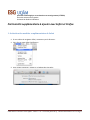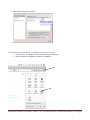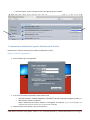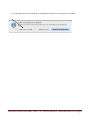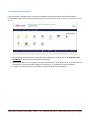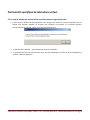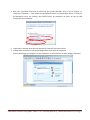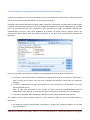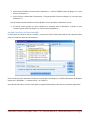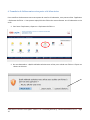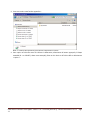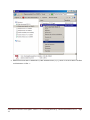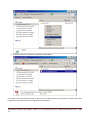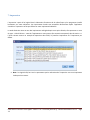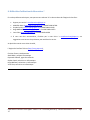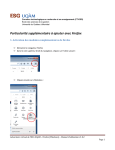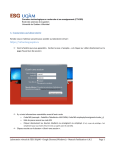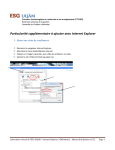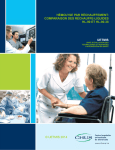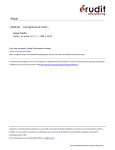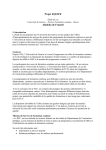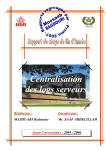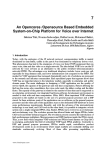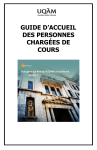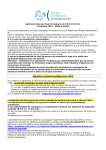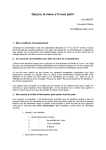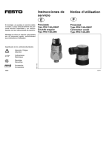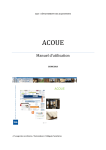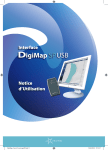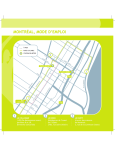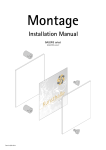Download Particularité supplémentaire à ajouter avec Safari et Firefox
Transcript
Carrefour technologique en recherche et en enseignement (CT-ESG) École des sciences de la gestion Université du Québec à Montréal Particularité supplémentaire à ajouter avec Safari et Firefox 1. Activation des modules complémentaires de Safari Si vous utilisez le navigateur Safari, commencez par le démarrer. Puis, allez au menu Safari/préférences Sous l’onglet «Sécurité», cliquez sur «réglages des sites web» Laboratoire virtuel de l’ESG UQAM – Safari v.5 et - et Firefox (Mac OS X) – Manuel d’utilisation v1.0.3 Page 1 Sélectionnez «toujours autoriser». Cliquez sur terminer 2. Activation des modules complémentaires de Firefox Si vous utilisez le navigateur Firefox, commencez par le démarrer. Dans les options du navigateur, cliquez sur «modules». Laboratoire virtuel de l’ESG UQAM – Safari v.5 et - et Firefox (Mac OS X) – Manuel d’utilisation v1.0.3 Page 2 Dans les Plugins, choisir «toujours activer» les options de citrix receiver 3. Connexion au laboratoire à partir de Safari ou de Firefox Rendez-vous à l’adresse suivante pour accéder au laboratoire virtuel : https://virtuel.esg.uqam.ca. Voici la fenêtre qui vous apparaîtra. Il y a trois informations essentielles avant d’avoir accès o Code MS (exemple : CodeMs d’étudiants= kb123456, Code MS employés/enseignants=Leduc_s) o Mot de passe associé au code MS o Cliquer absolument au bouton étudiant ou enseignant ou employé. (Il n’y a pas de privilège, c’est simplement pour vous éviter d’inscrire ens\ ou uqam\ avant le code MS). Cliquez ensuite sur le bouton « Ouvrir une session ». Laboratoire virtuel de l’ESG UQAM – Safari v.5 et - et Firefox (Mac OS X) – Manuel d’utilisation v1.0.3 Page 3 À la question «Voulez-vous conserver ce mot de passe?» Cliquez sur «jamais pour ce site web». Laboratoire virtuel de l’ESG UQAM – Safari v.5 et - et Firefox (Mac OS X) – Manuel d’utilisation v1.0.3 Page 4 4. Lancement d’un logiciel C’est une fenêtre semblable à celle, ci-dessous, qui apparaîtra tout de suite après votre authentification : Le nombre de logiciel variera selon les autorisations ex : Microsoft Project est réservé aux étudiants et professeurs en gestion de projet. Vous pouvez maintenant lancer une des applications affichées en cliquant dessus. Un simple clic suffit. ATTENTION Un double-clic lancerait deux fois le logiciel! Soyez patient pour ouvrir un logiciel, cela peut prendre de 15 à 30 secondes après le clic. Dans des cas exceptionnels, cela peut être plus long pour l’ouverture car il y a plusieurs éléments à détecter. Le logiciel, une fois lancé, sera aussi rapide, voire plus rapide que votre ordinateur. Laboratoire virtuel de l’ESG UQAM – Safari v.5 et - et Firefox (Mac OS X) – Manuel d’utilisation v1.0.3 Page 5 Particularité spécifique du laboratoire virtuel S’il y a trop de mondes qui veulent utiliser en même temps un logiciel particulier Si vous voyez la fenêtre suivante apparaître, c’est le signe que toutes les licences disponibles pour un logiciel sont utilisées; attendez un moment puis réessayer de nouveau. Si la situation perdure, communiquez avec nous par courriel à [email protected]. La fenêtre «Citrix Receiver – Avertissement de sécurité» s’affichera. La première fois que vous voudrez avoir accès soit pour télécharger un fichier ou pour sauvegarder, la fenêtre ci-dessous apparaitra. Laboratoire virtuel de l’ESG UQAM – Safari v.5 et - et Firefox (Mac OS X) – Manuel d’utilisation v1.0.3 Page 6 Nous vous conseillons fortement de cochez Ne plus jamais demander pour ce site et Cliquez sur « Autoriser l’utilisation »; cette option vous permettra d’utiliser vos périphériques locaux à l’intérieur du laboratoire virtuel. Par exemple, vous pourrez ouvrir ou enregistrer un fichier sur une clé USB connectée à votre ordinateur : L’application s’exécute : Bienvenue au laboratoire virtuel de l’ESG et bon travail! Le laboratoire virtuel est un nouveau paradigme dans votre façon de fonctionner Vous ne télécharger pas le logiciel sur votre ordinateur, vous fonctionnez en mode Nuage « À distance Laboratoire virtuel de l’ESG UQAM – Safari v.5 et - et Firefox (Mac OS X) – Manuel d’utilisation v1.0.3 Page 7 5. Ouverture et enregistrement de fichiers dans le laboratoire Lorsque vous enregistrez ou ouvrez un document à partir d’une application du laboratoire, l’environnement de fichiers que vous retrouverez sera différent de celui de votre ordinateur. Par défaut, tout nouveau document s’enregistre dans le répertoire « documents » du laboratoire; chaque usager y dispose d’un espace permanent de 2 Go. Une sauvegarde quotidienne sur bande magnétique est effectuée pour tous les documents que vous y déposerez. L’accès est sécurisé et crypté; vos données resteront donc confidentielles et seront à l’abri d’une défaillance du système. La capture d’écran suivante montre une ouverture de fichier depuis SPSS; par défaut l’ouverture se fait dans votre espace disque personnel du laboratoire : Les lecteurs réseaux institutionnels et facultaires sont directement accessibles depuis le laboratoire : Le lecteur X « Mes dossiers ESG » correspond aux répertoires de groupes ou d’unités de recherches. Si vous ne voyez pas ce lecteur, c’est que vous ne disposez pas de droits d’accès dans ces répertoires partagés. Le lecteur Y « Mes documents ESG » est identique à la zone « documents » du laboratoire; c’est votre espace de travail de 2Go. Note : Si votre poste de travail est situé à l’ESG, ce lecteur sera aussi automatiquement visible au démarrage de votre machine. Vous pouvez donc gérer vos documents sans même ouvrir le laboratoire. Le lecteur Z, disponible à tout employé de l’UQAM, est votre répertoire personnel sur Ardoise. Vos lecteurs locaux (incluant disques externes et clés mémoires USB) sont aussi accessibles depuis le laboratoire: Un disque dur interne se nomme dans le laboratoire : « Disque local (<lettre du disque> sur <nom de votre ordinateur>) » Laboratoire virtuel de l’ESG UQAM – Safari v.5 et - et Firefox (Mac OS X) – Manuel d’utilisation v1.0.3 Page 8 Votre lecteur CD/DVD se nomme dans le laboratoire : « Lecteur CD/DVD (<lettre du disque> sur <nom de votre ordinateur>) » Une clé USB se nomme dans le laboratoire : « Disque amovible (<lettre du disque> sur <nom de votre ordinateur>) » Tous les lecteurs réseaux attachés à votre ordinateur le sont aussi dans le laboratoire virtuel : Un lecteur réseau présent sur votre ordinateur se transpose dans le laboratoire. Il portera le nom « Lecteur réseau (<lettre du disque> sur <nom de votre ordinateur>) » Exemple d’ouverture de fichier dans SPSS Si votre poste de travail se nomme « C32427 », vous verrez l’écran suivant dans SPPS lors de l’ouverture d’un fichier et la sélection de la zone de recherche : Dans cet exemple, pour atteindre un fichier se trouvant dans votre disque C, il suffit de sélectionner la deuxième option sous « Ordinateur » : « Disque local (C : sur C32427) » Vous pouvez donc ouvrir un fichier local depuis un logiciel du laboratoire, sans avoir à le transférer auparavant. Laboratoire virtuel de l’ESG UQAM – Safari v.5 et - et Firefox (Mac OS X) – Manuel d’utilisation v1.0.3 Page 9 6. Transferts de fichiers entre votre poste et le laboratoire Pour transférer des documents entre votre poste de travail et le laboratoire, vous pouvez utiliser l’application « Explorateur de fichier ». Vous pouvez copier/coller des fichiers de votre ordinateur vers le laboratoire et vice versa. Pour lancer l’explorateur, cliquez sur « Explorateur de fichiers » On vous demandera : «Quelle méthode souhaitez-vous utiliser pour accéder aux fichiers». Cliquez sur «lecture et écriture». Laboratoire virtuel de l’ESG UQAM – Safari v.5 et - et Firefox (Mac OS X) – Manuel d’utilisation v1.0.3 10 Page Vous verrez alors cette fenêtre apparaître : Note : le contenu des répertoires peut varier d’une personne à l’autre. Pour copier un fichier de votre clé USB vers le laboratoire, sélectionnez le lecteur approprié (« Disque amovible (D : sur C32427) » dans notre exemple), faites un clic droit sur le fichier ciblé et sélectionnez « copier » : Laboratoire virtuel de l’ESG UQAM – Safari v.5 et - et Firefox (Mac OS X) – Manuel d’utilisation v1.0.3 11 Page Retournez ensuite dans le laboratoire (« Mes documents ESG (Y :) »), faites un clic droit dans la fenêtre et sélectionnez « Coller » : Laboratoire virtuel de l’ESG UQAM – Safari v.5 et - et Firefox (Mac OS X) – Manuel d’utilisation v1.0.3 12 Page Votre document est maintenant stocké dans le laboratoire : Vous pouvez faire cette opération dans les deux sens, ou même exécuter une opération de copier-coller entre l’explorateur local de votre poste et l’explorateur du laboratoire. Laboratoire virtuel de l’ESG UQAM – Safari v.5 et - et Firefox (Mac OS X) – Manuel d’utilisation v1.0.3 13 Page 7. Impression L’impression à partir d’un logiciel dans le laboratoire fonctionne de la même façon qu’un programme installé localement sur votre ordinateur. Vos imprimantes locales sont accessibles directement depuis l’application virtuelle et l’impression se fait par défaut sur votre imprimante habituelle. La seule distinction tient au nom des imprimantes redirigées depuis votre point d’accès; elles porteront un nom du type : « Win32 Printer : <nom de l’imprimante sur votre poste> (de <nom de votre poste>) dans la session x ». L’écran suivant montre un exemple d’impression dans SPSS; la première imprimante est l’imprimante par défaut. Note : les logiciels EQS et Lisrel ne permettent pas la redirection de l’impression vers une imprimante locale pour le moment. Laboratoire virtuel de l’ESG UQAM – Safari v.5 et - et Firefox (Mac OS X) – Manuel d’utilisation v1.0.3 14 Page 8. Difficultés d’utilisation du laboratoire ? En cas de problèmes techniques, vous pouvez vous adresser à l’un des membres de l’équipe du Carrefour : Support par courriel : [email protected] Abdelillah Bakiri ([email protected]), 514-987-3000 # 7941 Seydou Conté ([email protected]), 514-987-3000 # 2299 Hugo Maillette ([email protected], 514-987-3000 # 4372 Yann Pilon ([email protected]), 514-987-3000 # 6610 Si vous avez des commentaires, n’hésitez pas à nous écrire à [email protected]; vos suggestions nous seront très précieuses pour améliorer le service. Au plaisir de recevoir votre visite virtuelle, L’équipe de Carrefour Techno (http://ct.esg.uqam.ca), Christian Fisette, coordonnateur Abdel Bakiri, analyste informatique Raymond Laliberté, agent de recherche Seydou Conté, technicien en informatique Hugo Maillette, technicien en informatique Yann Pilon, technicien en informatique Laboratoire virtuel de l’ESG UQAM – Safari v.5 et - et Firefox (Mac OS X) – Manuel d’utilisation v1.0.3 15 Page