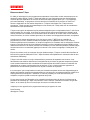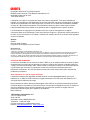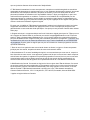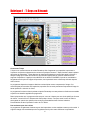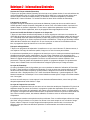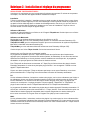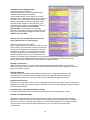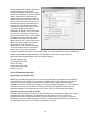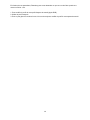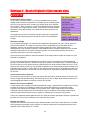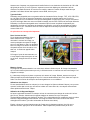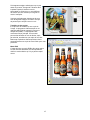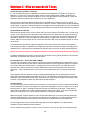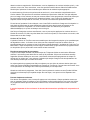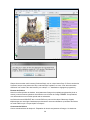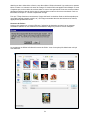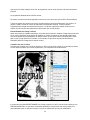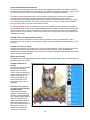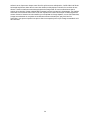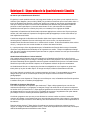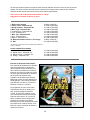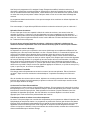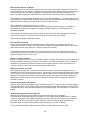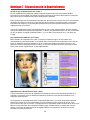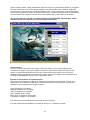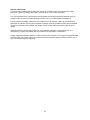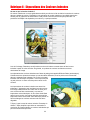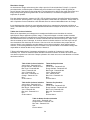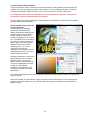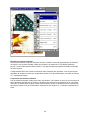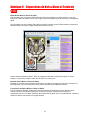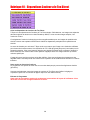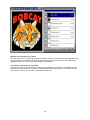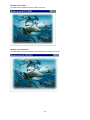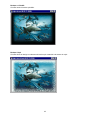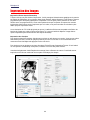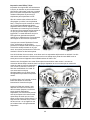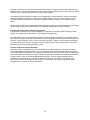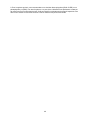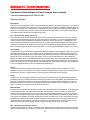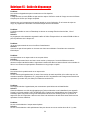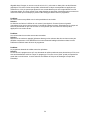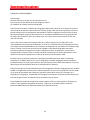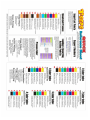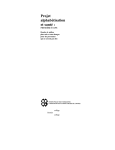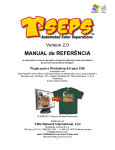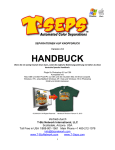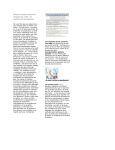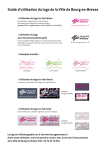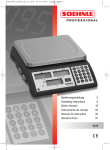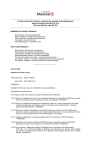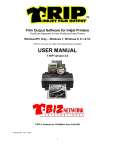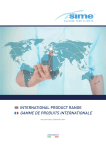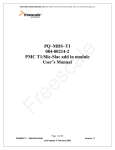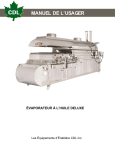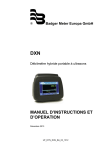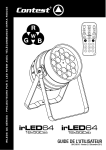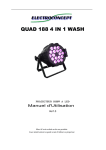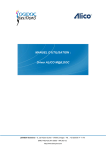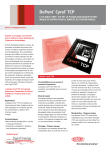Download "aide" menus tutoriel qui racontent la routine. - T
Transcript
Version 2.0 Séparation Automatique pour T-shirts Manuel de Référence Plugin pour Photoshop CS5 6,0 à (12,0). Compatible avec: PowerPC Mac OS9 et plus de Mac OS X et les derniers Mac avec Snow Leopard. Windows / PC, y compris Windows XP, Vista et Windows 7 dans Photoshop 32 bits et les versions 64-bit. © 2009-2010 Tous droits réservés Distribué par T-Biz Network International, LLC Scottsdale, Arizona États-Unis Gratuit aux Etats-Unis Sans 1/888-801-1561 Téléphone principal 480-212-1078 [email protected] www.t-BizNetwork.com www.t-Seps.com révision du manuel 6-5-10 1 BIENVENUE Bienvenue dans T-Seps. En 1999, j'ai développé l'un des programmes de séparation à la première couleur automatique pour les agents de contrôle appelé T-Seps. T-Seps était basée sur mes nombreuses années d'enseignement comment faire des séparations de couleurs de haute-end dans l'appareil photo (oui - il ya longtemps), puis dans Photoshop. Le programme a évolué hors de ma frustration de ne pas être en mesure de donner le séparateur de mes années d'expérience. T-Seps a évolué dans mon T-Seps nouveau programme. T-Seps a toutes les caractéristiques et les fonctions de T-Seps mais avec de nombreuses améliorations et des améliorations. T-Seps est le logiciel de séparation la plus puissante disponible pour les imprimantes écran T-shirt. D'une simple pression sur un bouton, vous serez en mesure de faire des sauts particuliers de l'industrie de la couleur processus de simulation sur les chemises claires et sombres, la couleur index sur les chemises claires et foncées, de couleur véritable processus, de couleurs d'accompagnement de base, et sepiatone. Contrairement à d'autres programmes qui ne font qu'une chose, T-SEPS est un ensemble de programmes en un seul. Certains modèles sont parfaits pour les séparations index où les couleurs Pantone spécifiques sont nécessaires, ou lorsque l'image d'un fort contraste clair est nécessaire. D'autres images qui sont très besoin de photo-réalistes à séparer la couleur véritable processus (CMJN) pour les chemises de lumière ou de couleur processus de simulation pour les chemises sombres. D'autres images fonctionnent mieux si un traitement graphique est donné à eux comme le magnifique "vieille photo" de routine. Et pour ceux d'entre vous qui ont besoin d'un peu d'aide artistique, T-Seps a construit dans les effets de bord et fait le regard de détresse! En fait, T-Seps fait même des séparations de couleurs de base au bon endroit dans Photoshop! T-Seps a été créé comme un moyen d'automatiser le processus de séparation des couleurs. Il est l'aboutissement de dizaines d'années de l'enseignement du processus de grandes entreprises et petites et très contient littéralement des connaissances acquises à partir des milliers d'heures consacrées aux séparations de couleurs et d'impression haut de gamme. Ce qui a mis des années à apprendre et perfectionner est maintenant à portée de main et juste un bouton de repousser. Il est mon espoir que les imprimantes ne sera plus nécessaire de passer des heures d'apprentissage se déplace informatique complexe et peut maintenant se concentrer sur les aspects artistiques et défis de la simple gestion d'une entreprise. T-SEPS est un outil très puissant pour vous aider à devenir plus compétent, ne plus la qualité du travail et augmenter les profits. Si vous êtes nouveau sur Photoshop et les cessations d'ordinateur haut de gamme, ne laissez pas la puissance de Photoshop et T-Seps vous intimider. Lisez le manuel, consultez la formation en ligne des vidéos - et de creuser po En un rien de temps vous serez un maître des deux! J'espère que vous apprécierez le programme autant que j'ai apprécié le créer! Scott Fresener développeur T-Seps 2 CREDITS Copyright © 2009-2010 Tous droits réservés Distribué sous licence par T-Biz Network International, LLC Scottsdale, Etats-Unis de A à Z Tous droits réservés L’utilisation et la copie de ce produit font l’objet d’une licence d’agrément. Toute autre utilisation est interdite. Aucune partie de cette publication ne peut être reproduite, transmise, stockée dans un système d’archives ou traduite dans une autre langue sous une forme ou une autre sans l’autorisation préalable et écrite de T-Biz Network International. Les informations contenues dans ce manuel pourront faire l’objet de modifications sans préavis et ne représente pas un engagement de la part du vendeur. Les lois fédérales du copyright vous autorisent à faire une copie de sauvegarde de ce logiciel uniquement dans un but d’archivage. Toute autre copie de ce logiciel, y compris des copies proposées à la vente, en prêt, en location ou en cadeau, constitue une violation de la loi et est soumis à des pénalités civiles et criminelles. Auteurs Crédits Créé par Scott Fresener Programmé et développé par Scott Fresener Marque Déposée Marques de commerce T-Seps est une marque de T-Biz Network International, LLC. Toutes les autres marques et noms commerciaux sont reconnus. Marque ou noms de produits sont des marques de commerce, marques déposées ou des appellations commerciales de leurs détenteurs respectifs. Pantone est une marque déposée de Pantone, Inc. Adobe, le logo Adobe et Photoshop sont des marques déposées d'Adobe Systems Incorporated. Windows est une marque déposée de Microsoft Corporation. Mac et Macintosh sont des marques déposées d'Apple Computer Inc. A PROPOS DE CE MANUEL Ce manuel a des détails sur les routines clé dans T-SEPS. Il ya un certain nombre de routines en option et des boutons qui ne sont pas couverts dans ce manuel. Lorsque vous exécutez l'une des routines de T-Seps, vous êtes montré simple "aide" menus tutoriel qui racontent la routine. Il est TRÈS important de ne pas brosser par ces menus. Ils expliquent la routine et les mesures nécessaires pour faire fonctionner correctement. S'il vous plaît prenez le temps de lire les menus tutoriel pour minimiser les problèmes ou questions. Note importante au sujet de l'appui technique: L'assistance technique est disponible aux États-Unis par e-mail [email protected] ou par téléphone au +1-480-212-1078. Horaires du support sont basés sur la côte ouest des États-Unis. S'il vous plaît noter la différence de temps. Notre personnel de soutien technique parle anglais. Nous utilisons un logiciel de traduction pour toutes les autres langues. Si possible s'il vous plaît envoyer votre question en anglais de soutien ou d'utiliser un service de traduction comme Google Translate pour convertir votre question en anglais. Nous ne parlons pas d'autres langues que l'anglais sur le téléphone. Merci beaucoup. T-Biz Network International, LLC 15111 N. Hayden Road Suite 160-370 Scottsdale, Arizona 85260 Etats-Unis Téléphone: +1 480-212-1078 Courrier électronique: [email protected] Internet: www.t-BizNetwork.com www.t-seps.com 3 LICENCE Licence du logiciel et accord de garantie Lire attentivement tous les termes et les conditions de cet accord avant d’installer T-Seps. Le fait d’installer T-Seps indique votre acceptation des termes et des conditions. La licence décrite ci-dessous est donnée par l’T-Biz Network International, Scottsdale, Arizona USA, conçernant le programme appelé T-Seps. VOUS NE POUVEZ PAS ASSIGNER, SOUS LICENCER, LOUER, OU TRANSFERER, TRADUIRE, CONVERTIR A UNE LANGUE DE PROGRAMMATION DIFFERENTE, DECOMPILER OU DEASSEMBLER LE PROGRAMME. VOUS POUVEZ COPIER LE PROGRAMME A DES FINS DE SAUVEGARDE UNIQUEMENT COMME INDIQUE PLUS BAS. 1. Licence: Vous avez le droit non-exclusif d’utiliser le programme ci-joint sur un seul ordinateur. Vous pouvez transférer physiquement le programme d’un ordinateur à un autre moyennant que le programme n’est utilisé que sur une seule machine à la fois. Vous ne pouvez pas donner des copies du logiciel à autrui. Si le programme doit être utilisé par plusieurs utilisateurs via un réseau ou sur plus d’un ordinateur, vous devez avoir une licence individuelle du programme sur chaque ordinateur ou avoir acheté une licence pour site multi ordinateurs. 2. Copies et Modifications: Le logiciel a un copyright. Vous pouvez faire une copie du programme uniquement dans le but de sauvegarde. Vous devez dans ce cas copier et inclure la notice de copyright dans cette copie de sauvegarde. Vous ne pouvez pas modifier le logiciel. 3. Confidentialité: le logiciel est protégé par un copyright, secret d’industrie et la loi des marques déposées. En acceptant cette licence, vous reconnaisez que le logiciel est propriété en essence et que le logiciel contient des informations confidentielles développées ou acquises à grands frais. Cela inclus les algorithmes de traitenant des données, les innovations et les concepts. Vous ne dévoilerez pas à autrui ou n’utiliserez de tels informations sauf dans ce cadre décrit ici. Cette obligation reste vraie même au terme de cette accord. 4. Terme: Cette license est effective à paritr du jour où vous installez T-Seps jusqu’à ce que ce soit arrété. Vous pouvez terminer cette licence en détruisant le logiciel et toute copie pourvant existée. Si vous ne respectez pas tous les termes de cet accord, l’T-Biz Network International pourra terminer cette licence par avertissement et vous devez alors rapidement renvoyer le logiciel. De plus, l’T-Biz Network International pourra faire valoir ses droits légaux. 5. Garantie limitée et responsabilités: Il est de votre résponsabilité de choisir, de maintenir et de rendre compatible la machine et les logiciels de votre ordinateur. De fait, l’T-Biz Network International ne garantit pas un service ininterrompu ou de correction d’erreurs. Le programme est sous-licence “tel quel”. Les disquettes et/ou CD-ROM sur lesquels sont enregistrés le logiciel sont garanties contre défault du matériel où en utilisation normal décrite ci-dessous: pour une periode de quatre vingt dix (90) jours après l’achat auprès d’un revendeur agréé. Tout support défectueux pourra être renvoyé avec la preuve d’achat. Après verification du mauvais fonctionnement, il sera gratuitement remplacé. Les disquettes et/ou CD-ROM remplacé seront garanti pour la reste des quatre-vignt dix (90) jours initiaux. La garantie limitée ne s’applique si le défaut des disquettes et/ou CD-ROM resulte d’un accident, d’un abus ou dune mauvaise utilisation du programme. Exclusion de toute autre garantie (ou condition)* aux qualités et performances de T-Seps, y compris mais ne se limitant pas aux garanties implicites de la qualité marchande ou un usage particulier en ce qui concerne T-Seps, tout ces garanties sont déavouées (sauf la guarantie limitée sur les disquettes qui sont limitées à un période de quatre-vingt (90) jours comme décrit plus haut.) L’T-Biz Network International et toutes autres personnes impliquée à la création, production ou livraison de T-Seps ne sera pas engagé par d’autres garanties par un individu, entreprise, ou société enregistré conçernant ce produit. Il se peut 4 que vous jouissiez d’autres droits variant selon l’état/juridiction. L’T-Biz Network International ou toute autre personne, entreprise ou société enregistrée ne saurait ête responsable de dommages de quelque nature que ce soit (notament des dommage corporels, des pertes de bénéfices, des interruptions d’activité, des pertes de données, ou de toute autre perte de nature péncunaire) résultant de utilisation ou de l’impossibilité d’utiliser T-Seps, par négligence ou par le nonconformément des garanties ou conditions. L’exclusion ou la limitation de la responsabilité pour les dommages indirects ou incidents n’est pas valable au regard des règles légales ou réglementaires en vigeur dans certains pays et la présente exclusion peut ne pas s’appliquer à votre égard. Cette garantie concerne seulement l’utilisateur original du logiciel. En aucun cas, la liabilité de T-Biz Network International n’exèdera le prix d’achat du logiciel. Les limites d’application mentionnées ci-dessus sont appliquées même si vous n’acceptez pas le logiciel.Cette garantie limitée vous accorde des droits spécifiques. Il se peut que vous jouissiez d’autres droits variants selon pays. 6. Support technique: Le support technique est fourni à l'acheteur original gratuit pour les T-Seps pour un an à compter de la date d'achat. Un soutien est par courriel à [email protected] et Forums de soutien T-Seps à l'adresse www.t-BizNetwork.com. Voir la section support de ce manuel de référence pour plus de détails soutien. Support n'inclut pas la formation gratuite sur le programme. L'utilisateur final est attendu à lire et à suivre le manuel de référence en ce qui a trait à l'installation et le fonctionnement du programme. Support gratuit ne signifie pas non plus de formation sur d'autres programmes tiers tels que Adobe Photoshop. 7. Dans le cas où une partie de cette accord serait devant un tribunal, un juge ou d’autre composante juridique pour être annulé, les partie suivantes de cet accord resteront valides. 8. Reconnaissance. En ouvrant l’emballage du logiciel, vous reconnaissez que vous avez lu, compris et être d’accord avec cette accord. Vous approuvez également le fait que cet accord est le texte complet et exclusif entre deux parties. Il supplante tout précédent (proposition ou accord) écrit ou oral ou tout autre communication entre les deux parties concernant le sujet de cet accord. Aucune modification à cet accord ne sera effective sans la signature d’un représentant officiel de l’T-Biz Network International. 9. Modifications de l’accord. Cet accord est régi par les lois en vigeur dans l’Etat de Arizona. Cet accord ne peut-être modifié que par un addendum qui accompagne cet accord ou un document écrit signé par les deux parties (vous et l’T-Biz Network International). Pour toute question sur cet accord, ou si vous désirez contacter l’T-Biz Network International, veuillez écrire à The T-Biz Network International, Customer Sales and Service, 15111 N. Hayden Rd., STE 160-370, Scottsdale, Arizona 85260 USA. * Applies au logiciel utiliser au Canada. 5 Rubrique 1 - T-Seps en Résumé Concernant T-Seps T-Seps est un module externe de Adobe Photoshop afin d’augmenter ces capacités et permettre à l’imprimeur de faire des séparations de couleurs en quelques minutes. T-Seps fonctionne dans la palette des scripts de Photoshop. T-Seps dispose de centaines d’opérations pouvant faire appel à d’autres. Il analyse l’image pour choisir les couleurs et les intensités appropriées en fonction des besoins des supports d’impression. Il applique le bon NIVEAU et les bonnes COURBES, il prend en considération l'engraissement du point du support d’impression, les impuretés d’encre et beaucoup d’autres aspects moins connus. Le programme sépare des images et bâtit les couches Alpha comme composant de l’image. Ces couches Alpha peuvent alors être imprimées, exposées sur les tamis permettant l’impression d’image de haute qualité sur t-shirt clair où foncé. Le programme fonctionne dans la palette scripts de Photoshop car cette palette est facilement accessible et permet une interface agréable du programme. Dans la plupart des cas, le programme fait tout pour vous car il sépare pour une série spécifique d’encres de couleur. La seule fois où l’utilisateur doit faire quelque chose, c’est pour entrer le nom du fichier à sauvegarder et quand vous spécifiez des couleurs personnalisées dans Couleurs Indexées Personnalisées et dans l’opération Couleur de Ton Direct. Pas seulement pour des t-shirts Le programme va également fonctionner pour des impressions sur des matériaux autres que du textile. Il s’agit de changer les caractéristiques de l’engraissement du point avant d’effectuer les opérations. 6 Certaines parties du programme sont spécifiques au t-shirt. Cela est aussi très facile à utiliser. Cela vous permettra de faire des séparations de couleur presque dans la minute qui suit l’installation du programme. Il fait plus que les séparations Non seulement le programme fait des séparations, il détermine aussi la séquence de couleur et mentionne quelle fréquence de demi-teinte et quels angles utilisés. Il indique la couleur, le type d’encre, et le nombre de fils/cm. Tout le processus pifométrique est éliminé. Les artistes peuvent maintenant travailler en tant que tels plutôt qu’en tant que séparateurs. Types de Séparation T-Seps effectue les séparations de bien des façons en fonction de l’objectif final et du type d’original dont vous disposez. Il effectue des conversions traditionelles RVB à CMJN en incluant d’autres couleurs de ton direct (calques de réhaussement) et en créant sous couche et blanc des hautes lumières pour l’impression sur t-shirts foncés. Il crée également la quadrichromie simulée de très haute qualité pour t-shirts foncés et clairs. Il va créer de quatre à douze images de couleur incluant la sous couche et le blanc des hautes lumières. Le programme a une excellente opération d’indexage des couleurs (point carré). Elle utilise des palettes de couleurs prédéterminées qui vous permettent de choisir vos propres couleurs. Ces opérations construisent également des sous couches et un blanc des hautes lumières. Une autre caractéristique intéressante est la capacité de faire des séparations de couleurs de ton direct simple. Alors que ceci est normalement réalisé dans un programme basé sur les vecteurs, il peut être fait avec T-Seps tout en cernant les couleurs et le blanc de sous couche en retrait. Des effets spéciaux aussi ! En plus de ses excellentes séparations, T-Seps crée des effets spéciaux pour les images. Il existe un grand nombre d’effets graphiques de bordure permettant d’éviter un simple rectangle sur un t-shirt. Vous pouvez également obtenir une image délavée avec l’Aspect Usé. Afin d’obtenir une image d’aspect ancien, il existe des opérations très efficaces : Noir & Blanc et Teinte de Sépia. T-Seps est un outil Considérez le programme comme un outil qui vous permet d’atteindre un nouveau niveau de qualité d’impression. Il séparera la plupart des designs en moins de dix minutes et vous épargnera de nombreuses heures de dessin et de temps de production. 7 Rubrique 2 - Informations Générales Versions de T-Seps et Adobe Photoshop T-Seps est un plug dans Adobe Photoshop qui s'exécute sous la palette Actions. Il sera exécuté dans les versions Photoshop 6,0 à 12,0 (CS5) sur Macintosh OS9 ou OSX soit (y compris les plus âgés et plus récents PowerPC Intel base ordinateurs Mac), ou Windows / ordinateur compatible PC exécutant Windows XP, Vista ou Windows 7. Il fonctionnera dans les deux 32-bit et 64-bits de Photoshop. A propos de ce manuel La plupart des appels d’assistance proviennent de débutants n’ayant pas du tout consulté le manuel. Veuillez prendre le temps d’examiner l’intégralité du manuel. Pour vous faciliter la tâche, imprimez-le et mettez-le dans un classeur à disposition. Si vous êtes un habitué des ordinateurs et que vous désirez démarrer et être efficace rapidement, allez au paragraphe Démarrage Rapide du manuel. Un mot sur la taille des fichiers et l’espace sur le disque dur T-Seps crée des fichiers de taille très importante. Un fichier normal pour t-shirt avec une résolution de 150 à 200 dpi (pixels par pouce) peut aller de 15 Mb à 30 Mb. T-Seps va multiplier la taille du fichier par 3 ou 4. Photoshop utilise des fichiers temporaires pouvant aller jusqu'à 4 fois la taille du fichier de l’image séparée. Cela signifie qu’un fichier va passer de 30 Mb à 100 Mb avec T-Seps et que Photoshop utilisera 300 à 400 Mb de mémoire sur le disque dur. Si vous n’avez pas un minimum de 250 Mb de mémoire libre, le programme risque de s’arréter au cours d’une opération. Prérequis et Suppositions T-Seps est un programme de séparation. Il travaille avec ce que vous lui donnez. En d’autres termes, si vous séparez une image de mauvaise qualité, l’image sur le t-shirt n’en sera pas meilleure. Il est quasiment impossible pour un programme de savoir que vous ne voulez pas certaines imperfections résultantes du scanner (grains, petites tâches, etc.) sur l’image. Photoshop est un programme très puissant qui peut-être utilisé pour améliorer la qualité de l’original. Il est de votre responsabilité d’arriver à obtenir un original aussi bon que possible. De même, vous devez être à la bonne résolution. Cela permettra à T-Seps de générer des séparations de qualité. Le programme dispose d’un ajustement de couleur et de la netteté mais vous devez déterminer le degré d’ajustement que l’image nécessite. Au sujet de Photoshop Ce manuel d’utilisation part de l’hypothèse que vous connaissez les bases de l’utilisation de Photoshop. En effet, T-Seps fonctionne à l’intérieur de Photoshop. Si vous ne savez pas comment utiliser les outils de base et les actions dans Photoshop, veuillez prendre le temps de lire le manuel de Photoshop ou achetez la vidéo « Graphismes Pour Les T-shirts Avec Adobe Photoshop » (version anglaise) de T-Biz Network International. La Rubrique 5 de ce manuel détaille comment ajuster l’image et comment travailler avec l’art original. La bonne nouvelle est que, si vous scannez à une résolution suffisament haute, vous n’avez qu’à faire des petits ajustements avant d'utiliser T-Seps. Au sujet de l’impression sur textile L’hypothèse est également faite que vous avez un bon niveau des techniques d’impression. En plus de la séparation simple de couleur de ton direct, le programme produit des séparations de haute qualité qui demandent le savoir-faire de la préparation des cadres et de l’impression pour obtenir un résultat proche de l’original. Cela signifie des tamis à haute tension, la capacité à conserver les points de demi-teinte très fins, d’avoir une bonne presse, des raclettes saillantes, de la bonne encre et une bonne technique d’impression. Il est évident que certains auront plus de succès que d’autres. Pour un meilleur départ, utilisez une image dite “facile” telle qu’un dessin ou une photo d’un animal. Vous serez surpris de voir le rendu de l’image. Ensuite, utilisez T-Seps sur l’une des images d’exemple ayant des tons de chair. Les couleurs de référence telles que chair sont difficiles à reproduire et vont demander une meilleure technique d’impression. 8 Support technique Le soutien technique est offert gratuitement pour un an à compter de la date d'achat du programme. Courrier électronique: [email protected] Téléphone: Sans frais aux États-Unis 1/888-801-1561 Téléphone 480-212-1078 Main Internet: www.t-Seps.com Cliquez sur le soutien S'il vous plaît laisser suffisamment de temps pour un élément de support pour répondre. La réponse est généralement dans les 24 heures. Si vous avez un délai d'emplois immédiates s'il vous plaît assurezvous de noter dans la ligne Objet de votre message «Urgent». Si vous avez un problème avec le programme s'il vous plaît de relire le manuel pour vous assurer que vous suivez les instructions à l'écran exactement avant que le support électronique que vous avez. Il existe d'excellents vidéos de formation en ligne à l'adresse www.t-Seps.com. Appui technique de base est offerte aux utilisateurs d'essai T-SEPS. Pour obtenir du soutien détaillées vous devez fournir votre numéro de série. Dans de nombreux cas un meilleur soutien peut être donné si le fichier est disponible pour inspection. Si vous rencontrez des problèmes avec un fichier ou un besoin d'aide pour ce qui de routine à utiliser vous pouvez e-mail le fichier à [email protected]. NE PAS email un fichier taille complète. Le fichier doit être basse résolution (72 dpi) et enregistrés en tant que JPG (JPEG) format de fichier. Cela devrait rendre la taille du fichier ne dépasse pas 200 - 500 Ko qui est facile à l'e-mail. Pour certains fichiers le technicien peut demander une résolution plus élevée si le fichier s'il vous plaît attendre de voir si les demandes technicien un fichier plus volumineux. 9 Rubrique 3 - Installation et réglage du programme VEUILLEZ LIRE TOUTES CES ETAPES ! Vous devez lire ces étapes pour que le programme fonctionne correctement. En suivant et comprenant ces étapes, vous éliminez des appels inutiles à l’assistance technique. Installation T-Seps est très facile à installer. L'installation place un certain nombre de dossiers clés sur votre disque dur. La section suivante suppose que vous avez téléchargé la version gratuite d'essai du programme et ont placé le fichier téléchargé dans un dossier de téléchargement de votre choix, ou que vous avez un CD avec les versions Mac et Windows du programme. Au cours de l'installation T-Seps va créer un nouveau dossier sur votre disque dur appelé TSeps. Utilisateurs Windows: Localisez le fichier téléchargé ou un fichier sur le CD appelé TSeps20.exe. Double-cliquez sur ce fichier. Suivez les instructions à l'écran. Utilisateurs de Macintosh: Recherchez le cas échéant téléchargé déposée ou d'un fichier sur le CD: TSeps20PPC-CS (pour les vieux ordinateurs Mac PowerPC ou Intel Mac exécutant Photoshop CS) TSepsPPC-CS-OSX (pour les ordinateurs PowerPC plus en cours d'exécution du système d'exploitation Mac OS X ou Intel Mac exécutant Photoshop CS) TSeps20-Mac (pour les ordinateurs Mac Intel fonctionnant sous Photoshop CS2 par CS5). Double-cliquez sur l'icône TSeps Installer. Suivez les instructions à l'écran. Assurez-vous que Plug-Ins sont correctement installés Le programme d'installation pour les T-Seps tente d'installer tous les fichiers dans l'emplacement approprié pour le programme à exécuter des actions "palette" de Photoshop. Si vous avez des versions antérieures de Photoshop ou d'avoir plusieurs versions installées sur votre disque dur, le programme d'installation ne peut pas placer les fichiers dans les dossiers corrects. Pour T-Seps afin de fonctionner correctement, le T-Seps Plug-In fichiers doivent être dans le dossier Photoshop automatiser. Il existe deux principaux plug-in fichiers. L'une est appelée T-SEPS et on est appelé T-SepsCustomindex. Si pour une raison quelconque T-Seps ne démarre pas lorsque vous ouvrez Photoshop, vous devez placer manuellement le T-Seps Plug-In des fichiers dans le dossier de Photoshop automatiser. PC: Sur les ordinateurs Windows, il existe deux versions des plugins, car les vieux ordinateurs sont 32-bits et les ordinateurs récents sont 64-bit. Photoshop installe à la fois 32-bit et 64-bit versions de CS4 et CS5 lors de l'installation. Les versions 32-bit aller dans le dossier Program Files (x86). Les plugins sont nommés en conséquence. Le plugin principale T-Seps est appelé "TSeps32.8li" et "TSeps64.8li". Le plugin Custom Index est nommé «TSepsCustomIndex32.8li" et "TSepsCustomIndex64.8li." Le programme d'installation doit installer les plugins dans le dossier approprié Photoshop automatiser. Si elle n'a pas, ces fichiers peuvent être trouvés dans C: / TSeps / Actions. Vous aurez besoin de copier ces fichiers dans le dossier approprié Automatiser dans le dossier Plugins dans le dossier Adobe qui se trouve sous votre lecteur C: Program Files ou Program Files (x86) qui est la version 32-bit. MAC: Sur les ordinateurs Mac, il existe deux versions des plugins. Une version pour les vieux ordinateurs Mac PowerPC ou Intel basée ordinateurs Mac exécutant la version Photoshop CS. L'autre version est pour les ordinateurs Mac Intel fonctionnant sous Photoshop CS2 à CS5. Aller à la Macintosh dur / TSeps / dossier Actions et trouver les fichiers: 10 TSepsMAC.plugin (pour Mac Intel) TSepsCustomIndexMAC.plugin (pour Mac Intel), TsepsPPC.plugin (pour les anciens PowerPC ou pour utiliser avec Photoshop CS), TSepsCustomIndexPPC.plugin (pour les anciens PowerPC (pour les anciens PowerPC ou pour utiliser avec Photoshop CS). Vous aurez besoin de copier les plugins nécessaires pour: Disque dur Macintosh / Adobe / Photoshop (x) / Plug-Ins/Automate. Libérer le programme T-Seps a une fonction de sécurité qui bloque le programme pour un ordinateur spécifique. Si vous avez acheté une seule copie de ce programme il est conçu pour être installé sur plus de deux ordinateurs. Si vous souhaitez avoir le programme sur plus de deux ordinateurs, vous devrez acheter des licences supplémentaires pour le programme. Si vous êtes un utilisateur à l'essai du programme ou sont en attente de votre déverrouiller, appuyez simplement sur le bouton TRY (jusqu'à six fois) pour exécuter TSeps pendant 20 jours. La fonction de déverrouillage de ne pas activer jusqu'à ce que vous ouvrez Photoshop. Vous recevrez un groupe de mots appelée «un défi. Ces paroles peuvent sembler aléatoires, mais elles sont spécifiques à votre ordinateur. Si vous installez T-Seps sur un autre ordinateur, vous obtiendrez un ensemble de mots. Si ou lorsque vous mettez à niveau vers un nouvel ordinateur ou de remplacer ou formater le disque dur de votre ordinateur existant tout simplement nous donner un appel pour une autre déverrouiller. Ce groupe de mots doit être envoyé par courrier électronique ou par télécopieur au T-Biz Network International, LLC. Il vous sera alors délivré des bons mots de réponse qui ont besoin d'être saisi pour débloquer le programme. Pour le déverrouiller, sélectionnez Autoriser l'écran de bienvenue pour se rendre à l'écran Word Challenge. Cliquez sur Copier Challenge et maintenant les mots Challenge sera le presse-papiers de votre ordinateur pour être collé dans un e-mail. Envoyer des demandes de déverrouiller [email protected] et assurez-vous d'inclure également votre numéro de série TSeps et informations sur la société. Vous aurez généralement délivré la réponse à votre Challenge dans les 24 heures. Vous avez également la possibilité d'annuler le code de déverrouillage de routine et toujours utiliser Photoshop pendant que vous attendez la réponse. T-Seps pour une durée de 20 jours à une version d'essai sans être déverrouillé si il est recommandé d'envoyer vos mots Challenge bien avant la version d'essai a expiré que vous n'êtes pas d'attente de votre réponse à la dernière minute. T-Seps utilise un logiciel tiers de sécurité appelé Interlock par l'APCE anti-piratage. Si vous obtenez une erreur de chargement de Plug-Ins, un message indiquant que votre logiciel nécessite des pilotes supplémentaires et / ou accidents Photoshop lorsque vous l'ouvrez, vous devrez mettre à jour les pilotes Interlok. Aller à la www.paceap.com site. Dans le coin supérieur droit de la page d'accueil il ya une section pour les «utilisateurs finaux» pour télécharger mise à jour des pilotes de périphériques Interlok. Il suffit de sélectionner votre système d'exploitation à partir du menu et de télécharger l'installateur. Exécutez ce fichier et redémarrer la machine après. Maintenant, vous allez obtenir le T-Seps écran de bienvenue lors de l'ouverture de Photoshop. 11 Installation dans la Palette Scripts Cette étape est très importante! Ouvrez Photoshop et ouvrez votre palette Scripts (Fenêtre / Actions Afficher ou actions). Avec la palette Actions ouvert, cliquez sur le menu déroulant (c'est un petit bouton rond avec une flèche sur elle dans le coin supérieur droit de la fenêtre Palette Actions) et sélectionnez Actions Remplacer. Dans le nouveau dossier TSeps sur votre disque dur, vous sélectionnez le jeu d'action correcte (fichier. ATN). Le fichier sera généralement appelé TSeps20 Français.ATN. Si vous êtes sur un vieux Mac PowerPC ou exécuter la version Photoshop CS sur un Mac, vous aurez besoin de charger le fichier nommé: TS20-CS- Français.ATN. Assurez-vous que le bouton Mode est cochée et que les boutons sont en violet et jaune. L'arrêt d'une action lors d'une routine Si pour quelque raison vous arrêter une action au cours d'une routine (avant instructions à l'écran vous dire que "le processus de séparation est complète") vous devez réinitialiser les menus. Si vous n'avez pas réinitialiser les menus, la dernière action reprendra là où il l'avait laissé la prochaine fois que vous la sélectionnez et la routine ne fonctionnera pas correctement. Vous savez que la routine a été arrêté avant qu'il ne fini parce que son bouton dans la palette Scripts deviendra rouge. Pour réinitialiser les menus, cliquez sur le bouton jaune nommé réinitialiser les menus en haut de la palette Actions. Réglage de Photoshop Avant d’exécuter T-Seps, vous devez ajuster quelques paramètres de Photoshop. Les opérations décrites ci-dessous ne seront à faire qu’une seule fois. Photoshop conservera les réglages en mémoire pour les prochaines sessions. Réglages Généraux Tous les réglages, par défaut, de Photoshop fonctionnent avec T-Seps mais certains ont une conséquence sur le fonctionnement. Le réglage critique est le Menu de Préférence Générale Fichier/Préférences/Général. Vous devez avoir les Noms Pantone® Abrégés sélectionnés. Engraissement du Point En général, les imprimeurs ont 30 % à 40 % d’engraissement du point sur la presse. Afin de visualiser les séparations à l’écran comme elle sera après l’impression, il est nécessaire d’appliquer l’engraissement du point à la prévisualisation. Paramètres des couleurs photoshop pour T-Seps La plupart des paramètres sous le capot sont en allant de modifier les paramètres / couleur. Changer pour RGB RVB Apple. Modifier la configuration CMJN: Cela est très important si vous voulez faire Real processus (CMJN) séparations. T-Seps est livré avec des valeurs d'encre spécifique pour les marques les plus courantes des encres. Si vous ne voyez pas votre marque au cours de cette installation, s'il vous plaît contactez votre fournisseur d'encre pour des valeurs spécifiques. Ceux-ci peuvent ensuite être saisies manuellement. 12 Laissez-vous tomber sur la liste CMJN dans la fenêtre Espace de travail. CMJN sélectionnez Charger. Accédez à la T-Seps dossier sur le disque dur et ouvrez le dossier encres. Sélectionnez le dossier de votre marque d'encre. Les marques qui sont préchargés sont Wilflex, Union et Excaliber. (Si vous ne voyez pas votre marque et ne peut pas obtenir les valeurs personnalisées pour votre marque, il est OK pour sélectionner des États-Unis Web à des fins non couchés en général.) Au bas de la fenêtre de chargement, les fichiers de changer de type d'installation en CMJN (*. API ). Vous verrez alors une liste de fichiers que vous devez choisir. Les numéros "305" ou "355" désigne le maillage compte que vous allez utiliser. Généralement la plupart des imprimantes doivent utiliser la 305 "" fichiers, sauf si vous faites un travail très détaillé sur les écrans haute maille. Si vous n'êtes pas sûr, sélectionnez un "305" du fichier. Les lettres "A" ou "M" désigne une auto ou manuel de presse. Donc, si vous aviez une presse manuelle et utilisaient 305 écrans avec de l'encre Wilflex, vous devez sélectionner le fichier Prpl305m.api. Laissez-vous tomber sur la liste CMJN dans la fenêtre Espace de travail à nouveau. Cette fois, sélectionnez Personnalisée CMJN. Entrée des valeurs suivantes: Gain Dot: Standard 35% Type de séparation: GCR Du noir: la lumière Limite d'encre noire: 85% Limite d'encre totale: 250% Montant UCA: 0% Gray au changement Dot Gain 30% Spot Changer pour Dot Gain 30% Maintenant, vos paramètres de couleur sont corrects pour l'affichage le plus précis de vos séparations car ils imprimer sur vos T-shirts. Si vous souhaitez enregistrer tous ces paramètres dans un fichier de sorte que vous pouvez facilement les restaurer à une date ultérieure, avant de fermer la fenêtre Paramètres de couleur, sélectionnez Enregistrer. Cela vous permettra d'enregistrer un ". CSF fichier" qui vont se souvenir de tous ces paramètres. Photoshop vous permettra également d'entrer dans une description détaillée de vos paramètres de couleur (fichier. CSF) qui s'affiche lorsque les charger. Remarque à propos des profils de couleur: Dans la fenêtre Paramètres de couleur, il ya aussi une section sur les politiques de gestion des couleurs que beaucoup de gens demander. C'est Photoshop vous demande ce que vous voulez que le programme pour faire l'ouverture de fichiers qui ont été enregistrés sous un autre profil - tels que les fichiers que vous pouvez obtenir auprès des clients qui ont les paramètres par défaut ou des fichiers qui ont été enregistrés avant que vous modifié vos paramètres de couleur. 13 En fonction de ces paramètres, Photoshop peut vous demander ce que vous voulez faire quand vous ouvrez un fichier - soit: 1. Pour modifier le profil de votre profil d'espace de travail (Apple RVB) 2. Utiliser le profil incorporé 3. Pour ne pas gérer les couleurs à tous. Vous voulez toujours modifier le profil à votre espace de travail. 14 Rubrique 4 - Dessin Original et Ajustements dans Photoshop Concernant le dessin original Si vous avez un scanner à plat, il y a une forte probabilité que le dessin original scanné ait besoin d’ajustement. Photoshop est un excellent logiciel pour cela. Vous pourrez arriver à obtenir une qualité égale voire meilleure que l’original. T-Seps vous donne une série de séparations haute résolution si vous avez une image de bonne qualité. Si vous avez une image à basse Résolution n’ayant pas de détail, vous obtiendrez la même chose sur les séparations. Le programme propose une excellente rubrique d’aide qui vous guidera à travers les points importants du processus de scanner et la manipulation d’image. Résolution d’Image Pour la plupart des designs, une résolution (à la taille finale d’impression) de 150 à 175 dpi (pixel par pouce) sera suffisante. Si l’image a beaucoup de texte et de graphiques avec des bords durs et apparents, essayez une résolution de 200 à 225 dpi (pixels par pouce). Essayez d’éviter de reéchantilloner à une résolution supérieure. Reéchantillonez à une résolution supérieure vous donnera des bords fondus dans les zones de contraste important. Ces zones deviennent des ombres et ne ressortent pas bien du tout lors de l’impression. Vous ne pouvez pas modifier le niveau de résolution d’une image indexée à partir du moment où vous exécutez une opération. Si vous n’êtes pas habitué aux séparations pour t-shirts, il peut vous sembler que 200 dpi(pixels par pouce) est une faible résolution. Gardez à l’esprit qu’en général, nous imprimons à un point de trame de 55 à 65 lpi (lines per inch, lignes par pouce) contrairement à un point de trame d’offset de 133 à 175 lpi (lines per inch, lignes par pouce). Il est possible de travailler à une résolution plus basse et d’obtenir une impression très correcte sur t-shirt. Même si avec 200 dpi (pixels par pouce), les bordures de texte sont légèrement déchiquetées, ces bordures vont se remplir lors de l’impression et apparaîtront très douces sur le t-shirt. Un mot concernant les Scanners Les scanners à plat donnent une image trop foncée dans les ombres, les demi-teintes et les doux. Une fois que l’image est dans Photoshop, éclaircissez-la un peu avec un léger ajustement de courbe de ton (Image/Réglages/Courbes) en tirant sur le milieu de la courbe. Balance des Couleurs et Netteté T-Seps dispose d’une opération permettant d’améliorer l’image : ajustement de la balance des couleurs et netteté de l’image. Ces opérations peuvent être lancées afin d’améliorer la qualité de l’image. Consultez votre manuel de Photoshop ou les cassettes vidéo T-Shirt Graphics with Photoshop de U.S.Screen Printing Institute pour plus d’entraînement pour l’utilisation de Photoshop. Beaucoup de scanners à plat scannent plus doux que l’original et l’intensité des couleurs peut être perdue. Comme le programme sépare également pour une série de couleurs spécifiques. Essayez si possible, de travailler avec ces couleurs et dessinez pour cette série de couleurs. Importer des fichiers Vous pourrez utiliser des fichiers créés dans Adobe Illustrator, Corel Draw, Quark Xpress ou Freehand. Ces programmes sont basés sur les vecteurs. Les fichiers obtenus par ces programmes peuvent être exportés comme fichiers EPS, TIF ou PSD. 15 Assurez-vous d’exporter ces programmes à la taille finale et à une résolution de résolution de 150 à 200 dpi (pixels par pouce). Si vous le pouvez, exportez-les avec Anti-Aliasing non sélectionné afin de conserver la netteté des bords. Si vous avez le contrôle, mettez le Fountain fill steps aussi haut que possible. Les fichiers doivent être exportés comme RVB, 16-bit ou plus. Types de fichier Photoshop est compatible avec une grande variété de formats de fichier d’image : TIFF, JPG, PSD, EPS, etc. Un fichier JPG est un format de compression qui perdra de sa qualité quand vous l’ouvrez et sauvegardez sous un nom différent. Vous pouvez sauvegarder un fichier JPG pour l’envoyer via Internet ou pour l’archivage. Mais vous avez tout intérêt à travailler avec du PSD. PSD est le format par défaut de Photoshop. Les fichiers sauvegardés avec l’extension PSD s’ouvrent et opèrent la séparation plus rapidement. Une fois que l’opération de séparation est effectuée, vous devez sauvegarder les fichiers comme PSD ou TIFF. Les fichiers avec les couches Alpha de Photoshop ne peuvent être enregistrés comme fichier JPG. Ce qui suit est un concept très important ! Deux Versions de l’Art Si vos images sont destinées à des tshirts clairs et foncés, T-Seps va nécessiter 2 versions de l’image. La version principale correspond à l’image pour un t-shirt blanc ou clair. La deuxième aura une marge noire autour du dessin et elle paraît comme elle le devrait sur un tshirt noir. Le fichier est appelé fichier masqué. Si l’image n’a pas de canevas autour, ou si vous séparez uniquement pour du clair ou du foncé, chargez deux fois le même fichier. Masquer l’image Si l’image est uniquement destinée à un t-shirt clair, utilisez le fichier tel quel. Si l’image n’est destinée qu’à un t-shirt sombre (même autre que noir), le fichier doit avoir un canevas noir autour de l’image. Ceci s’appelle un masque. Il y a beaucoup de façons de placer un pourtour noir autour de l’image. D’abord, assurez-vous que le fichier principal est à la taille appropriée et qu’il n’a aucune amélioration à faire. Puis, faites une copie du fichier. Ce sera le fichier dit masqué et sera sauvegardé avec un nom différent. Utilisations des Calques Si vous êtes familiarisé avec les calques (ou si votre image a été faite en utilisant Calques), vous pouvez convertir l’arrière-plan en noir sur une version et blanc sur l’autre. Bien sûr, ces calques auront besoin d’être aplatis avant de lancer T-Seps. Utilisation de la Baguette Magique La façon la plus aisée de mettre un masque noir est de commencer par changer la couleur de l’arrièreplan au noir. Ensuite, sélectionnez la baguette magique et assurez-vous que ces options (Fenêtre/Afficher Options) sont réglées à 32 pixels. (Ce nombre détermine à combien de pixels de même couleurs la baguette magique doit s’arréter. Si l’image à un bord doux et des couleurs très claires melangées à la bordure, il peut être nécessaire de diminuer cette valeur.) Ensuite, cliquez sur la zone blanche autour de l’image avec la baguette magique. Une fois que la sélection est faite, appuyez sur la touche Effacer. Cela remplacera le pourtour blanc par du noir. 16 Si la baguette magique sélectionne trop ou pas assez du pourtour, changez la Tolérance dans la palette d’options. Assurez-vous de sauvegarder ce fichier avec un nom différent de sorte à que vous sachiez qu’il s’agit de la version “masquée. Vous pouvez également sélectionner la zone avec la baguette magique et utilisez l’outil pot de peinture pour remplir la zone en noir. Travailler sur des copies Il est plus sûr de travailler sur une copie de l’image. Le programme n’affectera pas ou ne changera pas le fichier masqué (il est ouvert, analysé et FERMÉ). T-Seps ajoutera des couches au fichier principal. Ces couches peuvent être effacées si vous le désirez, mais par sécurité, travaillez sur une copie de ce fichier. Beaucoup d’opérations d’effets spéciaux créent automatiquement une copie de votre fichier pour votre protection. Mode RVB L’image doit être en mode RVB et être sans calque. Si vous avez des difficultés avec les séparations, vérifiez le mode utilisé et qu’il n’y a pas de calque ouvert. 17 Rubrique 5 - Mise en marche de T-Seps Choisir la bonne opération à exécuter Il y a de nombreuses façons et méthodes pour effectuer les séparations d’un dessin. Si l’image est destinée à un t-shirt clair, il peut être séparé comme la vraie quadrichromie (CMJN), quadrichromie simulée ou même comme couleurs indexées. Si vous n’êtes pas habitué à ces procédures, il peut être difficile de déterminer laquelle est la meilleure pour votre application. Généralement, la méthode utilisée est dictée par les demandes d’un client et le style d’un dessin. La rubrique suivante doit vous aider à prendre la bonne décision. Comme T-Seps est très simple d’utilisation et très rapide, vous pouvez essayer de séparer une image de plusieurs façons afin de voir le résultat final de chacune des séparations. Il y a des rubriques spécifiques du manuel décrivant l’utilisation de chacune. La Quadrichromie Simulée : Cette méthode fonctionne bien sur des t-shirts clairs et foncés. Alors que l’opération crée 13 couches de couleur, vous n’allez pas avoir l’utilité pour toutes, surtout pour les t-shirts clairs. Si l’image à beaucoup de couleurs standards telles que rouge, jaune, bleu, mauve, vert et marron, vous devez exécuter cette opération en premier. En fait, cette opération est destinée aux images avec beaucoup de dégradé de couleur. Mais vous serez surpris de voir comme elle fonctionne bien avec les simples images de couleur de ton direct. La Quadrichromie Simulée est également appelée couleur de ton direct tonal. Comme des plastisols multi-usage sont utilisés, l’impression de l’image sera très claire et sera plus résistante au lavage que la quadrichromie. L’impression de la Quadrichromie Simulée utilise des points de demi-teintes elliptiques. Quand vous avez un doute sur l’opération à effectuer, commencez par la Quadrichromie Simulée. L’opération Quadrichromie Simulée vous donne plus de liberté et vous permet d’éliminer et de combiner facilement, de rehausser des couleurs et plus encore. La Quadrichromie – Conversion RVB à CMJN : Si l’image est très réaliste, telle un photo et qu’elle est uniquement déstinée à des t-shirts clairs et tons moyens, cette opération peut être celle à utiliser. Elle donnera un aspect légèrement adouci à l’image et ne conviendra pas aux t-shirts foncés. Le programme crée une sous couche et un blanc des hautes lumières plus d’autres couleurs de ton direct additionelles si elles sont Pantone® ou des couleurs à problemes – mais la quadrichromie sur une sous couche blanche peut-être d’un aspect quelque peu fade. Cette opération doit être effectuée quand le réalisme photographique est une nécessité et que vous essayez de ressembler autant que possible à l’original. Les impressions quadrichromiques ne sont pas aussi claires que la quadrichromie simulée. Elle tient un peu moins bien au lavage car le nombre de fils est élevé. La quadrichromie utilise des points demi-teintes elliptiques. Couleur Indexée Les séparations de couleurs indexées sont très bien pour t-shirts clairs et foncés. L’impression est facile et très consistante. En effet, vous imprimez un point carré stochastique à coté d’un autre et non un point demi-teinte sur un autre. L’indexage fonctionne très bien avec beaucoup de dessins. T-Seps offre un grand nombre de palettes de couleurs prédéterminées à utiliser pour indexer. Vous pouvez également choisir des couleurs que vous voulez utiliser pendant le processus de séparations. Malheureusement, certains dessins ont des couleurs dominantes qui ne sont pas dans les palettes de couleurs présélectionnées. Ces images ne se séparent pas correctement. Les autres dessins dont les couleurs prédominantes sont des couleurs dites primitives se séparent de façon exceptionnelle. Si votre image à des couleurs Pantone® très spécifique avec des dégradés, vous devez utiliser l’opération Couleurs Indexées Personnalisées. Si vous choisissez vos propres couleurs, six à huit couleurs, voire plus, peuvent être nécessaires pour 18 obtenir une bonne reproduction. Généralement, avec les séparations de couleurs indexées, plus il y a de couleurs, mieux c’est. Pour cette raison, vous avez peut-être intérêt à lancer d’abord la Quadrichromie Simulée puis l’opération Couleurs Indexées pour déterminer la méthode la plus appropriée. Il existe beaucoup d’écrits sur les points ronds et carrés et il y a une mauvaise compréhension de la Couleur Indexée. Elle peut être une excellente méthode de reproduction. Mais elle n’est pas adéquate pour une image où les couleurs ne sont pas correctes. Même si des programmes concurrents disent que les points carrés sont bien supérieurs aux points demi-teintes, vous n’avez qu’à régarder tous les superbes t-shirts récompensés en concours, 75% d’entre eux utilisent des points demi-teintes. Si vous lancez l’opération Couleur Indexée, vous n’avez PAS le contrôle de l’image une fois séparée. Le seul degré de liberté sera de mettre différentes couleurs d’encre dans le tamis de la presse ou de modifier la séquence d’impression. La couleur indexée utilise une diffusion à point (diffusion dither/stochastique) ce qui est un bitmap et non ton de gris. Une fois que l’image des couleurs est effectuée, vous ne pouvez plus appliquer les courbes de tons ou éliminer de couleurs. En effet, les points étant cote à cote tel un puzzle, si vous enlevez une couleur, cela laissera des trous dans l’image. Couleur de Ton Direct L’opération Couleur de Ton Direct est recommandée pour des images très simples qui ne possèdent pas de dégradé de couleur. La Couleur de ton direct est mieux séparée lorsqu’elle est utilisée avec un programme basé sur les vecteurs tel que Corel Draw ou Adobe Illustrator. L’opération de Couleur de Ton Direct dans T-Seps est disponible pour les images occasionnelles qui proviennent d’un programme basé sur les pixels et qui ne peuvent être reconverties en base vectorielle. Fonctionnement général du programme T-Seps est très simple utilisation. La palette scripts de T-Seps est divisée en sections de différentes couleurs. Les boutons jaunes décrivent les zones qu’ils précèdent. Cliquer sur ces boutons entraîne l’apparition d’écrans d’aide pour ces zones. Les boutons violets sont des programmes de scripts. En cliquant sur l’un d’entre eux, vous exécutez l’opération qui analyse l’image et crée les séparations. Ne vous laissez perturber par le nombre de boutons. La majeure partie du programme est faite pour séparer pour une série de couleurs donées (autre que celles que Couleurs Indexées Personalisées et Couleurs de Ton Direct). Ceci est dans votre interêt. Vous n’avez plus besoin de mélanger des couleurs personalisées pour chaque tache. Quand vous exécutez le programme, il est utile d’avoir la palette de couches ouverte (Fenêtre/ Afficher couches) en même temps que la palette scripts. De cette façon, vous pouvez voir la séparation être réalisée. Pressez simplement un bouton Pour lancer une opération, vous n’avez qu’à appuyer sur le bon bouton. Chaque opération commence avec un message d’aide qui explique ce qui va se passer et décrit précisément ce que vous avez à faire. Le programme contient plus de 100 écrans d’aide. En fait, ces écrans d’aides sont comme un manuel “on-line”. Il est très important de lire ces écrans. Ils donnent des instructions spécifiques à comprendre et à suivre. 19 Chaque écran contient soit 2 boutons (Continuer/Stop), soit un unique bouton Stop. Si l’écran contient les 2 boutons, lorsque vous pressez sur Stop, cela interrompt l’opération en cours. Il est alors nécessaire d’effectuer une remise à zéro des boutons (voir rubrique 3 – L’installation et réglage du programme). Formats des fichiers Hormis les effets spéciaux de bordure, les ajustements d’image et les opérations optionnelles (chair et marron), toutes les autres opérations sont lancées avec le fichier de l’image FERMÉE. Ces opérations vous demandent le nom du fichier quand cela est nécessaire. Les fichiers de travail DOIVENT être en mode RVB et ne pas avoir de calque. Beaucoup d’appels téléphoniques sur notre ligne d’assistance proviennent de nouveaux utilisateurs qui utilisent des fichiers en mode CMJN ou qui n’ont pas “aplati” les calques. Concernant les fichiers Comme mentionné dans la rubrique 4- Préparation du dessin et ajustement d l’image, si le dessin est 20 destiné pour des t-shirts clairs et foncés, vous allez utiliser 2 fichiers de travail. Une version a un canevas blanc et l’autre a un canevas noir autour de l’image. Ce dernier fichier est appelé Fichier Masqué. Si vous n’imprimez que sur des t-shirts de couleurs clairs où vous n’avez pas besoin d’une sous couche ou blanc des hautes lumières, alors la version avec le canevas blanc est tout ce dont vous avez besoin. Ceci est traité dans la rubrique 5 – Dessin et ajustement d’image Pour que T-Seps fonctionne correctement, l’image doit être à la résolution finale et doit être ajustée pour une qualité optimale (netteté, tonalité, etc.). Si l’image est sombre dans les demi-teintes et les ombres, appliquez des ajustements courbe. Ouverture de fichiers Lorsque vous pressez sur un bouton Exécuter, l’opération de séparation est lancée et un message d’assistance s’affiche et vous mentionne la nécessité de charger en premier la version masquée. Le programme va afficher la fenêtre d’ouverture de fichier. Vous n’avez plus qu’à sélectionner celui qui vous intéresse. 21 Une fois que le fichier masqué est ouvert, le programme crée les sous couches et le blanc des hautes lumières. Le programme demande alors le fichier suivant. La fenêtre d’ouverture de fichier apparaît à nouveau et vous n’avez plus qu’à choisir le fichier adéquat. T-Seps va séparer les couleurs une à une, les placer dans le bon ordre d’impression, les nommer, et donner à chaque couche le numéro de Pantone® correspondant. Ensuite, T-Seps va ajuster l’engraissement et régler les interactions d’encres. Il va ajuster l’opacité de chaque couleur pour la couleur de t-shirt et faire des centaines de calculs sans que vous le sachiez. Prévisualisation de l’Image à l’Ecran Après avoir lancé une opération spécifique, vous allez avoir besoin de visualiser l’image telle qu’elle sera sur un t-shirt. Photoshop vous permet de visualiser un calque en plaçant un œil dans la petite boîte à coté de la vignette de prévisualisation de chaque couche. Si une seule couche est sélectionnée (avec l’œil à coté), l’image sera en noir et blanc sur le moniteur. Si plus d’une couche est sélectionnée, Photoshop affichera l’image avec la bonne couleur. Travailler avec les Couches Vous pouvez visualiser une couche en plaçant un “œil” à coté de cette couche et en enlevant les autres. Si vous désirez modifier une couche en particulier, il est nécessaire de la sélectionner. Il ne faut pas confondre SÉLECTIONNER une couche et placer un “œil” à coté de cette couche pour la PRÉVISUALISATION. Ce sont deux commandes différentes. Vous pouvez avoir des couches pour prévisualisation (avec un œil pour chacun) et n’en avoir sélectionné qu’une pour modification. 22 Ajuster Individuellement des Couches Une fois qu’une couche est sélectionnée, il est possible d’appliquer des filtres, des courbes, d’améliorer la netteté, d’effacer des parties et bien plus encore. Il est parfois nécessaire de retoucher l’image ou vous pouvez trouver qu’une couleur n’est pas suffisamment intense. Cela peut être rehaussé. Si l’image n’est pas exactement comme vous le désirez, n’hésitez pas à modifier une ou plusieurs couches. Les bons séparateurs lancent le programme d’abord et ajustent alors les couleurs individuellement. Vous pouvez double-cliquer sur la couche de la couleur de t-shirt et visualiser l’image sur un fond de couleur différent. Vous pouvez trouver que sur un t-shirt noir, l’image ressort très bien alors que sur du blanc, la couche noire doit être renforcée. Ne soyez pas timide. Faites les extrêmes pour voir où les modifications soit nécessaires. Le meilleur point de départ est la courbe de tons. (Image/Réglage/Courbes). Mettez le curseur au milieu de la courbe et tirer vers le haut ou le bas. Si vous avez l’œil sur toutes les couches et que vous n’avez sélectionné que la couche que vous modifiez, vous serez en mesure de voir l’impact que vous venez de générer sur l’ensemble de l’image. Changer l’Ordre de l’Impression des Couches Des images peuvent nécessiter un ordre d’impression différent de celui recommandé par T-Seps . Cliquez sur le nom de la couche en conservant le bouton de la souris appuyé et faites-le glisser où vous le désirez. Changer la Couleur du T-shirt Vous pouvez facilement voir l’image sur une couleur de t-shirt différente. Il suffit de double-cliquer sur la couche de la couleur du t-shirt et de cliquer sur la boîte carré de couleur. Ceci fera apparaître le sélectionneur de couleur. Choisissez une couleur et vous verrez immédiatement le changement à l’écran avec la nouvelle couleur du t-shirt. Effacer des Couches Les couches qui ne sont pas utiles peuvent être effacées en les faisant glisser dans la corbeille située en bas de la palette des couches. Changer l’Intitulé de la Couche Vous pouvez changer l’intitulé de la couche en doublecliquant sur le nom de la couche. Cela vous permet d’y mettre l’ordre des couleurs, le nombre de fils par cm, ou d’autres informations. Cet intitulé (information) sera imprimé sur chaque film de séparation. Impression d'une épreuve sur papier par la fusion des couches de tons T-Seps vous permet de fusionner tous les canaux de couleurs d'accompagnement avec l'image originale RVB et imprimer une épreuve sur papier composite! Il suffit de sélectionner chaque canal que vous voulez fusionner (ne pas oublier la couleur de chemise!) En maintenant enfoncée la touche Maj 23 enfoncée et en cliquant sur chaque canal. Une fois qu'ils sont tous sélectionnés, il suffit d'aller à la flèche horizontale supérieure droite dans le menu des chaînes et sélectionnez Fusionner les couches de tons directs. Toutes les chaînes seront désormais partie de l'image RVB. Si vous ne sélectionnez pas la couleur de la chemise, l'image originale RBG montrera à travers le regard et le changement. Les chaînes fusionnées vont fusionner dans l'ordre où ils sont empilés et la couleur shirt bloquer le RBG originale de montrer à travers. Assurez-vous de travailler sur un duplicata de l'image séparés, car une fois fusionnées, l'image est maintenant un composite et les différents canaux n'existent pas, pas plus! Une fois fusionnées, vous pouvez imprimer une preuve d'encre composite jet de ce que l'image ressemble à celui de la chemise. 24 Rubrique 6 - Séparation de la Quadrichromie Simulée Qu’est-ce que la Quadrichromie Simulée ? En général, la vraie quadrichromie est une image aussi réaliste qu’une photo qui est imprimée avec les couleurs Cyan, Magenta, Jaune et Noir (CMJN). Ce procédé ne fonctionne que sur des t-shirts clairs. Le terme de Quadrichromie Simulée a évolué pour signifier une image qui est comme une photographie mais qui n'utilise pas CMJN. Les couleurs de la Quadrichromie Simulée sont généralement faites de points de couleurs spécifiques qui sont des demi-teintes. De loin, elle ressemble à la véritable quadrichromie mais après un examen plus précis, on constate qu’il ne s’agit pas de CMJN. Auparavant, la Quadrichromie Simulée était uniquement appliquée aux t-shirts noirs. Depuis quelques années, elle a été étendue à I’impression d’image de qualité photographique sur des t-shirt claires qui sont imprimées sans CMJN. L’intérêt des images de la Quadrichromie Simulée réside dans l’aspect vibrant sur fond noir qu’elles donnent grâce à l’utilisation d’encres multi-usage et à la sous couche. Les impressions de la Quadrichromie Simulée sont faites avec un minimum de 6 couleurs. Si elles sont destinées à des t-shirts noirs, il y a toujours une sous couche de blanc et un blanc des hautes lumières. Il y a quelques temps, faire des séparations pour la Quadrichromie Simulée était un art qui nécessitait une bonne compréhension de Photoshop et de l’impression sur textile. T-Seps a complètement changé cela. Une série complète de séparations peut être faite en quelques minutes avec très peu d’interventions de la part de l’utilisateur. Quadrichromie Simulée ou Couleur Indexée? Une question assez fréquente est de savoir laquelle de la Quadrichromie Simulée ou des Couleurs Indexées faut-il utiliser pour une image. L’indexage est devenu très populaire, car il est devenu très facile de laisser Photoshop faire la séparation sans avoir grande connaissance du process. La Quadrichromie Simulée a toujours été plus difficile à séparer, car le séparateur a besoin de plus de connaissance. La Quadrichromie Simule a un aspect plus doux dans les dégradés car vous imprimez un point demiteinte plutôt qu’un pixel de taille unique. Si l’image est critique, utilisez la Quadrichromie Simulée. La Couleur Indexée va tendre à avoir un aspect granuleux de l’image. C’est acceptable pour certains designs alors que cela ne conviendra pas à ceux pour lesquels vous avez besoin d’un réalisme photographique. Maintenant que vous disposez de T-Seps qui va tout faire pour vous, la Quadrichromie Simulée peut-être le meilleur choix pour un réalisme photographique. Ensemble de Couleurs Spécifiques Pour faire la séparation et l’impression plus facilement, T-Seps a été programmé pour une série de couleurs très spécifique. Le programme va analyser l’image à la recherche de ces couleurs et séparera en fonction de ce qu’il aura trouvé. T-Seps applique également la courbe de tons adéquate et les niveaux de réglages basés sur la couleur de l’encre, la quantité de couverture, l’engraissement du point attendu pour chaque couleur et d’autres paramètres spécifiques à l’industrie. L'intérêt du programme est que vous pouvez éliminer les couleurs inutiles et réduire le nombre de couleurs de la palette. Le programme est conçu pour extraire sept couleurs (cinq couleurs + deux blancs) ou onze couleurs (Neuf couleurs + deux blancs), ainsi les tons directs, les couleurs chairs optionnelles et les marrons. Sans les calques chaires, T-Seps génère d’excellents tons chairs en utilisant les calques jaunes et rouges. Si l’image est de taille importante ou/et il y a des zones importantes de couleur chair, les calques chaires facultatifs permettront d’améliorer cette couleur. 25 La rubrique suivante contient une liste de séries d’encres utilisées. Hormis la sous couche qui est très opaque, les autres couleurs sont des encres courantes multi-usage et dans certains cas, certaines couleurs de base seront trouvées chez tous les fournisseurs spécialisés. Série d’encres de la Quadrichromie Simulée de T-Seps Suggestion de nombre de fils/cm et ordre 1. Blanc-haute opacité 2. Jaune citron - Pantone® 102 3. Rouge écarlate - Pantone® 185 4. Bleu royal - Pantone® 286 5. Violet/pourpre - Pantone® 219 6. Vert - Pantone® 361 7. Bleu clair - Pantone® 306 8. Gris - Pantone® 422 9. Marron - Pantone® 167 10. Blanc des hautes lumières - tout usage 11. Noir 70-90cm (180-230) 110-140cm (280-355) 110-140cm (280-355) 110-140cm (280-355) 110-140cm (280-355) 110-140cm (280-355) 110-140cm (280-355) 110-140cm (280-355) 110-140cm (280-355) 70-90cm (180-230) 110-140cm (280-355) *Les couleurs en texte lourd sont ceux utilisées dans l’opération 5 couleurs + 2 blancs Chairs et Marrons Facultatifs 12. Chair claire - Pantone® 475 13. Marron foncé - Pantone® 161 14. Marron moyen - Pantone® 181 15. Orange - Pantone® 150 rand 110-140cm 110-140cm 110-140cm 110-140cm Exécuter la Quadrichromie Simulée Pour exécuter la Quadrichromie Simulée, vous avez besoin des 2 versions du dessin original comme mentionné plus haut. Ouvrez les palettes de couches et scripts si vous avez de la place à l’écran. Ne soyez pas impressionné ou perturbé par le nombre de boutons dans l’opération de Quadrichromie Simulée. Beaucoup d’entre eux sont destinés aux effets spéciaux. Les boutons principaux sont Exécuter 5 couleurs + 2 blancs et Exécuter 9 couleurs + 2 blancs. Le programme ca créer 12 nouvelles couches dont celle de la couleur sur tshirt. Avant de paniquer examinez l’image. Si vous allez imprimer sur du noir, normalement vous ne devriez pas imprimer cette couleur. Si c’est sur du blanc, les blancs seront inutiles (sauf peut-être pour le blanc des hautes lumières). En prenant quelques secondes pour éliminer les couleurs inutiles, vous allez voir comme il est aisé de réduire le nombre de couleurs. 26 (280-355) (280-355) (280-355) (280-355) Une fois que le programme a fini, analysez l’image. Essayez de modifier l’ordre des couleurs et si nécessaire, essayez des couches spécifiques. Augmentez ou diminuez l’intensité des couleurs. Si vous avez un nombre limité de têtes d’impression, c’est maintenant que vous déterminez les couleurs inutiles ou celles dont vous pouvez passer. Utilisez l’œil pour choisir ou non une couleur dans l’affichage des couches. Le programme sélectionne deux bleus. Vous pouvez essayer de les combiner en utilisant l'opération de Fusion de couches. Pour cet exemple, il n’a pas été trop difficile de réduire le nombre de couleurs à 6 pour un t-shirt noir ! Opération Presse 6 couleurs Si vous n'êtes pas sûr de votre capacité à réduire le nombre de couleurs, nous avons inclus une opération 5 couleurs + 2 blancs qui crée des séparations qui sont compatibles avec des presses 6 couleurs. Même quand vous avez sept séparations, vous n'imprimez généralement pas le noir sur un Tshirt noir. Vous pouvez également éliminer la sous couche blanche et le blanc des hautes lumières sur les T-shirts de couleurs moyennes. En cas de doute, exécutez l'opération 9 couleurs + 2 blancs et réduisez le résultat aux six meilleures couleurs imprimables. Cela vous donnera beaucoup plus de couleurs pour travailler. Séparation pour encre à décharge La séparation de couleurs pour impression avec encres à décharge est complètement différente d’une séparation pour «Process simulé» standard. Lors d’un «Process simulé», il est essentiel d’imprimer une couche de fond à base d’encre blanche afin de rehausser l’éclat des couleurs vives imprimées en superposition. Lors de l’impression à base d’encres à décharge, chaque couleur d’encre contient une solution de javellisant qui redonne au tissu sa couleur original, et la remplace par la couleur des pigments de l’encre à décharge utilisée. Ce qui signifie qu’aucune couche de fond n’est nécessaire. La couche de blanc créée lors de la séparation servira donc à imprimer de l’encre à décharge pigmentée de blanc uniquement où le dessin en requiert. Il n’y a donc pas de blanc utilisé pour créer des hautes lumières ou reflets avec ce procédé. Chaque couleur est également appliquée en défonce, ce qui fait en sorte qu’il n’y a pas, ou que très peu, de couleurs se superposant. Chaire et Marron Facultatifs Si le design contient d’importantes zones chair ou marron, lancez cette opération. Elle ne fonctionne qu’aprés T-Seps à crée les couches de couleurs basiques. L’opération nécessite que le fichier soit ouvert. Afin de visualiser les couleurs chair et marron, déplacez ces couches par dessus le blanc des hautes lumières (plus tôt dans l’ordre d’impression) et ajoutez ou enlevez l’œil à coté chaque nouvelle couche pour voir lequel améliore le design. Couleurs de Ton Direct Personnalisées Certains travaux ont des couleurs qui sont difficiles à séparer. Si le programme n’a pas trouvé de couleur très spécifique ou s'il y a une couleur Pantone® critique, utilisez cette opération pour l’extraire. Suivez les instructions à l’écran de façon précise. Cette opération ne fonctionne qu’après l’utilisation d’une des opérations de séparation principales. Une fois effectuée, vous devez déplacer la couche à l’endroit approprié pour l’ordre correct de la prévisualisation des couches. Transfert par chaleur de la base et couche transparente La version 3.0 et plus intègre une nouvelle série d'opérations pour les personnes utilisant l'impression Hot Split plastisol par transfert de chaleur. Le programme va produire dix couches (pas de blanc des hautes lumières). Elles sont flipped horizontalement et ont l'opacité de l'encre ajustée de sorte à ce que l'image apparaisse comme elle sera imprimée. Cela comprend un calque de couche transparente à utiliser comme un fond pour le transfert. Vous pouvez effacer les couleurs inutiles, combiner les couches et faire d'autres modifications pour améliorer l'image. 27 Blanc de Sous Couche en Retrait Certains designs ont des zones de texte pleins avec une sous couche blanche opaque. Pour avoir une bonne impression de ces images, il est utile de rétrécir la sous couche. Rétrécir la sous couche revient à la rendre plus fine là où les couleurs opaques en superpostition sont imprimées par dessous. Cela permet un meilleur repérage et moins de blanc de sortir autour des autres couleurs en superposition. Cette opération va rétrécir les zones opaques de la sous couche blanche de 1 ou 3 pixels ( approx. 0.5 à 3 point rétréci avec 150 à 200 dpi /pixels par pouce). Cela est particulièrement utile pour les dessins avec beaucoup de texte “épais” qui vont nécessiter une sous couche en retrait. Point Important sur Rétrécissement avec T-Seps Cette opération ne fonctionne pas correctement sur des images à basse résolution. La quantité de rétrécissement est basée sur les pixels. Si l’image est à base résolution, le rétrécissement sera grandement exagéré. Cette opération ne fonctionne pas avec les images en demi-teinte. Elle n’est applicable qu’aux zones contenues de couleurs. Vous pouvez l’exécuter aussi souvent que bon vous semble. Suivez bien les indications affichées à l’écran! Fusionner Deux Couches Si vous avez un nombre limité de têtes d’impression, cette opération vous aidera à combiner des couches afin d’éliminer un certain nombre de couleurs. D’abord, sélectionnez la couche que vous voulez copier dans une autre, puis cliquez sur Terminer la fusion des couches. Il est également possible de combiner une couche avec plus d’une couche. Essayez de combiner la couche verte avec le jaune et le bleu clair. Vous ferez donc le vert avec ces deux couleurs ce qui vous autorise l’élimination de la couche verte! Défoncer les Sous Couches Parfois, il y a beaucoup d’une couleur en surface (comme le marron) qui est imprimée sur des demi-teinte jaunes et écarlates crées par le programme. Pour obtenir une meilleure impression, il est recommandé de défoncer ou d’effacer les couleurs qui sont sous ces couleurs opaques. Pour cela, exécuter Les couleurs à défoncer d’abord, puis suivez précisément les instructions. Défoncer la Couleur du T-shirt Cette opération est faite pour vous permettre de défoncer toutes les zones de la séparation où vous souhaitez que le t-shirt est utilisé comme couleur. Par exemple, si vous imprimez des voitures de courses et vous voulez que la voiture soit de la couleur du t-shirt. Cette opération va modifier l’aspect de chaque séparation. Le programme va d’abord copier l’image. Si vous n’aimez pas le résultat de l’opération de défoncement, fermez la copie et recommencez l’opération. Pour exécuter cette opération, suivez les indications à l’écran. Imprimer la Quadrichromie Simulée Imprimez les couches individuellement avec une fréquence de 55, un angle de 25% et un point elliptique. Tous les calques avec un œil affiché seront imprimés. Changez les paramètres allant de Fichier/Format d’impression/Trames. Pour plus d’information sur l’impression d’image, voir la rubrique 12 – Imprimer les images. Sortie de films à partir de Photoshop CS5. Adobe a fait un changement majeur dans sa nouvelle version CS5, ce qui complique la sortie de films directement à partir de Photoshop. Si vous utilisez Adobe Photoshop CS5, le bouton “screen” a été supprimé de la fenêtre d’impression. Vous ne pouvez donc plus spécifier votre linéature, les angles, ou la forme des points de trames. Alors pour faire des sorties de films directement de Photoshop CS5, vous devrez donc séparer chaque niveau et les convertir en Bitmap. Pour de meilleurs résultats, utilisez la routine “Convert To Halftone Dots button in T-Seps“ 28 Vous pouvez aussi créer un fichier DSC2.0 EPS en sauvegardant sous Photoshop (Save as Photoshop). Ces fichiers pourront ainsi être ouverts et imprimés directement dans Adobe Illustrator ou Corel Draw. Pour toutes informations supplémentaires à ce sujet allez au www.T-Seps.com et cliquez sur Support. Plan B pour la sortie du film: Pour faire des films sortie plus abordable pour les petits commerces qui ne peuvent pas se permettre un RIP, T-Seps a construit dans la routine qui convertit automatiquement chaque séparation dans un fichier séparé qui a déjà converties en niveaux de gris de l'information à un point de trame! Ce processus est très proche de ce que vous pouvez obtenir à partir d'un logiciel coûteux RIP. La seule différence est que le RIP logiciel ont généralement plus de contrôle sur le dépôt d'encre et vous donnera des images en noir foncé sur la pellicule. Une fois séparés avec la convertir en point de trame de routine, le fichier peut être imprimé sur une imprimante laser (pour effacer film) ou à toute imprimante jet d'encre. Un RIP ne souhaite une imprimante d'énoncer plus d'encre ou de toner, mais pour les emplois de tous les jours, le convertir en demi-teinte de routine fonctionne parfaitement. L’impression de la Quadrichromie Simulée Pour les meilleurs résultats, utilisez des écrans “auto-tendeurs” à 30 newtons ou plus. Faites la sous couche et le blanc des hautes lumières sur 70-90cm (180-230) et les couleurs en superposition sur 110140 cm (280-355). Ne séchez flash qu’après la sous couche blanche. Utilisez un nombre de fils plus faible pour les images simple Pour plus de détails sur l’impression de la Quadrichromie Simulée, veuillez vous référer à la rubrique 13 – Techniques pour l’impression sur textiles. 29 Rubrique 7 - Séparations de la Quadrichromie Qu’est ce que la Quadrichromie sur T-shirt ? La vraie quadrichromie (CMJN) est quand l’image est séparée depuis ses composantes RVB en pigments de couleurs CMJN. Ces images sont alors imprimées au travers de tamis ayant un nombre de fils/cm élevé tout en utilisant des encres de quadrichromie spéciales. Dans la plupart des cas, la quadrichromie est faite avec plus de quatre couleurs d’encre. Il est impossible de réduire des millions de couleurs qui peuvent être dans un dessin à seulement quatre. Les couleurs importantes du design qui ne peuvent être reproduites sont souvent imprimées comme des couleurs supplémentaires en ton direct. Comme de nombreuses images sont imprimées sur du clair ou des couleurs pastels, le blanc constitue une couleur additionnelle qui peut être imprimée. Ce blanc n’est généralement pas une sous couche mais ce qui l’on appelle un négatif d’impression blanc – Il y a du blanc uniquement là ou il y a du blanc sur l’image. Les Problèmes de CMJN sur les T-shirts Dans l’industrie de l’impression sur t-shirt, on prend une superbe image et la rend vilaine en la convertissant en points demi-teintes, en la mettant dans un tissu tissé et en l’imprimant sur un t-shirt de tricot. La qualité de l’original se dégrade au fur et à mesure des étapes successives. De plus, il est difficile de conserver des points fins sur le tamis, ce qui cause une perte de points. Les points en demiteinte et les ombres s’agrandissent. C’est l’engraissement. Séparations de la Quadrichromie avec T-Seps T-Seps automatise le processus du séparation en utilisant les valeurs et les standards spécifiques à l’industrie. Il compense aussi les défauts de Photoshop et effectue e les calculs nécessaires à une impression nette et propre. Le programme va automatiquement faire 2 impressions blanches. L’une est le calque blanc négatif et l’autre est le calque de sous couche blanche pour les t-shirts de couleur moyenne et foncée. Vous pouvez choisir celle que vous voulez. Le programme vous demandera quelles couleurs de ton direct vous désirez et vous permettra de les sélectionner dans l’image. Il bâtira ensuite un calque pour ces tons directs. Il vous sera demandé de vérifier le réglage CMJN que le programme est lancé. Suivez les indications à l’écran précisément. 30 Après l’opération initiale, l’image sera séparée mais sera encore ce que Photoshop appelle un composite. En mode composition, vous ne pouvez pas changer l’ordre des couches. Pour visualiser l’image telle qu’elle sera sur t-shirt, cliquez sur l’Opération Affichage Final. T-Seps va placer les couches CMJN dans le bon ordre d’impression et créera les couches de la couleur du t-shirt. Il positionnera les couches blancs à l’endroit idéal. Cette opération n’est que pour la visualisation. Elle n’a pas d’effet sur les fichiers. Si vous allez exporter ce fichier vers Adobe Illustrator N’UTILISER PAS cette opération. Adobe Illustrator utilise une composition et non une image multicouches. Valeurs d’Encre Pour une meilleure reproduction de l’image, installez les valeurs d’encre du CD-ROM pendant l’installation du logiciel. Vous pouvez également utiliser les valeurs de la marque d’encre que vous utilisez. La plupart des fabriquants d’encres vous communiqueront les valeurs de leurs couleurs quadrichromiques gratuitement. Les valeurs d’un grand nombre de compagnies sont disponibles sur le CD-ROM ou téléchargeable depuis le site T-Seps User's Arena. Imprimer les Séparations de la Quadrichromie Pour imprimer le résultats de la séparation, sélectionnez Fichier/Format d’impression/Trames. Vous devrez utiliser une Linéature de 65lpi pour une presse automatique et de 55 lpi pour une manuelle. Appliquez un point Elliptique et les angles suivants: Cyan 15 degrés ou 22.5 degrés Magenta 45 degrés ou 52.5 degrés Jaune 75 degrés ou 82.5 degrés Noir 75 degrés ou 82.5 degrés Blanc (les 2) 15 degrés ou 22.5 degrés Tons directs 15 degrés ou 22.5 degrés Ces valeurs peuvent sembler bizarres mais elles marchent très bien. Pour des informations plus détaillées, consultez la rubrique 12 – Impression d’image. 31 Astuces d’Impression C’est là qu’une excellente série de films peu donner un mauvais résultat. Vous devez être un bon imprimeur. Utilisez, si possible, des écrans “auto-tendeurs” et une bonne technique. Pour tout complément sur comment faire une impression de très bonne qualité, achetez le cours sur cassette vidéo “How to Print Award Winning Process Color” par l’T-Biz Network International. Pour de meilleurs résultats, mettez tous vos écrans de 25 à 30 newtons. Utilisez la marque d’encre spécifique aux valeurs que vous avez installées. Imprimez avec une raclette moyenne dure et saillante sur une bonne presse avec un faible non-contact sur les écrans. Utilisez aussi des t-shirt de bonne qualité. Votre tissu doit être 120cm (305 à 330) pour une impression manuelle et 140cm (355) pour une automaitique. Le blanc peut passer avec un nombre de fils plus faible, si nécessaire. L’ordre d’impression doit être JMCN. Le blanc sera bien sûr en premier et, s'il s’agit d’un négatif de blanc, ne séchez flash pas. Toute couleur en ton direct devra être imprimée après la couleur similaire. (ex: le rouge en ton direct après le magenta). 32 Rubrique 8 - Séparations des Couleurs Indexées Qu’est ce que la Couleur Indexée ? La couleur indexée est un terme généralement utilisé pour décrire le fait de réduire le nombre de couleurs dans une palette de couleur. Photoshop a une opération de couleur indexée qui est utilisée depuis des années pour le graphisme de sites Internet. Cela permet d’avoir des fichiers de plus petite taille. Ce procédé a été adapté à la séparation pour t-shirt il y a quelques années. Lors de l’indexage, Photoshop est informé des couleurs à indexer et essaie alors de faire les nonindexées à partir de celles choisies. En général, une palette de couleurs est faite des couleurs dominantes de l’image Les séparations des couleurs indexées sont faites de petits pixels appelés Diffusion Dither (stochastique). Contrairement aux points demi-teintes qui ont des tailles différentes, tous les pixels ont la même taille dans une séparation par indexage. De ce fait, les images indexées sont très façile à imprimer. Vous n’imprimez pas un petit point sur un autre mais des points carrés à coté d’autres. Les impressions de couleurs indexées sont aussi très tolérantes. L’impression peut être faites avec des encres tout usage indifféremment sur t-shirt clair ou foncé (si la sous couche est faite correctement), et toutes les impressions seront identiques. Au lieu d’être séché flash après la sous couche, les images indexées peuvent être imprimées humide sur humide. Cette technique permet en fait de mélanger les couleurs et donnent de très bons dégradés. T-Seps n’a pas inventé la couleur indexée. Photoshop le réalise. T-Seps simplifie la procédure et automatise la conversion de l’image indexée en couches individuelles qui peuvent ensuite être imprimées. 33 Résolution d’Image La résolution de l’image est beaucoup plus critique pour les Couleurs Indexées. Puisqu’il n’y a pas de point demi-teinte, la taille de pixel est déterminée par la résolution de l’image. A 200 dpi (pixels par pouce) l’image a des pixels de très petite taille. C’est équivalent d’un dixième d’un point demi-teinte. Une image à 60 lpi à des pixels de grande taille. Si elle est indexées, le résultat aura l’apparence d’une impression en pointillé. Pour des dessins normaux, scannez de 150 à 175 dpi (pixels par pouce) à la taille finale de l’impression. Pour les travaux “haut de gamme”, allez jusqu’à 200 dpi à la taille finale de l’impression. Evitez d’aller au delà. L’opération Couleurs Indexées a des difficultés avec les ombres indésirables autour de l’image. Il peut également être utile d’avoir votre indexage original à un contraste plus important et d’utiliser le menu Teinte/Saturation pour augmenter légèrement la saturation. Essayez de rendre les zones noir “noir foncé”. Tables des Couleurs Indexées Même si les séparations par indexage sont normalement réalisées avec des tables de couleurs spécifiques à chaque application (dessin, image), T-Seps a développé un certain nombre de tables standards de couleurs qui marchent avec la plupart des images et vous permettez d’utiliser encore une série standard d’encres. Les tables de couleurs suivantes sont des choix de menu pour T-Seps. Vous devriez constater qu’avec l’indexage, le minimum assure le résultat maximum. Une idée reçue est qu’il est nécessaire d’avoir beaucoup de couleurs. Cela est vrai si vous choisissez votre propre table de couleurs. Mais si vous choisissez une table basée sur les couleurs primaires, ainsi quelques autres couleurs, vous serez agréablement surpris du résultat. Vous pouvez obtenir un résultat d’indexage très respectable en utilisant la table à cinq couleurs ci-dessous! T-Seps profite également de l’importante amélioration du contrôle de l’indexage de couleur dans Photoshop 5.0. Toutes les séries de tables standard ci-dessous montrent un nombre de couleurs que vous devriez imprimer sur t-shirt clair. Chaque opération crée aussi une sous couche blanche et un blanc des hautes lumières. Table à Huit Couleurs Indexées Jaune citron - Pantone® 102 Rouge écarlate - Pantone® 185 Bleu royal - Pantone® 286 Violet - Pantone® 219 Vert - Pantone® 361 Bleu Clair - Pantone® 311 Orange - Pantone® 716 Noir Et deux blancs Tables de Sept Couleurs Indexées Jaune citron - Pantone® 102 Rouge écarlate - Pantone® 185 Bleu Royal - Pantone® 286 Violet - Pantone® 219 Vert - Pantone® 361 Bleu Clair - Pantone® 311 Noir Et deux blancs Table de Six Couleurs Indexées Jaune citron - Pantone® 102 Rouge écarlate - Pantone® 185 Bleu Royal - Pantone® 286 Vert - Pantone® 361 Bleu clair - Pantone® 311 Noir Et deux blancs Table de Cinq Couleurs Indexées Jaune citron - Pantone® 102 Rouge écarlate - Pantone® 185 Bleu royal - Pantone® 286 Bleu clair - Pantone® 311 Noir Et deux blancs Table de Quatre Couleurs Indexées Jaune citron - Pantone® 102 Rouge écarlate - Pantone® 185 Bleu clair - Pantone® 311 Noir Et deux blancs 34 Couleurs Indexées Personnalisées T-Seps vous autorise aussi à sélectionner vos propres couleurs. Cette opération demande l’apport de l’utilisateur pour dire au programme quelle couleurs utiliser. Il sera demandé de fabriquer une table de couleurs personnalisées. Sélectionnez-les, une à la fois, pour créer les couches individuelles. Il est important de bien suivre les indications à l’écran pendant toute l’opération. Vous pouvez aller jusqu’à 8 couleurs personnalisées plus 2 blancs. Si votre image a des couleurs spécifiques à Pantone® avec des dégradés, vous devez lancer l’opération Couleurs Indexées Personnalisées. Prévisualisation et Impression de Couleurs Indexées Les séparations par indexage peuvent être visualisées et les calques peuvent être déplacés pour voir quel ordre donne le meilleure résultat. Gardez à l’esprit que si l’image n’est destinée qu’à un t-shirt noir, vous DEVEZ avoir le noir parmi vos couleurs. Vous ne l’imprimerez pas. De plus, il est beaucoup plus difficile d’éliminer des couches d’indexage car il y a un trou à l’endroit où la couleur est manquante. Ceci est différent de la quadrichromie simulée où l’on peut éliminer certaines couleurs. Photoshop a tendance à montrer les images indexées avec un aspect granuleux jusqu’à ce que vous fassiez un zoom. Une fois indexée, vous pouvez également reconvertir l’image en mode RVB afin d’améliorer la visualisation. Cela n’aura pas d’effet sur les couches individuelles. Les couches individuelles pourront être visualisées correctement lorsque l’œil est placé à coté de chaque image de couche. Autre point d’intérêt: une fois indexée, l’image n’est plus en mode niveau de gris. Vous ne pouvez plus appliquer les courbes, affiner, etc...Vous pouvez utiliser la gomme pour enlever des point aléatoires et nettoyer l’image. 35 Imprimer les Couleurs Indexées Les Couleurs Indexées n’a pas de fréquence de point. La taille du point est déterminée par la résolution au scanner. Pour de bons résultats, utilisez une résolution au scanner de 175 à 200 dpi (pixels par pouce). Lors de l’impression des films indexés, il n’est pas nécessaire de spécifier de fréquence d’angle ou forme de point. L’image indexée DOIT être à la bonne résolution avant d’exécuter des opérations. Vous ne pouvez pas augmenter la résolution une fois que la séparation est faite. Pour plus d’information, consultez la rubrique 12 – Impression d’images. L’Impression des Couleurs Indexées Pour de meilleurs résultats, utilisez des écrans “auto tendeur” à 30 newtons ou plus. La sous couche et le blanc des hautes lumières sur du 70-90cm (180-230) et les couleurs en superposition sur du 110-140cm (280-355). Ne séchez flash qu’après la sous couche blanche. Utilisez un nombre de fils/cm moindre pour des images simples. Pour plus d’information, référez-vous à la rubrique 13 – Technique d’impression sur t-shirt. 36 Rubrique 9 - Séparations de Noir & Blanc et Teinte de sepia Effets Noir & Blanc et Teinte de Sépia Ces opérations sont comme des effets spéciaux. Elles convertissent une image couleur en, soit une image noir & blanc de qualité, soit en une image en teinte de sépia du type de celles des vieux appareils photo. Ces opérations sont très simples. Elles créent en fait six couches: la sous couche blanche, le blanc des hautes lumières, trois gris ou sépia de différents niveaux et le noir. Comme d'autres opérations dans T-Seps, le programme demande un fichier principal et un fichier masqué. Vous pouvez modifier l'ordre des couches, les couleurs, etc. Imprimer Noir & Blanc et Teinte de Sépia Imprimer les couches avec une fréquence de 55 lpi, un angle de 25 degrés pour tous les couches et un point elliptique. Pour ces modifications, allez dans Fichier/Format d’impression/Trames. L’impression de Noir & Blanc et Teinte de Sépia Pour de meilleurs résultats, utilisez des écrans auto-tendeur à 30 newtons ou plus. Mettez la sous couche et le blanc des hautes lumières sur un tissu de 70-90cm (180-230) et les couleurs en superposition sur du 110-100cm (230-255). Ne séchez flash qu’après la sous couche blanche. Utilisez un nombre de fils/cm moindre pour les images simples. 37 Rubrique 10 - Séparations Couleurs de Ton Direct Créer les Séparations de Couleurs de Ton Direct T-Seps crée les séparations de Couleurs de Ton Direct simple. Généralement, ces images sont séparées dans des logiciels de dessin et non dans Photoshop. MAIS, si vous avez des images simples, c’est l’endroit où le faire. C’est également l’endroit où enlever des couleurs supplémentaires pour vos images de quadrichromie simulée. Lancez cette opération APRES avoir réalisé les séparations principales de la quadrichromie simulée. Le secret de réussite pour cela avec T-Seps est de vous assurer que l’image a une résolution suffisante pour donner des bordures nettes. Une résolution de 175 à 220 dpi (pixels pas pouce) conviendra pour la plupart des dessins. Créer votre image à l’aide de votre logiciel de dessin favori et exportez l’image à la bonne résolution et à la bonne taille. Cette opération s’applique aussi aux images scanner qui ont des couleurs spécifiques. L’image doit aussi avoir des couleurs unies bien définies. Vous pouvez séparer des images avec des dégradés mais le résultat pourrait être meilleur avec l’opération de la Quadrichromie Simulée ou Couleurs Indexées. Sous couche et Cerner les Couleurs Le programme vous permet de créer des sous couches basiques qui peuvent être légèrement rétrécie (plus fines). Vous pouvez également cerner les images de couleurs de Ton Direct pour faciliter le réglage et l’impression (surtout si vous utilisez du papier calque sur des cadres en bois). Exécuter le Programme Cette partie du programme requiert de nombreuses interventions de la part de l’utilisateur. Vous devez lire et suivre les consignes affichées à l’écran. 38 Imprimer les Couleurs de Ton Direct Pour des couleurs de Ton Direct unies, imprimez chaque couche. Si l’image contient des dégradés, allez dans Fichier/Format d’impression/Trames et sélectionnez la bonne couche dans le menu. Utilisez les réglages suivant : 35 à 45 lpi, angle de 25 degrés, point elliptique. L’impression de Couleurs de Ton Direct Vous pouvez utiliser un grand nombre de tissus pour les couleurs de Ton Direct. Les dessins simples iront très bien sur du 48-70 cm (125-180). Les images demi-teintes peuvent être sur du 70-90 cm (180230). La sous couche, elle, peut être sur du 34-48 cm (86-125). 39 Rubrique 11 - Effets de l’image Au sujet des effets spéciaux de l’image Afin de rendre une image plus attrayante sur son support, T-Seps dispose de nombreux effets spéciaux de bordure. Ils donnent à l’image un traitement à la fois intéressant et très graphique du bord de l’image. Ces effets peuvent radicalement changer et améliorer l’aspect d’un design rectangulaire. Le programme peut également donner un aspect délavé à l’image. Cet effet marche le mieux sur des images du texte simple. Il s’appelle l’Aspect Usé. Ces opérations ne modifient pas l’image original. En effet, elles font une copie et referment le fichier d’origine. Avant d’exécuter un de ces effets, il est nécessaire d’avoir l’original en mode RVB, sans calque ni couche. Vous devez utiliser le rectangle de sélection et sélectionnez un rectangle environ 2 cm à l’extérieur de l’image. Pour un effet encore plus intéressant, utilisez l’outil Lasso. Faites une sélection plus libre 2 cm à l’extérieur de l’image. Assurez-vous de bien suivre les indications à l’écran. Diffèrents réglages vous permettent d’avoir différents resultants.Le reste du canevas peut être blanc ou noir. Le programme vous autorise d’exécuter deux fois l’opération avec la même sélection. Cela signifie que vous pouvez appliquer deux fois le même effet à une image afin d’avoir les deux versions pour exécuter la plupart des opérations de séparation. 40 Bordure Lame de Scie Cet effet rendra la bordure comme la lame d’une scie. Bordure Coup de Pinceau Cet effet rendra la bordure comme si elle avait été faite à coups du pinceau. 41 Bordure en Pointillé Cet effet rendra la bordure pointillée. Bordure Crépit Cet effet donne au design un traitement de bordure qui ressemble à la texture du crépit. 42 Bordure Ride sur l’eau Cet effet donne au design un traitement de bordure en forme de ride, de vaguelette sur l’eau. Aspect Usé Ceci n’est pas vraiment un effet de bordure. Il donne à toute l’image un aspect délavé, usé. Si vous voulez avoir une image avec une bordure douce et délavée, appliquez d’abord l’opération de bordure puis celle-ci. Si l’image doit être multi-couleurs avec une sous couche, vous devez vous assurez que les parties délavées sont alignées avec le reste de l’image. Exécutez l’opération d’abord avec le fichier principal puis exécuter Aspect Usé - Sous couche . 43 Rubrique 12 Impression des images Impression Directe depuis Photoshop T-Seps a été conçue pour faciliter d’impression. Il a été enseigneé à dessinateurs graphiques de prendre les images de Photoshop, de les importer dans Quark Express, Adobe Illustrator, Corel Draw ou d’autres programmes pour des ajouts graphiques et l’impression. Cela ne pose pas de problème si vous êtes efficace avec ces programmes et si vous voulez passez du temps à exporter et importer les couches individuelles. Mais comme nous n’imprimons que sur t-shirt, nous pouvons utiliser une résolution plus faible que pour l’impression offset. A une résolution de 175 à 200 dpi (pixels par pouce), la taille des fichiers est acceptable et la finition de bordure de l’image sur t-shirt est encore très bonne. Il n’y a aucun intérêt à déplacer l’image ailleurs quand l’impression peut facilement être faite depuis Photoshop. Impression des Couches Pour imprimer depuis Photoshop, sélectionnez ou placez un œil devant une couche. Vous pouvez même sélectionner plus d’une couche en plaçant plusieurs yeux sur les couches ou en les sélectionnant en conservant la touche Majuscule appuyée lors de votre choix. Pour imprimer une ou plusieurs couches, allez dans Fichier/Format d’impression/Trames. C’est l’endroit où vous spécifier à Photoshop la fréquence, linéature et la forme des points retenus. Vous devriez également choisir Repères de montage, Nom et Gamme de nuance. Ces détails seront imprimés sur les films et rendent la mise en place et l’analyse plus simple. 44 Sortie de films à partir de Photoshop CS5. Adobe a fait un changement majeur dans sa nouvelle version CS5, ce qui complique la sortie de films directement à partir de Photoshop. Si vous utilisez Adobe Photoshop CS5, le bouton “screen” a été supprimé de la fenêtre d’impression. Vous ne pouvez donc plus spécifier votre linéature, les angles, ou la forme des points de trames. Alors pour faire des sorties de films directement de Photoshop CS5, vous devrez donc séparer chaque niveau et les convertir en Bitmap. Pour de meilleurs résultats, utilisez la routine “Convert To Halftone Dots button in T-Seps“ Vous pouvez aussi créer un fichier DSC2.0 EPS en sauvegardant sous Photoshop (Save as Photoshop). Ces fichiers pourront ainsi être ouverts et imprimés directement dans Adobe Illustrator ou Corel Draw. Pour toutes informations supplémentaires à ce sujet allez au www.T-Seps.com et cliquez sur Support. Support d’Impression Papier Calque Pour des sujets qui ne sont pas difficiles, vous pouvez utiliser du papier calque. Ce n’est pas aussi stable que du film et peut ne pas tenir un repérage critique mais il sera adéquat. Le papier calque aura des difficultés à conserver les points de 5% sans les perdre pendant la photogravure du tamis. Acétate Laser Ceci est un produit acétate de finition mate qui passe dans une imprimante laser et qui est plus stable que le papier calque. Il est recommandé de l'utiliser pour des sujets plus difficiles. Assombrir l’image Le papier calque et l'acétate laser donnent de meilleurs résultats lorsque l’on pulvérise du fixateur mate des artistes (assurez-vous qu’il n’y a pas un filtre anti-UV). Cette pulvérisation rend le toneur noir presque deux fois plus foncé. Cela permet au support de tenir des points plus fins pendant la photogravure. Exposition thermique directe Pour la quadrichromie, quadrichromie simulée de haut-niveau et les couleurs indexées de haute résolution, le meilleur choix de support est certainement le récent système d’exposition thermique tel que EcoPro de Calcomp. Ce matériel est beaucoup plus stable et tient fermement un point dense. Film de Flashage Ceci est très clairement la meilleure façon d’imprimer les images. Les fichiers de Photoshop peuvent être envoyés au Service de Bureautique pour impression. Assurez-vous de bien mentionner quelles couches vous voulez, la linéature, l’angle, la forme du point et la taille finale du film. 45 Impression sans RIP de T-Seps Impression d'un logiciel RIP est certainement la norme, et donnera un point en demi-teinte plus foncée et plus nette, mais pour un travail plus en moyenne cela peut-être exagéré. Et, certaines entreprises ne peuvent tout simplement pas se permettre un RIP. Afin de le rendre moins coûteux de films d'impression (ou vélins à une imprimante laser), T-Seps a un point construit en routine qui convertit automatiquement chaque séparation dans un fichier séparé qui a déjà l'information en niveaux de gris convertie en un demi-ton! Ce processus est très proche de ce que vous pouvez obtenir à partir d'un logiciel RIP. La seule différence est que le RIP logiciel ont généralement plus de contrôle sur le dépôt d'encre et vous donnera des images en noir foncé sur la pellicule. Vous pouvez convertir Simulation Process Color, vieille photo, et le Real Color processus en utilisant cette technique. Depuis Color Index est déjà converti en un point carré, vous n'avez pas besoin d'un RIP ou de convertir le fichier en demi-teinte points. Lors de l'exécution de ces routines, vous devez avoir vos séparations déjà exécuté et amélioré. Une fois cette routine est d'exécuter le fichier sera converti en une bitmap avec points de trame MAIS vous ne serez pas en mesure d'apporter des modifications dans le fichier / film. Assurez-vous d'enregistrer votre canal fichier séparé avant d'utiliser cette routine. La routine de conversion diviser chaque canal de sortie à sa propre séparation et vous ne serez pas en mesure de mettre le poste de nouveau ensemble si vous voulez ré-exécuter la routine ou faire des modifications d'un canal. Si vous avez besoin marques d'immatriculation sur vos films, lancez l'enregistrement premières marques de routine. Il suffit de cliquer sur Convertir en demiteinte Dots bouton et suivez les instructions à l'écran de très près. Lorsque le fichier est converti, vous disposez d'un fichier au format JPG dans le dossier Samples. Les fichiers seront nommés Separation1, Separation2, etc Vous devriez prendre note de la séquence de couleurs ainsi quand films de sortie que vous vous savez ce film va avec quelle couleur. La séquence est numérotée de la couleur de haut en bas - ce qui signifie la voie en évidence blanc sera généralement Separation1. 46 Imprimer ces fichiers sur n'importe quelle imprimante non-RIP et les points de trame sera déjà fait. Ces séparations sont convertis pré-définies pour un nombre de lignes en demi-teinte de 55 lpi avec les angles corrects. Vous ne serez pas en mesure de changer cette situation. Pour obtenir les plus sombres de l'image noir et imprimante jet d'encre sans RIP, utilisez la plus haute résolution possible configuration ou la plus haute qualité possible. Plus le dpi vous imprimez sur une imprimante jet d'encre plus d'encre qu'il établit. L'impression peut être lente, mais l'image sera plus dense. Beaucoup de sociétés tierces également effectuer spéciale d'encre pour imprimantes base de colorants à jet d'encre Epson qui imprime plus sombre que le pigment standard Epson encre à base de. Exporter des Fichiers dans d’Autres Programmes Il est possible de transférer une image séparée par T-Seps dans Corel Draw, Adobe Illustrator, Quark Xpress ou Freehand pour l’impression ou l’ajout d’éléments graphiques. Pour Corel Draw, et pour les anciennes versions de Adobe Illustrator et Freehand, les couches doivent être séparées. Cliquez sur la flèche horizontale en haut de la palette couches et sélectionnez Séparer les couches. (Une fois séparés, vous ne pouvez plus les regrouper! ) Chaque couche constitue maintenant un fichier individuel qui peut être enregistré, nommé et importé vers d’autres programmes. Il sera ainsi possible d’ajouter les éléments graphiques voulus. Fichiers DCS2 pour Quark et Illustrator Photoshop 5.0 est compatible avec les fichiers DCS2 et les calques alpha que vous pouvez exporter sans Quark Xpress ou Adobe Illustrator version 8.0 (Beaucoup d’utilisateurs de Macintosh qui imprime sur un IMAGESETTER ont besoin d’un programme comme Quark pour cela). Pour créer un fichier DCS2 (pour la Quadrichromie Simulée et Couleur Indexée uniquement), convertissez le fichier principal RVB ou l’image indexée en ton de gris (Image/Mode/Niveaux de gris). Pour les images CMJN provenant d’opération de quadrichromie, il n’est pas nécessaire de convertir les fichiers en tons de gris. Vous devriez faire cela sur un double du fichier de sorte à ne pas perdre les couleurs originales. Ensuite, enregistrez sous un fichier au format DCS2 EPS. 47 Rubrique 13 - Techniques d’impression sur t-shirts foncés Astuces pour Réussir les Impressions sur T-shirts Foncés L’impression de la quadrichromie simulée et de couleur indexée sur t-shirts foncés peut être très gratifiante mais aussi très frustrante. Si vous n'avez jamais réalisé ce type d’impression, vous allez certainement être surpris par les nombres de fils/cm élevés et par le type d’encre utilisé. Si vous imprimez habituellement les couleurs de ton direct ou de lourdes impressions de sport, ceci sera TRÈS DIFFÉRENT. Afin d’avoir de bons résultats avec T-Seps , il faudra remettre en cause votre façon de penser sur l’impression et sur comment faire des tamis. Il est important d’essayer de suivre ces recommendations. 1. Tous les tamis doivent être correctement tendus. Mieux encore, utilisez des écrans auto-tendeurs à 30 newtons. Si vous avez des cadres en bois, utilisez ceux qui ont le tissu le plus tendu. Tout à fait, ces images passent avec des cadres en bois, mais vous perdrez quelques détails et n’aurez pas une sous couche aussi bonne. 2. Utilisez des raclettes saillantes. Les triples duromètres sont mieux (70/90/70). 3. La sous couche blanche plastisol doit être faite comme une sous couche ou sinon, elle doit au moins donner une bonne couche d’encre bien lisse. Quelques encres à faible bavure (LOW-BLEED) ont tendance à faire des bosses quand elles sont chauffées. Elles ne font pas une bonne sous couche. 4. La sous couche doit imprimer au travers d’un tissu de 70-90cm (180-230). Essayez de faire un bon passage. Si nécessaire, un deuxième passage améliorera la couverture. Essayez de conserver les détails fins dans l’image. Vous ne VOULEZ PAS que le blanc ressorte du t-shirt. Ça, c’est l’affaire du blanc des hautes lumières. Séchez Flash après la sous couche. C’est la partie la plus difficile et la plus critique de l’impression. 5. Le blanc des hautes lumières peut être le même que le blanc de la sous couche. Mais IDEALLEMENT, ce devrait être un blanc de mélange standard (semi-opaque). Ceci lui permettra de mieux se mélanger quand il sera appliqué sur d’autres couleurs. Imprimez le blanc des hautes lumières au travers d’un tissu de 70-90cm (180-230) et conservez un seul passage ferme. Le blanc des hautes lumières est imprimé en dernier. 6. Les couleurs en superposition (autres que le blanc des hautes lumières) doivent être du plastisol multiusage. Elles doivent être moelleuses et crémeuses et imprimées au travers d’un tissu de 110-140cm (280-355) avec un seul bon passage, humide sur humide. A nouveau, n’exagérez pas ces impressions. Un passage rapide est mieux pour nettoyer le tamis et conserver le point de demi-teintes. NE PANIQER PAS jusqu'à ce que la dernière couleur soit imprimée. Souvent, c’est le blanc des hautes lumières qui donne l’aspect final. Il ravive certains zones et en éclaircit d’autres. 7 .Si le dessin ne ressemble pas à l’original, modifiez une couleur d’encre et essayez un ordre différent des couleurs. Ceci est normal lors de l’impression sur t-shirt foncés. Il faut généralement plus d’un t-shirt pour que l’image stabilise et imprime correctement. Il y a beaucoup de variables qui affectent l’impression finale, de la tension du tamis à la qualité de la presse, de la technique de l’imprimeur à la machine. Faire des ajustements à la presse est assez fréquemment réalisé par les imprimeurs de haut-niveau qui ont souvent dépensé des milliers de dollars sur les séparations. T-Seps prend en compte l’encrassement des encres humide sur humide. 8. Imprimez sur un t-shirt de la bonne qualité. N’UTILISER PAS un carré-test, sauf pour vérifier le réglage des écrans. L’impression nécessite l’absorbance du t-shirt ET un tricot aussi serrer que possible. 100% coton est bien sûr, mieux que du 50/50 à cause de la migration de la teinte depuis le t-shirt. 48 9. Pour le système pochoir, nous recommandons une émulsion diazo-polymères (DUAL-CURE) ou un photopolymère pur (SBQ). For stencil système, a or pure direct. Utilisez de fines épaisseurs et essayez de conserver tous les points demi-teintes. Cela peut signifier un ajustement du temps d’exposition et de faire le test. Utilisez un tissu teinté de sorte à mieux conserver les points demi-teintes. 49 Rubrique 14 - Termes Importants Les termes d’informatique et d’art les moins biens compris Tout sur les demi-teintes, DPI, PPI, LPI, SPI Glossaire rapide : Demi-teinte Des séries de points grands et petits qui représentent des parties d’une image à tons unis. Les images au dessin à ton uni peuvent être converties en point demi-teinte imprimable en utilisant un appareil photo de process ou scannant sur un ordinateur et en imprimant sur film ou papier des séries de points. Même les photos de ce manuel sont imprimées comme séries de points demi-teintes. Ils sont juste plus petits que ceux utilisés dans l’industrie de l’impression sur textile. LPI - Lines-Per-Inch (pixels par pouce) Ceci réfère en fait au nombre de point par pouce dans un demi-teinte mais le terme est LIP et non DPI. Vous pouvez comprendre comment LPI et DPI peuvent être confondus. Ce terme est également connu comme la fréquence en graphisme informatique (fréquence de ligne par pouce). Le standard LPI d’un dessin destiné à du textile est de 35 lpi à 45 lpi pour un dessin type bande-dessinée et de 55 lpi pour de l’impression manuelle de la quadrichromie à 65 lpi pour la quadrichromie par impression automatique. Plus le nombre est grand, plus les points sont petits, ce qui les rend plus difficiles à mettre sur un tamis. Pourcentage La quantité de recouvrement dans un point demi-teinte est appelée Pourcentage ou Teinte. Un point à 10 est beaucoup plus petit qu’un autre à 80%. Lors de l’impression sur textile, la taille du point augmente. Cela s’appelle l’engraissement et l’augmentation peut aller jusqu’à 30% sur une presse automatique et jusqu’à 40% sur une manuelle. Pour cette raison, vous ne devriez pas appliquer de teinte dans des dessins au dessus de 70% (ils grandiront et donneront une couleur unie). Il est également important de prendre en compte l’engraissement quand vous utilisez des teintes. Utilisez toujours un pourcentage de teinte inférieur à celui que vous pensez car dans la plupart des programmes de dessin, vous n’avez pas le choix de l’engraissement (ce qui est possible dans Photoshop !). Forme Les points sont utilisés sous de nombreuses formes: losanges, carrés, disques et ellipses. Le point elliptique est ce qu’il y a de mieux car il tend à s’enchaîner est plus facile à retenir sur un tamis pendant la photogravure. De plus, l’engraissement ne sera pas aussi visible dans les tons moyens. Angle L’angle d’un point est l’angle enchaînement des points. Le problème avec la plupart des programmes graphiques est que les angles des demi-teintes sont très bien pour la sérigraphie mais nettement moins bien pour l’impression sur textile. L’angle recommandé pour la Quadrichromie Simulée est de 20 à 25 degrés pour toutes les couleurs. Pour la vraie quadrichromie, essayez Cyan 15, Magenta 45, Jaune et Noir 75, ou Cyan 22.5, Magenta 52.5 et Jaune et Noir 82.5. Motif de Moiré Un moiré est une interférence entre deux motifs. Cela ressemble a un motif d’échiquier. Vous obtenez le motif de moiré lorsque vous utilisez des motifs sur d’autres motifs – comme c’est le cas quand vous mettez des points de demi-teintes sur le tissu et/ou des points de demi-teintes sur un tissu sur le tricot d’un t-shirt. Les motifs de moiré peuvent être réduits, voire même éliminés en utilisant un angle différent (voir Angle) et en utilisant un nombre de fils/cm plus élevé en relation au LPI de la demi-teinte. La règle générale pour réduire les motifs de moiré est d’utiliser un nombre de fils/cm 4 à 5 fois supérieur au LPI (lignes par pouce). Par exemple, lorsque vous utilisez une demi-teinte de 50 LPI (lignes par pouce) un nombre de fils de 200 semble un bon depart. Il existe de longs articles écrits sur ce sujet. DPI - Dots-Per-Inch (pixels par pouce) Généralement utilisé pour décrire la résolution d’une imprimante et souvent utilisé pour décrire celle d’un scanner. Evidemment, plus la valeur est importante, meilleure sera la résolution de l’image. En doublant 50 le nombre, la résolution est multipliée par 4 ! Dans le passé (il y a quelques années), 300 dpi était la norme pour une imprimante laser. Malheureusement, à 300 dpi, les bordures de l’image étaient encore un peu en lambeaux et à 300 dpi, une demi-teinte ne générait qu’environ 16 niveaux de gris. A 600 dpi, une demi-teinte offert plus de 300 niveaux de gris. DPI est également utilisé pour qualifier un scanner. Comme pour les imprimantes, plus la valeur est importante, meilleure sera la résolution. La plupart des scanners sont par défaut à 300 dpi alors qu’ils devraient être réglés à bien plus quand vous scannez des dessins. PPI - Pixels-Per-Inch (pixels par pouce) Ceci est en fait ce après quoi la résolution d’un scanner doit être référée. PPI est comme DPI et vous pouvez voir les termes interchangés. SPI - Samples-Per-Inch (échantillons par pouce) Ceci est comme PPI (pixels par pouce) et est encore la meilleure façon dont on devrait qualifier la résolution d’un scanner. Vous pouvez voir SPI dans certaines publicités. C’est la même chose que PPI ou DPI. Ceci constitue plus d’informations que vous en avez besoin mais vous devez assimiler les termes au métier. Vous savez…”J’ai scanné du design à 600 dpi et l’ai imprimé sur un 250 avec 445 lpi ellipse à 20 degrés et n’ai pas eu de moiré.” 51 Rubrique 15 - Guide de dépannage Problème: Les couches n’apparaissent pas correctement une fois séparées. Solution: L’image doit être en mode RVB et ne pas avoir de calque. Vérifiez le mode de l’image et ouvrez la Palette Calques pour vérifier que l’image est aplatie. Assurez-vous que le programme n'a pas été stoppé en cours d’exécution. Si un bouton de script est rouge, le programme a été arrêté et la Palette Scripts doit être réinitialisée. Problème: L’opération s’arrête en cours et Photoshop me donne un message Plus de mémoire libre, “Out of Memory”. Solution: Le programme a très nettement augmenté la taille du fichier. Essayez d’avoir au moins 250 Mb de libre et plus de préférence sur le disque dur. Problème: Je ne peux pas entendre le son sur les films d’entraînement. Solution: Vous n’avez pas de haut-parleur ou de carte son dans votre ordinateur. Consultez votre revendeur informatique. Problème: Les impressions ont un aspect sale et ne sont pas claires. Solution: Il est TRES important d'avoir une bonne sous couche qui est propre. Les tamis faiblement tendus donnent un aspect tacheté au blanc. Augmentez la tension des tamis et assurez d’avoir le bon nombre de fils/cm. Les couleurs en superposition nécessitent un coup propre et rapide. Problème: Les couleurs de la quadrichromie ont un aspect sale. Solution: Si vous avez trop d’engraissement ( à cause d’une tension de tamis trop faible, d’un t-shirt trop mou, de mauvaise condition d’impression, etc.), augmentez de 10% l’engraissement de l’image avant exécuter les opérations (la rendre 10% plus claire) en utilisant la courbe de ton. Problème: Les images indexées n’apparaissent pas correctement quand elles sont reéchantillonées. Solution: Certains utilisateurs ont créé des séparations par Couleurs Indexées et ont échantillonné pour agrandir l’image à un format supérieur. NE FAITES PAS CELA. Quand vous reéchantillonez une image indexée, Photoshop place des pixels ton de gris de différentes nuances autour d’autres pixels ce qui cause un aspect flou lors de l’impression. Assurez-vous d’être à la résolution et la taille finale avant d’exécuter les opérations Couleurs Indexées. Problème: La sous couche blanche n’est pas assez épaisse. Solution: La sous couche blanche a été spécialement faite pour donner une sous couche douce là où il y a des 52 dégradés dans l’images, et une sous couche unie la où il y a du texte en lettre pleine et des éléments graphiques. Si la sous couche est trop faible, sélectionnez le calque correspondant et appliquez une courbe de ton. Vous ne pouvez pas ajuster la sous couche blanche pour une image indexée une fois l’indexage réalisé. Si la sous couche d’une image indexée est trop faible, éclaircissez plus que normal la version du fichier qui est masqué (le premier à être chargé) avant de lancer le programme. Problème: La couche noire est trop faible avec la vraie quadrichromie et simulée. Solution: Le dilemme est d’arriver à afficher le noir comme il sera imprimé. Comme l’encre noir grandit (s’engraisse) plus que les autres couleurs, il est difficile d’obtenir les deux. Généralement, le calque noir est fin et peu sembler un peu clair à l’écran. Si vous pensez que la couche noire est trop claire, appliquez-lui une courbe de ton. Problème: Les couleurs dans les couches sont toutes mauvaises. Solution: Nous avons de nombreux appels d’utilisateurs disant que les couleurs dans les couches ne sont pas affichées correctement. Vous DEVEZ avoir les noms Pantone® abrégés sélectionner dans le menu Préférences Général avant de lancer le programme. Problème: Le programme demande de valider toutes les opérations. Solution: Si vous lancez le programme et qu’il vous demande de valider quasiment toutes les actions qu’il fait, vous avez accidentellement activé les “stops” du programme. C’est une erreur “facile” quand vous passez du mode liste au mode bouton. La seule solution est d’Effacer le Script et de Recharger le Script dans Photoshop. 53 Concernant les auteurs À PROPOS DU DEVELOPPEMENT Scott Fresener Directeur Général du réseau de T-Biz International, LLC Impr écran ancien PDG d'US et de la technologie jet d'encre Co-Fondateur de l'Institut américain Sérigraphie Scott Fresener a été dans l'industrie de la sérigraphie depuis 1970, quand lui et sa femme Pat a ouvert une entreprise de vêtements petite imprimerie de leur garage. Cette entreprise a grandi pour être une grande entreprise avec un équipement automatique et a donné l'expérience Freseners dans ces deux domaines techniques et gestion des entreprises. Le manque de standardisation et de programmes de formation dans l'industrie a incité le Freseners pour écrire leurs livres et de commencer à offrir des cours de formation. Scott et Pat sont les auteurs de Comment faire pour T-Shirts Imprimer for fun and profit! et de l'Encyclopédie de l'imprimerie de l'habillement. En 1979, ils co-fondé les États-Unis Sérigraphie Institut et ont appris plus de 14.000 étudiants de l'entreprise de sérigraphie sur des vêtements. En 1989 et 1992, Scott et l'Institut a reçu le très convoité Prix de la Magnus International Sérigraphie Association (maintenant appelée la sérigraphie et Graphic Imaging Association, ou SGIA) pour sa contribution exceptionnelle à l'industrie. Scott a écrit des centaines d'articles pour les revues spécialisées et a été conférencier principal et professeur à l'industrie du commerce montre depuis 1979. En 1995, Scott a été nommé membre de la prestigieuse Académie de l'écran SGIA la technologie d'impression. En 1996 et 2004, Scott a reçu la sérigraphie et Graphic Imaging Association prestigieux Parmele Award, qui est le plus grand honneur que vous pouvez recevoir dans cette industrie. Ce prix est décerné pour des contributions durée de vie exceptionnelle à l'industrie. Scott a été membre du conseil d'administration de la sérigraphie et Graphic Imaging Association de 2004 à 2008. Il est également consultant pour l'industrie populaire et a passé une grande partie de son temps sur la route de consultation des entreprises, grandes et petites dans ce pays et à l'étranger sur la sérigraphie et l'infographie. Sa spécialité est l'enseignement entreprises comment faire des séparations très haut de gamme pour les chemises claires et sombres dans la maison. Scott a également produit de nombreuses cassettes vidéo et DVD sur la sérigraphie et l'infographie, y compris T-shirt graphique avec Adobe Photoshop, T-Shirt avec Corel Draw Graphics, Dark Shirt Impression Made Easy et des Séparations Index pour Imprimantes écran. 54 55