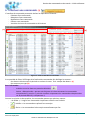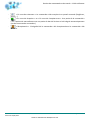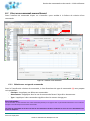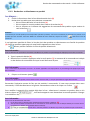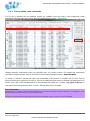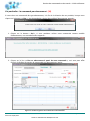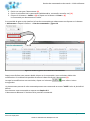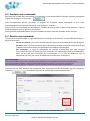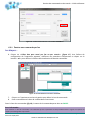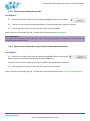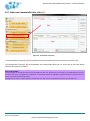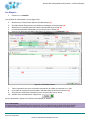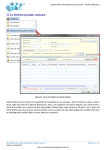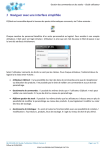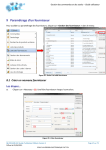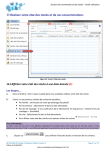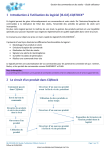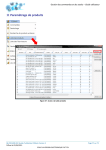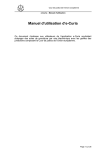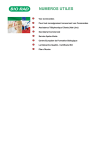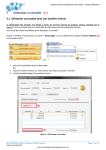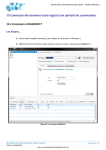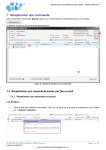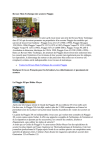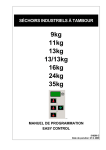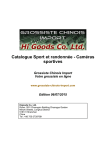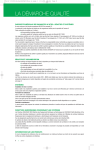Download Manuel d`utilisation simplifiée du logiciel de CQDOC®
Transcript
Gestion des commandes et des stocks – Guide utilisateur 6 Effectuer une commande (1) L’interface de commande permet de réaliser les opérations suivantes : - Création d’une commande - Réception d’une commande - Duplication d’une commande - Clôturer une commande - Visualiser les bons de commande et de livraison (a) (b) Figure 12 – Accès à l’interface de commande Il est possible de filtrer l’affichage de la fenêtre des commandes afin d’alléger le contenu : - Par date en sélectionnant la période et cochant la case « Tenir compte des dates » (a) - Par statut ou par type (b) Pour information… - La durée entre les dates est paramétrable dans Cocher « Réceptionnée » permet soit d’ajouter à la liste existantes les commandes réceptionnées (« en plus »), soit de visualiser uniquement les commandes réceptionnées sur la période définie (« uniquement ») Comme le cycle de vie des produits, les commandes passent par plusieurs statuts : - « A valider », il s’agit d’une commande simplement créée et non finalisée. - « Validée ». La commande est prête à être envoyée. - « Emise ». La commande a été envoyée manuellement par fax. 06-FOR-ENR-022 Guide d’utilisation CQStock Version 3 Diffusé le 01/06/2015 SEULE LA VERSION ELECTRONIQUE FAIT FOI Page 22 sur 70 Gestion des commandes et des stocks – Guide utilisateur - - « En cours de traitement ». La commande a été envoyée via un portail connecté (DiagDirect, Roche, …) « En cours de réception » ou « En cours de réception auto ». Une partie de la commande a été réceptionnée manuellement ou une partie du bon de livraison a été intégrée automatiquement (cas des commandes connectées). « Réceptionnée ». L’intégralité de la commande a été réceptionnée ou la commande a été clôturée. 06-FOR-ENR-022 Guide d’utilisation CQStock Version 3 Diffusé le 01/06/2015 SEULE LA VERSION ELECTRONIQUE FAIT FOI Page 23 sur 70 Gestion des commandes et des stocks – Guide utilisateur 6.1 Créer une commande manuellement Dans l’interface de commande cliquer sur « Nouvelle » pour accéder à la fenêtre de création d’une commande. (4) (8) (2) (1) (5) (7) (3) (6) Figure 13 – Création d’une commande 6.1.1 Sélectionner un type de commande Dans la l’interface de création de commande, la liste déroulante de type de commande (1) vous propose trois possibilités : - Classique : à appliquer par défaut aux commandes. - Abonnement : à appliquer dans les cas de commandes faisant l’objet d’un abonnement. - Type : à appliquer à des commandes régulières dont le contenu change peu. Pour information… Les commandes par abonnement sont créées automatiquement par le logiciel selon la périodicité sélectionnée. Leur mode de réception reste identique à toute autre commande. Les types de commandes ne servent qu’à fournir une information visuelle et n’influent en aucun cas sur le déroulement des envois et réceptions. 06-FOR-ENR-022 Guide d’utilisation CQStock Version 3 Diffusé le 01/06/2015 SEULE LA VERSION ELECTRONIQUE FAIT FOI Page 24 sur 70 Gestion des commandes et des stocks – Guide utilisateur 6.1.2 Rechercher et sélectionner un produit Les étapes… 1. 2. Choisir le fournisseur dans la liste déroulante de choix (2) Rechercher le produit que vous souhaitez commander o Soit en faisant dérouler la liste de choix (3) o Soit en tapant le nom du produit dans la barre de recherche (4) o Soit en cliquant sur le bouton de suggestions de commande des produits ayant atteints le seuil minimum Astuces… La recherche par nom de produit peut correspondre à plusieurs produits, alors vous ne tomberez pas forcément en premier sur le produit que vous cherchez. Pour faire défiler les résultats de votre recherche, cliquez sur l’icône à côté de la barre de recherche. Il est également possible de filtrer la liste de choix des produits en sélectionnant une famille de produits (5). Seuls les produits appartenant à cette famille apparaitront dans la liste. Le bouton permet d’afficher la fiche du produit sélectionné. Pour information… C’est à l’utilisateur de paramétrer les familles et d’affecter les produits. Ce paramétrage est expliqué plus loin dans ce manuel. 3. Taper la quantité désirée (6) 4. Sélectionner la remise à appliquer selon le seuil atteint (7), le montant de la commande est indiqué en bas du bon de commande ainsi que le seuil de franco de port. Pour information… C’est à l’utilisateur de paramétrer les seuils et remises applicables à chaque produit. Ce paramétrage est expliqué plus tard dans le manuel. 5. Cliquer sur le bouton ajouter . Pour information… er Lorsque le 1 produit est ajouté, le choix du fournisseur est verrouillé, il n’est plus possible de changer de fournisseur. Renouveler l’opération autant de fois que de produits à commander. Si vous vous trompez dans votre commande, il suffit de sélectionner la ligne de commande erronée et de cliquer sur l’icône Pour modifier la quantité d’un produit déjà dans la liste : sélectionner à nouveau ce produit, faite un clic droit et cliquer sur , une fenêtre apparait vous demandant la nouvelle quantité. Changer la et valider en cliquant sur le bouton. Pour information… Dans le cas des groupements multi-sites : 1- Le site de livraison et de facturation préalablement paramétrés s’affichent (8) 2- Vous pouvez toutefois en sélectionner un autre dans les menus déroulants s’ils ont été paramétrés pour ce fournisseur (Se reporter au chapitre correspondant dans ce manuel). 3- permet dans « Liste des produits » d’afficher en premier les produits les plus consommés. 06-FOR-ENR-022 Guide d’utilisation CQStock Version 3 Diffusé le 01/06/2015 SEULE LA VERSION ELECTRONIQUE FAIT FOI Page 25 sur 70 Gestion des commandes et des stocks – Guide utilisateur 6.1.3 Créer et valider votre commande À la fin de la sélection de vos produits, cliquez sur « Créer » pour que celle ci soit enregistrée. Cette commande apparaît alors dans la liste des commandes avec le statut « A VALIDER ». Figure 14 – Liste des commandes Chaque nouvelle commande créée est identifiée par un numéro unique. Ce numéro de commande commence toujours par BC suivi de 11 chiffres comme dans l’exemple suivant : BC20120100002 Le statut « A valider » permet de créer une commande et de pouvoir la modifier par la suite. Tout le personnel peut ainsi intervenir sur celle-ci. Elle ne sera définitive que lorsqu’un membre du personnel ira la valider. Pour cela il suffit de sélectionner la commande et de cliquer sur « Valider » (cf. figure ci-dessus). Le statut de la commande devient alors VALIDEE. Elle est prête à être envoyée. Pour information… Une commande « Validée » peut encore être modifiée par une personne disposant des droits nécessaires. La modification n’est définitivement plus possible lorsque la commande est émise. Une fois la commande créée il est possible de lui joindre un document ou de lui associer une non-conformité. 06-FOR-ENR-022 Guide d’utilisation CQStock Version 3 Diffusé le 01/06/2015 SEULE LA VERSION ELECTRONIQUE FAIT FOI Page 26 sur 70 Gestion des commandes et des stocks – Guide utilisateur Cas particulier : la commande par abonnement (10) Si vous créer une commande de type abonnement, à la fin de la sélection de vos produits, lorsque vous cliquez sur le bouton « Créer », une demande de création de modèle d’abonnement apparait : 1. Cliquer sur le bouton « Oui », si vous souhaiter utiliser cette commande comme modèle d’abonnement, une seconde fenêtre apparaît : 2. Cliquer sur le lien « Créer un abonnement à partir de cette commande », ceci aura pour effet d’ouvrir la fenêtre de gestion de commande par abonnement ci après : (1) (5) (2) (6) (3) (4) Figure 15 : fenêtre de gestion des commandes en abonnements 06-FOR-ENR-022 Guide d’utilisation CQStock Version 3 Diffusé le 01/06/2015 SEULE LA VERSION ELECTRONIQUE FAIT FOI Page 27 sur 70 Gestion des commandes et des stocks – Guide utilisateur 3. Choisir un nom pour l’abonnement (1) 4. Choisir la périodicité de la commande (hebdomadaire, mensuelle, annuelle, etc.) (2) 5. Cliquer sur le bouton « Valider » (3) et cliquez sur le bouton « Fermer » (4) La commande par abonnement est créée. Il est possible de gérer et de visualiser la liste des commandes par abonnement en cliquant sur le bouton « Abonnement » depuis la fenêtre : « liste des commandes » (figure 14 Figure 16 : fenêtre de gestion des commandes en abonnements Depuis cette fenêtre vous pouvez double cliquer sur la commande si vous souhaitez réaliser des modifications. Il est désormais possible de mettre la date d’arrêt de l’abonnement (5). Lorsque les modifications sont terminées, cliquer sur le bouton enregistrées. pour celles ci soient Un abonnement permet de créer automatiquement une commande en statut "Validé" selon la périodicité définie. Pour émettre cette commande se reporter au chapitre 6.3. L'abonnement débutera à l'émission de la première commande. 06-FOR-ENR-022 Guide d’utilisation CQStock Version 3 Diffusé le 01/06/2015 SEULE LA VERSION ELECTRONIQUE FAIT FOI Page 28 sur 70 Gestion des commandes et des stocks – Guide utilisateur 6.2 Dupliquer une commande Quel que soit le statut de la commande, il est possible à tout moment dans l’interface liste des commandes (Figure 14) de cliquer sur le bouton Cette fonctionnalité permet de copier le contenu de n’importe quelle commande et d’en créer automatiquement une nouvelle identique, avec le statut « A valider ». Dans le cas d’une commande par abonnement, il suffira de repérer celle-ci dans la liste (colonne « Type ») et de la dupliquer pour ne pas avoir à la recréer. Cette nouvelle commande pourra alors être modifiée si besoin avant de la valider et de l’envoyer. 6.3 Émettre une commande Une fois la commande validée, il s’agit maintenant de l’envoyer au fournisseur. Il existe différentes façons de gérer les envois : - Par fax ou courrier : pour cela il faudra imprimer le bon de commande généré par le logiciel. - Par mail : pour cela il est nécessaire que le fournisseur accepte ce type de commande et que l’adresse mail du fournisseur soit paramétrée (cf chapitre Paramétrage). - Par connexion : ce type de commande est possible actuellement que pour certains fournisseurs (Greiner et Roche) ou pour les portails de commandes (FLAB ou DIAGDIRECT). Nous verrons que pour l’émission de la commande il n’y a pas de différence avec la commande par mail, par contre la différence est réelle pour la réception. Pour information… Pour les commandes par mail ou fax, l’opérateur devra réceptionner la commande à partir du bon de livraison papier. Pour les commandes connectées, un bon de livraison électronique est envoyé par le fournisseur et réceptionné automatiquement par le logiciel qui implémente alors les quantités, numéros de lots et dates de péremption. Dans tous les cas, pour émettre une commande, dans l’interface liste des commandes (fig. 14), cliquer sur le bouton . . La fenêtre d’émission de commande suivante apparaît alors : Figure 17 : fenêtre d’émission des commandes classiques 06-FOR-ENR-022 Guide d’utilisation CQStock Version 3 Diffusé le 01/06/2015 SEULE LA VERSION ELECTRONIQUE FAIT FOI Page 29 sur 70 Gestion des commandes et des stocks – Guide utilisateur Figure 18 : fenêtre d’émission des commandes DIAGDIRECT 6.3.1 Émettre une commande par fax Les étapes… 6. Cliquer sur « Editer bon pour envoi par fax ou par courrier » (figure 17). Une fenêtre de configuration de l’impression apparait, choisissez vos paramètre d’impression et cliquer sur le bouton « ok » pour afficher la fenêtre de visualisation du bon de commande. Figure 19 : Prévisualisation du bon de commande 7. 8. Cliquer sur l’imprimante en haut à gauche pour éditer le bon de commande Faxer manuellement le bon de commande au fournisseur Dans la liste des commandes (fig.14), le statut de la commande passe alors en EMISE. Pour information… Pour visualiser un bon de commande, il est nécessaire qu’une imprimante A4 soit paramétrée dans le logiciel. Se reporter au chapitre paramétrage des imprimantes. 06-FOR-ENR-022 Guide d’utilisation CQStock Version 3 Diffusé le 01/06/2015 SEULE LA VERSION ELECTRONIQUE FAIT FOI Page 30 sur 70 Gestion des commandes et des stocks – Guide utilisateur 6.3.2 Émettre une commande par mail Les étapes… 9. À partir de la fenêtre d’émission de commande (fig.17) cliquer sur le bouton 10. L’aperçu de votre bon de commande apparait, vous permettant de l’imprimer si besoin. 11. Un message vous confirme la réussite de l’envoi de la commande. Dans la liste des commandes (fig.14), le statut de la commande passe en « EMISE ». Pour information… Pour envoyer une commande par mail, il faut que le mail du service de réception des commandes de votre fournisseur soit correctement paramétré sur sa fiche. 6.3.3 Émettre une commande via un portail de commandes connectées Les étapes… 12. À partir de la fenêtre d’émission de commande (fig.18) cliquer sur le bouton dans le cas d’une commande passant par le portail DiagDirect. La marche à suivre est la même pour les autres portails de commandes connectées. 13. Un message vous confirme la réussite de l’envoi de la commande. Dans la liste des commandes (fig.14), le statut de la commande passe en statut « En cours (Traitement) ». 06-FOR-ENR-022 Guide d’utilisation CQStock Version 3 Diffusé le 01/06/2015 SEULE LA VERSION ELECTRONIQUE FAIT FOI Page 31 sur 70 Gestion des commandes et des stocks – Guide utilisateur 6.4 Créer une commande Inter-sites (4) (a) (b) Figure 20 : Commandes inter Sites Les commandes en attentes (a) correspondent aux commandes que vous avez faites à un autre site. Les commandes à honorer (b) correspondent aux commandes faites par un autre site et que vous devez honorer (Accepter ou refuser). Pour information… Lors du passage de commandes internes entre les différents sites d’un groupement, les produits ne sont étiquetés qu’une seule fois par le site qui les a réceptionnés initialement. La commande interne va réattribuer le produit unitaire au nouveau site une fois la commande interne réceptionnée. Une légende de couleur indique l’état des commandes, aussi bien pour les commandes à honorer qu’à réceptionner. 06-FOR-ENR-022 Guide d’utilisation CQStock Version 3 Diffusé le 01/06/2015 SEULE LA VERSION ELECTRONIQUE FAIT FOI Page 32 sur 70 Gestion des commandes et des stocks – Guide utilisateur Les étapes… 1. Cliquer sur « nouvelle » Une fenêtre de commande s’ouvre (Figure 21) : 2. 3. 4. 5. 6. Sélectionner le fournisseur dans la liste déroulante (1) Ou sélectionner directement une référence Catalogue ou Fournisseur (2) Sélectionner le produit que vous voulez commander dans la liste (3) La liste des quantités disponibles sur les autres sites s’affiche (4) Faire un clic droit sur le produit sélectionné et cliquer sur « Commander » (5) (2) (1) (7) (3) Site 1 (5) (4) (6) Figure 21 : Commandes internes 7. 8. 9. 10. Taper la quantité que vous souhaitez commander et valider en cliquant sur « OK » Le produit et la quantité commandée s’affichent dans la fenêtre en dessous (6) Vous pouvez renouveler l’opération pour ce fournisseur ou un autre. Valider votre commande en cliquant sur Votre commande s’ajoute à la liste des commandes en attente. Pour information… Si aucun produit n’est disponible sur les autres sites, rien ne s’affichera dans la fenêtre des disponibilités. Les produits surlignés en vert indiquent toutefois que des quantités sont disponibles sur d’autres sites. 06-FOR-ENR-022 Guide d’utilisation CQStock Version 3 Diffusé le 01/06/2015 SEULE LA VERSION ELECTRONIQUE FAIT FOI Page 33 sur 70