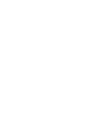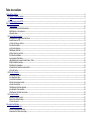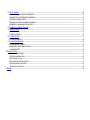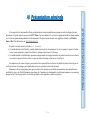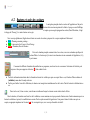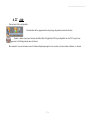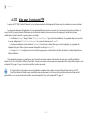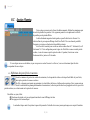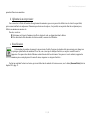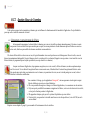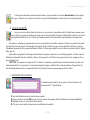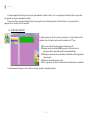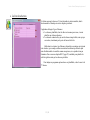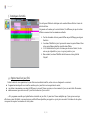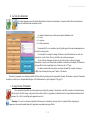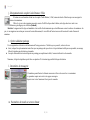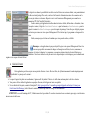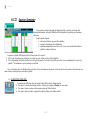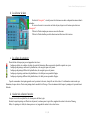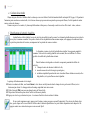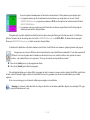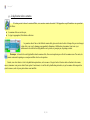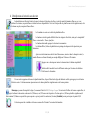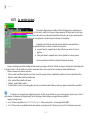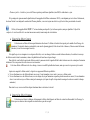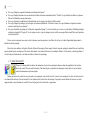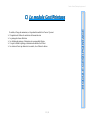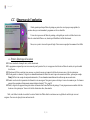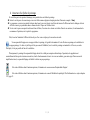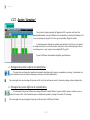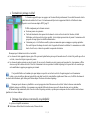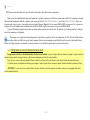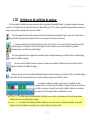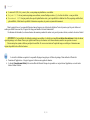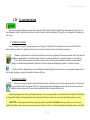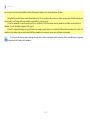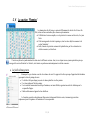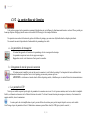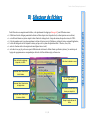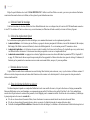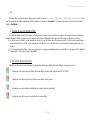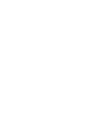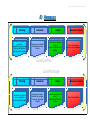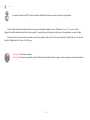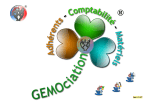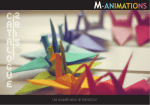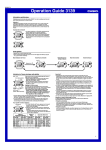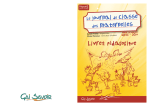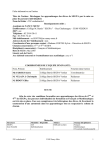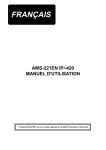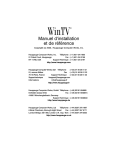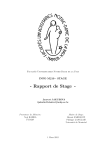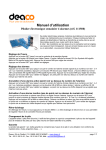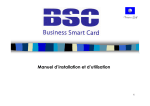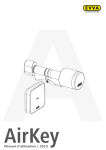Download Manuel d`utilisation de GestiContrat et - Gémogiciel
Transcript
Ind. 15-04 Table des matières A)Présentation générale.................................................................................................................................................................................................................5 A.I Boutons et code des couleurs...............................................................................................................................................................................................6 A.II Aide...................................................................................................................................................................................................................................7 A.III Alias pour le protocole FTP................................................................................................................................................................................................8 B)Le module GestiContrat..............................................................................................................................................................................................................9 B.I Section Planning................................................................................................................................................................................................................10 a.Définitions des jours fériés et vacances.............................................................................................................................................................................10 b.Affectation à un site provisoire.........................................................................................................................................................................................11 c.Nouvelle saison................................................................................................................................................................................................................11 B.II Section Base de Données..................................................................................................................................................................................................12 a.Chargement et enregistrement de fichiers.........................................................................................................................................................................12 b.Levée de verrou FTP........................................................................................................................................................................................................13 c.La liste des sites ou sections.............................................................................................................................................................................................13 d.La liste des activités.........................................................................................................................................................................................................14 e.La liste des absences.......................................................................................................................................................................................................15 f.Statistiques d'activités.......................................................................................................................................................................................................16 g.Option travail sur jour férié..............................................................................................................................................................................................16 h.La liste des animateurs....................................................................................................................................................................................................17 i.La suppression d'animateur...............................................................................................................................................................................................17 j.Réorganisation des couples Codes Postaux / Villes..............................................................................................................................................................18 k.Option validation pointage................................................................................................................................................................................................18 l.Paramètres de messagerie................................................................................................................................................................................................18 m.Paramètres de travail sur serveur distant..........................................................................................................................................................................18 n.Code de licence...............................................................................................................................................................................................................19 B.III Section Semainier............................................................................................................................................................................................................20 a.La sélection d'une date....................................................................................................................................................................................................20 b.Le sélecteur de date........................................................................................................................................................................................................21 c.Les icônes du semainier...................................................................................................................................................................................................21 d.Couleur des colonnes horaires..........................................................................................................................................................................................21 e.Couleur des activités........................................................................................................................................................................................................22 f.Planifications d'activités régulières.....................................................................................................................................................................................22 g.La duplication d'une semaines..........................................................................................................................................................................................24 h.Planifications d'activités sans horaire................................................................................................................................................................................25 B.IV La section Liaison.............................................................................................................................................................................................................26 a.Export d'un fichier Contrat................................................................................................................................................................................................27 b.Import d'un fichier Pointage.............................................................................................................................................................................................27 c.L'envoi de courriel............................................................................................................................................................................................................28 C)Le module GestiPointage...........................................................................................................................................................................................................29 C.I Démarrage de l'application.................................................................................................................................................................................................30 a.Premier démarrage de la saison........................................................................................................................................................................................30 b.Ouverture d'un fichier de pointage....................................................................................................................................................................................31 C.II Section 'Semainier'.......................................................................................................................................................................................................32 a.Pointage d'une journée conforme à la planification........................................................................................................................................................32 b.Pointage d'une journée différente de la planification.....................................................................................................................................................32 c.Formulaire de pointage en détail..................................................................................................................................................................................33 d.Pointage d'une absence contractuelle, non-planifiable...................................................................................................................................................33 e.Allongement ou raccourcissement d'une activité...........................................................................................................................................................34 C.III Validation et dé-validation de pointage.........................................................................................................................................................................35 C.IV La section Liaison........................................................................................................................................................................................................37 a.L'import de contrat......................................................................................................................................................................................................37 b.L'export de pointage...................................................................................................................................................................................................37 C.V La section 'Planning'.....................................................................................................................................................................................................39 a.La feuille d'émargement..............................................................................................................................................................................................39 C.VI La section Base de Données........................................................................................................................................................................................40 a.Les paramètres de messagerie.....................................................................................................................................................................................40 b.Changement du mot de passe de connexion.................................................................................................................................................................40 c.Les paramètres FTP.....................................................................................................................................................................................................40 D)Sélecteur de fichiers............................................................................................................................................................................................................41 a.Choix de l'unité de stockage........................................................................................................................................................................................42 b.Choix d'un emplacement favori....................................................................................................................................................................................42 c.Nom du dossier en cours.............................................................................................................................................................................................42 d.Zone de sélection de fichier ou dossier.........................................................................................................................................................................42 e.Champ de saisie du nom de fichier...............................................................................................................................................................................43 f.Les icônes du type de travail.........................................................................................................................................................................................43 E)Annexes..............................................................................................................................................................................................................................45 Gestion Contrat/Pointage équipe accueil Cet ouvrage décrit les fonctionnalités offertes par l'application de gestion de planification et pointage des activités d'équipe d'accueil périscolaire. Ce logiciel requiert la présence de JAVATM édition 7 sur votre ordinateur. Ce système est logiquement installé sur chaque machine car il est devenu quasiment indispensable à leur fonctionnement. Cela permet surtout de rendre cette application utilisable sous Windows, Linux et Mac. Plus d'information sur http://www.java.com Le logiciel est articulé autour de 2 modules (cf. annexes): ➢ Un module directeur (GestiContrat), gérant la planification des activités, des animateurs, des sites ou équipes; il exporte des fichiers contrat vers les animateurs et importe leurs fichiers de pointage en liaison avec GestiPointage. ➢ Un module animateur (GestiPointage), permettant à chaque membre des équipes d'animation, de pointer leurs activités sur la base de leur contrat; il importe les fichiers contrat et exporte les fichiers de pointage en liaison avec GestiContrat. Cette application a été conçue à l'origine, pour permettre à un responsable d'un site d'accueil, de planifier des heures d'activités, puis de vérifier par un retour des pointages, que la planification prévue correspond aux besoins réels du terrain. Néanmoins, le fait que le programme puisse gérer une liste de sites, auxquels on peut affecter des animateurs, donne naturellement la possibilité de « gérer » les effectifs d'animateurs pour chaque site. Cependant, cette fonctionnalité est relativement sommaire, et ne permet pas une gestion fine. Il ne faut pas perdre de vue la mission première de cette application : planifier au plus juste. 5 / 46 PRESENTATIONGENERALE GENERALE PRESENTATION A) Présentation générale Gémogiciel® A.I Boutons et code des couleurs Le navigation principale dans les sections de l'application se fait par les boutons situés au niveau supérieur de la fenêtre. La page en cours d'affichage est repérée par son onglet qui apparaît en couleur (Dans l'illustration, il s'agit de la page de 'Planning'). Les autres boutons sont en gris. Vous verrez que globalement, l'application est basée sur un code de couleurs, qui permet de se repérer rapidement. Brièvement: Bleu = Planning, semainier, pointage... Vert = Liaison entre GestiContrat et GestiPointage Rouge = Paramètres, Base de Données Puis sous le bandeau principal commun à toutes les sections, vous avez un bandeau spécifique à la section affichée. Les boutons qui s'y trouvent vous donnent accès aux commandes de l'application ; il n'y a pas de menu. Concernant les différents formulaires disponibles dans ce programme, une chose leur est en commun : la fermeture de la fenêtre peut toujours se faire par un appui sur le bouton [ X ] situé en haut à droite. Parfois les informations introduites dans les formulaires doivent être validées pour prise en compte. Dans ce cas, la fenêtre affiche un bouton de [validation] comme dans l'exemple ci-dessus. Parfois, pour faciliter le travail de l'utilisateur, les données sont enregistrées immédiatement lors de la saisie. Point de bouton de validation dans ce cas. Dans tous les cas, l'icône ci-contre, vous informera visuellement lorsque les données seront stockées dans le fichier. Selon la situation, le formulaire sera fermé lors de la validation, ou sera maintenu ouvert pour permettre d'autres saisies. Sachez néanmoins que si un bouton de validation est présent, les modifications ne seront effectives qu'au moment de l'appui dessus. Vous pourrez fermer la fenêtre sans prise en compte, en appuyant simplement sur le bouton [ X ]. Ne vous inquiétez pas, vous verrez que l'ensemble est intuitif. 6 / 46 Gestion Contrat/Pointage équipe accueil A.II Aide Deux niveaux d'aide sont disponible : Des indications furtives apparaissant lors des passages du pointeur au-dessus des boutons. Quant à ce bouton, il provoque l'ouverture du fichier d'aide de l'application. S'il n'est pas disponible sur votre PC, le logiciel vous proposera de le télécharger depuis mon site Internet. Bien entendu, il vous reste en dernier recours, l'assistance téléphonique auprès de votre serviteur, voir une assistance à distance, via Internet. 7 / 46 Gémogiciel® A.III Alias pour le protocole FTP Le protocole FTP (File Transfert Protocole), est un système permettant le téléchargement de fichiers entre votre ordinateur et un serveur distant. Lors du premier lancement de l'application, il vous sera demandé d'entrer un alias ou un pseudo. Ceci est nécessaire à la gestion des fichiers en réseau. En effet, ce logiciel permet de fonctionner avec des fichiers de données situés sur un serveur, afin de partager le travail entre plusieurs collaborateurs. Voyons la raison de ce pseudo, grâce à cet exemple : ➢ L'utilisateur 'Alias01' charge le fichier '2014_FichierTravail' pour y faire des modifications. Le programme dépose un verrou sur le serveur, indiquant que '2014_FichierTravail' est en cours de traitement par 'Alias01'. ➢ Quelques instant après, un autre utilisateur 'Pseudo04' tente d'ouvrir ce même fichier pour y mettre du pointage. Le programme lui indiquera alors que le fichier est pour le moment indisponible, car utilisé par 'Alias01'. ➢ Lorsque 'Alias01' enregistrera son travail et quittera le programme, ce dernier libérera le fichier de données, le rendant disponible pour d'autres utilisateurs. Il est important de renseigner ce pseudonyme, car cela permettra aux autres membres de l'association, de savoir qui a verrouillé un fichier de données. De ce fait, si d'aventure le fichier n'est pas libéré, vous pourrez contacter cette personne pour comprendre d'où vient le problème. Reportez-vous au chapitre B.II m, page 18, pour si vous désirez modifier votre alias ou pseudo. Si vous travaillez avec des données en réseau, l'application enregistrera tout de même votre travail dans un fichier local sur votre PC. Si un fichier distant est définitivement verrouillé pour une raison inconnue, GestiContrat, utilisé par le bureau directeur, fourni un outil permettant de lever le verrou afin de rendre le fichier à nouveau disponible. Voyez cela au chapitre B.II b, page 13. 8 / 46 Gestion Contrat/Pointage équipe accueil Ce module, à l'usage du bureau directeur, permet : ➢ La définition des périodes de vacances scolaires et jours fériés, ➢ La gestion de la liste des animateurs et leur site d'affectation, ➢ La gestion des listes d'activités, ➢ La planification pour chaque animateur, des activités hebdomadaires, ainsi que des activités sans horaire spécifique, ➢ La création et l'envoi par Internet et/ou courriel, de fichiers de contrat à destination de chaque animateur, ➢ La récupération des fichiers de pointage. 9 / 46 MODULEGESTICONTRAT GESTICONTRAT MODULE B) Le module GestiContrat Gémogiciel® B.I Section Planning Cette section se présente sous la forme d'un tableau mensuel, affichant les animateurs ayant des activités planifiées ou pointées. Cette ergonomie permet de voir rapidement les effectifs disponibles pour la période affichée. La boite déroulante magenta en haut à gauche, reprend la liste des sites d'accueil. La sélection d'un site provoque un affichage sélectif des effectifs. Cela vous donne la possibilité d'organiser vos équipes en fonction des disponibilités présentes. GestiContrat est construit pour couvrir une saison scolaire allant de 1er Août année N, au 31 Août année N+1. Cette configuration permet de gérer les effectifs des vacances avant la période scolaire, et ceux des vacances après la période scolaire. Cependant, il existe une version fonctionnant du 1er janvier au 31 décembre. Si vous cliquez sur une case du tableau, et que vous passez en section 'Semainier' ou 'Liaison', vous serez directement placé à la date correspondant à la case cliquée. a. Définitions des jours fériés et vacances Avant de commencer la gestion des contrats des animateurs, il est important de réaliser cette étape afin de'établir les jours fériés, ainsi que les périodes de vacances scolaires. En effet, ce planning sera transmis aux animateurs via leurs fichiers de liaison, et influencera leur pointage. Nous verrons aussi que lors de la constitution des planning hebdomadaires des animateurs, le directeur peut décider de ne propager des activités, que sur les périodes scolaires, ou exclusivement sur les périodes de vacances. Pour définir ces jours, il faut: ➔ Sélectionner la période ou le jour en cliquant-tirant dans la zone d'affichage des dates ➔ Puis appuyer sur le bouton adéquat Le calendrier dispose aussi d'un système de pense-bête journalier. Un double-clic sur une journée quelconque ouvre un petit formulaire 10 / 46 Gestion Contrat/Pointage équipe accueil permettant d'inscrire une annotation. b. Affectation à un site provisoire Nous verrons lors de l'étude du formulaire d'enregistrement des animateurs, que ceux-ci peuvent être affectés à un site. Ainsi il sera par défaut, prévu comme travaillant à cet emplacement. Néanmoins pour des raisons de souplesse, il est possible, sur une période allant de un à plusieurs jours, d'affecter un animateur sur un autre site. Pour cela, vous devez: ➔ Sélectionner sur la ligne de l'animateur à ré-affecter, la période voulu, en cliquant-tirant dans le tableau ➔ Puis choisir dans la boite déroulante de sélection centrale, le nouveau site d'affectation c. Nouvelle saison Ce bouton lance la procédure de passage à la saison suivante. En bref, elle prépare le calendrier de la saison suivante, puis vidange tous les pointages et planifications des animateurs. De ce fait, ceux-ci, ainsi que les rubriques d'activités, ne sont plus verrouillés contre la suppression. Vous pourrez alors décider d'éliminer certains éléments de la base de données. Vous pourrez si vous le souhaitez, supprimer les animateurs qui ne seront plus présent à la nouvelle saison, réorganiser vos catégories d'activités... Il ne faut pas confondre l'action de ce bouton, qui crée un fichier dans la continuité de la saison en cours, avec le bouton [Nouveau fichier] décrit au chapitre B.II a, page 12. 11 / 46 Gémogiciel® B.II Section Base de Données Cette section regroupe tous les paramètres et données, qui vont influencer le fonctionnement de l'ensemble de l'application. Il est préférable de passer par celle-ci avant de commencer le travail. a. Chargement et enregistrement de fichiers Au lancement du programme, le dernier fichier de données que vous avez travaillé sera chargé automatiquement. Le bouton ci-contre vous permet d'ouvrir un autre fichier pour consulter par exemple, les saisons précédentes. Sachez néanmoins qu'un tel fichier sera ouvert en lecture seule, afin de ne pas modifier des données considérées comme archivées. Si le dernier fichier utilisé se situe sur un serveur, le logiciel demandera votre accord pour lancer son téléchargement. En cas de refus, car accès Internet momentanément indisponible, le logiciel chargera alors la version locale de vos données (Rappelez-vous que, même si vous travaillez avec des fichiers distants, le programme dépose toujours par sécurité, une copie locale de vos données). Lorsque vous fermerez l'application, le programme enregistrera, avec votre accord, le fichier de données, au même emplacement que vous l'avez ouvert. Si vous désirez l'enregistrer ailleurs ou sous un autre nom, il faudra utiliser le bouton d'enregistrement illustré ci-contre. Votre pseudo ainsi que la date seront mémorisés avec les données, et permettront de savoir, en cas de travail partagé sur serveur, la date et l'initiateur de la dernière modification. Vous constaterez à l'usage, que les applications Gémogiciel®, ont une ergonomie et un design très soigné. La boite de dialogue ci-contre en est une illustration : ➢ Elle vous permettra d'enregistrer et charger vos fichiers d'application, et se concentrera sur cette mission. ➢ Il n'y aura pas de possibilité de renommer ou supprimer des fichiers, ou de créer des dossiers à travers elle ; ce n'est pas la fonction première de l'application. ➢ Elle apparaîtra identique, quel que soit le système d'exploitation que vous utilisez. ➢ Et surtout, elle vous permettra de travailler aussi bien sur votre disque dur local, votre clé USB, ou sur le serveur distant ! Reportez vous au chapitre D, page 41, pour connaître le fonctionnement de cette interface. 12 / 46 Gestion Contrat/Pointage équipe accueil Ce bouton permet de démarrer un nouveau fichier de données. A ne pas confondre avec le bouton [Nouvelle Saison], décrit au chapitre B.I c, page 11. Dans notre cas, il s'agit de créer un fichier vierge, totalement indépendant de la saison en cours ou des saisons précédentes. b. Levée de verrou FTP Lorsque vous ouvrez un fichier distant situé sur un serveur, vous en devenez le propriétaire exclusif. En d'autre termes, personne ne peut ouvrir ce fichier et y apporter des modifications, tant que vous êtes en train de l'utiliser. Imaginez la confusion dans les données si vous étiez en train de planifier des activités de votre côté, alors que l'animateur concerné, effectuerait en même temps du pointage sur la même journée ! Pour réaliser ce verrouillage, le programme dépose sur le serveur, un fichier associé au fichier de données. Ce fichier verrou, contient votre pseudo, ainsi que la date et heure de propriété. Ainsi quiconque tentera d'ouvrir le fichier en même temps que vous, sera notifié d'un refus d'accès, et saura par l'intermédiaire du pseudo, qui est la personne actuellement sur l'affaire. C'est la raison pour laquelle vous devez définir votre pseudo ou alias (cf. chapitre B.II m, page 18). Si par malheur, le programme était interrompu accidentellement, il n'aurait pas le temps de lever le verrouillage propriétaire. Le fichier serait alors définitivement indisponible. Dans cette éventualité, le bouton ci-dessus permet de voir les fichiers verrous présents sur le serveur, et supprimer celui ou ceux qui bloquent l'accès. ATTENTION : cette manœuvre est risquée. En effet, si le fichier est verrouillé parce qu'un utilisateur est réellement en train de le travailler, il est fortement déconseillé de lever la protection. Car cela redonnerai l'aptitude à charger et modifier le fichier à tout autre utilisateur. Il risquerait alors d'y avoir désynchronisation des données et corruption du fichier. Essayez d'abord de contacter la personne supposée utiliser le fichier. c. La liste des sites ou sections Ce formulaire contient la liste des sites ou sections. L'entrée des données se fait directement dans la 1ère ligne du tableau. ➔ ➔ ➔ ➔ Vous entrez d'abord le nom du site, dans la colonne de gauche. Appuyez ensuite sur la touche [TAB] pour passer la la case suivante, le programme effectue immédiatement le classement alphabétique. Renseignez ensuite si vous le voulez, les autres éléments. Il n'y a pas besoin de valider, la mémorisation des modifications est immédiate. 13 / 46 Gémogiciel® Un cadenas apparaît en bout de ligne d'un site, dès qu'un animateur est affecté à celui-ci. Ceci vous signale que l'élément est utilisé et ne peut plus être supprimé. Vous pouvez néanmoins le modifier. Lorsque vous cliquez sur la ligne d'un élément qui n'est pas employé, une corbeille apparaît sur la droite du tableau et vous permet alors de supprimer le site. Attention, l'effet est immédiat. d. La liste des activités Ce tableau regroupe les activités, classées par catégories. C'est un formulaire à entrée immédiate, donc les données sont inscrites directement sur la 1ère ligne. ➔ Vous entrez d'abord la catégorie dans la colonne de gauche. ➔ Appuyez ensuite sur la touche [TAB] pour passer la la case suivante, le programme effectue immédiatement le classement alphabétique. ➔ Renseignez ensuite dans le second tableau, les différentes activités appartenant à cette catégorie. ➔ Choisissez éventuellement une couleur ➔ Il n'y a pas besoin de valider, la mémorisation des modifications est immédiate. Le fonctionnement du cadenas et de la corbeille est le même que pour le formulaire précédent. 14 / 46 Gestion Contrat/Pointage équipe accueil e. La liste des absences Ce tableau regroupe les absences. C'est un formulaire à entrée immédiate, dont le fonctionnement est identique à ceux des chapitres précédents. L'application distingue 2 types d'absences : ➢ Les absences planifiables, dont les dates sont connues pas avance, et seront planifiées par le bureau directeur ➢ Les absences contractuelles, qui sont des absences imprévisibles, mais qui par convention, n’entraînent pas la perte des heures d'activités. L'utilisation de ce dernier type d'absences, dépend des conventions qui régissent votre structure ; par exemple, certaines conventions considèrent que l'absence pour cause d'enfant malade est considérée comme une présence, et ne pénalise donc pas l'animateur. Nous verrons au chapitre B.III f, page 22, la méthode pour planifier les activités régulières ainsi que les absences prévisibles. Pour indiquer au programme qu'une absence est planifiable, cochez la case de la 1ère colonne. 15 / 46 Gémogiciel® f. Statistiques d'activités Cet outil permet l'édition de statistiques sur le nombre d'heures affectées à toutes les activités utilisées. L'ergonomie est la même que la section 'Liaison', à la différence près que les valeurs affichées concernent tous les animateurs confondus. ➢ Une liste déroulante de choix permet d'affiner un peu l'affichage par catégorie d'activités. ➢ La colonne 'Planifiée à ce jour' représente la somme des quotas d'heures libres et des quotas d'heures planifiées jusqu'à la date affichée. ➢ Le ' % de réalisation à ce jour' est comme pour la section 'Liaison', le ratio entre ce qui est planifié à ce jour, et ce qui est pointé à ce jour. ➢ Bien entendu, la colonne 'Planifiée saison' donne une vision global de l'objectif. g. Option travail sur jour férié Si dans le statut de votre organisation, les jours fériés sont considérés travaillés, cochez cette case. Imaginons le cas suivant : l'organisation dans laquelle vous travaillez considère que les jours fériés sont compris dans le contrat ; vous allouez à un animateur, un contrat de 480 heures, à raison de 2 heures par jour, avec des semaines de 5 jours, sur un total de 48 semaines ; malheureusement, pour cette saison là, 5 jours fériés tombent sur 5 jours ouvrés... → Si le programme considère que la planification est interdite sur jour férié, il y aura donc 2 heures multipliées par 5 jours, qui ne seront pas affectées au contrat. En finalité, vous aurez toujours un déficit d'heures planifiées par rapport à ce qui est prévu au contrat. L'activation de cette option vous permet de respecter la convention de votre système. 16 / 46 Gestion Contrat/Pointage équipe accueil h. La liste des animateurs Ces boutons donnent accès au formulaire d'inscription des données des animateurs. L'un permet l'entrée d'un nouvel animateur, l'autre, la modification d'un animateur existant. Les données minimales pour valider une inscription d'animateur sont : ✔ Le nom ✔ Le prénom ✔ La date de naissance Concernant la ville, vous constaterez que le logiciel apprend les noms automatiquement en fonction des codes postaux. Il est conseillé de renseigner le champ de l'adresse courriel de l'animateur, car cela vous permettra, si vous le désirez, d'envoyer les fichiers de contrat par messagerie. Si votre structure fonctionne sur plusieurs sites d'accueil ou avec plusieurs équipes d'animations, vous pouvez attribuer un site par défaut en cochant la case adéquate. Si l'animateur n'est pas affecté à un lieu spécifique, laissez la sélection sur la 1ère ligne. Les heures contractuelles sont entrées sous format décimal. Par exemple, vous taperez « 47,5 » dans le champ de saisie pour 47 heures et 30 minutes. Pour finir, le programme vous donne la possibilité de faire valider les pointages par des responsables d'équipe. Pour donner ce pouvoir à l'animateur en question, cochez la case « Responsable d'équipe ». Plus d'information à ce sujet au chapitre C.III, page 35. i. La suppression d'animateur Cette opération n'est possible que si la personne ne possède pas de pointage. Concrètement, vous n'allez rencontrer cette situation qu'en début de saison. En effet, lorsque vous passerez d'une saison à l'autre, le programme ré-initialisera tous les temps attribués précédemment à la personne. De ce fait, le verrouillage anti-suppression sera levé. Remarque : Si vous avez commencé à planifier des heures pour cet animateur, mais que celui-ci n'a jamais effectué de pointage, le programme vous permettra quand même de le supprimer, moyennant un message d'alerte. 17 / 46 Gémogiciel® j. Réorganisation des couples Codes Postaux / Villes Ce bouton ouvre un formulaire listant tous les couples 'Codes Postaux / Villes', mémorisés dans le fichier lorsque vous renseignez les adresses des animateurs. Utilisez-le si vous voulez supprimer une entrée erronée. Il suffit de cliquer dans le tableau, sur la ligne dont vous voulez vous débarrasser, puis d'appuyer sur le bouton [Poubelle]. Attention : la suppression de la ligne est immédiate et irréversible. Sachez néanmoins que cela n'influencera en rien les adresses des animateurs. Au pire, si vous supprimez une valeur que vous auriez besoin ultérieurement, il vous suffira de l'entrer à nouveau à l'occasion de la saisie d'un nouvel animateur. k. Option validation pointage Si votre organisation est basée sur un fonctionnement Pointage animateur / Validation par responsable, cochez cette case. Ainsi, à chaque fois qu'un animateur tentera d'envoyer son pointage alors que celui-ci n'est pas totalement validé par son responsable, un message d'alerte lui signalera que la situation est anormale. Lorsque le bureau directeur tentera d'importer un pointage pas complètement validé, il sera aussi informé de cette anomalie. Néanmoins, le logiciel n'empêchera pas de faire ces opérations. Il évite autant que possible de bloquer la situation. l. Paramètres de messagerie Ce formulaire permet d'entrer les éléments nécessaires à l'envoi de courriel vers vos animateurs. Les paramètres requis sont ceux de votre propre messagerie. Reportez-vous à votre fournisseur d'accès pour les connaître. m. Paramètres de travail sur serveur distant 18 / 46 Gestion Contrat/Pointage équipe accueil Le logiciel vous donne la possibilité de travailler avec des fichiers sur un réseau distant, vous permettant ainsi de faire un travail partagé. Pour cela, vous devez lui fournir les éléments nécessaires à la connexion sur le serveur qui stockera vos données. Reportez-vous à votre fournisseur d'hébergement pour connaître vos paramètres FTP (File Transfert Protocole) Sachez ensuite, que l'application travaillera dans des dossiers dédiés, définis dans ce formulaire ; dans l'exemple ci-contre, il s'agit de « DataGestiContrat » pour les données, « DataContrats » pour les exports de contrat et « DataPointages » pour les imports de pointage. Vous n'êtes pas obligé de préparer ces dossiers par avance sur votre espace d'hébergement. S'ils n'existent pas, le programme se chargera de les créer. Enfin, remarquez que c'est dans ce formulaire que votre pseudo ou alias, est défini. Remarque : cette application n'a pas pour objectif de gérer votre espace d'hébergement. Donc il ne vous sera pas possible au moment de charger ou d'enregistrer un fichier, de créer, renommer ou supprimer le dossier de données. Le programme se connectera toujours dans les dossiers définis par ce formulaire. Vous devrez utiliser les moyens mis à votre disposition par votre hébergeur, pour éventuellement organiser votre espace de travail distant. n. Code de licence Cette application peut être essayée sur une période d'environ 1 mois. Passé ce délai, des dysfonctionnements la rendront pratiquement inutilisable. Le principe est le suivant : ➢ Lorsque le logiciel est placé sur un ordinateur, il génère un N° de produit. Celui-ci est visible dans un champ situé à côté de ce bouton. ➢ Vous pouvez dès lors utiliser l'application un peu plus d'un mois, afin d'apprécier toutes ses qualités. ➢ Si vous décidez de l'acquérir, contactez Gémogiciel® ( http://gemogiciel.free.fr/ ou mailto:[email protected]?subject=Contact pour GestiContrat GestiPointage ), afin d'obtenir le numéro de licence qui libère le blocage de fonctionnement. ATTENTION : en cas de formatage du PC, il faudra renouveler la procédure. Il sera alors nécessaire de me recontacter, pour que je vous fournisse un nouveau code de licence. 19 / 46 Gémogiciel® B.III Section Semainier Cette section est la partie principale de l'application. Elle se présente sous forme d'un planning hebdomadaire, sur lequel s'affiche les activités planifiées et pointées pour l'animateur sélectionné. En partie gauche figurent : ➢ des boutons d'actions que nous allons détailler, ➢ une boite déroulante de choix d'animateur, ➢ un tableau récapitulatif des activités sur les 7 jours, avec un totalisateur d'heures planifiées et heures effectuées. Le principe régissant l'affichage des activités d'une journée est le suivant : ➢ S'il n'y a pas de pointage pour la journée, les activités qui sont visibles sont les activités planifiées. ➢ S'il y a du pointage, les activités visibles sont celles qui sont pointées. Il est tout a fait possible que celles-ci ne correspondent pas à ce qui a été planifié. C'est néanmoins ce qui est pointé qui sera affiché. Il en va de même pour le site affiché au-dessus des dates. En cas de pointage sur la journée, c'est le nom du site où la journée a été pointée qui sera, même si cela ne correspond pas à celui du site planifié. a. La sélection d'une date La semaine qui s'affiche est celle qui encadre la date affichée dans le champ de saisie. ➢ Vous pouvez y inscrire directement une date, et valider par un appui sur [Entrée] de votre clavier. ➢ Vous pouvez reculer ou avancer d'une semaine grâce aux flèches latérales. ➢ Vous pouvez choisir une date en appelant le sélecteur de date par le bouton central. 20 / 46 Gestion Contrat/Pointage équipe accueil b. Le sélecteur de date Exclusivité Gémogiciel®, cet outil permet de sélectionner une date en cliquant directement dans le calendrier. Si vous avez besoin de vous rendre sur la date du jour, cliquez sur le bouton repère situé sous Gémogiciel®. Utilisez les flèches simples pour avancer ou reculer d'un mois. Utilisez les flèches doubles pour aller directement en début ou en fin de saison. c. Les icônes du semainier Devant la date de chaque jour peuvent apparaître des icônes : Indique que la date est en dehors des dates de contrat de l'animateur. Rien ne pourra être planifié ou pointé sur ce jour. Indique que du pointage conforme à la planification, a été enregistré pour cette journée. Indique que du pointage différent de la planification, été enregistré pour cette journée. Indique que le pointage conforme à la planification, a été validé par un responsable d'équipe. Indique que le pointage différent de la planification, a été validé par un responsable d'équipe. Un petit commentaire volant peut apparaître sous le pointeur de la souris, lorsqu’elle survole les dates. Ces informations sont inscrites par l'animateur, lorsque celui-ci effectue sont pointage dans le module GestiPointage. Cela est notamment utile lorsque le pointage n'est pas conforme à l'attendu. d. Couleur des colonnes horaires Lorsque des activités sont planifiées, la colonne passe de blanc, à gris. Ensuite, lorsque du pointage est effectué sur la journée, la colonne passe de gris à bleu, rappelant la couleur de la section Planning. Enfin, si le pointage est validé, la colonne passe en vert, rappelant la couleur de la section Liaison. 21 / 46 Gémogiciel® e. Couleur des activités Chaque catégorie d'activités s'affichera dans la couleur que vous avez définie à l'aide du formulaire détaillé au chapitre B.II d, page 14. Cependant si l'animateur pointe une absence contractuelle, c'est à dire une absence qui par convention ne pénalise pas son quota d'heures, l'activité prendra la couleur mauve, couleur des absences. Comme vous pouvez le constater, il y beaucoup d'informations à faire passer, et beaucoup le sont à travers des effets visuels : icônes, couleurs... f. Planifications d'activités régulières La planification est dite régulière, lorsque les activités ont un début et une fin connus. Les schémas de planification peuvent se répéter de jour en jour, de semaine en semaine. Vous pouvez décider de faire la planification d'une semaine unique, ou de propager son schéma sur toute les périodes périscolaires de la saison, ou uniquement sur les périodes de vacances scolaires. Le formulaire ci-contre est celui de la planification régulière. Son ergonomie rappelle le semainier. Si des activités sont déjà planifiées sur la semaine, elles sont affichées. Il est donc possible de modifier de la planification existante. Dans le bandeau vertical gauche se situent les composants permettant des définir les activités : ➢ 2 champs de saisie des horaires de début et de fin, ➢ une arborescence des activités rangées par catégories, ➢ un tableau récapitulatif permettant de savoir le nombre d'heures allouées au contrat, celles déjà planifiées, et le quota d'heures restant à planifier. Le principe de fonctionnement est très simple : ➔ Inscrivez un horaire de début, sous format 'hh:mm' ; si des valeurs sont déjà inscrites dans le champ de saisie, pas besoin d'effacer, écrivez directement par-dessus. Ce champ possède un formatage empêchant toute saisie erronée. ➔ Utilisez la touche [TAB] pour passer au champ de saisie de l'heure de fin, ➔ Cliquez dans l'arborescence pour choisir l'activité ou l'absence à planifier, ➔ Appuyer sur le ou les gros boutons des jours... les créneaux d'activités s'inscrivent dans le tableau. Si vous voulez supprimer un pavé, appuyez sur le bouton ci-contre pour passer en mode 'Suppression'. Vous n'avez plus d'autre choix alors, que de cliquer sur les zones d'activités à effacer dans le tableau de planification. Les pavés touchés disparaîtront sous chaque clic. Réappuyez ensuite sur ce même bouton pour revenir en mode 'Ajout'. 22 / 46 Gestion Contrat/Pointage équipe accueil Les pavés s'organisent automatiquement en fonction des créneaux horaires. Il faut cependant respecter quelques règles : Le programme n'autorise pas de chevauchement de créneaux horaires ; par exemple dans le cas ci-contre, l'activité DELEGATION/Entretien, ne pourrait pas commencer à 09:20, car elle empiéterait sur la dernière minute de l'activité PERISCOLAIRE/Matin. ✗ Le programme ne peut pas accepter une activité dont la durée est inférieure au quart d'heure. En effet, chaque ligne du tableau représente une durée d'un quart d'heure. ✗ Il n'empêche qu'il est possible de planifier un début d'activité située dans le même quart d'heure que la fin d'une autre activité. C'est d'ailleurs ce qu'illustre l'exemple ci-dessus. On aurait pu aussi créer l'activité DELEGATION/Entretien, de 09:28 à 09:43 ; elle démarre dans le même quart d'heure que DELEGATION/Entretien, est s'étale sur une durée d'un quart d'heure. La validation de la planification se fait dans le bandeau vertical de droite. Avant d'effectuer cette manœuvre, quelques ajustements sont proposés. Imaginons que vous avez prévu 800 heures de travail pour l'animateur, et que déjà 600 heures sont planifiées. Il reste donc un potentiel de 200 heures. Vous venez de préparer dans le formulaire un schéma d'activités que vous voudriez lui affecter sur les périodes de vacances scolaires... mais combien d'heures cela va représenter ? Est-ce que cela rentrera sans le quota d'heures restantes ? ➔ Cochez la case [Loisirs] pour le type de propagation de schéma, ➔ Cochez la case [Contrat] pour la limite de propagation, Cette configuration implique que le schéma affiché, sera propagé sur toute les semaines de vacances scolaires, depuis la date affichée, jusqu'à la date de fin de contrat de l'animateur. Appuyez enfin sur le bouton illustré ci-dessus et le programme vous calculera le nombre d'heures que ce schéma représente. Si cela vous convient, appuyez sur le bouton de validation pour enregistrer cette modification. Remarque : Les absences visibles dans l'arbre des catégories d'activités, sont des absence planifiables. Reportez-vous au chapitre B.II e, page 15, pour plus d'informations sur le sujet. 23 / 46 Gémogiciel® g. La duplication d'une semaines Ce bouton permet de cloner la semaine affichée, vers une autre semaine du contrat. Il fait apparaître un petit formulaire vous permettant de définir : La semaine cible recevant la copie, Le type de propagation, Périscolaire ou Vacance. La première chose à faire est de définir la semaine cible grâce au sélecteur de dates. A chaque fois que vous changez la date cible, vous voyez le planning correspondant de l'animateur, s'afficher dans le semainier. Ainsi vous voyez parfaitement si des activités sont déjà planifiées sur la période, et pourquoi pas, du pointage existant. Remarque : si des activités sont déjà planifiées dans la semaine cible, elles seront remplacées par celles de la semaine source. Par contre, les journées contenant du pointage ne seront pas modifiées lors de cette opération. Ensuite, vous devez choisir si c'est de la planification périscolaire, ou de vacances. Le logiciel active le bouton radio en fonction de la semaine source ; néanmoins vous pouvez choisir l'autre option. Concrètement, si vous faite de la planification périscolaire, et que la semaine cible comporte des jours de vacances, seuls les jours périscolaires seront modifiés. 24 / 46 Gestion Contrat/Pointage équipe accueil h. Planifications d'activités sans horaire La planification est dite sans horaire, lorsque les horaires d'exécution de celles-ci sont à la main de l'animateur. Dans ce cas, vous attribuez à ce dernier, un quota d'heures à réaliser selon ses disponibilités. Il est tout à fait possible de planifier une activité régulièrement, et de lui donner en plus, un quotas d'heures libres. Le formulaire ci-contre est celui de la planification libre. Le bandeau vertical à gauche affiche l'arbre des catégories d'activités, ainsi que le récapitulatif Heures contractuelles / Heures planifiées. Le bandeau horizontal regroupe les boutons de commandes. Le tableau affiche, le bilan de planification et pointage de chaque activité répertoriée pour l'animateur. Après avoir sélectionné une activité dans l'arborescence, inscrivez dans le champ de saisie, le nombre d'heures en format décimal, par exemple 10,5 pour 10 heures et 30 minutes. Appuyez sur ce bouton pour insérer les données dans le tableau récapitulatif. Validez enfin l'ensemble la ou les différentes saisies par le bouton de validation. Cela fermera le formulaire. Si vous voulez supprimer des heures de planification libre, cliquez d'abord sur la ligne du tableau à rectifier, puis appuyez sur le bouton illustré ci-contre. Cela n'aura aucune répercussion sur les heures planifiées régulièrement ou les heures pointées. Remarque : prenons l'exemple de la ligne 2, concernant l'activité ADOS/Prépa foyer. Si vous tentez d'effacer les heures en quota libre, le logiciel refusera de descendre en dessous de 2,50 heures, car 3,50 heures ont été pointées. Il estime qu'avec 1,00 heure planifiée régulièrement, il faut à minima 2,50 heures en quota libre pour respecter ce qui est pointé. En conclusion, le bouton [Corbeille] ne met pas toujours le quota à 0,00. Ce bouton permet de ré-initialiser les heures comme elles l'étaient à l'ouverture du formulaire. 25 / 46 Gémogiciel® B.IV La section Liaison Cette partie de l'application sert à établir les fichiers d'échange entre le module directeur GestiContrat et le module GestiPointage de chaque animateur. Elle fournit aussi des outils pour l'envoi de courriel à un ou tous plusieurs animateurs. Bien que ce ne soit pas la mission première de cette application, cette fonction peut tout de même s'avérer pratique. Le bandeau vertical de droite contient un sélecteur d'animateur, ainsi qu'un tableau récapitulatif des heures. Ce dernier est construit en deux parties : ✔ une partie faisant le comparatif entre les heures affectées par contrat, et les heures planifiées, ✔ l'autre partie faisant le comparatif entre les heures planifiées et les heures pointées Vous avez rapidement un bilan de la situation de l'animateur sélectionné. En partie centrale figure un tableau détaillant les bilans horaires par catégories d'activités. Il affiche une image de la situation à la date indiquée dans le sélecteur de date. Les flèches latérales de ce dernier, incrémente la date de jour en jour (au lieu de semaine par semaine habituellement). Plusieurs colonnes sont consacrées aux heures : • Saison : nombre total d'heures planifiées sur toute la saison. Elle regroupe les heures à planification régulière et les heures à planification libre. • Régulier : nombre d'heures planifiées régulièrement. • Libre : nombre d'heures planifiées librement. • Pointées : nombre d'heures pointées. • % de réalisation à ce jour : c'est un barregraphe qui évolue en fonction du nombre d'heures pointées, par rapport au nombre d'heures planifiées. L'évolution de ce barregraphe peut sembler bizarre parfois. En effet, on peut s'attendre à ce que sa valeur augmente de jour en jour, or il arrive qu'elle diminue. Ce phénomène est logique puisqu'il fait état du pointage à la date indiquée, par rapport aux heures planifiées. Imaginez l'exemple suivant : ➢ Jour 1 : 2 heures sont planifiées en PERISCOLAIRE/Matin ; 2 heures sont pointées → le barregraphe affiche 100 % ➢ Jour 2 : 2 heures sont encore planifiées dans la même rubrique, ce qui amène le total à 4 heures pour cette activité ; l'animateur n'a pas pointé 26 / 46 Gestion Contrat/Pointage équipe accueil d'heure ce jour là → le total à ce jour est de 2 heures pointées pour 4 heures planifiées, donc 50 % de réalisation à ce jour. Si le pointage suit rigoureusement la planification, le barregraphe doit afficher constamment 100 %, vous indiquant que tout va bien. Evidemment, la colonne 'Saison' vous indiquant le nombre total d'heures planifiées, vous avez toujours une idée de ce qu'il reste à faire pour atteindre le contrat. Parfois, le barregraphe affiche 999,99 ?! C'est une situation pour laquelle il y a des heures pointées, mais pas planifiées. L'objectif est « explosé ». A vous de rectifier le tir en créant un nouveau contrat, tenant compte de cette situation. a. Export d'un fichier Contrat Ce bouton crée un fichier de liaison pour l'animateur sélectionné. Ce fichier est destiné à être importé par le module GestiPointage des animateurs. Il contient les données contractuelles, mais aussi le planning général, la liste des activités et absences, l'adresse courriel du bureau directeur (si vous l'avez renseignée bien sûr)... Cela signifie que si vous réorganisez vos catégories d'activités, ou si vous changez l'adresse courriel du bureau directeur, il serait bon de renvoyer des fichiers contrat à tous les animateurs, même si la planification de leurs heures n'a pas changé. Dans le but de vous faciliter la gestion des fichiers contrat, le panneau vertical de gauche affiche la date du dernier envoi de contrat pour l'animateur sélectionné. Cela vous permet de savoir si un renvoi est nécessaire. Cette icône d'alerte s'affichera à côté de ce champ, si vous avez modifié la planification horaire, mais que vous n'avez pas renvoyé de contrat. Après avoir enregistré le fichier contrat, le logiciel vous proposera différentes possibilités : ➢ Si vous fonctionnez avec des fichiers distants sur serveur, il vous demandera si vous voulez y envoyer ce fichier contrat. ➢ Si vous fonctionnez avec des fichiers locaux, sur votre disque dur, et que l'animateur en question possède une adresse courriel, il vous demandera alors si vous voulez envoyer ce fichier contrat par la messagerie (c'est pour cela qu'il est important de renseigner les adresses courriel de chaque animateur). Dans tous les cas, vous avez un fichier déposé localement dans votre dossier de travail. b. Import d'un fichier Pointage Ce bouton ouvre la boite de dialogue de chargement de fichier, afin d'importer un fichier de contrat issu d'un module GestiPointage. Le fichier que vous choisirez devra répondre à certains critères pour être accepté : 27 / 46 Gémogiciel® ✔ Est-ce que l'import correspond à l'animateur actuellement sélectionné ? ✔ Est-ce que l'import fonctionne avec un contrat issu du fichier de données actuellement utilisé ? En effet, il est possible de travailler avec plusieurs fichiers GestiContrat pour une même saison. ✔ Est-ce que le dernières modifications de planifications ont été exportées sous forme de fichier contrat ? ✔ Est-ce que l'import de pointage a pris en compte ces dernières modifications ? En d'autres termes, est-ce que l'animateur a importé son dernier contrat, avant d'exporter ce pointage ? ✔ Est-ce que l'ensemble du pointage est validé par le responsable d'équipe ? Ce test n'est réalisé que si vous avez coché l'option 'Validation pointage' expliquée au chapitre B.II k, page 18. Si cette option est active et que le pointage n'est pas validé, un message d'alerte sera diffusé, mais l'opération ne sera pas interdite. Si tous ces tests sont passés avec succès, alors les données seront incorporées à votre fichier GestiContrat. La date d'importation figurera dans le tableau des états de pointage. Pour éviter toute confusion, le logiciel effacera le fichier de liaison après l'avoir importé. Ainsi le risque de recharger le même fichier est écarté (bien que cela n'aurait pas de conséquence). Cela évitera d'encombrer votre dossier de liaison avec de multiples fichiers. Si d'aventure il y aurait un problème, il est très facile pour l'animateur de vous refaire un fichier de liaison de son pointage. c. L'envoi de courriel Puisque le fichier possède les adresses des animateurs, il peut s'avérer pratique de disposer dans cette application, d'un système d'envoi de courriel. Pour que cela fonctionne, il faut bien sûr que vos paramètres de messagerie soient réglés, et que les adresses courriel des animateurs soient renseignées. Sachez que même si le courriel est envoyé à partir de ce programme, cela est réalisé en fait, à travers votre messagerie. En clair, vous aller retrouver ces éléments dans le dossier 'Courrier envoyé' de votre fournisseur de boite à lettres électronique. Vous pourrez ensuite décider de les classer ou de les supprimer dans votre gestionnaire de courriel. Cela ne fait pas partie de la mission de ce programme. 28 / 46 Gestion Contrat/Pointage équipe accueil Ce module, à l'usage des animateurs, est le pendant du module GestiContrat. Il permet : ➢ L'importation de fichiers de contrat issus du bureau directeur ➢ Le pointage des heures effectuées ➢ La validation de pointage, si l'animateur est un responsable d'équipe ➢ L'export de fichier de pointage, à destination du module GestiContrat ➢ La création et l'envoi par Internet et/ou courriel, de ces fichiers de liaison 29 / 46 MODULEGESTIPOINTAGE GESTIPOINTAGE MODULE C) Le module GestiPointage Gémogiciel® C.I Démarrage de l'application Afin de garantir que chaque fichier de pointage ne puisse être ouvert que par son propriétaire, la première chose que vous demandera le programme est de vous identifier. Si vous n'avez pas encore de fichier de pointage, cela signifie que vous devez d'abord ouvrir votre fichier de contrat initial. Dans ce cas, n'entrez pas d'identifiant et validez directement. Sinon, vous y entrez votre mot de passe de login. Nous verrons un peu plus loin comment il est défini. a. Premier démarrage de la saison ➔ N'entrez rien dans le champ de saisie, validez directement. ➔ Le programme comprend que vous vous connectez pour la première fois, et vous propose alors d'ouvrir un fichier de contrat, créé par le module GestiContrat. ➔ Sélectionnez le fichier contrat qui vous concerne ; en général, son nom est composé de la date de saison en cours, et de votre patronyme. ➔ Afin de garantir vos données, le logiciel vous demande maintenant de définir votre mot de passe de connexion au fichier ; prenons par exemple 'Rémy' (Veillez à tenir compte des majuscules/minuscules). Il vous demandera immédiatement de confirmer par une seconde saisie. ➔ Ensuite vous êtes invités à paramétrer les éléments de votre messagerie. Vous pouvez passer cette étape si vous ne les connaissez pas. Ces données pourront être renseignées ultérieurement comme indiqué au chapitre C.VI a, page 40. ➔ Enfin, le logiciel vous propose d'enregistrer toutes ces données sous forme d'un fichier de pointage. Il vous préparera un nom constitué de la date de saison et votre patronyme. Vous avez le droit de choisir autre chose, bien entendu. Voilà, votre fichier de travail est constitué. La section 'Liaison' est affichée afin de vous donner une vue globale des activités qui vous sont assignées. Il ne vous reste plus qu'à vous mettre au travail... 30 / 46 Gestion Contrat/Pointage équipe accueil b. Ouverture d'un fichier de pointage Si vous n'êtes pas à votre premier démarrage, vous possédez donc un fichier de pointage. ➔ Entrez le mot de passe de connexion que vous avez défini comme expliqué au chapitre précédent. Dans notre exemple : 'Rémy' ➔ Le programme se souvient en général du dossier dans lequel vous avez déposé votre fichier de données. Il affiche une boite de dialogue de choix de fichier à ouvrir, pré-positionnée dans ce fameux dossier. Cliquez sur le fichier désiré. ➔ Si votre mot de passe correspond à celui inscrit dans le fichier, l'ouverture de ce dernier est réalisée. Dans le cas contraire, il vous demandera de recommencer l'opération, voir de quitter le programme. Voilà, la section 'Semainier' s'affiche à la date du jour. Il ne vous reste plus qu'à vous mettre au travail... Si un responsable d'équipe ouvre son propre fichier de pointage, le logiciel lui demandera s'il veut effectuer son pointage ou la validation de son propre pointage. Ce choix est justifié par le fait que en mode 'Validation', tous les outils de pointage sont neutralisés. A l'inverse, en mode 'Pointage', il n'est pas possible de faire de la validation. Théoriquement, le pointage d'un responsable d'équipe devrait être validé par un supérieur hiérarchique. Cependant, cette application est essentiellement utilisée par des structures associatives, dont le fonctionnement n'a rien à voir avec une industrie, genre usine à gaz. Dans un souci de simplification donc, le responsable d'équipe est habilité à valider son propre pointage. Cette icône s'affichera dans le bandeau supérieur, si l'animateur est reconnu comme 'Responsable d'équipe'. Cette icône s'affichera dans le bandeau supérieur, si l'animateur est en mode 'Validation de pointage'. Plus d'information à ce sujet au chapitre C.III, page 35. 31 / 46 Gémogiciel® C.II Section 'Semainier' Cette section est la partie principale de l'application. Elle se présente sous forme d'un planning hebdomadaire, sur lequel s'affiche les activités planifiées et pointées de l'animateur. C'est ici que son pointage est enregistré. Et c'est ici que le responsable d'équipe le validera. Le fonctionnement est identique au semainier présenté dans le GestiContrat, sur le plan de la navigation des dates, des codes des couleurs, ainsi pour les icônes d'état du pointage. Nous ne reviendrons pas sur ce sujet, reportez-vous au chapitre B.III, page 20. Voyons les différentes fonctionnalités disponibles pour l'animateur. a. Pointage d'une journée conforme à la planification Ce bouton situé sous chaque date, transforme directement la planification de la journée correspondante, en pointage. Concrètement, cela permet à l'animateur de ne pas consacrer beaucoup de son temps à cette tâche administrative. Cette icône signale alors que le pointage de la journée est fait, et qu'il est conforme au contrat. Le bouton de pointage conforme disparaît alors. b. Pointage d'une journée différente de la planification Ce bouton quant à lui, permet d'effectuer un pointage différent de l'attendu. Même si la journée à déjà été pointée, conforme ou non, ce bouton est toujours visible. Ainsi, l'animateur pourra éventuellement reprendre le pointage de la journée s'il s'est trompé. Cette icône signale alors que le pointage de la journée est fait, mais qu'il est différent de l'attendu. 32 / 46 Gestion Contrat/Pointage équipe accueil c. Formulaire de pointage en détail Ce formulaire apparaît lorsque vous appuyez sur le bouton illustré précédemment. Il ressemble fortement à celui de planification du module GestiContrat. Le fonctionnement d'ajout ou de suppression d'activité est d'ailleurs le même. Reportez-vous si besoin au chapitre B.III f, page 22. Il diffère simplement par les éléments suivants : ✔ Seule une journée est représentée ✔ Une boite déroulante de choix permet de sélectionner le site où ont lieu les activités. Attention, le détail d'affectation, activité par activité n'est pas possible ; le site indiqué représente toute la journée. L'animateur ne doit pas perdre de temps à gérer des subtilités administratives. ✔ L'animateur peut, et c'est d'ailleurs conseillé, ajouter un commentaire pour accompagner ce pointage particulier. Pour cela il dispose d'un champ de saisie de texte à la gauche du bouton de validation. Ce commentaire sera visible dans le GestiContrat, et aidera le responsable à comprendre la situation. Remarquez que le tableau des activités est en double : La colonne de droite apparaîtra toujours grisée. Elle représente la planification prévue par le bureau directeur. Il est tout à fait possible que celle-ci soit vide, si rien n'avait été prévu pour cette journée. La colonne de gauche représente ce qui a été pointé. Si vous ouvrez le formulaire sur cette journée pour la première fois, le programme y affiche alors une copie de la colonne de droite. Cela évite à l'animateur de devoir reproduire la totalité du pointage, et lui permet de ne se concentrer que sur la modification à apporter par rapport au prévisionnel. Il est possible d'utiliser ce formulaire juste pour indiquer sur quel site ont eu lieu les activités. On peut imaginer le cas d'un animateur « volant », qui ne travaille pas dans une équipe dédiée, mais dont les activités sont planifiées régulièrement. Dans ce cas, il suffit de sélectionner le site dans la boite déroulante, puis valider par le bouton adéquat. Pas besoin de toucher au pointage. Remarquez que les absences « planifiables » ne sont pas proposées dans l'arborescence des activités. Seules les absences contractuelles validant le pointage sont affichées. Le programme vous empêche d'utiliser des absences que seul le bureau directeur peut vous attribuer. Si l'absence n'est pas contractuelle, alors vous devez effacer le pointage existant, ce qui aura pour conséquence de créer un déficit entre les heures planifiées et les heures réalisées. d. Pointage d'une absence contractuelle, non-planifiable Le système est simplifié au maximum : ➔ Sélectionnez d'abord dans la liste arborescente, l'absence désirée 33 / 46 Gémogiciel® ➔ Cliquez ensuite directement sur le pavé de l'activité non-réalisée, situé dans la colonne journalière. Dans un souci de simplification de saisie pour l'animateur, le système ne permet pas de définir un créneau dans le détail. Si l'on prend pour exemple, l'illustration du formulaire en début de ce chapitre, nous voyons que l'activité 'PERISCOLAIRE/Matin' est prévue de 08h30 à 09h20. Cliquez sur n'importe quelle case de ce pavé, et sa couleur passera en couleur d'absence (Magenta). Tout le créneau 08h30 à 09h20 sera concerné. Il n'y a pas moyen de préciser le cas où l'animateur était réellement absent de 08h30 à 09h00, et qu'il avait pu assurer son service de 09h00 à 09h20. Ce genre d'information n'apporterait pas beaucoup de plus-value par rapport au travail de saisie. Si vraiment, il y a besoin de pinailler, la champ de saisie d'un commentaire est disponible. Remarquez que le logiciel inscrit automatiquement le type d'absence employée, dans la case commentaire. En effet, l'activité initiale étant par convention validée, son libellé reste présent dans le planning. Seule sa couleur magenta permet d'identifier qu'elle n'a pas été réellement effectuée. Rien ne vous oblige à garder ce commentaire et surtout, personne ne vous interdit d'y apporter plus de précision si nécessaire. e. Allongement ou raccourcissement d'une activité Lorsqu'aucune activité n'a été sélectionnée dans l'arborescence de droite, et que vous cliquez dans la colonne de pointage, le logiciel recopie les créneaux horaires dans les champs de saisie, et sélectionne automatiquement l'activité correspondante. De ce fait, il ne vous reste plus qu'à modifier l'heure de début et/ou l'heure de fin, puis d'inscrire cette activité à l'aide du bouton d'insertion. Ce système permet très simplement, d'allonger par exemple, le temps de garde du soir, lorsque les parents viennent chercher les enfants en retard. ATTENTION : si vous inscrivez une activité dont les horaires de début et/ou de fin empiètent sur d'autres créneaux, le programme effacera les activités gênant l'insertion. 34 / 46 Gestion Contrat/Pointage équipe accueil C.III Validation et dé-validation de pointage Cette fonctionnalité n'est disponible que pour un animateur identifié comme étant 'Responsable d'équipe'. Le programme reconnaît une personne comme telle, si le bureau directeur lui a donné cette fonction (cf. chapitre B.II h, page 17). De ce fait, un responsable d'équipe doit d'abord commencer par charger son propre fichier de pointage, afin de prouver son identité. Cette icône apparaît alors dans le bandeau supérieur, informant que l'animateur est un responsable d'équipe. A partir de cet instant, il pourra charger les fichiers de pointage d'autres animateurs, même s'il ne connaît pas leur mot de passe de connexion. Ce bouton se situant dans la section 'Base de Données', est alors actif. Il est réservé à l'ouverture de fichiers des animateurs dont il faut valider le pointage. Une fois chargé, le titre de la fenêtre indiquera le nom de l'animateur concerné, mais néanmoins, le programme fonctionnera toujours sous l'alias du responsable d'équipe. Cette icône supplémentaire fera son apparition dans le bandeau supérieur, indiquant maintenant, que l'utilisateur actuel, responsable d'équipe, est en phase de validation de pointage. Un retour en section 'Semainier' montrera ce bouton sous sa forma active maintenant. L'utilisateur pourra donc le solliciter pour faire apparaître le formulaire de validation de pointage. Remarquez aussi que les boutons de pointage, habituellement disposés au-dessus de chaque jour, ont disparu. En effet, un responsable d'équipe a le droit d'ouvrir le fichier d'un autre animateur, pour en valider le pointage, mais pas pour en modifier le contenu. Le formulaire de validation de pointage est très simple. Il est constitué de sept plots, reprenant les dates de la semaine en cours de validation. Ces plots possèdent une case à cocher qui par défaut, est sélectionnée. Cependant, il arrive qu'elle soit inhibée. De plus, une icône indique pour chaque jour, l'état de pointage. Etudions l'exemple illustré ci-contre : Le lundi 12/05 est déjà validé, l'icône 'Pointage validé' est affichée, la case est cochée ; cette journée peut être dé-validée sous certaines conditions. Nous verrons ceci plus loin dans ce chapitre. Le mardi 13/05 est pointée, l'icône 'Pointage conforme' est affiché, sa case à cocher est active, et sélectionnée par défaut ; le responsable d'équipe à le choix de dé-sélectionner cette journée s'il ne veut pas la valider, sinon, il laisse en l'état. 35 / 46 Gémogiciel® Le mercredi 14/05, il n'y a rien à y faire, car ni pointage ni planification ; case inhibée. Le jeudi 15/05 est une journée au pointage non-conforme, comme l'indique son icône ; il y a le choix de valider... ou ne pas valider. Le vendredi 16/05 n'est pas pointée, bien que de la planification existe ; pas de possibilité de validation. En effet, un pointage validé n'étant plus modifiable, il faut laisser la possibilité à l'animateur en question, de pointer sa journée ultérieurement. Dans la majorité des cas, le responsable d'équipe n'aura qu'à appuyer sur le bouton de validation. Toutes les journées que l'on peut valider sont cochées par défaut. Encore une fois, le logiciel est conçu pour minimiser le travail administratif. A la fermeture du formulaire, les colonnes horaires du semainier prendront la couleur verte pour les journées valisées, couleur de la section 'Liaison'. ATTENTION : Il est possible de dé-valider du pointage à une condition : la date du jour à modifier ne doit pas être antérieure à la date du dernier export de pointage vers le bureau. Donc soyez vigilant avant d'envoyer les données vers le bureau directeur, assurez-vous que tout est correct. Pensez aussi qu'une journée validée ne peut plus être modifiée. Si vous avez un doute sur l'emploi du temps, ne validez pas. L'animateur aura toujours la possibilité de rectifier les horaires. Le travail de validation sera perdu si le responsable d'équipe n'enregistre pas le fichier de pointage. Deux méthodes s'offrent à lui : ➢ Fermeture de l'application → le logiciel propose de faire une sauvegarde des données. ➢ Le bouton [Enregistrement fichier] de la section 'Base de Données' lorsque le responsable ne veut pas fermer l'application, en vue de traiter d'autres fichiers à valider. 36 / 46 Gestion Contrat/Pointage équipe accueil C.IV La section Liaison Cette section se présente globalement sous la même forme que celle du module GestiContrat. La différence fondamentale étant qu'il n'y a pas de choix d'animateur, et qu'il n'y a pas de fonction d'envoi de courriel. Reportez-vous donc au chapitre B.IV, page 26, pour la description de l'ergonomie de cette section. a. L'import de contrat On a vu au chapitre C.I a, page 30, qu'au démarrage de GestiPointage, il est possible d'ouvrir un fichier de contrat en vue de la création d'un nouveau fichier de pointage. Cette opération a lieu si n'inscrivez rien dans le champ de saisie lors de l'invitation de connexion. Néanmoins, le programme doit vous donner la possibilité de recevoir des compléments d'informations au contrat initial. Par exemple, des planifications supplémentaires, de nouvelles références d'activités, une nouvelle planification de périodes de vacances ou de jours fériés... C'est le rôle de ce bouton que d'ouvrir un fichier de contrat issu de GestiContrat sans provoquer la création d'un nouveau fichier de pointage. Les informations complémentaires figurant dans le fichier de liaison seront simplement rajoutées à vos données existantes. Ce bouton est inhibé si l'application est en mode 'Validation de pointage'. Rappelez-vous que dans ce cas, le responsable d'équipe n'a que le droit de valider le pointage, en aucun cas de modifier les données du fichier. b. L'export de pointage Pour finir, ce bouton provoquera la création d'un fichier de liaison, à destination de GestiContrat du bureau directeur. Ce fichier aura un nom pré-établi qu'il serait bon de garder. En effet, il est composé du patronyme de l'animateur ainsi que de la date du jour. Tout ceci devrait permettre au bureau directeur de s'y retrouver dans la multitude de fichiers arrivant des différents sites. L'export de pointage peut être effectué par l'animateur lui même. Certes ce n'est pas conseillé car il est préférable que le pointage soit validé avant, par le responsable d'équipe. Il est donc plus judicieux que cette action soit faite par ce dernier, qui se sera assuré que l'emploi du temps est correct. ATTENTION : n'oubliez pas que la date d'export de pointage bloquera la possibilité de dévalider du pointage antérieur à ce jour. Soyez donc prudent avant d'effectuer cette action, assurez-vous que les éléments validés sont sûrs. En cas de doute sur l'emploi du temps d'une journée, ne la validez 37 / 46 Gémogiciel® pas. Le logiciel vous laissera la possibilité de la faire ultérieurement, même sur des journées antérieures à l'export. Si l'application possède l'adresse courriel du bureau directeur, elle vous proposera alors d'envoyer ce fichier en pièce jointe. N'oubliez pas que pour que cela opère, GestiPointage doit aussi connaître les paramètres de votre messagerie. Si vous êtes animateur, le courriel sera envoyé à travers votre Boite à Lettres électronique, dont les paramètres sont définis en section 'Base de Données'. Voyez le formulaire au chapitre B.II l, page 18. Si vous êtes responsable d'équipe, le logiciel utilisera votre compte courriel, même si vous validez des fichiers d'autres animateurs. De ce fait, si les membres de votre équipe n'ont pas correctement défini leurs paramètres de messagerie, vous ne serez pas bloqué cette anomalie. Si vous tentez de créer un export de pointage alors que celui-ci n'est pas entièrement validé, un message d'alerte sera affiché par le programme. Il n'empêchera tout de même pas la manœuvre. 38 / 46 Gestion Contrat/Pointage équipe accueil C.V La section 'Planning' Le planning dans GestiPointage se présente différemment de celui de GestiContrat. En effet, ici nous avons un calendrier qui ne concerne qu'un animateur. Il affiche donc la saison complète, avec les périodes de vacances en bleu ciel, et les jours fériés. Il fait aussi apparaître les états de pointages, selon les icônes déjà bien connues de la section 'Semainier'. Enfin, il montre les périodes contenant de la planification, par la la colorisation des cellules concernées, en bleu foncé. Il existe un système de synchronisation de la date entre les différentes sections. Ainsi, si vous cliquez sur une journée particulière puis que vous appelez la section 'Semainier' ou 'Liaison', cette dernière se positionnera automatiquement sur la date concernée. a. La feuille d'émargement. Remarquez les gros boutons en en-tête des colonnes des mois. Un appui sur l'un d'eux provoque l'apparition d'un formulaire regroupant les états de pointage du mois. ✔ Le détail est fait pour chaque jour, entre les heures planifiées et celles pointées. ✔ Les icônes indiquent l'état de pointage. ✔ Les éventuelles commentaires inscrits par l'animateur, sont aussi affichés, apportant une aide à la validation pour le responsable d'équipe. ✔ Enfin un bilan mensuel apparaît en bas du tableau. Le formulaire possède un bouton lançant l'impression du document illustré ci-contre, document qui possède un emplacement pour les signatures de l'animateur et de son responsable. 39 / 46 Gémogiciel® C.VI La section Base de Données Cette section regroupe tous les paramètres communs à l'application, qui vont influencer le fonctionnement des autres sections. Elle ne possède pas beaucoup d'options de réglage, dans la mesure où le module GestiPointage est très simple d'utilisation. Une première zone contient les boutons de gestion des fichiers de pointage, que nous avons déjà étudiée dans les chapitres précédents. Une seconde zone met à disposition des fonctionnalités de paramétrage des outils. a. Les paramètres de messagerie Ce bouton fait apparaître le formulaires de paramétrage de votre messagerie électronique. Les paramètres requis sont ceux de votre propre messagerie. Rapprochez-vous de votre fournisseur d'accès pour les connaître. b. Changement du mot de passe de connexion Ce bouton permet de modifier votre mot de passe de connexion à votre fichier de pointage. Il est important de tenir confidentiel cette information de manière à empêcher l'accès à votre pointage par une autre personne que vous. ATTENTION : cette donnée est inscrite dans le fichier de pointage actuel, et n'influence pas vos autres fichiers des saisons antérieures. c. Les paramètres FTP Notez que ce module ne permet pas de régler les paramètres de connexion au serveur. Ce n'est pas une omission, mais c'est un choix de simplicité. En fait, ces éléments sont transmis via les fichiers de liaisons de contrat. C'est donc le bureau directeur qui renseigne ces données, et les transmets de manière invisible, à tous les animateurs. La contre-partie de cette simplification est que le premier fichier de contrat ne peux pas être importé depuis le serveur, car le module GestiPointage n'a pas les paramètres d'accès. Il faudra donc commencer par un fichier local (clé USB, pièce jointe de courriel...) 40 / 46 Gestion Contrat/Pointage équipe accueil L'outil d'ouverture ou enregistrement de fichier, a été spécialement développé par Gémogiciel® pour différentes raisons : ✔ il fallait une boite de dialogue permettant de choisir un fichier depuis votre disque dur local, ou bien depuis un serveur distant, ✔ cet outil devait fournir un système simple de choix d'unité de stockage locale : disque dur interne, disque dur externe, clé USB... ✔ il devait permettre aussi de se placer rapidement, soit dans le dossier réservé à l'utilisateur, soit dans le dossier contenant l'application, ✔ la boite de dialogue devait être toujours la même, quel que soit le système d'exploitation utilisé : Windows, Linux, Mac, ✔ seules les fonctions utiles à la navigation devaient figurer dans cet outil, ✔ sur la base de ce que j'ai pu observer quant à l'utilisation des sélecteurs de fichiers fournis par d'autres systèmes, j'ai constaté que la logique des programmeurs ne correspondait pas du tout à celle d'un utilisateur âgé, ou d'un novice. Choix Choixde del'unité l'unitéde destockage : stockage : disque disquedur, dur,clé cléUSB... USB... Indication Indicationdu dudossier dossieren encours cours Placement Placementdirect directdans dansdossier dossier de del'utilisateur l'utilisateur Icône Icôneindiquant indiquantle letype typede de travail : travail :chargement... chargement... Placement Placementdirect directdans dansdossier dossier de l'application de l'application Zone Zonede desélection sélectionde defichier fichierou ou dossier par simple dossier par simpleclic clic Placement Placementdirect directdans dansdossier dossier du serveur distant du serveur distant Champ Champde desaisie saisiedu dunom nomde de fichier fichier 41 / 46 SELECTEURDE DEFICHIER FICHIER SELECTEUR D) Sélecteur de fichiers Gémogiciel® Règle d'or pour l'utilisation de cet outil : PAS de DOUBLE-CLIC. Oubliez vos réflexes Windows ou autre ; que vous soyez au-dessus d'un bouton ou au dessus d'un nom de dossier ou de fichier, ne faites qu'un clic pour déclencher une action. a. Choix de l'unité de stockage Cette boite déroulante de sélection, affichera les lettres d'identification de votre ou vos disques durs, de la ou des clés USB actuellement connectées à votre PC. Une sélection de l'un de ces items vous y envoie directement, et affiche dans la fenêtre centrale, les dossiers et fichiers y figurant. b. Choix d'un emplacement favori Les trois boutons en partie gauche de la boite de dialogue, vous emmènent directement vers des emplacements particuliers : ➢ Le dossier utilisateur : c'est le dossier qui sous Windows, regroupe les dossiers principaux de l'utilisateur, à savoir Mes documents, Ma musique, Mes Images, Mes Vidéos ; mais aussi le Bureau, le dossier des téléchargements... Il en va de même pour un PC tournant avec Linux. ➢ Le dossier de l'application : c'est le dossier où vous avez placé le module GestiContrat ou GestiPointage. Il est probable que vous y mettiez aussi, vos différents dossiers de données. Ce bouton sera donc un moyen rapide de revenir vers cet emplacement favori. ➢ Le dossier du serveur distant : en appuyant sur ce bouton, l'application se connecte au dossier défini dans les paramètres FTP (cf. chapitre B.II m, page 18). Il faut donc lui laisser un peu de temps avant qu'il ne fasse apparaître les fichiers situés dans votre espace de stockage. Evidemment, il faut aussi que les paramètres de connexion au serveur soient correctement définis, sans quoi, il y aura un problème. c. Nom du dossier en cours Ce plot affiche le nom du dossier actuellement en cours de listing. Dans la fenêtre juste au-dessous, vous y voyez les dossiers et fichiers contenus. Il affiche sur sa droite, lorsque nécessaire, un bouton dont la fonction est de remonter vers le dossier parent. Le dossier parent est celui qui contient le dossier actuellement listé. d. Zone de sélection de fichier ou dossier Un élément important à prendre en compte dans l'utilisation de cette zone sensible à la souris, c'est que la sélection ne se fait que par un seul clic. Beaucoup d'utilisateurs novices en informatique, ne comprennent pas que parfois il faut faire un clic, parfois il faut faire 2 clics. Cette embrouille que nous devons à l'esprit tortueux de certaines têtes pensantes, s'avère illogique pour le commun des mortels. Sur la base de cette constatation, j'ai décidé que le principe régissant cette zone est « un seul clic » : Si le clic se situe au-dessus d'un nom de fichier, il sera sélectionné et son nom sera inscrit dans la zone de saisie du nom de fichier. Si le clic se situe au-dessus d'un nom de dossier, celui-ci sera ouvert et la fenêtre listera alors le contenu du dossier choisi. Un double-clic n'a pas d'effet de validation et fermeture de la boite de dialogue ; la validation se fait exclusivement à l'aide du bouton prévu à cet 42 / 46 Gestion Contrat/Pointage équipe accueil effet. L'exemple illustré en page précédente, indique que le dossier en cours est « ...rojets JAVA\Club_I\ClubIGlobal\Executable ». Cela veut dire que la liste des fichiers actuellement affichée, représente le contenu de « Executable ». Ce dernier est lui-même situé dans le dossier parent, intitulé « ClubIGlobal ». e. Champ de saisie du nom de fichier Cette boite de dialogue servant à sélectionner un fichier à ouvrir, ou donner le nom à un fichier à enregistrer, elle comporte donc naturellement un champ permettant de définir ce fameux nom. Cet emplacement fonctionne différemment selon que vous voulez ouvrir, ou enregistrer un fichier : ➢ en cas d'ouverture de fichier, il est extrêmement rare de nos jours, que l'utilisateur écrive lui-même son intitulé. Le choix se fera essentiellement par un clic dans la liste. De ce fait, vous ne pourrez pas écrire dans la zone de saisie, mais celle-ci sera renseignée automatiquement selon votre sélection. ➢ En cas d'enregistrement de fichier, et bien que le programme vous proposera automatiquement un nom de fichier, il vous permettra de le modifier à la main ; dans ce cas la zone de saisie est modifiable. f. Les icônes du type de travail Afin de donner des repères visuels selon que vous enregistriez ou chargiez un fichier, la boite de dialogue vous propose 4 icônes : Indique que vous voulez charger un fichier depuis une unité de stockage locale (Disque dur du PC, clé USB...) Indique que vous voulez enregistrer un fichier sur une unité de stockage locale Indique que vous voulez charger un fichier depuis le réseau, sur un serveur distant Indique que vous voulez enregistrer un fichier sur le serveur distant 43 / 46 Gestion Contrat/Pointage équipe accueil E) Annexes Planning Planning Définition des vacances et Définition vacances et jours des fériés ; jourspar fériés ; Visualisation mois, des Visualisation par mois,etdes états de planifications états dedes planifications pointages animateurset pointages des animateurs Semainier Semainier Planifications des activités Planifications des hebdomadaires et activités sans hebdomadaires horaires et sans horaires Liaison Liaison Exportation des fichiers de Exportation des fichiers de contrat ; contrat ; Importation des fichiers de Importation des fichiers de pointage pointage Bases Basesde deDonnées Données Gestion des paramètres, Gestion desetparamètres, activités, sites animateurs activités, sites et animateurs GestiContrat GestiPointage Planning Planning Visualisation sur toute la Visualisation sur toute saison, des états de la saison, des états de planifications et pointages planifications et pointages Semainier Semainier Pointage des activités; Pointagedes despointages activités; Validation Validation des pointages (réservé au responsable (réservé au responsable d'équipe) d'équipe) Liaison Liaison Importation des fichiers de Importation des fichiers de contrat ; contrat ; Exportation des fichiers de Exportation des fichiers de pointage pointage 45 / 46 Bases Basesde deDonnées Données Gestion des paramètres Gestion des paramètres Gémogiciel® Je remercie l'association ECLOS, pour son aimable collaboration à la création et mise au point de cette application. Tous les efforts ont été fait pour fournir dans cet ouvrage, une information complète et exacte. Néanmoins, Gémogiciel® se réserve le droit d'apporter des modifications au logiciel décrit dans ces pages. Il se peut alors que des divergences existent entre cette application et ce mode d'emploi. Tous droits réservés. Aucun extrait de ce document ne peut être reproduit, quelle que soit la forme ou le procédé, à d'autre fin que de servir de mode d'emploi à l'application GestiContrat / GestiPointage. Gémogiciel® est une marque déposée. Gémogiciel® n'assume de responsabilité quant à l'utilisation du logiciel décrit dans ces pages, et aux conséquences que cela peut entraîner. 46 / 46