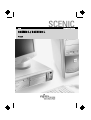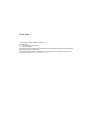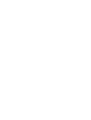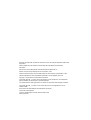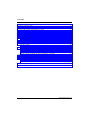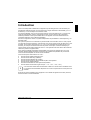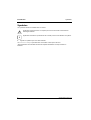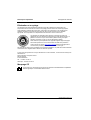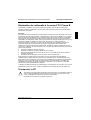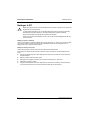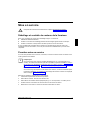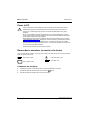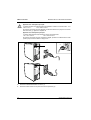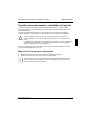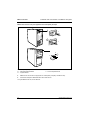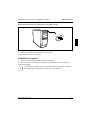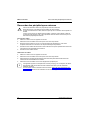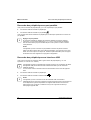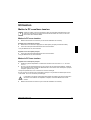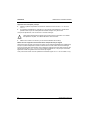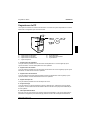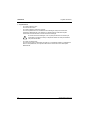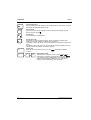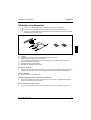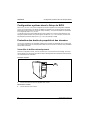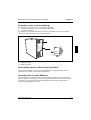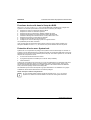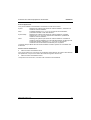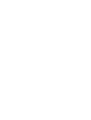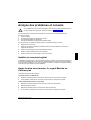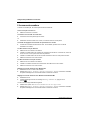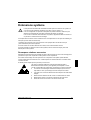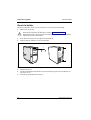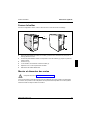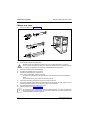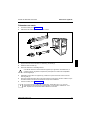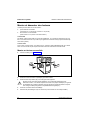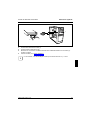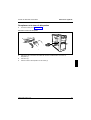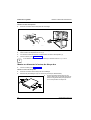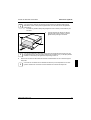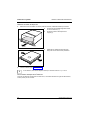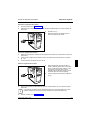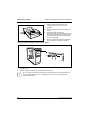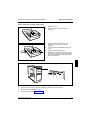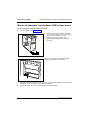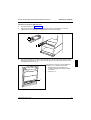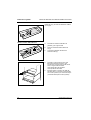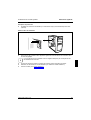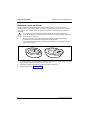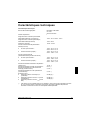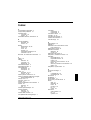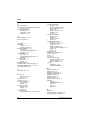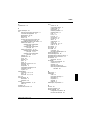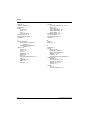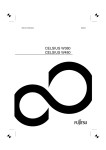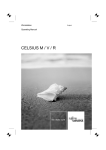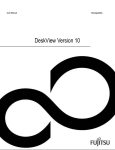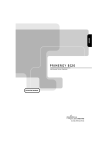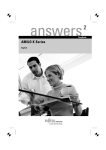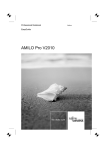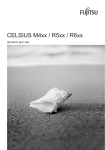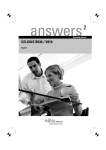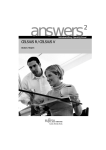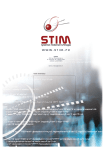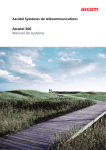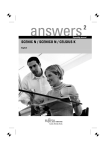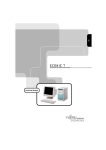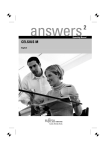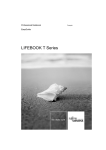Download Fujitsu - Scenic L
Transcript
.com SCENIC L / SCENICO L Français SCENIC Manuel d'utilisation Vous avez ... ... des questions ou des problèmes techniques ? Adressez-vous : · à votre partenaire responsable · à votre revendeur Vous trouverez de plus amples informations dans les manuels "Safety and Ergonomics" (Sécurité et Ergonomie) et "Warranty" (Garantie). Vous trouverez des informations actualisées sur nos produits, des conseils, des mises à jour, etc. sur notre site Internet : http ://www.fujitsu-siemens.com Dieses Handbuch wurde auf Recycling-Papier gedruckt. This manual has been printed on recycled paper. Ce manuel est imprimé sur du papier recyclé. Este manual ha sido impreso sobre papel reciclado. Questo manuale è stato stampato su carta da riciclaggio. Denna handbok är tryckt på recyclingpapper. Dit handboek werd op recycling-papier gedrukt. Publié par Fujitsu Siemens Computers GmbH No de référence : A26361-K637-Z102-6-7719 Printed in the Federal Republic of Germany AG 0402 04/02 A26361-K637-Z102-6-7719 SCENIC L / SCENICO L MANUEL D'UTILISATION Introduction Remarques importantes SCENIC L / SCENICO L Mise en service Utilisation Manuel d'utilisation Analyse des problèmes et conseils Extensions système Caractéristiques techniques Index Edition avril 2002 Microsoft, MS, MS-DOS, Windows et Windows NT sont des marques déposées de Microsoft Corporation. VESA et DPMS sont des marques commerciales de Video Electronics Standards Association. PS/2 est une marque déposée de International Business Machines, Inc. Pentium est une marque déposée de Intel Corporation, USA. Toutes les autres marques commerciales citées sont des marques commerciales ou des marques déposées par leurs propriétaires respectifs et sont protégées comme tel. Copyright ã Fujitsu Siemens Computers GmbH 2002 Tous droits réservés, y compris celui de la traduction, de la reproduction, de la duplication (même partielles) par photocopie ou procédé analogue. Tout manquement à cette règle expose son auteur au versement de dommages et intérêts. Tous droits réservés, y compris en cas d'octroi de brevet ou d'enregistrement comme modèle d'utilité. Sous réserve de disponibilité et de modifications techniques. Ce manuel a été rédigé par cognitas. Gesellschaft für Technik-Dokumentation mbH www.cognitas.de Sommaire Introduction .....................................................................................................................................1 Symboles...........................................................................................................................................2 Remarques importantes..................................................................................................................3 Consignes de sécurité .......................................................................................................................3 Economie d'énergie ...................................................................................................................3 Elimination et recyclage.............................................................................................................4 Marquage CE ............................................................................................................................4 Déclaration de conformité à la norme FCC Classe B .........................................................................5 Transporter le PC ..............................................................................................................................5 Nettoyer le PC ...................................................................................................................................6 Mise en service ................................................................................................................................7 Déballage et contrôle du contenu de la livraison................................................................................7 Première mise en service ..................................................................................................................7 Poser le PC .......................................................................................................................................8 Raccorder le moniteur, la souris et le clavier .....................................................................................8 Connecter un moniteur ..............................................................................................................8 Connecter la souris....................................................................................................................9 Brancher le clavier ...................................................................................................................10 Brancher le PC à la tension de secteur............................................................................................11 Première mise sous tension : installation du logiciel ........................................................................13 Mettre le PC et le moniteur sous tension .................................................................................13 Installation du logiciel...............................................................................................................15 Raccorder des périphériques externes ............................................................................................16 Ports PC ..................................................................................................................................17 Connecter des périphériques au port série ..............................................................................17 Raccorder des périphériques au port parallèle.........................................................................18 Raccorder des périphériques aux interfaces USB....................................................................18 Utilisation .......................................................................................................................................19 Mettre le PC sous/hors tension........................................................................................................19 Mettre le PC sous tension........................................................................................................19 Mettre le PC hors tension ........................................................................................................19 Voyants sur le PC............................................................................................................................21 Clavier .............................................................................................................................................23 Touches et combinaisons de touches importantes ..................................................................23 Utilisation des disquettes .................................................................................................................25 Configuration système dans le Setup du BIOS ................................................................................26 Protection des droits de propriété et des données ...........................................................................26 Verrouiller le boîtier mécaniquement........................................................................................26 Protection contre le vol et plombage........................................................................................27 Autorisation d'accès à l'aide d'une SmartCard .........................................................................27 Protection d'accès sous Windows............................................................................................27 Fonctions de sécurité dans le Setup du BIOS..........................................................................28 Protection d'accès avec SystemLock.......................................................................................28 A26361-K637-Z102-6-7719 Sommaire Analyse des problèmes et conseils ............................................................................................. 31 Installer un nouveau logiciel ............................................................................................................ 31 Après la mise sous tension, le voyant Marche ne s'allume pas ....................................................... 31 L'écran reste sombre....................................................................................................................... 32 Le pointeur de la souris n'apparaît pas sur l'écran........................................................................... 33 Lecture/écriture impossible sur la disquette .................................................................................... 34 L'heure et/ou la date indiquée est inexacte ..................................................................................... 34 Message d'erreur à l'écran .............................................................................................................. 34 Restaurer le contenu du disque dur................................................................................................. 34 Conseils .......................................................................................................................................... 35 Extensions système...................................................................................................................... 37 Remarques relatives aux cartes .............................................................................................. 37 Ouvrir le boîtier ............................................................................................................................... 38 Fermer le boîtier.............................................................................................................................. 39 Monter et démonter des cartes ....................................................................................................... 39 Monter une carte ..................................................................................................................... 40 Démonter une carte................................................................................................................. 41 Monter et démonter des lecteurs..................................................................................................... 42 Monter un lecteur accessible................................................................................................... 42 Démonter un lecteur accessible .............................................................................................. 44 Remplacer un lecteur de disquettes ........................................................................................ 45 Monter ou démonter le lecteur de disque dur .......................................................................... 46 Monter un lecteur de disque dur dans un logement 5 1/4 pouces............................................ 50 Monter et démonter le lecteur de SmartCard................................................................................... 51 Monter et démonter les interfaces USB en face avant .................................................................... 54 Extensions sur la carte système...................................................................................................... 57 Etendre la mémoire vive.......................................................................................................... 57 Remplacer le processeur ........................................................................................................ 58 Remplacer la pile au lithium .................................................................................................... 60 Caractéristiques techniques ........................................................................................................ 61 Index .............................................................................................................................................. 63 A26361-K637-Z102-6-7719 Introduction Votre PC est disponible en différentes configurations qui se distinguent les unes des autres par l’équipement matériel et logiciel. Vous pouvez aussi y intégrer des lecteurs accessibles (p. ex. un lecteur DAT), un second disque dur et d’autres cartes. Ce manuel d’utilisation vous montre comment mettre en service et utiliser le PC. Il convient pour toutes les configurations. Selon la configuration choisie, il se peut que tous les composants matériels présentés ne soient pas installés dans votre appareil. Lisez aussi attentivement les remarques relatives à votre système d’exploitation. Suivant la configuration choisie, le système d'exploitation est préinstallé sur votre disque dur (p. ex. Windows 2000). Afin qu'aucune personne non autorisée ne puisse accéder à vos données, votre PC vous propose une série de mesures de protection. Par exemple, vous pouvez activer l’écran de veille avec un mot de passe. Les fonctions de sécurité du Setup du BIOS vous permettent de protéger l'accès à vos données, par exemple en attribuant des mots de passe. D’autre part, la serrure mécanique (en option) permet de verrouiller le boîtier de votre PC. Les systèmes livrés avec lecteur de SmartCard offrent une protection supplémentaire. Sous certains systèmes d'exploitation, DeskUpdate vous propose en quelques clics un moyen simple et rapide d'installer les pilotes et extensions de systèmes d'exploitation les plus récents. Vous trouverez DeskUpdate sur le CD "Drivers & Utilities". Vous trouverez plus d'informations sur ce PC : · · · · · · · dans le manuel "Safety and Ergonomics“ dans le manuel "Warranty" (Garantie) dans le manuel d'utilisation du moniteur dans le manuel technique (Technical Manual) de la carte système dans le manuel "Setup du BIOS" dans la documentation de votre système d'exploitation dans les fichiers d'informations (par exemple : *.TXT, *.DOC, *.WRI, *.HLP) i Vous trouverez certains des manuels listés ci-dessus sur le CD "Drivers & Utilities" fourni. Le programme Acrobat Reader disponible sur le CD vous permet de lire et d’imprimer ces manuels. Emportez ce manuel d'utilisation avec l'appareil. Si vous cédez cet appareil à une autre personne, donnez-lui aussi le manuel d'utilisation. A26361-K637-Z102-6-7719 1 Introduction Symboles Symboles Les symboles suivants sont utilisés dans ce manuel. ! i Ê signale des remarques dont le non-respect peut nuire à votre santé ou entraîner des dommages matériels. signale des informations importantes et des conseils pour la bonne utilisation du système. signale une opération que vous devez exécuter. Les caractères en italiques symbolisent des commandes ou des options de menu. "Entre guillemets" sert à identifier des titres de chapitres et différents concepts à mettre en évidence. 2 A26361-K637-Z102-6-7719 Remarques importantes Ce chapitre contient des instructions que vous devez respecter impérativement dans toute activité mettant en œuvre votre PC. Consignes de sécurité ! Respectez également les instructions de sécurité figurant dans le manuel "Safety and Ergonomics". Lors du placement et de la mise en service de l'appareil, respectez les consignes relatives aux conditions ambiantes dans le chapitre "Caractéristiques techniques" et le chapitre "Mise en service". Vous pouvez utiliser l'appareil uniquement, quand la tension nominale réglée de l'appareil correspond à la tension nominale locale. Vérifiez la tension nominale réglée de l'appareil (voir chapitre "Mise en service"). L'interrupteur principal (s'il existe) et l'interrupteur Marche/Arrêt ne séparent pas complètement le PC de la tension de secteur. Pour réaliser une séparation complète, vous devez débrancher la fiche secteur de la prise avec terre de protection. Remplacez la pile au lithium sur la carte système en suivant strictement les indications dans le chapitre "Extensions système - Remplacer le processeur". Attention : les composants dans le système peuvent supporter des températures élevées. Economie d'énergie Lors de la livraison, certaines fonctions d'économie d'énergie sont déjà activées (voir manuel technique (Technical Manual) de la carte système ou manuel du "Setup du BIOS"). · · · Si vous n'utilisez pas votre PC, débranchez-le. Dans le Setup du BIOS, vous pouvez activer d'autres fonctions d'économie d'énergie pour votre PC (voir manuel technique (Technical Manual) de la carte système ou le manuel du "Setup du BIOS"). En fonction du système d’exploitation, vous pouvez activer d'autres fonctions d’économie d’énergie. A26361-K637-Z102-6-7719 3 Remarques importantes Consignes de sécurité Elimination et recyclage Cet appareil a été presqu'entièrement fabriqué à partir de matériaux dont l'élimination est respectueuse de l'environnement et dont le recyclage peut être assuré de manière appropriée. Après utilisation, l'appareil est repris par le constructeur qui le recyclera ou en récupérera les matières premières, pour autant qu’il soit retourné dans un état conforme à une utilisation appropriée. Les composants non récupérables sont éliminés en bonne et due forme. Les appareils sur lesquels Fujitsu Siemens Computers accorde une garantie de 36 mois satisfont aux dispositions du sigle "Blauer Engel". La garantie commence au jour de la livraison (date de vente) par Fujitsu Siemens Computers ou par l'un de ses distributeurs agréés. Nous certifions que la réparation d'un appareil frappé du sigle écologique est assurée pendant au moins 5 ans à dater de l'arrêt de la production. Vous trouverez sur le site www.blauer-engel.de d’autres renseignements concernant les produits qui satisfont les conditions à ce sigle. Ne jetez pas les piles et les accumulateurs aux ordures ménagères. Les piles doivent être éliminées conformément à la réglementation relative aux déchets spéciaux. Si vous avez des questions à ce sujet, adressez-les à votre revendeur, à notre service technique ou directement à : Fujitsu Siemens Computers GmbH Recyclingcenter D-3310 Paderborn Tél. : +49 5251 81 80 10 Télécopie : +49 5251 81 80 15 Marquage CE Tel qu’il est livré, cet appareil est conforme aux directives CE 89/336/CEE "Compatibilité électromagnétique" et 73/23/CEE "Basse tension". 4 A26361-K637-Z102-6-7719 Déclaration de conformité à la norme FCC Classe B Remarques importantes Déclaration de conformité à la norme FCC Classe B La déclaration ci-dessous concerne les produits dont question dans le présent manuel sauf stipulation contraire. La déclaration concernant les autres appareils figure dans la documentation des appareils en question. Remarque: Cet équipement a fait l’objet de tests et a été déclaré conforme aux limites auxquelles sont soumis les appareils numériques de "Classe B", conformément à la section 15 des règles FCC et respecte toutes les exigences du Règlement sur le matériel brouilleur du Canada. Ces limites ont été fixées afin d’apporter une protection raisonnable contre les perturbations survenant sur une installation résidentielle. Cet équipement produit, utilise et peut émettre de l’énergie radioélectrique et, s’il n’est pas installé et utilisé en parfaite concordance avec les instructions, il peut perturber les radiocommunications. Cependant, il ne peut pas être garanti qu’une installation particulière ne souffrira de parasitage. Si cet équipement provoque une perturbation de la réception des radiocommunications et des émissions télévisuelles, vérifiable en mettant l’équipement hors puis sous tension, l’utilisateur est invité à prendre une ou plusieurs des mesures suivantes pour tenter de supprimer le parasitage: · · · réorienter ou déplacer l’antenne réceptrice. augmenter la distance qui sépare l’équipement du récepteur. brancher l’équipement dans une prise de courant d’un circuit différent de celui sur lequel le récepteur est branché. demander l’aide du revendeur ou d’un technicien radio/TV expérimenté. · Fujitsu Siemens Computers GmbH ne peut être tenu pour responsable des perturbations radioélectriques ou télévisuelles consécutives à des changements non autorisés apportés à cet équipement ou au remplacement ou au branchement de câbles de raccordement et d’équipements autres que ceux qui sont mentionnés par Fujitsu Siemens Computers GmbH L’élimination des perturbations provoquées par de tels changement, substitution ou raccordement non autorisés relèvera de la seule responsabilité de l’utilisateur. L’utilisation de câbles E/S blindés est indispensable si cet équipement est raccordé à un ou tous les périphériques ou hôtes en option. A défaut, l’installation est susceptible de violer les règles FCC. Transporter le PC ! Transportez tous les appareils séparément et seulement dans leur emballage d'origine ou dans un autre emballage approprié qui garantit une protection contre les chocs et les coups. Ne déballez les appareils que sur leur site d'installation. Ne jamais laisser tomber l'écran (risque d'implosion) ! A26361-K637-Z102-6-7719 5 Remarques importantes Nettoyer le PC Nettoyer le PC ! Mettez hors tension le PC et tous les équipements concernés et retirez la fiche secteur de la prise avec terre de protection. Le nettoyage de l'intérieur du PC ne doit être effectué que par les techniciens autorisés. N'utilisez pas de poudre abrasive ni de solvant attaquant les matières plastiques. Evitez toute pénétration de liquide dans l'intérieur de l'appareil. Veillez à ce que les ouïes d’aération du PC et du moniteur restent dégagées afin d’éviter toute surchauffe. Nettoyer le PC et le moniteur Vous pouvez nettoyer la surface du boîtier du PC et de l'écran avec un chiffon sec. S'il est très sale, vous pouvez utiliser un chiffon humide trempé préalablement dans de l'eau mélangée avec un détergent doux pour vaisselle et bien essoré. Nettoyer le clavier et la souris Vous pouvez nettoyer le clavier et la souris avec des chiffons désinfectants . Pour nettoyer le mécanisme de la souris et sa boule, retirez le cadran sur la face inférieure de la souris. Ê Appuyez simultanément avec deux doigts dans les encoches du cadran et tournez-le dans le sens de la flèche. Ê Ê Ê Ê Retirez le cadran et la boule de la souris. 6 Nettoyez les trois galets à l’intérieur de la souris et la boule avec un tissu doux. Replacez la boule et le cadran. Appuyez simultanément avec deux doigts dans les encoches du cadran et tournez-le dans le sens opposé de la flèche. Vous devez entendre le déclic de l’enclenchement. A26361-K637-Z102-6-7719 Mise en service ! Respectez les instructions données dans le chapitre "Remarques importantes". Déballage et contrôle du contenu de la livraison Nous vous conseillons de ne pas jeter l'emballage d'origine. Conservez-le. Ê Ê Ê Déballez les différents éléments. Vérifiez si le contenu de l'emballage présente des dommages apparents dus au transport. Vérifiez si la livraison correspond aux données reprises sur le bon de livraison. Si vous constatez des dommages dus au transport ou des divergences entre le contenu de l'emballage et le bon de livraison, nous vous prions d'informer immédiatement le point de vente compétent. Première mise en service Au cours de la première mise en service, le moniteur, la souris et le clavier seront connectés au PC et les logiciels fournis installés. i Périphériques Si vous avez reçu avec votre PC d'autres périphériques (p. ex. une imprimante ou un modem), raccordez-les seulement après avoir procédé à la première installation. La façon de connecter ces périphériques est décrites dans les chapitres suivants : "Connecter des périphériques au port série" et "Raccorder des périphériques au port parallèle". Lecteurs et cartes Si vous avez reçu des lecteurs ou des cartes avec votre PC, montez-les seulement après la première installation. Le montage et le démontage des lecteurs et cartes sont expliqués dans le chapitre "Extensions système". Effectuez les opérations suivantes dans l’ordre indiqué : 1. Choisissez l’emplacement de votre PC et posez-le. 2. Raccordez le moniteur, la souris et le clavier au PC. 3. Raccordez le cas échéant d'autres périphériques (p. ex. une imprimante, un modem) au PC. 4. Vérifiez la tension nominale du PC et branchez-le sur la tension de secteur. 5. Mettez le PC sous tension et suivez les instructions affichées sur l'écran. A26361-K637-Z102-6-7719 7 Mise en service Poser le PC Poser le PC ! Tenez compte des recommandations et des consignes de sécurité dans le manuel "Safety and Ergonomics" (Sécurité et Ergonomie) lors de la mise en place du PC. Poser le PC correctement. Reportez-vous aux figures représentées sur les pages suivantes. Nous vous conseillons de poser les équipements sur un tapis antidérapant. Certains vernis et revêtements de surface utilisés sur les meubles pourraient être endommagés par les pieds en caoutchouc des appareils. Evitez d'exposer votre PC à des conditions d'environnement extrêmes (voir le chapitre "Caractéristiques techniques"). Protégez-le contre la poussière, l'humidité et la chaleur. Afin d'assurer une ventilation suffisante du PC, un espace libre de 200 mm doit être ménagé à gauche, à l'avant et à l'arrière du PC. Les ouïes de ventilation du moniteur et du PC ne doivent pas être obstruées. Evitez de poser plusieurs PC les uns sur les autres. Raccorder le moniteur, la souris et le clavier Les ports destinés au moniteur, à la souris et au clavier sont situés au dos et sur la face (interface USB, en option) avant du PC. Port clavier / violet Port moniteur / bleu Port souris PS/2 / vert Port USB / noir Connecter un moniteur Ê Préparez le moniteur comme décrit dans le manuel d'utilisation du moniteur. Ê Ê Enfichez le câble de données dans le port moniteur 8 du PC. Enfichez le câble de données dans la prise du moniteur. A26361-K637-Z102-6-7719 Raccorder le moniteur, la souris et le clavier Mise en service 2 1 1 Ê Selon le type de connecteur, reliez le câble secteur du moniteur au port moniteur du PC (1) ou à la prise avec terre de protection (2). ! Vous pouvez brancher le câble secteur du moniteur sur la prise moniteur du PC uniquement si la consommation de courant du moniteur est inférieure à 1,5 A sur 230 V ou 3 A sur 115 V. Vous trouverez les valeurs correspondant à la consommation de courant du moniteur dans les caractéristiques techniques au dos du moniteur ou dans le manuel d’utilisation du moniteur. Connecter la souris Suivant la configuration choisie, votre PC est livré avec une souris PS/2 ou une souris USB. Connecter une souris PS/2 Ê Connectez la souris PS/2 au port souris PS/2 du PC. Connecter la souris USB Ê Connectez la souris USB au port USB i du PC. Lorsque vous ne connectez pas de souris au port souris PS/2, vous pouvez déconnecter le contrôleur de souris dans le Setup de BIOS et libérer l'IRQ12 pour une autre utilisation. A26361-K637-Z102-6-7719 9 Mise en service Raccorder le moniteur, la souris et le clavier Brancher le clavier Suivant la configuration choisie, votre PC sera livré avec un clavier standard ou un clavier USB. Connecter le clavier standard Utilisez uniquement le câble du clavier fourni. Ê Connectez la fiche carrée du câble du clavier à la prise carrée située sous le clavier. Ê Branchez la fiche ronde du câble du clavier au port clavier du PC. Connecter le clavier USB Utilisez uniquement le câble du clavier fourni. Ê Connectez la fiche carrée du câble du clavier à la prise carrée située sous le clavier. Ê Connectez la fiche USB rectangulaire du câble du clavier au port USB 10 du PC. A26361-K637-Z102-6-7719 Brancher le PC à la tension de secteur Mise en service Brancher le PC à la tension de secteur 100 V - 127 V a 200 V - 240 V a 100 V - 127 V 200 V - 240 V a = Encoche permettant de positionner le tournevis Si l'alimentation électrique de votre PC n'est pas équipée d'un élément enfichable pour régler la tension nominale, votre PC s'adaptera automatiquement à la tension nominale locale. Si vous avez un PC avec élément enfichable, la tension nominale réglée doit correspondre à la tension nominale locale. Ê Vérifiez la tension nominale en cours. A26361-K637-Z102-6-7719 11 Mise en service ! Brancher le PC à la tension de secteur Appareils avec interrupteur principal : La valeur marquée d’une flèche doit être équivalente à la tension nominale locale : 115 = 100 V à 127 V 230 = 200 V à 240 V Si la tension nominale n'est pas adéquate, soulevez le sélecteur en plaçant un tournevis dans l'encoche (1), réglez-le et replacez-le. Appareils sans interrupteur principal : La valeur visible doit être équivalente à la tension nominale locale : 115 = 100 V à 127 V 230 = 200 V à 240 V Si la tension nominale n’est pas correctement réglée, poussez le coulisseau dans l’autre position jusqu’à l’arrêt à l’aide d’un objet pointu. 2 1 1 Ê Ê 12 Branchez le câble d’alimentation sur le PC (1). Branchez la fiche secteur sur la prise avec terre de protection (2). A26361-K637-Z102-6-7719 Première mise sous tension : installation du logiciel Mise en service Première mise sous tension : installation du logiciel Si le PC est intégré dans un réseau, les données relatives aux utilisateurs, au serveur et aux protocoles de réseau sont indispensables. Pour toute question à ce sujet, adressez-vous à votre administrateur réseau. Lorsque vous mettez le PC sous tension pour la première fois, le logiciel fourni est installé et configuré. Prévoyez un certain temps pour cette opération car elle ne doit pas être interrompue. ! Dès que l'installation commence, vous ne pouvez plus mettre le PC hors tension ! Pendant l’installation, vous pouvez uniquement redémarrer le PC si le système vous y invite ! L’installation risque en effet de ne pas se dérouler correctement si vous ne respectez pas ces instructions. Si l’installation ne se déroule pas correctement, il sera nécessaire de restaurer complètement le contenu du disque dur. Vous aurez peut-être besoin du numéro de licence de Windows pendant l’installation. Ce numéro figure sur l’autocollant apposé sur votre PC. Mettre le PC et le moniteur sous tension Ê Ê Mettez votre moniteur sous tension (voir le manuel d'utilisation du moniteur). Mettez le PC sous tension. Suivez pour cela les conseils suivants. i Suivant le modèle, votre PC est équipé en plus de l’interrupteur Marche/Arrêt en face avant d’un interrupteur principal sur la face arrière du boîtier. De ce fait, la mise sous tension des deux variantes de PC diffère. A26361-K637-Z102-6-7719 13 Mise en service Première mise sous tension : installation du logiciel Mettre sous tension le PC pour appareils avec interrupteur principal I 1 0 1 3 2 1 = Interrupteur principal 2 = Interrupteur Marche/Arrêt 3 = Voyant Marche Ê Ê 0 = Le PC est hors tension I = Le PC est opérationnel Mettez le PC hors tension en appuyant sur l’interrupteur principal (à l’arrière du PC). Actionnez l’interrupteur Marche/Arrêt en face avant du PC. Le voyant Marche est vert, le PC démarre. 14 A26361-K637-Z102-6-7719 Première mise sous tension : installation du logiciel Mise en service Mettre sous tension le PC pour appareils sans interrupteur principal 2 1 1 = Interrupteur Marche/Arrêt Ê 2 = Voyant Marche Actionnez l’interrupteur Marche/Arrêt en face avant du PC. Le voyant Marche est vert, le PC démarre. Installation du logiciel Ê Suivez les indications données à l'écran pendant l'installation. En cas de doute sur les données que le système vous demande d’introduire, lisez le manuel du système d’exploitation. i Sur le CD "Drivers & Utilities" fourni, vous trouverez d'autres informations sur le système ainsi que des pilotes, des utilitaires, des mises à jour, des manuels, etc. A26361-K637-Z102-6-7719 15 Mise en service Raccorder des périphériques externes Raccorder des périphériques externes ! Lisez la documentation relative au périphérique avant de le brancher. Evitez de brancher ou de débrancher des câbles par temps d'orage. Lorsque vous débranchez un câble, tenez-le toujours par son connecteur. Ne tirez jamais sur le câble. Lorsque vous branchez ou débranchez des câbles, respectez l'ordre indiqué ci-dessous. A l’exception des appareils USB, il est impératif de retirer les fiches secteur lorsque vous branchez des périphériques externes ! Brancher des câbles · · · Mettez hors tension tous les appareils concernés. · Enfichez tous les câbles de transmission de données dans les prises spéciales des réseaux de transmission de données/télécommunications. · Enfichez tous les câbles secteur. Débranchez tous les câbles secteur des prises avec terre de protection. Branchez tous les câbles sur le PC et sur des équipements périphériques. Vous devez respecter absolument les instructions du chapitre "Remarques importantes". Débrancher des câbles · · · Mettez hors tension tous les appareils concernés. · Débranchez tous les câbles du PC et des équipements périphériques. Débranchez tous les câbles secteur des prises avec terre de protection. Débranchez tous les câbles de transmission de données des prises télécom des réseaux de transmission de données/télécommunications. i 16 Les appareils supportent le remplacement à chaud (hot-plug). Par conséquent, les câbles des appareils USB peuvent être branchés et débranchés sans qu’il soit nécessaire d’éteindre l’appareil. Vous trouverez d’autres informations dans la section "Raccorder des périphériques aux interfaces USB" et dans la documentation fournie avec les appareils USB. A26361-K637-Z102-6-7719 Raccorder des périphériques externes Mise en service Ports PC Les ports se trouvent à l'arrière et à l’avant du boîtier. Les ports disponibles sur votre PC dépendent de la configuration choisie. Les ports standard sont identifiés par les symboles suivants ou d’autres symboles similaires. Vous trouverez d’autres informations plus précises quant à la position des ports dans les manuels techniques des cartes. Port clavier, violet Port souris PS/2, vert 1 2 Interface série 1, turquoise Interface série 2, turquoise Port moniteur, bleu Port parallèle/imprimante, bordeaux Ecouteurs, orange Port microphone, rose Sortie audio (Line out), citron vert Entrée audio (Line in), bleu ciel Port jeux, or Interface SCSI USB - Universal Serial Bus, noir LAN Port LAN Connecter des périphériques au port série Vous pouvez connecter des périphériques (p. ex. un modem) au port série. Ê Connectez le câble de données au périphérique. Ê Connectez le câble de données au port série . Vous trouverez dans la documentation du périphérique une description précise de la connexion au port série. i Réglages du port série Si vous devez modifier les réglages des interfaces série (par exemple, adresse, interruption), vous pouvez le faire dans le Setup du BIOS. Vous trouverez les réglages dans le manuel technique (Technical Manual) de la carte système ou dans le manuel "Setup du BIOS". Pilotes Les appareils que vous connectez au port série ont besoin de pilotes. Plusieurs pilotes sont déjà contenus dans votre système d'exploitation. Si le pilote dont vous avez besoin ne se trouve pas sur le disque dur, installez le pilote demandé à partir du support de données fourni avec l’appareil ou le programme d’application. A26361-K637-Z102-6-7719 17 Mise en service Raccorder des périphériques externes Raccorder des périphériques au port parallèle Vous pouvez connecter des périphériques (p. ex. une imprimante) au port parallèle. Ê Connectez le câble de données au périphérique. Ê Connectez le câble de données au port parallèle . Vous trouverez dans la documentation du périphérique une description précise de la connexion au port parallèle. i Réglages du port parallèle Si vous devez modifier les réglages des interfaces parallèle (par exemple, adresse, interruption), vous pouvez le faire dans le Setup du BIOS. Vous trouverez les réglages dans le manuel technique (Technical Manual) de la carte système ou dans le manuel "Setup du BIOS". Pilotes Les appareils que vous connectez au port parallèle ont besoin de pilotes. Plusieurs pilotes sont déjà contenus dans votre système d'exploitation. Si le pilote dont vous avez besoin ne se trouve pas sur le disque dur, installez le pilote demandé à partir du support de données fourni avec l’appareil ou le programme d’application. Raccorder des périphériques aux interfaces USB Vous pouvez connecter aux interfaces USB un grand nombre de périphériques (p. ex. une imprimante, un scanner ou un modem). i Les appareils supportent le remplacement à chaud (hot-plug). Par conséquent, les câbles des appareils USB peuvent être branchés et débranchés sans qu’il soit nécessaire d’éteindre l’appareil. Vous trouverez d’autres informations dans la documentation fournie avec les appareils USB. Ê Connectez le câble de données au périphérique. Ê Connectez le câble de données à l'interface USB i 18 . Pilotes Les appareils que vous connectez à l’une des interfaces USB ne nécessitent habituellement aucun pilote propre puisque le logiciel nécessaire à leur fonctionnement se trouve déjà dans le système d’exploitation. Si l’appareil USB devait avoir besoin d’un logiciel propre pour fonctionner, installez-le au moyen du support de données qui accompagne l’appareil USB. A26361-K637-Z102-6-7719 Utilisation Mettre le PC sous/hors tension i Suivant le modèle, votre PC est équipé en plus de l’interrupteur Marche/Arrêt en face avant d’un interrupteur principal sur la face arrière du boîtier. De ce fait, la mise sous tension des deux variantes diffère. Mettre le PC sous tension Ê Mettez votre moniteur sous tension (voir le manuel d'utilisation du moniteur). Appareils avec interrupteur principal Ê Ê Mettez le PC hors tension en appuyant sur l’interrupteur principal (à l’arrière du boîtier). Actionnez l’interrupteur Marche/Arrêt en face avant du boîtier. Le voyant Marche est vert, le PC démarre. Appareils sans interrupteur principal Ê Actionnez l’interrupteur Marche/Arrêt en face avant du boîtier. Le voyant Marche est vert, le PC démarre. Mettre le PC hors tension Appareils avec interrupteur principal Ê Quittez le système d'exploitation correctement. Windows: avec la fonction Arrêter du menu Démarrer. Ê Si le PC n'est pas automatiquement mis hors tension par le système d'exploitation, mettez-le alors opérationnel avec l'interrupteur Marche/Arrêt ou hors tension avec l'interrupteur principal lorsque le système vous y invite. Lorsqu'il est opérationnel, le PC consomme un minimum d'énergie. Si le PC est mis hors tension avec l'interrupteur principal, le voyant Marche s’éteint après environ 15 secondes. Le PC ne consomme plus d'énergie. ! Ê L'interrupteur principal et l'interrupteur Marche/Arrêt ne séparent pas le PC de la tension de secteur. Pour réaliser une séparation complète, vous devez débrancher la fiche secteur. Mettez votre moniteur hors tension (voir le manuel d'utilisation du moniteur). A26361-K637-Z102-6-7719 19 Utilisation Mettre le PC sous/hors tension Appareils sans interrupteur principal Ê Quittez le système d'exploitation correctement. Windows: avec la fonction Arrêter du menu Démarrer. Ê Si le système d'exploitation ne met pas le PC hors tension automatiquement, rendez le PC opérationnel au moyen de l’interrupteur Marche/Arrêt lorsque vous y êtes invité. Lorsqu'il est opérationnel, le PC consomme un minimum d'énergie. ! Ê L’interrupteur Marche/Arrêt ne sépare pas le PC de la tension de secteur. Pour réaliser une séparation complète, vous devez débrancher la fiche secteur. Mettez votre moniteur hors tension (voir le manuel d'utilisation du moniteur). Mettre votre PC équipé de la fonction Soft Power Off opérationnel par logiciel Grâce à la fonction de mise hors tension par logiciel, le PC s'éteint automatiquement (opérationnel) lorsque le système d’exploitation s’arrête ou bascule dans l'un des modes d'économie d'énergie. Pour tirer profit de cette fonctionnalité, votre système doit supporter la fonction Soft Power Off. Elle doit être activée dans le Setup du BIOS. Sur les systèmes Windows NT, il se peut que vous deviez également installer le logiciel de mise hors tension par logiciel. Vous pouvez aussi rendre votre PC opérationnel à l’aide du logiciel DeskView et du module DeskOff. 20 A26361-K637-Z102-6-7719 Voyants sur le PC Utilisation Voyants sur le PC Les voyants sont situés sur la face avant du boîtier. Le nombre de voyants disponibles sur votre PC dépend de la configuration que vous avez choisie. 3 7 4 2 5 6 1 1= 2= 3= 4= Voyant lecteur de disquettes Voyant lecteur de CD-Rom Voyant lecteur de SmartCard Voyant Disque dur 5 = Voyant Message 6 = Interrupteur Marche/Arrêt 7 = Voyant Marche 1 - Voyant lecteur de disquettes Le voyant s'allume pendant les accès au lecteur de disquettes du PC. Aussi longtemps que le voyant est allumé, ne retirez la disquette sous aucun prétexte ! 2 - Voyant lecteur de CD-Rom Le voyant s'allume pendant les accès au lecteur de CD-Rom du PC. Aussi longtemps que le voyant est allumé, ne retirez le CD sous aucun prétexte ! 3 - Voyant lecteur de SmartCard Le voyant s’allume lorsque le système accède au lecteur de SmartCard. Aussi longtemps que le voyant est allumé, ne retirez la SmartCard sous aucun prétexte ! 4 - Voyant du disque dur Le voyant s'allume pendant les accès au disque dur du PC. 5 – Voyant message Le voyant s’allume ou clignote lorsque le système a réceptionné un message ou lorsqu’il signale une panne. Vous trouverez d’autres informations dans le manuel technique (Technical Manual) de la carte système. 6 - Interrupteur Marche/Arrêt Met le PC sous ou hors tension Sous certains systèmes d'exploitation, vous pouvez régler dans le panneau de configuration (économie d'énergie) d'autres fonctions de l'interrupteur Marche/Arrêt. A26361-K637-Z102-6-7719 21 Utilisation Voyants sur le PC 7 - Voyant Marche - Le voyant s'allume en vert : Le PC est sous tension. - Le voyant s’allume en orange ou clignote : Le PC est opérationnel ou en mode d’économie d’énergie Lorsque vous actionnez l’interrupteur Marche/Arrêt, le PC démarre ou repasse dans le mode dans lequel il fonctionnait avant de basculer en mode d’économie d’énergie. ! - 22 En mode d’économie d'énergie, le PC ne peut pas être mis hors tension par l'interrupteur principal (s'il existe) ou séparé du réseau car cela peut entraîner une perte de données. Le voyant ne s’allume pas : Le PC est hors tension (interrupteur principal sur 0 ou séparé du réseau) ou opérationnel Si le PC est opérationnel, vous pouvez mettre le PC sous tension avec l’interrupteur Marche/Arrêt. A26361-K637-Z102-6-7719 Clavier Utilisation Clavier 1 2 3 1 = Touches de fonction 2 = Interrupteur Marche/Arrêt (en option) 3 = Clavier alphanumérique i 4 5 4 = Touches fléchées 5 = Pavé numérique (bloc numérique) Le clavier reproduit ci-dessus est un exemple qui peut être différent du modèle de clavier que vous utilisez. Touches et combinaisons de touches importantes La description des touches et combinaisons de touches suivantes s’applique à MS-Windows. Vous trouverez plus d’informations sur les touches et les combinaisons de touches dans la documentation sur le logiciel utilisé. Interrupteur Marche/Arrêt (en option) En fonction des réglages dans le Setup du BIOS, cet interrupteur permet de mettre le système soit sous tension, soit hors tension soit sous tension et hors tension. Sous certains systèmes d'exploitation, vous pouvez régler dans le panneau de configuration d'autres fonctions de l'interrupteur Marche/Arrêt. Sur certains claviers, l'interrupteur Marche/Arrêt fonctionne uniquement avec ACPI. Sinon, l'interrupteur n’a aucune fonction. Touche Entrée valide le choix effectué. La touche Entrée est également appelée "Enter" ou "Return". Touche Démarrage appelle le menu Démarrer de Windows. Touche Menu appelle le menu de l’objet marqué (Windows). A26361-K637-Z102-6-7719 23 Utilisation Clavier Touche majuscules permet l’écriture en lettres capitales et des signes figurant sur les lettres. La touche majuscules est également appelée "Shift". Alt Gr Touche Alt Gr permet l’écriture de signes indiqués en bas à droite de la touche (par exemple ` dans le cas de la touche [7]). E Touche Euro permet d'afficher le caractère Euro. Num Touche Verr Num fait basculer le clavier numérique entre le niveau numérique (l’indicateur Num s’allume) et le niveau d’édition (l’indicateur Num est éteint). Si l’indicateur "Num" est allumé, vous pouvez utiliser les chiffres et les fonctions de calcul. Si l'indicateur "Num" est éteint, vous pouvez utiliser les fonctions d'édition qui sont indiquées au bas des touches du clavier numérique. Ctrl Touche Ctrl dirige les combinaisons de touches. La touche [Ctrl] est également appelée "Control". Ctrl Alt 24 Suppr Démarrage à chaud redémarre le PC. Appuyez sur les touches [Ctrl] et [Alt] et maintenez-les enfoncées, puis appuyez sur la touche [Suppr]. Avec certains systèmes d'exploitation, vous obtenez tout d'abord le Gestionnaires de tâches. C’est à la deuxième tentative que le démarrage à chaud est exécuté. A26361-K637-Z102-6-7719 Utilisation des disquettes Utilisation Utilisation des disquettes i Lorsque vous utilisez des disquettes, respectez les consignes du fabricant. Les lecteurs de disquettes ne peuvent pas être nettoyés avec des disquettes de nettoyage. Toute disquette de nettoyage détruirait les têtes d'écriture/lecture du lecteur de disquettes dans les 20 secondes. 5 4 6 7 1 2 3 1= 2= 3= 4= Sens d'insertion Etiquette Languette de protection contre l'écriture des disquettes de 1,44 Mo Identification d’une disquette de 1,44 Moctet, ou le cas échéant languette de protection contre l'écriture d’une disquette de 120 Moctets. 5 = Touche d'éjection de la disquette 6 = Disquette protégée contre l'écriture 7 = Disquette non protégée contre l'écriture Introduire la disquette Ê Insérez la disquette dans le sens d'insertion (1) dans le lecteur de disquettes, de telle sorte que l'étiquette (2) soit positionnée vers le haut et que vous entendiez le déclic d'enclenchement. Retirer la disquette Ê Appuyez sur la touche d’éjection (5). Protéger la disquette contre l'écrasement ou l'effacement Ê Poussez la languette de protection contre l'écriture en position (6). La languette de protection contre l'écriture découvre une ouverture. Retirer la protection contre l'écriture Ê Poussez la languette de protection contre l'écriture en position (7). L'ouverture est cachée. A26361-K637-Z102-6-7719 25 Utilisation Configuration système dans le Setup du BIOS Configuration système dans le Setup du BIOS Dans le Setup du BIOS, vous pouvez configurer les fonctions système et la configuration matérielle du PC. Lors de la livraison, les valeurs par défaut sont activées (voir manuel technique (Technical Manual) de la carte système ou manuel du "Setup du BIOS"). Vous pouvez adapter ces paramètres à vos exigences dans le Setup du BIOS. Le manuel technique (Technical Manual) de la carte système ou le manuel "Setup du BIOS" vous explique de quelle manière vous pouvez appeler et utiliser le Setup du BIOS. De plus, les menus et les paramètres possibles offerts par le Setup du BIOS sont décrits en détail. Protection des droits de propriété et des données Les fonctions logicielles et le verrouillage mécanique sont autant de possibilités dont vous disposez pour protéger votre PC et vos données personnelles contre tout accès non autorisé. Ces possibilités peuvent être combinées. Verrouiller le boîtier mécaniquement Suivant la configuration choisie, votre PC est livré avec ou sans serrure de verrouillage. La serrure de verrouillage vous permet de verrouiller le boîtier mécaniquement afin d'empêcher toute personne non autorisée d'ouvrir l'ordinateur. Verrouiller le boîtier Ê Tournez la clé dans le sens des aiguilles d'une montre. Déverrouiller le boîtier Ê 26 Tournez la clé en sens inverse. A26361-K637-Z102-6-7719 Protection des droits de propriété et des données Utilisation Protection contre le vol et plombage Pour protéger votre PC contre le vol, vous avez deux possibilités : · le dispositif Kensington Lock (1) et un Kensington MicroSaver · une chaîne et l'œillet (2) Pour empêcher l’ouverture du boîtier par une personne non autorisée, vous pouvez le plomber. Utilisez pour ce faire les œillets (2 et 3) à l'arrière du boîtier. 1 2 2 3 1 = Kensington Lock 2 = Œillet sur le capot 3 = Œillet sur le boîtier Autorisation d'accès à l'aide d'une SmartCard Sur les systèmes équipés d’un lecteur de SmartCard l'accès au système peut être limité aux utilisateurs qui possèdent une SmartCard correspondante. Protection d'accès sous Windows Sous MS-Windows, vous pouvez utiliser un écran de veille et le protéger avec un mot de passe. Seuls les utilisateurs connaissant ce mot de passe peuvent désactiver l’écran de veille et consulter les fichiers. Vous trouverez des informations supplémentaires sur l’écran de veille sous MSWindows dans l’aide relative à ce sujet. A26361-K637-Z102-6-7719 27 Utilisation Protection des droits de propriété et des données Fonctions de sécurité dans le Setup du BIOS Dans le Setup du BIOS, le menu Security vous propose différentes possibilités pour protéger votre système et vos données personnelles contre un accès non autorisé, par exemple : · · · · · · · · Empêcher un appel non autorisé du Setup du BIOS Empêcher un accès non autorisé au système Empêcher l’accès non autorisé aux réglages du BIOS des cartes Empêcher le démarrage du système à partir du lecteur de disquettes Permettre l'affichage d'un avertissement en cas de présence d'un virus Empêcher une écriture non autorisée sur disquette Protéger le Setup du BIOS contre l'écrasement Protéger le PC contre le démarrage à partir d'un appareil externe Ces possibilités peuvent être combinées. Vous trouverez dans le manuel de la carte système ou dans le manuel "Setup du BIOS" une description détaillée du menu Security et comment vous pouvez attribuer des mots de passe. Protection d'accès avec SystemLock SystemLock va vous permettre de protéger votre système contre tout démarrage non autorisé. Un système ne pourra être démarré que si l’utilisateur introduit une SmartCard valide dans le lecteur de SmartCard et s’il entre son code confidentiel personnel (PIN). Pour utiliser SystemLock, vous devez disposer des composants suivants : · · · un lecteur de SmartCard externe ou interne le programme SystemLock installé (voir le manuel "Setup du BIOS") Carte SmartCard SystemLock commande l’accès à votre PC. Au cours de l’initialisation d’une SmartCard, des droits sont attribués qui régissent l’accès au système (System, Setup, System+Setup, Admin). Vous pouvez créer plusieurs SmartCards pour le même système et leur attribuer des droits différents. Vous pouvez aussi protéger l'accès à votre disque dur. Des utilisateurs peuvent ainsi être répartis en groupes d’utilisateurs. Les utilisateurs d’un groupe d’utilisateurs utilisent des SmartCards avec les mêmes privilèges. Autres remarques relatives au SystemLock i 28 Si vous souhaitez utiliser d’autres logiciels de sécurité (par ex. Smarty) en plus de SystemLock, veuillez lire la documentation fournie avec votre logiciel de sécurité. A26361-K637-Z102-6-7719 Protection des droits de propriété et des données Utilisation Droits de SystemLock Vous pouvez initialiser une SmartCard en lui attribuant l’un des droits suivants : System Démarrage du système après entrée du code PIN utilisateur. Autorisation de modifier le code PIN utilisateur. Setup Possibilité d’appeler le Setup du BIOS et d’y apporter des modifications, possibilité de modifier le code PIN utilisateur. System+Setup Démarrage du système après entrée du code PIN utilisateur. Possibilité d’appeler le Setup du BIOS et d’y apporter des modifications, possibilité de modifier le code PIN utilisateur. Admin Démarrage du système après entrée du code PIN utilisateur. Possibilité de modifier le code PIN utilisateur et le code PIN administrateur, de débloquer des SmartCards bloquées, d’appeler le Setup du BIOS et d’y apporter des modifications et de créer d’autres SmartCards pour ce système. Le manuel "Setup du BIOS" décrit la manière d’installer et d’utiliser SystemLock et d’initialiser des SmartCards. Utiliser le lecteur de SmartCard · Utiliser le lecteur de SmartCard interne Vous pouvez mettre le PC sous tension en introduisant votre SmartCard. Si le lecteur de SmartCard est opérationnel, le voyant vert du lecteur de SmartCard clignote à l’avant du PC. · Utiliser le lecteur de SmartCard externe Lorsque le PC est sous tension, vous êtes invité à introduire votre SmartCard. A26361-K637-Z102-6-7719 29 Analyse des problèmes et conseils ! Si vous débranchez ou branchez des câbles, observez les instructions données dans le manuel "Safety and Ergonomics" et dans le chapitre "Mise en service". En cas de problèmes, essayez de les résoudre en fonction des mesures décrites dans les documents suivants : · · · · dans ce chapitre dans la documentation des appareils connectés dans l’aide des différents programmes dans la documentation du système d'exploitation utilisé Si vous n'êtes pas en mesure de réparer la panne, procédez de la façon suivante : Ê Ê Mettez le PC hors tension. Ê Ê Ê Notez le message d'erreur qui est éventuellement affiché. Notez les opérations exécutées et l'état dans lequel se trouvait l'appareil au moment de l'apparition de la panne. Notez le numéro d'identification de votre appareil. Prenez contact avec votre revendeur ou avec notre S.A.V. Installer un nouveau logiciel L’installation de programmes ou de programmes de gestion (pilotes) sont susceptibles d’écraser ou de modifier d’importants fichiers. Pour pouvoir accéder aux fichiers originaux en cas de problèmes survenant après l'installation, nous vous conseillons de réaliser une copie de sauvegarde (Backup) du contenu de votre disque dur avant l'installation. Après la mise sous tension, le voyant Marche ne s'allume pas Les causes peuvent être les suivantes : La tension secteur est défectueuse Ê Ê Vérifiez si le câble secteur est raccordé correctement au PC et à la prise de courant. Le cas échéant, mettez le PC sous tension en appuyant sur l’interrupteur principal. Le bloc d'alimentation interne est surchargé Ê Ê Ê Ê Débranchez le câble secteur de le PC de la prise avec terre de protection. Attendez quelques instants. Rebranchez le câble secteur sur la prise avec terre de protection. Le cas échéant, mettez le PC sous tension en appuyant sur l’interrupteur principal. A26361-K637-Z102-6-7719 31 Analyse des problèmes et conseils L'écran reste sombre Si l'écran ne s'éclaire pas, les causes peuvent être les suivantes : L'écran n'est pas sous tension Ê Mettez sous tension le moniteur. Le moniteur est commuté sur mode veille Ê Actionnez une touche quelconque du clavier. ou Ê Désactivez l'écran de veille. Pour ce faire, vous devez entrer le mot de passe. La molette de réglage de la luminosité est positionnée sur sombre Ê Positionnez la molette de luminosité sur clair. Pour le détail, reportez-vous au manuel d'utilisation du moniteur. Le câble secteur n'est pas branché Ê Ê Mettez le PC et le moniteur hors tension. Ê Ê Vérifiez si le câble secteur du PC est raccordé correctement au PC et à la prise de courant. Vérifiez si le câble secteur du moniteur est correctement branché sur le moniteur et, suivant la fiche, sur le PC ou sur la prise avec terre de protection. Mettez sous tension le PC et le moniteur. Le câble du moniteur n'est pas raccordé Ê Ê Ê Mettez le PC et le moniteur hors tension. Vérifiez si le câble du moniteur est correctement raccordé au PC et au moniteur. Mettez sous tension le PC et le moniteur. Réglage incorrect du moniteur sous Windows NT Ê Ê Redémarrez le PC en mode VGA standard. Réglez sous Démarrer - Paramètres - Panneau de configuration - Affichage la résolution souhaitée et ajustez l'affichage écran comme décrit dans le manuel du moniteur. Réglage incorrect du moniteur sous Windows 98 et Windows Me Ê Ê Redémarrez le PC. Pendant l'affichage à l'écran du message Démarrage de Windows 9x, appuyez sur la touche [F8]. Le menu de démarrage de Windows apparaît. Ê Ê 32 Sélectionnez l'option Mode sans-échec ou Mode sans-échec avec support réseau. Réglez sous Démarrer - Paramètres - Panneau de configuration - Affichage la résolution souhaitée et ajustez l'affichage écran comme décrit dans le manuel du moniteur. A26361-K637-Z102-6-7719 Analyse des problèmes et conseils Réglage incorrect du moniteur sous Windows 2000 Ê Ê Redémarrez le PC. Pendant l'affichage à l'écran du message Démarrage de Windows, appuyez sur la touche [F8]. Le menu Options avancées de démarrage Windows 2000 (Windows 2000 Advanced Options Menu) apparaît. Ê Choisissez Mode sans échec (Safe Mode) ou Mode sans-échec avec support réseau (Safe Mode with Network). Ê Réglez sous les valeurs correctes pour le moniteur connecté comme décrit dans le manuel du moniteur. Réglage incorrect du moniteur sous Windows XP Ê Ê Redémarrez le PC. Pendant le démarrage, appuyez sur la touche [F8]. Le menu de sélection du système d'exploitation ou le menu Windows étendu - Options de démarrage apparaît. Ê Ê Ê Si le menu de sélection du système d'exploitation apparaît, appuyez sur la touche [F8]. Choisissez Mode sans échec (Safe Mode) ou Mode sans-échec avec support réseau (Safe Mode with Network). Réglez sous Démarrer - Paramètres - Panneau de configuration - Affichage et dans les onglets Apparance, Thèmes, Paramètres les valeurs correctes pour le moniteur connecté comme décrit dans le manuel du moniteur. Vous n’avez pas installé les bonnes barrettes de mémoire RAM Consultez le manuel technique (Technical Manual) de la carte système pour connaître les types de barrettes de mémoire à utiliser. Le pointeur de la souris n'apparaît pas sur l'écran Ê Ê Ê Quittez le système d'exploitation correctement. Ê Ê Vérifiez qu’une seule souris est connectée. Mettez le PC hors tension. Vérifiez si le cordon de la souris est connecté correctement. Si vous utilisez un adaptateur ou un prolongateur pour le câble de la souris, vérifiez aussi cette connexion enfichable. Mettez le PC sous tension. Si vous utilisez une souris sur le port souris PS/2 Ê Ê , le contrôleur de souris doit être activé. Vérifiez dans le Setup du BIOS, si le contrôleur de la souris est activé (Enabled). Vérifiez si le pilote de la souris a été correctement installé et s'il est présent lors du lancement du logiciel d'application. Pour de plus amples informations concernant le pilote de la souris, veuillez consulter les documentations de la souris et du logiciel d'application. A26361-K637-Z102-6-7719 33 Analyse des problèmes et conseils Lecture/écriture impossible sur la disquette Ê Vérifiez la protection contre l'écriture de la disquette ou du lecteur de disquettes (voir le manuel technique (Technical Manual) de la carte système ou le manuel "Setup du BIOS"). Ê Ê Vérifiez le paramètre dans la zone Disquette A du menu Main du Setup du BIOS. Ê Vérifiez si les câbles de données du lecteur de disquette sont raccordés correctement (voir chapitre "Extensions système"). Vérifiez si le contrôleur de disquette est activé (voir le manuel technique (Technical Manual) de la carte système ou le manuel du "Setup du BIOS"). L'heure et/ou la date indiquée est inexacte Vous pouvez réglez l'heure et la date dans le Setup du BIOS ou sous votre système d'exploitation. Ê Réglez l'heure et la date. i Si l'heure et la date sont à plusieurs reprises inexactes lorsque vous remettez votre serveur sous tension, vous devez remplacer la pile de sauvegarde (voir chapitre "Extensions système"). Message d'erreur à l'écran Vous trouverez les messages d'erreur et leur explication : · · · dans le manuel technique (Technical Manual) de la carte système dans le manuel "Setup du BIOS" dans la documentation fournie avec les programmes utilisés Restaurer le contenu du disque dur Vous trouverez les instructions nécessaires sur la pochette du Recovery CD. 34 A26361-K637-Z102-6-7719 Analyse des problèmes et conseils Conseils Impossible d’éteindre le PC avec l’interrupteur Marche/Arrêt Cause : Vous n’avez pas éteint le PC avec l’interrupteur Marche/Arrêt. Ê Actionnez encore une fois l’interrupteur Marche/Arrêt. Cause : Blocage du système Ê Actionnez l'interrupteur Marche/Arrêt pendant au moins 4 secondes jusqu'à ce que l'appareil se mette hors tension. Manque de ressources système Si plusieurs applications tournent simultanément, des problèmes risquent d'apparaître s'il manque des ressources système. Dans ce cas, nous vous conseillons : Ê de quitter les applications dont vous n'avez pas besoin ou Ê d'appeler les applications dans un ordre différent Les réglages du BIOS pour le Power Management ne s’activent pas (Windows 98 avec fonction APM) Le réglage Notification d'insertion automatique est probablement activé pour le lecteur de CD-Rom. Ce réglage a pour effet que Windows 95 s’interroge à intervalles réguliers sur une modification éventuelle du lecteur. C’est pour cette raison que l’horloge du mode de mise en veille ne peut pas démarrer. Pour activer le Power Management, procédez comme suit : Ê Ê Choisissez dans Windows 9x l'option Démarrer - Paramètres - Panneau de configuration - Système. Ê Ê Ê Ê Choisissez dans la liste proposée le lecteur de CD-Rom installé (double clic). Choisissez l'onglet Gestionnaire de périphériques. Cliquez sur le signe plus (+) devant l'entrée Disk drives. Choisissez l'onglet Paramètres. Désactivez la zone Notification d'insertion automatique. Choisissez OK puis Fermer. Validez avec Oui le redémarrage de l'ordinateur. Autres manuels Vous trouverez d’autres manuels sur le CD "Drivers & Utilities". A26361-K637-Z102-6-7719 35 Extensions système ! Il sera peut-être nécessaire de réactualiser le BIOS après une extension du système ou une mise à niveau matérielle. Adressez-vous dans ce cas à votre S.A.V. Lors du montage des composants à dissipation de puissance élevée, veillez à ne pas dépasser les températures maximales autorisées des divers composants. Pour monter ou démonter des extensions du système, l’appareil doit être hors tension et ne pas être en mode d'économie d'énergie. Ce chapitre décrit toutes les actions à effectuer lors du remplacement ou de l'ajout de matériel (par exemple, ajout de cartes ou de lecteurs). L’extension de la mémoire vive et du processeur sont expliqués dans le manuel technique (Technical Manual) de la carte système. Avant de monter de nouveaux lecteurs et/ou cartes, lisez la documentation fournie. Avant de procéder aux extensions de la carte système, lisez le manuel technique (Technical Manual) de la carte système. Remarques relatives aux cartes Manipulez les mécanismes de verrouillage (les tenons de blocage et les boulons de centrage) avec précaution lorsque vous remplacez la carte système ou les composants. Pour éviter d'endommager la carte système ou les composants et les pistes qu'elles abritent, montez et démontez les cartes avec soin. Veillez à placer les cartes d'extension en évitant de les introduire de biais. N'utilisez jamais d'objets pointus (tournevis) comme levier. Les cartes constituées d'éléments à risque électrostatique (ESD = Electrostatic Sensitive Devices) sont signalées par l'étiquette ci-contre : Lors de la manipulation de cartes ESD, respectez les consignes suivantes : A26361-K637-Z102-6-7719 · Vous devez vous décharger de l'électricité statique (en touchant un objet relié à la terre, par exemple) avant de manipuler les cartes. · Les outils et les machines utilisés doivent être dépourvues d'électricité statique. · · · Débranchez les câbles avant de monter ou de démonter les cartes. Manipulez les cartes en les tenant uniquement par leurs bords. Evitez de toucher les broches ou les circuits d'une carte. 37 Extensions système Ouvrir le boîtier Ouvrir le boîtier Suivant la configuration choisie, votre PC est livré avec ou sans serrure de verrouillage. Ê Mettez le PC hors tension. ! Ê Ê Respectez les instructions données dans le chapitre "Remarques importantes". Retirez la fiche secteur de la prise avec terre de protection afin de complètement séparer l’appareil de la tension d’alimentation. Si les câbles connectés au PC vous gênent, déconnectez-les. Placez le boîtier de manière à ce qu'il soit accessible. 1 4 3 a Ê Ê Ê Déverrouillez le cas échéant le boîtier (1). Ê Soulevez le panneau latéral dur boîtier (4). 38 2 2 Desserrez les vis (2). Poussez la partie latéral du boîtier dans le sens de la flèche (3) jusqu'à ce que la distance (a) soit environ 10 mm. A26361-K637-Z102-6-7719 Fermer le boîtier Extensions système Fermer le boîtier Suivant la configuration choisie, votre PC est livré avec ou sans serrure de verrouillage. 3 4 2 1 a 3 Ê Placez la partie latérale du boîtier sur le boîtier (1) dans le sens de la flèche en prévoyant un écart (a) d'environ 10 mm. Ê Poussez la partie latéral du boîtier en respectant le sens de la flèche (2), jusqu'à ce qu'elle se mette en place. Ê Ê Ê Ê Fixez les vis (3). Le cas échéant, verrouillez de nouveau le boîtier (4). Replacez le PC à votre emplacement de travail. Rebranchez les câbles débranchés. Monter et démonter des cartes ! Respectez la section "Remarques relatives aux cartes". Vous trouverez dans le manuel technique (Technical Manual) de la carte système une description du nombre, de la position et de la disposition des emplacements disponibles sur la carte système. Certaines cartes sont déjà montées à la livraison. A26361-K637-Z102-6-7719 39 Extensions système Monter et démonter des cartes Monter une carte Ê Ouvrez le boîtier (voir "Ouvrir le boîtier"). 3 1 2 4 1 a 5 Ê Ê Appuyez dans le sens de la flèche sur la bride (1) et ôtez-la (2). Sortez le cache arrière du logement (3). ! Ne jetez pas le cache arrière du logement. Si vous souhaitez démonter à nouveau la carte, vous devrez replacer le cache pour assurer le refroidissement, la protection anti-feu et respecter les règlements en matière de compatibilité électromagnétique. Ê Ê Ê Sortez la nouvelle carte de son emballage. Procédez aux réglages requis sur la carte. Poussez la carte jusqu’à son logement (4). Si les cartes sont longues, veillez à ce qui suit : Le côté de la carte dépourvu de cache doit être enfoncé dans le guide correspondant du boîtier. Le sommet du cache doit s'enclencher dans le guide (a). Ê Ê Enfoncez la carte dans le logement jusqu’à ce qu’elle s’enclenche. Enfoncez la bride de fixation dans le sens de la flèche (5) afin de fixer la carte. Veillez à ce que la bride de fixation s'enclenche correctement lorsque vous la relâchez. Le cas échéant, enfichez les câbles sur la carte. Fermez le boîtier (voir "Fermer le boîtier"). Ê Ê i 40 Si vous avez monté ou démonté une carte PCI, vérifiez dans le Setup du BIOS les paramètres pour le logement PCI correspondant. Le cas échéant, modifiez-les. A cet effet, reportez-vous à la documentation relative à la carte PCI. A26361-K637-Z102-6-7719 Monter et démonter des cartes Extensions système Démonter une carte Ê Ê Ouvrez le boîtier (voir "Ouvrir le boîtier"). Débranchez les câbles qui sont branchés à la carte. a 1 2 3 4 5 Ê Ê Ê Appuyez dans le sens de la flèche sur la bride (1) et ôtez-la (2). Retirez la carte du boîtier (3). Placez la carte dans un emballage ad hoc. ! Vous devez remettre le cache arrière du logement pour garantir le refroidissement, la protection anti-feu et garantir le respect des prescriptions en matière de compatibilité électromagnétique. Ê Remettez le cache dans son logement (4). Veillez à ce que le sommet du cache se trouve dans le guide (a). Ê Enfoncez la bride de fixation dans le sens de la flèche (5) afin de fixer la carte. Veillez à ce que la bride de fixation s'enclenche correctement lorsque vous la relâchez. Ê Fermez le boîtier (voir "Fermer le boîtier"). i Si vous avez monté ou démonté une carte PCI, vérifiez dans le Setup du BIOS les paramètres pour le logement PCI correspondant. Le cas échéant, modifiez-les. A cet effet, reportez-vous à la documentation relative à la carte PCI. A26361-K637-Z102-6-7719 41 Extensions système Monter et démonter des lecteurs Monter et démonter des lecteurs Le boîtier peut accueillir en tout six lecteurs : · quatre lecteurs accessibles (trois lecteurs 5 1/4 pouces et un lecteur 3 1/2 pouces) · deux lecteurs non accessibles (deux lecteurs 3 1/2 pouces d'une demi-hauteur) Lecteurs IDE Par défaut, quatre lecteurs IDE sont supportés. Idéalement, on connecte les disques durs au port IDE 1 et les autres lecteurs au port IDE 2 (voir également le manuel technique (Technical Manual) de la carte système). Lecteurs SCSI Pour monter un lecteur SCSI, vous devez avoir un contrôleur SCSI (adaptateur SCSI) et un câble SCSI. Vous trouverez de plus amples informations dans les manuels du contrôleur SCSI. Monter un lecteur accessible Ê Ouvrez le boîtier (voir "Ouvrir le boîtier"). B A Ê Ê Enlevez le cache du lecteur en plastique (A) de la face avant. Enlevez la tôle de protection (B) sur le côté gauche du logement. ! Ê Ê 42 Ne jetez pas le cache et la plaque métallique. Si vous décidez ultérieurement de démonter le lecteur, vous devrez replacer les caches et la plaque métallique pour garantir le refroidissement, protéger l’appareil contre les risques d’incendie et garantir le respect des consignes CEM (consignes de compatibilité électromagnétique). Sortez le nouveau lecteur de l’emballage. Effectuez les paramétrages requis sur le lecteur (le cas échéant sur ceux déjà installés). A26361-K637-Z102-6-7719 Monter et démonter des lecteurs Extensions système 1 2 3 Ê Ê Ê Poussez le lecteur dans le boîtier (1). Fixez le lecteur à l'aide des vis (2). Branchez les connecteurs du câble de données et du câble d'alimentation sur le lecteur (3). Vérifiez la polarité. Fermez le boîtier (voir "Fermer le boîtier"). Ê i Le cas échéant, vous devez adapter l’entrée pour le lecteur dans le Setup du BIOS. A26361-K637-Z102-6-7719 43 Extensions système Monter et démonter des lecteurs Démonter un lecteur accessible Ê Ouvrez le boîtier (voir "Ouvrir le boîtier"). 3 2 1 Ê Ê Débranchez les connecteurs des câbles de données et d’alimentation du lecteur souhaité (1). Otez les vis (2) et poussez le lecteur hors du boîtier (3). B Ê Replacez la tôle de protection (B) à droite du logement dans les trous prévus à cet effet et enfoncez-la. Ê Enfoncez le cache du lecteur en plastique (A) dans la face avant jusqu'à ce qu'il s'enclenche correctement. Ê Fermez le boîtier (voir "Fermer le boîtier"). A i 44 Le cas échéant, vous devez adapter l’entrée pour le lecteur dans le Setup du BIOS. A26361-K637-Z102-6-7719 Monter et démonter des lecteurs Extensions système Remplacer un lecteur de disquettes Ê Ouvrez le boîtier (voir "Ouvrir le boîtier"). Démonter le lecteur de disquettes 1 3 2 Ê Débranchez les connecteurs des câbles de données et d'alimentation du lecteur de disquettes (1). Ê Ê Otez la vis (2). Glissez le lecteur de disquettes hors du boîtier (3). A26361-K637-Z102-6-7719 45 Extensions système Monter et démonter des lecteurs Monter le lecteur de disquettes Ê Sortez le nouveau lecteur de disquettes de l’emballage. 3 1 2 Ê Ê Ê Ê Repoussez le lecteur de disquettes dans son boîtier (1). Fixez le lecteur de disquettes avec la vis (2). Connectez les câbles de données et d’alimentation au lecteur de disquettes (3). Fermez le boîtier (voir "Fermer le boîtier"). i Le cas échéant, vous devez adapter l’entrée pour le lecteur dans le Setup du BIOS. Monter ou démonter le lecteur de disque dur Ê Ouvrez le boîtier (voir "Ouvrir le boîtier"). Monter un lecteur de disque dur Ê Ê Sortez le nouveau lecteur de disque dur de l’emballage. Effectuez les paramétrages requis sur le lecteur (par exemple, Master/Slave). Ê 46 Fixez les glissières EasyChange sur les côtés du disque dur en enfichant les tiges de dessus de la glissière EasyChange dans les trous correspondants du disque dur. A26361-K637-Z102-6-7719 Monter et démonter des lecteurs i Extensions système Vous trouverez à l’extérieur du logement (a) des lecteurs les glissières EasyChange destinées à monter un disque dur supplémentaire. Si vous avez besoin des glissières EasyChange : Ê Poussez les glissières EasyChange légèrement vers l’arrière puis écartez-les pour les retirer. Ê a Poussez le lecteur de disque dur dans le logement des lecteurs jusqu’à ce que les glissières EasyChange s’encastrent. a i Ê Vous pouvez également utiliser des vis à la place des glissières EasyChange pour fixer les disques durs (voir "Fixer le lecteur de disque dur à l’aide de vis"). Il n’est pas possible d’utiliser en même temps des glissières EasyChange et des vis. Enfichez les connecteurs des câbles de données et d'alimentation sur le ou les lecteur(s) de disque dur. i Connectez le connecteur bleu du câble de données au port correspondant sur la carte système. Enfichez le connecteur à l’autre extrémité sur le lecteur de disque dur. A26361-K637-Z102-6-7719 47 Extensions système Monter et démonter des lecteurs Démonter un lecteur de disque dur Ê Débranchez tous les câbles connectés (câble de données, câble d'alimentation) au lecteur. Ê Poussez les verrouillages légèrement dans le sens de la flèche (1). Ê Soulevez le lecteur de disque dur du support (2). Ê Détachez les glissières EasyChange du disque dur en les retirant avec précaution. 1 2 Ê 1 Fermez le boîtier (voir "Fermer le boîtier"). i Le cas échéant, vous devez adapter l’entrée pour le lecteur dans le Setup du BIOS. Fixer le lecteur de disque dur à l’aide de vis Pour fixer les lecteurs de disque dur à l’aide de vis, vous devez démonter le logement des lecteurs, le faire pivoter puis le remonter. 48 A26361-K637-Z102-6-7719 Monter et démonter des lecteurs Extensions système Démonter le logement des lecteurs Ê Ê Ouvrez le boîtier (voir "Ouvrir le boîtier"). Débranchez les connecteurs des câbles de données et d'alimentation du ou des lecteur(s) de disque dur. Ê Ê 1 Enlevez la vis (1). Retirez le logement des lecteurs dans le sens de la flèche (2) du boîtier. 2 Tourner le logement des lecteurs Ê Retirez tous les lecteurs de disque dur du logement des lecteurs (voir "Démonter un lecteur de disque dur"). Ê Faites pivoter le logement des lecteurs de 180° de manière à pouvoir apercevoir le symbole " Top". Ê Fixez les lecteurs de disque dur avec des vis. Monter le logement des lecteurs 2 Ê Placez le logement des lecteurs dans le boîtier et faites-le glisser dans le sens de la flèche (1) jusqu'à la butée. Veillez à ce que le rail-guide s’encastre dans la partie supérieure et que les deux tenons à l’avant s’insèrent dans les fentes de guidage. Ê Fixez le logement des lecteurs à l'aide de la vis (2). Enfichez les connecteurs des câbles de données et d'alimentation sur le ou les lecteur(s) de disque dur. i Ê Ê Connectez le connecteur bleu du câble de données au port correspondant sur la carte système. Enfichez le connecteur à l’autre extrémité sur le lecteur de disque dur. Fermez le boîtier (voir "Fermer le boîtier"). A26361-K637-Z102-6-7719 49 Extensions système Monter et démonter des lecteurs Monter un lecteur de disque dur dans un logement 5 1/4 pouces Pour monter un lecteur de disque dur dans un logement 5 1/4 pouces, vous avez besoin d'un support spécial. Ê Ê Ouvrez le boîtier (voir "Ouvrir le boîtier"). Effectuez les paramétrages requis sur les lecteurs (par exemple, paramétrage MASTER/SLAVE). i Les supports existent en différentes dimensions. Remarque : Le support ou l'équerre doivent avoir la hauteur d'un logement 5 1/4 pouces. Le support ou l'équerre reproduit ci-dessus est un exemple qui peut être différent du modèle utilisé dans votre boîtier. 1 1 Ê Ê Fixez le lecteur à l'aide des quatre vis (1). Ê Replacez le cache et la plaque métallique sur le logement. Veillez à ce que le cache s'enclenche. Ê Enfichez les connecteurs des câbles de données et d'alimentation sur le ou les lecteur(s) de disque dur. Montez le support et le lecteur dans le logement avant choisi (voir "Monter un lecteur accessible"). i Ê 50 Connectez le connecteur bleu du câble de données au port correspondant sur la carte système. Enfichez le connecteur à l’autre extrémité sur le lecteur de disque dur. Fermez le boîtier (voir "Fermer le boîtier"). A26361-K637-Z102-6-7719 Monter et démonter le lecteur de SmartCard Extensions système Monter et démonter le lecteur de SmartCard Vous ne pouvez monter un lecteur de SmartCard que si le boîtier dispose sur sa face avant d’une fente correspondante. Ê Ouvrez le boîtier (voir "Ouvrir le boîtier"). Montage d’un lecteur de SmartCard pour la première fois 1 Ê Déposez la face avant du boîtier. Appuyez pour ce faire sur les deux tenons de retenue dans le sens de la flèche (1) ou (2). Ê Retirez la face avant du boîtier en la basculant vers l’avant dans le sens de la flèche (3). 2 3 a A la livraison, la fente destinée à l’insertion de la SmartCard est protégée par un verrou en plastique (a) fixé au dos de la face avant du boîtier. Ê Ê Cassez le verrou en plastique (a) et retirezle. Replacez la face avant du boîtier. Pour ce faire, accrochez la partie du boîtier au côté droit puis rabattez-la. Les deux crochets à déclic doivent s’encliqueter. A26361-K637-Z102-6-7719 51 Extensions système 3 Monter et démonter le lecteur de SmartCard Ê Glissez le lecteur de SmartCard, côté composants vers le haut (1), dans le guide (a). Ê Fixez le lecteur de SmartCard à l'aide de la vis (2). Ê Enfichez le câble du lecteur de SmartCard (3) et du connecteur à fiches pour le lecteur de SmartCard sur la carte système (voir manuel technique (Technical Manual) de la carte système). Ê Montez le support du lecteur de SmartCard dans le boîtier (voir "Monter le support"). 2 1 a Changer le lecteur de SmartCard: démonter le support 2 Ê Ê Otez la vis (1). Retirez le support du lecteur de SmartCard de son boîtier (2). i 52 1 Si vous n’arrivez pas à extraire le support du boîtier parce que le bloc d’alimentation est trop volumineux, laissez au S.A.V. (HelpDesk) le soin de monter ou de démonter le lecteur de SmartCard. A26361-K637-Z102-6-7719 Monter et démonter le lecteur de SmartCard Extensions système Monter et démonter le lecteur de SmartCard 1 3 Ê Ê Enlevez la vis (1). Ê Glissez le lecteur de SmartCard, côté composants vers le haut (1), dans le guide (a). Ê Fixez le lecteur de SmartCard à l'aide de la vis (2). Ê Enfichez le câble du lecteur de SmartCard (3) et du connecteur à fiches pour le lecteur de SmartCard sur la carte système (voir manuel technique (Technical Manual) de la carte système). Sortez le lecteur de SmartCard de son support (2). 2 2 1 a Remonter le support 1 Ê Ê Ê Ê 2 Placez le support sur les languettes de guidage à l’intérieur du boîtier. Poussez le support dans la direction indiquée par la flèche jusqu’à la butée(1). Fixez le support à l'aide de la vis (2). Fermez le boîtier (voir "Fermer le boîtier"). A26361-K637-Z102-6-7719 53 Extensions système Monter et démonter les interfaces USB en face avant Monter et démonter les interfaces USB en face avant Premier montage des interfaces USB en face avant Ê Ouvrez le boîtier (voir "Ouvrir le boîtier"). 1 Ê Déposez la face avant du boîtier. Appuyez pour ce faire sur les deux tenons de retenue dans le sens de la flèche (1) ou (2). Ê Retirez la face avant du boîtier en la basculant vers l’avant dans le sens de la flèche (3). 2 3 Sortez le cache (a) au dos de la face avant du boîtier en le repoussant vers l'extérieur. a Ê Replacez la face avant du boîtier. Pour ce faire, accrochez la partie du boîtier au côté droit puis rabattez-la. Les deux crochets à déclic doivent s’encliqueter. Ê Poursuivez comme décrit au point "Monter l'interface USB antérieure". 54 A26361-K637-Z102-6-7719 Monter et démonter les interfaces USB en face avant Extensions système Démonter les interfaces USB antérieures Ê Ê Ouvrez le boîtier (voir "Ouvrir le boîtier"). Ê Appuyez sur le levier à cran dans le sens de la flèche (1) et retirez le support USB du boîtier dans le sens de la flèche (2). S'il n'est pas possible de retirer le support USB, vérifiez s'il n'est pas également fixé avec une vis. Débranchez le connecteur du câble de données de la prise correspondante sur la carte système (voir manuel technique (Technical Manual) de la carte système). Pour vérifier si le support n'est pas également fixé avec une vis, procédez comme suit : Ê Retirez la face avant du boîtier (voir "Premier montage des interfaces USB en face avant"). Ê Otez la vis (1). 1 A26361-K637-Z102-6-7719 55 Extensions système Monter et démonter les interfaces USB en face avant Retirez la vis (1) et sortez les interfaces USB de leur support. 1 Monter l'interface USB antérieure 2 3 56 1 Ê Poussez les interfaces USB dans la glissière (1) du support USB. Ê Fixez les interfaces USB à l'aide de la vis (2). Ê Connectez le câble de données aux interfaces USB (3). Ê Poussez le support dans le sens de la flèche dans le boîtier jusqu'à ce qu'il s'enclenche. Assurez-vous que les tenons sous le support USB s’insèrent correctement dans les glissières correspondantes du boîtier. Ê Branchez l'autre connecteur du câble de données dans le connecteur correspondant sur la carte système (voir manuel technique (Technical Manual) de la carte système). A26361-K637-Z102-6-7719 Extensions sur la carte système Extensions système Si le support USB était également fixé avec une vis, remettez-la en place : Ê Retirez la face avant du boîtier (voir "Premier montage des interfaces USB en face avant"). Ê Fixez la vis (1). Remettez en place la face avant du boîtier (voir "Premier montage des interfaces USB en face avant"). 1 Ê Fermez le boîtier (voir "Fermer le boîtier"). Extensions sur la carte système Le modèle de boîtier que vous possédez déterminera si vous pouvez augmenter la mémoire vive de votre PC ou remplacer son processeur et de quelle manière. Vous trouverez la description de la mise à niveau de la mémoire vive ou du processeur dans le manuel technique (Technical Manual) de la carte système. Ê Ouvrez le boîtier (voir "Ouvrir le boîtier"). Etendre la mémoire vive Ê Etendez la mémoire vive en suivant les indications fournies dans le manuel technique (Technical Manual) de la carte système. Ê Fermez le boîtier (voir "Fermer le boîtier"). A26361-K637-Z102-6-7719 57 Extensions système Extensions sur la carte système Remplacer le processeur Pour remplacer le processeur, vous devez démonter le bloc de ventilation. Enlever le bloc de ventilation Selon la configuration, le bloc de ventilation peut ou non être doté d'un orifice de ventilation (a). 1 1 2 a Ê Ê Poussez les verrouillages dans le sens de la flèche (1). Soulevez légèrement le bloc de ventilation dans le sens de la flèche (2) et sortez-le des trous de positionnement. i Ê Les crochets du bloc de ventilation sont très fragiles. Manipulez par conséquent le bloc de ventilation avec douceur. Retirez le bloc de ventilation de l'appareil. Vous pouvez ainsi accéder librement aux logements. 58 A26361-K637-Z102-6-7719 Extensions sur la carte système Extensions système Remplacer le processeur Ê Procédez aux extensions souhaitées (voir manuel technique (Technical Manual) de la carte système). Monter le bloc de ventilation Ê Placez le bloc de ventilation dans l’appareil et glissez les crochets du bloc de ventilation dans les trous de guidage. i Ê Ê Ê Les crochets du bloc de ventilation sont très fragiles. Manipulez par conséquent le bloc de ventilation avec douceur. Poussez le rail dans la direction indiquée par la flèche jusqu’à l'entendre s'encastrer. Remontez, le cas échéant, le conduit d’aération (voir "Monter le conduit d’aération"). Fermez le boîtier (voir "Fermer le boîtier"). A26361-K637-Z102-6-7719 59 Extensions système Extensions sur la carte système Remplacer la pile au lithium Afin de permettre une sauvegarde durable des informations système, une pile au lithium est intégrée qui alimente la mémoire CMOS en courant. Lorsque la tension de la pile est trop faible ou que la pile est vide, un message d’erreur approprié est généré. La pile au lithium doit alors être remplacée. ! Un remplacement non conforme de la pile au lithium peut provoquer une explosion ! La pile de remplacement doit être absolument identique au module remplacé ou d'un type recommandé par le fabricant. Ne jetez pas la pile au lithium avec les ordures ménagères. Elle doit être éliminée conformément à la réglementation relative aux déchets spéciaux. Lors du remplacement de la pile, respectez impérativement la bonne polarité de la pile – pôle positif vers le haut ! + + 1 2 + + 3 Ê Soulevez la lame de contact de quelques millimètres seulement vers le haut (1) jusqu’à ce que vous puissiez retirer la pile au lithium de son support (2). Ê Ê Replacez la nouvelle pile au lithium de même type dans le support (3). 60 Fermez le boîtier (voir "Fermer le boîtier"). A26361-K637-Z102-6-7719 Caractéristiques techniques Caractéristiques électriques Normes de sécurité appliquées : EN 60950 / VDE 0805 UL 1950 CSA 22.2 No.950 Classe de protection : I Plage de tension nominale (commutable, alimentation électrique 110 à 200 W): 100 V -127 V / 200 V - 240 V Plage de tension nominale (automatique, alimentation électrique 250 W): 100 V -240 V Fréquence nominale : 50 Hz - 60 Hz Courant nominal maximal (alimentation électrique 110 W) · PC avec prise moniteur : 100 V -127 V / 4,5 A 200 V -240 V / 2,5 A · Fiche de moniteur (Output) : 100 V -127 V / 3,0 A 200 V - 240 V / 1,5 A Courant nominal maximal (alimentation électrique 200 W et 250 W) · PC avec prise moniteur : 100 V -127 V / 7,0 A 200 V - 240 V / 3,5 A · Fiche de moniteur (Output) : 100 V -127 V / 3,0 A 200 V - 240 V / 1,5 A Puissance absorbée maximale en exploitation (valeur max.) : Puissance absorbée minimale en exploitation : Puissance absorbée en mode d'économie d'énergie (mode ACPI-S3) : Puissance absorbée en mode 'opérationnel' (mode ACPI-S5) : Emission sonore · Niveau de pression acoustique LpAm (mode Idle) : · Niveau de puissance sonore LWAd (mode d’exploitation) : · Niveau de puissance sonore LWAd (mode Idle) : *) 147 W *) 53 W *) 2,7 W *) 2,7 W *) 25 dB (A) *) 55 dB (A) *) 40 dB (A) *) Ces valeurs ne sont valables que pour un SCENIC L dans le cas de la configuration suivante. Si un ou plusieurs autres composants sont ajoutés, les valeurs indiquées de puissance absorbée ou d’émission sonore sont susceptibles d’être dépassées. A26361-K637-Z102-6-7719 61 Caractéristiques techniques Processeur (256 Ko de cache) : Mémoire vive : Lecteur de disquettes : Disque dur : Lecteur de CD-Rom : Graphique: Audio : LAN : Processeur Pentium 4 2 GHz 128 Mo SDRAM 1,44 Mo 40 Goctets, 7200 rpm 48x GM 1000-16 (nVidia TNT2 M64), 16Mbyte 2D/3D contrôleur graphique AD1885 AC'97, embarqué INTEL 82562ET, contrôleur Ethernet de 10/100 Mbit embarqué Dimensions Largeur /profondeur /hauteur : 205 mm/500 mm/444 mm Poids en version de base env. 13 kg Conditions d’environnement Classe climatique 3K2 Classe climatique 2K2 DIN IEC 721 partie 3-3 DIN IEC 721 partie 3-2 Température : Fonctionnement (3K2) : Transport (2K2) : 15 °C .... 35 °C -25 °C .... 60 °C · · Condensation inadmissible en fonctionnement ! Il est indispensable de maintenir libres les espaces suivants : à gauche min. 200 mm devant min. 200 mm derrière min. 200 mm · · · 62 A26361-K637-Z102-6-7719 Index A Accumulateur, élimination 4 Analyse des problèmes 31 Appareils USB connecter 18 logiciel 18 autorisation d'accès, SmartCard 27 B Bloc de ventilation démonter 58 monter 59 Boîtier déverrouiller 26, 38 fermer 39 ouvrir 38 plomber 27 verrouillage mécanique 26 verrouiller 26, 39 Brancher, PC à la tension de secteur 11 C Câble 16 Câbles brancher 16 connecter 16 débrancher 16 Caractères italiques 2 Caractères machine 2 Caractéristiques électriques 61 techniques 61 Carte 37 démonter 39, 41 monter 39, 40 Carte système, extensions 57 Cartes constituées d'éléments à risque électrostatique ESD 37 Casque, Port 17 CD-Rom, voyant 21 Chaîne 27 Class B, déclaration de conformité 5 Clavier 23 brancher 10 port 17 Clavier alphanumérique 23 Clavier standard brancher 10 connecter 10 Clavier USB, brancher 10 Compatibilité électromagnétique 4 A26361-K637-Z102-6-7719 Connecter souris PS/2 9 souris USB 9 Connecteur Game 17 Conseils 31, 35 Consignes de sécurité 3 Contenu de la livraison 7 Ctrl+Alt+Suppr 24 D Date inexacte 34 Déballer 7 Déclaration de conformité à la norme FCC Classe B 5 Démarrage à chaud 24 Dérouleur à bandes démonter 44 monter 42 Description des signes 2 Disque dur, restaurer le contenu 34 Disquette impossible de lire 34 impossible d'écrire 34 insérer 25 protection contre l'écriture 25, 34 retirer 25 retirer la protection contre l'écriture 25 utiliser 25 Disquettes, voyant lecteur 21 E Economie d'énergie 3 Ecran n’apparaît pas 32 ne s'éclaire pas 32 Elimination 4 Emballage 7 Entrée audio 17 Ergonomie, poste de travail 8 Erreur date 34 disquette 34 heure 34 moniteur 32 PC 31 souris 33 Extensions carte système 57 PC 37 système 37 63 Index F FCC, déclaration 5 Fonction de mise hors tension par logiciel Soft Power Off 20 Fonctions de sécurité MS-Windows 27 SmartCard 27, 28 SystemLock 28 H Heure d’été/d’hiver 34 Heure, inexacte 34 I Imprimante 17 Installation Logiciel 13, 15 nouveaux logiciel 31 Interface parallèle 17, 18 connecter 18 connecter des périphériques 18 paramètres 18 Interface série 17 connecter 17 connecter des périphériques 17 paramètres 17 Interface USB démonter 55 monter 56 Interfaces Ports 17 Interfaces USB, premier montage 54 Interrupteur Marche/Arrêt 19, 21, 23 Interrupteur principal 19 K Kensington Lock 27 L Lecteur 42 démonter 42, 44 monter 42 Lecteur 3 1/2 42 Lecteur 5 1/4 42 Lecteur accessible 42 démonter 44 monter 42 Lecteur de CD-Rom démonter 44 monter 42 voyant 21 Lecteur de disque monter, logement 51 1/4 pouces 50 64 Lecteur de disque dur démonter 46 démonter, variante A 48 fixer à l’aide de vis 48 monter 46 monter, variante A 46 remplacer 46 voyant 21 Lecteur de disquettes démonter 45 monter 46 remplacer 45 voyant 21 Lecteur de SmartCard 51 démonter 51, 53 démonter le support 52 monter 51, 53 monter le support 53 monter pour la première fois 51 utiliser 29 voyant 21 Lecteur IDE 42 Lecteur non accessible 42 Lecteur SCSI 42 Line in 17 Line out 17 Logement des lecteurs démonter, variante A 49 monter, variante A 49 tourner, variante A 49 Logiciel installation 13, 15 nouvelle installation 31 M Manuels, autres 35 Mémoire vive 57 Mémoire vive, étendre 57 Mémoire, insuffisante 35 Message d'erreur 34 Message, voyant 21 Mise en service 7 Mise en service, aperçu 7 Moniteur brancher 8 mettre sous tension 13 nettoyer 6 port 17 transporter 5 N Nettoyer 6 Niveau de puissance sonore 61 Nouveau logiciel, installation 31 A26361-K637-Z102-6-7719 Index O Opérationnel 19 P Pavé numérique 23 PC brancher à la tension de secteur 11 connecter des appareils 16 déverrouiller 26, 38 Extensions 37 fermer 39 Fonction de mise hors tension par logiciel Soft Power Off 20 impossible de mettre sous tension 31 mettre hors tension 19 appareils avec interrupteur principal 19 appareils sans interrupteur principal 20 mettre sous tension 13, 19 appareils avec interrupteur principal 14, 19 appareils sans interrupteur principal 15, 19 nettoyer 6 opérationnel 20 ouvrir 38 plomber 27 ports 17 poser 8 protection contre le vol 27 raccorder 16 transporter 5 verrouillage mécanique 26 verrouiller 26, 39 voyants 21 Périphériques connecter 16, 17, 18 ports 17 raccorder 16, 17, 18 Pile 60 Pile au lithium 57 élimination 4 remplacer 60 Pilotes Interface parallèle 17, 18 USB 18 Plomber 27 Pointeur de la souris 33 A26361-K637-Z102-6-7719 Port clavier 8, 10 Connecteur Game 17 entrée audio 17 imprimante 17 interface parallèle 17 interface série 17 LAN 17 Line in 17 Line out 17 microphone 17 moniteur 8, 17 SCSI 17 sortie audio 17 souris 8 souris PS/2 8, 9, 17 USB 9, 10, 17 Port clavier 17 Port souris 17 Port USB 18 connecter 18 raccorder périphériques 18 Poste de travail 8 Power Management 35 Première mise en service, aperçu 7 Première mise sous tension 13 Processeur 57 remplacer 58, 59 Protection accès sous Windows 27 contre le vol 27 données 26 droits de propriété 26 droits de propriété Protection données 26 R Recyclage 4 Remarque carte 37 économie d’énergie 3 élimination 4 importante 3 sécurité 3 sigle CE 4 Remarques, importantes 3 S Serrure 26 Serrure du boîtier 26 Setup du BIOS 26 configuration système 26 fonctions de sécurité 28 65 Index Sigle CE 4 Solution, problème 31 Sortie audio 17 Souris connecter 9 erreur 33 port 17 PS/2, connecter 9 Souris PS/2, port 17 Souris USB, connecter 9 Symboles 2 Touches combinaison de touches 23, 24 Return 23 touche Ctrl 24 touche Démarrage 23 touche majuscules 24 touche Menu 23 Touches de fonction 23 Touches fléchées 23 Touches numériques 23 Transport 5 T Tension nominale appareils avec interrupteur principal 12 appareils sans interrupteur principal 12 Touche 23 Alt Gr 24 Control 24 Ctrl 24 Démarrage 23 Entrée 23 Euro 24 Interrupteur Marche/Arrêt 23 Maj 24 majuscules 24 Menu 23 Verr Num 24 U USB 8 USB, Port 17 66 V Ventilation 8 Voyant disque dur 21 lecteur de CD-ROM 21 lecteur de SmartCard 21 Marche 19, 22 message 21 voyant du lecteur de disquettes 21 Voyant Marche clignote 22 ne s'allume pas 22, 31 s'allume en orange 22 s'allume en vert 22 sombre 31 Voyants PC 21 voyant du disque dur 21 A26361-K637-Z102-6-7719