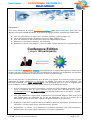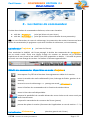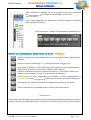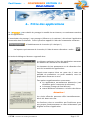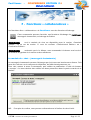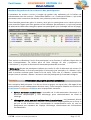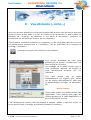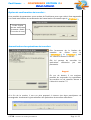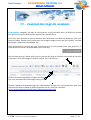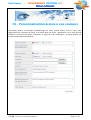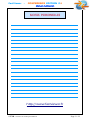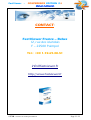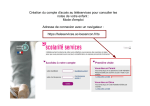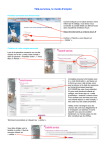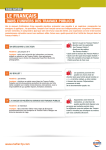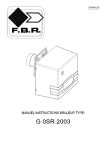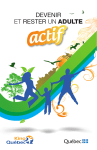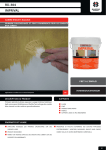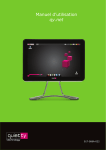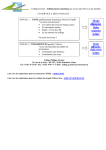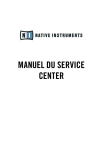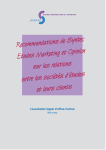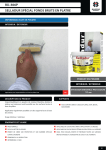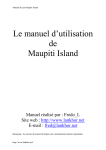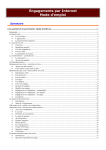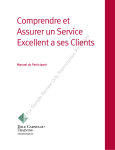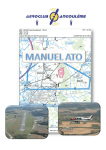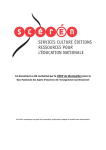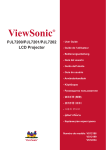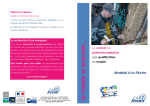Download FastViewer 2.X manuel simplifié
Transcript
FastViewer Conference Edition - 2.5 Manuel d'utilisation © TND - Téléservices Numériques Diffusion FastViewer -- CONFERENCE EDITION 2.5 Manuel d'utilisation Félicitations ! Vous venez d'acquérir la version Conference Edition éditée par FastViewer. Avec elle, vous disposez d'un outil collaboratif distant, et de travail en équipe éclatée, parfaitement adapté pour: ● ● ● ● ● faire vos présentations en ligne: plan, ébauche, planning, projet, budget, etc... mener des démonstrations à distance: service en ligne, logiciel, etc.. tenir des réunions ou des séances de travail, sans déplacements inutiles effecteur une formation à distance, du e-learning soumettre en direct à un prospect / client une offre, lui faire découvrir un argumentaire, etc. Conference Edition ( jusqu'à 100 participants) Avec FastViewer Conference Edition vous disposez de la capacité de projeter en temps réel le contenu de votre écran sur celui d'un de vos interlocuteurs distants, très simplement, par internet, et sans qu'aucune installation ne soit nécessaire. Et cela en toute sécurité. Que ce soit pour faire un démonstration d'un produit, d'un logiciel, d'un service en ligne, ou pour soumettre un projet commercial ou technique en équipe, une offre, un plan technique, une ébauche graphique, etc....TIREZ AVANTAGE de cette possibilité que vous avez de projeter votre écran à distance, et de travailler à quatre mains (ou plus) sur le même document: 1. au lieu d'envoyer par e-mail le document / produit que vous souhaitez soumettre à votre client, et d'espérer qu'il en retire vraiment tout ce que vous attendez qu'il en retire... accompagnez-le plutôt au moment même où votre client découvre ce document / produit. 2. Pour cela, téléphonez à votre client, et pendant la conversation, projetez votre écran sur le sien. Guidez alors son attention sur ce qui est important, au fur et à mesure de sa découverte. Renforcez ainsi votre capacité de démonstration et de conviction 3. Profitez en outre d'une occasion rare de recueillir en direct les impressions spontanées et les réactions « à chaud » que suscite votre document / produit. 4. Argumentez « à chaud », et/ou influencez la première impression que votre document / produit suscite chez votre client: tant mieux, c'est la plus importante ! © TND - Téléservices Numériques Diffusion Page 2 / 22 FastViewer -- CONFERENCE EDITION 2.5 Manuel d'utilisation SOMMAIRE Présentation générale Sommaire Page 2 Page 3 Vos modules – votre licence Page 4 Démarrer une session Page 4 Les boites de commandes * le projeteur * le visionneur Page 6 Page 6 Page 7 Coupure, clôture et reconnexion Page 8 Enregistrement vidéo d'une session Page 8 Filtre des applications à partager ou non Page 9 Les outils collaboratifs (détails) * messagerie instantanée (chat) * entrée de nouveaux participants * serveur de fichier * gestionnaire de session Page Page Page Page Page Vue distante (fonction « écho) Page 13 Le tableau blanc Page 14 Transfert de fichier (1:1) (détails) Page 15 Fichier de journalisation des logs de sessions Page 17 Le portail client: - Paramétrage de votre application Page 18 Personnalisation graphique et mise à vos couleurs Page 19 Sécurité et confidentialité Page 20 CME – Contrat de Maintenance Evolutive Page 20 © TND - Téléservices Numériques Diffusion 10 10 11 11 12 Page 3 / 22 FastViewer -- CONFERENCE EDITION 2.5 Manuel d'utilisation 1 - Vos modules – votre licence FastViewer se compose de deux modules: ● le module « Master » (fvw.exe) contient votre clé de licence et ne doit pas être distribué à vos clients. Votre licence est limitée au nombre de sessions simultanées parallèles, pas au nombre de postes. Vous pouvez donc copier ce module, et le sauvegarder à différents endroits: sur un serveur interne pour le partager avec d'autre, sur votre PC de bureau, mais aussi sur votre PC domestique, sur un site web externe, protégé par un mot de passe, pour permettre un accès externe, ou encore sur une clé USB (protégez-en l'accès). ● Le module « Client » (fvw_k.exe) peut être distribué et répandu à loisir. Par exemple, vous pouvez le mettre sur site web public, libre d'accès, ou sur un intranet, ou encore le diffuser par e-mail en utilisant la fonction d'invitation du « Master ». Celui qui possède le module « Master » est appelé animateur de session. partenaire(s) de session sont appelés clients. son (ses) 2 - Démarrage d'une session Pour démarrer une session, l'animateur de session démarre le module « Master » en double-cliquant dessus. Une fois connecté au serveur, la fenêtre suivante apparaîtra: Choix du type de session Communiquez ce n° de session au partenaire distant Envoi par e-mail d'une invitation avec le numéro de la session. Le texte est librement paramétrable dans votre espace client.. © TND - Téléservices Numériques Diffusion Page 4 / 22 FastViewer -- CONFERENCE EDITION 2.5 Manuel d'utilisation Une fois cette fenêtre apparue, il est alors possible à votre interlocuteur distant de se connecter à son tour. Pour cela, demandez lui de démarrer son module « Client » (fvw_k.exe) par double-clic. La fenêtre ci-dessous apparaîtra alors. Rentrez ici le n° de session donné par le « Master » saisie éventuelle d'un mot de passe, et/ou modification de son alias (cad le nom sous lequel vous apparaîtrez aux autres participants dans l'application) permet d'établir la connexion après la saisie du numéro de session L'établissement de la session se fait quasi-instantanément. Lors de l'établissement d'une session en mode « Présentation », l'écran du « Master » est alors automatiquement projeté sur celui de l'interlocuteur distant « Client ». En mode « Support » ou « Conference », c'est l'inverse qui se produit: l'écran du « Client » sera projeté sur celui du « Master »). Nota Bene: Pour des raisons de sécurité, il est possible d'activer dans le portail client une option de confirmation. Dans ce cas, celui dont l'écran doit être projeté doit tout d'abord «déverouiller » son bureau pour que celui-ci puisse devenir visible à ses interlocuteurs. « déverrouille » le bureau, conformément au profil défini par défaut.. ouvre le sélecteur des applications à partager (cf. plus bas) NB: L'activation de cette option, le contenu du profil défini par défaut, et le choix du texte d'avertissement se font depuis votre espace client sur notre site. © TND - Téléservices Numériques Diffusion Page 5 / 22 FastViewer -- CONFERENCE EDITION 2.5 Manuel d'utilisation 3 - Les boites de commandes: Il existe deux boites de commandes distinctes, selon votre situation: ● ● celle du « Projeteurr » celle du « Visionneurr » (celui qui laisse voir son écran), (celui qui visionne l'écran distant de son partenaire). NB: en cas d'inversion du sens de visionnage, les partenaires de session inverseront leurs boites de commandes (le projeteur reçoit alors la boite du visionneur, et inversement). La boite du « Projeteur » (en haut de l'écran): Pour maximiser la visibilité de l'écran partagé, le boitier de commandes du « Projeteurr » est en mode caché. Seule une légère frange de couleur en dessous de la bordure supérieure de son écran lui est visible. Pour faire apparaître ce boitier , il lui suffit de passer sa souris sur cette frange de couleur. La fenêtre ci-dessous apparaît alors: Détails des commandes disponibles en mode «Projeteur» interrupteur On/Off de la fonction d'enregistrement vidéo de la session ouvre le module des outils collaboratifs (chat, échange de fichier, gestion de la session) inverse le sens de visionnage ==> passage en mode « Visionneurr » ouvre la fenêtre des commandes de la fonction de tableau blanc ouvre la liste des outils disponibles: suspend la possibilité de contrôle distant de votre clavier et de votre souris par votre interlocuteur suspend la transmission du contenu de l'écran (pause) permet de quitter la session (fermeture de l'application en cas de session « 1:1 ») La boite du « Visionneurr » © TND - Téléservices Numériques Diffusion (bordure gauche de l'écran:) Page 6 / 22 FastViewer -- CONFERENCE EDITION 2.5 Manuel d'utilisation Pour maximiser la visibilité de l'écran projeté, la boite de commande du « Visionneurr » est cachée au démarrage de la session. (voir ci-contre) Pour la faire apparaître ou disparaître, il suffit de cliquer sur la flèche de cette barre verticale. Une fois ouverte, la boite de commande ressemble à ceci: Détails des commandes disponibles en mode «Projeteur» ouvre le module des outils collaboratifs (chat, échange de fichier, gestion de la session) inverse le sens de visionnage ==> passage en mode « Projeteurr » plein écran / minimisé: force l'affichage de la totalité de l'écran du projeteur à l'intérieur de la fenêtre du visionneur (donc à taille relative) choix de la définition d'écran (nombre de couleurs). Cette valeur influe sur la fluidité de transmission. (Va de 16 à 16 millions de couleurs) ouvre la liste des outils disponibles: vue distante et filtre d'applications. Le « Master » en mode « Projeteurr » dispose en plus d'une fonction d'URL-push. interrupteur On/Off de la fonction d'enregistrement vidéo de la session ouvre la fenêtre des commandes de la fonction de tableau blanc Attention ! Selon votre paramétrage dans l'espace client, certaines des fonctions présentées ci-dessus peuvent ne pas être disponibles (que ce soit dans un mode, dans l'autre ou dans les deux). © TND - Téléservices Numériques Diffusion Page 7 / 22 FastViewer -- CONFERENCE EDITION 2.5 Manuel d'utilisation 4 - Coupure, clôture et reconnexion En cas d'interruption temporaire de la session (problème réseau, accès internet, etc.), le serveur tente automatiquement de la rétablir. Dans ce cas, les participants restent connectés, mais n'ont aucune possibilité d'interaction avant le rétablissement de la session. Quand un des partenaires quitte une session dite « 1:1 » (deux participants seulement), il provoque la clôture de cette session. Lorsqu'un participant « Client » quitte une session multi-utilisateurs, les autres participants restent connectés entre eux. Lorsqu'un « Master » quitte un tel type de session, il lui est proposé de choisir soit: ● ● la clôture de la session, auquel cas tous les participants seront déconnectés, le choix d'un autre « Master » parmi les participants, qui resteront connectés entre eux Une fois une session close (terminée), il est absolument impossible à quiconque de se reconnecter en utilisant le même numéro de session que celui de la session écoulée. A l'inverse, un participant ayant quitté une session multi-utilisateurs qui aurait continué sans lui pourra s'y reconnecter en utilisant la même procédure qu'un nouvel entrant (voir rubrique « collaboratif »). 5 - Enregistrement de la session interrupteur (on/off): lance / interrompt l'enregistrement de la session. Un lecteur indépendant sera automatiquement ajouté. Le fichier final sera donc un éxécutable (.exe). Pour visionner un enregistrement, il suffit ensuite de lancer le fichier par double-clic. Ceci vous permet de diffuser largement vos enregistrements avec la certitude que la totalité de vos correspondants sauront le lire. De plus, c'est une garantie d'images non faussées ou manipulées. Utilisez ainsi cette fonction à des fin de documentation, d'aide-mémoire, ou de tutoriels, et affichez les sur votre intranet ou votre site web. © TND - Téléservices Numériques Diffusion Page 8 / 22 FastViewer -- CONFERENCE EDITION 2.5 Manuel d'utilisation 6 - Filtre des applications Le « Projeteurr » peut choisir de partager la totalité de son bureau, ou seulement certaines de ses applications. L'autorisation de partage / non partage s'effectue en la cochant / décochant l'application concernée dans le sélecteur. Celui-ci peut-être appellé à l'aide des commandes suivantes: à l'établissement de la session (cf. rubrique 1) à n'importe quel moment de la session, à l'aide du menu déroulant « outils » La boite de dialogue ci-dessous apparaît alors: Le sélecteur présente la liste des applications ouvertes au moment de l'ouverture du sélecteur. Les boutons du bas permettent ou de décocher d'un seul clic la totalité des applications. Depuis votre espace client sur notre site, il vous est possible de paramétrer un profil standard, avec les applications retenues ou non. Des options supplémentaires concernent : ● les applications nouvellement démarrées (cad démarées après l'ouverture du sélecteur) ● le bureau (l'image de fond d'écran) ● menu Windows «démarrer » et barre des tâches Attention ! Les choix effectués prennent effet immédiatement , dès le clic dans une case. Les fenêtres crées et contrôlées par FastViewer pour son propre fonctionnement ne sont évidemment pas éligibles au filtre d'application. © TND - Téléservices Numériques Diffusion Page 9 / 22 FastViewer -- CONFERENCE EDITION 2.5 Manuel d'utilisation 7 - Fonctions « collaboratives » Les fonctions dites « collaboratives » de FastViewer sont des fonctions d'échange. Cette commandes permet d'accéder aux fonctions d'échange de FastViewer: messagerie instantanée, et échange de fichiers. Nota bene: seul le module de chat est disponible pour la version « Standard Edition », ou en cas de session 1:1 avec les versions « Professionnal Edition » ou « Conference Edition ». Nota bene: actionnée par le Le Master, cette commande lui donner aussi accès à un module de gestion de la session et des utilisateurs. Le module de « chat » (messagerie instantanée) La messagerie instantanée permet d'échanger par écrit avec son interlocuteur distant. Cela peut-être utile en cas de coupure de téléphone, de faible bande-passante, etc... Pour cela, rentrez le texte à transmettre, puis validez sa publication à l'aide du bouton « envoyer ». Le texte devient alors visible aux deux partenaires dans la partie centrale de la fenêtre. NB: Pour plus de confort, vous pouvez redimensionner la fenêtre de chat à loisir. © TND - Téléservices Numériques Diffusion Page 10 / 22 FastViewer -- CONFERENCE EDITION 2.5 Manuel d'utilisation Entrée de nouveaux participants en cours de session: Les versions « Professional Edition » et « Conference Edition » étant multi-utilisateurs, elles permettent ainsi de faire rentrer de 1 (« Professionnal Edition ») jusqu'à 99 utilisateurs supplémentaires en cours de session. Pour cela, l'animateur de session doit saisir un mot de passe (bouton en bas à droite de n'importe lequel des trois modules «Messagerie» , « Serveur de fichier» ou « Participants »). Pour se connecter, les nouveaux entrants doivent alors saisir le numéro de session ainsi que le mot de passe (bouton « Options ») dans leur module « Client ». Le Serveur de fichiers Le serveur de fichiers permet de distribuer automatiquement et instantanément un fichier à l'ensemble des participants de la session. « Upload »: télécharge un document depuis votre PC vers le serveur de fichier « Download »: télécharge un fichier depuis le serveur de fichier vers votre PC. «Enlever»: supprime un fichier du gestionnaire central de fichier sur le serveur Important: Tout fichier est automatiquement crypté par FastViewer avant d'être envoyé sur le serveur. Le niveau de cryptage utilisé (256 bits AES) garantit la confidentialité de vos échanges et la sécurité absolue de vos données. Tout fichier déposé sur le serveur durant une session en sera automatiquement effacé à la fin de celle-ci. De même, en cas de défaillance d'un serveur FastViewer, toutes les données présentes y seraient automatiquement effacées avant sa mise hors service. © TND - Téléservices Numériques Diffusion Page 11 / 22 FastViewer -- CONFERENCE EDITION 2.5 Manuel d'utilisation Module de gestion de la session et des participants : L'animateur de session a accès à l'onglet de gestion des utilisateurs de la fenêtre de collaboration dans les versions « Professional Edition » et « Conference Edition », qui seules permettent une connexion simultanée avec plusieurs partenaires distants. Cette fonction permet de gérer la session, ainsi que les participants et les droits qui leurs sont accordés. Notez que cette gestion se fait utilisateur par utilisateur, ce qui vous permet de déterminer différentes catégories parmi vos participants (voir l'exemple en bas de page). Pour activer ou désactiver l'accès d'un participant à une fonction, il suffit de cliquer dans la case correspondante. De même pour lui faire changer de rôle (« projeteur » ou « visionneur »), ou pour le déconnecter automatiquement de la session. L'étoile jaune devant un participant indique que celui-ci le rôle d'animateur de session. Ce rôle est transmissible à un autre participant si nécessaire (par exemple si le « Master » qui a initié la session souhaite partir avant la fin de celle). Pour cela, le « Master » sortant doit cliquer dans la colonne « Master » devant le nom du participant qu'il souhaite désigner. Exemple Présentation de projet à plusieurs utilisateurs Une entreprise doit présenter à un de ses client un projet, sur lequel elle a fait appel à des sous-traitants (ou des collaborateurs d'autres sites). Cette entreprise établira une session de FastViewer Conference Edition avec les propriétés suivantes: ● Serveur de fichiers: accès à tous. L'ensemble de la documentation nécessaire à la discussion téléphonique y sera téléchargé, pour communication au client et échange ● «Mesagerie»: accès aux seuls collaborateurs / sous-traitants. ceci permettra d'avoir un canal de communication « interne » et confidentiel, imperceptible par le client, et qui par ce fait n'altérera donc aucunement la communication avec lui, tout en permettant aux membres de l'équipe d'échanger discrètement des informations confidentielles. © TND - Téléservices Numériques Diffusion Page 12 / 22 FastViewer -- CONFERENCE EDITION 2.5 Manuel d'utilisation 8 - Vue distante (« écho ») Au cas ou les deux partenaires n'aient pas la même taille d'écran, celui qui aura le plus petit écran ne verra qu'une partie à la fois de l'écran de son partenaire, et devra utiliser les fonctions de « scrolling » de Windows © (les barres d'« ascenseurs », verticaux, ou horizontaux, sur les bords des fenêtres, pour s'y déplacer). Cette fonction, accessible seulement au « projeteur » lui de voir quelle partie de son écran est présentement visionnée par le « visionneur », lors de l'utilisation de la fonction de scrolling (« ascenseur ». provoque l'ouverture de la fenêtre de vue distante Le(s) nom(s) d'utilisateur de votre (vos) partenaire(s) de session « visionneur(s) » est listée au bas de la fenêtre. Un rectangle de la même couleur que le nom d'utilisateur apparaît, qui indique la zone actuellement visionnée par cet utilisateur. Ceci vous permet ainsi de savoir immédiatement qui regarde quoi, même lors de session multi-utilisateurs, telles que les démonstrations en lignes, les formations, etc. Notre conseil: ouvrez cette fenêtre en parallèle du filtre des applications. Vous pourrez ainsi juger du résultat produit par le choix applications et de leur disposition à l'écran. C'est l'animateur de session (celui qui possède le module « Master »), qui peut activer, ou non le mode Zoom, et changer la résolution (nombre de couleurs). © TND - Téléservices Numériques Diffusion Page 13 / 22 FastViewer -- CONFERENCE EDITION 2.5 Manuel d'utilisation 9 - Tableau blanc Cette fonction est accessible tant en mode « Projeteurr » que « Visionneurr ». Elle fait apparaître une boite de commandes permettant à chaque participant d'écrire, de surligner ou d'encadrer des éléments visibles à l'écran, en surimpression. permet d'appeler à n'importe quel moment le tableau blanc. Le boîtier ci-contre apparaît alors: Détails des commandes du « Tableau blanc » permet de désigner à tous les participants un objet sur l'écran crayon: effectue un trait de crayon avec la souris + clic persistant surligneur: tracé épais là où passe la souris rectangle d'encadrement (à dessiner avec la souris + clic persistant) gomme: efface le marquage là où passe la souris (clic gauche persistant) sélection de la couleur souhaitée Efface le contenu actuel du tableau blanc (préserve le fond d'écran) tableau vierge: efface tout et affiche un fond d'écran totalement blanc Sauvegarde le contenu actuel du tableau blanc Ferme le boîtier des commandes du tableau blanc © TND - Téléservices Numériques Diffusion Page 14 / 22 FastViewer -- CONFERENCE EDITION 2.5 Manuel d'utilisation 10 - Le transfert de fichier Cette fonction n'est disponible qu'en cas de session « 1:1 », cad. avec un animateur de session (« Master » et un seul interlocuteur distant (« Client »). Elle n'est de plus accessible qu'au « Visionneurr ». Pour le « Projeteurr » d'une session « 1:1 », ou en cas de session multi-utilisateurs (1 animateur, plusieurs interlocuteurs distants), il faut alors utiliser la fonction de serveur mirroir (cf: les fonctions collaboratives). Ouvre une liste déroulant. Choisir « Transfert de fichier ». La fenêtre ci-dessous apparaîtra alors: Répertoire supérieur Rafraîchir la vue Créer répertoire Liste des fichiers locaux Copier vers le client distant Copier depuis le client distant Exit Durant leur transfert, vos données sont automatiquement cryptées par FastViewer avec un des plus hauts niveaux de sécurité (256 bits AES). Ceci vous garantît ainsi la confidentialité de tout vos types de données. De plus, le transfert de celles-ci se fait en mode dit « asynchrone », ce qui vous permet de continuer à collaborer avec votre partenaire pendant le transfert. © TND - Téléservices Numériques Diffusion Page 15 / 22 FastViewer -- CONFERENCE EDITION 2.5 Manuel d'utilisation Option de confirmation du transfert : Il est possible de paramétrer votre version de FastViewer pour que celle-ci fasse apparaître à ce stade une fenêtre de confirmation de l'autorisation du transfert par le « Projeteurr » Cochez l'option pour une autorisation permenente (limitée à la session en cours) Journalisation des opérations de transfert: Dès l'ouverture de la fenêtre du transfert de fichier chez le « Visionneurr », le « Projeteurr » voit -lui- s'ouvrir la fenêtre ci-contre. Elle lui permet de surveiller les opérations effectuées par son partenaire. Rappel: En cas de besoin, il est toujours possible de suspendre les opérations de transfert ou de contrôle distant à l'aide de la touche F11 A la fin de la session, il sera en plus proposé à chacun des deux participants de sauvegarder localement la journalisation des opérations de transferts effectuées. © TND - Téléservices Numériques Diffusion Page 16 / 22 FastViewer -- CONFERENCE EDITION 2.5 Manuel d'utilisation 11 - Journal des logs de sessions FastViewer enregistre les logs de vos sessions, et les journalise dans un fichier au format csv, que vous pouvez télécharger depuis votre portail client. Ceci vous vous permet de vous constituer très facilement une base de données, que vous pourrez utiliser ensuite avec profit pour des usages usages variés tels que qualité, contrôle statistique, marketing, facturation, etc... Pour télécharger le journal des logs, connectez-vous à votre portail client (voir plus bas), et sélectionnez le menu correspondant (voir ci-contre): Une fenêtre pop-up s'ouvre alors avec le journal des logs de sessions, surmonté de l'en-tête ci-dessous. Pour télécharger le fichier, cliquez sur l'icône Excel. Celle-ci fera alors apparaître la ligne suivante: qui vous permettra de télécharger votre journal. Plusieurs options de paramétrages des informations de logs vous sont proposées, que vous retrouverez dans la rubrique téléchargement du site. Pour les consulter: http://www.fastviewer.com/fr/docs/system/parameter.pdf © TND - Téléservices Numériques Diffusion Page 17 / 22 FastViewer -- CONFERENCE EDITION 2.5 Manuel d'utilisation 12 - Portail client & paramétrage Connectez-vous à http://www.fastviewer.fr, puis entrez vos identifiants, dans la colonne grise, à gauche. Vos identifiants sont composés de votre numéro de licence et du mot de passe correspondant. Tous deux vous ont été fournis lors de la livraison de votre licence. Une fois connecté au portail dédié au client, vous apercevez alors la vue suivante: votre nom, ou votre raison sociale. Ce champ est paramétrable affiche vos données clients vous permet de modifier ces données (nom, e-mail) pour gérer et paramétrer votre application (voir plus bas) pour télécharger la version la plus récente Les différentes options et droits sont gérable par un simple cocher / décocher de la case correspondante. Pour plus d'information, passez votre souris sur le symbole cicontre: un commentaire d'aide s'affichera alors (ne fonctionne pas sous Firefox) Attention: Vos changement de paramétrage ne seront valables que pour les modules téléchargés après l'enregistrement de cette nouvelle configuration. ==> Téléchargez à nouveau les DEUX modules !. © TND - Téléservices Numériques Diffusion Page 18 / 22 FastViewer -- CONFERENCE EDITION 2.5 Manuel d'utilisation 13 - Personnalisation & mise à vos couleurs Accessible depuis la rubrique paramétrage de votre portail client. C'est ici que vous déterminez les couleurs de fond, et d'avant plan de votre application, et le nom qu'elle affichera. Vous pouvez aussi incorporer le logo de votre entreprise, et personnaliser les textes d'avertissements affichés. © TND - Téléservices Numériques Diffusion Page 19 / 22 FastViewer -- CONFERENCE EDITION 2.5 Manuel d'utilisation 14 - Sécurité & confidentialité FastViewer est une solution sécurisée de bout en bout, et au plus haut niveau: ● ● ● la connexion est cryptée à 256 bits en AES, ce qui correspond aux recommandations sécuritaires les plus hautes actuellement nos serveurs qui gère les connexions sont hébergés dans des datas-centers très sécurisés, qui répondent eux-mêmes aux plus hautes normes de sécurité en vigueur (par ex.: surveillance permanente, avec accès biométriques, etc..) il est impossible de se connecter à un interlocuteur distant, sans que ce dernier l'ait expressément accepté, par clic. Non automatisable. Vous pouvez ainsi vous reposer sur notre solution pour assurer la confidentialité des données que vous la chargez de transmettre: vos budgets, vos offres commerciales,des données secrètes, etc. 15 - Support et maintenance FastViewer vous propose différentes formules d'aide et de support, tout au long de votre utilsiation de ses solutions. CME – Contrat de Maintenance Evolutive Celui--ci permet aux utilisateurs de bénéficier d'un service de support téléphonique ainsi que des développements ultérieurs de ses solutions logicielles de FastViewer. Le montant annuel de ce contrat de maintenance évolutive est de 15% du prix public des licences concernées. Formation Par ailleurs, FastViewer peut aussi vous aider dans l'organisation de séances de formation destinées aux nouveaux utilisateurs. Ces formations peuvent y être collectives (multiclients) ou individualisées (notamment en cas de contrat « cadre » (contrat de groupe. Tests et évaluations - serveurs Si vous souhaitez évaluer les solutions de serveurs dédiés, FastViewer peut vous aider dans l'implémentation technique du serveur d'évaluation. © TND - Téléservices Numériques Diffusion Page 20 / 22 FastViewer -- CONFERENCE EDITION 2.5 Manuel d'utilisation NOTES PERSONELLES http://www.fastviewer.fr © TND - Téléservices Numériques Diffusion Page 21 / 22 FastViewer -- CONFERENCE EDITION 2.5 Manuel d'utilisation CONTACT: FastViewer France – Belux 12, rue des islandais F – 22500 Paimpol Tél.: +33 1.72.69.38.51 [email protected] http://www.fastviewer.fr © TND - Téléservices Numériques Diffusion Page 22 / 22