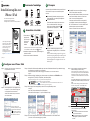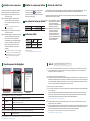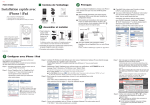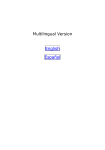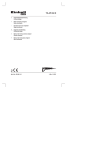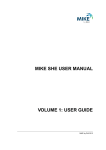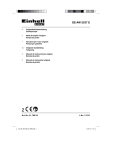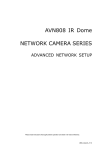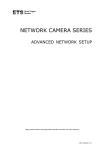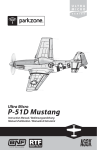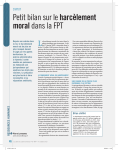Download Installation Smartphone
Transcript
407Z
Contenu de l'emballage
Installation rapide avec
iPhone / iPad
407Z
Quick Setup
with iPhone / iPad
Remote access fully compatible with:
1. Internet Explorer on Windows OS
2. iPhone, iPad & Android mobile devices
This quick setup assumes
your network connection is
“wireless router + modem”.
For other types of
connection, please download
the instructions for network
configurations from
www.surveillance-download.com/user/n801.swf
Caméra
Support
Adaptateur
CD Manuel
(Recommandé) Demandez votre propre service
Internet par ADSL ou par câble pour simplifier les
configurations réseau.
Câble réseau RJ45
Votre caméra est connectée à votre routeur sans
fil avec un câble réseau RJ45, elle est sous
tension, et son indicateur d'état LAN ( ) est
toujours allumé (ne clignote pas).
1 Assembler et installer
Cette configuration rapide
suppose que votre connexion
réseau est constituée d'un
"routeur sans fil + modem".
Pour d'autres types de
connexion, veuillez
télécharger les instructions
de configurations réseau
depuis www.surveillance-download.com/user/n801.swf
1. Fixez la base du
support (celle
qui est ronde) à
l'endroit où la
caméra est
installée.
La distance entre votre caméra et l'emplacement que
vous souhaitez surveiller doit être de 3 à 4 mètres.
2. Assemblez le support et la caméra, et ajustez l'angle de
vision de la caméra.
3. Connectez votre caméra à l'alimentation.
fr_801_V1.1
3 Configurer avec iPhone / iPad
Étape 1 : Connectez votre iPhone / iPad au routeur sans fil
auquel l'AVN801 est connecté.
Port LAN
AVN801
Port WAN
Routeur
sans fil
Modem
Étape 2 : Ouvrez "EagleEyes-Lite" (ou "EagleEyes-Plus"),
et cliquez sur "+" pour entrer dans la page de
nouvel appareil. Ensuite, sélectionnez
"Rechercher le réseau local" pour rechercher
votre caméra réseau.
Si vous ne trouvez pas
l'AVN801, assurez-vous que
votre indicateur d'état LAN
( ) est toujours en marche
et patientez 3 minutes avant
de rechercher à nouveau.
(Facultatif) Votre routeur sans fil prend en charge
l'UPnP, et cette fonction est activée.
Vous avez vérifié l'adresse IP utilisée par votre routeur
sans fil comme indiqué ci-dessous, et vous l'avez
notée. Vous en aurez besoin plus tard.
Connectez votre iPhone / iPad au routeur sans fil
avec l'AVN801 connecté, et allez dans "Réglages"
"Wi-Fi". Sélectionnez ">" à côté du réseau sans fil
sélectionné pour entrer dans les détails.
Routeur : L'adresse IP de votre routeur sans fil
iPhone / iPad
Port LAN
Câble
réseau
(RJ45)
Routeur
sans fil
Port WAN
AVN801
Modem
Vous avez installé notre programme mobile,
EagleEyes-Lite ou EagleEyes-Plus, sur votre iPhone
ou iPad.
Si non, veuillez le télécharger à partir de "App Store".
Veuillez noter que EagleEyes HD pour iPad ne prend
pas en charge la configuration du réseau. Veuillez
installer EagleEyes-Lite ou EagleEyes Plus sur votre
iPad à la place.
Etape 3: L'adresse IP affichée est celle attribuée par votre routeur. Sélectionnez l'adresse IP pour atteindre la page
de configuration et y modifier le port si nécessaire.
Ensuite, notez l'adresse IP et le numéro de port que vous définissez ici. Vous en aurez besoin à
l'étape 7.
iPhone / iPad
Câble
réseau
(RJ45)
Avant de configurer l'installation du réseau avec iPhone /
iPad, assurez-vous que vous avez vérifié les points
suivants :
Installation rapide
801_V1.0
Accès à distance multiplateforme:
1. Internet Explorer sous Windows
2. Smartphone sous iOS (iPhone & iPad) ou Android
2 Prérequis
Étape 4 : Sélectionnez "Apply" (Appliquer) pour confirmer toutes vos modifications, et ATTENDEZ de voir le
message "Done" (Terminé) ou "Fail"(Échec) dans "Status" (État).
Peu importe le message que vous voyez, procédez comme indiqué ci-dessous :
Pour Done (Terminé), vous serez redirigé vers la page nouvelle caméra.
Pour Fail (Échec), sélectionnez "
" sur le côté droit en haut. Vous serez invité à sélectionner "DDNS" ou "Local
IP" (IP locale). Choisissez "DDNS" et retournez à la page de nouvel appareil.
Étape 5 :Dans la page de nouveau périphérique, donnez un nom représentatif pour cette
connexion
dans "Title" (Titre) et sélectionnez "Save" (Enregistrer).
Puis continuez avec les étapes 7 ~ 8 pour la redirection de port.
Étape 7 : Allez à la page de configuration des règles de
redirection de port (ou serveur virtuel).
L'affectation de nom à la redirection de port ou à un
serveur virtuel peut varier en fonction des différentes
marques de routeurs. Pour savoir où il est, veuillez
vous référer au manuel d'utilisation de votre routeur
sans fil.
Puis, entrez l'adresse IP et le numéro de port que vous
avez défini pour l'AVN801 à l'étape 3, et activez cette
règle.
Prenez comme exemple le routeur sans fil D-Link :
Allez dans "ADVANCED" (AVANCÉ) "PORT
FORWARDING" (REDIRECTION DE PORT).
AVANCÉE
REDIRECTION
DE PORT
Adresse IP :
Ports à ouvrir :
Étape 6 : Ouvrez votre navigateur web sur l'iPhone, et saisissez l'adresse IP de votre routeur sans fil
("192.168.2.1" dans notre exemple) pour y accéder.
L'adresse IP de l'AVN801 définie à l'étape 3
Le numéro de port défini dans à l'étape 3
Étape 8 : Vérifiez votre indicateur d'état " " et " ", vérifiez
qu'ils sont tous deux toujours sur marche (ne
clignotent pas).
Si oui, continuez en vérifiant votre connexion en
"4. Vérifier votre connexion".
Si " " continue à clignoter, retournez à l'étape
1 et configurez vos paramètres réseau de
nouveau.
4 Vérifiez votre connexion
Modifier le compte par défaut
Lorsque vous avez terminé la configuration du réseau,
vérifiez votre connexion comme indiqué ci-dessous.
Étape 1 : Réglez votre mode réseau sur le mode 3G
sur l'iPhone ou iPad.
Étape 2 : Démarrez EagleEyes, et sélectionnez la
connexion que vous venez d'ajouter pour
voir si vous pouvez accéder avec succès à
l'AVN801.
Pour assurer la sécurité d'accès, veuillez accéder
à la caméra et choisir “
“ “configuration
avancée” “Compte” pour modifier le compte par
défaut et son mot de passe.
La "vidéo Push" est un système de notification active, différent des méthodes de notification traditionnelles FTP, e-mail et
SMS. Elle est plus active et stable, mais également plus facilement affectée par votre bande passante réseau.
Les valeurs d'usine par défaut
Étape 1 : Ouvrez "EagleEyes", et mettez le
bouton vidéo Push sur “Marche”.
Vous recevez le message
indiquant que la notification Push
(vidéo Push) est allumée.
Étape 2 : Retournez au menu principal de
votre iPhone / iPad. Vous
recevrez des notifications
d'événements lorsqu'il il y a un
événement de détection de
présence. Sélectionnez "Afficher"
pour lire immédiatement la
séquence enregistrée.
Adresse IP
Si oui, votre configuration réseau est réussie.
Sinon, passez à l'étape 3.
192.168.1.10 Nom d'utilisateur
Mot de passe
Numéro de port 88
Étape 3 : Réglez votre mode réseau sur le mode sans
fil sur l'iPhone ou iPad.
Étape 4 : Démarrez EagleEyes, et ajoutez une nouvelle
connexion avec l'adresse IP (par exemple
192.168.2.25) et le numéro de port (par
exemple 88) que vous avez définis à l'étape 3
à savoir "3. Configurer avec iPhone / iPad".
Ensuite, voyez si vous pouvez réussir à
accéder à l'AVN801 avec cette nouvelle
connexion.
admin
admin
Indicateur d'état
Indicateur
Toujours allumé
Clignotant*
Si oui, retournez à l'étape 7 ~ 8 dans "3. Configurer
avec iPhone / iPad " pour la redirection de port.
Sinon, démarrez à l'étape 3 de "3. Configurer avec
iPhone" à nouveau pour reconfigurer votre
AVN801.
LAN
Internet
Connecté
Connecté
Déconnecté
Déconnecté*
Q&R
Visualiser et contrôle Live
Configuration
Démarrez EagleEyes pour entrer dans le carnet d'adresses :
Info
Sélectionnez cette option pour en apprendre davantage sur la façon d'utiliser EagleEyes, où trouver
la vidéo de démonstration, et rejoignez notre Facebook.
Barre d'outils
Les trois premiers boutons en partant de la gauche sont utilisés pour le carnet d'adresses, et les deux
autres sont des boutons spéciaux.
Réglage
Configurez les paramètres liés à EagleEyes.
Commutateur Vidéo Push Active ou désactive la "vidéo Push".
Sélectionnez la connexion AVN801 configurée pour entrer dans Visualiser et contrôle Live :
Configuration
Pour plus de détails sur les Q & R EagleEyes, veuillez visiter notre site
officiel : www.eagleeyescctv.com/supp_QnA.aspx.
Q2 : Mes images en direct ne sont pas fluides. Pourquoi ?
R2 : La fluidité de l'image est peut-être affectée par la bande passante ascendante du réseau local, l'efficacité du routeur, la
bande passante de téléchargement du client réseau, la complexité de la scène en direct, ou autre. (Recommandé) Pour
avoir la meilleure fluidité d'image, sélectionnez QVGA ; pour avoir la meilleure qualité d'image, sélectionnez "SXVGA" ;
pour avoir une image de fluidité et de qualité normales, sélectionnez "VGA".
Bouton
Vidéo Push
Q1 : Je ne peux pas me connecter à l'AVN801 avec le réseau 3G, mais il fonctionne avec mon réseau sans fil. Pourquoi ?
R1 : Votre configuration réseau n'est pas encore terminée. Veuillez régler la redirection de port comme indiqué dans "3.
Configurer avec iPhone / iPad " (Étapes 7 ~ 8).
Carnet d'adresses
Lorsque la "Push Video" (vidéo Push) est activée, vous êtes en mesure de recevoir des notifications d'événements sur
votre iPhone / iPad dans les 5 secondes.
Pour plus de détails, veuillez télécharger le manuel
d'utilisation à partir de :
www.surveillance-download.com/user/n801.swf
Fonctionnement de EagleEyes
Activer la vidéo Push
Sélectionnez cette option pour accéder à la page de configuration de l'AVN801 de modifier certains
paramètres de la caméra.
Pour plus de détails sur le fonctionnement EagleEyes, veuillez visiter notre site officiel :
www.eagleeyescctv.com/Demo_2.aspx.
Q3: Qu'est ce que la "Push Video" (vidéo Push) ?
A3: La "Push Video" (vidéo Push) est un système de notification active, différent des méthodes de notification traditionnelles
FTP, e-mail et SMS.
Lorsqu’un des événements préprogrammés est déclenché, la caméra vous alerte et envoie la vidéo sur votre
iPhone / iPad / Android dans les 5 secondes qui suivent. Pour plus de détail concernant Push vidéo, veuillez
consulter la section Activer la Push Vidéo ou le manuel complet, téléchargeable sur
www.surveillance-download.com/user/n801.swf.
Q4 : La portée de détection du capteur de présence semble trop courte et le capteur n'est pas assez sensible. Ai-je fait
quelque chose de mal sur l'installation ?
R4 : Le capteur de détection de présence peut être influencé par la température du milieu ambiant et des êtres humains, et la
température applicable de fonctionnement est jusqu'à 30°C. Pour obtenir une détection plus précise et plus fine, vous
pouvez connecter des périphériques d'alarme externes, telles que des contacts magnétiques.
Il existe quelques conseils pour l'installation. Pour plus de détails, veuillez allez sur
www.eagleeyescctv.com/supp_QnA.aspx.