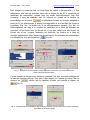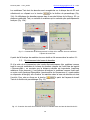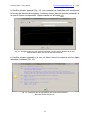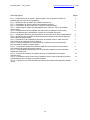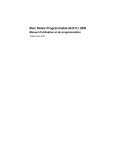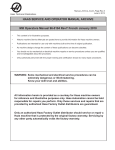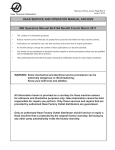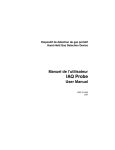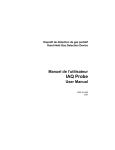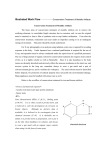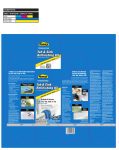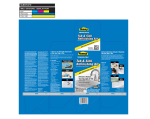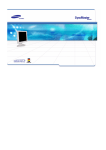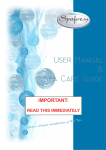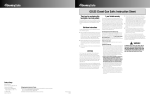Download Manuel d`utilisation du logiciel « DiscoveryMat »
Transcript
DiscoveryMat – User_Guide [email protected] – 0.0.1 Manuel d’utilisation du logiciel « DiscoveryMat » Sommaire pages 1. La collecte des données 2. L’interprétation des données 2.1. A partir de données collectées automatiquement 2.2. A partir de données collectées manuellement 2.3. Enrichissement des bases de données 2 5 5 9 10 Liste des figures 12 1 DiscoveryMat – User_Guide [email protected] – 0.0.1 Ce logiciel a été développé dans le cadre du projet de recherche CLAMTEC financé par la HES-SO. Il a été créé pour collecter des données (potentiels de corrosion pris par de matériaux métalliques lorsqu’ils sont en contact avec une solution), interpréter celles-ci afin de proposer une composition plausible et partager des données entre plusieurs partenaires. La langue anglaise a été choisie pour son utilisation. Le logiciel possède donc trois outils visualisés sur la fenêtre de paramétrage située à gauche de la page d’accueil (Fig. 1): 1. Collecte des données (touche ), 2. Interprétation des données (touche 3. Partage des données (touche ), ). Fig. 1 : Fenêtre d’accueil du logiciel « DiscoveryMat » avec à gauche la fenêtre de paramétrage et à droite la zone graphique. Le dernier outil n’a pas pu être mis en place dans le cadre du présent projet. Dans la suite nous détaillons l’utilisation des deux premiers outils qui sont opérationnels. 1. La collecte des données (outil Scanner) Le fichier Protocole de collecte et d’interprétation de données avec le logiciel « DiscoveryMat» détaille la mesure des potentiels et dans ce cadre les principales fonctions de l’outil développé. Avec l’outil Scanner, il est possible de collecter automatiquement les données par pilotage d’un multimètre interfacé. Cet outil ne peut fonctionner qu’avec le multimètre METRIX M3282 (voir le fichier Matériel pour la mesure des potentiels). Il s’agit là d’une limite importante qui, on le verra, n’empêche pas l’interprétation des données collectées manuellement avec une autre gamme de multimètre (voir section 2.2). 2 DiscoveryMat – User_Guide [email protected] – 0.0.1 Une fois les différents branchements effectués pour la collecte des données, la commande de la prise de mesure démarre en cliquant sur la touche de la fenêtre de paramétrage (Fig. 2a), puis sur la touche (Fig. 2b). Si la connection entre le PC et le multimètre n’est pas effective, le message d’erreur « Multimeter on failure » apparaît. Autrement la fenêtre de paramétrage se présente comme sur la Fig. 2c et l’outil Scanner est prêt pour la mesure. Il suffit pour cela de cliquer sur la touche . a/ b/ Fig. 2 : Opérations de commande de la collecte des données. c/ Les potentiels mesurés dépendent en particulier de la préparation de surface des matériaux testés. Le polissage réalisé n’étant pas systématiquement le même, ces potentiels ne sont pas identiques d’une mesure à l’autre. L’outil Scanner mesure des potentiels sur une durée de 5 à 15min. (la fenêtre ci-dessous permet de visualiser en continu la prise de mesure effectuée toutes les secondes – Fig. 3). Trois tracés au moins (2 de 5min. (soit 300 points de mesure) et 1 de 15min. (soit 900 points de mesure)) sont nécessaires pour vérifier la reproductibilité des résultats mais seul le tracé de 15min. compte pour l’analyse des matériaux. Fig. 3 : Visualisation de la prise continue des potentiels mesurés. 3 DiscoveryMat – User_Guide [email protected] – 0.0.1 L’outil Scanner a été conçu de telle façon que la mesure s’arrête automatiquement après 15min. Aussi pour les mesures sur 5 min. on est obligé d’arrêter manuellement le tracé avec la touche . Comme indiqué sur le graphe de la figure 3, le tracé ne donne pas en ordonné les valeurs de potentiels (lus en continu sous le graphe). On ne dispose en fait que des valeurs minimales et maximales du tracé inscrites en bas et en haut du graphe. Le temps écoulé est donné sous la valeur du potentiel mais également avec le déplacement du curseur bleu. Un certain nombre d’informations sur le tracé doivent être notées par l’opérateur pendant la durée du tracé : - Format final des données (xls (format Excel), xml (format texte) ou bin (format binaire)), - Nom du tracé (associé ou non avec le nom de la solution testée, le nombre de points du tracé, l’heure et la date du tracé et la présence éventuelle d’une tache – informations sélectionnées dans le cadre Options), - Dossier d’enregistrement (sur le disque dur du PC), - Solution testée (un code de couleur est attribué à chaque solution : verte pour l’eau minérale Henniez, violette pour le KNO3 1%(w/v) et jaune pour le sesquicarbonate de sodium (NaSesq) 0.44NaHC+0.21Na2Cg/100mL, - Présence ou non d’une tache laissée par la solution (information difficile à donner à ce niveau de l’expérience). Après obtention, les deux premiers tracés de 5min. apparaissent dans l’espace de travail Sample (zone bleue) de la fenêtre de paramétrage. On peut vérifier qu’ils sont bien reproductibles en les sélectionnant avec la touche et en cliquant sur la touche (Fig. 4). Là encore aucune ordonnée n’apparaît sur le graphe de droite. Si les tracés se superposent, on estime que les tracés sont reproductibles. Si, par contre, ils sont distincts, il est difficile d’apprécier l’écart de potentiels entre les deux tracés. Fig. 4 : Comparaison de deux tracés pour vérifier leur reproductibilité. Le fichier Protocole de collecte et d’interprétation de données avec le logiciel « DiscoveryMat» indique la marche à suivre si des problèmes de reproductibilité sont rencontrés. 4 DiscoveryMat – User_Guide [email protected] – 0.0.1 Il est important de mentionner que l’enregistrement correct des données est essentiel si on souhaite par la suite revenir aux données de base. En effet le logiciel ne stocke pas de données. Comme seuls les tracés sur 15min. sont utilisés pour l’analyse des matériaux inconnus testés, les autres données peuvent être facilement égarées. L’opérateur peut à tout moment éliminer définitivement de l’espace de travail et du disque dur du PC un ou plusieurs tracés avec la touche , ou les éliminer simplement de l’espace de travail tout en les conservant sur le disque dur avec la touche . Il peut aussi sélectionner tous les tracés de l’espace de travail avec la touche ou les désélectionner avec la touche de visualiser un ou plusieurs tracés avec la touche . Il a également la possibilité . Au terme de cette étape, l’opérateur dispose pour un matériau inconnu testé de 9 tracés au moins (3 pour chaque solution). 2. L’interprétation des données (outil Data) Le fichier Protocole de collecte et d’interprétation de données avec le logiciel « DiscoveryMat» détaille les étapes de l’interprétation des résultats et dans ce cadre les principales fonctions de l’outil développé. L’opérateur a le choix de partir de données sous l’espace de travail Sample ou sous l’espace de travail Test. Dans le premier cas, il s’agit de tracés de 900 points (prise de points toutes les secondes sur 15min. avec l’outil Scanner du logiciel « DiscoveryMat »), dans le second cas de tracés de 60 points (prise de points toutes les 15s sur 15min. effectuée manuellement avec un multimètre non interfacé). 2.1. Identification d’un matériau inconnu testé à partir de ses tracés obtenus automatiquement avec le logiciel « DiscoveryMat » Dans le cas de données obtenues avec le logiciel « DiscoveryMat », on sélectionne dans l’espace de travail Sample les 3 tracés de 900 points (correspondant à 15min.) obtenus pour chaque solution avec la touche Ctrl du clavier du PC (Fig. 5). Fig. 5 : Sélection dans l’espace de travail Sample des 3 tracés sur 15min. du matériau inconnu testé. 5 DiscoveryMat – User_Guide [email protected] – 0.0.1 En cliquant sur la touche on fait apparaître la fenêtre de la Fig. 6. Là encore l’opérateur doit noter un certain nombre d’informations relatives à la compilation pour un même matériau des trois tracés dans les trois solutions considérées : format des données, dossier d’enregistrement, nom du matériau Test associé ou non de la date et de l’heure de la compilation. Par ailleurs certaines caractéristiques des tracés dans chacune des solutions doivent être mentionnées (existence ou non de décalage horizontal entre les tracés réalisés dans une même solution (2 tracés 5min et 1 tracé 15 min), de fluctuations de potentiels et d’une tache laissée par la solution sur la surface du métal). La fenêtre montre également l’allure grossière des trois tracés avec leurs couleurs respectives. Lorsque toutes les informations sont entrées, cliquer sur la touche . Fig. 6 : Enregistrement de la compilation des trois tracés du matériau inconnu testé, de leurs caractéristiques et visualisation grossière de l’ensemble des tracés. La fenêtre suivante (Fig. 7) apparaît avec au niveau de la fenêtre de paramétrage le nom du matériau Test dans l’espace de travail Test et à droite ses tracés dans les trois solutions considérées avec en bas à droite le cartouche indiquant les caractéristiques des tracés. Fig. 7 : Visualisation des trois tracés du matériau inconnu testé et de leurs caractéristiques. Cette dernière opération lisse les tracés initiaux puisque de 900 points de mesure on passe à 60 points seulement (ceux correspondant aux prises de mesure de 15s). En cliquant sur la touche , on peut re-désolidariser les trois tracés en fichier Sample mais on perd aussi les points situés entre les 15s. 6 DiscoveryMat – User_Guide [email protected] – 0.0.1 Pour analyser ce matériau test via l’outil Data du logiciel « DiscoveryMat », il faut sélectionner une base de données située sur le disque dur du PC et constituée de matériaux de composition connue dont les tracés électrochimiques vont être comparés à ceux du matériau test. En cliquant au niveau de la fenêtre de paramétrage sur la touche , on télécharge la base de données adéquate à partir du PC en sélectionnant le dossier correspondant et en surbrillant les fichiers à considérer (Fig. 8a). La fenêtre de % de téléchargement apparaît (Fig. 8b). Le téléchargement est long si le nombre de matériaux de la base de données est important et les fichiers sont au format xls. Il est plus rapide avec des fichiers en format xlm et bin. Lorsque l’opération est terminée, les fichiers de la base de données apparaissent dans l’espace de travail Library de la fenêtre de paramétrage. Les sélectionner tous en cliquant sur (Fig. 8c). a/ b/ c/ Fig. 8 : Opérations de commande du téléchargement des fichiers d’une base de données dans l’espace de travail Library. Il s’agit ensuite de comparer les tracés du matériau Test avec ceux des matériaux de la base de données retenue. Pour cela il faut revenir sur l’espace de travail Test en cliquant sur (Fig. 9). , vérifier que le matériau à tester est surbrillé et cliquer sur Fig. 9 : Commande de la comparaison des tracés du matériau inconnu testé avec ceux des matériaux de la base de données retenue. 7 DiscoveryMat – User_Guide [email protected] – 0.0.1 La partie graphique de la page d’accueil livre alors deux types d’information : en cliquant sur la touche , on obtient une liste de propositions de compositions obtenue par calculs de distances entre les tracés des matériaux de la base de données retenue et ceux du matériau test inconnu (Fig. 10). Plus les distances indiquées sont faibles plus le matching est plausible. Ainsi la proposition 1 dans la liste est la plus plausible, la dernière la moins. Fig. 10 : Liste de propositions de compositions du matériau inconnu testé proposée par l’outil Data du logiciel « DiscoveryMat ». L’utilisation pratique de l’outil Data du logiciel « DiscoveryMat » montre que dans la majorité des cas les tracés des matériaux inconnus testés ne trouvent pas pour les trois solutions d’équivalents exacts avec ceux des matériaux des bases de données retenues. Cela nous a amené à définir les domaines de plus ou moins grande correspondance suivants : - d d d d d d entre 250-450 : bon matching ; entre 450-700 : assez bon matching ; entre 700-900 : matching médiocre ; entre 900-1100 : assez mauvais matching ; entre 1100-1400 : mauvais matching ; >1400 : très mauvais matching Ces nouveaux de correspondance sont évolutifs en fonction de l’enrichissement de la base de données. Le deuxième type d’information permet d’affiner cette première appréciation mathématique des tracés. Il consiste, en cliquant sur la touche , à comparer visuellement l’allure des tracés du matériau Test à ceux de chacun des matériaux de la base de données retenue (Fig. 11). 8 DiscoveryMat – User_Guide [email protected] – 0.0.1 Fig. 11 : Comparaison visuelle des tracés du matériau inconnu testé à ceux de chacun des matériaux de la base de données retenue. Plusieurs options existent pour visualiser une sélection des tracés (par exemple dans une solution spécifique en cliquant sur les touches de couleur verte, violette ou jaune) ou la totalité (touche ). On peut également augmenter ou réduire le nombre de lignes de graphes, diminuer leur taille ou les zoomer en jouant sur les nombres et le curseur situés à la gauche de la partie graphique. En plus des tracés on trouve, en bas à droite de chaque graphe, des cartouches donnant les caractéristiques mentionnées auparavant (décalage entre les tracés, fluctuations des potentiels et présence ou non d’une tache) à la fois pour le matériau inconnu testé et le matériau considéré de la base de données retenue. Deux matériaux très proches devraient, a priori, avoir les mêmes caractéristiques. Au terme de cette analyse et du constat d’état préalable mené sur le matériau inconnu testé, l’opérateur est à même de pouvoir faire des propositions de composition. 2.2. Identification d’un matériau inconnu testé à partir de tracés obtenus manuellement Un opérateur peut utiliser l’outil Data du logiciel « DiscoveryMat » sans avoir collecté ses données automatiquement avec le multimètre interfacé METRIX M3282. Les données doivent toutefois respecter impérativement le format de présentation des fichiers Test (voir le fichier Protocole de collecte et d’interprétation de données avec le logiciel « DiscoveryMat »). Les prises de mesure sont faites toutes les 15s sur 15min. et se présentent sous la forme de tableaux Excel (3 pour les 3 solutions) rassemblés sous un seul fichier. On doit également préciser les caractéristiques des tracés (décalage entre les tracés (2x5min. et 1x15min.), fluctuations des potentiels et présence ou non d’une tache). 9 DiscoveryMat – User_Guide [email protected] – 0.0.1 Les matériaux Test dont les données sont enregistrées sur le disque dur du PC sont sélectionnés en cliquant sur la touche de la fenêtre de paramétrage (Fig. 12a). On télécharge les données comme dans le cas des fichiers de la Library. S’il y a plusieurs matériaux Test, on surbrille le matériau qu’on souhaite plus spécifiquement analyser (Fig. 12b). a/ b/ Fig. 12 : Commandes de téléchargement d’un fichier d’un matériau inconnu testé dans l’espace de travail Test. A partir de là l’analyse du matériau inconnu testé se fait comme dans la section 2.1. 2.3. Enrichissement des bases de données Si à la suite de la comparaison des tracés électrochimiques d’un matériau inconnu testé à ceux de matériaux de la base de données retenue via l’outil Data du logiciel « DiscoveryMat », on constate que la distance calculée est importante (matching médiocre à très mauvais), il est judicieux d’analyser le matériau inconnu testé avec un autre outil d’analyse élémentaire (spectromètre de fluorescence X, spectromètre en dispersion d’énergie) afin d’insérer ce matériau dans la base de données et ainsi l’enrichir. Pour cela on clique sur la touche Test de la fenêtre de paramétrage (Fig. 13). , à partir de l’espace de travail Fig. 13 : Insertion des tracés d’un matériau inconnu et identifié dans une base de données du PC. 10 DiscoveryMat – User_Guide [email protected] – 0.0.1 La fenêtre suivante apparaît (Fig. 14). Une nouvelle fois l’opérateur doit mentionner le format des données à enregistrer, le dossier retenu (base de données existante) et le nom du fichier correspondant. Cliquer ensuite sur la touche . Fig. 14 : Enregistrement des trois tracés du matériau inconnu testé et identifié et de leurs caractéristiques dans une base de données existante. La fenêtre suivante apparaît si le nom du fichier donné ne respecte pas les règles imposées ci-dessous (Fig. 15). Fig. 15 : Consignes pour la dénomination des fichiers des matériaux des bases de données du PC. 11 DiscoveryMat – User_Guide [email protected] – 0.0.1 Liste des figures pages Fig. 1 : Fenêtre d’accueil du logiciel « DiscoveryMat » avec à gauche la fenêtre de paramétrage et à droite la zone graphique. Fig. 2 : Opérations de commande de la collecte des données. Fig. 3 : Visualisation de la prise continue des potentiels mesurés. Fig. 4 : Comparaison de deux tracés pour vérifier leur reproductibilité. Fig. 5 : Sélection dans l’espace de travail Sample des 3 tracés sur 15min. du matériau inconnu testé. Fig. 6 : Enregistrement de la compilation des trois tracés du matériau inconnu testé, de leurs caractéristiques et visualisation grossière de l’ensemble des tracés. Fig. 7 : Visualisation des trois tracés du matériau inconnu testé et de leurs caractéristiques. Fig. 8 : Opérations de commande du téléchargement des fichiers d’une base de données dans l’espace de travail Library. Fig. 9 : Commande de la comparaison des tracés du matériau inconnu testé avec ceux des matériaux de la base de données retenue. Fig. 10 : Liste de propositions de compositions du matériau inconnu testé proposée par l’outil Data du logiciel « DiscoveryMat ». Fig. 11 : Comparaison visuelle des tracés du matériau inconnu testé à ceux de chacun des matériaux de la base de données retenue. Fig. 12 : Commandes de téléchargement d’un fichier d’un matériau inconnu testé dans l’espace de travail Test. Fig. 13 : Insertion des tracés d’un matériau inconnu et identifié dans une base de données du PC. Fig. 14 : Enregistrement des trois tracés du matériau inconnu testé et identifié et de leurs caractéristiques dans une base de données existante. Fig. 15 : Consignes pour la dénomination des fichiers des matériaux des bases de données du PC. 12 2 3 3 4 5 6 6 7 7 8 9 10 10 11 12