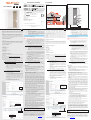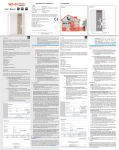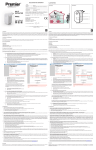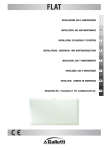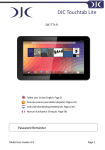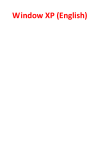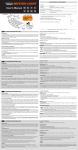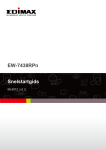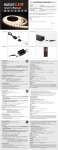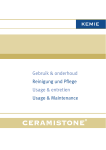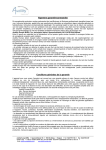Download Wi-Fi ®
Transcript
Wi-Fi Repeater User’s Manual NL DECLARATION OF CONFORMITY ® ILLUSTRATIONS Hereby, Illustration 2 Illustration 1 GB FR declare, that the following equipment: ® Wi-Fi Repeater The above mentioned product complies with the essential requirements, which ar rective 1999/5/EC on the approximation of the laws on the Member States relating to electromagnetic compatibility. This product has been tested against following standar cations, applying versions valid on August 2013: 1 EN 60950-1:2006+A11:2009+A1:2010+A12:2011 EN 60335-1:2012 EN 62311:2008 EN 301 489-1 V1.9.2:2011-09 ETSI EN 301 489-17 V2.2.1:2012-09 EN 300 328 V1.7.1:2006-10 WI- F I MODEM 2 LAN WLAN POWER REPEATER Joseph Van Oosterum, CEO TE-Group NV 5 LAN WLAN POWER 6 ------------- Quintezz / Wi-Fi Repeater / 10-2013 / V02 ---------------- 7 Copyright © Quintezz. GB I. Introduction f. g. Wifi is a wireless signal for data transmission. Via Wifi (sometimes referred to as WLAN), you can connect your smartphone, tablet or PC to the internet. Wifi has different speeds. The further you are from your Internet modem with Wifi, the slower it gets. To ensure that you can still have sufficient speed, or get a bigger range, you can use this Wifi repeater. It is really important that the Wifi repeater is in the right place. The Wifi repeater connects wirelessly to both your Internet modem and your smartphone / tablet or PC. Normally Wifi is protected by a password, this is why you have to set your Wifi repeater before you can use it. h. II. Installation of the Wifi Repeater See illustration I Your current internet modem already has Wifi that has a certain range. At the edge of the range of your existing internet modem, the speed is very low. In order to maintain sufficient speed, we advise you not to install the Wifi repeater on the edge of the range of your existing internet modem. III. Parts of the Wifi Repeater 3. See illustration II 1. Signal sending strength 2. WPS button 3. LAN = connected 4. Wi-Fi = activated 5. Device = ON 6. Connection point for LAN cable 7. Reset button The Wifi repeater has many possibilities. We restrict ourselves to the functionality of Wifi Repeater. There is an instruction video: http://www.youtube.com/watch?v=XhIcmDcItt8 The Wifi repeater has a WPS button. With this button, you can automatically make Wifi connections, without having to enter settings. It is necessary that the other device (that you want to connect with) also has a WPS button. 2. Connect the Wifi repeater to your Internet modem via WPS (go to point 2 if your internet modem does not have WPS) a. Plug the Wifi repeater into a power outlet near your Internet modem (not too far away from your modem !) and wait 30 seconds so the repeater can start up. b. Activate WPS on your internet modem (usually press the WPS button for 3 seconds, consult the manual of your internet modem). c. Activate WPS on the Wifi repeater by pressing the WPS button for 7 seconds. d. The Wifi repeater will connect to the modem. This will take some time, please wait 2 minutes. Connect the Wifi repeater to your internet modem without WPS a. Plug the Wifi repeater into a power outlet near your Internet modem (not too far away from your modem !) and wait 30 seconds for the repeater to start up. b. The Wifi repeater will need to know to which Wifi network it should be connected and what the password is. Therefore, it is necessary to set the Wifi. The Wifi repeater comes with a network cable. Plug one side of the cable in the Wifi repeater and plug the other end in your PC. You may need to temporarily disconnect the existing internet cable. c. Go to 192.168.10.1 in your web browser (do not use Google, enter it in the URL bar).* d. Enter admin in both the name and password field. e. The following screen will appear. Click on ‘Site Survey’. Click on ‘Site Survey’ 4. Connect your laptop, mobile phone or tablet to the Wifi repeater a. You can now insert the Wifi repeater in the selected power outlet. Once again, wait 2 minutes after insertion. b. Search for new Wifi connections from your mobile device, e.g. laptop, phone or tablet. Your Wifi modem has a name, for example ‘Janssen’. The name of the Wifi repeater will be ‘Janssen-Ext’. c. The password is the same as the Wifi password on your internet modem.** III. Onderdelen van de Wifi repeater 3. I want to setup the repeater with my PC, but I cannot connect using the LAN cable. Answer: You need to plug one side of the LAN cable in the repeater, and the other side of the cable in the PC. This connection needs to be directly, no device in between. If the repeater was set-up before, you first need to reset the repeater. Also, your PC needs to be set to ‘Obtain IP address automatically’. This is commonly the case. If your PC is set to a fixed IP address or Proxy, you need to set your PC temporarily to ‘Obtain IP address automatically.’ This setting can be found here: ‘Start’- ‘Control Panel’- ‘Network’- ‘Adapter Settings’ – ‘LAN connection’ – ‘Properties’ – ‘Internet Protocol version 4 (IP / IP4)’. Write down the current settings and then choose ‘Obtain IP address automatically’ and ‘OK’. After the repeater is set up, you need to enter the original settings. *** Depending from your Windows version, some options may have a different name, e.g. ‘Network center’ instead of ‘Network’. Make sure you firstly place the Wifi repeater near the Internet modem and afterwards plug it into a distant power outlet. If still unable to connect to the Internet, you are advised to change the security type of your modem and update to latest software version of your internet modem. Select network Click ‘Save/Apply’ 2. Via WPS de Wifi repeater verbinden met uw internetmodem (ga naar punt 2 als uw internetmodem geen WPS heeft) a. Steek de Wifi repeater in een stopcontact in de buurt van uw internetmodem (niet te ver van uw modem!), en wacht 30 seconden om de repeater te laten opstarten. b. Activeer WPS op uw internetmodem (meestal 3 seconden op de WPS knop drukken, raadpleeg hiertoe de handleiding van uw internetmodem). c. Activeer WPS op de Wifi repeater door 7 seconden op de WPS knop te drukken. d. De Wifi repeater gaat verbinden met de modem. Hiervoor hebben de Wifi repeater en de modem enige tijd nodig. Wacht daarom minimaal 2 minuten. De Wifi repeater verbinden met uw internetmodem zonder WPS a. Steek de Wifi repeater in een stopcontact in de buurt van uw internetmodem (niet te ver van uw modem!), en wacht 30 seconden om de repeater te laten opstarten. b. De Wifi repeater zal moeten weten op welk Wifi netwerk er aangemeld moet worden, en wat het daarbij horende wachtwoord is. Daarom is het nodig om de Wifi repeater in te stellen. Bij de Wifi repeater zit een netwerk kabel. De ene kant steekt u in de Wifi repeater, de andere kant steekt u in uw PC. Mogelijk dient u de bestaande internetkabel tijdelijk te ontkoppelen. c. Ga in uw internet browser naar 192.168.10.1 (niet via google, bovenaan intypen !)* d. Voer als naam admin en als wachtwoord admin in. e. U krijgt onderstaand scherm te zien. Klik op ‘Site survey’ (‘Scannen voor draadloze netwerken’) Klik op ‘Scannen voor draadloze netwerken’ Voer passwoord in Uw laptop, GSM of tablet verbinden met de Wifi repeater a. U kunt de Wifi repeater nu uit het stopcontact halen, en op de gewenste plaats insteken. Weer heeft de repeater tijd nodig om verbinding te maken met de modem. Wacht daarom 2 minuten na het insteken. b. U kunt vanaf uw mobiele toestel, bijv. laptop, telefoon of tablet zoeken naar nieuwe Wifi verbindingen. Uw internetmodem heeft een naam via Wifi, bijvoorbeeld ‘Janssen’. De naam van de Wifi repeater wordt dan ‘Janssen-Ext’. c. Het wachtwoord is gelijk aan het Wifi wachtwoord op uw internetmodem.** ** Als uw toestel (smartphone, tablet) verbinding kan maken met de repeater, maar geen toegang tot het Internet krijgt, is het mogelijk dat er een instelling niet juist is. De repeater detecteert automatisch de instellingen van uw internet modem voor AES en TKIP, maar sommige modems zijn niet compatibel met deze automatische detectie. Reset de repeater: a. Steek de Wifi repeater in een stopcontact en wacht 1 minuut. b. Druk 10 seconden op de reset-knop aan de onderkant van het toestel. c. Wacht 2 minuten. Voer http://192.168.10.1 in in de URL adresbalk bovenaan uw internet venster en log in met admin / admin. Klik op ‘Site survey’ (‘Scannen voor draadloze netwerken’), selecteer uw netwerk en voer uw paswoord in. Pas vervolgens de instelling voor TKIP en AES aan (bv. TKIP uit, AES aan of anders) en klik op ‘Apply’ (‘Toepassen’). 4. Een eindapparaat met WPS verbinden met de Wifi repeater a. Eindapparaten zijn bijv. PC, GSM, tablet of IP camera. Activeer WPS op het eindapparaat volgens de handleiding van het apparaat. b. Druk 3 seconden op de WPS knop van de Wifi repeater. c. De apparaten zullen nu verbinding maken. Na ca. 2 minuten zal de verbinding werken. V. Troubleshooting 1. Ik heb de repeater mogelijk niet goed ingesteld, en wil deze opnieuw instellen. Antwoord: U dient de repeater te resetten. In de behuizing aan de onderkant van de repeater zit een klein knopje. a. Steek de Wifi repeater in een stopcontact en wacht 1 minuut. b. Druk 10 seconden op de reset-knop. Na ca. 5-10 seconden zal de Wifi repeater resetten. Alle lampjes behalve het Power lampje gaan uit. c. Na 2 minuten is de repeater geheel gereset. 2. Ik heb de Wifi repeater via WPS verbonden met mijn internet modem, maar kan niet inloggen of krijg geen ….-ext netwerk te zien. Antwoord: Sommige internet modems hebben wel een WPS knop, maar deze is uitgezet of met een afwijkend wachtwoord ingesteld. In dat geval dient u de verbinding tussen de repeater en uw internet modem uit te voeren volgens hoofdstuk IV, onderdeel 2. 3. Ik wil de repeater instellen met mijn PC, maar krijg geen verbinding via de LAN kabel. Antwoord: U dient de LAN kabel in de repeater te steken, en de andere kant van deze kabel in de PC. Deze verbinding dient rechtstreeks te zijn, dus niet met een apparaat ertussen. Als de repeater eerder al geconfigureerd werd, dient u deze te resetten. Ook dient uw PC ingesteld zijn op het automatisch verkrijgen van een IP adres. Dit is meestal het geval. Indien uw PC staat ingesteld op een vast IP adres of Proxy, dan dient u de PC tijdelijk in te stellen op ‘Automatisch een IP adres verkrijgen’. Deze instelling vindt u via ‘Start’ - ‘Configuratiescherm’ – ‘Netwerk’ – ‘Adapterinstellingen’ – ‘LAN verbinding’ – ‘Eigenschappen’ – ‘Internet Protocol versie 4 (IP / IP4)’. Noteer de huidige instellingen, en kies ‘Automatisch een IP adres verkrijgen’ en ‘OK’. Nadat de Repeater is ingesteld dient u de oorspronkelijke instellingen weer in te vullen. *** Afhankelijk van uw Windows versie kunnen sommige opties anders genoemd worden, bijv. ‘Netwerkcentrum’ ipv. ‘Netwerk’. 4. Mijn repeater is geconfigureerd, maar ik krijg geen toegang tot het internet met mijn telefoon of tablet. Het lijkt erop dat de informatie van het IP adres niet verzonden wordt door de repeater. U dient de instellingen van de repeater te veranderen. U kunt de repeater via de PC instellen volgens de onderstaande stappen: a. Steek de Wifi repeater in een stopcontact (dicht bij de internetmodem), 1 minuut wachten, 10 seconden op de reset-knop drukken en vervolgens 2 minuten wachten. b. Steek een uiteinde van de bijgeleverde kabel in de repeater en het andere uiteinde in de PC. c. Ga in Internet Explorer naar http://192.168.10.1. d. Voer als naam / wachtwoord in: admin / admin. e. U ziet nu het instellingenscherm van de repeater verschijnen. Klik op ‘Site survey’ (‘Scannen voor draadloze netwerken’) en kies uw netwerk. f. U ziet de keuzevakjes voor TKIP en AES. Waarschijnlijk zijn deze niet correct ingesteld. Stel deze anders in (mogelijk TKIP uit en AES aan, of beide aan). g. Voer het wachtwoord in, bevestig de instellingen, en wacht 2 minuten. h. U zou nu toegang tot het Internet moeten krijgen. Zorg ervoor dat u de Wifi repeater dicht bij de internet modem plaatst, en deze pas later in een verder verwijderd stopcontact plaatst. Als bovenstaande geen oplossing geeft, raden wij u aan uw modem in te stellen op een ander beveiligingstype en deze te updaten naar de laatste softwareversie. 5. Mijn VPN (virtual private network) werkt niet met de Wifi repeater. Antwoord: De repeater biedt geen ondersteuning voor VPN. 6. Mijn internetverbinding bestaat niet uit een gewone modem met Wifi en bekabelde verbinding, maar heeft afzonderlijke componenten zoals modem, router, Wifi-router of accesspoint en dergelijke. De Wifi repeater werkt niet. Antwoord: De Wifi repeater is ontworpen voor standaard internetverbindingen met een geïntegreerde modem / Wifi box. U kunt een probleem vanwege IP NAT hebben. Gebruik een geïntegreerde modem / Wifi box of configureer uw netwerk opnieuw. For all questions related to this product, you can contact [email protected]. Selecteer netwerk VI. Guarantee Copyright © Quintezz. Quintezz® is a registered trademark of TE-Group NV. The Quintezz® brand stands for superior quality products and excellent customer service. Therefore Quintezz® warrants this product to be free from defects in materials and workmanship for a period of two (2) years from the original purchase date of the product. The terms of this guarantee and the extent of responsibility of Quintezz® under this warranty can be downloaded from the website: www.quintezz.com. 3. De Wifi repeater heeft een WPS knop. Met een WPS functie kunt u automatisch Wifi verbindingen maken, zonder dat u instellingen hoeft op te geven. Het is wel noodzakelijk dat het apparaat waarmee u gaat verbinden ook een WPS knop heeft. 6. My internet connection is not with a normal modem with Wifi and wired connection, but have installed separate components such as modem, router, Wifi-router or access point and more. The Wifi repeater is not working. Answer: The Wifi repeater is designed for standard internet connections with a integrated modem / Wifi box. You may have a problem because of IP NAT. Please use a integrated modem / Wifi box or reconfigure your network. * Voer http://192.168.10.1 in in de URL adresbalk bovenaan uw internet venster (voer dit niet in via de Google zoekmachine). Het instellingenscherm van de repeater is enkel zichtbaar wanneer de repeater is nog niet geconfigureerd is. Als u geen instellingenscherm ziet, dient u de repeater te resetten: a. Steek de Wifi repeater in een stopcontact en wacht 1 minuut. b. Druk 10 seconden op de reset-knop aan de onderkant van het toestel. c. Wacht 2 minuten. De Wifi repeater heeft vele mogelijkheden. We beperken ons tot de functionaliteit van Wifi Repeater. U kunt de instructievideo hier bekijken: http://www.youtube.com/watch?v=XhIcmDcItt8 1. Nu verschijnen de Wifi netwerken in uw omgeving en u ziet een soortgelijk scherm. Kies het gewenste netwerk door achter dat netwerk op het bolletje ‘Select’ (‘Kiezen’) te klikken. Voer vervolgens uw wachtwoordgegevens in. Klik op de ‘Save-Apply’ (‘Opslaan/Toepassen’) knop helemaal onderaan. De instellingen worden opgeslagen, de repeater vraagt u om 90 seconden te wachten. Daarna kunt u de internetkabel verwijderen, en de Wifi repeater plaatsen op de gewenste locatie. IV. Instellen van de Wifi Repeater 4. My repeater is setup, but I cannot access internet with my phone or tablet This looks like the IP address information is not sent through the repeater. You have to change some settings in the repeater. You can configure the repeater via the PC by following the steps described below : a. Plug the wireless repeater into a power outlet (near the Internet modem) , wait 1 minute, press the RESET button for 10 seconds and wait 2 minutes. b. Plug the cable into the repeater and connect the other end of the cable to the PC. c. Use Internet Explorer to navigate to http://192.168.10.1 . d. Sign in with name / password : admin / admin . e. You will now see a screen showing the parameters of the repeater. Click “Site Survey“ and select your network. f. You see the boxes TKIP and AES . Probably , these settings are not correct . Change the settings for TKIP and AES (eg TKIP “OFF” AES “ON” or both “ON”). g. Enter the password and confirm the settings. Wait 2 minutes. Normally, you should now successfully connect to the Internet . h. Zie illustratie II 1. Zend-sterkte 2. WPS knop 3. LAN = verbonden 4. Wi-Fi = actief 5. Toestel = AAN 6. Aansluitpunt voor LAN kabel 7. Reset knop V. Troubleshooting 2. I have connected the Wifi repeater by WPS with the internet modem, but cannot log on or don’t get a ….-ext network. Answer: Some internet modems do have a WPS button, but that is deactivated or equipped with a different password. In that case, you need to set the connection between Repeater and internet modem according to chapter IV, part 2. g. Zie illustratie I Uw huidige internetmodem heeft al Wifi. De bestaande Wifi heeft een bepaald bereik. Aan de rand van het bereik van uw bestaande internetmodem is de snelheid zeer laag. Om toch voldoende snelheid te behouden, adviseren wij u om de Wifi repeater niet helemaal aan de rand van het bereik van uw bestaande internetmodem te plaatsen. Connect an end device to the Wifi repeater using WPS a. End devices are e.g. PC, mobile phone, tablet or IP camera. Activate WPS on the end device according to the manual of the device. b. Press the WPS button on the Wifi repeater for 3 seconds. c. The devices will now connect. After about 2 minutes, the connection works. 1. I may have set the Wifi repeater wrongly, and I want to change the settings. Answer: You need to reset the repeater. There is a small button in the case of the repeater (at the bottom of the unit). a. Plug the repeater in a power outlet and wait 1 minute b. Press the reset button for 10 seconds. All LEDS’s except the power LED will turn off. c. After 2 minutes, the repeater is completely reset. f. Wifi is een draadloos signaal voor gegevensoverdracht. Via Wifi (soms ook aangeduid met WLAN) kunt u met uw smartphone, tablet of PC verbinden met internet. Wifi heeft verschillende snelheden. Hoe verder u verwijderd bent van uw internetmodem met Wifi, hoe langzamer het wordt. Om te zorgen dat u toch over voldoende snelheid kan beschikken, of een groter bereik krijgt, kunt u deze Wifi repeater gebruiken. De juiste plaats van de Wifi repeater is van belang. De Wifi repeater verbindt draadloos met zowel uw internetmodem als met uw smartphone / tablet of PC. Omdat Wifi normaalgesproken beveiligd is met een wachtwoord dient u de Wifi repeater wel in te stellen voordat u er gebruik van kunt maken. II. Plaatsing van de Wifi repeater 5. My VPN (virtual private network) is not working with the Wifi repeater. Answer: The repeater does not support VPN. Enter password NL I. Inleiding * Type http://192.168.10.1 into the URL address bar in the top of your internet window (do not type this into the Google search engine). The settings screen of the repeater will only be visible when the repeater is not yet set-up. If you don’t receive a settings screen, you have to reset the repeater: a. Put the repeater in a power outlet and wait 1 minute b. Press the reset button at the bottom of the device for 10 seconds c. Wait 2 minutes. ** If your device (smartphone, tablet) can connect to the repeater, but doesn’t get access to internet, a certain setting might be wrong. The repeater automatically detects the settings from your internet modem for AES and TKIP, but some modems are not compatible with this automatic detection. Reset the repeater: a. Put the repeater in a power outlet and wait 1 minute b. Press the reset button at the bottom of the device for 10 seconds. c. Wait 2 minutes. Type http://192.168.10.1 into the URL address bar in the top of your internet window and log in with admin / admin. Click on ‘Site Survey’, select your network, and enter your password. Then change the setting for TKIP and AES (e.g. TKIP off, AES on or different) and click ‘Apply’. IV. Configuration of the Wifi Repeater 1. All available Wifi networks will be shown in a screen like the one above. Select your network by clicking on the circle in the column ‘Select’ and enter your password details. Click the ‘Save-Apply’ button (at the bottom). The settings are now being saved, that is why the repeater will ask you to wait for 90 seconds. Afterwards you can remove the internet cable, and install the Wifi repeater at the selected location. 3 4 Voor alle vragen in verband met dit product kunt u contact opnemen met [email protected]. VI. Garantie Klik op ‘Opslaan/Toepassen’ Copyright © Quintezz. Quintezz® is een gedeponeerd handelsmerk van TE-Group NV. Het merk Quintezz® staat voor producten van superieure kwaliteit en een uitstekende klantenservice. Daarom garandeert Quintezz® dat dit product vrij is van materiaalen fabricagefouten gedurende een periode van twee (2) jaar na de oorspronkelijke aankoopdatum van het product. De voorwaarden van deze garantie en de omvang van de verantwoordelijkheid van Quintezz® onder deze garantie kunt u downloaden vanaf de website: www.quintezz.com. FR I. Introduction Wifi est un signal sans fil dédié à la transmission de données. Via Wifi (parfois appelé WLAN), il est possible de connecter votre smartphone, tablette ou PC à l’Internet. Wifi a des vitesses différentes. Le plus vous êtes éloigné de votre modem Internet avec Wifi, plus il devient lent. Pour vous assurer que vous pouvez toujours avoir une vitesse suffisante, ou obtenir une plus grande portée, vous pouvez utiliser ce répéteur Wifi. L’endroit où le répéteur Wifi se positionne est très important. Le répéteur Wifi se connecte sans fil à votre modem Internet et en même temps à votre smartphone/ tablette ou PC. Normalement, des réseaux Wifi sont protégés par un mot de passe, c’est pourquoi vous devez définir votre répéteur Wifi avant de l’utiliser. II. Installation du répéteur Wifi 3. Voir illustration I Votre modem Internet supporte déjà la fonction Wifi d’une certaine portée. Au bord de la portée de votre modem Internet existante, la vitesse est très faible. Afin de maintenir une vitesse suffisante, nous vous conseillons de ne pas installer le répéteur Wifi sur le bord de la portée de votre modem internet existant. III. Eléments du répéteur Wifi Voir illustration II 1. Intensité du signal envoyé 2. Bouton WPS 3. LAN = connecté 4. Wi-Fi = activé 5. Appareil = Allumé 6. Connexion pour câble LAN 7. Bouton RESET Le répéteur Wifi a beaucoup de possibilités. Nous nous limitons à la fonctionnalité de répéteur Wifi. Vous pouvez consulter une vidéo d’instruction: http://www.youtube.com/watch?v=XhIcmDcItt8. Ensuite, naviguez vers http://192.168.10.1 et connectez-vous avec admin / admin. Cliquez sur « Site Survey », sélectionnez votre réseau et introduisez votre mot de passe. Puis modifiez les paramètres pour TKIP et AES (par exemple TKIP « OFF », AES « ON ») et cliquez sur « Apply ». Le répéteur Wifi est équipé d’un bouton WPS. Ce bouton vous permet d’établir automatiquement une connexion Wifi. Il est nécessaire que l’autre appareil (avec laquelle vous voulez établir la connexion) dispose également d’un bouton WPS. 2. Connecter le répéteur Wifi à votre modem Internet via WPS (aller au point 2 si votre modem Internet ne supporte pas la fonction WPS) a. Branchez le répéteur Wifi dans une prise électrique à proximité de votre modem Internet (pas trop loin de votre modem !) et attendez 30 secondes pour que le répéteur puisse s’allumer. b. Activez la fonction WPS sur votre modem internet (généralement il faut appuyer le bouton WPS pendant 3 secondes, consultez le manuel d’utilisation de votre modem internet). c. Activez la fonction WPS sur le répéteur Wifi en appuyant sur le bouton WPS pendant 7 secondes. d. Le répéteur Wifi se connecte au modem. Veuillez patienter 2 minutes. Connecter le répéteur Wifi à votre modem internet sans WPS a. Branchez le répéteur Wifi dans une prise électrique à proximité de votre modem Internet (pas trop loin de votre modem !) et attendez 30 secondes pour que le répéteur puisse s’allumer. b. Le répéteur Wifi doit savoir à quel réseau Wifi il doit se connecter et quel est le mot de passe de ce réseau. Par conséquent, il est nécessaire de configurer la fonction Wifi. Le répéteur Wifi est livré avec un câble réseau. Branchez une extrémité du câble dans le répéteur Wifi et branchez l’autre extrémité sur votre PC. Il est possible que vous devez déconnecter temporairement le câble internet existant. c. Utiliser votre navigateur web pour aller à « 192.168.10.1 ».* d. Remplissez le mot « admin » dans les champs « Name » (nom d’utilisateur) et « Password » (mot de passe). e. L’écran suivant s’affichera. Cliquez sur «Site Survey». f. Les réseaux WiFi disponibles s’affichent sur un écran comme celui ci-dessus. g. Sélectionnez votre réseau en cliquant sur le cercle dans la colonne « Select » et entrez votre mot de passe. h. Cliquez sur « Save-Apply » (en bas). Les paramètres seront sauvegardés, et le répéteur vous demandera d’attendre pendant 90 secondes. Après, vous pouvez retirer le câble Internet et installer le répéteur Wifi à l’endroit choisi. Cliquez sur «Site Survey» Entrez votre mot de passe Connexion de votre ordinateur portable, téléphone mobile ou tablette au répéteur Wifi a. Vous pouvez maintenant brancher le répéteur Wifi dans la prise de courant choisie. Attendez encore une fois 2 minutes après le branchement. b. Cherchez de nouvelles connexions Wifi en utilisant votre appareil mobile, par exemple un ordinateur portable, téléphone mobile ou tablette. Votre modem Wifi a un nom, par exemple « Janssen ». Le nom du répéteur Wifi deviendra alors « Janssen-Ext ». c. Le mot de passe est le même que le mot de passe de votre modem internet Wifi. ** ** Si votre appareil (smartphone, tablette) peut se connecter au répéteur, mais ne réussit pas à se connecter à l’internet, un des paramètres peut être incorrect. Le répéteur détecte automatiquement les paramètres de votre modem internet pour AES et TKIP, mais certains modems ne sont pas compatibles avec cette détection automatique. Réinitialiser le répéteur: a. Branchez le répéteur Wifi dans une prise électrique et attendez 1 minute. b. Appuyez pendant 10 secondes sur le bouton RESET au bas de l’appareil. c. Attendez 2 minutes. IV. Configuration du répéteur Wifi 1. * Vous devez introduire http://192.168.10.1 dans la barre URL en haut de la page, pas en utilisant Google. L’écran indiquant les paramètres du répéteur ne sera visible que lorsque le répéteur n’est pas encore mis en place. Si vous n’obtenez pas un écran indiquant les paramètres, il faut réinitialiser le répéteur: a. Branchez le répéteur Wifi dans une prise électrique et attendez 1 minute. b. Appuyez pendant 10 secondes sur le bouton RESET au bas de l’appareil. c. Attendez 2 minutes. 4. Connecter un périphérique terminal au répéteur Wifi en utilisant WPS a. Les équipements terminaux sont par exemple : un ordinateur, téléphone mobile, tablette ou caméra IP. Activez la fonction WPS du périphérique terminal selon les instructions mentionnées dans le manuel d’utilisation de l’appareil. b. Appuyez le bouton WPS du répéteur Wifi pendant 3 secondes. c. Les appareils vont se connecter l’un à l’autre. Après environ 2 minutes, la connexion fonctionnera. V. Dépannage 1. Les configurations du répéteur Wifi ne sont pas correctes et je veux les changer. Réponse: Vous devez réinitialiser le répéteur. Il s’agit d’un petit bouton qui se trouve sur le boîtier du répéteur (au fond de l’appareil). a. Branchez le répéteur Wifi dans une prise électrique et attendez 1 minute. b. Appuyez pendant 10 secondes sur le bouton RESET au bas de l’appareil. Tous les témoins lumineux LED sauf le témoin d’alimentation s’éteignent. c. Après 2 minutes, le répéteur est complètement réinitialisé. 2. J’ai connecté le répéteur Wifi par WPS avec le modem internet, mais je ne réussi pas à me connecter ou d’obtenir un réseau ....-ext. Réponse: Certains modems internet disposent d’un bouton WPS qui est désactivé ou défini par un mot de passe différent. Dans ce cas, vous devez configurer la connexion entre répéteur et internet modem conformément au chapitre IV, partie 2. 3. Je veux configurer le répéteur avec mon PC, mais je ne peux pas établir la connexion en utilisant le câble LAN. Réponse: Vous devez brancher le câble LAN dans le répéteur, et de l’autre extrémité du câble sur le PC. Il faut une connexion directe, sans aucun autre dispositif entre les deux. Si le répéteur a été déjà configuré, vous devez d’abord réinitialiser le répéteur. En outre, votre ordinateur doit être configuré pour obtenir automatiquement une adresse IP. C’est généralement le cas. Si votre ordinateur est configuré pour une adresse IP fixe ou un proxy, vous devez temporairement changer les réglages à « Obtenir automatiquement une adresse IP ». Ce réglage se trouve dans le menu Démarrer - Panneau de configuration - Réseau - Paramètres de l’adaptateur - Connexion LAN - Propriétés - Internet Protocol Version 4 (IP / IP4). Notez les paramètres actuels, puis choisissez « Obtenir automatiquement une adresse IP » et cliquez sur OK. Après avoir terminé la configuration du répéteur, vous devez remplir les paramètres d’origine. *** Certaines options peuvent être nommés différemment, par exemple « Centre de réseau « au lieu de « Réseau », cela dépend de votre version Windows. 4. Mon répéteur est configuré, mais je ne réussis pas à me connecter à l’Internet avec mon téléphone ou ma tablette. Probablement, l’information de l’adresse IP n’est pas envoyée via le répéteur. Il faut modifier quelques paramètres du répéteur. Vous pouvez configurer le répéteur via le PC en suivant les étapes décrits ci-dessous: a. Branchez le répéteur Wifi dans une prise électrique (à proximité du modem Internet), attendez 1 minute, puis appuyez pendant 10 secondes sur le bouton RESET et attendez de nouveau 2 minutes. b. Branchez le câble fourni dans le répéteur, et l’autre extrémité du câble sur le PC. c. Utilisez Internet Explorer pour naviguer vers http://192.168.10.1. d. Connectez-vous avec nom/mot de passe : admin / admin. e. Vous voyez maintenant un écran indiquant les paramètres du répéteur. Cliquez sur « Site Survey » et sélectionnez votre réseau. f. Vous voyez les cases TKIP et AES. Probablement, ces paramètres ne sont pas corrects. Modifiez les paramètres pour TKIP et AES (par exemple TKIP « OFF » , AES « ON » ou tous les deux « ON »). g. Introduisez le mot de passe et confirmez les paramètres. Attendez 2 minutes. Normalement, vous devez maintenant réussir à vous connecter à l’Internet. Branchez le répéteur Wifi dans une prise électrique à proximité de votre modem Internet. Après la configuration, vous pouvez le brancher dans une prise plus éloignée. S’il est toujours impossible de vous connecter à l’Internet, on vous conseille de changer le type de sécurité de votre modem et de le mettre à jour (dernière version du logiciel). 5. Mon VPN (réseau privé virtuel) ne fonctionne pas avec le répéteur Wifi. Réponse: Le répéteur ne fonctionne pas avec VPN. Sélectionnez votre réseau 6. La connexion Internet ne consiste pas d’un modem Wifi et d’une connexion filaire. J’ai installé des composants individuels tels que modem, routeur, routeur wifi , point d’accès, etc. Le répéteur Wifi ne fonctionne pas. Réponse: Le répéteur Wifi est conçu pour les connexions Internet standard avec modem / boîte Wifi intégré. Vous pouvez avoir des problèmes à cause de « IP NAT ». Veuillez utiliser un modem / boîte wifi intégré ou reconfigurez votre réseau. Cliquez sur « Save-Apply » Pour toute question concernant ce produit, veuillez contacter [email protected]. VI. GARANTIE Copyright © Quintezz. Quintezz® est une marque déposée de TE-Group NV. La marque de Quintezz® est synonyme de produits de qualité supérieure et d’un service après-vente excellent. C’est la raison pour laquelle Quintezz® garantit ce produit contre tout défaut de matériel ou de fabrication pour une période de deux (2) ans à compter de la date d’achat initiale. Les conditions de cette garantie et l’étendue de la responsabilité de Quintezz® en vertu de cette garantie sont disponibles en téléchargement sur notre site Internet www.quintezz.com.