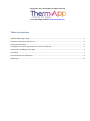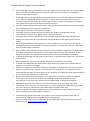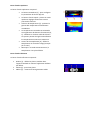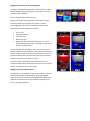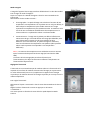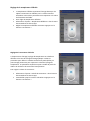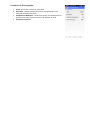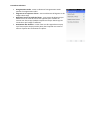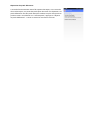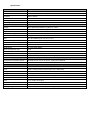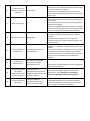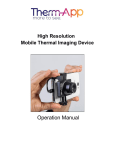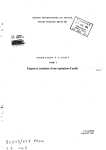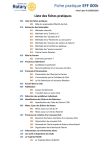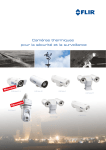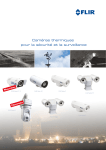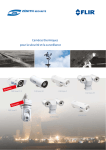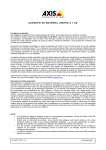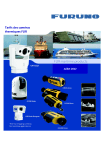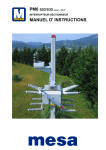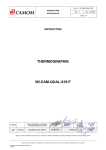Download Manuel d`utilisation
Transcript
Manuel d’utilisation Copyright © 2014 Therm-App, All rights reserved. Visit Therm-App® website: www.therm-app.com Table des matières Guide de démarrage rapide ................................................................................................................................. 3 Précautions d’emploi et de sécurité..................................................................................................................... 4 Description du produit ......................................................................................................................................... 5 Configuration minimale requise pour les terminaux Android ............................................................................. 6 Contenu de l’emballage Therm-App .................................................................................................................... 7 Installation ............................................................................................................................................................ 7 Fonctionnement de l’application ......................................................................................................................... 9 Dépannage ......................................................................................................................................................... 21 Guide de démarrage rapide Déballer l’emballage Therm-App. Assurez-vous que votre appareil Android est compatible avec la configuration minimale requise. Rendez-vous sur le store Google Play et téléchargez l’application gratuite Therm-App, ou scannez le code QR. Installez l’application Therm-App sur votre terminal Android. Vérifiez que vous disposez d’une connexion internet stable. Insérez votre smartphone Android [3] dans l’équerre d’attache Therm-App [2] et serrez soigneusement le bouton [1]. Connectez l’appareil Android avec l’appareil Therm-App en utilisant le câble USB-OTG fourni. L’application Therm-App devrait s’ouvrir automatiquement et commencer à télécharger des fichiers du serveur ThermApp. Attendez la fin du téléchargement ainsi que du processus d’initialisation. Lors de la première utilisation, le téléchargement peut durer quelques minutes. Lisez et confirmez les conditions générales d’utilisation pour continuer. L’application de base est en marche et vous êtes prêt à utiliser votre Therm-App. Précautions d’emploi et de sécurité Fixez Therm-App à votre appareil mobile avec soin. Ne pas utiliser d’outils externes, trop de pression pourrait marquer ou endommager votre appareil mobile. Serrez le bouton de verrouillage en utilisant uniquement vos doigts. Therm-App utilise les données d'étalonnage spécifiques d’usine. Si, lors de l'utilisation prolongée de Therm-App, une dégradation des performances est notée, nous vous recommandons de nous renvoyer l'appareil Therm-App, pour ré-étalonnage. Veuillez contacter notre équipe de support à http://www.therm-app.com pour de plus amples instructions. Pour une mesure de température plus précise, il est recommandé d'attendre au moins trois minutes après le démarrage Therm-App pour stabilisation. Therm-App est un produit numérique de classe B. Ce produit a été testé et jugé conforme aux limites d'un produit numérique de classe B, conformément à la partie 15 du rêglement de la FCC aux États-Unis. Certaines parties de Therm-App ont des bords tranchants et peuvent provoquer des blessures. Veuillez lire ce document dans son intégralité, ainsi que le document de garantie fourni avec le produit. Ne pas diriger le détecteur infrarouge (avec ou sans la lentille et son couvercle) vers des sources d'énergie intensive, par exemple des produits qui émettent un rayonnement laser ou au soleil. Ceci pourrait endommager le détecteur. Ne pas utiliser Therm-App dans un environnement d’une température supérieure à 50 degrés Celsius (122 degrés Fahrenheit), sauf indication contraire dans la documentation de l'utilisateur ou des données techniques. Des températures élevées peuvent causer des dommages au détecteur. Le dispositif Therm-App n’est pas scellé. Ne pas exposer le dispositif Therm-App à l'eau, à la pluie ou à la poussière. Ne pas appliquer de solvants ou de liquides similaires sur le détecteur ou la lentille. La lentille a un revêtement anti-réfléchissant fragile. Nettoyez la lentille avec un chiffon doux en appliquant une pression très légère. Pendant un changement de lentille, le détecteur infrarouge est exposé. Evitez tout contact avec le détecteur. Ne pas toucher, nettoyer ou souffler de l'air sur le détecteur. Le remplacement de la lentille doit être fait dans un endroit propre et sec. Ne laissez pas le détecteur infrarouge exposé plus que nécessaire pour effectuer le remplacement. Ne pas utiliser de système pneumatique à air comprimé pour enlever la poussière de l'appareil Therm-App. L'air sous pression contient un brouillard d'huile destiné à lubrifier les outils pneumatiques, ce type d'air sous pression pourrait endommager le détecteur et l'objectif. Alimentez le dispositif Therm-App avec une tension de 5V DC via le connecteur micro USB uniquement, en le connectant à un smartphone ou un autre périphérique USB. L'utilisation de tout autre type de source d'alimentation peut endommager l'appareil Therm-App. Utilisez uniquement les câbles USB OTG fournis avec l'appareil Therm-App. L'utilisation d'autres types de câbles pourrait endommager le matériel. Une étiquette de garantie est située sur l'une des vis sur l'arrière de l'appareil Therm-App. La suppression de cette étiquette ou du label S/N annule la garantie. Pour plus d'informations, FAQ, et mise à jour de compatibilité de l'appareil, veuillez visiter le site Web Therm-App: http://www.therm-app.com. Description du produit Therm-App est un concept révolutionnaire qui étend la vision humaine en transformant un appareil Android en une caméra thermique. Ce périphérique de haute résolution, léger, modulable, se monte sur votre appareil Android. Therm-App fournit à votre appareil Android la capacité d'un puissant appareil photo, capable d'afficher, d'enregistrer et de partager des images thermiques. Therm-App exécute une toute nouvelle suite d'applications de vision nocturne et de thermographie passionnantes. Therm-App combine la puissance d'une caméra thermique entièrement fonctionnelle avec la mobilité, la connectivité, la puissance de traitement, les capacités d'affichage et les fonctionnalités avancées offertes par les appareils Android d’aujourd'hui. Les principaux composants de l’appareil Therm-App : Le boitier Therm-App [1]. L’objectif [2] avec mise au point manuel. La poignée grip [3]. Le support [4] – Connecte l’appareil ThermApp avec l’appareil Android. Le bouton d’ajustement [5] – pour le réglage de la taille du dispositif Android. Câble OTG USB [6] - pour communiquer avec l’appareil Android. Configuration minimale requise pour les terminaux Android Therm-App est conçu pour fonctionner avec Android OS version 4,1 ou au-dessus. En raison de modifications et variations faites par les fabricants de mobiles et les opérateurs, il pourrait y avoir des cas de non-compatibilité. Dispositif de support USB OTG Android (On-The-Go, également connu sous le mode USB HOST). Remarque importante : La plupart des câbles ne sont pas USB OTG et ne fonctionneront pas avec le dispositif Therm-App. Utilisez uniquement les câbles USB-OTG qui sont fournis avec le produit. Voici une liste partielle des appareils pris en charge (Pour une liste mise à jour veuillez visiter : http://therm-app.com/therm-app-supported-devices/) : LG : Nexus 5, G2, Flex Samsung : Galaxy Note 1, Galaxy Note 2, Galaxy Note 3, Galaxy Note 4, Galaxy Note 4 Edge, Galaxy S3, Galaxy S4, Galaxy S5, Galaxy Express, Galaxy Mega 6.3 Sony : Xperia Z, C6603, Xperia C, Xperia Z1, Xperia Z3, Xperia Z3 Compact Xiaomi : HongMi, HM 1SW, MI-2, MI-2S, MI-3 Zopo : C3 HTC : One (M7) – Android version 4.3 et supérieure. Motorola : Moto G Contenu de l’emballage Therm-App La mallette de transport Therm-App contient : L’appareil Therm-App TH avec l’objectif de 6.8mm. Un câble de 15 cm USB-OTG pour côté droit. Un câble de 15 cm USB-OTG pour côté gauche. Un câble de 21 cm USB-OTG droit. Une poignée. Un guide de démarrage rapide. Installation Installer l’application Assurez-vous que le système d'exploitation de l'appareil Android (OS) soit la version 4.1 ou au-dessus excluant 5.0 et au-dessus, supportant l'USB On-The-Go. Rendez-vous sur la boutique en ligne Google Play, téléchargez et installez l’application gratuite Therm-App de base, ou scannez le code QR. Connecter Therm-App à l’appareil Android Tournez le bouton [1] de sorte que l’appareil Android [3] glisse dans l’équerre d’attache [2]. Fixez l’objectif Therm-App à l'arrière de l'appareil mobile en tournant le bouton. Fixer le bouton [1] et le support de fixation [2] pour adapter l'appareil Android. Assurez-vous que l'appareil soit solidement fixé. Remarque : Ne serrez pas le bouton trop fort. Un serrage trop important peut endommager le périphérique Android. Branchez le câble USB-OTG à la fois sur Therm-App [2] et sur l'appareil mobile [2]. Remarque : Utilisez uniquement le câble USB-OTG fourni. Dans la plupart des cas, les câbles USB micro fournis avec les téléphones mobiles ne prennent pas en charge la fonctionnalité USB OTG. Remarque : Vérifiez que le câble USB-OTG est correctement connecté à l'appareil Therm-App et à l'appareil mobile. Une fois que le câble USB est connecté, un message doit s’afficher et l'application Therm-App, si elle est déjà installée, doit démarrer automatiquement. Note : Lors de la première utilisation de l'appareil Therm-App avec un appareil Android, un processus d'initialisation impliquant le téléchargement de données doit être exécuté. Ce processus peut prendre quelques minutes et ne doit pas être interrompu. Assurez-vous que vous avez une connexion Internet haut débit stable, de préférence Wi-Fi, avant de connecter votre appareil mobile à l'appareil Therm-App. Fonctionnement de l’application Initialisation Cette section concerne la première connexion entre le dispositif Therm-App et le dispositif Android. Le dispositif Android demande votre autorisation pour associer le port USB avec l'application ThermApp. Cochez la case « Utiliser par défaut pour ce périphérique USB » et appuyez sur le bouton OK. L'application Therm-App démarre automatiquement et affiche l'écran Conditions générales d’utilisation. Lisez et acceptez les conditions générales d’utilisation pour continuer. L'application affiche alors le message d’initialisation et télécharge les fichiers qui sont spécifiques à votre appareil Therm-App (via le numéro de série de l'appareil). Lorsque le téléchargement est terminé, l'application affiche l’écran de la vue de la caméra. Vue de la caméra - Mode Thermographie La vue de la caméra écran comprend : Barre d’outils supérieure [1] Affichage de l'image [2] Barre d'outils inférieure [3] Barre d'outils supérieure La barre d'outils supérieure comprend : Le bouton Paramètres [1] - pour configurer les paramètres de Therm-App TH. Le bouton d'accès rapide - permet un accès rapide aux réglages nécessaires tout en prenant des mesures. La barre de températures [3] - présente la gamme des températures actuellement considérées. Les températures minimales et maximales sont également des boutons fonctionnels [4, 5] - affichées sur les deux côtés de la barre. Les presser permet de régler manuellement les températures minimum et maximum. Lecture de la température [6] - affiche la température au centre de l'image (marqué par la croix). Remarque : En mode Vision Nocturne, la température n’est plus affichée. Barre d'outils inférieure La barre d'outils inférieure comprend : Galerie [1] - affiche les photos stockées dans l'appareil Android en utilisant l'application d’album par défaut. Photos [2] - prend une photo. Vidéos [3] - commence l'enregistrement vidéo. Réglage de la couleur de la thermographie Lorsque le mode de thermographie est sélectionné, l'image du périphérique Therm-App peut être affichée en utilisant l'une des quatre palettes. Pour changer la palette sélectionnée : Balayez l'écran principal de gauche à droite pour basculer entre les palettes (ou appuyez sur l'option « Couleur Thermographie» sur l'écran Paramètres de Therm-App). Sélectionnez l'une des palettes suivantes : Arc-en-ciel Couleurs ferriques Couleurs vives Niveaux de gris Remarque : En mode Vision Nocturne, il y a deux palettes de niveaux de gris : chaud blanc/froid noir et chaud noir/froid blanc. En plus des palettes de couleurs, vous pouvez choisir l'une des deux palettes fonctionnelles à savoir Seuil Chaud et Seuil froid. Une fois le seuil chaud fixé, seuls les éléments avec les relevés de température au-dessus du seuil seront colorés en rouge, et le reste sera en niveaux de gris. Une fois le seuil à froid fixé, seuls les éléments avec les relevés de température en dessous du seuil seront colorés en bleu, et le reste sera en niveaux de gris. Réglage Seuil chaud & Seuil froid : En appuyant sur l'indicateur de température de seuil juste en dessous de l'échelle de température, une jauge réglable apparaîtra à l'écran. Faites-la glisser de gauche à droite pour régler le seuil de votre choix. En touchant n'importe où sur l'écran, la jauge disparaîtra. Réglage manuel de l'échelle de température En appuyant sur le nombre à gauche ou à droite de la barre de température, une échelle de température s'affichera sur le côté, permettant de sélectionner manuellement la plage de température. Après avoir choisi la température souhaitée, touchez l'écran pour continuer. Une échelle de température bloquée est marquée avec une punaise près de l'indication de température minimum et/ou maximum. Pour annuler le blocage de(s) échelle(s) de température, touchez l'icône d'annulation de punaise en dessous de l'échelle de température. Mode Plein Ecran En appuyant deux fois rapidement, vous pouvez basculer entre les modes Ecran Standard et Plein Ecran. Zoom Numérique En pinçant l'écran avec deux doigts, l'image pourra être agrandie ou réduite. En mode Zoom, une icône en forme de loupe apparaît sur le coin supérieur gauche de l'image thermique avec en son centre le coefficient de zoom. Réglages de Therm-App Appuyez sur le bouton Paramètres situé sur la barre d'outils supérieure. L'écran Paramètres s'affiche alors et comprend : Le Mode Imagerie - Commute entre les modes Vision Nocturne et Thermographie. Couleur de Vision Nocturne - inverse noir et blanc en mode Vision Nocturne. Couleur de Thermographie - permet la sélection des palettes de couleurs du mode Thermographie. Mesure de la température - en Thermographie, sélectionner « Centre » active l'affichage de la température mesurée au centre de l'image (au niveau de la croix centrale). Paramètre de Thermographie - Active le choix des unités de température, d'émissivité, de température de réflexion et de niveau de troncature de l'échelle. Paramètres généraux – capture du son des vidéos, paramètres du filigrane, désactivation de l'écran de veille, et ajout d'annotations aux options des données. Paramètres d'exportation - permet de définir quels fichiers (tels que Photo infrarouge, Photo couleur, Capture d'écran, et bien plus encore…) sont créés et partagés lors de l'utilisation de Therm-App TH. Ici, vous serez également en mesure de relier Therm-App TH à votre compte DropBox pour les téléchargements automatiques. Maintenance - effectue la réparation de pixels défectueux. Aide – Support Therm-App - lien vers la page web du support ThermApp. A propos - informations générales et informations sur la version de l'appareil. Appuyez sur le bouton Retour pour quitter le menu Paramètres et revenir à l'écran de visualisation de la caméra. Mode Imagerie L'image de l'appareil Therm-App peut être affichée dans l'un des deux modes. Pour changer le mode d'imagerie : Tapez sur l'option de « Mode d'Imagerie » dans le menu Paramètres de Therm-App. Sélectionnez l'un des modes suivants : Thermographie - les pixels d'image sont colorés en fonction de leur température correspondante. Sur la palette Arc-en-ciel (par défaut), le bleu indique la température la plus froide mesurée et le rouge représente la température la plus chaude mesurée. Ce mode est utile lors de la mise en évidence des différences de température sur la scène numérisée. La palette de couleur est sélectionnable. Vision Nocturne – l'image avec la palette par défaut s'affiche avec 256 nuances de gris. Ce mode affiche une image plus détaillée, utile pour l'observation humaine lors de la surveillance et de la détection. En Vision Nocturne, la qualité d'image est améliorée, mais les informations de température sont perdues (deux pixels de même couleur peuvent correspondre à une température différente). Notes : Les mesures de température sont stabilisées environ 3 minutes après l'activation du dispositif TH Therm-App (en branchant le câble USB). La mesure de la thermographie peut être influencée par l'environnement, les objets environnants reflétant la température et l'émissivité de l'objet mesuré. Réglage de l'émissivité L'émissivité est une caractéristique du matériau observé. L'émissivité est la capacité de la surface du matériau à émettre de l'énergie par rayonnement. La valeur d'émissivité (entre 0 et 1) représente le rapport entre l'énergie rayonnée par le matériau observé et l'énergie rayonnée par un corps noir à la même température. Pour régler l'émissivité : Sélectionnez l'option « Emissivité » dans le menu des Paramètres de ThermApp. Réglez la valeur d'émissivité correcte et appuyez sur le bouton « Paramétrer ». Une autre option est d'utiliser le menu d'accès rapide depuis le Mode Camera. Réglage de la température réfléchie La température réfléchie représente l'énergie émise par les objets environnants et réfléchie par la surface mesurée. Paramétrer cette valeur précisément est important si la valeur de l'émissivité est faible. Pour régler la température réfléchie : Sélectionner l'option « Température Réfléchie » dans le menu des Paramètres de Therm-App. Régler la température réfléchie correcte et appuyez sur le bouton « Paramétrer ». Réglage de la troncature d'échelle A chaque trame d'image, la plage de température est calculée et affichée sur le haut de l'image thermographique. Utilisez ce paramètre pour définir le nombre minimum de pixels (défini par pourcentage) nécessaire pour impacter le calcul de la plage de température. Ce paramètre empêche un petit nombre de pixels de réduire la résolution de mesure de la température. Pour régler la valeur de troncature : Sélectionnez l'option « Echelle de troncature » dans le menu des Paramètres de Therm-App. Faites défiler jusqu'à la valeur souhaitée et appuyez sur le bouton « Paramétrer ». Paramètres de Thermographie Unité - choisir entre Celsius et Fahrenheit. Emissivité - changer l'émissivité selon les caractéristiques et le matériau de l'élément mesuré. Températures Réfléchies – améliore la lecture des températures en ajustant cette valeur pour la correction de réflexion du fond. Echelle de troncature Paramètres Généraux Enregistrement audio - active ou désactive l'enregistrement audio pendant l'enregistrement vidéo. Filigrane sur les captures d'écran - active ou désactive le filigrane sur les images Therm-App. Désactiver la mise en veille de l'écran - vous permet de désactiver par défaut la mise en veille de l'écran des appareils pour travailler en continu avec Therm-App (valable uniquement lorsque Therm-App est connecté et que l'image est affichée). Annotations des données - cocher cette case fera apparaître une pop up à l'écran après chaque prise de photo, dans laquelle vous serez en mesure d'ajouter des annotations à la photo. Options d'exportation et de sauvegarde L'application Therm-App TH possède des options de création de média personnalisable et de sauvegarde. Sauvegarder dans le dossier Media - Le dossier Média est le dossier images et vidéos natif de la caméra de l'appareil Android. En cochant le type de fichier dans cette section, vous permettez l’utilisation de la galerie et de la caméra native Android par Therm-App. Photo Infrarouge - l'image thermique prise par Therm-App TH. Capture d'écran - L'image thermique et ses données annexes : lectures des températures, dégradé de couleurs des températures, etc... Photo Couleur - La caméra image native Android. Vous pouvez la configurer pour capturer automatiquement, en plus de Therm-App TH, pour avoir une image visible standard lumineuse en plus de l'image thermique. Sauvegarder dans le dossier d'exportation - le dossier d'exportation est un dossier dédié à Therm-App TH qui permet aux médias d'être exportés de Therm-App vers son logiciel dédié sur PC. Données brutes - Un fichier obligatoire pour utiliser le logiciel d’analyse dédié de l’ordinateur avec toutes les données d'une image, d’une annotation, d’une métadonnée, etc. Comptes dans le cloud DropBox – Les médias créés sous Therm-App TH peuvent être mis en ligne automatiquement sur un compte Dropbox. Utilisez la fonction "cliquer pour lier" pour lier l'application Therm-App TH à votre compte Dropbox. Télécharger depuis le dossier des médias - Charger des fichiers marqués pour sauvegarder dans le dossier Média. Choisissez cette option pour sauvegarder ou accéder à des images de DropBox, mais sans utiliser le logiciel dédié du PC. Télécharger depuis le dossier d'exportation - Cochez cette case si vous utilisez votre compte Dropbox pour transférer les médias créés sous Therm-App TH vers le logiciel d’analyse Therm-App TH dédié de l’ordinateur. Remarque : Cocher toutes les cases créera plus de copies des images et permettra d'accéder aux sorties, de contrôler les images dans la galerie de l’appareil, d’exporter vers le logiciel d’analyse dédié du PC et vers DropBox, mais cette manipulation utilisera plus d'espace mémoire. Réparation des pixels défectueux A cause du fonctionnement intensif du capteur thermique, ou en raison de chocs mécaniques, une partie des pixels peut nécessiter une réparation. Les pixels défectueux sont des pixels étant plus sombres ou plus clairs que leurs proches voisins. Pour éliminer ces "mauvais pixels", appuyez sur "Réparer les pixels défectueux" -> Lancer et suivez les instructions à l'écran. Spécifications Résolution Précision Sensibilité Ecart de température Calibrage NUC Etalonnage de routine Matériel Imageur Optique Plage de mise au point Fréquence d'image Poids Taille Température opérationnelle Température de stockage Source de courant Certifications Indice de protection (IP) Camera visible Monture/Poignée Fixation Smartphone Configuration minimale requise Ecran tactile haute résolution Logiciel Annotations Sortie Partage Cloud Partage Android Palettes de couleurs Gamme d'échelle de température Zoom Réparation de pixels Compensation de fond (réfléchie) Mise à jour logiciel 384 x 288 pixels (> 110 000 pixels) ± 2°C ou 2% (à 25°C) selon le plus élevé NETD < 0.10°C 0 – 200 °C Sans obturateur Environ tous les 2 ans 384 x 288 microbolomètres, LWIR 7.5 -14um Lentille de 6.8mm (55⁰ x 41⁰) 0.6m - ∞ 8.7 Hz 123 grammes / 4.33 ounces 55 x 65 x 40mm (2.16" x 2.55" x 1.57") -10°C à +50°C (14°F à +122°F) -20°C à +50°C (-4°F à +122°F) Pas de batterie, 5V sur le câble USB OTG, consommation de puissance < 0.5 W CE, FCC, RoHS, WEEE IP 54 Dépend de l'appareil Android Poignée ergonomique, utilisant l'interface tripode standard 1/4" Clip pour smartphone (5-10cm d'envergure) Android version 4.1 ou au-dessus, supportant USB-OTG Oui Annotations Textes et Vidéos Vidéo + Audio (h.264), Snapshot (IR + VIS + Metadata) Dropbox Via la galerie media Android Arc-en-ciel, Couleurs vives, niveaux de gris, seuil chaud rouge, seuil froid bleu Auto, Manuelle Ecran tactile numérique Fonction utilisateur supportée Oui Oui (via le système de mise à jour Google Play) Dépannage Avant de commencer toute procédure de dépannage, assurez-vous que: No 1 2 3 4 5 6 7 Le dispositif Android est compatible avec Therm-App. L'application de base Therm-App est installée à partir de Google Play. Therm-App et le dispositif Android sont correctement connectés via un câble USB-OTG. Vérifiez que votre câble est compatible OTG : Branchez le câble USB OTG dans le port USB du périphérique Android. Vérifiez que le message de port USB connecté apparaît en haut de l'écran. Remplacez le câble si ce message ne s’affiche pas. Problème/Echec système Indication Solution Vérifiez que le câble USB OTG est correctement connecté entre le dispositif Android et le dispositif Therm-App. Essayez d'utiliser un autre câble, parmi les trois fournis. L'application ne s’est pas Assurez-vous que l’application Therm-App de base L'application ne se initialisée après connection à s'est installée à partir de Google Play. lance pas. Therm-App. Essayez d'installer l'application sur un appareil différent pour voir si cela est un problème dû au périphérique Android ou un problème d'application Therm-App. Dans certains cas rares, cela peut-être un problème de compatibilité entre le dispositif Android et l'appareil Therm-App. Vérifiez que le câble USB OTG est correctement connecté entre le dispositif Android et dispositif L'application s'éteint. L'application se ferme. Therm-App. Vérifiez que vous utilisez un câble USBOTG. Dans le menu Applications, sélectionnez Mes fichiers> Tous les fichiers> Thermapp. Chaque démarrage ThermSupprimez le dossier avec une étiquette de numéro Redémarrage App exécute le processus de série. intempestif. d'initialisation. Désinstallez puis réinstallez la version de base de Therm-App TH. Branchez de nouveau le périphérique Therm-App. L'économiseur de L'appareil Android se met en Décochez la case de mise en veille dans l'écran des batterie éteint Mode Veille. Paramètres de Therm-App. l'application. Débranchez le câble USB-OTG. L'application Therm- L'appareil Android se met en Redémarrez l'appareil Android. App n'est pas trouvée. Mode Sécurité. Branchez le périphérique Therm-App avec l'appareil Android. L'écran de Appuyez sur le bouton d'accueil Android pour Un message apparait lors du l'application ne quitter l'Application et rebranchez Therm-App et lancement de l'application. s'affiche pas. l'appareil Android. Dans le menu Applications, sélectionnez Mes fichiers> Tous les fichiers> Thermapp. La vue de la caméra n'est pas Supprimer le dossier avec une étiquette de numéro Pas de vue active. affichée après la de série. configuration initiale. Réinstallez Therm-App version de base. Branchez le périphérique Therm-App avec l'appareil Android. 8 9 10 La vidéo n'est pas affichée sur l'appareil Ecran blanc. Android. Bruit dans l'image. Pas de mise au point. Image floue. Assurez-vous que l'appareil Android est activé. Assurez-vous que l'objectif de l'appareil Therm-App ne soit pas couvert ou obstrué. Vérifiez que le câble USB OTG est correctement connecté entre le dispositif Android et lee dispositif Therm-App. Vérifiez que le câble USB OTG est correctement connecté entre le dispositif Android et le dispositif Therm-App. Assurez-vous que rien ne fait obstacle à la vue des appareils Therm-App. Vérifiez que l'objectif de l'appareil photo est propre. Assurez-vous que la ligne de vue ne soit pas bloquée par le verre ou d'autres matériaux transparents. Tournez la bague de mise au point de l'objectif tout en pointant l'appareil Therm-App vers un objet pointue. Ne pas tourner la bague de mise au point de l'objectif trop loin car l'objectif pourrait glisser hors de son support. Vérifiez que vous utilisez la lentille de 6.8mm d'origine. La calibration ne fonctionne qu'avec cette lentille. Si vous venez d'allumer l'appareil ou si vous changez la température de l'environnement par exemple, veuillez sortir au froid, attendez quelques minutes jusqu'à ce que la température de l'appareil se stabilise. 11 Lecture inexacte de température. La température n'est pas celle attendue. 12 La batterie se décharge vite. La batterie de l'appareil Android se décharge anormalement vite. 13 Des pixels lumineux ou sombres apparaissent sur les photos et vidéos. Des petits points Exécutez la procédure "Réparation des Pixels apparaissent sur toutes les Défectueux". Dans Paramètres> Paramètres images et vidéos exactement généraux> Réparation des Pixels Défectueux au même endroit. 14 L'appareil Android surchauffe. L’appareil Android surchauffe tout en étant connecté à Therm-App. Déconnectez le câble USB-OTG lorsque l'application Therm-App est fermée. Quand un appareil Android n'est pas entièrement compatible USB-OTG, la consommation dépasse celle d’une utilisation normale. Connectez ThermApp à un appareil Android compatible.