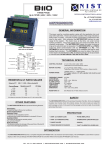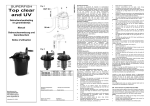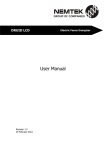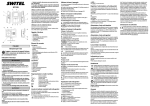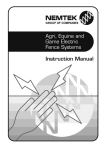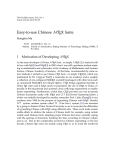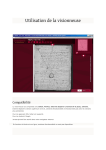Download Utiliser SumatraPDF
Transcript
Utiliser SumatraPDF 2.2. Barre des menus Utiliser SumatraPDF 1.Ouvrir un document dans SumatraPDF........1 2.Éléments de l'interface..................................1 2.1.Barre de titre.........................................1 2.2.Barre des menus...................................1 2.3.Barre d'outils.........................................2 2.4.Zone de visualisation............................2 3.License..........................................................2 Sumatra PDF est un lecteur de PDF gratuit, sous licence GPLv3.0. Il constitue une alternative à Adobe Reader pour ouvrir, lire et imprimer des fichiers PDF sous Windows. Le site officiel du projet se trouve à l'adresse suivante : http://blog.kowalczyk.info/software/sumatrapdf/do wnload.html Sumatra PDF est fourni sur le site en deux versions : – une version installable ; – une version portable, sous forme de fichier .zip qu'il suffit de décompresser sur une clé usb ou dans tout autre répertoire de votre système. Le menu Fichier Permet d'ouvrir, imprimer, enregistrer ou quitter le document affiché. Le menu Affichage Le menu Affichage permet de configurer l'affichage du document (une page, continue, plein écran, etc.). La commande Affichage > Signets ouvre, sur la gauche de l'écran, un volet montre les niveaux des titres du document et permet d'atteindre rapidement différents endroits u document en cliquant sur ces niveaux de titres. La commande Affichage > Présentation affiche les différentes pages du document comme des diapositives entre lesquelles on navigue à l'aide des touches de navigation du clavier (le retour à un affichage normal se fait en appuyant sur Escape). Le menu Atteindre 1. Ouvrir un document dans SumatraPDF Pour ouvrir un document PDF, procédez de l'une des manières suivantes : – Cliquez simplement sur l'une des miniatures affichées dans l'interface du programme si le document à ouvrir fait partie des derniers documents lus antérieurement. – Utilisez la commande Fichier > Ouvrir ou le bouton Ouvrir situé dans la barre d'outils, puis choisir le fichier souhaité dans la boîte qui s'ouvre. – Cliquez sur le lien Ouvrir un document au bas de la vue "Documents lus fréquemment". 2. Éléments de l'interface Ce menu offre toute une série de commandes permettant de naviguer d'une page à l'autre dans le document, d'atteindre une page précise par son numéro (commande Page ...) ou de rechercher une occurrence dans le document (commande Rechercher ...). Dès son lancement, le logiciel est directement utilisable, sans aucun paramétrage particulier. Sa La fenêtre se compose, de haut en bas, des éléments suivants : barre de titre, barre des menus, barre d'outils et zone de visualisation. 2.1. Barre de titre Classique, avec l'affichage du nom du programme et les boutons de réduction restauration et fermeture de la fenêtre sur la droite. Tutoriel : SumatraPDF Les commandes Page ... et Atteindre ... ne font rien d'autre que de placer le point d'insertion dans les champs Page et Rechercher dans la barre d'outils, pour vous permettre de saisir le numéro de page à atteindre ou trouver dans le texte la première occurrence correspondant au critère saisi dans le champ Rechercher. Le menu Zoom Il permet de régler la taille d'affichage à l'écran du document en cours (facteur de zoom). Vous pouvez utiliser les options prédéfinies dans le menu Version : 23.03.14 Page 1/2 License : GPLv3.0 Utiliser SumatraPDF ou opter pour une valeur de zoom personnalisée par la commande Zoom personnalisé .... Le menu Favoris Permet d'ajouter ou de supprimer la page affichée dans une liste de pages favorites. Le menu Préférences Ici vous pouvez choisir la langue du logiciel et régler un certain nombre d'options (afficher la barre des signets, vérifier les mises à jour). La commande Options ... permet de modifier la mise en page et le facteur de zoom par défaut à l'ouverture du logiciel, ainsi que la recherche de mises à jour automatique et l'affichage ou non des signets. Ces options ne peuvent toutefois être pleinement exploitées que si SumatraPDF est installé classiquement et non lorsqu'il est utilisé de manière portable. 8. 9. 10. Rechercher un terme Trouver l'occurrence précédente, ou l'occurrence suivante du terme recherché. Demander que la recherche d'un terme se fasse en respectant la casse. 2.4. Zone de visualisation C'est la zone où s'affiche le texte de votre document. Si votre document comporte des signets, une fenêtre sur la gauche vous permettra de passer de l'un à l'autre comme vous le souhaitez et ainsi de pouvoir parcourir votre document à partir de son plan. Au lancement de SumatraPDF, l'espace d'affichage montre, sous forme de vignettes, les derniers documents lus. Le menu Aide Dans ce menu, vous pourrez accéder au site de l'éditeur, au manuel d'utilisation, vérifier si des mises à jour sont disponibles ou encore accéder aux informations concernant les auteurs et participants du projet. La commande Manuel vous fait accéder au manuel d'utilisation en anglais sur Internet. Ce manuel vous liste les raccourcis-clavier ainsi que les lignes de commandes qui vous permettent de travailler avec le logiciel. 2.3. Barre d'outils Vous trouverez dans cette barre des raccourcis pour ouvrir un document, l'imprimer, s'y déplacer et y rechercher des occurrences. Un lien intitulé Masquer les documents lus fréquemment situé en bas à droite de l'écran (non visible dans la copie d'écran ci-dessus) permet de ne pas les afficher et de les remplacer par une série de liens fournissant des infos sur le programme et les personnes ayant participé à son développement. 1. 2. 3. 4. 5. 6. 7. Ouvrir un fichier PDF. Imprimer en totalité ou pas le document affiché. Accéder à une page précise Afficher la page précédente et suivante. Afficher la page en pleine largeur. Régler l'affichage de telle sorte que chaque page soit complètement affichée. Augmenter ou réduire la taille d'affichage du document à l'écran (Zoom). Tutoriel : SumatraPDF Les vignettes possèdent toutes un menu contextuel avec la commande Retirer le document de la liste, qui permet de supprimer la vignette d'un document lu récemment. 3. License Titre : SumatraPDF (lecteur PDF) Auteur : Guy WATERVAL Licence : GPLv3.0 Version : 23.03.14 Page 2/2 License : GPLv3.0

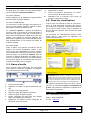
![32.393 [WT] Fogger manual 6Tnew](http://vs1.manualzilla.com/store/data/006164516_1-6119f057c045d3e31d2ffb4326e242f0-150x150.png)