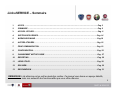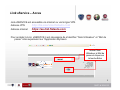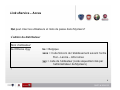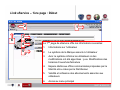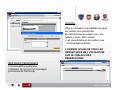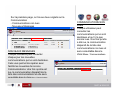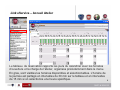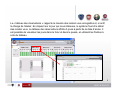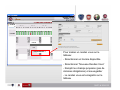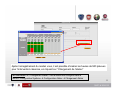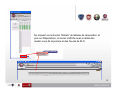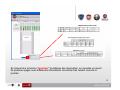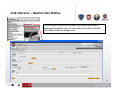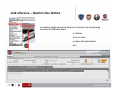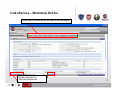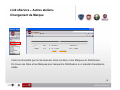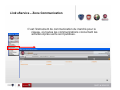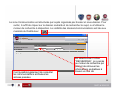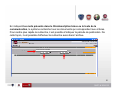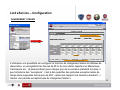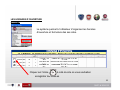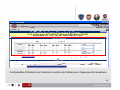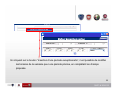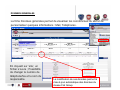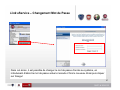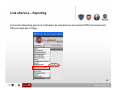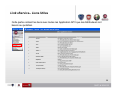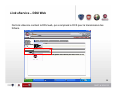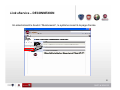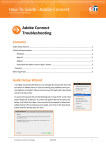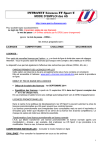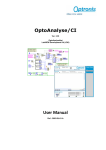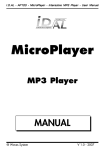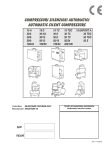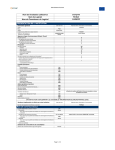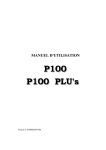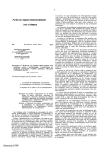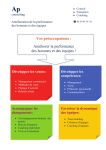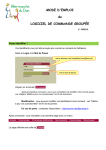Download Manuel Utilisateur Link eService BE
Transcript
MANUEL d d’’ UTILISATION Link eSERVICE – Sommaire 1. ACCES ………………………………………….……………………………………………………………….…Pag. 3 2. SOMMAIRE ………………………………………………………………………………………………………..Pag. 5 3. ACCUEIL ATELIER…………………………………………………………………………..…………………...Pag. 8 4. GESTION DES ORDRES………………………………………………………………………………………..Pag. 14 5. WORKSHOPONLINE……………………………………………………………………………….Pag.16 6. AUTRES ATELIERS………………………………………………………………………………..Pag. 18 7. ZONE COMMUNICATION……………….………………………………………………………....Pag. 19 8. CONFIGURATION……………………...…………………………………………………….…….Pag. 22 9. CHANGEMENT MOT DE PASSE……..…………………………………………………………….Pag. 27 10. REPORTING…….……………….…….……………………………………………………..……..Pag. 28 11. LIENS UTILES………………….………………………………………….………………….……Pag. 29 12. DDU WEB……………………..…………………………………………………………..………..Pag. 30 13. DECONNEXION…………………...………………………………………………………………..Pag. 31 REMARQUE: Link eService est un outil en évolution continu. Ce manuel vous donne un aperçu détaillé, mais non exhaustif des fonctionnalités que vous offre eService. 2 Link eService – Acces Link eSERVICE est accessible via internet ou via la ligne VPN. Adresse VPN Adresse internet http://be.eservice.fiatauto.com https://eu.link.fiatauto.com Pour accéder à Link eSERVICE il est nécessaire de s’identifier “Nom Utilisateur” et “Mot de passe” créé auparavant sur l’Application MyUsers. Insérer Nom Utilisateur et Mot de passe et cliquer sur la touche Enter 3 Link eService – Acces Qui peut créer les utilisateurs et mots de passe dans MyUsers? L’admin du distributeur Nom d’utilisateur: be-000xxxx.dyyy be = Belgique xxxx = Code Sincom de l’établissement suivant l’ordre Fiat – Lancia – Alfa romeo yyy = code de l’utilisateur (code séquentiel créé par l’administrateur de MyUsers) ( 4 Link eService – 1ère page : Début 2 6 1 3 4 5 La 1ère page de eService offre les informations suivantes: 1. Informations sur l’utilisateur 2. Le symbole de la Marque associé à l’utilisateur 3. Avis: le système informe les utilisateurs si des modifications ont été apportées : p.ex. Modifications des horaires d’ouverture/fermeture 4. Espace dédié aux offres commerciales proposées par le Marché et/ou crées par le Distributeur 5. Validité et échéance des abonnements associés aux utilisateurs 6. Accès au menu principal 5 AGENDA Offre à l’utilisateur la possibilité de gérer les rendez vous personnels. En sélectionnant le rendez vous, une fenêtre s’ouvre. Elle contient: - Les caractéristiques du rendez vous - Commentaire éventuel L’AGENDA VISUALISE TOUS LES RENDEZ-VOUS DE L’UTILISATEUR SUR LE TABLEAU DES RESERVATIONS MESSAGES PERSONNELS Fonctionnalité qui permet à l’utilisateur de recevoir les messages personnels de Fiat Group 6 Sur la première page, on trouve deux onglets sur la Communication - Communications non lues - Nouveaux Messages NOUVEAUX MESSAGES Chaque utilisateur peut consulter chaque jour les nouvelles communications qui lui sont destinées. Cela vous permet de repérer avec facilité les nouvelles de la zone Communications. Une fois qu’elle est lue, la communication disparaît de la liste des communications et elle sera COMMUNICATIONS NON LUES Chaque utilisateur peut consulter les communications qui lui sont destinées et qu’il n’a pas encore lues. Une fois qu’elle a été lue, la communication disparaît de la liste des communications non lues et sera consultable dans le choix Menu / Communications. consultable dans le choix Menu / Communications. 7 Link eService – Accueil Atelier Le tableau de réservation rapporte les jours du calendrier avec les horaires d’ouverture et la charge de l’atelier, organisés précédemment dans le menu. En gras, sont visibles les horaires disponibles et sélectionnables. L’horaire de la journée est partagé en intervalles de 30 min sur le tableau et en intervalles de 15 min si on sélectionne une heure spécifique. 8 Le « tableau des réservations » rapporte le résumé des rendez vous enregistrés et, si actif, la charge de l’atelier. En cliquant sur le jour qui nous intéresse, le système fournit le détail des rendez vous. Le tableau des réservations affiche 5 jours à partir de la date d’accès. Il est possible de visualiser les jours dans le futur et dans le passé, en utilisant les flèches à coté du tableau. 9 Pour insérer un rendez vous sur le tableau: - Sélectionner un horaire disponible - Sélectionner “Nouveau Rendez-Vous” - Remplir les champs proposés (pas de données obligatoires) et sauvegarder - Le rendez vous est enregistré sur le tableau 10 Après l’enregistrement du rendez vous, il est possible d’insérer les heures de MO prévues pour l’intervention réservée, en cliquant sur “Chargement de l’atelier” ATTENTION: Le « Chargement Atelier » doit d’abord être configuré dans le MENU: Configuration Système Configuration Atelier Chargement Atelier 11 En cliquant sur le bouton “Détails” du tableau de réservation, et puis sur Réparations, un écran s’affiche avec le détail des rendez vous de la journée et des heures de M.O. 12 En cliquant sur le bouton “Imprimer” du tableau des réservation, on visualise un report de plusieurs pages avec différentes informations concernant les rendez vous de la journée. 13 Link eService – Gestion Des Ordres Vous utilisez cet écran pour insérer une réservation dans le planning des rendez-vous. La réservation devra être confirmé afin d’être modifié en rendez-vous. 14 Link eService – Gestion Des Ordres La situation atelier permet de faire une recherche dans le planning sur base de différends items: - n°châssis - nom du client - numéro d’immatriculation - etc… 15 Link eService – Workshop OnLine Cette fonction vous permet d’accéder à toutes les informations d’assistance pour un véhicule soit par le Châssis soit par son Immatriculation Introduire châssis/modèles ou Immatriculation pour identifier le véhicule recherché (la saisie du Modèle n’est pas obligatoire) La fonctionnalité permet l’accès à ePer, Tempario et eLearn directement pour le véhicule identifié, sans ressaisie de vos identifiants ni même des caractéristiques du véhicule. Sur la barre supérieure, il y a les liens à toutes les principales applications Après-vente, accessibles directement depuis WorkshopOnLine. 16 Link eService – Workshop OnLine Accès sans nouvelle saisie du login et mot de passe Accès direct pour le véhicule sélectionné 17 Link eService – Autres ateliersChangement de Marque Cette fonctionnalité permet de basculer entre les Sites et les Marques du Distributeur. On trouve les Sites et les Marques pour lesquels le Distributeur a un mandat d’assistance valide. 18 Link eService – Zone Communication C’est l’instrument de communication du marché pour le réseau, où toutes les communications concernant les activités Après-vente sont publiées. 19 La zone Communication est structurée par sujets organisés par dossier et sous-dossier. Pour surfer, il suffit de cliquer sur le dossier souhaité et de rechercher le sujet, ou d’utiliser le moteur de recherche à disposition. La visibilité des dossiers/communications est liée aux mandats du Distributeur Il est possible également de consulter les communications archivées les années passées En sélectionnant l’icône “RECHERCHE”, on a accès au moteur de recherche qui permet de retrouver les informations souhaitées à travers un mot clé 20 En indiquant les mots présents dans le titre/description brève ou le texte de la communication, le système recherche tous les documents qui correspondent aux critères. Pour rendre plus rapide la recherche, il est possible d’indiquer la période de publication. De cette façon, il est possible d’effectuer la recherche aussi dans l’archive. 21 Link eService – Configuration CHARGEMENT ATELIER L’utilisateur a la possibilité de configurer la fonction de chargement atelier du tableau de réservation, en enregistrant les heures de M.O. de son atelier réparties en Mécanique, Carrosserie etc.. (à personnaliser) pour chaque jour de la semaine standard. En plus, il peut introduire des ”exceptions”, c’est à dire spécifier des périodes exceptionnelles de temps dans lesquelles les heures de M.O. varient par rapport à la semaine standard ; « Insérer une période exceptionnelle de chargement atelier » 22 LES HORAIRES D’OUVERTURE ATELIER Le système permet à l’utilisateur d’organiser les horaires d’ouverture et fermeture des ses sites. Cliquer sur l’icône à coté du site où vous souhaitez enregistrer les horaires 23 Il est possible d’introduire les horaires d’ouverture de l’atelier pour chaque jour de la semaine 24 En cliquant sur le bouton “Insertion d’une période exceptionnelle“, il est possible de modifier les horaires de la semaine pour une période précise, en complétant les champs proposés. 25 DONNEES GENERALES La fiche Données générales permet de visualiser les coordonnées du site et de personnaliser quelques informations : Mail, Téléphones. En cliquant sur ‘site’, un fichier s’ouvre ; Possibilité de changer le numéro de téléphone/fax et le nom du responsable. La modification de ces données permet la mise à jour automatique des données du réseau Fiat Group 26 Link eService – Changement Mot de Passe Dans cet écran, il est possible de changer le mot de passe d’accès au système, en introduisant d’abord le mot de passe actuel et ensuite 2 fois le nouveau choisi puis cliquer sur ‘Esegui’ 27 Link eService – Reporting La fonction Reporting permet à l’utilisateur de visualiser les documents RPM (anciennement CSI) envoyés par le siège. 28 Link eService– Liens Utiles Cette partie contient les liens avec toutes les Application APV que les distributeurs ont besoin au quotidien. 29 Link eService – DDU Web Fiat Link eService contient le DDU web, qui a remplacé le DCS pour la transmission des fichiers. 30 Link eService – DECONNEXION En sélectionnant le bouton “Déconnexion”, le système revient à la page d’accès. 31