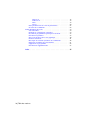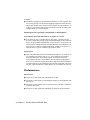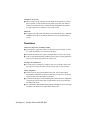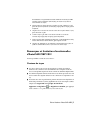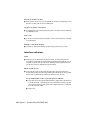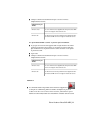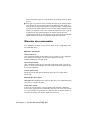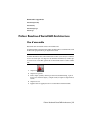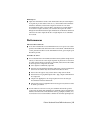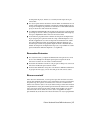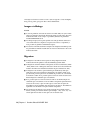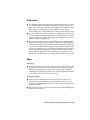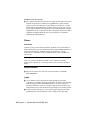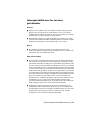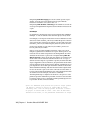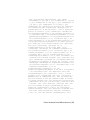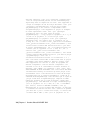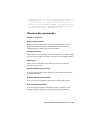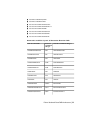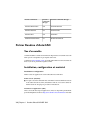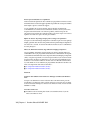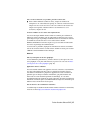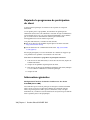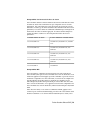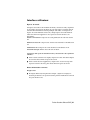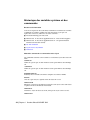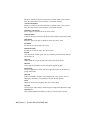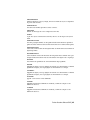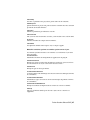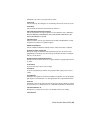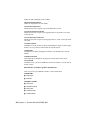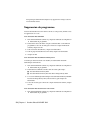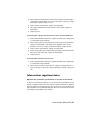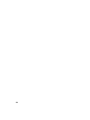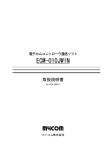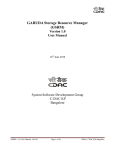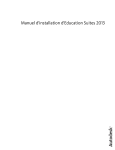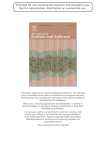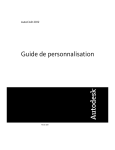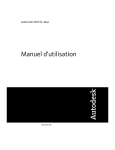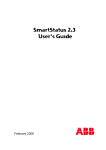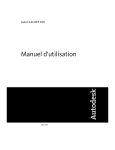Download AutoCAD MEP 2012 Fichier Readme
Transcript
AutoCAD MEP 2012
Fichier Readme
©2011
Autodesk, Inc. Tous droits réservés. Cet ouvrage ne peut être reproduit, même partiellement, sous quelque forme ni à quelque
fin que ce soit.
Certains des éléments de cet ouvrage ont été ré-imprimés avec l'accord du détenteur des droits d'auteur.
Marques commerciales
Les marques suivantes sont des marques commerciales ou déposées d'Autodesk, Inc., et/ou de ses filiales et/ou de ses affiliés aux Etats-Unis et
dans d'autres pays : 3DEC (design/logo), 3December, 3December.com, 3ds Max, Algor, Alias, Alias (swirl design/logo), AliasStudio, Alias|Wavefront
(design/logo), ATC, AUGI, AutoCAD, AutoCAD Learning Assistance, AutoCAD LT, AutoCAD Simulator, AutoCAD SQL Extension, AutoCAD SQL
Interface, Autodesk, Autodesk Intent, Autodesk Inventor, Autodesk MapGuide, Autodesk Streamline, AutoLISP, AutoSnap, AutoSketch, AutoTrack,
Backburner, Backdraft, Beast, Built with ObjectARX (logo), Burn, Buzzsaw, CAiCE, Civil 3D, Cleaner, Cleaner Central, ClearScale, Colour Warper,
Combustion, Communication Specification, Constructware, Content Explorer, Dancing Baby (image), DesignCenter, Design Doctor, Designer's
Toolkit, DesignKids, DesignProf, DesignServer, DesignStudio, Design Web Format, Discreet, DWF, DWG, DWG (logo), DWG Extreme, DWG
TrueConvert, DWG TrueView, DXF, Ecotect, Exposure, Extending the Design Team, Face Robot, FBX, Fempro, Fire, Flame, Flare, Flint, FMDesktop,
Freewheel, GDX Driver, Green Building Studio, Heads-up Design, Heidi, HumanIK, IDEA Server, i-drop, Illuminate Labs AB (design/logo),
ImageModeler, iMOUT, Incinerator, Inferno, Inventor, Inventor LT, Kynapse, Kynogon, LandXplorer, LiquidLight, LiquidLight (design/logo),
Lustre, MatchMover, Maya, Mechanical Desktop, Moldflow, Moldflow Plastics Advisers, MPI, Moldflow Plastics Insight, Moldflow Plastics Xpert,
Moondust, MotionBuilder, Movimento, MPA, MPA (design/logo), MPX, MPX (design/logo), Mudbox, Multi-Master Editing, Navisworks,
ObjectARX, ObjectDBX, Opticore, Pipeplus, PolarSnap, PortfolioWall, Powered with Autodesk Technology, Productstream, ProMaterials,
RasterDWG, RealDWG, Real-time Roto, Recognize, Render Queue, Retimer, Reveal, Revit, RiverCAD, Robot, Showcase, Show Me, ShowMotion,
SketchBook, Smoke, Softimage, Softimage|XSI (design/logo), Sparks, SteeringWheels, Stitcher, Stone, StormNET, StudioTools, ToolClip, Topobase,
Toxik, TrustedDWG, U-Vis, ViewCube, Visual, Visual LISP, Volo, Vtour, WaterNetworks, Wire, Wiretap, WiretapCentral, XSI.
Tous les autres noms de marques, noms de produits et marques commerciales sont la propriété de leurs détenteurs respectifs.
Limitation de responsabilité
CET OUVRAGE ET LES INFORMATIONS QU'IL CONTIENT SONT FOURNIES PAR AUTODESK, INC. "EN L'ETAT". AUTODESK, INC. FOURNIT CES
ARTICLES SANS GARANTIE D'AUCUNE SORTE, NI EXPRESSE, NI IMPLICITE, Y COMPRIS ET SANS LIMITATIONS, LES GARANTIES IMPLICITES
D'ADAPTATION COMMERCIALE ET D'APTITUDE A UNE UTILISATION PARTICULIERE.
Publié par :
Autodesk Service Clients
89 Quai Panhard et Levassor
San Rafael, CA 94903, USA
Table des matières
Chapitre 1
Readme d'AutoCAD MEP 2012 . . . . . . . . . . . . . . . . . . . 1
Fichier Readme d'AutoCAD MEP . . . . . . . . . . . . . . . . . . . . . . 1
Installation . . . . . . . . . . . . . . . . . . . . . . . . . . . . . . 1
Performances . . . . . . . . . . . . . . . . . . . . . . . . . . . . . 2
Fonctions . . . . . . . . . . . . . . . . . . . . . . . . . . . . . . . 4
Remarques et limitations fonctionnelles d'AutoCAD MEP
2012 . . . . . . . . . . . . . . . . . . . . . . . . . . . . . . . . . 7
Contenu de tuyau . . . . . . . . . . . . . . . . . . . . . . . 7
Contenu de tube IRO . . . . . . . . . . . . . . . . . . . . . . 8
Tuyauterie . . . . . . . . . . . . . . . . . . . . . . . . . . . 8
Routage parallèle - Conduites de tube IRO et de
tuyau . . . . . . . . . . . . . . . . . . . . . . . . . . . . . 9
Divers . . . . . . . . . . . . . . . . . . . . . . . . . . . . . . 9
Interface utilisateur . . . . . . . . . . . . . . . . . . . . . . 10
Glossaire des commandes . . . . . . . . . . . . . . . . . . . . . 12
Fichier Readme d'AutoCAD Architecture . . . . . . . . . . . . . . . . . 13
Vue d'ensemble . . . . . . . . . . . . . . . . . . . . . . . . . . . 13
Installation . . . . . . . . . . . . . . . . . . . . . . . . . . . . . 14
Performances . . . . . . . . . . . . . . . . . . . . . . . . . . . . 15
Fonctions . . . . . . . . . . . . . . . . . . . . . . . . . . . . . . 16
Gestion du projet global . . . . . . . . . . . . . . . . . . . 16
Renovation Extension . . . . . . . . . . . . . . . . . . . . . 17
Réseau associatif . . . . . . . . . . . . . . . . . . . . . . . . 17
Images et affichage . . . . . . . . . . . . . . . . . . . . . . 18
iii
Migration . . . . . . . . . . . . . . . . . . . .
Publication . . . . . . . . . . . . . . . . . . .
Murs . . . . . . . . . . . . . . . . . . . . . . .
Divers . . . . . . . . . . . . . . . . . . . . . .
Interopérabilité avec les versions précédentes . . . .
Glossaire des commandes . . . . . . . . . . . . . . .
Fichier Readme d'AutoCAD . . . . . . . . . . . . . . . . .
Vue d'ensemble . . . . . . . . . . . . . . . . . . . .
Installation, configuration et matériel . . . . . . . .
Rejoindre le programme de participation du client .
Informations générales . . . . . . . . . . . . . . . .
Mise à jour du pilote de la carte graphique . . . . . .
Interface utilisateur . . . . . . . . . . . . . . . . . .
Historique des variables système et des commandes .
Remarques et limitations fonctionnelles . . . . . . .
Suppression du programme . . . . . . . . . . . . . .
Informations supplémentaires . . . . . . . . . . . .
.
.
.
.
.
.
.
.
.
.
.
.
.
.
.
.
.
.
.
.
.
.
.
.
.
.
.
.
.
.
.
.
.
.
.
.
.
.
.
.
.
.
.
.
.
.
.
.
.
.
.
.
.
.
.
.
.
.
.
.
.
.
.
.
.
.
.
.
.
.
.
.
.
.
.
.
.
.
.
.
.
.
.
.
.
.
.
.
.
.
.
.
.
.
.
.
.
.
.
.
.
.
. 18
. 19
. 19
. 20
. 23
. 29
. 34
. 34
. 34
. 38
. 38
. 40
. 41
. 42
. 51
. 52
. 53
Index . . . . . . . . . . . . . . . . . . . . . . . . . . . . . . . . 55
iv | Table des matières
Readme
d'AutoCAD MEP 2012
1
Fichier Readme d'AutoCAD MEP
Installation
Installation et configuration
REMARQUE
Il est conseillé de fermer toutes les applications en cours d'exécution avant
d'installer AutoCAD MEP 2012.
Réseau
■
L'installation d'AutoCAD MEP 2012 sur un réseau utilisant des profils
itinérants risque de générer un message d'erreur comme celui qui suit lors
de la synchronisation du dossier de données utilisateur et du serveur :
"Fichiers hors connexion: Impossible de rendre '2012
AEC-Keynotes-Assemblies (Imperial).mdb' disponible hors connexion sur
<\\nom_serveur\home\nom_utilisateur\autodesk\mes projets\exemple
de projet\>. Les fichiers de ce type ne peuvent pas être rendus disponibles
hors connexion."
Cette erreur est due à la présence d'une base de données Microsoft Access
dans l'exemple de projet résidant dans le dossier Mes documents. Il s'agit
d'un simple avertissement.
1
Contenu
■
Pendant la configuration de l'installation, l'utilisation d'un contenu dans
des dossiers partagés avec un lecteur mappé peut générer l'erreur suivante :
"Impossible d'établir une connexion avec le répertoire pour les menus." La
solution à cette erreur est de choisir l'option Parcourir afin de sélectionner
l'emplacement de ce lecteur mappé.
Ajout/suppression, réparation, réinstallation et désinstallation
Désinstallation d'AutoCAD MEP 2012 ou de modules de contenu
■
Sous Windows Vista, la désinstallation du produit, configuré avec des
dossiers configurables partagés, risque d'être interrompue lors de la tentative
d'accès du programme de désinstallation à ces dossiers, si le produit a été
installé sur un ordinateur lié à un domaine différent. Pour remédier à cela,
désactivez le Contrôle de compte d'utilisateur. Veuillez vous reporter à
l'aide de Microsoft pour connaître la procédure à suivre.
Outils Express
■
Après une réinstallation d'AutoCAD MEP 2012, Express Tools risque de ne
pas s'afficher sur le ruban. Dans ce cas, ouvrez l'éditeur Personnaliser
l'interface utilisateur, sélectionnez l'espace de travail en cours dans
Personnalisations dans tous les fichiers, puis choisissez l'onglet Express
Tools sous Contenu de l'espace de travail ➤ Onglets du ruban. Enregistrez
et fermez l'éditeur de personnalisation de l'interface utilisateur. Choisissez
un autre onglet du ruban et l'onglet Express Tools s'affichera de nouveau.
Performances
Améliorations
■
Jusqu'à 50 % plus rapide dans l'affichage des coupes
■
Jusqu'à 40 % plus rapide lors de l'affichage de pièces à vues multiples dans
une vue 3D
■
Jusqu'à 30 % plus rapide lors de l'ouverture d'un dessin MEP volumineux
contenant des Xréfs
■
Jusqu'à 30 % plus rapide dans l'affichage des symboles d'avertissement
2 | Chapitre 1 Readme d'AutoCAD MEP 2012
Microsoft .NET Framework
■
Vous devez installer Microsoft.NET Framework 3.5 SP1 pour vous assurer
qu'AutoCAD MEP 2012 fonctionne correctement. .NET Framework 3.5 SP1
peut être installé à côté de .NET Framework 4.0, qui est requis pour installer
le produit.
Espace de travail Electrique
■
Une diminution des performances peut survenir lorsque vous travaillez
dans un dessin connecté à un fichier de base de données de projet
d'équipement électrique (.EPD) qui contient un grand nombre de tableaux
de distribution et de circuits.
Info-bulles de survol
■
■
Si vous installez AutoCAD MEP sur un système d'exploitation 64 bits, le
curseur de la souris risque de perdre en précision lors du survol de
composants de détail. Pour éviter ce problème, désactivez les info-bulles
de survol pour les composants de détail en procédant comme suit :
■ Sur la ligne de commande, tapez IUP.
■
Dans la boîte Personnaliser l'interface utilisateur, sous Personnalisations
dans Tous les fichiers CUI, sélectionnez Info-bulles de survol.
■
Dans la liste Type d'objet, sélectionnez Composants de détail.
■
Désactivez les trois propriétés répertoriées : Type, Calque et Informations
du composant.
■
Cliquez sur Appliquer et sur OK pour quitter la boîte de dialogue
Personnaliser l'interface utilisateur.
■
Sélectionnez l'objet à supprimer de la liste de types d'objet dans la boîte
de tâche qui s'affiche.
Les info-bulles de survol ne seront pas totalement désactivées pour les
composants de détail. Elles n'afficheront cependant que les informations
relatives aux entités AutoCAD (référence de bloc, polyligne, hachures, etc.).
Pour réactiver cette fonctionnalité et afficher les données spécifiques des
composants de détail dans une info-bulle, inversez la procédure : cliquez
sur Modifier la liste de types d'objet, sélectionnez Composant de détail et
cochez les cases en regard des propriétés répertoriées.
Fichier Readme d'AutoCAD MEP | 3
Navigateur de contenu
■
Glisser et déposer un ensemble d'outils depuis le Navigateur de contenu
dans la palette d'outils entraîne un long délai lorsqu'AutoCAD MEP est
installé sous Windows Vista. Ce délai survient uniquement la première
fois que l'opération est réalisée au cours d'une session.
Orbite 3D
■
Le suppression temporaire de hachures lors de l'utilisation de la commande
ORBITE3D dans un mode filaire2d améliore la vitesse de démarrage de
l'orbite.
Fonctions
Nouveaux composants et utilitaires HVAC
■
Davantage de composants HVAC sont désormais pris en charge, comme
les coudes de réduction et la transition-décalage.
■
L'utilitaire de réduction de gaine est intégré dans la fonction de routage.
■
Celle-ci a été améliorée afin de n'afficher que les pièces les plus pertinentes
dans la boîte de dialogue Choisir un composant.
Catalogue de canalisations
■
Le catalogue de canalisations comporte une vaste nouvelle collection de
raccords et davantage de tailles ont été ajoutées aux raccords existants.
Unités d'ingénierie
■
Dans la boîte de dialogue Paramètres du dessin, dans l'onglet HVAC,
déterminez et définissez les unités de débit d'air, de friction et de vélocité
à partir de leurs listes déroulantes respectives.
■
Ces unités de mesures sont déterminées par les unités de dessin (impériales
ou métriques) sélectionnées dans l'onglet Unités de la boîte de dialogue
Paramètres du dessin.
■
La commande AecBDwgHVACSetup permet d'afficher la boîte de dialogue
Paramètres du dessin avec l'onglet HVAC sélectionné.
4 | Chapitre 1 Readme d'AutoCAD MEP 2012
Réseau associatif
■
Dans AutoCAD MEP, vous ne pouvez pas créer de réseau associatif avec
des objets personnalisés tels que des gaines, tuyaux, pièces à vues multiples,
etc., lorsque ceux-ci conservent une relation avec d'autres objets. Si les
objets sélectionnés pour être mis en réseau comprennent des objets
personnalisés qui conservent des relations avec d'autres objets, une boîte
de dialogue de tâche s'affiche, dans laquelle vous pouvez créer un réseau
non associatif de tous les objets ou supprimer les objets personnalisés du
jeu de sélection à mettre en réseau. Les objets MEP qui prennent en charge
les réseaux associatifs sont les appareils et les panneaux.
Coude de réduction
■
Lors de la création de coudes de réduction pour des gaines ovales, si OW1
(largeur de l'ovale au point d'insertion) est supérieure à OH1 (hauteur de
l'ovale au point d'instertion), assurez-vous que OW2 (largeur de l'ovale à
l'extrémité) est supérieur à OH2 (hauteur de l'ovale à l'extrémité) et vice
versa. Si tel n'est pas le cas, le modèle de coude de réduction créé est
incorrect.
Masquer les marqueurs de réduction de piquage
■
Les gaines rectangulaires et ovales affichent désormais des marqueurs de
réduction lorsque vous insérez des piquages. Vous pouvez masquer ces
marqueurs en désactivant l'option Annotation dans la palette des propriétés.
REMARQUE
La désactivation de cette option masque également les symboles d'aubes
dans le dessin.
Pour masquer les marqueurs de réduction de piquage dans votre dessin,
suivez la procédure ci-dessous :
1 Sélectionnez une occurrence du marqueur réduction de piquage à
masquer.
2 Cliquez avec le bouton droit de la souris et choisissez Propriétés.
3 Cliquez sur l'onglet Affichage de la palette des propriétés.
4 Dans la liste déroulante Affichage contrôlé par, sélectionnez Cet
objet pour masquer le marqueur de réduction.
5 Cliquez sur OK dans la boîte de dialogue Ajouter un
remplacement d'objet.
Fichier Readme d'AutoCAD MEP | 5
6 Dans la liste déroulante Composant d'affichage, désactivez la
visibilité de Annotation. Si la représentation d'affichage est
définie sur Plan, désactivez également la visibilité de Annotation Masqué. Le marqueur de réduction sélectionné est masqué dans le
dessin.
REMARQUE La sélection d'un style de raccord de gaine dans la liste
déroulante Affichage contrôlé par masque tous les marqueurs de
réduction de ce style dans le dessin.
Classifications de type IFC
■
Pour AutoCAD MEP, les classifications de type IFC sont automatiquement
associées à des objets Pièce à vues multiples et Appareil. Pour une pièce à
vues multiples, cette classification est ajoutée à ContentBuilder par défaut
et vous pouvez la modifier à l'aide de ContentBuilder ou de l'éditeur de
catalogues Autodesk.
■
Pour les dessins hérités, utilisez la commande RedefineCatalog pour mettre
à jour les données de catalogue des objets Pièce à vues multiples utilisés
dans le dessin et pour lesquels IfcTypeClassification est défini dans le
contenu.
■
Pour le contenu MEP hérité, utilisez la commande CatalogMigrate pour
ajouter le paramètre IFCTC à tout le contenu basé sur des catalogues pour
lequel IfcTypeClassification est défini.
Mise à jour de la taille de symbole de tuyauterie DACH
■
La taille d'affiche des composants ancrés en ligne et des gaines 1D de
montée/descente dans un système de tuyauterie est mise à jour vers 2 pour
tous les gabarits DACH et pour le fichier de définitions système (DACH).dwg
correspondant. Ces valeurs sont contrôlées par l'option
$$$Inline/Anchored MvPart Plot Length$$$ dans la boîte de dialogue
de définition du système de tuyauterie.
Pour mettre à jour les symboles dans le dessin existant selon la nouvelle
taille, suivez la procédure ci-dessous :
1 Ouvrez un dessin existant avec les définitions de systèmes de
tuyauterie à mettre à jour vers le nouveau style.
2 Cliquez sur l'onglet Gérer ➤ groupe de fonctions Style et
affichage ➤ Gestionnaire des styles.
3 Dans la barre d'outils du Gestionnaire des styles, cliquez sur Ouvrir.
Nommez le fichier comme suit : <dossier
6 | Chapitre 1 Readme d'AutoCAD MEP 2012
d'installation>:\ProgramData\username\MEP 2012\enu\Styles\MEP
(DACH)\System Definitions (DACH).dwg. Le dessin est ajouté au
Gestionnaire des styles.
4 Développez le nouveau dessin et accédez au style à mettre à jour à
partir de System Definitions (DACH).dwg\Piping Objects\Piping System
Definition..
5 Cliquez avec le bouton droit de la souris sur le style à mettre à jour,
puis choisissez Copier.
6 Collez le style copié dans votre dessin courant sous <dessin
courant>.dwg\Piping Objects\Piping System Definition.
7 Dans la boîte de dialogue Importer/Exporter - Noms dupliqués trouvés,
sélectionnez Ecraser celui existant, puis cliquez sur OK.
8 Cliquez sur Appliquer et sur OK dans le Gestionnaire des styles. Le
symbole sélectionné est mis à jour avec le nouveau style.
Remarques et limitations fonctionnelles
d'AutoCAD MEP 2012
Voici les problèmes connus de cette version :
Contenu de tuyau
■
Lors de la création de raccords de tuyauterie, la valeur de longueur
d'insertion de connexion doit être différente de la longueur totale du
raccord. Cela permet de placer les deux connexions au même emplacement.
■
La tolérance angulaire de mise en œuvre n'est reconnue que sur les raccords
dont la valeur de longueur d'insertion de connexion est supérieure à zéro
(0).
■
Les dessins des versions précédentes peuvent nécessiter une régénération
du modèle pour mettre à jour les graphismes des objets et les lignes cachées.
Cliquez sur l'onglet Vue ➤ le groupe de fonctions
Apparence ➤ Régénérer
➤ Régénérer le modèle, puis appuyez
sur la touche Entrée pour mettre à jour tous les objets.
Fichier Readme d'AutoCAD MEP | 7
Contenu de tube IRO
■
Si vous ouvrez un dessin AutoCAD MEP 2012 dans AutoCAD MEP 2010
ou une version antérieure, puis modifiez les préférences de tube IRO,
celles-ci risquent de ne pas être reconnues si vous rouvrez le dessin dans
la version 2012. Cette version disposant de plusieurs améliorations de tube
IRO, ce type d'échange de dessin peut entraîner des problèmes de
préférences de routage.
■
Le contenu de tube IRO a été mis à jour afin de prendre en charge les
nouvelles fonctions. Il sera peut-être nécessaire de mettre à jour le contenu
provenant des versions précédentes afin d'en assurer le fonctionnement.
Reportez-vous au chapitre Personnalisation des catalogues dans l'aide pour
obtenir des informations supplémentaires.
■
Pour les dessins hérités qui incluent du contenu de tube IRO, AutoCAD
MEP 2012 met à jour automatiquement le paramètre de taille nominale.
Utilisez la commande Régénérer le catalogue pour obtenir une mise à jour
supplémentaire du rayon de cintrage et du diamètre extérieur.
Tuyauterie
■
Des solutions dupliquées peuvent s'afficher en tant qu'options de solutions
contraintes.
■
Il se peut que les segments de tuyauterie verticaux ne soient pas dessinés
verticalement dans toutes les conditions.
■
Pour certaines solutions de positionnement automatique, l'ajout d'un petit
segment de tuyauterie entre deux raccords peut être nécessaire une fois la
solution acceptée. Ce problème vient des longueurs d'insertion des
connexions trop courtes des raccords.
■
Le mouvement associatif (également appelé déplacement dépendant) est
limité aux tuyaux et raccords non inclinés. Des résultats inattendus peuvent
survenir lors de l'utilisation de poignées pour modifier les conduites de
tuyaux inclinées. Pour limiter les problèmes, utilisez les poignées pour
éditer le raccord plutôt que le tuyau.
■
Si vous définissez une valeur de pente lors du positionnement de tuyauterie
sans raccords femelles (raccord à bride ou soudé, par exemple), la boîte de
dialogue Choisir un composant s'affiche en cas de tentative de modification
de la direction. Pour éviter cela, vous pouvez définir la valeur de pente sur
8 | Chapitre 1 Readme d'AutoCAD MEP 2012
0 lors du routage des systèmes de tuyauterie de ce type, ou choisir une
préférence de routage qui utilise les raccords femelles.
■
La tuyauterie inclinée prend en charge la tolérance angulaire de mise en
œuvre (tolérance de raccord) sur les raccords femelles uniquement. Les
valeurs de tolérance angulaire de mise en oeuvre ajoutées aux raccords de
tuyauterie mâles seront ignorées mais peuvent tout de même entraîner des
résultats inattendus.
■
Le remplacement d'un coude à rainures par un té à rainures dans une
condition verticale en pente peut entraîner une rupture de la connexion
entre le té et les équipements existants.
■
La modification d'une conduite de tuyau mâle-femelle à l'aide de poignées
peut entraîner une rupture de la connexion.
■
La connexion de tuyaux par le biais de références externes (Xréfs) sur une
coordonnée différente de 0,0 risque de ne pas se faire correctement.
■
L'utilisation de blocs contenant un objet d'anneau dans des graphismes
1D de connexion tuyau peut entraîner des résultats inattendus.
Routage parallèle - Conduites de tube IRO et de
tuyau
■
Le dessin de conduites de tube IRO ou de tuyau parallèles avec des
élévations différentes ou à partir de segments verticaux peut entraîner des
résultats indésirables en cas de modification de la direction Z (élévation).
Une solution consiste à ne pas modifier l'élévation lors du routage parallèle,
puis de commencer par un groupe de segments verticaux et effectuer un
routage horizontal. L'élévation spécifiée s'applique à tous les objets
sélectionnés.
Divers
Pièces à vues multiples
■
Les pièces à vues multiples sans connexions se comportent comme si leur
élévation était de 0, quelle que soit leur élévation réelle. Pour résoudre ce
problème, ajoutez une connexion unique à la définition de composant.
Fichier Readme d'AutoCAD MEP | 9
Raccords de chemins de câble
■
Dans certains cas, les raccords de chemins de câbles ne s'affichent pas avec
une face ouverte dans les vues isométriques.
Longueur des gaines et des tuyaux
■
La longueur de coupe d'un segment de gaine ou de tuyau doit être inférieur
à 1 000 000 pouces.
Gaine ovale
■
Vous ne pouvez pas dessiner des gaines ovales dont la hauteur et la largeur
sont identiques.
Décalage et Transition-décalage
■
Décalage et Transition-décalage ne peuvent pas partir d'une courbe.
Interface utilisateur
Profils
■
N'essayez pas de réinitialiser le profil courant ou celui-ci risque d'être
corrompu et d'entraîner un comportement inattendu de l'application. Pour
restaurer ce profil dans un état stable, définissez un autre profil en tant
que profil courant et réinitialisez le profil initial.
Ruban - Autodesk Seek
■
Le groupe de fonctions Autodesk Seek peut être absent du ruban. En
fonction du profil qui est lancé en premier après l'installation, il est possible
de résoudre ce problème en suivant les instructions ci-dessous :
Si le profil AutoCAD est lancé en premier après l'installation
■
Le groupe de fonctions Seek s'affiche dans les onglets AutoCAD Insertion
et Sortie du ruban. Quand le profil AutoCAD MEP est lancé, le groupe
de fonctions Seek n'est plus visible dans l'onglet Insertion. Pour réparer
le profil AutoCAD MEP :
■
Tapez CUI.
10 | Chapitre 1 Readme d'AutoCAD MEP 2012
■
Chargez le fichier AutodeskSeek.cuix qui se trouve à l'un des
emplacements suivants.
Emplacement par
défaut.
Windows Vista
C:\Users\Administrator\AppData\Roaming\Autodesk\MEP
2012\enu\Support\AutodeskSeek.cuix
Windows XP
C:\Documents and Settings\Administrator\Application Data\Autodesk\MEP 2012\enu\Support\AutodeskSeek.cuix
Si le profil AutoCAD MEP est lancé en premier après l'installation :
■
Le groupe de fonctions Seek apparaît dans l'onglet Insertion du ruban.
Quand le profil AutoCAD est lancé, le groupe de fonctions Seek n'est
plus visible dans les onglets Insertion et Sortie du ruban. Pour réparer
le profil AutoCAD :
■
Tapez CUI.
■
Chargez le fichier AutodeskSeek.cuix qui se trouve à l'un des
emplacements suivants.
Emplacement par
défaut.
Windows Vista
C:\Users\Administrator\AppData\Roaming\Autodesk\MEP
2012\enu\Support\AutodeskSeek.cuix
Windows XP
C:\Documents and Settings\Administrator\Application Data\Autodesk\MEP 2012\enu\Support\AutodeskSeek.cuix
Publication
■
La commande Publier disponible dans le menu de l'application
(et la ligne de commande) publie les feuilles d'exemples de projet en
couleur. Pour une sortie correcte en noir et blanc, sélectionnez l'option
Publier au format DWF, Publier au format DWFx ou Publier dans un traceur
Fichier Readme d'AutoCAD MEP | 11
dans le Navigateur du projet. Ce problème ne se produit pas dans les autres
projets.
■
Bien qu'il soit possible de créer ou d'éditer une liste des propriétés publiées
(PPL) par le biais de la propriété Options de publication AEC DWF de la
boîte de dialogue Options de publication du jeu de feuilles, il est impossible
d'y ajouter de nouvelles définitions des jeux de propriétés depuis un autre
dessin. Pour remédier à cela, créez ou éditez le fichier PPL avec les Options
de publication AEC DWF disponibles en cliquant dans le menu de
l'application ➤ Publier. De cette manière, il est possible d'ajouter au fichier
PPL des définitions de jeux de propriétés depuis un autre dessin.
Glossaire des commandes
Les commandes suivantes ont été ajoutées, mises à jour ou supprimées dans
AutoCAD MEP 2012.
Nouvelles commandes
TransitionRemove
Cette commande permet de déterminer si vous souhaitez ou non supprimer
les transitions concentriques avec des profils égaux, lors de leur
redimensionnement ou modification.
DuctTransitionUtility
Cette commande permet de raccorder deux segments de gaine, raccords de
gaines ou pièces à vues multiples de forme, taille ou élévation différente qui
ne sont pas colinéaires.
AecBDwgHVACSetup
Affiche la boîte de dialogue Paramétrage du dessin avec l'onglet HVAC
sélectionné.
Commandes mises à jour
ModifyRun En complément des tuyaux et tubes IRO, cette commande prend
en charge les conduites de gaine.
Commandes d'ajout
L'option de correspondance comporte maintenant plusieurs commandes
d'ajout, telles que PipeAdd et ConduitAdd. Reportez-vous à la section relative
à la correspondance des propriétés de composant dans le chapitre Tâches de
base liées aux dessins pour de plus amples informations.
12 | Chapitre 1 Readme d'AutoCAD MEP 2012
Commandes supprimées
DuctFittingModify
DuctModify
DuctFittingProps
DuctProps
Fichier Readme d'AutoCAD Architecture
Vue d'ensemble
Bienvenue dans le Readme d'AutoCAD Architecture.
Ce fichier Readme contient des informations importantes concernant AutoCAD
Architecture qui peuvent ne pas figurer dans l'aide.
IMPORTANT
Le fichier Readme de AutoCAD Architecture est mis à jour de façon continue.
Pour vous assurer que vous disposez des dernières informations, vérifiez que
vous avez accès à ce fichier à partir du site Web d'Autodesk. Procédez comme
suit :
1 Cliquez sur
.
2 Cliquez sur Options.
3 Dans l'onglet Système, vérifiez que dans Autodesk Exchange, l'option
d'accès au contenu en ligne (y compris l'aide) lorsqu'il est disponible est
activée.
4 Cliquez sur OK.
5 Appelez l'aide en appuyant sur F1 et recherchez le fichier Readme.
Fichier Readme d'AutoCAD Architecture | 13
Installation
Installation et configuration
REMARQUE
Il est conseillé de fermer toutes les applications en cours d'exécution avant
d'installer AutoCAD Architecture 2012.
Réseau
■
Si AutoCAD Architecture 2012 est installé sur un réseau utilisant des profils
itinérants, vous risquez d'obtenir un message d'erreur comme celui qui suit
lors de la synchronisation du dossier de données utilisateur vers le serveur :
"Fichiers hors connexion: Impossible de rendre '2012
AEC-Keynotes-Assemblies (Imperial).mdb' disponible hors connexion sur
<\\nom_serveur\home\nom_utilisateur\autodesk\mes projets\exemple
de projet\>. Les fichiers de ce type ne peuvent pas être rendus disponibles
hors connexion."
Cette erreur est due à la présence d'une base de données Microsoft Access
dans l'exemple de projet résidant dans le dossier Mes documents. Il s'agit
d'un simple avertissement.
Contenu
■
Pendant la configuration de l'installation, l'utilisation d'un contenu dans
des dossiers partagés avec un lecteur mappé peut générer l'erreur suivante :
"Impossible d'établir une connexion avec le répertoire pour les menus." La
solution à cette erreur est de choisir l'option Parcourir afin de sélectionner
l'emplacement de ce lecteur mappé.
Ajout/suppression, réparation, réinstallation et désinstallation
Désinstallation d'AutoCAD Architecture 2012 ou de modules de contenu
■
Sous Windows Vista, la désinstallation du produit, configuré avec des
dossiers configurables partagés, risque d'être interrompue lors de la tentative
d'accès du programme de désinstallation à ces dossiers, si le produit a été
installé sur un ordinateur lié à un domaine différent. Pour remédier à cela,
désactivez le Contrôle de compte d'utilisateur. Veuillez vous reporter à
l'aide de Microsoft pour connaître la procédure à suivre.
14 | Chapitre 1 Readme d'AutoCAD MEP 2012
Outils Express
■
Après une réinstallation d'AutoCAD Architecture 2012, le ruban Express
Tools peut ne pas être visible. Dans ce cas, ouvrez l'éditeur Personnaliser
l'interface utilisateur, sélectionnez l'espace de travail en cours dans
Personnalisations dans tous les fichiers, puis choisissez l'onglet Express
Tools dans les onglets du ruban, sous Contenu de l'espace de travail.
Enregistrez et fermez l'éditeur de personnalisation de l'interface utilisateur.
Choisissez un autre onglet du ruban et l'onglet Express Tools s'affichera
de nouveau.
Performances
Microsoft .NET Framework
■
Vous devez installer Microsoft.NET Framework 3.5 SP1 pour vous assurer
qu'AutoCAD Architecture 2012 fonctionne correctement. .NET Framework
3.5 SP1 peut être installé à côté de .NET Framework 4.0, qui est requis pour
installer le produit.
Info-bulles de survol
■
■
Si vous installez AutoCAD Architecture 2012 sur un système d'exploitation
64 bits, le curseur de la souris risque de perdre en précision lors du survol
de composants de détail. Pour éviter ce problème, désactivez les info-bulles
de survol pour les composants de détail :
■ Sur la ligne de commande, tapez IUP.
■
Dans la boîte Personnaliser l'interface utilisateur, sous Personnalisations
dans Tous les fichiers CUI, sélectionnez Info-bulles de survol.
■
Dans la liste de types d'objet, sélectionnez Composant de détail.
■
Désactivez les trois propriétés répertoriées : Type, Calque et Informations
du composant.
■
Cliquez sur Appliquer et sur OK pour quitter la boîte de dialogue
Personnaliser l'interface utilisateur.
■
Sélectionnez l'objet à supprimer de la liste de types d'objet dans la boîte
de tâche qui s'affiche.
Les info-bulles de survol ne seront pas totalement désactivées pour les
composants de détail. Elles n'afficheront cependant que les informations
relatives aux entités AutoCAD (référence de bloc, polyligne, hachures, etc.).
Pour réactiver cette fonctionnalité et afficher les données spécifiques des
Fichier Readme d'AutoCAD Architecture | 15
composants de détail dans une info-bulle, inversez la procédure : cliquez
sur Modifier la liste de types d'objet, sélectionnez Composant de détail et
cochez les cases en regard des propriétés répertoriées.
Navigateur de contenu
■
Glisser et déposer un ensemble d'outils depuis le Navigateur de contenu
dans la palette d'outils entraîne un long délai lorsque AutoCAD Architecture
2012 est installé sous Windows Vista. Ce délai survient uniquement la
première fois que l'opération est réalisée au cours d'une session.
Performances d'AutoCAD Architecture
Les performances globales d'AutoCAD Architecture ont été améliorées,
notamment en termes de vitesse lorsque vous :
■ lancez AutoCAD Architecture ;
■
ouvrez un fichier AutoCAD Architecture ;
■
ajoutez des objets AutoCAD Architecture ;
■
copiez et déplacez des objets AutoCAD Architecture.
■
Orbite pour modifier la vue du dessin.
Lorsque vous utilisez l'option Orbite pour changer la vue d'un dessin, les
propriétés de hachurage sont désactivées, ce qui améliore les performances
et la vitesse.
Fonctions
Reportez-vous aux liens suivants pour plus d'informations sur les légères
restrictions liées à certaines fonctions dans AutoCAD Architecture 2012.
Gestion du projet global
■
AutoCAD Architecture 2012 installé sur une version 64 bits de Windows
XP risque de cesser de fonctionner lors du chargement d'un projet si le
tableau d'affichage du projet contient le noeud <v:shapetype ..>. Pour éviter
ce problème, modifiez le fichier et remplacez ce noeud par la balise d'image
HTML standard <img>.
■
Après avoir réparé un lien rompu entre une vue et une feuille, patientez
quelques secondes avant de déplacer la souris de l'éditeur de dessins vers
16 | Chapitre 1 Readme d'AutoCAD MEP 2012
le Navigateur du projet. Dans le cas contraire, le lien risque de ne pas
fonctionner.
■
Les objets espace dans les dessins des versions 2007 ou antérieures ne sont
pas mis à niveau quand ces derniers sont importés comme feuilles de projet.
Pour pouvoir importer la présentation d'un dessin comme feuille dans un
projet, le dessin doit d'abord être mis à niveau.
■
La commande AUDITPROJECT ne produit pas de rapport de contrôle valide
pour un projet dont le contenu, y compris les dessins aux normes du projet,
n'est pas complètement mis à niveau au nouveau format.
■
L'ouverture des propriétés dans la fenêtre de navigation de l'Explorateur
de projets peut provoquer une erreur de script si Internet Explorer 6 est
installé. L'application cesse alors de répondre et l'utilisateur doit arrêter
AutoCAD Architecture 2012. Les utilisateurs d'Internet Explorer 6 ne
devraient pas accéder aux propriétés depuis le menu contextuel dans la
fenêtre de navigation de l'Explorateur de projets. Ce problème ne touche
pas les utilisateurs d'Internet Explorer 7 (ou supérieur).
Renovation Extension
■
Les objets AutoCAD, y compris les éléments 2D ainsi que les blocs et les
blocs à vues multiples ne changent pas d'aspect lorsque le mode de
rénovation est lancé. Ils sont traités comme existants.
■
Les dessins de référence externe ne sont pas pris en charge. Les actions de
rénovation n'affectent que le dessin courant.
■
Les murs dans différentes catégories sont affectés à différentes définitions
de groupes de nettoyage, et ne se nettoient pas les uns avec les autres.
Réseau associatif
Dans AutoCAD Architecture, vous ne pouvez pas créer un réseau associatif
d'objets personnalisés tels que des portes, des fenêtres, des blocs porte/fenêtre,
des garde-corps, des espaces (associatifs) et des zones s'ils conservent une
relation avec d'autres objets. Si les objets sélectionnés pour être mis en réseau
comprennent des objets personnalisés qui conservent des relations avec d'autres
objets, une boîte de dialogue de tâche s'affiche, dans laquelle vous pouvez
créer un réseau non associatif de tous les objets ou supprimer les objets
personnalisés du jeu de sélection à mettre en réseau. Les objets qui prennent
Fichier Readme d'AutoCAD Architecture | 17
en charge les réseaux associatifs sont les objets de type bloc à vues multiples,
mur, poteau, poutre, polygone AEC et masse élémentaire.
Images et affichage
Général
■
Lors de la première ouverture de dessins au format 2007, les styles visuels
autres que Masqué 3D peuvent afficher des lignes foncées dans AutoCAD
Architecture 2012. Pour corriger ce problème, définissez le paramètre
VSOBSCUREDEDGES sur 0.
■
Les images d'aperçu des espaces générés avec une géométrie d'extrusion
ou de forme libre très complexe sont parfois incorrectes. Cependant, il
reste possible de générer normalement l'espace.
■
Les dessins contenant des fenêtres d'angle et des étiquettes de fenêtre posent
des problèmes de fidélité visuelle dans les versions antérieures à AutoCAD
Architecture 2012.
Migration
■
La migration de fichiers CUI est prise en charge depuis Autodesk
Architectural Desktop 2007 et Autodesk Building Systems 2007.
■
La migration de fichiers MNU et CUI à partir de versions antérieures (MNU
- 2004, 2005 et CUI - 2006) peut s'effectuer à l'aide de la fonctionnalité de
transfert de l'éditeur de l'interface utilisateur de personnalisation (IUP).
■
La migration de certaines options définies par l'utilisateur, telles que
l'affectation de la personnalisation principale et les fichiers d'aide, n'est
pas effectuée pour des questions de stabilité du produit et de convivialité
de l'édition actuelle. Il est possible que les icônes des barres d'outils et des
menus migrés ne s'affichent pas correctement.
■
Il est possible que les icônes des barres d'outils et des menus migrés ne
s'affichent pas correctement. Pour les fichiers CUI partiels qui utilisent les
icônes des ACA.cuix, copiez ACA.dll (qui se trouve dans le répertoire
d'installation du programme) dans le répertoire de support. Renommez-le
également avec le même nom que le fichier CUI partiel.
■
Au moment de la migration, des erreurs peuvent être signalées dans le
fichier journal pour certains fichiers (par exemple : .shx, .acb et .atc). Ces
erreurs peuvent être dues au fait qu'ils sont en lecture seule.
18 | Chapitre 1 Readme d'AutoCAD MEP 2012
Publication
■
La commande Publier disponible dans le menu de l'application (et la ligne
de commande) publie les feuilles d'exemples de projet en couleur. Pour
une sortie correcte en noir et blanc, sélectionnez l'option Publier au format
DWF, Publier au format DWFx ou Publier dans un traceur dans le
Navigateur du projet. Ce problème ne se produit pas dans les autres projets.
■
Il se peut que la boîte de dialogue Options de publication ne retienne pas
la bonne valeur pour la propriété Propriétés automatiques AEC. Cette boîte
de dialogue affecte les opérations de publication appelées avec le bouton
Publier du menu de l'application.
■
Bien qu'il soit possible de créer ou d'éditer une liste des propriétés publiées
(PPL) par le biais de la propriété Options de publication AEC DWF de la
boîte de dialogue Options de publication du jeu de feuilles, il est impossible
d'y ajouter de nouvelles définitions des jeux de propriétés depuis un autre
dessin. Pour remédier à cela, créez ou éditez le fichier PPL avec les Options
de publication AEC DWF disponibles depuis l'icône déroulante Publier
dans le menu de l'application. De cette manière, il est possible d'ajouter
au fichier PPL des définitions de jeux de propriétés depuis un autre dessin.
Murs
Nettoyages
■
Une erreur de nettoyage peut se produire lorsqu'un segment de mur court
coupe le rayon de nettoyage d'un autre mur. Pour résoudre ce problème,
réduisez la longueur du rayon de nettoyage et exécutez la commande
ObjRelUpdate (accessible via le ruban : Vue > Aspect > Régénérer le modèle)
pour vérifier le résultat du nouveau nettoyage.
Nettoyage intelligent
■
L'espace entre et l'emplacement relatif des murs peut conduire à des
résultats de nettoyage intelligents de murs différents. Dans ce cas, des
modifications supplémentaires peuvent s'avérer nécessaires pour obtenir
le résultat souhaité.
■
Sélectionner trop de murs dans le dessin pour le nettoyage intelligent peut
réduire les performances.
Fichier Readme d'AutoCAD Architecture | 19
Remplacements de nettoyage
■
Les conditions d'édition sur place de nettoyages de murs dans votre dessin
peuvent nécessiter des modifications supplémentaires après certaines
opérations AutoCAD telles que Copier, Déplacer, Faire pivoter ou celles
qui modifient l'agencement de la jointure de nettoyage. Le plus souvent
le nettoyage modifié peut être réparé par le biais de modifications sur place
supplémentaires des composants de mur. Si la réparation échoue, il faudra
supprimer le remplacement de nettoyage en utilisant la commande
WallCleanupOverrideRemove.
Divers
Annotation
La mise à jour de contenu annotatif hérité (antérieur à la version 2008) est
décrite dans l'aide d'AutoCAD Architecture 2012. Dans le Manuel d'utilisation
d'AutoCAD Architecture, naviguez jusqu'à Documentation > Outils
d'annotation et d'insertion de notes d'identification > Mise à l'échelle des
annotations.
REMARQUE
Pour vous assurer d'une mise à l'échelle correcte, définissez l'échelle
d'annotation courante sur 1:1 avant de mettre à jour le contenu annotatif
hérité.
EXPORTPRESENT
■
Exportez les dessins vers AutoCAD avant d'exécuter la commande
EXPORTPRESENT.
gbXML
■
Si vous utilisez l'option Exporter au format gbXML au sein d'une
conception, vous risquez d'obtenir des messages d'erreurs lorsque le fichier
XML est importé dans Green Building Studio. Pour éviter que de tels
messages s'affichent, ouvrez la conception dans un dessin en dehors du
Navigateur du projet avant d'exécuter l'option Exporter au format gbXML.
■
Dans les espaces adjacents non associatifs, l'option Exporter au format
gbXML exporte les murs intérieurs à face conique en tant que murs
20 | Chapitre 1 Readme d'AutoCAD MEP 2012
extérieurs. Pour éviter cela, créez des espaces adjacents dont les côtés sont
parallèles.
Exportation IFC
■
L'exportation IFC ne prend en charge que les composants des objets activés
dans les paramètres d'affichage du modèle. Cette fonction n'utilise pas
l'affichage actif lors de l'exportation du fichier. Pour vérifier la visibilité
d'un objet, ouvrez le Gestionnaire d'affichage, puis explorez les dossiers
Paramètres d'affichage et Représentations par objet.
■
Deux objets mur et dalle possédant des composants en commun sont
exportés sans ces composants. Ceux-ci sont regroupés en un composant
appelé Sans nom. La géométrie entière du mur ou de la dalle en question
est conservée, dans les limites de l'emballage ou du contour uniquement.
■
Les informations d'extrémités de mur et d'ouverture peuvent être exportées.
Mais seules les extrémités soustractives sont prises en charge pour
l'exportation.
■
Les utilisateurs de licence EMR doivent utiliser les fichiers de gabarit créé
par la version étudiant pour IFCImport. Sinon, IFCImport échoue avec une
exception.
EDITREF
■
N'exécutez pas la commande EDITREF pour modifier des blocs contenant
des remplacements de jeux de propriétés. Utilisez plutôt l'éditeur de blocs.
Nomenclatures
■
Au lieu d'effectuer un zoom sur l'objet d'une table de nomenclature, la
sélection d'un objet avec la touche CTRL enfoncée affiche le volet de cycle
d'aperçu de la sélection. Sélectionnez Ne plus afficher ce message pour
restaurer la fonction de zoom.
■
Une table qui inclut des blocs contenant des objets AEC les perd quand la
fonction Exporter vers AutoCAD est lancée. Dans ce cas, l'utilisation d'une
table de nomenclature permet de préserver les blocs d'informations
contenus.
■
Il se peut que l'application devienne instable si un dessin qui contient une
nomenclature de superposition PDF où l'un des fichiers PDF qui était à
feuilles multiples est remplacé par un fichier PDF à feuille unique.
Fichier Readme d'AutoCAD Architecture | 21
■
Si un dessin ou l'une de ses Xréfs contient une table de nomenclature
configurée pour ajouter un dessin externe à la nomenclature, assurez-vous
que tous les dessins référencés ont la même valeur pour IMAGEFRAME. En
outre, le dessin externe référencé par la table de nomenclature ainsi que
toutes ses Xréfs doivent utiliser cette même valeur IMAGEFRAME.
Blocs à vues multiples
Le paramètre de bloc Faire correspondre l'orientation à la présentation ne
contrôle pas l'annotation des blocs à vues multiples.
Autres
■
L'affichage du signe "+" devant les étiquettes d'élévation est maintenant
cohérent en système métrique. Cela peut signifier que l'aspect des dessins
qui ne présentaient pas ce signe subira de légers changements. Il est possible
de supprimer ce signe "+" en désactivant l'option Afficher un signe "+" dans
les étiquettes d'élévation pour les valeurs positives dans les options de
l'onglet Cote AEC.
■
Il se peut que la fonction Comparaison des dessins identifie de manière
incorrecte des différences dans des références de bloc en comparant des
dessins qui ont été enregistrés au format DWG 2007. Pour s'assurer des
résultats de comparaison précis, il est recommandé de mettre à niveau tous
les dessins vers le format DWG 2010 avant d'utiliser la comparaison des
dessins.
■
Il existe un changement d'aspect des images de la trajectoire de l'escalier
pour un escalier se terminant par un giron dont les propriétés d'affichage
de la Ligne de foulée sont définies sur Plan de coupe - Parallèle ou Escalier
entier. Dans les versions antérieures à la version 2010, la flèche se
prolongeait jusqu'à la fin de l'escalier. Désormais elle s'arrête à la
contremarche finale, ce qui est cohérent avec les escaliers qui se terminent
par une contremarche ou un palier.
■
Il se peut que les composants de construction importés ne soient pas à la
bonne échelle quand le profil en cours est changé pendant une session
AutoCAD Architecture. Pour éviter ce problème, évitez de modifier le profil
en cours avant d'importer les composants de construction.
■
Si vous utilisez la commande JOINDRE d'AutoCAD sur des objets AEC,
AutoCAD Architecture peut cesser de fonctionner car cette commande ne
prend pas en charge les objets AEC.
22 | Chapitre 1 Readme d'AutoCAD MEP 2012
Interopérabilité avec les versions
précédentes
Données
■
Depuis la version 2008, AutoCAD Architecture utilise une plus grande
précision lors de l'exécution de calculs internes. Dès lors, les valeurs
calculées peuvent différer de celles des versions précédentes. Les données
calculées dans la version actuelle sont plus précises.
■
Un problème connu lié au calcul des périmètres des dalles a été corrigé
dans AutoCAD Architecture 2008. Cela peut modifier les valeurs de certaines
propriétés automatiques. Les nouveaux résultats sont corrects.
Espaces
■
Les ouvertures ajoutées hors d'une aire de surface dans AutoCAD
Architecture 2008 ne s'afficheront pas au même endroit à l'ouverture du
dessin dans AutoCAD Architecture 2012.
MasterFormat 2004
■
A partir d'AutoCAD Architecture 2008, les bases de données américaines
des composants de détail et des notes d'identification utilisent la norme
CSI MasterFormat 2004. La migration des paramètres personnalisés d'une
base de données à l'aide de l'utilitaire de migration de la base de données
des notes d'identification/des composants de détail n'est pas prise en charge
si cette base de données est à la norme CSI MasterFormat 95, comme dans
Architectural Desktop 2007 et d'autres versions précédentes. Cet utilitaire
ne fait pas migrer correctement les enregistrements personnalisés des bases
de données antérieures et risque de remplacer des enregistrements inclus
dans les nouvelles bases de données par des données au format CSI
MasterFormat 95. L'utilitaire de migration de la base de données des notes
d'identification et des composants de détail permet d'intégrer dans
AutoCAD Architecture 2012 les bases de données AutoCAD Architecture
2008 et 2009 qui utilisent la norme CSI MasterFormat 2004.
■
Néanmoins, l'utilitaire de migration de la base de données des notes
d'identification/des composants de détail sert encore à la migration des
enregistrements d'une base de données CSI MasterFormat 95 à une autre.
En revanche, il ne permet pas la mise à jour d'une base de données
antérieure avec des données CSI MasterFormat 2004.
Fichier Readme d'AutoCAD Architecture | 23
■
Pour utiliser une base de données d'une version antérieure, telle
qu'Architectural Desktop 2007 (ou version précédente), ou une base de
données d'AutoCAD Architecture, chargez-la selon la procédure indiquée
dans l'aide, à la section Ajout d'une base de données de composants de
détail à des bases de données disponibles ou Ajout d'une base de données
des notes d'identification. Notez que pour fonctionner, la base de données
antérieure doit contenir les informations qui lui correspondent et la
structure de dossiers doit être conservée. Les bases de données de détails
des versions précédentes sont incompatibles avec le nouveau contenu de
détail américain 2012. De même, les bases de données des notes
d'identification des versions précédentes ne fonctionneront pas
automatiquement avec le nouveau contenu de détail américain 2012 de
note d'identification, mais elles détailleront uniquement des composants
insérés à l'aide des détails de versions précédentes ou des détails dans les
dessins des versions précédentes.
Problèmes avec des dessins issus de versions antérieures à AutoCAD
Architecture 2010
■
Pour obtenir des résultats optimaux, il est recommandé d'ouvrir et
d'enregistrer les dessins hérités au format 2010 avant d'essayer de les
associer, à l'aide d'insertions de blocs ou de Xréfs, à des dessins au format
2010.
■
Les dessins enregistrés avec Architectural Desktop 2007, ou une version
antérieure, qui comprennent des dalles ou des dalles de toit avec des
additions booléennes doivent disposer du composant d'emballage approprié
activé pour afficher l'ensemble du volume de l'objet. Les dalles qui
contiennent des opérations booléennes seront converties en conditions
d'interférences, des interférences additives étant appliquées au composant
d'affichage du corps de l'emballage de la dalle. Par défaut, le composant
d'affichage du corps de l'emballage de modèle des dalles et des dalles de
toit dans AutoCAD Architecture 2012 est désactivé. Cette option doit donc
être activée pour que les interférences additives des dalles héritées puissent
être affichées.
■
Les normes du projet dans AutoCAD Architecture 2012 ne fonctionnent
pas si les dessins aux normes ou les dessins du projet n'ont pas été mis à
niveau vers le format 2010. Lorsqu'un projet est mis à niveau à partir d'une
version antérieure à celle du dessin et des formats du projet en cours, les
normes du projet affectent automatiquement de nouvelles versions à de
nombreux objets. Il est alors nécessaire de synchroniser le projet à nouveau.
Avant de procéder, il convient d'ouvrir les dessins aux normes et d'ajouter
un commentaire de version par le biais du Gestionnaire des styles ou du
24 | Chapitre 1 Readme d'AutoCAD MEP 2012
Gestionnaire d'affichage. Si l'ensemble d'un projet n'est pas mis à niveau,
la boîte de dialogue Analyse des dessins du projet est vierge, avec une barre
de progression vide. Cette condition est résolue une fois l'ensemble du
projet traité.
Mise à niveau d'un projet AutoCAD Architecture 2012
■
La mise à niveau au format 2010 des dessins des versions antérieures peut
être automatisée à l'aide du processus suivant, qui commence par la création
d'un fichier par lot (.bat). L'exécution du fichier par lot crée une copie
complète du projet (ou du dossier contenant les dessins des versions
précédentes), puis recherche de manière récurrente tous les fichiers DWG,
DWT et DWS situés à cet emplacement et génère un fichier script (.scr). A
la suite de l'exécution du fichier script, chaque fichier DWG/DWT copié
est ouvert, enregistré puis fermé et par conséquent mis à niveau au format
2010. Si un fichier DWS figure dans le dossier indiqué, son chemin d'accès
s'affiche. Ces fichiers doivent être ouverts et enregistrés manuellement au
format 2010.
REMARQUE
L'utilisation de ce processus est votre responsabilité. Il est recommandé de
sauvegarder tous les fichiers avant d'exécuter les fichiers script et les fichiers
par lot. Si vous avez copié un projet dans un nouvel emplacement,
assurez-vous de mettre à jour son chemin d'accès avec la version d'origine
d'AutoCAD Architecture ou d'Architectural Desktop avant d'exécuter le
programme de mise à niveau.
1 Lancez une session du Bloc-notes Microsoft.
2 Copiez le texte situé entre les deux lignes en pointillé (voir ci-dessous)
et copiez-le dans le Bloc-notes Microsoft.
3 Enregistrez le fichier obtenu sous le nom promote.bat et fermez le
Bloc-notes Microsoft.
4 Dans une invite de commande MS-DOS, exécutez le fichier
promote.bat en utilisant la syntaxe suivante :
promote.bat [nom du projet] [emplacement du projet] [nom
du script] [cible de la mise à niveau]
Remplacez [nom du projet] par le nom du dossier parent qui
contient les dessins à mettre à niveau.
Remplacez [emplacement du projet] par le chemin du dossier
parent indiqué pour [nom du projet].
Fichier Readme d'AutoCAD Architecture | 25
Remplacez [nom du script] par le nom souhaité pour le script à
générer. La racine du nom de fichier peut être personnalisée.
L'extension du fichier doit toutefois être .scr.
Remplacez [cible de mise à niveau] par un chemin et un nom de
dossier pour l'emplacement auquel les dessins à mettre à niveau seront
copiés.
REMARQUE
Les arguments contenant des espaces doivent figurer entre guillemets.
Exemple : C:\Mes documents\Autodesk\Mes projets\Projet Stade.
Par exemple, si vous disposez de dessins de versions antérieures stockés
dans un dossier R:\Fichiers_CAD\Projets\2006\Hôpital et souhaitez
que la version mise à niveau de ces fichiers soit créée dans un dossier
R:\Fichiers_CAD\Projets\2009\Hôpital, utilisez la syntaxe suivante :
promote.bat Hôpital R:\CAD_Files\Projects\2006\ promote.scr
R:\CAD_Files\Projects\2009
Une fois cette procédure terminée, un fichier script avec le nom
indiqué est généré dans le même dossier que le fichier promote.bat.
L'exécution de ce fichier script mettra automatiquement au format
2010 chacun des dessins copiés situés à l'emplacement [cible de
mise à niveau]. Si une boîte de dialogue s'affiche à l'ouverture d'un
dessin d'une version antérieure durant l'exécution de ce script, ce
dernier est interrompu. Si ce problème se produit, modifiez le fichier
script et supprimez toutes les références, jusqu'au dernier dessin d'une
version antérieure ayant été mis à niveau. Ensuite, identifiez la raison
pour laquelle la boîte de dialogue inattendue s'affiche et intervenez
afin d'en éliminer l'affichage. Exécutez ensuite le fichier script modifié.
Le reste des dessins copiés est alors mis à niveau au format 2012. Si
le script s'interrompt fréquemment en raison de l'affichage inattendu
de certaines boîtes de dialogue, exécutez la commande
AecFileOpenMessage et remplacez la valeur en cours par Non. Cela
permettra peut-être d'éliminer le problème. Assurez-vous de restaurer
la valeur d'origine pour la commande AecFileOpenMessage une fois
la procédure de mise à niveau terminée.
@echo off SETLOCAL @rem promote.bat @rem Ce script permet
de mettre à niveau un projet au format DWG en cours.
:Greeting echo. echo Ce script permet de mettre à niveau
un projet au format DWG en cours. echo Pour de meilleurs
résultats sous Vista, il est préférable d'exécuter ce script
26 | Chapitre 1 Readme d'AutoCAD MEP 2012
avec les privilèges administrateur. echo. PAUSE
:checkCmdArgs if [%4] EQU [] goto :badArgCount if [%3] EQU
[] goto :badArgCount if [%2] EQU [] goto :badArgCount if
[%1] EQU [] goto :badArgCount if [%5] NEQ [] goto
:badArgCount set prjName=%1 set prjDir=%2 set scrName=%3
set targetDir=%4 goto :checkProject :getProject set /P
prjName="Quel est le nom du projet?: " set /P prjDir="Où
peut-on le trouver?: " goto :checkProject :checkProject
set prjNameEsc=%prjName:&=^&% set firstChar=%prjName:~0,1%
if ^%firstChar% EQU ^" set prjName=%prjNameEsc:~1,-1% set
prjNameDisplay=%prjName:&=^^^&% set prjDirEsc=%prjDir:&=^&%
set firstChar=%prjDir:~0,1% if ^%firstChar% EQU ^" set
prjDir=%prjDirEsc:~1,-1% set prjDirDisplay=%prjDir:&=^^^&%
set project="%prjDir%\%prjName%" if not exist %project%
goto :noProject if not defined scrName (goto :getScript)
else (goto :checkScript) :getScript set /P
scrName="Spécifier le nom du script ACAD: " goto
:checkScript :checkScript set scrNameEsc=%scrName:&=^&%
set firstChar=%scrName:~0,1% if ^%firstChar% EQU ^" set
scrName=%scrNameEsc:~1,-1% set scrExt=%scrName:~-4% if /I
"%scrExt%" NEQ ".scr" set scrName=%scrName%.scr set
scrNameDisplay=%scrName:&=^^^&% if exist "%scrName%" goto
:scrFound if not defined targetDir (goto :getTarget) else
(goto :checkTarget) :getTarget set /P targetDir="Spécifier
un répertoire où héberger le projet mis à niveau: " goto
:checkTarget :checkTarget set targetDirEsc=%targetDir:&=^&%
set firstChar=%targetDir:~0,1% if ^%firstChar% EQU ^" set
targetDir=%targetDirEsc:~1,-1% set
targetDirDisplay=%targetDir:&=^^^&% set
prjDest="%targetDir%\%prjName%" if not exist "%targetDir%"
( md "%targetDir%" echo. echo Répertoire cible créé
%targetDirDisplay% goto :copyProject ) else ( if exist
%prjDest% (goto :targetFound) else (goto :copyProject) )
ENDLOCAL exit /B :badArgCount echo. echo Cet utilitaire
peut être exécuté en tant que commande simple en suivant
la syntaxe suivante: echo. echo promote.bat [nom du projet]
[emplacement du projet] [nom du script] [cible de la mise
à niveau]. echo. goto :getProject :noProject echo. echo
Vous avez indiqué un projet %prjNameDisplay% dans le
répertoire %prjDirDisplay%. echo Il est introuvable.
Veuillez réessayer. echo. goto :getProject :badScrExt echo.
echo Votre script AutoCAD doit comporter l'extension
".scr". Or, vous avez spécifié %scrNameDisplay%. echo
Fichier Readme d'AutoCAD Architecture | 27
Veuillez réessayer. echo. goto :getScript :scrFound echo.
echo Un script AutoCAD portant le nom %scrNameDisplay%
figure déjà dans le répertoire en cours. echo Supprimez ce
script ou indiquez un nom de script différent. echo. goto
:getScript :targetFound echo. echo Un projet nommé
%prjNameDisplay% a été trouvé à l'emplacement cible
%targetDirDisplay%. echo Supprimez ce projet ou indiquez
un autre emplacement cible. echo. goto :getTarget
:copyProject echo. CLS echo Copie du projet
%prjNameDisplay%... xcopy %project% %prjDest% /E /I /Q /H
attrib -A -R %prjDest% /D /S echo Projet copié
%prjNameDisplay% to %prjDest%. echo. goto :genScript
:genScript echo. set count=0 @for /R %prjDest% %%i in
(*.dwg) do ( set /a count+=1 echo _open "%%i">>"%scrName%"
echo _qsave>>"%scrName%" echo _close>>"%scrName%" ) echo
Found %count% fichiers DWG doivent être mis à jour dans
le projet %prjNameDisplay%. set /a totalFiles=%count% set
count=0 @for /R %prjDest% %%i in (*.dwt) do ( set /a
count+=1 echo _open "%%i">>"%scrName%" echo
_qsave>>"%scrName%" echo _close>>"%scrName%" ) echo Found
%count% fichiers DWT doivent être mis à jour dans le projet
%prjNameDisplay%. echo. set /a
totalFiles=%totalFiles%+%count% if %totalFiles% == 0 (
echo. echo Aucun fichier DWG ou DWT trouvé dans le projet
%prjName%! echo Aucun élément à mettre à niveau. echo.
echo Suppression en cours de la copie de %prjName% du
dossier %targetDir%. echo Le dossier %targetDir%. est
conservé au cas où il contiendrait d'autres fichiers ou
dossiers. echo. RMDIR /Q/S %prjDest% ) else ( echo. echo
POUR TERMINER LA MISE A NIVEAU: echo. echo Lancez Autodesk
Architectural Desktop et vérifiez qu'aucun projet n'est
actuellement actif. echo Désactivez la boîte de dialogue
d'informations sur la version précédente à l'aide de la
commande AecFileOpenMessage. echo Vérifiez que la copie du
projet situé dans %targetDirDisplay% comporte le même
nombre de fichiers que la copie d'origine, située dans
%prjDirDisplay%. echo Exécutez le script %scrNameDisplay%.
@for /R %prjDest% %%i in (*.dws) do ( set /a foundDWS=1
goto :break ) :break if DEFINED foundDWS ( echo [5]
Réenregistrez le ou les fichiers DWS suivants, en veillant
à conserver les noms de fichiers. echo ^(Ceux-ci ne peuvent
pas être mis à jour à l'aide d'un script, à l'instar des
fichiers DWT et DWG.^) echo. @for /R %prjDest% %%i in
28 | Chapitre 1 Readme d'AutoCAD MEP 2012
(*.dws) do ( echo %%i ) ) echo. echo. echo Le projet
%prjNameDisplay%, situé dans %targetDirDisplay%, est alors
mis à niveau echo au format de fichier en cours. echo.
echo Une fois la procédure terminée, vous pouvez utiliser
le projet echo là où il se trouve ou remplacer l'ancien
par cette copie. echo. ) ENDLOCAL exit /B
Glossaire des commandes
Nouvelles commandes
AecCustomColumnGrid
Affiche la boîte de dialogue Grille de poteaux personnalisée pour vous
permettre de définir des aspects précédemment non définissables par
l'utilisateur pour les grilles de poteaux personnalisées.
AecsCustomColumn
Permet de créer un poteau à l'aide d'un profil de dessin au trait fermé, comme
des cercles, des rectangles, des ellipses, des splines et des polylignes fermées.
WallcleanupI
Ajuste ou prolonge les murs sélectionnés pour créer une ou plusieurs
intersections en L ou en T.
AecCustomColumnGridLineAdd
Ajoute des lignes de grille à l'aide du dessin au trait spécifié d'une grille de
poteaux personnalisée.
AecCustomColumnGridLabelAdd
Ajoute des étiquettes à la grille de poteaux personnalisée sélectionnée.
AecCustomColumnGridAdd
Convertit un dessin au trait (par exemple des lignes, polylignes, cercles,
rectangles, ellipses et splines) en une grille de poteaux personnalisée.
Fichier Readme d'AutoCAD Architecture | 29
AecCustomColumnGridLabelEdit
Modifie les valeurs d'étiquette de la ligne de grille sélectionnée d'une grille de
poteaux personnalisée.
AecCustomLayoutGridRemovalLines
Supprime les lignes des grilles de poteaux personnalisées et des grilles de
poteaux personnalisées améliorées.
AecCustomColumnGridLineRemove
Supprime les lignes des grilles de poteaux personnalisées et des grilles de
poteaux personnalisées améliorées.
AecWindowCorner
Permet d'ajouter une fenêtre d'angle et de spécifier les propriétés, le style, la
charnière et le sens d'ouverture d'une fenêtre d'angle et d'une fenêtre ordinaire.
AecWindowCornerAdd
Ajoute une fenêtre d'angle à un angle de mur.
Commandes à fonctionnalités étendues
Les commandes suivantes fonctionnent désormais au cours de la session
d'édition sur place du nettoyage de mur :
■ AecFillet : arrondit et chanfreine les bords des composants lors de la
session d'édition sur place de nettoyage de mur.
■
AecChamfer: biseaute les bords des composants au cours de la session
d'édition sur place de nettoyage de mur.
Les commandes suivantes fonctionnent désormais pour les objets AEC
ci-dessous :
■ Murs
■
Grilles de poteaux
■
Poteaux
■
Poutres
■
Murs-rideaux
■
Masses élémentaires
30 | Chapitre 1 Readme d'AutoCAD MEP 2012
■
Blocs à vues multiples
Option
Description
CGCOLINEAIRE
Aligne un objet AEC à un autre.
CGCOINCIDENTE
Contraint deux points sur des objets AEC à coïncider.
CGVERTICALE
Contraint des lignes ou des paires de points sur des objets à se
positionner parallèlement à l'axe Y du SCU courant.
GHORIZONTALE
Contraint des lignes ou des paires de points sur des objets AEC
à se positionner parallèlement à l'axe X du SCU courant.
CGFIXE
Contrainte de point qui conserve la position d'un objet AEC.
CGPARALLELE
Contraint deux objets AEC en parallèle.
CGPERPENDICULAIRE
Contraint deux objets AEC à la perpendiculaire.
CGCONCENTRIQUE
Contraint les lignes de cercle, d'arc ou d'ellipse sur deux objets
AEC pour conserver le même centre.
CGTANGENTE
Contraint deux objets AEC courbés à maintenir un point de tangence entre eux ou leurs extensions.
CGLISSEE
Contraint deux objets AEC splinés à se positionner de manière
concomitante et à maintenir une continuité G2 entre eux.
CGSYMETRIQUE
Contraint deux objets AEC ou des points sur des objets à se positionner symétriquement par rapport à une ligne sélectionnée.
CGEGALE
Contraint deux objets AEC à conserver une même longueur, ou
des objets arc et cercle à conserver un même rayon.
CDALIGNEE
Gère la distance entre deux éléments parallèles sur deux objets
AEC différents.
Fichier Readme d'AutoCAD Architecture | 31
Option
Description
RAYONCD
Conserve un rayon spécifique d'un objet AEC.
DIAMETRECD
Conserve un diamètre spécifique d'un objet AEC.
CDANGULAIRE
Conserve un angle entre deux objets AEC.
CDLINEAIRE
Contraint la distance horizontale ou verticale entre des points
sur des objets AEC.
CDHORIZONTALE
Fixe la distance X qui sépare deux points sur des objets AEC.
CDVERTICALE
Fixe la distance Y qui sépare deux points sur des objets AEC.
Commandes déclassées
Option
Description
AecRailingCleanup
Nettoie les composants de garde-corps.
Commandes abandonnées dans Productivity Extension 2010
REMARQUE
Les fonctionnalités de ces commandes ont été intégrées dans les commandes
des murs, des portes, des fenêtres et des grilles de poteaux. Elles sont accessibles
depuis le ruban, la palette des propriétés et la ligne de commande.
■
AecDoorAddOffsetFromGridLine
■
AecDoorAddCenterGridLines
■
AecDoorAddCenterGridLines
■
AecDoorAddEvenlyWalls
■
AecDoorAddEntireWall
■
AecWindowAddOffsetFromGridLine
■
AecWindowAddCenterGridLines
■
AecWindowAddCenterGridLines
32 | Chapitre 1 Readme d'AutoCAD MEP 2012
■
AecWindowAddEvenlyWalls
■
AecWindowAddEntireWall
■
AecCustomColumnGridLineOffset
■
AecCustomColumnGridLineRemove
■
AecCustomColumnGridDim
■
AecCustomColumnGridLabelAdd
■
AecCustomColumnGridLabelEdit
■
AecCustomColumnGridLineDim
Commandes modifiées à partir de Renovation Extension 2010
Nom de commande
Ancienne
Nouvelle commande abrégée
commande
abrégée
AECADDTODEMOLITION
RAD
ADDTODEMOLITION
AECADDTOEXISTING
RAE
ADDTOEXISTING
AECADDTONEW
RAN
ADDTONEW
AECCREATEDEMOPLAN
RCDP
CREATEDEMOPLAN
AECCREATEREVPLAN
RCRP
CREATEREVPLAN
AECDEMOOFF
RDV
DEMOOFF
AECFREEZEWALLS
RFW
FREEZEWALLS
AECNEWOFF
RNV
NEWOFF
AECRENOVATION
RENOV
RENOVATION
AECRENOVATIONOPTIONS
ROPT
RENOVATIONOPTIONS
AECRESETFROZENWALLS
RRFW
RESETFROZENWALLS
Fichier Readme d'AutoCAD Architecture | 33
Nom de commande
Ancienne
Nouvelle commande abrégée
commande
abrégée
AECSELECTDEMOLITION
RSD
SELECTDEMOLITION
AECSELECTEXISTING
RSE
SELECTEXISTING
AECSELECTNEW
RSN
SELECTNEW
AECRENOVATIONCATALOG
UTL
RENOVATIONCATALOG
Fichier Readme d'AutoCAD
Vue d'ensemble
Ce fichier Readme contient des informations importantes concernant AutoCAD
2012 qui sont susceptibles ne pas figurer dans l'aide.
Consultez le fichier Readme en ligne pour plus d'informations sur les instructions
mises à jour et les problèmes logiciels connus.
Installation, configuration et matériel
Installation et configuration
Fermez toutes les applications avant d'installer AutoCAD 2012.
Double lecteur (CD/DVD)
■
Lorsque vous tentez d'installer AutoCAD 2012 à l'aide de différents lecteurs
d'un double lecteur CD/DVD, l'installation échoue. Vous devez utiliser le
même lecteur de disque pour procéder à l'installation.
Visual Basic for Applications (VBA)
Microsoft Visual Basic® pour Applications (VBA) est disponible gratuitement
pour téléchargement à l'adresse http://www.autodesk.com/vba-download. Autodesk
34 | Chapitre 1 Readme d'AutoCAD MEP 2012
effectue la transition de la technologie VBA vers .NET Framework. Le module
VBA est disponible pour les produits AutoCAD 2012 en tant que fonction non
prise en charge. Il ne sera plus disponible dans les versions d'AutoCAD à venir.
Autodesk fournira la documentation et l'assistance nécessaires aux clients et
développeurs de manière à ce qu'ils puissent effectuer la migration de VBA
vers .NET Framework.
Installation du module VBA d'AutoCAD 2012
1 Fermez tous les programmes.
2 Visitez le site http://www.autodesk.com/vba-download, puis en fonction de
votre système d'exploitation, téléchargez le fichier exécutable
auto-extractible (EXE).
32 bits :AutoCAD_2012_VBAEnabler_Win_32bit.exe
64 bits :AutoCAD_2012_VBAEnabler_Win_64bit.exe
3 Dans l'Explorateur Windows, cliquez deux fois sur le fichier que vous
avez téléchargé.
4 Décompressez le fichier dans le dossier de votre choix ou à l'emplacement
par défaut.
5 Suivez les instructions affichées à l'écran.
Installation de DirectX à l'aide de SCCM
L'installation de DirectX à l'aide de Microsoft System Center Configuration
Manager (SCCM) 2007 échoue sur les systèmes exploitant Microsoft Windows
XP. Avant d'effectuer l'installation avec SCCM, téléchargez et installez DirectX 9
à partir de votre disque d'installation AutoCAD 2012 dans l'un des répertoires
suivants :
■ <MediaRoot>\3rdParty\DirectX
L'installation de VC++ Runtime avec SCCM provoque un redémarrage
L'installation de VC++ Runtime à l'aide de SCCM 2007 échoue sur les systèmes
exploitant Microsoft Windows XP. Avant d'effectuer l'installation avec SCCM,
téléchargez et installez le composant d'exécution VC++ 2008 SP1 à partir de
votre disque d'installation AutoCAD 2012 dans l'un des répertoires suivants,
en fonction de votre processeur :
■ <MediaRoot>\3rdParty\x86\VCRedist\2008
■
<MediaRoot>\3rdParty\x64\VCRedist\2008
Fichier Readme d'AutoCAD | 35
Dossier personnalisé dans les répartitions
Dans l'assistant de répartition AutoCAD 2012, la page Sélectionner les dossiers
d'installation du contenu de support permet de spécifier un dossier personnalisé
dans lequel copier le contenu de support.
Si vous spécifiez un dossier en lecture seule au niveau de l'utilisateur
conformément au contrôle d'accès utilisateur de Microsoft Vista, AutoCAD
risque de devenir instable. Pour éviter les pannes, veillez à disposer des
autorisations en écriture sur l'ordinateur Microsoft Vista lorsque vous créez la
répartition à l'aide de l'option Dossier personnalisé.
Option de dossier de partage unique pour les images de répartition
Lorsque vous créez une image de répartition à l'aide de l'option Dossier partagé
unique, spécifier un nom de dossier permet d'éviter qu'une image de répartition
incorrecte ne soit créée. Vous devez modifier le nom de dossier "<Chemin des
dossiers partagés>".
Microsoft .NET Framework 4.0 exige Windows Imaging Component
Si le programme d'installation d'Autodesk vous invite à installer Microsoft
.NET Framework 4.0, le programme d'installation de .NET Framework 4.0 peut
vous demander d'installer d'abord le composant Windows Imaging Component
(WIC). Cela peut se produire si vous n'avez pas les mises à jour et Service Packs
les plus récents de Microsoft Windows. Vous avez très probablement besoin
de WIC si vous exécutez Windows XP SP2 sans avoir installé certaines mises
à jour de Windows. Le cas échéant, les programmes d'installation de Microsoft
WIC sont disponibles aux adresses suivantes :
■ de composant Windows Installer (32 bits)
■
de composant Windows Installer (64 bits)
Licences
Exécution d'un utilitaire Network License Manager sur Microsoft Windows
Vista
Lorsque vous démarrez la version réseau d'AutoCAD 2012 sur un poste de
travail Microsoft Windows Vista, l'erreur de licence -15 risque de se produire
si Network License Manager est exécuté sous Windows Vista (version serveur
FLEXlm 11.4.100).
Procédez comme suit :
■
Installez le Service Pack le plus récent et les dernières mises à jour de
Microsoft Windows Vista.
36 | Chapitre 1 Readme d'AutoCAD MEP 2012
Si des erreurs continuent à se produire, procédez comme suit :
■
Dans le menu Démarrer (Windows Vista), cliquez sur Panneau de
configuration ➤ Centre Réseau et partage ➤ Gérer les connexions réseau.
Cliquez avec le bouton droit de la souris sur Connexion au réseau local.
Cliquez sur Propriétés. Désélectionnez la case Internet Protocol 6
(TCP/IPv6). Cliquez sur OK.
La licence FLEXlm est créée dans deux emplacements
La boîte de dialogue FLEXlm License Finder ne s'affiche pas forcément au
démarrage d'AutoCAD 2012 pour des utilisateurs de Windows Vista 64 bits
qui ne disposent pas des privilèges d'administrateur. Les informations relatives
au chemin du serveur de licence sont stockées dans le chemin
HLKM\SOFTWARE\Wow6432Node qui n'est pas accessible aux utilisateurs
non dotés des privilèges de l'administrateur.
Pour résoudre ce problème, répliquez les informations relatives au chemin
d'accès du serveur de licence stockées dans le chemin ci-dessus pour accéder
à HKLM\software\FLEXlm License Manager.
Matériel
Mise à jour du pilote de la carte graphique
Pour de meilleures performances, vérifiez et mettez à jour le pilote de votre
carte graphique. Pour plus d'informations, reportez-vous à la section Mise à
jour du pilote de la carte graphique (page 40).
Applications d'accès à distance
Il est déconseillé d'utiliser une application d'accès à distance conjointement
avec AutoCAD 2012lorsqu'AutoCAD est configuré pour utiliser l'option
d'accélération matérielle. La plupart des applications d'accès à distance ne
prennent pas en charge l'accélération matérielle, qui peut entraîner une
détérioration et une instabilité générales de l'affichage. Si vous devez
absolument utiliser des applications d'accès à distance, désactivez l'accélération
matérielle ou utilisez l'option /NOHARDWARE de la ligne de commande pour
démarrer AutoCAD 2012 en mode logiciel.
Base de données des certifications matérielles
Pour télécharger et installer le dernier fichier XML de certification du matériel,
visitez le site Web http://www.autodesk.com/autocad-graphicscard.
Fichier Readme d'AutoCAD | 37
Rejoindre le programme de participation
du client
Vous êtes invité à participer à l'orientation des logiciels de conception
d'Autodesk.
Si vous prenez part à ce programme, des informations spécifiques sur
l'utilisation de AutoCAD sont transmises à Autodesk. Il s'agit notamment des
fonctionnalités dont vous vous servez le plus fréquemment, des problèmes
que vous rencontrez et d'informations diverses qui orienteront le
développement des versions futures du produit.
Pour plus d'informations, consultez les liens suivants.
■ En savoir plus sur le programme de participation du client Autodesk :
http://www.autodesk.com/cip
■
Lire la déclaration de confidentialité d'Autodesk : http://www.autodesk.com/cipprivacy
En tant que participant, vous serez en mesure de consulter des rapports qui
vous permettront d'optimiser votre utilisation de AutoCAD.
Pour activer ou désactiver le programme de participation du client
1 Dans la barre d'outils InfoCenter, à droite du bouton d'aide, cliquez sur
la flèche déroulante.
2 Cliquez sur Programme de participation du client.
3 Dans la boîte de dialogue Programme de participation du client, indiquez
si vous souhaitez commencer ou arrêter de participer.
4 Cliquez sur OK.
Informations générales
Configuration d'une base de données à utiliser avec des dessins
AutoCAD (ConnectBD)
AutoCAD 2012 pour 64 bits ne prend pas en charge le fournisseur OLE DB
Microsoft Jet 4.0 (pour la connectivité .MDB) ni le fournisseur OLE DB
Microsoft pour les pilotes ODBC (pour la connectivité .XLS). Pour plus
d'informations, consultez la section Substitution de SQL Server pour OLE DB
dans le guide des pilotes et des périphériques.
38 | Chapitre 1 Readme d'AutoCAD MEP 2012
Compatibilité des formats de fichiers de dessin
AutoCAD 2012 utilise le format de fichier de dessin AutoCAD 2010. Le format
de fichier de dessin AutoCAD 2010 n'est pas compatible avec les versions
précédentes. AutoCAD 2012 peut ouvrir des dessins provenant de versions
antérieures. Toutefois, pour ouvrir des fichiers AutoCAD 2012 dans une version
précédente, vous devez utiliser la commande SAUVENOM pour enregistrer le
fichier dans un format de fichier approprié. Le tableau suivant indique les
formats de fichiers à utiliser lors de l'enregistrement dans une version
précédente :
Format de fichier de dessin
Versions utilisant le format de fichier
Dessin AutoCAD 2010
AutoCAD 2012, AutoCAD 2011, AutoCAD
2010
Dessin AutoCAD 2007
AutoCAD 2009, AutoCAD 2008, AutoCAD 2007
Dessin AutoCAD 2004
AutoCAD 2006, AutoCAD 2005, AutoCAD 2004
Dessin AutoCAD 2000
AutoCAD 2002, AutoCAD 2000i, AutoCAD 2000
Dessin AutoCAD 14
AutoCAD R14
Compatibilité API
AutoCAD 2012 est compatible au niveau binaire avec AutoCAD 2011 et
AutoCAD 2010, mais pas avec AutoCAD 2009 et les versions antérieures. Pour
rendre des applications développées pour AutoCAD 2009 ou pour des versions
antérieures compatibles avec AutoCAD 2012, vous devez les recompiler avec
les bibliothèques ObjectARX 2012. Les applications compilées avec les
bibliothèques ObjectARX 2012 peuvent ne pas fonctionner dans AutoCAD
2011 ou versions antérieures. Si vos applications doivent être compatibles avec
AutoCAD 2010 et les versions ultérieures, utilisez les bibliothèques ObjectARX
2010.
Dans AutoCAD 2012, si vous entrez la commande VLIDE, appuyez sur la
touche F1 pour ouvrir Autodesk Exchange pour AutoCAD ou les fichiers d'aide
installés localement. Pour ouvrir le manuel AutoLISP Reference Guide, sur la
Fichier Readme d'AutoCAD | 39
page d'accueil de l'aide, cliquez sur Developer's Documentation, puis cliquez
sur AutoLISP Reference Guide (ou cliquez sur AutoLISP Reference Guide si vous
utilisez l'aide locale). Dans Visual LISP™, sélectionnez une fonction dans la
fenêtre de l'éditeur et appuyez sur Ctrl+F1 pour accéder aux informations
relatives à la fonction sélectionnée.
Pour obtenir de l'aide concernant les fonctions vla-*, consultez la rubrique
AutoCAD ActiveX and VBA Reference accessible à partir de C:\Program
Files\Common Files\Autodesk Shared\acadauto.chm (non disponible en ligne).
Le dossier des styles de tracé est installé dans le dossier des traceurs
Le dossier des styles de tracé réside dans le dossier des traceurs. Ces deux
dossiers ne sont donc plus situés au même niveau.
Mise à jour du pilote de la carte graphique
Pour optimiser AutoCAD 2012, vérifiez et mettez à jour le pilote de votre carte
graphique.
Pour identifier votre pilote de carte graphique
1 AutoCAD 2012.
2 Sur la ligne de commande, entrez CONFIG3D.
3 Dans la boîte de dialogue Dégradation adaptative et ajustement des
performances, sélectionnez l'option Afficher le journal d'ajustement.
4 La partie Périphérique3D vous renseigne sur le pilote de votre carte
graphique et sa version.
Si vous devez mettre à jour votre pilote, consultez le site http://www.autodesk.com/autocad-graphicscard pour rechercher un pilote certifié approprié à votre
carte graphique. Si vous n'en trouvez pas, consultez le site Web du fabricant
de votre carte graphique. Si le fabricant de la carte graphique ne propose pas
de pilote mis à jour, consultez le site Web du fabricant du système. Les sociétés
telles qu'IBM, Hewlett Packard et Dell fournissent souvent leurs propres pilotes
système.
40 | Chapitre 1 Readme d'AutoCAD MEP 2012
Interface utilisateur
Espaces de travail
Un espace de travail est un ensemble de menus, de barres d'outils, de palettes
et de groupes de fonctions du ruban qui sont regroupés et organisés afin de
créer un environnement de dessin spécifique aux tâches. A l'exception de
l'espace de travail habituel d'AutoCAD, chaque espace de travail affiche le
ruban et le menu de l'application. Les espaces de travail suivants sont
disponibles :
Dessin et annotation Comporte des outils permettant de créer des dessins
2D.
Eléments de base 3D Comporte des outils de base destinés à la modélisation
3D.
Modélisation 3D Comporte des outils destinés à la modélisation 3D.
AutoCAD Classique Affiche AutoCAD sans le ruban.
Pour passer d'un espace de travail à un autre, effectuez l'une des opérations
suivantes :
■
Dans la barre d'outils d'accès rapide, cliquez sur la liste déroulante Espace
de travail et sélectionnez un espace de travail.
■
Dans la barre d'état de l'application, cliquez sur le bouton Passage d'un
espace de travail à un autre, puis sélectionnez un espace de travail.
Autres informations connexes
Design Center
■
En anglais américain, DesignCenter en ligne (onglet DC en ligne) est
désactivé par défaut. Vous pouvez l'activer à partir de l'utilitaire de contrôle
des gestionnaires CAO.
Fichier Readme d'AutoCAD | 41
Historique des variables système et des
commandes
Ressources de formation
Pour en savoir plus sur AutoCAD 2012, notamment concernant les nouvelles
commandes et variables système ainsi que celles mises à jour qui sont
répertoriées ci-dessous, utilisez les ressources suivantes :
■ Autodesk Exchange pour AutoCAD
■
Menu d'aide ➤ Ressources supplémentaires ➤ Aide aux développeurs
■
Menu d'aide ➤ Ressources supplémentaires ➤ Groupe d'utilisateurs
international Autodesk (AUGI)
■
Site Web d'Autodesk
■
Page Ressources de formation
■
Didacticiels
Nouvelles commandes et commandes mises à jour
Les commandes suivantes sont nouvelles ou ont été mises à jour dans AutoCAD
2012 :
CONFIG3D
Définit les options qui ont une incidence sur les performances de l'affichage
3D.
-CONFIG3D
Définit les options qui ont une incidence sur les performances de l'affichage
3D.
BARREEDITION3D
Redéfinit, met à l'échelle et modifie la tangence des surfaces NURBS.
RESEAU
Crée des copies d'objets organisés dans un réseau 2D ou 3D.
ARRAYCLOSE
Enregistre ou ignore les modifications apportées aux objets source d'un réseau
et quitte le mode de modification du réseau.
ARRAYEDIT
Modifie les objets du réseau associatif, ainsi que les objets source associés.
ARRAYPATH
42 | Chapitre 1 Readme d'AutoCAD MEP 2012
Répartit uniformément les copies d'objets le long d'une trajectoire ou d'une
partie d'une trajectoire.
ARRAYPOLAR
Répartit uniformément les copies d'objet en un cercle autour d'un centre ou
d'un axe de rotation.
ARRAYRECT
Répartit les copies d'objets en une combinaison quelconque de rangées,
colonnes et niveaux.
COMPLETERAUTO
Détermine les types de fonctions clavier automatiques disponibles à l'invite
de commandes.
FUSIONNER
Crée une spline dans l'espace séparant deux lignes ou courbes sélectionnées.
CHANFREIN
Biseaute les arêtes des objets.
ARRETCHAMFREIN
Biseaute les arêtes des surfaces et des solides 3D.
GROUPECLASSIQUE
Ouvre l'ancienne boîte de dialogue Groupement d'objets.
EXPLORCONTENU
Recherche et insère du contenu, tel que des fichiers de dessin, des blocs et des
styles.
FERMEREXPLORCONTENU
Ferme la fenêtre de l'Explorateur de contenu.
CONVERT
Optimise les polylignes 2D et les hachures associatives créées dans AutoCAD
Release 13 ou une version antérieure.
COPIER
Copie des objets à la distance et dans la direction indiquées.
IUP (CUI)
Gère les éléments d'interface utilisateur personnalisés dans le produit.
PERSONNALISER
Personnalise les palettes d'outils et les groupes de palettes d'outils.
EXTRACTDONNEES
Fichier Readme d'AutoCAD | 43
Extrait les données de dessin et fusionne les données d'une source externe
dans une table d'extraction de données ou un fichier externe.
-EXTRACTDONNEES
Extrait les données de dessin et fusionne les données d'une source externe
dans une table d'extraction de données ou un fichier externe.
DGNBIND (-DGNBIND)
Lie les calques sous-jacents DGN au dessin actuel.
CONVERTDWG
Convertit une version de format de dessin pour les fichiers dessin sélectionnés.
PROLONGE
Etend les objets pour qu'ils touchent les arêtes des autres objets.
RACCORD
Arrondit et raccorde les arêtes des objets.
ARETERACCORD
Arrondit et raccorde les arêtes des objets solides.
FILTER
Crée une liste de critères qu'un objet doit satisfaire pour être inclus dans un
jeu de sélection.
GENLIEN
Génère l'URL de la copie en ligne AutoCAD WS du dessin actuel.
GROUPE
Crée et gère des ensembles d'objets enregistrés appelés groupes.
GROUPEDIT
Ajoute et supprime des objets dans le groupe sélectionné ou renomme un
groupe sélectionné.
JOINDRE
Joint les extrémités des lignes, des polylignes 2D et 3D, des arcs, des arcs
elliptiques, des hélices et des splines pour créer un objet unique.
LISTE
Affiche les données de propriétés des objets sélectionnés.
LISSAGE
Crée un solide ou une surface 3D dans l'espace compris entre plusieurs coupes.
GESTELECH
Gère le téléchargement de fichiers stockés sur le serveur AutoCAD WS.
44 | Chapitre 1 Readme d'AutoCAD MEP 2012
MESURERGEOM
Mesure la distance, le rayon, l'angle, l'aire et le volume des objets ou séquences
de points sélectionnés.
CREERMAILLE
Crée une face maillée qui relie les arêtes ouvertes.
MESSAGES
Affiche des messages de votre compte AutoCAD WS.
NCOPY
Copie des objets contenus dans une xréf, un bloc ou un calque sous-jacent
DGN.
ARETEDECALAGE
Crée une polyligne fermée ou une spline décalée d'une distance spécifiée à
partir des arêtes d'une face sélectionnée d'un solide 3D ou d'une surface plane.
DESSINSENLIGNE
Ouvre AutoCAD WS dans un navigateur Web et affiche la liste des fichiers en
ligne disponibles.
OUVRIRENLIGNE
Ouvre l'éditeur d'AutoCAD WS dans un navigateur Web et affiche une copie
en ligne du dessin actuel en vue de sa modification en ligne et de son partage.
OPTIONS
Personnalise les paramètres de fonctionnement du programme.
EPURER
Supprime les lignes, arcs et polylignes en double ou se chevauchant. Combine
également les lignes, arcs et polylignes se chevauchant ou contigus.
-OVERKILL
Supprime les lignes, arcs et polylignes en double ou se chevauchant. Combine
également les lignes, arcs et polylignes se chevauchant ou contigus.
APPTIRER
Appuie ou tire sur des zones délimitées.
PURGER
Supprime du dessin les éléments non utilisés, comme les calques ou les
définitions de blocs.
-PURGER
Supprime du dessin les éléments non utilisés, comme les calques ou les
définitions de blocs.
Fichier Readme d'AutoCAD | 45
SELECTRAP
Crée un jeu de sélection basé sur les critères de filtrage.
CUIRAPIDE
Affiche l'éditeur de personnalisation de l'interface utilisateur sous forme réduite.
PROPRIETESRAPIDES
Affiche des données de propriétés rapides pour les objets sélectionnés.
PARTAGER
Partage la copie en ligne AutoCAD WS du dessin actuel avec d'autres
utilisateurs.
EDITSPLINE
Modifie les paramètres d'une spline ou convertit une polyligne lissée en spline.
FUSIONNERSURF
Crée une surface de fusion continue entre deux surfaces existantes.
CORRIGERSURF
Crée une surface par le raccord d'une extrémité sur une arête de surface formant
une boucle fermée.
MONTCHRON
Fournit l'accès à des versions précédentes de la copie en ligne AutoCAD WS
du dessin actuel.
SCU
Gère les systèmes de coordonnées utilisateur.
UCSICON
Gère la visibilité et la position de l'icône SCU.
DISSOCIER
Décompose un groupe.
TELECHARGER
Télécharge le dessin actuel vers AutoCAD WS et détermine si vous souhaitez
télécharger automatiquement les modifications.
CHARGERFICHIERS
Télécharge les fichiers sélectionnés vers AutoCAD WS.
VIEWBASE
Crée une vue de base à partir de l'espace objet ou de modèles Autodesk
Inventor.
VIEWEDIT
Modifie une vue 2D.
46 | Chapitre 1 Readme d'AutoCAD MEP 2012
VIEWPROJ
Crée une ou plusieurs vues projetées à partir d'une vue 2D existante.
DEFPROJVUE
Spécifie le fichier de projet actif pour les dessins contenant des vues de dessin
provenant de modèles Inventor.
VIEWSTD
Définit les paramètres par défaut des vues 2D.
VIEWUPDATE
Met à jour les vues 2D devenues obsolètes, car le modèle source a été modifié.
FCALQUE
Définit la visibilité des calques dans les fenêtres.
-FENETRES
Crée plusieurs fenêtres dans l'espace objet ou l'espace papier.
Nouvelles variables système et variables système mises à jour
Les variables système suivantes sont nouvelles ou ont été mises à jour dans
AutoCAD 2012 :
APPAUTOLOAD
Détermine le moment du chargement des applications de plug-in.
ARRAYEDITSTATE
Indique si le dessin est dans l'état Modification du réseau, qui est activé lors
de la modification des objets source d'un réseau associatif.
ARRAYTYPE
Indique le type de réseau par défaut.
AUTOCOMPLETEDELAY
Contrôle le délai avant l'affichage des fonctions clavier automatiques à l'invite
de commandes.
AUTOCOMPLETEMODE
Détermine les types de fonctions clavier automatiques disponibles à l'invite
de commandes.
CONTENTEXPLORERSTATE
Indique si la fenêtre de l'Explorateur de contenu est ouverte ou fermée.
DELOBJ
Gère si la géométrie utilisée pour créer des objets 3D est conservée ou
supprimée.
Fichier Readme d'AutoCAD | 47
DGNFRAME
Détermine si les cadres du calque sous-jacent DGN sont visibles ou tracés dans
le dessin courant.
DGNIMPORTMODE
Détermine le comportement par défaut de la commande IMPORTDGN.
DRAGP1
Lorsque l'accélération matérielle est activée, contrôle le nombre de vecteurs
que le système trace lorsque vous faites glisser des objets dans une fenêtre 2D,
avant d'aller chercher une nouvelle saisie à la souris.
DRAGP2
Lorsque l'accélération logicielle est utilisée, contrôle le nombre de vecteurs
que le système trace lorsque vous faites glisser des objets dans une fenêtre 2D,
avant d'aller chercher une nouvelle saisie à la souris.
DWFFRAME
Détermine si les cadres du calque sous-jacent DWF ou DWFx sont visibles ou
tracés dans le dessin courant.
DYNINFOTIPS
Active ou désactive le cycle des conseils pour la manipulation des poignées.
FRAME
Gère l'affichage des cadres pour l'ensemble des images, calques sous-jacents
et xréfs délimitées.
FRAMESELECTION
Détermine si le cadre d'une image, d'un calque sous-jacent ou d'une xréf
délimitée peut être sélectionné.
GROUPDISPLAYMODE
Gère l'affichage et les poignées des groupes, lorsque la sélection de groupe est
activée.
HPQUICKPREVTIMEOUT
Définit la durée maximale pendant laquelle AutoCAD tentera de générer un
aperçu des hachures lorsque la commande HACHURES est utilisée.
CADREIMAGE
Contrôle si les cadres d'image s'affichent et sont tracés.
LAYOUTCREATEVIEWPORT
Indique si une seule fenêtre doit être créée sur chaque nouvelle présentation
ajoutée à un dessin.
PDFFRAME
48 | Chapitre 1 Readme d'AutoCAD MEP 2012
Détermine si le cadre sous-jacent PDF est visible.
PICKAUTO
Gère le fenêtrage automatique lors de l'affichage de l'invite Choix des objets.
PICKDRAG
Gère la méthode de dessin d'une fenêtre de sélection.
PREVIEWCREATIONTRANSPARENCY
Gère la transparence de l'aperçu généré lors de l'utilisation des commandes
FUSIONNERSURF, CORRIGERSURF, RACCORDERSURF, ARETERACCORD,
ARETECHAMFREIN et LISSAGE.
PROPOBJLIMIT
Limite le nombre d'objets qui peuvent être modifiés simultanément à l'aide
des palettes Propriétés et Propriétés rapides.
RIBBONICONRESIZE
Gère le redimensionnement d'images dans le ruban aux formats standard.
SHORTCUTMENUDURATION
Indique le temps (en millisecondes) pendant lequel le bouton droit d'un
périphérique de pointage doit être activé pour afficher un menu contextuel
dans la zone de dessin.
SHOWPAGESETUPFORNEWLAYOUTS
Indique si le Gestionnaire des mises en page s'affiche lorsqu'une présentation
est créée.
SNAPMODE
Active et désactive le mode d'accrochage.
SOLIDHIST
Contrôle le paramètre par défaut de la propriété Historique pour les objets
solides.
SPLPERIODIC
Détermine si les splines et les surfaces NURBS sont générées avec des propriétés
périodiques à leur fermeture ou si elles présentent un comportement hérité.
STARTUP
Détermine si la boîte de dialogue Créer un nouveau dessin s'affiche lorsqu'un
nouveau dessin est commencé avec la commande NOUVEAU ou RAPNOUV.
TBSHOWSHORTCUTS
Indique si les touches de raccourci sont affichées dans les info-bulles.
TOOLTIPSIZE
Fichier Readme d'AutoCAD | 49
Définit la taille d'affichage des info-bulles.
TOOLTIPTRANSPARENCY
Définit la transparence des info-bulles.
UCS2DDISPLAYSETTING
Affiche l'icône SCU lorsque le style visuel Filaire 2D est actif.
UCS3DPARADISPLAYSETTING
Affiche l'icône SCU lorsque la vue en perspective est désactivée et un style
visuel 3D actif.
UCS3DPERPDISPLAYSETTING
Affiche l'icône SCU lorsque la vue en perspective est active et un style visuel
3D actuel.
UCSSELECTMODE
Détermine si l'icône du SCU est mise en surbrillance lorsque le curseur passe
dessus et si vous pouvez la sélectionner en cliquant dessus.
VPCONTROL
Détermine si les menus d'étiquette de fenêtre sont affichés dans toutes les
fenêtres.
WORKSPACELABEL
Gère l'affichage de l'étiquette de l'espace de travail dans la barre d'état.
XCLIPFRAME
Détermine si les contours de délimitation xréf sont visibles ou tracés dans le
dessin courant.
Commandes et variables système abandonnées
Dans cette version, les éléments suivants ont été abandonnés :
Commandes
■ MARQUES
■
VUEAER
Variables système
■ MARQUES
■
MATERIALSPATH
■
MATSTATE
■
SCREENBOXES
■
SCREENMENU
50 | Chapitre 1 Readme d'AutoCAD MEP 2012
■
TRACEWID
Remarques et limitations fonctionnelles
Les éléments suivants constituent des problèmes connus dans cette version :
Importation de modèles 3D
■
La commande IMPORTER ne prend pas en charge la géométrie de maillage.
Importation de paramètres personnalisés
■
Si l'option Contrôle de compte d'utilisateur est activée sous Windows Vista
ou Windows 7, ou si vous ne disposez pas des privilèges d'administrateur,
l'importation d'un paramètre personnalisé peut provoquer une erreur. Pour
contourner ce problème, procédez de l'une des manières suivantes :
■ Connectez-vous à l'aide d'un compte administrateur avant de lancer la
commande Importer les paramètres d'AutoCAD 2012.
■
Cliquez avec le bouton droit sur le raccourci Importer les paramètres
d'AutoCAD 2012 et lancez l'exécution en tant qu'administrateur.
Matériaux
■
Les bibliothèques de l'utilisateur créées dans AutoCAD 2011 puis modifiées
dans AutoCAD 2012 ne sont pas prises en charge dans AutoCAD 2011. Les
matériaux des bibliothèques de l'utilisateur modifiées peuvent uniquement
être utilisés dans AutoCAD 2012.
■
N'enregistrez PAS de dessins ou autres fichiers dans le même emplacement
que celui des bibliothèques de matériaux. Les fichiers de données enregistrés
à cet emplacement seront supprimés lors de la désinstallation des
bibliothèques de matériaux.
Documentation du modèle
■
Les vues de documentation des modèles ne prennent pas en charge les
objets de maillage.
Aide
■
Si votre navigateur par défaut N'est PAS Internet Explorer®, le
fonctionnement de l'Aide risque de ne pas être optimal. Choisissez comme
Fichier Readme d'AutoCAD | 51
navigateur par défaut Internet Explorer ®, qui prend en charge toutes les
fonctionnalités d'aide.
Suppression du programme
Avant de désinstaller AutoCAD 2012 ou un de ses composants, fermez toutes
les applications en cours.
Pour désinstaller AutoCAD 2012
1 Dans le menu Démarrer (Windows), cliquez sur Panneau de configuration
➤ Désinstaller un programme.
2 Sélectionnez AutoCAD 2012. Cliquez sur Désinstaller ou modifier un
programme. Si la boîte de dialogue Contrôle de compte d'utilisateur
s'affiche, cliquez sur Oui.
3 Dans l'assistant d'installation, cliquez sur Désinstaller.
4 Dans la page Désinstaller AutoCAD 2012, cliquez sur Désinstaller.
5 Cliquez sur Fin.
Pour désinstaller Autodesk Material Library 2012
Si d'autres produits Autodesk sont installés, ne désinstallez AUCUNE
bibliothèque de matériaux.
1 Dans le menu Démarrer (Windows), cliquez sur Panneau de configuration
➤ Désinstaller un programme.
2 Désinstallez les éléments suivants dans un ordre quelconque :
■ Autodesk Material Library 2012
■
Autodesk Material Library Base Resolution Image Library 2012
3 Si vous avez téléchargé la bibliothèque Autodesk Material Library Medium
Resolution Image Library 2012, sélectionnez-la, puis cliquez sur
Désinstaller.
4 Si la boîte de dialogue Contrôle de compte d'utilisateur s'affiche, cliquez
sur Oui.
Pour désinstaller Autodesk Inventor Fusion 2012
1 Dans le menu Démarrer (Windows), cliquez sur Panneau de configuration
➤ Désinstaller un programme.
52 | Chapitre 1 Readme d'AutoCAD MEP 2012
2 Sélectionnez Autodesk Inventor Fusion 2012. Cliquez sur Désinstaller
ou modifier un programme. Si la boîte de dialogue Contrôle de compte
d'utilisateur s'affiche, cliquez sur Oui.
3 Dans l'assistant d'installation, cliquez sur Désinstaller.
4 Sur la page Désinstaller Autodesk Inventor Fusion 2012, cliquez sur
Désinstaller.
5 Cliquez sur Fin.
Pour désinstaller le plug-in Autodesk Inventor Fusion pour AutoCAD 2012
1 Dans le menu Démarrer (Windows), cliquez sur Panneau de configuration
➤ Désinstaller un programme.
2 Sélectionnez le plug-in Autodesk Inventor Fusion pour AutoCAD 2012.
Cliquez sur Désinstaller ou modifier un programme. Si la boîte de
dialogue Contrôle de compte d'utilisateur s'affiche, cliquez sur Oui.
3 Dans l'assistant d'installation, cliquez sur Désinstaller.
4 Dans la boîte de dialogue de désinstallation du plug-in Autodesk Inventor
Fusion pour AutoCAD 2012, cliquez sur Désinstaller.
5 Cliquez sur Fin.
Pour désinstaller Autodesk Content Service
1 Dans le menu Démarrer (Windows), cliquez sur Panneau de configuration
➤ Désinstaller un programme.
2 Sélectionnez Autodesk Content Service. Cliquez sur Désinstaller. Si la
boîte de dialogue Contrôle de compte d'utilisateur s'affiche, cliquez sur
Oui.
Informations supplémentaires
Migration des paramètres personnalisés et des alias de commande
Si, après avoir terminé une migration, vous rencontrez des problèmes avec les
alias des commandes dans AutoCAD, effectuez l'opération suivante : remplacez
toutes les tabulations de séparation par des espaces dans tous les fichiers PGP,
dans l'ancienne et la nouvelle installation d'AutoCAD, et exécutez de nouveau
l'outil Migrer les paramètres personnalisés.
Fichier Readme d'AutoCAD | 53
Les variables sytème CPLOTSTYLE, BACTIONCOLOR et
BPARAMETERCOLOR renvoient les valeurs ByColor, Bylayer et
Byblock traduites lorsqu'elles sont interrogées depuis VBA
Par exemple, si CPLOTSTYLE est définie sur ByColor, l'instruction VBA debug.
print (ThisDrawing.GetVariable("CPLOTSTYLE")) renvoie la valeur traduite
ParCouleur au lieu de la valeur anglaise ByColor.
Editeur de matériaux
Un matériau "Global" est un matériau par défaut. Nous vous conseillons d'éviter
de renommer ce matériau dans le groupe de fonctions Informations.
54 | Chapitre 1 Readme d'AutoCAD MEP 2012
Index
A
AutoCAD 2008
13
F
C
Fichier Readme 13
Fichier Readme d'AutoCAD
CIP (programme de participation du
client) 38
P
34
Programme de participation du client 38
55 | Index
56