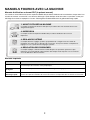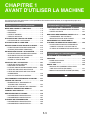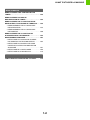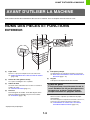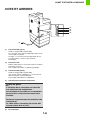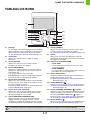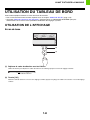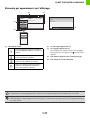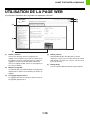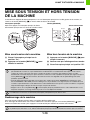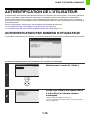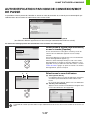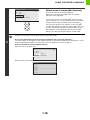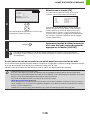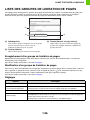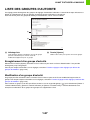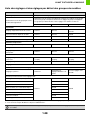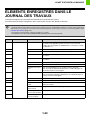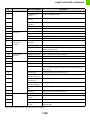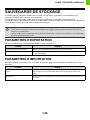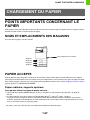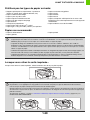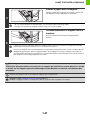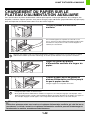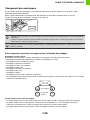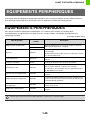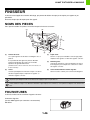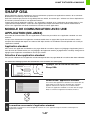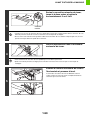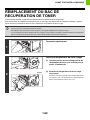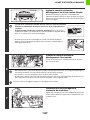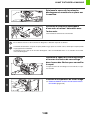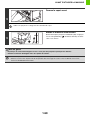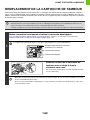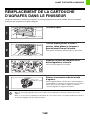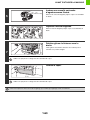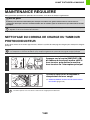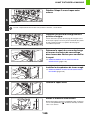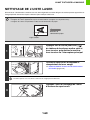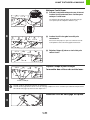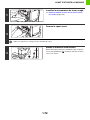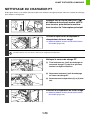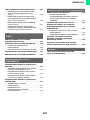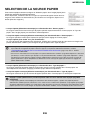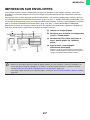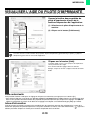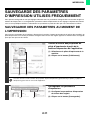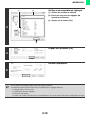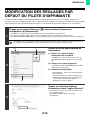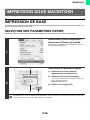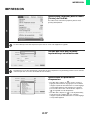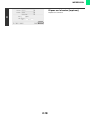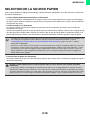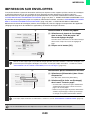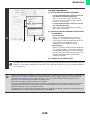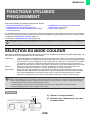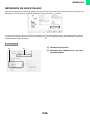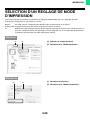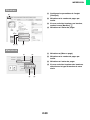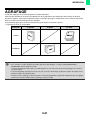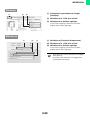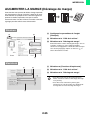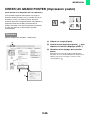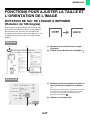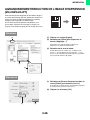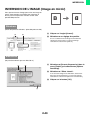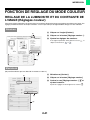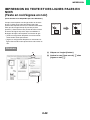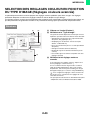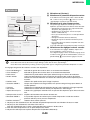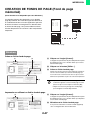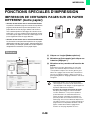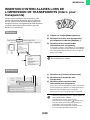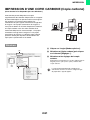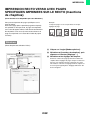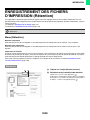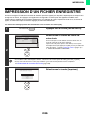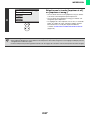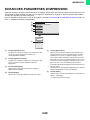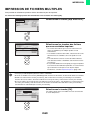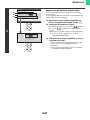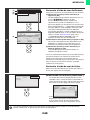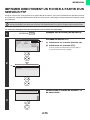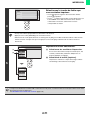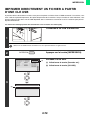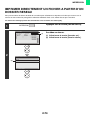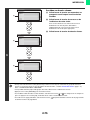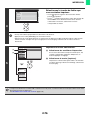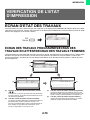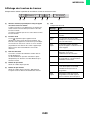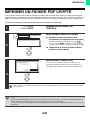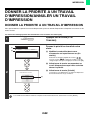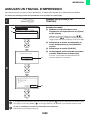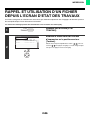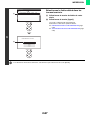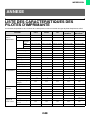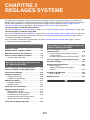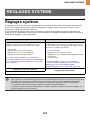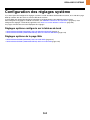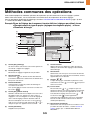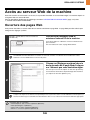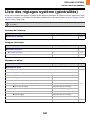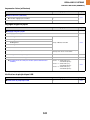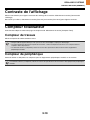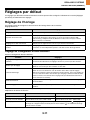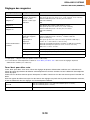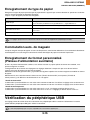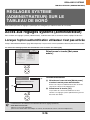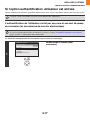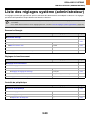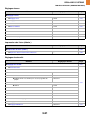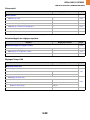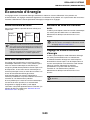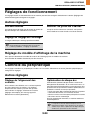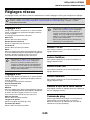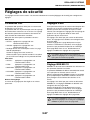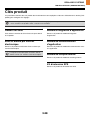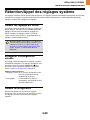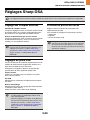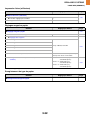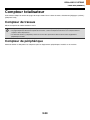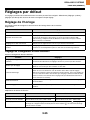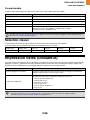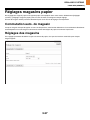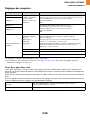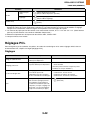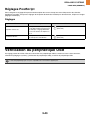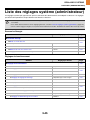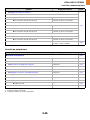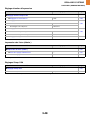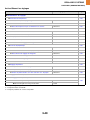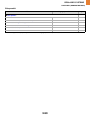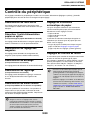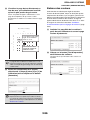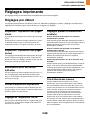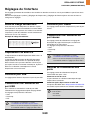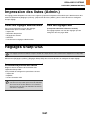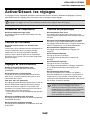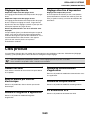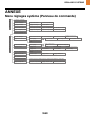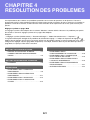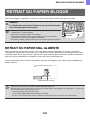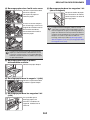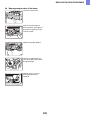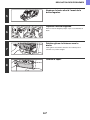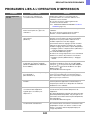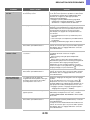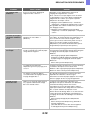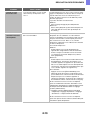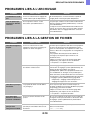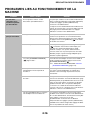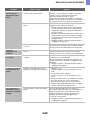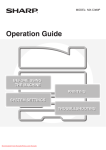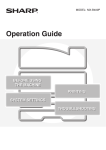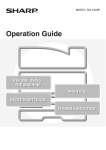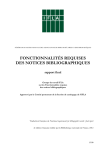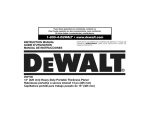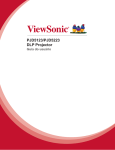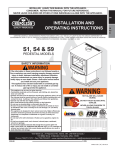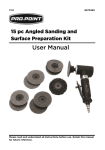Download 2 - Sharp
Transcript
MODELE: MX-C380P
Guide d'utilisation
AVANT
AVANT D'UTILISER
D'UTILISER
LA
LA MACHINE
MACHINE
IMPRESSION
IMPRESSION
REGLAGES
REGLAGES SYSTEME
SYSTEME
RESOLUTION
RESOLUTION DES
DES
PROBLEMES
PROBLEMES
MANUELS FOURNIS AVEC LA MACHINE
Manuels d'utilisation au format PDF (le présent manuel)
Les manuels au format PDF fournissent une explication détaillée des procédures d'utilisation de la machine dans chaque mode. Pour
visualiser les manuels au format PDF, vous devez les télécharger à partir du disque dur de la machine. La procédure à suivre pour
télécharger les manuels est expliquée à la section "Téléchargement du Guide d'utilisation" du guide de démarrage rapide.
1. AVANT D'UTILISER LA MACHINE
Ce chapitre fournit des informations telles que les procédures de fonctionnement de base et le
chargement du papier.
2. IMPRESSION
Ce chapitre fournit une explication détaillée des procédures d'utilisation de la fonction
imprimante.
3. REGLAGES SYSTEME
Ce chapitre décrit les "réglages système" qui permettent de configurer toute une variété de
paramètres en fonction de vos objectifs et de vos besoins. Vous pouvez afficher ou imprimer les
réglages en cours à partir du menu "Réglages système".
4. RESOLUTION DES PROBLEMES
Ce chapitre explique comment retirer les feuilles bloquées et répond aux questions les plus
fréquentes concernant l'utilisation de la machine dans chaque mode. Reportez-vous à ce manuel
en cas de difficulté à utiliser la machine.
Manuels imprimés
Nom du manuel
Guide de sécurité
Description
Ce manuel contient des instructions pour utiliser la machine en toute sécurité et décrit les
caractéristiques de la machine et des périphériques.
Guide d'installation
du logiciel
Ce manuel explique comment installer le virtuel et configurer les réglages pour utiliser la machine.
Guide de
démarrage rapide
Ce manuel fournit une explication facilement compréhensible de toutes les fonctions de la machine en un seul
volume. Des explications détaillées de chacune des fonctions sont disponibles dans les manuels au format PDF.
i
A PROPOS DU MANUEL D'UTILISATION
Ce manuel explique comment utiliser le système multifonctions couleur numérique MX-C380P.
Remarque
• Pour plus d'informations concernant l'installation des pilotes et du logiciel mentionnés dans ce manuel, reportez-vous au guide
d'installation du logiciel en annexe.
• Pour plus d'informations concernant votre système d'exploitation, reportez-vous au manuel de votre système d'exploitation ou à
son aide en ligne.
• La description des écrans et procédures contenus dans ce manuel est principalement conçue pour Windows®. Ces écrans
peuvent être différents en fonction de la version du système d'exploitation ou du logiciel.
• Les explications des écrans et des procédures dans un environnement Macintosh sont basées sur Mac OS X v10.4 dans le cas
de Mac OS X. Ces écrans peuvent être différents en fonction de la version du système d'exploitation ou du logiciel.
• Lorsque "MX-xxxx" apparaît dans ce manuel, veuillez remplacer "xxxx" par le nom de votre modèle.
• Un soin particulier a été apporté à la rédaction de ce guide. Si vous avez des commentaires ou des questions concernant le
guide, veuillez contacter votre fournisseur ou votre service après-vente le plus proche.
• Ce produit a été soumis à un contrôle qualité et à des procédures d'inspection très stricts. Dans l'éventualité où un défaut ou
tout autre problème apparaîtrait, veuillez contacter votre distributeur ou votre service après-vente le plus proche.
• A l'exception des cas prévus par la loi, SHARP décline tout responsabilité en cas de panne lors de l'utilisation du produit ou de
ses options, en cas de panne causée par une mauvaise utilisation du produit et de ses options ou en cas de toute autre panne,
ou en cas de dommage provoqué par l'utilisation du produit.
Mise en garde
• La reproduction, l'adaptation et la traduction du contenu du présent manuel sont interdites sans autorisation écrite préalable,
sauf dans le cadre permis par la loi sur les droits d'auteur.
• Le contenu du présent manuel est susceptible d'être modifié sans avis préalable.
Illustrations, panneau de commande et affichage représentés dans ce manuel
Les périphériques sont généralement en option, néanmoins, certains modèles sont équipés de périphériques en configuration
standard.
Les explications de ce manuel supposent que les unités d'alimentation de papier de 500 feuilles (total de quatre plateaux) sont
installées sur la machine.
Pour certaines fonctions et procédures, les explications supposent que d'autres dispositifs que les précédents sont installés.
Le contenu des photos d'écran, les messages et les noms des touches utilisés dans le manuel pourraient être
différents de ceux utilisés sur la machine en cas d'améliorations ou de modifications du produit.
Icônes utilisées dans les différents manuels
Les icônes utilisées dans les différents manuels indiquent les informations suivantes :
Avertissement
Indique qu'il y a un risque pour l'homme (blessure ou danger de mort).
Mise en garde
Indique qu'il y a un risque de blessure pour l'homme ou de dégât matériel.
Indique une situation où la machine risque
de subir un dommage ou une panne.
Fournit une explication complémentaire au
sujet d'une fonction ou d'une procédure.
Explique comment annuler ou modifier
une opération.
Indique le nom d'un réglage système et fournit une brève
explication du réglage.
Lorsque "Réglages système :" apparaît:
Un réglage d'ordre général est expliqué.
Lorsque "Réglages système (administrateur) :" apparaît:
Un réglage que seul un administrateur peut configurer est
expliqué.
ii
CHAPITRE 1
AVANT D'UTILISER LA MACHINE
Ce chapitre fournit des informations sur les procédures de fonctionnement de base, le chargement du papier et la
maintenance de la machine.
CHARGEMENT DU PAPIER
AVANT D'UTILISER LA MACHINE
NOMS DES PIECES ET FONCTIONS . . . . . . . . . . .
• EXTERIEUR . . . . . . . . . . . . . . . . . . . . . . . . . . . .
• INTERIEUR . . . . . . . . . . . . . . . . . . . . . . . . . . . .
• COTE ET ARRIERE . . . . . . . . . . . . . . . . . . . . . .
• TABLEAU DE BORD . . . . . . . . . . . . . . . . . . . . .
POINTS IMPORTANTS CONCERNANT LE PAPIER. . . 1-37
• NOMS ET EMPLACEMENTS DES MAGASINS. . . 1-37
• PAPIER ACCEPTE . . . . . . . . . . . . . . . . . . . . . 1-37
1-3
1-3
1-5
1-6
1-7
REGLAGES DES MAGASINS PAPIER 1 A 4 . . . . 1-40
• CHARGEMENT DU PAPIER ET
MODIFICATION DE SON FORMAT . . . . . . . . 1-40
UTILISATION DU TABLEAU DE BORD . . . . . . . . . 1-8
• UTILISATION DE L'AFFICHAGE . . . . . . . . . . . . 1-8
CHARGEMENT DU PAPIER SUR LE
PLATEAU D'ALIMENTATION AUXILIAIRE . . . . . 1-42
• POINTS IMPORTANTS A PRENDRE EN
COMPTE LORS DE L'UTILISATION DU
PLATEAU D'ALIMENTATION AUXILIAIRE . . . 1-43
UTILISATION DE LA PAGE WEB . . . . . . . . . . . . . 1-12
MISE SOUS TENSION ET HORS TENSION DE LA MACHINE. . . 1-13
• FONCTIONS D'ECONOMIE D'ENERGIE . . . . 1-14
• TOUCHE [ECONOMIE D'ENERGIE] . . . . . . . . 1-14
AUTHENTIFICATION DE L'UTILISATEUR . . . . . .
• AUTHENTIFICATION PAR NUMERO D'UTILISATEUR. . .
• AUTHENTIFICATION PAR NOM DE
CONNEXION/MOT DE PASSE . . . . . . . . . . . .
• ACCES A LA PAGE WEB . . . . . . . . . . . . . . . .
CONTROLE DE L'UTILISATEUR . . . . . . . . . . . . .
• LISTE DES UTILISATEURS . . . . . . . . . . . . . .
• REGLAGE PAR DEFAUT . . . . . . . . . . . . . . . .
• LISTE DES GROUPES DE LIMITATION DE PAGES. . .
• LISTE DES GROUPES D'AUTORITE . . . . . . .
• LISTE DES GROUPES DE FONCTIONS
PREDEFINIES . . . . . . . . . . . . . . . . . . . . . . . . .
• VOIR LE COMPTE UTILISATEUR. . . . . . . . . .
1-15
1-15
EQUIPEMENTS PERIPHERIQUES
EQUIPEMENTS PERIPHERIQUES . . . . . . . . . . . . 1-45
1-17
1-20
FINISSEUR . . . . . . . . . . . . . . . . . . . . . . . . . . . . . . . 1-46
• NOMS DES PIECES . . . . . . . . . . . . . . . . . . . . 1-46
• FOURNITURES . . . . . . . . . . . . . . . . . . . . . . . . 1-46
1-21
1-21
1-24
1-26
1-27
SHARP OSA . . . . . . . . . . . . . . . . . . . . . . . . . . . . . . 1-47
• MODULE DE COMMUNICATION AVEC
UNE APPLICATION (MX-AMX2) . . . . . . . . . . . 1-47
• MODULE D'ACCOUNTING EXTERNE (MX-AMX3). . . 1-48
1-29
1-30
FONCTIONNEMENT A DISTANCE DE LA MACHINE. . . 1-31
JOURNAL DES TRAVAUX . . . . . . . . . . . . . . . . . . . . . . . 1-32
• ENREGISTRER / SUPPRIMER LE
JOURNAL DES TRAVAUX . . . . . . . . . . . . . . . 1-32
• AFFICHER LE JOURNAL DES TRAVAUX . . . 1-32
ELEMENTS ENREGISTRES DANS LE
JOURNAL DES TRAVAUX . . . . . . . . . . . . . . . . . . 1-33
SAUVEGARDE DE STOCKAGE . . . . . . . . . . . . . . 1-35
• PARAMETRES D'EXPORTATION. . . . . . . . . . 1-35
• PARAMETRES D'IMPORTATION . . . . . . . . . . 1-35
CLONAGE DE PERIPHERIQUES . . . . . . . . . . . . . 1-36
• PARAMETRES D'EXPORTATION. . . . . . . . . . 1-36
• PARAMETRES D'IMPORTATION . . . . . . . . . . 1-36
1-1
AVANT D'UTILISER LA MACHINE
MAINTENANCE
REMPLACEMENT DES CARTOUCHES DE
TONER . . . . . . . . . . . . . . . . . . . . . . . . . . . . . . . . . . 1-49
REMPLACEMENT DU BAC DE
RECUPERATION DE TONER . . . . . . . . . . . . . . . . 1-52
REMPLACEMENT DE LA CARTOUCHE DE
REVELATEUR / CARTOUCHE DE TAMBOUR. . . 1-55
• REMPLACEMENT DE LA CARTOUCHE
DE REVELATEUR . . . . . . . . . . . . . . . . . . . . . . 1-55
• REMPLACEMENT DE LA CARTOUCHE
DE TAMBOUR . . . . . . . . . . . . . . . . . . . . . . . . . 1-60
REMPLACEMENT DE LA CARTOUCHE
D'AGRAFES DANS LE FINISSEUR . . . . . . . . . . . 1-62
MAINTENANCE REGULIERE . . . . . . . . . . . . . . . .
• NETTOYAGE DU CORONA DE CHARGE
DU TAMBOUR PHOTOCONDUCTEUR . . . . .
• NETTOYAGE DU ROULEAU DE PRISE
PAPIER DU PLATEAU D'ALIMENTATION
AUXILIAIRE . . . . . . . . . . . . . . . . . . . . . . . . . . .
• NETTOYAGE DE L'UNITE LASER . . . . . . . . .
• NETTOYAGE DU CHARGEUR PT . . . . . . . . .
1-64
1-64
1-67
1-69
1-73
SAISIE DE TEXTE
FONCTIONS DES PRINCIPALES TOUCHES . . . . 1-75
1-2
AVANT D'UTILISER LA MACHINE
AVANT D'UTILISER LA MACHINE
Cette section contient des informations de base sur la machine. Lisez ce chapitre avant de vous en servir.
NOMS DES PIECES ET FONCTIONS
EXTERIEUR
(1)
(2)
(3)
(4)
Multifonction avec finisseur
(5)
(1)
(6)
(7)
Capot avant
(5)
Interrupteur principal
Cet interrupteur sert à mettre la machine sous tension.
☞ MISE SOUS TENSION ET HORS TENSION DE LA
MACHINE (page 1-13)
(6)
Poignée
A attraper lors du déplacement de la machine.
Ouvrez ce capot pour remplacer une cartouche toner.
☞ REMPLACEMENT DES CARTOUCHES DE TONER
(page 1-49)
(2)
Plateau de sortie (plateau central)
Les copies sont dirigées vers ce plateau.
(3)
Tableau de bord
Mise en garde
Cet écran sert à sélectionner les fonctions et à entrer le
nombre de copies.
☞ TABLEAU DE BORD (page 1-7)
(4)
L'unité principale est extrêmement lourde, le
travail doit donc être fait par deux personnes.
Lorsque vous soulevez l'unité principale,
attrapez fermement les poignées latérales.
Finisseur*
Permet d'agrafer les feuilles. Un module de perforation
peut être également installé pour perforer les feuilles.
☞ FINISSEUR (page 1-46)
(7)
* Equipements périphériques
1-3
Plateau d'alimentation auxiliaire
Servez-vous de ce plateau pour alimenter le papier
manuellement.
Si le format du papier est supérieur au format A4 ou 8-1/2" x 11",
assurez-vous que l'extension du plateau est bien sortie.
☞ CHARGEMENT DU PAPIER SUR LE PLATEAU
D'ALIMENTATION AUXILIAIRE (page 1-42)
AVANT D'UTILISER LA MACHINE
(8)
(8)
(9)
(10) Connecteur USB (type A)
Magasin 1
Prend en charge l'USB 2.0 (Haut débit).
Ce connecteur sert à relier un périphérique USB comme
une clé USB à la machine.
Pour le câble USB, utilisez un câble blindé.
Ce magasin contient du papier.
☞ REGLAGES DES MAGASINS PAPIER 1 A 4 (page
1-40)
(9)
(10)
Magasin 2/Magasin 3/Magasin 4
(Lorsqu'un magasin papier de 500 feuilles est
installée)*
Le papier est stocké.
Pour les associations de magasin papier de 500 feuilles,
consultez votre revendeur ou votre représentant du
service après-vente le plus proche.
☞ REGLAGES DES MAGASINS PAPIER 1 A 4 (page
1-40)
* Equipements périphériques
1-4
AVANT D'UTILISER LA MACHINE
INTERIEUR
(11)
(12)
(13)
(14)
(15)
(16)
Récupérateur de toner
usagé retiré et capot
du corona ouvert
(17)
(18) (19)
(20) (21)
(16) Capot de la section recto verso
Cette section est utilisée lors d'une impression recto
verso. Ouvrez cette partie pour retirer du papier bloqué.
☞ 4. RESOLUTION DES PROBLEMES "RETRAIT DU
PAPIER BLOQUE" (page 4-2)
(11) Cartouches de dèveloppeur
Elles contiennent le développeur nécessaire au transfert
du toner sur le papier.
Avant de remplacer la cartouche de tambour, vous devez
retirer la cartouche de dèveloppeur.
☞ REMPLACEMENT DE LA CARTOUCHE DE
REVELATEUR (page 1-55)
(17) Capot du corona
Ouvrez ce capot pour nettoyer le corona.
☞ NETTOYAGE DU CORONA DE CHARGE DU
TAMBOUR PHOTOCONDUCTEUR (page 1-64)
(12) Cartouches de tambour
Elles contiennent le tambour photoconducteur destiné à
créer des images pour la copie et l'impression.
☞ REMPLACEMENT DE LA CARTOUCHE DE
TAMBOUR (page 1-60)
\
(18) Récupérateur de toner usagé
Sert à récupérer l'excédent de toner qui reste une fois
l'impression terminée.
☞ REMPLACEMENT DU BAC DE RECUPERATION
DE TONER (page 1-52)
(13) Cartouches de toner
Elles contiennent le toner pour l'impression. Lorsqu'une
cartouche manque de toner, vous devez la remplacer par
une cartouche neuve de la même couleur.
☞ REMPLACEMENT DES CARTOUCHES DE TONER
(page 1-49)
Votre technicien de maintenance est chargé du
récupérateur de toner usagé.
(19) Levier de libération du récupérateur de toner usagé
Tournez ce levier si vous voulez déverrouiller le
récupérateur de toner usagé pour le remplacer ou
nettoyer l'unité laser.
☞ REMPLACEMENT DU BAC DE RECUPERATION
DE TONER (page 1-52)
(14) Unité de fusion
Les images transférées sont thermiquement fixées sur le
papier.
Mise en garde
(20) Capot latéral droit du magasin papier
Ouvrez cette partie pour retirer du papier bloqué dans les
magasins.
☞ 4. RESOLUTION DES PROBLEMES "RETRAIT DU
PAPIER BLOQUE" (page 4-2)
L'unité de fusion est chaude. Faites attention
à ne pas vous brûler lorsque vous retirez le
papier bloqué.
(15) Capot latéral droit
Vous pouvez également ouvrir ce capot pour extraire le
papier bloqué.
☞ 4. RESOLUTION DES PROBLEMES "RETRAIT DU
PAPIER BLOQUE" (page 4-2)
(21) Levier d'ouverture du capot latéral droit
Pour extraire les feuilles bloquées, soulevez et
maintenez ce levier pour ouvrir le capot latéral droit.
☞ 4. RESOLUTION DES PROBLEMES "RETRAIT DU
PAPIER BLOQUE" (page 4-2)
1-5
AVANT D'UTILISER LA MACHINE
COTE ET ARRIERE
(1)
(2)
(3)
(4)
(5)
(1)
Connecteur USB (type A)
Prend en charge l'USB 2.0 (Haut débit).
Ce connecteur sert à relier un périphérique USB comme
une clé USB à la machine.
A l'origine, ce connecteur n'est pas disponible. Si vous
souhaitez l'utiliser, contactez votre technicien
informatique.
(2)
Connecteur LAN
Reliez le câble LAN à ce connecteur lorsque vous utilisez
la machine en réseau.
Pour le câble LAN, utilisez un câble de type blindé.
(3)
Connecteur USB (type B)
Prend en charge l'USB 2.0 (Haut débit).
Vous pouvez relier un ordinateur à ce connecteur pour
utiliser la machine comme imprimante.
Pour le câble USB, utilisez un câble blindé.
(4)
Connecteur de maintenance uniquement
Mise en garde
L'utilisation de ce connecteur est réservée
aux techniciens de maintenance.
Le branchement d'un câble sur ce connecteur
peut entraîner un dysfonctionnement de la
machine.
Remarque importante pour les techniciens de
maintenance:
Le câble relié au connecteur de service doit
mesurer moins de 3 m (118").
(5)
Prise électrique
1-6
AVANT D'UTILISER LA MACHINE
TABLEAU DE BORD
(1)
(2)
(3)
(4)
(5)
(6)
(7)
RETOUR
OK
IMPRESSION
(10)
(11)
ÉTAT
TRAVAUX
(12)
RÉGLAGES
PERSONNALISÉS
(13)
LOGOUT
(8)
(9)
(1)
Affichage
Les messages et les touches apparaissent sur l'affichage.
Utilisez les flèches et la touche [OK] pour sélectionner les
éléments affichés et effectuer les diverses opérations.
☞ UTILISATION DU TABLEAU DE BORD (page 1-8)
(2)
Touche [OK]
Appuyez sur cette touche pour valider un réglage
sélectionné.
(3)
Touche [RETOUR]
Appuyez sur cette touche pour revenir à l'écran
précédent sans ignorer vos réglages.
(4)
Touche [IMPRESSION]
Quand vous souhaitez imprimer un travail en rétention
d'impression, appuyez sur cette touche pour passer en
mode impression.
Vous pouvez maintenir enfoncé la touche
[IMPRESSION] pour vérifier le total des pages utilisées,
le restant de toner, et l'affichage de la machine
(5)
PRÊT
DONNÉES
(14)
Touche de raccourci Sharp OSA
Appuyez sur cette touche pour afficher une touche de
raccourci vers le mode Sharp OSA (quand le module
d'intégration d'application est installé).
(7)
Touche [RÉGLAGES PERSONNALISÉS]
Appuyez sur cette touche pour afficher le menu des
réglages système. Les réglages système servent à
configurer les réglages des magasins papier et à ajuster
des paramètres afin de faciliter l'utilisation de la machine.
Touche [LOGOUT]
Appuyez sur cette touche pour fermer la session après
vous être connecté et avoir utilisé la machine.
☞ AUTHENTIFICATION DE L'UTILISATEUR (page 1-15)
(9)
Flèches
Appuyez sur ces touches pour déplacer le cadre de
sélection qui sert à sélectionner les touches et éléments
de réglage sur l'affichage.
(10) Témoins du mode IMPRESSION
• Témoin PRÊT
Les travaux d'impression peuvent être reçus lorsque
ce témoin est allumé.
• Témoin DONNÉES
Le voyant clignote lors de la réception des données et
reste allumé au cours de l'impression.
(11) Témoin d'alimentation
Ce témoin s'allume lorsque l'interrupteur d'alimentation
principal de la machine est sur "On".
☞ MISE SOUS TENSION ET HORS TENSION DE LA
MACHINE (page 1-13)
Touche [ÉTAT TRAVAUX]
Appuyez sur cette touche pour afficher l'écran d'état des
travaux. Cet écran sert à vérifier les informations sur les
travaux et à annuler les travaux.
Pour plus de détails, reportez-vous "VERIFICATION DE
L'ETAT D'IMPRESSION" (page 2-79).
(6)
(8)
(12) Touche [MARCHE] (
)
Appuyez sur cette touche pour allumer ou éteindre la machine.
☞ MISE SOUS TENSION ET HORS TENSION DE LA
MACHINE (page 1-13)
(13) Touche [ECONOMIE D'ENERGIE] (
) / témoin
Appuyez sur cette touche pour mettre la machine en mode de
coupure automatique pour réaliser des économies d'énergie.
La touche [ECONOMIE D'ENERGIE] (
) clignote
lorsque la machine est en mode de coupure automatique.
☞ TOUCHE [ECONOMIE D'ENERGIE] (page 1-14)
(14) Touche [ARRET] (
)
Appuyez sur cette touche pour arrêter un travail d'impression.
☞ TOUCHE [ECONOMIE D'ENERGIE] (page 1-14)
Les témoins de l'écran de contrôle peuvent être différents selon le pays ou la région où vous achetez la machine.
1-7
AVANT D'UTILISER LA MACHINE
UTILISATION DU TABLEAU DE BORD
Cette section explique comment se servir de l'écran de contrôle.
• Pour savoir comment entrer du texte, reportez-vous au chapitre "SAISIE DE TEXTE" (page 1-75).
• Consultez "Méthodes communes des opérations" (page 3-5) dans "3. REGLAGES SYSTEME" pour plus
d'informations sur les écrans et les procédures d'utilisation des réglages système.
UTILISATION DE L'AFFICHAGE
Ecran de base
Fichier-01
Utilisateur 1
04/04/2010
Fichier-02
Utilisateur 1
04/04/2010
RETOUR
OK
(2)
(1)
(1) Déplacez le cadre de sélection avec les flèches.
Utilisez les flèches pour déplacer le cadre de sélection sur l'affichage jusqu'à la touche de réglage souhaitée .
Fichier-02
Utilisateur 1
04/04/2010
Cadre de sélection
(2) Touche [OK]
Quand le cadre de sélection se trouve sur le réglage souhaité, appuyez sur [OK] pour valider votre sélection. L'écran de réglage
s'affiche.
1-8
AVANT D'UTILISER LA MACHINE
Sélection d'éléments se trouvant dans des listes et retour à l'écran précédent
RETOUR
OK
(2)
(3)
(1)
(1) Lorsque des sélections apparaissent sous la forme d'une liste dans un écran de réglage,
sélectionnez l'élément de votre choix dans la liste avec les touches
.
Les éléments qui sont actuellement définis sont indiqués par
.
(2) Appuyez sur la touche [OK] pour valider votre sélection.
• Quand vous appuyez sur la touche [OK],
s'affiche près de l'élément sélectionné.
• Pour un élément sélectionné coché, la coche passe de
à
à chaque fois que vous appuyez sur la touche [OK].
indique que le réglage est sélectionné.
(3) Pour revenir à l'état précédent, appuyez sur la touche [RETOUR].
Pour revenir à l'écran de base, sélectionnez la touche [Menu de base].
Saisie de valeurs
Il existe trois méthodes pour saisir des valeurs.
Saisie avec les touches d'incrément / décrément (ci-dessous)
Saisie avec les touches fléchées (page 1-10)
Utilisation du clavier numérique virtuel (page 1-10)
Saisie avec les touches d'incrément / décrément
Pour changer le format du papier, saisissez une valeur comme suit.
RETOUR
OK
(2)
(1)
(1) Si un réglage requiert qu'une valeur soit saisie, déplacez le cadre de sélection à
ou
.
(2) Le nombre augmente ou diminue chaque fois que la touche [OK] est pressée. Pour modifier
rapidement la valeur, maintenez la touche [OK] enfoncée.
1-9
AVANT D'UTILISER LA MACHINE
Saisie avec les touches fléchées
Pour changer le nombre de copies, saisissez une valeur comme suit.
Exemple : 123
RETOUR
OK
RETOUR
OK
(4)
(1)
(2)
(1) Sélectionnez le nombre à l'aide des touches
(2) A l'aide des touches
.
déplacez le cadre à l'endroit suivant.
(3) Répétez les étapes (1) et (2) pour saisir 2 et 3.
(4) Après avoir saisi la valeur, appuyez sur la touche [OK]
Pour restaurer un nombre...
Réglez tous les chiffres à 0.
Utilisation du clavier numérique virtuel
Pour saisir un mot de passe ou un numéro de page, utilisez le pavé numérique virtuel pour saisir la valeur.
Exemple : 123
(4)
RETOUR
OK
RETOUR
OK
(2)
(1)
(1) A l'aide des touches fléchées déplacez le cadre à la valeur désirée.
Ici, le cadre est déplacé à "1".
(2) Appuyez sur la touche [OK].
(3) Répétez les étapes (1) et (2) pour saisir la valeur désirée.
Ici saisissez "2" et "3".
(4) Une fois la valeur saisie, appuyez sur la touche [OK].
Ajout d'un chiffre..
Déplacez le curseur à l'endroit où vous souhaitez ajouter un chiffre et saisissez le chiffre.
Suppression d'un chiffre..
Déplacez le curseur à l'endroit immédiatement après le chiffre que vous souhaitez supprimer et sélectionnez la touche
Le chiffre immédiatement avant le curseur est supprimé.
1-10
.
AVANT D'UTILISER LA MACHINE
Eléments qui apparaissent sur l'affichage
(2)
Fichier-01
(3)
Utilisateur 1
(1)
(5)
(4)
Fichier-01
(1)
Affichage de l'icône
Cette icône apparaît lorsqu'une clé USB ou
un autre périphérique USB est connecté à la
machine.
Cette icône apparaît lorsque le kit de
sécurité des données est utilisé.
L'icône apparaît lorsque la machine est
connectée à des applications externes.
(2)
(3)
Les messages apparaissent ici.
Les réglages apparaissent ici.
Si vous déplacez le cadre de sélection vers le réglage
inférieur puis que vous appuyez sur
, l'écran suivant
apparaît.
(4)
Cela affiche la page en cours / le total des pages.
(5)
Cela affiche un conseil d'utilisation.
Cette icône s'affiche lorsque la machine et
l'ordinateur communiquent en utilisant la
fonction de l'opération à distance.
Les illustrations de l'affichage figurant dans ce manuel ne sont que des images et peuvent différer des écrans réels.
Réglages système (administrateur) : Son des touches
Permet de régler le volume du signal sonore émis lorsque vous sélectionnez une touche. Vous pouvez également désactiver
le son des touches.
1-11
AVANT D'UTILISER LA MACHINE
UTILISATION DE LA PAGE WEB
Les procédures d'utilisation de la page Web sont expliquées ci-dessous.
(4)
(5)
xxxx
(1)
(2)
(3)
(1)
(4)
Boutons communs
Le bouton [Soumettre], qui sert à enregistrer des
réglages, le bouton [Mettre à jour], qui sert à mettre à jour
les réglages et le bouton [Annuler] qui sert à annuler un
réglage et à revenir à l'écran précédent s'affichent ici.
Une fois un réglage modifié, assurez-vous de cliquer sur
le bouton [Soumettre].
(2)
Quand l'authentification de l'utilisateur est activée,
cliquez sur ce bouton pour vous déconnecter du serveur
Web. Quand vous n'êtes pas connecté, ce bouton est le
bouton [Connexion].
(5)
Menu de la page Web
Les éléments qu'il est possible de définir sur la page Web
apparaissent ici. Cliquez sur un élément pour afficher ses
réglages.
(3)
Bouton [inverse]
Les réglages apparaissent ici.
Les réglages d'un élément sélectionné dans le menu de
la page Web apparaissent ici.
1-12
Bouton [Aide]
Ce bouton permet d'afficher l'aide de chaque élément.
AVANT D'UTILISER LA MACHINE
MISE SOUS TENSION ET HORS TENSION
DE LA MACHINE
La machine est équipée de deux interrupteurs. L'un est l'interrupteur principal sur le côté gauche de la machine, et
l'autre est la touche [MARCHE] ( ) en haut à droite de l'écran de contrôle.
Interrupteur principal
Après avoir appuyé sur l'interrupteur principal, le témoin
d'alimentation principal situé sur l'écran de contrôle s'allume.
Touche [MARCHE]
Témoin d'alimentation
RETOUR
IMPRESSION
OK
PRÊT
DONNÉES
ÉTAT
TRAVAUX
Position "On"
RÉGLAGES
PERSONNALISÉS
LOGOUT
Position "Off"
Touche [MARCHE]
Mise sous tension de la machine
Mise hors tension de la machine
(1) Placez l'interrupteur principal sur la
position "On".
(1) Appuyez sur la touche [MARCHE] (
couper le courant.
(2) Appuyez sur la touche [MARCHE] (
allumer la machine.
) pour
) pour
(2) Assurez-vous que l'affichage est hors tension.
(3) Placez l'interrupteur principal sur la position "Off".
• Lorsque vous mettez la machine hors tension, assurez-vous d'appuyer sur le bouton [MARCHE] (
) du tableau de bord,
puis attendez 20 secondes et coupez l'alimentation. Si l'alimentation est soudainement interrompue en raison d'une
coupure de courant ou de toute autre raison, remettez la machine sous tension puis éteignez-la, dans cet ordre.
Si l'alimentation est interrompue pour que la machine soit mise hors tension pendant une période prolongée avant que la
touche [MARCHE] (
) n'ait été actionnée, des bruits anormaux, une dégradation de la qualité d'image et d'autres
problèmes peuvent survenir.
• Avant de mettre l'interrupteur principal sur la position "Off", vérifiez que le témoin DONNÉES pour l'impression et les
témoins DONNÉES et EN LIGNE pour l'envoi d'images ne sont pas allumés et ne clignotent pas sur le tableau de bord.
Le fait de couper l'alimentation ou de débrancher le cordon d'alimentation alors que les voyants sont allumés ou clignotent
risque d'endommager le disque dur et de provoquer une perte de données.
• Eteignez à la fois la touche [MARCHE] (
) et l'interrupteur principal, puis débranchez le cordon d'alimentation si vous
suspectez une panne, si un orage violent est proche ou si vous déplacez la machine.
Pour utiliser les fonctions fax ou fax internet, l'interrupteur principal doit toujours être sur "On".
Redémarrage de la machine
Pour que certains réglages prennent effet, la machine doit être redémarrée.
Si un message de l'écran tactile vous invite à redémarrer la machine, appuyez sur la touche [MARCHE] (
mettre la machine hors tension, puis rappuyez sur cette touche pour remettre la machine sous tension.
) pour
Dans certains états de la machine, si vous appuyez sur la touche [MARCHE] (
) pour redémarrer la machine, les réglages
ne prendront pas effet. Dans ce cas, utilisez l'interrupteur principal pour mettre la machine hors tension puis sous tension.
1-13
AVANT D'UTILISER LA MACHINE
FONCTIONS D'ECONOMIE D'ENERGIE
Ce produit dispose des deux modes d'économie d'énergie suivants qui sont conformes aux directives du programme
Energy Star visant à participer à la préservation des ressources naturelles et à réduire la pollution de l'environnement.
Mode d'économie d'énergie (Mode de faible consommation)
Le mode d'économie d'énergie diminue automatiquement la température de l'unité de fusion et de ce fait réduit la
consommation si la machine reste en veille pendant toute la période définie dans "Réglage du mode d'économie
d'énergie" dans les réglages système (administrateur).
La machine sort du mode veille et reprend son fonctionnement normal dès la réception d'un travail ou lorsque vous
appuyez sur une touche de l'écran de contrôle.
Mode de mise hors tension automatique (Mode veille)
Le mode de mise hors tension automatique coupe l'alimentation de l'écran d'affichage et l'unité de fusion si la machine
reste en veille pendant toute la période définie dans "Minuterie de mise hors tension auto." dans les réglages système
(administrateur). Ce mode présente le niveau de consommation le plus faible. Vous économisez beaucoup plus
d'énergie qu'en mode économie d'énergie, cependant le temps de réactivation est plus long. Vous pouvez désactiver ce
mode dans les réglages système (administrateur).
La machine sort du mode veille et reprend son fonctionnement normal lors de la réception d'un travail d'impression ou
lorsque la touche [ECONOMIE D'ENERGIE] ( ) est appuyée.
TOUCHE [ECONOMIE D'ENERGIE]
Appuyez sur la touche [ECONOMIE D'ENERGIE] ( ) pour mettre la machine en mode de mise hors tension
automatique ou pour la réactiver à partir de ce mode. Le témoin de la touche [ECONOMIE D'ENERGIE] ( ) indique si
la machine est en mode de mise hors tension automatique ou pas.
Lorsque le voyant de la
touche [ECONOMIE
D'ENERGIE] ( ) est éteint
en mode veille
La machine est prête à fonctionner.
Si vous appuyez sur la touche [ECONOMIE D'ENERGIE] (
) et que le témoin est éteint,
celui-ci se met à clignoter et la machine passe en mode de mise hors tension automatique
après un court instant.
Lorsque le témoin de la
touche [ECONOMIE
D'ENERGIE] ( ) clignote
La machine est en mode de mise hors tension automatique.
Si vous appuyez sur la touche [ECONOMIE D'ENERGIE] (
) et que le témoin clignote,
celui-ci s'éteint et la machine se réactive après un court instant.
RETOUR
OK
IMPRESSION
PRÊT
DONNÉES
ÉTAT
TRAVAUX
RÉGLAGES
PERSONNALISÉS
Touche / témoin
[ECONOMIE D'ENERGIE]
LOGOUT
1-14
AVANT D'UTILISER LA MACHINE
AUTHENTIFICATION DE L'UTILISATEUR
L'authentification utilisateur limite l'utilisation de la machine aux utilisateurs qui sont enregistrés. Vous pouvez spécifier les
fonctions accessibles à chaque utilisateur, permettant ainsi d'adapter la machine aux besoins de votre entreprise.
Lorsque l'administrateur de la machine a activé l'authentification de l'utilisateur, chaque utilisateur doit se connecter
pour utiliser la machine. Il existe différents types d'authentification utilisateur, chacun correspondant à une méthode de
connexion différente.
Pour plus d'informations, reportez-vous aux descriptions des méthodes de connexion.
☞ AUTHENTIFICATION PAR NUMERO D'UTILISATEUR (voir ci-dessous)
☞ AUTHENTIFICATION PAR NOM DE CONNEXION/MOT DE PASSE (page 1-17)
AUTHENTIFICATION PAR NUMERO D'UTILISATEUR
La procédure suivante permet de s'identifier via un numéro d'utilisateur communiqué par l'administrateur de la machine.
Authentification par un numéro d'utilisateur
Les touches de l'affichage peuvent être sélectionnées avec les flèches et la touche [OK].
Sélectionnez la touche [N° d'utilis.].
1
RETOUR
2
OK
Entrez votre numéro d'utilisateur (entre
5 et 8 chiffres) à l'aide des touches
numériques.
Chaque chiffre entré apparaît comme " ".
Pour la procédure de saisie des valeurs, consultez "Saisie de
valeurs" (page 1-9).
1-15
AVANT D'UTILISER LA MACHINE
Sélectionnez la touche [OK].
Aussitôt le numéro authentifié, l'écran du compte utilisateur
apparaît.
RETOUR
OK
3
Si des limites ont été définies dans "Liste des groupes de
limitation de pages" de la page Web, le nombre de pages
restantes apparaît. (Le nombre de pages restantes dont
l'utilisateur dispose s'affiche.) La durée d'affichage de cet
écran peut être modifiée via "Réglage de la durée d'affichage
des messages" dans les réglages système (administrateur).
Si le numéro d'utilisateur est à 8 chiffres, vous pouvez passer cette étape. (L'identification a lieu automatiquement une
fois le numéro d'utilisateur entré.)
LOGOUT
Après avoir terminé d'utiliser la machine
et si vous êtes prêt à vous déconnecter,
appuyez sur la touche [LOGOUT].
4
Si un laps de temps prédéfini s'écoule après la dernière utilisation de la machine, la fonction d'effacement
automatique s'active. Lorsque la fonction d'effacement automatique est activée, la fermeture de session a lieu
automatiquement.
Si un numéro d'utilisateur incorrect est entré trois fois de suite...
Si "Un avertissement quand la connexion échoue" est activé sur la page Web, la machine se bloque pendant 5 minutes
si un numéro d'utilisateur incorrect est entré 3 fois de suite.
Vérifiez votre numéro d'utilisateur auprès de l'administrateur de la machine.
L'administrateur peut effacer l'état verrouillé.
Pour cela, il doit cliquer sur [Contrôle de l'utilisateur], puis sur [Réglages par défaut] dans le menu de la page Web.
1-16
AVANT D'UTILISER LA MACHINE
AUTHENTIFICATION PAR NOM DE CONNEXION/MOT
DE PASSE
La procédure suivante permet de s'identifier en entrant un nom de connexion et un mot de passe communiqués par
l'administrateur de la machine ou l'administrateur du serveur LDAP.
Authentification par un nom de connexion et un mot de passe
(des éléments différents apparaissent à l'écran lorsque l'authentification LDAP est activée).
Les touches de l'affichage peuvent être sélectionnées avec les flèches et la touche [OK].
Sélectionnez la touche [Nom connexion]
ou sur la touche [Express].
1
RETOUR
A
OK
Si vous sélectionnez la touche [Nom connexion], l'écran de
sélection du nom d'utilisateur apparaît. Passez à l'étape
suivante.
Si la touche [Express] est sélectionnée, une zone d'entrée du
numéro d'enregistrement apparaît [---].
Utilisez le clavier numérique virtuel pour saisir votre numéro
d'enregistrement stocké dans la "Liste des utilisateurs" sur la
page Web. Pour la procédure de saisie des valeurs, consultez
"Saisie de valeurs" (page 1-9). Après avoir entré votre numéro
d'enregistrement, passez à l'étape 3.
Sélectionnez le nom d'utilisateur.
B
(A) Touche [Entrée directe]
Les utilisateurs qui ne sont pas des utilisateurs enregistrés
et n'utilisent que l'authentification LDAP utilisent cette
touche.
Un écran de saisie apparaît. Entrez votre nom d'utilisateur.
(B) Touches [Liste utilisateurs]
Appuyez sur la touche du nom d'utilisateur enregistré dans
la "Liste des utilisateurs" de la page Web.
2
RETOUR
OK
L'authentification LDAP peut être utilisée lorsque l'administrateur du serveur offre un service LDAP sur le réseau local
LAN.
1-17
AVANT D'UTILISER LA MACHINE
Sélectionnez la touche [Mot de passe].
Un écran de saisie de mot de passe apparaît.
Entrez votre mot de passe enregistré dans la "Liste des
utilisateurs" de la page Web.
RETOUR
Si vous êtes connecté à un serveur LDAP, entrez le mot de
passe enregistré avec votre nom d'utilisateur du serveur LDAP.
Chaque caractère entré est remplacé par un astérisque " ".
Une fois le mot de passe entré, appuyez sur la touche [OK].
Lorsque l'authentification se fait par serveur LDAP et que vous
avez des mots de passe différents enregistrés dans la "Liste
des utilisateurs" sur la page Web et dans le serveur LDAP,
utilisez le mot de passe enregistré dans le serveur LDAP.
OK
• Lorsqu'un serveur LDAP a été enregistré, [Auth sur:] peut être modifié.
3
• Si vous avez sélectionné un nom de connexion d'utilisateur dans la liste des utilisateurs...
Le serveur LDAP a été enregistré lors de l'enregistrement de vos informations d'utilisateur, il apparaît donc comme
serveur d'authentification quand vous sélectionnez votre nom d'utilisateur. Passez à l'étape 4.
• Pour vous identifier via la touche [Entrée directe]...
Sélectionnez la touche [Auth. sur:].
Entrée directe
Auth. sur:
Connexion locale
Sélectionnez le serveur LDAP.
Authentifier sur :
Connexion locale
Serveur 1
Serveur 2
Serveur 3
Serveur 4
Serveur 5
Serveur 6
Serveur 7
1-18
AVANT D'UTILISER LA MACHINE
Sélectionnez la touche [OK].
Le compte utilisateur apparaît aussitôt que le nom de
connexion et le mot passe entrés sont authentifiés.
RETOUR
OK
4
(des éléments différents apparaissent à l'écran lorsque
l'authentification LDAP est activée).
LOGOUT
Si des limites ont été définies dans "Liste des groupes de
limitation de pages" de la page Web, le nombre de pages
restantes apparaît. (Le nombre de pages restantes dont
l'utilisateur dispose s'affiche.) La durée d'affichage de cet
écran peut être modifiée via "Réglage de la durée d'affichage
des messages" (page Web uniquement) dans les réglages
système (administrateur).
Après avoir terminé d'utiliser la machine
et si vous êtes prêt à vous déconnecter,
appuyez sur la touche [LOGOUT].
5
Si un laps de temps prédéfini s'écoule après la dernière utilisation de la machine, la fonction d'effacement
automatique s'active. Lorsque la fonction d'effacement automatique est activée, la fermeture de session a lieu
automatiquement.
Si vous entrez un nom de connexion ou un mot de passe incorrect trois fois de suite...
Si "Un avertissement quand la connexion échoue" est activé sur la page Web, la machine se bloque pendant 5 minutes
si un nom de connexion ou un mot de passe incorrect est entré 3 fois de suite.
Vérifiez le nom de connexion et le mot de passe à utiliser auprès de l'administrateur de la machine.
• L'administrateur peut effacer l'état verrouillé.
Pour cela, il doit cliquer sur [Contrôle de l'utilisateur], puis sur [Réglages par défaut] dans le menu de la page Web.
• En fonction de la méthode d'authentification LDAP, la touche [Adresse courrier électronique] peut apparaître. Si la touche
[Adresse courrier électronique] apparaît dans l'étape 3, sélectionnez dessus.
Un écran de saisie apparaît. Entrez votre adresse de courrier électronique.
• LISTE DES UTILISATEURS (page 1-21)
Permet d'enregistrer les noms des utilisateurs de la machine. Des informations détaillées, notamment le nom de connexion, le
numéro d'utilisateur et le mot de passe sont également enregistrées. Pour obtenir les informations nécessaires pour utiliser la
machine, contactez l'administrateur.
L'identification est effectuée dans [Liste utilisateurs] de [Contrôle de l'utilisateur] du menu de la page Web.
1-19
AVANT D'UTILISER LA MACHINE
ACCES A LA PAGE WEB
La méthode de connexion pour accéder au serveur Web de la machine varie en fonction de l'activation de
l'authentification de l'utilisateur.
Pour des informations sur l'accès au serveur Web de la machine, voir "ACCES AU SERVEUR WEB DE LA MACHINE"
dans le guide de démarrage rapide.
Lorsque l'authentification de l'utilisateur n'est pas activée
Si vous cliquez sur un réglage qui nécessite l'autorité de l'administrateur une fois que vous avez accédé à la page Web,
un écran de connexion s'affiche. Entrez votre mot de passe.
Lorsque l'authentification de l'utilisateur est activée
Utilisez la procédure ci-dessous pour vous connecter. Notez que lorsque la connexion automatique est activé, l'écran de
connexion ne s'affiche pas.
Quand la méthode de connexion est nom de connexion / mot de passe ( / adresse de courrier
électronique)
Pour accéder à la page Web, entrez un nom de connexion et un mot de passe dans l'écran de connexion qui s'affiche.
Si la méthode de connexion est réglée sur nom de connexion / mot de passe / adresse de courrier électronique, une
zone de texte s'affiche pour la saisie de votre [Adresse courrier électronique]. Si cette case s'affiche, entrez votre
adresse de courrier électronique.
Quand la méthode d'authentification est le numéro d'utilisateur
Pour accéder à la page Web, entrez un numéro d'utilisateur et un mot de passe dans l'écran de connexion qui s'affiche.
En mode numéro d'utilisateur, vous pouvez vous connecter à partir de [Connex. admin.] dans l'écran de connexion.
• L'authentification de l'utilisateur est initialement désactivée (réglage par défaut).
• Pour empêcher que les mots de passe ne soient découverts sur le réseau lors de la connexion, il est conseillé d'activer la
fonction SSL dans le navigateur Web.
• Pour se déconnecter…
Cliquez sur la touche [Déconnexion] située en haut à droite de la page Web, ou fermez le navigateur Web.
1-20
AVANT D'UTILISER LA MACHINE
CONTROLE DE L'UTILISATEUR
Le contrôle de l'utilisateur sert à configurer les réglages de l'authentification de l'utilisateur dans la page Web.
Sélectionnez la touche [Contrôle de l'utilisateur] dans le menu de la page Web pour configurer les réglages.
LISTE DES UTILISATEURS
Ce réglage permet d'enregistrer, modifier et supprimer les utilisateurs lorsque l'authentification de l'utilisateur est
activée.
Quand la touche [Liste utilisateurs] est sélectionnée, l'écran suivant s'affiche.
(1)
(2)
(3)
(1) Liste des utilisateurs
(4)
(3) Touche [Effacement de tous les utilisateurs]
Elle contient les utilisateurs actuellement enregistrés.
Utilisez ceci pour supprimer tous les utilisateurs
enregistrés. (sauf les utilisateurs enregistrés en usine.)
Cette opération peut uniquement être exécutée par un
administrateur.
(2) Touche [Effacer]
Utilisez cette touche pour supprimer un utilisateur
enregistré.
(4) Touche [Ajouter]
Utilisez-la pour ajouter un nouvel utilisateur.
Enregistrement d'un utilisateur
Sélectionner la touche [Ajouter] située dans l'écran ci-dessus pour ouvrir un écran d'identification. Vous pouvez
enregistrer jusqu'à 1000 utilisateurs.
Pour de plus amples informations, consultez "Réglages" (page 1-22).
Modification/suppression d'un utilisateur
Pour ouvrir un écran de modification pour un utilisateur, sélectionnez l'utilisateur dans la liste de l'écran ci-dessus. Pour
ouvrir un écran de suppression pour un utilisateur, cochez la case en regard de ce dernier (
), puis sélectionnez [Effacer].
Pour de plus amples informations, consultez "Réglages" (page 1-22).
• Lorsque la connexion automatique est activée, la fonction "Effacement de tous les utilisateurs" ne peut pas être utilisée.
• Les utilisateurs enregistrés par défaut ne peuvent pas être supprimés.
1-21
AVANT D'UTILISER LA MACHINE
Utilisateurs usine
Les utilisateurs suivants sont enregistrés dans la machine en usine.
• Administrateur: Compte d'origine pour l'administrateur de la machine.
• Utilisateur: Utilisé lors d'une authentification réseau et qu'un nom d'identifiant non enregistré dans la machine est
directement entré. (Ne peut être sélectionné à l'écran d'identification de l'utilisateur.)
• Autre utilisateur: Utilisé lorsqu'une impression est lancée avec des informations utilisateur non valides. (Ne peut être
sélectionné à l'écran d'identification de l'utilisateur.)
Consultez le tableau suivant pour les réglages concernant chacun des utilisateurs.
Nom d'utilisateur
Administrateur
Utilisateur
Autre utilisateur
admin
users
Other
Mot de passe
(Voir le Guide de sécurité.)* 1
users*1
–
Mon dossier
Mon dossier
Nom de connexion
Réglages
d'authentification
Connexion locale
–
Groupe de limitation de
pages
Illimité*1
Groupe d'autorité*2
Admin.
Groupe de fonctions
prédéfinies
Suivre les réglages système*1
Réglages carte*3
Utilisateur*1
Invité*1
Non définis
*1 Eléments pouvant être modifiés.
*2 Pour des informations détaillées sur chacun des réglages, consultez "Liste des réglages et des réglages par défaut des groupes
de modèles" (page 1-28).
*3 Lorsque le lecteur de cartes HID est disponible.
Réglages
Elément
Nom d'utilisateur
Appliquer le nom d'utilisateur
au nom de connexion*1
Description
Enregistrez le nom de l'utilisateur (32 caractères maxi.). Ce nom d'utilisateur est utilisé pour
le nom de la touche dans l'écran d'identification, le nom d'utilisateur d'archivage de
documents et le nom d'expéditeur. (Le nom d'utilisateur doit être unique.)
Sélectionnez cette touche pour valider le nom d'utilisateur entré dans le nom de connexion.
Initiale
Les initiales déterminent où le nom d'utilisateur apparaît dans la liste des utilisateurs. Vous
pouvez entrer 10 caractères maximum.
Index
Sélectionnez l'index personnalisé de votre choix. Les noms d'index personnalisés sont
identiques à ceux du carnet d'adresses.
Numéro d'utilisateur*2
Entrez un numéro d'utilisateur (5 à 8 chiffres).
Nom de connexion*1
Entrez le nom de connexion utilisé lorsque l'authentification par nom de connexion/mot de
passe est activée (255 caractères maximum). (Le nom de connexion doit être unique.)
Mot de passe*1, 3
Entrez le mot de passe utilisé lorsque l'authentification par nom de connexion/mot de passe
est activée (1 à 32 caractères). (Le mot de passe n'est pas obligatoire.)
Adr.cour.él.
Entrez l'adresse de courrier électronique utilisée dans la liste des expéditeurs et pour
l'authentification LDAP (64 caractères maximum).
1-22
AVANT D'UTILISER LA MACHINE
Elément
Description
Mon dossier
Un dossier ("Mon dossier") peut être défini comme dossier utilisé par l'utilisateur pour
l'archivage de documents. Vous pouvez sélectionner un dossier précédemment créé ou créer
et sélectionner un nouveau dossier.
Réglages d'authentification*1
Sélectionnez [Connexion locale] ou [Authentification réseau] (lorsque LDAP est activé) pour
"Authentifier sur :".
Serveur d'authentification
Quand [Authentification réseau] est sélectionné, sélectionnez le serveur à utiliser pour
l'authentification de l'utilisateur dans la liste des serveurs LDAP enregistrés dans les pages
Web.
Groupe de limitation de pages
Définissez le nombre limite de pages pour l'utilisateur en sélectionnant l'un des groupes de
nombres limites de pages enregistrés. Le réglage par défaut d'usine est [Illimité].
Pour de plus amples informations, consultez "LISTE DES GROUPES DE LIMITATION DE
PAGES" (page 1-26).
Groupe d'autorité
Définissez l'autorité de l'utilisateur en sélectionnant l'un des groupes d'autorité enregistrés. Le
réglage par défaut d'usine est [Utilisateur].
Pour de plus amples informations, consultez "LISTE DES GROUPES D'AUTORITE" (page
1-27).
Groupe de fonctions
prédéfinies
Le groupe des opérations fréquemment utilisées qui sera appliqué lors de la connexion
apparaît. Le réglage par défaut d'usine est [En fonction des réglages système].
Le réglage peut être modifié dans le menu [Contrôle de l'utilisateur] dans les pages Web.
Index personnalisé
Sélectionnez l'index personnalisé.
*1 N'apparaît pas quand le "N° d'utilis." est sélectionné pour la méthode d'authentification.
*2 N'apparaît que lorsque le "N° d'utilis." est sélectionné pour la méthode d'authentification.
*3 Non obligatoire quand l'authentification réseau est utilisée, car le mot de passe enregistré dans le serveur LDAP est utilisé.
1-23
AVANT D'UTILISER LA MACHINE
REGLAGE PAR DEFAUT
Ces réglages activent ou désactivent l'authentification de l'utilisateur et définissent le mode d'authentification.
Lorsque l'authentification de l'utilisateur est activée, chaque utilisateur de la machine est enregistré. Lorsqu'un
utilisateur ouvre une session, les réglages relatifs à cet utilisateur sont appliqués. Cette fonction permet de mieux
contrôler la sécurité et la gestion des coûts.
De plus, même si les informations d'utilisateur ne sont pas enregistrées dans la machine, il est possible de se connecter
en entrant directement de telles informations enregistrées dans un serveur LDAP. Dans ce cas, l'utilisateur identifié sera
l'"Utilisateur" d'origine. Pour de plus amples informations, consultez "Utilisateurs usine" (page 1-22).
• Pour la procédure d'enregistrement d'utilisateurs, consultez "LISTE DES UTILISATEURS" (page 1-21).
• Pour plus d'informations sur les procédures de connexion lorsque l'authentification de l'utilisateur est activée, consultez
"AUTHENTIFICATION DE L'UTILISATEUR" (page 1-15).
Authentification de l'utilisateur
Quand [Authentification utilisateur] est activé, l'écran de
connexion apparaît avant le début d'une opération dans
tous les modes excepté l'écran d'état des travaux*. Vous
devez vous connecter en tant qu'un utilisateur
enregistré. (Une fois la session ouverte, vous pouvez
librement parcourir les modes.)
* Sauf quand un fichier de suspension d'impression
(rétention) est utilisé dans l'écran de l'état du travail.
Réglage de la méthode
d'authentification
Cette option sélectionne la méthode d'authentification.
Lors de l'utilisation de l'authentification de l'utilisateur,
veillez à configurer ce réglage en premier. Les éléments
configurés pour les utilisateurs enregistrés après le
réglage de la méthode d'authentification varient en
fonction de la méthode d'authentification sélectionnée.
Authentifier un utilisateur par le nom de connexion
et le mot de passe
Méthode standard d'authentification utilisant un nom de
connexion et un mot de passe.
Authentifier un util. par nom de connexion, mot de
passe et adresse de courrier électronique
En plus d'un nom de connexion et d'un mot de passe,
cette méthode d'authentification requiert également
l'entrée d'une adresse de courrier électronique.
Authentifier un utilisateur par le numéro d'utilisateur
seulement
Cette méthode peut être utilisée comme méthode
d'identification simple lorsque l'authentification réseau
n'est pas activée.
• L'écran d'identification varie en fonction de la méthode
d'authentification sélectionnée. Pour de plus amples
informations, consultez "AUTHENTIFICATION DE
L'UTILISATEUR" (page 1-15).
• Lorsque l'option "Authentifier un utilisateur par le
numéro d'utilisateur seulement" est sélectionnée
comme méthode d'authentification, la fonction
d'authentification du réseau ne peut pas être utilisée.
Réglage du mode de compte
périphérique
Un utilisateur spécifique peut être enregistré en tant
qu'utilisateur avec connexion automatique. Quand ce
réglage est activé, la connexion peut être effectuée
automatiquement.
Cette fonction épargne la connexion mais permet
toujours d'appliquer les réglages de l'utilisateur
sélectionné (réglages réseau, fonctions prédéfinies etc.).
Vous pouvez aussi autoriser les utilisateurs autres que l'utilisateur
de connexion automatique à se connecter provisoirement et à
travailler à l'aide de leur propre autorité et de leurs propres
réglages. Pour permettre aux autres utilisateurs de se connecter
temporairement quand [Mode de compte de périphérique] est
activé, sélectionnez [Permettre la connexion d'un autre utilisateur].
Cela active par exemple les utilisations telle
l'"authentification pour la copie couleurs uniquement".
• Si la connexion automatique échoue pour une raison
quelconque lorsque la connexion automatique est activée,
ou si l'utilisateur ne possède pas les droits d'administrateur,
tous les réglages personnalisés ou les réglages système
(administrateur) sont bloqués. Dans de telles circonstances,
l'administrateur doit sélectionner la touche [Mot passe
admin.] à l'écran des réglages système et se reconnecter.
• Pour se connecter en tant qu'utilisateur autre que
l'utilisateur de connexion automatique quand
[Autoriser la connexion par un autre utilisateur] est
activé, appuyez sur la touche [LOGOUT] pour
annuler l'état de connexion automatique. L'écran
d'authentification des utilisateurs s'affiche pour vous
permettre de vous connecter. Quand vous avez fini
d'utiliser la machine, appuyez sur la touche
[LOGOUT] pour vous déconnecter.
Actions en cas de limite de pages
pour les sorties
Ce réglage détermine si un travail est exécuté ou non
lorsque le nombre limite de pages est atteint alors que le
travail est en cours.
Les sélections suivantes sont disponibles.
• Le travail est arrêté lorsque la limite de pages est atteinte
• Le travail est achevé même si la limite de pages est atteinte
1-24
AVANT D'UTILISER LA MACHINE
Réglage du nombre du noms
d'utilisateurs affichés sur le
tableau de bord
Lorsque l'identification est effectuée par une
authentification réseau avec des informations
utilisateur non enregistrées dans la machine,
l'utilisateur identifié sera l'"Utilisateur" d'origine. Pour
de plus amples informations, consultez "Utilisateurs
usine" (page 1-22).
Vous pouvez sélectionner le nombre d'utilisateurs affichés dans
l'écran de sélection des utilisateurs (6, 12 ou 18 utilisateurs).
Affichage de l'état d'utilisation
après connexion
Ce réglage s'applique également à l'écran de sélection
de l'utilisateur de la suspension d'impression.
Quand l'authentification utilisateur est activée, ce
réglage indique si le nombre de pages d'un utilisateur
s'affiche quand celui-ci se connecte.
Un avertissement quand la
connexion échoue
Ce réglage permet d'afficher un avertissement et
empêche toute connexion pendant cinq minutes si la
connexion échoue trois fois de suite. Ceci empêche
toute personne non autorisée d'essayer de deviner un
mot de passe. (Le nombre d'essais de connexion
échoués est retenu même si l'alimentation est coupée.)
Désact. la commutation de l'ordre
d'affichage
Ce réglage permet d'empêcher les modifications de
l'ordre d'affichage (ordre de numéro de recherche,
ascendant, descendant) dans la liste des utilisateurs.
Lorsque ce réglage est activé, la sélection d'un onglet
sur l'écran de la liste des utilisateurs ne modifie pas
l'ordre. L'ordre d'affichage reste l'ordre en vigueur quand
ce réglage est activé.
Le verrouillage de l'écran de contrôle au bout de 5
minutes peut être annulé.
Désactivation de l'impression par
un utilisateur incorrect
L'impression par les utilisateurs dont les informations ne
sont pas enregistrées dans la machine, telle que
l'impression sans entrer d'informations utilisateur correctes
dans le pilote d'imprimante ou l'impression d'un fichier sur
un serveur FTP à partir des pages Web, peut être interdite.
Lorsqu'une impression est effectuée par un utilisateur
qui n'est pas enregistré dans la machine, l'"Autre
utilisateur" est défini en tant qu'utilisateur de la
session. Pour de plus amples informations, consultez
"Utilisateurs usine" (page 1-22).
Impression automatique des travaux
enregistrés lors de la connexion
Lorsque la rétention est activée dans le pilote
d'imprimante et que les données d'impression sont
relayées vers la machine, vous pouvez imprimer
automatiquement les données d'impression quand
l'utilisateur qui a activé la rétention se connecte.
Impression des informations des
utilisateurs
Vous pouvez imprimer les listes suivantes.
• Liste des utilisateurs
• Liste du nombre de pages utilisées
• Liste des groupes de limitation de pages*
• Liste des groupes d'autorité
• Liste des groupes de fonctions prédéfinies*
• Impression des informations de tous utilisateurs
Sélectionnez la touche de la liste souhaitée pour lancer l'impression.
* Ne peut être imprimée lorsque aucun groupe n'est enregistré.
Déverrouillage de l'écran de
contrôle de la machine
Si l'écran de contrôle de la machine est verrouillé en
raison d'un échec de connexion, déverrouillez-le en vous
connectant en tant qu'administrateur.
Réglages de carte
Réglage du serveur
d'authentification rèseau par défaut
Utilisez cette fonction pour définir le serveur
d'authentification réseau par défaut.
Lorsqu'un utilisateur ouvre une session à partir de la
page Web ou envoie un travail d'impression à la
machine en utilisant des informations utilisateur qui n'ont
pas été enregistrées sur la machine, le serveur
d'authentification est utilisé. Ce réglage permet de
sélectionner l'un des serveurs LDAP enregistrés sur la
machine comme serveur d'authentification.
(lorsque le lecteur de cartes HID est disponible.)
Configurez ce réglage si l'authentification de l'utilisateur
doit être effectuée avec une application
d'authentification externe Sharp OSA et une carte HID.
Enregistrement du lecteur de carte
Dans ce réglage, l'ID du produit et du fournisseur du lecteur
de carte HID connecté sont affichés. Pour enregistrer le
lecteur de carte HID, appuyez sur la touche [Lire].
* Pour les réglages qui activent l'utilisation d'une carte
HID, consultez votre technicien de maintenance.
1-25
AVANT D'UTILISER LA MACHINE
LISTE DES GROUPES DE LIMITATION DE PAGES
Ce réglage permet d'enregistrer les groupes de réglages de limitation des comptes. Le nombre limite de pages pour
chaque utilisateur est défini en sélectionnant l'un de ces groupes enregistrés lorsque l'utilisateur est enregistré.
Quand la touche [Liste des groupes de limitation de pages] est sélectionnée, l'écran suivant s'affiche.
(1)
(3)
(2)
(1) Affichage liste
(3) Touche [Revenir aux rég. initiaux]
Cela affiche les groupes enregistrés. Un nom de groupe
peut être sélectionné pour ouvrir un écran de
modification/suppression pour ce groupe.
Utilisez cette touche pour ramener les réglages de
groupe à leurs réglages par défaut et supprimer les
groupes de la liste.
(2) Touche [Ajouter]
Utilisez cette touche pour ajouter un nouveau groupe.
Enregistrement d'un groupe de limitation de pages
Sélectionner la touche [Ajouter] située dans l'écran ci-dessus pour ouvrir un écran d'identification. Il est possible
d'enregistrer jusqu'à 20 groupes.
Pour de plus amples informations, consultez "Réglages".
Modification d'un groupe de limitation de pages
Pour ouvrir un écran de modification pour un groupe, sélectionnez le nom du groupe dans la liste de l'écran ci-dessus.
Pour supprimer un groupe de la liste, cochez la case en regard du groupe (
) puis sélectionnez [Revenir aux rég.
initiaux]. Une fenêtre de confirmation s'affiche. Sélectionnez [OK] pour supprimer le groupe.
Pour de plus amples informations, consultez "Réglages".
Réglages
Elément
Description
Nom du groupe
Enregistrez le nom du groupe (32 caractères maximum).
Sélectionnez le nom du groupe qui
sera le modèle d'enregistrement
Sélectionnez l'un des groupes précédemment enregistrés pour l'utiliser comme modèle du
nouveau groupe. Lorsqu'il est sélectionné, les réglages du groupe sont appliqués.
Noms des fonctions
Les noms des fonctions qui peuvent être configurés sont affichés. Définissez une limite pour chaque fonction.
Limite de pages
Quand [Interdit] est sélectionné pour un mode, l'entrée et la sortie du mode sont interdites.
Quand [Illimité] est sélectionné pour un mode, il n'y a aucune limite au nombre de pages qui
peuvent être entrées/sorties dans ce mode.
Quand [Limité] est sélectionné, entrez une limite (1 à 99,999,999 pages).
1-26
AVANT D'UTILISER LA MACHINE
LISTE DES GROUPES D'AUTORITE
Ce réglage permet d'enregistrer des groupes de réglages d'autorité de l'utilisateur. L'autorité de chaque utilisateur est
définie en sélectionnant l'un de ces groupes enregistrés lorsque l'utilisateur est enregistré.
Quand la touche [Liste des groupes d'autorité] est sélectionnée, l'écran suivant s'affiche.
(1)
(2)
(1) Affichage liste
(2) Touche [Ajouter]
Cela affiche les groupes enregistrés. Un nom de groupe
peut être sélectionné pour ouvrir un écran de
modification/suppression pour ce groupe.
Utilisez cette touche pour ajouter un nouveau groupe.
Enregistrement d'un groupe d'autorité
Sélectionnez la touche [Ajouter] située dans l'écran ci-dessus pour ouvrir un écran d'identification. Il est possible
d'enregistrer jusqu'à 20 groupes.
Pour de plus amples informations sur les réglages, consultez "Liste des réglages et des réglages par défaut des
groupes de modèles" (page 1-28).
Modification d'un groupe d'autorité
Un groupe peut être sélectionné dans la liste de l'écran ci-dessus pour ouvrir l'écran modification/suppression du
groupe. Pour de plus amples informations sur les réglages, consultez "Liste des réglages et des réglages par défaut des
groupes de modèles" (page 1-28).
Pour ramener un groupe à son état par défaut, cochez la case en regard du groupe (
), puis sélectionnez [Retour à
l'autorité administrateur], [Retour à l'autorité utilisateur] ou [Retour à l'autorité invité]. L'autorité sélectionnée sera
octroyée aux utilisateurs de ce groupe et le groupe sera supprimé de la liste.
1-27
AVANT D'UTILISER LA MACHINE
Liste des réglages et des réglages par défaut des groupes de modèles
Elément
Description
Nom du groupe
Enregistrez le nom du groupe (32 caractères maximum).
Sélectionnez le nom du groupe qui sera le
modèle d'enregistrement
Sélectionnez l'un des groupes précédemment enregistrés pour l'utiliser comme modèle
du nouveau groupe. Lorsqu'il est sélectionné, les réglages du groupe sont appliqués.
Les groupes par défaut d'usine et leurs réglages sont affichés ci-dessous.
Admin.
Utilisateur
Invité
Imprimante
Réglage d'approbation du mode couleur
Autorisé
Autorisé
Seul noir et blanc
autorisé
Impression directe depuis la clé USB
Autorisé
Autorisé
Interdit
Impression FTP
Autorisé
Autorisé
Interdit
Impression depuis dossier réseau approuvée
Autorisé
Autorisé
Interdit
Autorisé
Autorisé
Interdit
Autorisé
Autorisé
Autorisé
Réglages d'approbation pour l'impression
recto verso
[Recto/recto verso
accepté]
[Recto/recto verso
accepté]
[Recto/recto verso
accepté]
Réglages d'approbation de sortie
Autorisé
Autorisé
Interdit
Uniquement les
réglages utilisateur sont
permis
Tous les réglages sont
interdits
Rétention d'impression
Vérif. image rétention d'imp.
Sharp OSA
Réglage d'approbation pour l'utilisation de
Sharp OSA
Fonctions communes
Réglages MFP
Autorité pouvant intervenir sur les réglages système
Réglages système*1
Autorisé*2
Autorité pouvant intervenir sur les réglages Web
Affichage de l'état du périphérique/réseau
Autorisé
Gestion de l'alimentation
Interdit
Identification de la machine
Interdit
Etats et alertes par courrier électronique
Interdit
Autorisé
Interdit
Journal des travaux
Interdit
Contrôle des ports/Réglages des filtres
Interdit
Liens personnalisés
Interdit
Téléchargement du manuel opérateur
Autorisé
*1 Pour de plus amples informations sur chacun des réglages, consultez les listes de réglages système (général/administrateur).
*2 Tous autorisés excepté "Modifier mot de passe administrateur "
Selon les spécifications de la machine et les équipements périphériques installés, certains réglages peuvent ne pas être
accessibles.
1-28
AVANT D'UTILISER LA MACHINE
LISTE DES GROUPES DE FONCTIONS PREDEFINIES
Cela sert à enregistrer les groupes de fonctions prédéfinies.
Enregistrement des groupes de fonctions prédéfinies
Des groupes de réglages favoris peuvent être enregistrés en tant que "groupes d'opérations préférées" Par exemple, un
utilisateur qui parle une autre langue devra normalement modifier la langue d'affichage chaque fois qu'il utilise la
machine ; mais, en enregistrant la langue dans un groupe de fonctions prédéfinies, la langue est automatiquement
sélectionnée lorsque l'utilisateur ouvre une session.
Réglages
Elément
Description
Nom du groupe
Enregistrez le nom du groupe (32 caractères maximum).
Sélectionnez le nom du groupe
qui sera le modèle
d'enregistrement
Sélectionnez l'un des groupes précédemment enregistrés pour l'utiliser comme modèle du
nouveau groupe. Lorsqu'il est sélectionné, les réglages du groupe sont appliqués.
Réglages système
Réglage du langage d'affichage
Sélectionnez la langue d'affichage.
Réglage de l'utilisation des
touches
Configurez le réglage de délai d'entrée et de répétition automatique des touches.
Son des touches
Réglez le son émis lors de la sélection des touches.
Sélection du clavier
Réglez le choix du clavier
Impression automatique des
travaux enregistrés lors de la
connexion
Lorsque la rétention est activée dans le pilote d'imprimante et que les données d'impression
sont relayées vers la machine, vous pouvez imprimer automatiquement les données
d'impression quand l'utilisateur qui a activé la rétention se connecte.
1-29
AVANT D'UTILISER LA MACHINE
VOIR LE COMPTE UTILISATEUR
Ce réglage affiche le nombre total de pages imprimées par chaque utilisateur.
Quand la touche [Voir le compte utilisateur] est sélectionnée, l'écran suivant s'affiche.
(1)
(2)
(4)
(3)
(1) Liste des utilisateurs
(3) Touche [Montrer]
Elle contient les utilisateurs actuellement enregistrés.
Pour sélectionner un utilisateur, sélectionnez le nom
d'utilisateur.
Elle affiche les comptes de l'utilisateur sélectionné.
(4) Touche [Effacer le compte]
Elle réinitialise les comptes de l'utilisateur sélectionné.
(2) Touche [Sélectionner tous]
Elle sélectionne tous les utilisateurs.
Affichage des compteurs de l'utilisateur
Sélectionnez un utilisateur dans l'écran ci-dessus et sélectionnez la touche [Montrer]. Les compteurs de cet utilisateur
apparaissent.
Elément
Réglages
Suivant
Affiche l'utilisateur suivant (dans l'ordre des numéros d'enregistrement).
Précédent
Affiche l'utilisateur précédent (dans l'ordre des numéros d'enregistrement).
Pages utilisèes
Les compteurs et le nombre de pages restantes pour l'utilisateur sélectionné sont affichées
par fonction.
Limite de pages
La limite de pages définie pour l'utilisateur apparaît entre parenthèses sous le compteur.
Le compteur des périphériques non installés n'apparaît pas.
Réinitialisation des comptes utilisateur
Pour remettre à zéro le compte d'un utilisateur, sélectionnez ce dernier dans la liste puis sélectionnez [Effacer le
compte]. Une fenêtre de confirmation s'affiche. Sélectionnez [OK] pour remettre à zéro le compte de cet utilisateur.
1-30
AVANT D'UTILISER LA MACHINE
FONCTIONNEMENT A DISTANCE DE LA
MACHINE
Le procédé de fonctionnement à distance vous permet de faire fonctionner la machine depuis votre ordinateur.
Quand vous ajoutez cette fonction, le même écran que celui de l'écran de contrôle s'affiche sur votre ordinateur. Cela vous
permet de faire fonctionner la machine depuis votre ordinateur de la même façon que si vous vous trouviez devant elle.
La machine
Votre ordinateur
Tableau de bord
Faites fonctionner
la machine à l'aide
de l'écran de votre
ordinateur.
Réseau
La fonction d'utilisation à distance ne peut être utilisée que sur un seul ordinateur à la fois.
Procédure d'utilisation du fonctionnement à distance
Avant d'utiliser cette fonction, réglez "Droit d'utilisation" sur "Autorisé" dans "Utilisation du logiciel à distance" des
"Réglages de l'utilisation à distance" (page Web uniquement) dans les réglages système (administrateur).
☞ 3. REGLAGES SYSTEME "Réglages de l'utilisation à distance" (page 3-53)
Pour utiliser le fonctionnement à distance, vous devez connecter la machine à un réseau et une application du type
VNC doit être installée sur votre ordinateur (logiciel VNC conseillé: RealVNC).
La procédure est la suivante:
Exemple : RealVNC
Branchez l'ordinateur à la machine.
(1) Lancez la visionneuse VNC
(2) Entrez l'adresse IP de la machine dans le
champ "Server".
1
(3) Cliquez sur le bouton [OK].
(3)
(2)
Suivez les invites sur le panneau de commande de la machine pour autoriser la connexion.
2
Lors de la communication avec le logiciel distant, la touche
apparaît dans les réglages système de la machine. Si
vous souhaitez rompre la connexion, quittez le logiciel distant ou appuyez sur la touche [RÉGLAGES
PERSONNALISÉS] sur l'écran de contrôle et sélectionnez la touche
dans l'écran qui s'affiche.
Utilisez l'écran de contrôle de la même façon que vous le feriez sur la machine. Pour des détails sur les procédures,
reportez-vous aux chapitres de ce manuel relatifs à chacune des fonctions. Notez que vous ne pouvez pas maintenir une
touche activée en continu pour modifier une valeur entrée.
Réglages système (administrateur) : Réglages de l'utilisation à distance (page Web uniquement)
Définissez l'autorité de fonctionnement pour le fonctionnement à distance.
L'identification est effectuée dans [Réglages système] - [Réglages de fonctionnement] - "Réglages de l'utilisation à distance" du
menu de page Web.
1-31
AVANT D'UTILISER LA MACHINE
JOURNAL DES TRAVAUX
La machine conserve un journal des travaux effectués. Les réglages du journal des travaux enregistré dans la machine
sont configurés sur la page Web. Sélectionnez [Journal des travaux] sur la page Web pour configurer les réglages.
ENREGISTRER / SUPPRIMER LE JOURNAL DES
TRAVAUX
Le journal des travaux exécutés sur la machine peut être enregistré ou supprimé.
Elément
JOURNAL DES TRAVAUX
Réglages
Le nombre total de journaux de travaux enregistrés s'affiche.
Enregistrer le journal des travaux
Enregistrer et supprimer les données
Supprime le journal des travaux enregistré s'il a été vérifié.
Bouton [Enregistrer]
Enregistre le journal des travaux.
Nombre de journaux de travaux à
notifier par courrier électronique
Sélectionnez le nombre de travaux qui déclenche la notification par courrier
électronique.
Informe l'adresse configurée dans l'alerte par courrier électronique que le nombre
désigné est atteint.
Supprimer le journal des travaux
Bouton [Effacer]
Supprime le journal des travaux.
AFFICHER LE JOURNAL DES TRAVAUX
Le journal des travaux exécutés sur la machine peut être affiché.
Les éléments à afficher et la période applicable peuvent être sélectionnés.
Elément
Réglages
Sélectionner l'élément
Sélectionnez l'élément à afficher.
Bouton [Montrer]
Affiche le journal des travaux.
1-32
AVANT D'UTILISER LA MACHINE
ELEMENTS ENREGISTRES DANS LE
JOURNAL DES TRAVAUX
La machine enregistre les travaux qui sont effectués dans le journal des travaux.
Les informations principales enregistrées dans le journal des travaux sont décrites ci-dessous.
• Pour faciliter la comptabilisation des compteurs d'utilisation de machines configurées de manière différente, les éléments
enregistrés dans le journal des travaux sont fixes, quelques soient les périphériques installés ou la raison de l'enregistrement.
• Dans certains cas, les informations sur les travaux peuvent être mal enregistrées, comme lorsqu'une coupure de courant survient pendant un travail.
• JOURNAL DES TRAVAUX (page 1-32)
Le journal des travaux peut être enregistré, supprimé ou consulté.
L'enregistrement est effectué dans [JOURNAL DES TRAVAUX] du menu de la page Web.
N°
1
Nom de l'élément
Eléments principaux
Description
ID du travail
L'ID du travail est enregistré.
Les ID du travail apparaissent dans le journal sous la forme de
nombres dont le maximum est 999999. Après ce nombre, le compte
se réinitialise à 1.
2
Type de travail
Le type de travail, comme une copie ou une impression.
3
Nom de l'ordinateur
Le nom de l'ordinateur qui a envoyé un travail d'impression.*
4
Nom d'utilisateur
Le nom d'utilisateur lorsque la fonction d'authentification utilisateur
est activée.
5
Nom de connexion
Le nom de connexion lorsque la fonction d'authentification utilisateur
est activée.
6
Date de début & Heure La date et l'heure auxquelles le travail a débuté.
7
Date de fin & Heure
La date et l'heure auxquelles le travail s'est terminé.
8
Compteur total. noir &
blanc
Pour un travail d'impression, le compteur total est enregistré.
Pour un travail de suspension d'impression, le nombre de pages en
noir et blanc stockées est enregistré.
9
Compteur total. couleur
Pour un travail d'impression, le compteur total est enregistré.
Pour un travail de suspension d'impression, le nombre de pages en
couleur stockées est enregistré.
10
Compteur total. 2 couleurs
Indique le décompte total 2 couleurs.
11
Compteur total. une couleur Indique le décompte total une couleur.
12
Compteur selon le
format
Compte par format de l'original/de papier en mode couleur et en
mode noir et blanc.
13
Nombre de feuilles
selon le format
Indique le nombre de feuilles par type de papier.
14
Compteur papier
Indique le nombre incorrect de feuilles en noir et blanc.
incorrect (noir et blanc)
15
Compteur papier
incorrect (couleur)
Indique le nombre incorrect de feuilles en couleur.
1-33
AVANT D'UTILISER LA MACHINE
N°
16
Nom de l'élément
Eléments principaux
Description
Nombre de jeux réservés Nombre de jeux spécifiés ou de destinations réservées.
17
Nombre de jeux
imprimés
Nombre de réglages réalisés
18
Nombre de pages
réservées
Nombre de travaux d'impression réservés.
19
Nombre de pages
imprimées
Nombre de pages imprimées d'un jeu.
20
Résultat
Le résultat d'un travail.
21
Cause de l'erreur
La cause de l'erreur, lorsqu'une erreur se produit pendant un travail.
Sortie
Le mode de sortie d'un travail imprimé.
Agrafage
L'état de l'agrafage.
24
Nombre d'agrafes
Le nombre d'agrafes.
25
Priorité d'impression
La priorité utilisée pour un travail d'impression.
Archivage de
documents
Etat de l'archivage de documents.
Mode de stockage
Mode de stockage de l'archivage de documents.
28
Nom de fichier
Nom de fichier d'un fichier stocké par l'archivage de documents ou le
maintien de l'impression.*
29
Taille des données [Ko] Taille du fichier.
22
23
26
27
30
Elément lié au travail
d'impression
Elément lié à
l'archivage de
document
Réglage des couleurs
Mode couleur sélectionné par l'utilisateur.
Modes spéciaux
Modes spéciaux sélectionnés lors de l'exécution du travail.
Nom de fichier 2
Enregistre les noms de fichier des travaux d'impression.*
Format de l'original
Ceci enregistre le format de papier du travail d'impression.
34
Type d'original
Ceci enregistre le "type d'origine" du pilote d'impression.
35
Format de papier
Pour un travail d'impression, le format de papier.
Pour un travail de suspension d'impression, le format de papier du
fichier stocké.
36
Type de papier
Le type de papier utilisé pour l'impression.
37
Propriété du papier :
Désactiver recto verso
Indique que le recto verso a été désactivé dans "Type de papier".
38
Propriété du papier :
Face imposée
Indique que la face imposée a été spécifiée dans "Type de papier".
39
Propriété du papier :
Désactiver agrafage
Indique que l'agrafage a été désactivé dans "Type de papier".
40
Configuration recto
verso
Indique le réglage recto verso.
41
Résolution
Indique la résolution de la numérisation.
Nom du modèle
Indique le nom du modèle de la machine.
43
Numéro de série de la
machine
Indique le numéro de série de la machine.
44
Nom
Indique le nom de la machine, paramètré dans les pages Web.
45
Emplacement de la
machine
Indique l'emplacement où est installée la machine, paramètré dans
les pages Web.
31
Fonctionnalité
commune
32
33
42
Eléments détaillés
Elément de machine
*Dans certains environnements, cette option n'est pas enregistrée.
1-34
AVANT D'UTILISER LA MACHINE
SAUVEGARDE DE STOCKAGE
Les informations de l'utilisateur stockées dans la machine peuvent être sauvegardées sur votre ordinateur ou
restaurées à partir de votre ordinateur via la page Web.
Les réglages et les informations stockés dans la machine peuvent être sauvegardés sur votre ordinateur.
Les réglages peuvent être exportés ou importés en format XML à l'aide de la page Web. Sélectionnez [Sauvegarde de
stockage] dans le menu de la page Web et configurez les réglages.
• Les données sont enregistrées sur l'ordinateur qui accède à la page Web.
• Cette fonction ne peut pas être utilisée pendant l'utilisation des réglages système, pendant l'exécution d'un travail ou
lorsqu'il y a un travail réservé.
• Pour les machines pour lesquelles des données peuvent être importées, contactez votre revendeur ou votre représentant
du service après-vente le plus proche.
PARAMETRES D'EXPORTATION
Utilisez ces réglages pour sauvegarder des données sur votre ordinateur.
Elément
Réglages
Type de paramètres d'exportation
Sélectionnez le type de paramètres que vous souhaitez exporter.
Mot de passe
Entrez le mot de passe qui sera nécessaire à l'importation des réglages (16
caractères maximum).
PARAMETRES D'IMPORTATION
Utilisez ces réglages pour restaurer sur la machine des données qui ont été sauvegardées précédemment sur votre
ordinateur.
Elément
Réglages
Paramètres d'importation depuis un
fichier
Entrez le nom du fichier à importer (200 caractères maximum). Cliquez sur
[Parcourir] pour sélectionner le fichier dans la boîte de dialogue de sélection de
fichier.
Mot de passe
Si un mot de passe a été défini pour le fichier à importer, entrez-le (16 caractères
maximum).
1-35
AVANT D'UTILISER LA MACHINE
CLONAGE DE PERIPHERIQUES
Le clonage de périphériques est utilisé pour enregistrer les informations de paramétrage de la machine en format XML
et pour copier les informations vers une autre machine.
Cette fonction vous épargne la configuration répétitive des mêmes réglages dans plusieurs machines. Sélectionnez
[Clonage de périphériques] dans le menu de la page Web et configurez les réglages.
• Les données sont enregistrées sur l'ordinateur qui accède à la page Web.
• Cette fonction ne peut pas être utilisée pendant l'utilisation des réglages système, pendant l'exécution d'un travail ou
lorsqu'il y a un travail réservé.
• Pour les machines pour lesquelles des données peuvent être importées, contactez votre revendeur ou votre représentant
du service après-vente le plus proche.
• Les données suivantes ne sont pas copiées quand le clonage de périphérique est effectué:
- Imprimez la Liste.
- Les éléments d'affichage des comptes et des états des périphériques.
- L'adresse IP de la machine, le nom du périphérique, le mot de passe de l'administrateur et d'autres informations
spécifiques à la machine.
- Le contraste de l'écran, l'ajustement des couleurs et d'autres valeurs ajustées propres à chaque périphérique matériel.
PARAMETRES D'EXPORTATION
Utilisez ces réglages pour sauvegarder des données sur votre ordinateur.
Elément
Réglages
Type de paramètres d'exportation
Sélectionnez le type de paramètres que vous souhaitez exporter.
Mot de passe
Entrez le mot de passe qui sera nécessaire à l'importation des réglages (16
caractères maximum).
PARAMETRES D'IMPORTATION
Utilisez ces réglages pour restaurer sur la machine des données qui ont été sauvegardées précédemment sur votre
ordinateur.
Elément
Réglages
Paramètres d'importation depuis un
fichier
Entrez le nom du fichier à importer (200 caractères maximum). Cliquez sur
[Parcourir] pour sélectionner le fichier dans la boîte de dialogue de sélection de
fichier.
Mot de passe
Si un mot de passe a été défini pour le fichier à importer, entrez-le (16 caractères
maximum).
1-36
AVANT D'UTILISER LA MACHINE
CHARGEMENT DU PAPIER
POINTS IMPORTANTS CONCERNANT LE
PAPIER
Cette section fournit des informations que vous devez connaître avant de charger du papier dans les magasins papier.
Veuillez lire cette section avant de charger du papier.
NOMS ET EMPLACEMENTS DES MAGASINS
Les noms des magasins sont les suivants.
Plateau d'alimentation auxiliaire
Magasin 1
Magasin 2
Magasin 3
Magasin 4
PAPIER ACCEPTE
Il existe différents types de papier vendus dans le commerce. Cette section décrit le papier ordinaire et les supports
spéciaux pouvant être utilisés avec la machine. Pour plus d'informations sur les formats et les types de papier acceptés
dans chaque magasin, reportez-vous aux spécifications du guide de sécurité et à la section "Réglages magasins papier"
(page 3-37) dans "3. REGLAGES SYSTEME".
Papier ordinaire, supports spéciaux
Vous pouvez utiliser les types de papier suivants :
• Papier ordinaire standard SHARP (80 g/m2 (21 lbs.)). Consultez les spécifications du papier dans le guide de
sécurité.
• Le papier ordinaire autre que le papier standard SHARP (60 g/m2 à 105 g/m2 (16 lbs. à 28 lbs.))
Le papier recyclé, le papier de couleur et le papier perforé doivent remplir les mêmes conditions que le papier
ordinaire. Contactez votre distributeur ou votre représentant du service après-vente le plus proche pour en savoir
plus sur comment utiliser ces types de papier.
* Les unités "g/m2" (lbs.) utilisées dans ces explications indiquent le poids du papier.
1-37
AVANT D'UTILISER LA MACHINE
Types de papier utilisables dans chaque magasin
Vous pouvez charger les types de papier suivants dans chaque magasin.
"-" dans le tableau indique "ne peut être utilisé".
Magasin 1/Magasin 2/Magasin 3/Magasin 4
Plateau d'alimentation auxiliaire
Papier ordinaire
Accepté
Accepté
Pré-imprimé
Accepté
Accepté
Papier recyclé
Accepté
Accepté
A en-tête
Accepté
Accepté
Perforé
Accepté
Accepté
Couleur
Accepté
Accepté
Papier épais *1
–
Accepté
Etiquettes
–
Accepté
Papier brillant
–
Accepté
Transparent
–
Accepté
Enveloppes
–
Accepté
Papier fin *2
–
Accepté
*1 Le "Papier épais" est le papier épais jusqu'à 209 g/m2 (110 lbs.).
*2 Vous pouvez utiliser du papier fin de 55 g/m2 à 59 g/m2 (15 lbs. à 16 lbs.).
Impression avec face à imprimer vers le haut ou vers le bas
Le papier est chargé avec la face à imprimer vers le haut ou vers le bas selon le type de papier et le magasin.
Magasins 1 à 4
Chargez le papier face à imprimer vers le haut.
Cependant, si le type de papier est "Pré-perforé", "A en-tête" ou "Pré-imprimé", chargez le papier avec la face à
imprimer vers le bas*.
Plateau d'alimentation auxiliaire
Chargez le papier face à imprimer vers le bas.
Cependant, si le type de papier est "Pré-perforé", "A en-tête" ou "Pré-imprimé", chargez le papier avec la face à
imprimer vers le haut*.
* Si "Désactivation du recto verso" (Page Web uniquement) est activé dans les réglages système (administrateur),
chargez le papier de la manière normale (face vers le haut dans les magasins 1 à 4 ; face vers le bas dans le plateau
d'alimentation auxiliaire et le magasin 5).
1-38
AVANT D'UTILISER LA MACHINE
N'utilisez pas les types de papier suivants:
• Support spécial pour les imprimantes à jet d'encre
(papier fin, papier glacé, pellicule brillante, etc.)
• Papier carbone ou thermique
• Papier ayant reçu de la colle
• Papier auquel un trombone est fixé
• Papier avec des marques de pliage
• Papier déchiré
• Transparents polyoléfines
• Papier fin de moins de 55 g/m2 (15 lbs.)
• Papier égal à 210 g/m2 index (110 lbs.) ou supérieur
• Papier aux formes irrégulières
• Papier agrafé
• Papier humide
• Papier froissé
• Papier sur lequel le côté imprimé ou le verso a été
imprimé par une autre imprimante ou un autre appareil
multifonction.
• Papier ondulé à cause de l'humidité
Papier non recommandé
• Papier à décalcomanie
• Papier japonais
• Papier perforé
• Il existe différents types de papiers ordinaires et de papiers spéciaux vendus dans le commerce. Certains types de papier
ne peuvent pas être utilisés avec la machine. Contactez votre distributeur ou votre représentant du service après-vente
SHARP le plus proche pour en savoir plus sur comment utiliser ces types de papier.
• La qualité de l'image et la fusibilité du toner peuvent varier en fonction des conditions ambiantes, des conditions
d'utilisation et des caractéristiques du papier, entraînant une qualité d'image inférieure à celle du papier standard SHARP.
Contactez votre distributeur ou votre représentant du service après-vente le plus proche pour en savoir plus sur comment
utiliser ces types de papier.
• L'utilisation d'un papier déconseillé ou interdit peut entraîner un chargement du papier en biais, des bourrages papier, une
mauvaise fixation du toner (le toner n'adhère pas bien au papier et peut se décoller) ou une panne de la machine.
• L'utilisation d'un papier non recommandé risque d'entraîner un bourrage papier ou nuire à la qualité de l'image. Avant
d'utiliser du papier non recommandé, vérifiez que l'impression peut être effectuée correctement.
Lorsque vous retirez la sortie imprimée...
Lorsque vous retirez la sortie imprimée, retirez lentement afin de ne pas plier le papier.
Lorsque vous retirez le papier, ne pliez pas le papier ou ne soulevez-le pas avec force.
En particulier, si vous appliquez une trop grande force horizontale cela peut provoquer le détachement de l'actionneur.
Prenez soin que le papier n'attrape pas l'actionneur lors du retrait du papier.
Quand un finisseur n'est pas installé, l'actionneur pour la détection à haute précision du magasin de sortie peut se détacher.
Si l'actionneur n'est pas remis en place, la détection à haute précision du magasin de sortie n'aura pas lieu et le papier peut
jaillir de la machine.
Si l'actionneur se détache, consultez "L'actionneur se détache (lorsqu'un finisseur n'est pas installé)" (page 4-22) à "4.
RESOLUTION DES PROBLEMES".
1-39
AVANT D'UTILISER LA MACHINE
REGLAGES DES MAGASINS PAPIER 1 A 4
CHARGEMENT DU PAPIER ET MODIFICATION DE SON
FORMAT
Vous pouvez charger un maximum de 500 feuilles de papier au format A5 à A4 (5-1/2" x 8-1/2" à 8-1/2" x 14") dans les
magasins 1 et 2. Dans les magasins 3 et 4, vous pouvez charger un maximum de 500 feuilles de papier au format B5 à A4
(7-1/4" x 10-1/2" à 8-1/2" x 14").
Tirez sur le magasin pour l'ouvrir.
Tirez doucement sur le magasin pour le sortir jusqu'à ce qu'il
s'arrête.
Pour charger le papier, allez à l'étape 3. Pour charger un format
de papier différent, passez à l'étape suivante.
1
Ne tirez pas violemment sur le magasin. Cela pourrait provoquer un dysfonctionnement.
A
B
2
Réglez les guides papier A et B aux
dimensions du papier à insérer en
appuyant sur leur levier de verrouillage et
en les faisant glisser pour qu'ils
correspondent aux dimensions verticales
et horizontales du papier à charger.
Vous pouvez faire glisser les guides papier A et B. Faites glisser
chaque guide tout en appuyant sur leur levier de verrouillage.
• Veillez à placer le guide de façon à ce qu'il corresponde au format du papier. Si le guide n'est pas correctement
placé, le papier pourrait se mettre en biais ou mal s'engager.
• Le papier chargé ne doit pas dépasser ces parties saillantes.
Aérez le papier.
Aérez bien le papier avant de le charger. Si vous n'aérez pas le
papier, plusieurs feuilles peuvent être alimentées à la fois,
pouvant entraîner un bourrage papier.
3
En manipulant du papier, veillez à ne pas vous couper sur les bords des feuilles.
1-40
AVANT D'UTILISER LA MACHINE
Insérez le papier dans le magasin.
Chargez le papier face à imprimer vers le haut. La pile ne doit
pas dépasser le repère (500 feuilles au maximum).
Repère
4
• Si vous chargez du papier au-delà de la ligne, cela pourrait provoquer un bourrage papier.
• Lorsque vous repoussez un magasin, veillez à ne pas vous coincer les doigts.
Poussez doucement le magasin dans la
machine.
Poussez fermement et entièrement le magasin dans la
machine.
5
Lorsque vous tirez sur un magasin après avoir chargé le papier, ne tirez pas violemment. Le magasin pourrait être
endommagé, la machine pourrait basculer et vous pourriez vous blesser.
Si vous avez chargé un autre format de papier que celui qui avait été chargé auparavant, assurez-vous de modifier les
"Réglages magasins papier" dans les réglages système. Si ces réglages ne sont pas configurés correctement, le
choix automatique de papier ne fonctionnera pas correctement et l'impression peut être faite sur un mauvais format ou
type de papier, ou un bourrage papier peut se produire.
Mise en garde
Veillez à ce qu'aucun enfant ne s'assoie sur un magasin qui a été tiré ou ne joue dessus. Le fait de
s'asseoir sur un magasin pourrait l'endommager et faire basculer la machine, occasionnant des
blessures.
Ne placez pas d'objets lourds sur le magasin et n'appuyez pas non plus dessus.
Réglages système : Réglages magasins papier (page 3-13)
Modifiez ces réglages lorsque vous changez le format ou le type de papier chargé dans un magasin.
1-41
AVANT D'UTILISER LA MACHINE
CHARGEMENT DU PAPIER SUR LE
PLATEAU D'ALIMENTATION AUXILIAIRE
Vous pouvez utiliser le plateau d'alimentation auxiliaire pour imprimer sur du papier ordinaire, des enveloppes, des
étiquettes, et d'autres supports spéciaux. Vous pouvez charger jusqu'à 100 feuilles (jusqu'à 40 feuilles de papier épais)
pour une impression en continu comme dans le cas des autres magasins.
Ouvrez le plateau d'alimentation
auxiliaire.
Si le format du papier est supérieur au format A4 ou 8-1/
2"x11", assurez-vous que l'extension du plateau est bien sortie.
Si l'extension n'est pas tirée à fond, le format du papier ne
s'affiche pas correctement.
1
Ne placez pas d'objets lourds sur le plateau d'alimentation auxiliaire et n'appuyez pas non plus dessus. Le plateau
d'alimentation auxiliaire pourrait être endommagé, la machine pourrait basculer et vous pourriez vous blesser.
Réglez les guides du plateau
d'alimentation auxiliaire à la largeur du
papier.
2
Insérez le papier entre les guides du
plateau d'alimentation auxiliaire jusqu'à
ce que le papier s'arrête.
Chargez le papier face à imprimer vers le bas.
3
• Lorsque le papier s'arrête, ne l'enfoncez pas.
• Si les guides du plateau d'alimentation auxiliaire sont réglés sur un format plus large que celui du papier, faites
glisser les guides jusqu'à ce qu'ils soient parfaitement adaptés à la largeur du papier. Si les guides sont réglés sur
un format plus large que celui du papier, celui-ci risque d'être alimenté de travers ou de former des plis.
Mise en garde
Veillez à ce qu'aucun enfant ne s'assoie sur le plateau d'alimentation auxiliaire qui a été tiré ou ne
joue dessus. Le fait de s'asseoir sur le plateau d'alimentation auxiliaire pourrait l'endommager et
faire basculer la machine, occasionnant des blessures.
1-42
AVANT D'UTILISER LA MACHINE
POINTS IMPORTANTS A PRENDRE EN COMPTE LORS
DE L'UTILISATION DU PLATEAU D'ALIMENTATION
AUXILIAIRE
• Si vous chargez du papier ordinaire autre que du papier standard SHARP, des supports spéciaux autres que des
transparents recommandés par SHARP ou lors de l'impression sur l'autre face d'un papier déjà utilisé, veillez à
n'insérer qu'une seule feuille à la fois. Dans le cas contraire, vous risqueriez de provoquer un bourrage papier.
• Avant de charger du papier, veillez à bien le lisser. Si vous ne lissez pas du papier gondolé, cela pourrait provoquer
un bourrage papier.
• Lorsque vous ajoutez du papier, retirez préalablement le papier restant sur le plateau d'alimentation auxiliaire, mélangez-le avec le nouveau
papier, puis rechargez en une pile unique. Si vous ajoutez du papier sans retirer celui restant, cela risque d'entraîner un bourrage papier.
Insertion du papier
Placez le papier en orientation horizontale.
Insertion de transparents
• Utilisez les transparents recommandés par SHARP. Lorsque
vous utilisez des transparents, placez-les sur le plateau
d'alimentation auxiliaire avec les coins arrondis vers l'avant
gauche. Ainsi la face à imprimer sera dans le bon sens.
• Ne touchez pas la face à imprimer du transparent.
• Avant de charger plusieurs transparents sur le plateau
d'alimentation auxiliaire, pensez à aérer les feuilles plusieurs fois.
• Lors de l'impression sur des transparents, retirez les feuilles
au fur et à mesure qu'elles sortent de la machine.
L'empilement des transparents sur le plateau de sortie
pourrait les gondoler.
1-43
AVANT D'UTILISER LA MACHINE
Chargement des enveloppes
Lorsque vous insérez des enveloppes sur le plateau d'alimentation auxiliaire, alignez-les sur la gauche selon
l'orientation représentée ci-dessous.
Seule la partie antérieure des enveloppes peut être imprimée. Le côté adresse doit être placé vers le bas.
Lorsque vous chargez des enveloppes, chargez-les une par une.
• N'imprimez pas sur les deux côtés de l'enveloppe. Cela risque d'entraîner un bourrage papier ou de nuire à la qualité de
l'impression.
• Certaines conditions d'utilisation peuvent entraîner la formation de plis, de traces, des bourrages papier, une mauvaise
fixation du toner ou une panne de la machine.
Il existe des restrictions avec certains types d'enveloppes. Pour de plus amples informations, consultez un technicien de
maintenance qualifié.
Points importants à prendre en compte lors de l'utilisation d'enveloppes
Enveloppes à ne pas utiliser
N'utilisez pas les enveloppes suivantes. Enveloppes mal engagées, elles pourraient être tachées.
• Enveloppes présentant des trombones, des attaches en plastique ou en tissu.
• Enveloppes fermées à l'aide d'une ficelle
• Enveloppes à fenêtre ou renforcées
• Enveloppes à face avant irrégulière
• Enveloppes double paroi
• Enveloppes à fermeture autocollante
• Enveloppes faites main
• Enveloppes à bulles
• Enveloppes plissées, pliées, déchirées ou abîmées.
• Les enveloppes dont la partie collante située à l'arrière est mal alignée ne peuvent pas être utilisées, car cela risque
d'entraîner la formation de plis.
Peut s'utiliser
Ne peut pas
s'utiliser
Qualité d'impression sur des enveloppes
• La qualité d'impression n'est pas garantie dans une zone de 10 mm (13/32") à partir des bords de l'enveloppe.
• La qualité d'impression n'est pas garantie sur les parties de l'enveloppe où il y a un changement important
d'épaisseur, notamment sur les parties constitués de 4 couches ou de moins de 3 couches.
• La qualité d'impression n'est pas garantie sur des enveloppes cachetées avec de l'adhésif.
1-44
AVANT D'UTILISER LA MACHINE
EQUIPEMENTS PERIPHERIQUES
Cette section décrit les équipements périphériques utilisables avec la machine et explique comment utiliser le finisseur,
ainsi que Sharp OSA (module de communication avec une application et module d'accounting externe).
EQUIPEMENTS PERIPHERIQUES
Vous pouvez installer les équipements périphériques sur la machine pour accroître ses fonctionnalités.
Les périphériques sont généralement en option, finisseur, certains modèles sont équipés de périphériques en
configuration standard.
(A compter de juillet 2010)
Nom du produit
Référence du
produit
MX-CSX1
Magasin papier de 500 feuilles
MX-CSX2
Description
Magasin supplémentaire. Vous pouvez charger au maximum
500 feuilles de papier dans ce magasin.
Finisseur
MX-FN12
Ce périphérique de sortie permet d'utiliser la fonction d'agrafage
et de décalage.
Quand un finisseur est installé, assurez-vous de fixer sa chacher
pour finisseur (MX-CV10).
Cache du finisseur
MX-CV10
Quand un finisseur est installé, cette cache protège le haut du
finisseur.
Kit polices code barre
AR-PF1
Ce kit ajoute des polices de code barre à la machine.
Kit d'extension XPS
MX-PUX1
La machine peut être utilisée comme imprimante compatible
XPS. Pour plus de détails, consultez votre revendeur.
Pour installer ce kit, une barrette mémoire supplémentaire de 1
Go (MX-SMX3) est nécessaire.
Barrette mémoire supplémentaire
MX-SMX3
Permet d'étendre la mémoire qu'il est possible d'utiliser sur la
machine.
Module d'intégration d'application
MX-AMX1
Le module d'intégration d'application peut être combiné avec la
fonction scanner réseau pour ajouter un fichier de métadonnées
à un fichier d'image numérisée.
Module de communication avec
une application
MX-AMX2
Permet à la machine d'être associée à une application logicielle
externe sur un réseau.
Module d'accounting externe
MX-AMX3
Permet d'utiliser une application de compte externe sur la
machine.
Certaines options peuvent ne pas être disponibles dans certains pays ou certaines régions.
1-45
AVANT D'UTILISER LA MACHINE
FINISSEUR
Le finisseur est équipé de la fonction décalage, qui permet de décaler chaque jeu de copies par rapport au jeu
précédent.
En outre, chaque jeu de copies peut être agrafé.
NOMS DES PIECES
Vous pouvez accéder aux pièces suivantes lorsque le finisseur est ouvert.
(1)
(2)
(3)
(1)
Plateau de sortie
Les copies agrafées et décalées sont dirigées vers ce
plateau.
Il est possible de faire glisser le plateau. Etendez
l'extension du plateau de sortie pour les feuilles
imprimées de grandes dimensions
(formats 8-1/2" x 14", 8-1/2" x 13", 8-1/2" x 13-1/2", et
8-1/2" x 13-2/5").
(2)
Levier
(4)
(5)
(3)
Capot avant
Ouvrez ce capot pour remédier à un bourrage papier,
remplacer des agrafes ou retirer des agrafes coincées.
(4)
Boîte d'agrafes
Cette boîte renferme la cartouche d'agrafes. Sortez la
boîte d'agrafes pour remplacer la cartouche ou retirer
des agrafes coincées.
(5)
Levier de libération de la boîte d'agrafes
Servez-vous de ce levier pour sortir la boîte d'agrafes.
Ce levier peut déplacer le finisseur lorsque vous devez
extraire un papier bloqué, remplacer les agrafes ou
retirer des agrafes coincées.
Ne placez pas d'objets lourds sur le finisseur et n'appuyez pas non plus dessus.
Faites attention lorsque vous allumez la machine et que l'impression commence, car le plateau se déplace vers le haut et le
bas.
FOURNITURES
Le finisseur nécessite la cartouche d'agrafes suivante :
Cartouche d'agrafes
(environ 5000 agrafes par cartouche x 3 cartouches)
MX-SCX1
1-46
AVANT D'UTILISER LA MACHINE
SHARP OSA
Sharp OSA (Open Systems Architecture) est une architecture qui permet aux applications externes de se connecter
directement à la machine par le biais d'un réseau.
Quand une machine qui prend en charge Sharp OSA est utilisée, les touches qui s' affichent sur l'écran d'opération et
les fonctions peuvent être liés à une application externe.
Il existe deux types d'applications externes : les "applications standard" et les "applications de compte externe". Une
"application de compte externe" s'utilise lors d'une gestion de compte centralisée d'une machine multifonction en
réseau. Une "application standard" fait référence à toutes les autres applications.
MODULE DE COMMUNICATION AVEC UNE
APPLICATION (MX-AMX2)
Ce module de communication avec une application est nécessaire pour utiliser une "application standard" sur votre
machine.
Lorsque vous sélectionnez une application standard stockée dans les pages Web à partir d'une machine, celle-ci
récupère l'écran d'opération depuis une adresse URL déjà stockée. Le contrôle de l'écran d'opération est assuré par
l'application standard.
Application standard
Pour activer une application standard dans les pages Web de la machine, cliquez sur [Réglages d'application] dans la
zone de menu de l'administrateur puis sur [Réglages de l'application externe] et [Applications standard]. Configurez les
réglages pour l'application standard dans l'écran qui s'affiche.
Sélection d'une application standard
Vous pouvez sélectionner une application standard enregistrée dans les pages Web de la machine selon deux méthodes.
Les touches de l'affichage peuvent être sélectionnées avec les flèches et la touche [OK].
ÉTAT
TRAVAUX
Appuyez sur la touche de raccourci
Sharp OSA.
1
RÉGLAGES
PERSONNALISÉS
Sélectionnez l'application standard.
Si au moins deux applications standard sont stockées dans les
pages Web, l'écran de sélection de l'application standard
apparaît. Sélectionnez celle que vous souhaitez utiliser.
Si seule une application standard est stockée dans les pages
Web, la connexion à l'application standard commence.
2
RETOUR
OK
La machine se connecte à l'application standard.
3
Le message "Connexion au serveur d'application externe en cours" apparaît lorsque la machine communique avec
l'application standard.
1-47
AVANT D'UTILISER LA MACHINE
MODULE D'ACCOUNTING EXTERNE (MX-AMX3)
Le module d'accounting externe est nécessaire pour utiliser une "application de compte externe" sur la machine.
Une application de compte externe peut être utilisée en "mode d'authentification externe" ou en "mode de compte
externe". Lorsque vous utilisez le mode d'authentification externe, l'écran de connexion est récupéré depuis l'application
au démarrage de la machine. A la fin d'un travail, un écran de notification est envoyé à l'application pour permettre aux
comptes de chaque utilisateur authentifié d'être conservés.
Lorsque vous utilisez le "mode de compte externe", l'écran de connexion n'est pas affiché au démarrage de la machine.
Seule une notification de résultat du travail est envoyée à l'application. L'authentification de l'utilisateur via l'application
de compte externe ne peut être utilisée. En revanche, vous pouvez utiliser l'application de compte externe en
association avec la fonction de compte externe.
Configuration de l'application de compte externe
Pour activer une application de compte externe dans les pages Web de la machine, cliquez sur [Réglages d'application]
dans la zone de menu de l'administrateur puis sur [Réglages de l'application externe] et [Réglages de l'application de
compte externe]. Configurez les réglages pour l'application de compte externe dans l'écran qui s'affiche. La modification
des réglages prendra effet au prochain démarrage de la machine. Pour redémarrer la machine, consultez "MISE SOUS
TENSION ET HORS TENSION DE LA MACHINE" (page 1-13).
Opération en mode compte externe
Le fonctionnement des deux modes d'utilisation d'une application de compte externe est expliqué ci-après.
Mode d'authentification externe
Quand la case "Activer l'authentification par serveur externe" est cochée dans "Réglage des comptes externes" de la
page Web, la machine entre en mode d'authentification externe. Lorsque vous allumez la machine en mode
d'authentification externe, celle-ci accède à l'application de compte externe et affiche l'écran de connexion. Ce dernier
apparaît également lorsque vous sélectionnez la touche [Appel] pour exécuter un travail dans l'écran d'état des travaux
terminés. (L'écran de connexion n'apparaît pas si l'utilisateur s'est connecté normalement)
Vous pouvez appuyer sur la touche [ÉTAT TRAVAUX] au moment où l'écran de connexion apparaît afin d'afficher
l'écran d'état des travaux. Pour revenir à l'état initial, appuyez sur la touche de sélection du mode.
• La fonction de contrôle de l'utilisateur de la machine n'est pas disponible en mode d'authentification externe.
Toutefois, "Enregistrement de l'utilisateur", "Affichage des comptes des utilisateurs", "Réinitialisation des comptes des
utilisateurs", "Impression des informations des utilisateurs" et "Réglage du nombre de noms d'utilisateurs affichés"
peuvent être utilisés.
• La touche de sélection de mode ne peut pas être utilisée lorsque l'écran de connexion apparaît.
Si la connexion échoue
Si l'écran de connexion n'apparaît pas ou que l'application ne fonctionne pas correctement, la machine risque
également de ne plus fonctionner normalement. Si c'est le cas, il est recommandé de quitter le mode de compte externe
depuis les pages Web de la machine. Pour plus d'informations, reportez-vous à l'[Aide] des pages Web.
Pour forcer la fermeture du mode de compte externe à l'aide du tableau de bord de la machine, suivez les étapes
ci-dessous:
Changez "Réglage des comptes externes" dans la page Web. Redémarrez la machine pour que cette modification
prenne effet. Pour redémarrer la machine, consultez "MISE SOUS TENSION ET HORS TENSION DE LA MACHINE"
(page 1-13).
Mode de compte externe
Quand seul le réglage "Contrôle de comptes externe" est activé dans "Réglage des comptes externes" de la page Web,
la machine entre en mode de compte externe.
Contrairement au mode d'authentification externe, lorsque la machine a été démarrée en "mode de compte externe",
l'écran de connexion de l'application de compte externe ne s'affiche pas. Seul le résultat du travail est envoyé à
l'application de compte externe. Le mode de compte externe peut être utilisé en association avec le contrôle de
l'utilisateur disponible sur la machine. (le mode de compte externe peut être utilisé lorsque le contrôle de l'utilisateur est
désactivé)
1-48
AVANT D'UTILISER LA MACHINE
MAINTENANCE
Cette section explique comment nettoyer la machine et comment remplacer les cartouches et le bac de récupération de toner.
REMPLACEMENT DES CARTOUCHES DE
TONER
Quand il est temps de remplacer un élément fourni, un message vous demandant de remplacer l'élément s'affiche à
l'écran.
Lors du remplacement d'une cartouche de toner, vérifiez soigneusement la couleur indiquée et remplacez la cartouche
de toner pour cette couleur.
• Ne remplacez pas un élément fourni avant que le message de remplacement s'affiche à l'écran.
• Après l'utilisation d'une cartouche, emballez-la avec sa boîte d'emballage, le sac et le papier d'emballage qui sont utilisés
pour la cartouche d'origine.
Ouvrez le capot avant.
Emplacement des cartouches de toner couleur
1
(Y)
(M)
(C)
(Bk)
(Y) : Jaune (M) : Magenta
(C) : Cyan (Bk) : Noir
Exemple : remplacement de la cartouche de
toner jaune
Tirez la cartouche de toner vers vous.
2
1-49
AVANT D'UTILISER LA MACHINE
Sortez la nouvelle cartouche de toner,
tenez-la à deux mains et agitez-la
horizontalement 5 ou 6 fois.
3
Protection
matériel
• Lorsque vous secouez la cartouche de toner, vérifiez que la protection est bien insérée dans la cartouche. Si vous
retirez la protection avant de secouer la cartouche, le toner risque de s'échapper.
• Ne secouez la cartouche de toner que dans la direction horizontale. Si secoué dans n'importe quel sens, le toner
peut se trouver que dans une partie de la cartouche.
Retirez la protection fixée à la nouvelle
cartouche de toner.
4
• Tenez fermement la cartouche de toner pendant que vous retirez la protection.
• Après avoir retiré la protection, ne dirigez pas la cartouche vers le bas et ne la secouez pas. Le toner risque de
s'échapper.
Insérez la nouvelle cartouche de toner à
l'horizontale et poussez à fond.
La forme des cartouches de toner est différente selon la
couleur. Insérez la cartouche neuve à l'emplacement de la
cartouche que vous avez retirée.
5
1-50
AVANT D'UTILISER LA MACHINE
Fermez le capot avant.
6
• Avant de déplacer la machine, retirez la cartouche de toner. De déplacer la machine avec la cartouche de toner
installée peut causer une défaillance.
• Lorsque la cartouche de révélateur a été retirée, ne retirez pas ou n'insérez pas la cartouche de toner. Cela risquerait de
provoquer une panne.
• Une fois la cartouche de toner remplacée, la machine accède automatiquement au mode de réglage de l'image. Le
réglage de l'image n'est possible que si le capot est fermé.
• Veillez à ne pas pincer vos doigts lors de la fermeture du capot.
Mise en garde
• Ne jetez pas la cartouche de toner au feu. L'encre peut être projetée et provoquer des brûlures.
• Stockez les cartouches de toner hors de la portée des enfants.
• Stockez le carton contenant la cartouche de toner horizontalement, jamais verticalement. Si la cartouche de toner est
stocké debout, le toner peut se solidifier à l'intérieur de la cartouche.
• Stockez le toner dans un local ayant une température inférieure à 40 °C. Si le toner est stocké dans un local chaud, il
risque de se solidifier.
• Si vous utilisez une cartouche de toner qui n'est pas recommandée par SHARP, la qualité et les performances fournies par la machine
peuvent ne pas être optimales et la machine risque d'être endommagée. Utilisez une cartouche de toner recommandée par SHARP.
• Placez la cartouche de toner usagée dans le sac qui contenait la nouvelle cartouche de toner, scellez le sac et placez-le dans la boîte.
• Conservez la cartouche de toner usagée dans un sac plastique (ne la jetez pas).
• Pour afficher la quantité restante de toner, maintenez activée la touche
[IMPRESSION] durant l'impression ou lorsque la machine est en mode veille.
Le pourcentage de toner restant apparaît sur l'écran lorsque vous maintenez la
touche activée. Quand le pourcentage tombe à "25-0 %", procurez-vous une
nouvelle cartouche de toner et préparez-la pour remplacer l'autre. Lorsque le
toner restant tombe à "25-0 %", les impressions peuvent présenter des couleurs
pâlies ou partiellement manquantes en cas d'image comportant des couleurs
sombres.
1-51
Compteur totalisateur
N/B:00,000,000
Coul.:00,000,000
2 coul.:00,000,000
Une coul.:00,000,000
Quantité de toner
[Bk]:100-75%
[C]:100-75%
[M]:100-75%
[Y]:100-75%
AVANT D'UTILISER LA MACHINE
REMPLACEMENT DU BAC DE
RECUPERATION DE TONER
Le récupérateur de toner usagé collecte l'excédent d'encre généré pendant l'impression.
Quand il est temps de remplacer un élément fourni, un message vous demandant de remplacer l'élément s'affiche à
l'écran. Suivez la procédure ci-dessous pour remplacer le récupérateur de toner usagé.
• Ne soumettez pas le récipient de récupération de toner aux chocs. La quantité de toner recueillie peut être détectée de
façon incorrecte et causer des pannes de machine.
• Ne remplacez pas un élément fourni avant que le message de remplacement s'affiche à l'écran.
• Lors du remplacement du récupérateur de toner usagé, le toner risque de s'échapper. Avant de remplacer le récupérateur,
prenez soin de placer des protections sur et autour de la machine afin d'éviter les salissures.
Ouvrez le capot avant.
1
Retirez le récupérateur de toner usagé.
(1) Tournez le levier de verrouillage du bac de
récupération de toner vers la droite pour le
placer à l'horizontale.
Repère
2
(2) Basculez le récupérateur de toner usagé
vers l'avant.
Saisissez le bac de récupération de toner des deux mains
aux repères sur le coin supérieur droit et inférieur gauche
du bac et lentement basculez-le vers vous.
Repère
1-52
AVANT D'UTILISER LA MACHINE
Sortez le récupérateur de toner usagé.
3
• Si le récupérateur bascule trop en avant, vous ne pourrez pas le retirer.
• N'orientez pas les trous vers le bas car de l'encre usagée peut être déversée.
• Tenez le récupérateur avec les deux mains et tirez-le doucement vers le haut.
• Ne mettez pas le récupérateur de toner usagé au rebut. Placez-le dans un sac plastique et conservez-le jusqu'à ce
qu'un technicien de maintenance vienne effectuer l'entretien de la machine.
(2)
4
(1)
Installez le nouveau récupérateur de
toner usagé.
Insérez le récupérateur par le dessus, en position inclinée. (La
direction opposée dans laquelle vous l'avez retiré.)
Tournez le levier de verrouillage du
récupérateur vers la gauche.
Tournez le levier de verrouillage vers la gauche jusqu'en butée.
5
Si le levier de verrouillage ne tourne pas, vérifiez que le récupérateur de toner usagé est correctement installé. En
particulier, vérifiez le bon positionnement du coin supérieur gauche du récupérateur.
Fermez le capot avant.
6
Veillez à ne pas pincer vos doigts lors de la fermeture du capot.
1-53
AVANT D'UTILISER LA MACHINE
Mise en garde
• Ne jetez pas le récupérateur de toner usagé au feu. L'encre peut être projetée et provoquer des brûlures.
• Stockez le récupérateur de toner usagé hors de la portée des enfants.
• Placez la cartouche de toner usagée dans le sac qui contenait la nouvelle cartouche de toner, scellez le sac et placez-le
dans la boîte.
• Lors du remplacement du récupérateur de toner usagé, le toner risque de s'échapper. Prenez les mesures nécessaires
pour éviter tout problème en cas de renversement de toner sur la machine, autour de celle-ci ou sur vos vêtements.
• Evitez tout contact avec la partie sale du récupérateur de toner usagé. En cas de contact accidentel avec le toner,
lavez-vous immédiatement les mains.
1-54
AVANT D'UTILISER LA MACHINE
REMPLACEMENT DE LA CARTOUCHE DE
REVELATEUR / CARTOUCHE DE TAMBOUR
Avant de remplacer la cartouche développeur ou la cartouche de tambour, mettez la machine hors tension et attendez
quelques minutes.
REMPLACEMENT DE LA CARTOUCHE DE
REVELATEUR
Quand il est temps de remplacer un élément fourni, un message vous demandant de remplacer l'élément s'affiche à
l'écran. Lors du remplacement d'une cartouche de toner, vérifiez soigneusement la couleur indiquée et remplacez la
cartouche de toner pour cette couleur.
Il est également nécessaire de déposer la cartouche développeur lors du remplacement de la cartouche de tambour.
Suivez la procédure ci-dessous pour déposer la cartouche développeur lors du remplacement de la cartouche de
tambour.
Ne remplacez pas un élément fourni avant que le message de remplacement s'affiche à l'écran.
1
Appuyez sur la touche [MARCHE] ( )
du tableau de bord pour mettre celui-ci
hors tension, puis mettez la machine
hors tension via l'interrupteur principal.
Ouvrez le capot avant et déposez le
récupérateur de toner usagé.
☞ REMPLACEMENT DU BAC DE RECUPERATION
DE TONER (page 1-52)
2
N'orientez pas les trous vers le bas car de l'encre usagée peut être déversée.
1-55
AVANT D'UTILISER LA MACHINE
Ouvrez le capot du corona de charge.
(1) Tournez les leviers de verrouillage du capot
du corona de charge dans le sens de la
flèche.
Lorsque les leviers de verrouillage sont à l'horizontale, le
verrou est libéré.
3
(2) Saisissez les leviers et basculez le capot
vers l'avant.
Retirez la cartouche développeur.
(1) Saisissez le levier de verrouillage de la
cartouche développeur et tirez vers l'avant
et vers le bas.
(2) Pincez le levier de la cartouche de
révélateur.
(3)
(2)
(2)
4
Rouleau
(3) Sortez la cartouche développeur en tirant
horizontalement.
(4) Soutenez la cartouche développeur en
plaçant une main vers le milieu et sortez
complètement la cartouche.
• Pour sortir la cartouche développeur, placez les deux mains au milieu.
• Essayez de maintenir la cartouche à l'horizontale lors de sa dépose. Si elle bascule, le développeur risque de
s'échapper.
• Il existe un dépôt de toner sur le rouleau de la cartouche développeur déposée. Ne touchez pas le rouleau. En cas
de contact accidentel avec le toner, lavez-vous immédiatement les mains.
• Placez la cartouche de toner usagée dans le sac qui contenait la nouvelle cartouche de révélateur, scellez le sac et
placez-le dans la boîte.
1-56
AVANT D'UTILISER LA MACHINE
Protection
Agitez la nouvelle cartouche
développeur 5 ou 6 fois comme illustré.
Maintenez fermement la cartouche comme indiqué sur
l'illustration et agitez-la d'avant en arrière et de gauche à droite.
Retirez la protection fixée à la nouvelle cartouche développeur
après l'avoir agitée.
• La partie de la cartouche de révélateur illustrée ci-dessous peut être facilement
déformée ou endommagée. Evitez de la toucher lors de la manipulation de la
cartouche.
5
• Evitez de toucher le rouleau de la cartouche développeur. En cas de contact
accidentel du cylindre, vous risquez de rencontrer des problèmes de qualité d'image.
Dans ce cas, remplacez la cartouche développeur.
• Ne retirez pas la protection avant d'agiter la nouvelle cartouche de révélateur.
• Veillez à ne pas l'endommager en l'agitant. Si la cartouche est endommagée, le
développeur risque de fuir.
Insérez la nouvelle cartouche
développeur à l'horizontale.
Insérez la cartouche neuve à l'emplacement de la cartouche
que vous avez retirée.
6
• Evitez de basculer la cartouche de révélateur et veillez à l'insérer dans le bon sens. Vous risquez d'endommager la
cartouche de révélateur ou la cartouche de tambour et de provoquer une panne.
• Pour insérer la cartouche développeur, placez les deux mains au milieu.
• Ne retirez pas l'obturateur de la cartouche développeur tant que celle-ci n'est pas installée dans la machine. Si vous
retirez l'obturateur alors que la cartouche n'est pas verrouillée, celle-ci risque de tomber.
Insérez la cartouche en alignant la flèche sur celle figurant sur la machine.
Détachez la fin du scellage de la
cartouche de révélateur.
7
Alignez l'encoche dans le joint avec la languette de la partie de
fixation et tirez. Attention à ne pas retirer complètement le joint
en tirant trop fort.
1-57
AVANT D'UTILISER LA MACHINE
Saisissez le verrou de la cartouche
développeur et remettez-le en place sur
la machine.
8
Soutenez la cartouche développeur
d'une main et retirez l'obturateur avec
l'autre main.
Tirez l'obturateur lentement et à l'horizontale.
9
En cas d'effort excessif ou de mouvement en diagonale, l'obturateur risque de se déchirer.
L'extrémité de l'obturateur comporte un repère (bande rouge). Après avoir retiré celui-ci, vérifiez que le repère (bande
rouge) figure bien à l'extrémité.
Si l'obturateur a été coupé sur la cartouche développeur, celle-ci est inutilisable. Dans ce cas, installez une nouvelle
cartouche développeur.
Refermez le capot du corona de charge
et tournez les leviers de verrouillage
dans le sens des flèches pour verrouiller
le capot.
10
Lorsque les leviers de verrouillage sont à la verticale, le capot
est verrouillé.
(2)
11
Installez le récupérateur de toner usagé.
☞ REMPLACEMENT DU BAC DE RECUPERATION
DE TONER (page 1-52)
(1)
1-58
AVANT D'UTILISER LA MACHINE
Fermez le capot avant.
12
Veillez à ne pas pincer vos doigts lors de la fermeture du capot.
DATA
Mettez la machine sous tension.
Mettez l'interrupteur principal sur "MARCHE" (ON) et appuyez
sur la touche [MARCHE] (
) du tableau de bord pour mettre
celui-ci sous tension.
13
Mise en garde
• Ne jetez pas la cartouche développeur au feu. L'encre peut être projetée et provoquer des brûlures.
• Stockez la cartouche développeur hors de la portée des enfants.
• Lors du remplacement de la cartouche développeur, veillez à ne pas salir vos vêtements ou les abords immédiats.
• Evitez tout contact avec la partie sale du récupérateur de toner usagé. En cas de contact accidentel avec le toner,
lavez-vous immédiatement les mains.
1-59
AVANT D'UTILISER LA MACHINE
REMPLACEMENT DE LA CARTOUCHE DE TAMBOUR
Quand il est temps de remplacer un élément fourni, un message vous demandant de remplacer l'élément s'affiche à
l'écran. Lors du remplacement d'une cartouche de tambour, vérifiez soigneusement la couleur indiquée. Si le noir est
indiqué, remplacez la cartouche du tambour pour le noir. Si cyan, magenta ou jaune est indiqué, remplacez la cartouche
du tambour pour la couleur.
• Ne remplacez pas un élément fourni avant que le message de remplacement s'affiche à l'écran.
• Evitez de laisser la cartouche de tambour hors de son emballage trop longtemps, et ne la déballez pas dans un local
exposé au soleil ou à une luminosité excessive. Cela risquerait de provoquer une panne.
• Lorsque vous déposez une cartouche de tambour, placez-la dans un local sombre et évitez tout contact avec la lumière.
Mettez la machine hors tension et retirez la cartouche développeur.
Pour connaître la procédure de dépose de la cartouche développeur, reportez-vous aux étapes 1 à 4 de la section
"REMPLACEMENT DE LA CARTOUCHE DE REVELATEUR" (page 1-55).
Pour déposer la cartouche de tambour, vous devez d'abord déposer la cartouche développeur.
1
Marque d'alignement de la cartouche
de tambour sur la machine
Cartouche de tambour
Cartouche développeur
Abaissez le levier de la cartouche de
tambour avec un doigt et tirez la
cartouche vers vous.
Placez une main au milieu de la cartouche de tambour et tirez
avec les deux mains.
2
• Evitez de toucher le toner présent sur la cartouche de tambour usagée. En cas de contact accidentel avec le toner,
lavez-vous immédiatement les mains.
• Placez la cartouche de tambour usagée dans le sac qui contenait la nouvelle cartouche de tambour, scellez le sac
et placez-le dans la boîte.
1-60
AVANT D'UTILISER LA MACHINE
Marque d'alignement de la cartouche
de tambour sur la machine
Cartouche de
tambour marque
d'alignement
Main droite
Retirez la protection de la cartouche de
tambour et insérez lentement la
cartouche sur les guides.
Lors de l'insertion de la cartouche de tambour, vérifiez que le
repère
figurant sur la cartouche est aligné sur le repère
figurant sur la machine.
Tambour
3
Main gauche
• Pour retirer la protection, tirez-la lentement et tout droit pour éviter de la déchirer.
• Lors de l'installation de la cartouche de tambour, veillez à ne pas toucher ou endommager le tambour. Cela
risquerait de provoquer une panne.
• Après avoir retiré la protection, insérez immédiatement la cartouche de tambour dans la machine. Evitez toute
exposition directe de la cartouche au rayonnement solaire ou à la lumière électrique.
• Evitez de basculer la cartouche de tambour et veillez à l'insérer dans le bon sens. Vous risquez d'endommager la
cartouche de tambour ou de provoquer une panne.
Vérifiez la correspondance entre les couleurs de la nouvelle cartouche de tambour et de l'étiquette d'insertion.
4
Remettez la cartouche développeur et le récupérateur de toner usagé en place,
refermez le capot avant et mettez la machine sous tension.
Pour connaître la procédure de remise en place de la cartouche développeur et du récupérateur de toner usagé,
reportez-vous aux étapes 7 à 8 et 10 à 11 de la section "REMPLACEMENT DE LA CARTOUCHE DE REVELATEUR" (page
1-55).
1-61
AVANT D'UTILISER LA MACHINE
REMPLACEMENT DE LA CARTOUCHE
D'AGRAFES DANS LE FINISSEUR
Lorsque la cartouche ne contient plus d'agrafes, un message apparaît sur l'écran de contrôle. Suivez la procédure
ci-dessous pour remplacer la cartouche d'agrafes.
Ouvrez le capot.
1
2
Tout en faisant pivoter le levier à
gauche, faites glisser le finisseur à
gauche jusqu'à ce qu'il s'arrête.
Faites glisser doucement le finisseur jusqu'à ce qu'il s'arrête.
Abaissez le levier de libération de la
boîte d'agrafes et retirez-la.
3
Tirez sur la boîte d'agrafes vers la droite.
Enlevez la cartouche vide de la boîte
d'agrafes.
4
Saisissez délicatement le côté droit de la cartouche d'agrafes
comme indiqué et soulevez-le vers la gauche. Le verrou doit se
libérer. Une fois le verrou libéré, continuez à soulever la
cartouche d'agrafes sur la gauche et retirez-la.
• Même si un message apparaît sur l'écran de contrôle, il est possible que la cartouche contienne encore des
agrafes.
• Dans ce cas, le verrou ne se libérera pas facilement. Si vous forcez le verrou, vous risquez de déformer la boîte et
la cartouche d'agrafes et de provoquer une panne.
1-62
AVANT D'UTILISER LA MACHINE
Insérez une nouvelle cartouche
d'agrafes comme illustré.
5
Enfoncez la cartouche d'agrafes jusqu'à ce que vous entendiez
un déclic.
Replacez la boîte d'agrafes.
6
Enfoncez la boîte d'agrafes jusqu'à ce que vous entendiez un
déclic.
Refaites glisser le finisseur vers la
droite.
Faites glisser doucement le finisseur vers la droite pour le
remettre à sa position d'origine.
7
Veillez à ne pas pincer vos doigts lors de la fermeture du capot.
Fermez le capot.
8
Veillez à ne pas pincer vos doigts lors de la fermeture du capot.
Faites une impression d'essai en mode tri agrafage pour vérifier que l'agrafage se fait correctement.
1-63
AVANT D'UTILISER LA MACHINE
MAINTENANCE REGULIERE
Pour garantir des performances optimales de la machine, vous devez la nettoyer régulièrement.
Mise en garde
N'utilisez pas d'aérosols inflammables pour nettoyer la machine. Si le gaz de l'aérosol entre en contact avec les
composants électriques chauds et l'unité de fixation dans la machine, il peut en résulter un risque d'incendie ou de choc
électrique.
Pour nettoyer la machine, n'utilisez pas de diluant, de benzène ou d'agents de nettoyage volatiles similaires. Cela risque de
dégrader ou décolorer l'extérieur de la machine.
NETTOYAGE DU CORONA DE CHARGE DU TAMBOUR
PHOTOCONDUCTEUR
Si des lignes noires ou en couleur apparaissent, utilisez le système de nettoyage du chargeur pour nettoyer le chargeur
principal.
Un système de nettoyage du chargeur principal de remplacement est fourni avec la cartouche de tambour (noir). Lorsque
vous remplacez la cartouche de tambour (noir), remplacez également le système de nettoyage du chargeur principal.
1
Appuyez sur la touche [MARCHE] ( )
du tableau de bord pour mettre celui-ci
hors tension, puis mettez la machine
hors tension via l'interrupteur principal.
Ouvrez le capot avant et déposez le
récupérateur de toner usagé.
☞ REMPLACEMENT DU BAC DE RECUPERATION
DE TONER (page 1-52)
2
N'orientez pas les trous vers le bas car de l'encre usagée peut être déversée.
1-64
AVANT D'UTILISER LA MACHINE
Débloquez les leviers de verrouillage et
ouvrez le capot du corona de charge.
☞ REMPLACEMENT DE LA CARTOUCHE DE
3
REVELATEUR (page 1-55)
Retirez le système de nettoyage du
corona.
(1)
(2)
4
(A)
(1) Basculez le verrou (A) du système de
nettoyage du corona vers le bas dans le
sens de la flèche et soulevez l'extrémité
gauche du système de nettoyage.
(2) Déplacez le système de nettoyage du
corona vers la gauche et sortez-le en tirant.
Nettoyez le corona de charge.
(A)
Les orifices devant être nettoyés par le système de nettoyage
du corona sont repérés par des étiquettes similaires à (A).
Position du repère
(1) Remettez le corona de charge en le poussant
doucement.
5
(2) Sortez le corona de charge en le tirant
doucement.
(3) Recommencez les opérations (1) et (2) trois
fois.
Veillez à ce que l'extrémité du corona de charge ne soit pas salie par le toner.
• Nettoyez avec le repère (
) du système de nettoyage du corona vers le bas.
• Utilisez le système de nettoyage du corona exclusivement pour nettoyer le corona de charge.
1-65
AVANT D'UTILISER LA MACHINE
Répétez l'étape 5 avec chaque autre
corona.
6
Corona
Au total, 4 emplacements doivent être nettoyés dans la machine, comme illustré.
Replacez le corona de charge dans sa
position d'origine.
(2)
7
(1)
Insérez le bout du système de nettoyage du chargeur vers la
droite et puis appuyez en enfonçant sur l'extrémité du système
de nettoyage du chargeur. Le système de nettoyage se
verrouillera en position.
Refermez le capot du corona de charge
et tournez les leviers de verrouillage
dans le sens des flèches pour verrouiller
le capot.
☞ REMPLACEMENT DE LA CARTOUCHE DE
8
REVELATEUR (page 1-55)
Installez le récupérateur de toner usagé.
☞ REMPLACEMENT DU BAC DE RECUPERATION
(2)
9
DE TONER (page 1-52)
(1)
Fermez le capot avant.
10
DATA
11
Mettez la machine sous tension.
Mettez l'interrupteur principal sur "MARCHE" (ON) et appuyez
sur la touche [MARCHE] (
) du tableau de bord pour mettre
celui-ci sous tension.
1-66
AVANT D'UTILISER LA MACHINE
NETTOYAGE DU ROULEAU DE PRISE PAPIER DU
PLATEAU D'ALIMENTATION AUXILIAIRE
En cas de bourrage ou de salissure du papier alimenté par le plateau d'alimentation auxiliaire du fait du rouleau,
nettoyez-le.
Tout d'abord, retirez le papier du plateau d'alimentation auxiliaire.
Appuyez sur la touche [MARCHE] ( )
du tableau de bord pour mettre celui-ci
hors tension, puis mettez la machine
hors tension via l'interrupteur principal.
1
Retirez le capot des rouleaux du plateau
d'alimentation auxiliaire.
2
Repères
Placez vous doigts derrière les repères
du capot des
rouleaux et tirez vers vous en ligne droite. Tirez alternativement
a gauche et a droite du capot du rouleau.
Pour nettoyer les rouleaux, essuyez-les
à l'aide d'un chiffon propre.
3
Mise en garde
Lors du nettoyage des rouleaux, veillez à ne pas vous blesser les mains.
Si vos mains sont sales, ne touchez pas la surface des rouleaux.
Si vous ne parvenez pas à éliminer la saleté, humidifiez légèrement le chiffon avec de l'eau ou un détergent neutre,
puis essuyez à l'aide d'un chiffon propre et sec afin d'éliminer toute trace d'humidité.
Fixez le capot des rouleaux sur le
plateau d'alimentation auxiliaire.
4
Appuyez le capot sur le plateau d'alimentation auxiliaire afin de
le bloquer.
1-67
AVANT D'UTILISER LA MACHINE
DATA
5
Mettez la machine sous tension.
Mettez l'interrupteur principal sur "MARCHE" (ON) et appuyez
sur la touche [MARCHE] (
) du tableau de bord pour mettre
celui-ci sous tension.
1-68
AVANT D'UTILISER LA MACHINE
NETTOYAGE DE L'UNITE LASER
Si l'unité laser à l'intérieur de la machine est sale, des irrégularités en forme de lignes de couleur peuvent apparaître sur
l'image imprimée. Suivez les étapes ci-dessous pour nettoyer l'unité laser.
Apparition de lignes (de couleur) dues à une unité laser sale
• Les lignes de couleur apparaissent toujours au même endroit. (Les lignes ne sont jamais noires.)
• Les lignes de couleur sont parallèles à la direction de l'alimentation du papier.
Direction de
l'alimentation papier
Ligne colorée
1
Appuyez sur la touche [MARCHE] ( )
du tableau de bord pour mettre celui-ci
hors tension, puis mettez la machine
hors tension via l'interrupteur principal.
Ouvrez le capot avant et déposez le
récupérateur de toner usagé.
☞ REMPLACEMENT DU BAC DE RECUPERATION
DE TONER (page 1-52)
2
N'orientez pas les trous vers le bas car de l'encre usagée peut être déversée.
Déposez l'outil de nettoyage de l'unité
d'écriture du capot avant.
3
1-69
AVANT D'UTILISER LA MACHINE
Vérifiez que l'extrémité de l'outil est
propre.
4
Pièce nettoyante
Si l'extrémité est sale, retirez-la et remplacez-la. Pour remplacer la pièce à l'extrémité de l'outil de nettoyage, suivez
les étapes 5 à 7. Si l'outil est propre, passez à l'étape 8.
5
Sortez la pièce de rechange de l'outil de
nettoyage du récupérateur de toner
usagé.
Retirez la pièce sale.
Tenez fermement l'outil près du point d'attache de la pièce.
Utilisez votre main libre pour appuyer sur le crochet qui
maintient la pièce et détachez-la.
6
Remettez la pièce déposée dans le récupérateur de toner usagé
Attachez la nouvelle pièce sur l'outil de
nettoyage.
7
Tenez fermement l'outil près du point d'attache de la pièce.
Utilisez votre main libre pour appuyer sur le crochet qui
maintient la pièce et détachez-la.
Vérifiez que la pièce est bien fixée sur l'outil de nettoyage.
1-70
AVANT D'UTILISER LA MACHINE
Nettoyez l'unité laser.
(1) Pointez l'extrémité nettoyante vers le bas et
insérez l'outil lentement dans l'orifice pour
nettoyer l'unité laser.
Les éléments de l'unité d'écriture devant être nettoyés
sont repérés par des étiquettes similaires à (A).
(A)
8
(2) Insérez l'outil le long de la cavité puis
ressortez-le.
Ressortez l'outil jusqu'à ce que vous sentiez le bout de
l'outil quitter la surface de nettoyage de l'unité laser.
(3) Répétez l'étape (2) deux ou trois fois puis
retirez l'outil.
Répétez l'étape 8 pour nettoyer
l'ensemble des orifices des unités laser.
9
Trous à nettoyer
Au total, 4 orifices doivent être nettoyés sur l'unité laser.
Si l'outil de nettoyage devient sale au cours du nettoyage remplacez-le. Pour connaître la procédure de remplacement
de l'outil de nettoyage, reportez-vous aux étapes 5 à 7.
Remettez l'outil de nettoyage à sa place.
10
1-71
AVANT D'UTILISER LA MACHINE
Installez le récupérateur de toner usagé.
☞ REMPLACEMENT DU BAC DE RECUPERATION
(2)
11
DE TONER (page 1-52)
(1)
Fermez le capot avant.
12
Veillez à ne pas pincer vos doigts lors de la fermeture du capot.
DATA
13
Mettez la machine sous tension.
Mettez l'interrupteur principal sur "MARCHE" (ON) et appuyez
sur la touche [MARCHE] (
) du tableau de bord pour mettre
celui-ci sous tension.
1-72
AVANT D'UTILISER LA MACHINE
NETTOYAGE DU CHARGEUR PT
Si des lignes noires ou en couleur persistent après avoir nettoyé le chargeur principal, utilisez le système de nettoyage
pour nettoyer le chargeur PT.
Appuyez sur la touche [MARCHE] ( )
du tableau de bord pour mettre celui-ci
hors tension, puis mettez la machine
hors tension via l'interrupteur principal.
1
Ouvrez le capot avant et déposez le
récupérateur de toner usagé.
☞ REMPLACEMENT DU BAC DE RECUPERATION
DE TONER (page 1-52)
2
N'orientez pas les trous vers le bas car de l'encre usagée peut être déversée.
Nettoyez le corona de charge PT.
(1) Tirez lentement sur l'outil de nettoyage du
corona de charge PT jusqu'à ce que vous
sentiez une légère résistance.
3
(2) Repoussez lentement l'outil de nettoyage
du corona de charge PT.
(3) Recommencez les opérations (1) et (2) trois
fois.
(2)
4
Installez le récupérateur de toner usagé.
☞ REMPLACEMENT DU BAC DE RECUPERATION
DE TONER (page 1-52)
(1)
1-73
AVANT D'UTILISER LA MACHINE
Fermez le capot avant.
5
Veillez à ne pas pincer vos doigts lors de la fermeture du capot.
DATA
6
Mettez la machine sous tension.
Mettez l'interrupteur principal sur "MARCHE" (ON) et appuyez
sur la touche [MARCHE] (
) du tableau de bord pour mettre
celui-ci sous tension.
1-74
AVANT D'UTILISER LA MACHINE
SAISIE DE TEXTE
Cette section présente l'écran de saisie de texte.
FONCTIONS DES PRINCIPALES TOUCHES
Touche
Description
Cette touche fait passer temporairement l'écran de saisie en mode saisie des caractères
accentués et des symboles. Les caractères majuscules continuent à apparaître tant que
vous ne sélectionnez pas à nouveau la touche [Caps] pour désactiver ce mode.
Sélectionnez la touche [Caps] pour entrer tout le texte en majuscules. (Cette touche varie
selon le pays et la région.)
En mode minuscules, cette touche permet d'écrire ponctuellement en majuscules et
inversement, en mode majuscules, elle permet d'écrire ponctuellement en minuscules.
Sélectionnez d'abord [Shift] puis la lettre à entrer. Une fois la lettre entrée, la touche
[Shift] n'est plus activée et l'écran d'entrée du texte d'origine apparaît.
Sélectionnez la touche [Shift] lorsque vous devez entrer une seule lettre majuscule ou
minuscule, ou lorsque vous devez entrer l'un des symboles affectés aux touches
numériques.
Pour annuler la sélection de la touche [Shift], sélectionnez-la de nouveau. La touche
[Shift] n'est plus activée. (Cette touche varie selon le pays et la région.)
Sélectionnez cette touche pour insérer un saut de ligne lorsque vous entrez le texte d'un
courrier électronique. (Cette touche varie selon le pays et la région.)
Sélectionnez cette touche pour effacer les caractères à gauche du curseur, un caractère
à la fois.
Sélectionnez cette touche pour introduire un espace entre deux lettres.
L'écran d'entrée passe temporairement en mode saisie des caractères accentués et des
symboles. Sélectionnez d'abord [AltGr] puis la lettre à entrer. Une fois la lettre entrée, la
touche [AltGr] n'est plus activée et l'écran d'entrée du texte d'origine apparaît.
Pour annuler la sélection de la touche [AltGr], sélectionnez-la de nouveau. La touche
[AltGr] n'est plus activée.
Ces touches déplacent le curseur à gauche et à droite.
Affiche des explications relatives à chaque touche.
.biz
.info
http:
A utiliser pour entrer une chaîne de texte déjà enregistrée, comme ".com".
Les chaînes de texte sont enregistrées dans "Réglage du modèle de clavier" dans
"Réglage de fonctionnement" des "Réglages système" sur la page Web.
Sélectionnez cette touche pour revenir à l'écran de configuration précédent sans entrer
de texte.
Sélectionnez cette touche pour entrer le texte qui apparaît actuellement et pour revenir à
l'écran de configuration précédent.
1-75
AVANT D'UTILISER LA MACHINE
Touche
Recherche
Description
Sélectionnez cette touche et les résultats des recherches s'affichent en fonction des
caractères entrés.
Cette touche est sélectionnée, l'écran "Mode d'entrée" s'affiche.
Ecran du mode d'entrée
Sélectionnez cette touche pour sélectionner le mode d'entrée des caractères.
Sélectionnez cette touche pour sélectionner le mode d'entrée des symboles. Le mode
symbole permet d'entrer des symboles et des caractères accentués.
Sélectionnez cette touche pour modifier temporairement la correspondance des touches
dans une autre langue en mode saisie des caractères. Sélectionnez la disposition des
touches de la langue que vous souhaitez utiliser.
• Certaines touches décrites ci-dessus peuvent ne pas apparaître dans certaines dispositions de touches ou dans les
claviers de certains pays ou régions.
• Sur certains claviers qui affichent l'alphabet anglais, l'écran [AltGr] continue à apparaître jusqu'à ce que la touche [AltGr]
soit sélectionnée pour supprimer la mise en surbrillance.
• Les configurations de clavier disponibles varient en fonction de la langue sélectionnée dans "Réglage du langage
d'affichage" dans les réglages système (administrateur).
• Les symboles suivants ne peuvent pas être utilisés lors de la saisie d'un nom de fichier ou de dossier.
\ ? / " ; : , < > ! * | & #
Certains environnements informatiques ne permettent pas l'utilisation des espaces et des symboles indiqués ci-dessous.
Par exemple, les liens hypertexte sont défaillants ou des caractères incorrects peuvent s'afficher.
$ % ' ( ) + - . = @ [ ] ^ ` { } _ ~
1-76
CHAPITRE 2
IMPRESSION
Ce chapitre fournit une explication détaillée des procédures d'utilisation de la fonction imprimante.
Pour les procédures d'utilisation de l'affichage, consultez "UTILISATION DU TABLEAU DE BORD" (page 1-8) dans
"1. AVANT D'UTILISER LA MACHINE".
Pour la procédure d'accès aux pages Web, reportez-vous au guide de démarrage rapide.
Pour les procédures d'utilisation de la page Web, consultez "UTILISATION DE LA PAGE WEB" (page 1-12) dans "1. AVANT
D'UTILISER LA MACHINE".
LA FONCTION IMPRIMANTE DE L'APPAREIL. . . . 2-3
AUTRES FONCTIONS D'IMPRESSION
UTILES
IMPRESSION SOUS WINDOWS
CREATION DE BROCHURES ET DE
POSTERS . . . . . . . . . . . . . . . . . . . . . . . . . . . . . . . .
• CREER UNE BROCHURE (Brochure) . . . . . . .
• AUGMENTER LA MARGE (Décalage de
marge) . . . . . . . . . . . . . . . . . . . . . . . . . . . . . . .
• CREER UN GRAND POSTER (Impression
poster) . . . . . . . . . . . . . . . . . . . . . . . . . . . . . . .
IMPRESSION DE BASE. . . . . . . . . . . . . . . . . . . . . . 2-4
• SELECTION DE LA SOURCE PAPIER . . . . . . . 2-6
• IMPRESSION SUR ENVELOPPES . . . . . . . . . . 2-7
PROCEDURE D'IMPRESSION LORSQUE LA
FONCTION AUTHENTIFICATION DE
L'UTILISATEUR EST ACTIVEE. . . . . . . . . . . . . . . . 2-8
VISUALISER L'AIDE DU PILOTE D'IMPRIMANTE . . . 2-10
FONCTIONS POUR AJUSTER LA TAILLE ET
L'ORIENTATION DE L'IMAGE. . . . . . . . . . . . . . . .
• ROTATION DE 180° DE L'IMAGE A
IMPRIMER (Rotation de 180 degrés) . . . . . . . .
• AGRANDISSEMENT/REDUCTION DE
L'IMAGE D'IMPRESSION
(Zoom/Zoom-XY) . . . . . . . . . . . . . . . . . . . . . . .
• AJUSTEMENT DE LA LARGEUR DES
LIGNES LORS DE L'IMPRESSION
(Réglages de largeur de ligne) . . . . . . . . . . . . .
• INVERSION DE L'IMAGE (Image en
miroir) . . . . . . . . . . . . . . . . . . . . . . . . . . . . . . . .
SAUVEGARDE DES PARAMETRES
D'IMPRESSION UTILISES FREQUEMMENT . . . . 2-11
• SAUVEGARDE DES PARAMETRES AU
MOMENT DE L'IMPRESSION . . . . . . . . . . . . . 2-11
• UTILISATION DES REGLAGES
SAUVEGARDES . . . . . . . . . . . . . . . . . . . . . . . 2-13
MODIFICATION DES REGLAGES PAR
DEFAUT DU PILOTE D'IMPRIMANTE . . . . . . . . . 2-14
IMPRESSION SOUS MACINTOSH
IMPRESSION DE BASE. . . . . . . . . . . . . . . . . . . . .
• SELECTION DES PARAMETRES PAPIER . . .
• IMPRESSION . . . . . . . . . . . . . . . . . . . . . . . . . .
• SELECTION DE LA SOURCE PAPIER . . . . . .
• IMPRESSION SUR ENVELOPPES . . . . . . . . .
2-16
2-16
2-17
2-19
2-20
FONCTION DE REGLAGE DU MODE
COULEUR . . . . . . . . . . . . . . . . . . . . . . . . . . . . . . .
• REGLAGE DE LA LUMINOSITE ET DU
CONTRASTE DE L'IMAGE (Réglages
couleur). . . . . . . . . . . . . . . . . . . . . . . . . . . . . . .
• IMPRESSION DU TEXTE ET DES
LIGNES PALES EN NOIR (Texte en
noir/Lignes en noir) . . . . . . . . . . . . . . . . . . . . . .
• SELECTION DES REGLAGES COULEUR
EN FONCTION DU TYPE D'IMAGE
(Réglages couleurs avancés) . . . . . . . . . . . . . .
PROCEDURE D'IMPRESSION LORSQUE LA
FONCTION AUTHENTIFICATION DE
L'UTILISATEUR EST ACTIVEE. . . . . . . . . . . . . . . 2-21
FONCTIONS UTILISEES FREQUEMMENT
FONCTIONS COMBINANT DU TEXTE ET
DES IMAGES . . . . . . . . . . . . . . . . . . . . . . . . . . . . .
• IMPRESSION D'UN FILIGRANE (Filigrane) . . .
• SURIMPRESSION D'UNE IMAGE SUR
LES DONNEES D'IMPRESSION (Tampon). . .
• CREATION DE FONDS DE PAGE (Fond
de page mémorisé). . . . . . . . . . . . . . . . . . . . . .
SELECTION DU MODE COULEUR . . . . . . . . . . . . 2-23
SELECTION D'UN REGLAGE DE MODE
D'IMPRESSION . . . . . . . . . . . . . . . . . . . . . . . . . . . 2-25
IMPRESSION RECTO VERSO . . . . . . . . . . . . . . . 2-26
AJUSTEMENT DE L'IMAGE A IMPRIMER AU
FORMAT PAPIER . . . . . . . . . . . . . . . . . . . . . . . . . 2-28
IMPRESSION DE PLUSIEURS PAGES SUR
UNE SEULE FEUILLE . . . . . . . . . . . . . . . . . . . . . . 2-29
AGRAFAGE . . . . . . . . . . . . . . . . . . . . . . . . . . . . . . 2-31
2-1
2-33
2-33
2-35
2-36
2-37
2-37
2-38
2-39
2-40
2-41
2-41
2-42
2-43
2-45
2-45
2-46
2-47
IMPRESSION
FONCTIONS SPECIALES D'IMPRESSION. . . . . .
• IMPRESSION DE CERTAINES PAGES
SUR UN PAPIER DIFFERENT (Autre
papier) . . . . . . . . . . . . . . . . . . . . . . . . . . . . . . .
• INSERTION D'INTERCALAIRES LORS
DE L'IMPRESSION DE TRANSPARENTS
(Interc. pour transparents) . . . . . . . . . . . . . . . .
• IMPRESSION D'UNE COPIE CARBONE
(Copie carbone) . . . . . . . . . . . . . . . . . . . . . . . .
• IMPRESSION RECTO VERSO AVEC
PAGES SPECIFIQUES IMPRIMEES SUR
LE RECTO (Insertions de chapitres) . . . . . . . .
2-48
VERIFICATION DE L'ETAT D'IMPRESSION
ECRAN D'ETAT DES TRAVAUX . . . . . . . . . . . . . . 2-79
• ECRAN DES TRAVAUX
PROGRAMMES/ECRAN DES TRAVAUX
EN ATTENTE/ECRAN DES TRAVAUX
TERMINES . . . . . . . . . . . . . . . . . . . . . . . . . . . . 2-79
2-48
2-50
IMPRIMER UN FICHIER PDF CRYPTE . . . . . . . . . 2-81
2-51
DONNER LA PRIORITE A UN TRAVAIL
D'IMPRESSION/ANNULER UN TRAVAIL
D'IMPRESSION . . . . . . . . . . . . . . . . . . . . . . . . . . . 2-82
• DONNER LA PRIORITE A UN TRAVAIL
D'IMPRESSION . . . . . . . . . . . . . . . . . . . . . . . . 2-82
• ANNULER UN TRAVAIL D'IMPRESSION . . . . 2-83
2-52
FONCTION RETENTION (RETENTION
D'IMP.)
CHANGER LE FORMAT PAPIER ET
IMPRIMER LORSQUE LA MACHINE
MANQUE DE PAPIER . . . . . . . . . . . . . . . . . . . . . . 2-84
ENREGISTREMENT DES FICHIERS
D'IMPRESSION (Rétention) . . . . . . . . . . . . . . . . . 2-54
RAPPEL ET UTILISATION D'UN FICHIER
DEPUIS L'ECRAN D'ETAT DES TRAVAUX . . . . . 2-86
IMPRESSION D'UN FICHIER ENREGISTRE . . . . 2-56
• ECRAN DES PARAMETRES
D'IMPRESSION . . . . . . . . . . . . . . . . . . . . . . . . 2-59
• IMPRESSION DE FICHIERS MULTIPLES . . . 2-60
ANNEXE
SUPPRESSION D'UN FICHIER ENREGISTRE. . . 2-65
LISTE DES CARACTERISTIQUES DES
PILOTES D'IMPRIMANTE . . . . . . . . . . . . . . . . . . . 2-88
RECHERCHE D'UN FICHIER ENREGISTRE . . . . 2-67
IMPRESSION SANS PILOTE
D'IMPRIMANTE
IMPRIMER DIRECTEMENT A PARTIR DE LA
MACHINE . . . . . . . . . . . . . . . . . . . . . . . . . . . . . . . .
• IMPRIMER DIRECTEMENT UN FICHIER
A PARTIR D'UN SERVEUR FTP . . . . . . . . . . .
• IMPRIMER DIRECTEMENT UN FICHIER A
PARTIR D'UNE CLE USB. . . . . . . . . . . . . . . . . .
• IMPRIMER DIRECTEMENT UN FICHIER A
PARTIR D'UN DOSSIER RESEAU . . . . . . . . . . .
IMPRIMER DIRECTEMENT A PARTIR D'UN
ORDINATEUR . . . . . . . . . . . . . . . . . . . . . . . . . . . .
• SOUMETTRE LE TRAVAIL
D'IMPRESSION . . . . . . . . . . . . . . . . . . . . . . . .
• IMPRESSION FTP . . . . . . . . . . . . . . . . . . . . . .
• IMPRESSION DE COURRIER
ELECTRONIQUE . . . . . . . . . . . . . . . . . . . . . . .
2-69
2-70
2-72
2-74
2-77
2-77
2-77
2-78
2-2
IMPRESSION
LA FONCTION IMPRIMANTE DE
L'APPAREIL
La machine est équipée en standard d'une fonction d'impression en couleur. Pour activer l'impression depuis votre
ordinateur, vous devez installer un pilote d'imprimante.
Consultez le tableau ci-dessous pour déterminer quel pilote d'imprimante utiliser dans votre environnement.
Environnement
Pilote d'imprimante
Windows
PCL6, PCL5c
La machine accepte les langages de description de page PCL6 et PCL5c
de Hewlett-Packard. Il est recommandé d'utiliser le pilote d'imprimante
PCL6. En cas de problème pour imprimer à partir d'un logiciel plus
ancien avec le pilote d'imprimante PCL6, utilisez le pilote PCL5c.
Macintosh
PS
Ce pilote d'imprimante accepte le langage de description de page
PostScript 3 développé par Adobe Systems Incorporated et permet
d'utiliser la machine en tant qu'imprimante compatible PostScript 3
(Un fichier PPD est disponible si vous souhaitez utiliser le pilote
d'imprimante PS standard de Windows.)
Remarques
Peut être utilisé en
configuration standard.
Installation du pilote d'imprimante dans un environnement Windows
Pour installer le pilote d'imprimante et configurer les réglages dans un environnement Windows, voyez
"2. INSTALLATION ET CONFIGURATION SOUS WINDOWS" dans le guide d'installation du logiciel.
Les explications données dans le manuel concernant la procédure d'impression dans un environnement Windows utilisent
généralement les écrans du pilote d'imprimante PCL6. Les écrans du pilote d'imprimante peuvent différer légèrement en
fonction du pilote d'imprimante que vous utilisez.
Installation du pilote d'imprimante dans un environnement Macintosh
Pour installer le pilote d'imprimante et configurer les réglages dans un environnement Macintosh, voyez
"3. INSTALLATION ET CONFIGURATION SOUS MACINTOSH" dans le guide d'installation du logiciel.
Dans un environnement Macintosh, la machine ne peut être utilisée que si elle est connecté à votre réseau.
2-3
IMPRESSION
IMPRESSION SOUS WINDOWS
IMPRESSION DE BASE
L'exemple suivant explique comment imprimer un document à partir de "WordPad", qui est un programme accessoire
standard sous Windows.
Sélectionnez [Imprimer...] dans le
menu [Fichier] de WordPad.
Si vous utilisez Windows 7, cliquez sur le bouton
.
1
Le menu utilisé pour exécuter l'impression peut varier en fonction de l'application logicielle.
Ouvrez la fenêtre des propriétés du
pilote d'imprimante.
(1) Sélectionnez le pilote d'imprimante de la
machine.
• Si les pilotes d'imprimante apparaissent sous la
forme d'icônes, cliquez sur l'icône du pilote à
utiliser.
• Si les pilotes d'imprimante apparaissent sous la
forme d'une liste, sélectionnez dans la liste le nom
du pilote à utiliser.
2
(2) Cliquez sur le bouton [Préférences].
(2)
• Si vous utilisez Windows 2000, le bouton
[Préférences] n'apparaît pas. Cliquez sur un onglet
de la boîte de dialogue "Imprimer" pour sélectionner
les paramètres de votre choix.
• Sous Windows 98/Me/NT 4.0, cliquez sur le bouton
[Propriétés].
(1)
Le bouton servant à ouvrir la fenêtre des propriétés du pilote d'imprimante (généralement [Propriétés] ou [Options
d'impression]) peut varier en fonction de l'application.
2-4
IMPRESSION
(1)
Sélectionnez les paramètres
d'impression.
(2)
(1) Cliquez sur l'onglet [Papier].
(2) Sélectionnez le format de papier.
Pour sélectionner des paramètres dans les autres
onglets, cliquez sur l'onglet de votre choix puis
sélectionnez les paramètres.
(3) Cliquez sur le bouton [OK].
3
(3)
• Assurez-vous que le format du papier est le même que celui défini dans l'application logicielle.
• Il est possible d'enregistrer jusqu'à huit formats de papier personnalisés. L'enregistrement d'un format de papier
personnalisé facilite la spécification de ce format à chaque fois que vous devez l'utiliser. Pour enregistrer un format
de papier, sélectionnez [Papier personnalisé] ou l'un des choix [Utilisateur 1] à [Utilisateur 7] dans le menu
déroulant et cliquez sur le bouton [Personnalisé].
Cliquez sur le bouton [Imprimer].
L'impression commence.
Sous Windows 98/Me/NT 4.0, cliquez sur le bouton [OK].
4
2-5
IMPRESSION
SELECTION DE LA SOURCE PAPIER
Cette section explique comment configurer la "Sélection papier" dans l'onglet [Papier] de la
fenêtre des propriétés du pilote d'imprimante.
Avant l'impression, vérifiez les formats, les types et la quantité de papier restant dans les
magasins. Pour afficher les informations les plus récentes sur le magasin, cliquez sur le
bouton [Etat des magasins].
• Lorsque l'option [Sélection automatique] est sélectionnée dans "Source papier"...
Le magasin contenant le format et le type de papier spécifiés respectivement dans "Format papier" et "Type de
papier" dans l'onglet [Papier] est sélectionné automatiquement.
• Lorsqu'une option autre que [Sélection automatique] est sélectionnée dans "Source papier"...
Le magasin spécifié est utilisé pour l'impression quel que soit le réglage de "Format papier".
Lorsque l'option [Plat. d'alim. aux.] est sélectionnée...
Le "Type de papier" doit également être sélectionné. Vérifiez que le type de papier de votre choix est chargé sur le
plateau d'alimentation auxiliaire, puis configurez le type de papier dans "Type de papier".
• Les supports spéciaux tels que les enveloppes peuvent également être placés sur le plateau d'alimentation auxiliaire. Pour
la procédure de chargement de papier et d'autres supports sur le plateau d'alimentation auxiliaire, consultez
"CHARGEMENT DU PAPIER SUR LE PLATEAU D'ALIMENTATION AUXILIAIRE" (page 1-42) dans "1. AVANT
D'UTILISER LA MACHINE".
• Si la fonction "Activer détection format papier sur le plateau d'alimentation auxiliaire" (Page Web uniquement : désactivée
par défaut) ou "Activer sélection type de papier sur le plateau d'alimentation auxiliaire" (Page Web uniquement : activée
par défaut) est activée dans les réglages système (administrateur), l'impression n'a pas lieu si le format ou le type de
papier spécifié dans le pilote d'imprimante est différent du format ou du type de papier spécifié dans les réglages du
plateau d'alimentation auxiliaire.
• Lorsque l'option [Sélection automatique] est sélectionnée dans "Type de papier"...
Un magasin contenant du papier ordinaire ou du papier recyclé au format spécifié dans "Format papier" est
automatiquement sélectionné. (Réglage par défaut: papier ordinaire uniquement.)
• Lorsqu'une option autre que [Sélection automatique] est sélectionnée dans "Type de papier"...
Un magasin contenant le type et le format de papier spécifiés dans "Format papier" est utilisé pour l'impression.
Réglages système (administrateur) : Exclure le plateau d'alim. aux. de la sélection auto. de papier (Page Web
uniquement)
Lorsque l'option [Sélection automatique] est sélectionnée dans "Sélection papier", spécifiez si le papier du plateau
d'alimentation auxiliaire peut être sélectionné ou non. Cette fonction est désactivée par défaut, ce qui signifie que le papier
du plateau d'alimentation auxiliaire est compris dans la liste des papiers pouvant être sélectionnés automatiquement. Si des
papiers spéciaux sont souvent chargés sur le plateau d'alimentation auxiliaire, il est recommandé d'activer cette fonction.
2-6
IMPRESSION
IMPRESSION SUR ENVELOPPES
Il est possible d'utiliser le plateau d'alimentation auxiliaire pour imprimer sur des supports spéciaux, comme des
enveloppes. La procédure d'impression sur une enveloppe de l'écran propriétés du pilote d'imprimante est décrite
ci-dessous.
Pour connaître tous les types de papier qu'il est possible d'utiliser avec le plateau d'alimentation auxiliaire, consultez
"POINTS IMPORTANTS CONCERNANT LE PAPIER" (page 1-37) dans "1. AVANT D'UTILISER LA MACHINE". Pour
la procédure de chargement de papier sur le plateau d'alimentation auxiliaire, consultez "CHARGEMENT DU PAPIER
SUR LE PLATEAU D'ALIMENTATION AUXILIAIRE" (page 1-42) dans "1. AVANT D'UTILISER LA MACHINE".
Sélectionnez le format de l'enveloppe (comme DL) dans les réglages correspondants de l'application ("Réglages de
page" dans de nombreuses applications) et effectuez les étapes suivantes.
(1)
(2)
(1) Cliquez sur l'onglet [Papier].
(3)
(2) Sélectionnez le format de l'enveloppe dans
le menu "Format papier".
(3) Sélectionnez [Plat. d'alim. aux.] dans le
menu "Source papier" de "Sélection
papier".
(4) Dans le menu "Type de papier",
sélectionnez [Enveloppe].
Définissez le type de papier du plateau d'alimentation
auxiliaire sur [Enveloppe] et vérifiez que l'enveloppe est
chargée sur le plateau d'alimentation auxiliaire.
(4)
• Il est recommandé d'effectuer une impression test pour vérifier le résultat avant d'utiliser une enveloppe.
• Dans le cas d'un support qu'il n'est possible de charger que dans une seule orientation, comme une enveloppe, vous
pouvez faire pivoter l'image de 180 degrés si nécessaire. Pour de plus amples informations, consultez les sections
"ROTATION DE 180° DE L'IMAGE A IMPRIMER (Rotation de 180 degrés)" (page 2-37).
• Pour de plus amples informations sur "Sélection papier", consultez les sections "SELECTION DE LA SOURCE PAPIER"
(page 2-6).
2-7
IMPRESSION
PROCEDURE D'IMPRESSION LORSQUE LA
FONCTION AUTHENTIFICATION DE
L'UTILISATEUR EST ACTIVEE
Lorsque la fonction authentification de l'utilisateur est activée, vous devez entrer vos informations utilisateur (nom
d'utilisateur, mot de passe, etc.) dans la fenêtre des propriétés du pilote d'imprimante avant de pouvoir imprimer. Les
informations que vous devez entrer dépendent de la méthode d'authentification utilisée. Vérifiez auprès de
l'administrateur de la machine avant d'imprimer.
Ouvrez la fenêtre des propriétés du
pilote d'imprimante à partir de la
fenêtre d'impression de l'application.
(1) Sélectionnez le pilote d'imprimante de la
machine.
(2) Cliquez sur le bouton [Préférences].
1
(2)
(1)
Le bouton servant à ouvrir la fenêtre des propriétés du pilote d'imprimante (généralement [Propriétés] ou [Options
d'impression]) peut varier en fonction de l'application.
2-8
IMPRESSION
(1)
Entrez votre nom de connexion et
votre mot de passe.
(2)
(1) Cliquez sur l'onglet [Gestion travaux].
(2) Entrez vos informations utilisateur.
• Lorsque l'authentification s'effectue au moyen
d'un nom de connexion/mot de passe
Cochez les cases [Nom de connexion] et [Mot de passe]
,
puis entrez votre nom de connexion et votre mot de passe.
Vous pouvez entrer 1 à 32 caractères pour le mot de passe.
• Lorsque l'authentification s'effectue au moyen
d'un numéro d'utilisateur
Cochez la case [Numéro d'utilisateur]
et entrez
un numéro d'utilisateur (5 à 8 chiffres).
(3) Entrez le nom de l'utilisateur et du travail
si nécessaire.
2
(4)
• Nom de l'utilisateur
Cochez la case [Nom d'utilisateur]
et entrez votre
nom d'utilisateur (32 caractères maximum). Le nom
d'utilisateur que vous avez entré s'affiche en haut du
tableau de bord. Si vous n'entrez pas de nom d'utilisateur,
le nom d'utilisateur de votre ordinateur s'affiche.
• Nom du travail
Cochez la case [Nom du travail]
et entrez un nom
de travail (30 caractères maximum). Le nom de travail
que vous avez entré s'affiche en haut du tableau de
bord, en tant que nom de fichier. Si vous n'avez pas
entré de nom de travail, le nom de fichier s'affichera
tel qu'il a été défini dans l'application logicielle.
(3)
(4) Cliquez sur le bouton [OK].
Cochez la case [Demande de contrôle]
pour afficher une fenêtre de confirmation avant de lancer l'impression.
Lancez l'impression.
3
• Lorsque l'authentification de l'utilisateur est activée, l'impression est possible sans entrer les informations de l'utilisateur si
l'impression en noir et blanc est définie dans le pilote d'imprimante. Pour les réglages de l'impression en noir et blanc, voir
"IMPRESSION EN NOIR ET BLANC" (page 2-24). Dans ce cas, il est possible que d'autres fonctions d'impression soient
restreintes. Pour plus d'informations, demandez à votre administrateur.
• La fonction authentification de l'utilisateur de la machine n'est pas disponible lorsque le fichier PPD* est installé et que
vous utilisez le pilote d'imprimante PS standard de Windows. Il n'est donc pas possible d'imprimer si l'impression par des
utilisateurs non autorisés est interdite.
* Le fichier PPD permet d'imprimer avec le pilote d'imprimante PS standard du système d'exploitation.
• Désactivation de l'impression par un utilisateur non autorisé
Cette fonction permet d'interdire l'impression de travaux par des utilisateurs dont les informations utilisateur ne sont pas
enregistrées dans la machine. Lorsque cette fonction est activée, l'impression n'est pas autorisée sans entrée des
informations utilisateur ou avec une entrée incorrecte.
Ce réglage peut être configuré dans [Contrôle de l'utilisateur] - [Réglages par défaut] - [Désactivation de l'impression par
un utilisateur non autorisé]. (Les droits administrateur sont obligatoires.)
2-9
IMPRESSION
VISUALISER L'AIDE DU PILOTE D'IMPRIMANTE
Lors de la sélection des paramètres du pilote d'imprimante, vous pouvez afficher l'aide afin de visualiser la description des paramètres.
Ouvrez la fenêtre des propriétés du
pilote d'imprimante à partir de la
fenêtre d'impression de l'application.
(1) Sélectionnez le pilote d'imprimante de la
machine.
(2) Cliquez sur le bouton [Préférences].
1
(2)
(1)
Le bouton servant à ouvrir la fenêtre des propriétés du pilote d'imprimante (généralement [Propriétés] ou [Options
d'impression]) peut varier en fonction de l'application.
Cliquez sur le bouton [Aide].
La fenêtre d'aide s'ouvre et vous propose des explications
sur les paramètres de l'onglet.
Pour afficher l'aide des réglages dans une boîte de
dialogue, cliquez sur le texte souligné en haut de la fenêtre
d'aide.
2
Aide contextuelle
Il est possible d'afficher l'aide pour un réglage en cliquant sur ce dernier et en appuyant sur la touche [F1].
* Pour afficher l'Aide pour un réglage sous Windows 98/Me/NT 4.0/2000/XP/Server 2003, appuyez sur le bouton
situé
dans le coin supérieur droit de la fenêtre des propriétés du pilote d'imprimante puis cliquez sur le réglage. Vous pouvez
afficher la même Aide en faisant un clic droit sur le réglage et en cliquant sur la boîte de dialogue [Aide] qui s'affiche.
Icône d'information
Il existe certaines restrictions concernant les combinaisons de paramètres pouvant être sélectionnées à partir de la
fenêtre des propriétés du pilote d'imprimante. Lorsqu'une restriction est active, une icône d'information (
) apparaît à
côté du paramètre. Cliquez sur l'icône pour visualiser l'explication de la restriction.
2-10
IMPRESSION
SAUVEGARDE DES PARAMETRES
D'IMPRESSION UTILISES FREQUEMMENT
Vous pouvez sauvegarder en tant que réglages utilisateur tous les paramètres configurés dans chacun des onglets au
moment de l'impression. La sauvegarde des paramètres utilisés fréquemment ou des réglages complexes de couleurs
sous un nom spécifique facilitera la sélection de ces paramètres la prochaine fois que vous souhaiterez les utiliser.
SAUVEGARDE DES PARAMETRES AU MOMENT DE
L'IMPRESSION
Vous pouvez sauvegarder les paramètres d'impression à partir de n'importe quel onglet de la fenêtre des propriétés du
pilote d'imprimante. La liste des paramètres configurés dans chacun des onglets apparaît au moment de la sauvegarde
pour que vous puissiez les vérifier.
Ouvrez la fenêtre des propriétés du
pilote d'imprimante à partir de la
fenêtre d'impression de l'application.
(1) Sélectionnez le pilote d'imprimante de la
machine.
(2) Cliquez sur le bouton [Préférences].
1
(2)
(1)
Le bouton servant à ouvrir la fenêtre des propriétés du pilote d'imprimante (généralement [Propriétés] ou [Options
d'impression]) peut varier en fonction de l'application.
Sauvegardez les paramètres
d'impression.
(1) Configurez les paramètres d'impression
de chacun des onglets.
2
(2) Cliquez sur le bouton [Sauvegarder].
(1)
(2)
2-11
IMPRESSION
(1)
Vérifiez et sauvegardez les réglages.
(2)
(1) Vérifiez les paramètres affichés.
(2) Entrez un nom pour les réglages (20
caractères maximum).
(3) Cliquez sur le bouton [OK].
3
(3)
Cliquez sur le bouton [OK].
4
Lancez l'impression.
5
• Il est possible de sauvegarder jusqu'à 30 jeux de réglages utilisateur.
• Les éléments suivants ne peuvent pas être sauvegardés dans les réglages utilisateur.
- Les filigranes que vous avez créés
- Les paramètres d'insertion du papier
- Le fichier de fond de page
- Le numéro de compte, le mot de passe, le nom d'utilisateur et le nom des travaux entrés dans l'onglet [Gestion travaux]
2-12
IMPRESSION
UTILISATION DES REGLAGES SAUVEGARDES
Ouvrez la fenêtre des propriétés du
pilote d'imprimante à partir de la
fenêtre d'impression de l'application.
(1) Sélectionnez le pilote d'imprimante de la
machine.
(2) Cliquez sur le bouton [Préférences].
1
(1)
(2)
Le bouton servant à ouvrir la fenêtre des propriétés du pilote d'imprimante (généralement [Propriétés] ou [Options
d'impression]) peut varier en fonction de l'application.
Sélectionnez les paramètres
d'impression.
(1) Sélectionnez les réglages utilisateur de
votre choix.
(2) Cliquez sur le bouton [OK].
2
(1)
(2)
Lancez l'impression.
3
Effacer les réglages sauvegardés
Sélectionnez les réglages utilisateur que vous souhaitez effacer dans (1) de l'étape 2 décrite ci-dessus, puis cliquez sur le bouton [Effacer].
2-13
IMPRESSION
MODIFICATION DES REGLAGES PAR
DEFAUT DU PILOTE D'IMPRIMANTE
Vous pouvez modifier les réglages par défaut du pilote d'imprimante en suivant la procédure décrite ci-dessous. Les réglages configurés ici sont
sauvegardés et deviennent les réglages par défaut lorsque vous imprimez à partir d'une application (les réglages sélectionnés dans la fenêtre des propriétés
du pilote d'imprimante lorsque vous imprimez à partir d'une application sont effectifs uniquement pendant que l'application est en cours d'utilisation).
Cliquez sur le bouton [Démarrer] (
configuration] et [Imprimantes].
1
), puis choisissez [Panneau de
• Sous Windows 7, cliquez sur le bouton [Démarrer] puis sur [Périphériques et imprimantes].
• Sous Windows XP/Server 2003, cliquez sur le bouton [Démarrer] puis sur [Imprimantes et télécopieurs].
• Sous Windows 98/Me/NT 4.0/2000, cliquez sur le bouton [Démarrer], pointez le curseur sur [Paramètres] puis sélectionnez [Imprimantes].
Sous Windows XP, si [Imprimantes et télécopieurs] n'apparaît pas dans le menu [démarrer], sélectionnez [Panneau
de configuration] puis [Imprimantes et autres périphériques] et enfin [Imprimantes et télécopieurs].
Ouvrez la fenêtre des propriétés de
l'imprimante.
(1)
(2)
(1) Cliquez sur l'icône du pilote
d'imprimante de la machine.
Dans Windows 7, faites un clic droit sur l'icône du
pilote d'imprimante de la machine. Passez à l'étape
(3).
(2) Cliquez sur le menu [Organiser].
2
Sous Windows 98/Me/NT 4.0/2000/XP/Server 2003,
cliquez sur le menu [Fichier].
(3) Sélectionnez [Propriétés].
• Dans Windows 7, cliquez sur le menu [Propriétés
de l'imprimante].
• Sous Windows NT 4.0, sélectionnez [Valeurs par
défaut du document] dans le menu [Fichier] pour
ouvrir la fenêtre des propriétés du pilote
d'imprimante. Passez à l'étape 4.
(3)
Cliquez sur le bouton [Options
d'impression] dans l'onglet [Général].
• Dans Windows 7, cliquez sur le bouton [Préférences]
dans l'onglet [Général].
• Sous Windows 98/Me, cliquez sur l'onglet
[Configuration].
3
2-14
IMPRESSION
Configurez les réglages puis cliquez
sur le bouton [OK].
Pour une description des paramètres, reportez-vous à l'aide
du pilote d'imprimante.
4
2-15
IMPRESSION
IMPRESSION SOUS MACINTOSH
IMPRESSION DE BASE
L'exemple suivant explique comment imprimer un document à partir du programme accessoire standard "TextEdit" sous
Mac OS X ("SimpleText" sous Mac OS 9)
SELECTION DES PARAMETRES PAPIER
Sélectionnez les paramètres papier dans le pilote d'imprimante avant d'utiliser la commande d'impression.
Sélectionnez [Format d'impression]
dans le menu [Fichier] de TextEdit.
Sous Mac OS 9, sélectionnez [Format d'impression] dans le
menu [Fichier] de SimpleText.
1
Sélectionnez les paramètres papier.
(1)
(1) Vérifiez que c'est bien la bonne
imprimante qui est sélectionnée.
(2) Sélectionnez les paramètres papier.
Vous pouvez sélectionner le format et l'orientation du
papier, ainsi que la fonction
agrandissement/réduction.
2
(3) Cliquez sur le bouton [OK].
(2)
(3)
Normalement, le nom de la machine qui s'affiche dans le menu "Format pour" est [SCxxxxxx] ("xxxxxx" est une suite
de caractères qui varie en fonction du modèle de votre machine).
2-16
IMPRESSION
IMPRESSION
Sélectionnez [Imprimer] dans le menu
[Fichier] de TextEdit.
Sous Mac OS 9, sélectionnez [Imprimer] dans le menu
[Fichier] de SimpleText.
1
Le menu utilisé pour exécuter l'impression peut varier en fonction de l'application logicielle.
Vérifiez que c'est bien la bonne
imprimante qui est sélectionnée.
2
Normalement, le nom de la machine qui s'affiche dans le menu "Imprimante" est [SCxxxxxx] ("xxxxxx" est une suite de
caractères qui varie en fonction du modèle de votre machine).
Sélectionnez les paramètres
d'impression.
• Sous Mac OS X, cliquez sur
à côté de [Copies et
pages] et sélectionnez les réglages que vous souhaitez
configurer à partir du menu déroulant. L'écran de réglage
correspondant apparaît. Si les réglages ne s'affichent
pas sous Mac OS X v10.5 à 10.5.8 et 10.6, cliquez sur
" " en regard du nom de l'imprimante.
• Sous Mac OS 9, cliquez sur
à côté de [Généralités]
et sélectionnez les réglages que vous souhaitez
configurer à partir du menu déroulant. L'écran de réglage
correspondant apparaît.
3
2-17
IMPRESSION
Cliquez sur le bouton [Imprimer].
L'impression commence.
4
2-18
IMPRESSION
SELECTION DE LA SOURCE PAPIER
Cette section explique les réglages [Alimentation] ("Alimentation"dans [Généralités] sous Mac OS 9) de la fenêtre des
paramètres d'impression.
• Lorsque l'option [Sélection automatique] est sélectionnée
La machine sélectionne automatiquement un magasin contenant un papier ordinaire ou un papier recyclé (réglage
par défaut: papier ordinaire uniquement) dont le format correspond à celui spécifié dans "Papier" dans la fenêtre de
configuration de la page.
• Lorsqu'un magasin est sélectionné
Le magasin spécifié est utilisé pour l'impression quelle que soit la configuration de "Papier" dans la fenêtre de
configuration de la page.
Vous pouvez également spécifier le type de papier du plateau d'alimentation auxiliaire. Vérifiez que le réglage de type
de papier du plateau d'alimentation auxiliaire est correct et que le type de papier défini est réellement chargé sur le
plateau d'alimentation auxiliaire, puis sélectionnez le plateau d'alimentation auxiliaire approprié (Type de papier).
• Les supports spéciaux tels que les enveloppes peuvent également être placés sur le plateau d'alimentation auxiliaire. Pour
la procédure de chargement de papier et d'autres supports sur le plateau d'alimentation auxiliaire, consultez
"CHARGEMENT DU PAPIER SUR LE PLATEAU D'ALIMENTATION AUXILIAIRE" (page 1-42) dans "1. AVANT
D'UTILISER LA MACHINE".
• Si la fonction "Activer détection format papier sur le plateau d'alimentation auxiliaire" (Page Web uniquement : désactivée
par défaut) ou "Activer sélection type de papier sur le plateau d'alimentation auxiliaire" (Page Web uniquement : activée
par défaut) est activée dans les réglages système (administrateur), l'impression n'a pas lieu si le format ou le type de
papier spécifié dans le pilote d'imprimante est différent du format ou du type de papier spécifié dans les réglages du
plateau d'alimentation auxiliaire.
• Lorsqu'un type de papier est sélectionné
Un magasin contenant le type et le format de papier spécifiés dans "Papier" dans la fenêtre des réglages de page est
utilisé pour l'impression.
Réglages système (administrateur) : Exclure le plateau d'alim. aux. de la sélection auto. de papier (Page Web
uniquement)
Lorsque l'option [Sélection automatique] est sélectionnée pour l'impression, ce réglage détermine si le papier du plateau
d'alimentation auxiliaire peut être sélectionné ou non. Cette fonction est désactivée par défaut, ce qui signifie que le papier
du plateau d'alimentation auxiliaire est compris dans la liste des papiers pouvant être sélectionnés automatiquement. Si des
papiers spéciaux sont souvent chargés sur le plateau d'alimentation auxiliaire, il est recommandé d'activer cette fonction.
2-19
IMPRESSION
IMPRESSION SUR ENVELOPPES
Il est possible d'utiliser le plateau d'alimentation auxiliaire pour imprimer sur des supports spéciaux, comme des enveloppes.
La procédure d'impression sur une enveloppe de l'écran propriétés du pilote d'imprimante est décrite ci-dessous.
Pour connaître tous les types de papier qu'il est possible d'utiliser sur le plateau d'alimentation auxiliaire, consultez
"POINTS IMPORTANTS CONCERNANT LE PAPIER" (page 1-37) dans "1. AVANT D'UTILISER LA MACHINE". Pour
la procédure de chargement de papier sur le plateau d'alimentation auxiliaire, consultez "CHARGEMENT DU PAPIER
SUR LE PLATEAU D'ALIMENTATION AUXILIAIRE" (page 1-42) dans "1. AVANT D'UTILISER LA MACHINE".
Sélectionnez le format de l'enveloppe (comme une enveloppe DL) dans les réglages correspondants de l'application
("Réglages de page" dans de nombreuses applications) et effectuez les étapes suivantes.
Sélectionnez le format de papier.
(1)
(1) Sélectionnez le format de l'enveloppe
dans le menu "Taille du papier" de
l'écran de réglages de page.
Sous Mac OS 9, sélectionnez le format de l'enveloppe
dans le menu "Papier" de l'écran des réglages de
page.
(2) Cliquez sur le bouton [OK].
1
(2)
Dans le cas d'un support qu'il n'est possible de charger que dans une seule orientation, comme une enveloppe, vous
pouvez faire pivoter l'image de 180 degrés si nécessaire. Pour de plus amples informations, consultez les sections
"ROTATION DE 180° DE L'IMAGE A IMPRIMER (Rotation de 180 degrés)" (page 2-37).
Sélectionnez le plateau d'alimentation auxiliaire.
(1)
(1) Sélectionnez [Alimentation] dans l'écran
d'impression.
Sous Mac OS 9, sélectionnez [Généralités].
(2) Sélectionnez [Plat. d'alim. aux.(Enveloppe)]
dans le menu "Toutes les pages".
• Sous Mac OS 9, sélectionnez [Plat. d'alimentation
auxiliaire(Enveloppe)] dans le menu "Toutes les
pages" de "Source papier".
• Définissez le type de papier du plateau d'alimentation
auxiliaire sur [Enveloppe] et vérifiez que l'enveloppe
est chargée sur le plateau d'alimentation auxiliaire.
2
(2)
Pour de plus amples informations sur "Alimentation", consultez les sections "SELECTION DE LA SOURCE PAPIER" (page 2-19).
Il est recommandé d'effectuer une impression test pour vérifier le résultat avant d'utiliser une enveloppe.
2-20
IMPRESSION
PROCEDURE D'IMPRESSION LORSQUE LA
FONCTION AUTHENTIFICATION DE
L'UTILISATEUR EST ACTIVEE
Lorsque la fonction authentification de l'utilisateur est activée, vous devez entrer vos informations utilisateur (nom
d'utilisateur, mot de passe, etc.) pour pouvoir imprimer. Les informations que vous devez entrer dépendent de la
méthode d'authentification utilisée. Vérifiez auprès de l'administrateur de la machine avant d'imprimer.
Sélectionnez [Imprimer] dans le menu
[Fichier] de l'application.
1
Le menu utilisé pour exécuter l'impression peut varier en fonction de l'application logicielle.
Affichez l'écran de gestion des
travaux.
(1)
(1) Vérifiez que le nom de l'imprimante de la
machine est bien sélectionné.
(2) Sélectionnez [Gestion travaux].
• Sous Mac OS X v10.5 à 10.5.8 et 10.6,
sélectionnez [Gestion travaux] puis cliquez sur
l'onglet [Authentification] dans l'écran qui s'affiche.
• Sous Mac OS 9, sélectionnez [Authentification
utilisateur].
2
(2)
Normalement, le nom de la machine qui s'affiche dans le menu "Imprimante" est [SCxxxxxx] ("xxxxxx" est une suite de
caractères qui varie en fonction du modèle de votre machine).
2-21
IMPRESSION
Lancez l'impression.
(1) Entrez vos informations utilisateur.
• Lorsque l'authentification s'effectue au moyen
d'un nom de connexion/mot de passe
Entrez votre nom de connexion dans "Nom de
connexion" et votre mot de passe dans "Mot de
passe" (1 à 32 caractères).
• Lorsque l'authentification s'effectue au moyen
d'un numéro d'utilisateur
Entrez votre numéro d'utilisateur (5 à 8 chiffres)
dans "Numéro d'utilisateur".
(2) Entrez le nom de l'utilisateur et du travail
si nécessaire.
3
(1)
(2)
(3)
• Nom d'utilisateur
Entrez votre nom d'utilisateur (32 caractères
maximum). Le nom d'utilisateur que vous avez
entré s'affiche en haut du tableau de bord. Si vous
n'entrez pas de nom d'utilisateur, le nom
d'utilisateur de votre ordinateur s'affiche.
• Nom du travail
Entrez un nom de travail (30 caractères maximum).
Le nom de travail que vous avez entré s'affiche en
haut du tableau de bord, en tant que nom de fichier.
Si vous n'avez pas entré de nom de travail, le nom
de fichier s'affichera tel qu'il a été défini dans
l'application logicielle.
(3) Cliquez sur le bouton [OK].
Sous Mac OS X, vous pouvez cliquer sur le bouton
(verrou) après avoir entré votre nom de connexion et votre mot
de passe ou votre numéro d'utilisateur, afin de simplifier la procédure la prochaine fois que vous souhaiterez imprimer
sous le même nom.
• Lorsque l'authentification de l'utilisateur est activée, l'impression est possible sans entrer les informations de l'utilisateur si
l'impression en noir et blanc est définie dans le pilote d'imprimante. Pour les réglages de l'impression en noir et blanc, voir
"IMPRESSION EN NOIR ET BLANC" (page 2-24). Dans ce cas, il est possible que d'autres fonctions d'impression soient
restreintes. Pour plus d'informations, demandez à votre administrateur.
• Désactivation de l'impression par un utilisateur non autorisé
Cette fonction permet d'interdire l'impression de travaux par des utilisateurs dont les informations utilisateur ne sont pas
enregistrées dans la machine. Lorsque cette fonction est activée, l'impression n'est pas autorisée sans entrée des
informations utilisateur ou avec une entrée incorrecte.
Ce réglage peut être configuré dans [Contrôle de l'utilisateur] - [Réglages par défaut] - [Désactivation de l'impression par
un utilisateur non autorisé]. (Les droits administrateur sont obligatoires.)
2-22
IMPRESSION
FONCTIONS UTILISEES
FREQUEMMENT
Cette section explique les fonctions fréquemment utilisées.
• SELECTION DU MODE COULEUR
• IMPRESSION RECTO VERSO (page 2-26)
• AJUSTEMENT DE L'IMAGE A IMPRIMER AU FORMAT
PAPIER (page 2-28)
• IMPRESSION DE PLUSIEURS PAGES SUR UNE
SEULE FEUILLE (page 2-29)
• AGRAFAGE (page 2-31)
Les explications supposent que le format du papier et d'autres réglages de base ont été déjà sélectionnés. Pour la procédure
de base de l'impression et les étapes d'ouverture de la fenêtre des propriétés du pilote d'imprimante, voyez la section suivante :
☞ Windows: IMPRESSION DE BASE (page 2-4)
☞ Macintosh: IMPRESSION DE BASE (page 2-16)
Dans Windows, affichez l'aide du pilote d'imprimante pour obtenir plus d'informations sur les paramètres de chaque fonction d'impression
SELECTION DU MODE COULEUR
Cette section explique comment sélectionner le mode couleur dans la fenêtre des propriétés du pilote d'imprimante. Les
trois choix suivants sont disponibles pour le mode couleur.
Automatique :
Couleur :
Noir et blanc :
La machine détermine automatiquement si chacune des pages est en couleur ou en noir et blanc, et imprime la
page en conséquence. Les pages contenant des couleurs autres que le noir et le blanc sont imprimées à l'aide
de la cartouche Y (Jaune), M (Magenta), C (Cyan) et Bk (Noir). Les pages qui sont seulement en noir et blanc
sont imprimées à l'aide de la cartouche Bk (Noir) uniquement. Ceci est pratique lorsque vous imprimez un
document qui a des pages en couleur et des pages en noir et blanc, mais la vitesse d'impression est plus lente.
Toutes les pages sont imprimées en couleur. Les données en couleur et en noir et blanc sont
imprimées à l'aide de la cartouche Y (Jaune), M (Magenta), C (Cyan) et Bk (Noir).
Toutes les pages sont imprimées en noir et blanc. Les données couleur comme les images ou les
documents d'une présentation sont imprimées à l'aide de la cartouche noire uniquement. Ce mode
vous permet d'économiser les cartouches quand vous n'avez pas besoin d'imprimer en couleur,
comme par exemple lorsque vous relisez un document ou que vous vérifier sa mise en page.
Quand le "Mode couleur" est réglé sur [Automatique]
Même si le résultat d'impression est en noir et blanc, les types de travaux d'impression suivants seront comptés en tant que travaux d'impression 4
couleurs (Y (Jaune), M (Magenta), C (Cyan), et Bk (Noir)). Pour que l'impression se fasse toujours en noir et blanc, sélectionnez [Noir et blanc].
• Lorsque les données sont créées en tant que données couleur.
• Lorsque l'application traite les données en tant que données couleur alors que celles-ci sont en noir et blanc.
• Lorsqu'une image est cachée sous une image en noir et blanc.
Windows
(1) (2)
(1) Cliquez sur l'onglet [Couleur].
(2) Sélectionnez le "Mode couleur" que vous
souhaitez utiliser.
2-23
IMPRESSION
IMPRESSION EN NOIR ET BLANC
Vous pouvez sélectionner l'impression [Impression noir et blanc] dans l'onglet [Principal] ou [Couleur]. Cochez la case
[Impression noir et blanc] dans l'onglet [Principal] de sorte qu'une coche
s'affiche.
La case [Impression noir et blanc] de l'onglet [Principal] et le paramètre "Mode couleur" de l'onglet [Couleur] sont liés.
Lorsque la case [Impression noir et blanc] est sélectionnée
dans l'onglet [Principal], [Noir et blanc] est également
sélectionné dans l'onglet [Couleur].
Macintosh
(2)
(1)
(1) Sélectionnez [Couleur].
(2) Sélectionnez le "Mode couleur" que vous
souhaitez utiliser.
2-24
IMPRESSION
SELECTION D'UN REGLAGE DE MODE
D'IMPRESSION
Cette section contient la procédure de sélection d'un réglage de mode d'impression. Les "Réglages de mode
d'impression" comprennent les trois éléments suivants:
Normal:
Ce mode convient à l'impression de données telles du texte normal ou un tableau.
Haute Qualité: La qualité d'impression des photos et du texte en couleur est élevée.
Fin:
Sélectionnez cette option quand vous voulez imprimer une photo en couleurs avec une bonne clarté, ou
que vous souhaitez imprimer des graphiques avec des dégradés, etc. (Il est impossible de sélectionner
ce mode lors de l'utilisation d'un pilote d'imprimante PCL5c.)
Windows
(1)
(2)
(1) Cliquez sur l'onglet [Avancé].
(2) Sélectionnez le "Mode impression".
Macintosh
(2)
(1)
(1) Sélectionnez [Couleur].
(2) Sélectionnez le "Mode d'impression".
2-25
IMPRESSION
IMPRESSION RECTO VERSO
La machine vous permet d'imprimer sur les deux faces du papier. Cette fonction est utile dans beaucoup de cas, et
particulièrement si vous souhaitez créer une simple brochure. L'impression recto verso vous permet également
d'économiser du papier.
Orientation
Résultats de l'impression
Windows
Macintosh
Windows
Macintosh
Recto verso (Livre)
Reliure côté long
(Mettre sur bord long)
Recto verso (Bloc-notes)
Reliure côté court
(Mettre sur bord court)
Windows
Macintosh
Windows
Macintosh
Recto verso (Livre)
Reliure côté court
(Mettre sur bord court)
Recto verso (Bloc-notes)
Reliure côté long
(Mettre sur bord long)
Vertical
Horizontal
Les pages sont imprimées de manière à pouvoir être
reliées par le côté.
Les pages sont imprimées de manière à pouvoir être
reliées par le haut.
Windows
(1)
(2)
(1) Configurez les paramètres de l'onglet
[Principal].
(2) Sélectionnez [Recto verso (Livre)] ou
[Recto verso (Bloc-notes)].
2-26
IMPRESSION
Macintosh
(1)
(2)
(1) Sélectionnez [Mise en page].
(2) Sélectionnez [reliure côté long] ou [reliure
côté court].
• Sous Mac OS X v10.2.8, sélectionnez les réglages
dans [Avancé].
• Sous Mac OS 9, sélectionnez [Sortie/Style du
document] puis [Mettre sur bord long] ou [Mettre sur
bord court].
2-27
IMPRESSION
AJUSTEMENT DE L'IMAGE A IMPRIMER AU
FORMAT PAPIER
Cette fonction permet d'agrandir ou de réduire automatiquement l'image à imprimer pour l'ajuster au format du papier chargé dans la machine.
Cette fonction est utile par exemple pour agrandir un document A5 ou format Facture vers un document A4 ou format Lettre afin d'en faciliter
la lecture, ou pour imprimer lorsque le format de papier correspondant à l'image à imprimer n'est pas chargé dans la machine.
A5 ou Facture
A4 ou Letter
L'exemple suivant explique comment imprimer un document au format A5 sur du papier au format A4.
Windows
(1)
(2)
(3)
(1) Cliquez sur l'onglet [Papier].
(4)
(2) Sélectionnez le format de l'image à
imprimer (par exemple : A5).
(3) Sélectionnez [Ajuster à la taille du papier].
(4) Sélectionnez le format à utiliser pour
l'impression (par exemple : A4).
Macintosh
(Cette fonction ne peut être utilisée que sous Mac OS X v10.4.11 et v10.5 à 10.5.8 et 10.6.)
(2)
(1)
(1) Sélectionnez [Gestion du papier].
(2) Vérifiez le format de l'image à imprimer (par
exemple : A5).
Pour modifier le format de l'image à imprimer, utilisez le
menu "Taille du papier" qui apparaît quand [Format
d'impression] est sélectionné.
(3) Sélectionnez [Ajuster à la taille du papier].
(4) Sélectionnez le format à utiliser pour
l'impression (par exemple : A4).
(3)
(4)
2-28
IMPRESSION
IMPRESSION DE PLUSIEURS PAGES SUR
UNE SEULE FEUILLE
Cette fonction peut être utilisée pour réduire une image imprimée et imprimer plusieurs pages sur une seule feuille de
papier.
Cette fonction est pratique si vous souhaitez imprimer plusieurs images, comme des photos, sur une seule feuille, ou si
vous voulez économiser du papier. Vous pouvez également l'utiliser en combinaison avec la fonction d'impression recto
verso pour économiser un maximum de papier.
Par exemple, quand [2-Up] (2 pages par feuille) et [4-Up] (4 pages par feuille) sont sélectionnés, les résultats
d'impression suivants sont obtenus, en fonction de l'ordre sélectionné.
Résultats de l'impression
N-Up
(Pages par
feuille)
De gauche à droite
De droite à gauche
De haut en bas
(Quand l'orientation de
l'impression est paysage)
2-Up
(Deux pages
par feuille)
N-Up
(Pages par
feuille)
A droite, et en bas
En bas, et à droite
A gauche, et en bas
En bas, et à gauche
4-Up
(Quatre pages
par feuille)
• L'ordre des pages pour 6-Up, 8-Up, 9-Up et 16-Up sont les mêmes que pour 4-Up.
• Dans un environnement Windows, vous pouvez visualiser l'ordre des pages sur l'image à imprimer dans la fenêtre des
propriétés du pilote d'imprimante.
• Dans un environnement Macintosh, les ordres des pages sont affichés comme des sélections.
• Dans un environnement Macintosh, le nombre de pages pouvant être imprimées sur une feuille simple est 2, 4, 6, 9 ou 16.
2-29
IMPRESSION
Windows
(1) Configurez les paramètres de l'onglet
[Principal].
(1)
(2) Sélectionnez le nombre de pages par
feuille.
(3) Si vous souhaitez imprimer une bordure,
cochez la case [Bordure]
.
(4) Sélectionnez l'ordre des pages.
(2) (3)
(4)
Macintosh
(1)
(1) Sélectionnez [Mise en page].
(2)
(2) Sélectionnez le nombre de pages par
feuille.
(3) Sélectionnez l'ordre des pages.
(4) Si vous souhaitez imprimer des bordures,
sélectionnez le type de bordure de votre
choix.
(4)
(3)
2-30
IMPRESSION
AGRAFAGE
La fonction agrafage vous permet d'agrafer les feuilles imprimées.
Cette fonction économise un temps considérable lors de la préparation des documents d'une réunion ou d'autres
documents agrafés. Vous pouvez également utiliser la fonction agrafage en combinaison avec la fonction impression
recto verso pour créer des documents plus élaborés.
Les positions d'agrafage peuvent être sélectionnées pour obtenir les résultats suivants.
* L'agrafage se fait en un seul endroit.
Orientation
A gauche
A droite
En haut
Vertical
Horizontal
• Pour utiliser la fonction agrafage, un finisseur est nécessaire.
• Pour connaître le nombre maximum de feuilles qu'il est possible d'agrafer, consultez "CARACTERISTIQUES
TECHNIQUES" dans le Guide de sécurité.
Le nombre maximum de feuilles qu'il est possible d'agrafer en une seule fois inclut les éventuels pages de couverture
et/ou intercalaires.
• La fonction d'agrafage ne peut pas être associée avec la fonction de décalage, qui décale la position de chaque travail
produit par rapport au travail précédent.
• Lorsque la fonction agrafage est désactivée dans "Contrôle du périphérique" (Page Web uniquement) dans les réglages
système de la machine (administrateur), l'agrafage n'est pas possible.
2-31
IMPRESSION
Windows
(1)
(3)
(1) Configurez les paramètres de l'onglet
[Principal].
(2)
(2) Sélectionnez le "Côté de la reliure".
(3) Sélectionnez la fonction agrafage.
Pour la fonction agrafage, sélectionnez le nombre
d'agrafes dans le menu "Agrafage".
Macintosh
(1)
(2)
(3)
(1) Sélectionnez [Fonctions d'imprimante].
(2) Sélectionnez le "Côté de la reliure".
(3) Sélectionnez la fonction agrafage.
Pour la fonction agrafage, sélectionnez le nombre
d'agrafes dans le menu "Agrafage".
• Sous Mac OS X v10.2.8, sélectionnez les réglages
dans [Avancé].
• Sous Mac OS 9, sélectionnez les réglages dans
[Sortie/Style du document].
2-32
IMPRESSION
AUTRES FONCTIONS D'IMPRESSION
UTILES
Cette section traite des fonctions spéciales pour une utilisation spécifique de l'imprimante.
• FONCTIONS COMBINANT DU TEXTE ET DES
IMAGES (page 2-45)
• FONCTIONS SPECIALES D'IMPRESSION (page 2-48)
• CREATION DE BROCHURES ET DE POSTERS
• FONCTIONS POUR AJUSTER LA TAILLE ET
L'ORIENTATION DE L'IMAGE (page 2-37)
• FONCTION DE REGLAGE DU MODE COULEUR
(page 2-41)
Les explications supposent que le format du papier et d'autres réglages de base ont été déjà sélectionnés. Pour la procédure de
base de l'impression et les étapes d'ouverture de la fenêtre des propriétés du pilote d'imprimante, voyez la section suivante :
☞ Windows: IMPRESSION DE BASE (page 2-4)
☞ Macintosh: IMPRESSION DE BASE (page 2-16)
Dans Windows, affichez l'aide du pilote d'imprimante pour obtenir plus d'informations sur les paramètres de chaque fonction
d'impression
CREATION DE BROCHURES ET DE
POSTERS
CREER UNE BROCHURE (Brochure)
La fonction brochure imprime sur le recto et le verso de
chaque feuille de telle sorte que les feuilles puissent être
pliées et reliées afin de créer une brochure. Cette
fonction est pratique si vous souhaitez regrouper
plusieurs pages imprimées sous forme de brochure.
Windows
(1)
(2)
(3)
(1) Configurez les paramètres de l'onglet
[Principal].
(2) Sélectionnez [Style brochure]
(3) Sélectionnez le "Côté de la reliure".
2-33
IMPRESSION
Macintosh
(1)
(2)
(1) Sélectionnez [Fonctions d'imprimante].
(2) Sélectionnez le "Côté de la reliure".
(3) Sélectionnez [Brochure mosaïque] ou
[Brochure 2-Up].
• Sous Mac OS X v10.2.8, sélectionnez dans les
menus "Impression recto verso" et "Côté de reliure"
sous [Avancé].
• Sous Mac OS 9, sélectionnez les réglages dans
[Sortie/Style du document].
(3)
2-34
IMPRESSION
AUGMENTER LA MARGE (Décalage de marge)
Cette fonction vous permet de décaler l'image imprimée
afin d'augmenter la marge à gauche, à droite ou en haut.
Cette fonction est pratique si vous souhaitez agrafer ou
perforer les feuilles imprimées mais que la reliure
recouvre le texte. Une fois le finisseur installé, la fonction
agrafage peut être utilisée avec cette fonction.
Windows
(2)
(1)
(1) Configurez les paramètres de l'onglet
[Principal].
(2) Sélectionnez le "Côté de la reliure".
(3) Sélectionnez le "Décalage de marge".
Sélectionnez dans le menu "Décalage de marge". Si vous
souhaitez configurer un autre réglage numérique,
sélectionnez le réglage dans le menu déroulant et cliquez
sur le bouton [Réglages]. Cliquez sur le bouton
ou
entrez directement le nombre.
(3)
Macintosh
(1)
(2)
(1) Sélectionnez [Fonctions d'imprimante].
(2) Sélectionnez le "Côté de la reliure".
(3) Sélectionnez le "Décalage de marge".
• Sous Mac OS X v10.2.8, sélectionnez dans les
menus "Côté de la reliure" et "Décalage de marge"
sous [Avancé].
• Sous Mac OS 9, sélectionnez [Avancé] puis
sélectionnez le côté de la reliure et le décalage de
la marge dans le menu "Décalage de marge".
(3)
2-35
IMPRESSION
CREER UN GRAND POSTER (Impression poster)
(Cette fonction n'est disponible que sous Windows.)
Il est possible d'agrandir et d'imprimer une page sur
plusieurs feuilles (4 feuilles (2 x 2), 9 feuilles (3 x 3) ou
16 feuilles (4 x 4)). Les feuilles peuvent alors être
attachées pour créer une grande affiche. Pour obtenir un
alignement précis des feuilles au moment de les
attacher ensemble, vous pouvez imprimer une bordure
et créer des côtés qui se chevauchent (fonction
recouvrement).
Windows
(Pilotes d'imprimante utilisables : PCL6 et PS.)
(1) Cliquez sur l'onglet [Papier].
(1)
(2) Cochez la case [Impression poster]
puis
cliquez sur le bouton [Réglages poster...].
(3) Sélectionnez les réglages de la fonction
poster.
Sélectionnez le nombre de feuilles à l'aide du menu
déroulant. Si vous souhaitez imprimer une bordure et/ou
utiliser la fonction recouvrement, cochez les cases
correspondantes
.
(2)
(3)
2-36
IMPRESSION
FONCTIONS POUR AJUSTER LA TAILLE ET
L'ORIENTATION DE L'IMAGE
ROTATION DE 180° DE L'IMAGE A IMPRIMER
(Rotation de 180 degrés)
Cette fonction fait subir à l'image une rotation de 180°
pour obtenir une impression correcte sur du papier ne
pouvant être chargé que dans un sens (comme les
enveloppes ou le papier perforé). (Sous Mac OS X, une
image portrait ne peut pas subir une rotation de 180
degrés.)
ABCD
ABCD
Windows
(1)
(1) Sélectionnez le paramètre dans l'onglet
[Principal].
(2)
(2) Cochez la case [Rotation de 180 degrés]
.
Macintosh
(1) Sélectionnez [Format d'impression] dans le
menu [Fichier] puis cliquez sur le bouton
.
Sous Mac OS 9, sélectionnez [Format d'impression] dans
le menu [Fichier] et sélectionnez [Options PostScript].
Cochez les cases [Retourner horizontalement] et
[Retourner verticalement]
.
(2) Cliquez sur le bouton [OK].
(1)
(2)
2-37
IMPRESSION
AGRANDISSEMENT/REDUCTION DE L'IMAGE D'IMPRESSION
(Zoom/Zoom-XY)
Cette fonction permet d'agrandir ou de réduire l'image à
un certain pourcentage. Elle est utilisée pour ajouter une
marge au papier en réduisant légèrement la taille de
l'image, ou pour agrandir une petite image.
Si vous utilisez le pilote d'imprimante PS (Windows), vous
pouvez définir séparément le pourcentage en largeur et en
longueur afin de modifier les proportions de l'image. (Zoom-XY)
Windows
(1) Cliquez sur l'onglet [Papier].
(1)
(2) Sélectionnez [Zoom] puis cliquez sur le
bouton [Réglages...].
Sélectionnez le format de papier à utiliser pour
l'impression à l'aide du menu déroulant.
(3) Sélectionnez le taux de zoom.
Entrez directement un nombre (%) ou cliquez sur le
bouton
pour modifier le taux par pas de 1 %. Vous
pouvez aussi sélectionner [En haut à gauche] ou [Centre]
pour le point de référence du papier.
(2)
(3)
Macintosh
(1) Sélectionnez [Format d'impression] dans le
menu [Fichier] puis entrez le taux (%).
Sous Mac OS 9, sélectionnez [Format d'impression] dans
le menu [Fichier] et entrez le taux (en %).
(2) Cliquez sur le bouton [OK].
(1)
(2)
2-38
IMPRESSION
AJUSTEMENT DE LA LARGEUR DES LIGNES LORS DE
L'IMPRESSION (Réglages de largeur de ligne)
(Cette fonction n'est disponible que sous Windows.)
Lorsque les lignes dans des applications spéciales
comme les applications de CAO ne peuvent pas être
imprimées correctement, ce réglage peut être utilisé
pour ajuster la largeur des lignes, comme élargir toutes
les lignes. (Ce réglage ne s'applique que pour les
données vectorielles ; les données matricielles comme
des images bitmap ne peuvent pas être ajustées.)
Lorsque les données incluent des lignes de largeurs
différentes, vous pouvez également imprimer toutes les
lignes à la largeur minimum. (Uniquement pour les
impressions en noir et blanc.)
Windows
(Pilote d'imprimante utilisable: PCL6.)
(1)
(2)
(1) Cliquez sur l'onglet [Avancé].
(2) Ajustez la largeur de ligne.
Sélectionnez un nombre dans le menu déroulant.
• Les unités d'ajustement de largeur de lignes
peuvent être définies sur "Largeur fixe" ou "Ratio".
Cliquez sur le bouton [Compatibilité] et sélectionnez
les unités dans le menu "Largeur de ligne".
• Pour imprimer toutes les lignes dans les données à
la largeur minimum, cliquez sur le bouton
[Compatibilité] et cochez la case [Largeur de ligne
minimum] ( ).
2-39
IMPRESSION
INVERSION DE L'IMAGE (Image en miroir)
Vous pouvez inverser l'image pour créer une image en
miroir. Cette fonction est pratique pour imprimer un
dessin pour une impression sur bois ou tout autre
procédé d'impression.
B
B
Windows
(Pilote d'imprimante utilisable : pilote d'imprimante PS.)
(1)
(1) Cliquez sur l'onglet [Avancé].
(2)
(2) Sélectionnez un réglage de symétrie.
Si vous souhaitez inverser l'image horizontalement,
sélectionnez [Horizontal]. Pour inverser l'image
verticalement, sélectionnez [Vertical].
Macintosh
(Ne peut être utilisée que sous Mac OS 9.)
(1)
(1) Sélectionnez [Format d'impression] dans le
menu [Fichier] puis sélectionnez [Options
PostScript].
(2)
(2) Sélectionnez "Effets visuels".
Pour renverser l'image horizontalement, sélectionnez
[Retourner horizontalement]. Pour renverser l'image
verticalement, sélectionnez [Retourner verticalement].
(3) Cliquez sur le bouton [OK].
(3)
2-40
IMPRESSION
FONCTION DE REGLAGE DU MODE COULEUR
REGLAGE DE LA LUMINOSITE ET DU CONTRASTE DE
L'IMAGE (Réglages couleur)
Vous pouvez régler la luminosité et le contraste dans les paramètres d'impression lorsque vous imprimez une photo ou une image. Ces
réglages permettent d'effectuer de simples corrections si vous ne possédez pas de logiciel d'édition d'images sur votre ordinateur.
Windows
(1) Cliquez sur l'onglet [Couleur].
(1)
(2) Cliquez sur le bouton [Réglages couleur...].
(3) Ajustez les réglages des couleurs.
Pour régler un paramètre, faites glisser le curseur
cliquez sur les boutons
et
.
ou
(2)
(3)
Macintosh
(Ne peut être utilisée que sous Mac OS X v10.3.9 et v10.4.11.)
(1) Sélectionnez [Couleur].
(1)
(2) Cliquez sur le bouton [Réglages couleur].
(3) Cochez la case [Réglages couleur...]
ajustez la couleur.
Ajustez les réglages en faisant glisser les curseurs
(2)
(3)
2-41
et
.
IMPRESSION
IMPRESSION DU TEXTE ET DES LIGNES PALES EN
NOIR
(Texte en noir/Lignes en noir)
(Cette fonction n'est disponible que sous Windows.)
Lorsque vous imprimez une image couleur en niveaux
de gris, le texte et les lignes de couleur trop claire
peuvent être imprimés en noir (Les données matricielles
telles que les images bitmap ne peuvent pas être
ajustées.). Cette fonction vous permet de faire ressortir
le texte et les lignes trop clairs et qui sont difficiles à
distinguer lorsqu'ils sont imprimés en niveaux de gris.
ABCD
ABCD
• [Texte en noir] permet d'imprimer en noir tout texte
d'une couleur autre que le blanc.
• [Lignes en noir] permet d'imprimer en noir toutes les
lignes d'une couleur autre que le blanc et les zones en
noir.
Windows
(1) Cliquez sur l'onglet [Couleur].
(1)
(2) Cochez la case [Texte en noir]
[Lignes en noir]
.
(2)
2-42
et/ou
IMPRESSION
SELECTION DES REGLAGES COULEUR EN FONCTION
DU TYPE D'IMAGE (Réglages couleurs avancés)
Le pilote d'imprimante de la machine propose des réglages couleurs prédéfinis pour divers usages. Ces réglages
permettent d'imprimer en utilisant les réglages couleur les mieux adaptés au type d'image.
Les réglages couleur avancés peuvent également être configurés pour correspondre à l'objectif de l'image couleur, tel
que des paramètres de gestion des couleurs et le paramètre de tramage pour l'ajustement de l'expression tonale.
Windows
(1)
(2)
(1) Cliquez sur l'onglet [Couleur].
(2) Sélectionnez le "Type d'image".
Un type de document adapté aux données qui vont être
imprimées peut être sélectionné dans le menu déroulant.
• Standard (pour les données qui comportent du texte,
des photos, des graphiques, etc.)
• Graphique (pour les données avec beaucoup de
dessins ou d'illustrations)
• Photo (pour les données photos ou celles qui utilisent
des photos)
• CAD (pour traiter des données de dessin)
• Numérisation (pour les données numérisées par un
scanner)
• Personnalisé (pour les données à imprimer avec des
réglages spéciaux)
(3)
(3) Sélectionnez les réglages couleurs
avancés.
Pour sélectionner les réglages avancés, cliquez sur le
bouton [Réglages couleurs avancés…].
Si vous souhaitez effectuer la gestion des couleurs à
l'aide du module ICM Windows* dans votre système
d'exploitation, sélectionnez [Personnalisé] pour le type
d'image de l'étape (2) et cochez la case [ICM Windows]
. Pour configurer les réglages couleurs avancés tels
que "Profil source", sélectionnez les réglages de votre
choix dans les menus.
*Ne peut pas être sélectionné lors de l'utilisation du pilote
d'imprimante PS sous Windows Vista/Server 2008.
2-43
IMPRESSION
Macintosh
(1) Sélectionnez [Couleur].
(2) Sélectionnez les paramètres d'impression couleur.
(1)
Pour utiliser la fonction de gestion des couleurs de Mac
OS, cochez la case [ColorSync]
. Une fois ceci fait,
"Type d'image" ne peut pas être sélectionné.
(3) Sélectionnez le type d'image couleur.
Un type d'image adapté aux données qui vont être
imprimées peut être sélectionné dans le menu déroulant.
• Standard (pour les données qui comportent du texte,
des photos, des graphiques, etc.)
• Graphique (pour les données avec beaucoup de
dessins ou d'illustrations)
• Photo (pour les données photos ou celles qui utilisent
des photos)
• CAD (pour traiter des données de dessin)
• Numérisation (pour les données numérisées par un
scanner)
• Personnalisé (pour les données à imprimer avec des
réglages spéciaux)
Il est possible d'utiliser [Gris neutre] quand [Personnalisé] est sélectionné.
(2)
(3)
(4)
(4) Sélectionnez les réglages couleurs avancés.
Pour sélectionner les réglages détaillés, cliquez sur le
bouton [Réglages couleurs avancés...].
Pour configurer les réglages couleurs, sélectionnez les réglages de votre
choix dans les menus. Pour utiliser la "Simulation CMJN", cochez la case
[Simulation CMJN]
puis sélectionnez le réglage de votre choix.
• Sous Mac OS X v10.5 à 10.5.8 et 10.6, cliquez sur l'onglet [Avancé] pour configurer les réglages couleur avancés.
• Sous Mac OS X v10.2.8, sélectionnez le type d'image couleur dans le menu "Type d'image".
• Sous Mac OS 9, sélectionnez [Couleur], [Couleur 2] et [Couleur 3] pour configurer les paramètres d'impression couleur.
Les réglages de gestion des couleurs suivants sont disponibles.
• Case ICM Windows*1:
• Case ColorSync*2:
• Profil source :
• Rendu attendu:
méthode de gestion des couleurs dans un environnement Windows.
méthode de gestion des couleurs dans un environnement Macintosh
sélectionnez le profil couleur utilisé pour afficher l'image sur l'écran de l'ordinateur.
valeur standard utilisée lors de la conversion de la balance des couleurs de l'image
affichée sur l'écran d'ordinateur en balance des couleurs pouvant être imprimées par la
machine.
• Profil de sortie:
sélection d'un profil couleur pour l'image à imprimer
• Correction CMJN*3:
lorsque vous imprimez une image CMJN, vous pouvez corriger l'image pour obtenir un
résultat optimum.
• Tramage:
sélectionnez la méthode de traitement de l'image la plus appropriée à l'image imprimée.
• Gris neutre:
sélectionnez la couleur d'encre utilisée pour imprimer les zones de gris.
4
• Impression noir pur* :
le texte et les graphiques vectoriels noirs ne peuvent être imprimés qu'en utilisant le toner
noir.
• Surimpression du noir*4: empêche le blanchiment du contour du texte noir.
• Simulation CMJN*4:
il est possible d'ajuster les couleurs pour simuler l'impression à l'aide des couleurs
primaires utilisées par les presses d'imprimerie.
• Profil de simulation*4:
sélection d'une couleur primaire
*1 Ne peut pas être sélectionné lors de l'utilisation du pilote d'imprimante PS sous Windows Vista/Server 2008.
*2 Ne peut pas être sélectionnée sous Mac OS X v10.2.8.
Peut être sélectionnée dans le menu "Correspondance des couleurs" de Mac OS 9.
*3 Peut être utilisé uniquement avec un pilote d'impression PCL6.
*4 Ne peut être utilisé qu'avec le pilote d'imprimante PS (Windows/Macintosh).
2-44
IMPRESSION
FONCTIONS COMBINANT DU TEXTE ET
DES IMAGES
IMPRESSION D'UN FILIGRANE (Filigrane)
CO
NF
ID
EN
TI
EL
Cette fonction permet d'imprimer du texte en filigrane à
l'arrière-plan de l'image à imprimer. Vous pouvez ajuster
la taille, la couleur, la densité, l'angle et la position
d'impression du filigrane. Vous pouvez sélectionner le
texte à partir d'une liste préenregistrée ou entrer un texte
et créer votre propre filigrane.
Windows
(1)
(2)
(1) Cliquez sur l'onglet [Filigranes].
(2) Sélectionnez les réglages du filigrane.
Sélectionnez un filigrane dans le menu déroulant. Cliquez
sur le bouton [Editer] pour régler la couleur de la police et
sélectionner les autres paramètres détaillés.
Pour créer un nouveau filigrane…
Entrez le texte du filigrane dans la boîte "Texte" puis
cliquez sur le bouton [Ajouter].
Macintosh
(2)
(1)
(1) Sélectionnez [Filigranes].
(2) Cliquez sur la case à cocher [Filigrane] et
configurez les réglages du filigrane.
Des réglages détaillés du filigrane tels que la sélection du
texte et la modification de la police et de la couleur
peuvent être configurés. Ajustez la taille et l'angle du
texte en faisant glisser le curseur
.
Sous Mac OS 9, sélectionnez [Filigrane] et configurez
les réglages.
2-45
IMPRESSION
SURIMPRESSION D'UNE IMAGE SUR LES DONNEES
D'IMPRESSION
(Tampon)
(Cette fonction n'est disponible que sous Windows.)
Une image bitmap ou JPEG enregistrée sur votre
ordinateur peut être imprimée en surimpression sur les
données d'impression. Vous pouvez ajuster la taille, la
position et l'angle de l'image. Cette fonction permet de
"surimprimer" les données d'impression avec une image
utilisée fréquemment ou une icône de votre propre
création.
MEMO
MEMO
Windows
(Pilotes d'imprimante utilisables : PCL6 et PS.)
(1)
(2)
(1) Cliquez sur l'onglet [Filigranes].
(2) Sélectionnez les paramètres de
surimpression.
Si une image en surimpression a déjà été enregistrée, il
est possible de la sélectionner dans le menu déroulant.
Si vous n'avez pas enregistré une image en
surimpression, cliquez sur [Fichier image...], sélectionnez
le fichier que vous souhaitez utiliser pour l'image en
surimpression et cliquez sur le bouton [Ajouter].
2-46
IMPRESSION
CREATION DE FONDS DE PAGE (Fond de page
mémorisé)
(Cette fonction n'est disponible que sous Windows.)
Les données peuvent être imprimées sur un fond de
page déjà existant. En créant des lignes de tableaux ou
un cadre décoratif dans une autre application que celle
du fichier du texte et en enregistrant les données dans
un fichier fond de page, vous pouvez obtenir un beau
résultat d'impression sans recourir à des manipulations
complexes.
XXXX
XXX
XXXX
XXX
XXXX
XXXX
1
10
0
10
100
150
120
250
XXX
XXXX
XXX
XXXX
1
10
0
10
100
150
120
250
Fichier fond de page
Windows
Créez un fichier fond de page.
(1)
(1) Cliquez sur l'onglet [Avancé].
(2)
Configurez les paramètres du pilote d'imprimante à partir
de l'application que vous souhaitez utiliser pour créer le
fichier fond de page.
(2) Cliquez sur le bouton [Editer...].
(3) Créez un fichier fond de page.
Cliquez sur le bouton [Créer le fond de page] puis spécifiez le
nom et le dossier à utiliser pour le fichier fond de page que
vous voulez créer. Le fichier est créé une fois que vous avez
défini tous les paramètres et que vous avez lancé l'impression.
(3)
• Après avoir lancé l'impression, un message de
confirmation apparaît. Le fichier fond de page n'est créé
qu'une fois que vous avez cliqué sur le bouton [Oui].
• Cliquez sur le bouton [Charger un fond de page]
pour enregistrer un fichier déjà existant.
Impression en utilisant un fichier fond de page
(1)
(2)
(1) Cliquez sur l'onglet [Avancé].
Configurez les paramètres du pilote d'imprimante à partir
de l'application que vous souhaitez utiliser pour imprimer
avec le fichier fond de page.
(2) Sélectionnez le fichier fond de page.
Vous pouvez sélectionner un fichier fond de page déjà
créé ou enregistré dans le menu déroulant.
2-47
IMPRESSION
FONCTIONS SPECIALES D'IMPRESSION
IMPRESSION DE CERTAINES PAGES SUR UN PAPIER
DIFFERENT (Autre papier)
• Utilisation de cette fonction dans un environnement Windows
La première et la dernière page de couverture ainsi que d'autres
pages d'un même document peuvent être imprimées sur un
papier différent du reste des pages. Utilisez cette fonction si
vous souhaitez imprimer les deux pages de couverture sur un
papier épais, ou si vous souhaitez insérer du papier de couleur
ou un autre type de papier au niveau de certaines pages. Vous
pouvez également insérer des pages blanches.
1
2
3
4
5
• Utilisation de cette fonction dans un environnement Macintosh
La couverture avant peut être imprimée sur un papier
différent de celui des autres pages. Cette fonction peut
être utilisée, par exemple, quand vous voulez imprimer
uniquement la couverture sur un papier épais.
Windows
(1) Cliquez sur l'onglet [Modes spéciaux].
(1)
(2)
(2) Sélectionnez [Autre papier] puis cliquez sur
le bouton [Réglages...].
(3) Sélectionnez les paramètres d'insertion du
papier.
Sélectionnez la position de l'insertion, la source du
papier, et la méthode d'impression dans les menus
correspondants. Cliquez sur le bouton [Ajouter] pour
afficher les réglages sélectionnés dans "Informations".
Une fois les réglages terminés, cliquez sur le bouton
[Sauvegarder] dans les "Réglages utilisateur" afin de les
enregistrer.
(3)
• Quand [Plat. d'alim. aux.] est sélectionné dans
"Source papier", assurez-vous de sélectionner le
"Type de papier" et de charger ce type de papier sur
le plateau d'alimentation auxiliaire.
• A propos des réglages d'insertion du papier
Si l'option [Autre Page] est sélectionnée dans
"Position d'insertion", vous pouvez spécifier la
position d'insertion en entrant directement un
numéro de page. Cependant, les éléments ne
peuvent pas être successivement insérés sur la
même page. Si la fonction "Méthode d'impression"
est réglée sur [Recto verso], la page spécifiée et la
page suivante sont imprimées des deux côtés du
papier, rendant ainsi inutile le réglage d'une
insertion sur une page imprimée au verso.
2-48
IMPRESSION
Macintosh
(Cette fonction ne peut être utilisée que sous Mac OS 9, Mac OS X v10.4.11 et v10.5 à 10.5.8 et 10.6.)
(1)
(2)
(3)
(1) Sélectionnez [Fonctions d'imprimante].
(2) Sélectionnez [Autre papier].
(3) Sélectionnez les réglages d'insertion des
couvertures.
Sélectionnez le paramètre d'impression, le magasin et le
type de papier pour la couverture.
Sous Mac OS 9, sélectionnez [Autre papier] puis
sélectionnez les réglages pour la couverture et la
dernière page.
2-49
IMPRESSION
INSERTION D'INTERCALAIRES LORS DE
L'IMPRESSION DE TRANSPARENTS (Interc. pour
transparents)
Lorsque vous imprimez sur des transparents, cette
fonction vous permet d'empêcher qu'ils ne collent les
uns aux autres en insérant une feuille de papier entre
chaque transparent. Il est également possible d'imprimer
sur chaque intercalaire le même contenu que celui
imprimé sur le transparent.
A B C
Windows
(1) Cliquez sur l'onglet [Modes spéciaux].
(1)
(2) Sélectionnez [Interc. pour transparents]
puis cliquez sur le bouton [Réglages...].
(3) Sélectionnez les paramètres des
intercalaires pour transparents.
Vous pouvez cocher la case [Imprimé]
pour imprimer
sur chaque intercalaire le même texte que celui imprimé
sur le transparent. Sélectionnez la source et le type du
papier si nécessaire.
(2)
Choisissez [Transparent] pour le "Type de papier" du
plateau d'alimentation auxiliaire.
(3)
Macintosh
(1)
(2) (3)
(1) Sélectionnez [Fonctions d'imprimante].
(2) Sélectionnez [Intercalaires pour
transparents].
(3) Sélectionnez les paramètres des
intercalaires pour transparents.
Vous pouvez cocher la case [Impression] dans "Intercalaires.
pour transparents" pour imprimer sur chaque intercalaire le
même texte que celui imprimé sur le transparent.
Sélectionnez la source et le type du papier si nécessaire.
• Choisissez [Transparent] pour le "Type de papier" du
plateau d'alimentation auxiliaire.
• Sous Mac OS X v10.2.8, cochez la case
[Intercalaires pour transparents]
dans [Avancé].
• Sous Mac OS 9, sélectionnez [Intercalaires pour
transparents] et choisissez dans le menu
"Intercalaires pour transparents". Sélectionnez la
source et le type du papier si nécessaire.
2-50
IMPRESSION
IMPRESSION D'UNE COPIE CARBONE (Copie carbone)
(Cette fonction n'est disponible que sous Windows.)
Cette fonction permet d'imprimer une copie
supplémentaire des données d'impression sur un papier
de format identique mais provenant d'un autre magasin.
Par exemple, si la fonction copie carbone est
sélectionnée et que le papier standard est chargé dans
le magasin 1 et le papier couleur dans le magasin 2,
vous pouvez obtenir un résultat d'impression similaire à
une copie carbone avec une seule sélection de la
commande d'impression. Autre exemple : si le papier
standard est chargé dans le magasin 1 et le papier
recyclé dans le magasin 2, la fonction copie carbone
peut être utilisée pour imprimer simultanément une
copie pour la présentation et un double.
A
AAA
Windows
(1) Cliquez sur l'onglet [Modes spéciaux].
(1)
(2) Sélectionnez [Copie carbone] puis cliquez
sur le bouton [Réglages...].
(3) Sélectionnez les réglages de la copie
carbone.
Sélectionnez le magasin pour la "Copie originale" puis le
magasin pour la copie (ou les copies) carbone dans
"Copie carbone".
Lorsque le plateau d'alimentation auxiliaire est
sélectionné, assurez-vous d'avoir configuré le type
de papier dans "Type de papier".
(2)
(3)
2-51
IMPRESSION
IMPRESSION RECTO VERSO AVEC PAGES
SPECIFIQUES IMPRIMEES SUR LE RECTO (Insertions
de chapitres)
(Cette fonction n'est disponible que sous Windows.)
Vous pouvez imprimer des pages spécifiques sur le
recto du papier.
Quand une page (telle la première page d'un chapitre)
est spécifiée en tant que recto, la page sera imprimée
sur le recto du papier même si elle devrait normalement
être imprimée sur le verso (le verso restera blanc et la
page sera imprimée sur le recto de la feuille de papier
suivante).
Exemple :
Lorsque les pages 4 et 8 sont spécifiées en tant que
réglages de page.
Le verso est blanc
Windows
(Pilote d'imprimante utilisable: PCL6.)
(1) Cliquez sur l'onglet [Modes spéciaux].
(1)
(2) Sélectionnez [Insertions de chapitres], puis
cliquez sur le bouton [Réglages…].
(3) Sélectionnez les réglages du chapitre.
Entrez les numéros de page qui doivent introduire des
chapitres dans "Réglages de page". Cliquez sur le bouton
[Ajouter]. Les réglages effectués s'affichent alors dans
"Informations". Une fois les réglages terminés, cliquez sur
le bouton [Sauvegarder] dans "Réglages utilisateur" afin
de les enregistrer.
(2)
(3)
2-52
IMPRESSION
FONCTION RETENTION (RETENTION
D'IMP.)
Cette fonction est utilisée pour enregistrer le travail
d'impression dans un fichier sur le disque dur de la
machine, ce qui vous permet ensuite de lancer
l'impression à partir du tableau de bord au moment de
votre choix.
Lors de l'impression à partir d'un ordinateur, un mot de
passe (5 à 8 chiffres) peut être défini pour préserver la
confidentialité des informations d'un fichier enregistré.
Quand un mot de passe est défini, il doit être entré pour
imprimer un fichier enregistré à partir de la machine.
HDD
Nombre de pages et de fichiers pouvant être archivés par fonction de rétention
Exemples de types de
données*1
Données en
couleurs
(Exemple de
texte et photo)
Nombre de pages*2
Nombre de fichiers
2500 max.
Format :
A4 (8-1/2" x 11")
3000 max.
Données en
noir et blanc
(Texte)
5500 max.
Format :
A4 (8-1/2" x 11")
*1 Les types de données décrits ci-dessus sont utilisés à titre d'exemple pour mieux expliquer la procédure. Le nombre
réel de pages et le nombre de fichiers qui peuvent être stockés dépendent du contenu des images imprimées et des
paramètres au moment du stockage des fichiers.
*2 Les nombres indiqués sont des approximations du nombre de pages pouvant être enregistrées lorsque toutes les
pages sont en couleur et lorsque toutes les pages sont en noir et blanc.
Points importants lors de l'utilisation de la fonction de rétention
Tenez compte des points suivants lors de l'utilisation de la fonction de rétention :
• Les fichiers reçoivent la propriété "Partage". Les fichiers "Partage" peuvent être récupérés et imprimés par n'importe
qui, un mot de passe doit donc être défini pour les fichiers sensibles ou confidentiels que vous ne souhaitez pas voir
utilisés par d'autres personnes.
• Un fichier avec un mot de passe est enregistré comme fichier "Confidentiel". Assurez-vous de ne pas divulguer le mot de passe.
• Même si un fichier est protégé par un mot de passe, il est possible de passer la propriété sur "Partage" dans la page
Web. N'enregistrez pas de documents sensibles ou de documents que vous ne voulez pas voir utilisés par d'autres.
• A l'exception des dispositions légales, SHARP Corporation décline toute responsabilité pour tout préjudice résultant
de la fuite d'informations sensibles due à une manipulation par un tiers de données enregistrées à l'aide de la fonction
de rétention, ou à une utilisation incorrecte de la fonction de rétention par l'utilisateur qui enregistre des données.
L'impression de fichiers en rétention peut aussi se faire depuis la page Web. Pour imprimer un fichier, sélectionnez [Actions
sur les documents] - [Rétention d'imp.] dans le menu de la page Web puis sélectionnez le fichier souhaité. Vous pouvez
aussi afficher un aperçu d'un fichier enregistré et modifier la propriété d'un fichier enregistré dans la page Web.
2-53
IMPRESSION
ENREGISTREMENT DES FICHIERS
D'IMPRESSION (Rétention)
Les explications supposent que le format du papier et d'autres réglages de base ont été déjà sélectionnés. Pour la
procédure de base de l'impression et les étapes d'ouverture de la fenêtre des propriétés du pilote d'imprimante, voyez la
section suivante :
☞ Windows: IMPRESSION DE BASE (page 2-4)
☞ Macintosh: IMPRESSION DE BASE (page 2-16)
Dans Windows, affichez l'aide du pilote d'imprimante pour obtenir plus d'informations sur les paramètres de chaque fonction
d'impression
Menu [Rétention]
Maintien uniquement
Cette fonction permet de sauvegarder un travail d'impression sur le disque dur de la machine, sans l'imprimer.
Maintien après impression
Cette fonction permet de sauvegarder un travail d'impression sur le disque dur de la machine une fois qu'il a été
imprimé.
Impression de contrôle
Lorsqu'un travail d'impression est envoyé vers la machine, seul le premier jeu de copies est imprimé. Après avoir vérifié
le contenu du premier jeu de copies, vous pouvez imprimer les jeux restants à partir du tableau de bord de la machine.
Cette fonction permet d'éviter d'imprimer en grande quantité des erreurs d'impression.
Pour savoir comment imprimer les fichiers enregistrés sur le disque dur de la machine, consultez IMPRESSION D'UN
FICHIER ENREGISTRE" (page 2-56).
Windows
(1)
(2)
(1) Cliquez sur l'onglet [Gestion travaux].
(2) Sélectionnez les paramètres de rétention.
Cliquez sur la case à cocher [Rétention]
.
Sélectionnez la méthode de rétention dans les "Réglages
de rétention". Pour entrer le mot de passe (nombre de 5 à
8 chiffres), cochez la case [Mot de passe]
.
2-54
IMPRESSION
Macintosh
(2)
(1)
(1) Sélectionnez [Gestion travaux].
(2) Sélectionnez les paramètres de rétention.
Cliquez sur la case à cocher [Rétention]
.
Sélectionnez la méthode de rétention dans les "Réglages
de Rétention". Pour simplifier l'opération lors de la
prochaine entrée de mot de passe, cliquez sur le bouton
(verrou) après avoir entré le mot de passe (5 à 8
chiffres).
2-55
IMPRESSION
IMPRESSION D'UN FICHIER ENREGISTRE
Un fichier enregistré à l'aide de la fonction de rétention peut être rappelé puis imprimé n'importe quand. Lorsque vous
enregistrez un fichier, les réglages sont également sauvegardés. Le fichier peut être également modifié avant
l'impression en modifiant les paramètres d'impression. Les réglages de sortie, l'impression recto verso, le format du
papier, le nombre de copies et d'autres réglages peuvent être sélectionnés.
Les touches de l'affichage peuvent être sélectionnées avec les flèches et la touche [OK].
1
IMPRESSION
Appuyez sur la touche [IMPRESSION].
Sélectionnez la touche du fichier de
votre choix.
Fichier-01
Utilisateur 1
Fichier-02
Utilisateur 1
Fichier-03
Utilisateur 1
RETOUR
OK
2
Si un mot de passe a été attribué au fichier sélectionné, un
écran de saisie de mot de passe apparaît.
Tapez un mot de passe (entre 5 et 8 chiffres) avec le pavé
numérique virtuel, puis appuyez sur [OK]. Pour la procédure de
saisie de valeurs, consultez "Saisie de valeurs" (page 1-9) à
"1. AVANT D'UTILISER LA MACHINE".
• Pour modifier l'ordre d'affichage des fichiers, sélectionnez les touches [Nom de fichier], [Nom util.] ou [Date].
• Vous pouvez sélectionner la touche [Imp. multi-fich.] pour sélectionner plusieurs fichiers à imprimer.
☞ IMPRESSION DE FICHIERS MULTIPLES (page 2-60)
Sélectionnez la touche [Imprimer].
3
RETOUR
OK
2-56
IMPRESSION
Fichier-01
Utilisateur 1
4
RETOUR
OK
Sélectionnez la touche [Imprimer et eff.]
ou [Imprimer et enreg.].
• Si vous sélectionnez la touche [Imprimer et eff.], les fichiers
sont effacés automatiquement après l'impression.
• Si vous sélectionnez [Imprimer et enreg.], les fichiers sont
enregistrés après l'impression.
• Les réglages de sortie, l'impression recto verso, le format du
papier, le nombre de copies et d'autres réglages peuvent
être sélectionnés. Pour de plus amples informations,
consultez "ECRAN DES PARAMETRES D'IMPRESSION"
(page 2-59).
• Un fichier enregistré en noir et blanc ou nuances de gris ne peut pas être imprimé en couleur.
• Si les réglages d'impression sont modifiés lors de l'impression d'un fichier enregistré, le seul réglage modifié qui peut être
enregistré est le nombre de copies.
• La vitesse d'impression peut être légèrement ralentie selon les réglages de la résolution et du mode d'exposition du fichier enregistré.
2-57
IMPRESSION
Impression automatique de toutes les données enregistrées
Quand l'authentification de l'utilisateur est activée, tous les travaux d'impression retenus (enregistrés) d'un utilisateur
peuvent être imprimés automatiquement après la connexion de cet utilisateur.
Une fois tous les travaux imprimés, les fichiers sont effacés.
Pour utiliser la fonction d'impression automatique, vous devez suivre les étapes suivantes:
• "Imp. automatiquement les travaux enregistrés après connexion" doit être activé dans [Contrôle de l'utilisateur] [Réglages par défaut] du menu de la page Web. (Les droits administrateur sont obligatoires.)
• Au moment de l'impression de rétention, en plus des informations d'authentification de l'utilisateur, le nom
d'utilisateur enregistré dans la machine doit être entré dans "Nom d'utilisateur" de l'ID de travail dans le pilote
d'imprimante.
☞ Windows : PROCEDURE D'IMPRESSION LORSQUE LA FONCTION AUTHENTIFICATION DE L'UTILISATEUR
EST ACTIVEE (page 2-8)
☞ Macintosh :PROCEDURE D'IMPRESSION LORSQUE LA FONCTION AUTHENTIFICATION DE
L'UTILISATEUR EST ACTIVEE (page 2-21)
(1) Connectez-vous à la machine.
Entrez votre nom d'utilisateur ou de connexion et votre mot de passe dans l'écran d'authentification de l'utilisateur de la
machine.
(2) Exécutez la fonction d'impression automatique.
Une demande de confirmation s'affiche. Sélectionnez la touche [OK]. Les fichiers d'impression enregistrés dans la machine
seront imprimés automatiquement avant d'être supprimés.
Les fichiers avec un mot de passe et les fichiers protégés par la fonction de rétention d'impression de la machine ne seront
pas imprimés.
Si vous ne souhaitez pas exécuter l'impression automatique...
Sélectionnez la touche [Annuler] à l'étape (2).
2-58
IMPRESSION
ECRAN DES PARAMETRES D'IMPRESSION
Quand un fichier est enregistré dans la machine, les réglages d'impression qui étaient en vigueur lors de l'impression du
fichier depuis le pilote d'imprimante sont aussi enregistrés. Cependant, les réglages ci-dessous peuvent être modifiés
lorsque vous imprimez un fichier enregistré.
Pour les procédures d'utilisation de l'écran de réglages, consultez "UTILISATION DU TABLEAU DE BORD" (page 1-8)
dans "1. AVANT D'UTILISER LA MACHINE".
(1)
(2)
(3)
Utilisateur 1
Fichier-01
(4)
(5)
Fichier-01
(6)
(1)
(5)
Touche [Imprimer et eff.]
(2)
Touche [Imprimer et enreg.]
L'impression commence lorsque vous sélectionnez cette
touche. Le fichier n'est pas supprimé à la fin de
l'impression.
(3)
Touche [Choix papier]
Utilisez cette touche pour sélectionner le magasin
d'alimentation du papier.
(4)
Touche [Copies]
Touche [Recto verso]
Utilisez cette touche pour sélectionner l'orientation de
l'image située sur le verso du papier dans le cas d'une
impression recto verso. Pour que les images recto et
verso aient la même orientation, sélectionnez la touche
[Brochure recto ver.]. Pour que les images recto et verso
n'aient pas la même orientation, sélectionnez la touche
[Bloc-note recto ver.]. Remarquez que le format et
l'orientation de l'image enregistré peuvent inverser le rôle
de ces touches.
Sélectionnez la touche [Désactivé] quand vous souhaitez
imprimer uniquement sur une face du papier.
L'impression commence lorsque vous sélectionnez cette
touche. A la fin de l'impression, le fichier est
automatiquement supprimé.
(6)
Touche [Sortie]
Utilisez cette touche pour sélectionner Tri, Tri groupé, Tri
agrafé* ou Décalage*.
* Lorsqu'un finisseur est installé.
Utilisez cette touche pour définir le nombre de copies.
2-59
IMPRESSION
IMPRESSION DE FICHIERS MULTIPLES
Il est possible de sélectionner plusieurs fichiers d'un dossier pour les imprimer.
Les touches de l'affichage peuvent être sélectionnées avec les flèches et la touche [OK].
Sélectionnez la touche [Imp. multi-fich.].
Fichier-01
Fichier-02
Utilisateur 1
Fichier-03
Utilisateur 1
Utilisateur 1
1
RETOUR
OK
Sélectionnez les touches des fichiers
que vous souhaitez imprimer.
Fichier-01
Utilisateur 1
Fichier-02
Utilisateur 1
Fichier-03
Utilisateur 1
RETOUR
OK
2
• Les touches des fichiers que vous avez sélectionné sont
mises en surbrillance pour indiquer qu'elles ont été
sélectionnées.
• Pour annuler la sélection d'un fichier, sélectionnez la touche
du fichier mise en surbrillance, de sorte qu'elle ne le soit
plus.
• Pour sélectionner toutes les touches de fichiers affichées,
sauf celles des fichiers confidentiels, sélectionnez la touche
[Tout sélect.].
• Il est possible d'utiliser la touche [Impr. par lot] pour imprimer
tous les fichiers d'un utilisateur particulier ou tous les fichiers
qui ont le même mot de passe. Pour de plus amples
informations, consultez "Impression par lot" (page 2-62).
• Il n'est pas possible d'imprimer plusieurs fichiers confidentiels.
• Si l'écran est modifié avec la touche [RETOUR] quand un fichier est sélectionné, la sélection du fichier sera annulée.
• Quand vous sélectionnez la touche [Tout sélect.], elle se transforme en touche [Tout annuler]. Pour annuler la
sélection de tous les fichiers, effectuée à l'aide de la touche [Tout sélect.], sélectionnez la touche [Tout annuler].
• Si tous les fichiers ont été sélectionnés sans utiliser la touche [Tout sélect.], cette dernière ne se transformera pas
en touche [Tout annuler]. Si la sélection de tous les fichiers est annulée sans l'aide de la touche [Tout annuler],
cette dernière ne redeviendra pas la touche [Tout annuler].
Sélectionnez la touche [OK].
Fichier-01
Utilisateur 1
Fichier-02
Utilisateur 1
Fichier-03
Utilisateur 1
Les fichiers sélectionnés sont validés et l'écran se transforme
en écran d'impression.
3
RETOUR
OK
2-60
IMPRESSION
Impression de fichiers sélectionnés.
(3)
Le nombre de fichiers sélectionnés figure dans l'affichage
correspondant.
Si vous souhaitez utiliser le nombre de copies enregistré avec
chaque fichier, passez à l'étape (3).
(2)
(1)
RETOUR
OK
(1) Décochez la case à cocher [Appliquer la
valeur enregistrée de chaque travail] ( ).
(2) Définissez le nombre de copies.
Sélectionnez la valeur avec les touches
et utilisez
les touches
pour déplacer le cadre à l'endroit
suivant.
Après avoir saisi la valeur, appuyez sur la touche [OK].
☞ "Saisie de valeurs" (page 1-9) à "1. AVANT
D'UTILISER LA MACHINE".
4
(3) Sélectionnez la touche [Imprimer et eff.] ou
[Imprimer et enreg.].
RETOUR
• Si vous sélectionnez la touche [Imprimer et eff.], les
fichiers sont effacés automatiquement après
l'impression.
• Si vous sélectionnez [Imprimer et enreg.], les fichiers
sont enregistrés après l'impression.
OK
2-61
IMPRESSION
Impression par lot
Tous les fichiers portant le même nom d'utilisateur et ayant le même mot de passe peuvent être imprimés en même
temps. Quand vous sélectionnez la touche [Imp. multi-fich.], elle devient [Impr. par lot].
Les touches de l'affichage peuvent être sélectionnées avec les flèches et la touche [OK].
Sélectionnez la touche [Impr. par lot].
Fichier-01
Utilisateur 1
Fichier-02
Utilisateur 1
Fichier-03
Utilisateur 1
1
RETOUR
OK
Sélectionnez la touche [Nom d'util.].
Lorsque l'authentification de l'utilisateur est activée, le nom
d'utilisateur utilisé lors de l'identification est automatiquement
sélectionné.
2
RETOUR
OK
2-62
IMPRESSION
Sélectionnez le nom d'utilisateur.
(A)
(B)
(C)
RETOUR
(D)
3
OK
Utilisateur 1
Utilisateur 2
Utilisateur 3
Utilisateur 4
Utilisateur 5
Utilisateur 6
Utilisateur 7
Utilisateur 8
Utilisateur 9
Utilisateur 10
RETOUR
OK
Vous pouvez sélectionnez le nom d'utilisateur de trois
manières:
(A) Sélectionnez la touche [Liste des utilisateurs] et
appuyez sur [OK].
Une liste d'utilisateurs (D) s'affiche. Sélectionnez avec les
touches
et appuyez sur [OK].
Si vous sélectionnez par erreur le mauvais nom,
sélectionnez la touche du nom d'utilisateur correct.
Si la touche [Express] est sélectionnée, une zone de saisie
du "N° d'enregistrement." [----] apparaît dans l'affichage du
message. Utilisez le clavier numérique virtuel pour saisir
votre numéro d'enregistrement qui a été défini dans
[Contrôle des utilisateurs] - [Liste des utilisateurs] sur la
page Web (administrateur). Pour la procédure de saisie de
valeurs, consultez "Saisie de valeurs" (page 1-9) à
"1. AVANT D'UTILISER LA MACHINE". Ceci vous
permettra de sélectionner le nom d'utilisateur.
(B) Sélectionnez la touche [Entrée directe] et appuyez sur
[OK].
Un écran de saisie apparaît. Entrez directement le nom
d'utilisateur.
(C) Sélectionnez la touche [Liste des utilisateurs par
défaut] et appuyez sur [OK].
Le nom d'utilisateur peut être sélectionné dans les
utilisateurs enregistrés en usine.
Si les cases [Sélection de [Tous util.] non autorisée] et [Sélection de [Util. inconnu] non autorisée] sont désactivées
dans "Réglage rétention d'impression" (page Web uniquement) des réglages système (administrateur), vous pouvez
sélectionner les touches [Tous util.] et [Utilis. inconnu].
Sélectionnez la touche [Tous utilis.] pour sélectionner tous les fichiers dans le dossier (les fichiers de tous les
utilisateurs).
Sélectionnez la touche [Utilis. inconnu] pour sélectionner tous les fichiers dans le dossier ne portant pas le même nom
d'utilisateur.
2-63
IMPRESSION
Si un mot de passe a été défini,
sélectionnez la touche [Mot de passe].
Tapez un mot de passe (entre 5 et 8 chiffres) avec le pavé
numérique virtuel, puis appuyez sur [OK]. Pour la procédure de
saisie de valeurs, consultez "Saisie de valeurs" (page 1-9) à
"1. AVANT D'UTILISER LA MACHINE". Seuls les fichiers avec
le même mot de passe seront sélectionnés.
Si vous ne souhaitez pas entrer de mot de passe, passez à
l'étape suivante.
4
RETOUR
OK
Pour changer le nombre de copies,
configurez les réglages.
Si vous souhaitez utiliser le nombre de copies enregistré avec
chaque fichier, passez à l'étape 6.
(2)
(1)
(1) Décochez la case à cocher [Appliquer la
valeur enregistrée de chaque travail] ( ).
RETOUR
OK
(2) Définissez le nombre de copies.
Sélectionnez la valeur avec les touches
et utilisez
les touches
pour déplacer le cadre à l'endroit
suivant.
Après avoir saisi la valeur, appuyez sur la touche [OK].
☞ "Saisie de valeurs" (page 1-9) à "1. AVANT
D'UTILISER LA MACHINE".
5
RETOUR
OK
Sélectionnez la touche [Imprimer et eff.]
ou [Imprimer et enreg.].
• Si vous sélectionnez la touche [Imprimer et eff.], les fichiers
sont effacés automatiquement après l'impression.
• Si vous sélectionnez [Imprimer et enreg.], les fichiers sont
enregistrés après l'impression.
6
RETOUR
OK
Tous les fichiers correspondant aux conditions de la recherche peuvent être supprimés en appuyant sur la touche
[Effacer les données].
2-64
IMPRESSION
SUPPRESSION D'UN FICHIER ENREGISTRE
Vous pouvez supprimer les fichiers enregistrés dont vous n'avez plus besoin.
☞ IMPRESSION D'UN FICHIER ENREGISTRE (page 2-56)
Les touches de l'affichage peuvent être sélectionnées avec les flèches et la touche [OK].
Sélectionnez la touche [Effacer].
1
RETOUR
OK
Vérifiez le fichier puis sélectionnez la
touche [Oui].
Utilisateur 1
Fichier-01
2
RETOUR
OK
Un fichier dont la propriété est "Protéger" ne peut pas être supprimé. Pour cela, configurez sa propriété sur "Partage" ou
"Confidentiel".
Ce réglage peut être configuré dans [Rétention d'imp.] de [Actions sur les documents] du menu de la page Web.
2-65
IMPRESSION
Suppression automatique des fichiers
Vous pouvez supprimer les données enregistrées automatiquement à des intervalles réguliers en spécifiant une heure
de suppression périodique. La suppression périodique de fichiers enregistrés sur la machine permet d'éviter la fuite
d'informations sensibles et libère de l'espace sur le disque dur.
Le cycle de suppression peut être déterminé tous les jours, toutes les semaines ou tous les mois, et une heure peut être
définie pour chaque sélection.
Par exemple, la suppression de fichiers peut avoir lieu chaque vendredi à 18h.
Les paramètres de la suppression automatique de fichiers sont configurés dans les "Réglages de suppression
automatique de fichier" (page Web uniquement) dans les réglages système (administrateur).
Pour vérifier les réglages, imprimez la liste suivante dans les réglages système.
Pour vérifier les informations sur le cycle de suppression: Impression de "Rétention d'imp." de la "Listes des réglages
administrateur" (page Web uniquement) des réglages
système (administrateur).
Lorsque "Réglages de suppression automatique de fichier" (page Web uniquement) est activé dans les réglages système
(administrateur), tous les fichiers sont supprimés à l'heure définie.
• Réglages système (administrateur) : Réglages de suppression automatique de fichier (page Web uniquement)
Configurez les réglages pour la suppression automatique de fichiers enregistrés à des intervalles réguliers à l'aide de la
fonction de rétention d'impression.
• Réglages système (administrateur) : Liste des réglages administrateur (page Web uniquement)
Permet d'imprimer une liste des réglages administrateur, y compris les réglages de rétention d'impression.
2-66
IMPRESSION
RECHERCHE D'UN FICHIER ENREGISTRE
En présence de nombreux fichiers enregistrés, la recherche d'un fichier peut prendre du temps. La fonction de
recherche peut permettre de trouver rapidement un fichier.
La recherche est possible même si vous ne connaissez qu'une partie du nom du fichier.
Les touches de l'affichage peuvent être sélectionnées avec les flèches et la touche [OK].
1
IMPRESSION
Appuyez sur la touche [IMPRESSION].
Sélectionnez la touche [Recherche].
Fichier-01
Utilisateur 1
Fichier-02
Utilisateur 1
Fichier-03
Utilisateur 1
2
RETOUR
OK
Sélectionnez la touche [Nom d'util.] ou
[Nom de fichier].
3
RETOUR
OK
• Si vous connaissez le nom de l'utilisateur, sélectionnez la
touche [Nom d'util.] et passez à la section "Recherche à
l'aide du nom d'utilisateur." à l'étape 4.
• Si vous connaissez le nom du fichier, sélectionnez la touche
[Nom de fichier] et passez à la section "Recherche à l'aide du
nom du fichier" à l'étape 4.
2-67
IMPRESSION
Recherche à l'aide du nom d'utilisateur.
(A)
(B)
(C)
RETOUR
(D)
4
OK
Utilisateur 1
Utilisateur 2
Utilisateur 3
Utilisateur 4
Utilisateur 5
Utilisateur 6
Utilisateur 7
Utilisateur 8
Utilisateur 9
Utilisateur 10
RETOUR
OK
Vous pouvez sélectionnez le nom d'utilisateur de trois manières:
(A) Sélectionnez la touche [Liste des utilisateurs] et
appuyez sur [OK].
Une liste d'utilisateurs (D) s'affiche. Sélectionnez avec les
touches
et appuyez sur [OK].
Si vous sélectionnez par erreur le mauvais nom,
sélectionnez la touche du nom d'utilisateur correct.
Si la touche [Express] est sélectionnée, une zone de saisie
du "N° d'enregistrement." [----] apparaît dans l'affichage du
message. Utilisez le clavier numérique virtuel pour saisir
votre numéro d'enregistrement qui a été défini dans
[Contrôle des utilisateurs] - [Liste des utilisateurs] sur la
page Web (administrateur). Pour la procédure de saisie de
valeurs, consultez "Saisie de valeurs" (page 1-9) à
"1. AVANT D'UTILISER LA MACHINE". Ceci vous
permettra de sélectionner le nom d'utilisateur.
(B) Sélectionnez la touche [Entrée directe] et appuyez sur [OK].
Un écran de saisie apparaît. Entrez directement le nom
d'utilisateur. La recherche est possible même si vous
n'entrez que les premières lettres du nom d'utilisateur.
(C) Sélectionnez la touche [Liste des utilisateurs par
défaut] et appuyez sur [OK].
Le nom d'utilisateur peut être sélectionné dans les
utilisateurs enregistrés en usine.
Une fois le nom d'utilisateur sélectionné, la touche [Mot de passe]
peut être sélectionnée. Pour rechercher les fichiers du nom
d'utilisateur sélectionné qui ont un certain mot de passe,
sélectionnez la touche [Mot de passe] puis entrez le mot de passe.
(Vous ne pouvez pas effectuer la recherche en utilisant
seulement un mot de passe.)
Recherche à l'aide du nom du fichier
Entrez le nom du fichier dans l'écran de saisie qui s'affiche à
l'écran, puis appuyez sur la touche [OK].
Sélectionnez sur la touche [Début rech.].
Les résultats de la recherche apparaissent dans un écran
semblable à celui-ci. La liste des fichiers correspondant aux
critères de la recherche s'affiche. Sélectionnez le fichier désiré
dans la liste. L'écran des réglages des travaux apparaît.
Utilisateur 1
RETOUR
OK
5
Fichier-01
Utilisateur 1
Fichier-02
Utilisateur 1
Fichier-03
Utilisateur 1
Pour revenir à la liste des données de rétention
d'impression, sélectionnez la touche [Annuler].
Pour retourner à l'écran de recherche des fichiers,
sélectionnez à nouveau la touche [Cherche encore].
Vous pouvez également rechercher un fichier depuis les pages Web. Cliquez sur [Actions sur les documents],
[Rétention d'imp.], puis sur [Recherche] dans le menu de la page Web.
2-68
IMPRESSION
IMPRESSION SANS PILOTE
D'IMPRIMANTE
Si le pilote d'imprimante n'est pas installé sur votre ordinateur ou si l'application utilisée pour ouvrir le fichier à imprimer
n'est pas disponible, vous pouvez imprimer directement sur la machine sans utiliser le pilote d'imprimante.
Les différents types de fichiers (avec leurs extensions) pouvant être imprimés directement sont indiqués ci-dessous.
Type de
fichier
TIFF
JPEG
PCL
PDF/
PDF crypté
PS
XPS
Extension
tiff, tif
jpeg, jpg,
jpe, jfif
pcl
pdf
ps
xps
• Même si le résultat d'impression est en noir et blanc, les types de travaux d'impression suivants seront comptés en tant que
travaux d'impression 4 couleurs (Y (Jaune), M (Magenta), C (Cyan), et Bk (Noir)). Pour que l'impression se fasse toujours en noir
et blanc, sélectionnez l'impression en noir et blanc.
- Lorsque les données sont créées en tant que données couleur.
- Lorsque l'application traite les données en tant que données couleur alors que celles-ci sont en noir et blanc.
- Lorsqu'une image est cachée sous une image en noir et blanc.
• Le kit d'extension PS3 doit être installé pour pouvoir imprimer des fichiers PDF et PS.
• Pour imprimer des fichiers XPS, le kit d'extension XPS doit être installé.
• Selon le type de fichier, il n'est pas toujours possible d'imprimer certains fichiers du tableau ci-dessus.
IMPRIMER DIRECTEMENT A PARTIR DE LA
MACHINE
Un fichier sur un serveur FTP, dans un dossier réseau ou sur une clé USB connectée à la machine peut être sélectionné
et imprimé à partir du panneau de commande de la machine sans utiliser le pilote d'imprimante.
2-69
IMPRESSION
IMPRIMER DIRECTEMENT UN FICHIER A PARTIR D'UN
SERVEUR FTP
Lorsqu'un serveur FTP est enregistré sur les pages Web de la machine, vous pouvez sélectionner et imprimer un fichier
du serveur FTP à partir du tableau de bord. Cela vous évite d'avoir à télécharger le fichier et de devoir l'imprimer à partir
d'un ordinateur.
Pour définir les réglages du serveur FTP, cliquez sur [Réglages d'application] puis sur [Configuration de l'impression FTP] dans le
menu de la page Web. (Vous devez être connecté en tant qu'administrateur.) Vous pouvez configurer jusqu'à 20 serveurs FTP.
Les touches de l'affichage peuvent être sélectionnées avec les flèches et la touche [OK].
Appuyez sur la touche [IMPRESSION].
IMPRESSION
1
(1)
Fichier-01
Utilisateur 1
Fichier-02
Utilisateur 1
Fichier-03
Utilisateur 1
Accédez au serveur FTP.
(1) Sélectionnez sur la touche [Données ext.].
(2) Sélectionnez sur la touche [FTP].
Vous ne pouvez pas sélectionner la touche [FTP] si
aucun serveur FTP n'a été configuré.
RETOUR
OK
RETOUR
OK
2
(2)
Sélectionnez la touche du serveur FTP
de votre choix.
Serveur 1
Serveur 2
3
RETOUR
OK
2-70
IMPRESSION
Sélectionnez la touche du fichier que
vous souhaitez imprimer.
Dossier 01
Fichier-01.tiff
Fichier-02.tiff
• L'icône
apparaît à gauche des touches des fichiers
pouvant être imprimés.
• L'icône
s'affiche à gauche des touches des dossiers sur
le serveur FTP. Pour afficher les fichiers et les dossiers
contenus dans un dossier, sélectionnez la touche
correspondant au dossier.
Dossier02
Fichier-03.tiff
Fichier-04.tiff
Fichier-03
Dossier03
RETOUR
OK
4
• Vous pouvez afficher jusqu'à 100 noms de fichiers et de dossiers.
• Appuyez sur la touche [RETOUR] pour monter d'un niveau.
• Sélectionnez la touche [Nom de fichier ou dossier] puis sur [OK] pour modifier l'ordre des fichiers et des dossiers
affichés à l'écran. A chaque fois que vous appuyez sur la touche [OK], l'ordre bascule en ordre croissant ou
décroissant.
Imprimez le fichier sélectionné.
Fichier-01.tiff
(1)
(1) Sélectionnez les conditions d'impression.
Si vous avez sélectionné à l'étape 4 un fichier (PCL, PS,
ou XPS) contenant des paramètres d'impression, la
machine applique ces réglages.
(2)
(2) Sélectionnez la touche [Imprimer].
RETOUR
OK
L'impression commence. Lorsque le message s'affiche
sur l'affichage, sélectionnez la touche [OK].
5
Fichier-01.tiff
Lorsque vous sélectionnez un fichier PDF contenant un mot de passe, vous devez entrer le mot de passe dans l'écran d'état
des travaux pour lancer l'impression.
☞ IMPRIMER UN FICHIER PDF CRYPTE (page 2-81)
2-71
IMPRESSION
IMPRIMER DIRECTEMENT UN FICHIER A PARTIR
D'UNE CLE USB
A partir du tableau de bord de la machine vous pouvez imprimer un fichier d'une clé USB connectée à la machine, sans
avoir à utiliser le pilote d'imprimante. Si le pilote d'imprimante de la machine n'est pas installé sur votre ordinateur, vous
pouvez copier le fichier dans une clé USB disponible dans le commerce et connecter la clé à la machine pour pouvoir
imprimer directement.
Les touches de l'affichage peuvent être sélectionnées avec les flèches et la touche [OK].
Connectez la clé USB à la machine.
1
Utilisez une clé USB formatée en FAT32 avec une capacité inférieure ou égale à 32 Go.
Appuyez sur la touche [IMPRESSION].
IMPRESSION
2
(1)
Fichier-01
Utilisateur 1
Fichier-02
Utilisateur 1
Fichier-03
Utilisateur 1
RETOUR
OK
RETOUR
OK
Accédez à la clé USB.
(1) Sélectionnez la touche [Données ext.].
(2) Sélectionnez la touche [Clé USB].
3
(2)
2-72
IMPRESSION
Sélectionnez la touche du fichier que
vous souhaitez imprimer.
Dossier 01
Fichier-01.tiff
Fichier-02.tiff
• L'icône
apparaît à gauche des touches des fichiers
pouvant être imprimés.
• L'icône
s'affiche à gauche des touches des dossiers de
la clé USB. Pour afficher les fichiers et les dossiers contenus
dans un dossier, sélectionnez la touche correspondant au
dossier.
Dossier02
Fichier-03.tiff
Fichier-04.tiff
Dossier03
RETOUR
OK
4
• Vous pouvez afficher jusqu'à 100 noms de fichiers et de dossiers.
• Appuyez sur la touche [RETOUR] pour monter d'un niveau.
• Sélectionnez la touche [Nom de fichier ou dossier] puis sur [OK] pour modifier l'ordre des fichiers et des dossiers affichés
à l'écran. A chaque fois que vous appuyez sur la touche [OK], l'ordre bascule en ordre croissant ou décroissant.
Imprimez le fichier sélectionné.
Fichier-01.tiff
(1)
(1) Sélectionnez les conditions d'impression.
Si vous avez sélectionné à l'étape 4 un fichier (PCL, PS,
ou XPS) contenant des paramètres d'impression, la
machine applique ces réglages.
(2)
(2) Sélectionnez la touche [Imprimer].
RETOUR
OK
L'impression commence dès que le fichier a été transféré.
Lorsque le message s'affiche sur l'affichage, sélectionnez
la touche [OK].
5
Fichier-01.tiff
Pour annuler l'impression...
Pour annuler l'impression pendant le transfert du fichier, sélectionnez la touche [Annuler] de l'écran du message qui apparaît sur l'affichage.
Déconnectez la clé USB de la machine.
6
Lorsque vous sélectionnez un fichier PDF contenant un mot de passe, vous devez entrer le mot de passe dans l'écran d'état
des travaux pour lancer l'impression.
☞ IMPRIMER UN FICHIER PDF CRYPTE (page 2-81)
2-73
IMPRESSION
IMPRIMER DIRECTEMENT UN FICHIER A PARTIR D'UN
DOSSIER RESEAU
Vous pouvez utiliser le tableau de bord de la machine pour sélectionner et imprimer un fichier qui se trouve sur un
serveur ou dans un dossier partagé d'un ordinateur individuel situés sur le même réseau que la machine.
Les touches de l'affichage peuvent être sélectionnées avec les flèches et la touche [OK].
Appuyez sur la touche [IMPRESSION].
IMPRESSION
1
(1)
Fichier-01
Fichier-02
Utilisateur 1
Fichier-03
Utilisateur 1
Utilisateur 1
RETOUR
OK
RETOUR
OK
Accédez au réseau.
(1) Sélectionnez la touche [Données ext.].
(2) Sélectionnez la touche [Dossier réseau].
2
(2)
2-74
IMPRESSION
Accédez au dossier réseau.
(1) Sélectionnez la touche correspondant au
groupe de travail auquel vous souhaitez
accéder.
Groupe 1
Groupe 2
(1)
Groupe 3
Groupe 4
Groupe 5
Groupe 6
RETOUR
OK
(2) Sélectionnez la touche du serveur ou de
l'ordinateur de votre choix.
Si un écran s'affiche et vous invite à entrer un nom
d'utilisateur et un mot de passe, demandez à
l'administrateur de votre serveur et entrez le nom
d'utilisateur et le mot de passe appropriés.
(3) Sélectionnez la touche du dossier réseau.
Groupe 1
Serveur 1
Serveur 2
(2)
Serveur 3
Serveur 4
Serveur 5
Serveur 6
RETOUR
OK
3
\\Serveur 1
Dossier 1
Dossier 2
(3)
Dossier 3
Dossier 4
Dossier 5
Dossier 6
RETOUR
OK
• Vous pouvez sélectionner la touche [Recherche] et entrer un mot-clé pour rechercher un groupe de travail, un
serveur ou un dossier réseau. Pour la procédure de saisie de texte, consultez "SAISIE DE TEXTE" (page 1-75)
dans "1. AVANT D'UTILISER LA MACHINE".
• Il est possible d'afficher jusqu'à 100 groupes de travail, 100 serveurs et 100 dossiers réseau.
• Appuyez sur la touche [RETOUR] pour monter d'un niveau.
• Pour modifier l'ordre de tri des touches affichées, sélectionnez la touche
ou
sur chaque écran. A chaque fois
que vous appuyez sur la touche [OK], l'ordre bascule en ordre croissant ou décroissant.
• Pour aller sur une page particulière, sélectionnez la touche
et d'entrer le numéro de page désiré.
2-75
1
qui permet d'afficher le numéro de la page actuelle
IMPRESSION
Sélectionnez la touche du fichier que
vous souhaitez imprimer.
Dossier 01
Fichier-01.tiff
Fichier-02.tiff
• L'icône
apparaît à gauche des touches des fichiers
pouvant être imprimés.
• L'icône
s'affiche à gauche des touches des dossiers du
dossier réseau. Pour afficher les fichiers et les dossiers
contenus dans un dossier, sélectionnez la touche
correspondant au dossier.
Dossier02
Fichier-03.tiff
Fichier-04.tiff
Dossier03
RETOUR
OK
4
• Vous pouvez afficher jusqu'à 100 noms de fichiers et de dossiers.
• Appuyez sur la touche [RETOUR] pour monter d'un niveau.
• Sélectionnez la touche [Nom de fichier ou dossier] puis sur [OK] pour modifier l'ordre des fichiers et des dossiers
affichés à l'écran. A chaque fois que vous appuyez sur la touche [OK], l'ordre bascule en ordre croissant ou
décroissant.
Imprimez le fichier sélectionné.
Fichier-01.tiff
(1)
(1) Sélectionnez les conditions d'impression.
Si vous avez sélectionné à l'étape 4 un fichier (PCL, PS,
ou XPS) contenant des paramètres d'impression, la
machine applique ces réglages.
(2)
(2) Sélectionnez la touche [Imprimer].
RETOUR
OK
L'impression commence dès que le fichier a été transféré.
Lorsque le message s'affiche sur l'affichage, sélectionnez
la touche [OK].
5
Fichier-01.tiff
Lorsque vous sélectionnez un fichier PDF contenant un mot de passe, vous devez entrer le mot de passe dans l'écran d'état
des travaux pour lancer l'impression.
☞ IMPRIMER UN FICHIER PDF CRYPTE (page 2-81)
2-76
IMPRESSION
IMPRIMER DIRECTEMENT A PARTIR D'UN
ORDINATEUR
Vous pouvez configurer la machine dans les pages Web pour pouvoir imprimer directement à partir d'un ordinateur sans
utiliser le pilote d'imprimante.
SOUMETTRE LE TRAVAIL D'IMPRESSION
Vous pouvez imprimer directement un fichier sans utiliser le pilote d'imprimante.
Outre l'envoi d'un fichier sur votre ordinateur, cette procédure peut être utilisée pour imprimer n'importe quel fichier
accessible à partir de votre ordinateur, comme un fichier sur un autre ordinateur relié au même réseau.
Pour imprimer directement un fichier sur un ordinateur, cliquez sur [Actions sur les documents], puis sur [Soumettre le
travail d'impression] dans le menu de la page Web.
IMPRESSION FTP
Vous pouvez imprimer un fichier à partir de votre ordinateur simplement en faisant glisser le fichier sur le serveur FTP
de la machine.
• Configuration de la machine
Pour activer l'impression FTP, cliquez sur [Réglages d'application] puis sur [Réglage pour l'impression à partir d'un
PC] dans le menu de la page Web et configurez le numéro de port. (Les droits administrateur sont obligatoires.)
• Réaliser une impression FTP
Tapez "ftp://" suivi de l'adresse IP de la machine dans la barre d'adresse du navigateur Web de votre ordinateur
comme indiqué ci-dessous.
(Exemple)
ftp://192.168.1.28
Faites glisser le fichier à imprimer dans le dossier "lp" qui apparaît dans le navigateur. Le fichier est automatiquement
imprimé.
• Si vous avez imprimé un fichier (PCL, PS , ou XPS) contenant des paramètres d'impression, la machine applique ces
réglages.
• Quand l'authentification de l'utilisateur est activée, la fonction d'impression peut être restreinte. Pour plus d'informations,
demandez à votre administrateur.
2-77
IMPRESSION
IMPRESSION DE COURRIER ELECTRONIQUE
Vous pouvez configurer un compte de courrier électronique dans la machine pour qu'elle vérifie périodiquement votre
serveur de messagerie et qu'elle imprime automatiquement les pièces jointes reçues sans utiliser le pilote d'imprimante.
• Configuration de la machine
Pour utiliser l'impression de courrier électronique, vous devez d'abord configurer un compte de courrier électronique
dans la machine. Pour configurer un compte, cliquez sur [Réglages d'application], puis sur [Réglages d'impression
des courriers électroniques] dans le menu de la page Web. (Les droits administrateur sont obligatoires.)
• Utilisation de la fonction impression de courrier électronique
Pour imprimer un fichier à l'aide de la fonction impression de courrier électronique, utilisez le programme de
messagerie électronique de votre ordinateur pour envoyer le fichier sous forme de pièce jointe à l'adresse de courrier
électronique de la machine.
Vous pouvez entrer des commandes dans le corps de message afin de spécifier le nombre de copies et le format
d'impression. Le format de saisie des commandes est le suivant:
"nom de commande=valeur". Voici quelques exemples de commandes :
Fonction
Nom de la
commande
Valeurs
Copies
COPIES
1-999
Agrafage*1
STAPLEOPTION
NONE, ONE
Sortie
COLLATE
OFF, ON
Impression recto
verso
DUPLEX
OFF, TOP, LEFT, RIGHT
Numéro de
compte*2
ACCOUNTNUMBER
Nombre (5 à 8 chiffres)
Type de fichier
LANGUAGE
PCL, PCLXL, POSTSCRIPT, PDF, TIFF,
JPG, XPS
Papier
PAPER
Format papier disponible (A4, LETTER, etc.)
Rétention
d'impression
FILE
OFF, ON
Impression noir
et blanc
B/W PRINT
OFF, ON
Ajuster à la page
FITIMAGETOPAGE
OFF, ON
Exemple
COPIES=2
DUPLEX=LEFT
ACCOUNTNUMBER=11111
PAPER=A4
B/W PRINT=ON
*1 Uniquement applicable lorsqu'un finisseur est installé.
*2 Peut être omis sauf si l'authentification s'effectue au moyen d'un numéro d'utilisateur.
• Entrez les commandes au format Texte brut. Les commandes ne fonctionneront pas si vous les entrez au format Texte
enrichi (HTML).
• Pour recevoir une liste des commandes, entrez la commande "Config" dans le corps de message de votre courrier
électronique.
• Si le corps de texte (message) du courrier électronique est vide, l'impression s'effectue selon les "Réglages par défaut"
(Page Web uniquement) dans les réglages système. Si vous avez imprimé un fichier (PCL, PS , ou XPS) contenant des
paramètres d'impression, la machine applique ces réglages.
• N'entrez un "Type de fichier" que si vous précisez un langage de description de page. Il est normalement inutile d'entrer un
type de fichier.
2-78
IMPRESSION
VERIFICATION DE L'ETAT
D'IMPRESSION
ECRAN D'ETAT DES TRAVAUX
L'écran d'état des travaux s'affiche lorsque vous appuyez sur la touche [ÉTAT TRAVAUX] du tableau de bord. Il indique
l'état des travaux par mode. Lorsque vous appuyez sur la touche [ÉTAT TRAVAUX], l'écran d'état des travaux du mode
utilisé avant d'appuyer sur la touche s'affiche.
En attente
ÉTAT
TRAVAUX
Utilisateur 1
Impression
Utilisateur 2
En attente
ECRAN DES TRAVAUX PROGRAMMES/ECRAN DES
TRAVAUX EN ATTENTE/ECRAN DES TRAVAUX TERMINES
L'écran d'état des travaux comprend l'écran des travaux en attente, qui affiche les travaux d'impression en attente d'être
imprimés ainsi que le travail en cours, l'écran des travaux terminés, qui affiche les travaux réalisés, et l'écran des
travaux programmés, qui affiche les travaux d'impression différés et les documents PDF cryptés en attente de saisie
d'un mot de passe.
(1)
(2)
En attente
Utilisateur 1
Impression
Utilisateur 2
En attente
Spool
(3)
(1)
(2)
Terminé
Utilisateur 1
Utilisateur 1
Utilisateur 2
Touches de sélection de l'écran d'état des travaux
(
)
Sélectionnez ces touches pour basculer entre l'écran des
travaux en attente, l'écran des travaux terminés et l'écran
des travaux programmés.
(3)
(4)
Liste des travaux (écran des travaux en attente)
Les travaux en attente d'impression apparaissent dans la
file d'attente des travaux comme des touches. Les
travaux sont imprimés dans l'ordre à partir du haut de la
liste. Chaque touche affiche des informations sur le
travail correspondant et son état en cours.
2-79
(4)
Liste des travaux (écran des travaux programmés)
Les travaux d'impression programmés et les travaux
d'impression PDF cryptés qui nécessitent qu'un mot de
passe soit entré pour être imprimés sont affichés ici.
Liste des travaux (écran des travaux terminés)
Jusqu'à 99 travaux peuvent être affichés. Le résultat
(l'état) de chaque travail terminé est indiqué.
IMPRESSION
Affichage des touches de travaux
Chaque touche affiche la position du travail dans la liste et son état en cours.
Utilisateur 2
(1)
(1)
(2)
(3)
En attente
(4)
(5)
(6)
Affiche le numéro (la position) du travail par rapport
aux autres travaux en attente.
Message
Etat
"Impression"
L'impression est en cours.
"En attente"
Le travail est en attente d'être
exécuté.
"Toner
vide"
La cartouche de toner est vide.
Remplacez la cartouche de toner par
une cartouche neuve.
"Plus
papier"
La machine manque de papier.
Ajoutez du papier ou sélectionnez un
autre magasin.
"Limite"
Le nom de connexion de l'utilisateur s'affiche dans le
travail d'impression.
Un "Nom d'utilisateur" peut être entré dans le pilote
d'imprimante pour afficher le nom de l'utilisateur qui a
effectué le travail.
La limite de pages d'impression a été
dépassée. Voyez avec
l'administrateur de la machine.
"Erreur"
Une erreur est survenue pendant que
le travail était en cours d'exécution.
Remédiez à cette erreur.
Nombre de jeux entrés
"Extraction"
Analyse des données d'impression
Affiche le nombre de jeux spécifié.
"Spool"
Les données d'impression sont en
cours de réception ou un travail
attend d'être analysé une fois
programmé.
"PDF
crypté"
Si l'analyse révèle qu'un travail
programmé est un PDF crypté, il
passe en attente du mot de passe.
Icône du mode
L'icône
apparaît lorsqu'il s'agit d'un travail
d'impression. Dans l'écran des travaux terminés, une
barre de couleur apparaît à côté de l'icône pour indiquer
si le travail a été exécuté en couleur ou en noir et blanc.
(Cependant, l'icône de barre de couleur n'apparaît pas
dans la touche d'un travail utilisant la fonction de
rétention.)
(3)
(4)
(5)
Etat
Indique l'état du travail.
Lorsque le travail en cours d'impression est terminé, les
autres travaux remontent d'une place dans la liste des
travaux en attente.
Ce numéro n'apparaît pas sur les touches de l'écran des
travaux terminés.
(2)
(6)
Nom de l'utilisateur
Nombre de jeux réalisés
Affiche le nombre de jeux effectués. "000" apparaît
lorsque le travail est dans la file d'attente des travaux.
2-80
IMPRESSION
IMPRIMER UN FICHIER PDF CRYPTE
Le cryptage des fichiers PDF permet de protéger les fichiers PDF au moyen d'un mot de passe qu'il faut entrer pour
pouvoir imprimer ou modifier le fichier. Pour imprimer directement un fichier PDF crypté d'un serveur FTP ou d'une clé
USB, etc. connecté à la machine, suivez la procédure ci-dessous pour entrer le mot de passe et lancer l'impression.
Les touches de l'affichage peuvent être sélectionnées avec les flèches et la touche [OK].
Appuyez sur la touche [ÉTAT
TRAVAUX].
ÉTAT
TRAVAUX
1
(1)
(2)
Sélectionnez le fichier PDF crypté.
Spool
(1) Modifiez le mode d'état des travaux
d'impression en le positionnant sur [Spool].
Utilisateur 1
Utilisateur 2
Sélectionnez n'importe laquelle des touches
avec les touches
et appuyez sur [OK]. Le mode
change chaque fois que vous appuyez sur la touche [OK].
2
RETOUR
OK
(2) Sélectionnez la touche du fichier PDF qui
contient le mot de passe.
Sélectionnez la touche [Oui].
Un écran de saisie apparaît. Entrez le mot de passe (32
caractères maximum) puis sélectionnez la touche [OK]. Le
travail d'impression est libéré et passe en mode [En attente].
3
RETOUR
OK
S'il y a à la fois un mot de passe principal et un mot de passe utilisateur (servant à ouvrir le fichier), entrez le mot de
passe principal.
• Pour imprimer un fichier PDF à l'aide du pilote d'imprimante, ouvrez le fichier sur votre ordinateur et entrez le mot de
passe.
• Il n'est pas possible d'imprimer sans connaître le mot de passe du fichier crypté. Pour effacer un travail d'impression en
différé, sélectionnez la touche [Non] de l'écran à l'étape 3 puis sur la touche [Arrêt/Eff.].
• Les versions de fichiers PDF cryptés pouvant être imprimées directement sont 1.6 (Adobe® Acrobat® 7.0) et les versions
antérieures.
2-81
IMPRESSION
DONNER LA PRIORITE A UN TRAVAIL
D'IMPRESSION/ANNULER UN TRAVAIL
D'IMPRESSION
DONNER LA PRIORITE A UN TRAVAIL D'IMPRESSION
Vous pouvez donner la priorité à un travail d'impression qui est en attente d'impression et l'imprimer en avance sur les
autres travaux.
Les touches de l'affichage peuvent être sélectionnées avec les flèches et la touche [OK].
Appuyez sur la touche [ÉTAT
TRAVAUX].
ÉTAT
TRAVAUX
1
(1)
(2)
Donnez la priorité au travail de votre
choix.
En attente
Utilisateur 1
Impression
Utilisateur 2
En attente
RETOUR
(1) Modifiez le mode d'état des travaux
d'impression en le positionnant sur [En
attente].
Sélectionnez n'importe laquelle des touches
avec les touches
et appuyez sur [OK]. Le mode
change chaque fois que vous appuyez sur la touche [OK].
OK
(2) Sélectionnez la touche correspondant au
travail d'impression auquel vous souhaitez
donner la priorité.
(3) Sélectionnez la touche [Priorité].
2
Le travail en cours d'impression est arrêté et l'impression
du travail sélectionné en (3) commence.
(3)
RETOUR
OK
Pour vérifier les informations relatives à l'impression du travail sélectionné, sélectionnez la touche [Détails].
2-82
IMPRESSION
ANNULER UN TRAVAIL D'IMPRESSION
Vous pouvez annuler un travail en cours d'impression, en attente d'être imprimé ou en mode impression différée.
Les touches de l'affichage peuvent être sélectionnées avec les flèches et la touche [OK].
Appuyez sur la touche [ÉTAT
TRAVAUX].
ÉTAT
TRAVAUX
1
(1)
Annulez le travail.
Spool
(1) Modifiez le mode d'état des travaux
d'impression en le positionnant sur [Spool]
ou [En attente].
Utilisateur 1
(2)
Utilisateur 2
RETOUR
Sélectionnez n'importe laquelle des touches
avec les touches
et appuyez sur [OK]. Le mode
change chaque fois que vous appuyez sur la touche [OK].
OK
(2) Sélectionnez la touche correspondant au
travail d'impression que vous souhaitez
annuler.
(3) Sélectionnez la touche [Arrêt/Eff.].
(4) Un message de confirmation de l'annulation
s'affiche. Sélectionnez la touche [Oui].
(3)
RETOUR
La touche correspondant au travail sélectionné est
effacée et l'impression est annulée.
OK
2
Utilisateur 2
(4)
RETOUR
OK
Il est également possible d'annuler l'impression avec la touche [ARRET] (
) située sur le panneau de commande. Lorsque
vous appuyez sur la touche [ARRET] (
), un message s'affiche et vous demande si vous souhaitez annuler le travail.
Si vous ne souhaitez pas annuler le travail d'impression sélectionné...
Sélectionnez la touche [Non] à l'étape (5).
2-83
IMPRESSION
CHANGER LE FORMAT PAPIER ET
IMPRIMER LORSQUE LA MACHINE
MANQUE DE PAPIER
Si l'impression s'arrête parce que la machine manque de papier ou si le format papier défini dans le pilote d'imprimante
n'est pas chargé dans la machine, un message apparaît sur l'affichage. L'impression commence automatiquement
lorsque vous sélectionnez la touche [OK] et que la machine est chargée en papier. Si vous souhaitez imprimer sur du
papier situé dans un autre magasin car le format papier requis n'est pas disponible immédiatement, suivez les étapes
ci-dessous.
Les touches de l'affichage peuvent être sélectionnées avec les flèches et la touche [OK].
Appuyez sur la touche [ÉTAT
TRAVAUX].
ÉTAT
TRAVAUX
1
Affichez les détails du travail
d'impression pour lequel la machine
manque de papier.
En attente
(1)
Utilisateur 2
RETOUR
OK
(1) Sélectionnez la touche correspondant au
travail pour lequel le message "Plus papier"
apparaît.
(2) Sélectionnez la touche [Détails].
2
(2)
RETOUR
OK
2-84
IMPRESSION
Sélectionnez la touche [Papier].
Utilisateur 2
Données:
Style de
document:
Recto
3
RETOUR
OK
Sélectionnez la touche du magasin
contenant le papier que vous souhaitez
utiliser.
Utilisateur 2
L'impression commence.
4
RETOUR
OK
Si vous avez changé le format du papier, l'impression peut ne pas s'effectuer correctement ; par exemple une partie du texte
ou de l'image peut être hors du papier.
2-85
IMPRESSION
RAPPEL ET UTILISATION D'UN FICHIER
DEPUIS L'ECRAN D'ETAT DES TRAVAUX
Les fichiers enregistrés en sélectionnant autre chose que "Maintien uniquement" des "Réglages de rétention" peuvent
être manipulés depuis l'écran d'état du travail terminé.
Les touches de l'affichage peuvent être sélectionnées avec les flèches et la touche [OK].
1
Appuyez sur la touche [ÉTAT
TRAVAUX].
ÉTAT
TRAVAUX
Modifiez le mode d'état des travaux
d'impression en le positionnant sur
[Terminé].
Terminé
Utilisateur 1
Sélectionnez n'importe laquelle des touches
avec les
touches
et appuyez sur [OK]. Le mode change chaque
fois que vous appuyez sur la touche [OK].
2
RETOUR
OK
2-86
IMPRESSION
Sélectionnez le fichier désiré dans les
travaux terminés.
Terminé
(1)
Utilisateur 1
(1) Sélectionnez la touche du fichier de votre
choix.
(2) Sélectionnez la touche [Appel].
RETOUR
OK
RETOUR
OK
L'écran de configuration du travail apparaît.
Sélectionnez et effectuez l'opération désirée.
☞ IMPRESSION D'UN FICHIER ENREGISTRE (page
2-56)
☞ SUPPRESSION D'UN FICHIER ENREGISTRE (page
2-65)
3
(2)
Pour afficher les informations d'un fichier, sélectionnez-le puis sélectionnez la touche [Détails].
2-87
IMPRESSION
ANNEXE
LISTE DES CARACTERISTIQUES DES
PILOTES D'IMPRIMANTE
Les fonctions disponibles et les résultats de la sortie peuvent varier en fonction du type de pilote d'imprimante utilisé.
Fonction
PCL6
PCL5c
PS
PPD pour
Windows*1
PPD pour
Macintosh*1
Copies
1-999
1-999
1-999
1-999
1-999
Oui
Oui
Oui
Oui
Oui
2,4,6,8,9,16
2,4,6,8,9,16
2,4,6,8,9,16
2,4,6,9,16*2,3
2,4,6,9,16
Sélectionnable
Sélectionnable
Sélectionnable
Sélectionnable
Sélectionnable
Oui/Non
Oui/Non
Oui/Non
Oui
Sélectionnable
Impression recto verso
Oui
Oui
Oui
Oui
Oui
Ajuster à la page
Oui
Oui
Oui
Non
Oui*4
Côté de la reliure
Sélectionnable
Sélectionnable
Sélectionnable
Non
Oui
Impression noir et blanc
Oui
Oui
Oui
Oui
Oui
Agrafage*5
Oui
Oui
Oui
Oui
Oui
Format papier
Oui
Oui
Oui
Oui
Oui
8 tailles
8 tailles
8 tailles
Oui*2
Oui
Sélection papier
Oui
Oui
Oui
Oui
Oui
Plateau de sortie
Oui
Oui
Oui
Oui
Oui
Brochure
Oui
Oui
Oui
Oui
Oui
0 mm à 30 mm
0 mm à 30 mm
0 mm à 30 mm
Oui
Oui
Impression poster
Oui
Non
Oui
Non
Non
Rotation de 180 degrés
Oui
Oui
Oui
Oui
Oui
Oui*6
Oui*6
Oui
Oui*6
Oui*6
Réglages de largeur
de ligne
Oui
Non
Non
Non
Non
Image en miroir
Non
Non
Oui
Oui
Oui*7
Autre papier
Oui
Oui
Oui
Non
Oui*8,9
Interc. pour transparents
Oui
Oui
Oui
Non
Oui
Copie carbone
Oui
Oui
Oui
Non
Non
Insertions de chapitres
Oui
Non
Non
Non
Non
Rétention
Oui
Oui
Oui
Non
Oui
Réglages couleur
Oui
Oui
Oui
Non
Oui*10,11,12
Texte en noir/Lignes
en noir
Oui
Oui
Oui
Non
Non
Couleur avancée
Oui
Oui
Oui
Oui
Oui
Fonctions
utilisées
fréquemment
Orientation
N-Up
Nombre
de pages
Ordre
Bordure
Papier
Papier personnalisé
Fonctions utiles
de l'imprimante
Décalage de marge
Zoom/Zoom-XY
Fonctions
spéciales
Fonctions de
réglage du
mode couleur
2-88
IMPRESSION
Fonction
PCL6
PCL5c
PS
PPD pour
Windows*1
PPD pour
Macintosh*1
Fonctions pour
combiner du
texte et des
images
Filigrane
Oui
Oui
Oui
Oui
Oui
Tampon
Oui
Non
Oui
Non
Non
Fond de page mémorisé
Oui
Oui
Oui
Non
Non
Qualité de
l'image
Mode d'impression
Normal/
Haute qualité/
Fin
Normal/
Haute qualité
Normal/
Haute qualité/
Fin
Normal/
Haute qualité/
Fin
Normal/
Haute qualité/
Fin
Sélection du mode
graphique
Oui
Oui
Non
Non
Non
Mode économie de
toner*13
Oui
Oui
Oui
Oui
Oui
Polices résidentes
80 polices
80 polices
136 polices
136 polices*14
35 polices
Bitmap,
TrueType,
Graphiques
Bitmap,
TrueType,
Graphiques
Bitmap,
TrueType,
Type1
Bitmap,
TrueType,
Type1
Non*15
Configuration auto.
Oui
Oui
Oui
Non
Oui*11
Authentification
utilisateur
Oui
Oui
Oui
Non
Oui
Polices
Choix de police
téléchargeable
Autres fonctions
*1 Les caractéristiques des fonctions avec le fichier PPD pour Windows et Macintosh varient selon la version du
système d'exploitation et selon l'application.
*2 Ne peut pas être utilisée sous Windows NT 4.0.
*3 Seule l'impression 2 ou 4-Up est disponible sous Windows 98.
*4 Seuls les systèmes d'exploitation Mac OS X v10.4.11, v10.5 à 10.5.8 et 10.6 peuvent être utilisés.
*5 Peut être utilisée lorsqu'un finisseur est installé.
*6 La proportion horizontale et la proportion verticale ne peuvent pas être définies séparément.
*7 Utilisable uniquement sous Mac OS 9.0 à 9.2.2.
*8 Seules des feuilles de couverture peuvent être insérées.
*9 Ne peut pas être utilisée sous Mac OS X v10.2.8 ou v10.3.9.
*10 Ne peut pas être utilisée sous Mac OS 9.0 à 9.2.2.
*11 Ne peut pas être utilisée sous Mac OS X v10.2.8.
*12 Ne peut pas être utilisé sous Mac OS X v10.5 à 10.5.8 et 10.6.
*13 Il est possible que ce réglage ne fonctionne pas dans certaines applications logicielles et dans certains systèmes
d'exploitation.
*14 Le nombre de polices résidentes disponibles sous Windows NT 4.0 est de 35.
*15 Les polices TrueType et Type1 peuvent être sélectionnées dans certaines versions de LaserWriter.
2-89
CHAPITRE 3
REGLAGES SYSTEME
Ce chapitre décrit les réglages système qui permettent de configurer toute une variété de paramètres en fonction de vos
objectifs et de vos besoins. Les sélections actuelles qui ont été faites pour les réglages peuvent être affichées ou imprimées.
Afin de trouver rapidement un réglage dans le menu des réglages système, consultez "Menu réglages système
(Panneau de commande)" (page 3-64) ou "Menu Réglages système (Page Web)" (page 3-65).
Liste des réglages système du tableau de bord
Voir "Liste des réglages système (généralités)" (page 3-7) ou "Liste des réglages système (administrateur)" (page 3-16).
Liste des réglages système de la page Web
Voir "Liste des réglages système (généralités)" (page 3-31) ou "Liste des réglages système (administrateur)" (page 3-45).
Pour les procédures d'utilisation de l'affichage, consultez "UTILISATION DU TABLEAU DE BORD" (page 1-8) dans
"1. AVANT D'UTILISER LA MACHINE".
Pour les procédures d'utilisation de la page Web, consultez "UTILISATION DE LA PAGE WEB" (page 1-12) dans
"1. AVANT D'UTILISER LA MACHINE".
REGLAGES SYSTEME (ADMINISTRATEUR)
SUR LE TABLEAU DE BORD
REGLAGES SYSTEME
Réglages système . . . . . . . . . . . . . . . . . . . . . . . . . . 3-3
Accès aux réglages système
(administrateur) . . . . . . . . . . . . . . . . . . . . . . . . . . . 3-16
• Lorsque l'option authentification utilisateur
n'est pas activée . . . . . . . . . . . . . . . . . . . . . . . . 3-16
• Si l'option authentification utilisateur est activée. . . 3-17
Configuration des réglages système . . . . . . . . . . 3-4
Méthodes communes des opérations . . . . . . . . . . 3-5
Accès au serveur Web de la machine . . . . . . . . . . 3-6
• Ouverture des pages Web . . . . . . . . . . . . . . . . . 3-6
Liste des réglages système (administrateur) . . . 3-20
Economie d'énergie . . . . . . . . . . . . . . . . . . . . . . . 3-23
REGLAGES SYSTEME (GENERAL) SUR
LE TABLEAU DE BORD
Réglages de fonctionnement . . . . . . . . . . . . . . . . 3-24
• Autres réglages . . . . . . . . . . . . . . . . . . . . . . . . 3-24
• Réglage du modèle d'affichage de la
machine . . . . . . . . . . . . . . . . . . . . . . . . . . . . . . 3-24
Accès aux réglages système (généralités) . . . . . . 3-7
Liste des réglages système (généralités) . . . . . . . 3-8
Contraste de l'affichage . . . . . . . . . . . . . . . . . . . . 3-10
Contrôle du périphérique . . . . . . . . . . . . . . . . . . . 3-24
• Autres réglages . . . . . . . . . . . . . . . . . . . . . . . . 3-24
Compteur totalisateur . . . . . . . . . . . . . . . . . . . . . . 3-10
• Compteur de travaux . . . . . . . . . . . . . . . . . . . . 3-10
• Compteur de périphérique . . . . . . . . . . . . . . . . 3-10
Réglages réseau . . . . . . . . . . . . . . . . . . . . . . . . . . 3-25
Réglages par défaut . . . . . . . . . . . . . . . . . . . . . . . 3-11
• Réglage de l'horloge. . . . . . . . . . . . . . . . . . . . . 3-11
• Sélection clavier . . . . . . . . . . . . . . . . . . . . . . . . 3-12
Impression listes (utilisateur) . . . . . . . . . . . . . . . 3-12
Réglages magasins papier . . . . . . . . . . . . . . . . . .
• Réglages des magasins . . . . . . . . . . . . . . . . . .
• Enregistrement du type de papier . . . . . . . . . .
• Commutation auto. de magasin . . . . . . . . . . . .
• Enregistrement du format personnalisé
(Plateau d'alimentation auxiliaire). . . . . . . . . . .
3-13
3-13
3-15
3-15
3-15
Vérification du périphérique USB . . . . . . . . . . . . 3-15
3-1
REGLAGES SYSTEME
Impression des listes (Admin.) . . . . . . . . . . . . . . 3-26
Impression des listes (Admin.) . . . . . . . . . . . . . . 3-61
Réglages de sécurité . . . . . . . . . . . . . . . . . . . . . . 3-27
Réglages Sharp OSA . . . . . . . . . . . . . . . . . . . . . . 3-61
Clés produit . . . . . . . . . . . . . . . . . . . . . . . . . . . . . . 3-28
Activer/Désact. les réglages . . . . . . . . . . . . . . . . 3-62
Rétention/Appel des réglages système . . . . . . . 3-29
Clés produit . . . . . . . . . . . . . . . . . . . . . . . . . . . . . . 3-63
Réglages Sharp OSA . . . . . . . . . . . . . . . . . . . . . . 3-30
ANNEXE . . . . . . . . . . . . . . . . . . . . . . . . . . . . . . . . . 3-64
• Menu réglages système (Panneau de
commande). . . . . . . . . . . . . . . . . . . . . . . . . . . . 3-64
• Menu Réglages système (Page Web) . . . . . . . 3-65
REGLAGES SYSTEME (GENERAL) SUR
LA PAGE WEB
Liste des réglages système (généralités) . . . . . . 3-31
Compteur totalisateur . . . . . . . . . . . . . . . . . . . . . . 3-34
• Compteur de travaux . . . . . . . . . . . . . . . . . . . . 3-34
• Compteur de périphérique . . . . . . . . . . . . . . . . 3-34
Réglages par défaut . . . . . . . . . . . . . . . . . . . . . . . 3-35
• Réglage de l'horloge. . . . . . . . . . . . . . . . . . . . . 3-35
• Sélection clavier . . . . . . . . . . . . . . . . . . . . . . . . 3-36
Impression listes (utilisateur) . . . . . . . . . . . . . . . 3-36
Réglages magasins papier . . . . . . . . . . . . . . . . . .
• Commutation auto. de magasin . . . . . . . . . . . .
• Réglages des magasins . . . . . . . . . . . . . . . . . .
• Enregistrement du format personnalisé (Plateau
d'alimentation auxiliaire) . . . . . . . . . . . . . . . . . . . . . . . .
3-37
3-37
3-37
3-40
Enregistrement du type de papier . . . . . . . . . . . . 3-40
Paramètres de l'imprimante . . . . . . . . . . . . . . . . .
• Réglages de l'imprimante par défaut . . . . . . . .
• Réglages PCL . . . . . . . . . . . . . . . . . . . . . . . . .
• Réglages PostScript . . . . . . . . . . . . . . . . . . . . .
3-41
3-41
3-42
3-43
Vérification du périphérique USB . . . . . . . . . . . . 3-43
REGLAGES SYSTEME
(ADMINISTRATEUR) SUR LA PAGE WEB
Accès aux réglages système (administrateur) . . . 3-44
• Lorsque l'option authentification utilisateur
n'est pas activée . . . . . . . . . . . . . . . . . . . . . . . . 3-44
• Si l'option authentification utilisateur est activée . . . 3-44
Liste des réglages système (administrateur) . . . 3-45
Economie d'énergie . . . . . . . . . . . . . . . . . . . . . . . 3-51
Réglages de fonctionnement . . . . . . . . . . . . . . . . 3-52
• Réglages de l'utilisation à distance. . . . . . . . . . 3-53
• Réglage du modèle de clavier . . . . . . . . . . . . . 3-53
Contrôle du périphérique . . . . . . . . . . . . . . . . . . . 3-54
Réglages imprimante . . . . . . . . . . . . . . . . . . . . . . 3-58
• Réglages par défaut . . . . . . . . . . . . . . . . . . . . . 3-58
• Réglages de l'interface . . . . . . . . . . . . . . . . . . . 3-59
Réglage rétention d'impression. . . . . . . . . . . . . . 3-60
• Réglages de suppression auto. de fichier . . . . 3-60
3-2
REGLAGES SYSTEME
REGLAGES SYSTEME
Réglages système
Les réglages système sont utilisés pour configurer divers paramètres afin de répondre aux besoins de votre lieu de
travail. Ils sont également utilisés pour afficher ou imprimer les réglages actuels et l'état de la machine. Ils vous
permettent de faciliter l'utilisation de la machine.
Ils sont composés de réglages utilisés par les utilisateurs en général et de réglages qui peuvent uniquement être
configurés par un administrateur de la machine. Ces deux groupes de réglages sont différenciés comme suit dans le
présent guide. Réglages système (généralités)
Réglages système (administrateur)
*Nécessite un mot de passe
Réglages système qui peuvent être configurés par les
utilisateurs en général (y compris l'administrateur). Les
réglages suivants peuvent être configurés, par exemple :
•
•
•
•
Réglages système qui peuvent être configurés par
l'administrateur. Pour configurer ces réglages, une connexion
en tant qu'administrateur est obligatoire. Les réglages suivants
peuvent être configurés, par exemple :
Date et heure
Magasin papier (format et type de papier)
Réglages associés à la fonction imprimante
Affichage du nombre de pages imprimées.
Pour de plus amples informations, voir "REGLAGES
SYSTEME (GENERAL) SUR LE TABLEAU DE BORD" (page
3-7) et "REGLAGES SYSTEME (GENERAL) SUR LA PAGE
WEB" (page 3-31).
• Economie d'énergie
• Réglages associés au tableau de bord
• Réglages associés aux équipements périphériques installés
sur la machine
• Connexion réseau
Pour de plus amples informations, voir "REGLAGES
SYSTEME (ADMINISTRATEUR) SUR LE TABLEAU DE
BORD" (page 3-16) et "REGLAGES SYSTEME
(ADMINISTRATEUR) SUR LA PAGE WEB" (page 3-44).
Réglages pour utilisateurs (général)
Réglages pour administrateurs
• Mot de passe administrateur
Afin de garantir la sécurité, l'administrateur de la machine doit immédiatement modifier le mot de passe après avoir acheté
la machine. (Pour le mot de passe administrateur usine par défaut, consultez "POUR L'ADMINISTRATEUR DE LA
MACHINE" dans le Guide de sécurité.) Le mot de passe est modifié dans "Réglages système" de la page Web.
*Pour garantir un haut niveau de sécurité, modifiez le mot de passe à intervalles réguliers.
• Les groupes ci-dessus "Général" et "Administrateur" sont utilisés afin d'aider à clarifier les fonctions des réglages. Ces
groupes n'apparaissent pas sur l'affichage.
3-3
REGLAGES SYSTEME
Configuration des réglages système
Il y a deux façons de configurer les réglages système: à l'aide du tableau de bord de la machine, et à l'aide de la page
Web qui s'affiche lors de l'accès au serveur Web de la machine.
La page Web vous permet de configurer facilement les réglages depuis votre ordinateur par le réseau.
Pour configurer les réglages à l'aide de la machine, voir "Méthodes communes des opérations" (page 3-5). Pour
configurer les réglages à l'aide de la page Web, voir "Accès au serveur Web de la machine" (page 3-6).
Les pages suivantes de ce manuel expliquent les réglages:
Réglages système configurés sur le tableau de bord
• REGLAGES SYSTEME (GENERAL) SUR LE TABLEAU DE BORD (page 3-7)
• REGLAGES SYSTEME (ADMINISTRATEUR) SUR LE TABLEAU DE BORD (page 3-16)
Réglages système de la page Web
• REGLAGES SYSTEME (GENERAL) SUR LA PAGE WEB (page 3-31)
• REGLAGES SYSTEME (ADMINISTRATEUR) SUR LA PAGE WEB (page 3-44)
3-4
REGLAGES SYSTEME
Méthodes communes des opérations
Cette section explique les méthodes spéciales des opérations qui sont communes à tous les réglages système.
Veillez à lire cette section, car ces informations sont omises dans les explications de certains réglages.
Pour les procédures d'utilisation de l'affichage, consultez "UTILISATION DU TABLEAU DE BORD" (page 1-8) dans
"1. AVANT D'UTILISER LA MACHINE".
Exemple:Écran de Réglage du changement horaire été/hiver (réglages par défaut), écran
d'Enregistrement du type de papier (réglages des magasins papier) , et écran
d'Economie d'énergie
(8)
(1)
(2)
(3)
OK
Réglage du changement horaire été/hiver
OK
Enregistrement du type de papier
Annuler
Annuler
Type util. 1
Réglage du changement Désactive
horaire été/hiver:
Propriété du papier
Face imposée
Sélect. type de réglage: Sélect. type de réglage
Heure dép:
Mois
Désactiver
recto verso
Désactiver
agrafage
Jour
Heure
Minute
Utiliser UTC
(4)
(5)
Délai d'achèvement:
Mois
RETOUR
Jour
OK
(6)
(9)
OK
Economie d'énergie
Annuler
Mode économie de
toner:
Imprimer
(10)
Mise hors tension auto.
(7)
Minuterie de mise
hors tension auto.:
min. (1-240)
Réglage du mode
d'économie d'énergie:
min. (1-240)
(11)
(1)
Touche [OK] (affichage)
(7)
Touches fléchées
Appuyez dessus pour déplacer le cadre de sélection
utilisé pour sélectionner des réglages et des éléments
dans l'affichage.
(8)
Zone de texte
Sélectionnez cette zone pour ouvrir l'écran de saisie du
texte. Lorsque votre entrée de texte est terminée, le texte
apparaît dans la zone de texte.
(9)
Touches
,
Lorsque des réglages s'étendent sur plusieurs écrans,
sélectionnez la touche
ou la touche
pour passer
d'un écran à l'autre.
Sur l'écran affiché, sélectionnez cette touche quand vous
avez fini de configurer les réglages.
(2)
Touche [Annuler]
Elle annule un réglage et rappelle l'écran précédent.
(3)
(4)
(5)
Zone de sélection
Sélectionnez
pour afficher une liste des éléments
pouvant être sélectionnés. Sélectionnez un élément de la
liste pour le sélectionner.
Barre de défilement
Cela permet de consulter la position de l'affichage en
cours dans l'écran entier.
Vous pouvez déplacer l'écran vers le haut ou le bas avec
les touches
.
(10) Case à cocher
Elle commute entre
et
chaque fois que vous
sélectionnez dessus. Pour activer le réglage correspondant,
sélectionnez la case pour faire apparaître une coche
.
Pour désactiver le réglage, effacez la coche
.
Les boutons radio (
) servent également à
sélectionner des réglages de cette façon. (Cependant,
les boutons radio servent à sélectionner un élément
unitaire parmi plusieurs.)
Touche [OK] (tableau de bord)
Quand le cadre de sélection est déplacé vers une touche
de réglage et que vous appuyez sur cette touche, le
réglage en cours est enregistré ou l'écran de réglage de
cette touche de réglage s'affiche. Quand le cadre de
sélection est déplacé vers une case ou vers un bouton
radio, la case ou le bouton radio passera de
à
à
chaque fois que vous appuierez sur la touche.
(6)
(11) Zone de texte (numérique)
Sélectionnez cette zone pour entrer un nombre. Pour la
procédure de saisie de valeurs, consultez "Saisie de
valeurs" (page 1-9) à "1. AVANT D'UTILISER LA
MACHINE".
Touche [Précédent]
Rappelle l'écran précédent.
3-5
REGLAGES SYSTEME
Accès au serveur Web de la machine
Quand la machine est connectée à un réseau, il est possible d'accéder au serveur Web intégré à la machine depuis un
navigateur Web sur votre ordinateur.
Pour les procédures d'utilisation de l'affichage, consultez "UTILISATION DE LA PAGE WEB" (page 1-12) dans
"1. AVANT D'UTILISER LA MACHINE".
Ouverture des pages Web
Cela permet d'accéder au serveur Web de la machine et d'afficher la page Web. La page Web peut être utilisée pour
configurer les réglages système.
Lancez votre navigateur Web et
saisissez l'adresse IP de la machine.
(Exemple: quand l'adresse IP de la machine est
192.168.1.28)
Vous devez utiliser un ordinateur connecté au même réseau
que la machine.
Une fois l'adresse IP saisie, la page Web s'affiche.
1
Si l'authentification des utilisateurs est activée, un écran de connexion va s'afficher une fois l'adresse IP saisie.
Saisissez votre nom d'utilisateur et votre mot de passe.
Cliquez sur [Réglages système] dans la
barre de menu de la page Web et cliquez
sur l'élément que vous souhaitez régler.
Une fois que vous avez fini, cliquez sur le bouton [Soumettre].
Pour mettre les informations de paramétrage de la machine à
jour, cliquez sur le bouton [Mettre à jour].
2
Lorsque vous cliquez sur un élément, il est possible que vous soyez invité à saisir vos nom d'utilisateur et mot de passe (ou
d'autres informations) pour l'authentification de l'utilisateur. Dans ce cas, saisissez les informations utilisateur appropriées.
Navigateur Web recommandés
• Internet Explorer: 6,0 ou version supérieure (Windows)
• Netscape Navigator: 9 (Windows)
• Firefox: 2.0 ou version supérieure (Windows)
• Safari: 1.5 ou version supérieure (Macintosh)
3-6
REGLAGES SYSTEME
TABLEAU DE BORD (GENERAL)
REGLAGES SYSTEME (GENERAL)
SUR LE TABLEAU DE BORD
Cette section explique les réglages système qu'il est possible de configurer sur le tableau de bord par les utilisateurs en
général.
Accès aux réglages système (généralités)
RETOUR
Assurez-vous que la machine n'est pas utilisée, puis
appuyez sur la touche [RÉGLAGES PERSONNALISÉS]
du tableau de bord.
Lorsque vous appuyez sur la touche [RÉGLAGES
PERSONNALISÉS], l'écran de menu ci-dessous
apparaît sur l'affichage.
PRÊT
DONNÉES
OK
IMPRESSION
ÉTAT
TRAVAUX
RÉGLAGES
PERSONNALISÉS
LOGOUT
Quitter
Réglages système
Mot passe admin.
Contraste de
l'affichage
Compteur
totalisateur
Réglages
par défaut
Impression listes
(utilisateur)
Réglages magasins
papier
Vérification du
périphérique USB
RETOUR
Utilisez les touches fléchées pour sélectionner l'élément
de votre choix, appuyez sur la touche [OK] et configurez
les réglages.
Pour de plus amples détails sur chacun des réglages,
reportez-vous aux pages suivantes de cette section.
OK
• Pour quitter l'écran des réglages système, sélectionnez la touche [Quitter] située en haut à droite de l'écran.
• Pour plus d'informations sur la procédure à suivre quand l'authentification des utilisateurs est activée, consultez
"AUTHENTIFICATION DE L'UTILISATEUR" (page 1-15) dans "1. AVANT D'UTILISER LA MACHINE".
3-7
REGLAGES SYSTEME
TABLEAU DE BORD (GENERAL)
Liste des réglages système (généralités)
Lorsque vous accédez aux réglages système avec des droits non spécifiques, les éléments suivants apparaissent. Pour
les éléments uniquement accessibles avec des droits d'administrateur, consultez la section "Liste des réglages système
(administrateur)" (page 3-20).
Selon les spécifications de la machine et les équipements périphériques installés, certains réglages peuvent ne pas être
accessibles.
Contraste de l'affichage
Elément
Réglage par défaut
Page
3-10
■ Contraste de l'affichage
Compteur totalisateur
Elément
Réglage par défaut
Page
3-10
■ Compteur totalisateur
● Compteur de travaux
–
3-10
● Compteur de périphérique
–
3-10
Réglages par défaut
Elément
Réglage par défaut
Page
3-11
■ Réglages par défaut
● Réglage de l'horloge
X Réglage de l'horloge
Spécifier le fuseau horaire
–
Réglages de la date et de l'heure
–
Synchroniser avec le serveur d'horloge internet
Désactiver
X Réglage du changement horaire été/hiver
Dépend du pays et de la région
Sélect. type de réglage
Dépend du pays et de la région
Heure de démarrage
Dépend du pays et de la région
Délai d'achèvement
Dépend du pays et de la région
Délai de réglage
Dépend du pays et de la région
X Format de date
3-11
Dépend du pays et de la région
● Sélection clavier
Dépend du pays et de la région
3-8
3-12
REGLAGES SYSTEME
TABLEAU DE BORD (GENERAL)
Impression listes (utilisateur)
Elément
Réglage par défaut
Page
■ Impression listes (utilisateur)
● Liste des réglages personnalisés
–
● Pages de test imprimante
–
3-12
Réglages magasins papier
Elément
Réglage par défaut
Page
3-13
■ Réglages magasins papier
● Réglages des magasins
X Magasin 1
X Magasin 2*
X Magasin 3*
Pap. ordinaire, Auto-AB
3-13
X Magasin 4*
X Plateau d'alimentation auxiliaire
Form. ident. pour détec. auto.
Auto-AB: 216 mm x 330 mm (8-1/2" x 13")
Auto-pouce: 8-1/2" x 14" Activé
● Enregistrement du type de papier
–
3-15
● Commutation auto. de magasin
Activé
3-15
● Enregistrement du format personnalisé (Plateau d'alimentation
auxiliaire)
Perso. 1: X=297 mm (11"),
Y=210 mm (8-1/2")
Perso. 2 X=297 mm (11"),
Y=210 mm (8-1/2")
Perso. 3 X=297 mm (11"),
Y=210 mm (8-1/2")
3-15
* Lorsqu'un magasin papier 500 feuilles est installé.
Vérification du périphérique USB
Elément
Réglage par défaut
–
■ Vérification du périphérique USB
3-9
Page
3-15
REGLAGES SYSTEME
TABLEAU DE BORD (GENERAL)
Contraste de l'affichage
Utilisez cette fonction pour régler le contraste de l'affichage de la machine. Sélectionnez la touche [Contraste de
l'affichage].
Sur l'écran qui s'affiche, sélectionnez la touche [Plus clair] ou la touche [Plus foncé] pour régler le contraste.
Compteur totalisateur
Cette fonction indique le nombre de pages de chaque mode. Sélectionnez la touche [Compteur Total].
Compteur de travaux
Affiche ou imprime le nombre total de travaux.
• Chaque feuille de papier utilisée pour la copie recto verso automatique compte pour deux pages.
• Les pages imprimées directement à partir de la machine, comme les impressions de listes sont comprises dans le
compteur "Autres impressions".
• Les éléments affichés (ou imprimés) varient en fonction des spécifications de la machine et des équipements
périphériques installés.
Compteur de périphérique
Permet d'afficher ou d'imprimer les compteurs pour les équipements périphériques installés sur la machine.
Les éléments affichés (ou imprimés) varient en fonction des spécifications de la machine et des équipements périphériques
installés.
3-10
REGLAGES SYSTEME
TABLEAU DE BORD (GENERAL)
Réglages par défaut
Les réglages par défaut du fonctionnement de la machine peuvent être configurés. Sélectionnez la touche [Réglages
par défaut] et sélectionnez les réglages.
Réglage de l'horloge
Ce réglage permet de configurer la date et l'heure de l'horloge interne de la machine.
Réglage de l'heure.
Elément
Réglages
Réglage actuel
L'heure actuelle réglée dans la machine apparaît.
Spécifier le fuseau horaire
Si votre pays est en avance sur l'heure GMT (Greenwich Mean Time ou heure
moyenne de Greenwich), sélectionnez [+]. S'il est en retard sur l'heure GMT,
sélectionnez [-]. Indiquez ensuite la différence horaire entre votre pays et l'heure
GMT en heures et en minutes.
Réglages de la date et de l'heure
Sélectionnez et réglez l'année, le mois, le jour, l'heure et les minutes.
Synchroniser avec le serveur d'horloge
internet
Ce réglage peut être utilisé lorsque la machine est connectée à internet. L'heure de
la machine est automatiquement ajustée à celle d'un serveur d'horloge internet.
Réglage du changement horaire été/hiver
Activez le changement d'horaire été/hiver.
Elément
Réglages
Réglage du changement horaire
été/hiver
Choisissez d'activer ou non le réglage du changement horaire été/hiver. Si vous
choisissez de le désactiver, les réglages suivants ne pourront pas être effectués.
Sélect. type de réglage
Indiquez si les jours de début et de fin du changement horaire été/hiver doivent être
définis en fonction du jour de la semaine ou de la date.
Heure de démarrage
Définissez l'heure de début du changement horaire été/hiver. Définissez le mois de
début. Si vous avez sélectionné "Jour de semaine" dans "Sélect. type de réglage",
définissez la première semaine du changement horaire été/hiver, puis le jour de début. Si
vous avez sélectionné "Date" dans "Sélect. type de réglage", définissez la date de début.
Définissez l'heure et les minutes dans le réglage UTC (Coordinated Universal Time ou
heure universelle coordonnée).
Délai d'achèvement
Réglez l'heure de fin du changement horaire été/hiver de la même manière que pour
l'heure de début.
Délai de réglage
Définissez l'heure à laquelle l'ajustement devra avoir lieu lors du changement horaire
été/hiver.
Si cette fonction est utilisée, l'heure change automatiquement au début et à la fin de la période d'heure d'été comme
indiqué dans le tableau ci-dessous.
Zone
Heure standard ➞Heure d'été
Heure d'été ➞Heure standard
Europe*
Dernier dimanche de mars, 1h00 à 2h00
Dernier dimanche d'octobre, 1h00 à 0h00
Australie, Nouvelle Zélande
Dernier dimanche d'octobre, 2h00 à 3h00
Dernier dimanche de mars, 3h00 à 2h00
Autres pays
Sélectionnez la case [Réglage de l'heure d'été] ; une coche doit apparaître
. Le réglage de
l'horloge est configuré à l'heure normale plus une heure. Quand
est sélectionné, l'horloge
revient à l'heure normale.
* Dans certains pays, les heures de début et de fin de l'heure d'été pourront être différentes des heures réglées dans la machine.
3-11
REGLAGES SYSTEME
TABLEAU DE BORD (GENERAL)
Format de date
Le format utilisé pour imprimer la date sur les listes et les autres sorties peut être modifié.
Elément
Réglages
Réglage actuel
L'heure actuelle s'affiche au format défini dans les réglages de format de date.
Format
Définissez l'ordre d'affichage de l'année, du mois, et du jour (AAAA/MM/JJ).
Séparateur
Sélectionnez l'un des trois symboles ou un espace comme séparateur de la date.
Position du nom du jour
Sélectionnez si le nom de jour apparaît avant ou après la date.
Affichage de l'heure
Sélectionnez le format 12 heures ou 24 heures pour l'heure.
Affichage 12 heures: de 12:00AM à 11:59AM/12:00 à 11:59PM
Affichage 24 heures: de 00:00 à 23:59
Si l'option "Désactivation du réglage de l'horloge" (page 3-52) a été activée dans les réglages système (administrateur) du
menu de la page Web, la date et l'heure ne peuvent pas être réglées.
Sélection clavier
La présentation du clavier qui apparaît dans les écrans de saisie de texte peut être modifiée.
Les présentations du clavier qu'il est possible de sélectionner sont les suivants.
Anglais (US)
Anglais (GB)
Japonais
Français
Allemand
Suédois
Norvégien
Finnois
Danois
Russe
Grecque
Turque
Impression listes (utilisateur)
Les listes montrant les réglages et les informations enregistrés dans la machine peuvent être imprimées. Sélectionnez
la touche [Impression des listes (Utilisateur)] et configurez les réglages.
Nom de la liste
Description
Liste des réglages personnalisés
Cette liste contient l'état du matériel, l'état du logiciel, les réglages de l'imprimante,
réglages magasins papier et les compteurs totalisateurs.
Pages de test imprimante
Ce réglage permet d'imprimer la liste des jeux de symboles PCL, les diverses listes
de polices et la page réseau (paramètres d'interface réseau, etc.).
• Liste des jeux de symboles PCL
• Liste des polices PCL
• Liste polices en option
• Liste des polices PS
• Liste des polices étendues PS
• Page réseau
• Les éléments qui apparaissent varient selon les fonctions qui ont été ajoutées à la machine.
• Si l'option "Empêcher l'impression des pages de test" (page 3-58) a été activée dans les réglages système
(administrateur) du menu de la page Web, il n'est pas possible d'imprimer les pages de test.
3-12
REGLAGES SYSTEME
TABLEAU DE BORD (GENERAL)
Réglages magasins papier
Les réglages de magasin papier et de type de papier sont expliqués dans cette section. Sélectionnez la touche
[Réglages magasins papier] et configurez les réglages.
Réglages des magasins
Ces réglages permettent de définir le type et le format de papier, ainsi que les fonctions autorisées pour chaque
magasin papier.
Quand la touche [Réglages des magasins] est activée, une liste des magasins et des réglages courants apparaît.
Précédent
Réglages des
magasins
Magasin 1
Type
Pap. Ordinaire
Taille
Auto-AB
Face
imposée
Modifier
Propriété du papier
Désactiver Désactiver
recto
agrafage
verso
RETOUR
OK
Réglages de chaque magasin
Sélectionnez la touche [Modifier] de l'écran ci-dessus pour modifier les réglages.
Il est possible de configurer les paramètres suivants.
Elément
Description
Type
Sélectionnez le type de papier chargé dans le magasin.
Les types de papier qui peuvent être sélectionnés varient en fonction des magasins papier.
Pour de plus amples informations, consultez la section "Réglages des magasins" (page 3-14).
Pour enregistrer un nouveau type de papier, voyez "Enregistrement du type de
papier" (page 3-15).
Format
Sélectionnez le format du papier dans la liste. Les types de papier qui peuvent être
sélectionnés varient en fonction des magasins papier. Les formats qui peuvent être
sélectionnés peuvent également être limités par le type de papier sélectionné ci-dessus. Pour
de plus amples informations, consultez la section "Réglages des magasins" (page 3-14).
Si le format désiré n'apparaît pas dans la liste, sélectionnez [Taille perso.] et entrez
directement le format (seulement pour le plateau d'alimentation auxiliaire). Pour de
plus amples informations, consultez la section "Réglages des magasins" (page 3-14).
Autorisation alimentation
Indiquez si l'impression est autorisée ou pas en utilisant le magasin spécifié.
• Si le format de papier indiqué ici est différent du format du papier chargé dans un magasin, un problème ou un faux départ
peut se produire lors de l'impression.
Pour modifier le format du papier d'un magasin, consultez le "1. AVANT D'UTILISER LA MACHINE".
• Les propriétés de papier telles que "Face imposée" sont automatiquement configurées lorsque le type de papier est
sélectionné. Les propriétés du magasin papier ne peuvent pas être modifiées dans cet écran.
• Si l'option "Désactivation du réglage des magasins" (page 3-54) a été activée dans les réglages système (administrateur) du
menu de la page Web, les réglages des magasins (sauf le plateau d'alimentation auxiliaire) ne peuvent pas être configurés.
3-13
REGLAGES SYSTEME
TABLEAU DE BORD (GENERAL)
Réglages des magasins
Magasin papier
Magasin 1
Magasin 2*1
Type de papier
Type de papier
ordinaire, pré-imprimé,
recyclé, en-tête,
perforé, couleur, type
utilisateur
Magasin 3*1
Auto-AB ( A4, A5, B5, 216 mm x 330 mm (8-1/2" x 13")),
Auto-pouce (8-1/2" x 14", 8-1/2" x 11", 7-1/4" x 10-1/2", 5-1/2" x 8-1/2"),
216 mm x 343 mm (8-1/2" x 13-1/2"), 8-1/2" x 13-2/5"
(216 mm x 340 mm),
16K
Auto-AB (A4, B5, 216 mm x 330 mm(8-1/2" x 13")),
Auto-pouce (8-1/2" x 14", 8-1/2" x 11", 7-1/4" x 10-1/2"),
216 mm x 343 mm (8-1/2" x 13-1/2"), 8-1/2" x 13-2/5"
(216 mm x 340 mm),
16K
Magasin 4*1
Plateau d'alimentation
auxiliaire
Format
En plus des types de
papier des magasins
de 1 à 4,
Papier épais*2,
Papier fin,
papier glacé
Auto-AB (A4, A5, B5, 216 mm x 330 mm (8-1/2" x 13")*3,
216 mm x 340 mm (8-1/2" x 13-2/5")*3, 216 mm x 343 mm
(8-1/2" x 13-1/2")*3),
Auto-pouce (8-1/2" x 14"*3, 8-1/2" x 13-2/5" (216 mm x 340 mm)*3,
8-1/2" x 11", 7-1/4" x 10-1/2", 5-1/2" x 8-1/2"),
Entrée du format-AB (X=140 mm to 356 mm, Y=100 mm to 216 mm),
Entrée du format-pouces (X=5-1/2" to 14", Y=5-1/2" to 8-1/2"),
16K, Perso. 1, Perso. 2, Perso.
Etiquettes
Auto-AB (A4, B5), Auto-pouce (8-1/2 "x 11")
Transparent
Auto-AB (A4), Auto-pouce (8-1/2" x 11")
Enveloppe
Com-10, MONARCH, DL, C5
*1 Lorsqu'un magasin papier 500 feuilles est installé.
*2 Papier épais : 106 g/m2 à 209 g/m2 (28 lbs. bond à 110 lbs. index)
*3 Le format détecté automatiquement est défini sur "Form. ident. pour détec. auto." dans l'écran des réglages du plateau
d'alimentation auxiliaire (voir ci-dessous).
Form. ident. pour détec. auto.
"Form. ident. pour détec. auto." dans l'écran des réglages du plateau d'alimentation auxiliaire sert à sélectionner le
format de papier qui permettra de détecter automatiquement les formats similaires lors de la détection automatique du
format de papier.
Choisissez l'un des deux formats quand "Auto-pouce" est défini. Choisissez l'un des trois formats quand "Auto-AB" est
défini.
Quand un papier de même format que l'un des formats des réglages est placé dans le plateau d'alimentation auxiliaire,
le format sélectionné dans les réglages sera automatiquement détecté.
Auto-AB
216 mm x 330 mm (8-1/2" x 13"), 216 mm x 340 mm (8-1/2" x 13-2/5"),
216 mm x 343 mm (8-1/2" x 13-1/2")
Auto-pouce
8-1/2" x 14", 8-1/2" x 13-2/5" (216 mm x 340 mm)
3-14
REGLAGES SYSTEME
TABLEAU DE BORD (GENERAL)
Enregistrement du type de papier
Enregistrez un type de papier quand le type de papier désiré n'apparaît pas comme sélection ou quand vous souhaitez
créer un nouvel ensemble de propriétés de papier.
Jusqu'à 7 types de papier peuvent être enregistrés.
Elément
Description
Nom du type
Enregistrez un nom.
Les noms usine par défaut sont "Type utilisateur 1" - "Type utilisateur 7".
Face imposée
Activez ce réglage lors de l'utilisation d'un type de papier avec recto et verso.
Désactiver recto verso
Activez ce réglage si le papier chargé ne peut pas être utilisé pour l'impression
recto-verso.
Désactiver agrafage
Activez ce réglage si le papier utilisé ne peut pas être agrafé.
Les réglages qui peuvent être sélectionnés varient en fonction des équipements périphériques installés.
Commutation auto. de magasin
Lorsqu'un magasin manque de papier au cours de l'impression, cette fonction détermine si la machine doit sélectionner
automatiquement un autre magasin contenant le même format/type de papier et continuer l'impression.
Enregistrement du format personnalisé
(Plateau d'alimentation auxiliaire)
Si, dans le plateau d'alimentation auxiliaire, vous utilisez souvent un papier spécial de format non standard, vous
pouvez enregistrer ce format.
L'enregistrement de ce format vous épargnera les réglages laborieux à chaque fois que vous devrez l'utiliser.
Jusqu'à trois types de papier peuvent être enregistrés.
Sélectionnez la touche ([Personnalisé 1] à [Personnalisé 3]) dans laquelle vous voulez enregistrer ou modifier un format
de papier.
Sélectionnez si vous souhaitez entrer le format en mm ("Entrée du format-AB") ou en pouces ("Entrée du
format-pouces"), puis définissez les dimensions X et Y du papier.
"Entrée du format-AB"
La dimension X peut être définie sur une valeur entre 140 mm et 356 mm. Par défaut, le réglage usine est de 297 mm.
La dimension Y peut être définie sur une valeur entre 100 mm et 216 mm. Par défaut, le réglage usine est de 210 mm.
"Entrée du format-pouces"
La dimension X peut être définie sur une valeur entre 5-1/2" et 14". Le réglage par défaut d'usine est 11".
La dimension Y peut être définie sur une valeur entre 5-1/2" et 8-1/2". Le réglage par défaut d'usine est 8-1/2".
Vérification du périphérique USB
Ce réglage permet de vérifier l'état de la connexion d'un périphérique USB à la machine. Sélectionnez la touche
[Vérification du périphérique USB] pour vérifier la connexion.
L'état d'un périphérique qui n'est pas compatible avec la machine n'apparaît pas.
3-15
REGLAGES SYSTEME
TABLEAU DE BORD (ADMINISTRATEUR)
REGLAGES SYSTEME
(ADMINISTRATEUR) SUR LE
TABLEAU DE BORD
Cette section présente les réglages système qui sont configurés par l'administrateur de la machine.
Accès aux réglages système (administrateur)
Pour accéder aux réglages système (administrateur), l'administrateur doit se connecter comme expliqué ci-dessous.
Lorsque l'option authentification utilisateur n'est pas activée
Lorsque "Authentification utilisateur" (page Web uniquement) n'est pas activé, suivez la procédure ci-dessous pour ouvrir une session.
Les touches de l'affichage peuvent être sélectionnées avec les flèches et la touche [OK].
Sélectionnez la touche [Mot passe
admin.].
Quitter
Réglages syst me
Mot passe admin.
Contraste de
l'affichage
Compteur
totalisateur
Réglages
par défaut
Impression listes
(utilisateur)
Réglages magasins
papier
Vérification du
périphérique USB
1
RETOUR
OK
OK
Mot passe admin.
Annuler
Entrez le mot de passe administrateur. (Entre 5 et
32 caract res)
Mot de passe
(2)
Ouvrez une session.
(1) Sélectionnez la zone de texte [Mot de passe]
et entrez le mot de passe administrateur.
Entrez le mot de passe d'administrateur dans l'écran de
saisie du mot de passe de l'administrateur.
(1)
10 adresses
2
(2) Sélectionnez la touche [OK].
RETOUR
La procédure de connexion de l'utilisateur est alors
terminée. Les réglages système (administrateur) peuvent
désormais être utilisés.
OK
• L'authentification de l'utilisateur est initialement désactivée (réglage par défaut).
• Pour fermer une session...
Appuyez sur la touche [LOGOUT].
(Si la fonction d'effacement automatique est activée, la fermeture de session a lieu automatiquement.)
3-16
REGLAGES SYSTEME
TABLEAU DE BORD (ADMINISTRATEUR)
Si l'option authentification utilisateur est activée
Lorsque "Authentification utilisateur" (page Web uniquement) est activé, suivez la procédure ci-dessous pour ouvrir une session.
Lorsque la connexion automatique est activée, l'écran d'identification n'apparaît pas.
L'authentification de l'utilisateur se fait par son nom et son mot de passe
de connexion (et son adresse de courrier électronique)
La connexion de l'administrateur s'effectue dans l'écran de sélection de l'utilisateur. Pour plus d'informations sur la procédure
de connexion quand l'authentification des utilisateurs est activée, consultez "AUTHENTIFICATION DE L'UTILISATEUR"
(page 1-15) dans "1. AVANT D'UTILISER LA MACHINE".
Les touches de l'affichage peuvent être sélectionnées avec les flèches et la touche [OK].
Sélectionnez la touche [Nom
connexion].
1
RETOUR
OK
3-17
REGLAGES SYSTEME
TABLEAU DE BORD (ADMINISTRATEUR)
Ouvrez une session.
(1) Sélectionnez la touche [Administrateur].
(1)
(2) Sélectionnez la touche [Mot de passe].
Entrez le mot de passe administrateur dans l'écran de
saisie du mot de passe de l'administrateur.
(3) Sélectionnez la touche [OK].
RETOUR
La procédure de connexion de l'utilisateur est alors
terminée. Les réglages système (administrateur) peuvent
désormais être utilisés.
OK
(3)
2
Administrateur
(2)
RETOUR
OK
• Si le nom d'utilisateur/le mot de passe/ l'adresse de courrier électronique est sélectionné pour la méthode
d'identification, [Adresse de courrier électronique] apparaît sous [Nom d'util.].
• Pour le mot de passe administrateur usine par défaut, consultez "POUR L'ADMINISTRATEUR DE LA MACHINE"
dans le Guide de sécurité.
• La procédure de connexion de l'utilisateur est alors terminée. Les réglages système (administrateur) peuvent
désormais être utilisés.
3-18
REGLAGES SYSTEME
TABLEAU DE BORD (ADMINISTRATEUR)
Authentification par numéro d'utilisateur
Les touches de l'affichage peuvent être sélectionnées avec les flèches et la touche [OK].
Sélectionnez la touche [Connex.
admin.].
1
RETOUR
OK
Ouvrez une session.
(2)
(1)
(1) Sélectionnez la touche [Mot de passe].
Entrez le mot de passe administrateur dans l'écran de
saisie du mot de passe de l'administrateur.
(2) Sélectionnez la touche [OK].
2
RETOUR
La procédure de connexion de l'utilisateur est alors
terminée. Les réglages système (administrateur) peuvent
désormais être utilisés.
OK
• Outre l'authentification à l'aide de la touche [Connex. admin.], les réglages système (administrateur) sont également
accessibles lorsque l'authentification est effectuée en sélectionnant un utilisateur avec des droits d'administrateur dans la
liste des utilisateurs ou en entrant un numéro d'utilisateur avec des droits d'administrateur. Pour plus d'informations sur la
procédure de connexion quand l'authentification des utilisateurs est activée, consultez "AUTHENTIFICATION DE
L'UTILISATEUR" (page 1-15) dans "1. AVANT D'UTILISER LA MACHINE".
• Pour fermer une session...
Appuyez sur la touche [LOGOUT].
(Si la fonction d'effacement automatique est activée, la fermeture de session a lieu automatiquement.)
3-19
REGLAGES SYSTEME
TABLEAU DE BORD (ADMINISTRATEUR)
Liste des réglages système (administrateur)
Les réglages système qui apparaissent après la connexion de l'administrateur sont indiqués ci-dessous. Les réglages
par défaut correspondant à chaque élément sont illustrés ci-dessous.
• Selon les spécifications de la machine et les équipements périphériques installés, certains réglages peuvent ne pas être
accessibles.
• Pour obtenir des informations sur les réglages généraux, consultez "Liste des réglages système (généralités)" (page 3-8).
Economie d'énergie
Elément
Réglage par défaut
Page
3-23
■ Economie d'énergie
● Mode économie de toner
3-23
X Imprimer
Désactivé
● Mise hors tension auto.
Activé
3-23
● Minuterie de mise hors tension auto.
10 min.
3-23
● Réglage du mode d'économie d'énergie
1 min.
3-23
Réglages de fonctionnement
Elément
Réglage par défaut
Page
3-24
■ Réglages de fonctionnement
● Autres réglages
3-24
X Son des touches
Moyen
3-24
X Réglage du langage de l'affichage
Français
3-24
X Définir la priorité clavier
Dépend du pays et de la région
3-24
Modèle 1
3-24
● Réglage du modèle d'affichage de la machine
Contrôle du périphérique
Elément
Réglage par défaut
Page
3-24
■ Contrôle du périphérique
● Autres réglages
–
3-24
X Réglage de l'alignement des couleurs
–
3-24
X Optimisation du disque dur
–
3-24
3-20
REGLAGES SYSTEME
TABLEAU DE BORD (ADMINISTRATEUR)
Réglages réseau
Elément
Réglage par défaut
Page
3-25
■ Réglages réseau
● Réglages IPv4
DHCP
3-25
● Réglages IPv6
Désactivé
3-25
● Activer TCP/IP
Activé
3-25
● Activer NetWare
Activé
3-25
● Activer EtherTalk
Activé
3-25
● Activer NetBEUI
Activé
3-25
● Remise à zéro de la carte réseau
–
3-25
● Commande ping
–
3-25
Impression des listes (Admin.)
Elément
Réglage par défaut
Page
3-26
■ Impression des listes (Admin.)
● Impression des informations des utilisateurs
–
3-26
Réglages de sécurité
Elément
Réglage par défaut
Page
3-27
■ Réglages de sécurité
● Paramètres SSL
X Port serveur
HTTPS
Activé
IPP-SSL
Désactivé
Rediriger HTTP vers HTTPS pour l'accès page Web du
périph.
Désactivé
X Port client
3-27
HTTPS
Activé
FTPS
Activé
SMTP-SSL
Activé
POP3-SSL
Activé
LDAP-SSL
Activé
Niveau d'encryptage
Faible
● Réglages IPsec
Désactivé
3-27
● Réglage IEEE802.1X
Désactivé
3-27
3-21
REGLAGES SYSTEME
TABLEAU DE BORD (ADMINISTRATEUR)
Clés produit
Elément
Réglage par défaut
Page
3-28
■ Clés produit*
● Numéro de série
–
3-28
● Etats et alertes par courrier électronique
–
3-28
● Module d'intégration d'application
–
3-28
● Module de communication d'application
–
3-28
● Module de compte externe
–
3-28
● Kit d'extension XPS
–
3-28
* Selon les équipements périphériques installés, certains réglages peuvent ne pas être accessibles.
Rétention/Appel des réglages système
Elément
Réglage par défaut
Page
3-29
■ Rétention/Appel des réglages système
● Rétablir les réglages par défaut
–
3-29
● Enregistrer la configuration actuelle
–
3-29
● Rétablir la configuration
–
3-29
Réglages Sharp OSA
Elément
Réglage par défaut
Page
3-30
■ Réglages Sharp OSA*
● Réglage des comptes externes
X Contrôle de comptes externe
Désactivé
X Activer l'authentification par serveur externe
Désactivé
3-30
● Réglages du pilote USB
X Clavier externe
Pilote interne
X Clé USB
Pilote interne
X Niveau d'encryptage
Aucun
3-30
● Préférences priorité du travail
*
Imprimer
Quand le module de compte externe ou le module de communication d'application est installé.
3-22
3-30
REGLAGES SYSTEME
TABLEAU DE BORD (ADMINISTRATEUR)
Economie d'énergie
Les réglages relatifs à l'économie d'énergie contribuent à réduire les factures d'électricité. D'un point de vue
environnemental, ces réglages contribuent également à la réduction de la pollution et à la préservation des ressources
naturelles. Sélectionnez la touche [Economie d'énergie] et configurez les réglages.
Mode économie de toner
Minuterie de mise hors tension
auto.
Vous pouvez réduire la quantité de toner utilisée pour
l'impression.
Exemple
d'impression
Le délai à partir duquel la mise hors tension automatique
est activée peut être défini entre 1 et 240 minutes.
Sélectionnez le délai qui convient le mieux à vos
besoins.
Données
d'impression
Le réglage de la minuterie ne prend pas effet si la
mise hors tension automatique est désactivée à l'aide
du réglage "Mise hors tension auto.".
[Imprimer] en mode économie de toner n'est effectif
que lorsque le pilote d'imprimante de la machine n'est
pas utilisé. Quand le pilote d'imprimante est utilisé, le
réglage de celui-ci a la priorité.
Cette fonction peut ne pas fonctionner avec certains
systèmes d'exploitation ou certaines applications.
Réglage du mode d'économie
d'énergie
Mise hors tension auto.
Ce réglage active ou désactive la mise hors tension
automatique. Décochez la case si vous préférez que la
mise hors tension automatique ne fonctionne pas.
Lorsque la période de temps définie s'écoule après la fin
de l'impression, la mise hors tension automatique est
activée et provoque la mise en veille de la machine à un
niveau de consommation d'énergie minimal.
Cette fonction réduit vos factures d'électricité et
contribue parallèlement à la préservation des ressources
naturelles et à la réduction de la pollution.
Si vous préférez que la mise hors tension automatique
soit activée le moins possible, il est recommandé
d'augmenter le réglage du délai à partir duquel
l'activation a lieu plutôt que de désactiver la fonction. (Le
réglage du délai est modifié avec "Minuterie de mise
hors tension auto." ci-après.)
Le délai à partir duquel le mode d'économie d'énergie
est activé peut être défini entre 1 et 240 minutes.
Le mode d'économie d'énergie est activé lorsque la
durée définie s'écoule après la fin de l'impression et si
aucune autre opération n'est effectuée. Cette fonction
réduit vos factures d'électricité et contribue
parallèlement à la préservation des ressources
naturelles et à la réduction de la pollution.
Sélectionnez le délai qui convient le mieux à vos
besoins.
3-23
Le mode d'économie d'énergie ne peut pas être
désactivé.
REGLAGES SYSTEME
TABLEAU DE BORD (ADMINISTRATEUR)
Réglages de fonctionnement
Les réglages relatifs au fonctionnement de la machine peuvent être configurés. Sélectionnez la touche [Réglages de
fonctionnement] pour configurer les réglages.
Autres réglages
Définir la priorité clavier
Son des touches
Ce réglage permet de régler (ou de couper) le volume du
bip émis lorsque vous sélectionnez une touche.
Lorsqu'un clavier externe est connecté, vous pouvez
choisir d'utiliser le clavier virtuel ou le clavier externe.
Réglage du langage de l'affichage
La langue utilisée par l'affichage peut être modifiée.
Quand l'authentification utilisateur est activée et si une
langue d'affichage est indiquée dans le groupe de
fonctions prédéfinies, ce réglage est prioritaire.
Réglage du modèle d'affichage de la machine
Vous pouvez sélectionner le modèle de couleurs de l'affichage parmi six modèles de couleurs.
Un échantillon du modèle sélectionné peut être visualisé.
Contrôle du périphérique
Ces réglages contrôlent les périphériques installés sur la machine. Sélectionnez la touche [Contrôle périphérique] et
configurez les réglages.
Autres réglages
Réglage de l'alignement des
couleurs
Si les couleurs sont décalées sur la surface imprimée
lors d'une impression en couleurs, les positions
d'impression des couleurs peuvent être ajustées.
Pour effectuer ce réglage, sélectionnez la touche
[Réglage automatique]. Un message apparaît.
Sélectionnez la touche [Soumettre].
Optimisation du disque dur
Cette fonction optimise le disque dur de la machine en
défragmentant les données. Si un travail est en cours, un
message apparaît et l'optimisation ne commence pas tant
que le travail n'est pas terminé. Pendant l'optimisation, les
opérations suivantes ne sont pas possibles :
• Accès aux pages Web, réception des données à imprimer
• Utilisation des touches sur le tableau de bord
• Mise hors tension avec l'interrupteur principal de la machine
• Mise hors tension automatique
Une fois l'optimisation terminée, la machine redémarre
automatiquement.
Lorsque la fonction de rétention d'impression est
fréquemment utilisée et que l'impression des fichiers
semble un peu lente, l'optimisation du disque dur peut
améliorer les performances de la machine.
3-24
REGLAGES SYSTEME
TABLEAU DE BORD (ADMINISTRATEUR)
Réglages réseau
Les réglages réseau sont décrits ci-dessous. Sélectionnez la touche [Réglages réseau] pour configurer les réglages.
Quand les réglages sont modifiés, les modifications prennent effet au redémarrage de la machine. Pour redémarrer la
machine, consultez "MISE SOUS TENSION ET HORS TENSION DE LA MACHINE" (page 1-13) dans "1. AVANT
D'UTILISER LA MACHINE".
Réglages IPv4
• Si la machine est utilisée sur un réseau TCP/IP,
veillez à activer "Activer TCP/IP" ci-dessous.
• Si le protocole DHCP est utilisé, l'adresse IP
affectée à la machine peut être automatiquement
modifiée. En cas de modification de l'adresse IP,
indiquez à nouveau le réglage du port d'imprimante
puis procédez à l'impression.
• Dans un environnement IPv6, le machine peut
utiliser les protocoles LDP et IPP.
Lorsque vous utilisez la machine sur un réseau TCP/IP
(IPv4), ce réglage vous permet de configurer l'adresse
IP de la machine.
Les réglages sont présentés ci-dessous.
Adresse IP
Entrez l'adresse IP de la machine.
Masque de sous réseau IP
Entrez le masque de sous-réseau IP.
Passerelle IP
Entrez l'adresse IP de la passerelle.
Activer TCP/IP
DHCP
Utilisez ce réglage pour obtenir automatiquement l'adresse
IP en utilisant DHCP (protocole dynamique de configuration
de l'hôte). Quand ce réglage est activé, il n'est pas
nécessaire d'entrer manuellement une adresse IP.
• Si la machine est utilisée sur un réseau TCP/IP,
veillez à activer "Activer TCP/IP" ci-dessous.
• Si le protocole DHCP est utilisé, l'adresse IP
affectée à la machine peut être automatiquement
modifiée. En cas de modification de l'adresse IP,
indiquez à nouveau le réglage du port d'imprimante
puis procédez à l'impression.
Pour utiliser la machine sur un réseau TCP/IP, ce
réglage doit être activé.
Activer NetWare
Pour utiliser la machine sur un réseau NetWare, ce
réglage doit être activé.
Activer EtherTalk
Pour utiliser la machine sur un réseau EtherTalk, ce
réglage doit être activé.
Réglages IPv6
Activer NetBEUI
Lorsque vous utilisez la machine sur un réseau TCP/IP
(IPv6), ce réglage vous permet de configurer l'adresse
IP de la machine.
Les réglages sont présentés ci-dessous.
Activer protocole IPv6
Activez ce réglage.
Pour utiliser la machine sur un réseau NetBEUI, ce
réglage doit être activé.
DHCPv6
Utilisez ce réglage pour obtenir automatiquement l'adresse
IP en utilisant DHCP (protocole dynamique de configuration
de l'hôte). Quand ce réglage est activé, il n'est pas
nécessaire d'entrer manuellement une adresse IP.
Adresse manuelle
Entrez l'adresse IP de la machine.
Longueur du préfixe
Entrez la longueur du préfixe (0 à 128).
Passerelle par défaut
Entrez l'adresse IP de la passerelle.
Remise à zéro de la carte réseau
Cette option restaure les réglages d'usine par défaut de
tous les "Réglages réseau".
Commande ping
Utilisez cette fonction pour vérifier si la machine peut
communiquer avec un ordinateur sur le réseau.
Définissez l'adresse IP de l'ordinateur de votre choix et
sélectionnez la touche [Soumettre].
3-25
REGLAGES SYSTEME
TABLEAU DE BORD (ADMINISTRATEUR)
Impression des listes (Admin.)
Ce réglage permet d'imprimer les listes et les rapports qui peuvent uniquement être utilisés par l'administrateur de la
machine. Sélectionnez la touche [Impression des listes (Admin.)] pour configurer les réglages.
Impression des informations des
utilisateurs
Il est possible d'imprimer les listes des utilisateurs, les
listes des compteurs d'utilisation, les listes d'utilisation
des groupes de limitation et d'autres listes liées au
contrôle de l'utilisateur.
• Liste des utilisateurs
• Liste du nombre de pages utilisées
• Liste des groupes de limitation de pages
• Liste des groupes d'autorité
• Liste des groupes de fonctions prédéfinies
• Impression des informations de tous utilisateurs
3-26
REGLAGES SYSTEME
TABLEAU DE BORD (ADMINISTRATEUR)
Réglages de sécurité
Les réglages suivants sont associés à la sécurité. Sélectionnez la touche [Réglages de sécurité] pour configurer les
réglages.
Paramètres SSL
Réglages IPsec
Le protocole SSL peut être utilisé pour la transmission
de données via un réseau.
Le protocole SSL est un protocole qui active le cryptage
des informations transmises sur un réseau. Le cryptage
des données permet de transmettre et de recevoir en
toute sécurité des informations sensibles.
SSL peut être activé pour les protocoles suivants :
IPsec peut être utilisé pour la transmission/réception des
données sur un réseau. Lorsqu'IPsec est utilisé, les
données peuvent être envoyées et reçues en toute
sécurité sans configurer les réglages pour le cryptage du
paquet IP sur un navigateur Web ou toute autre
application de plus haut niveau.
Ce réglage n'est utilisé que pour activer ou désactiver
IPsec ; les réglages IPsec détaillés sont configurés dans
les pages Web.
Certains réglages de la page Web peuvent ne pas
autoriser la connexion à la machine, ou les réglages
peuvent ne pas permettre l'impression ou l'affichage
d'une page Web. Dans ce cas, désélectionnez ce
réglage et modifiez les réglages de la page Web.
Port serveur
• HTTPS : appliquer le cryptage SSL aux
communications HTTP.
• IPP-SSL :appliquer le cryptage SSL aux
communications IPP.
• Rediriger HTTP vers HTTPS pour l'accès à la page
Web du périphérique.
Quand ce réglage est activé, toutes les
communications qui essaient d'accéder à la machine
par le HTTP sont redirigés vers le protocole HTTPS.
Les réglages Ipsec avancés sont configurés en
cliquant sur [Réglages de sécurité] puis sur [Réglages
Ipsec] dans le menu de la page Web.
Port client
• HTTPS :
appliquer le cryptage SSL aux
communications HTTP.
• FTPS :
appliquer le cryptage SSL aux
communications FTP.
• SMTP-SSL :appliquer le cryptage SSL aux
communications SMTP.
• POP3-SSL :appliquer le cryptage SSL aux
communications POP3.
• LDAP-SSL: appliquer le cryptage SSL aux
communications LDAP.
Niveau d'encryptage
Le niveau du cryptage peut être réglé sur un niveau
parmi trois.
Réglage IEEE802.1X
IEEE802.1X de l'utilisateur authentifier les utilisateurs et
leur permettre d'utiliser la machine.
Le protocole IEEE802.1X définit l'authentification basée
sur le port pour les réseaux avec et sans fil.
Utilisez l'authentification IEEE802.1X pour ne permettre
qu'aux périphériques authentifiés d'utiliser le réseau et
pour protéger le réseau d'intrusions de tiers sur le
réseau.
Ce réglage n'est utilisé que pour activer ou désactiver
IEEE802.1X ; les réglages IEEE802.1X détaillés sont
configurés dans les pages Web.
Certains réglages de la page Web peuvent ne pas
autoriser la connexion à la machine, ou les réglages
peuvent ne pas permettre l'impression ou l'affichage
d'une page Web. Dans ce cas, désélectionnez ce
réglage et modifiez les réglages de la page Web.
Les réglages IEEE802.1X avancés sont configurés en
cliquant sur [Réglages de sécurité] puis sur [Réglages
IEEE802.1X] dans le menu de la page Web.
3-27
REGLAGES SYSTEME
TABLEAU DE BORD (ADMINISTRATEUR)
Clés produit
Les procédures d'entrée des clés produit des kits d'extension sont expliquées ci-dessous. Sélectionnez la touche [Clés
produit] pour configurer les réglages.
• Selon les équipements périphériques installés, certains réglages peuvent ne pas être accessibles.
• Pour connaître la clé produit à entrer, contactez votre revendeur.
Numéro de série
Module d'intégration d'application
Ceci affiche le numéro de série nécessaire pour obtenir
la clé produit.
Entrez la clé produit du module d'intégration
d'application.
Etats et alertes par courrier
électronique
Module de communication
d'application
Entrez la clé produit numérisation états et alertes par
courrier électronique.
Entrez la clé produit du module de communication avec
une application.
Lorsque la fonction télécopieur est activée, elle est
affichée comme suit : "Etat du courrier électronique".
Module de compte externe
Entrez la clé produit du module d'accouting externe.
Kit d'extension XPS
Entrez la clé produit du kit d'extension XPS.
3-28
REGLAGES SYSTEME
TABLEAU DE BORD (ADMINISTRATEUR)
Rétention/Appel des réglages système
Les réglages systèmes actuels peuvent être enregistrés, les réglages système précédemment enregistrés peuvent être
consultés et les réglages système par défaut peuvent être restaurés. Sélectionnez la touche [Rétention/Appel des
réglages système] pour configurer les réglages.
Rétablir les réglages par défaut
Ce réglage permet de rétablir les réglages système par
défaut. Si vous souhaitez créer un enregistrement des
réglages actuels avant de rétablir les réglages par
défaut, imprimez les réglages actuels à l'aide de
"Impression des listes (Admin.)" (page 3-26) dans les
réglages système (administrateur).
Quand les réglages sont modifiés, les modifications
prennent effet au redémarrage de la machine. Pour
redémarrer la machine, consultez "MISE SOUS
TENSION ET HORS TENSION DE LA MACHINE"
(page 1-13) dans "1. AVANT D'UTILISER LA
MACHINE".
Enregistrer la configuration
actuelle
Ce réglage permet d'enregistrer les réglages système
actuellement configurés. Les réglages enregistrés sont
conservés même si la touche [MARCHE] ( ) est
désactivée. Pour rappeler les réglages enregistrés,
utilisez "Rétablir la configuration" ci-dessous.
Eléments non enregistrés
• Réglages réseau :Ils ne sont pas enregistrés car de
mauvais paramètres peuvent
endommager le réseau.
• Clés produit :
les clés produit ne sont pas
enregistrées, une réentrée de clés
peut être nécessaires.
Rétablir la configuration
Utilisez cette option pour restaurer les réglages
enregistrés avec "Enregistrer la configuration actuelle".
Les réglages courants reviendront aux réglages
rappelés.
3-29
REGLAGES SYSTEME
TABLEAU DE BORD (ADMINISTRATEUR)
Réglages Sharp OSA
Ces réglages peuvent être utilisés lorsque le module de compte externe ou de communication d'application est disponible.
Réglage des comptes externes
Préférences priorité du travail
Contrôle de comptes externe
Lorsque ce réglage est activé, la machine entre en mode
de compte externe et la fonction comptabilisation peut
être utilisée via une application de compte externe.
Réglez la vitesse de lecture de l'animation dans
l'application Sharp OSA.
Il est possible de configurer les paramètres suivants.
• Impression
• Equilibré
• Lecture animation LCD
Activer l'authentification par serveur externe
Lorsque ce réglage est activé, la machine entre en mode
d'authentification externe. L'accès à la machine est
contrôlé par une application externe.
Quand les réglages sont modifiés, les modifications
prennent effet au redémarrage de la machine. Pour
redémarrer la machine, consultez "MISE SOUS
TENSION ET HORS TENSION DE LA MACHINE"
(page 1-13) dans "1. AVANT D'UTILISER LA
MACHINE".
Réglages du pilote USB
Lors de l'installation du module de compte externe ou du
module de communication d'application, définissez le
pilote de la clé USB qui sera connectée.
Configurez les réglages ci-dessous en fonction des
spécifications de votre application Sharp OSA.
Clavier externe
Choisissez si le pilote interne ou externe sera utilisé
pour le clavier externe.
Clé USB
Sélectionnez si le pilote de clé USB interne ou externe
est utilisé.
Niveau d'encryptage
Sélectionnez le niveau de cryptage des communications
à l'aide d'un pilote externe.
Choisissez entre aucun, AES-128 et AES-256.
• Si le pilote externe est sélectionné, il ne sera pas
possible d'utiliser un périphérique USB en mode
autre que Sharp OSA.
• Quand les réglages sont modifiés, les modifications
prennent effet au redémarrage de la machine. Pour
redémarrer la machine, consultez "MISE SOUS
TENSION ET HORS TENSION DE LA MACHINE"
(page 1-13) dans "1. AVANT D'UTILISER LA
MACHINE".
3-30
Lorsque "Lecture animation LCD" ou "Equilibré" est
sélectionné, il est possible que la vitesse de traitement
des travaux de la machine diminue. Si vous désirez
donner priorité à la vitesse de traitement des travaux,
sélectionnez "Imprimer".
REGLAGES SYSTEME
PAGE WEB (GENERAL)
REGLAGES SYSTEME (GENERAL)
SUR LA PAGE WEB
Cette section explique les réglages système que les utilisateurs en général peuvent configurer sur la page Web. Il est
possible d'accéder aux réglages en sélectionnant [Réglages système] dans la barre de menu de la page Web.
Liste des réglages système (généralités)
Lorsque vous accédez aux réglages système avec des droits non spécifiques, les éléments suivants apparaissent. Pour
les éléments uniquement accessibles avec des droits administrateur, consultez la section "Liste des réglages système
(administrateur)" (page 3-45).
• Selon les spécifications de la machine et les équipements périphériques installés, certains réglages peuvent ne pas être accessibles.
• Une fois certains réglages configurés, vous pourriez devoir redémarrer la machine. Redémarrez la machine dans l'écran qui s'affiche.
Compteur totalisateur
Elément
Réglage par défaut
Page
3-34
■ Compteur totalisateur
● Compteur de travaux
–
3-34
● Compteur de périphérique
–
3-34
Réglages par défaut
Elément
Réglage par défaut
Page
3-35
■ Réglages par défaut
● Réglage de l'horloge
X Réglage de l'horloge
Spécifier le fuseau horaire
–
Réglages de la date et de l'heure
–
Synchroniser avec le serveur d'horloge internet
Désactiver
X Réglage du changement horaire été/hiver
Dépend du pays et de la région
Sélect. type de réglage
Dépend du pays et de la région
Heure de démarrage
Dépend du pays et de la région
Délai d'achèvement
Dépend du pays et de la région
Délai de réglage
Dépend du pays et de la région
X Format de date
3-35
Dépend du pays et de la région
● Sélection clavier
Dépend du pays et de la région
3-31
3-36
REGLAGES SYSTEME
PAGE WEB (GENERAL)
Impression listes (utilisateur)
Elément
Réglage par défaut
Page
■ Impression listes (utilisateur)
● Liste des réglages personnalisés
–
● Pages de test imprimante
–
3-36
Réglages magasins papier
Elément
Réglage par défaut
Page
3-37
■ Réglages magasins papier
● Commutation auto. de magasin
Activé
3-37
● Réglages des magasins
X Magasin 1
X Magasin 2*
X Magasin 3*
Pap. ordinaire, Auto-AB
3-37
X Magasin 4*
X Plateau d'alimentation auxiliaire
Form. ident. pour détec. auto.
Auto-AB: 216 mm x 330 mm (8-1/2" x 13")
Auto-pouce: 8-1/2" x 14" Activé
● Enregistrement du format personnalisé (Plateau d'alimentation
auxiliaire)
Perso. 1: X=297 mm (11"),
Y=210 mm (8-1/2")
Perso. 2: X=297 mm (11"),
Y=210 mm (8-1/2")
Perso. 3: X=297 mm (11"),
Y=210 mm (8-1/2")
3-37
* Lorsqu'un magasin papier 500 feuilles est installé.
Enregistrement du type de papier
Elément
Réglage par défaut
–
■ Enregistrement du type de papier
3-32
Page
3-40
REGLAGES SYSTEME
PAGE WEB (GENERAL)
Paramètres de l'imprimante
Elément
Réglage par défaut
Page
3-41
■ Paramètres de l'imprimante
● Réglages de l'imprimante par défaut
X Copies
1
X Orientation
Portrait
X Format papier standard
A4 (8-1/2"x11")
X Type de papier standard
Papier ordinaire
X Réglage de la résolution initiale
600ppp (Haute Qualité)
X Désactiver impression page vierge
Désactivé
X Epaisseur de ligne
5
X Impression recto verso
Recto
X Mode couleur
Auto.
X Impression N-Up
1-Up
X Ajust. à page
Activé
3-41
X Sortie
Impres. par unité
Activé
Agrafage*
Désactivé
X Fichier temp.
Désactivé
● Réglages PCL
X Régl. jeu symboles PCL
PC-8
X Réglage police PCL
Police interne, 0: Courrier
X Code saut de ligne PCL
0.CR=CR; LF=LF; FF=FF
X A4+
Désactivé
3-42
● Réglages PostScript
X Imprimer erreurs PS
Désactivé
X Traitement binaire
Désactivé
3-43
* Lorsqu'un finisseur est installé.
Vérification du périphérique USB
Elément
Réglage par défaut
–
■ Vérification du périphérique USB
3-33
Page
3-43
REGLAGES SYSTEME
PAGE WEB (GENERAL)
Compteur totalisateur
Cette fonction indique le nombre de pages de chaque mode. Dans la barre de menu, sélectionnez [Réglages système] [Compteur Total].
Compteur de travaux
Affiche ou imprime le nombre total de travaux.
• Chaque feuille de papier utilisée pour la copie recto verso automatique compte pour deux pages.
• Les pages imprimées directement à partir de la machine, comme les impressions de listes sont comprises dans le
compteur "Autres impressions".
• Les éléments affichés (ou imprimés) varient en fonction des spécifications de la machine et des équipements
périphériques installés.
Compteur de périphérique
Permet d'afficher ou d'imprimer les compteurs pour les équipements périphériques installés sur la machine.
3-34
REGLAGES SYSTEME
PAGE WEB (GENERAL)
Réglages par défaut
Les réglages par défaut du fonctionnement de la machine peuvent être configurés. Sélectionnez [Réglages système] [Réglages par défaut] dans la barre de menu et configurez chaque réglage.
Réglage de l'horloge
Ce réglage permet de configurer la date et l'heure de l'horloge interne de la machine.
Règle l'heure.
Elément
Réglages
Date et heure actuelles
L'heure actuelle réglée dans la machine apparaît.
Spécifier le fuseau horaire
Si votre pays est en avance sur l'heure GMT (Greenwich Mean Time ou heure
moyenne de Greenwich), sélectionnez [+]. S'il est en retard sur l'heure GMT,
sélectionnez [-]. Indiquez ensuite la différence horaire entre votre pays et l'heure
GMT en heures et en minutes.
Réglages de la date et de l'heure
Sélectionnez et réglez l'année, le mois, le jour, l'heure et les minutes.
Synchroniser avec le serveur d'horloge
internet
Ce réglage peut être utilisé lorsque la machine est connectée internet. L'heure de la
machine est automatiquement ajustée à celle d'un serveur d'horloge internett.
Réglage du changement horaire été/hiver
Activez le changement d'horaire été/hiver.
Elément
Réglages
Réglage du changement horaire
été/hiver
Choisissez d'activer ou non le réglage du changement horaire été/hiver. Si vous
choisissez de le désactiver, les réglages suivants ne pourront pas être effectués.
Sélect. type de réglage
Indiquez si les jours de début et de fin du changement horaire été/hiver doivent être
définis en fonction du jour de la semaine ou de la date.
Heure de démarrage
Définissez l'heure de début du changement horaire été/hiver. Définissez le mois de
début. Si vous avez sélectionné "Jour de semaine" dans "Sélect. type de réglage",
définissez la première semaine du changement horaire été/hiver, puis le jour de début. Si
vous avez sélectionné "Date" dans "Sélect. type de réglage", définissez la date de début.
Définissez l'heure et les minutes dans le réglage UTC (Coordinated Universal Time ou
heure universelle coordonnée).
Délai d'achèvement
Réglez l'heure de fin du changement horaire été/hiver de la même manière que pour
l'heure de début.
Délai de réglage
Définissez l'heure à laquelle l'ajustement devra avoir lieu lors du changement horaire
été/hiver.
Si cette fonction est utilisée, l'heure change automatiquement au début et à la fin de la période d'heure d'été comme
indiqué dans le tableau ci-dessous.
Zone
Heure standard ➞Heure d'été
Heure d'été ➞Heure standard
Europe*
Dernier dimanche de mars, 1h00 à 2h00
Dernier dimanche d'octobre, 1h00 à 0h00
Australie, Nouvelle Zélande
Dernier dimanche d'octobre, 2h00 à 3h00
Dernier dimanche de mars, 3h00 à 2h00
Autres pays
Sélectionnez la case [Réglage de l'heure d'été] ; une coche doit apparaître
. Le réglage de
l'horloge est configuré à l'heure normale plus une heure. Quand
est sélectionné, l'horloge
revient à l'heure normale.
* Dans certains pays, les heures de début et de fin de l'heure d'été pourront être différentes des heures réglées dans la machine.
3-35
REGLAGES SYSTEME
PAGE WEB (GENERAL)
Format de date
Le format utilisé pour imprimer la date sur les listes et les autres sorties peut être modifié.
Elément
Réglages
Réglage actuel
L'heure actuelle s'affiche au format défini dans les réglages de format de date.
Format
Définissez l'ordre d'affichage de l'année, du mois, et du jour (AAAA/MM/JJ).
Séparateur
Sélectionnez l'un des trois symboles ou un espace comme séparateur de la date.
Position du nom du jour
Sélectionnez si le nom de jour apparaît avant ou après la date.
Affichage de l'heure
Sélectionnez le format 12 heures ou 24 heures pour l'heure.
Affichage 12 heures: de 12:00AM à 11:59AM/12:00 à 11:59PM
Affichage 24 heures: de 00:00 à 23:59
Si l'option "Désactivation du réglage de l'horloge" (page 3-52) a été activée dans les réglages système (administrateur), la
date et l'heure ne peuvent pas être réglées.
Sélection clavier
La présentation du clavier qui apparaît dans les écrans de saisie de texte peut être modifiée.
Les présentations du clavier qu'il est possible de sélectionner sont les suivants.
Anglais (US)
Anglais (GB)
Japonais
Français
Allemand
Suédois
Norvégien
Finnois
Danois
Russe
Grecque
Turque
Impression listes (utilisateur)
Les listes montrant les réglages et les informations enregistrés dans la machine peuvent être imprimées. Sélectionnez
[Réglages système] - [Impression des listes (Utilisateur)] dans la barre de menu et configurez chaque réglage. Pour
imprimer une liste, sélectionnez la touche [Imprimer] qui s'affiche près de chaque élément.
Nom de la liste
Description
Liste des réglages personnalisés
Cette liste contient l'état du matériel, l'état du logiciel, les réglages de l'imprimante,
réglages magasins papier et les décomptes totaux.
Pages de test imprimante
Ce réglage permet d'imprimer la liste des jeux de symboles PCL, les diverses listes
de polices et la page réseau (paramètres d'interface réseau, etc.).
• Liste des jeux de symboles PCL
• Liste des polices PCL
• Liste polices en option
• Liste des polices PS
• Liste des polices étendues PS
• Page réseau
• Les éléments qui apparaissent varient selon les fonctions qui ont été ajoutées à la machine.
• Si l'option "Empêcher l'impression des pages de test" (page 3-58) a été activée dans les réglages système
(administrateur), il n'est pas possible d'imprimer les pages de test.
3-36
REGLAGES SYSTEME
PAGE WEB (GENERAL)
Réglages magasins papier
Des réglages de magasin papier et de type de papier sont expliqués dans cette section. Sélectionnez [Réglages
système] - [Réglages magasins papier] dans la barre de menu et configurez chaque réglage.
Un nom de magasin affiché peut être sélectionné pour ouvrir l'écran de réglages correspondant.
Commutation auto. de magasin
Lorsqu'un magasin manque de papier au cours de l'impression, cette fonction détermine si la machine doit sélectionner
automatiquement un autre magasin contenant le même format/type de papier et continuer l'impression.
Réglages des magasins
Ces réglages permettent de définir le type et le format de papier, ainsi que les fonctions autorisées pour chaque
magasin papier.
3-37
REGLAGES SYSTEME
PAGE WEB (GENERAL)
Réglages de chaque magasin
Il est possible de configurer les paramètres suivants.
Elément
Description
Type
Sélectionnez le type de papier chargé dans le magasin.
Les types de papier qui peuvent être sélectionnés varient en fonction des magasins
papier. Pour de plus amples informations, consultez la section "Réglages des
magasins" (page 3-39).
Pour enregistrer un nouveau type de papier, voyez "Enregistrement du type de
papier" (page 3-40).
Format
Sélectionnez le format du papier dans la liste. Les types de papier qui peuvent être
sélectionnés varient en fonction des magasins papier. Les formats qui peuvent être
sélectionnés peuvent également être limités par le type de papier sélectionné
ci-dessus. Pour de plus amples informations, consultez la section "Réglages des
magasins" (page 3-39).
Si le format désiré n'apparaît pas dans la liste, sélectionnez [Taille perso.] et entrez
directement le format (seulement pour le plateau d'alimentation auxiliaire). Pour de
plus amples informations, consultez la section "Réglages des magasins" (page
3-39).
Autorisation alimentation
Indiquez si l'impression est autorisée ou pas en utilisant le magasin spécifié.
• Si le format de papier indiqué ici est différent du format du papier chargé dans un magasin, un problème ou un faux départ
peut se produire lors de l'impression.
Pour modifier le format du papier d'un magasin, consultez le "1. AVANT D'UTILISER LA MACHINE".
• Les propriétés de papier telles que "Face imposée" sont automatiquement configurées lorsque le type de papier est
sélectionné. Les propriétés du magasin papier ne peuvent pas être modifiées dans cet écran.
• Si l'option "Désactivation du réglage des magasins" (page 3-54) a été activée dans les réglages système (administrateur),
les réglages des magasins (sauf le plateau d'alimentation auxiliaire) ne peuvent pas être configurés.
3-38
REGLAGES SYSTEME
PAGE WEB (GENERAL)
Réglages des magasins
Magasin papier
Magasin 1
Magasin 2*1
Type de papier
Type de papier
ordinaire, pré-imprimé,
recyclé, en-tête,
perforé, couleur, type
utilisateur
Magasin 3*1
Auto-AB ( A4, A5, B5, 216 mm x330 mm (8-1/2" x 13")),
Auto-pouce (8-1/2" x 14", 8-1/2" x 11", 7-1/4" x 10-1/2", 5-1/2" x 8-1/2"),
216 mm x 343 mm (8-1/2" x 13-1/2"), 8-1/2" x 13-2/5"
(216 mm x 340 mm),
16K
Auto-AB (A4, B5, 216 mm x 330 mm(8-1/2" x 13")),
Auto-pouce (8-1/2" x 14", 8-1/2" x 11", 7-1/4" x 10-1/2"),
216 mm x 343 mm (8-1/2" x 13-1/2"), 8-1/2" x 13-2/5"
(216 mm x 340 mm),
16K
Magasin 4*1
Plateau d'alimentation
auxiliaire
Format
En plus des types de
papier des magasins
de 1 à 4,
Papier épais*2,
Papier fin,
Papier glacé
Auto-AB (A4, A5, B5, 216 mm x 330 mm (8-1/2" x 13")*3,
216 mm x 340 mm (8-1/2" x 13-2/5")*3, 216 mm x 343 mm
(8-1/2" x 13-1/2")*3),
Auto-pouce (8-1/2" x 14"*3, 8-1/2" x 13-2/5" (216 mm x 340 mm)*3,
8-1/2" x 11", 7-1/4" x 10-1/2", 5-1/2" x 8-1/2"),
Entrée du format-AB (X=140 mm to 356 mm, Y=100 mm to 216 mm),
Entrée du format-pouces (X=5-1/2" to 14", Y=5-1/2" to 8-1/2"),
16K, Perso. 1, Perso. 2, Perso.
Etiquettes
Auto-AB (A4, B5), Auto-pouce (8-1/2 "x 11")
Transparent
Auto-AB (A4), Auto-pouce (8-1/2" x 11")
Enveloppe
Com-10, MONARCH, DL, C5
*1 Lorsqu'un magasin papier 500 feuilles est installé.
*2 Papier épais : 106 g/m2 à 209 g/m2 (28 lbs. bond à 110 lbs. index)
*3 Le format détecté automatiquement est défini sur "Form. ident. pour détec. auto." dans l'écran des réglages du plateau
d'alimentation auxiliaire (voir ci-dessous).
Form. ident. pour détec. auto.
"Form. ident. pour détec. auto." dans l'écran des réglages du plateau d'alimentation auxiliaire sert à sélectionner le
format de papier qui permettra de détecter automatiquement les formats similaires lors de la détection automatique du
format de papier.
Choisissez l'un des deux formats quand "Auto-pouce" est défini. Choisissez l'un des trois formats quand "Auto-AB" est
défini.
Quand un papier de même format que l'un des formats des réglages est placé dans le plateau d'alimentation auxiliaire,
le format sélectionné dans les réglages sera automatiquement détecté.
Auto-AB
216 mm x 330 mm (8-1/2" x 13"), 216 mm x 340 mm (8-1/2" x 13-2/5"),
216 mm x 343 mm (8-1/2" x 13-1/2")
Auto-pouce
8-1/2" x 14", 8-1/2" x 13-2/5" (216 mm x 340 mm)
3-39
REGLAGES SYSTEME
PAGE WEB (GENERAL)
Enregistrement du format personnalisé (Plateau
d'alimentation auxiliaire)
Si, dans le plateau d'alimentation auxiliaire, vous utilisez souvent un papier spécial de format non standard, vous
pouvez enregistrer ce format.
L'enregistrement de ce format vous épargnera les réglages laborieux à chaque fois que vous devrez l'utiliser.
Jusqu'à trois types de papier peuvent être enregistrés.
Sélectionnez si vous souhaitez entrer le format en mm ("Entrée du format-AB") ou en pouces ("Entrée du
format-pouces"), puis définissez les dimensions X et Y du papier.
"Entrée du format-AB"
La dimension X peut être définie sur une valeur entre 140 mm et 356 mm. Par défaut, le réglage usine est de 297 mm.
La dimension Y peut être définie sur une valeur entre 100 mm et 216 mm. Par défaut, le réglage usine est de 210 mm.
"Entrée du format-pouces"
La dimension X peut être définie sur une valeur entre 5-1/2" et 14". Le réglage par défaut d'usine est 11".
La dimension Y peut être définie sur une valeur entre 5-1/2" et 8-1/2". Le réglage par défaut d'usine est 8-1/2".
Enregistrement du type de papier
Enregistrez un type de papier quand le type de papier désiré n'apparaît pas comme sélection ou quand vous souhaitez
créer un nouvel ensemble de propriétés de papier.
Sélectionnez [Réglages système] - [Enregistrement du type de papier] dans la barre de menu et configurez chaque réglage.
Jusqu'à 7 types de papier peuvent être enregistrés.
Elément
Description
Nom du type
Enregistrez un nom.
Les noms usine par défaut sont "Type utilisateur 1" - "Type utilisateur 7".
Face imposée
Activez ce réglage lors de l'utilisation d'un type de papier avec recto et verso.
Désactiver recto verso
Activez ce réglage si le papier chargé ne peut pas être utilisé pour l'impression
recto-verso.
Désactiver agrafage
Activez ce réglage si le papier utilisé ne peut pas être agrafé.
Les réglages qui peuvent être sélectionnés varient en fonction des équipements périphériques installés.
3-40
REGLAGES SYSTEME
PAGE WEB (GENERAL)
Paramètres de l'imprimante
Les réglages de paramètres de l'imprimante sont utilisés pour configurer les réglages de base de l'imprimante et les
réglages d'impression à partir d'une application DOS. Sélectionnez [Réglages système] - [Paramètres de l'imprimante]
dans la barre de menu et configurez chaque réglage.
Réglages de l'imprimante par défaut
Les réglages par défaut permettent de définir les paramètres d'impression avancés dans un environnement dans lequel
le pilote d'impression n'est pas utilisé (impression à partir de MS-DOS ou d'un ordinateur qui n'a pas le pilote
d'impression fourni installé).
Lors de l'impression avec le pilote d'imprimante, les réglages de ce dernier ont la priorité sur les paramètres d'imprimante.
Réglages
Elément
Copies
Orientation
Sélections
1 - 999
• Portrait
• Paysage
Format papier standard
A4, B5, A5, 8-1/2" x 14", 8-1/2" x 13", 8-1/2" x 11", 7-1/4" x 10-1/2", 5-1/2" x 8-1/2", 16k
Type de papier standard
Papier ordinaire, A en-tête, Pré-imprimé, Perforé, Recyclé, Couleur
Réglage de la résolution initiale
• 600 ppp
• 600 ppp (haute qualité)
• 1200 ppp
Désactiver impression page vierge
•
•
Epaisseur de ligne*1
(Désactivé)
(Activé)
0-9
Impression recto verso
• Recto
• Recto verso (Livre)
• Recto verso (Bloc-notes)
Mode couleur
• Auto.
• Noir & Blanc
Impression N-Up*2
• 1-Up
• 2-Up
• 4-Up
Ajust. à page*3
•
•
(Ajuster à la page)
(Ne pas ajuster à la page)
3-41
REGLAGES SYSTEME
PAGE WEB (GENERAL)
Elément
Sélections
Impression par
unité
•
•
(Utiliser l'impression par unité)
(Ne pas utiliser l'impression par unité)
Agrafage*4
•
•
(Utilisez l'agrafage)
(Ne pas utiliser l'agrafage)
•
•
(Désactivé)
(Activé)
Sortie
Fichier temp.
*1 Ce réglage permet d'ajuster l'épaisseur de trait des graphiques vectoriels (impression noir et blanc uniquement).
Excepté la CAO et les autres applications spéciales, il n'est normalement pas nécessaire de modifier ce réglage.
Lorsque "0" est sélectionné, toutes les lignes sont imprimées avec une largeur de 1 point.
*2 Les formats de papier pouvant être utilisés avec cette fonction sont A4, 8-1/2 " x 14" et 8-1/2" x 11". (Cette fonction
peut ne pas être effective avec certaines méthodes d'impression.)
*3 Effective uniquement lors de l'impression des fichiers PDF, JPEG et TIFF.
*4 Lorsqu'un finisseur est installé.
Réglages PCL
Pour configurer le jeu de symboles, les polices, les codes de saut de lignes et les autres réglages utilisés dans un
environnement PCL, cliquez sur l'onglet [Réglages PCL].
Réglages
Elément
Régl. jeu symboles PCL
Réglage police PCL
Description
Sélections
Définissez le jeu de symboles
utilisé pour l'impression.
Sélectionnez l'un des 35 éléments.
Ce réglage permet de sélectionner
la police utilisée pour l'impression.
• Police interne
• Police étendue
(Liste des polices internes lorsque les polices
étendues ne sont pas installées.)
Code saut de ligne PCL
Ce réglage permet de sélectionner
le mode de réponse de
l'imprimante lors de la réception
d'une commande de saut de ligne.
•
•
•
•
•
•
A4+
Lorsque cette option est activée,
80 caractères par ligne peuvent
être imprimés sur du papier au
format A4 à l'aide d'une police de
10 points. (Lorsque ce réglage est
désactivé, vous pouvez imprimer
jusqu'à 78 caractères par ligne.)
3-42
0.CR=CR; LF=LF; FF=FF
1.CR=CR+LF; LF=LF; FF=FF
2.CR=CR; LF=CR+LF; FF=CR+FF
3.CR=CR+LF; LF=CR+LF; FF=CR+FF
(Activé)
(Désactivé)
REGLAGES SYSTEME
PAGE WEB (GENERAL)
Réglages PostScript
Pour configurer les réglages d'impression de description des erreurs lorsqu'une erreur d'impression des données
PostScript se produit, ainsi que les réglages de réception des données PostScript en format binaire, cliquez sur l'onglet
[Réglages PostScript].
Réglages
Elément
Description
Sélections
•
•
(Activé)
(Désactivé)
Imprimer erreurs PS
Lorsqu'une erreur PS (PostScript)
se produit pendant une impression
PostScript, ce réglage détermine
si un avis d'erreur est imprimé ou
non.
Traitement binaire
Réception des données
PostScript en format binaire.
•
•
(Activé)
(Désactivé)
Vérification du périphérique USB
Ce réglage permet de vérifier l'état de la connexion d'un périphérique USB à la machine. Dans la barre de menu,
sélectionnez [Réglages système] - [Vérification du périphérique USB], et vérifiez le périphérique USB.
L'état d'un périphérique qui n'est pas compatible avec la machine n'apparaît pas.
3-43
REGLAGES SYSTEME
PAGE WEB (ADMINISTRATEUR)
REGLAGES SYSTEME
(ADMINISTRATEUR) SUR LA PAGE
WEB
Cette section explique les réglages système que l'administrateur peut configurer dans la page Web. Il est possible
d'accéder aux réglages en sélectionnant [Réglages système] dans la barre de menu de la page Web.
Accès aux réglages système (administrateur)
Pour accéder aux réglages système (administrateur), l'administrateur doit se connecter comme expliqué ci-dessous.
Lorsque l'option authentification utilisateur n'est pas
activée
Cliquez sur [Connexion] ou sur un élément qui nécessite le droit administrateur.
Un écran de connexion s'affiche. Entrez le mot de passe de l'administrateur.
Si l'option authentification utilisateur est activée
Connectez-vous à l'aide de l'une des méthodes ci-dessous. Notez qu'un écran de connexion ne s'affiche pas lorsque la
connexion automatique de l'utilisateur.
L'authentification de l'utilisateur se fait par son nom et son mot de passe
de connexion (et son adresse de courrier électronique)
Lorsque vous accédez à la page Web, entrez un nom et un mot de passe de connexion avec le droit administrateur sur
l'écran de connexion. Si la méthode de connexion est définie sur nom de connexion / mot de passe / adresse de courrier
électronique, une zone de texte [Adresse de courrier électronique] s'affiche. Entrez votre adresse de courrier
électronique dans la zone de texte.
Authentification par numéro d'utilisateur
Lorsque vous accédez à la page Web, entrez un numéro d'utilisateur avec le droit administrateur sur l'écran de
connexion.
La connexion par mot de passe administrateur est aussi possible depuis [Connexion administrateur].
• L'authentification de l'utilisateur est initialement désactivée (réglage par défaut).
• Avant de vous connecter, il est conseillé d'activer la fonction SSL dans votre navigateur Web pour empêcher que le mot de
passe ne fuie sur le réseau.
• Pour fermer une session...
Cliquez sur le bouton [Logout] dans le coin supérieur droit de l'écran. Vous pouvez aussi fermer votre navigateur Web.
3-44
REGLAGES SYSTEME
PAGE WEB (ADMINISTRATEUR)
Liste des réglages système (administrateur)
Les réglages système qui apparaissent après la connexion de l'administrateur sont indiqués ci-dessous. Les réglages
par défaut correspondant à chaque élément sont illustrés ci-dessous.
• Selon les spécifications de la machine et les équipements périphériques installés, certains réglages peuvent ne pas être
accessibles.
• Pour obtenir des informations sur les réglages généraux, consultez "Liste des réglages système (généralités)" (page 3-8).
• Une fois certains réglages configurés, vous pourriez devoir redémarrer la machine. Redémarrez la machine dans l'écran qui s'affiche.
Economie d'énergie
Elément
Réglage par défaut
Page
3-51
■ Economie d'énergie
● Mode économie de toner
3-51
X Imprimer
Désactivé
● Mise hors tension auto.
Activé
3-51
● Minuterie de mise hors tension auto.
10 min.
3-51
● Réglage du mode d'économie d'énergie
1 min.
3-51
Réglages de fonctionnement
Elément
Réglage par défaut
Page
3-52
■ Réglages de fonctionnement
X Son des touches
Moyen
X Réglage du retour à l'état initial
60 sec.
3-52
3-52
Annuler la minuterie d'effacement auto.
Désactivé
X Réglage durée des messages
6 sec.
3-52
X Réglage du langage de l'affichage
Dépend du pays et de la région
3-52
X Désactivation fonc. travail prioritaire
Désactivé
3-52
X Impr. plat. alim. aux. désactivée
Désactivé
3-52
X Réglage utilisation de touches
0,0 sec.
3-52
Désactiver la répétition auto. de touche
Désactivé
X Désactivation du réglage de l'horloge
Désactivé
3-52
X Définir la priorité clavier
Dépend du pays et de la région
3-52
X Réglage modèle d'affichage de la machine
Modèle 1
3-52
3-45
REGLAGES SYSTEME
PAGE WEB (ADMINISTRATEUR)
Elément
Réglage par défaut
Page
● Réglages de l'utilisation à distance
X Utilisation du logiciel à distance
Droit d'utilisation
Interdit
Voir l'écran de saisie du mot de passe
Affichez sur le PC et la machine
X Utilisation depuis le PC spécifié
Droit d'utilisation
Interdit
Nom d'hôte ou adresse IP du PC
–
Voir l'écran de saisie du mot de passe
Affichez sur le PC et la machine
3-53
X Util. par utilisateur ayant mot de passe
Droit d'utilisation
Interdit
Voir l'écran de saisie du mot de passe
Affichez sur le PC et la machine
● Réglage du modèle de clavier
1: .com, 2: .net, 3: .org, 4: .biz, 5: .info,
6: http://, 7 à 30: non défini
3-53
Réglage par défaut
Page
Contrôle du périphérique
Elément
3-54
■ Contrôle du périphérique
● Désactivation du recto verso
Désactivé
3-54
● Désactiver l'unité d'alimentation papier en option*1
Désactivé
3-54
● Désactivation du réglage des magasins
Désactivé
3-54
● Désactivation du décalage*2
Désactivé
3-54
● Désactivation de l'agrafage*2
Désactivé
3-54
● Réglage de la sélection automatique du papier*3
Désactivé
3-54
● Réglage de la sélection automatique du papier
Papier ordinaire
3-54
● Réglages du contrôle de fusion
60 - 89g/m2 (16 - 23 lbs.)
3-54
● Réglages couleur
3-55
Calibration facile
–
3-55
Balance des couleurs
–
3-56
*1 Lorsqu'un magasin papier 500 feuilles est installé.
*2 Lorsqu'un finisseur est installé.
*3 Lorsqu'un problème de couleur s'est produit.
3-46
REGLAGES SYSTEME
PAGE WEB (ADMINISTRATEUR)
Réglages imprimante
Elément
Réglage par défaut
Page
3-58
■ Réglages imprimante
● Réglages par défaut
3-58
X Empêcher l'impression des pages d'avis
Activé
3-58
X Empêcher l'impression des pages de test
Désactivé
3-58
X Modification auto. du format A4/Lettre
Dépend du pays et de la région
3-58
Couleur
3
3-58
Noir & Blanc
3
X Niveau d'exposition impression
X Réglage de l'exposition CMYK
0
X Réglages plateau d'alimentation auxiliaire
3-58
3-58
Activer détection format papier sur le plateau d'alimentation
auxiliaire
Désactivé
Activer sélection type de papier sur le plateau d'alimentation
auxiliaire
Activé
Exclure le plateau d'alim. aux. de la sélection auto. de papier
Désactivé
3-58
Activé
3-58
X File d'attente des travaux
● Réglages de l'interface
3-58
3-58
3-59
X Mode de vidage hexadécimal
Désactivé
3-59
X Dépassement du délai E/S
60 sec.
3-59
X Activation port USB
Activé
3-59
X Commutation de l'émulation du port USB
Auto.
3-59
X Activation port réseau
Activé
3-59
X Commutation de l'émulation du port réseau
Auto.
3-59
X Méthode de commutation des ports
Commuter en fin de travail
3-59
3-47
REGLAGES SYSTEME
PAGE WEB (ADMINISTRATEUR)
Réglage rétention d'impression
Elément
Réglage par défaut
Page
3-60
■ Réglage rétention d'impression
● Réglage de la méthode de tri
Date
3-60
X Effacer fichier
Désactivé
3-60
X Changer le mot de passe
Désactivé
● Réglage de l'autorité de l'administrateur
● Réglages de l'impression par lots
X Sélection de [Tous util.] non autorisée
Activé
X Sélection de [Util. inconnu] non autorisée
Activé
● Réglages de suppression auto. de fichier
3-60
Tous non autorisés
3-60
Impression des listes (Admin.)
Elément
Réglage par défaut
3-61
■ Impression des listes (Admin.)
*
Page
● Listes des réglages administrateur
–
3-61
● Liste des réglages web*
–
3-61
Lorsqu'une connexion réseau est activée.
Réglages Sharp OSA
Elément
Réglage par défaut
Page
3-61
■ Réglages Sharp OSA*
● Préférences priorité du travail
Impression
* Quand le module de compte externe ou le module de communication d'application est installé.
3-48
3-61
REGLAGES SYSTEME
PAGE WEB (ADMINISTRATEUR)
Activer/Désact. les réglages
Elément
Réglage par défaut
Page
3-62
■ Activer/Désact. les réglages
● Paramètres de l'imprimante
3-62
X Désactiver impression page vierge
Désactivé
● Contrôle de l'utilisateur
3-62
3-62
X Désactiver l'impression par un utilisateur non autorisé
Désactivé
● Réglages de fonctionnement
3-62
3-62
X Annuler la minuterie d'effacement auto.
Désactivé
3-62
X Désactivation fonc. travail prioritaire
Désactivé
3-62
X Impr. plat. alim. aux. désactivée
Désactivé
3-62
X Désactiver la répétition auto. de touche
Désactivé
3-62
X Désactivation du réglage de l'horloge
Désactivé
3-62
● Contrôle du périphérique
3-62
X Désactivation du recto verso
Désactivé
3-62
X Désactiver l'unité d'alimentation papier en option*1
Désactivé
3-62
X Désactivation du réglage des magasins
Désactivé
3-62
X Désactivation du décalage*2
Désactivé
3-62
X Désactivation de l'agrafage*2
Désactivé
3-62
X Désactivation du mode couleur*3
Désactivé
3-62
● Réglages imprimante
3-63
X Empêcher l'impression des pages d'avis
Activé
3-63
X Empêcher l'impression des pages de test
Désactivé
3-63
X Exclure le plateau d'alim. aux. de la sélection auto. de papier
Désactivé
3-63
● Réglage rétention d'impression
3-63
X Réglages de l'impression par lots
Sélection de [Tous util.] non autorisée
Activé
Sélection de [Util. inconnu] non autorisée
Activé
*1 Lorsqu'un magasin papier 500 feuilles est installé.
*2 Lorsqu'un finisseur est installé.
*3 Lorsqu'un problème de couleur s'est produit.
3-49
3-63
REGLAGES SYSTEME
PAGE WEB (ADMINISTRATEUR)
Clés produit
Elément
Réglage par défaut
Page
3-63
■ Clés produit*
● Numéro de série
–
3-63
● Etats et alertes par courrier électronique
–
3-63
● Module d'intégration d'application
–
3-63
● Module de communication d'application
–
3-63
● Module de compte externe
–
3-63
● Kit d'extension XPS
–
3-63
* Selon les équipements périphériques installés, certains réglages peuvent ne pas être accessibles.
3-50
REGLAGES SYSTEME
PAGE WEB (ADMINISTRATEUR)
Economie d'énergie
Les réglages relatifs à l'économie d'énergie contribuent à réduire les factures d'électricité. D'un point de vue
environnemental, ces réglages contribuent également à la réduction de la pollution et à la préservation des ressources
naturelles. Sélectionnez [Réglages système] - [Economie d'énergie] dans la barre de menu et configurez chaque
réglage.
Mode économie de toner
Minuterie de mise hors tension
auto.
Vous pouvez réduire la quantité de toner utilisée pour
l'impression.
Exemple
d'impression
Le délai à partir duquel la mise hors tension automatique
est activée peut être défini entre 1 et 240 minutes.
Sélectionnez le délai qui convient le mieux à vos
besoins.
Données
d'impression
Le réglage de la minuterie ne prend pas effet si la
mise hors tension automatique est désactivée à l'aide
du réglage "Mise hors tension auto.".
[Imprimer] en mode économie de toner n'est effectif
que lorsque le pilote d'imprimante de la machine n'est
pas utilisé. Quand le pilote d'imprimante est utilisé, le
réglage de celui-ci a la priorité.
Cette fonction peut ne pas fonctionner avec certains
systèmes d'exploitation ou certaines applications.
Réglage du mode d'économie
d'énergie
Mise hors tension auto.
Ce réglage active ou désactive la mise hors tension
automatique. Décochez la case si vous préférez que la
mise hors tension automatique ne fonctionne pas.
Lorsque la période de temps définie s'écoule après la fin
de l'impression, la mise hors tension automatique est
activée et provoque la mise en veille de la machine à un
niveau de consommation d'énergie minimal.
Cette fonction réduit vos factures d'électricité et
contribue parallèlement à la préservation des ressources
naturelles et à la réduction de la pollution.
Si vous préférez que la mise hors tension automatique
soit activée le moins possible, il est recommandé
d'augmenter le réglage du délai à partir duquel
l'activation a lieu plutôt que de désactiver la fonction. (Le
réglage du délai est modifié avec "Minuterie de mise
hors tension auto." ci-après.)
Le délai à partir duquel le mode d'économie d'énergie
est activé peut être défini entre 1 et 240 minutes.
Le mode d'économie d'énergie est activé lorsque la
durée définie s'écoule après la fin de l'impression et si
aucune autre opération n'est effectuée. Cette fonction
réduit vos factures d'électricité et contribue
parallèlement à la préservation des ressources
naturelles et à la réduction de la pollution.
Sélectionnez le délai qui convient le mieux à vos
besoins.
3-51
Le mode d'économie d'énergie ne peut pas être
désactivé.
REGLAGES SYSTEME
PAGE WEB (ADMINISTRATEUR)
Réglages de fonctionnement
Les réglages relatifs au fonctionnement de la machine peuvent être configurés. Sélectionnez [Réglages système] [Réglages de fonctionnement] dans la barre de menu et configurez chaque réglage.
Son des touches
Désactivation fonc. travail prioritaire
Ce réglage permet de régler (ou de couper) le volume du
bip émis lorsque vous sélectionnez une touche.
Cette option désactive la fonction travail prioritaire et
cache la touche [Priorité] dans l'écran d'état des travaux.
Réglage du retour à l'état initial
Impr. plat. alim. aux. désactivée
Le délai à partir duquel le retour à l'état initial est activé
peut être défini entre 10 et 240 minutes.
Si la machine n'est pas utilisée pendant la période de
temps définie ici, la fonction d'effacement auto efface les
réglages qui ont été sélectionnés et retourne l'écran à
l'écran de base de l'écran de l'état des travaux.
Ce réglage permet de désactiver l'impression à partir du
plateau d'alimentation auxiliaire (impression d'autres
travaux en priorité par rapport à un travail qui a été
interrompu* car le papier nécessaire pour ce travail ne
se trouve dans aucun des magasins).
* Ceci n'inclut pas les cas de manque de papier pendant
le travail.
Annuler la minuterie d'effacement auto.
Cette option sert à désactiver la fonction d'effacement
automatique.
Réglage durée des messages
La durée d'affichage des messages dans l'affichage
(délai à partir duquel un message est automatiquement
effacé) peut être définie entre 1 et 12 secondes.
Réglage du langage de l'affichage
La langue qui apparaît sur l'affichage peut être modifiée.
Quand l'authentification d'utilisateur est activée et si
une langue d'affichage est indiquée dans le groupe
des fonctions prédéfinies, ce réglage est prioritaire.
Réglage utilisation de touches
Ce réglage détermine combien de temps une touche de
l'affichage doit rester sélectionnée pour enregistrer
l'entrée de la touche. Le délai peut être défini entre 0 et 2
secondes par incréments de 0,5 seconde.
En augmentant le délai, toute entrée de touche peut être
évitée en cas de sélection accidentelle d'une touche. Notez,
cependant, que plus le délai est long, plus l'attention doit
être importante lors de la sélection des touches afin de
garantir que l'entrée de la touche a été enregistrée.
Désactiver la répétition auto. de touche
Cette option sert à désactiver la répétition des touches.
La répétition des touches entraîne la modification en
continu d'un réglage lorsqu'une touche est activée, et
pas seulement lors de chaque pression sur la touche.
Désactivation du réglage de l'horloge
Ce réglage permet d'empêcher la modification de la date
et de l'heure.
Définir la priorité clavier
Lorsqu'un clavier externe est connecté, vous pouvez
choisir d'utiliser le clavier virtuel ou le clavier externe.
Réglage modèle d'affichage de la
machine
Vous pouvez sélectionner le modèle de couleurs de
l'affichage parmi six modèles de couleurs.
Un échantillon du modèle sélectionné peut être visualisé.
3-52
REGLAGES SYSTEME
PAGE WEB (ADMINISTRATEUR)
Réglages de l'utilisation à distance
Configurez les réglages nécessaires au fonctionnement de la machine à distance, depuis un ordinateur connecté au
même réseau.
Utilisation du logiciel à distance
Droit d'utilisation
Cette fonction est utilisée quand le logiciel est utilisé à distance pour faire fonctionner
la machine.
Voir l'écran de saisie du mot de passe
Lorsqu'un logiciel à distance est utilisé pour faire fonctionner la machine, l'écran de
saisie pour les divers mots de passe entrés dans la machine (tels que les mots de
passe de connexion) peut s'afficher sur la machine, sur votre ordinateur ou les deux.
Ce réglage permet d'éviter que le mot de passe ne soit dévoilé.
Utilisation depuis le PC spécifié
Droit d'utilisation
Cela est utilisé pour permettre le fonctionnement de la machine à distance, à l'aide
d'un ordinateur spécifié.
Nom d'hôte ou adresse IP du PC
Entrez le nom d'hôte ou l'adresse IP de l'ordinateur qui sera connecté à la machine.
Vous pouvez entrer 127 caractères au maximum.
Voir l'écran de saisie du mot de passe
Lorsqu'un ordinateur spécifique est utilisé pour faire fonctionner la machine à
distance, l'écran de saisie pour les divers mots de passe entrés dans la machine (tels
que les mots de passe de connexion) peut s'afficher sur la machine, sur votre
ordinateur ou les deux.
Ce réglage permet d'éviter que le mot de passe ne soit dévoilé.
Util. par utilisateur ayant mot de passe
Droit d'utilisation
Utilisé pour permettre à un utilisateur qui possède un mot de passe de faire
fonctionner la machine. Pour des informations relatives au mot de passe, consultez
votre technicien informatique.
Voir l'écran de saisie du mot de passe
Lorsqu'un utilisateur disposant d'un mot de passe fait fonctionner la machine à
distance, l'écran de saisie pour les divers mots de passe entrés dans la machine (tels
que les mots de passe de connexion) peut s'afficher sur la machine, sur votre
ordinateur ou les deux.
Ce réglage permet d'éviter que le mot de passe ne soit dévoilé.
Réglage du modèle de clavier
Utilisez cette fonction pour ajouter ou modifier un mot de la liste de mots enregistrés du clavier qui s'affiche sur les
écrans de saisie de texte.
Vous pouvez enregistrer 30 mots maximum.
Sélectionnez [Réglages système] - [Réglages de fonctionnement] - [Réglage du modèle de clavier] dans la barre de
menu et configurez les réglages.
3-53
REGLAGES SYSTEME
PAGE WEB (ADMINISTRATEUR)
Contrôle du périphérique
Ces réglages contrôlent les périphériques installés sur la machine. Sélectionnez [Réglages système] - [Contrôle
périphérique] dans la barre de menu et configurez chaque réglage.
Désactivation du recto verso
Ce réglage permet de désactiver l'impression recto
verso, lorsque le module recto verso fonctionne mal, par
exemple.
Désactiver l'unité d'alimentation
papier en option
(Lorsqu'un magasin papier 500 feuilles est installé.)
Ce réglage permet de désactiver le magasin papier 500
feuilles, notamment en cas de dysfonctionnement.
Désactivation du réglage des
magasins
Réglage de la sélection
automatique du papier
Les types* de papier sélectionnés par la fonction de
sélection automatique du papier peuvent être définis.
Sélectionnez l'un des réglages suivants :
• Papier ordinaire
• Papier ordinaire et recyclé
• Papier recyclé
La fonction de sélection automatique du papier ne
sélectionne pas d'autres types de papier que ceux
définis avec ce réglage.
* Le type de papier est défini pour chaque magasin
papier à l'aide de "Réglages magasins papier"
(page 3-13) dans les réglages système (général).
Réglages du contrôle de fusion
Ce réglage permet d'interdire la configuration des
magasins (sauf le plateau d'alimentation auxiliaire).
Désactivation du décalage
(Lorsqu'un finisseur est installé.)
Ce réglage permet de désactiver la fonction de décalage.
Ils sont utilisés pour contrôler la température de fixation
du toner en fonction du grammage du papier.
Ces réglages s'appliquent au papier ordinaire, recyclé,
perforé, pré-imprimé, à en-tête, couleur et utilisateur.
Vous pouvez choisir "60g/m2 à 89g/m2" ou "90g/m2 à
105g/m2" ("16 à 23 lbs." ou "23+ à 28 lbs.").
• Assurez-vous de n'utiliser que du papier qui a la
même plage de grammage que la plage de
grammage définie ici. Ne mélangez pas du papier
ordinaire à un autre type de papier dont la plage est
en dehors de celle du papier qui se trouve dans le
magasin.
Désactivation de l'agrafage
(Lorsqu'un finisseur est installé.)
Ce réglage permet d'empêcher l'agrafage, notamment
en cas de dysfonctionnement de l'agrafeuse du
finisseur.
Désactivation du mode couleur
(Lorsqu'un problème lié à la couleur s'est produit.)
Quand un problème lié aux couleurs s'est produit et si
l'impression n'est pas possible, l'utilisation du mode
couleur peut être temporairement interdite. L'impression
noir et blanc est toujours possible.
Cette fonction doit uniquement être utilisée en cas
d'urgence. Une fois ce réglage activé, seul un
technicien de maintenance peut l'annuler. Contactez
immédiatement votre revendeur ou votre représentant
du service après-vente le plus proche pour faire
annuler le réglage et résoudre le problème de couleur
par un technicien de maintenance.
3-54
• Quand les réglages sont modifiés, les modifications
prennent effet au redémarrage de la machine. Pour
redémarrer la machine, consultez "MISE SOUS
TENSION ET HORS TENSION DE LA MACHINE"
(page 1-13) dans "1. AVANT D'UTILISER LA
MACHINE".
REGLAGES SYSTEME
PAGE WEB (ADMINISTRATEUR)
Calibration facile
Réglages couleur
Selon les conditions d'utilisation de la machine et de
l'environnement ambiant, des dérives de couleur
peuvent se produire Dans ce cas, imprimez une page de
test de la machine et ajustez la balance des couleurs.
Ce réglage permet d'effectuer la correction automatique
des couleurs lorsque les impressions couleur présentent
des couleurs incorrectes sur tout le document.
Conditions environnementales pour les réglages de
couleurs
Les réglages de couleur sont affectés par la lumière
ambiante et le papier utilisé pour imprimer la page de
test. Ajustez la balance des couleurs dans les conditions
ci-dessous.
• Lumière ambiante
Lumière blanche ou la même lumière que le milieu
ambiant dans lequel la machine est installée.
• Papier utilisé pour tester l'impression
Assurez-vous de charger du papier ordinaire blanc au
format A4 or 8-1/2 po. x 11po. pour l'impression
couleur dans la machine.
La reproduction des couleurs peuvent varier en
fonction de la qualité du papier. N'utilisez pas de
papier qui a absorbé l'humidité.
Cette fonction est réalisée en sélectionnant la couleur
désirée de gris (gris transformé), qui est une
combinaison de cyan, magenta et jaune sur la page de
test imprimée.
Avant d'utiliser la Calibration facile, chargez le papier
ordinaire blanc de format A4 ou 8-1/2 po.x 11po. dans le
magasin et suivez les instructions"Conditions
environnementales pour les réglages de couleurs".
(1) Accédez à la page Web de la machine à
partir de votre ordinateur et ouvrez la page
Couleur Ajustements.
(2) Cliquez sur le bouton [Test d'impression]
dans Calibration facile.
Une page de test pour la Calibration facile est imprimée.
Calibration facile et Balance des couleurs
La machine a les deux fonctions de réglages de couleur
ci-dessous. Utilisez la fonction qui convient à la gravité
de la dérive des couleurs.
• Calibration facile
Utilisez lorsque la dérive des couleurs est relativement
modérée.
• Balance des couleurs
Utilisez lorsque la dérive de couleur est intense, ou
lorsque la Calibration facile n'a pas corrigé la dérive
des couleurs.
Les couleurs imprimées par la machine et les couleurs
affichées sur votre écran d'ordinateur ne
correspondront jamais complètement en raison des
différences dans la méthode de formation de la
couleur.
3-55
REGLAGES SYSTEME
PAGE WEB (ADMINISTRATEUR)
(3) Visualisez la page de test directement en
face de vous, puis sélectionnez la cellule
qui est la plus proche du gris neutre.
Placez cinq feuilles de papier ordinaire blanc sous la
page de test imprimée, afin qu' aucune couleur
d'arrière-plan ou modèle ne soit visible à travers la page
de test.
Easy Calibration TestPage
X
1 2 3 4 5 6 7 8 9 10 11
11
10
9
8
7
Y 6
5
4
3
2
1
Balance des couleurs
Cette fonction est utilisée pour régler chacun des
niveaux de densité (faible, moyen et élevé) des quatre
composantes de couleur, cyan, magenta, jaune et noir.
Utilisez ce mode lorsque l'écart de couleur est important.
Avant d'utiliser la Balance des couleurs, chargez le
papier ordinaire blanc de format A4 ou 8-1/2" x 11" dans
le magasin et suivez les instructions "Conditions
environnementales pour les réglages de couleurs" (page
3-55).
(1) Accédez à la page Web de la machine à
partir de votre ordinateur et ouvrez la page
Couleur Ajustements.
Si vous désirez cette couleur
de gris, les coordonnées
sont X = 3, Y = 8.
Cela montre la valeur
actuelle du réglage de
Calibration facile.
(2) Cliquez sur le bouton [Test d'impression]
dans Balance des couleurs.
Une page de test pour la Balance des couleurs est
imprimée.
La page de test est divisée en cellules avec 11 sur
l'axe horizontal (X) et 11 sur l'axe vertical (Y). Chaque
cellule est remplie de gris mélangé avec une teinte de
couleur variée.
(4) Entrez les coordonnées de la couleur
sélectionnée à l'étape (3) dans [X] et [Y] de
Calibration facile et cliquez sur le bouton
[Soumettre].
Si le réglage des couleurs n'est pas satisfaisant sur
l'impression d'essai, répétez la procédure ci-dessus
(1) à (4). Si la couleur n'est toujours pas satisfaisante
après avoir répété la procédure plusieurs fois, utilisez
"Balance des couleurs".
3-56
REGLAGES SYSTEME
PAGE WEB (ADMINISTRATEUR)
(3) Placez le diagramme de couleurs qui
accompagne la machine sur la page de test.
Placez cinq feuilles de papier ordinaire blanc sous la
page de test imprimée, afin qu' aucune couleur
d'arrière-plan ou modèle ne soit visible à travers la page
de test.
(4) Déplacez le diagramme de couleurs
verticalement pour sélectionner les couleurs
analogues au diagramme de couleurs.
Comparez la page de test au diagramme de couleurs qui
se trouve juste devant.
Pour sélectionner les couleurs, suivez les étapes ci-dessous.
1 De la colonne C de "Low Density" sur la page de
test, sélectionnez la couleur similaire à celle du
cyan "Low" sur le diagramme de couleurs.
Lorsque vous avez trouvé la couleur similaire, enregistrez
le numéro de ligne indiqué à gauche et à droite.
Page de test
diagramme de
Color Balance Testpage
Low Density Mid Density High Density
XXXX-XXXXXXXX
C M Y Bk C M Y Bk C M Y Bk
15
14
13
12
11
10
9
8
7
6
5
4
3
2
1
Color Chart
Low
Mid
High
C M Y K
C M Y K
C M Y K
Color Balance Testpage
15
14
13
12
11
10
9
8
7
6
5
4
3
2
1
2 Répétez l'étape 1 pour le magenta, le jaune et le noir.
Enregistrez les numéros de ligne respectifs sur la page
de test de M (magenta), Y (jaune), et Bk (noir).
3 Répétez les étapes 1 et 2 pour sélectionner et enregistrez
les numéros de lignes de couleurs sur la page de test qui
sont similaires au cyan, magenta, jaune et noir dans
"Mid" et "High" sur le sur le diagramme de couleurs.
Color Balance Testpage
XXXX-XXXXXXXX
Low Density Mid Density High Density
Low Density Mid Density High Density
C M Y Bk C M Y Bk C M Y Bk
15
14
13
12
Low
11
10 C M Y K
9
8
7
6
5
4
3
2
1
Color Chart
Mid
C M Y K
C M Y Bk C M Y Bk C M Y Bk
15
14
13
12
High
11
C M Y K 10
9
8
7
6
5
4
3
2
1
15
15
14
14
13
13
12
12
11
11
Color Chart
10
10
9
9
8
8
7
7
Low
Mid
High
6
6
C M Y K C M Y K C M Y K
5
5
4
4
3
3
2
2
1
1
XXXX-XXXXXXXX
Ne laissez pas le diagramme des couleurs qui
accompagne l'appareil devenir sale, et prenez soin de
ne pas l'égarer. Si vous égarez le diagramme de
couleurs, contactez votre revendeur ou votre
représentant du service après-vente le plus proche.
Numéro de ligne
(5) Entrez les numéros de ligne enregistrés à l'étape 4
dans le C, M, Y, et les boîtes Bk de "Low Density",
"Mid Density" et "High Density" dans la balance
des couleurs et cliquez sur le bouton [Soumettre].
Si le réglage des couleurs n'est pas satisfaisant sur
l'impression d'essai, répétez la procédure ci-dessus (1) à (5).
3-57
REGLAGES SYSTEME
PAGE WEB (ADMINISTRATEUR)
Réglages imprimante
Les réglages relatifs au fonctionnement de l'imprimante peuvent être configurés.
Réglages par défaut
Les réglages de l'imprimante sont décrits ci-dessous. Sélectionnez [Réglages système] - [Réglages de l'impression] [Réglages des conditions] dans la barre de menu et configurez les réglages.
Empêcher l'impression des pages
d'avis
Réglages plateau d'alimentation
auxiliaire
Ce réglage permet de désactiver l'impression des pages
d'avis.
Une page d'avis s'imprime lorsque l'impression ne peut
se dérouler comme prévu en raison d'une mémoire
insuffisante ou autre. La page d'avis précise la raison.
Activer détection format papier sur le plateau
d'alimentation auxiliaire
Cette fonction permet d'interdire l'impression lorsque le
format de papier spécifié pour un travail d'impression est
différent du format de papier placé sur le plateau
d'alimentation auxiliaire.
Empêcher l'impression des pages
de test
Ce réglage permet de désactiver l'impression des pages
de test. Lorsque ce réglage est activé, "Pages de test
imprimante" dans les réglages système ne peut pas être
utilisé pour imprimer les pages de test.
Modification auto. du format
A4/Lettre
Lors de l'impression d'une image de format (8-1/2 x 11")
A4, ce réglage permet que du papier de format (A4)
8-1/2 x 11" soit utilisé si du papier de format (8-1/2 x 11")
A4 n'est pas chargé.
Niveau d'exposition impression
Ceci éclaircit ou assombrit la densité d'impression des
images couleur et noir et blanc. La densité d'impression
peut être ajustée sur cinq niveaux.
Réglage de l'exposition CMYK
Sert à ajuster la densité de cyan (C), magenta (M), jaune
(Y) et noir (K). La densité de chaque couleur peut être
ajustée sur 17 niveaux.
Activer sélection type de papier sur le plateau
d'alimentation auxiliaire
Cette fonction permet d'interdire l'impression lorsque le
type de papier spécifié pour un travail d'impression est
différent du type de papier placé sur le plateau
d'alimentation auxiliaire.
Exclure le plateau d'alim. aux. de la sélection auto.
de papier
Lorsque l'option [Auto.] est sélectionnée pour le type de
papier, vous pouvez exclure le plateau d'alimentation
auxiliaire des magasins pouvant être sélectionnés. Il est
recommandé d'utiliser cette fonction si des supports
spéciaux sont souvent placés sur le plateau
d'alimentation auxiliaire.
File d'attente des travaux
Lorsque cette fonction est activée, les travaux
d'impression reçus sont affichés dans la file d'attente
des travaux différés de l'écran d'état des travaux. Les
travaux sont transférés vers la file d'attente des travaux
après avoir été analysés par la machine. Plusieurs
travaux n'ayant pas été encore analysés peuvent
apparaître dans la file d'attente des travaux différés.
Lorsque cette fonction est désactivée, les travaux
d'impression reçus sont affichés dans la file d'attente
des travaux sans être affichés dans la file d'attente des
travaux différés. Cependant, lorsqu'un fichier au format
PDF est imprimé, le travail apparaît dans la file d'attente
des travaux différés.
3-58
REGLAGES SYSTEME
PAGE WEB (ADMINISTRATEUR)
Réglages de l'interface
Ces réglages permettent de contrôler et de surveiller les données transmises vers le port USB ou le port réseau de la
machine.
Sélectionnez [Réglages système] - [Réglages de l'impression] - [Réglages de l'interface] dans la barre de menu et
configurez les réglages.
Mode de vidage hexadécimal
Activation port réseau
Cette fonction permet d'imprimer les données à partir
d'un ordinateur au format hexadécimal au format ASCII
correspondant. Vous pouvez ainsi vérifier si les données
à imprimer à partir de l'ordinateur ont été correctement
transmises ou non à la machine.
Ce réglage permet d'activer l'impression à partir du port
réseau.
Exemple de vidage hexadécimal
Ce réglage permet de sélectionner le langage de
description de page émulé lorsque la machine est
connectée par un port réseau.
Les réglages sont présentés ci-dessous.
• Auto.
• Postscript
• PCL
Dépassement du délai E/S
Le dépassement du délai E/S peut être défini entre 1 et
999 secondes.
La fonction de dépassement du délai E/S interrompt
temporairement la connexion si la période de temps
défini s'écoule sans qu'aucune donnée n'ait été reçue
par le port. Une fois la connexion interrompue, le port est
défini sur la sélection automatique ou le travail
d'impression suivant est lancé.
• Les réglages sont identiques à ceux de
"Commutation de l'émulation du port USB".
• Sauf en cas d'erreurs d'impression fréquentes, il est
recommandé d'utiliser le réglage par défaut "Auto.".
Méthode de commutation des
ports
Ce réglage permet de sélectionner lorsque la
commutation des ports a lieu.
Activation port USB
Ce réglage permet d'activer l'impression à partir du port USB.
Commutation de l'émulation du
port USB
Commutation de l'émulation du
port réseau
Commuter en fin de travail
Le port commute en sélection automatique lorsque
l'impression est terminée.
Commuter après dépassement du délai E/S
Lorsque le délai défini dans "Dépassement du délai E/S"
est écoulé, le port commute sur sélection automatique.
Si la machine est connectée à l'aide du port USB,
sélectionnez le langage de description de page émulé.
Les réglages sont présentés ci-dessous.
• Auto.
• Postscript
• PCL
Les deux ports d'impression suivants sont disponibles
sur la machine :
• Port USB
• Port réseau
• Les réglages sont identiques à ceux de
"Commutation de l'émulation du port réseau".
• Sauf en cas d'erreurs d'impression fréquentes, il est
recommandé d'utiliser le réglage par défaut "Auto.".
3-59
REGLAGES SYSTEME
PAGE WEB (ADMINISTRATEUR)
Réglage rétention d'impression
Les réglages de la rétention d'impression peuvent être configurés. Sélectionnez [Réglages système] - [Réglage
rétention d'impression] dans la barre de menu et configurez chaque réglage.
Réglage de la méthode de tri
Ce réglage permet de sélectionner l'ordre d'affichage
des fichiers enregistrés dans le dossier principal.
Sélectionnez l'un des réglages suivants :
• Nom de fichier
• Nom d'utilisateur
• Date
Réglage de l'autorité de
l'administrateur
Pour les dossiers qui ont un mot de passe, ce réglage
permet que le mot de passe administrateur soit saisi à la
place du mot de passe lors de l'accès au fichier.
L'administrateur peut aussi modifier le mot de passe.
Réglages de l'impression par lots
Si vous imprimez les fichiers par lots, cette fonction
permet d'interdire la sélection des touches [Tous les
utilis.] et [Utilis. inconnu] sur l'écran de sélection des
utilisateurs.
Réglages de suppression auto. de fichier
Les réglages de l'heure doivent être configurés pour que les fichiers de certains dossiers (enregistrés par la rétention
d'impression) soient supprimés automatiquement à l'heure spécifiée. Jusqu'à 3 réglages peuvent être enregistrés pour
être supprimé automatiquement.
La procédure d'utilisation de cette fonction est la suivante:
(1)
(2)
(3)
(4)
Sélectionnez l'un des [Réglage 1] à [Réglage 3].
Définissez la date et l'heure de la suppression automatique.
Indiquez si les fichiers protégés et confidentiels doivent être supprimés, puis cliquez sur le bouton [Soumettre].
Activez les réglages enregistrés, puis cliquez sur le bouton [Soumettre].
Elément
Description
Programme
Sélectionnez le cycle de suppression automatique.
• Tous les jours: Suppression automatique tous les jours à l'heure indiquée.
• Toutes les semaines: Suppression automatique des fichiers à l'heure indiquée, le jour indiqué.
• Tous les mois: Suppression automatique des fichiers à l'heure indiquée, le jour indiqué.
Supprimer les fichiers
protégés
Activez ce réglage pour inclure les fichiers protégés dans la suppression.
Supprimer les fichiers
confidentiels
Activez ce réglage pour inclure les fichiers confidentiels dans la suppression.
Supp. mainten.
Les données de rétention d'impression seront immédiatement supprimées, sans tenir compte du réglage de date et d'heure.
3-60
REGLAGES SYSTEME
PAGE WEB (ADMINISTRATEUR)
Impression des listes (Admin.)
Ce réglage permet d'imprimer les listes et les rapports qui peuvent uniquement être utilisés par l'administrateur de la
machine. Sélectionnez [Réglages système] - [Impression des listes (Admin.)] dans la barre de menu et configurez
chaque réglage.
Listes des réglages administrateur
Liste des réglages web
Vous pouvez imprimer les listes des réglages
administrateur pour les modes suivants.
• Impression
• Rétention d'impression
• Réglages de sécurité
• Standard
• Liste de tous les réglages administrateur
(Lorsqu'une connexion réseau est activée.)
Ce réglage imprime une liste des réglages qui sont
configurés dans les pages Web.
Réglages Sharp OSA
Ces réglages peuvent être utilisés lorsque le module de compte externe ou de communication d'application est disponible.
Sélectionnez [Réglages système] - [Réglages Sharp OSA] dans la barre de menu et configurez chaque réglage.
Préférences priorité du travail
Réglez la vitesse de lecture de l'animation dans
l'application Sharp OSA.
Il est possible de configurer les paramètres suivants.
• Impression
• Equilibré
• Lecture animation LCD
Lorsque "Lecture animation LCD" ou "Equilibré" est
sélectionné, il est possible que la vitesse de traitement
des travaux de la machine diminue. Si vous désirez
donner priorité à la vitesse de traitement des travaux,
sélectionnez "Imprimer".
3-61
REGLAGES SYSTEME
PAGE WEB (ADMINISTRATEUR)
Activer/Désact. les réglages
Les réglages suivants permettent d'empêcher l'utilisation de certaines fonctions. Sélectionnez [Réglages système] [Activer/Désactiver les réglages] dans la barre de menu et configurez chaque réglage.
La touche Activer/Désact. les réglages contrôle les mêmes paramètres que les autres réglages activer/désactiver des autres
réglages. Les réglages sont associés ensemble (la modification d'un réglage modifie l'autre réglage).
Paramètres de l'imprimante
Contrôle du périphérique
Désactiver impression page vierge
Ce réglage est utilisé pour désactiver l'impression des
pages vierges.
Désactivation du recto verso
Ce réglage permet de désactiver l'impression recto
verso, lorsque le module recto verso fonctionne mal, par
exemple.
Contrôle de l'utilisateur
Désactiver l'impression par un utilisateur non
autorisé
L'impression par les utilisateurs dont les informations ne
sont pas enregistrées dans la machine, telle que
l'impression sans entrer d'informations utilisateur
correctes dans le pilote d'imprimante ou l'impression
d'un fichier sur un serveur FTP à partir des pages Web,
peut être interdite.
Réglages de fonctionnement
Annuler la minuterie d'effacement auto.
Ce réglage permet de désactiver l'effacement
automatique.
Désactivation fonc. travail prioritaire
La fonction de travail prioritaire peut être désactivée.
Dans ce cas, la touche [Priorité] n'apparaît pas dans
l'écran d'état des travaux.
Impr. plat. alim. aux. désactivée
Ce réglage permet de désactiver l'impression à partir du
plateau d'alimentation auxiliaire (impression d'autres
travaux en priorité par rapport à un travail qui a été
interrompu* car le papier nécessaire pour ce travail ne
se trouve dans aucun des magasins).
* Ceci n'inclut pas les cas de manque de papier pendant
le travail.
Désactiver l'unité d'alimentation papier en option
(Lorsqu'un magasin papier 500 feuilles est installé.)
Ce réglage permet de désactiver le magasin papier 500
feuilles, notamment en cas de dysfonctionnement.
Désactivation du réglage des magasins
Ce réglage permet d'empêcher les réglages des
magasins.
Désactivation du décalage
(Lorsqu'un finisseur est installé.)
Ce réglage permet de désactiver la fonction de
décalage.
Désactivation de l'agrafage
(Lorsqu'un finisseur est installé.)
Ce réglage permet d'empêcher l'agrafage, notamment
en cas de dysfonctionnement de l'agrafeuse du
finisseur.
Désactivation du mode couleur
(Lorsqu'un problème lié à la couleur s'est produit.)
Quand un problème lié aux couleurs s'est produit et si
l'impression n'est pas possible, l'utilisation du mode
couleur peut être temporairement interdite. L'impression
noir et blanc est toujours possible.
Désactiver la répétition auto. de touche
Ce réglage permet de désactiver la fonction de répétition
automatique de touche.
Désactivation du réglage de l'horloge
Ce réglage permet d'empêcher la modification de la date
et de l'heure.
3-62
Cette fonction doit uniquement être utilisée en cas
d'urgence. Une fois ce réglage activé, seul un
technicien de maintenance peut l'annuler. Contactez
immédiatement votre revendeur ou votre représentant
du service après-vente le plus proche pour faire
annuler le réglage et résoudre le problème de couleur
par un technicien de maintenance.
REGLAGES SYSTEME
PAGE WEB (ADMINISTRATEUR)
Réglages imprimante
Réglage rétention d'impression
Empêcher l'impression des pages d'avis
Ce réglage permet de désactiver l'impression des pages
d'avis.
Réglages de l'impression par lots
Si vous imprimez les fichiers par lots, cette fonction
permet d'interdire la sélection des touches [Tous les
utilis.] et [Utilis. inconnu] sur l'écran de sélection des
utilisateurs.
Empêcher l'impression des pages de test
Ce réglage permet de désactiver l'impression des pages
de test. Lorsque ce réglage est activé, "Pages de test
imprimante" dans les réglages système ne peut pas être
utilisé pour imprimer les pages de test.
Exclure le plateau d'alim. aux. de la sélection auto.
de papier
Lorsque l'option [Auto.] est sélectionnée pour le type de
papier, vous pouvez exclure le plateau d'alimentation
auxiliaire des magasins pouvant être sélectionnés. Il est
recommandé d'utiliser cette fonction si des papiers
spéciaux sont souvent placés sur le plateau
d'alimentation auxiliaire.
Clés produit
Les procédures d'entrée des clés produit des kits d'extension sont expliquées ci-dessous. Sélectionnez [Réglages
système] - [Clés produit] dans la barre de menu et configurez chaque réglage.
• Selon les équipements périphériques installés, certains réglages peuvent ne pas être accessibles.
• Pour connaître la clé produit à entrer, contactez votre revendeur.
Numéro de série
Ceci affiche le numéro de série nécessaire pour obtenir
la clé produit.
Etats et alertes par courrier
électronique
Entrez la clé produit des états et alertes par courrier
électronique.
Module d'intégration d'application
Module de communication
d'application
Entrez la clé produit du module de communication avec
une application.
Module de compte externe
Entrez la clé produit du module d'accouting externe.
Kit d'extension XPS
Entrez la clé produit du kit d'extension XPS.
Entrez la clé produit du module d'intégration
d'application.
3-63
REGLAGES SYSTEME
ANNEXE
Menu réglages système (Panneau de commande)
Réglages système
Contraste de l'affichage
Compteur totalisateur
Compteur de travaux
Compteur de périphérique
Réglages par défaut
Réglage de l'horloge
Sélection clavier
Impression listes (utilis.)
Liste des réglages personnalisés Pages de test imprimante Liste des adresses d'envoi
Réglages magasins papier
Réglages des magasins
Enregistrement du type de papier Commutation auto. de magasin
Economie d'énergie
Mode économie de toner
Mise hors tension auto.
Réglages de fonctionnement
Autres réglages
Vérification du périphérique USB
Entrer le mot de passe de l'administrateur
Minuterie de mise hors tension auto.
Réglage du mode d'économie
d'énergie
Son des touches
Réglage du langage de l'affichage Définir la priorité clavier
Réglage de l'alignement des
couleurs
Optimisation du disque dur
Réglage modèle d'affichage de la
machine
Contrôle du périphérique
Autres réglages
Réglages réseau
Réglages IPv4
Activer TCP/IP
Activer EtherTalk
Remise à zéro de la carte réseau
Réglages IPv6
Activer NetWare
Activer NetBEUI
Commande ping
Réglages IPsec
Réglage IEEE802.1X
Impression des listes (Administrateur)
Impression des informations des
utilisateurs
Réglages de sécurité
Paramètres SSL
Mode couleur Num. clé USB
Rétention/Appel des réglages système
Rétablir les réglages par défaut Enregistrer la configuration actuelle Rétablir la configuration
Réglages Sharp OSA
Réglage des comptes externes Réglages du pilote USB
3-64
Préférences priorité du travail
REGLAGES SYSTEME
Menu Réglages système (Page Web)
Réglages système
Compteur totalisateur
Compteur de travaux
Compteur de périphérique
Réglagespar défaut
Réglage de l'horloge
Sélection clavier
Impression listes (utilis.)
Liste des réglages personnalisés Pages de test imprimante
Réglages magasins papier
Commutation auto. de magasin Réglages des magasins
Enregistrement du format
personnalisé (Auxiliaire)
Enregistrement du type de papier
Paramètres de l’imprimante
Réglages par défaut
Réglages PCL
Réglages PostScript
Vérification du périphérique
Copies
Désactiver impression page vierge Ajust. à page
Orientation
Epaisseur de ligne
Sortie
Format papier standard
Impression recto verso
Fichier temp.
Type de papier standard
Mode couleur
Réglage de la résolution initiale Impression N-Up
Entrer le mot de passe de l'administrateur
Economie d'énergie
Mode économie de toner
Réglages de fonctionnement
Réglages de fonctionnement
Son des touches
Réglages de l'utilisation à distance
Son des touches au retour à l'état
Désactivation fonc. travail prioritaire Définir la priorité clavier
initial
Réglage modèle d'affichage de la
Réglage du retour à l'état initial Impr. plat. alim. aux. désactivée machine
Réglage du modèle de clavier
Mise hors tension auto.
Minuterie de mise hors tension auto. Réglage du mode d'économie d'énergie
Réglage du langage d'affichage Désactivation du réglage d'horloge
Réglage durée des messages Réglage utilisation de touches
Contrôle du périphérique
Désactivation du recto verso Désactivation de l'agrafage
Désactiver l'unité d'alimentation
papier en option
Désactivation du réglage des
magasins
Désactivation du décalage
Réglages imprimante
Réglages par défaut
Réglages de l'interface
Réglage rétention d'impression
Réglage de l'autorité de
l'administrateur
Réglages du contrôle de fusion
Désactivation du mode couleur
Réglage de la sélection
automatique du papier
Détection standard du mode
couleur auto.
Empêcher l'impression des pages
d'avis
Empêcher l'impression des pages
de test
Modification auto. du format
A4/Lettre
Niveau d'exposition impression File d'attente des travaux
Réglage de l'exposition CMJN
Réglages plateau d'alimentation
auxiliaire
Commutation de l'émulationdu
Mode de vidage hexadécimal port USB
Dépassement du délai E/S
Activation port réseau
Activation port USB
Commutation de l'émulation du
port réseau
Réglages de suppression
automatique de fichier
Réglage de la méthodede tri Réglages de l'impression par lot
Impression des listes (Administrateur)
Listes des réglages administrateur Liste des réglages web
Réglages Sharp OSA
Préférences priorité du travail
Activer/Désactiver les réglages
Clés produit
Rétention/Appel des réglages système
Rétablir les réglages par défaut Enregistrer la configuration actuelle Rétablir la configuration
3-65
Méthode de commutation des ports
CHAPITRE 4
RESOLUTION DES PROBLEMES
Ce chapitre donne des solutions aux problèmes potentiels sous la forme de questions et de réponses. Trouvez la
question qui est liée à votre problème et utilisez la réponse pour corriger la situation. Si vous n'arrivez pas à résoudre un
problème à l'aide de ce manuel, veuillez contacter votre revendeur ou le représentant du service après-vente le plus
proche.
Réglages système ou pages Web
Les réglages système sont indiqués dans la colonne "Solutions" comme affiché ci-dessous. Un problème peut parfois
être résolu en activant le réglage système ou les pages Web indiqués.
Exemple :
➞ Réglages système (Administrateur) > "Economie d'énergie" > "Mode économie de toner" > "Imprimer" >
Il s'agit d'une description abrégée de la procédure de sélection du réglage. ">" indique la séquence de réglage et
indique l'état du réglage une fois qu'il a été activé. Utilisez ces descriptions comme un manuel rapide pour vous aider à
configurer les réglages. Quand "(page Web uniquement)" est indiqué, l'élément décrit ne peut être défini que dans la
page Web; il ne peut pas l'être dans la machine.
PROBLEMES GENERAUX
RETRAIT DU PAPIER BLOQUE
• PROBLEMES LIES AU
FONCTIONNEMENT DE LA MACHINE. . . . . .
• PROBLEMES LIES A L'ALIMENTATION
ET A LA SORTIE DU PAPIER . . . . . . . . . . . . .
• PROBLEMES LIES AUX RESULTATS/ A
LA QUALITE D'IMPRESSION . . . . . . . . . . . . .
• PROBLEMES LIES AUX EQUIPEMENTS
PERIPHERIQUES . . . . . . . . . . . . . . . . . . . . . .
• AUTRES PROBLEMES . . . . . . . . . . . . . . . . . .
• RETRAIT DU PAPIER MAL ALIMENTE . . . . . . 4-2
• COMMENT RETIRER DES BOURRAGES
PAPIER . . . . . . . . . . . . . . . . . . . . . . . . . . . . . . . 4-3
RETRAIT DES AGRAFES COINCEES
• FINISSEUR . . . . . . . . . . . . . . . . . . . . . . . . . . . . 4-6
IMPRESSION
• PROBLEMES LIES A L'OPERATION
D'IMPRESSION . . . . . . . . . . . . . . . . . . . . . . . . . 4-9
• PROBLEMES LIES AUX RESULTATS
D'IMPRESSION . . . . . . . . . . . . . . . . . . . . . . . . 4-11
• PROBLEMES LIES A L'ARCHIVAGE . . . . . . . 4-14
• PROBLEMES LIES A LA GESTION DE
FICHIER . . . . . . . . . . . . . . . . . . . . . . . . . . . . . . 4-14
4-1
4-16
4-18
4-19
4-21
4-22
RESOLUTION DES PROBLEMES
RETRAIT DU PAPIER BLOQUE
Cette section explique la procédure à suivre en cas de mauvaise alimentation du papier dans la machine.
Attention
L'unité de fusion est chaude. Veillez à ne pas vous brûler lorsque
vous retirez du papier mal alimenté.
• Lorsque vous retirez des feuilles bloquées, faites attention à ne pas toucher ni
endommager la courroie de transfert.
• Sortez avec précaution le papier sans le déchirer.
• Une mauvaise alimentation peut survenir à l'intérieur de la machine. Vérifiez
attentivement ce point et retirez le papier mal alimenté.
Unité fusion
Courroie de
transfert
• Si le papier se déchire, veillez à retirer tous les morceaux de papier de la machine.
RETRAIT DU PAPIER MAL ALIMENTE
En cas de mauvaise alimentation du papier, le message "Une mauvaise alimentation est survenue." apparaît sur
l'affichage et la numérisation s'arrête. Dans ce cas, sélectionnez la touche [Information] sur l'affichage. Lorsque vous
sélectionnez cette touche, des instructions apparaissent afin de retirer le papier mal alimenté. Suivez les instructions.
Quand la mauvaise alimentation est supprimée, le message s'efface automatiquement.
Les lieux approximatifs des mauvaises alimentations de papier sont indiqués par des repères clignotants
illustré ci-dessous.
comme
Une mauvaise alimentation est survenue
Information
Emplacement du bourrage
• Quand ce message s'affiche, il est impossible de reprendre l'impression.
• Si le message ne s'efface pas même une fois que le bourrage papier a été supprimé, il est possible que ce soit pour l'une
des raisons suivantes. Vérifiez encore une fois.
- Le bourrage n'a pas été correctement retiré.
- Un morceau de papier déchiré est-il resté dans la machine?
- Un capot ou une unité qui a été ouvert ou déplacé pour retirer le bourrage n'a pas été correctement replacé.
4-2
RESOLUTION DES PROBLEMES
COMMENT RETIRER DES BOURRAGES PAPIER
Si vous avez besoin de plus d'informations lors de la lecture des instructions sur l'affichage, consultez les illustrations de
mauvaises alimentations du papier ci-dessous. Consultez l'illustration ci-dessous et reportez-vous à l'illustration
appropriée (1 à 9) à votre situation.
☞ (1)-(3): page 4-3, (4)-(8): page 4-3, (9): page 4-5
Lorsque vous retirez du papier bloqué ou que vous ouvrez un capot, un magasin ou le finisseur, veillez à ne pas vous coincer
les doigts.
(1)(2)
(9)
(3)
(5)
(6), (7)
(4)
(8)
(1) Bourrage papier dans la zone de sortie
Attention
Retirez tout papier bloqué.
• L'unité de fusion est chaude. Veillez à ne
pas vous brûler. (Ne touchez pas les pièces
métalliques.)
• Lorsque l'unité de fusion est inclinée vers
vous, des projections sortent par le milieu.
Ne touchez par les projections. Elles
peuvent vous blesser ou endommager la
machine.
(2) Bourrage papier dans l'unité de fusion
En cas de bourrage papier
dans l'unité de fusion,
appuyez sur la partie verte,
ouvrez l'unité de fusion et
retirez le papier.
De l'encre non fixée peut rester sur le papier qui est
retiré. Veillez à ce qu'elle ne salisse pas vos mains ou
vêtements.
(3) Bourrage papier dans la zone de
transport
Lorsque vous tournez le
bouton dans le sens de la
flèche, le papier sort par en
haut.
4-3
RESOLUTION DES PROBLEMES
(4) Bourrage papier dans l'unité recto verso
(8) Bourrage papier dans les magasins 1 à 4
(dans le magasin)
Ouvrez le capot latéral droit,
ouvrez le capot du
convoyeur de papier et
retirez le papier.
Lorsqu'une feuille de papier
est coincée dans le rouleau,
sortez le plateau et retirez le
bourrage papier.
Si vous ne trouvez toujours
pas le bourrage, saisissez la
poignée de l'unité du rouleau
de transfert secondaire,
ouvrez lentement l'unité et
retirez le papier.
Lorsque vous tirez un magasin, veillez à ouvrir le
capot droit et à vérifier tout bourrage papier. Si vous
tirez un magasin alors qu'il y a un bourrage papier, le
papier sera déchiré et un bout pourrait rester dans la
machine, il sera plus difficile encore de retirer le papier
bloqué. Pour ouvrir le capot droit et vérifier un
bourrage, suivez la procédure (6) Bourrage papier
dans le magasin 1 (côté) ou (7) Bourrage papier dans
les magasins 2 à 4 (côté).
Lorsque vous ouvrez la section de retournement du
papier, procédez lentement et délicatement. Si vous
forcez pour ouvrir la section, vous pourriez détacher
l'unité du rouleau de transfert secondaire et provoquer
un dysfonctionnement.
(5) Bourrage papier dans le plateau
d'alimentation auxiliaire
Retirez tout papier bloqué.
(6) Bourrage papier dans le magasin 1 (côté)
Ouvrez le capot latéral droit
et retirez le papier bloqué.
(7) Bourrage papier dans les magasins 2 à 4
(côté)
Il est possible que le
bourrage papier soit
intervenu à l'intérieur de
l'appareil. Vérifiez bien et
retirez-le.
4-4
RESOLUTION DES PROBLEMES
(9) Bourrage papier dans le finisseur
Ouvrez le capot avant.
Tout en faisant pivoter le
levier à gauche, faites glisser
le finisseur à gauche jusqu'à
ce qu'il s'arrête.
Retirez tout papier bloqué.
Tournez la molette dans le
sens de la flèche pour retirer
le papier bloqué.
Vérifiez qu'il n'y a aucun
bourrage papier dans
l'appareil.
4-5
RESOLUTION DES PROBLEMES
RETRAIT DES AGRAFES COINCEES
Suivez ces étapes pour retirer des agrafes coincées.
FINISSEUR
Attention
Faites attention de ne pas vous blesser avec une agrafe.
Ouvrez le capot.
1
2
Tout en faisant pivoter le levier à
gauche, faites glisser le finisseur à
gauche jusqu'à ce qu'il s'arrête.
Faites glisser doucement le finisseur jusqu'à ce qu'il s'arrête.
Abaissez le levier de libération de la
boîte d'agrafes et retirez-la.
3
4
Tirez sur la boîte d'agrafes vers la droite.
Soulevez le levier situé à l'avant de la
boîte d'agrafes et retirez l'agrafe
coincée.
Retirez la première agrafe si elle est pliée. S'il reste des
agrafes pliées, elles risquent de se coincer également.
4-6
RESOLUTION DES PROBLEMES
Abaissez le levier situé à l'avant de la
boîte d'agrafes.
5
Replacez la boîte d'agrafes.
6
Enfoncez la boîte d'agrafes jusqu'à ce que vous entendiez un
déclic.
Refaites glisser le finisseur vers la
droite.
7
Faites glisser doucement le finisseur vers la droite pour le
remettre à sa position d'origine.
Fermez le capot.
8
4-7
RESOLUTION DES PROBLEMES
IMPRESSION
PROBLEMES LIES A L'OPERATION D'IMPRESSION
• Aucune impression n'a lieu. . . . . . . . . . . . . . . . . . . . . . . . . . . . . . . . . . . . . . . . . . . . . . . . . . . . . . . . . .4-9
• Aucune impression couleur n'a lieu. . . . . . . . . . . . . . . . . . . . . . . . . . . . . . . . . . . . . . . . . . . . . . . . . . .4-10
• Aucune impression recto verso n'a lieu. . . . . . . . . . . . . . . . . . . . . . . . . . . . . . . . . . . . . . . . . . . . . . . .4-10
• L'impression directe d'un fichier contenu dans un dossier partagé sur un ordinateur n'est pas
possible. . . . . . . . . . . . . . . . . . . . . . . . . . . . . . . . . . . . . . . . . . . . . . . . . . . . . . . . . . . . . . . . . . . . . . . .4-11
• Un magasin, un finisseur ou un autre équipement périphérique installé sur la machine ne peut pas
être utilisé.. . . . . . . . . . . . . . . . . . . . . . . . . . . . . . . . . . . . . . . . . . . . . . . . . . . . . . . . . . . . . . . . . . . . . .4-11
PROBLEMES LIES AUX RESULTATS D'IMPRESSION
• L'image est granuleuse. . . . . . . . . . . . . . . . . . . . . . . . . . . . . . . . . . . . . . . . . . . . . . . . . . . . . . . . . . . .4-11
• L'image est trop claire ou trop sombre.. . . . . . . . . . . . . . . . . . . . . . . . . . . . . . . . . . . . . . . . . . . . . . . .4-11
• Les couleurs sont différentes. . . . . . . . . . . . . . . . . . . . . . . . . . . . . . . . . . . . . . . . . . . . . . . . . . . . . . . .4-12
• Les textes et les lignes sont floues et difficiles à voir.. . . . . . . . . . . . . . . . . . . . . . . . . . . . . . . . . . . . .4-12
• Une partie de l'image est coupée. . . . . . . . . . . . . . . . . . . . . . . . . . . . . . . . . . . . . . . . . . . . . . . . . . . .4-12
• L'image est sens dessus-dessous. . . . . . . . . . . . . . . . . . . . . . . . . . . . . . . . . . . . . . . . . . . . . . . . . . . .4-12
• De nombreux caractères incorrects sont imprimés. . . . . . . . . . . . . . . . . . . . . . . . . . . . . . . . . . . . . . .4-13
PROBLEMES LIES A L'ARCHIVAGE
• La rétention ne se fait pas. . . . . . . . . . . . . . . . . . . . . . . . . . . . . . . . . . . . . . . . . . . . . . . . . . . . . . . . . .4-14
• Vous ne pouvez pas imprimer les données archivées.. . . . . . . . . . . . . . . . . . . . . . . . . . . . . . . . . . . .4-14
PROBLEMES LIES A LA GESTION DE FICHIER
• Un fichier enregistré a disparu. . . . . . . . . . . . . . . . . . . . . . . . . . . . . . . . . . . . . . . . . . . . . . . . . . . . . . .4-14
• Un fichier ne peut pas être effacé. . . . . . . . . . . . . . . . . . . . . . . . . . . . . . . . . . . . . . . . . . . . . . . . . . . .4-14
• Il est impossible d'ouvrir un dossier ou un fichier confidentiel. . . . . . . . . . . . . . . . . . . . . . . . . . . . . . .4-14
• Un nom de fichier ne peut pas être enregistré ou modifié. . . . . . . . . . . . . . . . . . . . . . . . . . . . . . . . . .4-14
• Si vous ne trouvez pas ce que vous recherchez dans la table des matières ci-dessus, consultez la section
"PROBLEMES GENERAUX" (page 4-15).
• Si vous n'arrivez pas à résoudre un problème à l'aide des solutions indiquées dans ce guide, désactivez la touche
[MARCHE] (
) et l'interrupteur principal. Attendez au moins 10 secondes, puis activez à nouveau l'interrupteur
principal et la touche [MARCHE] (
) dans cet ordre-ci.
Attention:
Lorsque le voyant EN LIGNE ou DONNÉES est allumé ou que le voyant DONNÉES clignote, ne mettez pas
l'interrupteur principal en position OFF (ARRET) et ne débranchez pas le cordon d'alimentation. Vous
risqueriez d'endommager le disque dur ou de perdre les données en cours d'enregistrement ou de réception.
4-8
RESOLUTION DES PROBLEMES
PROBLEMES LIES A L'OPERATION D'IMPRESSION
Problème
Aucune impression
n'a lieu.
Point à vérifier
Solution
Est-ce que votre ordinateur est
correctement relié à la machine?
Vérifiez que le câble est correctement relié au
connecteur LAN ou au connecteur USB sur votre
ordinateur et sur la machine.
Si vous êtes en réseau, vérifiez également les
connexions au niveau du hub.
☞ 1. AVANT D'UTILISER LA MACHINE "COTE ET
ARRIERE" (page 1-6)
La machine est-elle configurée sur le
même réseau (LAN, etc.) que votre
ordinateur ?
La machine doit être reliée au même réseau que votre
ordinateur.
Si vous ne savez pas à quel réseau est reliée la
machine, contactez l'administrateur réseau.
L'adresse IP est-elle correctement
sélectionnée ?
(Windows)
Si la machine n'a pas d'adresse IP permanente (la
machine reçoit une adresse IP d'un serveur DHCP),
l'impression n'est pas possible si l'adresse IP est
modifiée. Imprimez la "Liste des réglages
personnalisés" dans les réglages système et vérifiez
l'adresse IP de la machine. Si l'adresse IP a changé,
modifiez le réglage du port dans le pilote d'imprimante.
➞ Réglages système > "Impression listes (utilisateur)" >
"Liste des réglages personnalisés"
☞ Guide d'installation du logiciel
Si l'adresse IP change fréquemment, il est recommandé
d'attribuer une adresse IP permanente à la machine.
➞ Réglages système (Administrateur) > "Réglages
réseau"
Utilisez-vous un port d'imprimante créé
à l'aide d'un port TCP/IP standard?
(Windows 2000/XP/Server 2003/Vista/
Server 2008/7)
Lorsque vous utilisez un port créé avec un port TCP/IP
standard sous Windows et que la case [Etat SNMP
activé] est
, il sera peut-être impossible d'imprimer
les documents correctement. Modifiez la case [Etat
SNMP activé] à
.
☞ Guide d'installation du logiciel
"Connexion" est-il défini sur [Ethernet]
pour AppleTalk ?
(Mac OS 9.0-9.2.2)
Ouvrez [AppleTalk] dans [Tableaux de bord] et
assurez-vous que [Ethernet] est sélectionné dans le
menu "Connexion". L'impression n'est pas possible si
[Ethernet] n'est pas sélectionné.
Votre ordinateur est-il dans un état
instable ?
L'impression n'est parfois pas possible lorsque vous
exécutez plusieurs applications en même temps ou
lorsque l'espace mémoire ou disque dur est insuffisant.
Redémarrez votre ordinateur.
La machine est-elle spécifiée
correctement dans l'application
logicielle que vous utilisez pour
l'impression ?
Assurez-vous que le pilote d'imprimante de la machine
est sélectionné dans la fenêtre d'impression de
l'application.
Si le pilote d'imprimante n'apparaît pas dans la liste des
pilotes d'imprimante disponibles, il se peut qu'il ne soit
pas installé correctement. Retirez le pilote d'imprimante,
puis réinstallez-le.
☞ Guide d'installation du logiciel
Les périphériques de connexion réseau
fonctionnent-ils normalement ?
Assurez-vous que les routeurs et autres périphériques
de connexion réseau fonctionnent correctement. Si un
périphérique n'est pas sous tension ou dans un état
d'erreur, consultez le manuel du périphérique pour
corriger le problème.
4-9
RESOLUTION DES PROBLEMES
Problème
Aucune impression
n'a lieu.
Aucune impression
couleur n'a lieu.
Aucune impression
recto verso n'a lieu.
Point à vérifier
Solution
Le réglage du dépassement du délai
E/S est-il trop court ?
Si le réglage du dépassement du délai E/S est trop
court, des erreurs peuvent se produire lors de l'écriture
sur l'imprimante. Demandez à l'administrateur de la
machine de configurer un délai approprié dans
"Dépassement du délai E/S".
➞ Réglages système (Administrateur) (page Web
uniquement)> "Réglages imprimante" > "Réglages
de l'interface" > "Dépassement du délai E/S"
Une page d'avis a-t-elle été imprimée ?
Une page d'avis est imprimée pour indiquer la cause du
problème si un travail d'impression ne peut pas être effectué
comme indiqué et la cause n'est pas affichée à l'écran. Lisez
la page imprimée et prenez les mesures nécessaires.
Par exemple, une page d'avis est imprimée dans les
cas suivants.
• Le travail d'impression est trop volumineux pour la
mémoire.
• Une fonction qui a été empêchée par l'administrateur,
est spécifiée.
Le réglage par défaut des pages d'avis est désactivé.
Est-ce que des fonctions ont été
désactivées par l'administrateur ?
Lorsque la fonction d'authentification de l'utilisateur est
activée, les fonctions que vous pouvez utiliser peuvent
être limitées dans vos réglages utilisateur. Contactez
votre administrateur.
Le mode couleur est-il défini sur
"Couleur" ?
Sélectionnez le mode couleur "Automatique" ou "Couleur".
Le réglage du mode couleur est configuré.
Windows :
dans l'onglet [Couleur] du pilote d'imprimante.
Macintosh :
dans le menu [Couleur] de la fenêtre d'impression.
Dans Windows, [Impression noir et blanc] peut également
être sélectionné dans l'onglet [Principal] du pilote
d'imprimante. Si vous souhaitez imprimer en couleur,
assurez-vous que la case [Impression noir et blanc] dans
l'onglet [Principal] n'est pas sélectionnée
.
Est-ce que des fonctions ont été
désactivées par l'administrateur ?
Lorsque la fonction d'authentification de l'utilisateur est
activée, les fonctions que vous pouvez utiliser peuvent
être limitées dans vos réglages utilisateur. Contactez
votre administrateur.
Le réglage du type de papier du
magasin sélectionné spécifie-t-il un type
de papier qui ne peut pas être utilisé
pour l'impression recto verso ?
Vérifiez les "Réglages des magasins" dans les réglages
système.
Si la case [Désactiver recto verso] est cochée
,
l'impression recto verso avec ce magasin n'est pas
possible. Définissez le réglage du type de papier sur un
type qui peut être utilisé pour l'impression recto verso.
➞ Réglages système > "Réglages magasins papier" >
"Réglages des magasins" > "Modifier"
Utilisez-vous un format ou un type de
papier spécial ?
Pour les formats et les types de papier que vous pouvez
utiliser dans les impressions recto verso, consultez
"CARACTÉRISTIQUES TECHNIQUES" dans le Guide
de sécurité.
Est-ce que des fonctions ont été
désactivées par l'administrateur ?
Il se peut que certaines fonctions aient été désactivées
dans les réglages système (administrateur). Contactez
votre administrateur.
Lorsque la fonction d'authentification de l'utilisateur est
activée, les fonctions que vous pouvez utiliser peuvent
être limitées dans vos réglages utilisateur. Contactez
votre administrateur.
4-10
RESOLUTION DES PROBLEMES
Problème
Point à vérifier
Solution
L'impression directe
d'un fichier contenu
dans un dossier
partagé sur un
ordinateur n'est pas
possible.
Les "Réglages IPsec" sont-ils activés
sur la machine?
Lorsque "Réglages IPsec" est activé dans les
paramètres système (administrateur), l'impression
directe d'un fichier contenu dans un dossier partagé
peut ne pas être possible sur certains ordinateurs.
Pour plus d'informations sur les "Réglages IPsec",
consultez votre administrateur.
➞ Réglages système (Administrateur) > "Réglages de
sécurité" > "Réglages IPsec"
Un magasin, un finisseur
ou un autre équipement
périphérique installé sur
la machine ne peut pas
être utilisé.
Les équipements périphériques installés
sur la machine ont-ils été configurés
dans le pilote d'imprimante ?
Ouvrez les propriétés de l'imprimante et cliquez sur le
bouton [Configuration auto.] dans l'onglet
[Configuration]. (Windows)
S'il n'est pas possible d'exécuter la configuration
automatique, consultez le guide d'installation du logiciel.
PROBLEMES LIES AUX RESULTATS D'IMPRESSION
Problème
L'image est
granuleuse.
L'image est trop claire
ou trop sombre.
Point à vérifier
Solution
Les réglages du pilote d'imprimante
sont-ils adaptés au travail d'impression?
Lorsque vous sélectionnez les réglages d'impression,
vous pouvez définir le mode d'impression sur [Normal],
[Haute Qualité] ou [Fin]. Si vous voulez une image très
claire, sélectionnez [Fin]. (Le mode [Fin] ne peut pas
être sélectionné avec le pilote d'imprimante PCL5c.)
Windows :
Le réglage de la résolution est sélectionné dans
l'onglet [Avancé] de la fenêtre des propriétés du pilote
d'imprimante.
Macintosh :
Sélectionnez la résolution dans le menu [Avancé] de
la fenêtre d'impression. (Sous Mac OS v10.5,
sélectionnez la résolution dans le menu [Couleur] de
la fenêtre d'impression.)
Avez-vous sélectionné les réglages
couleur appropriés pour le travail
d'impression ?
Sélectionnez les réglages couleur appropriés pour le
travail d'impression.
Windows :
Sélectionnez le type de document approprié dans
[Type image] sous l'onglet [Couleur] du pilote
d'imprimante. Les réglages couleur avancés peuvent
être sélectionnés avec le bouton [Couleur avancée]*.
Macintosh :
Sélectionnez le type de document approprié dans
[Type image] dans le menu [Couleur] du pilote
d'imprimante. Les réglages couleur avancés peuvent
être sélectionnés avec le bouton [Couleur avancée]*.
(Sous Mac OS X v10.5 à 10.5.8 et 10.6, sous l'onglet
[Couleur avancée].)
* Lorsque vous effectuez les réglages détaillés de gestion
des couleurs comme "Réglage du profil de sortie",
sélectionnez "Personnalisé" dans "Type d'image" puis
sélectionnez le réglage souhaité dans "Couleur avancée".
L'image (en particulier une photo)
a-t-elle besoin d'être corrigée ?
(Windows)
Vous pouvez corriger la luminosité et le contraste en
exécutant [Réglages couleur] dans l'onglet [Couleur] du
pilote d'imprimante. Ces réglages permettent d'effectuer
de simples corrections si vous ne possédez pas
d'éditeur d'images sur votre ordinateur.
4-11
RESOLUTION DES PROBLEMES
Problème
Point à vérifier
Solution
Les couleurs sont
différentes.
Avez-vous exécuté le "Réglage de
l'alignement des couleurs" ?
Demandez à votre administrateur d'exécuter le
"Réglage de l'alignement des couleurs".
Si les couleurs ne sont pas alignées sur le document
couleur imprimé, vous pouvez utiliser le "Réglage de
l'alignement des couleurs" pour ajuster la position
d'impression de chaque couleur.
➞ Réglages système (Administrateur) > "Contrôle du
périphérique" > "Réglage de l'alignement des couleurs"
Si la gradation des couleurs est désactivée, procédez
aux "Réglages couleur".
➞ Réglages système (Administrateur) (page Web
uniquement) > "Contrôle du périphérique" > "Réglages
couleur"
Les textes et les lignes
sont floues et difficiles
à voir.
Les données couleur ont-elles été
imprimées en noir et blanc ?
(Windows)
Lorsque le texte et les lignes couleur sont imprimés en
noir et blanc, ils peuvent devenir flous et difficiles à voir.
Pour convertir en noir le texte et les lignes couleur
(zones) qui sont flous, sélectionnez [Texte en noir] ou
[Lignes en noir] dans l'onglet [Couleur] du pilote
d'imprimante. (Les données matricielles telles que les
images bitmap ne peuvent pas être ajustées.)
Une partie de l'image
est coupée.
Le format de papier spécifié par le
travail correspond-il au format du papier
chargé dans le magasin ?
Assurez-vous que le réglage du format de papier
correspond au format de papier chargé dans le magasin.
Le réglage du format de papier est sélectionné
Windows :
dans l'onglet [Papier] du pilote d'imprimante.
Si [Ajuster à la taille du papier] est sélectionné, vérifiez
le papier chargé et le réglage du format de papier.
Macintosh :
dans le menu [Format d'impression].
Le réglage de l'orientation de
l'impression (portrait ou paysage) est-il
correct ?
Configurez l'orientation de l'impression en fonction de l'image.
L'orientation de l'impression est sélectionnée
Windows : dans l'onglet [Principal] du pilote d'imprimante.
Macintosh : dans le menu [Format d'impression].
Les marges ont-elles été définies
correctement dans les réglages de mise
en page de l'application ?
Si le bord de l'image dépasse à l'extérieur de la zone
imprimable de la machine, le bord est rogné.
Sélectionnez un format de papier approprié et les marges
dans les réglages de mise en page de l'application.
Utilisez-vous un type de papier (perforé,
etc.) qui peut seulement être chargé
dans une orientation fixe ?
Lorsque le format de l'image et du papier sont
identiques mais que les orientations sont différentes,
l'orientation de l'image effectue une rotation
automatique en fonction du papier. Mais, lorsque le
papier peut seulement être chargé dans une orientation
fixe, ceci peut entraîner une impression sens
dessus-dessous de l'image. Dans ce cas, effectuez une
rotation de l'image de 180 degrés avant l'impression.
Le réglage de la rotation de 180 degrés est sélectionné
Windows :
dans l'onglet [Principal] du pilote d'imprimante.
Macintosh :
dans le menu [Format d'impression]. (Orientation
paysage uniquement.)
(Sous Mac OS 9.0 à 9.2.2, dans le menu [Options
PostScript] du menu [Format d'impression].)
L'image est sens
dessus-dessous.
4-12
RESOLUTION DES PROBLEMES
Problème
Point à vérifier
Solution
L'image est sens
dessus-dessous.
La position de reliure correcte est-elle
sélectionnée pour l'impression recto
verso ?
Lorsque l'impression recto verso a lieu, toutes les autres
pages sont imprimées sens dessus-dessous lorsque le
style de reliure bloc-notes est sélectionné pour la
position de reliure. Assurez-vous de définir la position
de reliure appropriée.
La position de reliure est sélectionnée
Windows :
dans l'onglet [Principal] du pilote d'imprimante.
Macintosh :
dans le menu [Disposition] de la fenêtre d'impression.
(Sous Mac OS 9.0 à 9.2.2, dans [Sortie/Style du
document].)
De nombreux
caractères incorrects
sont imprimés.
Votre ordinateur ou la machine sont-ils
dans un état instable ?
S'il reste peu d'espace libre dans la mémoire ou sur le
disque dur de votre ordinateur ou si de nombreux
travaux ont été différés sur la machine et qu'il reste peu
d'espace mémoire libre, le texte imprimé peut inclure
des caractères incorrects. Dans ce cas, annulez
l'impression, redémarrez votre ordinateur et la machine
et relancez l'impression.
Pour annuler l'impression
Windows :
Double-cliquez sur l'icône de l'imprimante qui
apparaît dans l'angle inférieur droit de la barre des
tâches et cliquez sur "Annuler tous les documents"
(ou "Purger les documents d'impression") dans le
menu [Imprimante].
Macintosh :
Double-cliquez sur le nom de la machine dans la liste
des imprimantes, sélectionnez le travail que vous
souhaitez supprimer et supprimez-le. (Sous Mac OS
9.0 à 9.2.2, double-cliquez sur l'icône de l'imprimante
sur le bureau, sélectionnez le travail d'impression que
vous souhaitez supprimer et supprimez-le.)
Sur la machine :
Appuyez sur la touche [ÉTAT TRAVAUX] sur le
tableau de bord, sélectionnez l'onglet [Impr./Copie]
pour modifier l'écran, sélectionnez la touche du travail
d'impression que vous souhaitez supprimer et
sélectionnez [Arrêt/Eff.]. Un message de confirmation
de l'annulation s'affiche. sélectionnez la touche [Oui].
Si des caractères incorrects sont encore imprimés
après avoir redémarré la machine, demandez à votre
administrateur d'augmenter le réglage du dépassement
de "Dépassement du délai E/S" dans les réglages
système (administrateur).
➞ Réglages système (Administrateur) (page Web
uniquement)> "Réglages imprimante" > "Réglages
de l'interface" > "Dépassement du délai E/S"
Si des caractères incorrects sont encore imprimés
après avoir pris les mesures ci-dessus, désinstallez puis
réinstallez le pilote d'imprimante.
4-13
RESOLUTION DES PROBLEMES
PROBLEMES LIES A L'ARCHIVAGE
Problème
Point à vérifier
Solution
La rétention ne se fait
pas.
Avez-vous sélectionné les réglages de
rétention dans le pilote d'imprimante ?
En mode impression, activez la rétention à partir de
l'onglet [Gestion travaux] du pilote d'imprimante.
Vous ne pouvez pas
imprimer les données
archivées.
Est-ce que des fonctions ont été
désactivées par l'administrateur ?
Il se peut que certaines fonctions aient été désactivées
dans les réglages système (administrateur). Contactez
votre administrateur.
Lorsque la fonction d'authentification de l'utilisateur est
activée, les fonctions que vous pouvez utiliser peuvent
être limitées dans vos réglages utilisateur. Contactez
votre administrateur.
PROBLEMES LIES A LA GESTION DE FICHIER
Problème
Point à vérifier
Solution
Avez-vous sélectionné la touche
[Imprimer et effacer les données] pour
imprimer un fichier enregistré ?
Un fichier qui est imprimé à l'aide de la touche [Imprimer
et effacer les données] est automatiquement effacé
après avoir été imprimé. Pour imprimer un fichier sans
l'effacer, utilisez la touche [Imprimer et sauvegarder les
données].
Les propriétés du fichier peuvent être défini sur
"Protéger" pour empêcher que le fichier ne soit
facilement effacé.
Cliquez sur "Actions sur les documents (page Web
uniquement)", puis cliquez sur un nom de fichier.
➞ "Propriétés" > "Propriétés du fichier"
L'effacement automatique des fichiers
de rétention a-il été activé ?
Quand "Réglages de suppression auto. de fichier" est
activée dans les réglages système (administrateur), les
fichiers des dossiers indiqués sont effacés
périodiquement. (Même si les propriétés du fichier sont
sur "Confidentiel" ou "Protéger", il est possible que le
fichier soit effacé.) Si des fichiers dont vous avez besoin
ont été effacés, consultez l'administrateur de la machine.
➞ Réglages système (Administrateur) (page Web
uniquement) > "Réglage rétention d'impression" >
"Réglages de suppression auto. de fichier"
Un fichier ne peut pas
être effacé.
La propriété du fichier est-elle définie
sur [Protéger] ?
Vous ne pouvez pas effacer un fichier lorsque sa
propriété est définie sur [Protéger]. Modifiez la propriété
sur [Partage], puis effacez le fichier.
Cliquez sur "Actions sur les documents (page Web
uniquement)", puis cliquez sur un nom de fichier.
➞ "Propriétés" > "Propriétés du fichier"
Il est impossible
d'ouvrir un dossier ou
un fichier confidentiel.
Avez-vous entré le mauvais mot de
passe?
Si vous avez oublié le mot de passe, il est possible de
changer le mot de passe du fichier ou du dossier dans
les réglages système (administrateur). Demandez à
votre administrateur.
Un nom de fichier ne
peut pas être
enregistré ou modifié.
Le nom inclut-il des caractères qui ne
peuvent pas être utilisés dans un nom
de fichier ?
Les caractères suivants ne peuvent pas être utilisés
dans un nom de fichier:
\?/";:,<>!*&#|
Un fichier enregistré a
disparu.
4-14
RESOLUTION DES PROBLEMES
PROBLEMES GENERAUX
PROBLEMES LIES AU FONCTIONNEMENT DE LA MACHINE
• Des fonctions spécifiques de la machine ne peuvent pas être utilisées. . . . . . . . . . . . . . . . . . . . . . .4-16
• Le tableau de bord ne peut pas être utilisé. . . . . . . . . . . . . . . . . . . . . . . . . . . . . . . . . . . . . . . . . . . . .4-16
• L'impression n'est pas possible ou s'arrête pendant un travail. . . . . . . . . . . . . . . . . . . . . . . . . . . . . .4-17
• Le format de papier du plateau d'alimentation auxiliaire affiché n'est pas correct.. . . . . . . . . . . . . . .4-17
PROBLEMES LIES A L'ALIMENTATION ET A LA SORTIE DU PAPIER
• Le papier est mal alimenté.. . . . . . . . . . . . . . . . . . . . . . . . . . . . . . . . . . . . . . . . . . . . . . . . . . . . . . . . .4-18
• Le papier ne sort pas du magasin papier.. . . . . . . . . . . . . . . . . . . . . . . . . . . . . . . . . . . . . . . . . . . . . .4-19
• L'image sur le papier du plateau d'alimentation auxiliaire est de travers.. . . . . . . . . . . . . . . . . . . . . .4-19
PROBLEMES LIES AUX RESULTATS/ A LA QUALITE D'IMPRESSION
• Des lignes noires ou blanches apparaissent dans l'image numérisée. . . . . . . . . . . . . . . . . . . . . . . .4-19
• Des taches apparaissent sur les feuilles imprimées. . . . . . . . . . . . . . . . . . . . . . . . . . . . . . . . . . . . . .4-19
• L'encre n'adhère pas bien ou des plis apparaissent sur le papier. . . . . . . . . . . . . . . . . . . . . . . . . . . .4-20
• La qualité d'impression est médiocre.. . . . . . . . . . . . . . . . . . . . . . . . . . . . . . . . . . . . . . . . . . . . . . . . .4-20
• Une partie de l'image est coupée. . . . . . . . . . . . . . . . . . . . . . . . . . . . . . . . . . . . . . . . . . . . . . . . . . . .4-20
• L'impression a lieu sur le mauvais côté du papier. . . . . . . . . . . . . . . . . . . . . . . . . . . . . . . . . . . . . . . .4-20
• Une couverture ou intercalaire n'est pas imprimée sur le papier indiqué. . . . . . . . . . . . . . . . . . . . . .4-20
PROBLEMES LIES AUX EQUIPEMENTS PERIPHERIQUES
• Le périphérique USB connecté ne peut pas être utilisé.. . . . . . . . . . . . . . . . . . . . . . . . . . . . . . . . . . .4-21
• La clé USB connectée ne peut pas être utilisée. . . . . . . . . . . . . . . . . . . . . . . . . . . . . . . . . . . . . . . . .4-21
• Le finisseur ne fonctionne pas. . . . . . . . . . . . . . . . . . . . . . . . . . . . . . . . . . . . . . . . . . . . . . . . . . . . . . .4-21
• L'agrafage ne se fait pas. . . . . . . . . . . . . . . . . . . . . . . . . . . . . . . . . . . . . . . . . . . . . . . . . . . . . . . . . . .4-21
• La sortie ne se rassemble pas proprement dans le plateau de sortie du finisseur. . . . . . . . . . . . . . .4-21
• Les sorties agrafées ne se rassemblent pas proprement. . . . . . . . . . . . . . . . . . . . . . . . . . . . . . . . . .4-22
AUTRES PROBLEMES
• L'écran de l'affichage n'est pas très lisible. . . . . . . . . . . . . . . . . . . . . . . . . . . . . . . . . . . . . . . . . . . . . .4-22
• Vous avez été déconnecté sans vous être déconnecté vous-même.. . . . . . . . . . . . . . . . . . . . . . . . .4-22
• Vous avez oublié le mot de passe administrateur. . . . . . . . . . . . . . . . . . . . . . . . . . . . . . . . . . . . . . . .4-22
Si vous n'arrivez pas à résoudre un problème à l'aide des solutions indiquées dans ce guide, désactivez la touche
[MARCHE] (
) et l'interrupteur principal. Attendez au moins 10 secondes, puis activez à nouveau l'interrupteur
principal et la touche [MARCHE] (
) dans cet ordre-ci.
Attention:
Lorsque le voyant EN LIGNE ou DONNÉES est allumé ou que le voyant DONNÉES clignote, ne mettez pas
l'interrupteur principal en position OFF (ARRET) et ne débranchez pas le cordon d'alimentation. Vous
risqueriez d'endommager le disque dur ou de perdre les données en cours d'enregistrement ou de réception.
4-15
RESOLUTION DES PROBLEMES
PROBLEMES LIES AU FONCTIONNEMENT DE LA
MACHINE
Problème
Point à vérifier
Solution
Des fonctions
spécifiques de la
machine ne peuvent
pas être utilisées.
Est-ce que des fonctions ont été
désactivées par l'administrateur ?
Il se peut que certaines fonctions aient été désactivées
dans "Contrôle de l'utilisateur" (page Web uniquement)
ou dans les réglages système (administrateur).
Contactez votre administrateur.
Lorsque la fonction d'authentification de l'utilisateur est
activée, les fonctions que vous pouvez utiliser et le total
des pages peuvent être limités dans vos réglages
utilisateur. Contactez votre administrateur.
Le tableau de bord ne
peut pas être utilisé.
Le voyant d'alimentation est-il allumé ?
Si le voyant d'alimentation n'est pas allumé,
assurez-vous que la fiche est correctement insérée
dans la prise, mettez l'interrupteur en position "Marche"
et appuyez sur la touche [MARCHE] (
) pour mettre
la machine sous tension.
Venez-vous juste d'allumer la machine ?
Une fois que l'on a appuyé sur la touche [MARCHE]
(
), la machine a besoin d'un certain temps pour
effectuer une opération de démarrage à chaud.
Pendant ce temps, vous pouvez sélectionner des
fonctions, mais vous ne pouvez pas lancer un travail.
Attendez jusqu'à ce qu'un message indiquant que la
machine est prête apparaisse.
La touche [ECONOMIE D'ENERGIE]
(
) clignote-elle ?
Le mode arrêt automatique est activé. Pour rétablir le
mode normal de la machine, appuyez sur la touche
[ECONOMIE D'ENERGIE] (
).
☞ 1. AVANT D'UTILISER LA MACHINE "TOUCHE
[ECONOMIE D'ENERGIE]" (page 1-14)
Un capot a-t-il été ouvert ou un
périphérique a-t-il été séparé de la
machine ?
Un message d'avertissement s'affiche lorsqu'un capot
est ouvert ou qu'un périphérique est séparé de la
machine. Lisez le message et prenez les mesures
nécessaires.
L'identification a-t-elle échoué trois fois
de suite ?
Lorsque "Un avertissement quand la connexion
échoue" est activé dans "Contrôle de l'utilisateur" (page
Web uniquement) et que l'identification échoue 3 fois de
suite, un message s'affiche et l'opération est bloquée
pendant 5 minutes. Une fois l'opération débloquée,
connectez-vous à l'aide des informations utilisateur
correctes. (Si vous ne connaissez pas vos informations
utilisateur, contactez votre administrateur.)
Un message indiquant que la connexion
automatique a échoué s'affiche-t-il ?
La connexion automatique a échoué en raison d'un
problème sur le réseau. Contactez votre administrateur.
Si vous êtes administrateur, sélectionnez la touche [Mot
passe admin.], connectez-vous en tant
qu'administrateur et effectuez une modification
temporaire dans les réglages système (administrateur).
(Rétablissez les valeurs d'origine des réglages modifiés
une fois le problème de réseau résolu.)
4-16
RESOLUTION DES PROBLEMES
Problème
Point à vérifier
Solution
Le tableau de bord ne
peut pas être utilisé.
Le message "Maintenance requise.
Code :xx-xx*." apparaît-il sur
l'affichage?
*Les lettres et les chiffres s'affichent
sous la forme xx-xx.
Vérifiez que les voyants EN LIGNE et DONNÉES sont
éteints et que le voyant DONNÉES ne clignote pas, puis
mettez la touche [MARCHE] (
) et l'interrupteur
principal sur la position OFF (ARRET). Attendez au
moins 10 secondes avant de remettre l'interrupteur
principal et la touche [MARCHE] (
) sur la position
ON (MARCHE), dans cet ordre.
Si le même message s'affiche encore après avoir
désactivé et réactivé l'interrupteur principal et la touche
[MARCHE] (
) à plusieurs reprises, la présence d'un
dysfonctionnement nécessitant une intervention de
maintenance est probable. Dans ce cas, cessez
d'utiliser la machine, débranchez la prise et contactez
votre revendeur ou votre représentant du service
après-vente le plus proche. (Lorsque vous contactez
votre revendeur ou votre représentant du service
après-vente, signalez-lui le code d'erreur affiché.)
L'impression n'est pas
possible ou s'arrête
pendant un travail.
Y a-t-il encore du papier dans le
magasin ?
Ajoutez du papier comme indiqué par le message sur
l'affichage.
Y a-t-il encore de l'encre dans la
machine ?
Lorsque le toner vient à manquer, un message vous
informe que la cartouche toner doit être remplacée.
Remplacer la cartouche de toner, consultez
"REMPLACEMENT DES CARTOUCHES DE TONER"
(page 1-49) à "1. AVANT D'UTILISER LA MACHINE".
Une mauvaise alimentation du papier
s'est-elle produite ?
Retirez le papier mal alimenté comme indiqué par le
message sur l'affichage.
☞ RETRAIT DU PAPIER BLOQUE (page 4-2)
Le plateau de sortie est-il plein ?
Lorsque le plateau de sortie est plein, un détecteur est
activé et arrête l'impression.
Retirez les feuilles imprimées du plateau et reprenez
l'impression.
Le récupérateur de toner usagé est-il
plein?
Remplacez le récupérateur de toner usagé comme
indiqué par le message sur l'affichage.
☞ 1. AVANT D'UTILISER LA MACHINE
"REMPLACEMENT DU BAC DE RECUPERATION
DE TONER" (page 1-52)
Dans les Réglages des magasins papier
des réglages système, existe-t-il des
restrictions concernant les magasins qui
peuvent être utilisés dans chaque mode
d'impression?
Consultez les Réglages des magasins papier et vérifiez
si les cases à cocher du mode d'impression sont
cochées (Travaux autorisés depuis les magasins).
Les fonctions sans indication ne peuvent être utilisées
pour l'impression en utilisant ce magasin.
➞ Réglages système > "Réglages magasins papier" >
"Réglages des magasins" > "Changement" >
L'extension du plateau d'alimentation
auxiliaire est-elle sortie ?
Lors du chargement du papier sur le plateau
d'alimentation auxiliaire, assurez-vous de sortir
l'extension pour permettre de détecter correctement le
format de papier.
Le format de papier du
plateau d'alimentation
auxiliaire affiché n'est
pas correct.
4-17
RESOLUTION DES PROBLEMES
PROBLEMES LIES A L'ALIMENTATION ET A LA
SORTIE DU PAPIER
Problème
Le papier est mal
alimenté.
Point à vérifier
Solution
Un morceau de papier déchiré est-il
resté dans la machine ?
Assurez-vous que tous les morceaux de papier ont été retirés.
☞ RETRAIT DU PAPIER BLOQUE (page 4-2)
Une trop grande quantité de papier
est-elle chargée dans le magasin ?
Assurez-vous que la pile de papier dans le magasin ne
dépasse pas le repère.
Plusieurs feuilles sont-elles chargées en
même temps ?
Ventilez correctement le papier avant de l'introduire.
Utilisez-vous du papier qui n'est pas
compris dans les spécifications ?
Utilisez du papier recommandé par SHARP. L'utilisation
de papier non pris en charge peut entraîner des
mauvaises alimentations, plis ou taches.
Veuillez utiliser du papier et des étiquettes conseillés
par SHARP. Pour plus de détails, contactez votre
revendeur ou votre représentant du service après-vente
le plus proche.
Pour le papier interdit ou déconseillé, consultez PAPIER
ACCEPTE" (page 1-37) dans "1. AVANT D'UTILISER
LA MACHINE".
Le papier chargé dans le magasin a-t-il
absorbé de l'humidité ?
Si vous n'utilisez pas du papier dans un magasin
pendant une longue période, retirez le papier du
magasin et stockez-le dans un sac dans un endroit
sombre et sec.
Les guides du plateau d'alimentation
auxiliaire sont-ils adaptés à la largeur du
papier ?
Ajustez les guides du plateau d'alimentation auxiliaire à
la largeur du papier.
L'extension du plateau d'alimentation
auxiliaire est-elle sortie ?
Lors du chargement de papier de grand format, sortez
l'extension.
Le rouleau d'alimentation du plateau
d'alimentation auxiliaire est-il sale ?
Nettoyez la surface du rouleau d'alimentation du
plateau d'alimentation auxiliaire.
☞ 1. AVANT D'UTILISER LA MACHINE
"NETTOYAGE DU ROULEAU DE PRISE PAPIER
DU PLATEAU D'ALIMENTATION AUXILIAIRE"
(page 1-67)
Le bon format de papier a-t-il été
configuré ?
Si vous utilisez du papier spécial, assurez-vous de
configurer le bon format de papier.
Si le format du papier chargé dans un magasin a été
modifié, assurez-vous de vérifier le réglage du format
de papier.
➞ Réglages système > "Réglages magasins papier" >
"Réglages des magasins"
Avez-vous ajouté du papier sur le
plateau d'alimentation auxiliaire ?
Lorsque vous ajoutez du papier, retirez le papier restant
sur le plateau d'alimentation auxiliaire, mélangez-le
avec le papier à ajouter et rechargez-le en une seule
pile. Si vous ajoutez du papier sans retirer le papier
restant, ceci peut entraîner un bourrage.
4-18
RESOLUTION DES PROBLEMES
Problème
Le papier ne sort pas
du magasin papier.
L'image sur le papier
du plateau
d'alimentation
auxiliaire est de
travers.
Point à vérifier
Solution
Le papier est-il correctement chargé
dans le magasin papier ?
Positionnez les guides en fonction du format du papier.
Assurez-vous que la hauteur de papier ne dépasse pas
le repère.
Dans les Réglages des magasins papier
des réglages système, existe-t-il des
restrictions concernant les magasins qui
peuvent être utilisés dans chaque mode
d'impression?
Consultez les Réglages des magasins papier et vérifiez
si les cases à cocher du mode d'impression sont
cochées (Travaux autorisés depuis les magasins).
Les fonctions sans indication ne peuvent être utilisées
pour l'impression en utilisant ce magasin.
➞ Réglages système > "Réglages magasins papier" >
"Réglages des magasins" > "Changement" >
Une trop grande quantité de papier
est-elle chargée sur le plateau
d'alimentation d'auxiliaire?
Ne dépassez pas le nombre maximum de feuilles
autorisées.
Le nombre maximum de feuilles autorisées varie en
fonction du réglage du type de papier. Pour plus
d'informations, consultez "CARACTÉRISTIQUES
TECHNIQUES" dans le Guide de sécurité.
Les guides du plateau d'alimentation
auxiliaire sont-ils adaptés à la largeur du
papier ?
Ajustez les guides du plateau d'alimentation auxiliaire à
la largeur du papier.
Les guides de l'original sont-ils adaptés
à la largeur du papier ?
Réglez les guides de l'original pour qu'ils correspondent
à la largeur du papier.
PROBLEMES LIES AUX RESULTATS/ A LA QUALITE
D'IMPRESSION
Problème
Point à vérifier
Solution
Des lignes noires ou
blanches apparaissent
dans l'image
numérisée.
Le rouleau d'alimentation du plateau
d'alimentation auxiliaire est-il sale ?
Nettoyez la surface du rouleau d'alimentation du
plateau d'alimentation auxiliaire.
☞ 1. AVANT D'UTILISER LA MACHINE
"NETTOYAGE DU ROULEAU DE PRISE PAPIER
DU PLATEAU D'ALIMENTATION AUXILIAIRE"
(page 1-67)
Des taches
apparaissent sur les
feuilles imprimées.
Utilisez-vous du papier qui n'est pas
compris dans les spécifications ?
Utilisez du papier recommandé par SHARP. L'utilisation
de papier conçu pour d'autres modèles ou de papier
spécial non pris en charge peut entraîner des
mauvaises alimentations, plis ou taches.
Veuillez utiliser du papier et des étiquettes conseillés par
SHARP. Pour plus de détails, contactez votre revendeur ou
votre représentant du service après-vente le plus proche.
Imprimez-vous sur du papier perforé ?
Si l'image imprimée chevauche les trous perforés, des
taches peuvent apparaître à l'arrière du papier après
une impression recto ou sur les deux côtés après une
impression recto verso. Veillez à ce que l'image ne
chevauche pas les trous perforés.
Dans l'unité laser, le corona principal ou
PT est-il sale ?
Si ces unités sont sales, des traces apparaissent sur les
résultats d'impression. Nettoyez régulièrement ces unités.
Pour le nettoyage, consultez "NETTOYAGE DU
CHARGEUR PT" (page 1-73) à "1. AVANT D'UTILISER
LA MACHINE".
Un message indiquant un besoin de
maintenance s'affiche-t-il ?
Contactez immédiatement votre revendeur ou votre
représentant du service après-vente le plus proche.
4-19
RESOLUTION DES PROBLEMES
Problème
Point à vérifier
Solution
Utilisez-vous du papier qui n'est pas
compris dans les spécifications ?
Utilisez du papier recommandé par SHARP. L'utilisation
de papier conçu pour d'autres modèles ou de papier
spécial non pris en charge peut entraîner des
mauvaises alimentations, plis ou taches.
Veuillez utiliser du papier et des étiquettes conseillés par
SHARP. Pour plus de détails, contactez votre revendeur ou
votre représentant du service après-vente le plus proche.
Avez-vous configuré le bon type de
papier ?
Configurez le bon type de papier dans les réglages des
magasins. Tenez compte de ce qui suit :
• Du papier épais est utilisé, mais un type de papier
autre que du papier épais est sélectionné dans les
réglages des magasins. (L'image peut disparaître si
elle est façonnée.)
• Du papier autre que du papier épais est utilisé, mais
du papier épais a été sélectionné dans les réglages
des magasins. (Ceci peut entraîner des plis et des
bourrages papier.)
➞ Réglages système > "Réglages magasins papier" >
"Réglages des magasins"
Le papier est-il chargé pour l'impression
au verso ?
Si l'impression a lieu du mauvais côté des étiquettes ou
du transparent, il se peut que l'encre n'adhère pas bien
et qu'il ne soit pas possible d'obtenir une image claire.
La qualité
d'impression est
médiocre.
Le "Mode économie de toner" est-il
activé ?
Lorsque le "Mode économie de toner" est activé,
l'impression utilise moins de toner et donc le résultat
d'impression est plus clair. Contactez votre administrateur.
Une partie de l'image
est coupée.
Le bon format de papier a-t-il été
configuré ?
Si vous utilisez du papier spécial, assurez-vous de
configurer le bon format de papier.
Si le format du papier chargé dans un magasin a été
modifié, assurez-vous de vérifier le réglage du format
de papier.
➞ Réglages système > "Réglages magasins papier" >
"Réglages des magasins"
L'impression a lieu sur
le mauvais côté du
papier.
Le papier est-il chargé avec le côté à
imprimer orienté dans la bonne direction
?
L'encre n'adhère pas
bien ou des plis
apparaissent sur le
papier.
• Magasins 1 à 4 :
Chargez le papier avec la face à imprimer vers le
haut*.
• Plateau d'alimentation auxiliaire:
Chargez le papier avec la face à imprimer vers le
bas*.
* Chargez le papier "Perforé", "Pré-imprimé" et le papier
"A en-tête" dans le sens inverse. (Sauf quand
"Désactivation du recto verso" est activé dans les
réglages système (administrateur). Pour les réglages
courants, consultez votre administrateur.
Une couverture ou
intercalaire n'est pas
imprimée sur le papier
indiqué.
Le type de papier a-t-il été correctement
défini?
4-20
Si le type de papier défini pour la couverture ou
l'intercalaire n'est pas le même que celui défini pour le
magasin, le papier sera alimenté depuis un autre
magasin. Définissez le bon type de papier pour le
magasin qui contient le papier indiqué pour la
couverture ou l'intercalaire.
➞ Réglages système > "Réglages magasins papier" >
"Réglages des magasins"
RESOLUTION DES PROBLEMES
PROBLEMES LIES AUX EQUIPEMENTS PERIPHERIQUES
Problème
Le périphérique USB
connecté ne peut pas
être utilisé.
La clé USB connectée
ne peut pas être
utilisée.
Le finisseur ne
fonctionne pas.
L'agrafage ne se fait
pas.
La sortie ne se rassemble
pas proprement dans le
plateau de sortie du
finisseur.
Point à vérifier
Solution
Le périphérique USB est-il compatible
avec la machine ?
Demandez à votre revendeur si le périphérique est
compatible avec la machine.
Est-ce que le périphérique USB
connecté est correctement détecté ?
Sélectionnez "Vérification du périphérique USB" dans les
réglages système pour vérifier si le périphérique peut être détecté.
➞ Réglages système > "Vérification du périphérique USB"
S'il n'est pas détecté, reconnectez-le.
La clé USB est-elle au format FAT32?
Si le format de la clé USB n'est pas FAT32, utilisez
votre ordinateur pour passer le format sur FAT32.
Utilisez-vous une clé USB avec une
capacité supérieure à 32Go?
Utilisez une clé USB ayant une capacité inférieure ou
égale à 32Go.
Un message indiquant que vous devez
retirer le papier de l'agrafeuse s'affiche-t-il ?
Retirez tout le papier restant de l'agrafeuse.
Le message suivant apparaît-il sur l'affichage ?
"Maintenance requise. Code: xx-xx*.
Problème lié au finisseur."
*Les lettres et les chiffres s'affichent
sous la forme xx-xx.
Vérifiez le câble de raccordement. Débranchez puis
rebranchez le câble de raccordement avant de relancer
la machine.
Un message vous demandant de
vérifier l'agrafeuse s'affiche-t-il ?
Retirez les agrafes bloquées.
☞ "RETRAIT DES AGRAFES COINCEES" (page 4-6)
Un message vous indiquant d'ajouter
des agrafes s'affiche-t-il ?
Remplacez la cartouche d'agrafes. N'oubliez pas de
remplacer la boîte d'agrafes.
☞ "RETRAIT DES AGRAFES COINCEES" (page 4-6)
Le nombre de feuilles pouvant être
agrafées en une seule fois est-il dépassé ?
Pour connaître le nombre maximum de feuilles qu'il est
possible d'agrafer, consultez "CARACTERISTIQUES
TECHNIQUES" dans le Guide de sécurité.
Un format de papier qui ne peut pas être agrafé
est-il inclus dans le travail d'impression ?
Pour les formats de papier qu'il est possible d'agrafer, consultez
"CARACTÉRISTIQUES TECHNIQUES" dans le Guide de sécurité.
Le réglage du type de papier du
magasin sélectionné dans le pilote
d'imprimante est-il défini sur un type de
papier qui ne peut pas être agrafé ?
Vérifiez le type de papier configuré dans la machine et sélectionnez
un magasin contenant un papier pouvant être agrafé*. Cliquez sur
le bouton [Etat des magasins] dans "Sélection papier" sur l'onglet
[Papier] de la fenêtre des propriétés de l'imprimante et vérifiez le
type de papier configuré pour chaque magasin.
* L'agrafage n'est pas possible sur les étiquettes, les intercalaires, les
transparents ou les enveloppes. De plus, si "Désactiver agrafage"
est sélectionné dans le type utilisateur, l'agrafage n'est pas possible.
Est-ce que des fonctions ont été
désactivées par l'administrateur ?
Il se peut que certaines fonctions aient été désactivées
dans "Contrôle de l'utilisateur" (page Web uniquement)
ou dans les réglages système (administrateur).
Contactez votre administrateur.
Le papier est-il gondolé ?
Retourner le papier dans le plateau de sortie peut être
utile.
4-21
RESOLUTION DES PROBLEMES
Problème
Les sorties agrafées
ne se rassemblent pas
proprement.
Point à vérifier
Solution
Le papier est-il gondolé ?
Retourner le papier dans le plateau de sortie peut être
utile.
AUTRES PROBLEMES
Problème
Point à vérifier
Solution
L'écran de l'affichage
n'est pas très lisible.
Le contraste de l'affichage est-il été
correctement défini ?
Réglez le contraste de l'affichage avec "Contraste de
l'affichage" des réglages système.
Vous avez été
déconnecté sans vous
être déconnecté
vous-même.
Le réglage du retour à l'état initial est-il
activé ?
Lorsque l'authentification utilisateur est utilisée, l'utilisateur
actuellement connecté est automatiquement déconnecté
si le réglage du retour à l'état initial est activé.
Connectez-vous à nouveau.
Si vous êtes administrateur, vous pouvez modifier la
minuterie du réglage du retour à l'état initial ou
désactiver le réglage du retour à l'état initial dans
"Réglage du retour a l'état initial".
➞ Réglages système (Administrateur) (page Web
uniquement)> "Réglages de fonctionnement" >
"Autres réglages" > "Réglage du retour à l'état initial"
Vous avez oublié le
mot de passe
administrateur.
Le mot de passe administrateur est-il
encore le réglage par défaut ?
Contactez votre revendeur ou votre représentant du
service après-vente le plus proche.
Pour le mot de passe administrateur usine par défaut,
consultez "POUR L'ADMINISTRATEUR DE LA
MACHINE" dans le Guide de sécurité.
Après avoir modifié le mot de passe, veillez à ne pas
l'oublier.
L'actionneur se
détache
(lorsqu'un finisseur
n'est pas installé)
Lorsque vous retirez le papier, soulevez
le papier avec force ou pliez-le ?
Quand vous retiez le papier, si vous appliquez une trop
grande force ou le pliez cela peut provoquer le
détachement de l'actionneur.
Si l'actionneur se détache, suivez les étapes ci-dessous
pour le remonter.
(1) Levez la monture de l'actionneur avec votre
doigt.
Tenez la monture avec votre doigt.
(2) Insérez dans le sens de la flèche au maximum
jusqu'où l'actionneur ira.
N'appuyez pas avec force sur l'actionneur dans la
monture. L'actionneur peut casser.
(2)
(1)
Actionneur
Orientation de l'actionneur
Côté
4-22
Lors de la fixation
de l'actionneur,
assurez-vous qu'il
est fixé avec le côté
Guide d'utilisation
MODELE: MX-C380P
MXC380P-FR-Z1