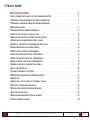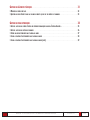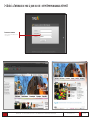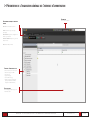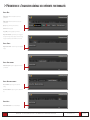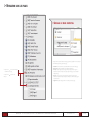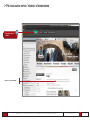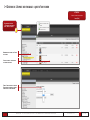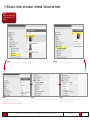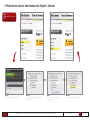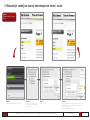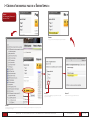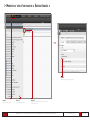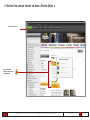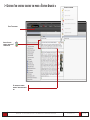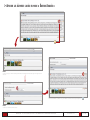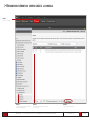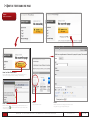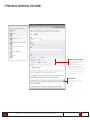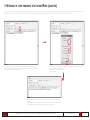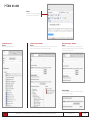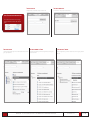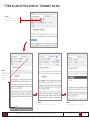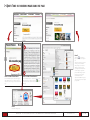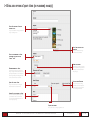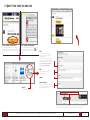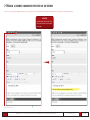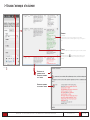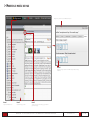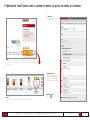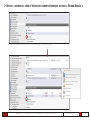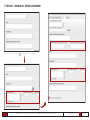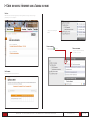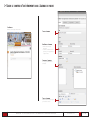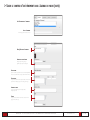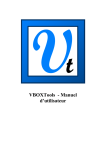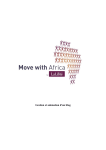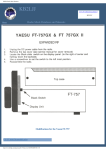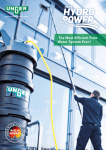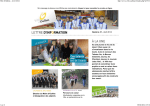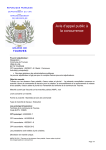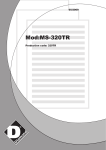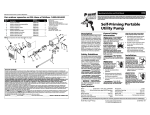Download INTERFACEADMINISTRATION
Transcript
I N T E R FA C E A D M I N I S T R AT I O N MANUEL D ' U T I L I S AT I O N W W W. B R I G N O L E S . F R S T R AT I S N O V E M B R E 2 0 1 1 DE TYPO3 V4.5 > Table des matières Gestion des pages courantes. . . . . . . . . . . . . . . . . . . . . . . . . . . . . . . . . . . . . . . . . . . . . . . . . . . . . . . . . . . . . . . . . . . . . . . . . . . . . . . . . . . . . . . . . . . . . . . . . . . . . . . . . . . . 4 > Accès à l'interface de mise à jour du site : http://www.brignoles.fr/typo3 . . . . . . . . . . . . . . . . . . . . . . . . . . . . . . . . . . . . . . . . . . . . . . . . . . . . . . . . . . 5 > Présentation de l'organisation générale de l'interface d'administration. . . . . . . . . . . . . . . . . . . . . . . . . . . . . . . . . . . . . . . . . . . . . . . . . . . . . . . . . . . . . . 6 > Présentation de l'organisation générale des différentes fonctionnalités. . . . . . . . . . . . . . . . . . . . . . . . . . . . . . . . . . . . . . . . . . . . . . . . . . . . . . . . . . . . . . 7 > Navigation dans les pages. . . . . . . . . . . . . . . . . . . . . . . . . . . . . . . . . . . . . . . . . . . . . . . . . . . . . . . . . . . . . . . . . . . . . . . . . . . . . . . . . . . . . . . . . . . . . . . . . . . . . . . . . . . . . . . . . . . . . 8 > Pré-visualisation depuis l'interface d'administration . . . . . . . . . . . . . . . . . . . . . . . . . . . . . . . . . . . . . . . . . . . . . . . . . . . . . . . . . . . . . . . . . . . . . . . . . . . . . . . . . . . . . 9 > Gestion de l'espace de stockage : ajout d’un fichier. . . . . . . . . . . . . . . . . . . . . . . . . . . . . . . . . . . . . . . . . . . . . . . . . . . . . . . . . . . . . . . . . . . . . . . . . . . . . . . . . . . . . . 10 > Gestion de l'espace de stockage : supprimer / déplacer un fichier. . . . . . . . . . . . . . . . . . . . . . . . . . . . . . . . . . . . . . . . . . . . . . . . . . . . . . . . . . . . . . . . . . . . . . 11 > Déplacer une page ou une rubrique par Cliquez / déplacer . . . . . . . . . . . . . . . . . . . . . . . . . . . . . . . . . . . . . . . . . . . . . . . . . . . . . . . . . . . . . . . . . . . . . . . . . . . . . 12 > Déplacer (ou copier) une page ou une rubrique par copier / coller. . . . . . . . . . . . . . . . . . . . . . . . . . . . . . . . . . . . . . . . . . . . . . . . . . . . . . . . . . . . . . . . . . . 13 > Création d'une nouvelle page en « Édition Simple ». . . . . . . . . . . . . . . . . . . . . . . . . . . . . . . . . . . . . . . . . . . . . . . . . . . . . . . . . . . . . . . . . . . . . . . . . . . . . . . . . . . . . 14 > Modifier le titre d'une page en « Édition Avancée ». . . . . . . . . . . . . . . . . . . . . . . . . . . . . . . . . . . . . . . . . . . . . . . . . . . . . . . . . . . . . . . . . . . . . . . . . . . . . . . . . . . . . 15 > Gestion d'un contenu existant en mode « Édition Simple ». . . . . . . . . . . . . . . . . . . . . . . . . . . . . . . . . . . . . . . . . . . . . . . . . . . . . . . . . . . . . . . . . . . . . . . . . . . . . 16 > Gestion d'un contenu existant en mode « Édition Avancée » . . . . . . . . . . . . . . . . . . . . . . . . . . . . . . . . . . . . . . . . . . . . . . . . . . . . . . . . . . . . . . . . . . . . . . . . . . . 17 > Afficher les éléments cachés en mode « Édition Avancée » . . . . . . . . . . . . . . . . . . . . . . . . . . . . . . . . . . . . . . . . . . . . . . . . . . . . . . . . . . . . . . . . . . . . . . . . . . . . . 18 > Restaurer des éléments de contenu grâce à la corbeille. . . . . . . . . . . . . . . . . . . . . . . . . . . . . . . . . . . . . . . . . . . . . . . . . . . . . . . . . . . . . . . . . . . . . . . . . . . . . . . . 19 > Ajout de texte dans une page . . . . . . . . . . . . . . . . . . . . . . . . . . . . . . . . . . . . . . . . . . . . . . . . . . . . . . . . . . . . . . . . . . . . . . . . . . . . . . . . . . . . . . . . . . . . . . . . . . . . . . . . . . . . . . . . 20 > Fonctions du traitement de texte intégré. . . . . . . . . . . . . . . . . . . . . . . . . . . . . . . . . . . . . . . . . . . . . . . . . . . . . . . . . . . . . . . . . . . . . . . . . . . . . . . . . . . . . . . . . . . . . . . . . . 21 > Nettoyage du texte provenant d’un fichier Word (balayette). . . . . . . . . . . . . . . . . . . . . . . . . . . . . . . . . . . . . . . . . . . . . . . . . . . . . . . . . . . . . . . . . . . . . . . . . . 22 > Créer des liens. . . . . . . . . . . . . . . . . . . . . . . . . . . . . . . . . . . . . . . . . . . . . . . . . . . . . . . . . . . . . . . . . . . . . . . . . . . . . . . . . . . . . . . . . . . . . . . . . . . . . . . . . . . . . . . . . . . . . . . . . . . . . . . . . 23 > Créer des liens de type en savoir plus / télécharger / voir aussi . . . . . . . . . . . . . . . . . . . . . . . . . . . . . . . . . . . . . . . . . . . . . . . . . . . . . . . . . . . . . . . . . . . . . . 25 > Ajout d'une ou plusieurs images dans une page. . . . . . . . . . . . . . . . . . . . . . . . . . . . . . . . . . . . . . . . . . . . . . . . . . . . . . . . . . . . . . . . . . . . . . . . . . . . . . . . . . . . . . . . . . . . 26 > Détail des options d'ajout d'une (ou plusieurs) image(s). . . . . . . . . . . . . . . . . . . . . . . . . . . . . . . . . . . . . . . . . . . . . . . . . . . . . . . . . . . . . . . . . . . . . . . . . . . . . . . . 27 > Ajout d’une vidéo sur une page . . . . . . . . . . . . . . . . . . . . . . . . . . . . . . . . . . . . . . . . . . . . . . . . . . . . . . . . . . . . . . . . . . . . . . . . . . . . . . . . . . . . . . . . . . . . . . . . . . . . . . . . . . . . . . 28 > Rétablir le dernier changement effectué sur un élément. . . . . . . . . . . . . . . . . . . . . . . . . . . . . . . . . . . . . . . . . . . . . . . . . . . . . . . . . . . . . . . . . . . . . . . . . . . . . . . . 29 > Utiliser l’historique d’un élément. . . . . . . . . . . . . . . . . . . . . . . . . . . . . . . . . . . . . . . . . . . . . . . . . . . . . . . . . . . . . . . . . . . . . . . . . . . . . . . . . . . . . . . . . . . . . . . . . . . . . . . . . . . 30 STRATIS M A N U E L D ' U T I L I S AT I O N D E L ' I N T E R FA C E D ' A D M I N I S T R AT I O N NOVEMBRE 2011 PAGE 2 Gestion des éléments spécifiques. . . . . . . . . . . . . . . . . . . . . . . . . . . . . . . . . . . . . . . . . . . . . . . . . . . . . . . . . . . . . . . . . . . . . . . . . . . . . . . . . . . . . . . . . . . . . . . . . . . . . . 31 > Modifier le modèle de page. . . . . . . . . . . . . . . . . . . . . . . . . . . . . . . . . . . . . . . . . . . . . . . . . . . . . . . . . . . . . . . . . . . . . . . . . . . . . . . . . . . . . . . . . . . . . . . . . . . . . . . . . . . . . . . . . . . 32 > Ajouter une fiche Contacts dans la colonne de droite qui ne fait pas partie de l’annuaire. . . . . . . . . . . . . . . . . . . . . . . . . . . . . . . . . . . . . . . . 33 Gestion STRATIS des pages dynamiques . . . . . . . . . . . . . . . . . . . . . . . . . . . . . . . . . . . . . . . . . . . . . . . . . . . . . . . . . . . . . . . . . . . . . . . . . . . . . . . . . . . . . . . . . . . . . . . . . . . . . . . . . . 34 > Astuces : afficher les icônes d’édition des éléments dynamiques en mode « Édition Avancée » . . . . . . . . . . . . . . . . . . . . . . . . . . . . . . . . . . . . > Astuces : afficher les options secondaires. . . . . . . . . . . . . . . . . . . . . . . . . . . . . . . . . . . . . . . . . . . . . . . . . . . . . . . . . . . . . . . . . . . . . . . . . . . . . . . . . . . . . . . . . . . . . . . . . . > Créer un nouvel événement dans l'agenda du maire. . . . . . . . . . . . . . . . . . . . . . . . . . . . . . . . . . . . . . . . . . . . . . . . . . . . . . . . . . . . . . . . . . . . . . . . . . . . . . . . . . . . . . > Saisir le contenu d'un événement dans l’agenda du maire. . . . . . . . . . . . . . . . . . . . . . . . . . . . . . . . . . . . . . . . . . . . . . . . . . . . . . . . . . . . . . . . . . . . . . . . . . . . . . . > Saisir le contenu d'un événement dans l’agenda du maire (suite) . . . . . . . . . . . . . . . . . . . . . . . . . . . . . . . . . . . . . . . . . . . . . . . . . . . . . . . . . . . . . . . . . . . . . . 35 36 37 38 39 M A N U E L D ' U T I L I S AT I O N D E L ' I N T E R FA C E D ' A D M I N I S T R AT I O N NOVEMBRE 2011 PAGE 3 Gestion STRATIS M A N U E L D ' U T I L I S AT I O N D E des pages courantes L ' I N T E R FA C E D ' A D M I N I S T R AT I O N NOVEMBRE 2011 PAGE 4 > Accès à l'interface de mise à jour du site : http://www.brignoles.fr/typo3 Identification du webmaster Saisir les paramètres d'identification qui vous ont été transmis STRATIS M A N U E L D ' U T I L I S AT I O N D E L ' I N T E R FA C E D ' A D M I N I S T R AT I O N NOVEMBRE 2011 PAGE 5 > Présentation de l'organisation générale de l'interface d'administration Déconnexion Fonctionnalités Ferme la session utilisateur spécifiques au rédacteur identifié Web : Édition de l'ensemble des contenus Fichier : Gestion de l’espace de stockage (FTP en ligne) Outils utilisateur : Options de configuration de l’interface pour l’utilisateur Gestion des utilisateurs : Espace de gestion des utilisateur du site Aide : Manuel utilisateur TYPO3 Gestion de l'arborescence du site Selon ses droits d'accès, le rédacteur peut : > Sélectionner la page à modifier > Créer des pages, > Supprimer une page > Cacher/afficher une page > Déplacer les pages par simple cliquerdéplacer (fonctionnement similaire à l'explorateur de fichier Windows) Espace de travail Zone d'affichage spécifique à la page et à la fonctionnalité choisie STRATIS M A N U E L D ' U T I L I S AT I O N D E L ' I N T E R FA C E D ' A D M I N I S T R AT I O N NOVEMBRE 2011 PAGE 6 > Présentation de l'organisation générale des différentes fonctionnalités Onglet « Web » Édition simple : Édition de l'ensemble des contenus avec prévisualisation Édition avancée : Édition de l’ensemble des contenus sans prévisualisation. Aperçu : Aperçu du rendu vu par les internautes. Corbeille : Éléments supprimés. Google Map : Outils cartographiques pour l’annuaire. Export des formulaires : (ne fonctionne que sur les pages de sauvegarde des messages envoyés) : Aperçu de tous les messages envoyés par les internautes via le formulaire de contact du site. Onglet « Fichier » Explorateur de fichiers : Gestion de l’espace de stockage (FTP en ligne). Onglet « Outils utilisateur » Paramètre du profil : Options de configuration de l’interface pour l’utilisateur. Onglet « Gestion des utilisateurs » Accès aux fichiers : Espace de gestion des dossiers de stockage. Gestion des utilisateurs : Espace de gestion des utilisateur du site. Onglet « Aide » Manuel TYPO3 Stratis : Accès au manuel utilisateur. STRATIS M A N U E L D ' U T I L I S AT I O N D E L ' I N T E R FA C E D ' A D M I N I S T R AT I O N NOVEMBRE 2011 PAGE 7 > Navigation dans les pages > Affichage du menu contextuel Cliquez sur l’icône située devant le titre de la page pour faire apparaître le menu contextuel et les différentes options de gestions des pages : > Visualiser : Permet d’ouvrir une autre fenêtre afin de voir le contenu de la page. > Désactiver : Rend la page invisible et inaccessible aux internautes > Couper : Déplace la page et ses sous pages dans (ou après) une autre page de l’arborescence. Après avoir cliqué sur couper, cliquez sur la page où vous souhaitez dupliquer la page. > Copier : Copie la page et ses sous-pages dans (ou après) une autre page de l’arborescence. Après avoir cliqué sur copier, collez après ou dans une autre page en cliquant sur celle-ci. > Supprimer : Supprime la page si celle-ci ne contient pas de sous pages. > Cliquez sur le pour ouvrir une rubrique et afficher les sous pages > Cliquez sur le rubrique STRATIS pour fermer une M A N U E L D ' U T I L I S AT I O N D E L ' I N T E R FA C E D ' A D M I N I S T R AT I O N NOVEMBRE 2011 PAGE 8 > Pré-visualisation Sélectionnez « Aperçu » Aperçu STRATIS depuis l'interface d'administration le module de la page sélectionnée M A N U E L D ' U T I L I S AT I O N D E L ' I N T E R FA C E D ' A D M I N I S T R AT I O N NOVEMBRE 2011 PAGE 9 > Gestion de l'espace de stockage : ajout d’un fichier ATTENTION La taille de vos images ne doit pas dépasser 1 Envoyer Sélectionnez le module « Explorateur de fichiers » dans l’onglet « Fichier » Arborescence mega (1Mo) un fichier dans ce dossier Créer un nouveau dossier ou fichier texte des dossiers de l'espace de stockage Liste des fichiers et sous-dossiers du dossier sélectionné Champs d’envoi multiples de fichiers. Sélectionnez le nombre de fichiers à envoyer dans le menu déroulant. STRATIS M A N U E L D ' U T I L I S AT I O N D E L ' I N T E R FA C E D ' A D M I N I S T R AT I O N NOVEMBRE 2011 PAGE 10 > Gestion de l'espace de stockage : supprimer / déplacer un fichier Objectif : Déplacer le fichier « 0-test.jpg » du dossier « Les_Elus » vers le dossier « Conseils_ municipaux » Action 1 Résultat Cliquez sur « Fichier », puis sélectionnez le dossier dans lequel se trouve votre document Action 2 > Cliquez gauche sur l'icône devant le titre du document > Dans le menu contextuel qui apparaît, cliquez sur « Couper » > Si vous souhaitez supprimer ce fichier, cliquez sur « Supprimer » STRATIS M A N U E L Le document est placée dans le dossier « Conseils municipaux » Action 3 Cliquez gauche sur l’icône devant le titre du dossier dans lequel vous souhaitez placer votre image D ' U T I L I S AT I O N D E L ' I N T E R FA C E D ' A D M I N I S T R AT I O N Action 4 > Dans le menu contextuel qui apparaît, cliquez sur « Coller dans » > Un avertissement apparaît, cliquez sur "OK" NOVEMBRE 2011 PAGE 11 > Déplacer Objectif : Positionner la "Page 3" page "Page 1" une page ou une rubrique par déplacer après la page Action 1 Cliquez sur "Édition simple" dans l’onglet Web STRATIS Cliquez / M A N U E L Action 2 Sélectionnez la page à déplacer et maintenez le bouton gauche de la souris D ' U T I L I S AT I O N D E L ' I N T E R FA C E Action 3 Déplacez le curseur après la page du nouvel emplacement souhaité D ' A D M I N I S T R AT I O N Résultat La page est positionnée à l'endroit souhaité. NOVEMBRE 2011 PAGE 12 > Déplacer (ou Objectif : Positionner la «Page 3» page «Page 1» copier) une page ou une rubrique par copier coller après la page Action 1 Cliquez sur «Édition simple» dans l’onglet Web STRATIS / M A N U E L Action 2 Cliquez gauche sur l'icône devant le titre de la page, pour faire apparaître le menu contextuel D ' U T I L I S AT I O N D E Action 3 Cliquez sur "Couper" L ' I N T E R FA C E D ' A D M I N I S T R AT I O N Action 4 Cliquez gauche sur l'icône devant le titre de la page précédant le nouvel emplacement souhaité pour faire apparaître le menu contextuel, puis Cliquez sur "coller après". Un avertissement apparaît, cliquez sur "OK" NOVEMBRE 2011 PAGE 13 > Création d'une Objectif : Créer une page intitulée "Ma après la page "Page 4" nouvelle page en « Édition Simple » nouvelle page" Résultat La page est créée dans la rubrique à la position souhaitée Action 2 Cliquez sur une des flèches pour positionner la nouvelle page dans la rubrique Action 3 Entrez le nom de la page nouvellement créée. Action 1 Sélectionnez la rubrique dans laquelle vous voulez créer une nouvelle page (ici, dans «Espace de test ») et cliquez sur le bouton "Ajouter une page" STRATIS M A N U E L D ' U T I L I S AT I O N D E L ' I N T E R FA C E D ' A D M I N I S T R AT I O N NOVEMBRE 2011 PAGE 14 > Modifier le titre d'une page en « Édition Avancée » Action 4 Modifiez le titre de la page puis enregistrez Action 1 Action 2 STRATIS M A N U E L Cliquez sur "Édition avancée" Action 3 Sélectionnez la page à éditer Cliquez sur le crayon en haut de la page pour éditer les propriétés de la page D ' U T I L I S AT I O N D E L ' I N T E R FA C E D ' A D M I N I S T R AT I O N NOVEMBRE 2011 PAGE 15 > Gestion d'un Mode « Édition simple contenu existant en mode « Édition Simple » » Actions sur les contenus > Éditer le contenu > Masquer/Afficher le contenu Insertion d'un nouvel élément de contenu entre contenus existants STRATIS 2 > Supprimer le contenu M A N U E L D ' U T I L I S AT I O N D E L ' I N T E R FA C E D ' A D M I N I S T R AT I O N NOVEMBRE 2011 PAGE 16 > Gestion d'un contenu existant en mode « Édition Avancée » Actions sur les contenus > Éditer le contenu > Copier le contenu > Masquer/Afficher le contenu > Créer une référence vers le contenu Mode « Édition avancée » > Couper le contenu > Supprimer le contenu Insertion d'un nouvel élément de contenu entre contenus existants 2 Vue schématique des différents éléments de contenus insérés dans la page STRATIS M A N U E L D ' U T I L I S AT I O N D E L ' I N T E R FA C E D ' A D M I N I S T R AT I O N NOVEMBRE 2011 PAGE 17 > Afficher les éléments cachés en mode « Édition Avancée » Il peut vous arriver de vouloir cacher un élément sur une page du site en ligne. Pour cela vous utiliserez le bouton . Action 1 Or, il se peut aussi que ce dernier ne s’affiche plus dans TYPO3. Pour afficher les éléments cachés, cliquer sur l’onglet « Fonctions avancées » L’élément est ainsi affiché sous TYPO3. Vous pouvez réafficher cet élément sur le site en ligne en cliquant sur Action 2 Cochez la case « Montrer les éléments cachés ». STRATIS M A N U E L D ' U T I L I S AT I O N D E L ' I N T E R FA C E D ' A D M I N I S T R AT I O N NOVEMBRE 2011 PAGE 18 > Restaurer des éléments de contenu grâce à la corbeille Action 1 Cliquer sur « Corbeille » Action 2 Sélectionnez la page sur laquelle pour souhaitez restaurer l’élément supprimé. STRATIS M A N U E L D ' U T I L I S AT I O N Action 3 Sélectionnez les éléments à restaurer en utilisant les cases à cocher. D E L ' I N T E R FA C E D ' A D M I N I S T R AT I O N Action 4 Cliquez sur le bouton « Restaurer » NOVEMBRE 2011 PAGE 19 > Ajout Objectif : Ajouter du texte de texte dans une page dans une page Action 1 en Mode « Édition Simple » En mode «Édition Simple», sélectionnez la page à éditer dans l'arborescence et cliquez sur le bouton "Ajouter du texte, des images..." dans votre page. Action 1 en Mode « Édition Avancée » En mode « Édition Avancée », sélectionnez la page à éditer dans l'arborescence et cliquez sur le bouton "Ajouter un nouvel élément de contenu" dans la colonne "contenu de la page" STRATIS M A N U E L D ' U T I L I S AT I O N Action 2 Sélectionnez "Élément texte" D E L ' I N T E R FA C E Action 3 Utilisez le traitement de texte intégré pour saisir votre contenu. Sauvegardez votre page en cliquant sur la disquette. D ' A D M I N I S T R AT I O N NOVEMBRE 2011 PAGE 20 > Fonctions Fermer du traitement de texte intégré le formulaire sans enregistrer les changements Enregistrer Enregistrer et visualiser Enregistrer et fermer le formulaire d’édition Supprimer l'élément Revenir de contenu à la version précédente Historique Les options de l'éditeur de texte avancé >L igne 1 : Définition du niveau de titre, choix du style de mise en forme du paragraphe sélectionné >L igne 2 : Mise en gras, italique, liste à puce ordonnée, liste à puce, décalage pour sous-liste à puce >L igne 3 : Insérer un lien, insérer un tableau, afficher les bordures des tableaux, insérer un caractère spécial, correcteur d'orthographe, copier, couper, coller, annuler, rétablir, nettoyer le texte importé depuis Word. Mode "Pleine page" Un clic sur l’icône permet de passer l’éditeur de texte en pleine page STRATIS M A N U E L D ' U T I L I S AT I O N D E L ' I N T E R FA C E D ' A D M I N I S T R AT I O N NOVEMBRE 2011 PAGE 21 > Nettoyage du texte provenant d’un fichier Word (balayette) Lorsque vous insérez du texte provenant d’un fichier, lors du copier-coller, certains paramètres propres à Word sont copiés avec le texte. Ces paramètres ne s’affichent pas directement dans le texte, mais influe très souvent son aspect, tel que la conservation de la couleur du texte, de la taille.... Il est possible de « nettoyer » le texte de ces paramètres Word, grâce à la balayette. Cet outil retire la plupart des paramètres Word comme les couleurs, le type de police, ou la taille des caractères. 1 2 3 Action 1 Une fois votre texte copié/collé, vous remarquez que les paramètres de Word ont un impact sur l’aspect du texte. Cliquez sur la balayette pour nettoyer la totalité du texte affiché. Si vous ne voulez nettoyer qu’une partie du texte, sélectionnez seulement à partie à nettoyer. Action 2 1 : Dans la fenêtre qui s’affiche, sélectionnez « la sélection courante » pour ne nettoyer que la partie sélectionnée au préalable, ou bien « tout » le texte affiché. 2 : Cochez ensuite la case « Formatage MS Word ». 3 : Cliquez sur « OK ». Résultat Notez que certains paramètres restent, comme le gras ou l’italique, car ces paramètres sont identiques à ceux fournis par le site. Selon la complexité du texte, le nettoyage peux être médiocre. Dans ce cas, enregitrez votre travail et supprimez à la main les éléments en trop laissés par le nettoyage (espace en trop, expressions inutiles...). STRATIS M A N U E L D ' U T I L I S AT I O N D E L ' I N T E R FA C E D ' A D M I N I S T R AT I O N NOVEMBRE 2011 PAGE 22 > Créer des liens Action 1 Sélectionnez le texte sur lequel appliquer le lien puis cliquez sur le bouton "Insérer un lien" Lien vers Action 2 Lien vers Action 2 une page du site Sélectionnez la page dans l'arborescence un fichier à télécharger Cliquez sur l’onglet «Fichiers» dans la fenêtre de liens, puis sélectionnez le répertoire de l’espace de stockage dans lequel se trouve votre fichier à télécharger Ajoute un/des Action 3 fichier(s) à télécharger Sélectionnez le répertoire de l’espace de stockage dans lequel vous désirez placer votre fichier à télécharger, puis sélectionner vos fichiers à envoyer depuis les boutons Parcourir... Action (optionnel) Créez un sous répertoire destiné à contenir votre fichier à télécharger grâce au champs en bas de la page. STRATIS M A N U E L D ' U T I L I S AT I O N D E L ' I N T E R FA C E D ' A D M I N I S T R AT I O N NOVEMBRE 2011 PAGE 23 Lien vers un autre site Remplissez l’adresse du site distant et cliquez sur attribuer le lien Astuce : Ouvrir Lien vers une adresse e-mail Saisissez l’adresse e-mail puis cliquez sur attribuer le lien un lien dans une nouvelle page Si vous souhaitez ouvrir le lien dans une nouvelle page, sélectionnez dans la liste déroulante « Cible » Nouvelle fenêtre. Lien vers une actualité S électionnez l’onglet Actualités, puis l’un des modules d’actualités dans la colonne de gauche, puis l’actualité à lier. STRATIS M A N U E L Lien vers un événement de l’agenda S électionnez l’onglet Agenda, puis le module d’agenda dans la colonne de gauche, puis l’événement à lier. D ' U T I L I S AT I O N D E L ' I N T E R FA C E D ' A D M I N I S T R AT I O N Lien vers une fiche de l’annuaire S électionnez l’onglet Annuaires, puis l’un des annuaires dans la colonne de gauche, puis la fiche détaillée à lier. NOVEMBRE 2011 PAGE 24 > Créer des liens de type en savoir plus / télécharger / voir aussi Action 1 Créez un lien (cf. Créer des liens), sélectionnez le texte et attribuez lui le style « Liste à puces ». Action 2 S électionnez « ul » dans la barre grise (en bas) de l’éditeur de texte. Cela « activera » le menu Style du bloc. Action 3 Sélectionnez le style de bloc que vous voulez lui appliquer. STRATIS M A N U E L D ' U T I L I S AT I O N D E L ' I N T E R FA C E D ' A D M I N I S T R AT I O N Résultat Le style choisi est alors appliqué. Vous pouvez enregistrer. NOVEMBRE 2011 PAGE 25 > Ajout d'une ou plusieurs images dans une page Action 3 Action 1 en Mode « Édition Simple » En mode « Édition Simple », sélectionnez la page à éditer dans l'arborescence et cliquez sur le bouton "Ajouter du texte, des images..." dans le contenu de la page. Cliquez sur pour choisir une image dans l’espace de stockage du site. Cliquez sur "Parcourir" pour choisir une image sur votre ordinateur. Indiquez la largeur ou la hauteur d'affichage de l'image, elle sera automatiquement redimensionnée. Cocher "Cliquer pour agrandir" permet d'afficher l'image en pleine page lorsque l'on clique dessus. Cocher «Utiliser le mode diaporama» fait défiler les images les unes après les autres lors du «Cliquer pour agrandir». Action 1 en Mode « Édition Avancée » En mode « Édition Avancée », sélectionnez la page à éditer dans l'arborescence et cliquez sur le bouton "Ajouter un nouvel élément de contenu" dans la colonne "contenu de la page" Action 2 Sélectionnez "Images seules" STRATIS M A N U E L D ' U T I L I S AT I O N D E L ' I N T E R FA C E D ' A D M I N I S T R AT I O N NOVEMBRE 2011 PAGE 26 > Détail des options d'ajout d'une (ou plusieurs) image(s) Choix d'une image dans l'espace de stockage du site Vous pouvez transférer une image provenant de l’espace de stockage du site Choix d’une image sur votre ordinateur Vous pouvez transférer une image provenant de votre ordinateur Choix du positionnement de l'image relativement au texte saisi dans l'onglet "texte" Nombre de colonnes Sélectionnez sur combien de colonnes doivent s’afficher les images (attention à la taille que vous donnerez dans le champ Largeur) Redimensionnement de l'image Saisissez la largeur ou la hauteur en pixels de l'image. La largeur maximale de la vidéo ne doit pas dépasser 450 pixels. Si vous n’entrez pas de taille, l’image fera 450 pixels de largeur sur une colonne, deux fois moins sur 2 colonnes... Utiliser le mode Diaporama Si vous cochez cette case, l’image s’agrandira au clic dans un diaporama permettant de lire automatiquement toutes les images de l’élément. Ajout d'un lien sur l'image Cliquez sur l’icône à droite du champ pour afficher la fenêtre de sélection de liens. Légende & texte alternatif de l'image Si vous avez sélectionné plusieurs images, vous pouvez attribuer un titre à chacune d’elles. Vous devez saisir les différents titres avec un retour à la ligne par image. Cliquer pour agrandir Si vous cochez cette case, l’image s’agrandira au clic. STRATIS M A N U E L D ' U T I L I S AT I O N D E L ' I N T E R FA C E D ' A D M I N I S T R AT I O N NOVEMBRE 2011 PAGE 27 > Ajout d’une Action 1 vidéo sur une page en Mode « Édition Simple » En mode « Édition Simple », sélectionnez la page à éditer dans l'arborescence et cliquez sur le bouton "Ajouter du texte, des images..." dans le contenu de la page. Action 1 en Mode « Édition Avancée » En mode « Édition Avancée », sélectionnez la page à éditer dans l'arborescence et cliquez sur le bouton "Ajouter un nouvel élément de contenu" dans la colonne "contenu de la page" Mode > Pour une vidéo provenant d’un site externe comme Viméo, sélectionnez « Fichiers externes » > Si votre vidéo se trouve sur l’espace de stockage du site, ou sur votre ordinateur, sélectionnez « Fichiers internes ». Nous vous conseillons fortement l’utilisation de vidéos au format FLV (Flash Vidéo) URL Collez ici l’adresse URL de la vidéo, précédemment copiée Légende Largeur - Hauteur Donnez une largeur et une hauteur pour votre vidéo. La largeur maximale de la vidéo ne doit pas dépasser 500 pixels Action 2 Sélectionnez "Fichiers Vidéos et Audio" Pour récupérer l’adresse de la vidéo sur Dailymotion (même procédure pour n’importe quel site de vidéo comme Youtube, Viméo...), copiez l’adresse URL de la page où se trouve la vidéo. STRATIS M A N U E L D ' U T I L I S AT I O N D E L ' I N T E R FA C E D ' A D M I N I S T R AT I O N NOVEMBRE 2011 PAGE 28 > Rétablir le dernier changement effectué sur un élément Dans le cas où vous avez effectué une modification sur un élément et que vous avez enregistré, vous avez la possibilité d’annuler cette modification et de rétablir l’élément comme il était juste avant votre dernier enregistrement... ATTENTION Vous ne pourrez revenir en arrière qu’une seule fois. Pour revenir plus loin en arrière, vous devez utiliser l’historique (voir page suivante) Vous avez supprimé une phrase dans cet élément qu’il fallait garder ? cliquez sur le bouton dernier changement (x min.) » STRATIS M A N U E L D ' U T I L I S AT I O N « Annuler/Rétablir le D E L ' I N T E R FA C E N’oubliez pas d’enregistrer pour valider le bon contenu. D ' A D M I N I S T R AT I O N NOVEMBRE 2011 PAGE 29 > Utiliser l’historique d’un élément Différences Sont affichés : > dans la première colonne, le champ de l’élément qui a été modifié > dans la seconde colonne, les éléments supprimés en rouge et ceux ajoutés en vert Table:uid Cette colonne affiche le nom de l’élément. S’il n’a pas de nom, son ID sera affiché. Rétablir En cliquant sur le bouton , vous demanderez à restaurer l’élément comme sur l’aperçu de la colonne « Différences » (seul le texte noir (non coloré) sera restauré). Sélectionnez l’élément à restaurer et cliquez sur le bouton Restaurer tous les changements affichés Restaurer les changements liés à l’élément Restaurer les changements liés au champ de l’élément STRATIS M A N U E L D ' U T I L I S AT I O N D E L ' I N T E R FA C E D ' A D M I N I S T R AT I O N NOVEMBRE 2011 PAGE 30 Gestion STRATIS M A N U E L D ' U T I L I S AT I O N D E des éléments spécifiques L ' I N T E R FA C E D ' A D M I N I S T R AT I O N NOVEMBRE 2011 PAGE 31 > Modifier le modèle de page Enregistrez et quitter une fois les modifications effectuées Action 4 Sélectionnez l’onglet « Etendu » et modifiez le champ « Utiliser le design de Gabarit ». Action 1 Cliquez sur "Édition avancée" STRATIS Action 3 Action 2 Sélectionnez la page à éditer M A N U E L D ' U T I L I S AT I O N Cliquez sur le crayon en haut de la page pour éditer les propriétés de la page D E L ' I N T E R FA C E D ' A D M I N I S T R AT I O N NOVEMBRE 2011 PAGE 32 > Ajouter une fiche Contacts dans la colonne de droite qui ne fait pas partie de l’annuaire Enregistrer N’oubliez pas d’enregistrer une fois les modifications terminées Action 1 Sélectionnez la page sur laquelle vous désirez faire afficher les fiches Contacts qui ne font pas partie de l’annuaire (ici, exemple : Transports publics) et cliquez sur le bouton «Ajouter du texte, des images...» dans la colonne de droite. Information contact Nom de la structure, adresse, téléphone, courriel, site Internet : ces champs ne sont pas obligatoires. Vous saississez les informations nécessaire. Ajouter un contact Cliquez sur pour rajouter un nouveau contact Action 2 Sélectionnez le contenu flexible de type «Ajouter une fiche contact (insertion manuelle)» STRATIS M A N U E L D ' U T I L I S AT I O N D E L ' I N T E R FA C E D ' A D M I N I S T R AT I O N NOVEMBRE 2011 PAGE 33 Gestion STRATIS M A N U E L D ' U T I L I S AT I O N D E des pages dynamiques L ' I N T E R FA C E D ' A D M I N I S T R AT I O N NOVEMBRE 2011 PAGE 34 > Astuces : afficher les icônes d’édition des éléments dynamiques en mode « Édition Avancée » Il est possible d’afficher des icônes permettant d’éditer rapidement les éléments tels que les actualités, les évènements, les fiches de l’annauire... Éditer l’élément Obtenir des informations techniques sur l’élément Consulter l’historique Consulter de l’élément le suivi de version de l’élément Cacher/Afficher l’élément Supprimer l’élément Copier l’élément Couper l’élément STRATIS M A N U E L D ' U T I L I S AT I O N D E L ' I N T E R FA C E D ' A D M I N I S T R AT I O N NOVEMBRE 2011 PAGE 35 > Astuces : afficher les options secondaires Exemple : dans lun évènement des actualités. Certaines options ou champs ne sont pas visibles par défaut. Ce sont les options secondaires. Si vous apercevez ce bouton , cliquez dessus pour afficher ces options secondaires. Vous pouvez aussi les afficher en permanance en cochant la case « Afficher les options seondaires (palettes) » STRATIS M A N U E L D ' U T I L I S AT I O N D E L ' I N T E R FA C E D ' A D M I N I S T R AT I O N NOVEMBRE 2011 PAGE 36 > Créer un nouvel événement dans l'agenda du maire Vue Liste Affiche la liste des événements de l'agenda, avec la date de publication, la catégorie, le titre, une image (facultative) et une courte description. > Cliquez sur le dossier Agenda du Maire Nouvel événement > Cliquez sur l'icône pour créer un nouvel événement Éditer un événement > Cliquez sur le titre d'un événement pour éditer son contenu Vue Calendrier Affiche un calendrier mensuel des événements. STRATIS M A N U E L D ' U T I L I S AT I O N D E L ' I N T E R FA C E D ' A D M I N I S T R AT I O N NOVEMBRE 2011 PAGE 37 > Saisir le contenu d'un événement dans l’agenda du maire Vue Détaillée Affiche le contenu complet d'un événement Titre de l’événement Date/Heure de l'événement > Entrez la date et l'heure de l'événement > Cochez la case "Événement toute la journée pour ne pas prendre en compte les heures Catégorie de l'événement Les catégories s’affichent dans les évènements. Texte de l’événement Utilisez le traitement de texte intégré pour saisir votre contenu. STRATIS M A N U E L D ' U T I L I S AT I O N D E L ' I N T E R FA C E D ' A D M I N I S T R AT I O N NOVEMBRE 2011 PAGE 38 > Saisir le contenu d'un événement dans l’agenda du maire (suite) Lieu / Organisateur de l'événement Lieu de l’événement S’il ne fait pas partie de la liste ci-dessus Photo(s)/Affiche de l'événement Légende de la photo/affiche Une légende par image, chaque légende séparée par un saut de ligne Vidéo externe Ajoutez des vidéos provenant des sites : YouTube, DailyMotion, Viméo. Il vous suffit de faire un copié/collé de l’url de la vidéo. Vidéo interne Vous pouvez stocker des vidéos de petite taille sur le serveur. La procédure est identique que pour le stockage des images. Légende des vidéos Vous pouvez remplir la légende de chaque vidéo. Une ligne par vidéo. Fichiers Vous pouvez rattachez des documents à votre événement (programme, affiche, etc.) STRATIS M A N U E L D ' U T I L I S AT I O N D E L ' I N T E R FA C E D ' A D M I N I S T R AT I O N NOVEMBRE 2011 PAGE 39