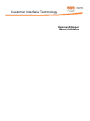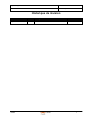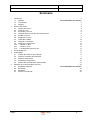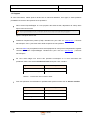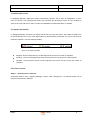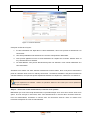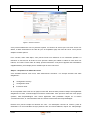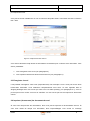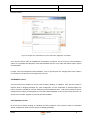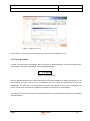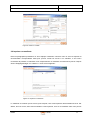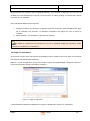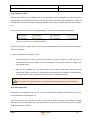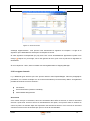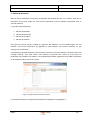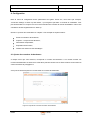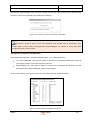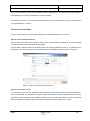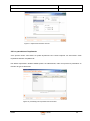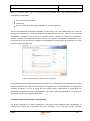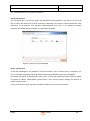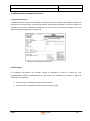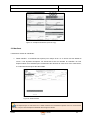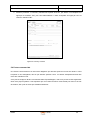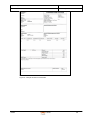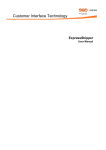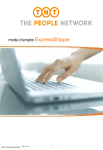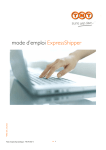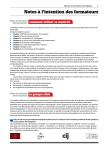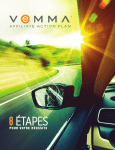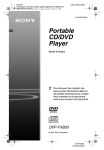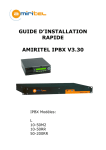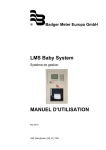Download Gebruikershandleiding ExpressShipper
Transcript
Customer Interface Technology ExpressShipper Manuel d’utilisation ExpressShipper Version : 1.2 Manuel d’utilisation Date : 15 juillet 2011 Historique de révision Date Version Description Auteur 15 juillet 2011 1.2 Version finale FW Extern 1 ExpressShipper Version : 1.2 Manuel d’utilisation Date : 15 juillet 2011 Sommaire 1. 2. 3. 4. 5. Introduction 1.1 Général 1.2 Connectivity 1.3 Support Gestion des envois 2.1 Aperçu des envois 2.2 Créer un envoi 2.3 Enregistrer un envoi 2.4 Imprimer (de nouveau) les documents d’envoi 2.5 Modifier un envoi 2.6 Supprimer un envoi 2.7 Créer des modèles 2.8 Imprimer un manifeste 2.9 Réserver un enlèvement 2.10 Calculer un tarif 2.11 Tracer un envoi 2.12 Les différents types d’envois Carnet d’adresses Configuration 4.1 Ajouter des numéros de bordereau 4.2 Importer et exporter des adresses 4.3 Exporter des données 4.4 Paramètres d’imprimante 4.5 Gestion des marchandises et des articles Utilisation de la documentation d’envois 5.1 Etiquettes d’adresse 5.2 Bordereau 5.3 Manifeste 5.4 Facture commerciale Extern 3 Error! Bookmark not defined. 3 4 5 5 5 8 8 9 9 10 11 12 13 13 14 15 17 17 1 19 20 21 23 Error! Bookmark not defined. 23 24 25 2 ExpressShipper Version : 1.2 Manuel d’utilisation Date : 15 juillet 2011 1. Introduction Vous avez choisi d’utiliser ExpressShipper pour l’enregistrement de vos envois TNT Express. Ce manuel de l’utilisateur, explique de façon simple comment utiliser ExpressShipper pour atteindre cet objectif. ExpressShipper offre bien plus de fonctionnalités que la réservation des envois : elle permet notamment de consulter des tarifs, de vérifier le statut d’un envoi, d’exporter des détails de vos envois et des données d’adresse, et cetera. Dans ce manuel d’utilisateur vous trouverez plus d’informations. 1.1 Général En bas de l’écran ExpressShipper vous voyez apparaître un menu avec quatre entrées : 1. Shipping Manager : ici, vous pouvez créer un envoi, imprimer les documents d’envoi et consulter le tarif ou le statut de votre envoi. 2. Address Book : vous pouvez enregistrer ici les adresses de l’expéditeur ou du destinataire de façon à pouvoir choisir rapidement la bonne adresse dans le carnet d’adresses. 3. Configuration : ici vous pouvez ajouter, par exemple, une nouvelle série de numéros de bordereaux, changer les paramètres de l’imprimante, exporter des données, etc. 4. About : en plus des Conditions Générales vous avez, ici, accès à la version et au numéro d’enregistrement. Dans ce document nous entrons dans les fonctionnalités les plus importantes de ces entrées de menu. Les exemples sont basés sur l’envoi de marchandises. 1.2 Connectivity Le module connectivity (également nommé activation key) établit la connexion internet de façon à pouvoir obtenir, en temps réel, le statut ou le tarif de votre envoi. Dans le mail d’enregistrement que vous avez reçu, après votre inscription à ExpressShipper, se trouve un lien vers ce module. Le module connectivity se trouve sous Téléchargements sur notre site. Pour l’installation vous avez besoin des droits d’administrateur et les ports 80 en 443 doivent être ouverts pour permettre la connexion. Pour les autres questions techniques, telles que l’installation d’un serveur proxy, nous vous renvoyons vers le manuel d’installation. Nous vous conseillons d’activer ce module. Il vous offre un certain nombre d’avantages, qui seront développés dans ce document, ultérieurement. Extern 3 ExpressShipper Version : 1.2 Manuel d’utilisation Date : 15 juillet 2011 1.3 Support Si vous avez besoin, même après la lecture de ce manuel d’utilisateur, d’un appui, il existe plusieurs possibilités de recevoir des réponses à vos questions : Dans l’écran ExpressShipper on vous propose des textes d’aide, dépendant du champ dans lequel vous vous trouvez. Figure1: exemple de texte d’aide. Questions fréquemment posées (FAQ). Rendez-vous pour cela sur www.tnt.com | Services électroniques. Vous y trouverez sans doute la réponse à votre question. Dans une démo les principales fonctions sont expliquées et vous pouvez tranquillement regarder comment fonctionne ExpressShipper. Rendez-vous pour cela sur www.tnt.com | Services électroniques. S’il vous reste malgré tout encore des questions techniques ou si vous rencontrez des problèmes, alors notre service ICS Service Desk est là pour vous. Contact : Pays Numéro de téléphone Pays-Bas + 31 (0) 30 639 83 33 Belgique / Luxembourg + 32 (0) 2 754 47 73 Tableau 1 : Coordonnées de l’ICS Service Desk. Pour des questions commerciales ou opérationnelles prenez contact avec le Service clientèle. Pays Numéro de téléphone Pays-Bas + 31 (0) 800 1234 Belgique + 32 (0) 70 233 633 Luxembourg + 352 357 395 220 Tableau 2: Coordonnées du Service clientèle. Extern 4 ExpressShipper Version : 1.2 Manuel d’utilisation Date : 15 juillet 2011 2. Gestion des envois Le Shipping Manager, également nommé ‘gestionnaire d’envois’ est le cœur de l’application. Ici vous créez vos envois, vous consultez des tarifs, vous imprimez les documents d’envoi et vous contrôlez si votre envoi a bien été livré au client. Toutes ces possibilités sont discutées dans ce chapitre. 2.1 Aperçu des envois Le Shipping Manager vous donne un aperçu des envois que vous avez créés. Sur la base du statut vous pouvez facilement voir si vous avez déjà imprimé la documentation nécessaire et si l’envoi est entre les mains du chauffeur. Voici les statuts possibles : Figure 2 : les statuts possibles. Shipped : les documents d’envoi ont été imprimés et l’envoi a été confié au chauffeur. Pending : l’envoi est enregistré mais les documents d’envoi n’ont pas encore été imprimés. Labelled : les documents d’envoi ont été imprimés mais l’envoi n’a pas encore été confié au chauffeur. 2.2 Créer un envoi Etape 1 : Sélectionnez les adresses Choisissez dans le menu ‘Shipping Manager’ l’entrée ‘Add Consignment’. La première étape est de remplir les données de l’adresse. Extern 5 ExpressShipper Version : 1.2 Manuel d’utilisation Date : 15 juillet 2011 Figure 3 : entrer les adresses. Cela peut se faire de 4 façons : 1. Si cette information est déjà dans le carnet d’adresses, alors vous pouvez la sélectionner via ‘short name’. 2. Une autre possibilité est de sélectionner le nom de l’entreprise du destinataire. 3. Vous pouvez également ouvrir le carnet d’adresses en cliquant sur le bouton ‘address book’ et en y sélectionnant une adresse. 4. Via ‘add address’ vous pouvez directement ajouter une adresse à votre carnet d’adresses et à votre réservation. Souhaitez vous utiliser une autre adresse d’enlèvement ou de livraison, alors vous pouvez l’introduire à partir de ‘collection short name’ ou ‘delivery short name’. Si l’adresse souhaitée n’est pas encore dans le carnet d’adresses, vous pouvez ajouter simplement l’adresse en cliquant sur ‘collect from’ ou ‘deliver to’. Trouver rapidement une adresse ? Entrez les premières lettres du short name pour trouver rapidement l'adresse que vous cherchez ! Etape 2 : choisissez la date d’enlèvement, le service et les options Maintenant que vous avez rempli les adresses, la prochaine étape est le choix d’un service et/ou d’une option. Si vous envoyez un document, alors vous sélectionnerez un service dans ‘document services’. Pour les marchandises, choisissez un service sous ‘non document services’. Dans ce manuel vous trouverez l’exemple d’un envoi de marchandises. Extern 6 ExpressShipper Version : 1.2 Manuel d’utilisation Date : 15 juillet 2011 Figure 4: choisir un service Vous pouvez sélectionner une ou plusieurs options, en fonction du service que vous avez choisi. Par défaut, la date d’enlèvement est celle du jour et l’expéditeur paye les frais de l’envoi. Vous pouvez adapter ces deux options. Pour conclure, dans cette étape, vous pouvez fournir une référence et une instruction spéciale. La référence se trouvera sur la facture et vous pourrez l’utiliser pour obtenir le statut de votre envoi sur internet, via Track & Trace. Dans le champ ‘special instructions’ vous pouvez apporter des informations supplémentaires, par exemple pour le chauffeur qui va livrer votre envoi. Etape 3 : Remplissez les détails de l’envoi Vous souhaitez assurer votre envoi, alors sélectionnez ‘insurance’. Les champs suivants sont alors obligatoires : ‘consignment currency’ ‘consignment value’ ‘insurance value’ Si vous expédiez votre envoi vers un pays hors de l’UE, alors les deux premiers champs sont également obligatoires. En outre, il faudra rédiger une facture commerciale. Vous pouvez la faire avec votre propre système, mais ExpressShipper vous donne également cette possibilité. Cliquez sur le bouton ‘commercial invoice’, si vous souhaitez créer une facture commerciale avec ExpressShipper. Ensuite vous pouvez remplir les données du colis : une description correcte du contenu, poids et dimensions. Si vous souhaitez envoyer plusieurs colis à la même adresse, cliquez sur ‘add package’ Extern 7 ExpressShipper Version : 1.2 Manuel d’utilisation Date : 15 juillet 2011 pour ajouter des colis. Vous pouvez choisir d’additionner ou non le nombre et les poids entrés. Vous faites cela avec la fonction item / total. Figure 5: remplir les données d’envoi Vous avez maintenant rempli toutes les informations nécessaires pour confirmer votre réservation. Vous avez 2 possibilités : 1. Vous enregistrez votre envoi (voir paragraphe 0) 2. Vous imprimez directement les documents d’envoi (voir paragraphe 0) 2.3 Enregistrer l’envoi Il est possible d’enregistrer votre envoi (temporairement). Par exemple si vous n’avez pas encore toute l’information nécessaire. Vous ‘stationnez’ temporairement votre envoi. Si vous regardez dans le Shipping Manager alors vous verrez que votre envoi a le statut ‘pending’ (voir paragraphe 2.1). Vous ne pouvez pas encore confier cet envoi au chauffeur car vous n’avez pas encore imprimé les documents d’envoi. 2.4 Imprimer (de nouveau) les documents d’envoi Si vous avez rempli toutes les informations, alors vous pouvez imprimer la documentation d’envoi. Si vous avez oublié de remplir une information, alors ExpressShipper vous envoie un message Extern 8 ExpressShipper Version : 1.2 Manuel d’utilisation Date : 15 juillet 2011 d’avertissement. Figure 6: exemple d’un avertissement sur une information obligatoire non remplie. Vous pouvez ensuite faire les adaptations nécessaires et imprimer encore une fois la documentation d’envoi. Il est possible de réimprimer votre documentation d’envoi. Pour cela il faut utiliser l’option ‘reprint documentation’. Lorsque vous avez réimprimé la documentation, vous ne pouvez plus rien changer dans l’envoi. Mais à ce moment-là vous pouvez encore supprimer cet envoi. 2.5 Modifier l’envoi Vous pouvez encore modifier les envois ayant le statut ‘pending’ ou ‘labelled’. Vous pouvez le faire en cliquant dans le Shipping Manager sur ‘edit consignment’ ou plus facilement en double-cliquant sur l’envoi concerné. Il faudra de nouveau imprimer la documentation d’envoi ; cela permet d’assurer que les changements ont bien été enregistrés à la fois dans ExpressShipper et sur les documents d’envoi. Les envois avec un statut ‘shipped’ ne peuvent plus être modifiés. 2.6 Supprimer l’envoi Un envoi avec le statut ‘pending’ ou ‘labelled’ peut être supprimé. Vous pouvez le faire en choisissant ‘delete consignment’ dans le menu gauche du Shipping Manager. Extern 9 ExpressShipper Version : 1.2 Manuel d’utilisation Date : 15 juillet 2011 Figure 7: supprimer un envoi. Par sécurité on vous demande de confirmer votre choix avant de supprimer l’envoi. 2.7 Créer des modèles Lorsque vous devez faire régulièrement des envois avec les mêmes données, vous pouvez alors utiliser des modèles. Sélectionnez ‘templates’ dans le Shipping Manager : Figure 8: créer des modèles Dans le Shipping Manager vous voyez maintenant qu’il reste 50 modèles. En double-cliquant sur l’un de ces modèles, on peut créer un envoi. La différence est que toutes les informations ne sont pas obligatoires ; de sorte que vous pouvez laisser ouvertes les informations dont vous ne disposez pas encore. Par la suite, vous pourrez enregistrer le modèle et lui donner un nom identifiable. En réservant un envoi vous pourrez directement sélectionner un modèle et les données seront remplies automatiquement. Extern 10 ExpressShipper Version : 1.2 Manuel d’utilisation Date : 15 juillet 2011 Figure 9: choisir un modèle. 2.8 Imprimer un manifeste Dans les paragraphes précédents on vous explique notamment comment créer un envoi et imprimer la documentation correspondante. Mais pour pouvoir confier les envois à un chauffeur, il est encore nécessaire de produire un manifeste. Avec l’impression de ce manifeste vous bouclez la journée. Cliquez dans le Shipping Manager sur ‘manifest’. L’écran suivant apparaît : Figure 10: imprimer un manifeste. Le manifeste ne contient que les envois, pour lesquels, vous avez imprimé la documentation d’envoi. Par défaut, tous les envois, dont la documentation a été imprimée, sont sur le manifeste mais vous pouvez Extern 11 ExpressShipper Version : 1.2 Manuel d’utilisation Date : 15 juillet 2011 également faire une sélection dans le Shipping Manager. Vous le faites en appuyant sur la touche ctrl pendant que vous sélectionnez les envois. Les envois avec un statut ‘pending’ ne peuvent donc jamais se trouver sur un manifeste. Deux manifestes différents sont imprimés : 1. Summary manifest : Ce document est imprimé deux fois, par défaut. Votre exemplaire sera signé par le chauffeur TNT Express. Le deuxième exemplaire sera signé par vous et remis au chauffeur. 2. Detail manifest : vous remettez ce document au chauffeur. La qualité de l'impression du code-barres en 2D sur le manifeste détaillé est importante. Faites attention à la lisibilité de ce code-barres. 2.9 Régler un enlèvement Si vous avez convenu avec TNT Express, du passage fixe d’un chauffeur chez vous, alors vous ne devez pas réserver des enlèvements individuels. Mais s’il n’y a rien de réglé alors vous pouvez le faire en ligne via ExpressShipper. Choisissez ‘collection’. Vous pourrez ensuite remplir le formulaire ci-dessous : Figure 11 : régler un enlèvement. Il est naturellement possible de téléphoner au Service clientèle pour réserver un enlèvement. Extern 12 ExpressShipper Version : 1.2 Manuel d’utilisation Date : 15 juillet 2011 2.10 Calculer un tarif Assurez-vous d’abord de l’installation de la clé d’activation (voir paragraphe 0). Ce petit logiciel supplémentaire vous permettra d’obtenir, de façon plus simple, des tarifs et des informations de statut et d’enregistrer ces informations dans le Shipping Manager. Nous vous conseillons d’utiliser cette activation key. Si vous voyez ces 8 filtres dans le Shipping Manager, c’est que la clé d’activation est installée : Figure 12: les filtres dans me Shipping Manager. Si vous ne voyez que 4 filtres, alors vous trouverez au paragraphe 0 plus d’informations sur l’installation de la clé d’activation. Il y a deux possibilités pour obtenir un tarif : 1. Vous sélectionnez un envoi, que vous avez réservé, et cliquez ensuite sur ‘check price’. Sur la base des détails d’envoi remplis, un tarif est demandé. Vous pouvez cliquer sur ‘apply’ pour sauvegarder le tarif. 2. Mais si vous souhaitez avoir une idée du tarif avant de faire la réservation, alors vous devez plutôt choisir ‘adhoc price check’. Vous remplissez les données de l’expéditeur, du destinataire et du colis et vous recevez, en fonction du service choisi, une indication du tarif. Pour la demande d'un tarif personnalisé votre numéro client doit être enregistré pour ExpressShipper. 2.11 Suivre un envoi Egalement pour le traçage de vos envois nous vous conseillons d’installer la clé d’activation (voir pour plus d’informations le paragraphe 1.2). Vous pouvez suivre une sélection d’envois envoyés par le biais de l’option ‘track selected’. Gardez enfoncée la touche ctrl pendant que vous sélectionnez, avec la souris, les envois concernés. Le résultat apparaît de la façon suivante : Extern 13 ExpressShipper Version : 1.2 Manuel d’utilisation Date : 15 juillet 2011 Figure 13: suivre les envois. Avantage supplémentaire : vous pouvez ouvrir directement la signature de réception. Il s’agit de la signature que le destinataire a entrée pour la réception de l’envoi. Si cette signature est disponible (en pdf), alors vous verrez immédiatement apparaître la petite icone orange: . Cliquez sur ‘pod image’, sur le côté gauche du menu, pour ouvrir le pdf avec la signature du destinataire. Si vous cliquez sur ‘close’, alors les statuts sont sauvegardés dans le Shipping Manager. 2.12 Les types d’envois Il y a différents types d’envois que vous pouvez réserver dans ExpressShipper. Dans les paragraphes précédents, on a donné l’exemple d’un envoi de marchandises (non-documents). Mais il est également possible de réserver les envois suivants : Documents ; Envois de douane (customs controlled) ; Marchandises dangereuses. Documents Vous voulez envoyer un document, alors vous choisissez dans l’offre de services, le service ‘document services’. Après avoir choisi un service et éventuellement une option, vous pouvez entrer le nombre de colis et le poids. La dernière étape est l’impression des documents d’envoi. Pour l’envoi d’un document vous devez entrer moins de données que pour un envoi de marchandises. Extern 14 ExpressShipper Version : 1.2 Manuel d’utilisation Date : 15 juillet 2011 Envois de douane (customs controlled) Les envois à destination d’un pays hors UE sont contrôlés par les douanes. Ici il faudra sélectionner l’unité monétaire et la valeur de l’envoi. De plus, il est obligatoire de rédiger une facture commerciale pour ce type d’envois. Vous pouvez le faire avec ExpressShipper, mais naturellement également dans votre propre système. Cliquez sur ‘commercial invoice’ pour créer la facture commerciale dans ExpressShipper. Lorsque vous souhaitez expédier des envois de douane dans l’UE, alors cochez la case ‘customs controlled’ sur le deuxième écran. Ensuite vous choisissez une unité monétaire, la valeur de l’envoi et créez une facture commerciale. Vous terminez ensuite l’envoi de façon pareille aux envois standards. Marchandises dangereuses Vous pouvez pendant la réservation de l’envoi choisir diverses options, par exemple assurance ou priority. Il est également possible d’envoyer des marchandises dangereuses. D’un point de vue légal, nous pouvons vous proposer un certain nombre d’options marchandises dangereuses, par défaut. Pour réserver un envoi de marchandises dangereuses, vous le sélectionnez dans les options. Sur le deuxième écran de la réservation vous pouvez sélectionner un sous-type, par exemple ‘dry ice’ ou ‘limited quantities’. Ensuite, vous remplissez un numéro UN et un groupe d’emballage avant de confirmer l’envoi. Extern 15 ExpressShipper Version : 1.2 Manuel d’utilisation Date : 15 juillet 2011 3. Carnet d’adresses Dans le carnet d’adresses vous pouvez sauvegarder les adresses de tous vos contacts. Cela rend la réservation encore plus simple car vous pouvez sélectionner la bonne adresse directement dans le carnet d’adresses. Il y a quatre types d’adresses : 1. adresse d’expédition 2. adresse d’enlèvement 3. adresse de réception 4. adresse de livraison Par type vous pouvez ajouter, modifier ou supprimer des adresses. Si vous double-cliquez sur une adresse, vous verrez l’information qui appartient à cette adresse. Vous pouvez effectuer, ici, par exemple, les modifications. Il est également possible d’ajouter une ou plusieurs personnes à la même adresse. Choisissez pour cela ‘manage contacts’. Avec ‘add contact’ vous ajoutez les personnes de contact et vous pouvez en paramétrer une par défaut. Par ailleurs, il est naturellement possible, également, de modifier l’information et de supprimer des personnes de contact. Figure 14: gestion des personnes de contact. La possibilité d’importer et d’exporter des adresses est expliquée au paragraphe 0. Extern 16 ExpressShipper Version : 1.2 Manuel d’utilisation Date : 15 juillet 2011 4. Configuration Dans le menu de configuration divers paramètres sont gérés. Parmi eux, nous avons par exemple, ‘connection settings’ et ‘back up and restore’, qui ne figurent pas dans ce manuel de l’utilisateur. Pour plus d’informations à ce sujet nous vous recommandons de consulter le manuel d’installation. Nous vous conseillons de faire régulièrement un back-up. Qu’est-ce qui sera donc traité dans ce chapitre ? Par exemple les sujets suivants : Entrer les numéros de bordereau ; Importer – et exporter les adresses ; Paramètres d’imprimante ; Exportation de données ; Gestion des articles et des emballages. 4.1 Ajouter des numéros de bordereau A chaque envoi que vous réservez, correspond un numéro de bordereau. A un certain moment ces numéros de bordereau se terminent et il faut alors prendre contact avec le Service Desk. Les données de contact sont dans le paragraphe 0. Vous pouvez ensuite ajouter la nouvelle série de numéros de bordereau. Figure 15: ajouter de nouveaux numéros de bordereau. Extern 17 ExpressShipper Version : 1.2 Manuel d’utilisation Date : 15 juillet 2011 Entre-temps, ExpressShipper vous montre le nombre d’envois que vous pouvez encore réserver avant de devoir créer une nouvelle série de numéros de bordereau. Figure 16: le nombre de numéros de bordereau disponibles. Conservez à portée de main, lors de votre demande d’une nouvelle série de bordereaux, votre numéro client et votre numéro d'enregistrement ExpressShipper. Ce dernier se trouve dans ‘Add consignment range’ et dans ‘About’. 4.2 Importer et exporter des adresses Pour importer des adresses, choisissez ‘address import’. Il y a 2 types de fichiers : csv, comma delimited. Vous pouvez utiliser ce format pour l’importation d’adresses à partir de votre propre système, ou à partir d’Excel ou d’Access. ExpressShipper csv. Vous pouvez utiliser ce format pour l’importation des adresses, qui sont exportées à partir d’ExpressShipper comme ‘re-importable’. Si vous voulez utiliser vos propres fichiers csv, votre fichier doit avoir le format suivant. Figure 17: format du fichier d’importation d’adresses Extern 18 ExpressShipper Version : 1.2 Manuel d’utilisation Date : 15 juillet 2011 Vous pouvez naviguer vers le fichier souhaité et puis le sélectionner et l’importer dans ExpressShipper. ExpressShipper vous dira si l’importation s’est bien déroulée. Les adresses peuvent – tout comme les données des envois– être exportées. Pour plus d’informations voir le paragraphe 4.3 suivant. 4.3 Exporter des données L’option ‘export data to file’ vous permet d’exporter des données d’adresses et d’envois. Exporter des données d’adresses Vous pouvez choisir parmi trois formats, à savoir ‘fixed’, ‘re-importable’ et ‘delimited’. Si vous choisissez ce dernier format vous devrez choisir un séparateur. Il est possible d’exporter toutes les adresses, mais vous pouvez également choisir un ou plusieurs types d’adresses. Avec ‘export path’ donner ensuite le lieu de sauvegarde du fichier et cliquer sur ‘export’. Figure 18: exporter des données d’adresses. Exporter des données d’envois Les données d’envoi peuvent également être exportées et dans deux formats de fichiers différents : ‘fixed’ ou ‘delimited’. En choisissant ce dernier format vous devrez choisir un séparateur dans une liste. Choisissez quelle information vous souhaitez exporter et si vous allez tenir compte ou pas de certaines dates du calendrier. Indiquez ensuite le lieu de sauvegarde du fichier et cliquez sur ‘export’. Extern 19 ExpressShipper Version : 1.2 Manuel d’utilisation Date : 15 juillet 2011 Figure 19: exporter des données d'envois. 4.4 Les paramètres d’imprimante Vous pouvez choisir vous-même sur quelle imprimante vous voulez imprimer vos documents. Cette imprimante doit être compatible HP. Par défaut l’imprimante ‘windows default printer’ est sélectionnée, mais vous pouvez la paramétrer en fonction du type de document. Figure 20: paramétrage de l’impression des documents Extern 20 ExpressShipper Version : 1.2 Manuel d’utilisation Date : 15 juillet 2011 Dans le ‘document profile type’ vous pouvez entrer la manière dont vous voulez sauvegarder les paramètres de l’imprimante : pour vous-même (personal) ; local (local) ; pour tous ceux qui utilisent ExpressShipper sur le réseau (generic). Vous pouvez paramétrer l’imprimante souhaitée, par document. Pour cela double-cliquez sur le nom du document ou sélectionnez un document et cliquez sur ‘edit document’. Dans la Figure 21 vous voyez les configurations possibles. Vous pouvez, par exemple, entrer le nombre de copies que vous désirez imprimer et entrer le format de papier. Pour conclure, vous pouvez sauvegarder les adaptations. Vous pouvez encore choisir, par la suite, d’appliquer ces paramètres à d’autres types de documents. Pour cela choisissez ‘apply selected to all’. Figure 21: paramétrage de l’impression des documents. ExpressShipper imprime l’étiquette d’adresse au format A6. La configuration de l’imprimante est simple lorsque l’imprimante reconnaît ce format. Mais il arrive également que vous deviez faire une configuration manuelle. ‘Envelope # 10’ est un format que vous pouvez utiliser. Sélectionnez ce format dans vos paramètres d’imprimante et dans ExpressShipper. Par ailleurs, dans ExpressShipper, les marges de gauche pour ce format doivent être fixées à 95. 4.5 Gestion des marchandises et des articles Via ‘goods maintenance’ et ‘article maintenance’ vous pouvez créer différents types d’emballages et d’articles et les utiliser pour la réservation d’un envoi. Avantage : vous n’avez pas à remplir, à chaque Extern 21 ExpressShipper Version : 1.2 Manuel d’utilisation Date : 15 juillet 2011 fois, cette information pour chaque nouvel envoi. Goods maintenance Via ‘add goods item’ vous pouvez ajouter des descriptifs de marchandises. Vous donnez un nom à cet item et entrez les mesures et le poids. Pendant la réservation vous pourrez ensuite sélectionner cette description et les données sont remplies automatiquement pour vous. Il est également possible d’apporter des modifications et d’utiliser une description par défaut. Figure 22: ajouter le type d’emballage. Article maintenance A côté des emballages il est possible de créer des articles et de les utiliser dans la réservation d’un envoi. La création d’articles se fait de la même manière que la réalisation d’un type d’emballage : Choisissez ‘add article’ et remplissez un ‘article code’. Vous pouvez également remplir le poids, la valeur et l’origine de l’article. Sauvegardez ensuite l’article. Vous pouvez toujours changer les données et ajouter d’autres articles. Vous pouvez ensuite choisir cet article pendant la création d’une facture commerciale. Extern 22 ExpressShipper Version : 1.2 Manuel d’utilisation Date : 15 juillet 2011 5. Utilisation des documents d’envois 5.1 Etiquette d’adresse L’étiquette d’adresse contient les informations par défaut de votre envoi, telles que l’adresse, le poids, les dimensions et le service choisi. Ce document doit être collé de façon très lisible sur votre envoi dans une pochette (une housse en plastique transparente). Si votre envoi se compose de plusieurs colis, une étiquette doit être imprimée pour chaque colis. Figure 23: Exemple d’étiquette d’adresse. 5.2 Bordereau Un bordereau est imprimé, par exemple, lorsque la destination se trouve en dehors de l’UE. ExpressShipper imprime automatiquement ce document si la destination le requiert. 2 types de bordereaux sont imprimés : 1. Receiver copy. Ce bordereau doit être ajouté à l’envoi. 2. Customs copy. Ce bordereau doit être remis au chauffeur TNT. Extern 23 ExpressShipper Version : 1.2 Manuel d’utilisation Date : 15 juillet 2011 Figure 24: exemple de bordereau (customs copy). 5.3 Manifeste Il existe deux sortes de manifestes : 1. Detail manifest : ce manifeste est imprimé pour chaque envoi. Ici on trouve tous les détails de l’envoi. Il est important d’imprimer ces documents et de les remettre au chauffeur car TNT Express utilise ces manifestes pour le traitement des données de votre envoi. Pour cette raison, le code-barres doit toujours être bien lisible. Figure 25: detail manifest. Il est important que le code-barres sur le detail manifest soit correctement imprimé sinon vos envois seront retardés. Voir pour cela l'exemple de manifeste dans la figure ci-dessus. Extern 24 ExpressShipper Version : 1.2 Manuel d’utilisation Date : 15 juillet 2011 2. Summary manifest : le summary manifest est imprimé deux fois, par défaut. Un exemplaire est signé par le chauffeur TNT, pour votre administration. L’autre exemplaire est signé par vous et remis au chauffeur TNT. Figure 26: summary manifest. 5.4 Facture commerciale Une facture commerciale est un document obligatoire qui doit être ajouté aux envois de douane. Il faut l’imprimer en six exemplaires, dont un qui doit être ajouté à l’envoi. Les autres exemplaires doivent être remis aux chauffeurs TNT. Vous pouvez rédiger la facture commerciale dans ExpressShipper, mais vous pouvez le faire également dans votre propre système. Il est important que vous créiez la facture commerciale pour tous les envois de douane, afin qu’ils ne soient pas retardés inutilement. Extern 25 ExpressShipper Version : 1.2 Manuel d’utilisation Date : 15 juillet 2011 Figure 27: exemple de facture commerciale. Extern 26