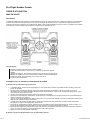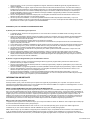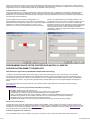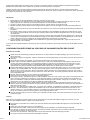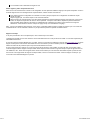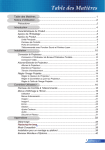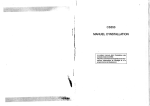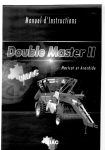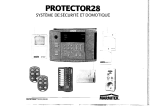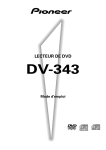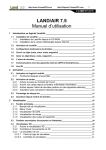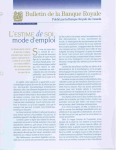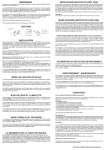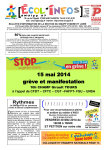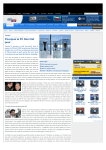Download Pro Flight Rudder Pedals
Transcript
1 of 5 Pro Flight Rudder Pedals GUIDE D’UTILISATION MISE EN ROUTE Introduction Le palonnier Saitek Pro Flight consiste en pédales robustes à 3 axes qui ont été conçues pour maximiser le réalisme en permettant de contrôler du pied lafonction d'empennage, lors des jeux informatiques de simulation de vol. Le palonnier Pro Flight fonctionne avec n'importe quel manche à balai pour micro-ordinateur de Saitek, mais il a été spécialement conçu pour venir en complément au système de contrôle de vol X52 de Saitek, afin d'améliorer lesexpériences de simulation de vol. Caractéristiques : Pédales à centrage automatique avec tension réglable Action silencieuse et sans à-coups pour un contrôle et une précision optimale. Pédales Réglage de la tension - sélectionnez la résistance qui convient à votre mode de vol Réglage des pédales pour accommoder toutes les tailles, matériaux antidérapants Construction solide, de haute qualité, pour un long cycle de vie Programmation SSTavancée Installation pour les utilisateurs de Windows® XP et XP64 A) Pilotes pour des utilisateurs type uniquement 1. L'ordinateur allumé, fermez tous les programmes en cours d'exécution et insérez le CD Saitek Smart Technology dans votre lecteur de CD-ROM. 2. Lorsque l'écran d'introduction apparaît, cliquez sur Installer le logiciel pour continuer. Si le CD ne se met pas en route automatiquement, sélectionner Démarrer dans la barre de tâches Windows, puis Exécuter, puis tapez D:\Setup.exe (D : étant votre lecteur de CD) et cliquez sur OK. 3. Lorsque l'écran de bienvenue apparaît, cliquez sur Suivant pour continuer. 4. Après avoir lu l'avertissement, sélectionnez I accept the terms of the Disclaimer (J'accepte les termes de cet avertissement) et cliquez sur Suivant pour continuer. 5. Une fois que l’écran de Réglage des pilotes s’affiche (et si vous ne l’avez pas déjà fait), connectez le câble USB à l’un des ports USB de votre ordinateuret cliquez sur Suivant. 6. Lorsque l'écran du contrôleur Saitek s'affiche, testez les commandes de votre palonnier pour vérifier qu'elles fonctionnent correctement. Lorsque vous avezterminé, cliquez sur OK. 7. Sur l'écran de configuration du logiciel, sélectionnez "Do not install the SST Programming Software" et cliquez sur "Next". Le logiciel de programmation peut être installé à une date ultérieure en suivant les instructions ci-dessous. 8. Sur l'écran d'enregistrement, sélectionner Cocher cette case pour enregistrer maintenant, et suivez les instructions données à l'écran. Vous pouvez également choisir de sélectionner cette option plus tard. 9. Cliquez sur Terminer pour terminer l'installation. B) Pilotes et Logiciel de Programmation pour les Utilisateurs Avancés 19/12/2006 16:48 2 of 5 1. Suivez les points 1 à 6 de A). Al'écran Configuration du logiciel, sélectionnez Installez le logiciel de programmation SST et cliquez sur Suivant. 2. Al'écran Configuration du logiciel, cliquez sur Suivant et suivez les instructions données à l'écran. Vous êtes alors invité(e) à installer des fonctions tellesque la souris Saitek Magic Mouse ou le clavier Saitek Magic Keyboard (c'est le nom que XPdonne aux différents éléments de votre contrôleur Saitek).Cliquez toujours sur Suivant, Continuer de toute façon et Terminer pour accepter l'installation jusqu'à ce que vous obteniez le message Installation ofprogramming software successful (Installation réussie du logiciel de programmation). 3. Al'écran d'enregistrement, sélectionnez Cliquez pour vous enregistrer maintenant et suivez les instructions à l'écran, ou ne sélectionnez pas cette optionpour vous enregistrer plus tard. 4. Ala fin du processus d'installation, vous aurez la possibilité d'exécuter l'éditeur de profil (Run Profile Editor), ce qui vous permettra de visualiser en 3D votre environnement de programmation. Si vous ne voulez pas exécuter l'éditeur de profil, cliquez simplement sur Terminer pour compléter le processusd'installation. Installation pour les utilisateurs de Windows® 2000 A) Pilotes pour des utilisateurs type uniquement 1. L'ordinateur allumé, fermez tous les programmes en cours d'exécution et insérez le CD Saitek Smart Technology dans votre lecteur de CD-ROM. 2. Quand l'écran d'introduction apparaît, cliquez sur Installer le logiciel pour continuer. Si le CD ne démarre pas automatiquement, sélectionnez Démarrerdans la barre des tâches Windows® puis Exécuter. Tapez alors D:\Setup.exe et cliquez sur OK (D:\ correspond à votre lecteur de CD-ROM). 3. Lorsque l'écran de bienvenue apparaît, cliquez sur Suivant pour continuer. 4. Après avoir lu l'avertissement, sélectionnez I accept the terms of the Disclaimer (J'accepte les termes de cet avertissement) et cliquez sur Suivant pourcontinuer. 5. L'écran Device Driver Installation (Installation du pilote) s'affiche. Cliquez sur Suivant et suivez les instructions données à l'écran. 6. Lorsqu’un message vous y invite, connectez le câble USB à l’un des ports USB de votre ordinateur et cliquez sur Configurer. 7. Une fois l'écran Controller Properties affiché, cliquez sur Suivant pour afficher l'écran Test. 8. Maintenant, essayez les commandes de votre palonnier pour vérifier qu'elles fonctionnent correctement. Lorsque vous avez terminé, cliquez sur OK. 9. Al'écran Programming Software (Logiciel de programmation), cliquez sur Typical User (Usager typique) puis sur Suivant. 10. Al'écran Registration (Enregistrement), sélectionnez Register my Saitek controller online (Enregistrer en ligne mon contrôleur Saitek) et suivez lesinstructions données à l'écran ou sélectionnez Register Later (Enregistrer plus tard) et cliquez sur Suivant. 11. Cliquez sur Terminer pour terminer l'installation. B) Pilotes et Logiciel de Programmation pour les Utilisateurs Avancés 1. Suivez les points 1 à 8 de A). Al'écran Programming Software (Logiciel de programmation), sélectionnez Advanced User (Utilisateur avancé) et cliquez sur Suivant. 2. Al'écran Programmable Controller Drivers (Pilotes du contrôleur programmable), cliquez sur Update (Mise à jour) et suivez les instructions données àl'écran. 3. Al'écran Installation of programming software successful (Installation réussie du logiciel de programmation), cliquez sur Suivant. 4. Al'écran d'enregistrement, sélectionnez Cliquez pour vous enregistrer maintenant et suivez les instructions à l'écran, ou ne sélectionnez pas cette option pour vous enregistrer plus tard. 5. Ala fin du processus d'installation, vous aurez la possibilité d'exécuter l'éditeur de profil (Run Profile Editor), ce qui vous permettra de visualiser en 3Dvotre environnement de programmation. Si vous ne voulez pas exécuter l'éditeur de profil, cliquez simplement sur Terminer pour compléter le processusd'installation. INFORMATION IMPORTANTE Un mot sur les mises a jour du pilote De temps à autre, il peut y avoir des mises à jour du pilote et du logiciel de programmation pour ce produit. Vous pouvez vous tenir informé(e) des toutesdernières mises à jour en vous rendant sur le site Internet de Saitek et en cliquant sur Téléchargements. Un menu déroulant va apparaître. Sélectionnez Pilotes + Logiciels . MISES AJOUR DYNAMIQUES POUR LES UTILISATEURS DE WINDOWS® XP Si vous avez téléchargé de nouveaux pilotes depuis la mise à jour Windows et si vous souhaitez utiliser le logiciel de programmation SST, vous aurez besoind'obtenir une version actualisée du logiciel. Pour obtenir la nouvelle version, ouvrez l'icône Game Controllers du panneau de contrôle, sélectionnez lecontrôleur dans la fenêtre et cliquez sur Properties. En haut de la fenêtre des Propriétés, cliquez sur l’onglet Apropos et vous verrez un lien disant : Cliquezici pour télécharger le Logiciel de Programmation SST. Cliquez sur le lien, et Windows vous donnera une invite de téléchargement, vous demandant si voussouhaitez ouvrir le fichier ou l’enregistrer. Choisissez de l’enregistrer à l’endroit que vous préférez sur le disque dur de votre ordinateur, et le fichier vacommencer à se télécharger. Une fois le fichier téléchargé, trouvez-le sur votre disque dur et double-cliquez dessus afin d’installer le logiciel deprogrammation. Mise en service de votre contrôleur dans le jeu La plupart des jeux supportent les contrôleurs de jeu, que vous pouvez mettre en service en utilisant un menu d'options (de contrôle) que vous trouverezdirectement dans le menu principal du jeu. SI vous rencontrez des difficultés durant la mise en service, ou si vous n'êtes pas sûr(e) que le jeu que vous utilisez supporte les contrôleurs de jeu, merci devous référer au manuel d'utilisation de ce jeu pour une aide plus appropriée. NOTE : Même si le jeu que vous utilisez ne supporte pas les contrôleurs de jeu, il est possible de faire fonctionner votre contrôleur dans ce jeu en utilisant lelogiciel de programmation Saitek Smart Technology (ce dernier ne sera installé que si vous avez choisi d'être un Utilisateur Avancé lors de la mise enservice). Le fait d'utiliser le logiciel de programmation vous permet de programmer votre contrôleur à 19/12/2006 16:48 3 of 5 l'aide des commandes du clavier et de la souris, luipermettant ainsi de fonctionner avec des jeux qui ne supportent en principe que des claviers et des souris. Si vous avez besoin d'aide lors de l'utilisation dece logiciel de programmation, consultez dans ce manuel la section Programmation de votre contrôleur Saitek à l'aide du logiciel Saitek Smart Technology. Comment tester votre contrôleur Vous pouvez effectuer ceci à n'importe quel moment en cliquant sur Démarrer, puis sur Paramètres. Sélectionnez ensuite Panneau de configuration dans Windows (les utilisateurs de XPne devront peut-être cliquer que sur Démarrer puis sur Panneau de configuration). Recherchez une icône nommée soitContrôleurs de jeu soit Options de jeu (les utilisateurs de XPne devront peut-être d'abord cliquer que sur Imprimantes et autres matériels). Ouvrez la fenêtre Game Controllers / Gaming Options. Le palonnierSaitek Pro Flight s'affiche alors. Cliquez sur Properties pour afficherl'écran d'essai. Cliquez sur l'onglet Test. Lorsque vous déplacez lepalonnier, une réaction devrait s'afficher sur cet écran. S'il y a uneréaction, vous savez que le palonnier fonctionne correctement. Cliquez sur l'onglet Deadzones de la fenêtre Properties. Vous pouvezajuster les "zones mortes" (c'est-à-dire la longueur de cour lapédale qui ne déclenche pas un mouvement correspondant dupalonnier pendant le jeu) du palonnier Pro Flight en cliquant sur lesaxes de la zone morte et en faisant glisser les indicateurs de la zonemorte jusqu'au niveau voulu. Pour tester les nouvelles configurations, cliquez sur l'onglet Test ou faites un essai en faisa jeu desimulation de vol. PROGRAMMATION DE VOTRE CONTRÔLEUR SAITEK À L'AIDE DU LOGICIELSAITEK SMART TECHNOLOGY Introduction au logiciel de programmation Saitek Smart Technology Le logiciel de programmation Saitek Smart Technology (ou SST) est le logiciel fourni avec votre contrôleur pour vous permettre d'améliorer encore plus lesfonctionnalités de votre produit Saitek. SSTmet en effet à votre disposition une série d'outils puissants qui vous permettent de programmer entièrement votrecontrôleur, pour une configuration personnalisée. Malgré un degré de sophistication jusqu'ici inégalé sur le marché, le logiciel reste cependant simple et facileà utiliser grâce à la technologie intelligente développée par Saitek. Pour un guide complet sur la programmation de votre contrôleur Saitek, veuillez visiter le site web Saitek à l'adresse suivante : www.saitek.com. Caractéristiques du logiciel de programmation Saitek Smart Technology: Installation rapide et facile, quel que soit le jeu Possibilité de personnaliser les configurations de votre contrôleur pour vos jeux préférés Configuration du contrôleur à l'aide d'une interface graphique et d'un modèle en 3D Option "configuration multiple" pour chaque contrôleur : idéal si le contrôleur est utilisé par plusieurs personnes Possibilité de programmer des mouvements spécifiques avec des caractéristiques de minutage sophistiquées Paramètres de jeux (ou "profils") disponibles sur le site web de Saitek Possibilité de télécharger la mise à jour du logiciel Saitek Smart Technology à partir du site Web de Saitek. Qu'est-ce qu'un Profil de jeu ? Un Profil de jeu est un fichier de configuration qui améliore votre jouabilité : c'est une série de commandes qui affecte aux boutons et manettes de votrecontrôleur une action pré-programmée. Plus de 200 profils sont disponibles sur le Product Companion Disk fourni avec cet appareil ou sur le site Internet deSaitek : www.saitek.com Veuillez également consulter le site Internet Saitek (www.saitek.com) pour les nouveaux profils qui seront ajoutés pour le palonnier Pro Flight. Comment programmer mon contrôleur ? Une fois familiarisé(e) avec votre contrôleur, vous pourrez commencer à créer vos propres Profils de jeu à l'aide du logiciel de 19/12/2006 16:48 4 of 5 programmation Saitek Smart Technology (SST). Ce logiciel vous permet d'utiliser des fonctionnalités de programmation quasiment illimitées et de personnaliser votre contrôleur en fonctionde vos besoins précis pour chaque jeu. L'Editeur de profil vous permet de programmer toutes les touches de votre joystick de façon à ce qu'elles effectuent des actions spécifiques dans chaque jeu.Cette fonctionnalité est particulièrement utile si le jeu que vous utilisez ne comporte pas d'écran permettant de configurer les touches de votre contrôleur. Introduction 1. Double-cliquez sur l'icône Saitek Smart Technology à gauche de votre bureau. 2. Dans l'Editeur de profil, sélectionnez les commandes que vous désirez assigner à chaque commande du clavier. Pour cela, cliquez à gauche sur la cellulede commande dans la liste des commandes située à droite de l'écran. 3. Lorsque le curseur clignote, tapez les commandes du clavier. Une fois terminé, cochez la case verte. 4. Répétez l'opération pour les autres touches à programmer et cliquez sur Fichier, Enregistrer en haut de la fenêtre Editeur de profil. 5. Donnez un nom au profil (nous vous recommandons de lui donner le nom du jeu pour lequel le profil est destiné) puis cliquez sur Enregistrer. 6. Pour activer le profil, cliquez sur l'icône Activer le profil maintenant en haut de l'Editeur de profil (l'icône ressemble à un viseur noir et jaune) ou cliquez àdroite sur l'icône de votre contrôleur dans la barre des tâches et sélectionnez le nom du profil dans le menu déroulant. 7. Vous remarquerez que lorsqu'un profil est chargé, l'icône du contrôleur dans votre barre des tâches apparaît avec, derrière elle, un carré vert. Ceci indiquequ'un profil est actuellement chargé. Si vous désirez désactiver un profil déjà chargé, il vous suffit de cliquer à droite sur l'icône du contrôleur et de cliquersur Désactiver le profil dans le menu déroulant. 8. Si vous souhaitez une aide plus détaillée lors de l’utilisation du Logiciel de Programmation SST, cliquez sur Aide en haut de l’Éditeur de Profil, puis sur Manuel. If you require more detailed assistance with using the SST Programming Software, click on Help at the top of the Profile Editor and then Manual. CONFIGURATION SPÉCIFIQUE AU JEU POUR LE PALONNIER SAITEK PRO FLIGHT Simulateur de vol 2004 Apartir de l'écran de démarrage principal du Simulateur de vol 2004, sélectionnez l'option Settings, qui se trouve en bas et à gauche de l'écran. Une fois sur la page de configuration, cliquez tout d'abord sur la touche Assignments, qui vous mènera à l'écran des fonctions du contrôleur. Sur l'écran des fonctions du contrôleur, vous devez tout d'abord cliquer sur l'onglet Joystick Axis Ensuite, cliquez sur la flèche défilante appelée Joystick Type, à côté de la case située dans l'angle supérieur droit de l'écran. Lorsque vous appuyez surla flèche, un menu déroulant s'affiche. Il répertorie tous les contrôleurs de jeu branchés sur votre micro-ordinateur. Le palonnier Saitek Pro Flight RudderPedals apparaîtra sur cette liste. Cliquez sur ce contrôleur. Le menu disparaît alors et le palonnier Saitek Pro Flight Rudder Pedals s'affiche dans la casedu type de manche à balai. Ensuite, faites défiler les options de la liste des fonctions qui se trouve au milieu de la page, jusqu'à ce que vous en trouviez une, à gauche, qui indiqueLeft Brake Axis. L'option Left toe devrait figurer à côté de l'axe du frein de gauche, et une case cochée devrait se trouver contre cette option. Dans le cascontraire, planez au-dessus de la case à l'aide du pointeur de votre souris et cliquez sur le bouton gauche de la souris pour ajouter une coche dans lacase. Vous devez également effectuer cette procédure pour le Right Brake Axis. Ceci fait, cliquez sur OK pour retourner à l'écran de configuration principal Cliquez sur l'icône sensitivities sur l'écran de configuration principal. Sur la page Controller - Sensitivities cliquez sur la flèche défilante à côté de la case Joystick Type, dans le coin supérieur droit de l'écran. Lorsque vousappuyez sur la flèche, un menu déroulant s'affiche. Il répertorie tous les contrôleurs de jeu branchés sur votre micro-ordinateur. Le palonnier Saitek ProFlight Rudder Pedals figurera sur cette liste. Cliquez sur ce contrôleur. Le menu disparaît alors et il est remplacé par le palonnier Saitek Pro Flight Rudder Pedals Sur l'écran, vous verrez des boutons radiaux Simple et Advance. Vérifiez que le bouton Simple est sélectionné. Dans le cas contraire, déplacez votresouris au-dessus du bouton radial et cliquez avec le bouton gauche de la souris pour faire apparaître un point dans le bouton radial. Juste sous et à droite du bouton radial simple, vous verrez deux coulisses, l'une identifiée par Sensitivity - all axes et l'autre par Null zone - all axes.Déplacez la coulisse de sensibilité à fond vers la droite et déplacez la coulisse de la zone nulle sur une distance d'environ 3 %, comme illustré ci-dessous. Pour déplacer la coulisse, il suffit de cliquer avec le bouton gauche de la souris, de le maintenir enfoncé et de faire glisser la souris jusqu'à laposition voulue. Ceci fait, cliquez sur OK pour retourner à l'écran de configuration principal. De là, vous pouvez sélectionner une option du menu à droite de la page. Lock On Nous avons inclus quelques conseils ci-dessous sur la configuration de votre palonnier Saitek Pro Flight pour Lock On. Pour des instructions plus détaillées,veuillez consulter votre manuel Lock On. Sur la page de configuration Input, vérifiez que vous avez sélectionné le palonnier Saitek Pro Flight sur le menu déroulant des dispositifs. Vérifiez que l'Input est réglé à Axes et non pas à Buttons. Sur la liste des commandes, vérifiez que le seul axe assigné est l'axe Rotator2, qui doit être assigné au palonnier. Pour changer ou supprimer la fonction d'un axe sur la liste de contrôle, cliquez sur le nom du contrôle, à gauche, puis cliquez soit sur Clear soit sur Change, en haut de la page. Pour tester l'axe du palonnier, vérifiez que l'icône du panneau d'essai du côté droit de la page est activé. La courbe de réponse devrait ressembler à l'illustration ci-dessous. 19/12/2006 16:48 5 of 5 Le commutateur Axis / Slider doit être réglé sur Axis Pacific Fighters, packs d'expansion IL2 et IL2 Nous avons inclus ci-dessous des conseils sur la configuration de votre palonnier Saitek Pro Flight pour les packs d'expansion IL2 et IL2 de Pacific Fighters.Pour tous renseignements complémentaires, veuillez consulter votre manuel. Pour obtenir la page de configuration du contrôleur sur le menu principal, cliquez sur la configuration du matériel et cliquez ensuite sur Input. Depuis la page Input, vous devez cliquer sur la commande HOTAS. Dans la section de contrôle HOTAS, vous aurez besoin d'assigner le palonnier Saitek Pro Flight à votre palonnier. Vous pouvez le faire en cliquant sur lepanneau de droite, à côté du palonnier. Lorsqu'une case s'affiche, déplacez le palonnier Saitek Pro Flight (la pédale droite d'abord) et la mention "Z-AxisRotation ID2" s'affichera pour montrer que le palonnier Pro Flight est sélectionné, comme illustré ci-dessous. Cliquez sur Apply lorsque vous avezeffectué ce réglage. Note - Lorsque vous utilisez la page d'essai en cours de jeu, le palonnier Saitek Pro Flight ne réagit pas à moins que ce ne soit le seul contrôleurbranché. L'écran d'essai du contrôleur en jeu répondra uniquement au premier contrôleur branché. Support Technique Je ne peux pas démarrer. Ne vous inquiétez pas, nous sommes là pour vous aider! La plupart des produits qui nous sont retournés comme étant défectueux ne le sont pas du tout en réalité : ils n'ont tout simplement pas été installéscorrectement Si vous rencontrez la moindre difficulté avec ce produit, merci de vous rendre tout d'abord sur notre site web www.saitek.com. La section Support Techniquevous fournira toute l'information dont vous avez besoin pour tirer le meilleur parti de votre produit, et devrait vous aider à résoudre tous les problèmes quevous pourriez éventuellement rencontrer. Si vous n'avez pas accès à Internet, ou si vous ne trouvez pas de réponse à votre question sur notre site web, merci de bien vouloir contacter l'équipe localedu Support Technique Saitek. Notre objectif consiste à offrir un support technique complet et approfondi à tous nos utilisateurs, donc, avant de nous appeler,merci de bien vouloir vérifier que vous avez toute l'information requise à portée de main. Pour trouver votre équipe locale du Support Technique Saitek, merci de vous référer à la feuille " Centre de Support Technique " qui vous a été fournie dansl'emballage de ce produit. 19/12/2006 16:48