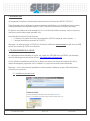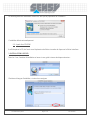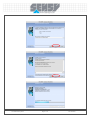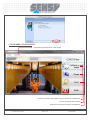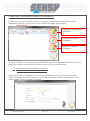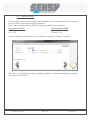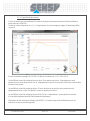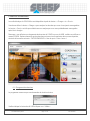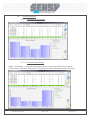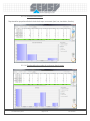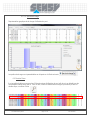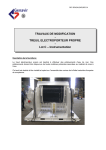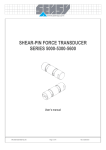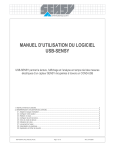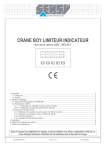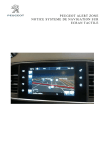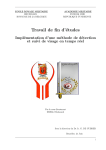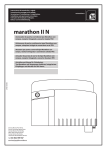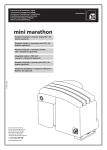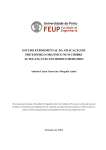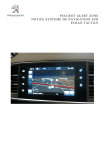Download Manuel d`utilisation
Transcript
Manuel d’utilisation 1. INTRODUCTION .................................................................................................................................................................................2 2. TELECHARGEMENT DU LOGICIEL ..................................................................................................................................................2 2.1. Installation à partir d’Internet .......................................................................................................................................................2 2.2. A partir d’un CD ROM .................................................................................................................................................................3 3. INSTALLATION LOGICIEL..................................................................................................................................................................3 4. PROGRAMME - ECRAN PRINCIPAL .................................................................................................................................................5 5. CREATION ET GESTION DES FICHIERS DE CONFIGURATION ....................................................................................................6 5.1. Assistant de création d’un fichier de configuration ......................................................................................................................6 5.1.1. Bouton « Nouveau » > Onglet Général ...............................................................................................................................6 5.1.2. Onglet Etalonnage ..............................................................................................................................................................7 5.1.3. Onglet Seuils des alarmes ..................................................................................................................................................8 5.1.4. Onglet Actions des alarmes ................................................................................................................................................9 5.1.5. Génération du fichier de configuration ..............................................................................................................................10 6. ANALYSE DES MESURES ...............................................................................................................................................................11 6.1. Chargement des données .........................................................................................................................................................11 6.2 Ouverture d’une analyse sauvegardée ..............................................................................................................................13 6.2 L’outil d’analyse ..................................................................................................................................................................14 6.2.1 Type de graphiques .......................................................................................................................................................15 6.2.1.1 Compteurs de mouvements......................................................................................................................................15 6.2.1.2 Compteurs de pianotages.........................................................................................................................................15 6.2.1.3 Durée des mouvements............................................................................................................................................16 6.2.1.4 Représentation du nombre de surcharges dans le temps ........................................................................................16 6.2.1.5 Spectre de charge ....................................................................................................................................................17 6.3 Fonction Zoom ...................................................................................................................................................................17 7 TRAITEMENT DES ALARMES...................................................................................................................................................19 CoachView Manuel_FR.doc Page 1 on 19 Rev: 24/02/2011 1. INTRODUCTION Le programme CoachView a été développé exclusivement pour l’électronique SENSY ‘COACH-II’. Cette électronique est un datalogger comprenant quelques spécifications, car il est dédié aux ponts roulants, et plus généralement aux engins de levage. En effet, il s’ajoute très facilement aux limiteurs de charge. En général, nous utilisons la sortie analogique (0-10V ou 4-20mA) du limiteur de charge, mais vous pouvez y connecter tout autre électronique (automate, etc.). Les principales fonctions de CoachView sont : − La création et la gestion des fichiers de configuration COACH-II (capacité, seuils, alarmes,…). − L’analyse des données provenant du COACH-II. Remarque : les échanges entre le COACH-II et CoachView s’effectuent exclusivement à partir d’une clé USB qui doit être formatée en FAT32 avec Windows. 2. TELECHARGEMENT DU LOGICIEL Il y a plusieurs manières d’installer ce logiciel, soit à partir d’un CD-ROM fourni par SENSY (sur demande), soit en le téléchargeant à partir du lien suivant : http://www.sensy.net/ressources/ Si vous effectuez l’installation à partir du lien ci-dessus, les mises à jour seront automatiques. En effet, à chaque démarrage du programme, celui-ci vérifiera s’il n’y a pas une nouvelle version disponible. Remarque : si vous rencontrez des problèmes lors de la première installation en ligne, veillez à désactiver votre anti-virus et pare-feu. 2.1. Installation à partir d’Internet CoachView Manuel_FR.doc Page 2 on 19 Rev: 24/02/2011 Le téléchargement de l’installateur commence, ainsi que la préparation de l’installation. L’installation débute automatiquement. 2.2. A partir d’un CD ROM Il suffit de placer le CD, de l’ouvrir avec l’explorateur de fichier et ensuite de cliquer sur le fichier Install.exe 3. INSTALLATION LOGICIEL Dans les 2 cas, l’assistant d’installation se lance et vous guide à travers les étapes suivantes : Choisissez la langue d’installation, et suivez les consignes. CoachView Manuel_FR.doc Page 3 on 19 Rev: 24/02/2011 CoachView Manuel_FR.doc Page 4 on 19 Rev: 24/02/2011 4. PROGRAMME - ECRAN PRINCIPAL Vous permet de sélectionner votre langue. Bouton de création et de gestion de(s) fichier(s) de configuration Bouton d’analyse des données Bouton d’ouverture des données enregistrées CoachView Manuel_FR.doc Page 5 on 19 Rev: 24/02/2011 5. CREATION ET GESTION DES FICHIERS DE CONFIGURATION Cette table vous permet de visualiser toutes les configurations déjà générées ou mémorisées lors d’un chargement de données. Vous pouvez les filtrer en utilisant les cases à option suivante : Création d’un nouveau fichier de configuration Ouverture d’un fichier de configuration Supprimer un fichier de configuration Le bouton « Imprimer » vous permet d’éditer la fiche d’étalonnage de la configuration sélectionnée. Nous vous conseillons vivement d’imprimer cette fiche et de la classer à chaque nouvel étalonnage. 5.1. Assistant de création d’un fichier de configuration 5.1.1. Bouton « Nouveau » > Onglet Général Les champs suivants sont obligatoires : le nom du pont, sa capacité, le poids mort, la période de travail (SWP). Les champs « numéro de téléphone » ne sont utiles que lorsque la fonction SMS est incluse. Pour valider et passer à l’étape 2, cliquez sur « Suivant ». CoachView Manuel_FR.doc Page 6 on 19 Rev: 24/02/2011 5.1.2. Onglet Etalonnage C’est à cet endroit que vous devez indiquer la correspondance entre le signal électrique que vous injectez dans le COACH-II, et la charge à laquelle il correspond. Dans le cas d’un limiteur de charge SENSY, les valeurs par défaut sont les suivantes : Pour une entrée 0-10V : 0 V = 0% 8 V = 110% Pour une entrée 4-20mA 4 mA = 0% 16.8 mA = 110% Vous les obtiendrez en sélectionnant le type de signal et en cliquant sur le bouton ‘Par défaut’. Remarque : en fonction du type de signal, le câblage est différent. Les détails de câblage sont renseignés dans le manuel du COACH-II. CoachView Manuel_FR.doc Page 7 on 19 Rev: 24/02/2011 5.1.3. Onglet Seuils des alarmes C’est à cet endroit que vous définissez les seuils de la plupart des alarmes qui peuvent être surveillées en temps réel par le COACH-II. Toutes les valeurs s’expriment en « % ». Il s’agit toujours d’un pourcentage par rapport à l’étalonnage défini au point 2. Il existe 3 seuils de surcharge, B3, B4, B5. Par défaut, ces seuils sont à 110, 120 et 130 %. Le seuil B3 est le seuil de surcharge le moins élevé. Pour générer une action, il faut dépasser le seuil plusieurs fois en moins d’une heure. Par ex : dépassement du seuil 5 fois en moins d’une heure avant de faire fonctionner une sirène. Le seuil B4 est le seuil de surcharge moyen. C’est en fonction de ce seuil que nous mémorisons les dépassements heure / heure. En général, ce seuil ne génère pas d’action. Le seuil B5 est le seuil de surcharge le plus élevé. Dès le 1er dépassement, on peut générer une action. Il est possible également de définir des alarmes de température. Déclaration du seuil minimum d’utilisation (Seuil SWP) : Lorsque le temps total d’utilisation du pont est inférieur à ce seuil, une alarme apparaît. CoachView Manuel_FR.doc Page 8 on 19 Rev: 24/02/2011 Exemple : La période d’utilisation du pont est égale à 10 000 heures (SWP). Le seuil minimum de fonctionnement équivaut à 500 heures (seuil SWP). Lorsque le temps de fonctionnement du pont dépasse 9 500 heures, l’alarme SWP apparaît. Cela a pour but de réaliser les entretiens en fonction de l’utilisation réelle du pont, et ainsi d’éviter les entretiens périodiques de celui-ci. 5.1.4. Onglet Actions des alarmes Il est possible d’associer une action lors de l’apparition d’une alarme. Les actions suivantes sont possibles : - Aucune - Relais 1 - SMS - Relais 1 + SMS - Relais 2 - Relais 1 + relais 2 - Relais 2 + SMS - SMS + relais 1 + relais 2 Remarque : il y a 2 types d’alarmes : les alarmes auto-acquittées et celles qui nécessitent un acquittement manuel. Une alarme auto-acquittée signifie qu’en cas d’apparition, on provoque l’action liée à l’alarme. Lorsque celle-ci disparait, on annule automatiquement l’action. CoachView Manuel_FR.doc Page 9 on 19 Rev: 24/02/2011 Une alarme avec acquittement manuel signifie qu’en cas d’apparition, on provoque l’action liée à l’alarme. Lorsque celle-ci disparait, l’action est toujours active. Il faut appuyer sur le bouton « Reset Alarm » du COACH-II pour la faire disparaître. 5.1.5. Génération du fichier de configuration A partir de cette page, vous pouvez choisir le type de génération. Quand vous cliquez sur « générer », le logiciel vous demande de choisir le lecteur sur lequel vous voulez générer le fichier de configuration. Nous vous conseillons de pointer directement sur le lecteur qui contient la clé USB que vous utiliserez pour effectuer la mise à jour sur le COACH-II. Si cette opération s’est bien déroulée, vous avez la possibilité d’imprimer directement la fiche d’étalonnage correspondante. Remarque : les données sont copiées à l’endroit suivant : Lecteur choisi:\DATA\UPLOAD\ « ALL » ou « nom du pont »\ CoachView Manuel_FR.doc Page 10 on 19 Rev: 24/02/2011 6. ANALYSE DES MESURES Les outils d’analyse de COACHView sont disponibles à partir du bouton « Charger » et « Ouvrir ». Vous devez utiliser le bouton « Charger » pour analyser les données que vous n’avez jamais sauvegardées. Le bouton « Ouvrir » est utile pour sélectionner une analyse que vous aurez préalablement sauvegardée après l’avoir chargée. Remarque : pour effectuer un chargement des données du COACH sur une clé USB, veuillez vous référer au manuel COACH. Sachez néanmoins que les données se trouvent au format texte dans un sous-répertoire, structuré de la manière suivante : ‘DATA\DOWNLOAD\ « Nom du pont + Date + heure »’ 6.1. Chargement des données Le programme commence par vous demander de choisir un lecteur. Veuillez indiquer le lecteur de clé USB et cliquez sur « Valider » CoachView Manuel_FR.doc Page 11 on 19 Rev: 24/02/2011 Automatiquement, COACHView parcourt les données sur le lecteur indiqué et affiche tous les chargements disponibles comme suit : Il vous suffit ensuite de sélectionner le chargement désiré et de cliquer sur « OUVRIR ». Remarque : Le bouton parcourir vous permet de rechercher manuellement des répertoires de données. Ensuite, COACHView effectue un traitement sur les données qui peut prendre quelques minutes en fonction de la quantité de données, et affiche la fenêtre d’analyse. Afin de ne pas recommencer les étapes de chargement et de traitement qui peuvent prendre un certain temps, nous vous conseillons de sauvegarder votre analyse en appuyant le bouton « Sauver » de la fenêtre d’analyse. Vous avez alors la possibilité de nommer la sauvegarde. CoachView Manuel_FR.doc Page 12 on 19 Rev: 24/02/2011 Si tout se passe bien, vous obtenez une confirmation. 6.2 Ouverture d’une analyse sauvegardée A partir de l’écran principal, cliquez sur ‘Ouvrir’. L’écran suivant apparaît. C’est en fait une liste de toutes les sauvegardes réalisées, triées par date/heure décroissante. Il vous suffit alors de sélectionner une sauvegarde et de cliquer sur ‘Ouvrir’ pour faire apparaître la fenêtre d’analyse. CoachView Manuel_FR.doc Page 13 on 19 Rev: 24/02/2011 6.2 L’outil d’analyse Cette fenêtre comporte principalement 2 zones. - La zone supérieure est une table où chaque ligne représente une période d’une heure pendant laquelle des mouvements ont été détectés. Remarque : Cette table peut être filtrée par date. - La zone inférieure contient plusieurs vues synthétiques des informations affichées dans la table supérieure. Remarque : les graphiques générés dépendent directement du filtre sur les dates. D’autres fonctionnalités sont également disponibles à partir de cette page : - La possibilité de zoomer et ainsi de visualiser tous les mouvements dans l’heure sélectionnée. - L’accès à toutes les alarmes. - La visualisation du fichier de configuration d’application au moment du chargement des données en cours d’analyse. Zoom de l’heure sélectionnée Analyse des Alarmes Choix entre les différents types de graphiques - Sauvegarde des données Retour sur l’écran précédent Recherche par date ou par le jour en cours Affichage du nombre de mouvements, pianotages, alarmes et de la durée réalisés durant une heure Affichage de la somme des différents compteurs Remarque : si une ligne apparaît en gras, cela veut dire qu’il y a eu au moins une alarme de type B4 = surcharge générale durant cette heure. CoachView Manuel_FR.doc Page 14 on 19 Rev: 24/02/2011 6.2.1 Type de graphiques 6.2.1.1 Compteurs de mouvements 6.2.1.2 Compteurs de pianotages Rappel : un pianotage = 2 mouvements identiques consécutifs dont l’intervalle de temps entre les 2 mouvements est inférieur à 2 secondes. Plus de détails sont disponibles dans le manuel du Coach. CoachView Manuel_FR.doc Page 15 on 19 Rev: 24/02/2011 6.2.1.3 Durée des mouvements Représentation proportionnelle de la durée de chaque mouvement (haut, bas, translation, direction). 6.2.1.4 Représentation du nombre de surcharges dans le temps CoachView Manuel_FR.doc Page 16 on 19 Rev: 24/02/2011 6.2.1.5 Spectre de charge Représentation graphique de la charge d’utilisation du pont. Les paliers de charges sont paramétrables en cliquant sur la flèche suivante : 6.3 Fonction Zoom Il est possible de faire un zoom sur les 30 derniers jours d’utilisation du pont, afin de voir en détails tous les mouvements réalisés avec celui-ci. Pour ce faire, il suffit de sélectionner une ligne (une heure) et faire un double-clique, ou utiliser l’icône CoachView Manuel_FR.doc Page 17 on 19 Rev: 24/02/2011 Une nouvelle fenêtre est disponible avec ces paramètres : − La date + l’heure du mouvement. − Le type de mouvements (montée, descente, translation, direction). − Le pic de force + le moment de l’apparition. − La moyenne du signal + la durée totale du mouvement. − La valeur du SWP Remarque : s’il y a eu un pianotage sur un mouvement, la ligne sera surlignée en bleu. Il est encore possible de décomposer le mouvement. Cette fonction est intéressante pour un mouvement composé. Pour ce faire, il faut sélectionner le mouvement et faire un double-clique, ou sélectionner le mouvement et utiliser l’icône suivante : CoachView Manuel_FR.doc Page 18 on 19 Rev: 24/02/2011 7 TRAITEMENT DES ALARMES En cliquant sur le bouton ‘Alarmes’ de la page d’analyse , vous accédez à la page suivante : Elle contient la liste des alarmes détectées par le coach ainsi que des actions provoquées, triées par date décroissante. Les filtres suivants sont disponibles : - Date - Code famille (Historique ‘système’, ‘pont’, ‘trace’) - Code alarme Remarque : les codes alarmes diffèrent en fonction du code famille sélectionné. Filtre par date ou sur une période définie CoachView Manuel_FR.doc Filtre par Code Famille Page 19 on 19 Filtre par Code d’alarme Rev: 24/02/2011