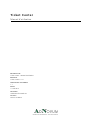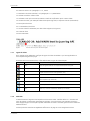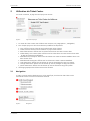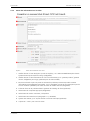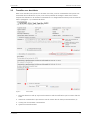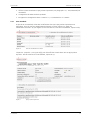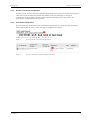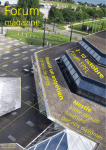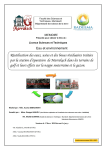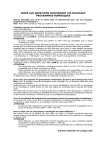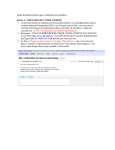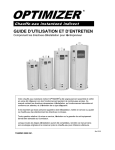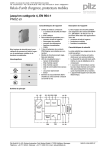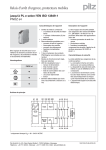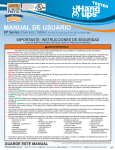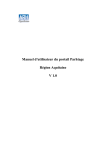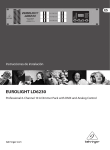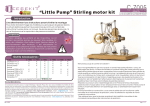Download Ticket Center
Transcript
T ic k e t C e n t e r Manuel d'utilisation DESCRIPTION: Ticket Center − Manuel d'utilisation RELEASE: Ticket Center 2: 1.0 VERSION DE DOCUMENT: 1.1 DATE: 17 mai 2013 AUTEURS: AdNovum Informatik AG STATUT: Mis en circulation © AdNovum Informatik AG. Tous droits réservés. Ticket Center Table de matières Table de matières 1 Introduction ........................................................................................................................................................................... 3 1.1 Description d’un ticket .................................................................................................................................................... 3 1.1.1 Types de ticket ................................................................................................................................................... 4 1.1.2 Sévérités ............................................................................................................................................................ 4 1.1.3 Statut................................................................................................................................................................. 5 1.1.4 Resolutions......................................................................................................................................................... 5 1.2 Description d’un projet.................................................................................................................................................... 5 1.2.1 Composant ........................................................................................................................................................ 6 1.2.2 Version .............................................................................................................................................................. 6 1.2.3 Version de correction .......................................................................................................................................... 6 1.3 Traitement de ticket ........................................................................................................................................................ 6 2 Utilisation du Ticket Center ................................................................................................................................................... 8 2.1 Navigation ...................................................................................................................................................................... 8 2.2 Ouvrir un nouveau ticket ................................................................................................................................................. 9 2.2.1 Sélectionner type de ticket .................................................................................................................................. 9 2.2.2 Entrer des informations sur le ticket .................................................................................................................. 10 2.3 Travailler avec des tickets .............................................................................................................................................. 11 2.3.1 Vues standard .................................................................................................................................................. 12 2.3.2 Ajouter un nouveau commentaire ..................................................................................................................... 13 2.3.3 Sous-tâches («Sub-task») .................................................................................................................................. 13 3 Assistance ............................................................................................................................................................................. 14 Avis à nos lectrices: Pour faciliter la lecture, ce document utilise la forme masculine. Il s’adresse de fait toujours aux femmes et aux hommes. 17 mai 2013 2 Ticket Center 1 Introduction Introduction Le Ticket Center d’AdNovum est un système de ticketing pour le développement de logiciel, la gestion des demandes de requête et l’assistance. Toutes les demandes sont enregistrées au Ticket Center et reçoivent un ticket ID unique. Ce manuel contient une brève introduction pour l’utilisation du Ticket Center. 1.1 Description d’un ticket Dans le Ticket Center des erreurs de logiciel, des requêtes de modification et des demandes d’assistance sont enregistrées et gérées. Lors de la saisie, un ticket avec un ticket ID unique est ouvert. Figure 1 Vue standard 1. Ticket ID: le ticket ID est un numéro d’identification unique fixe 2. Titre de ticket: description concise du ticket 3. Projet ou produit: voir paragraphe 1.2, Description d’un projet 4. Composant/s: voir paragraphe 1.2.1, Composant 5. Version/s affectuée/s: voir paragraphe 1.2.2, Version 6. Corrigé en version/s: voir paragraphe 1.2.3, Version de correction 7. Date et heure de la saisie/mise à jour du ticket 8. Type de ticket: voir paragraphe 1.1.1, Types de ticket 9. Sévérité du ticket: voir paragraphe 1.1.2, Sévérités 17 mai 2013 3 Ticket Center Introduction 10. Statut du ticket: voir paragraphe 1.1.3, Statut 11. Résolution du ticket (solution): voir paragraphe 1.1.4, Resolutions 12. Adresse e-mail du contact client 13. Adresses e-mail qui recevront les mêmes e-mails de notification que le contact client 14. Annexe de ticket, par exemple fichiers historiques (log files) ou captures d’écran (screenshots) 15. Description du ticket 16. Commentaire(s) du ticket 17. Ancien ticket ID: seulement pour des tickets migrés (voir Figure 2) 18. Ticket ID client 19. Environnement Figure 2 1.1.1 Vue titre de ticket pour des tickets migrés Types de ticket Pour chaque projet AdNovum configure les types de ticket du tableau 1 qui sont applicables. Le choix dépend du genre de projet. Avant des saisir un nouveau ticket, il faut sélectionner le type de ticket adéquat. Icône Tableau 1 1.1.2 Type de ticket Description Bug Erreur de logiciel menant à un comportement imprévu du logiciel. Change Request Requête de modification pour des logiciels/composants logiciels existants. Assistance Demande d’assistance pour des problèmes avec des logiciels productifs pour lesquels il existe un Service Level Agreement (SLA). Task Autre tâche. Sub-task Des sub-tasks servent à diviser un ticket dans multiples tâches (peuvent être créés uniquement par AdNovum). Technical Task Un sub-task technique (peut être créé uniquement par AdNovum). Story “User Story” (histoire d’utilisateur), incluant rôle, fonction et bénéfice. Epic “User Story” (histoire d’utilisateur) détaillée qui est divisée. Types de ticket Sévérités La sévérité montre l’urgence avec laquelle un ticket est à traiter. Veuillez utiliser S1 – blocker seul pour des tickets qui entravent gravement les activités. Si trop de tickets sont marqués «blocker», notre équipe Support ne sera plus capable d’identifier les erreurs vraiment graves et de les traiter de manière efficace. La description des sévérités est également affichée sur la page où vous enregistrez le ticket. 17 mai 2013 4 Ticket Center Introduction A noter: les descriptions dépendent du type de ticket et peuvent varier. Les descriptions ci-dessous concernent le type de ticket Bug. Sévérité Description S1 – blocker Un problème urgent entrave les activités. Le problème ne peut être contourné. S2 – critical Des fonctions majeures ne sont pas disponibles. L’utilisation de l’application est très limitée. S3 – major Des fonctions mineures ne sont pas disponibles ou certaines fonctions importantes ne peuvent pas être utilisées de façon satisfaisante. S4 – minor Problème pas urgent. Tableau 2 1.1.3 Sévérités Statut Chaque ticket a un statut. Celui-ci décrit le progrès du ticket dans le Traitement de ticket (voir paragraphe 1.3Traitement de ticket). Statut Description New Un nouveau ticket a été enregistré. Analysis Le ticket est analysé. Customer Feedback Afin de traiter le ticket, AdNovum a besoin des informations du client, par exemple fichiers historiques, exceptions ou autre. Prepared Le ticket est prêt pour le traitement. In Progress Le ticket est traité par le développeur. Resolved Le ticket a été traité; la solution est encore à vérifier. Reopened Le ticket a été réouvert parce que la solution s’est avérée insatisfaisante. Verified La solution a été vérifiée et est considérée comme satisfaisante. Closed Le ticket est fermé. Tableau 3 1.1.4 Statut Resolutions En statut Resolved l’attribut supplémentaire ”Resolution” indique la raison pour laquelle le ticket a été mis en Resolved. Resolution Description Fixed L’erreur a été corrigée, mais la correction n’a pas encore été testée. Won’t Fix Le problème a été analysé, mais la solution ne sera pas utilisée. Duplicate Ces faits ont déjà été rapportés par un autre ticket. Invalid Le ticket n’est pas valable. Cannot Reproduce Le problème a été analysé, mais ne peut être reproduit. Tableau 4 1.2 Resolutions Description d’un projet Dans le Ticket Center «projet» se réfère 17 mai 2013 soit à un projet client soit à un composant logiciel 5 Ticket Center 1.2.1 Introduction Composant Dans le Ticket Center un composant est soit une partie d’un projet (au niveau logique ou physique, par exemple “Maintenance“ ou “Webapp“) soit un projet partiel Chaque ticket est attribué à un projet et à un ou plusieurs composants. 1.2.2 Version La version correspond à la version d’édition de logiciel dans laquelle le problème a été identifié. 1.2.3 Version de correction La version de correction correspond à la version dans laquelle le problème est résolu. AdNovum remplit ce champ en accord avec le client. 1.3 Traitement de ticket Le traitement d’un ticket se déroule comme suit: 17 mai 2013 L’utilisateur trouve une erreur dans une application. Il a besoin d’assistance ou souhaite une modification du logiciel («change request»). Le responsable (p.ex. «supporter») ouvre un nouveau ticket dans le Ticket Center. Le ticket reçoit automatiquement le statut New. AdNovum analyse le ticket et lui donne le statut Analysis. Dès que l’analyse du ticket est terminée, le ticket reçoit le statut Prepared et est prêt pour le traitement par un développeur. Au cas de demandes de précision le ticket reçoit le statut Customer Feedback. Si le ticket s’avère non valable, il reçoit le statut Resolved Invalid. Si le problème a déjà été enregistré par un autre ticket, le ticket reçoit le statut Resolved Duplicate. Si le problème ne peut être reproduit, le ticket reçoit le statut Resolved Cannot Reproduce. Dès que le développeur commence à traiter le ticket, il change le statut à In Progress. Le développeur responsable résout le problème et change le statut du ticket à Resolved Fixed. Ensuite l’équipe de test d’AdNovum va tester la nouvelle version. Si la solution est satisfaisante, le ticket reçoit le statut Verified. Dans une prochaine étape le client (contact client) vérifie la solution proposée. Si elle est acceptable pour lui également, il donne au ticket le statut Closed. Sinon, le ticket est réouvert et reçoit le statut Reopened. 6 Ticket Center Figure 3 Introduction Traitement de ticket Il est possible d’omettre certaines étapes (p.ex. changer le statut du ticket directement de New à Prepared). Pour certains projets le processus est modifié. 17 mai 2013 7 Ticket Center 2 Utilisation du Ticket Center Utilisation du Ticket Center Lors de la connexion, la page d’accueil projet est ouverte. Figure 4 Page d’accueil projet 1. Le menu du Ticket Center reste visible à tout moment (voir paragraphe 2.1, Navigation). 2. Pour chaque projet un choix de recherches prédéfinies est disponible: Tous: Affiche tous les tickets du projet sélectionné selon ticket ID. Tickets ouverts: Affiche tous les tickets d’un projet selon sévérité. Mes tickets ouverts: Affiche tous les tickets ouverts dont vous êtes contact client. Tickets dont je suis contact client: Affiche tous les tickets dont vous êtes contact client selon la date de la dernière modification. Attendant mes remarques: Affiche tous les tickets avec statut Customer Feedback dont vous êtes contact client. Attendant des remarques: Affiche tous les tickets avec statut Customer Feedback. Créé récemment: Affiche tous les tickets qui ont été enregistrés les sept jours passés. Changé récemment: Affiche tous les tickets qui ont été changés les sept jours passés. Fermé récemment: Affiche tous les tickets qui ont été fermés les sept jours passés. 3. Affichage graphique des tickets ouverts selon sévérité. 2.1 Navigation Le menu vous permet de sélectionner un projet spécifique, de rechercher des tickets ou de directement trouver un ticket en entrant le ticket ID. Figure 5 17 mai 2013 Navigation 8 Ticket Center Utilisation du Ticket Center 1. Ouvrir la page d’accueil projet 2. Ouvrir le masque pour les paramètres d’utilisateur 3. Fermer le Ticket Center 4. Ouvrir le ticket en entrant le ticket ID (ancien et nouveau ticket ID) 2.2 Ouvrir un nouveau ticket De nouveaux tickets sont enregistrés dans deux étapes: 1. Sélectionnez un type de ticket (voir paragraphe 1.1.1 Types de ticket). 2. Entrez les informations du ticket. Afin d’ouvrir la fenêtre de dialogue, cliquez sur «Nouveau ticket» (a) dans le menu ou «Créer nouveau ticket» (b) à la page d’accueil projet. Figure 6 2.2.1 Nouveau ticket Sélectionner type de ticket Sélectionnez le type de ticket adéquat (voir paragraphe 1.1.1 Types de ticket). Figure 7 Sélectionner type de ticket Afin de continuer, vous devez cliquer sur un type de ticket. 17 mai 2013 9 Ticket Center 2.2.2 Utilisation du Ticket Center Entrer des informations sur le ticket Figure 8 Entrer des informations sur le ticket 1. Veuillez donner ici une description concise et explicite, p.ex. «UnknownMediaException dans le système de test après modif de config» (obligatoire). 2. Veuillez donner ici des informations sur votre environnement, p.ex. système productif, système de test. (obligatoire pour bugs, optionnel pour les autres tickets). 3. Décrivez en détail ce qui s’est passé et comment le problème peut être reproduit. D’autres informations sont également importantes, p.ex. le navigateur concerné. Une description précise est une condition préalable pour traiter le ticket de manière efficace (obligatoire). 4. Ticket ID client: ID du problème dans le système de ticketing du client (optionnel). 5. Sélectionnez le composant approprié (obligatoire). 6. Sélectionnez la version concernée, si disponible. 7. Sélectionnez une sévérité (voir paragraphe 1.1.2 Sévérités). 8. Ajoutez une annexe, p.ex. capture d’écran ou fichier historique (optionnel). 9. Cliquez sur “Créer“ pour ouvrir le ticket. 17 mai 2013 10 Ticket Center 2.3 Utilisation du Ticket Center Travailler avec des tickets Dans la vue standard vous pouvez voir le statut d’un ticket, tous les commentaires ainsi qu’une vue d’ensemble des modifications. En plus, vous avez la possibilité de changer le statut d’un ticket et d’ajouter des annexes ou de nouveaux commentaires. Les changements de statut permis sont décrits dans le paragraphe 1.3, Traitement de ticket. Figure 9 Vue standard 1. Liste des adresses e-mail qui reçoivent les mêmes e-mails de notification que le contact client du ticket. 2. Amène au commentaire le plus récent et met le curseur dans le champ «Commentaires» (3). 3. Champ pour de nouveaux commentaires. 4. Ajoute une nouvelle annexe. 17 mai 2013 11 Ticket Center Utilisation du Ticket Center 5. Affiche le ticket actuel dans l’aperçu avant impression (voir paragraph 2.3.1, Vues standard pour des détails). 6. Changements de statut de ticket possibles. 7. Enregistrer les changements dans «Contacts cc», «Commentaires» ou «Statut». 2.3.1 Vues standard En plus de la vue standard, la liste des modifications ainsi que l’aperçu avant impression sont disponibles. Pour voir tous les changements de statut d’un ticket, cliquez sur “Récit des modifications du ticket“ (a) (voir Figure 9). Pour retourner à la vue des commentaires, cliquez sur (b). Figure 10 Récit des modifications du ticket Cliquez sur “Imprimer“ (voir Figure 9 [5]) pour faire afficher le ticket dans une vue appropriée à imprimer. Afin de retourner à la vue standard, cliquez sur (c). Figure 11 17 mai 2013 Aperçu avant impression 12 Ticket Center 2.3.2 Utilisation du Ticket Center Ajouter un nouveau commentaire Le Ticket Center offre un champ de texte libre dans lequel vous pouvez écrire toute sorte de texte. Cela vous permet de réagir directement aux mesures prises par AdNovum. Le champ de commentaire vous sert aussi à répondre à des questions d’AdNovum ainsi qu’à fournir des informations complémentaires ou nouvelles. 2.3.3 Sous-tâches («Sub-task») Pour les tickets qui constituent une sous-tâche d’un autre ticket, un lien vers le ticket prinicpal est affiché dans le titre de ticket (1) ainsi que dans le navigateur de ticket (2). Figure 12 Lien vers le ticket principal dans le titre de ticket Figure 13 Lien vers le ticket principal dans le navigateur de tickets 17 mai 2013 13 Ticket Center 3 Assistance Assistance Au cas où vous rencontrez des problèmes inattendus en utilisant le Ticket Center, veuillez contacter l’équipe ADAM (AdNovum Application Management). Décrivez en détail ce qui s’est passé et comment ce problème peut être reproduit. [email protected] Merci d’envoyer vos commentaires sur la convivialité et des «feature requests» à [email protected]. L’équipe du Ticket Center analysera votre feedback et vous proposera une solution adéquate. 17 mai 2013 14