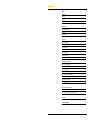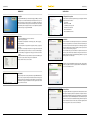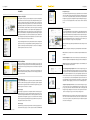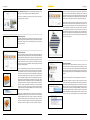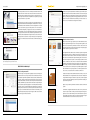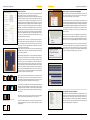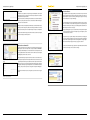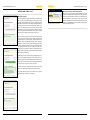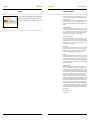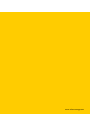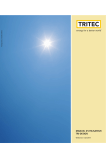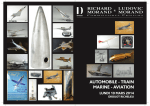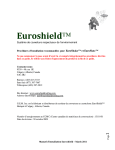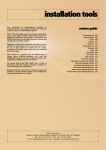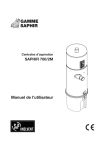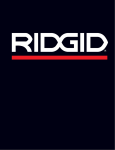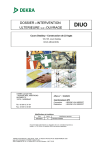Download Manuel d`utilisation tRi-desiGn
Transcript
energy for a better world Manuel d'utilisation TRI-DESIGN Version 1.0 | Novembre 2009 Inhalt Généralité Le logiciel 4 Fonctions 4 Particularité 4 Installation Configuration système 5 Installation 5 Désinstallation 5 Le Logiciel Structure du logiciel 6 Guide d'utilisation 6 Gestion du projet 6 Standort 7 Données du projet 8 Paramètres du toit 8 Système d'armature 9 Représentation graphique Sélection des panneaux PV 10 Ajout des surfaces réservées 11 Ajout des panneaux 12 Autres options de la représentations graphique 13 Liste actualisée des pièces détachées 13 Impression 14 Exportation au format CSV 14 Fonctions diverses 15 Bases de données et mises à jour Mise à jour du logiciel 16 Mise à jour de la base de données des panneaux 17 Contacts 18 Conditions d'utilisation 19 4_Généralités Installation_5 GENERALITES INSTALLATION Le logiciel Configuration du système Le logiciel TRI-DESIGN a été spécialement développé par TRITEC pour faciliter la conception et les calculs d'installations photovoltaïques. Grâce à ses procédures de calcul et de conception intégrées, ce programme est une aide précieuse lors de l'élaboration de projets et de devis. D'un point de vue technique, les installations photovoltaïques peuvent être concues rapidement, simplement et efficacement grâce au logiciel TRI-DESIGN. Pour obtenir un fonctionnement optimal du logiciel, la configuration minimale du système doit être la suivante : • PC 800 MHz • Mémoire vive 512 MB • 100 MB libres sur le disque dur • Définition écran 1024 × 768 • Microsoft Windows XP • Microsoft.NET Framework 2.0 Fonctions Représentation graphique du projet Le logiciel TRI-DESIGN offre les fonctions suivantes : • Gestion de projet simplifiée • Détermination de l'implantation en Allemagne, Suisse, France, Espagne, Italie et Autriche • Versions disponibles en langue allemande, anglaise, française, espagnole et italienne • Conception et calcul statique du système de montage photovoltaïque TRISTAND de TRITEC pour toitures inclinées ou en terrasse de différents types. • Calcul automatique de suggestions de montage pour la surface de toiture à équiper • Établissement d'une liste de pièces détachées comportant l'ensemble des panneaux et des composants de montage d'une installation PV • Représentation claire de tous les résultats Installation Démarrer l'installation en double-cliquant sur Setup.exe. il est recommandé de fermer tous les programmes en cours avant de commencer l'installation pour permettre le remplacement des fichiers système sans redémarrage. Après avoir sélectionné l'emplacement des fichiers programme, un dossier peut-être choisi pour le raccourci de démarrage du logiciel. Lancer l'installation du logiciel sur l'ordinateur en cliquant sur le bouton Suivant. Il est possible d'interrompre l'installation du logiciel à tout moment en cliquant sur le bouton Annuler. L'installation du programme et la copie des fichiers peut durer un certain temps. Sélection de l'emplacement du programme L'installation du logiciel TRI-DESIGN est maintenant terminée. Dans la dernière fenêtre, il est possible de choisir si le logiciel doit démarrer immédiatement ou si cela ce sera fait ultérieurement. Liste de pièces comportant tous les composants Particularité Liste de pièces détachées exportable La fonction d'exportation est une particularité du logiciel TRI-DESIGN. Grâce à cette fonction, il est possible d'exporter la liste des éléments de montage et des panneaux solaires pour l'adresser directement à TRITEC. Cette fonction facilite énormément la conception des installations solaires et permet de ce fait un accroissement de l'efficacité. Copie des données Désinstallation Pour supprimer définitivement le programme de l'ordinateur, il doit être désinstallé du système. Appeler le panneau de configuration en cliquant sur le bouton de démarrage de Windows puis sélectionner Programmes et fonctionnalités (Windows Vista). Cliquer sur TRI-DESIGN puis sur le bouton Désinstaller pour ouvrir la fenêtre de l'assistant de désinstallation du programme. En cliquant sur le bouton Désinstaller de cette dernière fenêtre, l'assistant supprime définitivement le programme et tous ses fichiers de l'ordinateur. Désinstallation de TRI-DESIGN 6_Le logiciel Le logiciel_7 LE LOGICIEL Enregistrer le projet Lors du premier enregistrement d'un projet, l'emplacement et le nom du fichier doivent être définis. Cela peut s'obtenir par l'option Fichier > Enregistrer le projet sous. Une fois cette procédure effectuée, il suffit d'un clic sur l'option Fichier > Enregistrer le projet pour le sauvegarder. En cliquant sur Enregistrer le projet, le projet en cours est sauvegardé dans son état actuel et le fichier existant est écrasé. Structure du logiciel Aperçu du logiciel Ce programme comporte sept sections principales. La section Lieu d'implantation permet la saisie des données propres au lieu d'implantation du projet, tandis que la section Données du projet permet d'affecter au projet des informations telles que numéro du projet et adresse et coordonnées des contacts. Les caractéristiques du toit sur lequel l'installation sera réalisée sont définies dans la section Paramètres du toit avant de sélectionner le système de montage voulu sous Système d'armature. La section Représentation graphique propose un plan d'installation in situ en fonction des données saisies, à la suite de quoi une liste de l'ensemble des composants du système de montage et des panneaux peut être affichée à la section Liste actualisée des pièces détachées. La section Impression-exportation permet d'imprimer toutes les données importantes ou d'exporter la liste des pièces détachées. Enregistrement d'un projet Lieu d'implantation La section Lieu d'implantation permet de saisir les caractéristiques du lieu dans lequel le projet sera réalisé. Ces données sont absolument nécessaires à la conception de l'installation. Tous les champs doivent être remplis à l'exception du champ Région. S'il manque une de ces données, la conception de l'installation avec TRI-DESIGN est impossible. Lors du passage à la section suivante, ces champs sont marquées en rouge s'ils ne sont pas remplis. Il est possible d'appeler des fonctions permettant d'effectuer une configuration générale concernant p. ex. la langue utilisateur, l'affichage, l'impression et l'exportation de fichiers à partir du menu principal. Ces fonctions sont expliquées à la rubrique Autres fonctions de ce manuel. Pays : Sélectionner Le pays dans lequel l'installation doit être réalisée par un clic de souris. Coordonnées du lieu d'implantation Région : Ce champ permet d'indiquer la région d'implantation de l'installation. Ville : Saisir dans ce champ le nom de la localité dans laquelle l'installation sera réalisée. Les 7 sections principales Latitude / longitude : Pour obtenir une orientation précise de l'installation, les latitude et longitude du lieu d'implantation du projet doivent être indiquées ici. Guide d'utilisation Navigation dans le programme Après avoir effectué les réglages de base du programme, les sept sections doivent être parcourues pas à pas et dans l'ordre. Il est indispensable de parcourir ces étapes dans l'ordre pour profiter pleinement de l'efficacité du logiciel TRIDESIGN. Dans la partie supérieure de la fenêtre, se trouve une aide à la navigation. Les boutons Précédent et Suivant permettent de revenir à l'étape précédente ou de passer à la suivante. Sélection d'un pays dans la liste Saisie des caractéristiques du lieu d'implantation Gestion du projet Le logiciel TRI-DESIGN permet la conception de plusieurs installations simultanément. Les données d'un projet peuvent être enregistrées pour être rappelées ultérieurement. Il est généralement recommandé d'enregistrer le projet à intervalles réguliers au cours de la conception. Sélection des zones de charge de vent et de neige Projets TRI-DESIGN archivés Nouveau projet Un nouveau projet peut-être créé en cliquant sur Fichier > Nouveau projet. À chaque démarrage, le logiciel crée automatiquement un projet vide. Il est recommandé d'enregistrer immédiatement ce nouveau projet dans le dossier adéquat par Fichier > Enregistrer le projet sous. Cette méthode offre l'avantage de n'avoir plus qu'à cliquer sur Enregistrer le projet durant la conception pour sauvegarder les données au bon endroit. Ouvrir un projet Pour ouvrir un projet existant, cliquer sur Fichier > Ouvrir un projet. Après sélection du fichier voulu, le projet est ouvert et prêt à être traité avec TRI-DESIGN. Ouverture et modification d'un projet existant. Altitude : Saisir dans ce champ l'altitude à laquelle se situe l'installation, en mètres au-dessus du niveau de la mer. Zones de charge de neige / charge de vent : Les zones de charge de neige et de vent du lieu d'implantation doivent être indiquées ici. Si elles sont inconnues, elles peuvent être très facilement déterminées à l'aide des cartes fournies avec le logiciel. En cliquant sur une carte, elle sera agrandie pour permettre une meilleure lecture des données. Celles-ci peuvent être automatiquement transférées par un simple clic sur le lieu d'implantation représenté sur la carte. Si le lieu d'implantation est situé sur la frontière entre deux zones, la charge la plus importante doit être appliquée, donc celle de la zone de niveau supérieur. Charge de neige / charge de vent : Au cas où les valeurs de charge de neige et de vent sont connues ou si le lieu d'implantation se trouve en dehors des pays proposés, elles peuvent être directement inscrites dans les champs respectifs Charge de neige et Charge de vent. Cela se fera en lieu et place de la sélection des zones de charge de neige et de vent ainsi que du type de site. Type de site : Le type de site est défini en sélectionnant un des symboles ou par saisie. Une aide sur le classement d'un site est obtenue en passant le curseur de la souris sur le symbole correspondant sans cliquer. L'explication apparaît alors dans un champ séparé. Sélection du type de site 8_Le logiciel Le logiciel_9 Plaine d'Allemagne du Nord : En raison de calculs statiques particuliers, cocher cette case si le projet est situé dans la plaine d'Allemagne du Nord. Une fois tous ces paramètres renseignés, la prochaine étape de saisie des données du projet peut être abordée. Lors de la conception d'un projet sur toit en terrasse, certaines données doivent être saisies en complément des dimensions, de la hauteur, de l'orientation et de l'inclinaison du toit. Lorsque l'option Biseauté est sélectionnée dans le champ Avant-toit, un champ supplémentaire apparaît dans lequel l'angle du biseau doit être saisi. Si le toit comporte une acrotère, sa hauteur doit être saisie. Données du projet À l'étape suivante, le type de charpente pourra être sélectionné. La sélection Toit en béton ne nécessite aucune saisie complémentaire alors que dans le cas de toits Avec pannes ou Sans pannes, des données supplémentaire telle que des renseignements sur le premier et le dernier chevron / panne leur nombre et leur écartement sont nécessaires. Lors de la sélection du toit en terrasse, un angle d'inclinaison jusqu'à 5° peut être indiqué. Cocher la case Parallèle au bord du toit pour que les panneaux soient alignés parallèlement à la bordure du toit. Si cette option n'est pas sélectionnée, l'orientation des panneaux sera calculée en fonction du soleil (180°). Conception d'un projet sur toit en terrasse Saisie des données relatives au lieu d'implantation Les données relatives au projet en cours peuvent être saisies ici. Un nom est attribué au projet dans le champ Non du projet, les autres champs permettant de mémoriser la civilité, le titre, le nom, le prénom, l'adresse et les coordonnées des contacts du client. Données du projet Paramètres du toit La section Paramètres du toit permet la saisie des données spécifiques au projet. La première étape permet de définir la forme du toit. Pour voir la dénomination des divers symboles, il suffit de déplacer le curseur de la souris au-dessus d'eux. Nous avons par exemple les toitures à deux versants, les apprentis, les toits en croupe et en demi croupe et les toits en terrasse. Cette dernière option doit être choisie pour tous les projets devant être réalisés sur un support horizontal (jusqu'à 5° d'inclinaison maxi). Paramètres du toit Représentation graphique des dimensions Données relatives à la construction de la toiture Dans la section Paramètres du toit, le type de la toiture doit être spécifié ainsi que ses dimensions. Ces dimensions doivent être indiquées dans les champs a et b en centimètres (ainsi que c et d selon le type de toiture). La correspondance entre les lettres et les mesures est représentée sur l'illustration en bas à gauche de la fenêtre. Une représentation encore plus exacte des mesures à saisir est obtenue en cliquant sur le symbole ? situé à côté du champ de saisie correspondant. La saisie de la hauteur du pignon par rapport au sol est requise dans le champ Hauteur du toit, le champ Inclinaison du toit correspondant à l'angle constitué par l'horizontale et le plan du toit exprimé en degrés. Dans la fenêtre suivante, l'orientation de l'installation est demandée. 0° correspond au Nord, 90° à l'Est, 180° au Sud et 270° à l'Ouest. Pour une orientation du toit à -5° Nord, la valeur 355 doit être saisie dans TRI-DESIGN. Pour une orientation plein SudOuest, la valeur doit être de 255, etc. Ensuite, le type de charpente Avec pannes ou Sans pannes doit être défini. Un cas particulier est représenté par le toit en terrasse. Ce cas sera décrit dans le prochain paragraphe. Après avoir choisi le type de charpente, quatre champs doivent être remplis, respectivement avec l'écartement entre le premier et le dernier chevron / panne par rapport à la bordure du toit, le plus grand écartement entre les chevrons / les pannes et le nombre de chevrons / de pannes. Orientation optimale des panneaux Système d'armature Il est possible de choisir le système d'armature entre diverses options en fonction de la forme du toit. Si la toiture est à deux versants, en appentis, en croupe ou demi croupe, les systèmes de montage Par bridage ou En feuillure peuvent être sélectionnés. Si l'inclinaison du toit indiquée ne dépasse pas un angle de 20°, il est également possible de choisir un châssis triangulaire pour obtenir un angle optimal. Les systèmes de montage ont une finition alu brillant ou alu noir au choix. Configuration du système d'armature Sélection du type d'armature Sélection du système de fixation Orientation du toit Le champ Type de châssis n'a de sens que si ce type de support est nécessaire, sinon il n'est pas valide. Il est possible de sélectionner un angle du châssis de 20°, 30° ou variable. Le champ Fixation permet de sélectionner la façon dont l'installation sera fixée sur le toit. Le profilé porteur peut ensuite être choisi. Il existe ici une particularité, la sélection de la Charge admissible. Ce champ permet de saisir la charge admissible de fixations étrangères au système. Les conditions de garantie TRI-STAND doivent être impérativement prises en compte lors de la sélection de cette option et de l'utilisation de moyens de fixation étrangers. 10_Le logiciel Représentation graphique_11 Pour affecter des panneaux particuliers à l'installation, l'option Panneau particulier doit être sélectionnée dans Bases de données. Une boîte de dialogue s'affiche dans laquelle les caractéristiques du panneau, telles que dimensions, puissance, technologie et propriétés de montage, doivent être saisies. Une configuration correcte de l'installation n'est réalisable que si la saisie de toutes ces données a été convenablement et intégralement effectuée. Il est ensuite possible de choisir entre le Profilé porteur standard UP et le Profilé porteur renforcé UP-S. La liaison des crochets et des rails doit être sélectionnée dans les deux derniers champs de la fenêtre de sélection de l'armature. En fonction de l'option sélectionnée dans le champ Fixation, il est possible que le champ Crochets de fixation ne soit pas valide. Sélection de la liaison des rails Si le montage sur toit en terrasse a été sélectionné, il est possible de choisir entre un Système d'armature sur Châssis triangulaire ou Châssis surélevé. Ici aussi, les deux variantes de finition alu brillant ou alu noir sont disponibles. Si le châssis surélevé est sélectionné, le type de châssis peut être à 20° ou 30° et dans le cas d'un châssis triangulaire, son type peut être à 20°, 30° ou variable. En sélectionnant Variable, un nouveau champ apparaît dans lequel l'angle d'inclinaison en degrés doit être saisi. En outre, la hauteur de gravier doit être saisie en centimètres dans le champ Hauteur de gravier. Toutes les autres données sont identiques à celles nécessaires à la conception d'un projet avec les systèmes par bridage ou en feuillures et elles doivent être traitées de la manière décrite plus haut. Affectation de panneaux particuliers Ajout de surfaces réservées Après avoir sélectionné le type de panneaux, un nombre indéfini de surfaces réservées peut-être aménagé sur le toit. Celles-ci peuvent englober des obstacles réels tels que cheminées, mansardes ou antennes ou bien des zones sur lesquelles les panneaux ne doivent pas être installés, par exemple des passages devant rester libres pour permettre l'entretien. Sélection du châssis triangulaire ou surélevé. Saisie de l'angle en degrés et de la hauteur de gravier pour un châssis triangulaire à angle d'inclinaison variable. Représentation graphique Propriétés des surfaces réservées La configuration d'une surface réservée commence toujours en cliquant sur Ajout d'une surface réservée. Les dimensions de la surface réservée devront être saisies dans la fenêtre venant de s'ouvrir. Des informations concernant les diverses saisies sont affichées dans la partie inférieure gauche de la fenêtre ou accessibles en cliquant sur le symbole ? comme décrit précédemment. La mise en place des surfaces réservées s'effectue en saisissant les valeurs de Début X et Début Y ou bien ultérieurement au moyen d'une fonction glisser / déplacer. Si, par exemple, la valeur 150 est attribuée à Début X et 370 à Début Y, le logiciel crée une surface réservée commençant à 1,50 m du bord gauche et à 3,70 m du bord inférieur du toit. Ce point positionne le coin inférieur gauche de la surface réservée, elle est ensuite définie en saisissant ses dimensions. Sélection des panneaux PV La première étape de la représentation graphique est la sélection du type de panneaux désiré. La sélection peut s'effectuer entre deux bases de données ou en choisissant l'option Panneau particulier. La base de données Panneaux divers se compose d'un large éventail de panneaux du marché alors que la base de données Panneaux Tritec contient une sélection de panneaux actuellement disponibles chez TRITEC. La procédure relative à l'affectation de panneaux particuliers est décrite au prochain paragraphe. Le choix d'un panneau dans la base de donnée se fait en sélectionnant d'abord un fabricant puis en choisissant le type de panneau voulu. Toutes les données du panneau sélectionné relatives au projet en cours s'affichent dans le bas de la fenêtre. En alternative, le choix des panneaux peut aussi passer par l'option Type de cellules en sélectionnant une technologie dans la liste déroulante. Pour préserver un aperçu fiable des différentes surfaces réservées, il est recommandé d'attribuer un nom significatif à chacune d'elles dans le champ Nom. Si l'option Afficher l'image de l'obstacle n'est pas cochée, la surface n'apparaît pas sur la représentation graphique, mais elle est quand même interdite pour le placement des panneaux. Surface réservée avec X=150 et Y=370 Pour modifier ou supprimer ultérieurement une surface réservée, elle doit être sélectionnée par un double-clic. Elle peut alors tout simplement être glissée / déplacée sur le toit ou bien modifiée par un clic-droit. Étant donné qu'une sélection multiple des objets est possible, les options de modification se rapportent simultanément à toutes les surfaces réservées sélectionnés. Sélection des panneaux Toiture avec quatre surfaces réservées Sélection du type de panneaux Répéter cette procédure pour chacune des surfaces réservées devant être ajoutée. 12_Représentation graphique Propriétés du champ de panneaux Toit équipé de panneaux Ajout d'un nombre de panneaux défini. Déplacement de panneaux Représentation graphique_13 Ajout de panneaux Autres options de la représentation graphique Il est possible de placer les panneaux solaires sur le toit à l'aide des boutons situés à gauche de la fenêtre ou bien dans une fenêtre séparée. Cliquer sur Ajouter un champ de panneaux pour ouvrir une fenêtre dans laquelle tous les paramètres nécessaire à la mise en place des panneaux sur le toit pourront être saisis. Si le toit doit être entièrement équipé, cocher l'option de la cinquième ligne de la fenêtre Équiper entièrement le toit. Dans le cas où seul un champ particulier doit être équipé de panneaux, le Nombre de rangés et le Nombre de colonnes peut être saisi dans la partie supérieure de la fenêtre. En alternative, il est possible de choisir un Nombre de panneaux ou une Puissance. Le paragraphe suivant permet de définir la manière dont les panneaux seront placés sur le toit. Cela peut se faire en saisissant les valeurs pour Début X et Début Y et en indiquant la marge laissée par le champ de panneaux en direction X et Y ou en sélectionnant un angle du toit servant de référence au logiciel pour le placement des panneaux. Outre les fonctions de représentation graphique de base décrites ci-dessus, diverses fonctions peuvent être appelées en effectuant un clic droit sur les panneaux ou sur les surfaces libres ou réservées du toit. Dans la partie inférieure de la fenêtre, il est possible de définir le positionnement des panneaux en mode Portrait ou Paysage. En outre, une marge minimale entre le champ de panneaux et le bord du toit peut y être saisie. Selon le type de panneaux choisi, certaines applications sont impossibles et les champs correspondant ne sont pas valides. De cette manière, il est possible de mettre en place des champs de panneaux individuels jusqu'à ce que le toit soit entièrement équipé de façon optimale et selon les désirs particuliers. Il est également possible d'équiper le toit ou de travailler sur un champ de panneaux en se servant des boutons se trouvant à gauche de la fenêtre. Ils peuvent être utilisés en fonction des panneaux choisis ou des données du projet. Les boutons dont les options ne sont pas disponibles sont grisés. Alors que les deux rangées supérieures d'outils proposent des options de mise en place de panneaux ou de champs en fonction de panneaux existants, les boutons de la rangée inférieure permettent d'équiper l'ensemble du toit ou de modifier l'affichage de la représentation graphique d'un seul clic. Lorsque le curseur passe au-dessus, chacun de ces boutons affiche un phylactère d'information décrivant sa fonction. Les boutons non-valides sont grisés. Clic droit sur une surface libre du toit Un clic droit sur une surface réservée, fait apparaître un menu surgissant permettant de la Sélectionner, d'Afficher ou de Masquer ses Propriétés ou ses Coordonnées. En outre, l'origine de la représentation graphique peut être assignée à une surface réservée en cliquant sur Appliquer > Origine des coordonnées. Clic droit sur une surface réservée Après avoir sélectionné un panneau par double-clic, un nouveau panneau est placé à sa gauche, à sa droite, en haut ou en bas en cliquant sur le bouton correspondant. Il est possible de placer plusieurs panneaux en une seule fois en saisissant le nombre voulu dans le champ situé au-dessus des boutons. Cette fonction permet de déplacer un ou plusieurs panneaux dans une direction quelconque. Le panneau à déplacer est sélectionné par un double-clic. Si plusieurs panneaux doivent être déplacés en même temps, ils doivent préalablement être encadrés (cliquer-glisser). Ils peuvent alors être déplacés dans la direction voulue. Toit entièrement équipé Liste actualisée des pièces détachées L'avant-dernière section permet d'établir une liste des pièces détachées comportant tous les modules et éléments de montage permettant de réaliser le projet. Elle est proposée comme aperçu et élément de contrôle. La prochaine section permet de l'imprimer ou de la transmettre à TRITEC par l'intermédiaire de la fonction exportation. La procédure d'exportation et d'envoi des données est décrite au chapitre Exportation au format CSV. Cette fonction permet d'augmenter ou de réduire la taille des éléments de la représentation graphique, ce qui revient à en afficher un plus petit ou un plus grand fragment. Liste des pièces détachées d'un projet achevé Zoom arrière / zoom avant Un clic droit sur un panneau Sélectionne celui-ci ou affiche la Trame des panneaux. La trame des panneaux propose un équipement complet du champ avec des panneaux sans tenir compte des surfaces réservées. De façon analogue au surfaces réservées, les coordonnées peuvent être Affichées ou Masquées par un clic droit sur un panneau et l'Origine affectée à ce panneau. Clic droit sur un panneau solaire Par un clic sur un de ces boutons, les surfaces de toit encore libre sont équipés avec des panneaux disposés symétriquement selon le mode voulu. Équiper l'ensemble du toit avec des panneaux disposés symétriquement. Par un clic droit sur un toit vide, il est possible d'Ajouter des panneaux en mode Portrait ou Paysage. L'option Recalculer permet de Refaire les calculs statiques. L'option Zoom permet d'Agrandir, de diminuer ou d'Adapter automatiquement le fragment d'image. En cliquant sur Affichage il est possible de sélectionner une vue du Système d'armature ou des Panneaux. Cette option permet également d'afficher ou de masquer les zones de charge, les coordonnées du pointeur ou une trame. 14_Représentation graphique Configuration de l'impression Représentation graphique_15 Impression Fonctions diverses La dernière section, Impression-exportation, permet d'imprimer ou d'exporter les données du projet. L'exportation de la liste des pièces détachées est décrite en détail dans le chapitre suivant. L'option Sélection des documents permet d'activer tous les documents désirés. Toutes les options peuvent être activées ou désactivées simultanément grâce à la fonction Tout sélectionner. La configuration de base du programme peut s'effectuer au moyen du menu principal. Parallèlement aux options décrites plus haut telles que ouvrir, enregistrer, imprimer et exporter les données, l'affichage des sept sections du logiciel est modifiable sous l'option Affichage. Ainsi, la Couverture, le Récapitulatif, le Plan du toit, les Points de fixation au toit, les Rails, la Position des profilés, le Dessin technique, les Dimensions et la Liste des pièces détachées pourront être imprimés par un simple clic sur Imprimer. Modification de l'affichage Il est possible d'obtenir un aperçu des divers éléments sélectionnés en cliquant sur le bouton Aperçu avant impression. Le logiciel ainsi que le système d'aide peuvent être affichés en cinq langues. La sélection de la langue utilisateur s'effectue au moyen du menu principal en sélectionnant l'option Langue dans le menu Configuration. Les langues disponibles sont l'allemand, l'anglais, le français, l'espagnol et l'italien. Pages sélectionnées de l'aperçu avant impression Exportation au format CSV Pour exporter la liste des pièces détachées au format CSV, cliquer sur Fichier > Exporter puis sélectionner l'option Liste des pièces détachées TRI-DESIGN. Il est alors possible d'indiquer le nom du nouveau fichier et l'emplacement où il sera enregistré dans la fenêtre venant de s'ouvrir. Le fichier est créé en cliquant sur Enregistrer puis la fenêtre se referme. Exporter la liste des pièces détachées à l'aide du menu principal Le menu Configuration > Données de planification permet de saisir ces données. Celles-ci sont affichées lors de l'édition du projet. Dans le cas où plusieurs planificateurs travaillent pour l'entreprise, cette rubrique permet de définir le collaborateur qui a traité tel ou tel projet. Il est possible d'intégrer un logo à côté des données sur l'entreprise. En cliquant sur le bouton Rechercher situé sous l'inscription Logo de l'entreprise, celui-ci peut être sélectionné et inséré. Une autre méthode pour exporter les données consiste à créer le fichier à la section Impression-exportation. Dans la partie inférieure de cette fenêtre se trouve l'option Exporter la liste des pièces détachées. Par un simple clic sur le bouton Exporter, une fenêtre s'ouvre permettant de saisir l'emplacement auquel sera enregistré le fichier. Après que l'emplacement et le nom du fichier aient été définis, celui-ci peut être exporté et sauvegardé en cliquant sur Enregistrer. Pour accéder au manuel du logiciel, cliquer sur l'option Manuel du menu Aide. Le manuel s'ouvre après avoir sélectionné la langue. Saisie des données de planification Sélection de la langue utilisateur Un fichier au format CSV est créé et enregistré et il peut alors être envoyé par e-mail. Exporter la liste des pièces détachées dans la fenêtre de la section impression-exportation Accès au manuel 16_Bases de données et mises a jour Bases de données et mises a jour_17 BASES DE DONNEES ET MISES A JOUR Mise à jour de la base de données des panneaux Mise à jour du logiciel Il est recommandé d'effectuer régulièrement une mise à jour du logiciel de manière à ce qu'il soit toujours actualisé. Démarrer la recherche d'une nouvelle version du logiciel et l'installation des mises à jour en cliquant sur le menu Aide > Mise à jour via Internet. La version du logiciel actuellement installée sur l'ordinateur et les dernières mises à jour disponibles s'affichent dans une nouvelle fenêtre. L'ordinateur doit être connecté à Internet pour vérifier la disponibilité de mises à jour et pouvoir éventuellement les installer. Si le message « Votre version n'a pas besoin d'être actualisée » s'affiche, aucune version plus récente du logiciel n'est disponible pour effectuer une mise à jour. Une mise à jour n'est pas nécessaire Dans le cas où la version installée et la dernière version disponible sont différentes, le message « Votre version est obsolète » s'affiche. Il est alors nécessaire d'effectuer une mise à jour du logiciel pour continuer à travailler dans les meilleures conditions avec TRI-DESIGN. Un simple clic sur le bouton OK permet de réaliser cette opération. Le temps nécessaire au téléchargement des fichiers est fonction de la qualité de la liaison Internet. Lorsque le téléchargement de tous les fichiers s'est déroulé avec succès, une nouvelle fenêtre s'ouvre et l'installation de la mise à jour doit y être confirmée. L'assistant d'installation vous guide pendant la procédure de mise à jour de manière identique à l'installation initiale du logiciel (voir plus haut). La rubrique mise à jour du logiciel offre deux options supplémentaires. Si l'option forcer le téléchargement du logiciel est cochée, la dernière version sera téléchargée depuis le serveur sans tenir compte de la version actuelle. Cette option peut être utile si une erreur est apparue lors du dernier téléchargement et que la mise à jour n'a pas pu être effectuée correctement. Le bouton Proxy est utilisé en cas d'utilisation d'un serveur proxy. Une nouvelle fenêtre s'ouvre dans laquelle la configuration proxy peut être effectuée. Il est possible d'interrompre la mise à jour à tout moment et de retourner à la fenêtre principale en cliquant sur le bouton Fermer. Le téléchargement des données est terminé Forcer le téléchargement du logiciel Mise à jour du logiciel et de la base de données au moyen du menu Aide > Mise à jour via Internet La base de données des panneaux est actualisée automatiquement lors de chaque mise à jour du logiciel. Effectuer régulièrement la mise à jour du logiciel permet non seulement de travailler avec la dernière version du programme mais également d'actualiser le contenu des bases de données. Ainsi, les nouveaux modèles de panneaux peuvent être aisément et rapidement téléchargés et être utilisés par le logiciel TRI-DESIGN. La procédure de mise à jour du logiciel est décrite dans le chapitre précédent. 18_Contacts Affichage de la liste des contacts Conditions d'utilisation_19 CONTACTS CONDITIONS D'UTILISATION Pour entrer directement en contact avec TRITEC, sélectionnez l'option Retrouvez nos coordonnées du menu Aide. Toutes les données nécessaires pour contacter votre correspondant se trouvent dans le fichier PDF qui s'affiche à l'écran. Veuillez lire attentivement les clauses de ce contrat d'utilisation avant de mettre le produit en service. Ce produit comporte un logiciel que TRITEC met gratuitement à votre disposition exclusive en tant que client. La convention suivante est un contrat légal entre vous, l'utilisateur et TRITEC, l'éditeur. En installant ce logiciel, vous déclarez accepter les conditions d'utilisation qui suivent. Si vous n'acceptez pas les conditions de cette convention, n'utilisez pas le logiciel et désinstallez-le de votre ordinateur. 1. Duplication et transmission Le logiciel TRI-DESIGN a été développé pour la société TRITEC, il est protégé par la législation sur les droits d'auteur. Une copie du programme n'est autorisée que dans le cadre de la sécurisation des données. Toute copie de la documentation ou du logiciel est interdite. Il n'est pas autorisé de transmettre, de louer ou de mettre ce programme et sa documentation à disposition d'une tierce personne sans l'autorisation écrite expresse de TRITEC. 2. Réserve de propriété intellectuelle Nonobstant les éventuelles modifications ou adaptations qui ont été effectuées par vous ou pour vous, ce programme, sa documentation en tout ou partie, les droits d'auteur, les brevets et tout autre droit intellectuel que cela comporte, restent la propriété illimitée de TRITEC. Vous confirmez ici n'avoir aucun autre droit sur le logiciel et sa documentation que ceux expressément concédés dans cette convention. 3. Bases de données Les bases de données techniques des panneaux solaires et des systèmes de montage utilisées par le logiciel ont été vérifiées avec le plus grand soin et seront mises à jour et adaptées dès que cela s'avérera nécessaire. Des divergences et des erreurs ne sont cependant pas exclues. De ce fait, la pertinence et l'intégralité des données utilisées ne peut être garantie. 4. Garantie L'éditeur ne garantit pas que le logiciel ne comporte aucun défaut, ne tombe pas en panne et soit adapté aux besoins particuliers de l'utilisateur ou prenne en charge le respect des droits de tiers. Ce programme n'est qu'une aide à la conception et ne remplace pas une étude détaillée. La configuration de l'installation proposée n'est qu'une des possibles variantes, les résultats des calculs ne doivent être considérés qu'en tant qu'évaluations. Sous réserve de modifications techniques et d'éventuelles erreurs. 5. Limite de responsabilité TRITEC n'est aucunement responsable des dommages directs ou indirects ou de leurs conséquences, y compris et sans limite de manque-à-gagner, de baisse des coûts non réalisés, de perte de données ou d'augmentation des coûts pour l'utilisateur ni de pertes financières, de concession des droits d'utilisations, de l'utilisation, de la défaillance du logiciel ou de perturbations durant son utilisation. La présente clause de limite de responsabilité garde valeur lorsque l'éditeur a été informé de la possibilité de survenance de ce genre de dommages. TRITEC n'est responsables de pertes ou de dommages que dans la limite où il puisse lui être reproché une préméditation ou une négligence. Cette limite de responsabilité a valeur au regard de tous les droits aux dommages-intérêts, indépendamment de leurs raisons juridiques, y compris mais sans limite envers les droit contractuels, pré-contractuels ou quasi-contractuels d'acte non autorisé. Cette limite de responsabilité a également valeur pour tous les employés cadres ou noncadres de TRITEC ainsi que tous les représentants et auxiliaires de TRITEC ayant participé au développement, à la commercialisation ou à la livraison du logiciel. Il est de l'obligation exclusive de l'utilisateur de s'assurer qu'il possède, ainsi que ses collaborateurs, les connaissances nécessaires à l'installation et à l'utilisation correctes du logiciel. TRITEC n'est aucunement responsable des problèmes ou dommages conséquents à une connaissance insuffisante de l'utilisation de ce logiciel. TRITEC, novembre 2009 © Tous droits réservés. www.tritec-energy.com