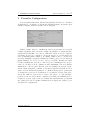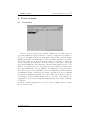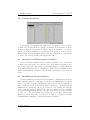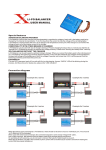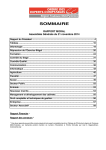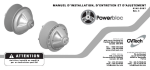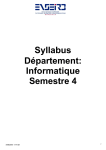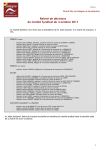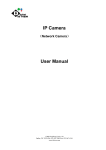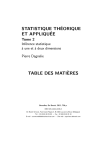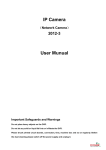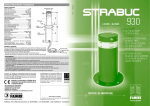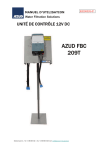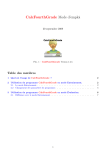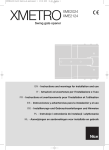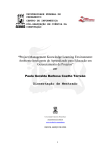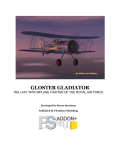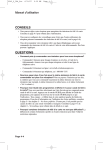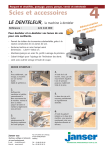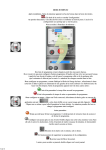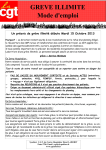Download Manuel d`utilisation
Transcript
c 1.0 GLOSTER ——————– Manuel d’utilisation Guillaume ”CrYpToNyM” MOISSAING (moissa g) François ”Meteoryte” GOUDAL (goudal f) Freddy ”Loki” SARRAGALLET (sarrag f) Guillaume ”Z” LAZZARA (lazzar g) TABLE DES MATIÈRES c Manuel d’utilisation - Gloster Table des matières 1 Première Configuration 2 2 Prise en main 2.1 Connexion . . . . . . . . . . . . . . . . 2.2 Partage de fichiers . . . . . . . . . . . 2.3 Recerche et téléchargement de fichiers 2.4 Modifications des paramètres . . . . . 3 3 4 4 4 GoatSoft - Info Spe . . . . . . . . . . . . . . . . . . . . . . . . . . . . . . . . . . . . . . . . . . . . . . . . . . . . 1 1 1 PREMIÈRE CONFIGURATION c Manuel d’utilisation - Gloster Première Configuration Lors du premier lancement, Gloster fait apparaitre la fenêtre de ”Première Configuration”, en anglais ou en français, suivant la langue du systeme (par défaut en anglais, sauf si le système est en français). Dans le champ ”Pseudo”, l’utilisateur entre le pseudonyme avec lequel il souhaite apparaitre sur le réseau. Le champ ”Ip publique” se rempli automatiquement si la machine est connecté à Internet ; sinon, il doit le compléter à la main. Le type de connexion correspond au type se reseau auquel est reliée la machine (LAN, ADSL...). Le champ ”limite d’envoi” correspond à la vitesse maximale à laquelle l’utilisateur souhaite envoyer des données (0 signifie illimité). Le ”Port d’ecoute” est le port (TCP entrant) sur lequel les autres utilisateurs devront se connecter pour communiquer avec la personne. Le ”Nombre de slots” définit le nombre maximum d’envois de fichiers simultané. Le ”Mot de passe Réseau” peut être assimilé au nom du reseau ; il faut obligatoirement le connaitre pour rentrer dans un réseau Gloster. Les deux bouttons ”Fichiers Téléchargés” et ”Fichiers Temporaires” permettent de definir les repertoires de destination de ces fichiers, à l’aide d’un explorateur. Et enfin, les deux zones de textes ”Clé privée” et ”Clé publique” peuvent soient être directement complétés à la main par l’utilisateur si ce dernier les possède déjà soient être remplis automatiquement, en cliquant sur ”Générer les clés”.Pour finir, l’utilisateur doit cliquer sur ”Valider” pour enregistrer la configuration. GoatSoft - Info Spe 2 2 PRISE EN MAIN 2 2.1 c Manuel d’utilisation - Gloster Prise en main Connexion Pour se connecter à un réseau existant, l’utilisateur doit entrer l’ip et le port d’un utilisateur déjà présent sur ce réseau et cliquer sur ”Connexion”. Les ip et ports ainsi rentrés sont sauvegardés dans la liste pour une future utilisation. La liste des utilisateurs et celles des chans est sur le coté gauche. Un double clique sue le nom d’un chan permet de rejoindre ce chan. Un double clique sur un utilisateur ouvre une fenêtre de chat privé. Un clique droit sur un utilisateur ouvre un menu contextuel dnas lequel se trouve ”Voir fichiers” et ”Demander la clé”. Le premier sert à voir la liste des fichiers partagés par l’utilisateur ; si la clé publique de l’utilisateur n’est pas présente, une fenêtre propose de la demander (ou bien, l’utilisateur peut la demander en utilisant le menu contextuel). Une fenêtre apparait alors avec les fichiers partagés par l’utilisateur distant. Un double clique sur le fichier permet de le téléchager. Si des téléchargements sont en cours lors de la fermeture de l’application, ceux-ci seront repris automatiquement au prochain demarrage de Gloster. La fenetre ”Statut” (quatrième icone de la barre d’outils) permet de visualiser le reseau en 3D. GoatSoft - Info Spe 3 2 PRISE EN MAIN 2.2 c Manuel d’utilisation - Gloster Partage de fichiers Pour partager des fichiers, un clique sur le troisième icone de la barre d’outils ouvre l’explorateur de partage de fichiers. L’explorateur de droite montre les fichiers locaux (sur le disque dur de la machine), et celui de gauche, les fichiers partagés ou a partager. Pour partager de nouveaux fichiers, il faut effectuer un simple glisser/deposer des fichiers de l’explorateur de droite vers celui de gauche puis cliquer sur ”OK”. 2.3 Recerche et téléchargement de fichiers Pour rechercher un fichier sur le reseau, le sixième icone de la barre d’outils ouvre une fenêtre de recherche. Une fois le fichier recherché trouvé, une double clique sur celui si lance son telechargement. Son avancement est alors visible dans la fenêtre de ”Transferts”. Dans celle-ci, l’utilisateur peut annulé tout transferts commencé. Il peut aussi voir la liste de ses envois en cours. 2.4 Modifications des paramètres Tous les paramètres specifiés lors de la première configuration sont modifiable dans la fenêtre de configuration, ouvrable en cliquant sur le deuxième icone de la barre de tache. l’utilisateur peut recuperer ses cles publique et privée ainsi que son NodeId dans la partie ”Cryptage” (Normalement un utilisateur non averti n’a pas a a se soucier de cette partie). La rubrique ”clés” contient tous les nodeId et toutes les clés connues, avec la possibilité d’en ajouter manuelement. La case ”Accepter tous les envois et les receptions de clés” est cochée par defaut et ne devrai pas être modifiée par un utilisateur non averti. La partie ”Serveur web” permet de configurer le serveur d’administration distante de Gloster (inactif par defaut). GoatSoft - Info Spe 4