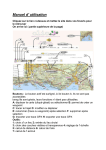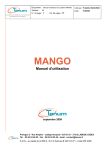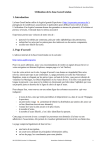Download Randonner avec IphiGéNie V2
Transcript
MB 15 janvier 2015 Randonner avec iPhIGéNie Préparer sa randonnée, vérifier son cheminement et gérer son tracé. Randonner avec iPhIGéNie, Page 1 MB 15 janvier 2015 Randonner avec iPhiGéNie Qu'est-ce qu'iPhiGéNie iPhiGéNie est une application issue d'un développement mené en concertation avec l'Institut Géographique National, mais indépendant de celui-ci. Il a commencé au printemps 2009. En novembre 2009, la version beta d'iPhiGéNie a gagné le concours ouvert aux applications utilisant l'API Géoportail. La première version a été publiée en avril 2010. iPhiGéNie a ensuite été primée plusieurs fois aux concours API Géoportail. Elle est l'application iPhone/iPad de référence pour l'accès aux ressources Géoportail, comme le précise le manuel de l'application. iPhiGéNie est disponible sous IOS et sous Androïd, son utilisation se fait donc à partir de tablettes et ou de téléphones disposant de ces systèmes d'exploitation. Objectif de ce document Ce document présente l'utilisation de cette application uniquement à partir des usages attendus des outils numériques en randonnée selon la séquence préparer sa randonnée (1), utiliser un GPS (2), et gérer le tracé de sa randonnée (3). Ce document ne vise donc pas à se substituer au manuel d'utilisation d'iPhiGéNie, disponible avec l'application, et auquel il convient de se référer. Cette description fait référence aux menus et commandes de l'application sous IOS, sur un iPad pour préparer et gérer sa randonnée, et sur un iPhone, utilisé comme un GPS. Randonner avec iPhIGéNie, Page 2 MB 15 janvier 2015 1. Pourquoi utiliser les ressources numériques en randonnée ? Est rappelée ici la séquence argumentant de l'intérêt de l'utilisation d'un GPS pour préparer, suivre et revivre une randonnée. 1. AVANT DE PARTIR : préparer sa randonnée • créer son itinéraire sur une carte affichée à l'écran de l'ordinateur • puiser dans des bases d’itinéraires, par exemple : http://www.openrunner.com/ http://www.randogps.net/ http://www.geoportail.gouv.fr/ base fédérale (un jour ?) • adapter des itinéraires existants lieux, durée, distance, altitude • disposer de l’itinéraire sélectionné dans un GPS pour le suivre Randonner avec iPhIGéNie, Page 3 MB 15 janvier 2015 2. PENDANT : s’assurer de son parcours • suivre un itinéraire sélectionné en contrôlant la trace • connaître avec certitude l’endroit où l’on est • vérifier sur la carte papier les coordonnées UTM WGS84 • lire sur l’écran du GPS la trace sur la carte embarquée • aider à la lecture du paysage relèvement des points intéressants vérifier l’altitude du lieu lire l’affichage vérifier sur la carte • trouver son chemin, savoir vers où il convient de continuer : cap, carte, relèvement • mesurer sa performance de marcheur : temps, odomètre, vitesses, ascension, • connaître l’évolution de la pression atmosphérique lecture de la pression relative Randonner avec iPhIGéNie, Page 4 MB 15 janvier 2015 3. APRES : revivre sa randonnée • gérer son parcours transférer la trace du GPS vers l'ordinateur indexer, archiver • partager son parcours verser sa trace dans une base d’itinéraires envoyer par courrier électronique, • refaire son parcours grâce aux outils numériques carte : relire le paysage photos : géolocalisation Au terme du rappel de cette séquence générale, nous allons vérifier maintenant que l'utilisation de l'application IPhIGéNie permet de réaliser pleinement chacune de ses étapes. Randonner avec iPhIGéNie, Page 5 MB 15 janvier 2015 3. Procédures iPhiGéNie 1. Préparation de la randonnée La page d'accueil de l'application présente par défaut la position actuelle sur la carte. On prépare rarement une randonnée en partant de chez soi. On peut donc désactiver le GPS sur l'iPad pour préparer sa randonnée (1). 1.Pour désactiver le GPS, double toucher sur le réticule GPS. 2.L'accès aux menus se réalise par un toucher simple de la partie centrale de la base de la carte. On accède aux menus par la commande centrale (2). Noter l'indication de l'échelle de la carte dans la troisième partie de la base de la carte, à droite. 3.Echelle 1.1. Choisir sa carte Accéder à la première barre de menus en touchant la partie centrale de la base de la carte (2). Une série de boutons apparaît. Commencer par toucher le bouton carte qui va permettre le choix de la carte sur laquelle travailler. Un second menu apparaît : Le bouton carte noir et blanc donne accès aux cartes superposables selon le degré d'opacité du curseur central de ce même menu. Pour préparer sa randonnée, rien ne vaut Randonner avec iPhIGéNie, Page 6 MB 15 janvier 2015 le fond de carte IGN et en superposition, en tant que de besoin, les photographies aériennes et le cadastre pour vérifier le statut du cheminement. Réservez la carte dEtat Major du XIXe siècle pour refaire votre randonnée sur l'écran en imaginant les paysages historiques... En attendant, fermez ce menu au moyen de la croix à gauche. 1.2. Créer un nouvel itinéraire La barre des menus revient au bout de quelques secondes sans interventions à sa forme initiale. Touchez le centre et accédez à la première barre de menus. Cette fois vous allez actionner la commande Écrire, en touchant le crayon. Un nouveau menu Écrire apparaît. En touchant le bouton Créer, un choix vous est offert. Vous avez le choix entre créer un tracé pour préparer un parcours, c'est un simple dessin sur la carte que vous pourrez suivre visuellement durant la randonnée sur l'écran de l'iPhone, en vérifiant que votre position est toujours sur le tracé. Comme c'est un dessin sur la carte, il ne comprend pas d'information temporelle. La version actuelle d'iPhiGenie comporte un altimétrie par MNT. Un tracé, dans la liste des traces est identifiable par un T noir. Vous pouvez préférer créer une route. Une route est un ensemble de points navigables, représentés par la présence de balises rouges sur la carte. L'iPhone vous indiquera alors, durant la randonnée, de point en point, le cap à suivre, la distance et le temps estimé. La route est identifiable par un R noir dans la liste des traces. 1. Création d'un tracé : le fait de choisir créer un tracé dépose au milieu de l'écran un point qui sera le point de départ de votre tracé. Randonner avec iPhIGéNie, Page 7 MB 15 janvier 2015 Il est rouge, noté 1/1 et muni d'une borne verte signalant son statut de point de départ. Naturellement vous allez le positionner où vous le souhaitez. Pour cela vous allez "saisir" le point en posant votre doigt sur le cercle blanchi qui est au dessous de lui et entraîner ainsi le point rouge et sa borne verte au point de départ désiré, par exemple sur le point coté 30, un peu plus au sud. Ensuite une touche sur le point le fait passer au vert, vous pouvez y aller : glissez votre doigt sur l'itinéraire que vous souhaitez emprunter et l'application laisse derrière vous de jolis petits cailloux jaunes qui définissent votre tracé : Notez que chaque point sélectionné, devenu rouge, comporte une étiquette affichant sa position selon les unités,choisies, ici UTM WGS84 — le temps et l'altitude, mais pas dans un tracé — et enfin son numéro dans l'ensemble des points du tracé. Randonner avec iPhIGéNie, Page 8 MB 15 janvier 2015 2. Création d'une route La procédure est analogue à celle de la création d'un tracé, avec les différences notées plus haut entre ces deux objets. La construction de la route, dans ce mode point gris s'effectue légèrement différemment que lorsque le point est en vert dans la construction d'un tracé. En mode point gris, lorsqu'on construit une route, on tire toujours le point par son disque blanc, et on soulève son doigt aux endroits où l'on souhaite poser un nouveau point. C'est important puisque ce seront des balises navigables avec le GPS. Voici le résultat de la création d'un nouvelle route : On remarque le départ de Tire-Huit, balise verte, et l'arrivée actuelle aux Trois Moulins, balise jaune. La route est ici en mode modification, les cailloux jaunes peuvent être eux aussi, saisis et déplacés. Mais ils sont surmontés d'une balise rouge : il s'agit bien de points navigables, constituant une route. Noter la couleur grise du dernier point d'arrivée. Vous pouvez également faire confiance à ceux qui ont défini des itinéraires avant vous et décider de les importer dans votre système, afin de les découvrir, les adapter et enfin les suivre. 1.2. Importer des itinéraires existants Le principe est simple. Dans tous les cas vous devrez importer ces itinéraires à partir de vos sites préférés grâce à Internet, sur iPad, et ouvrir ces fichiers GPX avec iPhiGéNie. Randonner avec iPhIGéNie, Page 9 MB 15 janvier 2015 Vous importez par exemple une trace GPX depuis un site qui offre cette possibilité, ici randogps.net. L'iPad, ou l'iPhone ici, ouvre la fenêtre suivante : Vous actionnez la commande Ouvrir dans iPhiGéNie, elle s'affiche, ici en orange. Les fichiers disponibles apparaîtront dans la liste accessible dans le menu Écrire. Il suffit de toucher le bouton listes. Un ensemble de répertoires au contenu évocateur de vos tracés, routes et traces1 s'affiche : 1 Une trace est le produit de l'enregistrement d'un cheminement par un GPS. Randonner avec iPhIGéNie, Page 10 MB 15 janvier 2015 Une visite au dossier iCloud par appui sur la petite flèche à droite du nuage permet de découvrir tracés, routes et traces stockés sur ce support propre à Apple. Le T rouge signale une trace enregistrée par le GPS de l'iPhone ou bien importée. À ce titre, les points affichent des informations supplémentaires : On note en effet dans l'étiquette noire toujours la position du point mais aussi l'heure de passage, la vitesse entre ce point et le précédent, l'altitude et le numéro du point sur le nombre total de points. Une trace notée TR est une trace enregistrée par un GPS à laquelle on a ajouté des points navigables afin de la suivre plus facilement. 1.3. Adapter des itinéraires existants Une fois importés, il suffit de demander l'affichage de l'itinéraire de votre choix en le cochant dans la liste. Sur la liste ci-dessus, c'est Reco Godillots Blaye qui est visible sur la carte. Vous pouvez décider de modifier votre tracé. Au lieu d'emprunter la route, sur l'itinéraire qui part de Petit Capron, vous préférez tourner à droite après la source et emprunter le Randonner avec iPhIGéNie, Page 11 MB 15 janvier 2015 chemin en pointillés. C'est encore très simple. Il suffit de sélectionner le point jaune 7/19 en le touchant, il devient rouge, vous le,saisissez par son disque blanc et vous le déplacez : Notez la présence des flèches retour / avance qui vous permettent également de naviguer parmi les points. On opère ainsi pour tous les points que l'on souhaite déplacer. Le résultat peut être celui-ci, à comparer avec la trace de la page 8. Randonner avec iPhIGéNie, Page 12 MB 15 janvier 2015 1.4. Transférer le tracé ou la route sur l'iPhone On a relevé la possibilité de transférer les traces sur iCloud, support gratuit Apple, depuis l'iPad. Cela est très simple, l'iPhone autant que l'IPad y accèdent directement. Prenons ici l'exemple d'une nouvelle route, le Tour du Baganais, tracée sur l'iPad puis sauvegardée sur iCloud depuis l'iPad. On vérifie la présence immédiate de la route sur l'iPhone en ouvrant iCloud sur l'iPhone. Il faut également, avant de partir télécharger les cartes nécessaires sur l'iPhone afin d'en disposer sans faire appel au réseau. En actionnant le bouton information, on accède à la page ci-contre. Il suffit de toucher la commande charger les cartes en bas, et le tour est joué. L'iPhone charge les cartes aux échelles sélectionnées dans les réglages d'iPhIGéNie. On peut maintenant partir en randonnée, l'iPhone considéré comme un GPS, est prêt. Randonner avec iPhIGéNie, Page 13 MB 15 janvier 2015 2. PENDANT : s’assurer de son parcours Durant la randonnée, l'iPhone va être utilisé comme un GPS. On ouvre iPhiGéNie sur l'iPhone comme sur l'iPad. La fonction GPS de l'iPhone est actionnée par défaut, le réticule en bas à gauche est ouvert. Pour information, il convient de signaler pour commencer qu'IPhiGéNie donne, bien sûr, la possibilité d'enregistrer son cheminement sans aucune préparation préalable de celuici. Pour actionner le démarrage de l'enregistrement de la trace, afficher le premier menu Écrire ; un toucher valide sur le bouton rond le transforme en bouton carré, prêt à commander un arrêt dans l'enregistrement quand on le souhaitera. Un bouton pause devient actif. La trace s'enregistre et s'affiche en rouge sur la carte. Si l'on est déjà au point de départ de la randonnée, la position courante, matérialisée par une toupie rouge est proche de la balise de départ verte du tracé ou de la route. 2.1 suivre un itinéraire sélectionné en contrôlant son cheminement On peut suivre à son choix une route, un tracé ou une trace. Les commandes sont analogues mais le comportement de l'iPhone est sensiblement différent dans chacun de ces cas. 1. Suivi d'une route avec le GPS de l'iPhone Commençons par ce qui est le plus intéressant pour le randonneur ou l'animateur : le suivi d'une route, c'est à dire le passage contrôlé sur des points préalablement posés, en effectuant un suivi constant carte-terrain. Cette méthode semble la meilleure façon de ne pas s'égarer. En effet, on fait confiance au GPS qui restitue la qualité du travail de préparation de la randonnée, matérialisée par la pose des balises, mais on n'en est jamais l'esclave en suivant aveuglément ses indications de détail, on contrôle son cheminement sur le terrain. Randonner avec iPhIGéNie, Page 14 MB 15 janvier 2015 On vérifie que la route possède un coche dans la liste, afin qu'elle soit visible sur la carte. On revient à la carte par un toucher en haut à gauche de la liste sur carte. La première commande est d'actionner le suivi de la route affichée au moyen du bouton Sens unique. Sur la carte, un tracé pointillé vert indique la direction du prochain point navigable. Le choix du point navigable, la balise rouge, est déterminé automatiquement, en fonction de la position actuelle et du cap suivi. Il n'y a pas de manipulation à faire en cours de suivi pour passer d'une balise à une autre. On comprend sur l'image ci-dessus que la route à été suivie un moment, en vert, puis abandonnée, en blanc, et que le cap à suivre pour parcourir la route choisie en sens normal, celui de sa construction, est de suivre le pointillé pour rejoindre la balise rouge la plus proche. Les boutons de la barre de suivi, activée par l'appui sur le bouton info comportent plusieurs indications pertinentes pour le suivi de la route. Quatre sont affichées à la fois, on passe de l'une à l'autre en touchant l'indication : • Distance parcourue / distance jusqu'à la prochaine balise, • Azimut de la balise • Temps estimé à la balise suivante Randonner avec iPhIGéNie, Page 15 MB 15 janvier 2015 • Vitesse moyenne / vitesse instantanée. L'arrêt du suivi de la route est actionné par le bouton STOP qui a remplacé le bouton Sens obligatoire de démarrage du suivi. 2. Suivi d'un tracé ou d'une trace avec le GPS de l'iPhone Dans certaines circonstances, tracé dessiné à main levée, trace importée sans balises, par exemple, on peut se trouver à vouloir simplement suivre un tracé ou un trace. Il convient alors de s'assurer en permanence de la concordance entre la position et le tracé ou la trace. Rappelons que cette modalité est plus contraignante : elle enlève à la créativité du randonneur en le guidant dans tous ses pas et représente quelque chose qui ressemble à un suivi en aveugle ; elle peut conduire, ce qui peut devenir désastreux, à l'abandon du suivi permanent carte-terrain. On ne développera donc pas cette présentation ici et renvoyons au manuel. On peut cependant noter que lors du suivi d'une trace ou d'un tracé, les affichages sont sensiblement différents. On peut lire en particulier l'écart à la route, en mètres, avec indication du côté par rapport à la marche. Le manuel précise en outre que la vitesse moyenne, le temps restant et l'heure d'arrivée sont calculés depuis le moment et la position où le suivi à été lancé. Il est donc possible de démarrer un suivi n'importe où sur le tracé en ayant des valeurs calculées correspondant à la réalité. On peut donc « remettre les compteurs à zéro » (temps, vitesse) par arrêt/relance du suivi. On se reportera au manuel, à la rubrique Suivi de trace /route. N'oublions pas la possibilité d'adapter une trace importée ou un tracé dessiné, en y ajoutant des points navigables aux endroits sensibles que l'on choisit. L'objet devient alors un tracé hybride noté TR. Son suivi emprunte alors aux deux modalités décrites ci-dessus. Randonner avec iPhIGéNie, Page 16 MB 15 janvier 2015 2.2 Conclusion sur l'usage de l'application durant la randonnée Les fonctions attendues d'un GPS pendant la randonnée sont pratiquement ainsi toutes réalisables par l'application iPhIGéNie installée sur un iPhone. On connaît avec la précision d'un GPS l’endroit où l’on est, on peut toujours vérifier sur la carte papier les coordonnées UTM WGS84 affichées par l'appareil, on peut lire sur l’écran du GPS la trace sur la carte embarquée. Il est possible de trouver son chemin et savoir vers où il convient de continuer. On peut mesurer sa performance de marcheur. Reste la connaissance de l’évolution de la pression atmosphérique : l'iPhone ne comporte pas de capsule barométrique, cela est donc impossible instantanément, mais dans la mesure ou l'on est couvert par son réseau, on peut accéder sur demande aux bulletins météo... Randonner avec iPhIGéNie, Page 17 MB 15 janvier 2015 3. APRES : revivre sa randonnée Pour terminer cette présentation de l'application, il nous reste à décrire comment elle réalise les fonctions attendues des outils numériques après la randonnée. 3.1 gérer son parcours Depuis la liste des traces, il est toujours possible de gérer la trace visible de son parcours. On commence par ouvrir la trace par le bouton Information. On peut alors choisir la commande Modifier pour la changer de groupe et la sauvegarder sous iCloud. On peut aussi choisir la commande exporter pour l'envoyer par email à un correspondant, ou encore se l'envoyer sur sa propre boîte puis la sauvegarder sur tout support accessible en ligne : Box, Dropbox, Google Drive, Copy, le cloud de son fournisseur d'accès ... etc. 3.2 géolocaliser ses photos Est-il besoin de préciser que les photos prises avec l'appareil photo de l'iPhone peuvent être automatiquement géo localisées, selon les réglages adoptés ? On peut donc revivre sa randonnée dans les meilleures conditions de lecture de la trace sur la carte. Randonner avec iPhIGéNie, Page 18 MB 15 janvier 2015 Conclusion générale L'application iPhIGéNie et les appareils IOS qui l'hébergent, iPhone et iPad, offrent donc une alternative très intéressante à l'usage d'un GPS et d'un ordinateur pour préparer, parcourir et revivre sa randonnée. L'application est accessible, dans sa version la plus complète pour une vingtaine d'euros seulement par an, et fonctionne sur plusieurs appareils pour ce prix, les uns sous IOS et les autres sous Androïd. Elle offre sur les appareils utilisés une qualité de lecture des cartes IGN sans égale, avec des changements d'échelle très rapides, dans toutes les conditions d'éclairement, pour la France entière ainsi que pour bon nombre de pays européens. Sa manipulation est aisée, la parfaite compatibilité, interconnexion et symétrie des appareils IOS n'y étant pas étrangère. Mais des limites, il y en a, bien sûr. La première limite spécifique notable à l'utilisation d'un iPhone comme GPS de randonnée tient à son caractère non étanche et à sa relative fragilité en cas de choc. La seconde vient de la durée de la recharge de la batterie. La première limite peut être contournée par l'acquisition d'une coque antichoc et étanche qui préserve les fonctionnalités tactiles de l'écran. La seconde peut l'être par une stratégie d'économie de l'énergie. On peut commencer par suspendre l'usage du réseau numérique durant la randonnée, en se privant volontairement, le temps que l'on désire, du téléphone, des messages et du courrier électronique, ainsi que des liaisons wifi et Bluetooth. Est-ce vraiment un inconvénient ? Seul le GPS fonctionne. On peut s'efforcer également d'allumer l'écran avec parcimonie. Des dispositifs permettent aujourd'hui de recharger sans secteur, une ou plusieurs fois, une batterie qui en a besoin. Il suffit d'emporter avec soi ce type de chargeur autonome préalablement chargé sur secteur. Randonner avec iPhIGéNie, Page 19




















![Acide fluorhydrique 50%_[FDS-10-FR]](http://vs1.manualzilla.com/store/data/006425707_1-f2a4056f75bcc4d45129d721e1216ddc-150x150.png)