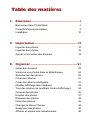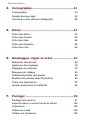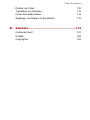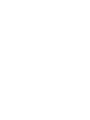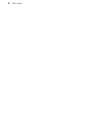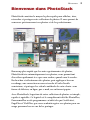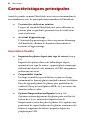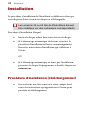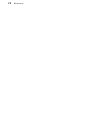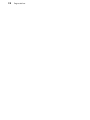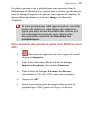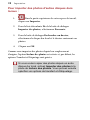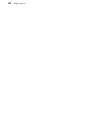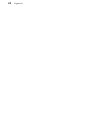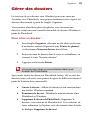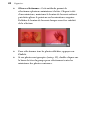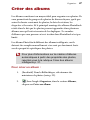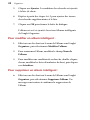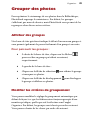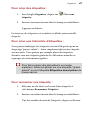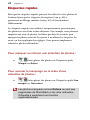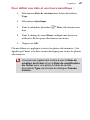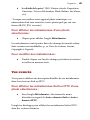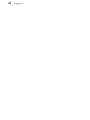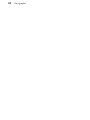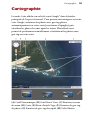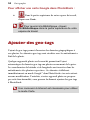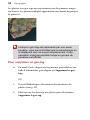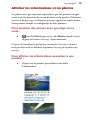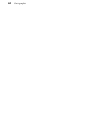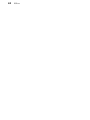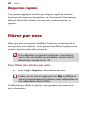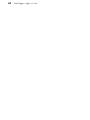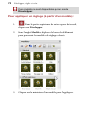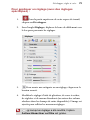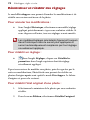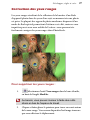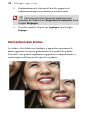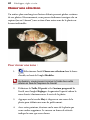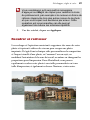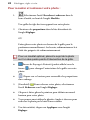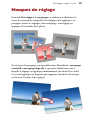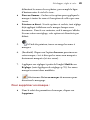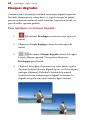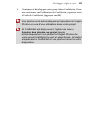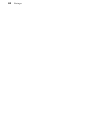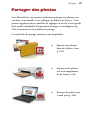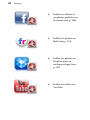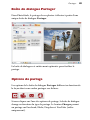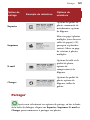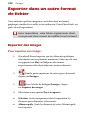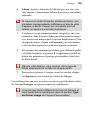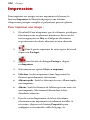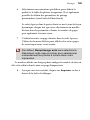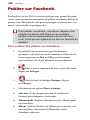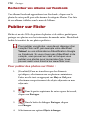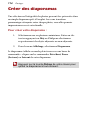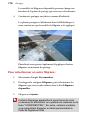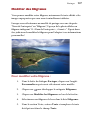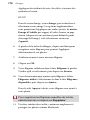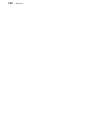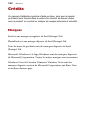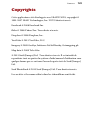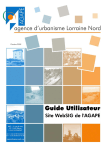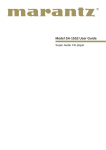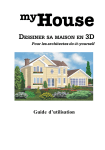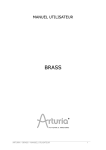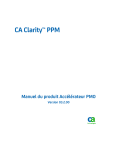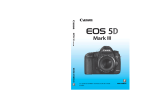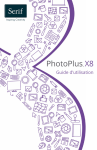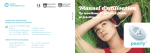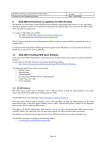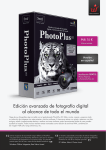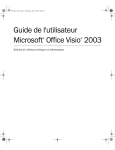Download Guide d`utilisation de PhotoStack
Transcript
Table des matières 1. Bienvenue ...............................................................1 Bienvenue dans PhotoStack Caractéristiques principales Installation 3 4 10 2. Importation ........................................................ 13 Importer des photos Importer des photos Ajouter et surveiller des dossiers 15 16 19 3. Organiser ............................................................. 21 Gérer des dossiers Visionner vos photos dans la Bibliothèque Sélectionner des photos Créer des albums Créer des albums intelligents Modifier l'affichage des miniatures Trier des photos (en modifiant l'ordre d'affichage) Grouper des photos Empiler des photos Étiqueter des photos Noter des photos Changer la date et l'heure Supprimer des photos Afficher et ajouter des métadonnées 23 24 25 27 31 33 34 35 37 39 43 44 48 48 Table des matières 4. Cartographie .......................................................51 Cartographie Ajouter des geo-tags Limites de carte (albums intelligents) 53 54 58 5. Filtrer ....................................................................61 Filtrer par album Filtrer par dossier Filtrer par date Filtrer par étiquette Filtrer par note 63 64 64 65 66 6. Développer, régler et créer ...........................67 Manipuler des photos Appliquer des réglages Réglages de retouche Masques de réglage Rotation/Symétrie des photos Modifier des photos dans PhotoPlus Créer des panoramas Ajouter des photos à CraftArtist 69 70 76 83 89 90 91 92 7. Partager ...............................................................95 Partager des photos Exporter dans un autre format de fichier Impression Utiliser un e-mail Publier sur Facebook 97 102 104 106 108 Table des matières Publier sur Flickr Transférer sur Dropbox Créer des diaporamas Appliquer un filigrane à des photos 110 112 114 115 8. Annexes ............................................................. 119 Contacter Serif Crédits Copyrights 121 122 123 Bienvenue 2 Bienvenue Bienvenue Bienvenue dans PhotoStack PhotoStack constitue le moyen le plus rapide pour afficher, trier, retoucher et partager votre collection de photos. Il vous permet de conserver précieusement vos photos et de les perfectionner. Beaucoup plus rapide que les autres gestionnaires de photos, PhotoStack trie automatiquement vos photos, vous permettant d'accéder rapidement à ce que vous voulez, quand vous le voulez. Recherchez et sélectionnez des photos, puis appliquez-leur un recadrage, une correction ou une retouche à l'aide d'outils conviviaux, et partagez-les selon la méthode de votre choix : sous forme de fichiers, en ligne, par e-mail, ou au format papier. Avec PhotoStack, la gestion de votre collection de photos est simple, rapide et agréable. Ce logiciel est le complément idéal de PhotoPlus, PanoramaPlus ou de programmes créatifs tels que CraftArtist, PagePlus et WebPlus, que vous souhaitiez gérer vos photos pour un usage personnel ou en vue de les partager. 3 4 Bienvenue Caractéristiques principales Avant de prendre en main PhotoStack, nous vous recommandons de vous familiariser avec les principales fonctionnalités de PhotoStack. • • Une interface utilisateur intuitive L'espace de travail de PhotoStack met votre collection au premier plan, en gardant à proximité tous les outils dont vous avez besoin. Assistant d'apprentissage L'Assistant d'apprentissage se lance au premier démarrage de PhotoStack, affichant les dernières informations et ressources d'apprentissage. Importation flexible • • • Importez des photos depuis tout type de source (voir p. 15) Importez des photos dans votre bibliothèque depuis quasiment tout type de source—appareil photo numérique reflex mono-objectif, carte mémoire, clé USB, smartphone, ordinateur ou réseau. Compatibilité étendue Un large éventail de types de fichiers est pris en charge, notamment les formats photo standard courants, les fichiers Raw des appareils photo, les photos avec profondeur de couleur 16 bits par canal (photos HDR, etc.), ou encore des données audio et vidéo. Options d'importation intelligentes (voir p. 16) Optimisez automatiquement des photos pour accélérer la recherche et le tri : ajoutez des étiquettes lors de l'importation et créez des piles de photos. Des options vous permettent de copier facilement des photos, renommer des fichier et supprimer des fichiers importés depuis des périphériques USB. Bienvenue • 5 Surveillez les dossiers (voir p. 19) Incluez des dossiers dont PhotoStack ajoutera automatiquement les nouveaux fichiers à votre Bibliothèque dès qu'ils apparaîtront. Afficher, rechercher et gérer vos photos • • • • • Un nouveau foyer pour votre collection de photos (voir p. 21) Votre Bibliothèque PhotoStack héberge toutes les photos des différentes sources dans une collection super-rapide, avec des tailles de miniatures personnalisées, un affichage photo par photo, un mode plein écran et une fonctionnalité de diaporama. Affichez rapidement n'importe quelle photo (voir p. 24) En un rien de temps, visionnez des photos spécifiques provenant d'importantes collections : cliquez simplement sur des étiquettes telles que des métadonnées d'appareils photo, des dates ou des notes, ou des étiquettes descriptives personnalisées. Par glisser-déposer, appliquez des étiquettes à des photos, afin de faciliter le tri et la recherche dans votre collection. Scindez les miniatures en deux groupes distinct pour simplifier l'affichage, et combinez les critères de recherche sous forme de filtres pour un contrôle affiné. Recherche intelligente Grâce à un outil de recherche intelligent, choisissez soigneusement ce que vous souhaitez afficher. À l'aide de mots clés, vous pouvez affiner la recherche afin d'accéder rapidement aux photos souhaitées. Rotation et symétrie (voir p. 89) Faites facilement pivoter des photos par paliers de 90° pour les redresser, ou appliquez-leur une symétrie pour modifier la composition. Créez des piles et des albums à organiser (voir p. 37) Ajoutez des photos à des piles, un album intelligent ou des 6 Bienvenue • • • albums permanents pour qu'elles soient bien rangées, rapides à parcourir, et faciles à imprimer et à partager. Placez vos photos sur la carte (voir p. 54) Placez des photos sur une carte Google Map interactive, même avec la précision du mode Street View. Vous pouvez même tracer un rectangle de sélection personnalisé sur la carte pour afficher les photos qui y ont été prises. Étiquettes rapides (voir p. 42) Ajouter un drapeau à des photos à conserver ou à supprimer, à imprimer ou à corriger, grâce à des boutons rapides grâce auxquels vous pourrez facilement gérer vos importantes collections. Archivez vos photos Sauvegardez votre collection sur un lecteur externe ou un autre support grâce à une opération simple traitant votre collection complète ou seulement les nouvelles photos ajoutées depuis votre dernière sauvegarde. Retouche photo facile • • • Retouches photo en un clic (voir p. 70) Vous pouvez facilement effectuer des modifications grâce aux modèles de corrections et de réglages en un clic, ou à des effets stylés tels que rétro, noir et blanc et grain de film. Historique illimité des modifications Effectuez autant de modifications que vous le souhaitez sans avoir à écraser les photos d'origine. Toutes les modifications sont disponibles indéfiniment dans un historique, même après votre session en cours. Corrigez les défauts de vos photos (voir p. 76) Effectuez des tâches de retouche courantes tels qu'un recadrage, un redressement, une correction des yeux rouges, une suppression des défauts ou des objets indésirables. Bienvenue • • • • • • 7 Réglages professionnels (voir p. 73) Grâce à des réglages précis, apportez des retouches professionnelles aux niveaux de blanc, aux tons de couleur, aux tons clairs, foncés et moyens, etc. Créez de nouvelles versions de vos photos (voir p. 75) Créez des instantanés à tout moment—de nouvelles versions de vos photos automatiquement incluses dans une pile avec l'original, pour faciliter la gestion. Vue avant et après Affichez une comparaison de vos modifications "avant" et "après". Le séparateur peut être déplacé. Masquez des zones pour limiter les effets et réglages (voir p. 83) Utilisez un pinceau intelligent avec détection du contour pour créer des masques, puis sélectionnez des zones d'une photo auxquelles appliquer des effets et des réglages, ou pour les protéger contre les modifications. Masques dégradés (voir p. 86) Ajoutez de la profondeur, des touches de couleur, etc., grâce à des masques dégradés qui fusionnent l'intensité de vos effets et de vos réglages sur la hauteur ou sur la distance. Envoyez des photos à PhotoPlus, PanoramaPlus ou CraftArtist (voir p. 90, p. 91 et p. 92) Si vous possédez ces autres produits Serif, vous pouvez transférer des photos depuis PhotoStack pour continuer à les modifier ou pour les inclure à des projets créatifs. 8 Bienvenue Partagez vos photos à votre façon • • • • • • • Partagez des albums et des sélections (voir p. 101) Partagez des photos sélectionnées, votre album intelligent, ou des albums que vous avez créés à l'aide de modèles de partage en un clic qui accélèrent et simplifient l'exportation. Partage en ligne (voir p. 108 – p. 114) Depuis PhotoStack, transférez directement des photos vers Facebook, Flickr ou Dropbox. Envoyez des photos par e-mail à vos amis et à votre famille (voir p. 106) Joignez des photos à un e-mail ; PhotoStack les optimisera automatiquement pour un visionnage à l'écran et réduira leur taille. Impressions rapides et mises en page d'impression (voir p. 104) Imprimez des photos et des collections dans des mises en page d'impression du plus bel effet, applicables par simple glisser-déposer. Modifiez votre mise en page dans un aperçu en direct. Vous pouvez même créer vos propres mises en page d'impression. Exportez facilement vos photos (voir p. 102) Exportez vers un nouveau fichier ou ensemble de fichiers, en choisissant un modèle, ou le format, la compression, la taille, etc., de votre choix. Filigranes (voir p. 115) Protégez vos photos avec filigrane, grâce au créateur de filigranes unique en son genre. Enregistrez vos options d'exportation préférées, voir l'aide de PhotoStack) Définissez des paramètres d'exportation en combinant vos actions et vos paramètres de photos favoris. Bienvenue 9 Conçu pour la vitesse ! Grâce à la vitesse de premier ordre de PhotoStack, visionner et trier votre collection de photos est un plaisir ! • • Un tout nouveau moteur de gestion PhotoStack est optimisé pour les systèmes 64 bits et 32 bits et peut gérer des collections de toutes tailles. Optimisé pour la vitesse Redonnez un coup de fouet à vos systèmes multi-cœurs : les tâches en arrière-plan vous permettent de continuer à parcourir votre collection pendant que le gros du travail se poursuit "dans les coulisses". 10 Bienvenue Installation La procédure d'installation de PhotoStack est différente selon que vous disposez d'une version sur disque ou téléchargeable. Les versions 32 ou 64 bits de PhotoStack doivent être installées sur des ordinateurs correspondants. Procédure d'installation (disque) • • Insérez le disque acheté dans votre lecteur de disque. Si le démarrage automatique du lecteur est activé, la procédure d'installation est lancée automatiquement. Suivez les instructions d'installation qui s'affichent à l'écran. OU • Si le démarrage automatique ne lance pas l'installation, parcourez le disque du programme et double-cliquez sur autorun.exe. Procédure d'installation (téléchargement) • Sur serif.com, une fois connecté à votre compte Serif, suivez les instructions qui apparaissent à l'écran pour procéder au téléchargement. Bienvenue 11 Configuration requise Minimum: • • • • • PC Windows avec lecteur de DVD et souris Systèmes d'exploitation : Microsoft Windows® XP SP3 (32 bits) Windows® Vista (32 ou 64 bits) Windows® 7 (32 ou 64 bits) Windows® 8 (32 ou 64 bits) 512 Mo de RAM (1 Go de RAM pour les systèmes 64 bits) 361 Mo d'espace disque disponible. Résolution d'écran 1024 x 768 Facultatif : • • Imprimante compatible Windows Connexion Internet requise pour la mise à jour automatique du programme et le mode Carte. 12 Bienvenue Importation 14 Importation Importation 15 Importer des photos Ajouter des photos à PhotoStack signifie simplement ouvrir une "fenêtre" sur votre système d'exploitation. Les photos s'affichent dans la Bibliothèque mais sont toujours conservées dans leur dossier d'origine lorsque vous utilisez PhotoStack. Dans PhotoStack, vous pouvez : • • • • Ajouter et surveiller des dossiers déjà présents sur votre disque dur (voir p. 19). Importer des photos à partir d'un périphérique USB (appareils photo, clés USB), disque dur externe, CD ou DVD, en copiant les photos sur votre ordinateur (voir p. 16). Importez des photos provenant d'un disque dur fixe : en conservant les photos dans leur dossier d'origine (voir p. 18). OU • en copiant les photos dans un nouveau dossier. 16 Importation Importer vos photos Vous pouvez à tout moment importer des photos dans PhotoStack à partir de périphériques USB (appareils photo, clés USB amovibles, lecteurs de cartes, disques durs externes) ou depuis des CD ou DVD. L'opération consiste à transférer les photos du périphérique dans un dossier défini par l'utilisateur. Les photos sont ensuite automatiquement ajoutées à la Bibliothèque. De la même façon, la procédure d'importation vous offre la possibilité d'inclure des photos provenant d'un autre disque dur relié à votre ordinateur. Par défaut, les photos sont conservées dans leur dossier d'origine mais peuvent également être copiées localement. Pour importer des fichiers depuis un périphérique USB : 1. Dans la partie supérieure de votre espace de travail, cliquez sur Importer. 2. Dans la liste déroulante De de la boîte de dialogue Importer des photos, sélectionnez la source de vos fichiers. La fenêtre Photos contiendra les photos du périphérique sélectionné. 3. Pour exclure des photos de l'importation, désactivez la case à cocher des miniatures correspondantes. 4. (Facultatif) Spécifiez les Options de transfert et les étiquettes descriptives des photos (pour plus d'informations, voir l'aide de PhotoStack). 5. Cliquez sur OK. Importation 17 Les photos présentes sur le périphérique sont importées dans la Bibliothèque de PhotoStack et copiées dans le dossier spécifié dans la boîte de dialogue Importer des photos, sous Options de transfert. Le dossier défini par défaut est le dossier Images de Microsoft Windows. Si votre périphérique USB (appareil photo, clé USB, lecteur de cartes) ou votre disque dur externe ne figure pas dans la liste déroulante De, vérifiez qu'il est correctement connecté, puis, dans la liste déroulante De, sélectionnez Actualiser les périphériques. Pour importer des photos à partir d'un DVD (ou d'un CD) : 1. Dans la partie supérieure de votre espace de travail, cliquez sur Importer. 2. Dans la liste déroulante De de la boîte de dialogue Importer des photos, sélectionnez Parcourir. 3. Dans la boîte de dialogue Parcourir les dossiers, sélectionnez le CD ou le DVD contenant vos photos. 4. Cliquez sur OK. 5. Suivez la procédure pour une importation à partir de périphériques USB (à partir de l'étape 3 ci-dessus). 18 Importation Pour importer des photos d'autres disques durs locaux : 1. Dans la partie supérieure de votre espace de travail, cliquez sur Importer. 2. Dans la liste déroulante De de la boîte de dialogue Importer des photos, sélectionnez Parcourir. 3. Dans la boîte de dialogue Rechercher un dossier, sélectionnez le disque dur local et le dossier contenant vos photos. 4. Cliquez sur OK. Comme vous importez des photos depuis leur emplacement d'origine, l'option Inclure des photos est activée et, par défaut, les options Transfert et Étiquetage sont grisées. Si vous voulez copier des photos depuis un autre disque dur local, activez Importer des photos à la place de Inclure des photos. Vous pouvez ensuite spécifier vos options de transfert et d'étiquetage. Importation 19 Ajouter et surveiller des dossiers Plutôt que d'importer individuellement des photos dans la Bibliothèque (voir p. 16), vous pouvez inclure des dossiers spécifiques dans PhotoStack. Inclure un dossier dans PhotoStack a deux effets : • • Toutes les photos du dossier sélectionné seront ajoutées à la Bibliothèque. Le dossier sera automatiquement "surveillé". Cela signifie que toute photo ajoutée ultérieurement au dossier inclus s'affichera automatiquement dans PhotoStack. Pour inclure un dossier dans PhotoStack : 1. Sous l'onglet Organiser, dans la section Toutes les photos, cliquez sur Inclure le dossier. 2. Dans la boîte de dialogue Rechercher un dossier, sélectionnez le dossier contenant vos fichiers multimédias. Si vous sélectionnez un dossier sur un disque ou un lecteur amovible, vous recevrez un message vous demandant si vous souhaitez importer les dans PhotoStack. Cliquez sur Oui pour accéder à la procédure d'importation (voir p. 15), ou cliquez sur Non pour annuler l'opération d'ajout de dossier. 3. Cliquez sur OK. Les fichiers du dossier sélectionné seront ajoutés à la Bibliothèque et le nom du dossier apparaîtra sous l'onglet Organiser. 20 Importation Organiser 22 Organiser Organiser 23 Gérer des dossiers La structure de vos dossiers sous Windows peut vous convenir. Toutefois, avec PhotoStack, vous pouvez facilement créer et gérer les dossiers directement à partir de l'onglet Organiser. Vous pourrez alors faire glisser des photos vers vos nouveaux dossiers, créant ainsi une nouvelle hiérarchie de dossiers Windows à partir de PhotoStack. Pour créer un dossier : 1. Sous l'onglet Organiser, effectuez un clic droit sur le nom d'un dossier existant (répertorié sous Toutes les photos) et sélectionnez Nouveau dossier dans la liste. 2. Entrez un nom de dossier dans le texte en surbrillance, en écrasant le texte "Nouveau dossier". 3. Appuyez sur la touche Entrée. Vous pouvez créer un sous-dossier dans quel dossier de PhotoStack. Après avoir ajouté des dossiers à PhotoStack (voir p. 19) ou créé des dossiers (voir ci-dessus), vous pouvez les gérer de différentes façons à partir de la même liste contextuelle. • • • Ouvrir le dossier : Afficher le dossier et son contenu dans une fenêtre Windows standard. Renommer le dossier : Modifier le nom du dossier dans PhotoStack et Windows. Supprimer le dossier de PhotoStack : Supprimer le dossier et son contenu de PhotoStack et, le cas échéant, de votre ordinateur (si l'option a été sélectionnée dans la boîte de dialogue Supprimer le dossier). 24 Organiser Visionner vos photos dans la Bibliothèque Les photos qui ont été ajoutées ou importées dans PhotoStack s'affichent généralement dans la Bibliothèque. Pour accéder à la Bibliothèque : • Dans la partie supérieure de votre espace de travail, cliquez sur Bibliothèque. Vos photos s'affichent sous forme de miniatures dans l'espace de travail principal. La Bibliothèque propose divers modes d'affichage de vos photos : Pour visionner vos photos dans la Bibliothèque : • Placez le pointeur de la souris au-dessus d'une miniature pour afficher un aperçu incluant les métadonnées du fichier. • Double-cliquez sur une miniature pour l'afficher à sa taille maximale dans la Bibliothèque. Double-cliquez une nouvelle fois pour réduire la miniature. Organiser • • • 25 Utilisez la touche Page suivante du clavier pour faire défiler la Bibliothèque vers le bas ou, en mode Plein écran, pour accéder à la photo suivante. Utilisez la touche Page précédente du clavier pour faire défiler la Bibliothèque vers le haut ou, en mode Plein écran, pour accéder à la photo précédente. Utilisez la glissière d'agrandissement qui se trouve dans la barre d'état pour faire un zoom avant ou un zoom arrière. Vous pouvez également cliquer sur les icônes Zoom avant et Zoom arrière pour un agrandissement par incréments. Le rapport hauteur/largeur est conservé. Sélectionner des photos Avant de découvrir toutes les fonctions à votre disposition pour gérer vos photos, il peut être utile de vous familiariser avec les différentes possibilités qui s'offrent à vous pour sélectionner vos miniatures. Car la sélection est la base de toute opération. Il existe trois méthodes de sélection différentes : • Clic simple : Un simple clic vous permet de sélectionner la miniature, qui adopte alors une nuance de gris. 26 Organiser • Glisser-sélectionner : Cette méthode permet de sélectionner plusieurs miniatures à la fois. Cliquez à côté d'une miniature, maintenez le bouton de la souris enfoncé puis faites glisser le pointeur sur les miniatures requises. Relâchez le bouton de la souris lorsque vous êtes satisfait de la sélection. • Pour sélectionner tous les photos affichées, appuyez sur Ctrl+A. Si vos photos sont groupées (voir p. 35), double-cliquez sur la barre de titre du groupe pour sélectionner toutes les miniatures des photos contenues. • Organiser 27 Créer des albums Les albums constituent un moyen idéal pour organiser vos photos. Ils vous permettent de grouper des photos de diverses façons, quels que soient le dossier contenant les photos, la date de création, les étiquettes et les notes. Et le principal avantage des albums PhotoStack réside dans le fait que les photos peuvent apparaître dans plusieurs albums sans qu'il soit nécessaire de les dupliquer ! Le nombre d'albums que vous pouvez créer et stocker dans PhotoStack n'est pas limité. Les albums PhotoStack diffèrent des albums intelligents, car ils doivent être remplis manuellement et ne sont pas forcément basés sur des propriétés spécifiques des photos. Pour plus d'informations sur la création d'albums automatiques à partir des propriétés des photos, reportez-vous à la rubrique Créer des albums intelligents p. 31. Pour créer un album : 1. (Facultatif) Dans la Bibliothèque, sélectionnez des miniatures de photos (voir p. 25). 2. Sous l'onglet Organiser, dans la section Albums, cliquez sur Créer un album. 28 Organiser 3. Dans la boîte de dialogue Créer un album : • • Nommez l'album dans le champ de saisie Nom de l'album. Pour créer un album vide, sélectionnez Initialement vide. OU • Pour créer un album à partir de votre sélection active, sélectionnez Remplir l'album avec la sélection. OU • Pour créer un album à partir des photos de votre Album rapide (voir p. 29), sélectionnez Remplir l'album avec l'album rapide. (Facultatif) Vous pouvez aussi supprimer simultanément des photos de votre album rapide à l'aide de l'option Supprimer l'album rapide après la création de l'album. • Cliquez sur OK. L'album est créé et ajouté à la section Albums de l'onglet Organiser. Pour renommer un album : 1. Effectuez un clic droit sur le nom de l'album sous l'onglet Organiser, puis sélectionnez Renommer l'album. 2. Attribuez un nouveau nom à l'album. Pour supprimer un album : • Effectuez un clic droit sur le nom de l'album sous l'onglet Organiser, puis sélectionnez Supprimer l'album. Un message vous invitera à confirmer la suppression de l'album. Organiser 29 Album rapide Un album rapide est déjà inclus dans PhotoStack pour un usage immédiat. Vous pouvez l'utiliser pour grouper temporairement des photos (p. ex. pour les partager) ou en vue de créer un album. Pour ajouter une photo à un album rapide : • Dans la Bibliothèque, cliquez dans l'angle supérieur droit d'une photo. Cette dernière est alors intégrée à l'album rapide (affiché sous l'onglet Organiser), comme indiqué par l'icône de la miniature. Vous pouvez facilement supprimer des photos de l'album rapide afin d'organiser d'autres photos. Pour supprimer une photo spécifique de l'album rapide : • Cliquez sur l'icône miniature. dans l'angle supérieur droit de la Pour supprimer toutes les photos de l'album rapide : • Effectuez un clic droit sur le nom de l'album sous l'onglet Organiser, puis sélectionnez Supprimer l'album rapide. Vous ne pouvez ni renommer ni supprimer l'album rapide. 30 Organiser Remplir des albums Vous pouvez ajouter des photos à des albums par glisser-déposer. Pour ajouter des photos à un album : 1. Dans la Bibliothèque, sélectionnez des miniatures de photos (voir p. 25). 2. Faites glisser votre sélection sur un album sous l'onglet Organiser. OU Depuis l'onglet Organiser, faites glisser le nom d'un album sur une sélection de photos. Une nuance bleue apparaîtra autour des miniatures sélectionnées. Vos photos sont placées dans l'album sélectionné. Pour supprimer des photos d'un album : • Effectuez un clic droit sur une ou plusieurs miniatures sélectionnées, puis sélectionnez un album dans le sousmenu Supprimer de l'album. Organiser 31 Créer des albums intelligents PhotoStack propose également une puissante fonction de création d'albums dits "intelligents". Il s'agit de collections de photos créées et stockées au terme d'une recherche de photos dotées de propriétés inhérentes. La recherche peut concerner une heure de création, un format de fichier ou un nom, ainsi que des étiquettes et des notes définies par l'utilisateur. La création d'albums intelligents vous permet aussi de définir des conditions de recherche utilisant un opérateur "AND" ou "OR". Si, à l'avenir, vous importez des photos correspondant aux critères de l'album intelligent, PhotoStack les ajoutera automatiquement à l'album. Pour créer un album intelligent : 1. Sous l'onglet Organiser, dans la section Albums intelligents, cliquez sur Créer un album intelligent. 2. Dans la boîte de dialogue Créer un album intelligent, indiquez un nom d'album. 3. Dans les options des termes de recherche, sélectionnez une condition "AND" ou "OR" à appliquer à plusieurs termes de recherche. 4. Dans la liste déroulante, sélectionnez une propriété de photo. Les listes déroulantes adjacentes changent en fonction du type de condition de recherche choisi. Par exemple, la condition "Date de création" peut être réglée sur une date définie, avant ou après cette date, ou entre deux dates. 32 Organiser 5. Cliquez sur Ajouter. La condition de recherche est ajoutée à la liste de choix. 6. Répétez à partir des étapes 4 et 5 pour ajouter des termes de recherche supplémentaires à la liste. 7. Cliquez sur OK pour fermer la boîte de dialogue. L'album est créé et ajouté à la section Albums intelligents de l'onglet Organiser. Pour modifier un album intelligent : 1. Effectuez un clic droit sur le nom de l'album sous l'onglet Organiser, puis sélectionnez Modifier l'album. 2. Pour renommer l'album, modifiez le champ Nom de l'album. 3. Pour modifier une condition de recherche, double-cliquez dessus, modifiez les listes déroulantes du haut, puis cliquez sur Actualiser. Pour supprimer un album intelligent : • Effectuez un clic droit sur le nom de l'album sous l'onglet Organiser, puis sélectionnez Supprimer l'album. Un message vous invitera à confirmer la suppression de l'album. Organiser 33 Modifier l'affichage des miniatures Par défaut, vos photos s'afficheront dans PhotoStack sous forme de miniatures avec leurs noms de fichiers. Toutefois, vous pouvez afficher des détails complémentaires sur la miniature de chaque photo, tels que Note, Date de création, Heure de création, etc. Miniatures sans détails sur la photo (gauche) et avec affichage de la Note, de la Date de création et de l'Heure de création (droite). Lorsque vous organisez vos photos, les miniatures peuvent être accompagnées de symboles indiquant que la photo est : étiquetée ajoutée à un album associé à un geo-tag modifiée en mode Développer ajoutée à un Album rapide 34 Organiser Pour afficher les détails des photos sur les miniatures : • Dans le menu Affichage, sélectionnez Détails de photo, et choisissez une option dans la palette. Trier des photos (en modifiant l'ordre d'affichage) Les miniatures affichées dans PhotoStack peuvent être triées selon les critères suivants : • • • • • • Date de création (heure à laquelle la photo a été prise, au format Exif) Date de création du fichier (heure à laquelle le fichier a été copié sur le disque dur) Date de modification du fichier (heure à laquelle le fichier a été modifié pour la dernière fois) Note Nom du fichier Durée (pour les fichiers audio et vidéo) La date et l'heure du fichier de la photo sélectionnée s'affichent sous l'onglet Métadonnées. Pour modifier les critères de tri des miniatures : • Dans le menu Affichage, dans la palette Trier par, sélectionnez un critère de tri. Pour modifier l'ordre des miniatures : • Dans le menu Affichage, dans la palette Trier par, décochez Croissant. Organiser 35 Grouper des photos Pour optimiser le visionnage de vos photos dans la Bibliothèque, PhotoStack regroupe les miniatures. Par défaut, les groupes s'affichent par nom de dossier, mais PhotoStack vous permet de les regrouper selon divers autres critères. Afficher des groupes Une barre de titre gris foncé indique le début d'un nouveau groupe et vous permet également de passer facilement d'un groupe à un autre. Pour parcourir les groupes : • À droite de la barre de titre, cliquez sur les flèches pour accéder au groupe précédent ou suivant, respectivement. • À gauche de la barre de titre : • Cliquez sur la flèche de réduction pour réduire le groupe et masquer ses photos. Cliquez sur la flèche de développement pour développer le groupe et afficher ses photos. • Modifier les critères de groupement Vous pouvez modifier le réglage de groupement automatique par défaut de façon à ce que les fichiers soient toujours groupés d'une manière spécifique, quelle que soit la sélection sous l'onglet Organiser. Par défaut, les groupes sont classés par ordre croissant. Vous pouvez choisir de les classer par ordre décroissant. 36 Organiser Les miniatures affichées dans PhotoStack peuvent être groupées selon les critères de groupement suivants : • • • • • • • • • Album : l'album dans lequel les photos sont stockées. Dossier : le nom du dossier dans lequel les photos sont stockées. Date de création : la date et l'heure à laquelle les photos ont été prises (au format Exif). Type de fichier : le type de fichier des photos, p. ex. JPEG ou PNG. Note : la note préalablement attribuée aux photos. Étiquette : les étiquettes descriptives préalablement attribuées aux photos. Étiquette rapide : les étiquettes rapides préalablement attribuées aux photos. Genre musical : le genre préalablement attribué aux fichiers audio. Aucun : les photos ne sont pas groupées. Pour modifier les critères de groupement : • Dans le menu Affichage, dans la palette Grouper par, sélectionnez un critère de groupement. Pour rétablir le groupement automatique, sélectionnez Auto dans la palette Grouper par du menu Affichage. Pour modifier l'ordre de groupement : • Dans le menu Affichage, dans la palette Grouper par, décochez Croissant. Organiser 37 Empiler des photos Dans PhotoStack, vous pouvez empiler des miniatures de photos les unes sur les autres afin d'organiser leur affichage. Vous pouvez rassembler des photos à différentes fins : • • • • Pour grouper par thème similaire. Pour le flux de production, en ajoutant une étiquette "À corriger" aux photos imparfaites d'une pile. Pour empiler un panorama créé et ses photos sources. Pour empiler des photos bracketées prises avec des expositions différentes. Pour créer une pile de photos : 1. Dans la Bibliothèque, sélectionnez des miniatures de photos (voir p. 25). 2. Dans le menu Édition, dans la palette Pile, sélectionnez Créer une pile. La pile de photos est clairement indiquée par un contour blanc. Pour développer et réduire une pile : • • Cliquez sur le bouton de développement (indiqué cidessous) pour afficher toutes les photos d'une pile. Cliquez sur le bouton de réduction pour les masquer. 38 Organiser Lorsque vous importez des photos à partir de périphériques USB (voir p. 16), PhotoStack vous permet de créer automatiquement des piles de photos en fonction de la date/heure ou de la durée (voir l'aide de PhotoStack). Pour annuler une pile de photos sélectionnée : • Sélectionnez la pile de photos, puis, dans la palette Pile du menu Édition, sélectionnez Annuler la pile. Pour définir la photo placée au-dessus de la pile : • Dans une pile développée, effectuez un clic droit sur la photo et sélectionnez Placer en haut de la pile dans la liste Pile. Une fois la pile réduite, la photo choisie s'affiche. Pour ajouter des photos à une pile : • Faites glisser une photo sur votre pile. Pour supprimer une photo d'une pile : • Dans une pile développée, effectuez un clic droit sur la photo et sélectionnez Supprimer de la pile dans la liste Pile. Organiser 39 Étiqueter des photos L'étiquetage fait partie des méthodes les plus efficaces pour organiser vos photos, car il vous permet d'identifier les photos similaires ou thématiques, quel que soit leur nom de fichier ou le dossier dans lequel elles sont stockées. Vous pouvez également accéder à l'une des plus puissantes fonctionnalités de PhotoStack—filtrage par étiquette (voir p. 65). Si des photos ont été étiquetées avant d'être ajoutées ou importées dans PhotoStack (voir pp. 16), elles seront automatiquement étiquetées dans PhotoStack. Ces étiquettes seront par ailleurs automatiquement ajoutées à la catégorie Étiquettes descriptives de l'onglet Organiser. PhotoStack propose aussi des étiquettes prédéfinies, ainsi que des étiquettes rapides, qui vous permettront d'identifier les photos nécessitant une action ultérieure, p. ex. Consultée, À corriger, À imprimer ou À partager. Toutefois, pour un étiquetage plus personnalisé, il est possible de créer manuellement vos propres étiquettes à partir de ce même onglet. Affecter des étiquettes à des photos Vous pouvez affecter des étiquettes à vos photos de différentes façons. 40 Organiser Pour attribuer une étiquette à une miniature : 1. Dans la Bibliothèque, sélectionnez des miniatures de photos (voir p. 25). 2. Faites glisser votre sélection sur le nom d'une étiquette sous l'onglet Organiser. OU Depuis l'onglet Organiser, faites glisser le nom d'une étiquette sur une sélection de photos. Une nuance bleue apparaîtra autour des miniatures sélectionnées. Les photos attribuées peuvent alors être affichées par nom d'étiquette. Voir Filtrer par étiquette p. 65. Vous pouvez également affecter des étiquettes à une sélection de photos à l'aide de l'onglet Étiquettes.Attribution d'étiquettes descriptives avancée dans l'aide de PhotoStack. Pour dissocier des étiquettes de leur miniature : • Faites un clic droit sur une ou plusieurs miniatures, cliquez sur Détacher une étiquette, puis cliquez sur l'étiquette à supprimer. Créer des étiquettes Vous pouvez créer vos propres étiquettes pour organiser vos photos. Il peut s'agir de simples étiquettes autonomes, de groupes d'étiquettes complémentaires (lorsque vous souhaitez affecter plusieurs étiquettes), ou de systèmes d'étiquetage hiérarchique complexe pour une gestion méthodique de vos photos. Organiser 41 Pour créer des étiquettes : 1. Sous l'onglet Organiser, cliquez sur étiquette. Créer une 2. Saisissez un nouveau nom dans le champ en surbrillance. Appuyez sur Entrée. La structure des étiquettes est actualisée et affiche votre nouvelle étiquette. Pour créer une hiérarchie d'étiquettes : Vous pouvez imbriquer des étiquettes au sein d'étiquettes pour un étiquetage "parent-enfant"— faites simplement glisser une étiquette sur une autre. Vous pouvez par exemple placer des étiquettes d'années sous une étiquette générale de célébration annuelle ou regrouper des événements réguliers. Pour faire monter des étiquettes à un niveau supérieur, faites-les glisser sur une étiquette "grandparent" ou sur l'étiquette Étiquettes descriptives de niveau racine. Pour renommer une étiquette : 1. Effectuez un clic droit sur le nom d'une étiquette et sélectionnez Renommer l'étiquette. 2. Saisissez un nouveau nom dans le champ en surbrillance. Une fois satisfait du nom de l'étiquette, cliquez sur Retour. 42 Organiser Étiquettes rapides Bien que les étiquettes rapides puissent être affectées à des photos de la même façon que les étiquettes descriptives (voir p. 40) et permettent un filtrage similaire (voir p. 65), ils fonctionnent différemment. Les étiquettes rapides sont utilisées temporairement pour marquer des photos en vue d'une action ultérieure. Par exemple, vous pourriez importer une série de photos, les filtrer par date de création, puis marquer les photos avant de les ajouter à un album, les étiqueter, les noter, ou leur appliquer des réglages. Vous pouvez simplement refuser les photos indésirables. Pour marquer ou refuser une sélection de photos : • Faites glisser des photos sur l'étiquette rapide Marqué ou Refusé. Pour annuler le marquage ou le refus d'une sélection de photos : • Faites glisser des photos sur l'étiquette rapide Non marqué ou Non refusé. Les photos marquées comme Refusé ne sont pas supprimées de PhotoStack ni de votre ordinateur, l'étiquette a seulement une fonction organisationnelle. Organiser 43 Noter des photos Vous pouvez attribuer une note en étoiles à toutes vos photos. Cette fonction est très utile si vous souhaitez classer vos photos par ordre de préférence. Vous pourrez par la suite filtrer vos photos par note. Voir Filtrer par note (voir p. 66). Vos photos peuvent être notées de une à cinq étoiles, cinq étoiles étant la note maximum normalement réservée à vos photos préférées. Noter vos photos : 1. Dans la Bibliothèque, sélectionnez des miniatures de photos (voir p. 25). 2. Faites glisser votre sélection sur une note sous l'onglet Organiser. Une nuance bleue apparaîtra autour de la note sélectionnée. OU Depuis l'onglet Organiser, faites glisser une note sur une sélection de photos. Une nuance bleue apparaîtra autour des miniatures sélectionnées. Pour annuler une note : • Faites un clic droit sur la/les miniature(s) sélectionnée(s) et cliquez sur Non évalué dans la liste Évaluer. 44 Organiser Changer la date et l'heure La plupart des photos sont associées à une date et une heure, obtenues à partir des données Exif de votre appareil photo. Le paramètre le plus important est la date et l'heure de prise de la photo, intitulé Date de création sous l'onglet Métadonnées de PhotoStack. Le paramètre Date de création peut être modifié à différentes fins : • • • Lorsque vous êtes en vacances ou en voyage d'affaires, l'heure de votre appareil photo n'est pas réglée sur le fuseau horaire dans lequel vous vous trouvez : ainsi, le paramètre Date de création sera inexact. Le paramètre d'heure de votre appareil photo numérique n'a pas été réglé pour l'heure d'été, ce qui correspond à une heure de retard. Si vous disposez d'une photo numérisée, même si la date de création du fichier est utilisée, vous pouvez mettre à jour le paramètre de façon à indiquer l'heure à laquelle elle a été prise plutôt que l'heure à laquelle elle a été numérisée. Pour plus d'informations sur le filtrage par date, reportez-vous à la rubrique Filtrer par date (p. 64). La modification de la date et de l'heure d'une photo est définitive. Nous préconisons la plus grande prudence si vous utilisez les procédures ci-dessous, en particulier si vous appliquez une date et une heure spécifique à plusieurs photos. Organiser 45 Pour modifier le paramètre Date de création d'une photo : 1. Dans la Bibliothèque, sélectionnez une seule miniature (voir p. 25). 2. Cliquez pour afficher l'onglet Métadonnées. 3. Double-cliquez sur le champ Date de création. 4. Dans la boîte de dialogue Date de création : 5. Dans le calendrier déroulant date. 6. Dans le champ de saisie Heure, indiquez une heure ou utilisez les flèches pour sélectionner une heure. 7. Cliquez sur OK. Date, sélectionnez une L'heure s'affiche toujours en mode 24 heures. Changer le fuseau horaire (modifier les dates/heures de photos par lots) Vous êtes en vacances à l'autre bout du monde, et dans l'euphorie, vous avez oublié de régler l'heure de votre appareil photo en arrivant. Et à votre retour, vous vous rendez compte que le paramètre Date de création des photos est inexact. Pas de panique : il est possible de régler la date et l'heure. 46 Organiser Pour modifier le fuseau horaire d'une photo : 1. Dans la Bibliothèque, sélectionnez des miniatures de photos (voir p. 25). 2. Dans le menu Édition, sélectionnez Fuseau horaire. La boîte de dialogue Fuseau horaire s'affiche pour vous permettre de mettre à jour la date et l'heure des photos sélectionnées. Le réglage date/heure relatif est recommandé pour modifier plusieurs images simultanément, car il conserve les différences d'heure entre les images. Pour définir une date relative : 1. Sélectionnez Date de création dans la liste déroulante Type. 2. Sélectionnez Relative puis : • • Pour ajouter l'heure, sélectionnez Ajouter. Pour supprimer l'heure, sélectionnez Supprimer. 3. Dans les champs de saisie Jours, Heures et/ou Minutes, entrez un nombre pour définir une date et/ou une heure. 4. Cliquez sur OK. Vous préférerez peut-être spécifier la date et l'heure de la photo vousmême, par exemple si le calcul du décalage horaire est trop compliqué, ou si vous connaissez l'heure exacte à laquelle la photo a été prise (par ex., le 31 décembre à minuit). Organiser 47 Pour définir une date et une heure spécifique : 1. Sélectionnez Date de création dans la liste déroulante Type. 2. Sélectionnez Spécifique. 3. Dans le calendrier déroulant date. 4. Dans le champ de saisie Heure, indiquez une heure ou utilisez les flèches pour sélectionner une heure. 5. Cliquez sur OK. Date, sélectionnez une L'heure définie est appliquée à toutes les photos sélectionnées. Cela signifie que l'heure et la date seront identiques pour toutes les photos sélectionnées. Vous pouvez également mettre à jour la Date de création du fichier et/ou la Date de modification du fichier pour une photo à l'aide de la liste déroulante Type de la boîte de dialogue Fuseau horaire. 48 Organiser Supprimer des photos Vous pouvez à tout moment supprimer des photos : soyez prudent car elles seront définitivement effacées de votre ordinateur. Pour supprimer une photo : 1. Dans la Bibliothèque, sélectionnez des miniatures de photos (voir p. 25). 2. Dans le menu Édition, sélectionnez Supprimer. Le fichier d'origine sera définitivement supprimé de l'ordinateur. Un message vous demandera si vous êtes sûr de vouloir supprimer la photo du disque dur. Si vous sélectionnez Oui, la photo sera déplacée dans la corbeille (d'où vous pourrez la restaurer). Afficher et ajouter des métadonnées PhotoStack affiche exclusivement les principales informations sur les photos et les fichiers sous l'onglet Métadonnées. Ces informations sont une combinaison de métadonnées Exif et IPTC. Elles contiennent : • • • • les propriétés des fichiers (nom de fichier, dimensions) les propriétés des photos* (Date de création) les informations sur les photos (Légende, Étiquettes, Note, Auteur, Copyright) les spécifications de l'appareil photo* (marque et modèle) Organiser • 49 les détails de la prise* (ISO, Distance focale, Exposition, Ouverture, Vitesse d'obturation, Flash, Balance des blancs, etc.). * Lorsque vous utilisez votre appareil photo numérique, ces informations Exif sont associées à votre photo quel que soit son format (RAW, JPG, ou autre). Pour afficher les métadonnées d'une photo sélectionnée : • Cliquez pour afficher l'onglet Métadonnées. Les métadonnées sont réparties dans des champs de nom/de valeur, dont certains sont modifiables, p. ex. Date de création, Auteur, Copyright et Légende. Pour modifier des métadonnées : • Double-cliquez sur l'un des champs précédents et saisissez ou collez un nouveau texte. Vue avancée Vous pouvez afficher une description détaillée de vos métadonnées dans leur structure Exif ou IPTC. Pour afficher les métadonnées Exif ou IPTC d'une photo sélectionnée : • Sous l'onglet Métadonnées, sélectionnez le menu déroulant en regard de Autres données Exif ou Autres données IPTC. L'onglet se développe pour afficher les métadonnées Exif et IPTC dans des sections distinctes. 50 Organiser Cartographie 52 Cartographie Cartographie 53 Cartographie Le mode Carte affiche un volet de carte Google™ dans la fenêtre principale de l'espace de travail. Vous pouvez ainsi naviguer sur votre carte Google, visionner des photos avec geo-tag placées automatiquement sur votre carte (sous forme d'épingles) puis visualiser les photos les unes après les autres. PhotoStack vous permet de positionner manuellement et facilement les photos sans geo-tag sur votre carte. (A) Outil Panoramique, (B) Outil Street View, (C) Boutons/curseur de zoom, (D) Carte, (E) Barre d'outils Type, (F) Punaises de geo-tag de photo, (G) Punaises de geo-tag descriptif, (H) Volet Photos. 54 Cartographie Pour afficher une carte Google dans PhotoStack : • Dans la partie supérieure de votre espace de travail, cliquez sur Carte. Pour revenir à la Bibliothèque, cliquez sur Bibliothèque dans la partie supérieure de votre espace de travail. Ajouter des geo-tags L'ajout de geo-tags permet d'associer des données géographiques à vos photos. Les données geo-tags sont stockées avec les métadonnées Exif de la photo. Quelques appareils photo sur le marché permettent l'ajout automatique de données geo-tag aux photos au moment de la prise. Les coordonnées de latitude et de longitude sont inscrites dans les métadonnées des photos respectives. Ces données s'affichent immédiatement en mode Google™ dans PhotoStack et ne nécessitent aucune modification. Toutefois, si votre appareil photo ne propose pas cette fonctionnalité, vous pouvez facilement ajouter des geo-tags à PhotoStack. Une connexion à Internet est nécessaire pour utiliser le mode Carte. Cartographie 55 Pour ajouter des données geo-tag par glisserdéposer : 1. Dans la partie supérieure de votre espace de travail, cliquez sur Carte. 2. Recherchez l'emplacement de la photo sur la carte et agrandissez la carte selon les besoins. 3. Sélectionnez vos photos dans le volet inférieur, puis faitesles glisser sur la carte. Faites un clic tout en appuyant sur Maj ou Ctrl pour sélectionner respectivement des photos adjacentes ou non adjacentes. 4. Relâchez le bouton de la souris lorsque vous êtes satisfait de leur position. 56 Cartographie Les photos avec geo-tags sont représentées par des punaises rouges sur la carte. Les photos multiples apparaîtront sous forme de groupes de punaises. Lorsqu'un geo-tag est représenté par une seule punaise, vous pouvez facilement le repositionner en le déplaçant vers un nouvel emplacement. Cette opération n'est pas possible lorsqu'un groupe de punaises est affiché. Pour supprimer un geo-tag : • En mode Carte, cliquez sur les punaises pour afficher une bulle d'information, puis cliquez sur Supprimer les geotags. OU 1. Dans la Bibliothèque, sélectionnez des miniatures de photos (voir p. 25). 2. Effectuez un clic droit sur une photo, puis sélectionnez Supprimer le geo-tag. Cartographie 57 Afficher les informations et les photos Les photos avec geo-tags sont représentées par des punaises rouges sur la carte. En fonction du niveau de zoom et du nombre d'éléments associés à un geo-tag, ces éléments peuvent apparaître sous la forme d'une punaise unique ou d'un groupe de trois punaises. Pour localiser des photos avec geo-tags sur la carte : • Dans la Bibliothèque ou le volet Photos (mode Carte), cliquez sur l'icône Geo-tag d'une miniature. L'espace de travail principal passera en mode Carte (si ce dernier n'est pas déjà actif) et affichera la punaise Geo-tag de la photo (au centre). Pour afficher les informations associées à une punaise : • Cliquez sur la punaise pour afficher une bulle d'information. 58 Cartographie Les informations et les options fournies dans la bulle sont légèrement différentes pour les photos uniques et les photos multiples. Les coordonnées de latitude et de longitude sont toujours affichées, ainsi que l'option de suppression du geo-tag. Parmi les autres informations affichées : une miniature de la photo, le nombre de photos associées à l'emplacement du geo-tag, et l'option d'affichage ou de modification. Pour visualiser des diaporamas : 1. Cliquez sur Afficher le diaporama. 2. Les photos s'affichent dans un diaporama. Limites de carte (albums intelligents) Si vous créez des albums intelligents (voir p. 31), vous pouvez limiter le contenu d'un album aux photos de zones géographiques spécifiques, appelées limites de carte. Ces limites peuvent être tracées autour d'îles, de villes et de pays, et même autour de parcs d'attractions et de lieux de rendez-vous ; en fait, n'importe quelle région géographique où une concentration de photos a été prise. Avant de créer votre album intelligent, vous devez créer des limites de carte. Pour créer des limites de carte : 1. Dans le menu Édition, sélectionnez Limites de carte. 2. Dans la boîte de dialogue Limites de carte, agrandissez la carte Google™ selon les besoins. 3. Cliquez sur Nouveau pour pouvoir définir les nouvelles limites de la carte. Cartographie 4. 59 Sur la carte, cliquez à plusieurs reprises autour de la limite souhaitée, traçant des lignes droites segmentées au fur et à mesure. Vous pouvez appliquer un zoom et un effet panoramique lorsque vous tracez vos limites. Cliquez de nouveau sur votre point de départ (le pointeur se transforme alors en main) pour fermer la zone. 5. Dans la boîte de dialogue Nom de limite, donnez un nom à votre limite et cliquez sur OK. 6. (Facultatif) Répétez la procédure pour toute limite supplémentaire en cliquant sur Nouveau. Après avoir créé une ou plusieurs limites de carte, vous pouvez créer un album intelligent (p. 31) sous l'onglet Organiser qui est limité aux photos prises à l'intérieur de ces limites de carte. 60 Cartographie Filtrer 62 Filtrer Filtrer 63 Filtrer par album Si vous avez affecté des photos à vos albums, vous pouvez appliquer un filtrer pour afficher uniquement les photos d'un album. Pour filtrer par album : • Sous l'onglet Organiser, sélectionnez un nom d'album. Faites un clic tout en appuyant sur Maj ou Ctrl pour inclure respectivement plusieurs albums adjacents ou non adjacents dans le filtre. Les photos affectées aux albums sélectionnés seront affichées dans la Bibliothèque. Vous pouvez filtrer par albums intelligents de la même façon que pour les albums, en sélectionnant autant d'albums intelligents que vous le souhaitez. 64 Filtrer Filtrer par dossier Vous pouvez procéder à un filtrage basé sur les dossiers préalablement inclus dans PhotoStack. Pour filtrer des photos par dossier : • Sous l'onglet Organiser, sélectionnez un nom de dossier. La Bibliothèque affiche les photos contenues dans le(s) dossier(s) sélectionné(s). Filtrer par date Vous pouvez filtrer les photos en fonction du moment où elles ont été prises. Les étiquettes Date de création sont présentes sous l'onglet Organiser et sont réduites par défaut. Pour filtrer des photos par date : 1. Sous l'onglet Organiser, cliquez sur le bouton de développement de la catégorie Date de création. 2. Choisissez une date. Il s'agit de l'heure à laquelle la photo a été prise (voir Afficher et ajouter des métadonnées p. 48). La Bibliothèque affiche les photos prises aux dates sélectionnées. Filtrer 65 Filtrer par étiquette Si vous avez affecté des étiquettes à vos photos, vous pouvez les utiliser pour n'afficher que les photos associées à une étiquette donnée. Avant tout filtrage, vous pouvez utiliser les étiquettes des photos ajoutées, utiliser les étiquettes prédéfinies de PhotoStack, ou créer vos propres étiquettes personnalisées (voir p. 39). Les étiquettes prédéfinies sont généralement associées à une action pour assister votre flux de production, par exemple Consultée, À corriger, À imprimer, ou À partager. Pour filtrer par étiquette : 1. Sous l'onglet Organiser, cliquez sur le bouton de développement 2. de la catégorie Étiquettes descriptives. Sélectionnez le nom de l'étiquette. Les photos auxquelles des étiquettes sont affectées seront affichées dans la Bibliothèque. État Sans étiquette L'étiquette Sans étiquette correspond aux photos qui n'ont pas encore d'étiquette. Elle permet entre autres de distinguer les photos "traitées" des photos "non traitées" — les photos qui viennent d'être importées seront généralement étiquetées "Non attribué". À mesure que vous traitez vos photos, vous pouvez utiliser l'étiquette Sans étiquette pour suivre votre progression. 66 Filtrer Étiquettes rapides Vous pouvez appliquer un filtre par étiquette rapide de la même façon que des étiquettes descriptives, en sélectionnant Non marqué, Marqué, Non refusé, Refusé, ou tout autre combinaison de ces options. Filtrer par note Filtrer par note vous permet d'afficher les photos en fonction de la note qui leur a été attribuée. Vous pouvez aussi filtrer les photos non évaluées pour les noter ultérieurement. Pour effectuer ce type de recherche, vous devez avoir noté vos photos au préalable, comme décrit dans Noter vos photos p. 43. Pour filtrer des photos par note : • Sous l'onglet Organiser, sélectionnez une note. Faites un clic tout en appuyant sur Maj ou Ctrl pour inclure respectivement plusieurs notes adjacentes ou non adjacentes dans le filtre. La Bibliothèque affiche les photos correspondant exactement à la note sélectionnée. Développer, régler et créer 68 Développer, régler et créer Développer, régler et créer 69 Manipuler des photos PhotoStack vous permet d'effectuer les opérations de retouche photo les plus courantes. Il peut également arriver que les photos que vous avez prises soient décevantes. Ne vous inquiétez pas, vous pourrez rapidement corriger toutes vos photos dans PhotoStack afin d'améliorer radicalement le résultat final. Voici une présentation rapide des opérations possibles : • • • • • • • Utilisez le mode Développer pour appliquer divers réglages à votre photo, notamment : Des outils de retouche (Yeux rouges, Correction des traces, Recadrer et Redresser, etc.). Des réglages essentiels tels que Balance des blancs, Éclairage, Courbes, Niveaux, Clarté et Vibrance. Divers effets d'accentuation, de flou, de noir et blanc, d'objectif et de couleur. Renversez votre photo horizontalement ou verticalement. Ouvrez votre photo dans PhotoPlus en vue d'une retouche photo avancée. Effectuez une rotation horaire ou antihoraire de la photo par paliers de 90°. 70 Développer, régler et créer Appliquer des réglages Le mode Développer fournit un environnement de réglages d'images à l'intérieur de PhotoStack pour simplifier les opérations souvent compliquées de correction des images. Présentation des réglages Le mode Développer propose les fonctionnalités clés suivantes : • • • • • Modèles de réglages Appliquez des réglages de tons, de couleur, d'objectif et d'accentuation de la netteté à l'onglet Modèles. Outils de retouche Suppression des yeux rouges, correction des traces, clone et recadrage/redressement. Modèles personnalisés Créez des réglages individuels ou cumulés et enregistrezles. Masquage sélectif Appliquez des réglages aux zones sélectionnées à l'aide de masques standard et dégradés. Commandes d'affichage Comparez les aperçus avant et après, grâce aux commandes des modes mosaïque écran et écran fractionné (horizontalement et verticalement). Utilisez la commande de zoom et de déplacement pour déplacer votre photo. Développer, régler et créer 71 Réglages Le mode Développer affiche votre photo agrandie, entourée d'onglets liés aux réglages pour vous aider à corriger votre photo. • • • • Onglet Modèles. Effectuez votre sélection parmi un large éventail de modèles classés par catégories, sans connaissance préalable des paramètres de réglage. Onglet Réglages. Pour un contrôle plus professionnel, sélectionnez un ou plusieurs filtres et personnalisez les paramètres en fonction de vos besoins. Onglet Histogramme. Cet onglet vous donne une indication des couleurs utilisées dans votre photo. Onglet Historique. Cet onglet affiche un historique des précédentes modifications que vous pouvez annuler si nécessaire. 72 Développer, régler et créer Ces onglets ne sont disponibles qu'en mode Développer. Pour appliquer un réglage (à partir d'un modèle) : 1. Dans la partie supérieure de votre espace de travail, cliquez sur Développer. 2. Sous l'onglet Modèles, déplacez la barre de défilement pour parcourir les modèles de réglages classés. 3. Cliquez sur la miniature d'un modèle pour l'appliquer. Développer, régler et créer 73 Pour appliquer un réglage (avec des réglages spécifiques) : 1. Dans la partie supérieure de votre espace de travail, cliquez sur Développer. 2. Sous l'onglet Réglages, déplacez la barre de défilement vers le bas pour parcourir les réglages. 3. Pour ouvrir une catégorie ou un réglage, cliquez sur le bouton associé. 4. Modifiez le réglage à l'aide de glissières, de cases à cocher, de réglettes et de menus déroulants (ou entrez des valeurs absolues dans les champs de saisie disponibles). L'image est ajustée pour refléter les nouveaux réglages. Lorsqu'un réglage a été modifié, l'option Activer/désactiver ce filtre est grisée. 74 Développer, régler et créer Réinitialiser et rétablir des réglages Le mode Développer vous permet d'annuler les modifications et de rétablir une version antérieure de la photo. Pour annuler les modifications : • Sous l'onglet Historique, sélectionnez un modèle/réglage appliqué précédemment et que vous souhaitez rétablir. Si vous cliquez sur Racine, tous vos réglages seront annulés. Les modèles/réglages précédents figureront toujours dans l'historique mais ne seront plus appliqués et seront automatiquement remplacés par tout réglage nouvellement appliqué. Pour rétablir un réglage : • Sous l'onglet Réglages, cliquez sur Rétablir les paramètres dans l'angle supérieur droit du réglage actuellement appliqué. Il peut vous arriver de modifier une photo, puis de regretter par la suite vos modifications, PhotoStack vous permet de rétablir vos photos d'origine après avoir quitté le mode Développer. Le fichier d'origine est pour cela restauré. Pour rétablir l'état original d'une photo : 1. Sélectionnez la miniature de la photo que vous souhaitez rétablir. 2. Dans le menu Édition, sélectionnez Rétablir l'original. Développer, régler et créer 75 Enregistrer des photos modifiées PhotoStack peut enregistrer n'importe quel stade de la retouche photo sous la forme d'une nouvelle photo. Vous enregistrerez généralement la photo la plus récente en sélectionnant la dernière entrée de l'historique. Pour enregistrer la photo sous un nouveau nom (en mode Développer) : 1. Sous l'onglet Historique, sélectionnez l'entrée d'un réglage/effet appliqué. 2. Cliquez sur le Menu de l'onglet et sélectionnez Enregistrer comme nouvelle photo. OU Effectuez un clic droit sur une entrée et sélectionnez la même option. 3. Dans la boîte de dialogue qui s'affiche, accédez à un nouvel emplacement et entrez un nouveau nom de fichier. 4. Cliquez sur OK. Pour enregistrer votre photo (à la fermeture du mode Développer) : 1. Cliquez sur un autre mode d'affichage (Bibliothèque, p. ex.). 2. Dans la boîte de dialogue, choisissez Oui (pour enregistrer) ou Non (pour annuler vos modifications). 76 Développer, régler et créer Enregistrer des modèles Si vous avez trouvé un réglage ou un combinaison de réglages à votre goût, vous pouvez l'enregistrer en tant que modèle sous l'onglet Modèles, en vue d'une utilisation ultérieure. 1. Sous l'onglet Réglages, cliquez sur réglages actuels comme modèles. 2. Dans la boîte de dialogue, ajoutez un Nom prédéfini, puis : 3. Sélectionnez une catégorie dans la liste déroulante Catégorie. Enregistrer les OU Ajouter une nouvelle catégorie pour Cliquez sur enregistrer le modèle dans votre catégorie personnalisée, par exemple Mes Modèles. Votre modèle apparaît au bas de la catégorie choisie. Réglages de retouche PhotoStack inclut une gamme d'outils de retouche courants. Chaque outil est conçu pour corriger des zones de vos photos et perfectionner vos clichés. Les outils de retouche sont accessibles depuis l'onglet Modèles à droite de l'espace de travail, en mode Développer. Après avoir appliqué un réglage de retouche, veillez à cliquer sur Appliquer sous l'onglet Réglages. Développer, régler et créer 77 Correction des yeux rouges Les yeux rouges résultent de la réflexion de la lumière d'un flash d'appareil photo dans les yeux d'un sujet au moment où une photo est prise. La plupart des appareils photo modernes disposent d'un mode de flash spécial permettant d'atténuer cet effet, mais ne vous inquiétez pas si vous avez oublié de l'activer–vous pourrez très facilement corriger des yeux rouges dans PhotoStack. Pour supprimer les yeux rouges : 1. Sélectionnez l'outil Yeux rouges dans la barre d'outils, en haut de l'onglet Modèles. Au besoin, vous pouvez zoomer à l'aide des outils situés en bas de l'espace de travail. 2. Cliquez et faites glisser le pointeur pour tracer un carré autour de la zone rouge. Vous verrez disparaître l'œil rouge à mesure que vous effectuez le déplacement. 78 Développer, régler et créer 3. Redimensionnez la sélection à l'aide des poignées de redimensionnement et positionnez-la si nécessaire. Vous pouvez à tout moment supprimer une sélection en cliquant sur Supprimer la sélection sous l'onglet Réglages. 4. Une fois satisfait, cliquez sur Appliquer sous l'onglet Réglages. Correction des traces Les taches et les défauts ont tendance à apparaître au moment le moins opportun et nuisent généralement à la qualité des photos. Toutefois, vous pouvez rapidement supprimer ces imperfections et rendre impeccable la peau du sujet de vos photos. Développer, régler et créer 79 Pour supprimer des défauts : 1. Sélectionnez l'outil Correction des traces dans la barre d'outils, en haut de l'onglet Modèles. Au besoin, vous pouvez zoomer à l'aide des outils situés en bas de l'espace de travail. 2. (Automatique) Cliquez sur la tache ou le défaut pour définir une taille de correction par défaut. OU • • • • (Manuel) Définissez la Taille et l'Opacité de l'outil, puis choisissez un Type sous l'onglet Réglages. Réparer - Réparer en fusionnant les pixels existants avec les pixels de la nouvelle sélection. Clone - Réparer en remplaçant les pixels existants par les pixels de la nouvelle sélection. Cliquez sur le défaut pour définir la zone cible, puis faitesglisser le pointeur pour sélectionner une zone de prélèvement appropriée afin de remplacer le défaut (la zone cible encadrée est actualisée au fur et à mesure que vous faites glisser le pointeur). 3. Relâchez le bouton de la souris. 4. Une fois satisfait, cliquez sur Appliquer sous l'onglet Réglages. 80 Développer, régler et créer Cloner une sélection Un arrière-plan surchargé ou d'autres défauts peuvent gâcher certaines de vos photos. Heureusement, vous pouvez facilement corriger cela en copiant (ou en "clonant") une section d'une autre zone de la photo sur la zone indésirable. Pour cloner une zone : 1. Sélectionnez l'outil Cloner une sélection dans la barre d'outils, en haut de l'onglet Modèles. Au besoin, vous pouvez zoomer à l'aide des outils situés en bas de l'espace de travail. 2. Définissez la Taille, l'Opacité et le Contour progressif de l'outil, sous l'onglet Réglages. Augmenter l'opacité aidera la zone clonée à fusionner avec le reste de la photo. 3. Appuyez sur la touche Maj et cliquez sur une zone de la photo pour définir une zone de prélèvement. 4. Avec votre pointeur, dessinez sur la zone de la photo que vous voulez supprimer. Le curseur en forme de réticule indique la zone que vous clonez. Développer, régler et créer 81 Vous constaterez qu'il sera parfois nécessaire d'appuyer sur Maj et de cliquer pour redéfinir la zone de prélèvement, par exemple si le curseur en forme de réticule s'approche trop des autres zones de la photo et que vous copiez ces dernières par erreur. Cette opération est recommandée car elle permet également de réduire les schémas répétitifs. 5. Une fois satisfait, cliquez sur Appliquer. Recadrer et redresser Le recadrage est l'opération consistant à supprimer des zones de votre photo et équivaut à utiliser des ciseaux pour couper une photo imprimée. Il s'agit d'une technique utile pour améliorer la composition et l'impact visuelle d'une photo, en "zoomant" sur un sujet, en modifiant l'orientation de la zone de travail, ou même en changeant les proportions pour l'impression. Dans PhotoStack, vous pouvez rapidement recadrer votre photo à une taille personnalisée ou à une taille d'impression, et également redresser l'horizon, si nécessaire. 82 Développer, régler et créer Pour recadrer et redresser votre photo : 1. Sélectionnez l'outil Recadrer et redresser dans la barre d'outils, en haut de l'onglet Modèles. Une grille de règle des tiers apparaît sur votre photo. 2. Choisissez des proportions dans la liste déroulante de l'onglet Réglages. OU Faites glisser votre photo en-dessous de la grille pour la positionner manuellement. Au besoin, redimensionnez-la à l'aide des poignées de redimensionnement. Pour un résultat optimal, placez le sujet de la photo sur l’un des quatre points d’intersection de la grille. • Passez de Paysage à Portrait (parfois affiché sous la forme photo. ) pour changer l'orientation de la grille sur votre • Cliquez sur ce bouton pour verrouiller les proportions du recadrage. 3. (Facultatif) Pour redresser votre photo, sélectionnez l'outil Redresser sous l'onglet Réglages. • Cliquez et faites-glisser le pointeur pour définir un nouvel horizon pour votre photo. Vous pouvez aussi utiliser la glissière Angle ci-dessous pour redresser la photo par le biais d'une rotation. • 4. Une fois satisfait, cliquez sur Appliquer sous l'onglet Réglages. Développer, régler et créer 83 Masques de réglage En mode Développer, le masquage est utilisé pour délimiter les zones de votre photo auxquelles des réglages sont appliqués, ou protégées contre les réglages. Sans masquage, tout réglage est appliqué à l'ensemble de la photo. Deux types de masquage sont possibles dans PhotoStack : masquage standard et masquage dégradé. Le premier définit une zone à laquelle le réglage est appliqué uniformément (ou dont il est exclu). Le second applique un dégradé qui augmente l'intensité du masque sur la zone (et donc tout réglage). 84 Développer, régler et créer Chaque nouveau masque contient la zone de masque sélectionnée, ainsi que divers réglages appliqués à ce masque. Vous pouvez ultérieurement modifier les réglages associés au masque. Masques standard Pour appliquer un masque standard : 1. Sélectionnez Développer en haut de votre espace de travail. 2. Cliquez sur l'onglet Réglages à droit de votre espace de travail. 3. Sélectionnez Créer un masque en haut de l'onglet. L'entrée Masque apparaît. Vous pouvez cliquer sur Développer pour l'ouvrir. 4. (Facultatif) Adaptez les paramètres selon vos besoins. Par exemple, choisissez l'une des options suivantes : • • Taille : La taille du pinceau de masque. Contour progressif : Permet de contrôler la douceur du bord de la sélection. Densité : Régule la densité de la peinture déposée lorsque vous l'appliquez, comme avec un pinceau lorsque vous peignez. Tolérance : Faites glisser la glissière à gauche ou à droite pour réduire ou augmenter la valeur. Dans ce dernier cas, la taille de la sélection augmente pour s'adapter. Détection du contour : Par défaut, le masquage se limite intelligemment au contour des photos, sans le dépasser. Les contours sont les pixels adjacents à haut contraste qui • • • Développer, régler et créer • • délimitent les zones de vos photos, par exemple la ligne d'horizon entre le ciel et la terre. Pinceau Gomme : Cochez cette option pour appliquer le masque à toutes les zones à l'exception de celles que vous tracez. Peinture en direct : Si cette option est cochée, tout réglage déjà appliqué s'affichera sur le masque lorsque vous dessinerez. Dans le cas contraire, seul le masque s'affiche. Si vous activez un réglage, cette option est désactivée par défaut. 5. À l'aide du pointeur, tracez en rouge les zones à masquer. 6. (Facultatif) Cliquez sur l'option Inverser pour inverser votre masque, c'est-à-dire que les zones non masquées deviennent masquées (et vice versa). . 7. Appliquez vos réglages à partir de l'onglet Modèles ou Réglages (voir Appliquer des réglages p. 70). Les zones masquées seront alors modifiées. 8. Sélectionnez Créer un masque de nouveau pour désactiver le masquage. Pour supprimer un masque : • 85 Dans le volet des paramètres de masque, cliquez sur Supprimer. 86 Développer, régler et créer Masques dégradés Contrairement à un masque standard, un masque dégradé augmente l'intensité du masque sur votre photo. Ce type de masque est parfait pour accentuer un coucher de soleil, contrôler l'exposition du ciel, ou pour des effets spéciaux gradués. Pour appliquer un masque dégradé : 1. Sélectionnez Développer en haut de votre espace de travail. 2. Cliquez sur l'onglet Réglages à droit de votre espace de travail. 3. Sélectionnez Masque dégradé en haut de l'onglet. L'entrée Masque apparaît. Vous pouvez cliquer sur Développer pour l'ouvrir. 4. Cliquez et faites glisser le pointeur sur votre photo, à partir du point de départ de votre dégradé (p. ex. vers le bas depuis une ligne d'horizon). Relâchez le bouton de la souris à l'endroit où vous souhaitez que le dégradé se termine. Le dégradé occupe la zone située entre les lignes externes. Développer, régler et créer 87 Vous pouvez également cliquer sur pour ajouter le masque de gradient au centre de votre photo puis il repositionner en faisant glisser le marqueur de votre masque. 5. Les réglages appliqués s'estomperont dans la direction de déplacement du pointeur. Si vous faites glisser le pointeur de gauche à droite, le réglage sera plus prononcé à gauche de la photo et s'estompera vers la droite. 6. (Facultatif) Faites glisser les lignes externes vers l'intérieur ou l'extérieur pour régler l'étendue du dégradé. 7. (Facultatif) Pour incliner le masque, placez le pointeur audessus de la ligne de rotation qui entrecoupe le marqueur de masque afin qu'il prenne la forme , puis faites-le glisser vers le haut ou le bas. Vous pouvez également utilise l'onglet Réglages. 8. Appliquez vos réglages à partir de l'onglet Modèles ou Réglages. Les zones masquées seront alors modifiées. 9. Sélectionnez Masque dégradé de nouveau pour désactiver le masquage. Pour supprimer un masque : • Dans le volet des paramètres dégradé, cliquez sur Supprimer. 88 Développer, régler et créer Ajouter plusieurs masques Pour l'instant, nous avons observé l'application d'un masque individuel à une photo. Toutefois, PhotoStack prend également en charge l'application de plusieurs masques, chaque masque pouvant être accompagné de différents réglages. Vous pouvez donc créer un patchwork de zones masquées pour un contrôle absolu et sélectif des réglages photo. Pour ajouter des masques supplémentaires : • Cliquez sur Nouveau dans le volet Masque, puis définissez une nouvelle zone de masquage comme indiqué plus haut, puis appliquez vos réglages comme décrit précédemment. Pour modifier ou supprimer un masque : 1. Après avoir sélectionné la fonction de masque, cliquez sur le marqueur de votre masque. 2. Modifiez vos réglages comme décrit précédemment, ou cliquez sur Supprimer. Sélectionner/désélectionner des masques Lorsque vous créez un second masque, deux marqueurs de masque noirs restent sur votre page. Vous pouvez sélectionner chaque marqueur individuellement afin de modifier ses paramètres. Développer, régler et créer 89 Rotation/Symétrie des photos Pour les photos prises avec des appareils moins sophistiqués (ou anciens), les images scannées, ou les portraits en mode Paysage par inadvertance, vous devrez faire pivoter manuellement votre photo pour qu'elle prenne l'orientation souhaitée ; vous devrez par exemple effectuer une rotation de 90° horaire. Bien sûr, pour des raisons artistiques, vous pouvez aussi faire pivoter vos photos à tout moment. Pour faire pivoter la photo sélectionnée par intervalles de 90°°: • Sélectionnez Rotation à gauche de 90 ° ou Rotation à droite de 90 ° dans la palette Rotation du menu Édition. OU • Faites un clic droit et sélectionnez l'option souhaitée dans la liste Rotation. Pour renverser horizontalement ou verticalement la photo sélectionnée : • Sélectionnez Symétrie horizontale ou Symétrie verticale à partir de la commande Édition/Symétrie. OU • Faites un clic droit et sélectionnez l'option souhaitée dans la liste Symétrie. 90 Développer, régler et créer Modifier des photos dans PhotoPlus Si vous êtes l'heureux propriétaire de PhotoPlus, vous pourrez procéder à une retouche professionnelle dans ce logiciel Serif, que vous pouvez lancer directement à partir de PhotoStack. Pour ouvrir et retoucher une photo dans Serif PhotoPlus : 1. Sélectionnez la miniature d'une photo. 2. Dans le menu Édition, sélectionnez Modifier dans PhotoPlus. OU Effectuez un clic droit sur la miniature, puis choisissez l'option équivalente. Serif PhotoPlus sera lancé automatiquement (s'il est installé). 3. Corrigez votre image dans PhotoPlus, et assurez-vous de sauvegarder votre travail ou d'enregistrer le fichier original (selon votre version de PhotoPlus) à partir du menu Fichier. Les modifications effectuées s'afficheront dans PhotoStack —et la miniature de votre photo sera automatiquement mise à jour. Développer, régler et créer 91 Créer des panoramas Si Serif PanoramaPlus est installé sur votre ordinateur, vous pouvez créer des panoramas parfaits à partir de vos photos. Pour créer un panorama : 1. Dans la Bibliothèque, sélectionnez les photos que vous souhaitez assembler. Faites un clic tout en appuyant sur Maj ou Ctrl pour sélectionner respectivement des objets adjacents ou non adjacents. 2. Dans le menu Édition (ou dans le menu contextuel), sélectionnez Créer un panorama. 3. PanoramaPlus s'ouvre et vos photos sont automatiquement assemblées pour constituer un panorama. 4. (Facultatif) Redressez, faites pivoter et/ou recadrez votre panorama dans PanoramaPlus à l'aide des boutons de la barre d'outils principale. Pour plus d'informations, reportez-vous à l'aide de PanoramaPlus. 5. Cliquez sur Enregistrer (ou sur Enregistrer sous) pour enregistrer votre panorama dans un nouveau projet. Après avoir créé votre projet PanoramaPlus, vous pouvez l'exporter sous forme de photo, de PDF, ou de vidéo. Le partage est également possible via Facebook et Flickr. Une photo exportée dans le même dossier que vos photos originales désassemblées s'affichera dans la Bibliothèque de PhotoStack. 92 Développer, régler et créer Ajouter des photos à CraftArtist Si Serif CraftArtist est installé sur votre ordinateur, vous pouvez exprimer votre créativité en créant un projet photo CraftArtist : vos photos seront ensuite disponibles pour être ajoutées sur la page. Cette fonction requiert la version 1.0.5.x (ou supérieure) de CraftArtist. Au besoin, veuillez effectuer la mise à niveau vers la dernière version à partir du menu Aide de CraftArtist, en cliquant sur Rechercher les mises à jour sur le Web. Pour ajouter des photos à CraftArtist : 1. Sélectionnez une ou plusieurs miniatures. Faites un clic tout en appuyant sur Maj ou Ctrl pour sélectionner respectivement des objets adjacents ou non adjacents. 2. Dans le menu Édition (ou dans le menu contextuel (clic droit)), sélectionnez Créer un projet photo puis l'une des options suivantes dans le sous-menu : • Nouveau projet photo : Les photos sont ajoutées à un nouveau projet CraftArtist ; la boîte de dialogue de mise en page s'ouvre automatiquement. Créer une carte : Un projet de carte de vœux est sélectionné, proposant divers modèles adaptés. Créer un scrapbook : Un projet de scrapbook est sélectionné, proposant des modèles de page. • • Développer, régler et créer 3. 93 Continuez à développer votre projet dans CraftArtist. Pour une assistance sur l'utilisation de CraftArtist, reportez-vous à l'aide de CraftArtist (appuyez sur F1). Vos photos sont automatiquement ajoutées à l'onglet Photos en vue d'une utilisation dans votre projet. Si CraftArtist est déjà ouvert, l'option de menu Ajouter des photos au projet ajoute automatiquement vos photos à l'onglet Photos de votre projet CraftArtist ouvert et sélectionné. Accédez simplement à CraftArtist et vos photos seront à votre disposition. 94 Développer, régler et créer Partager 96 Partager Partager 97 Partager des photos Avec PhotoStack, vous pouvez facilement partager vos photos avec vos amis, votre famille et vos collègues de différentes façons. Vous pourrez appliquer divers modèles de réglages en un clic et tirer profit de la qualité modifiable d'exportation d'images et des filigranes (p. 115), en fonction de la méthode de partage. Les méthodes de partage suivantes sont disponibles : • Exporter des photos dans des fichiers (voir p. 102). • Imprimer des photos sur votre imprimante locale (voir p. 104). • Envoyer des photos par e-mail (voir p. 106). 98 Partager • Publier vos albums et vos photos préférées sur Facebook (voir p. 108). • Publier des photos sur flickr (voir p. 110). • Publier des photos sur Dropbox pour un stockage en ligne (voir p. 112). • Publier des vidéos sur YouTube. Partager 99 Boîte de dialogue Partager Dans PhotoStack, le partage de vos photos s'effectue à partir d'une unique boîte de dialogue Partager. La boîte de dialogue est entièrement optimisée pour faciliter le partage. Options de partage Les options de la boîte de dialogue Partager diffèrent en fonction de la façon dont vous voulez partager vos fichiers. Si vous cliquez sur l'une des options de partage, la boîte de dialogue change en fonction du type de partage. Le bouton Charger permet un partage sur Facebook, Flickr, Dropbox et YouTube (vidéo uniquement). Partager 100 Choisir les éléments à partager Pour toute option, vous avez la possibilité de partager les photos sélectionnées, toutes les photos d'un album créé précédemment, ou les photos d'un album rapide. Un album rapide constitue un excellent moyen de rassembler temporairement un ensemble de photos uniquement à des fins de partage. Options spécifiques PhotoStack propose des options spécifiques au type de partage requis : • • • • Option Exporter des images : l'Emplacement crée vos fichiers exportés dans le dossier spécifié. Option Imprimer : Imprimante vous permet de sélectionner votre imprimante de bureau ou réseau. Option E-mail : Client vous permet de créer un e-mail avec pièce jointe ou d'enregistrer dans un dossier pour un transfert ultérieur. Option Charger : Options de partage pour Facebook, Flickr, Dropbox ou YouTube. Sélectionner des modèles Les modèles vous facilitent la vie en regroupant des paramètres types sous une même option. Cliquez simplement pour appliquer vos réglages en une seule action. Les miniatures disponibles peuvent varier en fonction du type de partage (p. ex., exporter, imprimer, e-mail ou charger). Les modèles ne comportent souvent que de légères variations. Partager Option de partage Exemple de miniature 101 Options de miniature Exporter Options de qualité de photo, commande de métadonnées, options de filigrane. Imprimer Mises en page à photos multiples (avec diverses tailles de papier), CD, passeport et planchescontact. Mises en page de créateur, à photos multiples. E-mail Options de taille et de qualité de photo, options de compression et de filigrane. Charger Options de qualité de photo, options de filigrane, tailles de galerie. Partager Après avoir sélectionné vos options de partage, en bas à droite de la boîte de dialogue, cliquez sur Exporter, Imprimer, E-mail ou Charger pour commencer à partager vos photos. Partager 102 Exporter dans un autre format de fichier Vous souhaitez parfois enregistrer un fichier dans un format graphique standard accessible à tout utilisateur. Dans PhotoStack, on parle alors d'exportation. Avec l'exportation, votre fichier original reste intact, vous pouvez donc revenir le modifier à tout moment. Exporter des images Pour exporter une image : 1. (Facultatif) Pour n'exporter que des éléments spécifiques, sélectionnez une ou plusieurs miniatures. Faites un clic tout en appuyant sur Maj ou Ctrl pour sélectionner respectivement des objets adjacents ou non adjacents. 2. Dans la partie supérieure de votre espace de travail, cliquez sur Partager. 3. Dans la boîte de dialogue Partager, cliquez sur Exporter des images. 4. Sélectionnez une option Objets à exporter. • Sélection : Inclut uniquement dans l'exportation les éléments précédemment sélectionnés. Album rapide : Seuls les éléments de votre Album rapide sont exportés. • Partager • 103 Album : Seuls les éléments de l'album que vous avez créé sont exportés. Sélectionnez l'album dans la liste déroulante adjacente. Si vous avez choisi d'exporter plusieurs photos, une miniature correspondante s'affichera en bas du volet d'aperçu, à droite. Cliquez sur une photo pour en obtenir un aperçu à une taille supérieure. 5. Vos photos seront automatiquement enregistrées sur votre ordinateur, dans le dossier défini par défaut pour les images, et ce dossier sera indiqué dans la section Emplacement. Pour changer de dossier, cliquez sur Parcourir, puis sélectionnez le dossier dans lequel vous voulez enregistrer vos photos. 6. Sélectionnez une miniature prédéfinie pour définir la qualité et la taille des photos à exporter. Il est également possible de définir des paramètres de partage personnalisés (voir l'aide de PhotoStack). Dans le volet Aperçu, vous pourrez voir le type de fichier sélectionné et la taille de chaque photo. 7. Parcourez vos photos et, lorsque vous êtes satisfait, cliquez sur Exporter en bas à droite de la boîte de dialogue. La prochaine fois que vous accéderez au dossier spécifié dans la boîte de dialogue Partager, vos photos exportées s'afficheront. Vous pouvez tester différents formats de fichiers et leurs paramètres spécifiques dans la section Type de fichier image de l'onglet Personnaliser. Partager 104 Impression Pour imprimer vos images sur une imprimante de bureau, la fonction Imprimer de PhotoStack propose une solution d'impression pratique, complète et polyvalente pour vos photos. Pour imprimer une image : 1. (Facultatif) Pour n'imprimer que des éléments spécifiques, sélectionnez une ou plusieurs miniatures. Faites un clic tout en appuyant sur Maj ou Ctrl pour sélectionner respectivement des objets adjacents ou non adjacents. 2. Dans la partie supérieure de votre espace de travail, cliquez sur Partager. 3. Dans la boîte de dialogue Partager, cliquez sur Imprimer. 4. Sélectionnez une option Objets à imprimer. • Sélection : Inclut uniquement dans l'impression les éléments précédemment sélectionnés. Album rapide : Seuls les éléments de votre Album rapide sont imprimés. Album : Seuls les éléments de l'album que vous avez créé sont imprimés. Sélectionnez l'album dans la liste déroulante adjacente. • • 5. Dans la section Imprimante de la liste déroulante, sélectionnez une imprimante actuellement installée. Si nécessaire, cliquez sur le bouton Propriétés pour configurer correctement la taille de la page, etc. Partager 6. 105 Sélectionnez une miniature prédéfinie pour définir la qualité et la taille des photos à imprimer. Il est également possible de définir des paramètres de partage personnalisés (voir l'aide de PhotoStack). Le volet Aperçu dans la partie droite se met à jour de façon dynamique chaque fois que vous sélectionnez un modèle. En fonction des paramètres choisis, le nombre de pages peut également être mis à jour. 7. Vérifiez les mises en page choisies dans le volet Aperçu. Utilisez les boutons fléchés pour afficher les autres pages de votre impression, si nécessaire. Par défaut, Remplissage auto sera sélectionné. Désactivez cette case à cocher pour sélectionner manuellement les photos à inclure dans votre impression. Le nombre affiché sur chaque photo indique le nombre de fois où elle a été utilisée dans la mise en page d'impression. 8. Lorsque vous êtes satisfait, cliquez sur Imprimer en bas à droite de la boîte de dialogue. Partager 106 Utiliser un e-mail Aujourd'hui, Internet permet de communiquer avec sa famille et ses amis en un seul clic. PhotoStack utilise votre client de messagerie par défaut pour envoyer des photos. En raison de tailles de fichiers excessives, les fichiers vidéo ne sont pas autorisés en tant que pièces jointes d'e-mail. Une connexion à Internet est nécessaire pour envoyer des photos par e-mail. Pour envoyer des photos par e-mail : 1. (Facultatif) Pour ne transférer que des éléments spécifiques, sélectionnez une ou plusieurs miniatures. Faites un clic tout en appuyant sur Maj ou Ctrl pour sélectionner respectivement des objets adjacents ou non adjacents. 2. Dans la partie supérieure de votre espace de travail, cliquez sur Partager. 3. mail. Dans la boîte de dialogue Partager, cliquez sur E- 4. Sélectionnez une option Objets à envoyer par e-mail. • Sélection : Inclut uniquement les éléments précédemment sélectionnés à envoyer par e-mail. Album rapide : Seuls les éléments de votre Album rapide sont envoyés. Album : Seuls les éléments de l'album que vous avez créé sont envoyés. Sélectionnez l'album dans la liste déroulante adjacente. • • Partager 107 5. Par défaut, l'option Joindre à un nouvel e-mail ouvrira votre programme de messagerie et joindra vos fichiers à un nouveau message. Vous pouvez aussi enregistrer votre e-mail dans un dossier à l'aide de l'option Enregistrer dans un dossier. 6. Sélectionnez une miniature prédéfinie pour définir la qualité et la taille de la photo à transférer. Il est également possible de définir des paramètres de partage personnalisés (voir l'aide de PhotoStack) . 7. Cliquez sur E-mail en bas à droite de la boîte de dialogue. 8. Le logiciel de messagerie actuellement ouvert crée un e-mail avec vos photos en pièces jointes. Cliquez sur le bouton Envoyer lorsque vous avez fini d'écrire votre e-mail. Une connexion à Internet est nécessaire pour envoyer des photos par e-mail. Partager 108 Publier sur Facebook Facebook est un site Web de réseau social qui vous permet de garder contact avec vos amis et notamment de publier un nombre illimité de photos. Avec PhotoStack, vous pouvez partager vos photos avec vos amis et votre famille en quelques clics ! Pour publier vos photos, vous devez disposer d'un compte Facebook actif. Dans le cas contraire, rendez-vous sur www.facebook.com et inscrivezvous. Vous pouvez également le faire au moment du transfert. Pour publier des photos sur Facebook : 1. (Facultatif) Pour ne transférer que des éléments spécifiques, sélectionnez une les miniatures. Faites un clic tout en appuyant sur Maj ou Ctrl pour sélectionner respectivement des objets adjacents ou non adjacents. 2. Dans la partie supérieure de votre espace de travail, cliquez sur Partager. 3. Dans la boîte de dialogue Partager, cliquez sur Charger. 4. Sélectionnez une option Objets à charger. • Sélection : Inclut uniquement dans le transfert les éléments précédemment sélectionnés. Album rapide : Seuls les éléments de votre Album rapide sont transférés. Album : Seuls les éléments de l'album que vous avez créé sont transférés. Sélectionnez l'album dans la liste déroulante adjacente. • • Partager 109 5. Dans la section Compte, activez l'option Facebook. 6. Sélectionnez une miniature prédéfinie pour définir la qualité et la taille de la photo à transférer. Il est également possible de définir des paramètres de partage personnalisés (voir l'aide de PhotoStack). 7. Cliquez sur Charger en bas à droite de la boîte de dialogue. 8. Dans la boîte de dialogue Connexion Facebook, connectez-vous à votre compte Facebook. Saisissez votre adresse e-mail et votre mot de passe et cliquez sur Connexion. 9. La boîte de dialogue Album de destination apparaît. Une fois connecté à Facebook, cette boîte de dialogue s'affiche immédiatement si vous cliquez sur Charger. • Sélectionnez Nouvel album pour créer un album Facebook. Entrez le nom du nouvel album dans le champ Nom. Sélectionnez Album existant pour publier des photos dans un album préalablement créé sur Facebook. Cliquez sur OK. • • 10. La publication des photos démarre. La barre de progression indique l'état de l'exportation et de la publication. Cliquez sur l'icône pour annuler tout transfert en cours. Une fois la publication terminée, la fenêtre se ferme automatiquement. Au terme de la publication de vos photos, votre navigateur Web par défaut s'ouvre. Partager 110 Rechercher vos albums sur Facebook Vos albums Facebook apparaîtront sur Facebook ; cliquez sur la photo de votre profil, puis sélectionnez la catégorie Photos. Une liste de vos albums s'affiche sous le nom de l'album. Publier sur Flickr Flickr est un site Web de gestion de photos et de vidéos, parfait pour partager vos photos avec les internautes du monde entier. PhotoStack facilite le transfert de vos photos préférées. Pour publier vos photos, vous devez disposer d'un compte Flickr actif, par exemple votre identifiant Yahoo! ou vos informations d'identification Google ou Facebook. Si vous n'avez pas d'identifiant ni de compte, vous pouvez en créer un lorsque vous publiez vos photos pour la première fois. Vous pouvez aussi vous inscrire sur www.flickr.com. Pour publier des photos sur Flickr : 1. (Facultatif) Pour ne transférer que des éléments spécifiques, sélectionnez une ou plusieurs miniatures. Faites un clic tout en appuyant sur Maj ou Ctrl pour sélectionner respectivement des objets adjacents ou non adjacents. 2. Dans la partie supérieure de votre espace de travail, cliquez sur Partager. 3. Dans la boîte de dialogue Partager, cliquez sur Charger. 4. Sélectionnez une option Objets à charger. Partager • • • 111 Sélection : Inclut uniquement dans le transfert les éléments précédemment sélectionnés. Album rapide : Seuls les éléments de votre Album rapide sont transférés. Album : Seuls les éléments de l'album que vous avez créé sont transférés. Sélectionnez l'album dans la liste déroulante adjacente. 5. Dans la section Compte, activez l'option Flickr. 6. Sélectionnez une miniature prédéfinie pour définir la qualité et la taille de la photo à transférer. Il est également possible de définir des paramètres de partage personnalisés (voir l'aide de PhotoStack). 7. Cliquez sur Charger en bas à droite de la boîte de dialogue. 8. La boîte de dialogue Connexion Flickr s'ouvre. Si nécessaire, saisissez votre identifiant Yahoo!, Facebook ou Google puis cliquez sur le bouton S'inscrire. Après la connexion, il n'est pas nécessaire de saisir vos informations de connexion, mais vous devrez éventuellement autoriser la publication sur Flickr à partir de PhotoStack. Suivez les instructions affichées dans la boîte de dialogue. 9. Lorsqu'un message vous invite à fermer la fenêtre, cliquez sur Continuer en bas de la boîte de dialogue pour démarrer le transfert de la photo. Au terme du transfert de vos photos, votre navigateur Web par défaut s'ouvre. Dans la page Décrire ce transfert, vous pouvez attribuer un titre, une étiquette et une description à vos photos. Cliquez sur le bouton Enregistrer pour actualiser les informations. Pour revenir dans PhotoStack, fermez la fenêtre du navigateur. Partager 112 Transférer sur Dropbox Dropbox constitue une façon intéressante de partager ses photos avec la famille, les amis et les collègues. En utilisant un seulement dossier de partage en ligne, vous pouvez regrouper vos fichiers multimédias et à y accéder à tout moment à l'aide d'un appareil mobile ou de bureau. Conditions requises Vous devez vous inscrire à Dropbox sur le site Web dropbox.com. Ensuite, téléchargez le programme Dropbox à partir du site et installez-le sur votre ordinateur. Pour transférer des photos sur Dropbox : 1. (Facultatif) Pour ne transférer que des éléments spécifiques, sélectionnez une ou plusieurs miniatures. Faites un clic tout en appuyant sur Maj ou Ctrl pour sélectionner respectivement des objets adjacents ou non adjacents. 2. Dans la partie supérieure de votre espace de travail, cliquez sur Partager. 3. Dans la boîte de dialogue Partager, cliquez sur Charger. 4. Sélectionnez une option Objets à charger. • Sélection : Inclut uniquement dans le transfert les éléments précédemment sélectionnés. Album rapide : Seuls les éléments de votre Album rapide sont transférés. • Partager 113 • Album : Seuls les éléments de l'album que vous avez créé sont transférés. Sélectionnez l'album dans la liste déroulante adjacente. 5. Dans la section Compte, activez l'option Dropbox. 6. Sélectionnez une miniature prédéfinie pour définir la qualité et la taille de la photo à transférer. Il est également possible de définir des paramètres de partage. 7. Cliquez sur Charger en bas à droite de la boîte de dialogue. 8. Sur la page Web d'inscription à Dropbox, indiquez votre adresse e-mail et votre mot de passe, puis cliquez sur Se connecter. Vous devrez autoriser PhotoStack à accéder à votre compte Dropbox chaque fois que vous effectuez un transfert. Lorsque vous y êtes invité, cliquez sur le bouton Autoriser. 9. La boîte de dialogue Dossiers Dropbox apparaît. Sélectionnez un dossier dans la liste ou utilisez des sousdossiers. Sélectionnez simplement le dossier parent souhaité, entrez le nom du dossier, puis cliquez sur Nouveau dossier. Sélectionnez le sous-dossier avant le transfert. 10. Cliquez sur OK. 11. Le transfert des photos démarre. Une fois vos photos chargées, vous pouvez y accéder et les mettre en partage à l'aide des outils disponibles dans Dropbox. Partager 114 Créer des diaporamas Une sélection ou l'intégralité des photos peuvent être présentées dans un simple diaporama prêt à l'emploi. Avec une transition panoramique attrayante entre chaque photo, vous allez pouvoir impressionner vos et votre famille. Pour créer votre diaporama : 1. Sélectionnez une ou plusieurs miniatures. Faites un clic tout en appuyant sur Maj ou Ctrl pour sélectionner respectivement des objets adjacents ou non adjacents. 2. Dans le menu Affichage, sélectionnez Diaporama. Le diaporama s'affiche en mode plein écran avec une barre de commandes : cliquez sur les commandes Précédent, Pause (Lecture) ou Suivant de votre diaporama. Appuyez sur la touche Échap de votre clavier pour quitter le diaporama à tout moment. Partager 115 Appliquer un filigrane à des photos Insérer un filigrane de copyright visuel, un symbole ou une légende sur votre photo est le moyen idéal de la protéger contre toute utilisation non autorisée. En effet, les filigranes identifient le créateur d'une photo et indique un droit de propriété. Qu'est-ce qu'un filigrane ? Un filigrane traditionnel est une marque discrète ajoutée à une feuille de papier pour identifier l'origine d'un document. Le filigrane permet généralement d'identifier la société ou la personne ayant créé le document. À l'ère numérique, les filigranes sont toujours utilisés pour identifier l'origine d'un document et empêcher toute contrefaçon ou utilisation non autorisée. Cette pratique est devenue particulièrement importante avec l'expansion d'Internet et la possibilité de partager des photos en un temps record. Ajouter un filigrane Pour sélectionner un modèle de filigrane : 1. Dans la barre d'outils située au-dessus de votre photo, cliquez sur Partager. 2. En haut de la boîte de dialogue, choisissez une méthode de partage pour vos photos. 3. Sous l'onglet Modèles, explorez les modèles de filigranes disponibles, puis sélectionnez celui que vous voulez utiliser. Partager 116 Les modèles de filigranes disponibles peuvent changer en fonction de l'option de partage que vous avez sélectionnée. 4. Continuez à partager vos photos comme d'habitude. Les photos partagées s'afficheront dans la Bibliothèque et vous constaterez que le modèle de filigrane a été appliqué. PhotoStack vous permet également d'appliquer d'autres filigranes au moment du partage. Pour sélectionner un autre filigrane : 1. Sélectionnez l'onglet Personnaliser. 2. Développez la catégorie Filigranes, puis sélectionnez les filigranes que vous voulez utiliser dans la liste Filigranes disponibles. 3. Cliquez sur Ajouter. Certains filigranes apparaîtront sous forme de croix (ci-dessus) et afficheront un symbole de cadenas ou le texte "CONFIDENTIEL". En outre, certains modèles vous permettent d'ajouter un texte personnalisé à l'aide de filigranes fictifs. Partager 117 Modifier des filigranes Vous pouvez modifier votre filigrane, notamment le texte affiché et les images superposées que vous avez éventuellement utilisées. Lorsque vous sélectionnez un modèle de partage avec une étiquette "Nom de l'entreprise" ou "Filigrane", l'aperçu de la photo affiche un filigrane indiquant "© <Nom de l'entreprise>, <Année>". Il peut donc être judicieux de modifier le filigrane pour l'adapter à vos informations personnelles ! Pour modifier votre filigrane : 1. Dans la boîte de dialogue Partager, cliquez sur l'onglet Personnaliser après avoir sélectionné votre modèle. 2. Cliquez sur 3. Cliquez sur Modifier les filigranes en bas de la fenêtre. 4. Sélectionnez un filigrane de base dans la liste Filigranes. 5. Dans la section Texte, activez Texte et remplacez le texte fictif présent dans le champ Texte. pour développer la catégorie Filigranes. Partager 118 Appliquez des attributs de texte, des effets, et ajoutez des symboles si besoin. ET/OU Dans la section Image, activez Image, puis recherchez et sélectionnez votre image. Les options supplémentaires vous permettent d'appliquer une ombre portée, de mettre l'image à l'échelle par rapport à l'aide à la mise en page choisie (cliquez sur un carré foncé pour définir le point d'ancrage de l'image), et de sélectionner un niveau d'opacité. 6. À gauche de la boîte de dialogue, cliquez sur Créer pour enregistrer votre filigrane pour pouvoir l'appliquer ultérieurement à vos photos. 7. Attribuez un nom à votre nouveau filigrane. 8. Cliquez sur OK. 9. Votre filigrane s'affichera dans la liste Filigranes à gauche. Vérifiez qu'il est sélectionné, puis cliquez sur Fermer. 10. Vous devez maintenant ajouter votre filigrane à la liste Filigranes utilisés. Sélectionnez-le dans la liste Filigranes disponibles, puis cliquez sur Ajouter. Dans le volet Aperçu à droite, votre filigrane sera ajouté à votre photo. Pour supprimer les filigranes superflus de la liste, sélectionnez-les et cliquez sur Supprimer. 11. Une fois satisfait du résultat, continuez simplement à partager vos photos comme d'habitude. Annexes 120 Annexes Annexes Contacter Serif Le support technique Pour accéder à l’assistance du support technique ou aux informations sur les produits, consultez: www.serif.com/fr 121 122 Annexes Crédits Ce manuel d’utilisation/système d'aide en ligne, ainsi que le logiciel qu'il décrit sont fournis dans le cadre d'un contrat de licence inclus avec le produit. Le contrat en indique les usages autorisés et interdits. Marques Serif est une marque enregistrée de Serif (Europe) Ltd. PhotoStack est une marque déposée de Serif (Europe) Ltd. Tous les noms de produits sont des marques déposées de Serif (Europe) Ltd. Microsoft, Windows et le logo Windows sont des marques déposées de Microsoft Corporation. Toutes les autres marques sont reconnues. Windows Vista et le bouton Démarrer Windows Vista sont des marques déposées ou non de Microsoft Corporation aux États-Unis et/ou dans d'autres pays. Annexes 123 Copyrights Cette application a été développée avec LEADTOOLS, copyright © 1991-2007 LEAD Technologies, Inc. TOUS droits réservés. Facebook © 2008 Facebook Inc. flickr © 2008 Yahoo! Inc. Tous droits réservés. Dropbox © 2008 Dropbox, Inc. YouTube © 2013 YouTube, LLC. Imagery © 2009 GeoEye, Infoterra Ltd & Bluesky, Getmapping plc Map data © 2009 Tele Atlas © 2013 Serif (Europe) Ltd. Tous droits réservés. Il est interdit de reproduire tout ou partie du système d'aide/manuel d'utilisation sous quelque forme que ce soit sans l'accord exprès écrit de Serif (Europe) Ltd. Serif PhotoStack © 2013 Serif (Europe) Ltd. Tous droits réservés. Les sociétés et les noms utilisés dans les échantillons sont fictifs.