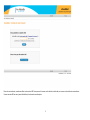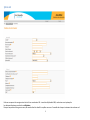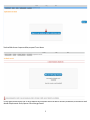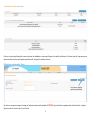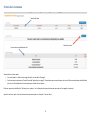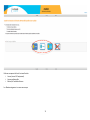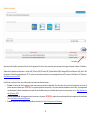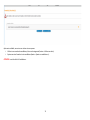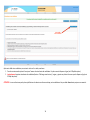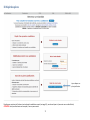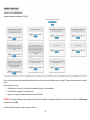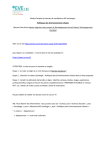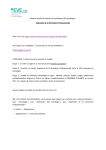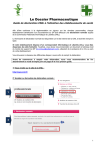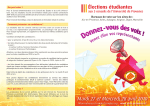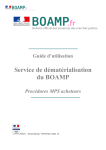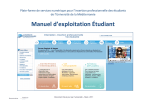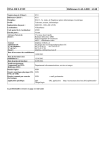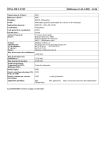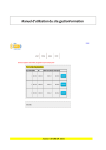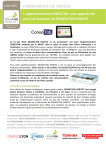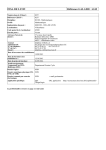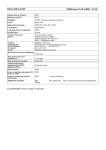Download téléchargez et lisez le manuel
Transcript
ECandidat Dossier de candidature en ligne Manuel du candidat Pour vous porter candidat à un enseignement de l’UFR Sciences, vous devrez suivre les trois étapes indiquées dans la table des matières et illustrées dans ce manuel d’utilisation. ATTENTION : la procédure est totalement dématérialisée. Vous serez avisé de l’avancement de votre dossier par courriel à chaque étape de la procédure. Il ne faut envoyer ni dossier ni pièce justificative par courrier, ces documents ne seront pas traités. 2 I CREATION DU DOSSIER 1) ETAT CIVIL 2) CURSUS ANTERIEUR A) ETUDES B) EXPERIENCE PROFESSIONNELLE – STAGES C) FORMATION PROFESSIONNELLE 4 6 6 9 10 II CHOIX DE LA FORMATION 11 III DEPOT DES PIECES 17 UFR Sciences Version 1.5 – mise à jour le 11/03/2015 1 I Création du dossier Consultation de l’offre Création du dossier Pour accéder à votre dossier Dépôt des pièces justificatives scannées Voici l’écran que vous visualiserez lors de votre connexion. C’est l’écran d’accueil de ECandidat. Lors de votre première connexion, vous avez deux possibilités : 1. Vous souhaitez d’abord consulter les formations : il s’agit d’une simple consultation, sans possibilité de créer votre dossier. 2. Vous connaissez déjà votre orientation, et vous voulez créer votre dossier C’est aussi cet écran qui vous permettra de vous reconnecter pour compléter ou modifiez votre dossier ou déposer les pièces justificatives que vous aurez préalablement scanné. 2 Pour créer votre dossier, vous devez utiliser votre numéro INE. Vous pourrez le trouver sur le relevé de note du bac, ou encore un relevé de note universitaire.. Si aucun numéro INE ne vous a jamais été attribué, choisissez la seconde option. 3 1) Etat civil Cet écran vous permet de renseigner votre état-‐civil et vos coordonnées. NB : si vous êtes déjà étudiant AMU, ces données seront préremplies. Les rubriques indiquées par une étoile sont obligatoires. Pour que nous puissions échanger avec vous, vous voudrez bien être attentif à compléter sans erreur l’ensemble des champs et notamment votre adresse mail. 4 Ceci est l’écran de vérification des éléments que vous avez renseignés sur l’écran précédent. Si tout est correct, cliquer sur « Suivant ». 5 2) Cursus antérieur A) Etudes Ecran de vérification des données du bac. Si vous avez utilisé votre numéro INE, ces données doivent être automatiquement complétées. Si vous vous êtes connecté sans numéro INE, vous devrez renseigner tous les champs. Ensuite cliquez sur « Suivant ». 6 Pour ajouter une année Sur cet écran vous devez fournir les éléments pour l’ensemble de votre cursus post-‐bac. ATTENTION : l’ajout d’une année supplémentaire se fait via le bouton « Ajouter ». Ne cliquer sur « Suivant » qu’une fois que vous avez fini de renseigner l’ensemble de votre cursus. 7 Ecran de validation du cursus. Lorsque vous validez, vous passer à l’écran ci-‐dessous. Cet écran signifie que votre dossier est créé. Un courriel récapitulatif avec vos identifiants vous est alors adressé. Conservez le précieusement, vos identifiants vous seront demandés à chaque connexion. Ensuite, cliquez sur « Allez sur votre page d’accueil » 8 Cet écran, est votre page d’accueil qui résume votre dossier de candidature et vous permet d’ajouter et de modifier des éléments. C’est aussi à partir de là que vous pouvez ajouter des éléments concernant l’expérience professionnelle, les stages et la formation continue. B) Expérience professionnelle – Stages Pour ajouter un stage/une expérience professionnelle Sur cet écran, vous pouvez renseigner les stages ou l’expérience professionnelle préalable. ATTENTION : l’ajout d’un élément supplémentaire se fait via le bouton « Ajouter ». Quand vous avez fini, retourner vers l’écran d’accueil. 9 C) Formation professionnelle Pour ajouter une formation Sur cet écran, vous pouvez indiquer les formations suivies. ATTENTION : l’ajout d’un élément supplémentaire se fait via le bouton « Ajouter ». Quand vous avez fini, retourner vers l’écran d’accueil. Quand vous aurez indiqué tous les renseignements nécessaires à l’examen de votre dossier, vous devrez encore choisir la formation sur laquelle vous vous candidatez (voir II Choix de la formation). 10 II Choix de la formation Votre identification Choisir la formation Le cursus antérieur préalablement saisi Vous accédez à cet écran après : • Soir avoir cliqué sur « Allez sur votre page d’accueil » comme décrit à la page 8. • Soit si vous vous reconnectez via l’écran d’accueil de l’application (voir page 2). Si vous devez vous reconnectez pour choisir votre filière vous avez besoin des identifiants qui vous ont été indiqués dans le mail envoyé après création de votre dossier. Cet écran reprend vos identifiants (n° de dossier, nom, prénom…) et les éléments du cursus antérieur que vous avez saisi (voir page 6 et suivantes) A partir de cet écran, pour choisir votre formation vous devez cliquer sur le bouton « Faire un choix ». 11 Cet écran vous permet de choisir le niveau d’entrée : • Licence (niveau L2-‐L3 uniquement) • Licence professionnelle • Master, à la Faculté des Sciences. Le « Master enseignement » ne vous concerne pas. 12 1. choix du secteur 2. choix du diplôme Une fois le niveau d’entrée choisi, vous devrez choisir : 1. Le secteur : « Sciences et Technologie ». 2. Le diplôme de votre choix. 13 Case à cocher Après avoir choisi le diplôme, vous devrez choisir le site d’enseignement. Pour faire ce choix, vous devez cocher une case en fin de ligne et cliquer sur le bouton « Candidater ». Chaque site est indiqué par une abréviation : Luminy (LUM), St Charles (SCH), St Jérôme (SJE), Château-‐Gombert (CHG), Aubagne (AUB) et Aix-‐Montperrin (AIX). Pour le Télé-‐ Enseignement, l’abréviation correspondante est TE. Ce n’est pas un site à proprement parler, mais les regroupements pour le TP et examens s’effectuent sur St Charles (voir : http://sciences.univ-‐amu.fr/CTES). Pour effectuer correctement votre choix, veuillez prendre connaissance des éléments suivants : • En licence, en fonction du site d’enseignement, seuls certains parcours peuvent être disponibles. Vous devez donc choisir votre site d’enseignement en fonction du parcours que vous souhaitez suivre. ATTENTION : Si un parcours apparaît sur plusieurs sites, il n’est pas nécessaire de candidater sur tous les sites : les enseignements sont identiques et la décision d’acceptation ou de refus de votre candidature vaut pour l’ensemble des sites (pour les sites et parcours voir ici : http://sciences.univ-‐ amu.fr/Licences_2014). • En licence professionnelle : les enseignements sont toujours sur un site unique. ATTENTION : certaines licences professionnelles sont enseignées sur des sites distants (voir : http://sciences.univ-‐amu.fr/licence-‐pro). • En master, certains M1 ou M2 peuvent être disponibles sur deux sites (voir : http://sciences.univ-‐amu.fr/masters). 14 Après avoir candidaté, vous arrivez sur cet écran où vous pouvez : • Valider si vous ne souhaitez candidater qu’à un seul enseignement (bouton « Valider mes choix ») • Ajouter une autre formation à votre candidature (bouton « Ajouter une candidature »). ATTENTION : vous êtes limité à 3 candidatures. 15 Ne pas oublier Voir n°2 ci-‐dessous Après avoir validé votre candidature, vous arrivez à cet écran. A ce stade, vous devez : 1. Prendre connaissance des pièces à fournir pour l’examen de votre dossier de candidature. Ces pièces seront à déposer en ligne (voir III Dépôt des pièces). 2. Impérativement imprimer votre dossier de candidature (bouton « Télécharger mon dossier »), le signer, y ajouter une photo et le scanner pour le déposer en ligne (voir III Dépôt des pièces). ATTENTION : si vous ne fournissez pas les pièces justificatives ou le dossier sous forme numérique, votre candidature n’est pas valide. Aucun dossier papier ne sera examiné. 16 III Dépôt des pièces Ici pour déposer vos pièces justificatives Pour déposer vos pièces justificatives et votre dossier de candidature scanné (voir page 14), vous devez cliquer ici (connexion avec vos identifiants). ATTENTION : tant que votre dossier est incomplet, il ne sera pas examiné. 17 C’est sur cet écran que vous procéderez au dépôt des pièces justificatives et de votre dossier de candidature scanné (voir page 14). Chaque rectangle correspond à une pièce à fournir. Pour choisir la pièce à envoyer : • Utiliser le bouton « Parcourir » et choisir la pièce correspondante à envoyer, sur votre ordinateur. • Le fichier sélectionné apparaît et la croix devient verte. • Appuyer sur « Envoyer » pour déposer la pièce sur le serveur d’ECandidat. ATTENTION : Chaque pièce justificative ne doit comporter qu’un seul fichier. Par exemple en cas de plusieurs relevés de note, scannez les en une seule fois. La taille maximum de chaque fichier est de 5Mo. Une fois cette opération terminée, vous devez cliquer sur « Retour ». 18