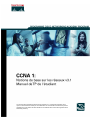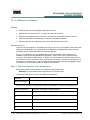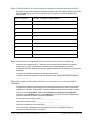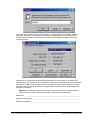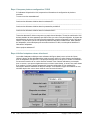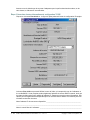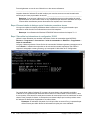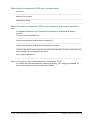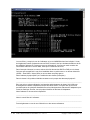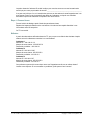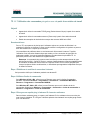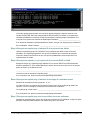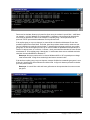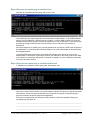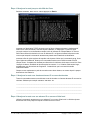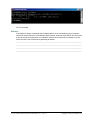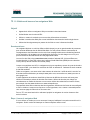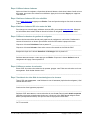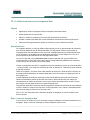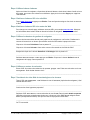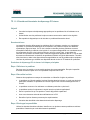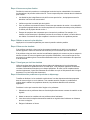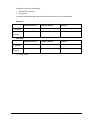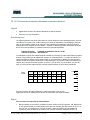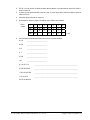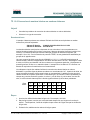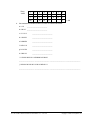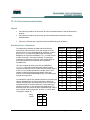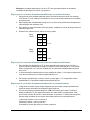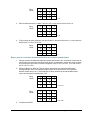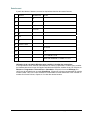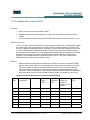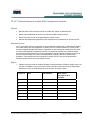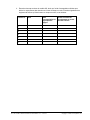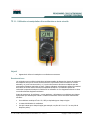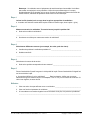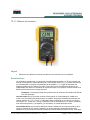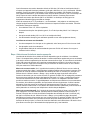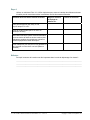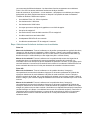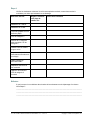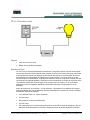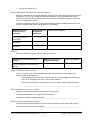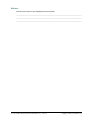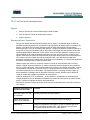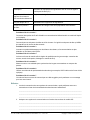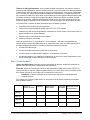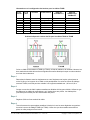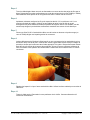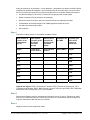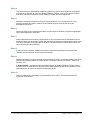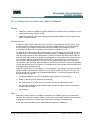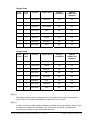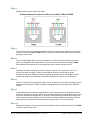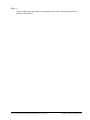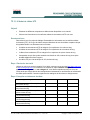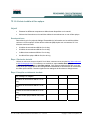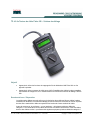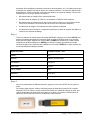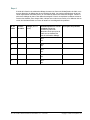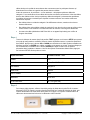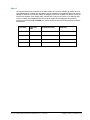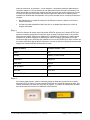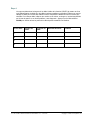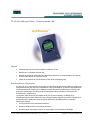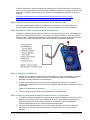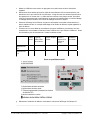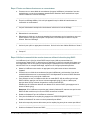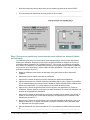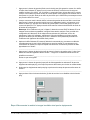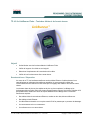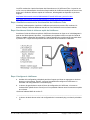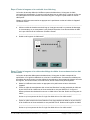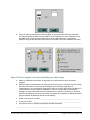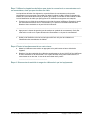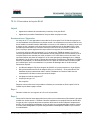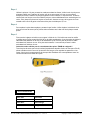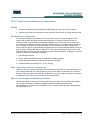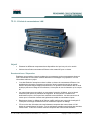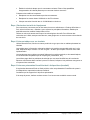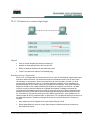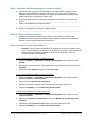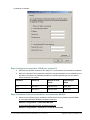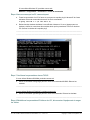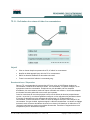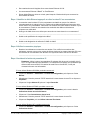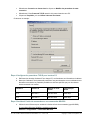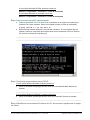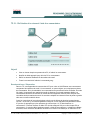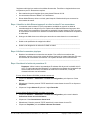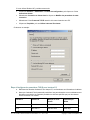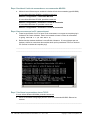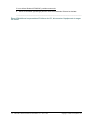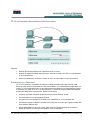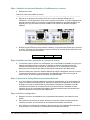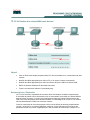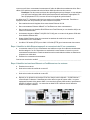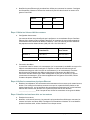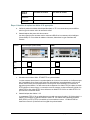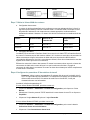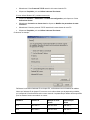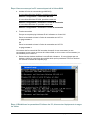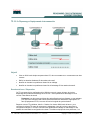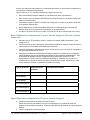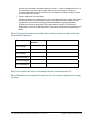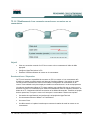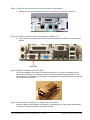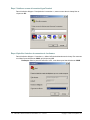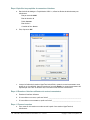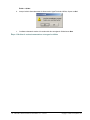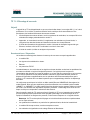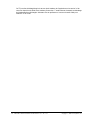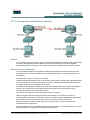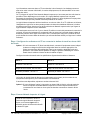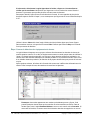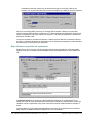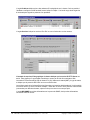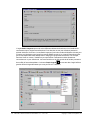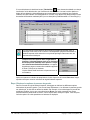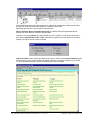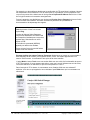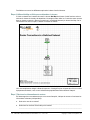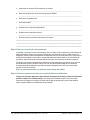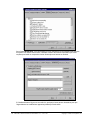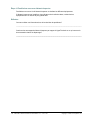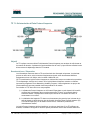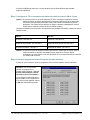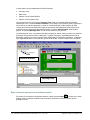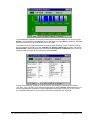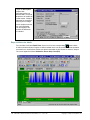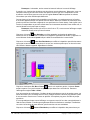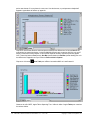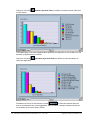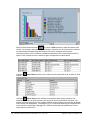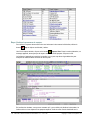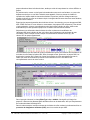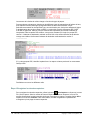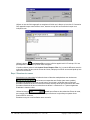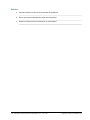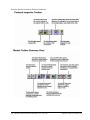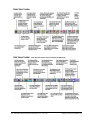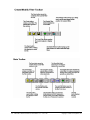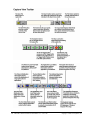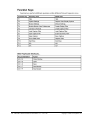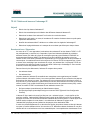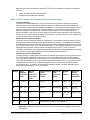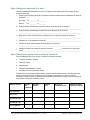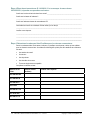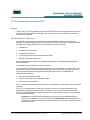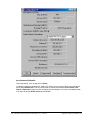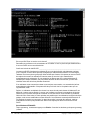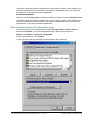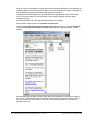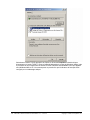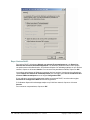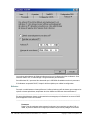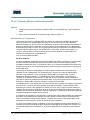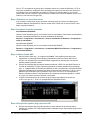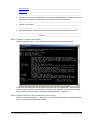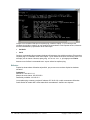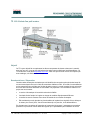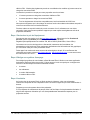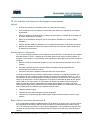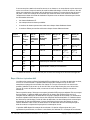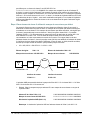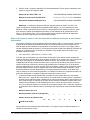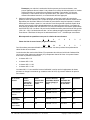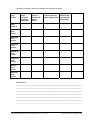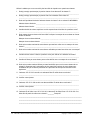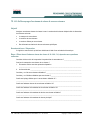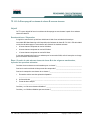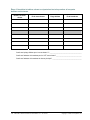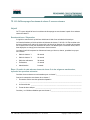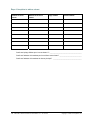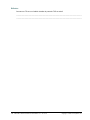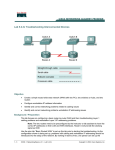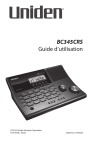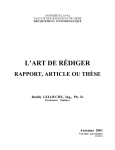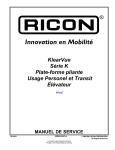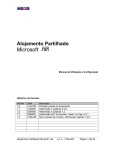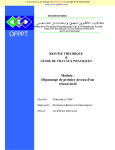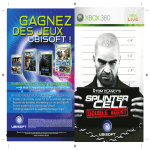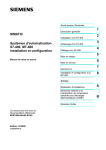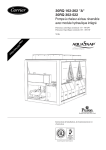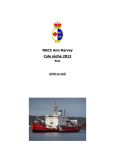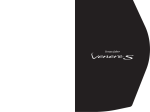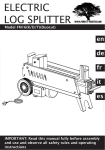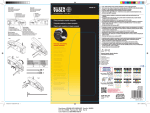Download Ce document est la propriété exclusive de Cisco
Transcript
Ce document est la propriété exclusive de Cisco Systems, Inc. La permission d’imprimer et de copier ce document est accordée pour une distribution non commerciale et exclusivement pour les formateurs du cours CCNA 1: Notions de base sur les réseaux dans le cadre du Programme Cisco Networking Academy. TP 1.1.2 Matériel de l’ordinateur Objectif • Se familiariser avec les principaux périphériques d’un PC. • Identifier les connexions d’un PC, y compris la connexion au réseau. • Examiner la configuration interne d’un PC et connaître les composants clés de ce dernier. • Observer le processus de démarrage du système d’exploitation Windows. • Utiliser le panneau de configuration pour obtenir des informations sur le PC. Données de base Il est très utile de connaître les composants d’un PC pour pouvoir, le cas échéant, mener à bien des opérations de dépannage. Ces connaissances sont également indispensables à toute personne souhaitant devenir performante dans le domaine des réseaux. Pour ce TP, le professeur ou son assistant doivent tenir à la disposition des étudiants un PC standard, équipé de tous les périphériques appropriés : clavier, écran, souris, haut-parleurs ou écouteurs, carte réseau et câble réseau. Le boîtier de l’unité centrale (PC) doit être retiré. Dans le cas contraire, les outils nécessaires à son retrait doivent être fournis. Vous pouvez travailler seul ou en équipe. Le professeur doit, en outre, indiquer l’emplacement des ressources pédagogiques pour la formation A+ ou la formation relative au matériel de l’ordinateur. Étape 1 Examinez l’ordinateur et ses périphériques Examinez les parties avant et arrière de l’ordinateur et des périphériques. Remarque: Les composants et la configuration du PC peuvent varier. Quels sont le fabricant et le numéro de modèle de l’ordinateur? Fabricant Numéro de modèle Quels sont les principaux composants externes d’un ordinateur, y compris les périphériques? Nom du composant Fabricant / Description / Caractéristiques 1. 2. 3. 4. 5. 1 - 188 CCNA 1: Notions de base sur les réseaux v 3.1 – TP 1.1.2 Copyright 2003, Cisco Systems, Inc. Étape 2 Retirez le boîtier de l’unité centrale et examinez les composants internes du PC Énumérez au moins huit composants importants à l'intérieur de l'unité centrale. Utilisez la procédure décrite à l’étape 4 pour trouver des informations sur le processeur et vérifier la capacité de la mémoire RAM. Nom du composant Fabricant / Description / Caractéristiques 1. 2. 3. 4. 5. 6. 7. 8. 9. 10. Étape 3 Assemblez les composants du PC et observez le processus de démarrage Assemblez les composants du PC, connectez tous les périphériques et démarrez l’ordinateur. Observez le processus de démarrage. L’ordinateur doit normalement lancer le système d’exploitation Windows. Dans le cas contraire, appelez l'assistant de TP. Observez le processus de démarrage. Le système d’exploitation Windows a-t-il démarré correctement? ____________________ La quantité de mémoire disponible s’est-elle affichée à l’écran durant le démarrage du système? _______________ Étape 4 Recueillez des informations de base sur le processeur et la mémoire RAM de l’ordinateur Recherchez les informations élémentaires concernant le processeur et la mémoire de l’ordinateur. Les instructions relatives à cette étape peuvent varier légèrement selon la version de Windows installée sur l’ordinateur. Si nécessaire, contactez le professeur pour obtenir de l’aide à ce sujet. Cliquez sur le bouton Démarrer. Sélectionnez Paramètres puis Panneau de configuration. Cliquez sur l’icône Système, puis sur l’onglet Général. Consultez les informations disponibles à propos de l’ordinateur qui utilise le système d’exploitation. De quel type est le processeur (CPU)? _____________________ Quelle est sa vitesse en MHz? ____________________ Quelle est la capacité de la mémoire RAM? ___________________________ Ce TP est terminé. Rétablissez tous les équipements dans leur configuration initiale ou conformément aux instructions du professeur. 2 - 188 CCNA 1: Notions de base sur les réseaux v 3.1 – TP 1.1.2 Copyright 2003, Cisco Systems, Inc. TP 1.1.6 Configuration des paramètres TCP/IP d’un réseau Objectif • Identifier les outils à utiliser – avec différents systèmes d’exploitation – pour accéder aux informations de configuration d’un réseau. • Recueillir des informations concernant la connexion, le nom de l’hôte, les adresses MAC de couche 2 et les adresses de couche 3 (adresse IP) du réseau. • Comparer ces informations pour plusieurs PC du réseau. Données de base Pour ce TP, nous partons du principe que l'ordinateur exécute une version de Windows. Les opérations à effectuer ne risquent en aucun cas de modifier la configuration du système et peuvent donc être réalisées sur n’importe quel ordinateur. Vous travaillerez de préférence dans une salle de classe ou un environnement LAN connecté à Internet. Toutefois, l’utilisation d'une connexion distante unique par modem ou d’une connexion de type DSL est également possible. Le professeur indiquera les adresses IP requises. Les instructions ci-après proposent deux procédures successives pour la réalisation du TP. La première procédure est propre aux systèmes d’exploitation Windows 95/98/ME et la seconde, aux systèmes NT/2000/XP. Vous devez si possible réaliser le TP sur les deux types de système. Remarque: Tous les utilisateurs doivent effectuer l’étape 1. Étape 1 Connectez-vous à Internet Établissez et contrôlez la connexion à Internet. Ceci permet de vérifier que l’ordinateur possède une adresse IP. Remarque: Les utilisateurs de Windows 95/98/Me doivent exécuter les étapes 2 à 6. Étape 2 Recueillez les informations de base à propos de la configuration TCP/IP Dans la barre des tâches, cliquez sur Démarrer et choisissez Exécuter. La boîte de dialogue ciaprès s’affiche. Saisissez winipcfg et appuyez sur la touche Entrée. L’utilisation de majuscules ou de minuscules est sans importance mais veillez à respecter l’orthographe exacte winipcfg, qui correspond à l’abréviation de Windows IP Configuration (configuration IP de Windows). 3 - 188 CCNA 1: Notions de base sur les réseaux v 3.1 – TP 1.1.7 Copyright 2003, Cisco Systems, Inc. Le premier écran contient l’adresse de l’adaptateur ou l’adresse MAC de l’ordinateur. Il indique également l’adresse IP, le masque de sous-réseau et la passerelle par défaut. L’illustration cidessous présente l’écran de configuration IP. Sélectionnez l’adaptateur approprié si la liste en contient plusieurs. L’adresse IP et la passerelle par défaut doivent appartenir au même réseau ou au même sousréseau. Dans le cas contraire, l’hôte ne serait pas en mesure de communiquer avec des ordinateurs extérieurs au réseau. Dans l’exemple ci-dessus, le masque de sous-réseau indique que les trois premiers octets de l’adresse IP déterminent l’appartenance au même réseau. L’adressage IP est traité dans le module 9. Remarque: Si l’ordinateur fait partie d’un LAN qui utilise un serveur Proxy, la passerelle par défaut ne sera pas visible. Notez les informations ci-après pour votre ordinateur. Adresse IP: ________________________________________________________________ Masque de sous-réseau: ______________________________________________________ Passerelle par défaut: ________________________________________________________ 4 - 188 CCNA 1: Notions de base sur les réseaux v 3.1 – TP 1.1.7 Copyright 2003, Cisco Systems, Inc. Étape 3 Comparez plusieurs configurations TCP/IP Si l’ordinateur fait partie d’un LAN, comparez les informations de configuration de plusieurs machines. Trouvez-vous des ressemblances? __________________________________________________________________________ Quels sont les éléments similaires dans les adresses IP? __________________________________________________________________________ Quels sont les éléments similaires dans les passerelles par défaut? __________________________________________________________________________ Quels sont les éléments similaires dans les adresses MAC? __________________________________________________________________________ Toutes les adresses IP doivent comporter une partie réseau identique. Toutes les machines du LAN doivent posséder la même passerelle par défaut. Bien que cela ne soit pas obligatoire, la plupart des administrateurs de réseau LAN s’efforcent d’homogénéiser certains composants, tels que les cartes réseau. Il se peut donc que les trois premières paires de caractères hexadécimaux, dans l’adresse de l’adaptateur, soient identiques pour toutes les machines. En effet, ces trois paires identifient le fabricant de l’adaptateur. Notez quelques adresses IP. __________________________________________________________________________ Étape 4 Vérifiez l’adaptateur réseau sélectionné Le modèle d’adaptateur utilisé par votre ordinateur doit figurer dans la zone en haut de l’écran. Utilisez le bouton de liste déroulante dans cette zone pour vérifier s’il existe d’autres configurations pour cet adaptateur, telle que PPP. Cela peut par exemple être le cas pour un modem si l’ordinateur se connecte à Internet via un numéro d’accès commuté. Pour d’autres ordinateurs, par exemple pour un serveur, vous pouvez également trouver une autre carte réseau, ou encore une carte réseau et un modem. La figure ci-après correspond à l’écran de configuration IP d’un modem AOL. Remarquez l’absence d’adresse IP dans cet exemple. Vous obtenez ce type d’informations si vous travaillez depuis chez vous et avez oublié de vous connecter à Internet. 5 - 188 CCNA 1: Notions de base sur les réseaux v 3.1 – TP 1.1.7 Copyright 2003, Cisco Systems, Inc. Assurez-vous de sélectionner de nouveau l’adaptateur pour lequel les données de modem, ou de carte réseau, et l’adresse IP sont affichées. Étape 5 Consultez d’autres informations de configuration TCP/IP Cliquez sur le bouton Plus d’info >>. La figure ci-après présente l’écran de configuration IP complet. Le bouton Plus d’info >> permet d’afficher le nom de l’hôte, qui comprend le nom de l’ordinateur et le nom NetBIOS. L’écran complet contient également l’adresse du serveur DHCP éventuel, ainsi que les dates de début et de fin de validité de l’adresse IP. Passez en revue les autres informations. Des valeurs peuvent également être disponibles pour les serveurs DNS et WINS. Ces données jouent un rôle dans la résolution de noms. Notez l’adresse IP de tout serveur disponible: _______________________________________ __________________________________________________________________________ Notez le nom d’hôte de l’ordinateur: _______________________________________________ 6 - 188 CCNA 1: Notions de base sur les réseaux v 3.1 – TP 1.1.7 Copyright 2003, Cisco Systems, Inc. Prenez également en note le nom d’hôte d’un ou deux autres ordinateurs: __________________________________________________________________________ La partie réseau de l’adresse IP est-elle la même pour tous les serveurs et toutes les stations de travail que pour votre propre station de travail? _______________________________________ Remarque : Il se peut tout à fait que l’un ou l’ensemble des serveurs et des stations de travail appartiennent à un autre réseau. Dans ce cas, la passerelle par défaut de l’ordinateur sur lequel vous travaillez actuellement permet de transférer les requêtes vers l’autre réseau. Étape 6 Fermez la boîte de dialogue après l’étude des paramètres réseau Vous pouvez répéter les étapes précédentes dans la mesure où vous le jugez nécessaire pour connaître le mode d’accès à ces informations et savoir les interpréter. Remarque: Les utilisateurs de Windows NT/2000/XP doivent exécuter les étapes 7 à 11. Étape 7 Recueillez les informations de configuration TCP/IP Utilisez le menu Démarrer pour accéder à la fenêtre d’invite de commandes (type MS-DOS) : Démarrer > Programmes > Accessoires > Invite de commandes ou Démarrer > Programmes > Invite de commandes. La figure ci-dessous présente l’écran d’invite de commandes. Saisissez ipconfig et appuyez sur la touche Entrée. L’utilisation de majuscules ou de minuscules est sans importance mais veillez à respecter l’orthographe exacte ipconfig, qui correspond à l’abréviation de IP Configuration. Ce premier écran indique l’adresse IP, le masque de sous-réseau et la passerelle par défaut. L’adresse IP et la passerelle par défaut doivent mentionner le même réseau ou sous-réseau ; dans le cas contraire, l’hôte actuel ne serait pas en mesure de communiquer avec les machines d’un autre réseau. Dans l’exemple ci-dessus, le masque de sous-réseau indique que les trois premiers octets de l’adresse IP déterminent l’appartenance au même réseau. Remarque: Si l’ordinateur fait partie d’un LAN qui utilise un serveur Proxy, la passerelle par défaut ne sera pas visible. Notez les informations ci-après pour votre ordinateur. 7 - 188 CCNA 1: Notions de base sur les réseaux v 3.1 – TP 1.1.7 Copyright 2003, Cisco Systems, Inc. Étape 8 Notez les informations TCP/IP pour l’ordinateur actuel Adresse IP: __________________________________________________________________________ Masque de sous-réseau: __________________________________________________________________________ Passerelle par défaut: __________________________________________________________________________ Étape 9 Comparez la configuration TCP/IP de cet ordinateur à celle d’autres machines du LAN Si l’ordinateur fait partie d’un LAN, comparez les informations de configuration de plusieurs machines. Trouvez-vous des ressemblances? __________________________________________________________________________ Quels sont les éléments similaires dans les adresses IP? __________________________________________________________________________ Quels sont les éléments similaires dans les passerelles par défaut? __________________________________________________________________________ Toutes les adresses IP doivent comporter une partie réseau identique. Toutes les machines du LAN doivent posséder la même passerelle par défaut. Notez quelques adresses IP: __________________________________________________________________________ Étape 10 Consultez d’autres informations de configuration TCP/IP Pour afficher des informations détaillées, saisissez ipconfig /all et appuyez sur Entrée. La figure ci-après présente l’écran de configuration IP détaillé. 8 - 188 CCNA 1: Notions de base sur les réseaux v 3.1 – TP 1.1.7 Copyright 2003, Cisco Systems, Inc. Le nom d’hôte, y compris le nom de l’ordinateur et le nom NetBIOS doivent être indiqués. L’écran doit également contenir l’adresse du serveur DHCP éventuel, ainsi que les dates de début et de fin de validité de l’adresse IP. Passez en revue ces informations. Vous pouvez aussi consulter les informations relatives au serveur DNS, utilisé pour la résolution de noms. Dans l’exemple ci-dessus, le routeur exécute à la fois des services DHCP et DNS pour le réseau. Cela peut par exemple être le cas d’une installation dans un petit bureau ou un bureau à domicile (SOHO – Small Office / Home Office) ou encore dans une petite agence. Notez l’adresse physique (MAC) et le modèle de carte réseau (Description). Dans le réseau LAN, quelles similarités constatez-vous à propos des adresses physiques? __________________________________________________________________________ Bien que cela ne soit pas obligatoire, la plupart des administrateurs de réseau LAN s’efforcent d’homogénéiser certains composants, tels que les cartes réseau. Il se peut donc que les trois premières paires de caractères hexadécimaux soient identiques dans l’adresse de l’adaptateur pour toutes les machines. En effet, ces trois paires identifient le fabricant de l’adaptateur. Notez l’adresse IP de tout serveur disponible: __________________________________________________________________________ Notez le nom d’hôte de l’ordinateur: __________________________________________________________________________ Prenez également en note le nom d’hôte d’un ou deux autres ordinateurs: __________________________________________________________________________ 9 - 188 CCNA 1: Notions de base sur les réseaux v 3.1 – TP 1.1.7 Copyright 2003, Cisco Systems, Inc. La partie réseau de l’adresse IP est-elle la même pour tous les serveurs et toutes les stations de travail que pour votre propre station de travail? _______________________________________ Il se peut tout à fait que l’un ou l’ensemble des serveurs et des stations de travail appartiennent à un autre réseau. Dans ce cas, la passerelle par défaut de l’ordinateur sur lequel vous travaillez actuellement permet de transférer les requêtes vers l’autre réseau. Étape 11 Fermez l’écran Fermez la boîte de dialogue après l’étude des paramètres réseau. Répétez les étapes précédentes selon vos besoins. Vous devez être capable d’accéder à ces informations et de les interpréter. Ce TP est terminé. Réflexion A partir des observations effectuées durant le TP, que pouvez-vous déduire des résultats ci-après obtenus sur trois ordinateurs connectés à un commutateur? Ordinateur 1 Adresse IP : 192.168.12.113 Masque de sous-réseau : 255.255.255.0 Passerelle par défaut : 192.168.12.1 Ordinateur 2 Adresse IP: 192.168.12.205 Masque de sous-réseau: 255.255.255.0 Passerelle par défaut: 192.168.12.1 Ordinateur 3 Adresse IP: 192.168.12.97 Masque de sous-réseau: 255.255.255.0 Passerelle par défaut: 192.168.12.1 Ces ordinateurs peuvent-ils communiquer entre eux? Appartiennent-ils tous au même réseau? Justifiez votre réponse. Si vous constatez un problème, quelle peut en être la cause? 10 - 188 CCNA 1: Notions de base sur les réseaux v 3.1 – TP 1.1.7 Copyright 2003, Cisco Systems, Inc. TP 1.1.7 Utilisation des commandes ping et tracert à partir d’une station de travail Objectif • Apprendre à utiliser la commande TCP/IP ping (Packet Internet Groper) à partir d’une station de travail • Apprendre à utiliser la commande tracert (Traceroute) à partir d’une station de travail • Etudier des exemples de résolution de noms par des serveurs WINS et/ou DNS Données de base Pour ce TP, nous partons du principe que l'ordinateur exécute une version de Windows. Les opérations à effectuer ne risquent en aucun cas de modifier la configuration du système et peuvent donc être réalisées sur n’importe quel ordinateur. Vous travaillerez de préférence dans un environnement LAN connecté à Internet. Toutefois, l’utilisation d’une connexion distante unique par modem ou d’une connexion de type DSL est également possible. Vous aurez besoin des adresses IP notées durant le précédent TP. Le professeur pourra fournir des adresses IP supplémentaires. Remarque: La commande ping ayant souvent été utilisée pour des attaques réseau du type déni de service (DoS – Denial of Service), nombres d’administrateurs réseau des établissements de formation ont désactivé cette fonction et la réponse d’écho sur les routeurs périphériques. Lorsque la réponse d’écho est désactivée, un hôte distant peut apparaître indisponible alors que le réseau fonctionne. Étape 1 Établissez et contrôlez la connexion à Internet Ceci permet de vérifier que l’ordinateur possède une adresse IP. Étape 2 Affichez l'invite de commandes Sous Windows 95, 98 et Me, utilisez le menu Démarrer pour ouvrir la fenêtre Commandes MS-DOS. Choisissez Démarrer > Programmes > Accessoires > Commandes MS-DOS ou Démarrer > Programmes > Commandes MS-DOS. Sous Windows NT, 2000 et XP, utilisez le menu Démarrer pour ouvrir la fenêtre Invite de commandes. Sélectionnez Démarrer > Programmes > Accessoires > Invite de commandes ou Démarrer > Programmes > Invite de commandes. Étape 3 Envoyez une requête ping à l’adresse IP d’un autre ordinateur Dans la fenêtre, saisissez ping, un espace, puis l’adresse IP d’un ordinateur dont vous aviez pris note durant le précédent TP. La figure ci-dessous présente les résultats d’une requête ping réussie pour une adresse IP. 11 - 188 CCNA 1: Notions de base sur les réseaux v 3.1 – TP 1.1.7 Copyright 2003, Cisco Systems, Inc. La fonction ping permet de tester une connexion physique d’après la réponse obtenue à une requête d’écho ICMP. Elle inclut quatre tentatives dont elle affiche le résultat, ce qui permet de connaître la fiabilité de la connexion. Étudiez les résultats: la requête ping a-t-elle abouti? Si ce n’est pas le cas, prenez les mesures de dépannage nécessaires. ________________________ Si un deuxième ordinateur est disponible dans le réseau, envoyez une requête ping à l’adresse IP de cet ordinateur. Notez le résultat: ______________________________________________ Étape 4 Envoyez une requête ping à l’adresse IP de la passerelle par défaut Utilisez la commande ping avec l’adresse IP de la passerelle par défaut, notée à l’exercice précédent. Si la requête ping aboutit, vous pouvez en déduire que la connexion physique au routeur du réseau local fonctionne et que vous pouvez probablement communiquer avec tout ordinateur dans le monde. Étape 5 Envoyez une requête ping à l’adresse IP d’un serveur DHCP ou DNS Essayez d’envoyer une requête ping à l’adresse IP d’un serveur DHCP et/ou DNS répertoriée durant le précédent TP. Si la requête aboutit pour chacun des serveurs et que ceux-ci ne font pas partie du réseau, qu’en déduisez-vous? __________________________________________________________________________ Les serveurs ont-ils répondu à la requête ping? _____________________________________ Si ce n’est pas le cas, prenez les mesures de dépannage nécessaires. Étape 6 Envoyez une requête ping à l’adresse de bouclage de l’ordinateur actuel Saisissez la commande suivante: ping 127.0.0.1 Le réseau 127.0.0.0 est réservé pour les tests de boucle locale. Si la requête ping obtient une réponse, TCP/IP est configuré et fonctionne correctement sur l’ordinateur. La requête ping a-t-elle abouti? _________________________________________________ Si ce n’est pas le cas, prenez les mesures de dépannage nécessaires. Étape 7 Envoyez une requête ping vers le nom d’hôte d’un autre ordinateur Saisissez la commande ping, puis le nom d’hôte d’un ordinateur du TP précédent. La figure ci-après présente la réponse positive obtenue à la requête ping vers le nom d’hôte. 12 - 188 CCNA 1: Notions de base sur les réseaux v 3.1 – TP 1.1.7 Copyright 2003, Cisco Systems, Inc. Parcourez les résultats. Notez que la première ligne renvoyée contient le nom d’hôte – m450 dans cet exemple – suivi de l’adresse IP correspondante. L’ordinateur a donc effectué la résolution du nom d’hôte en adresse IP. Dans le cas contraire, la requête ping n’aurait pas abouti car le protocole TCP/IP peut traiter des adresses IP mais pas des noms. Si la requête ping a reçu une réponse, la connectivité et la détection d’adresses IP sont donc possibles d’après les noms d’hôtes. En réalité, parmi les premiers réseaux créés, nombreux sont ceux qui utilisaient ce mode de communication. L’obtention d’une réponse positive à une requête ping vers un nom d’hôte signifie en outre qu’un serveur WINS est probablement disponible sur le réseau. De tels serveurs, ou un fichier « Lmhosts » local, permettent de résoudre les noms d’hôtes en adresses IP. Si la requête ping n’aboutit pas, il n’existe sans doute aucune méthode active de résolution de noms NetBIOS en adresses IP. Remarque: Ne soyez pas étonné si un réseau Windows 2000 ou XP ne prend pas en charge cette fonctionnalité. Il s’agit d’une technologie ancienne et souvent inutile. Si la dernière requête ping a reçu une réponse, essayez d’utiliser la commande ping avec le nom d’hôte de n’importe quel autre ordinateur du réseau local. La figure ci-dessous présente le résultat que vous pouvez obtenir. Remarque: Le nom d’hôte a été saisi entre guillemets car les espaces dans les noms ne sont pas gérés. 13 - 188 CCNA 1: Notions de base sur les réseaux v 3.1 – TP 1.1.7 Copyright 2003, Cisco Systems, Inc. Étape 8 Envoyez une requête ping au site Web Cisco Saisissez la commande suivante: ping www.cisco.com La première ligne renvoyée comprend le nom de domaine complet (FQDN – Fully Qualified Domain Name), suivi de l’adresse IP. Quelque part sur le réseau, un serveur DNS ou serveur de noms de domaine (Domain Name System) a permis de transformer ce nom en adresse IP. Les serveurs DNS prennent en charge la résolution des noms de domaine (et non celle des noms d’hôtes) en adresses IP. Sans cette résolution, la requête ping n’aurait pas abouti car le protocole TCP/IP traite uniquement des adresses IP. La résolution des noms de domaine est en outre indispensable au fonctionnement des navigateurs Web. Le système DNS permet de tester la connectivité des ordinateurs sur Internet au moyen d’une adresse Web « humainement » plus simple à retenir que l’adresse IP elle-même. Si le serveur DNS le plus proche ne connaît pas l’adresse IP, il transmet la requête à un serveur DNS plus élevé dans la structure du réseau Internet. Étape 9 Envoyez une requête ping au site Web de Microsoft a. Saisissez la commande suivante: ping www.microsoft.com Notez que le serveur DNS a résolu le nom de domaine en adresse IP mais que la requête est restée sans réponse. Certains routeurs de Microsoft sont configurés pour ignorer les requêtes ping. Il s’agit d’une mesure de sécurité fréquemment appliquée. Envoyez une requête ping vers d’autres noms de domaine et notez les résultats. Essayez par exemple ping www.msn.fr. __________________________________________________________________________ __________________________________________________________________________ __________________________________________________________________________ 14 - 188 CCNA 1: Notions de base sur les réseaux v 3.1 – TP 1.1.7 Copyright 2003, Cisco Systems, Inc. Étape 10 Analysez la route jusqu’au site Web de Cisco Saisissez tracert www.cisco.com et appuyez sur Entrée. tracert est l’abréviation TCP/IP de trace route. La figure ci-dessus présente le résultat positif obtenu avec cette commande, exécutée depuis la Bavière, en Allemagne. La première ligne renvoyée contient le nom de domaine complet, suivi de l’adresse IP correspondante. Un serveur DNS a donc effectué la résolution du nom en adresse IP. Les lignes suivantes indiquent tous les routeurs par lesquels la commande tracert est passée avant d’atteindre sa destination. tracert utilise le même système de requête et de réponse d’écho que la commande ping, d’une façon légèrement différente. Notez que la commande tracert a en réalité contacté trois fois chaque routeur. Comparez les résultats pour déterminer la cohérence de chaque route suivie. Dans l’exemple ci-dessus, les délais de réponse après les routeurs 11 et 13 étaient relativement longs, probablement pour des raisons de congestion. L’essentiel est que la connectivité semble relativement stable. Chaque routeur représente un point de connexion entre deux réseaux, au travers duquel le paquet de données a été transmis. Étape 11 Analysez la route vers d’autres adresses IP ou noms de domaine Testez la commande tracert vers d’autres noms de domaine ou d’autres adresses IP et notez les résultats. Saisissez par exemple tracert www.msn.fr. __________________________________________________________________________ __________________________________________________________________________ __________________________________________________________________________ __________________________________________________________________________ Étape 12 Analysez la route vers une adresse IP ou un nom d’hôte local Utilisez la commande tracert avec une adresse IP ou un nom d’hôte local. Le délai de réponse devrait être très court puisque la requête ne traverse aucun routeur. 15 - 188 CCNA 1: Notions de base sur les réseaux v 3.1 – TP 1.1.7 Copyright 2003, Cisco Systems, Inc. Ce TP est terminé. Réflexion Si les étapes ci-dessus engendrent des résultats positifs et si les commandes ping ou tracert vérifient la connectivité avec un site Web du réseau Internet, quelles sont par ailleurs les conclusions à tirer au sujet de la configuration d’un ordinateur et des routeurs situés entre l’ordinateur et le site Web? Quel est le rôle éventuel de la passerelle par défaut? __________________________________________________________________________ __________________________________________________________________________ __________________________________________________________________________ __________________________________________________________________________ 16 - 188 CCNA 1: Notions de base sur les réseaux v 3.1 – TP 1.1.7 Copyright 2003, Cisco Systems, Inc. TP 1.1.8 Notions de base sur les navigateurs Web Objectif • Apprendre à utiliser un navigateur Web pour accéder à des sites Internet. • Se familiariser avec la notion d’URL. • Utiliser un moteur de recherche pour trouver des informations sur Internet. • Accéder à certains sites Web pour trouver la définition des termes de la technologie réseau. • Utiliser des liens hypertexte pour passer du site Web en cours à d’autres sites Web. Données de base Un navigateur Web est un outil très efficace utilisé chaque jour par un grand nombre de personnes pour consulter différents sites du World Wide Web. Cet outil permet d’obtenir toutes sortes de renseignements: des informations sur les vols d’une compagnie aérienne aux itinéraires d’accès à un lieu particulier. Un navigateur est une application cliente que l’on doit charger sur un PC pour pouvoir accéder à des sites Internet et à des pages Web locales. Le nom d’un site Web, tel que www.cisco.com, constitue l’adresse URL (Universal Resource Locator) de celui-ci. Cette URL pointe vers le serveur World Wide Web (WWW) du sous-domaine Cisco (CISCO) dans le domaine commercial (COM). Lorsque vous saisissez une URL, le navigateur envoie une requête au serveur de noms de domaine – ou serveur DNS – pour obtenir la conversion de l’URL en adresse IP. L’adresse IP sert à contacter le site Web souhaité. Grâce au navigateur, vous avez accès à des moteurs de recherche. Il suffit de saisir le nom de l’un d’eux dans la barre d’adresse: par exemple www.yahoo.com, www.excite.com, www.lycos.com ou www.google.com. Il existe également de nombreux sites Web qui donnent la définition de termes et d’acronymes utilisés en informatique et dans le domaine des réseaux. Utilisez de tels sites pour élargir vos connaissances en matière de réseaux et vous exercer à faire des recherches sur Internet. Citons, par exemple, les sites www.whatis.com et www.webopedia.com. La plupart des sites Web contiennent des liens hypertexte, affichés sous la forme de mots soulignés et mis en évidence. Lorsque vous cliquez sur un lien hypertexte, vous « sautez » automatiquement vers une autre page du même site ou d’un autre site. Pour ce TP, vous avez besoin d’un ordinateur équipé d’un navigateur de version récente et d’un accès à Internet. Étape 1 Lancez le navigateur Web Si vous utilisez un modem pour vous connecter à Internet, établissez la connexion avant d’ouvrir le navigateur. Quelle version de Netscape ou d’Internet Explorer utilisez-vous? __________________________________________________________________________ 17 - 188 CCNA 1: Notions de base sur les réseaux v 3.1 – TP 1.1.7 Copyright 2003, Cisco Systems, Inc. Étape 2 Utilisez la barre d’adresse Après avoir lancé le navigateur, cliquez dans la barre d’adresse, située dans la barre d’outils en haut de la page, pour mettre son contenu en surbrillance. Appuyez sur la touche Suppr pour supprimer l’URL actuelle. Étape 3 Saisissez l’adresse URL d’un site Web Tapez www.cisco.com et appuyez sur Entrée. C’est une façon de naviguer d’un site à un autre sur le Web. Étape 4 Saisissez l’adresse URL d’un autre site Web Pour charger une nouvelle page, saisissez une autre URL, par exemple www.cnn.com. Observez les informations dans la barre d’état en bas de la fenêtre du navigateur. Que pouvez-vous lire? __________________________________________________________________________ Étape 5 Utilisez les boutons de gestion du navigateur Chacun des boutons situés dans la partie supérieure du navigateur a une fonction. Positionnez le curseur de la souris sur un bouton pour afficher une bulle d’information à propos du bouton. Cliquez sur le bouton Précédente. Que se passe-t-il? _________________________________ Cliquez sur le bouton Suivante. Cette action vous a-t-elle ramené au site Web de CNN? __________________________________________________________________________ Essayez de cliquer sur le bouton Actualiser ou Recharger. Que se passe-t-il? __________________________________________________________________________ Saisissez www.microsoft.com et appuyez sur Entrée. Cliquez sur le bouton Arrêter durant le chargement de la page. Que se passe-t-il? __________________________________________________________________________ Étape 6 Utilisez un moteur de recherche Entrez l’URL d’un moteur de recherche, tel que www.google.com. Faites une recherche sur le mot navigateur. Quel résultat obtenez-vous? __________________________________________________________________________ Étape 7 Accédez à des sites Web de terminologie sur les réseaux Tapez l’URL www.webopedia.com. Saisissez le mot-clé browser (équivalent de navigateur). Quel résultat obtenez-vous? __________________________________________________________________________ Quels sont les liens hypertexte proposés? __________________________________________________________________________ Saisissez l’URL www.whatis.com et recherchez le mot-clé DNS. Dans la partie whatis.com terms (définitions de termes proposées par whatis.com), cliquez sur le lien DNS dans la catégorie Exact Match (correspondance exacte). Que pouvez-vous lire à propos du terme DNS? __________________________________________________________________________ Ce TP est terminé. 18 - 188 CCNA 1: Notions de base sur les réseaux v 3.1 – TP 1.1.7 Copyright 2003, Cisco Systems, Inc. Réflexion Indiquez une façon de naviguer d’un site à un autre. Si vous accédez aux mêmes images ou aux mêmes textes la prochaine fois que vous consultez le site Web de CNN, comment procédez-vous pour vérifier que les informations affichées sont à jour? __________________________________________________________________________ __________________________________________________________________________ __________________________________________________________________________ __________________________________________________________________________ 19 - 188 CCNA 1: Notions de base sur les réseaux v 3.1 – TP 1.1.7 Copyright 2003, Cisco Systems, Inc. TP 1.1.8 Notions de base sur les navigateurs Web Objectif • Apprendre à utiliser un navigateur Web pour accéder à des sites Internet. • Se familiariser avec la notion d’URL. • Utiliser un moteur de recherche pour trouver des informations sur Internet. • Accéder à certains sites Web pour trouver la définition des termes de la technologie réseau. • Utiliser des liens hypertexte pour passer du site Web en cours à d’autres sites Web. Données de base Un navigateur Web est un outil très efficace utilisé chaque jour par un grand nombre de personnes pour consulter différents sites du World Wide Web. Cet outil permet d’obtenir toutes sortes de renseignements: des informations sur les vols d’une compagnie aérienne aux itinéraires d’accès à un lieu particulier. Un navigateur est une application cliente que l’on doit charger sur un PC pour pouvoir accéder à des sites Internet et à des pages Web locales. Le nom d’un site Web, tel que www.cisco.com, constitue l’adresse URL (Universal Resource Locator) de celui-ci. Cette URL pointe vers le serveur World Wide Web (WWW) du sous-domaine Cisco (CISCO) dans le domaine commercial (COM). Lorsque vous saisissez une URL, le navigateur envoie une requête au serveur de noms de domaine – ou serveur DNS – pour obtenir la conversion de l’URL en adresse IP. L’adresse IP sert à contacter le site Web souhaité. Grâce au navigateur, vous avez accès à des moteurs de recherche. Il suffit de saisir le nom de l’un d’eux dans la barre d’adresse: par exemple www.yahoo.com, www.excite.com, www.lycos.com ou www.google.com. Il existe également de nombreux sites Web qui donnent la définition de termes et d’acronymes utilisés en informatique et dans le domaine des réseaux. Utilisez de tels sites pour élargir vos connaissances en matière de réseaux et vous exercer à faire des recherches sur Internet. Citons, par exemple, les sites www.whatis.com et www.webopedia.com. La plupart des sites Web contiennent des liens hypertexte, affichés sous la forme de mots soulignés et mis en évidence. Lorsque vous cliquez sur un lien hypertexte, vous « sautez » automatiquement vers une autre page du même site ou d’un autre site. Pour ce TP, vous avez besoin d’un ordinateur équipé d’un navigateur de version récente et d’un accès à Internet. Étape 1 Lancez le navigateur Web Si vous utilisez un modem pour vous connecter à Internet, établissez la connexion avant d’ouvrir le navigateur. Quelle version de Netscape ou d’Internet Explorer utilisez-vous? __________________________________________________________________________ 20 - 188 CCNA 1: Notions de base sur les réseaux v 3.1 – TP 1.1.8 Copyright 2003, Cisco Systems, Inc. Étape 2 Utilisez la barre d’adresse Après avoir lancé le navigateur, cliquez dans la barre d’adresse, située dans la barre d’outils en haut de la page, pour mettre son contenu en surbrillance. Appuyez sur la touche Suppr pour supprimer l’URL actuelle. Étape 3 Saisissez l’adresse URL d’un site Web Tapez www.cisco.com et appuyez sur Entrée. C’est une façon de naviguer d’un site à un autre sur le Web. Étape 4 Saisissez l’adresse URL d’un autre site Web Pour charger une nouvelle page, saisissez une autre URL, par exemple www.cnn.com. Observez les informations dans la barre d’état en bas de la fenêtre du navigateur. Que pouvez-vous lire? __________________________________________________________________________ Étape 5 Utilisez les boutons de gestion du navigateur Chacun des boutons situés dans la partie supérieure du navigateur a une fonction. Positionnez le curseur de la souris sur un bouton pour afficher une bulle d’information à propos du bouton. Cliquez sur le bouton Précédente. Que se passe-t-il? _________________________________ Cliquez sur le bouton Suivante. Cette action vous a-t-elle ramené au site Web de CNN? __________________________________________________________________________ Essayez de cliquer sur le bouton Actualiser ou Recharger. Que se passe-t-il? __________________________________________________________________________ Saisissez www.microsoft.com et appuyez sur Entrée. Cliquez sur le bouton Arrêter durant le chargement de la page. Que se passe-t-il? __________________________________________________________________________ Étape 6 Utilisez un moteur de recherche Entrez l’URL d’un moteur de recherche, tel que www.google.com. Faites une recherche sur le mot navigateur. Quel résultat obtenez-vous? __________________________________________________________________________ Étape 7 Accédez à des sites Web de terminologie sur les réseaux Tapez l’URL www.webopedia.com. Saisissez le mot-clé browser (équivalent de navigateur). Quel résultat obtenez-vous? __________________________________________________________________________ Quels sont les liens hypertexte proposés? __________________________________________________________________________ Saisissez l’URL www.whatis.com et recherchez le mot-clé DNS. Dans la partie whatis.com terms (définitions de termes proposées par whatis.com), cliquez sur le lien DNS dans la catégorie Exact Match (correspondance exacte). Que pouvez-vous lire à propos du terme DNS? __________________________________________________________________________ Ce TP est terminé. 21 - 188 CCNA 1: Notions de base sur les réseaux v 3.1 – TP 1.1.8 Copyright 2003, Cisco Systems, Inc. Réflexion Indiquez une façon de naviguer d’un site à un autre. Si vous accédez aux mêmes images ou aux mêmes textes la prochaine fois que vous consultez le site Web de CNN, comment procédez-vous pour vérifier que les informations affichées sont à jour? __________________________________________________________________________ __________________________________________________________________________ __________________________________________________________________________ __________________________________________________________________________ 22 - 188 CCNA 1: Notions de base sur les réseaux v 3.1 – TP 1.1.8 Copyright 2003, Cisco Systems, Inc. TP 1.1.9 Procédure élémentaire de dépannage PC/réseau Objectif • Connaître la séquence de dépannage appropriée pour les problèmes liés à l’ordinateur et au réseau. • Se familiariser avec les problèmes les plus courants concernant le matériel et les logiciels. • Être capable de diagnostiquer et de résoudre un problème élémentaire donné. Données de base La capacité à résoudre efficacement les problèmes liés à l’ordinateur constitue une compétence importante. Le processus d’identification et de résolution d’un problème requiert une démarche systématique, étape par étape. Ce TP vise à étudier et résoudre plusieurs problèmes courants susceptibles d’affecter le matériel et les logiciels. Il vous permet d’approfondir vos connaissances sur les composants d’un PC et les logiciels requis pour suivre le cursus Cisco. La procédure de résolution d’un problème est assez simple. Certaines suggestions apportées dans le TP vont au-delà des mesures nécessaires à la résolution de problèmes matériels et logiciels élémentaires. Toutefois, elles fourniront un cadre et des lignes directrices appréciables en cas de problèmes plus complexes. Une liste de problèmes type à étudier est disponible dans la version du TP destinée au professeur. Procédure de dépannage PC et réseau: huit étapes principales Étape 1 Définissez le problème Décrivez ce qui se produit ou ne se produit pas dans les termes appropriés. Exemple: impossible d’accéder à Internet à partir du PC ou impossible d’imprimer avec le PC. Étape 2 Recueillez les faits Observez les symptômes et essayez de caractériser ou d’identifier l’origine du problème: • Le problème est-il d’ordre matériel: quel est l’état des témoins lumineux ou quels sont les bruits particuliers constatés? Le problème est-il d’ordre logiciel: lisez-vous des messages d’erreur à l’écran? • Le problème concerne-t-il un ordinateur ou utilisateur particulier ou plusieurs? • Le problème touche-t-il uniquement le logiciel actuel ou plusieurs applications? • Est-ce la première fois qu’il se produit ou s’est-il déjà produit auparavant? • Avez-vous récemment exécuté des modifications sur le PC? • Recueillez l’opinion d’autres personnes plus expérimentées. • Consultez des sites Web et des bases de données de dépannage. Étape 3 Envisagez les possibilités Utilisez les données factuelles collectées. Identifiez une ou plusieurs causes possibles et solutions potentielles. Classez-les par ordre décroissant de probabilité. 23 - 188 CCNA 1: Notions de base sur les réseaux v 3.1 – TP 1.1.9 Copyright 2003, Cisco Systems, Inc. Étape 4 Concevez un plan d'action Planifiez les mesures à prendre en vue d’appliquer la solution la plus vraisemblable. Vous testerez les alternatives si la première solution échoue. Tenez compte des points suivants dans la création du plan d’action: • Les détails les plus insignifiants sont à vérifier en tout premier lieu ; les équipements sont-ils branchés / ont-ils été mis sous tension? • Vérifiez en premier le matériel puis les logiciels. • Pour un problème concernant le réseau, commencez par examiner la couche 1 du modèle OSI, puis passez progressivement aux couches supérieures. Les études montrent que les problèmes se situent pour la plupart dans la couche 1. • Essayez de remplacer des composants pour circonscrire le problème. Par exemple, si le moniteur ne fonctionne pas, le problème peut être dû au moniteur lui-même, à la carte vidéo ou aux câbles. Commencez donc par remplacer le moniteur et vérifiez si le problème persiste. Étape 5 Mettez en œuvre le plan d'action Appliquez la ou les mesures planifiées pour tester la première solution possible. Étape 6 Observez les résultats Si le problème est résolu, créez tous les documents nécessaires pour décrire et enregistrer la solution apportée. Testez une seconde fois la solution pour vous assurer que tout fonctionne. Si le problème n’est pas résolu, annulez la modification apportée puis revenez au plan et essayez la solution suivante. Si vous ne supprimez pas la première modification, vous ne saurez pas si vous avez résolu le problème grâce à la seconde modification tentée ou à la combinaison de la première et de la seconde. Étape 7 Consignez par écrit les résultats Veillez à consigner dans des documents les procédures de dépannage et leurs résultats pour faciliter le traitement de problèmes futurs. De cette façon, vous contribuez également à constituer une base d’informations historiques pour chaque équipement. En effet, lors du remplacement de certains équipements, il peut être intéressant de connaître ceux qui ont fréquemment été à l’origine de pannes ou qui ont été révisés récemment. Étape 8 Introduisez des problèmes et procédez au dépannage Travaillez en binômes. Le but recherché est d’exécuter l’une des séquences animées proposées dans le cursus en ligne ou sur le cédérom. Tout membre amené à résoudre un problème doit indiquer dans le tableau les symptômes observés, les problèmes identifiés et les solutions appliquées. Procédure à suivre par le membre A de l’équipe ou le professeur: 1. Sélectionnez deux problèmes dans une liste de dysfonctionnements courants du matériel ou des logiciels. 2. Mettez en œuvre les conditions de ces problèmes dans l’ordinateur. 3. Vous devez créer les dysfonctionnements matériels ou logiciels dans l’ordinateur en l’absence de votre co-équipier. 4. Éteignez l’ordinateur et l’écran. 24 - 188 CCNA 1: Notions de base sur les réseaux v 3.1 – TP 1.1.9 Copyright 2003, Cisco Systems, Inc. Procédure à suivre par le membre B: 1. Identifiez les problèmes. 2. Corrigez-les. Les deux membres échangent ensuite leur rôle et effectuent de nouveau la procédure. Membre A Symptôme observé Problème identifié Solution Symptôme observé Problème identifié Solution 1er problème 2ème problème Membre B 1er problème 2ème problème Ce TP est terminé. 25 - 188 CCNA 1: Notions de base sur les réseaux v 3.1 – TP 1.1.9 Copyright 2003, Cisco Systems, Inc. TP 1.2.5 Conversion de nombres décimaux en nombres binaires Objectif • Apprendre à convertir des valeurs décimales en valeurs binaires. • S’exercer à ce type d’opération. Données de base La capacité à traduire des valeurs décimales en valeurs binaires s’avère intéressante pour convertir une adresse IP à partir d’une notation entière avec points de séparation, format lisible par l’homme, vers un format binaire, lisible par la machine. Cette opération est notamment exécutée lors de la détermination des masques de sous-réseau. L’exemple ci-dessous présente une adresse IP binaire de 32 bits et son équivalent en notation entière avec points de séparation. Adresse IP binaire: 11000000.10101000.00101101.01111001 Adresse IP décimale: 192.168.45.121 Vous disposez ci-après d’un tableau destiné à faciliter la conversion de valeurs décimales en valeurs binaires. La première ligne du tableau est obtenue en numérotant de 0 à 7, à partir de la droite, les rangs successifs de chaque chiffre compris dans un octet standard. Ce tableau convient pour des valeurs binaires de n’importe quelle taille. La deuxième ligne, qui contient la valeur représentée par chaque rang, contient, de droite à gauche, la valeur 1, puis la valeur 2, puis la valeur 4 et ainsi de suite, la valeur suivante étant toujours le double (système à base 2) de la valeur précédente. Rang Valeur 7 6 5 4 3 2 1 0 128 64 32 16 8 4 2 1 Pour la conversion de valeurs binaires en valeurs décimales, vous pouvez également recourir au tableau de conversion et à la division très simple ci-dessus. 128 207 128 64 79 64 8 15 8 4 7 4 2 3 2 1 Étapes Pour convertir le nombre 207 au format binaire: 1. Dans le tableau de conversion, considérez la valeur située tout à fait à gauche: 128. Déterminez si vous pouvez diviser le nombre décimal (207 dans cet exemple) par cette valeur. En 207, il va une fois 128 ; en conséquence, inscrivez le chiffre 1 dans la troisième ligne du tableau de conversion, juste au-dessous de la valeur 128. Calculez ensuite le reste de la division: 79. 26 - 188 CCNA1: Notions de base sur les réseaux v 3.1 – TP 1.2.5 Copyright 2003, Cisco Systems, Inc. 2. En 79, il va une fois 64, la valeur suivante dans le tableau. Vous devez donc inscrire le chiffre 1 sous la valeur 64. 3. Le reste ne pouvant être divisé ni par 32 ni par 16, vous devez donc inscrire le chiffre 0 sous les valeurs 32 et 16. 4. Continuez jusqu’à obtenir un reste nul. 5. Si nécessaire, utilisez la ligne 4 du tableau pour vérifier votre résultat. Rang Valeur 7 6 5 4 3 2 1 0 128 64 32 16 8 4 2 1 1 1 0 0 1 1 1 1 128 64 8 4 2 1 = 207 6. Convertissez les nombres décimaux suivants en nombres binaires. a. 123 _______________________ b. 202 _______________________ c. 67 _______________________ d. 7 _______________________ e. 252 _______________________ f. 91 _______________________ g. 116.127.71.3 ____________ ____________ ____________ ____________ h. 255.255.255.0 ____________ ____________ ____________ ____________ i. 192.143.255.255 ____________ ____________ ____________ ____________ j. 12.101.9.16 ____________ ____________ ____________ ____________ Ce TP est terminé. 27 - 188 CCNA1: Notions de base sur les réseaux v 3.1 – TP 1.2.5 Copyright 2003, Cisco Systems, Inc. TP 1.2.6 Conversion de nombres binaires en nombres décimaux Objectif • Connaître la procédure de conversion de valeurs binaires en valeurs décimales. • S’exercer à ce type de conversion. Données de base L’exemple ci-dessous présente une adresse IP binaire de 32 bits et son équivalent en notation entière avec points de séparation. Adresse IP binaire: 11000000.10101000.00101101.01111001 Adresse IP décimale: 192.168.45.121 Les données binaires sont formées uniquement de uns et de zéros. Les uns représentent une tension électrique (position En fonction) et les zéros, l’absence de tension électrique (position Hors fonction). Les chiffres binaires peuvent être traités par groupes de différentes longueurs, par exemple 110 ou 1011. Pour les besoins du protocole TCP/IP, ils sont généralement assemblés par groupes de 8, appelés octets. Un octet, composé de 8 bits, peut aller de 00000000 à 11111111 ; il offre 256 combinaisons de chiffres binaires, chacune correspondant à une valeur décimale entre 0 et 255. L’adressage IP utilise 4 octets, ou 32 bits, pour identifier à la fois un réseau et un équipement particulier. L’équipement en question peut être un hôte ou un nœud du réseau. L’exemple fourni au début du TP concerne une adresse IP exprimée en format binaire et en format décimal. Vous disposez ci-après d’un tableau facilitant la conversion de valeurs binaires en valeurs décimales. La première ligne du tableau est obtenue en numérotant de 0 à 7, à partir de la droite, les rangs successifs de chaque chiffre compris dans un octet standard. Ce tableau convient pour des valeurs binaires de n’importe quelle taille. La deuxième ligne, qui contient la valeur représentée par chaque rang, contient, de droite à gauche, la valeur 1, puis la valeur 2, puis la valeur 4 et ainsi de suite, la valeur suivante étant toujours le double (système à base 2) de la valeur précédente. Rang Valeur 7 6 5 4 3 2 1 0 128 64 32 16 8 4 2 1 Étapes 1. Inscrivez les chiffres binaires dans la ligne trois. Par exemple 10111001. 2. Dans la ligne quatre, inscrivez une valeur décimale chaque fois que la ligne trois contient le chiffre 1. Techniquement, il suffit de multiplier chaque valeur de la ligne deux par les chiffres de la ligne trois. 3. En dernier lieu, additionnez les valeurs de la ligne quatre. 28 - 188 CCNA 1: Notions de base sur les réseaux v 3.1 – TP 1.2.6 Copyright 2003, Cisco Systems, Inc. Rang Valeur 7 6 5 4 3 2 1 0 128 64 32 16 8 4 2 1 1 0 1 1 1 0 0 1 32 16 8 128 1 = 185 4. Convertissez les nombres binaires suivants en nombres décimaux: a. 1110 _______________________ b. 100110 _______________________ c. 11111111 _______________________ d. 11010011 _______________________ e. 01000001 _______________________ f. 11001110 _______________________ g. 01110101 _______________________ h. 10001111 _______________________ i. 11101001.00011011.10000000.10100100 _________________ _________________ _________________ _________________ j. 10101010.00110100.11100110.00010111 _________________ _________________ _________________ _________________ 29 - 188 CCNA 1: Notions de base sur les réseaux v 3.1 – TP 1.2.6 Copyright 2003, Cisco Systems, Inc. TP 1.2.8 Conversions hexadécimales Objectif • Connaître la procédure de conversion de valeurs hexadécimales en valeurs décimales et binaires. • Connaître la procédure de conversion de valeurs décimales et binaires en valeurs hexadécimales. • S’exercer à effectuer des conversions entre les différents types de valeurs. Données de base / Préparation Le système de numération hexadécimal est utilisé pour exprimer les valeurs binaires d’une carte réseau ou d’une adresse IPv6. Le terme hexadécimal fait référence au terme grec pour 16. Les valeurs hexadécimales sont souvent désignées au moyen des caractères « 0x », le chiffre zéro et la lettre minuscule x. Ces valeurs utilisent 16 caractères uniques pour représenter n’importe quelle combinaison de huit chiffres binaires par seulement deux caractères hexadécimaux. Un octet, composé de 8 bits, peut aller de 00000000 à 11111111; il offre 256 combinaisons de chiffres binaires, chacune correspondant à un nombre décimal compris entre 0 et 255 ou à un nombre hexadécimal compris entre 0 et FF. Chaque caractère hexadécimal représente quatre bits binaires. Les caractères alphabétiques (A-F) ne tiennent pas compte des majuscules. Vous disposez ci-après d’un tableau facilitant la conversion de valeurs hexadécimales en valeurs décimales. Utilisez les mêmes techniques que celles décrites pour la conversion de nombres binaires en nombres décimaux. La première ligne contient les rangs 0 et 1 des caractères hexadécimaux. La deuxième ligne, qui contient la valeur représentée par chaque rang, contient, de droite à gauche, la valeur 1, puis la valeur 16 (système à base 16). Rang Valeur 1 0 16 1 30 - 188 CCNA 1: Notions de base sur les réseaux v 3.1 – TP 1.2.8 Décimal Hexadécimal Binaire 0 0 0000 1 1 0001 2 2 0010 3 3 0011 4 4 0100 5 5 0101 6 6 0110 7 7 0111 8 8 1000 9 9 1001 10 A 1010 11 B 1011 12 C 1100 13 D 1101 14 E 1110 15 F 1111 Copyright 2003, Cisco Systems, Inc. Remarque: Les étapes proposées à la fin de ce TP vous permettent d’utiliser la calculatrice scientifique de Windows pour vérifier vos réponses. Étapes pour la conversion de nombres hexadécimaux en nombres décimaux 1. Fractionnez la valeur hexadécimales par paires. Procédez à partir de la droite. Par exemple, 77CE donne 77 et CE. Insérez si nécessaire un zéro comme premier caractère pour compléter la première paire. 2. Notez chaque paire hexadécimale à la ligne trois. La valeur entre parenthèses correspond à la valeur décimale des caractères A à F. 3. Pour obtenir les valeurs décimales de la ligne quatre, multipliez les valeurs de la ligne deux par celles de la ligne trois. 4. En dernier lieu, additionnez les valeurs de la ligne quatre. Rang Valeur Rang Valeur 1 0 16 1 7 7 112 7 2 = 119 1 16 1 C(12) E(14) 192 14 = 206 Étapes pour la conversion de nombres décimaux en nombres hexadécimaux 1. Pour répondre aux objectifs de ce TP, la valeur décimale sera comprise entre 0 et 256. Le premier caractère hexadécimal est obtenu en divisant la valeur décimale par 16. Si le résultat obtenu est supérieur à 9, il doit être remplacé par l’une des lettres hexadécimales comprises entre A et F. 2. Le second caractère hexadécimal est le reste résultant de l’étape 1. Si le reste est supérieur à 9, vous devez le traduire par une lettre hexadécimale de A à F. 3. Par exemple, 209 divisé par 16 donne 13 avec un reste égal à 1. 13 correspond à la lettre hexadécimale D. L’équivalent hexadécimal de 209 est donc D1. Étapes pour la conversion de nombres hexadécimaux en nombres binaires 1. Il s’agit de la conversion la plus simple. Rappelez-vous que chaque nombre hexadécimal se traduit par quatre bits binaires et procédez de droite à gauche. 2. Trouvez par exemple l’équivalent binaire de 77AE. Commencez par la lettre E. Utilisez le tableau au début du TP pour passer directement à la valeur binaire correspondante. Vous pouvez aussi convertir la lettre E en valeur décimale, ce qui donne 14. Utilisez alors les quatre derniers rangs du tableau de conversion des nombres décimaux en nombres binaires. 14 divisé par 8 donne 1 avec un reste de 6. 6 divisé par 4 donne 1 avec un reste de 2. 2 divisé par 2 donne 1 avec un reste nul. Si nécessaire, ajoutez des zéros pour obtenir quatre bits. 31 - 188 CCNA 1: Notions de base sur les réseaux v 3.1 – TP 1.2.8 Copyright 2003, Cisco Systems, Inc. Rang Valeur 3 2 1 0 8 4 2 1 1 1 1 0 8 4 2 = 14 3. Selon la même technique, la lettre A devient 1010, ce qui porte le total à 10101110. Rang Valeur 3 2 1 0 8 4 2 1 1 0 1 0 8 2 = 10 4. Toujours selon la même technique, les deux chiffres 7 deviennent chacun 0111, ce qui donne le total suivant: 01110111.10101110. Rang Valeur 3 2 1 0 8 4 2 1 0 1 1 1 4 2 1 =7 Étapes pour la conversion de nombres binaires en nombres hexadécimaux 1. Chaque caractère hexadécimal représente quatre bits binaires. Pour commencer, fractionnez la valeur binaire en groupe de 4 bits de droite à gauche. Si nécessaire, ajoutez des zéros au début d’un groupe pour que toutes les valeurs comportent 4 bits. 01101110. Ainsi, 11101100 devient 0110 1110 1110 1100. 2. Utilisez le tableau au début du TP pour passer directement aux valeurs hexadécimales correspondantes. Sinon, convertissez chaque valeur de 4 bits binaires en son équivalent décimal compris entre 0 et 15. Puis traduisez la valeur décimale au format hexadécimal au moyen des caractères hexadécimaux 0 à F. Rang Valeur Rang Valeur 3 2 1 0 8 4 2 1 1 1 0 0 8 4 3 2 1 0 8 4 2 1 1 1 1 0 8 4 2 = 12 ou C = 14 ou E 3. Le résultat est 6E-EC. 32 - 188 CCNA 1: Notions de base sur les réseaux v 3.1 – TP 1.2.8 Copyright 2003, Cisco Systems, Inc. Entraînement A partir des valeurs ci-dessous, trouvez les équivalents dans les deux autres formats: Décimal Hexadécimal 1 a9 2 FF 3 Bad1 4 E7-63-1C 5 53 6 115 7 19 8 212.65.119.45 Binaire 9 10101010 10 110 11 11111100.00111100 12 00001100.10000000.11110000.11111111 Utilisation de la calculatrice Windows pour contrôler le résultat des conversions Il est important de savoir exécuter manuellement les calculs qui précèdent. Toutefois, pour contrôler les résultats obtenus au moyen de l’applet Calculatrice de Windows, accédez à cet outil. Cliquez sur Démarrer > Programmes > Accessoires et Calculatrice. Cliquez sur le menu Affichage pour vérifier que la calculatrice est en mode Scientifique. Cliquez sur le bouton correspondant au type de nombre à saisir: Hex, Dec ou Bin. Saisissez le nombre dans le format sélectionné. Pour convertir un nombre d’un format à l’autre, cliquez sur l’un des deux autres boutons. 33 - 188 CCNA 1: Notions de base sur les réseaux v 3.1 – TP 1.2.8 Copyright 2003, Cisco Systems, Inc. TP 2.3.6 Modèle OSI et modèle TCP/IP Objectif • Décrire les quatre couches du modèle TCP/IP. • Établir la relation entre les sept couches du modèle OSI et les quatre couches du modèle TCP/IP. • Citer les principaux utilitaires et protocoles TCP/IP fonctionnant au niveau de chaque couche. Données de base Ce TP vous aidera à mieux comprendre les sept couches du modèle OSI, en particulier par rapport au modèle réseau actif le plus populaire, le modèle TCP/IP. Internet est basé sur TCP/IP qui est devenu le langage standard des réseaux. Cependant, les sept couches du modèle OSI sont celles qui sont le plus largement utilisées pour décrire et comparer les logiciels et les matériels réseau provenant de divers fournisseurs. Il est très important de connaître les deux modèles, ainsi que de pouvoir mettre en relation les couches correspondantes. Dans le cadre de la résolution des problèmes, il est essentiel de bien comprendre le modèle TCP/IP, ainsi que les protocoles et utilitaires fonctionnant au niveau de chaque couche. Étapes 1. Utilisez le tableau ci-dessous pour comparer les couches OSI à la pile de protocoles TCP/IP. Dans la colonne deux, indiquez le nom approprié pour chacune des sept couches du modèle OSI correspondant au numéro de couche. Indiquez le numéro et le nom exact de chaque couche du modèle TCP/IP dans les deux colonnes suivantes. Indiquez également le terme utilisé pour l’unité d’encapsulation, les protocoles TCP/IP et utilitaires connexes fonctionnant au niveau de chaque couche. Plusieurs couches OSI sont reliées à certaines couches TCP/IP. Comparaison du modèle OSI et de la pile de protocoles TCP/IP No OSI Nom de couche OSI No TCP/IP Nom de couche TCP/IP Unités d’encapsulation Protocoles TCP/IP au niveau de chaque couche TCP/IP Utilitaires TCP 7 6 5 4 3 2 1 34 - 188 CCNA 1: Notions de base sur les réseaux v 3.1 – TP 2.3.6 Copyright 2003, Cisco Systems, Inc. TP 2.3.7 Caractéristiques du modèle OSI et équipements associés Objectif • Nommer dans l’ordre les sept couches du modèle OSI. Utiliser un aide-mémoire. • Décrire les caractéristiques, fonctions et mots clés relatifs à chaque couche. • Décrire les unités servant à l’encapsulation de chaque couche. • Nommer les équipements physiques ou les composants qui fonctionnent sur chaque couche. Données de base Ce TP vous aidera à mieux comprendre les sept couches du modèle OSI, en particulier par rapport au modèle réseau actif le plus populaire, le modèle TCP/IP. Internet est basé sur TCP/IP qui est devenu le langage standard des réseaux. Cependant, les sept couches du modèle OSI sont celles qui sont le plus largement utilisées pour décrire et comparer les logiciels et les matériels réseau provenant de divers fournisseurs. Il est très important de connaître les deux modèles, ainsi que de pouvoir mettre en relation les couches correspondantes. Dans le cadre de la résolution des problèmes, il est essentiel de bien comprendre le modèle TCP/IP, ainsi que les protocoles et utilitaires fonctionnant au niveau de chaque couche. Étapes 1. Classez les sept couches du modèle OSI dans l’ordre décroissant. Affectez à chaque couche un nom qui vous aidera à vous en souvenir. Ensuite, répertoriez les mots clés et les expressions décrivant au mieux les caractéristiques et les fonctions de chacune d'elle. Couche n° Nom Aide-mémoire Mots clés et description de la fonction 7 6 5 4 3 2 1 35 - 188 CCNA 1: Notions de base sur les réseaux v 3.1 – TP 2.3.7 Copyright 2003, Cisco Systems, Inc. 2. Énumérez les sept couches du modèle OSI, ainsi que l’unité d’encapsulation utilisées pour décrire le regroupement des données au niveau de chaque couche. Énumérez également les équipements réseau qui fonctionnent sur chaque couche, le cas échéant. Couche n° Nom Unité d’encapsulation ou regroupement logique Unités ou éléments fonctionnant au niveau de cette couche 7 6 5 4 3 2 1 36 - 188 CCNA 1: Notions de base sur les réseaux v 3.1 – TP 2.3.7 Copyright 2003, Cisco Systems, Inc. TP 3.1.1 Utilisation et manipulation d'un multimètre en toute sécurité Objectif • Apprendre à utiliser et à manipuler un multimètre correctement. Données de base Un multimètre est un outil de test électrique puissant capable de détecter les niveaux de tension et de résistance ainsi que les circuits ouverts et fermés. Il permet de vérifier la tension du courant alternatif (c.a.) et du courant continu (c.c.). Les circuits ouverts et fermés sont indiqués par des mesures de résistance exprimées en ohms. Chaque ordinateur et équipement réseau est constitué de millions de circuits et de minuscules composants électriques. Un multimètre permet de rechercher les pannes électriques à l'intérieur d'un ordinateur ou d'un équipement réseau ou dans un média reliant des équipements réseau. Avant de commencer, le professeur – ou son assistant – doit préparer un multimètre pour chaque équipe ainsi que diverses piles à tester. Travaillez en binômes. Vous avez besoin des éléments suivants : • Un multimètre numérique Fluke 110, 12B (ou équivalent) pour chaque équipe. • Le manuel d'utilisation du multimètre. • Une pile à tester pour chaque équipe (par exemple, une pile de 9 V ou 1,5 V ou une pile de lampe de poche). 37 - 188 CCNA 1: Notions de base sur les réseaux v 3.1 – TP 3.1.1 Copyright 2003, Cisco Systems, Inc. Remarque : Un multimètre est un équipement de test électronique très sensible. Ne le faites pas tomber et manipulez-le avec précaution. Veillez à ne pas endommager ni à couper accidentellement les fils (sondes) noir et rouge. Comme cet équipement permet de vérifier de hautes tensions, redoublez de prudence afin d’éviter tout choc électrique. Étape 1 Insérez les fils (sondes) noir et rouge dans les prises appropriées du multimètre. a. La sonde noire doit être insérée dans la prise COM et la sonde rouge, dans la prise + (plus). Étape 2 Mettez sous tension le multimètre. Tournez le bouton jusqu'à la position ON. a. Quel est le modèle du multimètre? __________________________________________________________________________ b. Que devez-vous faire pour mettre sous tension le multimètre? __________________________________________________________________________ Étape 3 Sélectionnez différentes mesures (par exemple, des volts, puis des ohms). a. Combien de positions le multimètre possède-t-il? __________________________________ b. Quelles sont-elles? __________________________________________________________________________ Étape 4 Sélectionnez la mesure de la tension. a. Quel est le symbole correspondant à cette mesure? ________________________________ Étape 5 Placez l'extrémité du fil positif rouge sur le côté positif de la pile. Placez l'extrémité du fil négatif noir sur l'autre côté de la pile. a. Un nombre s'affiche-t-il sur le multimètre? _____Dans la négative, vérifiez que vous avez sélectionné le type de mesure correct. Par exemple, «Vol» ou «V» pour la mesure de la tension. Si celle-ci est négative, inversez les fils. Réflexion 1. Citez une action à ne pas effectuer avec un multimètre. _____________________________ 2. Citez une fonction importante du multimètre. _____________________________________ 3. Si vous obtenez une tension négative lors de la mesure d'une pile, d'où provient le problème? ______________________________________________________________________ 38 - 188 CCNA 1: Notions de base sur les réseaux v 3.1 – TP 3.1.1 Copyright 2003, Cisco Systems, Inc. TP 3.1.2 Mesure de la tension Objectif • Démontrer votre aptitude à mesurer la tension en toute sécurité avec un multimètre. Données de base Un multimètre numérique est un outil de test et de dépannage polyvalent. Ce TP est consacré à la mesure de la tension du courant alternatif (c.a.) et du courant continu (c.c.). La tension est mesurée en volts alternatifs ou continus et représentée par le symbole « V ». Il s'agit de la pression qui déplace les électrons d'un endroit à un autre au sein d'un circuit. Une différence de tension est indispensable pour assurer la circulation du courant électrique. Par exemple, la foudre résulte d'une différence de tension entre un nuage et la terre. Remarque: Il est important d'agir avec prudence lors de la mesure de la tension afin d'éviter tout choc électrique. Courant continu (c.c.): La tension continue s'élève jusqu'à un niveau déterminé, s'établit à ce niveau, puis circule dans la direction positive ou négative. En général, les batteries produisent une tension continue de 1,5 V, 6 V ou 9 V, et la batterie d'une automobile ou d'un camion une tension continue de 12 V. Lorsqu’une « charge » électrique, telle qu’une ampoule ou un moteur, est placée entre les bornes positive (+) et négative (-) d’une batterie, le courant électrique circule. Courant alternatif (c.a.): La tension alternative s'élève au-dessus de zéro (tension positive), puis tombe en dessous de zéro (tension négative). La tension alternative change de direction très rapidement. La prise secteur murale est l’exemple de tension alternative le plus courant. Cette prise 39 - 188 CCNA 1: Notions de base sur les réseaux v 3.1 – TP 3.1.2 Copyright 2003, Cisco Systems, Inc. fournit directement une tension alternative d'environ 220 volts (120 volts en Amérique du Nord) à n’importe quel appareil électrique (ordinateur, grille-pain, téléviseur, etc.) qui y est branché. Certains appareils, comme les petites imprimantes ou les ordinateurs portables, sont équipés d'un boîtier noir, appelé transformateur, qui se branche dans une prise secteur de 220 V (120 V en Amérique du Nord) et peut convertir la tension alternative en tension continue. Certaines prises secteur fournissent une tension plus élevée (380 V ou 220/208 V en Amérique du Nord)) pour les équipements industriels plus gourmands en énergie. Avant de commencer ce TP, le professeur – ou son assistant – doit préparer un multimètre pour chaque équipe d’étudiants ainsi que divers éléments sur lesquels la tension sera testée. Travaillez en binômes. Ressources requises: • Un multimètre Fluke 110, 12B ou équivalent. • Un assortiment de piles: des piles de types A, C et D ainsi que des piles 6 V et 9 Volts pour lampes. • Une prise murale double (220 V ou 120 V en Amérique du Nord). • Une alimentation électrique (pour ordinateur portable ou tout autre équipement réseau). Les éléments suivants sont facultatifs: • Un citron transpercé d’un côté par un clou galvanisé, et de l’autre par un fil de cuivre non isolé. • Une photopile munie de conducteurs. • Un générateur fabriqué de manière artisanale (entourez 50 fois un fil autour d'un crayon et munissez-le d’un aimant). Étape 1 Sélectionnez l'échelle de tension appropriée La méthode de sélection d'une échelle de tension dépend du type du multimètre. Le multimètre Fluke 110 comprend deux positions de tension: la tension alternative représentée par une ondulation et la tension continue représentée par des tirets surmontés d’une ligne. Si vous utilisez le multimètre Fluke 12B, tournez le sélecteur sur la position correspondant au symbole V de couleur noire pour mesurer la tension. Appuyez sur le bouton VDC pour mesurer le courant continu ou sur le bouton VAC pour mesurer le courant alternatif. Mesure du courant continu: Un V (symbole de la tension) s’affiche à l’écran, avec une suite de points surmontés d’une ligne. Il existe plusieurs échelles possibles, selon la tension à mesurer. Elle peut être de l'ordre du millivolt ou atteindre des centaines de volts. Un millivolt (mV) est égal à un millième de volt. Utilisez le bouton « Range » pour modifier la plage de tensions continues en fonction de la tension que vous voulez mesurer. En général, l'échelle VDC et la plage 0.0 permettent de mesurer avec précision la tension des batteries inférieures à 15 volts. La mesure de la tension continue sert à déterminer le niveau des batteries et à vérifier si un adaptateur alternatif-continu produit une tension en sortie. Ce type d'adaptateur est fréquemment utilisé avec les concentrateurs, les modems, les ordinateurs portables, les imprimantes et autres équipements. Il utilise la tension alternative d’une prise murale et la réduit pour l'équipement auquel il est relié, ou la convertit en tension continue et réduit celle-ci. Les valeurs de la tension d’entrée (alternative) et de la tension de sortie (alternative ou continue) sont indiquées au dos de chaque adaptateur. Mesure du courant alternatif: Un V (symbole de la tension) s’affiche à l’écran, suivi d’un tilde (~) pour représenter le courant alternatif. Il existe plusieurs échelles possibles, selon la tension à mesurer. Elle peut être de l'ordre du millivolt ou atteindre des centaines de volts. Un millivolt (mV) est égal à un millième de volt. Utilisez le bouton « Range » pour modifier la plage de tensions alternatives en fonction de la tension que vous voulez mesurer. En général, l'échelle VAC et la plage 0.0 permettent de mesurer avec précision la tension des prises électriques de 220 V (120 V en Amérique du Nord) ou plus. La mesure de la tension alternative sert à déterminer si la tension d’une prise secteur convient pour l’alimentation des équipements qui y sont branchés. 40 - 188 CCNA 1: Notions de base sur les réseaux v 3.1 – TP 3.1.2 Copyright 2003, Cisco Systems, Inc. Étape 2 Utilisez un multimètre Fluke 110, 12B ou équivalent pour mesurer la tension des éléments suivants. N’oubliez pas de mettre hors tension le multimètre une fois les mesures effectuées. Éléments dont vous devez mesurer la tension Réglez le sélecteur et la plage de valeurs sur: Lecture de la tension Piles: piles de types A (AA, AAA), C et D, et pour lampes 6 V et 9 V Prise de courant double (220 V ou 120 V en Amérique du Nord) Alimentation électrique (réduit la tension alternative ou la convertit et la réduit en tension continue) des ordinateurs portables, des téléphones mobiles ou d'autres équipements réseau électriques Citron transpercé d’un côté par un clou galvanisé et de l’autre par un fil de cuivre non isolé (élément facultatif) Réflexion Pourquoi la mesure de la tension est-elle importante dans le cadre du dépannage d’un réseau? _________________________________________________________________________________________ _________________________________________________________________________________________ _________________________________________________________________________________________ 41 - 188 CCNA 1: Notions de base sur les réseaux v 3.1 – TP 3.1.2 Copyright 2003, Cisco Systems, Inc. TP 3.1.3 Mesure de la résistance Objectif • Démontrer votre aptitude à mesurer la résistance et la continuité au moyen d’un multimètre. Données de base Un multimètre numérique est un outil de test et de dépannage polyvalent. Ce TP est consacré à la mesure de la résistance et à une mesure apparentée appelée continuité. L'unité de mesure de la résistance est l'ohm dont le symbole est la lettre grecque oméga (Ω). Les conducteurs en fil de cuivre tels que ceux couramment utilisés dans le câblage des réseaux offrent habituellement une faible résistance, soit une bonne continuité, lorsqu'ils sont vérifiés d'une extrémité à l'autre. La rupture d'un fil, ou « ouverture », génère une résistance très élevée. L'air offre une résistance presque infinie, représentée par le symbole de l'infini (∞). Le multimètre est muni d'une batterie interne qui permet de tester la résistance d'un fil conducteur ou d'un isolant (gaine de fil). Lorsque les sondes sont appliquées aux extrémités d’un conducteur, le courant de la batterie circule et le multimètre mesure la résistance rencontrée. Si la batterie du multimètre est faible ou déchargée, vous devez la remplacer, sinon vous ne pourrez pas effectuer des mesures de résistance. Au cours de ce TP, vous allez tester des équipements réseau fréquemment utilisés, ce qui vous permettra de mieux connaître leurs caractéristiques électriques, notamment leur résistance. Vous allez d'abord apprendre à régler la résistance sur le multimètre. Vous noterez la continuité lorsque 42 - 188 CCNA 1: Notions de base sur les réseaux v 3.1 – TP 3.1.3 Copyright 2003, Cisco Systems, Inc. vous mesurerez de faibles résistances. Les instructions fournies se rapportent aux multimètres Fluke 110 et 12B. Les autres multimètres fonctionnent de façon similaire. Avant de commencer, le professeur – ou son assistant – doit préparer un multimètre pour chaque équipe ainsi que divers équipements réseau sur lesquels il est possible de tester la résistance. Travaillez en binômes. Ressources requises: • Un multimètre Fluke 110, 12B ou équivalent. • Une résistance de 1 000 ohms. • Une résistance de 10 000 ohms. • Un crayon pour tracer des lignes de graphite sur une feuille de papier. • Une prise de catégorie 5. • Une section de 0,2 mètre de câble monobrin UTP de catégorie 5. • Un câble coaxial avec terminaison BNC. • Un adaptateur DB9 à RJ-45 non connecté. • Un câble de raccordement UTP de catégorie 5 connecté. Étape 1 Sélectionnez l'échelle de résistance sur le multimètre Fluke 110 Mesure de la résistance: Tournez le sélecteur sur la position correspondant au symbole des ohms, l'omega (Ω), afin de mesurer la résistance. Utilisez le bouton « Range » pour modifier la plage de résistances en fonction de la résistance que vous voulez mesurer. L'écran affichera des ohms (Ω), des kilo-ohms (KΩ = milliers d'ohms) ou des méga-ohms (MΩ = millions d'ohms). Mesure de la continuité: Tournez le sélecteur sur le symbole du bip sonore situé à gauche du symbole des ohms. Le symbole du bip sonore correspond à la mesure de la continuité. Le multimètre émet un son chaque fois que la résistance est inférieure à 20 ohms, ce qui signifie que la continuité est bonne. La mesure de la continuité sert à vérifier si le conducteur d'électricité offre une bonne continuité dans les cas où il n'est pas nécessaire de connaître la résistance exacte. Fluke 12B Mesure de la résistance: Tournez le sélecteur sur le symbole des ohms, l'omega (Ω), correspondant à la mesure de la résistance. Appuyez sur le bouton représentant le symbole des ohms pour sélectionner le mode résistance à la place du mode continuité. L'écran ne doit plus afficher le symbole de la diode, soit un petit triangle noir pointant vers une barre verticale. Utilisez le bouton « Range » pour modifier la plage de résistances en fonction de la résistance que vous voulez mesurer. Mesure de la continuité: Tournez le sélecteur sur le symbole des ohms, l'omega (Ω), correspondant à la mesure de la résistance. Appuyez sur le bouton représentant le symbole des ohms pour sélectionner le mode continuité. L'écran doit afficher le symbole de la diode, soit un petit triangle noir pointant vers une barre verticale. Une diode est un dispositif électronique qui transmet le courant électrique ou le bloque. Le multimètre émet un son si la continuité est bonne, c'est-à-dire si l'équipement offre une faible résistance. La mesure de la continuité sert à vérifier si le conducteur d'électricité offre une bonne continuité dans les cas où il n'est pas nécessaire de connaître la résistance exacte. 43 - 188 CCNA 1: Notions de base sur les réseaux v 3.1 – TP 3.1.3 Copyright 2003, Cisco Systems, Inc. Étape 2 Vérifiez les résistances suivantes. Une fois cette opération terminée, mettez hors tension le multimètre pour éviter que la batterie ne se décharge. Élément à mesurer Réglez le sélecteur et la plage de valeurs sur: Lecture de la résistance Résistance de 1 000 Ω Résistance de 10 KΩ Traces de graphite sur une feuille de papier Prise de catégorie 5 Section de 0,2 mètre de câble monobrin UTP de catégorie 5 Contact entre les sondes rouge et noire Corps humain (touchez les extrémités des sondes avec vos doigts) Câble coaxial avec terminaison BNC Adaptateur DB9 à RJ-45 non connecté Câble de raccordement UTP de catégorie 5 connecté Réflexion À quoi peut servir un multimètre dans le cadre de la maintenance et du dépannage d’un réseau informatique? _________________________________________________________________________________ _________________________________________________________________________________ _________________________________________________________________________________ 44 - 188 CCNA 1: Notions de base sur les réseaux v 3.1 – TP 3.1.3 Copyright 2003, Cisco Systems, Inc. TP 3.1.5 Circuits en série Objectif • Créer des circuits en série. • Étudier leurs propriétés principales. Données de base Un circuit est un concept fondamental en électronique. Il s'agit d'une boucle continue dans laquelle circulent des électrons. Dans le domaine des réseaux, outre les circuits réels formés par les médias et les équipements réseau, on distingue les boucles de mise à la terre, la commutation de circuits par opposition à la commutation de paquets et les circuits virtuels. Le circuit en série est un des circuits électriques fondamentaux. La plupart des réseaux et de leurs composants comprennent des circuits dont la complexité dépasse le cadre de ce cours. Néanmoins, la création de circuits en série vous aidera à comprendre la terminologie et les concepts liés aux réseaux. Ce TP vous aidera également à mieux comprendre globalement certains des principaux composants d'un circuit électrique. Avant de commencer, le professeur – ou son assistant – doit préparer un multimètre pour chaque équipe d’étudiants ainsi que les différents éléments nécessaires à la création de circuits. Travaillez en binômes. Ressources requises: • Un multimètre Fluke 110, 12B ou équivalent. • Un interrupteur. • Des coupe-fils ou des pinces à dénuder. • Un fil de cuivre. • Deux ampoules de 6 V munies chacune d'une base ou de LED munies de résistances. (En cas d'absence de lumière après la connexion, essayez d'inverser la polarité appliquée à la diode.) 45 - 188 CCNA 1: Notions de base sur les réseaux v 3.1 – TP 3.1.5 Copyright 2003, Cisco Systems, Inc. • Une pile pour lampe de 6 V. Étape 1 Mesurez la résistance de tous les éléments Mesurez la résistance de chacun des éléments, excepté la pile. Toutes les résistances doivent être inférieures à 1 ohm (Ω), à l’exception de celles des ampoules. Tous les éléments (sauf la pile) doivent produire un bip sonore indiquant une bonne continuité, c'est-à-dire la présence d'un courtcircuit ou le passage du courant. Vérifiez les résistances suivantes. Une fois cette opération terminée, n'oubliez pas de mettre hors tension le multimètre afin d'éviter que la batterie ne se décharge. Éléments dont vous devez mesurer la résistance Réglez le sélecteur et la plage de valeurs sur: Lecture de la résistance Fils servant à relier les composants Interrupteur Ampoules Étape 2 Mesurez la tension de la pile à vide, non reliée à un élément. Élément dont vous devez mesurer la tension: Réglez le sélecteur et la plage de valeurs sur: Lecture de la tension Pile pour lampe de 6 V non reliée à un élément Étape 3 Créez un circuit en série Créez un circuit en série, avec un composant à la fois. Utilisez une pile, un interrupteur, une ampoule et des fils de connexion. Reliez la borne positive de la pile à l'extrémité d'un fil, et la borne négative à l'extrémité de l'autre fil. Si l’interrupteur est activé, l’ampoule doit s’allumer. Déconnectez un élément et vérifiez que le circuit est coupé. L’ampoule s’est-elle éteinte? ___________________________________________________________________ Étape 4 Mesurez la tension de la pile Mesurez la tension dans l'ampoule pendant que le circuit est actif. L'interrupteur doit être activé et l’ampoule doit être allumée. Quelle est la tension de l'ampoule allumée? ________________________________________ Étape 5 Ajoutez la deuxième ampoule Ajoutez la deuxième ampoule dans le circuit en série et mesurez la tension dans cette ampoule. Quelle est la tension de l'ampoule allumée? _________________________________________ 46 - 188 CCNA 1: Notions de base sur les réseaux v 3.1 – TP 3.1.5 Copyright 2003, Cisco Systems, Inc. Réflexion Comment les circuits en série s'appliquent-ils aux réseaux? __________________________________________________________________________ __________________________________________________________________________ __________________________________________________________________________ 47 - 188 CCNA 1: Notions de base sur les réseaux v 3.1 – TP 3.1.5 Copyright 2003, Cisco Systems, Inc. TP 3.1.9a Circuits de communication Objectif • Créer un système de communication simple, rapide et fiable. • Créer le système à l'aide de composants courants. • Tester le système. Données de base / Préparation Pour pouvoir établir des communications fiables sur un réseau, il est indispensable de définir au préalable la méthode physique de signalisation et la signification de chaque signal ou ensemble de signaux. Vous allez créer un réseau physique simple et définir des règles de communication élémentaires pour l'envoi et la réception des données. Il s’agira d’un réseau numérique fondé sur la norme ASCII (American Standard Code for Information Interchange) qui sera similaire aux anciens systèmes télégraphiques basés sur le code morse. Avec ces anciens systèmes, le seul moyen de communication sur de longues distances consistait à envoyer d'un lieu à l'autre, via des fils, des signaux électriques sous forme de combinaisons de points et de traits. Bien que la technologie que vous utiliserez soit plus simple que celle des systèmes réels, vous aborderez la plupart des principaux concepts liés à la transmission de données entre ordinateurs. Ce TP permettra également de clarifier les fonctions des couches du modèle OSI. Chaque équipe doit concevoir, construire et tester un circuit de communication avec une autre équipe. L'objectif est de communiquer un maximum de données aussi rapidement que possible et avec un minimum d'erreurs. Toute communication orale, écrite ou non verbale est interdite ; la seule communication autorisée doit s'effectuer via le fil. Les équipes doivent se mettre d'accord sur les connexions physiques et le code à utiliser. Une équipe enverra un message à l'autre équipe qui devra interpréter le message sans en connaître à l'avance la teneur. Gardez toujours présent à l'esprit le modèle OSI pendant la conception de votre système. Avant de commencer le TP, le professeur – ou son assistant – doit préparer un multimètre pour chaque équipe ainsi que les éléments nécessaires à la construction d'un réseau de communication simple. Travaillez en équipes de deux à quatre personnes. Ressources requises: Revoyez la fonction de chacun de ces éléments pour vous aider à concevoir votre réseau. Éléments nécessaires à la construction du réseau Fonction Multimètre Fluke 110, 12B ou équivalent Test des connexions de communication. Section de 6 mètres de câble UTP de catégorie 5 Lignes de communication physiques (support de câblage). Table ASCII Codage et interprétation des signaux. Si vous ne disposez pas d'une version imprimée de la table ASCII 7 bits, effectuez une recherche sur Internet à l'aide des mots clés « table ASCII ». 48 - 188 CCNA 1: Notions de base sur les réseaux v 3.1 – TP 3.1.9a Copyright 2003, Cisco Systems, Inc. Interrupteur Activation de l’équipement de signalisation afin de créer les signaux numériques binaires (0/1). Ampoules de 6 V munies chacune d'une base ou LED munies de résistances Équipement de signalisation. Pile pour lampe de 6 V Alimentation de l’équipement de signalisation. Coupe-fils ou pinces à dénuder Ajustement de la longueur des fils et préparation des extrémités. Problèmes liés à la couche 1 Connectez deux paires de fils afin d'établir une communication bidirectionnelle en mode half-duplex ou full-duplex. Problèmes liés à la couche 2 Communiquez une séquence de début et de fin de trame. Il s’agit d’une séquence de bits qui diffère du caractère et du nombre de bits transmis. Problèmes liés à la couche 3 Inventez un système d’adressage pour les hôtes et les réseaux, si la communication est plus élaborée qu’une liaison point-à-point. Problèmes liés à la couche 4 Incluez une forme de contrôle afin de réguler la qualité de service (par exemple, correction des erreurs, accusé de réception, fenêtrage ou contrôle de flux). Problèmes liés à la couche 5 Mettez en oeuvre une méthode pour synchroniser les longues conversations ou marquer des pauses. Problèmes liés à la couche 6 Utilisez une méthode de représentation des données (par exemple, ASCII codé sous la forme de bits optiques). Problèmes liés à la couche 7 Vous devez être en mesure de communiquer une idée suggérée par le professeur ou un message que vous avez inventé. Réflexion 1. Lors de la construction de votre système de communication, quels problèmes avez-vous rencontrés au niveau de la transmission des données entre ordinateurs? _______________________________________________________________________ _______________________________________________________________________ _______________________________________________________________________ 2. Analysez votre système de communication en fonction des couches du modèle OSI. _______________________________________________________________________ _______________________________________________________________________ _______________________________________________________________________ 49 - 188 CCNA 1: Notions de base sur les réseaux v 3.1 – TP 3.1.9a Copyright 2003, Cisco Systems, Inc. TP 3.1.9b Tests de câble élémentaires au moyen du Fluke 620 Objectif • Utiliser un testeur de câble simple pour vérifier l'état d'un câble droit ou croisé. • Utiliser le testeur de câble perfectionné Fluke 620 pour tester la longueur et la connectivité des câbles. Données de base Vous allez utiliser les câbles que vous avez déjà fabriqués afin de tester leur continuité (absence de fils rompus) et vérifier qu'il n'existe pas de court-circuit (contact entre deux ou plusieurs fils) à l'aide d'un testeur de câble simple. Des câbles similaires seront créés au cours des prochains TP. Testeurs de câble simples: Disponibles à un prix inférieur à cent euros, ces testeurs comprennent un ou deux petits boîtiers munis de prises RJ-45 dans lesquelles vous branchez les câbles à tester. La plupart de ces modèles sont conçus pour tester uniquement des câbles UTP Ethernet. Il suffit de brancher les extrémités du câble dans les prises appropriées. Le testeur vérifie les huit fils et indique si le câble est en bon ou mauvais état. Les testeurs simples peuvent ne comporter qu'un seul témoin lumineux pour indiquer l'état du câble. D'autres peuvent comprendre jusqu'à huit témoins lumineux pour indiquer l'état de chaque fil. En outre, ils sont munis de batteries internes qui permettent de vérifier la continuité des fils. 50 - 188 CCNA 1: Notions de base sur les réseaux v 3.1 – TP 3.1.9b Copyright 2003, Cisco Systems, Inc. Testeurs de câble perfectionnés: Outre les tests de câble élémentaires, ces testeurs, comme le Fluke 620 LAN CableMeter®, assurent d'autres fonctions. Le prix d'un testeur de câble perfectionné Fluke 620 peut varier de quelques centaines à plusieurs milliers d'euros. Vous pourrez l'utiliser dans les TP suivants pour réaliser des schémas de câblage et d'autres tâches. Le câblomètre LAN 620 est un testeur de câble conçu pour vérifier la connectivité de tous les types de câble de réseau LAN. Ce testeur robuste peut mesurer la longueur des câbles, détecter les défauts et indiquer à quelle distance ils se trouvent. Il détecte notamment les circuits ouverts, les courts-circuits, ainsi que les paires inversées ou séparées. Chaque câblomètre LAN 620 est équipé d'un identificateur de câble. Le Fluke 620 est un testeur de câble perfectionné pour les raisons suivantes: • Il nécessite l'intervention d'une seule personne. • Il teste tous les types de câble de réseau LAN (UTP, STP, FTP, coaxial). • Il détecte un grand nombre de problèmes, notamment les circuits ouverts, les courts-circuits, les paires inversées et les paires séparées. • Il repère les erreurs de connexion ou de câblage. • Il mesure la longueur des câbles. Avant de commencer ce TP, le professeur – ou son assistant – doit mettre à la disposition de chaque équipe un testeur de câble simple ou un câblomètre Fluke, ainsi que différentes longueurs de câble comportant des défauts. Travaillez en binômes. Ressources requises: • Un testeur de câble simple. • Un testeur de câble perfectionné (Fluke 620 ou équivalent). • Un câble croisé et un câble droit de catégorie 5 ou supérieure en bon état. • Un câble de catégorie 5 ou supérieure comportant un fil rompu et un autre comportant un courtcircuit. Utilisez des couleurs différentes ou des étiquettes. Étape 1 Testez les câbles Testeur de câble simple: Reportez-vous aux instructions du fabricant. Insérez les extrémités du câble à tester dans les prises, conformément aux instructions. Fluke 620: Insérez le connecteur RJ-45 d'une des extrémités du câble dans la prise UTP/FTP du testeur et tournez le sélecteur jusqu'à la position de test. Le testeur vérifie tous les conducteurs afin de s’assurer qu'aucun fil n'est coupé et qu'il n'existe aucun court-circuit. Remarque: Ce test ne vérifie pas si les broches sont connectées correctement d'une extrémité à l'autre. Pour chaque test, insérez le câble dans la ou les prises RJ-45 du testeur. Reportez les résultats dans le tableau suivant. Couleur ou numéro du câble Catégorie Câble droit ou câble croisé? Longueur du câble Résultats du test Réussite/échec Câble n°1 Câble n°2 Câble n°3 Câble n°4 51 - 188 CCNA 1: Notions de base sur les réseaux v 3.1 – TP 3.1.9b Copyright 2003, Cisco Systems, Inc. TP 3.1.9c Fabrication d'un câble droit Objectif • Fabriquer un câble de raccordement Ethernet à paires torsadées non blindées (UTP) de catégorie 5 ou 5e. • Vérifier la continuité du câble et la configuration des broches (chaque fil doit être raccordé à la broche de même couleur). Données de base Le câble à fabriquer doit être un câble droit à quatre paires de fils (huit fils), avec le fil relié à la broche 1 d'une extrémité du câble de même couleur que le fil relié à la broche 1 de l'autre extrémité. Le fil relié à la broche 2 doit être identique à celui de la broche 2, et ainsi de suite. Le câble doit être conforme à la norme TIA/EIA T568A ou T568B pour Ethernet 10BaseT, qui détermine la couleur des fils reliés à chaque broche. Bien que la norme T568B, également appelée spécification AT&T, soit très répandue aux États-Unis, un grand nombre d'installations sont câblées selon la norme T568A. Avant de commencer ce TP, le professeur – ou son assistant – doit préparer une bobine de câble à paires torsadées non blindées (UTP) de catégorie 5, des connecteurs RJ-45 (à huit broches), une pince à sertir RJ-45 et un testeur de continuité Ethernet/RJ-45. Vous pouvez travailler seul ou en équipe. Ressources requises: • Un câble de catégorie 5 de 0,6 à 0,9 mètre de long par personne ou par équipe. • Quatre connecteurs RJ-45 (dont deux de rechange). • Des outils à sertir RJ-45 pour relier les connecteurs RJ-45 aux extrémités du câble. • Un testeur de continuité de câble Ethernet pouvant vérifier les câbles droits ou croisés T568A ou T568B. • Des coupe-fils. 52 - 188 CCNA 1: Notions de base sur les réseaux v 3.1 – TP 3.1.9c Copyright 2003, Cisco Systems, Inc. Informations sur la configuration des broches pour les câbles T568B N° de broche 1 2 3 4 5 6 7 8 N° de paire 2 2 3 1 1 3 4 4 Fonction Transmission Transmission Réception Non utilisé Non utilisé Réception Non utilisé Non utilisé Couleur du fil Blanc/orange Orange Blanc/vert Bleu Blanc/bleu Vert Blanc/brun Brun Ethernet 10/100BaseT? Oui Oui Oui Non Non Oui Non Non Ethernet 100BaseT4 et 1000BaseT? Oui Oui Oui Oui Oui Oui Oui Oui Schéma indiquant la couleur des fils pour les câbles T568A et T568B Créez un câble de raccordement T568B (ou T568A) à l'aide du tableau et du schéma ci-dessus. Les deux extrémités du câble doivent être configurées de manière identique lorsque vous les examinez au niveau des conducteurs. Étape 1 Déterminez la distance entre les équipements ou entre l'équipement et la prise, puis ajoutez au moins 30,48 cm. La longueur de ce câble ne doit pas dépasser 5 m selon les normes de câblage structuré TIA/EIA, mais elle peut être variable. Les longueurs standard sont 1,83 m et 3,05 m. Étape 2 Coupez une section de câble à paires torsadées non blindées à la longueur désirée. Utilisez ce type de câble pour les câbles de raccordement, car il résiste mieux aux pliures. Les câbles pleins (monobrins) sont utilisés pour être insérés dans des prises. Étape 3 Dégainez 5,08 cm d’une extrémité du câble. Étape 4 Tenez fermement les quatre paires torsadées à l'endroit où vous les avez dégainées et organisezles selon la norme de câblage T568B (ou T568A). Veillez à ce que les torsades restent bien en place, car elles protègent contre le bruit. 53 - 188 CCNA 1: Notions de base sur les réseaux v 3.1 – TP 3.1.9c Copyright 2003, Cisco Systems, Inc. Étape 5 Tenez le câble dégainé dans une main et détorsadez une courte section des paires de fils verts et bleus. Réorganisez les paires conformément au code des couleurs de la norme T568B (ou T568A). Détorsadez les autres paires de fils et organisez-les selon le même code de couleurs. Étape 6 Aplatissez, redressez et alignez les fils, puis coupez-les droit à 1,25 cm minimum et à 1,9 cm maximum du bord de la gaine. Veillez à ne pas relâcher la gaine et les fils afin de ne pas désorganiser les paires. Réduisez autant que possible la longueur des fils non torsadés, car des sections trop longues à proximité des connecteurs constituent une source de bruit électrique. Étape 7 Placez une fiche RJ-45 à l’extrémité du câble, avec la broche en dessous et la paire orange (ou verte si T568A) dirigée vers la partie gauche du connecteur. Étape 8 Insérez délicatement les fils dans la fiche jusqu’à ce que vous aperceviez les extrémités de cuivre des fils de l’autre côté de la fiche. Veillez à bien insérer la gaine dans la prise de façon à alléger la pression et vérifiez que les fils sont dans l'ordre approprié. Si la gaine n’est pas fermement insérée dans la fiche, elle risque de provoquer des problèmes. Si tout est correct, sertissez solidement la fiche de manière à faire pénétrer les contacts dans l’isolation des fils et d'assurer ainsi un chemin conducteur. Étape 9 Répétez les étapes 3 à 8 pour l'autre extrémité du câble. Utilisez la même méthode pour terminer le câble droit. Étape 10 Testez le câble terminé. Demandez à votre professeur de le vérifier. Comment déterminer s'il fonctionne correctement? 54 - 188 CCNA 1: Notions de base sur les réseaux v 3.1 – TP 3.1.9c Copyright 2003, Cisco Systems, Inc. TP 3.1.9d Fabrication d'un câble console (à paires inversées) Objectif • Fabriquer un câble console à paires torsadées non blindées de catégorie 5 ou 5e. • Vérifier la continuité du câble et la configuration des broches. Données de base Il s'agit d'un câble console à quatre paires de fils (huit fils). La longueur de ce type de câble est généralement de 3,05 m, mais sa longueur maximale peut atteindre 7,62 m. Un câble console permet de connecter une station de travail ou un terminal passif au port console situé à l'arrière d'un routeur ou d'un commutateur Cisco. Les deux extrémités du câble doivent être munies d’un connecteur RJ-45. L'une des extrémités s'enfiche directement dans le port de gestion console RJ-45 situé à l'arrière du routeur ou du commutateur, et l'autre dans un adaptateur de terminal RJ-45 à DB9. Ce dernier convertit le connecteur RJ-45 en un connecteur femelle de type D à 9 broches qui s'enfiche dans le port série (COM) d'un PC ou d'un terminal passif. Un adaptateur de terminal DB25 doit également être disponible pour assurer la connexion avec un PC ou un terminal passif. Cet adaptateur est muni d'un connecteur à 25 broches. La figure suivante représente un kit de câble console livré avec la plupart des équipements Cisco. Le câble console est également appelé câble à paires inversées, car toutes les broches d'une extrémité sont inversées par rapport à l'autre extrémité, comme si une des extrémités avait subi une rotation. Lors du TP précédent, vous auriez pu fabriquer un câble console à la place d'un câble droit en montant à l'envers le second connecteur RJ-45. 55 - 188 CCNA 1: Notions de base sur les réseaux v 3.1 – TP 3.1.9d Copyright 2003, Cisco Systems, Inc. Avant de commencer, le professeur – ou son assistant – doit préparer une bobine de câble à paires torsadées non blindées de catégorie 5, des connecteurs RJ-45 (à huit broches), une pince à sertir RJ-45 et un testeur de continuité. Vous pouvez travailler seul ou en équipe. Ressources requises: • Un câble de catégorie 5 de 3,05 à 6,1 mètres de long par personne ou par équipe. • Quatre connecteurs RJ-45 (dont deux de rechange). • Des outils à sertir RJ-45 pour relier les connecteurs RJ-45 aux extrémités du câble. • Un adaptateur de terminal femelle RJ-45 à DB9 (disponible auprès de Cisco). • Un testeur de continuité pour câble. • Des coupe-fils. Étape 1 Fabriquez un câble console en vous aidant du tableau suivant. Port console de routeur ou de commutateur (ETTD) Câble à paires inversées de RJ45 à RJ-45 (extrémité gauche) Câble à paires inversées de RJ-45 à RJ-45 (extrémité droite) Adaptateur RJ45 à DB9 Console (port série d'une station de travail PC) Signal À partir de la broche RJ-45 n° Vers la broche RJ-45 n° Broche DB9 n° Signal RTS 1 CTS DTR 2 DSR TxD 3 RxD GND 4 GND GND 5 GND RxD 6 TxD DSR 7 DTR CTS 8 RTS Légende des signaux: RTS = Demande pour émettre, DTR = Terminal de données prêt, TxD = Transmission de données, GND = Mise à la terre (une pour TxD et une pour RxD), RxD = Réception de données, DSR = Modem prêt, CTS = Prêt à émettre. Étape 2 Déterminez la distance entre les équipements et ajoutez au moins 30, 48 cm. Fabriquez un câble d'environ 3,05 mètres de longueur, à moins que le routeur ou le commutateur soit plus éloigné. La longueur maximale du câble est d'environ 8 mètres. Étape 3 Dégainez 5,08 cm d’une extrémité du câble. 56 - 188 CCNA 1: Notions de base sur les réseaux v 3.1 – TP 3.1.9d Copyright 2003, Cisco Systems, Inc. Étape 4 Tenez fermement les quatre paires torsadées à l'endroit où vous les avez dégainées et organisez les paires et les fils selon la norme de câblage T568B (ou T568A). Vous pouvez utiliser n'importe quel ordre, mais suivez celui de la norme T568B (ou T568A) pour bien l'apprendre. Étape 5 Aplatissez, redressez et alignez les fils, puis coupez-les droit à 1,25 cm minimum et à 1,9 cm maximum du bord de la gaine. Veillez à ne pas relâcher la gaine et les fils afin de ne pas désorganiser les paires. Étape 6 Placez une fiche RJ-45 à l’extrémité du câble, avec la broche en dessous et la paire orange dirigée vers la partie gauche du connecteur. Étape 7 Insérez délicatement les fils dans la fiche jusqu’à ce que vous aperceviez les extrémités de cuivre des fils de l’autre côté de la fiche. Vérifiez que l’extrémité de la gaine est insérée dans la fiche et que tous les fils sont dans l'ordre approprié. Si la gaine n’est pas fermement insérée dans la fiche, elle risque de provoquer des problèmes. Étape 8 Si tout est correct, sertissez solidement la fiche de manière à faire pénétrer les contacts dans l’isolation des fils et assurer ainsi un chemin conducteur. Étape 9 Répétez les étapes 2 à 6 pour raccorder l’autre extrémité du câble, en inversant chaque paire de fils comme indiqué dans le tableau ci-dessus (broche 1 à broche 8, broche 2 à broche 7, broche 3 à broche 6, etc.). a. Autre méthode – Ordonnez les fils en suivant la norme de câblage T568B (ou T568A). Placez une prise RJ-45 à l'extrémité avec la broche placée dans la partie supérieure du connecteur. Cette méthode permet d'inverser correctement chaque paire de fils. Étape 10 Testez le câble terminé. Demandez à votre professeur de le vérifier. Comment déterminer s'il fonctionne correctement? 57 - 188 CCNA 1: Notions de base sur les réseaux v 3.1 – TP 3.1.9d Copyright 2003, Cisco Systems, Inc. TP 3.1.9e Fabrication d'un câble croisé 10BaseT/100BaseTX Objectif • Fabriquer un câble croisé Ethernet à paires torsadées non blindées (UTP) de catégorie 5 ou 5e, conforme aux normes T568A et T568B. • Vérifier la continuité du câble et la configuration des broches (chaque fil doit être raccordé à la broche de même couleur). Données de base Il s'agit d'un câble croisé à quatre paires de fils (huit fils). Les deuxième et troisième paires de fils d'une extrémité d'un câble croisé doivent être inversées à l'autre extrémité. La configuration des broches sera du type T568A à une extrémité et du type T568B à l'autre extrémité. Les huit conducteurs (fils) doivent être raccordés à des connecteurs modulaires RJ-45. Ce câble de raccordement devra être conforme aux normes de câblage structuré. De plus, il sera considéré comme faisant partie intégrante du câblage vertical, ou câblage de backbone, s'il sert à relier des concentrateurs ou des commutateurs. Un câble croisé peut être utilisé comme câble de backbone pour connecter deux ou plusieurs concentrateurs ou commutateurs d'un réseau local, ou pour relier deux stations de travail isolées afin de créer un petit réseau local. Vous pouvez ainsi connecter deux stations de travail ou un serveur et une station de travail sans avoir à installer un concentrateur entre ces unités. Cette configuration peut être très utile dans le cadre d'une formation ou pour effectuer des tests. En revanche, un concentrateur ou un commutateur est nécessaire pour relier plus de deux stations de travail. Avant de commencer ce TP, le professeur – ou son assistant – doit préparer une bobine de câble à paires torsadées non blindées de catégorie 5 ou 5e, des connecteurs RJ-45 (à huit broches), une pince à sertir RJ-45 et un testeur de continuité Ethernet/RJ-45. Vous pouvez travailler seul ou en équipe. Ressources requises: • Un câble de catégorie 5 de 0,6 à 0,9 mètre de long par personne ou par équipe. • Quatre connecteurs RJ-45 (dont deux de rechange). • Des outils à sertir RJ-45 pour relier les connecteurs RJ-45 aux extrémités du câble. • Un testeur de continuité pour câble Ethernet apte à vérifier des câbles croisés conformes aux normes T568A et T568B. • Des coupe-fils. Étape 1 Fabriquez un câble croisé en vous aidant des tableaux et du schéma ci-après. Une extrémité du câble doit être conforme à la norme T568A, et l'autre à la norme T568B. Les paires de transmission et de réception (paires 2 et 3) seront ainsi inversées pour permettre la communication. Seuls quatre fils sont utilisés pour les câbles Ethernet 10BaseT ou 100BaseTX. 58 - 188 CCNA 1: Notions de base sur les réseaux v 3.1 – TP 3.1.9e Copyright 2003, Cisco Systems, Inc. Câblage T568A N° de broche N° de paire Fonction Couleur du fil Ethernet 10/100BaseT Ethernet 100BaseT4 et 1000BaseT 1 3 Transmission Blanc/vert Oui Oui 2 3 Transmission Vert Oui Oui 3 2 Réception Blanc/orange Oui Oui 4 1 Non utilisé Bleu Non Oui 5 1 Non utilisé Blanc/bleu Non Oui 6 2 Réception Orange Oui Oui 7 4 Non utilisé Blanc/brun Non Oui 8 4 Non utilisé Brun Non Oui Câblage T568B N° de broche N° de paire Fonction Couleur du fil Ethernet 10/100BaseT Ethernet 100BaseT4 et 1000BaseT 1 2 Transmission Blanc/orange Oui Oui 2 2 Transmission Orange Oui Oui 3 3 Réception Blanc/vert Oui Oui 4 1 Non utilisé Bleu Non Oui 5 1 Non utilisé Blanc/bleu Non Oui 6 3 Réception Vert Oui Oui 7 4 Non utilisé Blanc/brun Non Oui 8 4 Non utilisé Brun Non Oui Étape 2 Déterminez la distance entre les équipements ou entre l'équipement et la prise, puis ajoutez au moins 30,48 cm. Les longueurs standard de ce câble sont 1,83 m et 3,05 m. Étape 3 Coupez une section de câble à paires torsadées non blindées à la longueur désirée. Utilisez ce type de câble pour les câbles de raccordement, car il résiste mieux aux pliures. Les câbles pleins (monobrins) sont utilisés pour être insérés dans des prises. 59 - 188 CCNA 1: Notions de base sur les réseaux v 3.1 – TP 3.1.9e Copyright 2003, Cisco Systems, Inc. Étape 4 Dégainez 5,08 cm d’une extrémité du câble. Schéma indiquant la couleur des fils pour les câbles T568A et T568B Étape 5 Tenez fermement les quatre paires torsadées à l'endroit où vous les avez dégainées et organisezles selon la norme de câblage T568B. Veillez à ce que les torsades restent bien en place, car elles protègent contre le bruit. Étape 6 Tenez le câble dégainé dans une main, détorsadez une courte section des paires de fils verts et bleus, puis réorganisez-les conformément au code de couleurs de la norme de câblage T568B. Détorsadez les autres paires de fils et organisez-les selon le même code de couleurs. Étape 7 Aplatissez, redressez et alignez les fils, puis coupez-les droit à 1,25 cm minimum et à 1,9 cm maximum du bord de la gaine. Veillez à ne pas relâcher la gaine et les fils afin de ne pas désorganiser les paires. Réduisez autant que possible la longueur des fils non torsadés, car des sections trop longues à proximité des connecteurs constituent une source de bruit électrique. Étape 8 Placez une fiche RJ-45 à l'extrémité du câble, broche en dessous, avec la paire verte dirigée vers la partie gauche de l'extrémité T568A et la paire orange dirigée vers la partie gauche de l'extrémité T568B. Étape 9 Insérez délicatement les fils dans la fiche jusqu’à ce que vous aperceviez les extrémités de cuivre des fils de l’autre côté de la fiche. Vérifiez que l’extrémité de la gaine est insérée dans la fiche et que tous les fils sont dans l'ordre approprié. Si la gaine n’est pas fermement insérée dans la fiche, elle risque de provoquer des problèmes. Si tout est correct, sertissez solidement la fiche de manière à faire pénétrer les contacts dans l’isolation des fils et assurer ainsi un chemin conducteur. Étape 10 Répétez les étapes 4 à 8 pour raccorder l’autre extrémité du câble conformément à la norme T568A et terminer ainsi le câble croisé. 60 - 188 CCNA 1: Notions de base sur les réseaux v 3.1 – TP 3.1.9e Copyright 2003, Cisco Systems, Inc. Étape 11 Testez le câble terminé. Demandez à votre professeur de le vérifier. Comment déterminer s'il fonctionne correctement? 61 - 188 CCNA 1: Notions de base sur les réseaux v 3.1 – TP 3.1.9e Copyright 2003, Cisco Systems, Inc. TP 3.1.9f Achat de câbles UTP Objectif • Présenter les différents composants et câbles réseau disponibles sur le marché. • Collecter les informations sur les tarifs des câbles de raccordement UTP et en vrac. Données de base Déterminez le prix d'un projet de câblage. Rassemblez les informations sur les tarifs des câbles horizontaux (UTP). Si ce type de câble n'est pas utilisé dans la zone immédiate, remplacez-les par des produits blindés. Les éléments sont les suivants: • 24 câbles de raccordement UTP de catégorie 5 ou supérieure d'un mètre de long. • 24 câbles de raccordement UTP de catégorie 5 ou supérieure de trois mètres de long. • 2 câbles de raccordement UTP de catégorie 5 ou supérieure de quinze mètres de long. • Comparaison du prix d'une paire torsadée non blindée de 152,4 mètres de long à une paire torsadée blindée de même longueur. • Un câble UTP pour vide technique de 152,4 mètres de long. Étape 1 Recherche des tarifs Utilisez au moins trois sources de tarifs. Sur le Web, connectez-vous aux sites http://www.cdw.com et http://www.google.com. Pour effectuer vos recherches, tapez cavaliers catégorie 5, raccordement catégorie 5 ou vrac catégorie 5. Vous obtenez rapidement des prix sur le site CDW, tandis que Google donne des renseignements intéressants sur les fabricants et la fabrication de câbles personnalisés. Consultez également les catalogues de fournitures et d'équipements. Étape 2 Compilez un tableau de résultats Site, catalogue ou magasin 24 câbles de catégorie 5 ou supérieure d'un mètre de long 24 câbles de catégorie 5 ou supérieure de trois mètres de long 2 câbles de catégorie 5 ou supérieure de quinze mètres de long Une paire torsadée non blindée de 152,4 mètres de long Une paire torsadée blindée de 152,4 mètres de long Un câble UTP pour vide technique de 152,4 mètres de long 62 - 188 CCNA 1: Notions de base sur les réseaux v 3.1 – TP 3.1.9e Copyright 2003, Cisco Systems, Inc. TP 3.2.8 Achat de câbles à fibre optique Objectif • Présenter les différents composants et câbles réseau disponibles sur le marché. • Collecter les informations sur les tarifs des câbles de raccordement et en vrac à fibre optique. Données de base Déterminez le prix d'un projet de câblage. Rassemblez les informations sur les tarifs des câbles verticaux ou à fibre optique. Utilisez la fibre multimode (MM) duplex avec connecteurs SC. Les éléments sont les suivants: • 24 câbles de raccordement MM de 2 m de long. • 24 câbles de raccordement MM de 5 m de long. • 2 câbles de raccordement MM de 15 m de long. • Un câble à fibre optique MM de 304,8 m de long. Étape 1 Recherche de tarifs Utilisez au moins trois sources de tarifs. Sur le Web, connectez-vous aux sites http://www.cdw.com et http://www.google.com. Pour effectuer vos recherches, tapez cavalier fibre optique, raccordement fibre optique ou vrac fibre optique. Vous obtenez rapidement des prix sur le site CDW, tandis que Google donne des renseignements intéressants sur les fabricants et la fabrication de câbles personnalisés. Consultez également les catalogues de fournitures et d'équipements. Étape 2 Compilez un tableau de résultats Site, catalogue ou magasin 24 câbles de raccordement MM de 2 m de long 24 câbles de raccordement MM de 5 m de long 2 câbles de raccordement MM de 15 m de long Un câble à fibre optique MM de 304,8 m de long 63 - 188 CCNA 1: Notions de base sur les réseaux v 3.1 – TP 3.2.8 Copyright 2003, Cisco Systems, Inc. TP 4.2.9a Testeur de câble Fluke 620 – Schéma de câblage Objectif • Apprendre à utiliser les fonctions de mappage de fils du câblomètre LAN Fluke 620 ou d'un appareil équivalent. • Apprendre à utiliser un testeur de câble pour vérifier l'installation des câbles à paires torsadées non blindées de catégorie 5 sur un réseau Ethernet en fonction des normes de câblage TIA/EIA568. Données de base / Préparation Les schémas de câblage sont très utiles pour la résolution des problèmes liés aux câbles à paires torsadées non blindées. Un schéma de câblage permet au technicien de réseau de vérifier à quelles broches d'une extrémité du câble correspondent les broches de l'autre extrémité du câble. Avant de commencer, le professeur – ou son assistant – doit préparer plusieurs câbles de catégorie 5. Les conducteurs de ces câbles doivent être connectés correctement. Il faut des câbles droits et des câbles croisés. Le professeur doit également préparer plusieurs câbles de catégorie 5 64 - 188 CCNA 1: Notions de base sur les réseaux v 3.1 – TP 4.2.9a Copyright 2003, Cisco Systems, Inc. présentant divers problèmes (mauvaises connexions, paires séparées, etc.). Les câbles doivent être numérotés pour simplifier les tests et assurer une certaine cohérence. Un testeur de câble doit être disponible pour vérifier la continuité, la longueur des câbles et le schéma de câblage. Vous pouvez travailler seul ou en équipe. Ressources requises: • Des câbles droits de catégorie 5 de couleurs différentes. • Un câble croisé de catégorie 5, T568-A à une extrémité et T568-B à l'autre extrémité. • Des câbles droits de catégorie 5 avec des circuits ouverts au milieu ou un ou plusieurs courtscircuits à une extrémité. Les fils doivent être de couleurs et de longueurs différentes. • Un câble droit de catégorie 5 comportant une paire séparée mal assortie. • Un câblomètre LAN Fluke 620 ou un appareil équivalent pour vérifier la longueur des câbles, la continuité et le schéma de câblage. Étape 1 Tournez le sélecteur du testeur jusqu'à la position WIRE MAP. Appuyez sur le bouton SETUP pour passer en mode de configuration et consultez l'écran à cristaux liquides du testeur. La première option doit être CABLE. Appuyez sur le bouton UP ou DOWN pour sélectionner le câble à paires torsadées non blindées. Appuyez sur ENTER pour valider ce réglage, puis passez au suivant. Continuez d'appuyer sur les flèches UP et DOWN et sur le bouton ENTER pour régler le testeur sur les caractéristiques de câblage suivantes: Option du testeur Paramètre à tester – UTP CABLE UTP WIRING 10BaseT ou EIA/TIA 4PR CATEGORY Catégorie 5 WIRE SIZE AWG 24 CAL to CABLE NON BEEPING ON ou OFF LCD CONTRAST De 1 à 10 (plus clair) Étape 2 Une fois le paramétrage du câblomètre terminé, appuyez sur le bouton SETUP afin de quitter ce mode. Pour chaque câble à tester, enfichez l'extrémité proche du câble dans la prise RJ-45 du testeur étiquetée UTP/FTP. Placez le coupleur femelle RJ45-RJ45 sur l'extrémité éloignée du câble, puis insérez l'identificateur de câble dans l'autre partie du coupleur. Le coupleur et l'identificateur de câble sont des accessoires livrés avec le câblomètre LAN Fluke 620. 65 - 188 CCNA 1: Notions de base sur les réseaux v 3.1 – TP 4.2.9a Copyright 2003, Cisco Systems, Inc. Étape 3 À l'aide de la fonction de schéma de câblage du testeur et d'une unité d'identification de câble, vous pouvez déterminer le câblage des deux extrémités du câble. Les nombres affichés dans le haut de l'écran représentent l'extrémité proche, et ceux affichés dans le bas l'extrémité éloignée. Vérifiez le schéma de câblage de chacun des câbles de catégorie 5 fournis et remplissez le tableau suivant en fonction des résultats. Pour chaque câble, indiquez son numéro et sa couleur, si le câble est droit ou croisé, les résultats affichés sur l'écran du testeur et votre diagnostic du problème. N° du câble Couleur du câble Câblage (droit ou croisé) Résultats affichés sur l'écran du testeur (Remarque: Consultez le manuel du câblomètre Fluke pour plus de détails sur les résultats des tests de schéma de câblage). 1 Haut: Bas: 2 Haut: Bas: 3 Haut: Bas: 4 Haut: Bas: 5 Haut: Bas: 66 - 188 CCNA 1: Notions de base sur les réseaux v 3.1 – TP 4.2.9a Description du problème Copyright 2003, Cisco Systems, Inc. TP 4.2.9b Testeur de câble Fluke 620 – Erreurs de câblage Objectif • Apprendre les fonctions de réussite/échec aux tests du câblomètre LAN Fluke 620 (ou d'un appareil équivalent). • Apprendre à utiliser un testeur de câble pour vérifier l'installation des câbles à paires torsadées non blindées sur un réseau Ethernet. • Vérifier différents câbles pour déterminer les problèmes qui peuvent survenir en raison d'une installation ou de raccordements incorrects. Données de base / Préparation Les tests de câblage de base sont très utiles pour la résolution des problèmes liés aux câbles à paires torsadées non blindées. L'infrastructure de câblage d'un immeuble est prévue pour une durée de vie d'au moins dix ans. Les problèmes liés au câblage sont une des principales causes des pannes de réseau. La qualité des composants du câblage, l’acheminement et l'installation des 67 - 188 CCNA 1: Notions de base sur les réseaux v 3.1 – TP 4.2.9b Copyright 2003, Cisco Systems, Inc. câbles ainsi que la qualité du raccordement des connecteurs sont les principaux facteurs qui détermineront le nombre et la gravité des pannes dues aux câbles. Avant de commencer, le professeur – ou son assistant – doit préparer plusieurs câbles de catégorie 5. Les conducteurs de ces câbles doivent être connectés correctement. Il faut des câbles droits et des câbles croisés. ainsi que plusieurs câbles de catégorie 5 présentant des problèmes. Les câbles doivent être numérotés pour simplifier les tests et assurer une certaine cohérence. Ressources requises: • Des câbles droits et croisés de catégorie 5 de différentes couleurs, certains en bon état et d’autres défectueux. • Des câbles droits et des câbles croisés de catégorie 5 avec des circuits ouverts au milieu ou des courts-circuits à une extrémité. Les fils doivent être de couleurs et de longueurs différentes. • Un testeur de câble (câblomètre LAN Fluke 620 ou un appareil équivalent) pour vérifier la longueur des câbles. Étape 1 Tournez le sélecteur du testeur jusqu'à la position TEST. Appuyez sur le bouton SETUP pour passer en mode de configuration et consultez l'écran à cristaux liquides du testeur. La première option doit être CABLE. Appuyez sur le bouton UP ou DOWN pour sélectionner le câble à paires torsadées non blindées. Appuyez sur ENTER pour valider ce réglage, puis passez au suivant. Continuez d'appuyer sur les flèches UP et DOWN et sur le bouton ENTER pour régler le testeur sur les options présentées dans le tableau ci-dessous. Une fois les options correctement sélectionnées, appuyez sur le bouton SETUP afin de quitter ce mode. Option du testeur Paramètre à tester – UTP CABLE UTP WIRING 10BaseT ou EIA/TIA 4PR CATEGORY Catégorie 5 WIRE SIZE AWG 24 CAL to CABLE NON BEEPING ON ou OFF LCD CONTRAST De 1 à 10 (plus clair) Étape 2 Pour chaque câble à tester, enfichez l'extrémité proche du câble dans la prise RJ-45 du testeur étiquetée UTP/FTP. Placez le coupleur femelle RJ45-RJ45 sur l'extrémité éloignée du câble, puis insérez l'identificateur de câble dans l'autre partie du coupleur. Le coupleur et l'identificateur de câble sont des accessoires livrés avec le câblomètre LAN Fluke 620. 68 - 188 CCNA 1: Notions de base sur les réseaux v 3.1 – TP 4.2.9b Copyright 2003, Cisco Systems, Inc. Étape 3 Vous pouvez déterminer la longueur d'un câble à l'aide de la fonction LENGTH du testeur et d'une unité d'identification de câble pour les câbles à paires torsadées non blindées. Effectuez un test de câblage de base pour chacun des câbles de catégorie 5 fournis et remplissez le tableau suivant en fonction des résultats. Pour chaque câble, indiquez son numéro et sa couleur, si le câble est droit, croisé ou coaxial, les résultats affichés sur l'écran du testeur et votre diagnostic du problème. Appuyez sur les flèches UP et DOWN pour afficher toutes les paires d'un câble à paires torsadées non blindées. N° du câble Couleur du câble Résultats des tests Problème 1 2 3 4 69 - 188 CCNA 1: Notions de base sur les réseaux v 3.1 – TP 4.2.9b Copyright 2003, Cisco Systems, Inc. TP 4.2.9c Testeur de câble Fluke 620 – Longueur Objectif • Apprendre à utiliser la fonction de mesure de longueur de câble du câblomètre LAN Fluke 620 ou d'un appareil équivalent. • Apprendre à utiliser un testeur de câble pour vérifier si la longueur des câbles Ethernet est conforme aux normes et si les fils qui constituent un câble sont de même longueur. Données de base / Préparation Les tests portant sur la longueur des câbles sont très utiles pour la résolution des problèmes liés aux câbles à paires torsadées non blindées. L'infrastructure de câblage d'un immeuble est prévue pour une durée de vie d'au moins dix ans. Les problèmes liés au câblage sont une des principales causes des pannes de réseau. La qualité des composants du câblage, l’acheminement et l'installation des câbles ainsi que la qualité du raccordement des connecteurs sont les principaux facteurs qui détermineront le nombre et la gravité des pannes dues aux câbles. 70 - 188 CCNA 1: Notions de base sur les réseaux v 3.1 – TP 4.2.9c Copyright 2003, Cisco Systems, Inc. Avant de commencer, le professeur – ou son assistant – doit préparer plusieurs câbles droits et croisés de catégorie 5. Les conducteurs de ces câbles doivent être connectés correctement. Les câbles doivent être numérotés pour simplifier les tests et assurer une certaine cohérence. De plus, un testeur de câble pouvant exécuter des tests de longueur de câble pour les câbles à paires torsadées non blindées doit être disponible. Vous pouvez travailler seul ou en équipe. Ressources requises: • Des câbles droits ou croisés de catégorie 5 de différentes couleurs, certains en bon état et d’autres défectueux. • Un testeur de câble (câblomètre LAN Fluke 620 ou un appareil équivalent) pour vérifier la longueur des câbles. Étape 1 Tournez le sélecteur du testeur jusqu'à la position LENGTH. Appuyez sur le bouton SETUP pour passer en mode de configuration et consultez l'écran à cristaux liquides du testeur. La première option doit être CABLE. Appuyez sur le bouton UP ou DOWN pour sélectionner le câble à paires torsadées non blindées. Appuyez sur ENTER pour valider ce réglage, puis passez au suivant. Continuez d'appuyer sur les flèches UP et DOWN et sur le bouton ENTER pour régler le testeur sur les options présentées dans le tableau ci-dessous. Une fois les options correctement sélectionnées, appuyez sur le bouton SETUP afin de quitter ce mode. Option du testeur Paramètre à tester – UTP CABLE UTP WIRING 10BaseT ou EIA/TIA 4PR CATEGORY Catégorie 5 WIRE SIZE AWG 24 CAL to CABLE NON BEEPING ON ou OFF LCD CONTRAST De 1 à 10 (plus clair) Étape 2 Pour chaque câble à tester, enfichez l'extrémité proche du câble dans la prise RJ-45 du testeur étiquetée UTP/FTP. Placez le coupleur femelle RJ45-RJ45 sur l'extrémité éloignée du câble, puis insérez l'identificateur de câble de l’autre côté du coupleur. Le coupleur et l'identificateur de câble sont des accessoires livrés avec le câblomètre LAN Fluke 620. 71 - 188 CCNA 1: Notions de base sur les réseaux v 3.1 – TP 4.2.9c Copyright 2003, Cisco Systems, Inc. Étape 3 Vous pouvez déterminer la longueur d'un câble à l'aide de la fonction LENGTH du testeur et d'une unité d'identification de câble pour les câbles à paires torsadées non blindées. Effectuez un test de câblage de base pour chacun des câbles fournis et remplissez le tableau suivant en fonction des résultats. Pour chaque câble, indiquez son numéro et sa couleur, sa longueur, les résultats affichés sur l'écran du testeur et, en cas de problème, votre diagnostic. Appuyez sur les flèches UP et DOWN pour afficher toutes les paires d'un câble à paires torsadées non blindées. N° du câble Couleur du câble Longueur du câble Résultats des tests Problème 1 2 3 4 72 - 188 CCNA 1: Notions de base sur les réseaux v 3.1 – TP 4.2.9c Copyright 2003, Cisco Systems, Inc. TP 4.2.9d LinkRunner Fluke – Tests sur réseau LAN Objectif • Se familiariser avec les fonctionnalités du LinkRunner Fluke. • Déterminer si un branchement est actif. • Identifier la vitesse de transmission du câble de branchement, les caractéristiques du mode de communication duplex et le type de service. • Vérifier la connectivité de couche réseau à l’aide de la commande ping. Données de base / Préparation Au cours de ce TP, les étudiants vont travailler sur des câbles de branchement Ethernet reliés à des équipements réseau tels que des concentrateurs et des commutateurs. Ils pourront ainsi déterminer les caractéristiques du matériel et du câblage et repérer d’éventuels problèmes sur le réseau. Afin d’effectuer cette analyse, ils utiliseront des fonctionnalités clés du LinkRunner Fluke (test des branchements, requêtes ping). Les réseaux étant de plus en plus rapides et de plus en plus complexes, le câblage et les équipements doivent opérer selon des niveaux de performance toujours plus élevés. Résultat: 80 % des problèmes de réseau sont dus à de simples défaillances du câblage et de la connexion. Ressources requises: • Un concentrateur et un commutateur Ethernet. • Quelques câbles droits de raccordement Ethernet. • Du câble reliant une plaque murale à un commutateur via un panneau de brassage. 73 - 188 CCNA 1: Notions de base sur les réseaux v 3.1 – TP 4.2.9d Copyright 2003, Cisco Systems, Inc. Les URL mentionnés ci-après fournissent des informations sur le LinkRunner Fluke. Le premier est un lien vers une démonstration virtuelle des fonctionnalités du LinkRunner tandis que le second vous dirige vers le Guide de référence rapide du LinkRunner, téléchargeable et disponible en plusieurs langues. http://www.flukenetworks.com/us/LAN/Handheld+Testers/LinkRunner/_see+it+live.htm http://www.flukenetworks.com/us/LAN/Handheld+Testers/LinkRunner/_manuals.htm Étape 1 Familiarisez-vous avec les fonctionnalités du LinkRunner Fluke Accédez à la démonstration virtuelle du LinkRunner par le biais du premier URL mentionné cidessus. Essayez d’effectuer différents tests afin de vous familiariser avec ses fonctionnalités. Étape 2 Accédez au Guide de référence rapide du LinkRunner Accédez au Guide de référence rapide du LinkRunner directement en ligne ou en le téléchargeant à partir du site Web répertorié plus haut. Le professeur peut également tenir une copie du Guide de référence rapide à disposition des étudiants. Certains passages de ce guide ont été reproduits dans le présent TP. La figure suivante présente les connecteurs et les boutons du LinkRunner. Étape 3 Configurez le LinkRunner a. Accédez à la configuration principale à partir de n’importe quel écran en appuyant sur les deux boutons en même temps. Ensuite, vous avez la possibilité de configurer le LinkRunner ou d’accéder à la configuration de la commande ping. b. Le bouton de gauche donne accès à l’écran de configuration du LinkRunner, où se trouve l’adresse MAC (Media Access Control) et où il est possible d’alterner entre les mesures en pieds et en mètres. Quelle est l’adresse MAC de couche 2? ___________________________ c. Le bouton de droite donne accès à la configuration de la commande ping. Étape 4 Testez la liaison entre la station de travail active et un commutateur a. Le LinkRunner permet de déterminer le type de service auquel l’utilisateur est connecté, à savoir Ethernet, Token Ring ou Telco. Sur les segments Ethernet, il est possible de déterminer si le branchement est actif et de connaître sa vitesse de transmission, ses fonctionnalités de communication duplex, ainsi que ses paramètres d’autonégociation. b. Ce test vous permettra de déterminer si le branchement est actif, et de vérifier la vitesse de transmission, le mode de communication duplex et le type de service (10 ou 10/100 pour Ethernet). 74 - 188 CCNA 1: Notions de base sur les réseaux v 3.1 – TP 4.2.9d Copyright 2003, Cisco Systems, Inc. c. Mettez le LinkRunner sous tension en appuyant sur le petit bouton en bas et à droite de l’appareil. d. Déconnectez d’une station de travail un câble de raccordement LAN en fonctionnement, puis branchez-le sur le port LAN RJ-45 du LinkRunner. Il s’agit d’un test non destructif pouvant donc être pratiqué sur un réseau réel. Le câble doit être connecté à une plaque murale, elle-même reliée à un commutateur par l’intermédiaire d’un panneau de brassage dans un local de câblage. Le câblage doit être conforme aux normes de câblage structuré en vigueur. e. Observez l’affichage du LinkRunner et notez les informations concernant le branchement n°1 dans le tableau suivant. Un exemple d’affichage tiré du Guide de référence rapide apparaît à la suite du tableau. f. Procurez-vous un autre câble de raccordement (longueur indifférente), et branchez l’une des extrémités sur le commutateur. Branchez l’autre extrémité sur le port LAN du LinkRunner. Notez les informations pour le branchement n°2 dans le tableau suivant. Liaison active? Type de câble / État de la liaison Vitesse / duplex affichés Vitesse / duplex de la liaison en cours Utilisation du réseau Branchement n°1 Branchement n°2 g. Débranchez l’extrémité du câble du commutateur et observez l’affichage. Qu’indique-t-il? __________________________________________________________________________ 75 - 188 CCNA 1: Notions de base sur les réseaux v 3.1 – TP 4.2.9d Copyright 2003, Cisco Systems, Inc. Étape 5 Testez une liaison directe avec un concentrateur a. Procurez-vous un autre câble de raccordement (longueur indifférente), et branchez l’une des extrémités sur un port de concentrateur standard actif. Branchez l’autre extrémité sur le port LAN du LinkRunner. Décrivez l’affichage. __________________________________________________________________________ b. En quoi cet affichage diffère-t-il de celui qui apparaît lorsqu’un câble de branchement est connecté à un commutateur? __________________________________________________________________________ c. Coupez l’alimentation électrique du concentrateur et décrivez le nouvel affichage. __________________________________________________________________________ d. Rebranchez le concentrateur. e. Débranchez le câble de l’un des ports standard du concentrateur pour le brancher sur son port uplink. Assurez-vous que le port uplink n’est pas actif, c’est-à-dire que le bouton n’est pas enfoncé. Décrivez l’affichage. __________________________________________________________________________ f. Activez le port uplink en appuyant sur le bouton. Qu’est-il arrivé aux câbles affichés sur l’écran? __________________________________________________________________________ g. Pourquoi? __________________________________________________________________________ Étape 6 Vérifiez la connectivité de couche réseau en utilisant la fonction ping DHCP Le LinkRunner joue le rôle d’un client DHCP lorsque le port LAN est connecté dans un environnement réseau DHCP. Il obtient alors une adresse IP et vérifie la connectivité de base avec les équipements clés en envoyant une requête ping à la passerelle ou au routeur par défaut et au serveur DNS. Pour un exemple d’affichage, reportez-vous à la figure présentée plus bas. a. Mettez le LinkRunner sous tension en appuyant sur le petit bouton en bas et à droite de l’appareil. b. Procurez-vous un câble de raccordement (longueur indifférente), puis branchez l’une de ses extrémités directement sur le commutateur d’un LAN disposant d’un serveur DHCP. Branchez l’autre extrémité sur le port LAN du LinkRunner. c. Pour effectuer ce test, le LinkRunner doit être en mode DHCP. Afin de vérifier que la loupe DHCP s’affiche, appuyez une fois sur le bouton approprié (ping). Si elle ne s’affiche pas, appuyez deux fois sur le bouton de gauche et cochez la case DHCP. Attendez que le LinkRunner obtienne une adresse IP du serveur DHCP, puis appuyez sur le bouton de droite (ping). Remarque: Si le LinkRunner ne parvient pas à obtenir d’adresse IP, assurez-vous que la case DHCP est bien cochée et qu’un serveur DHCP est actif sur le réseau. d. Quelle est l’adresse IP que le LinkRunner a obtenue? _____________________________ e. Pour plus de détails sur la requête ping, appuyez sur le bouton de gauche (loupe). f. Quelle est l'adresse IP du routeur ou de la passerelle par défaut? g. Quel est le temps de parcours aller-retour pour la requête ping envoyée au routeur par défaut? ______________________________________________________________________ h. Quelle est l’adresse IP du serveur DNS? _______________________________________ 76 - 188 CCNA 1: Notions de base sur les réseaux v 3.1 – TP 4.2.9d Copyright 2003, Cisco Systems, Inc. i. Quel est le temps de parcours aller-retour pour la requête ping envoyée au serveur DNS? _______________________________________________________________________ j. Si l’un des temps de réponse est plus long, quelle en est la cause? _______________________________________________________________________ Étape 7 Envoyez une requête ping à une station de travail utilisant une adresse IP définie par l’utilisateur Le LinkRunner peut servir à envoyer jusqu’à quatre requêtes ping à la fois pour des adresses IP définies par l’utilisateur. Reportez-vous à la figure ci-après présentant un exemple de l’écran qui permet de modifier l’adresse IP de l’ordinateur cible n°1. Pour ce test, le LinkRunner est supposé avoir obtenu une adresse IP, un masque de sous-réseau et une passerelle par défaut compatibles, au même titre qu’un client DHCP, comme indiqué à l’étape précédente. Si tel n’est pas le cas, voir plus bas la remarque du point 7, j. a. Mettez le LinkRunner sous tension en appuyant sur le petit bouton en bas et à droite de l’appareil. b. Débranchez tous les câbles connectés au LinkRunner. c. Appuyez sur le bouton de droite (croix) afin d’accéder aux options de configuration. d. Appuyez de nouveau sur le bouton de droite (commande ping et croix). Lorsque vous travaillez sur un réseau disposant d’un serveur DHCP, désactivez l’option client DHCP du LinkRunner en décochant la case DHCP. Pour cela, appuyez sur le bouton de droite (coche). e. Appuyez sur le bouton de gauche (flèche vers le bas) pour vous positionner sur l’icône de l’ordinateur. Ensuite, appuyez sur le bouton de droite (ordinateur, IP et croix) afin d’accéder à la fonction de configuration de l’adresse IP. f. Appuyez sur le bouton de droite (flèche vers le bas et ordinateur) pour passer d’une cible IP à l’autre. Un zéro indique qu’il n’existe pas de réponse à la requête ping pour l’ordinateur cible. Sélectionnez la cible IP n°1. g. Appuyez sur le bouton de gauche (flèche vers le bas) afin d’accéder à l’adresse IP, puis sur le bouton de droite (IP x.x.x.x) pour commencer à configurer l’adresse IP pour l’ordinateur cible n°1. Reportez-vous à la figure ci-après. h. Relevez l’adresse IP d’un serveur de salle de TP ou d’une station de travail voisine et notez-la ici: ___________________________________________________________________ 77 - 188 CCNA 1: Notions de base sur les réseaux v 3.1 – TP 4.2.9d Copyright 2003, Cisco Systems, Inc. i. Appuyez sur le bouton de gauche (flèche vers la droite) pour faire passer le curseur d’un chiffre à l’autre dans l’adresse IP. Appuyez sur le bouton de droite (IP et flèche vers le haut) pour modifier la valeur d’un chiffre. Les 12 chiffres, y compris les zéros, doivent être pris en compte. Lorsque vous modifiez le premier chiffre de l’un des quatre octets, appuyez sur la flèche vers le haut quatre ou cinq fois. Quel est le chiffre le plus élevé que le LinkRunner peut accepter en tant que premier chiffre d’un octet? _______________________________________________ j. Lorsque vous avez entré le dernier chiffre, le bouton de gauche devient une flèche vers le bas. Appuyez sur le bouton de gauche jusqu’à ce qu’un X apparaisse (sortie), puis appuyez sur le bouton de droite (X). Appuyez sur le bouton de gauche (flèche vers le bas) jusqu’à ce que le curseur soit placé sur le X. Appuyez ensuite à nouveau sur le bouton de droite afin de sortir de la fonction de configuration. Remarque: Si le LinkRunner n’a pas, à l’étape 6, obtenu du serveur DHCP d’adresse IP et de masque de sous-réseau compatibles, configurez-les avant de continuer. Pour procéder à la configuration de l’adresse IP et du masque de sous-réseau du LinkRunner, au lieu de sélectionner l’icône de l’ordinateur, sélectionnez l’icône du LinkRunner et suivez la même procédure de base que celle décrite plus haut. L’adresse IP de la passerelle par défaut du LinkRunner doit également être définie dès à présent. k. Après avoir défini l’adresse IP à tester à l’aide de la commande ping, connectez un câble de raccordement entre le port LAN du LinkRunner et une prise murale, le concentrateur ou le commutateur du réseau sur lequel la requête doit être émise. Comment se présente le câble apparaissant sur l’écran? _______________________________________________________________________ l. Appuyez sur le bouton de droite (ping) afin de lancer la fonction de requête ping. L’icône d’une station de travail doit apparaître avec le chiffre 1. La ligne sur la station de travail est-elle en pointillés ou continue? _____________________________________________________ Qu’est-ce que cela signifie? _______________________________________________________________________ m. Appuyez sur le bouton de gauche (loupe) afin de faire apparaître les adresses IP de tous les équipements testés par ping, et le temps de parcours aller-retour pour chacun en millisecondes. n. Quels sont les équipements testés par ping et quels sont les temps de parcours aller-retour de chacun? _______________________________________________________________________ o. Appuyez deux fois sur le bouton de droite (X) afin de sortir de la vue détaillée et de la fonction ping. Étape 8 Déconnectez le matériel et rangez les câbles ainsi que les équipements 78 - 188 CCNA 1: Notions de base sur les réseaux v 3.1 – TP 4.2.9d Copyright 2003, Cisco Systems, Inc. TP 4.2.9e LinkRunner Fluke – Tests des câbles et de la carte réseau Objectif • Se familiariser avec les fonctionnalités du LinkRunner Fluke. • Vérifier la longueur d’un câble et son intégrité. • Déterminer l’emplacement de la terminaison d’un câble. • Vérifier le bon fonctionnement d’une carte réseau. Données de base / Préparation Au cours de ce TP, les étudiants travailleront sur des câbles Ethernet. Ils détermineront leurs caractéristiques et repèreront des problèmes possibles. Ils seront amenés à utiliser des fonctionnalités clés du LinkRunner Fluke telles que le mappage des câbles et les tests de cartes réseau. Les réseaux étant de plus en plus rapides et de plus en plus complexes, le câblage et les équipements doivent opérer selon des niveaux de performance toujours plus élevés. Résultat: 80 % des problèmes de réseau sont dus à de simples défaillances du câblage et de la connexion. Ressources requises: • Des câbles droits de raccordement Ethernet, certains en bon état, d’autres défectueux. • Des câbles croisés Ethernet. • Un câble Ethernet branché sur une prise murale RJ-45 et passant par un panneau de brassage. • Un concentrateur et/ou un commutateur. • Un ordinateur avec une carte réseau. 79 - 188 CCNA 1: Notions de base sur les réseaux v 3.1 – TP 4.2.9e Copyright 2003, Cisco Systems, Inc. Les URL mentionnés ci-après fournissent des informations sur le LinkRunner Fluke. Le premier est un lien vers une démonstration virtuelle des fonctionnalités du LinkRunner tandis que le second vous dirige vers le Guide de référence rapide du LinkRunner, téléchargeable et disponible en plusieurs langues. http://www.flukenetworks.com/us/LAN/Handheld+Testers/LinkRunner/_see+it+live.htm http://www.flukenetworks.com/us/LAN/Handheld+Testers/LinkRunner/_manuals.htm Étape 1 Familiarisez-vous avec les fonctionnalités du LinkRunner Fluke Accédez à la démonstration virtuelle du LinkRunner par le biais du premier URL mentionné cidessus. Essayez d’effectuer différents tests afin de vous familiariser avec ses fonctionnalités. Étape 2 Accédez au Guide de référence rapide du LinkRunner Accédez au Guide de référence rapide du LinkRunner directement en ligne ou en le téléchargeant à partir du site Web répertorié plus haut. Le professeur peut également tenir une copie du Guide de référence rapide à disposition des étudiants. Certains passages de ce guide ont été reproduits dans le présent TP. La figure suivante présente les connecteurs et les boutons du LinkRunner. Étape 3 Configurez le LinkRunner a. Accédez à la configuration principale à partir de n’importe quel écran en appuyant sur les deux boutons en même temps. Ensuite, vous avez la possibilité de configurer le LinkRunner ou d’accéder à la configuration de la commande ping. b. Le bouton de gauche donne accès à l’écran de configuration du LinkRunner, où se trouve l’adresse MAC (Media Access Control) et où il est possible d’alterner entre les mesures en pieds et en mètres. Quelle est l’adresse MAC de couche 2? __________________________________________________________________________ c. Le bouton de droite donne accès à la configuration de la commande ping vue dans le précédent TP. 80 - 188 CCNA 1: Notions de base sur les réseaux v 3.1 – TP 4.2.9e Copyright 2003, Cisco Systems, Inc. Étape 4 Testez la longueur et la continuité d’un câble long La fonction de test des câbles du LinkRunner permet de déterminer si la longueur du câble correspond à la spécification. Ce test est un test de base pour un câble long. Il s’agit de vérifier que les quatre paires de fils sont intactes et de même longueur. La figure ci-après montre un test de câble positif. Mettez le LinkRunner sous tension en appuyant sur le petit bouton en bas et à droite de l’appareil. Qu’affiche l'écran? __________________________________________________________________________ a. Utilisez un câble de branchement droit long qui n’est pas connecté à un panneau de brassage, un concentrateur ou un commutateur à son extrémité. Branchez l'une des extrémités du câble sur le port LAN RJ-45 du LinkRunner. Qu’affiche l'écran? _______________________________________________________________________ b. Quelle est la longueur du câble testé? __________________________________________ Étape 5 Testez la longueur et le schéma de câblage de câbles de raccordement en bon état ou défectueux La fonction de test des câbles permet de déterminer si la longueur du câble correspond à la spécification, s’il s’agit d’un câble droit ou croisé et s’il est défectueux. Ces tests sont valables pour des câbles structurés comme pour des câbles de raccordement. Ils permettent de détecter les excès de longueur, les circuits ouverts, les courts-circuits, les fils croisés et les paires séparées. a. Mettez le LinkRunner sous tension en appuyant sur le petit bouton en bas et à droite de l’appareil. b. Prenez un câble de raccordement droit en bon état. Branchez l'une des extrémités du câble sur le port LAN RJ-45 du LinkRunner et l’autre extrémité sur son port MAP RJ-45. La figure cidessous présente les résultats d’un test sur un câble droit en bon état. Quelle est la longueur du câble? _________________________________________________________________ Qu’est-ce qui vous permet de dire s’il s’agit d’un câble droit ou d’un câble croisé? _______________________________________________________________________ c. Prenez un câble croisé en bon état. Branchez l'une des extrémités du câble sur le port LAN RJ45 du LinkRunner et l’autre extrémité sur son port MAP RJ-45. Quelle est la longueur du câble? _______________________________________________________________________ Qu’est-ce qui vous permet de dire s’il s’agit d’un câble droit ou d’un câble croisé? _______________________________________________________________________ 81 - 188 CCNA 1: Notions de base sur les réseaux v 3.1 – TP 4.2.9e Copyright 2003, Cisco Systems, Inc. d. Prenez un câble de raccordement droit mal câblé ou dont les fils sont défectueux. Branchez l'une des extrémités du câble sur le port LAN RJ-45 du LinkRunner et l’autre extrémité sur son port MAP RJ-45. La figure suivante présente un cas de câble défectueux. Les symboles indiquent les types de problèmes qui peuvent être rencontrés. Quel est le problème rencontré? __________________________________________________________________________ Étape 6 Testez la longueur et le schéma de câblage des câbles longs a. Mettez le LinkRunner sous tension en appuyant sur le petit bouton en bas et à droite de l’appareil. b. Utilisez un câble de raccordement de station de travail en bon état, connecté à une prise murale elle-même connectée à un panneau de brassage à l’autre extrémité (mais pas à un concentrateur ou un à commutateur). Branchez le câble sur le port LAN RJ-45 du LinkRunner. À l’autre extrémité du câble, branchez l’adaptateur sur le port correspondant du panneau de brassage. Ce test permet d’effectuer des vérifications sur le parcours du câble et ce, depuis le câble de raccordement dans la zone de travail, en passant par l’ensemble du câblage horizontal, jusqu’au panneau de brassage dans le local de câblage. c. Quelle est la longueur du câble? ______________________________________________ d. Le test est-il positif? _______________________________________________________ e. Si la réponse est non, indiquez les problèmes de câble rencontrés. __________________________________________________________________________ 82 - 188 CCNA 1: Notions de base sur les réseaux v 3.1 – TP 4.2.9e Copyright 2003, Cisco Systems, Inc. Étape 7 Utilisez les impulsions de liaison pour tester la connexion à un concentrateur ou à un commutateur, ainsi que pour localiser un câble Les impulsions de liaison font clignoter le voyant de liaison du concentrateur ou du port de commutateur tout en envoyant une tonalité pour aider à localiser le câble. Utilisez le récepteur de tonalité de la microsonde électronique (en option) pour capter une tonalité et ainsi localiser le câble. Le kit d’identification de câble (en option) peut servir à identifier les segments non marqués. a. Procurez-vous un câble de raccordement en bon état (longueur indifférente). Branchez l’une de ses extrémités directement sur un concentrateur ou un port de commutateur standard actif. Branchez l’autre extrémité sur le port LAN du LinkRunner. __________________________________________________________________________ b. Appuyez sur le bouton de gauche (note de musique et symbole de concentrateur). Quel effet cette action a-t-elle sur le voyant de liaison du concentrateur ou du port de commutateur? __________________________________________________________________________ c. Quelle est la finalité de ce test et comment pourrait-il être utile pour la localisation ou l’identification des terminaisons de câbles? __________________________________________________________________________ Étape 8 Testez le fonctionnement d’une carte réseau a. Mettez le LinkRunner sous tension en appuyant sur le petit bouton en bas et à droite de l’appareil. b. Branchez l'une des extrémités d’un câble de raccordement sur le port LAN RJ-45 du LinkRunner et l’autre extrémité sur la carte réseau. Si le voyant de liaison de la carte réseau s’allume, la carte réseau est en bon état. Le test de la carte réseau est-il positif? ________________________________ Étape 9 Déconnectez le matériel et rangez les câbles ainsi que les équipements 83 - 188 CCNA 1: Notions de base sur les réseaux v 3.1 – TP 4.2.9e Copyright 2003, Cisco Systems, Inc. TP 5.1.5 Connexions de la prise RJ-45 Objectif • Apprendre la méthode de raccordement (connexion) d’une prise RJ-45. • Apprendre la procédure d’installation d’une prise dans une plaque murale. Données de base / Préparation Au cours de ce TP, vous apprendrez à raccorder les fils à une prise RJ-45 à l’aide d’un poinçon en vue de l'installation de la prise dans une plaque murale. Ces compétences vous seront utiles si vous devez installer un nombre limité de câbles dans un bureau ou une résidence. Un poinçon est un outil à ressort qui sert à pousser les fils entre des broches métalliques tout en dénudant les fils. Cette procédure permet d’établir une connexion électrique entre les fils et les broches à l’intérieur de la prise. Le poinçon permet également de couper toutes les longueurs de fil excédentaires. Il convient d’utiliser du câble de catégorie 5 ou 5e et des prises T568B de catégorie 5 ou 5e. On connecte généralement un câble de raccordement droit de catégorie 5/5e avec connecteur RJ-45 à une prise réservée aux données pour relier au réseau un PC situé dans une zone de travail. Il est important d’utiliser des prises de catégorie 5 ou 5e et des panneaux de brassage avec un câblage de catégorie 5 ou 5e pour la prise en charge des technologies Fast Ethernet (100 Mbits/s) et Gigabit Ethernet (1000 Mbits/s). Le raccordement des fils à une prise de données dans un bureau s’opère de la même façon que leur raccordement à un panneau de brassage dans un local technique. Ressources requises: • Un câble de catégorie 5/5e d’une longueur de 60 à 90 cm (un par personne ou un par équipe). • Deux prises de données RJ-45 de catégorie 5/5e (une en réserve) – Si les prises RJ-45 sont installées aux deux extrémités du câble, vérifiez l’installation en insérant le câble avec les connecteurs RJ-45 dans un testeur de continuité simple. • Une plaque murale de catégorie 5/5e. • Un poinçon de type 110. • Des coupe-fils. Reportez-vous au schéma et à la procédure ci-dessous pour raccorder les fils à la prise RJ-45 et installer la prise dans la plaque murale. Étape 1 Dénudez le câble sur une longueur de 2,54 cm à son extrémité. Étape 2 Placez les fils dans les fentes appropriées de la prise tout en maintenant les fils torsadés le plus près possible les uns des autres. Le schéma ci-dessous représente un exemple d’insertion des fils dans un type de prise. La plupart des prises comportent des fentes de couleur indiquant l’emplacement des fils. Une photographie représentant un type de prise vous est proposée page suivante. Comme le montre cette photographie, les prises sont généralement estampillées T568A ou B pour faciliter leur identification. 84 - 188 CCNA 1: Notions de base sur les réseaux v 3.1 – TP 5.1.5 Copyright 2003, Cisco Systems, Inc. Étape 3 Utilisez le poinçon 110 pour pousser les conducteurs dans les fentes. Veillez à tenir le poinçon en orientant la lame vers l’extérieur de la prise, afin de ne pas couper le fil que vous connectez. Essayez d’incliner le manche du poinçon légèrement vers l’extérieur, il coupera mieux. Si des fils restent fixés une fois que vous avez utilisé le poinçon, tournez délicatement leur extrémité pour les retirer. Puis, placez les pinces sur la prise et serrez-les. Assurez-vous que la longueur de fil non torsadé entre la fin de la gaine et les fentes de la prise n’excède pas 1,27 cm. Étape 4 Pour replacer la prise dans sa plaque, poussez-la par l’arrière. Veillez à placer le côté droit de la prise vers le haut de sorte que les pinces soient orientées vers le bas une fois la plaque murale posée. Étape 5 Fixez ensuite la plaque au boîtier ou au support à l’aide de vis. Si le boîtier est monté en saillie, n’oubliez pas qu’il peut contenir de 30 à 60 cm de câble excédentaire. Il convient alors de glisser le câble dans ses attaches ou de tirer sur la canalisation qui le recouvre afin de pousser le câble excédentaire à l’intérieur du mur. Si la prise est encastrée, il vous suffit de pousser le câble excédentaire à l’intérieur du mur. Codes de couleur utilisés pour le raccordement des prises T568B de catégorie 5 Tenez la prise de sorte que les huit broches (la partie dans laquelle s’insère le connecteur RJ-45) soient orientées vers le haut ou à l’inverse de vous lorsque vous regardez les passe-fils ou les fentes. Il doit y avoir quatre passe-fils de chaque côté. Établissez une correspondance entre les couleurs des fils et les codes de la prise. Prise à huit broches Blanc Vert Blanc Bleu Vert Bleu Blanc Brun Blanc Orange Brun Orange 85 - 188 CCNA 1: Notions de base sur les réseaux v 3.1 – TP 5.1.5 Copyright 2003, Cisco Systems, Inc. TP 5.1.7 Achat de concentrateurs et de cartes réseau Objectif • Présenter les différents composants réseau disponibles ainsi que leur prix sur le marché. • Collecter les tarifs des concentrateurs et des cartes NIC Ethernet pour un réseau de petite taille. Données de base / Préparation Un ami vous a demandé de constituer pour lui une liste de prix en vue de la configuration d’un réseau LAN de petite taille dans une très petite entreprise. La croissance rapide n’est pas un problème majeur. Cette entreprise possède des ordinateurs qui n’ont pas été mis en réseau. Elle met en place une connexion DSL pour permettre l’accès à Internet. On a indiqué à cette entreprise qu’il lui suffisait de disposer d’un petit concentrateur et de connexions à chaque ordinateur pour mener à bien son projet. Chaque machine est équipée d’une version de Windows destinée à tourner dans un réseau d’égal à égal. Dans le cadre du TP, vous rechercherez des informations sur le site Web www.cdw.com, mais vous pouvez également utiliser d’autres sites Web, catalogues ou sources locales. Ci-dessous les conditions à respecter: 1 – Concentrateur Ethernet. 2 – Cartes réseau (NIC) Ethernet pour les ordinateurs portables existants. 3 – Cartes réseau Ethernet pour les ordinateurs de bureau existants. 4 – Cavaliers Ethernet de catégorie 5e – 6,10 m de long. Étape 1 Recherchez les tarifs de l’équipement Utilisez au moins trois autres sources pour les technologies et les tarifs. Pour vos recherches sur le Web, essayez www.cdw.com, www.google.com ou tout autre moteur de recherche de votre choix. Étudiez les prix des petits concentrateurs et la différence de prix par rapport à un petit commutateur. Comparez le coût à celui de la mise en œuvre d’un réseau sans fil. Étape 2 Créez un tableau récapitulatif des résultats Utilisez Microsoft Excel, Word ou tout autre produit de ce type pour créer un résumé des résultats sur une page. Définissez un tableau comparatif indiquant les produits examinés et les caractéristiques ou les facteurs de comparaison pris en compte (nombre de ports, caractéristiques, prix, performance, etc.). 86 - 188 CCNA 1: Notions de base sur les réseaux v 3.1 – TP 5.1.7 Copyright 2003, Cisco Systems, Inc. TP 5.1.10 Achat de commutateurs LAN Objectif • Présenter les différents composants réseau disponibles ainsi que leur prix sur le marché. • Collecter les tarifs des commutateurs Ethernet et des cartes NIC pour un réseau. Données de base / Préparation Établissez une proposition visant à remplacer les concentrateurs par des commutateurs dans une filiale. Recherchez au moins deux solutions différentes et développez une proposition. Voici les informations relatives au projet: • L’une des filiales de l’entreprise continue à utiliser un réseau de concentrateurs Ethernet. Les problèmes de congestion s’aggravent en raison de l’ajout incessant de services au réseau. Chacun des quatre étages comporte actuellement un ou plusieurs concentrateurs dans un local technique prenant en charge 30-35 ordinateurs, à l’exception du rez-de-chaussée qui en compte 65. • Les quatre étages sont raccordés à un commutateur 8 ports de 10 Mbits/s, qui a été ajouté récemment pour pallier les problèmes de congestion. Si cette solution a constitué une amélioration majeure, elle ne peut être considérée comme définitive. Les deux serveurs et le routeur pour la connexion Internet sont également raccordés au commutateur 8 ports. • Relativement récent, le câblage de la filiale est certifié conforme aux normes de la catégorie 5. L’entreprise n’envisage actuellement aucune modification majeure du câblage. • 75% au moins des 160 stations de travail existantes comportent des cartes réseau 10/100 dotées de caractéristiques full duplex. Tous les ordinateurs portables sont équipés des dernières cartes réseau. Toutes les nouvelles machines comportent des cartes réseau similaires. 87 - 188 CCNA 1: Notions de base sur les réseaux v 3.1 – TP 5.1.10 Copyright 2003, Cisco Systems, Inc. • Étudiez la solution à adopter pour le commutateur existant. Existe-t-il des possibilités d’augmentation de la bande passante pour connecter les deux serveurs? Ci-dessous les conditions à respecter: • Remplacez tous les concentrateurs par des commutateurs. • Remplacez les cartes réseau 10 Mbits/s sur les PC existants. • Chaque connexion hôte doit être de 10/100 Mbits/s au minimum. Étape 1 Recherchez les tarifs de l’équipement Pour commencer, connectez-vous au site www.cisco.com et sélectionnez « Products & Solutions ». Puis, suivez les liens vers « Switches » pour collecter les principales informations. Étudiez plus particulièrement les modèles Catalyst 29xx et 35xx. Utilisez au moins trois autres sources pour les technologies et les tarifs. Pour effectuer des recherches sur le Web, essayez www.cdw.com, www.google.com ou tout autre moteur de recherche de votre choix. Étape 2 Créez un tableau avec vos résultats Utilisez Microsoft Excel, Word ou tout autre produit de ce type pour créer un tableau présentant les résultats. La première page, le Sommaire, présente la sélection de produits recommandée ainsi que le coût total. Indiquez de façon concise – sur 8 à 15 lignes – la raison pour laquelle vous avez choisi cette implémentation. La seconde page est un tableau comparatif indiquant les produits examinés, et les caractéristiques ou les facteurs de comparaison pris en compte (prix, performance, etc.). La troisième page décrit les problèmes de sécurité que vous avez identifiés lors de la recherche. Résumez ces éléments dans une liste à puces. En résumé, indiquez si ces problèmes sont graves et s’ils peuvent être surmontés. Étape 2 Créez une présentation PowerPoint de 4 à 8 diapositives (facultatif) À la place des documents Excel ou Word précités, créez une présentation PowerPoint de quatre à huit diapositives, respectant les mêmes conditions. Considérez que le support fera l’objet d’une présentation. Si le temps le permet, réalisez ces deux travaux. Ceci est souvent considéré comme normal. 88 - 188 CCNA 1: Notions de base sur les réseaux v 3.1 – TP 5.1.10 Copyright 2003, Cisco Systems, Inc. TP 5.1.12 Création d’un réseau d’égal à égal Objectif • Créer un réseau d’égal à égal simple entre deux PC. • Identifier le câble approprié pour relier les deux PC. • Définir les données d’adresse IP des stations de travail. • Tester la connectivité à l’aide de la commande ping. Données de base / Préparation Dans ce TP, vous apprendrez à connecter deux PC pour créer un LAN Ethernet d'égal à égal simple entre deux stations de travail. Les stations de travail sont directement reliées l’une à l’autre, sans concentrateur ni commutateur. Outre les connexions de la couche physique (couche 1) et de la couche liaison de données (couche 2), vous devez également configurer sur les ordinateurs les paramètres réseau IP (ou couche 3) pour leur permettre de communiquer. Vous devez seulement disposer d’un câble croisé à paires torsadées non blindées de catégorie 5/5e de base. Un câble croisé de ce type pourrait être utilisé pour le câblage de backbone ou câblage vertical afin de raccorder des commutateurs entre eux. Ce type de connexion pour les PC permet notamment des transferts de fichiers à haut débit et facilite le dépannage des équipements d’interconnexion entre PC. Si les deux PC peuvent être reliés par un seul câble et communiquer, aucun problème sur le réseau ne sera dû aux PC proprement dits. Au début de ce TP, l’équipement doit être hors tension et les câbles déconnectés. Travaillez en équipes de deux avec une personne par PC. Ressources requises: • Deux stations de travail équipées d’une carte réseau Ethernet 10/100 • Divers câbles Ethernet, droits ou croisés, parmi lesquels il faudra choisir pour connecter les deux stations de travail 89 - 188 CCNA 1: Notions de base sur les réseaux v 3.1 – TP 5.1.10 Copyright 2003, Cisco Systems, Inc. Étape 1 Identifiez le câble Ethernet approprié et reliez les deux PC a. La connexion entre les deux PC doit être établie via un câble croisé de catégorie 5 ou 5e. Repérez un câble suffisamment long pour relier les PC l’un à l’autre, puis raccordez une extrémité à la carte réseau sur chacun des PC. Examinez avec attention les extrémités des câbles et sélectionnez uniquement un câble croisé. b. Quel type de câble devez-vous utiliser pour raccorder une carte réseau à une autre carte réseau? ____________________________________________________________________ c. Quelle est la qualification de catégorie du câble? ____________________________________________________________________________ d. Quelle est la désignation du calibre du fil AWG du câble? ____________________________________________________________________________ Étape 2 Vérifiez la connexion physique a. Branchez les ordinateurs et mettez-les sous tension. Pour vérifier les connexions des ordinateurs, assurez-vous que les voyants de liaison placés sur les deux cartes réseau sont allumés. Les deux voyants de liaison sont-ils allumés? ____________________________________________________________________________ Étape 3 Accédez à la fenêtre de paramètres IP Remarque: Veillez à relever les paramètres IP existants afin de pouvoir les rétablir à la fin du TP. Il s’agit notamment de l’adresse IP, du masque de sous-réseau, de la passerelle par défaut et des serveurs DNS. Si la station de travail est un client DHCP, il n’est pas nécessaire de noter ces informations. Si vous utilisez Windows 95/98/Me, procédez comme suit: • Cliquez sur Démarrer > Paramètres > Panneau de configuration, puis cliquez sur l’icône Réseau. • Sélectionnez l’icône de protocole TCP/IP associée à la carte réseau de votre PC et cliquez sur Propriétés. • Cliquez sur l’onglet Adresse IP, puis sur l’onglet Passerelle. Si vous utilisez Windows NT/2000, procédez comme suit: • Cliquez sur Démarrer > Paramètres > Panneau de configuration, puis ouvrez le dossier Connexions réseau et accès à distance. • Cliquez sur l’icône Connexion au réseau local. • Sélectionnez l’icône de protocole TCP/IP associée à la carte réseau de votre PC. • Cliquez sur Propriétés, puis sur Utiliser l’adresse IP suivante. Si vous utilisez Windows XP, procédez comme suit: • Cliquez sur Démarrer > Paramètres > Panneau de configuration, puis cliquez sur l’icône Connexions réseau. • Sélectionnez Connexion au réseau local et cliquez sur Modifier les paramètres de cette connexion. • Sélectionnez l’icône Protocole TCP/IP associée à la carte réseau de votre PC. • Cliquez sur Propriétés, puis sur Utiliser l’adresse IP suivante. 90 - 188 CCNA 1: Notions de base sur les réseaux v 3.1 – TP 5.1.10 Copyright 2003, Cisco Systems, Inc. Ci-dessous un exemple: Étape 4 Configurez les paramètres TCP/IP pour les deux PC a. Définissez les données d’adresse IP sur chaque PC, conformément aux informations du tableau. b. Notez que l’adresse IP de la passerelle par défaut n’est pas nécessaire car ces ordinateurs sont directement connectés. La passerelle par défaut ne doit être spécifiée que pour les réseaux locaux connectés à un routeur. Ordinateur Adresse IP Masque de sousréseau Passerelle par défaut PC A 192.168.1.1 255.255.255.0 Sans objet PC B 192.168.1.2 255.255.255.0 Sans objet Étape 5 Accédez à l’invite de commandes ou aux commandes MS-DOS a. Utilisez le menu Démarrer pour accéder à la fenêtre d’invite de commandes (type MS-DOS): Si vous utilisez Windows 95/98/Me, procédez comme suit: Démarrer > Programmes > Commandes MS-DOS Si vous utilisez Windows NT/2000, procédez comme suit: Démarrer > Programmes > Accessoires > Invite de commandes 91 - 188 CCNA 1: Notions de base sur les réseaux v 3.1 – TP 5.1.10 Copyright 2003, Cisco Systems, Inc. Si vous utilisez Windows XP, procédez comme suit: Démarrer > Programmes > Accessoires > Invite de commandes Étape 6 Assurez-vous que les PC communiquent a. Testez la connectivité d’un PC à l’autre en envoyant une requête ping à l’adresse IP de l’autre ordinateur. Entrez la commande suivante à l’invite de commandes: C:>ping 192.168.1.1 (ou 192.168.1.2) b. Recherchez des résultats similaires à ceux affichés ci-dessous. Si vous n’obtenez pas ces résultats, vérifiez les connexions des machines ainsi que les paramètres TCP/IP sur les deux PC. Quel est le résultat de la requête ping? _________________________________________________________________________________ _________________________________________________________________________________ Étape 7 Confirmez les paramètres réseau TCP/IP Si vous utilisez Windows 95/98/Me, procédez comme suit: a. Entrez la commande winipcfg à partir de l’invite de commandes MS-DOS. Relevez les résultats: _________________________________________________________________________________ Si vous utilisez Windows NT/2000/XP, procédez comme suit: b. Entrez la commande ipconfig à partir de l’invite de commandes. Relevez les résultats: _________________________________________________________________________________ Étape 8 Rétablissez les paramètres IP initiaux des PC, déconnectez l’équipement et rangez les câbles 92 - 188 CCNA 1: Notions de base sur les réseaux v 3.1 – TP 5.1.10 Copyright 2003, Cisco Systems, Inc. TP 5.1.13a Création d’un réseau à l’aide d’un concentrateur Objectif • Créer un réseau simple comprenant deux PC, à l’aide d’un concentrateur. • Identifier le câble approprié pour relier les PC au concentrateur. • Définir les données d’adresse IP des stations de travail. • Tester la connectivité à l’aide de la commande ping. Données de base / Préparation Dans ce TP, vous apprendrez à connecter deux PC pour créer un LAN Ethernet simple avec concentrateur à l’aide de deux stations de travail. Un concentrateur, ou répéteur multiport, est un équipement réseau de concentration. En dépit de leur prix abordable et de leur simplicité d’installation, les concentrateurs rendent le réseau vulnérable aux collisions. Ils sont donc adaptés aux réseaux locaux de petite taille avec un trafic peu important. Outre les connexions de la couche physique et de la couche liaison de données (respectivement couche 1 et couche 2), vous devez également configurer sur les ordinateurs les paramètres réseau IP (couche 3) appropriés pour leur permettre de communiquer. Ce TP étant basé sur un concentrateur, il convient d’utiliser un câble UTP droit de catégorie 5/5e pour relier chaque PC au concentrateur. Ce type de câble, également appelé « câble de raccordement » et destiné au câblage horizontal, sert à connecter des stations de travail et un réseau LAN classique. Au début de ce TP, l’équipement doit être hors tension et les câbles déconnectés. Travaillez en équipes de deux avec une personne par PC. Ressources requises: 93 - 188 CCNA 1: Notions de base sur les réseaux v 3.1 – TP 5.1.13a Copyright 2003, Cisco Systems, Inc. • Deux stations de travail équipées d’une carte réseau Ethernet 10/100. • Un concentrateur Ethernet 10BaseT ou Fast Ethernet. • Divers câbles Ethernet, droits ou croisés, parmi lesquels il faudra choisir pour connecter les deux stations de travail. Étape 1 Identifiez le câble Ethernet approprié et reliez les deux PC au concentrateur a. La connexion entre les deux PC et le concentrateur est établie au moyen d’un câble de raccordement droit de catégorie 5 ou 5e. Repérez deux câbles suffisamment longs pour relier chacun des PC au concentrateur. Raccordez une extrémité à la carte réseau et l’autre à un port du concentrateur. Examinez avec attention les extrémités des câbles et sélectionnez uniquement un câble droit. b. Quel type de câble devez-vous utiliser pour raccorder une carte réseau à un concentrateur? _____________________________________________________________________________ c. Quelle est la qualification de catégorie du câble? _____________________________________________________________________________ d. Quelle est la désignation du calibre du fil AWG du câble? _____________________________________________________________________________ Étape 2 Vérifiez la connexion physique a. Branchez les ordinateurs et mettez-les sous tension. Pour vérifier les connexions des ordinateurs, assurez-vous que les voyants de liaison placés sur les cartes réseau des PC et sur les interfaces du concentrateur sont allumés. Les voyants de liaison sont-ils tous allumés? _____________________________________________________________________________ Étape 3 Accédez à la fenêtre de paramètres IP Remarque: Veillez à relever les paramètres IP existants afin de pouvoir les rétablir à la fin du TP. Il s’agit notamment de l’adresse IP, du masque de sous-réseau, de la passerelle par défaut et des serveurs DNS. Si la station de travail est un client DHCP, il n’est pas nécessaire de noter ces informations. Si vous utilisez Windows 95/98/Me, procédez comme suit: • Cliquez sur Démarrer > Paramètres > Panneau de configuration, puis cliquez sur l’icône Réseau. • Sélectionnez l’icône de protocole TCP/IP associée à la carte réseau de votre PC et cliquez sur Propriétés. • Cliquez sur l’onglet Adresse IP, puis sur l’onglet Passerelle. Si vous utilisez Windows NT/2000, procédez comme suit: • Cliquez sur Démarrer > Paramètres > Panneau de configuration, puis ouvrez le dossier Connexions réseau et accès à distance. • Cliquez sur l’icône Connexion au réseau local. • Sélectionnez l’icône de protocole TCP/IP associée à la carte réseau de votre PC. • Cliquez sur Propriétés, puis sur Utiliser l’adresse IP suivante. Si vous utilisez Windows XP, procédez comme suit: • Cliquez sur Démarrer > Paramètres > Panneau de configuration, puis cliquez sur l’icône Connexions réseau. 94 - 188 CCNA 1: Notions de base sur les réseaux v 3.1 – TP 5.1.13a Copyright 2003, Cisco Systems, Inc. • Sélectionnez Connexion au réseau local et cliquez sur Modifier les paramètres de cette connexion. • Sélectionnez l’icône Protocole TCP/IP associée à la carte réseau de votre PC. • Cliquez sur Propriétés, puis sur Utiliser l’adresse IP suivante. Ci-dessous un exemple: Étape 4 Configurez les paramètres TCP/IP pour les deux PC a. Définissez les données d’adresse IP sur chaque PC, conformément aux informations du tableau. b. Notez que l’adresse IP de la passerelle par défaut n’est pas nécessaire car ces ordinateurs sont directement connectés. La passerelle par défaut ne doit être spécifiée que pour les réseaux locaux connectés à un routeur. Ordinateur Adresse IP Masque de sousréseau Passerelle par défaut PC A 192.168.1.1 255.255.255.0 Sans objet PC B 192.168.1.2 255.255.255.0 Sans objet Étape 5 Accédez à l’invite de commandes ou aux commandes MS-DOS a. Utilisez le menu Démarrer pour accéder à la fenêtre d’invite de commandes (type MS-DOS): Si vous utilisez Windows 95/98/Me, procédez comme suit: Démarrer > Programmes > Commandes MS-DOS 95 - 188 CCNA 1: Notions de base sur les réseaux v 3.1 – TP 5.1.13a Copyright 2003, Cisco Systems, Inc. Si vous utilisez Windows NT/2000, procédez comme suit: Démarrer > Programmes > Accessoires > Invite de commandes Si vous utilisez Windows XP, procédez comme suit: Démarrer > Programmes > Accessoires > Invite de commandes Étape 6 Assurez-vous que les PC communiquent a. Testez la connectivité d’un PC à l’autre via le concentrateur en envoyant une requête ping à l’adresse IP de l’autre ordinateur. Entrez la commande suivante à l’invite de commandes: C:>ping 192.168.1.1 (ou 192.168.1.2) b. Recherchez des résultats similaires à ceux affichés ci-dessous. Si vous n’obtenez pas ces résultats, vérifiez les connexions des machines ainsi que les paramètres TCP/IP sur les deux PC. Quel est le résultat de la requête ping? _________________________________________________________________________________ _________________________________________________________________________________ Étape 7 Confirmez les paramètres réseau TCP/IP Si vous utilisez Windows 95/98/Me, procédez comme suit: a. Entrez la commande winipcfg à partir de l’invite de commandes MS-DOS. Relevez les résultats. __________________________________________________________________________ Si vous utilisez Windows NT/2000/XP, procédez comme suit: b. Entrez la commande ipconfig à partir de l’invite de commandes. Relevez les résultats. __________________________________________________________________________ Étape 8 Rétablissez les paramètres IP initiaux des PC, déconnectez l’équipement et rangez les câbles 96 - 188 CCNA 1: Notions de base sur les réseaux v 3.1 – TP 5.1.13a Copyright 2003, Cisco Systems, Inc. TP 5.1.13b Création d’un réseau à l’aide d’un commutateur Objectif • Créer un réseau simple comprenant deux PC, à l’aide d’un commutateur. • Identifier le câble approprié pour relier les PC au commutateur. • Définir les données d’adresse IP des stations de travail. • Tester la connectivité à l’aide de la commande ping. Données de base / Préparation Dans ce TP, vous apprendrez à connecter deux PC pour créer un LAN Ethernet avec commutateur comprenant deux stations de travail. Un commutateur, ou pont multiport, est un équipement réseau de concentration. D’un prix abordable, les commutateurs sont par ailleurs faciles à installer. En mode full duplex, ils permettent aux stations de travail de disposer d’une bande passante dédiée. Les commutateurs éliminent les collisions en créant des microsegments entre les ports auxquels sont raccordées les deux stations de travail. Ils sont donc adaptés aux réseaux locaux de petite et grande taille avec un trafic modéré à dense. Outre les connexions de la couche physique et de la couche liaison de données (respectivement couche 1 et couche 2), vous devez également configurer sur les ordinateurs les paramètres réseau IP (couche 3) appropriés pour leur permettre de communiquer. Ce TP étant basé sur un commutateur, il convient d’utiliser un câble UTP droit de catégorie 5/5e pour relier chaque PC au commutateur. Ce type de câble, également appelé « câble de raccordement » et destiné au câblage horizontal, sert à connecter des stations de travail et un réseau LAN classique. Au début de ce TP, 97 - 188 CCNA 1: Notions de base sur les réseaux v3.1 – TP 5.1.13b Copyright 2003, Cisco Systems, Inc. l’équipement doit être hors tension et les câbles déconnectés. Travaillez en équipes de deux avec une personne par PC. Ressources requises: • Deux stations de travail équipées d’une carte réseau Ethernet 10/100. • Un commutateur Ethernet 10BaseT ou Fast Ethernet. • Divers câbles Ethernet, droits ou croisés, parmi lesquels il faudra choisir pour connecter les deux stations de travail. Étape 1 Identifiez le câble Ethernet approprié et reliez les deux PC au commutateur a. La connexion entre les deux PC et le commutateur est établie au moyen d’un câble de raccordement droit de catégorie 5 ou 5e. Repérez deux câbles suffisamment longs pour relier chacun des PC au commutateur. Raccordez une extrémité à la carte réseau et l’autre à un port du commutateur. Examinez avec attention les extrémités des câbles et sélectionnez uniquement un câble droit. b. Quel type de câble devez-vous utiliser pour raccorder une carte réseau à un commutateur? _____________________________________________________________________ c. Quelle est la qualification de catégorie du câble? _____________________________________________________________________ d. Quelle est la désignation du calibre du fil AWG du câble? _____________________________________________________________________ Étape 2 Vérifiez la connexion physique a. Branchez les ordinateurs et mettez-les sous tension. Pour vérifier les connexions des ordinateurs, assurez-vous que les voyants de liaison placés sur les cartes réseau des PC et sur les interfaces du commutateur sont allumés. Les voyants de liaison sont-ils tous allumés? _____________________________________________________________________ Étape 3 Accédez à la fenêtre de paramètres IP Remarque: Veillez à relever les paramètres IP existants afin de pouvoir les rétablir à la fin du TP. Il s’agit notamment de l’adresse IP, du masque de sous-réseau, de la passerelle par défaut et des serveurs DNS. Si la station de travail est un client DHCP, il n’est pas nécessaire de noter ces informations. Si vous utilisez Windows 95/98/Me, procédez comme suit: • Cliquez sur Démarrer > Paramètres > Panneau de configuration, puis cliquez sur l’icône Réseau. • Sélectionnez l’icône de protocole TCP/IP associée à la carte réseau de votre PC et cliquez sur Propriétés. • Cliquez sur l’onglet Adresse IP, puis sur l’onglet Passerelle. Si vous utilisez Windows NT/2000, procédez comme suit: • Cliquez sur Démarrer > Paramètres > Panneau de configuration, puis ouvrez le dossier Connexions réseau et accès à distance. • Cliquez sur l’icône Connexion au réseau local. • Sélectionnez l’icône de protocole TCP/IP associée à la carte réseau de votre PC. • Cliquez sur Propriétés, puis sur Utiliser l’adresse IP suivante. 98 - 188 CCNA 1: Notions de base sur les réseaux v3.1 – TP 5.1.13b Copyright 2003, Cisco Systems, Inc. Si vous utilisez Windows XP, procédez comme suit: • Cliquez sur Démarrer > Paramètres > Panneau de configuration, puis cliquez sur l’icône Connexions réseau. • Sélectionnez Connexion au réseau local et cliquez sur Modifier les paramètres de cette connexion. • Sélectionnez l’icône Protocole TCP/IP associée à la carte réseau de votre PC. • Cliquez sur Propriétés, puis sur Utiliser l’adresse IP suivante. Ci-dessous un exemple: Étape 4 Configurez les paramètres TCP/IP pour les deux PC a. Définissez les données d’adresse IP sur chaque PC, conformément aux informations du tableau. b. Notez que l’adresse IP de la passerelle par défaut n’est pas nécessaire car ces ordinateurs sont directement connectés. La passerelle par défaut ne doit être spécifiée que pour les réseaux locaux connectés à un routeur. Ordinateur Adresse IP Masque de sousréseau Passerelle par défaut PC A 192.168.1.1 255.255.255.0 Sans objet PC B 192.168.1.2 255.255.255.0 Sans objet 99 - 188 CCNA 1: Notions de base sur les réseaux v3.1 – TP 5.1.13b Copyright 2003, Cisco Systems, Inc. Étape 5 Accédez à l’invite de commandes ou aux commandes MS-DOS a. Utilisez le menu Démarrer pour accéder à la fenêtre d’invite de commandes (type MS-DOS): Si vous utilisez Windows 95/98/Me, procédez comme suit: Démarrer > Programmes > Commandes MS-DOS Si vous utilisez Windows NT/2000, procédez comme suit: Démarrer > Programmes > Accessoires > Invite de commandes Si vous utilisez Windows XP, procédez comme suit: Démarrer > Programmes > Accessoires > Invite de commandes Étape 6 Assurez-vous que les PC communiquent a. Testez la connectivité d’un PC à l’autre via le commutateur en envoyant une requête ping à l’adresse IP de l’autre ordinateur. Entrez la commande suivante à l’invite de commandes: C:>ping 192.168.1.1 (ou 192.168.1.2) b. Recherchez des résultats similaires à ceux affichés ci-dessous. Si vous n’obtenez pas ces résultats, vérifiez les connexions des machines ainsi que les paramètres TCP/IP sur les deux PC. Quel est le résultat de la requête ping? __________________________________________________________________________ __________________________________________________________________________ Étape 7 Confirmez les paramètres réseau TCP/IP Si vous utilisez Windows 95/98/Me, procédez comme suit: a. Entrez la commande winipcfg à partir de l’invite de commandes MS-DOS. Relevez les résultats. __________________________________________________________________________ 100 - 188 CCNA 1: Notions de base sur les réseaux v3.1 – TP 5.1.13b Copyright 2003, Cisco Systems, Inc. Si vous utilisez Windows NT/2000/XP, procédez comme suit: b. Entrez la commande ipconfig à partir de l’invite de commandes. Relevez les résultats. __________________________________________________________________________ Étape 8 Rétablissez les paramètres IP initiaux des PC, déconnectez l’équipement et rangez les câbles 101 - 188 CCNA 1: Notions de base sur les réseaux v3.1 – TP 5.1.13b Copyright 2003, Cisco Systems, Inc. TP 5.2.3a Connexion des interfaces LAN d’un routeur Objectif • Identifier les interfaces Ethernet ou Fast Ethernet sur le routeur. • Identifier et repérer les câbles appropriés pour connecter le routeur et le PC à un concentrateur ou à un commutateur. • Utiliser ces câbles pour connecter le routeur et le PC au concentrateur ou au commutateur. Données de base / Préparation Ce TP met l’accent sur la possibilité de réaliser un câblage physique entre des unités du LAN Ethernet, telles que des concentrateurs et des commutateurs, et l’interface Ethernet appropriée d’un routeur. Le ou les ordinateur(s) et le routeur doivent être préconfigurés avec les paramètres réseau IP pertinents. Au début de ce TP, le ou les ordinateurs, le routeur et le concentrateur/commutateur doivent être débranchés et hors tension. Ressources requises: • Au moins une station de travail équipée d’une carte réseau Ethernet 10/100. • Un commutateur ou un concentrateur Ethernet. • Un routeur avec une interface RJ-45 Ethernet ou Fast Ethernet, ou une interface AUI. • Un émetteur-récepteur 10BaseT AUI (DB-15 à RJ-45) pour un routeur (de la gamme 2500) doté d’une interface Ethernet AUI. • Divers câbles Ethernet, droits ou croisés, parmi lesquels il faudra choisir pour connecter la station de travail et le routeur au concentrateur ou au commutateur. 102 - 188 CCNA 1: Notions de base sur les réseaux v 3.1 – TP 5.2.3a Copyright 2003, Cisco Systems, Inc. Étape 1 Identifiez les interfaces Ethernet ou FastEthernet sur le routeur a. Examinez le routeur. Quel est le numéro de modèle du routeur? _______________________________________________________________________________ b. Repérez un ou plusieurs connecteurs RJ-45 sur le routeur, étiquetés «Ethernet0» ou «Ethernet1». Cet identifiant peut varier selon le type de routeur utilisé ; le routeur représenté fait partie de la gamme 2600. Un routeur de la gamme 2500 possède un port Ethernet DB-15 AUI étiqueté AUI 0, qui pourra être connecté au câble RJ-45 à l'aide d’un émetteur-récepteur 10BaseT. c. Identifiez les ports Ethernet, tels qu’illustrés ci-dessus, qui pourraient être utilisés pour connecter le routeur. Consignez les informations ci-dessous. Relevez les numéros de port AUI dans le cas d’un routeur de la gamme Cisco 2500. Routeur Port Port Étape 2 Identifiez les câbles appropriés et connectez le routeur a. La connexion entre le routeur et le concentrateur (ou le commutateur) est établie au moyen d’un câble de raccordement droit de catégorie 5. Repérez un câble de raccordement qui soit suffisamment long pour relier le routeur au concentrateur (ou au commutateur). Examinez attentivement les extrémités des câbles et sélectionnez uniquement des câbles droits. b. Utilisez un câble pour connecter l’interface Ethernet qui utilise la désignation zéro sur le routeur à un port du concentrateur ou du commutateur. Cet identifiant peut varier selon le type de routeur utilisé ; le routeur représenté fait partie de la gamme 2600. Étape 3 Connectez le câblage Ethernet aux stations de travail a. Le ou les ordinateur(s) seront également connectés au concentrateur (ou au commutateur) au moyen d’un câble de raccordement droit. Déroulez les câbles de raccordement de catégorie 5 de chaque PC jusqu’à l’emplacement du commutateur/concentrateur. Raccordez l’une des extrémités de ces câbles au connecteur RJ-45 de la carte réseau de l’ordinateur et l’autre extrémité au port du concentrateur/commutateur. Examinez attentivement les extrémités des câbles et sélectionnez uniquement des câbles droits. Étape 4 Vérifiez la configuration a. Branchez le routeur, les ordinateurs et le concentrateur/commutateur, puis mettez-les sous tension. b. Pour vérifier les connexions du routeur, assurez-vous que les voyants de liaison placés sur l’interface du routeur et sur l’interface du concentrateur/commutateur sont allumés. c. Pour vérifier les connexions de l’ordinateur, assurez-vous que les voyants de liaison placés sur la carte réseau et sur l’interface du concentrateur/commutateur sont allumés. 103 - 188 CCNA 1: Notions de base sur les réseaux v 3.1 – TP 5.2.3a Copyright 2003, Cisco Systems, Inc. TP 5.2.3b Création d’un réseau WAN routé de base Objectif • Créer un WAN routé simple comportant deux PC, deux commutateurs ou concentrateurs et deux routeurs. • Identifier les câbles appropriés pour relier un PC et un routeur à chaque commutateur. • Identifier les câbles appropriés pour relier les routeurs de façon à établir une liaison WAN. • Définir les données d’adresse IP des stations de travail. • Tester la connectivité à l’aide de la commande ping. Données de base / Préparation Ce TP met l’accent sur la possibilité de connecter deux LAN simples, constitués respectivement d’une station de travail et d’un commutateur ou d’un concentrateur, pour établir une liaison WAN de base de routeur à routeur. Le routeur est un équipement réseau qui permet d’interconnecter des LAN et de router des paquets entre différents réseaux via l’adressage IP de couche 3. Les routeurs servent habituellement à établir une connexion Internet. Outre les connexions de la couche physique et de la couche liaison de données (respectivement couche 1 et couche 2), vous devez également configurer sur les ordinateurs et les routeurs les paramètres réseau IP (couche 3) appropriés pour leur permettre de communiquer. Chaque PC et 104 - 188 CCNA 1: Notions de base sur les réseaux v 3.1 – TP 5.2.3b Copyright 2003, Cisco Systems, Inc. routeur est relié à son commutateur/concentrateur à l’aide de câbles de raccordement droits. Deux câbles V.35 spéciaux permettent de créer la liaison WAN simulée entre les routeurs. Remarque: Les deux routeurs doivent être préconfigurés par le professeur ou son assistant pour que leurs interfaces LAN et WAN soient associées aux adresses IP appropriées. En tant qu’équipement ETCD, le routeur A fournira le signal de synchronisation. Au début de ce TP, l’équipement doit être hors tension et les câbles déconnectés. Travaillez en équipes de deux avec une personne par LAN. Ressources requises: • Deux stations de travail équipées d’une carte réseau Ethernet 10/100. • Deux commutateurs Ethernet 10BaseT ou Fast Ethernet ou deux concentrateurs. • Deux routeurs avec une interface RJ-45 Ethernet ou Fast Ethernet (ou une interface AUI) et au moins une interface série. • Un émetteur-récepteur 10BaseT AUI (DB-15 à RJ-45) pour un routeur de la gamme 2500 doté d’une interface Ethernet AUI. • Quatre câbles Ethernet droits pour connecter les stations de travail et les routeurs au concentrateur ou au commutateur. • Un câble V.35 femelle (ETCD) et un câble V.35 mâle (ETTD) pour interconnecter les routeurs. Étape 1 Identifiez le câble Ethernet approprié et connectez-le du PC au commutateur a. La connexion entre le PC et le commutateur est établie au moyen d’un câble de raccordement droit de catégorie 5 ou 5e. Raccordez une extrémité à la carte réseau et l’autre à un port du commutateur/concentrateur. Examinez attentivement les extrémités des câbles et sélectionnez uniquement un câble droit. b. Examinez le commutateur/concentrateur. Quel est son numéro de modèle? ____________________________________________________ Étape 2 Identifiez les interfaces Ethernet ou FastEthernet sur les routeurs a. Examinez les routeurs. b. Quel est le numéro de modèle du routeur A? _____________________________________________________________________________ c. Quel est le numéro de modèle du routeur B? _____________________________________________________________________________ d. Repérez un ou plusieurs connecteurs RJ-45 sur chaque routeur étiqueté « 10/100 Ethernet », comme illustré ci-dessous. L’identifiant peut varier selon le type de routeur utilisé ; le routeur représenté fait partie de la gamme 2600. Un routeur de la gamme 2500 aurait un port Ethernet AUI DB-15 étiqueté « AUI 0 ». La connexion au câble RJ-45 s’effectue alors à l’aide d’un émetteur-récepteur 10BaseT. 105 - 188 CCNA 1: Notions de base sur les réseaux v 3.1 – TP 5.2.3b Copyright 2003, Cisco Systems, Inc. e. Identifiez les ports Ethernet qui pourraient être utilisés pour connecter les routeurs. Consignez les informations ci-dessous. Relevez les numéros de port AUI dans le cas d’un routeur de la gamme Cisco 2500. Routeur Port Port Étape 3 Câblez les liaisons LAN des routeurs a. Configuration des routeurs Les routeurs doivent être préconfigurés par le professeur ou son assistant afin que l’interface Ethernet 0 sur chaque routeur possède l’adresse IP et le masque de sous-réseau appropriés, conformément aux indications du tableau ci-dessous. Ainsi, les routeurs pourront acheminer des paquets entre les réseaux locaux (LAN) 192.168.1.0 et 192.168.2.0. Routeur Adresse IP de l’interface E0 Masque de sous-réseau Routeur A 192.168.1.1 255.255.255.0 Routeur B 192.168.2.1 255.255.255.0 b. Connexion des câbles La connexion entre le routeur et le concentrateur (ou le commutateur) est établie au moyen d’un câble de raccordement droit de catégorie 5. Repérez un câble de raccordement qui soit suffisamment long pour relier le routeur au concentrateur (ou au commutateur). Examinez attentivement les extrémités des câbles et sélectionnez uniquement des câbles droits. Connectez l’interface Ethernet qui utilise la désignation 0 (zéro) sur le routeur à un port du concentrateur/commutateur. Si les routeurs appartiennent à la gamme Cisco 2500, utilisez l’émetteur-récepteur 10BaseT AUI. Étape 4 Vérifiez les connexions physiques Ethernet a. Branchez les ordinateurs, les commutateurs/concentrateurs et les routeurs, puis mettez-les sous tension. Pour vérifier les connexions, assurez-vous que les voyants de liaison placés sur les cartes réseau des PC, sur les interfaces des commutateurs/concentrateurs et sur les interfaces Ethernet des routeurs sont allumés. Les voyants de liaison sont-ils tous allumés? _____________________Si ce n’est pas le cas, vérifiez les connexions et les types de câbles. Étape 5 Identifiez les interfaces série sur les routeurs a. Examinez les routeurs. b. Identifiez, sur chacun d’entre eux, les ports série qui pourraient être utilisés pour connecter les routeurs et simuler une liaison WAN. Consignez les informations ci-dessous. Si vous identifiez plusieurs interfaces série, utilisez l’interface 0 sur chaque routeur. 106 - 188 CCNA 1: Notions de base sur les réseaux v 3.1 – TP 5.2.3b Copyright 2003, Cisco Systems, Inc. Nom du routeur Port série du routeur Port série du routeur Routeur A Routeur B Étape 6 Identifiez et repérez les câbles V.35 appropriés a. Vérifiez à présent les câbles série disponibles dans ce TP. Les connecteurs peuvent différer selon le type de routeur et/ou de carte série utilisé. b. Caractéristiques des ports série des routeurs Les deux types les plus courants sont le connecteur DB-60 et le connecteur série intelligent (Smart Serial). En vous aidant du tableau ci-dessous, déterminez le type d’interface des routeurs. Routeur Série intelligent (Smart Serial) DB60 RTR A RTR B c. Simulation de la liaison WAN - ETCD/ETTD et synchronisation L’un des routeurs devra fournir la synchronisation du circuit car la connexion ne s’effectuera pas par l’intermédiaire d’une ligne louée active. En règle générale, la synchronisation est fournie à chacun des routeurs par un équipement ETCD tel qu’une unité CSU/DSU. Pour assurer ce signal de synchronisation, l’un des routeurs devra disposer d’un câble ETCD à la place du câble ETTD utilisé sur l’autre routeur. La connexion entre les routeurs va donc s’effectuer à l’aide d’un câble ETCD et d’un câble ETTD. Nous utiliserons un câble ETCD V.35 et un câble ETTD V.35 pour simuler la connexion WAN. d. Caractéristiques des câbles V. 35 Le connecteur ETCD V.35 est généralement un grand connecteur femelle V.35 (34 broches). Le câble ETTD comporte un grand connecteur mâle V.35. Les câbles sont également étiquetés DCE (ETCD) ou DTE (ETTD) à l’extrémité qui se raccorde au routeur. Le câble ETCD est réservé au routeur A qui devra fournir le signal de synchronisation. 107 - 188 CCNA 1: Notions de base sur les réseaux v 3.1 – TP 5.2.3b Copyright 2003, Cisco Systems, Inc. ETTD ETCD Étape 7 Câblez la liaison WAN des routeurs a. Configuration des routeurs Le routeur A doit être préconfiguré par le professeur ou par son assistant de façon à fournir le signal de synchronisation ETCD sur l’interface Serial 0. L’interface Serial 0 de chaque routeur doit présenter l’adresse IP et le masque de sous-réseau appropriés, conformément aux indications du tableau ci-dessous. Le réseau 192.168.3.0 interconnecte les interfaces série des routeurs. Routeur Synchronisation Adresse IP de l’interface S0 Masque de sousréseau Routeur A ETCD 192.168.3.1 255.255.255.0 Routeur B ETTD 192.168.3.2 255.255.255.0 b. Connexion des câbles Le câble ETCD se raccorde à l’interface Serial 0 du routeur A et le câble ETTD à l’interface Serial 0 du routeur B. Commencez par relier les deux câbles V.35. Il existe une seule façon de raccorder les câbles correctement. Alignez les broches du câble mâle avec les prises du câble femelle et raccordez-les délicatement. Une fois le raccordement effectué, serrez les molettes dans le sens des aiguilles d’une montre pour fixer les connecteurs. Effectuez la connexion à chacun des routeurs. En tenant le connecteur dans une main, orientez les connecteurs du câble et du routeur de façon à ce que les embouts coïncident. Engagez le connecteur du câble dans le connecteur du routeur et vissez les molettes pour insérer complètement le câble dans le connecteur. Étape 8 Configurez les paramètres IP des stations de travail Remarque: Veillez à relever les paramètres IP existants afin de pouvoir les rétablir à la fin du TP. Il s’agit notamment de l’adresse IP, du masque de sous-réseau, de la passerelle par défaut et des serveurs DNS. Si la station de travail est un client DHCP, il n’est pas nécessaire de noter ces informations. Accédez à la fenêtre de paramètres IP. Si vous utilisez Windows 95/98/ME, procédez comme suit: • Cliquez sur Démarrer > Paramètres > Panneau de configuration, puis cliquez sur l’icône Réseau. • Sélectionnez l’icône de protocole TCP/IP associée à la carte réseau de votre PC et cliquez sur Propriétés. • Cliquez sur l’onglet Adresse IP, puis sur l’onglet Passerelle. Si vous utilisez Windows NT/2000, procédez comme suit: • Cliquez sur Démarrer > Paramètres > Panneau de configuration, puis ouvrez le dossier Connexions réseau et accès à distance. • Cliquez sur l’icône Connexion au réseau local. 108 - 188 CCNA 1: Notions de base sur les réseaux v 3.1 – TP 5.2.3b Copyright 2003, Cisco Systems, Inc. • Sélectionnez l’icône Protocole TCP/IP associée à la carte réseau du PC. • Cliquez sur Propriétés, puis sur Utiliser l’adresse IP suivante. Si vous utilisez Windows XP, procédez comme suit: • Cliquez sur Démarrer > Paramètres > Panneau de configuration, puis cliquez sur l’icône Connexions réseau. • Sélectionnez Connexion au réseau local et cliquez sur Modifier les paramètres de cette connexion. • Sélectionnez l’icône de protocole TCP/IP associée à la carte réseau de votre PC. • Cliquez sur Propriétés, puis sur Utiliser l’adresse IP suivante. Ci-dessous un exemple: Définissez les données d’adresse IP sur chaque PC, conformément aux informations du tableau. Notez que l’adresse IP de chaque PC se trouve sur le même réseau que la passerelle par défaut, qui correspond à l’interface Ethernet du routeur connecté. La passerelle par défaut doit être spécifiée pour les réseaux locaux connectés à un routeur. Ordinateur Adresse IP Masque de sousréseau Passerelle par défaut PC A 192.168.1.2 255.255.255.0 192.168.1.1 PC B 192.168.2.2 255.255.255.0 192.168.2.1 109 - 188 CCNA 1: Notions de base sur les réseaux v 3.1 – TP 5.2.3b Copyright 2003, Cisco Systems, Inc. Étape 9 Assurez-vous que les PC communiquent via la liaison WAN a. Accédez à l’invite de commandes (type MS-DOS): Si vous utilisez Windows 95/98/Me, procédez comme suit: Démarrer > Programmes > Commandes MS-DOS Si vous utilisez Windows NT/2000, procédez comme suit: Démarrer > Programmes > Accessoires > Invite de commandes Si vous utilisez Windows XP, procédez comme suit: Démarrer > Programmes > Accessoires > Invite de commandes b. Test de connectivité Envoyez une requête ping à l’adresse IP de l’ordinateur sur l’autre LAN. Entrez la commande suivante à l’invite de commandes sur le PC-A: C:>ping 192.168.2.2 OU Entrez la commande suivante à l’invite de commandes sur le PC-B: C:>ping 192.168.1.2 Vous testez ainsi la connectivité IP d’une station de travail via son commutateur (ou son concentrateur) et son routeur au niveau de la liaison WAN, et via le routeur et le commutateur (ou concentrateur) liés à l’autre PC. c. Recherchez des résultats similaires à ceux affichés ci-dessous. Si vous n’obtenez pas ces résultats, vérifiez les connexions des machines ainsi que les paramètres TCP/IP sur les deux PC. Quel est le résultat de la requête ping? _____________________________________________________________________________ Étape 10 Rétablissez les paramètres IP initiaux des PC, déconnectez l’équipement et rangez les câbles 110 - 188 CCNA 1: Notions de base sur les réseaux v 3.1 – TP 5.2.3b Copyright 2003, Cisco Systems, Inc. TP 5.2.3c Dépannage d’équipements interconnectés Objectif • Créer un WAN routé simple comportant deux PC, deux commutateurs ou concentrateurs et deux routeurs. • Définir les données d’adresse IP des stations de travail. • Identifier et résoudre les problèmes réseau liés au câblage. • Identifier et résoudre les problèmes réseau liés à l’adressage IP des stations de travail. Données de base / Préparation Ce TP est consacré à la configuration d’un WAN de routeur à routeur de base, ainsi qu’au dépannage des problèmes de câblage de la couche 1 et des problèmes d’adressage IP de la couche 3 des stations de travail. Remarque: Les deux routeurs doivent être préconfigurés par le professeur ou son assistant pour que leurs interfaces LAN et WAN soient associées aux adresses IP appropriées. En tant qu’équipement ETCD, le routeur A fournira le signal de synchronisation. Reportez-vous au TP précédent, intitulé « Création d’un réseau WAN routé de base », pour configurer le présent TP avant de commencer le dépannage. Lors de la mise en œuvre de la configuration indiquée, il convient d’introduire des problèmes de câblage et d’adressage IP des stations de travail dans la configuration du réseau. Travaillez en équipes de deux personnes ; l’un 111 - 188 CCNA 1: Notions de base sur les réseaux v 3.1 – TP 5.2.3c Copyright 2003, Cisco Systems, Inc. d’entre vous établira la configuration en y introduisant des erreurs, et l’autre tentera de dépanner la configuration et d’identifier les problèmes. Dans le cadre de ce TP, vous devez disposer de l’équipement suivant: • Deux commutateurs Ethernet 10BaseT ou Fast Ethernet ou deux concentrateurs. • Deux routeurs avec une interface RJ-45 Ethernet ou Fast Ethernet (ou une interface AUI) et au moins une interface série. • Un émetteur-récepteur 10BaseT AUI (DB-15 à RJ-45) pour un routeur de la gamme 2500 doté d’une interface Ethernet AUI. • Divers câbles droits, croisés et des câbles défectueux ou inappropriés pour connecter les stations de travail et les routeurs au concentrateur ou au commutateur. • Un câble V.35 femelle (ETCD) et un câble V.35 mâle (ETTD) pour interconnecter les routeurs Étape 1 Établissez la configuration du TP pour le membre d’équipe A. Pour cela, procédez comme suit: a. Reportez-vous au TP précédent, intitulé « Création d’un réseau WAN routé de base », pour configurer le TP. b. Lors de la connexion des composants, utilisez différents câbles de catégorie 5 dont au moins un câble croisé et un autre câble aux branchements incorrects. c. Lors de la configuration des stations de travail, introduisez au moins une erreur de configuration des informations d’adresse IP par PC. d. Consignez les problèmes introduits dans le tableau ci-dessous. L’espace dont vous disposez permet d’indiquer jusqu’à trois problèmes de câblage et trois problèmes d’adressage IP. Pour un problème de câblage, indiquez l’emplacement du problème (par exemple, PC A à Commutateur A). Dans le cas d’un problème d’adressage IP, indiquez le PC concerné. La troisième colonne permet de décrire le problème introduit (par exemple, utilisation d’un câble croisé, adresse IP erronée ou passerelle par défaut incorrecte). Type de problème Emplacement du problème Description du problème Lié au câblage Lié au câblage Lié au câblage Lié à l’adressage IP Lié à l’adressage IP Lié à l’adressage IP Étape 2 Dépannez la configuration du TP pour le membre d’équipe B a. Vérifiez la connectivité d’une station de travail à l’autre. À partir de l’invite de commandes, envoyez une requête ping sur la station de travail A à l’adresse IP de la station de travail B. S’il existe des problèmes, la tentative de requête ping doit échouer. b. Vérifiez l’intégrité de la couche physique. 112 - 188 CCNA 1: Notions de base sur les réseaux v 3.1 – TP 5.2.3c Copyright 2003, Cisco Systems, Inc. Commencez par examiner les aspects relatifs à la couche 1 ; vérifiez le câblage entre les PC et les commutateurs. Vérifiez le type de câble utilisé ainsi que les connexions. Vérifiez les connexions des câbles reliant les routeurs et les commutateurs. Remettez les câbles en place en veillant à bien les connecter. c. Vérifiez l’intégrité de la couche réseau. Vérifiez les problèmes de configuration de couche 3 des stations de travail. Notez que le routeur doit être préconfiguré et ne doit présenter aucun des problèmes introduits. Utilisez l’invite de commandes et la commande winipcfg (Windows 95/98/ME) ou ipconfig (Windows NT/2000) pour vérifier la configuration IP de chaque station de travail. Pour contrôler les paramètres IP, vous pouvez également utiliser l’icône réseau du panneau de configuration. Pour chaque station de travail, vérifiez l’adresse IP, le masque de sous-réseau et la passerelle par défaut. Étape 3 Consignez les problèmes identifiés dans le tableau ci-dessous (tâche à effectuer par le membre d’équipe B) Type de problème Emplacement du problème Action corrective entreprise Lié au câblage Lié au câblage Lié au câblage Lié à l’adressage IP Lié à l’adressage IP Lié à l’adressage IP Étape 4 Les membres d’équipe A et B changent de rôle et recommencent le TP Étape 5 Rétablissez les paramètres IP initiaux des PC, déconnectez l’équipement et rangez les câbles 113 - 188 CCNA 1: Notions de base sur les réseaux v 3.1 – TP 5.2.3c Copyright 2003, Cisco Systems, Inc. TP 5.2.7 Établissement d’une connexion console avec un routeur ou un commutateur Objectif • Créer une connexion console d’un PC à un routeur et à un commutateur à l’aide du câble approprié. • Configurer HyperTerminal sur le PC. • Examiner l’interface utilisateur du routeur et du commutateur. Données de base / Préparation Ce TP met l’accent sur la possibilité de connecter un PC à un routeur ou à un commutateur afin d’établir une session en mode console et d’observer l’interface utilisateur. Une session en mode console permet à l’utilisateur de vérifier et de modifier la configuration du commutateur ou du routeur. Cette méthode est la plus simple pour établir une connexion avec l’un de ces équipements. Vous devez normalement réaliser ce TP à deux reprises: une première fois avec un routeur et une deuxième fois avec un commutateur pour observer les différences entre les interfaces utilisateur. Au début de ce TP, l’équipement doit être hors tension et les câbles déconnectés. Travaillez en équipes de deux personnes, l’une pour le routeur et l’autre pour le commutateur. Ressources requises: • Une station de travail dotée d’une interface série et équipée de HyperTerminal. • Un commutateur Ethernet 10BaseT ou Fast Ethernet. • Un routeur Cisco. • Un câble console ou à paires inversées pour connecter la station de travail au routeur ou au commutateur. 114 - 188 CCNA 1: Notions de base sur les réseaux v 3.1 – TP 5.2.7 Copyright 2003, Cisco Systems, Inc. Étape 1 Identifiez les connecteurs console du routeur/commutateur a. Examinez le routeur/commutateur et repérez le connecteur RJ-45 étiqueté « Console ». Étape 2 Identifiez l’interface série de l’ordinateur (COM1 ou 2) a. Il doit s’agir d’un connecteur mâle 9 ou 25 broches étiqueté Serial ou COM1. Il peut ne pas être identifié. Étape 3 Repérez l’adaptateur RJ-45 à DB-9 Un côté de l’adaptateur se connecte à l’interface série des PC et l’autre au connecteur RJ-45 du câble à paires inversées. Si l’interface série du PC ou du terminal passif est de type DB-25, vous devez disposer d’un adaptateur RJ-45 à DB-25. Ces adaptateurs sont généralement fournis avec les commutateurs/routeurs Cisco. Étape 4 Sélectionnez ou fabriquez un câble à paires inversées Utilisez un câble à paires inversées. Si nécessaire, confectionnez-en un de longueur adéquate pour connecter le routeur/commutateur à une station de travail. 115 - 188 CCNA 1: Notions de base sur les réseaux v 3.1 – TP 5.2.7 Copyright 2003, Cisco Systems, Inc. Étape 5 Connectez les composants de câblage Connectez le câble à paires inversées au connecteur RJ-45 du port console du routeur/commutateur. Puis, connectez l’autre extrémité du câble à paires inversées à l’adaptateur RJ-45 à DB-9 ou DB-25. Enfin, branchez cet adaptateur à l'ordinateur, en le connectant sur un port série de type DB-9 ou DB-25, selon le cas. Étape 6 Démarrez le programme PC HyperTerminal a. Mettez l’ordinateur sous tension. b. À partir de la barre des tâches de Windows, accédez au programme HyperTerminal: Démarrer > Programmes > Accessoires > Communications > Hyper Terminal 116 - 188 CCNA 1: Notions de base sur les réseaux v 3.1 – TP 5.2.7 Copyright 2003, Cisco Systems, Inc. Étape 7 Attribuez un nom à la session HyperTerminal Dans la boîte de dialogue « Description de la connexion », entrez un nom dans le champ Nom et cliquez sur OK: Étape 8 Spécifiez l’interface de connexion de l’ordinateur Dans la boîte de dialogue « Connexions », utilisez la flèche de déroulement du champ "Se connecter en utilisant" pour sélectionner COM1, puis cliquez sur OK. Remarque: Selon le port série utilisé sur le PC, vous devrez peut-être sélectionner COM2. 117 - 188 CCNA 1: Notions de base sur les réseaux v 3.1 – TP 5.2.7 Copyright 2003, Cisco Systems, Inc. Étape 9 Spécifiez les propriétés de connexion d’interface a. Dans la boîte de dialogue « Propriétés de COM1 », utilisez les flèches de déroulement pour sélectionner: Bits par seconde: 9600 Bits de données: 8 Parité: Aucune Bits d’arrêt: 1 Contrôle de flux: Aucun b. Puis, cliquez sur OK. c. Lorsque la fenêtre de la session HyperTerminal s’affiche, mettez le routeur/commutateur sous tension si ce n'est déjà fait. Appuyez ensuite sur la touche Entrée. Le routeur/commutateur doit répondre par son invite. Si tel est le cas, la connexion s’est déroulée correctement. Étape 10 Examinez l’interface utilisateur du routeur/commutateur a. Examinez l’interface utilisateur. b. Si vous utilisez un routeur, quelle est l’invite? _____________________________________ c. Si vous utilisez un commutateur, quelle est l’invite? ________________________________ Étape 11 Fermez la session a. Pour mettre fin à la session en mode console à partir d’une session HyperTerminal, sélectionnez: 118 - 188 CCNA 1: Notions de base sur les réseaux v 3.1 – TP 5.2.7 Copyright 2003, Cisco Systems, Inc. Fichier > Quitter b. Lorsque la boîte d’avertissement de déconnexion HyperTerminal s’affiche, cliquez sur Oui. c. L’ordinateur demande ensuite si la session doit être enregistrée. Sélectionnez Non. Étape 12 Arrêtez le routeur/commutateur et rangez les câbles 119 - 188 CCNA 1: Notions de base sur les réseaux v 3.1 – TP 5.2.7 Copyright 2003, Cisco Systems, Inc. TP 7.1.2 Décodage d’une onde Objectif L’objectif de ce TP est d’appréhender ce que sont les médias réseau, les couches OSI 1, 2 et 3 ainsi qu’Ethernet. Pour ce faire, nous allons décoder l'onde numérique d'une trame Ethernet. Plus précisément, les étudiants effectueront les travaux suivants: • Afin de disposer de notions de base, revoir les systèmes de numération, les concepts OSI et les méthodes de codage présentés dans le module 1. • Apprendre, en consultant le module 2, à représenter une onde dans un format binaire, à réorganiser les données binaires et à identifier les limites d'un champ Ethernet. • À l'aide des informations fournies dans le module 3, décoder le champ de longueur/de type Ethernet, localiser et lire les RFC et décoder la couche 3 d'une onde. • À l'aide du module 4, utiliser un analyseur de protocole. Données de base / Préparation Un étudiant en technologie des réseaux a beaucoup de nouveaux concepts à appréhender: • Le modèle OSI. • Les signaux et les médias d'un réseau. • Ethernet. • Les protocoles TCP/IP. Les administrateurs, les techniciens et les ingénieurs réseau étudient et résolvent les problèmes liés au réseau en utilisant un logiciel d’analyse de protocole. Ce logiciel permet la capture et l’interprétation des données au niveau de la trame, ce qui est vital pour comprendre ce qui se passe sur un réseau opérationnel mais parfois défaillant. Décoder le signal manuellement permet de disposer d'informations supplémentaires sur les opérations effectuées automatiquement par le logiciel. Ce TP constitue donc une base importante pour un apprentissage ultérieur du dépannage de réseau. Un oscilloscope numérique a été relié à un câble coaxial Ethernet 10BASE2 afin d'enregistrer les ondes Ethernet. Bien que cette expérience puisse être effectuée avec un média à paire torsadée 10BASE-T ou 100BASE-TX, le câble coaxial fournit les données les plus nettes et lisibles qui soient sur l'onde. Ces données sont disponibles auprès du professeur. Le décodage d'une onde est une étape cruciale pour comprendre le mécanisme des réseaux. Dans la première partie du TP, seuls sont fournis l'imprimé du TP et une impression de l'onde afin que les étudiants puissent prendre des notes pendant le décodage. La dernière étape de ce TP implique l’utilisation d’un analyseur de protocole, Fluke Protocol Inspector ou un logiciel similaire. Remarque: Ce TP contient plus de 20 pages et inclut d’excellentes sections complémentaires sur les sujets suivants: • Les systèmes de numération, en particulier les systèmes binaire, décimal et hexadécimal. • Le modèle OSI à sept couches, avec des exemples concrets. • Les méthodes de signalisation et de codage Ethernet et Manchester. 120 - 188 CCNA 1: Notions de bases sur les réseaux v 3.1 – TP 7.1.2 Copyright ,2003 Cisco Systems, Inc. Ce TP peut être téléchargé depuis le serveur local Academy de l’institution avec la version 3.0 du cursus ou depuis le site Web Cisco Academy Connection. L’onde Ethernet nécessaire au décodage doit également être téléchargée. Adressez-vous au professeur si vous avez besoin d'aide pour obtenir le TP et l’onde. 121 - 188 CCNA 1: Notions de bases sur les réseaux v 3.1 – TP 7.1.2 Copyright ,2003 Cisco Systems, Inc. TP 7.1.9a Introduction à Fluke Network Inspector Objectif Ce TP explique comment utiliser le programme Fluke Networks Network Inspector (NI) pour détecter et analyser les équipements réseau dans un domaine de broadcast. Il montre les principales fonctionnalités de l’outil qui peuvent servir dans divers travaux de dépannage lors des TP restants. Données de base / Préparation Le logiciel Network Inspector est capable de distinguer des stations de travail, des serveurs, des imprimantes réseau, des commutateurs et des concentrateurs gérés si une adresse réseau leur a été attribuée. Les options pour diriger ce TP sont les suivantes: Utilisation de Network Inspector dans un petit réseau LAN contrôlé, configuré par le professeur dans un environnement de TP fermé comme illustré ci-dessus. L'équipement minimal requis consiste en une station de travail, un commutateur et un routeur. La réalisation des étapes du TP dans un environnement plus grand tel que le réseau de la salle de classe ou de l’école pour plus de diversité. Avant de lancer NI sur le réseau LAN de l’école, consultez le professeur et l’administrateur réseau. Vous trouverez ci-dessous une liste de points à prendre en compte: Network Inspector détecte les équipements d'un sous-réseau ou d'un réseau LAN virtuel. Il n’effectue pas de recherches au-delà d’un routeur. Il ne répertorie pas l'intégralité des équipements du réseau de l’école à moins que ceux-ci ne soient sur un seul et même sous-réseau. Network Inspector n’est pas un produit Cisco et n’est pas non plus limité à la détection des équipements Cisco uniquement. Network Inspector est un outil de détection sans pour autant être un outil de configuration. Il ne peut être utilisé pour la reconfiguration d’un équipement quelconque. 122 - 188 CCNA 1: Notions de base sur les réseaux v 3.1 – TP 7.1.9a Copyright 2003, Cisco Systems, Inc. Les informations contenues dans ce TP sont données à titre d'exemple, les résultats pouvant en effet varier selon le réseau LAN étudié, le nombre d’équipements, les adresses MAC et les noms d’hôte des unités. Ce TP présente le logiciel Fluke Networks Network Inspector qui vous sera peut-être utile dans les prochains TP de dépannage et sur le terrain. Si le logiciel Network Inspector est une partie importante du programme Cisco Networking Academy Program, il donne également un aperçu des fonctionnalités que peuvent posséder les autres produits sur le marché. Le logiciel Network Inspector doit être installé sur au moins un hôte. Si ce TP s'effectue en binômes, l'installation du logiciel sur les deux postes permettra à chacun des étudiants d'effectuer lui-même les différents exercices. Assurez-vous de bien sélectionner Network Inspector ainsi que l’Agent du logiciel Network Inspector lors de l’installation. La Console peut se trouver là où il y a un chemin IP valide et une sécurité permettant la connexion à un Agent. Un exercice intéressant ici consisterait à faire en sorte que la console charge la base de données à partir de l'autre Agent via la liaison série. L’étudiant peut configurer la console de sorte qu'elle accède à une autre base de données que celle actuellement utilisée par l’Agent sur le même ordinateur. Étape 1 Configurez les ordinateurs du TP ou connectez la station de travail au réseau LAN de l’école. Option 1. Si l’environnement de TP fermé est sélectionné, connectez l’équipement comme indiqué ci-dessus et chargez les fichiers de configuration dans les routeurs appropriés. Ces fichiers sont peut-être déjà préchargés. Dans le cas contraire, demandez-les à votre professeur. Ces fichiers doivent prendre en charge le système d’adressage IP comme illustré dans le schéma ci-dessus et dans le tableau ci-après. Configurez la station de travail selon les spécifications figurant dans le tableau ci-dessous. Hôte n° 1 Hôte n° 2 Adresse IP: 192.168.1.20 Adresse IP: 192.168.2.10 Masque de sous-réseau: 255.255.255.0 Masque de sous-réseau: 255.255.255.0 Passerelle par défaut: 192.168.1.1 Passerelle par défaut: 192.168.2.1 La fonction du logiciel étant de détecter les équipements sur le réseau, plus le nombre de ces équipements est important, plus la démonstration est intéressante. Si des hôtes sont disponibles, ajoutez-en aux deux réseaux LAN. Option 2. Si vous choisissez l’option 2 (connexion au réseau LAN de l’école), reliez la station de travail sur laquelle est installé Network Inspector ou Protocol Expert directement au commutateur d’une classe ou à une prise de données connectés au réseau LAN de l’école. Étape 2 Lancez Network Inspector et l’Agent. À partir du menu Démarrer, lancez la Console du logiciel Network Inspector. Cliquez sur le bouton Agent situé à l’extrémité gauche de la barre d’outils afin de démarrer l’Agent. 123 - 188 CCNA 1: Notions de base sur les réseaux v 3.1 – TP 7.1.9a Copyright 2003, Cisco Systems, Inc. Si nécessaire, sélectionnez l’onglet Agent dans la fenêtre, cliquez sur le bouton Start et vérifiez que la zone Status indique bien que l’Agent est en cours d’exécution comme illustré cidessous. Ce processus peut prendre plusieurs minutes avant de démarrer. Remarquez l’état de l’Agent au bas de la fenêtre de la Console. Si vous regardez de plus près la deuxième capture d'écran à l'étape 3, vous remarquerez que l'Agent est en cours d'exécution depuis 21:57. Utilisez le bouton Close situé dans l’angle inférieur droit de la fenêtre Agent pour fermer l’Agent. Dans certaines versions, cela peut être le bouton Hide. N’utilisez pas le bouton Stop car il mettrait fin au processus de détection. Étape 3 Lancez la détection des équipements du réseau. Le logiciel Network Inspector est conçu pour collecter silencieusement les données du réseau de manière passive et active. De ce fait, les équipements mettent un certain temps avant de s'afficher à l'écran. Ce réseau étant de petite taille, une minute ou deux devraient suffire pour la détection. La collecte active des données statistiques est retardée pendant les 10 premières minutes. Dans le cas d'un véritable réseau de production, la détection de la plupart des données peut prendre 30 minutes ou plus. Après quelques minutes, la fenêtre de la Console doit commencer à afficher des informations sur le réseau. Dans l’exemple suivant, deux stations de travail ont été ajoutées. Remarque: des entrées appartenant aux sessions précédentes peuvent y figurer. Cela prendra quelques minutes avant que les entrées ne soient associées au réseau. Dans la fenêtre Agent, sous l’onglet Database/Address, se trouve une case à cocher Overwrite. Si cette case est cochée, le contenu actuel de la base de données est supprimé et un nouvel 124 - 188 CCNA 1: Notions de base sur les réseaux v 3.1 – TP 7.1.9a Copyright 2003, Cisco Systems, Inc. ensemble de données, détecté lors du lancement de l’Agent, est chargé. Dans le cas contraire, les nouvelles données découvertes sont intégrées à la base de données existante. Notez les noms d’hôte (M450, SanJose1 et Thunder) dans l’exemple ci-dessus. Les noms des ordinateurs seront différents dans le cadre de ce TP. Notez également les adresses IP et MAC pour chaque unité détectée. Il doit être évident que SanJose1 et SanJose2 possèdent deux adresses IP attribuées à l’interface LAN. Vous pouvez remarquer que Network Inspector n’effectue pas de recherches au-delà de l’interface du routeur. Il collecte uniquement les informations sur les équipements partageant le même domaine de broadcast que la carte réseau de l’ordinateur. Étape 4 Étudiez les propriétés des équipements. Double-cliquez sur le nom de l’unité de routage et parcourez les propriétés de l’unité disponibles. Rappelez-vous que les résultats obtenus dépendront des unités présentes sur le sous-réseau des LAN. L’onglet Overview dans le graphique ci-dessus affiche les adresses IP, les adresses IPX, les réseaux IPX reliés, la trame de données IPX utilisée (802.3 ci-dessus) et l'adresse MAC. Notez que l’identifiant unique d’organisation (OUI) a été converti pour identifier le fabricant dans l’exemple cidessus. Les commutateurs les plus rapprochés apparaissent uniquement si un identifiant de communauté SNMP valide a été attribué à Network Inspector pour ces commutateurs. 125 - 188 CCNA 1: Notions de base sur les réseaux v 3.1 – TP 7.1.9a Copyright 2003, Cisco Systems, Inc. L’onglet Problems indique qu'une des adresses IP est dupliquée sur le réseau. Cela se produit si l’étudiant a configuré un hôte facultatif comme indiqué à l’étape 1. La boule rouge située à gauche d'une description signale la présence d’un problème. L’onglet Services indique les services IP et IPX en cours d’exécution sur les routeurs. L'exemple de services IP du graphique ci-dessus indique que le service IP HTTP Server est activé. Cela signifie qu’il est possible d’accéder au routeur par le biais d'un navigateur Web. La section IPX Services affiche l'ID du réseau IPX (30), l'adresse de nœud (MAC), le type de trame, et indique que le protocole RIP d’IPX est en cours d’exécution. La troisième partie de la fenêtre affiche les informations qui auraient été détectées si l’unité avait été un serveur Novell. Un serveur à liaison multiple, c’est-à-dire un serveur avec plusieurs cartes réseau (connectées) sur différents réseaux, opère en tant que routeur ou en tant que pont. L’onglet MIB SNMP fournit des informations sur le protocole SNMP, ainsi que des informations concernant l'IOS du routeur. 126 - 188 CCNA 1: Notions de base sur les réseaux v 3.1 – TP 7.1.9a Copyright 2003, Cisco Systems, Inc. L’onglet Switch Inspector permet de créer différents tableaux de données sur les interfaces de commutateurs pour l’équipement sélectionné. Ces données ne sont pas collectées pendant la période initiale de 10 minutes. Le test Switch Inspector fournit des courbes d’utilisation de base pour n’importe quel équipement sur lequel le protocole SNMP est activé. Le niveau d’informations offert par ce test dépend des bases MIB prises en charge par l’équipement sélectionné. Par exemple, SanJose1 étant un routeur, l’étudiant ne peut pas afficher l’adresse des unités directement connectées sur un port sélectionné. Les boutons situés sur le côté gauche de la fenêtre permettent de modifier le format des tableaux. Le bouton Graph Legend se trouvant dans l’angle inférieur gauche affiche la légende flottante que vous pouvez voir ci-dessous. 127 - 188 CCNA 1: Notions de base sur les réseaux v 3.1 – TP 7.1.9a Copyright 2003, Cisco Systems, Inc. Si vous sélectionnez le deuxième bouton (TabularView ), vous obtenez des détails sur chaque interface de l’unité sélectionnée, que l'interface soit activée ou non. La case à cocher placée en début de ligne détermine si des statistiques sont rassemblées pour la création d'une courbe de tendance sur cette interface. En faisant défiler sur la droite, vous affichez les détails relatifs à l'unité de transfert d'information maximale (MTU) et une description (FastEthernet0/0 ou Token-Ring 0/1). Les deux boutons ressemblant à des horloges permettent de basculer entre un historique d’une heure ou de 24 heures. La comparaison peut être intéressante si Network Inspector a été exécuté sur une période prolongée. Dans notre cas, les résultats seront identiques. Lorsque vous vous trouvez dans l'onglet Switch Inspector, le bouton Reports situé sur le côté droit de l'écran permet d'afficher deux options. Lorsque vous sélectionnez Switch Performance, un rapport de plusieurs pages contenant divers tableaux apparaît à l’écran. Parcourez les résultats. L’option Switch Detail fonctionne uniquement avec un commutateur. Après avoir parcouru la fenêtre de propriétés de l’unité, cliquez sur le bouton Close dans l’angle supérieur droit pour revenir à la Console du logiciel Network Inspector. Étape 5 Explorez les options du panneau de gauche. Dans la Console du logiciel Network Inspector, développez et réduisez les différentes options situées dans le panneau gauche. Tout comme dans l’Explorateur, si un élément du panneau gauche est sélectionné, le côté droit en affiche les détails. Par exemple, si vous développez le journal des problèmes (Problem Log) et que vous sélectionnez Errors, les unités contenant des erreurs s'affichent dans la partie droite de l'écran, comme illustré dans l’exemple ci-après. Il est ainsi plus facile de repérer les unités possédant une adresse IP dupliquée. 128 - 188 CCNA 1: Notions de base sur les réseaux v 3.1 – TP 7.1.9a Copyright 2003, Cisco Systems, Inc. Testez différentes options du panneau gauche et observez le résultat obtenu dans la partie droite. En raison du nombre limité d’unités utilisées ici, certaines seront vides. Réessayez plus tard avec un plus grand nombre d'unités. Dans le panneau gauche, sélectionnez Devices pour afficher tous les équipements dans le panneau de droite. Notez le format de l’adresse MAC. Cliquez sur le bouton Options de la barre d’outils (ou View > Options). Vous pouvez choisir entre deux options, Manufacturer Prefix et Hex. Sélectionnez l’option non choisie, parcourez les autres options, puis cliquez sur OK. Notez le résultat. Obtenir de l’aide. Dans la fenêtre principale de la Console, vérifiez que le journal Problem Log est sélectionné et qu’une unité de la fenêtre de détails a été mise en évidence. Appuyez sur la touche F1 (la commande d’Aide) pour afficher la liste de problèmes par catégorie. 129 - 188 CCNA 1: Notions de base sur les réseaux v 3.1 – TP 7.1.9a Copyright 2003, Cisco Systems, Inc. Par exemple, un des problèmes générés par la configuration du TP actuel dans le schéma ci-dessus est la duplication d'une adresse IP. Pour en savoir plus sur ce problème, sur les symptômes et sur ce que vous pouvez faire, sélectionnez le lien hypertexte Duplicate IP Address dans la liste. L’Aide de ce logiciel contient une masse de renseignements. Prenez le temps de vous familiariser avec les boutons Preview, Sort et Reports de la barre d’outils. Leurs fonctions sont évidentes. Accordez une attention particulière aux possibilités de documentation et de dépannage des rapports. Sélectionnez un hôte, cliquez sur le bouton Tools de la barre d’outils et choisissez l'option Ping. La boîte de dialogue Select Parameter comprend les adresses IP du réseau LAN pour lesquelles l’étudiant peut envoyer des requêtes ping. Sélectionnez-en une et cliquez sur OK. Une fenêtre de commande (MSDOS) apparaît pour afficher les résultats. Entrez exit pour fermer la nouvelle fenêtre lorsque vous avez terminé. Essayez d’utiliser les options Telnet et Traceroute. Sélectionnez un routeur ou un commutateur dans l’affichage de la Console, puis choisissez Outils | Telnet. Une fenêtre apparaît avec une session Telnet ouverte. La commande Trace opère de la même manière. L’option Web du bouton Tools ouvre une session Web avec une unité si la fonctionnalité de serveur IP HTTP est activée. Si vous essayez cette option, notez que le nom d’utilisateur est celui de l’hôte, c’est-à-dire SanJose1 ou SanJose2, et que le mot de passe est « cisco ». Dans l’exemple du TP ci-dessus, le commutateur est un Catalyst 1924 avec une adresse IP attribuée. Voici donc ce qui apparaît si vous choisissez l'option Web alors que le commutateur est sélectionné: 130 - 188 CCNA 1: Notions de base sur les réseaux v 3.1 – TP 7.1.9a Copyright 2003, Cisco Systems, Inc. Familiarisez-vous avec les différentes options de la barre d’outils ci-dessus. Étape 6 Utilisez Net Map et Visio pour schématiser le réseau. Si Visio est installé sur la station de travail, le bouton Net Map de la barre d’outils l'active et crée un schéma du réseau du domaine de broadcast. L’exemple suivant utilise la « Connexion entre routeurs dans un réseau commuté » (Router Connections in a Switched Network) du bouton Net Map. Qu'un commutateur soit inclus ou pas, le dessin du réseau est réalisé. Visio est complètement intégré à Network Inspector. Cela signifie qu'en cliquant deux fois sur un des équipements du dessin, vous ouvrez la fenêtre de propriétés des unités utilisée à l’étape 4. Étape 7 Décrivez les informations du routeur. En faisant appel aux connaissances que vous venez d'acquérir, indiquez le routeur et fournissez les informations suivantes (si disponibles): a. Quel est le nom de ce routeur? _______________________________________________________________________ b. Quels sont les services IP exécutés par le routeur? _______________________________________________________________________ 131 - 188 CCNA 1: Notions de base sur les réseaux v 3.1 – TP 7.1.9a Copyright 2003, Cisco Systems, Inc. c. Quels sont les services IPX exécutés par le routeur? _______________________________________________________________________ d. Quel est l’identifiant de communauté du protocole SNMP? _______________________________________________________________________ e. Quel est son emplacement? _______________________________________________________________________ f. Qui est le contact? _______________________________________________________________________ g. Quelles sont les interfaces disponibles? _______________________________________________________________________ h. Quelles sont les interfaces actives? _______________________________________________________________________ i. Énumérez tous les problèmes détectés par le logiciel. __________________________________________________________________________ __________________________________________________________________________ __________________________________________________________________________ Étape 8 Observez la recherche d’équipements. Si possible, connectez les deux commutateurs avec un câble croisé et observez les informations de Network Inspector lorsque les nouveaux équipements sont détectés. Si aucun câble croisé n’est disponible, enlevez un des commutateurs et branchez l’hôte (ou les hôtes) ainsi que le routeur sur le deuxième commutateur. Cette action n'est généralement pas réalisée dans un environnement de production, mais effectuez-la maintenant simplement pour voir la réaction de Network Inspector. Au départ, les nouveaux équipements s'affichent avec des triangles bleus indiquant qu’ils viennent d’être détectés. Ensuite, plusieurs d’entre eux vont être affichés accompagnés d'un rectangle d’avertissement jaune signalant un problème potentiel. Rappelez-vous que ce processus peut prendre au moins 10 minutes. Enfin, les autres sous-réseaux et le deuxième routeur doivent être visibles. Étape 9 Arrêtez la capture et accédez aux onglets Problem et Notification. Cliquez sur le bouton Agent de la barre d’outils. Pendant tout ce temps, l’Agent a collecté des données. Cliquez sur le bouton Stop et confirmez votre demande lorsque vous y êtes invité. Parcourez les onglets pour repérer les options de la base de données qui peuvent être définies. Notez l’onglet Problems et les différents choix proposés. 132 - 188 CCNA 1: Notions de base sur les réseaux v 3.1 – TP 7.1.9a Copyright 2003, Cisco Systems, Inc. Sous l’onglet Notification, vous remarquerez que les notifications de la messagerie peuvent être envoyées. Pour utiliser cette fonction, l’étudiant a besoin des mêmes informations que celles requises pour établir un compte de courrier électronique sur Internet ou Outlook. Si l’étudiant démarre l’Agent une nouvelle fois, quelques minutes seront nécessaires pour que l'Agent détecte les modifications apportées pendant qu'il était arrêté. 133 - 188 CCNA 1: Notions de base sur les réseaux v 3.1 – TP 7.1.9a Copyright 2003, Cisco Systems, Inc. Étape 10 Familiarisez-vous avec Network Inspector. Familiarisez-vous avec l’outil Network Inspector en étudiant les différents équipements. Si Network Inspector est installé sur les ordinateurs de la salle de classe, recherchez les équipements sur ce réseau de plus grande taille. Réflexion Comment utiliser ces informations lors de la résolution de problèmes? __________________________________________________________________________ Quels sont les avantages de Network Inspector par rapport à HyperTerminal en ce qui concerne la documentation relative au dépannage? __________________________________________________________________________ 134 - 188 CCNA 1: Notions de base sur les réseaux v 3.1 – TP 7.1.9a Copyright 2003, Cisco Systems, Inc. TP 7.1.9b Introduction à Fluke Protocol Inspector Objectif Ce TP explique comment utiliser Fluke Networks Protocol Inspector pour analyser le trafic réseau et les trames de données. Il présente les fonctionnalités clés de l’outil, qui pourront être utilisées lors de divers travaux de dépannage dans les TP restants. Données de base / Préparation Les informations contenues dans ce TP sont fournies à titre d'exemple uniquement. Les résultats peuvent en effet varier, selon le nombre d'équipements ajoutés, selon les adresses MAC des équipements et leur nom d’hôte, selon le réseau LAN étudié, etc. Ce TP introduisant le logiciel Protocol Inspector se révélera utile lorsque vous traiterez les prochains TP de dépannage, ainsi que sur le terrain. Si le logiciel Network Inspector constitue un élément important du programme Cisco Networking Academy Program, il donne également un aperçu des fonctionnalités que peuvent posséder les autres produits sur le marché. Pour réaliser ce TP, deux choix vous sont proposés: 1) L'utilisation de Protocol Inspector ou de Protocol Expert dans un petit réseau LAN contrôlé, configuré par le professeur dans un environnement de TP fermé, tel qu'illustré dans le schéma ci-dessus. L'équipement minimal requis consiste en une station de travail, un commutateur et un routeur. 2) La réalisation des étapes du TP dans un environnement plus grand tel que le réseau de la salle de classe ou de l’école pour plus de diversité. Avant de lancer Protocol Inspector (PI) ou Protocol Expert (PE) sur le réseau LAN de l’école, consultez le professeur et l’administrateur réseau. Le logiciel Protocol Inspector doit être installé sur au moins un des hôtes. Si ce TP s'effectue en binômes, l'installation du logiciel sur les deux postes permettra à chacun des étudiants d'effectuer 135 - 188 CCNA 1: Notions de base sur les réseaux v 3.1 – TP 7.1.9b Copyright 2003, Cisco Systems, Inc. lui-même les différents exercices. Il se peut toutefois que les hôtes affichent des résultats légèrement différents. Étape 1 Configurez le TP ou connectez une station de travail au réseau LAN de l’école. Option 1. Si vous avez choisi un environnement de TP fermé, connectez l’équipement comme indiqué ci-dessus et chargez les fichiers de configuration dans les routeurs appropriés. Ces fichiers sont peut-être préchargés. Dans le cas contraire, demandez-les à votre professeur. Ces fichiers doivent prendre en charge le système d’adressage IP comme illustré dans le schéma ci-dessus et dans le tableau ci-après. Configurez les stations de travail selon les indications fournies dans l'illustration ci-dessus et dans le tableau suivant. Hôte n°1 Hôte n°2 Adresse IP: 192.168.1.20 Adresse IP: 192.168.2.10 Masque de sous-réseau: 255.255.255.0 Masque de sous-réseau: 255.255.255.0 Passerelle par défaut: 192.168.1.1 Passerelle par défaut: 192.168.2.1 Option 2. Si vous avez choisi la deuxième option (connexion au réseau LAN de l’école), reliez la station de travail sur laquelle est installé Protocol Inspector ou Protocol Expert directement au commutateur d’une salle de classe ou à une prise de données connectés au réseau LAN de l’école. Étape 2 Lancez le programme Protocol Inspector Version éducative. À partir du menu Démarrer, lancez le programme Fluke Protocol Inspector Version éducative. Remarque: Lors de la première exécution du programme, le message suivant apparaît: « Do you have any Fluke analyzer cards or Fluke taps in your local system? » Si vous utilisez la version éducative, cliquez sur No. Si vous répondez oui ou si l’écran suivant apparaît, cliquez sur OK sans sélectionner de ports. 136 - 188 CCNA 1: Notions de base sur les réseaux v 3.1 – TP 7.1.9b Copyright 2003, Cisco Systems, Inc. Il existe quatre vues principales dans Protocol Inspector: • Summary View • Detail View • Capture view of Capture Buffers • Capture View of Capture Files Le programme s’ouvre sur la fenêtre Summary View. Cette vue présente différentes fenêtres utilisées par l’outil. La fenêtre Resource Browser, située dans le coin supérieur gauche, présente la seule unité de surveillance disponible, à savoir le module NDIS 802.3 (carte réseau) de l’hôte. Lorsque des unités de surveillance de supports de protocole sont disponibles, elles figurent à cet emplacement avec les équipements hôtes associés. La fenêtre Alarm Browser, dans la partie gauche, et la fenêtre Message Area, en bas, seront traitées un peu plus loin. La fenêtre Monitor View, qui constitue la fenêtre principale (en haut à droite), surveille une ressource par fenêtre avec plusieurs options d’affichage. L’exemple ci-dessous, et probablement l’écran de démarrage, indique qu'aucune information n'est affichée dans la fenêtre de surveillance. L'indication Stop, apparaissant dans le coin supérieur gauche de la fenêtre, confirme l’absence de surveillance. NIC Monitor View Resource Browser Message Area Étape 3 Lancez le processus de surveillance/capture. Pour lancer le processus de surveillance/capture, utilisez le bouton Start ou cliquez sur le menu Module | Start. Le tableau d’utilisation doit commencer à afficher les activités comme dans le graphique suivant. 137 - 188 CCNA 1: Notions de base sur les réseaux v 3.1 – TP 7.1.9b Copyright 2003, Cisco Systems, Inc. Le terme Arm doit apparaître là où figurait précédemment l'indication Stop. Si vous ouvrez le menu Module, vous remarquerez que Stop est devenu une option, alors que Start est désactivé. N’arrêtez pas le processus tout de suite. Redémarrez-le s’il est arrêté. Les onglets en bas de la fenêtre affichent les données sous différentes formes. Cliquez sur chacun d'eux et observez le résultat. Les vues Transmit (Tx), Alarms et Alarm Log sont vides. Les trames Received (Rx) ci-dessous indiquent que les trames de Broadcast et de Multicast sont en cours de réception, mais qu'il risque de n'y avoir aucune trame Unicast. À l'aide d'une connexion console au routeur, envoyez une requête ping à l’hôte de surveillance (192.168.1.10 ou 192.168.2.10) et remarquez l'apparition de trames Unicast. Malheureusement, les erreurs signalées dans la troisième colonne n’apparaissent pas dans cet exercice de TP, à moins qu’un générateur de trafic tel que le produit Fluke Networks OptiView n’ait été ajouté. 138 - 188 CCNA 1: Notions de base sur les réseaux v 3.1 – TP 7.1.9b Copyright 2003, Cisco Systems, Inc. L’onglet de Description comporte des informations telles que l’adresse MAC, le nom du fabriquant et le modèle de la carte réseau. Il indique également les compteurs d'erreurs pris en charge. Prenez quelques minutes pour vous familiariser avec les onglets et les fonctions de défilement de la fenêtre. Étape 4 Affichez les détails. Pour accéder à la fenêtre Detail View, cliquez sur le bouton correspondant dans la barre d’outils ou double-cliquez n’importe où dans le tableau de la vue de surveillance. Cette opération permet d'ouvrir une deuxième fenêtre qui devrait ressembler à celle illustrée ci-dessous, lorsque vous aurez agrandi la fenêtre Utilization / Errors Strip Chart (RX). 139 - 188 CCNA 1: Notions de base sur les réseaux v 3.1 – TP 7.1.9b Copyright 2003, Cisco Systems, Inc. Remarque: si nécessaire, activez toutes les barres d’outils sur le menu d’affichage. À première vue, les données du tableau sont les mêmes que précédemment. Néanmoins, cette vue comporte beaucoup plus de barre d’outils et d’options de menu que la vue récapitulative. Avant d’examiner ces fonctions, assurez-vous que les onglets Chart et Table comportent les mêmes informations que celles affichées précédemment. Comme dans tous les programmes compatibles avec Windows, un renseignement sur la fonction d’un bouton apparaît lorsque vous placez la souris dessus. Notez que certains de ces boutons sont grisés et qu'aucune information n'apparaît si vous positionnez le curseur dessus. Cela signifie que la fonction correspondante ne peut être utilisée dans les circonstances actuelles. Dans certains cas, la version éducative ne la prend pas en charge. Remarque: dans l’annexe qui se trouve à la fin de ce TP, vous trouverez l'affichage complet des barres d’outils, ainsi que leurs fonctions. Mac Statistics pour faire apparaître les données du tableau des Cliquez sur le bouton trames Rx sous un autre format. La différence est flagrante. Agrandissez la fenêtre qui apparaît. Le nouvel élément d’information Speed indique le débit de transmission de la carte réseau. Cliquez sur le bouton Frame Size Distribution pour afficher la répartition par taille des trames reçues par la carte réseau. Si vous placez le curseur sur une barre quelconque, un résumé comme celui illustré ci-dessous apparaît. Agrandissez la fenêtre. Cliquez sur les boutons Pie, Bar et Pause dans le coin supérieur gauche. Le bouton Pause arrête la capture. Pour recommencer la capture, cliquez dessus une nouvelle fois. Examinez l'affichage des onglets Table et Chart. Avec les exemples de configuration, l’étudiant devrait principalement recevoir de petites trames, car seules les mises à jour de routage sont en cours. Essayez d'utiliser la fonction ping étendue à partir d’une connexion console avec le routeur et spécifiez 100 requêtes ping avec une taille de paquet supérieure. Si vous agrandissez chaque nouvel affichage, vous pouvez revenir à l'une des vues précédentes à l'aide du menu Window. L’étudiant peut également afficher les fenêtres en mosaïque. Familiarisezvous avec les fonctions du menu Window, puis fermez les vues non souhaitées. Cliquez sur le bouton Protocol Distribution pour afficher la répartition des protocoles reçus 140 - 188 CCNA 1: Notions de base sur les réseaux v 3.1 – TP 7.1.9b Copyright 2003, Cisco Systems, Inc. par la carte réseau. Si vous placez le curseur sur l'une des barres, un petit panneau récapitulatif apparaît. Agrandissez la fenêtre qui apparaît. Cliquez sur chacun des boutons et des onglets et observez les différences. Le bouton Net affiche uniquement les protocoles réseau. Le bouton 323 fait référence aux protocoles H323 de voix sur IP. Selon la version de Protocol Expert ou de Protocol Inspector utilisée, ce bouton peut être appelé VoIP. Testez les boutons Frm (trame), Abs Bts (octets absolus) et Rel Bts (octets relatifs) pour voir les différences. Rappelez-vous que le bouton Pause arrête la capture. Cliquez sur le bouton Host Table pour afficher les stations MAC et le trafic associé. Observez le trafic OSPF, Apple Talk et Spanning Tree. Veillez à utiliser l’onglet Table pour consulter les valeurs réelles. 141 - 188 CCNA 1: Notions de base sur les réseaux v 3.1 – TP 7.1.9b Copyright 2003, Cisco Systems, Inc. Cliquez sur le bouton le trafic associé. Network Layer Host Table pour afficher les stations réseau (IP/IPX) et Les requêtes ping ou les hôtes supplémentaires ajoutés à la configuration ont une incidence sur les adresses qui apparaissent sur la droite. Cliquez sur le bouton réseau par application. Application Layer Host Table pour afficher le trafic des stations du Familiarisez-vous avec les trois boutons suivants . Ils créent des matrices hôte-hôte pour les conversations de la couche application, MAC et réseau. L'exemple ci-dessous illustre les conversations de la couche réseau (IP/IPX). 142 - 188 CCNA 1: Notions de base sur les réseaux v 3.1 – TP 7.1.9b Copyright 2003, Cisco Systems, Inc. Parmi les deux boutons suivants , le premier, VLAN, présente le trafic des réseaux LAN virtuels. Cet exemple n’utilise pas ce type de réseau. Souvenez-vous de l'existence de ce bouton lors des opérations de dépannage des réseaux LAN virtuels, abordées ultérieurement. Le deuxième bouton crée une matrice comparant les adresses et les noms des stations MAC et réseau. Dans l’exemple suivant, la deuxième ligne correspond à une station Novell. Le bouton modifier. Name Table permet d'ouvrir la table de noms actuelle afin de la consulter ou de la Expert View permet d'afficher les symptômes découverts par l'expert. Ces Le bouton statistiques indiquent de quelle manière les PI tentent de relever les problèmes éventuels. Les options soulignées indiquent qu'il est possible d'afficher d'autres fenêtres contenant plus de détails, si des valeurs sont enregistrées. L’exemple de ce TP ne fournit pas beaucoup de renseignements, mais il aborde les solutions de débogage ISL, HSRP et d'autres types de problèmes qui seront traités dans les prochains TP. 143 - 188 CCNA 1: Notions de base sur les réseaux v 3.1 – TP 7.1.9b Copyright 2003, Cisco Systems, Inc. Étape 5 Arrêtez le processus de capture. Pour arrêter la capture de trames afin de vous intéresser à des trames individuelles, utilisez le bouton Stop ou cliquez sur Module | Arrêter. Une fois la capture arrêtée, cliquez sur le bouton Capture View. Dans la version éducative, un message apparaît, annonçant que la capture est limitée à 250 paquets. Cliquez sur OK. La fenêtre qui apparaît peut sembler à première vue un peu trop dense. Agrandissez-la pour masquer les autres fenêtres ouvertes en arrière-plan. En étudiant les résultats, vous pouvez constater qu'il y a en réalité trois fenêtres horizontales. La fenêtre située en haut répertorie les paquets capturés. Celle du milieu fournit des détails sur le 144 - 188 CCNA 1: Notions de base sur les réseaux v 3.1 – TP 7.1.9b Copyright 2003, Cisco Systems, Inc. paquet sélectionné dans la fenêtre du haut, tandis que celle du bas présente les valeurs HEX de ce paquet. En positionnant le curseur sur les lignes horizontales des contours de ces fenêtres, un curseur de déplacement de ligne ou une flèche à double sens apparaît. Cela vous permet de modifier la répartition de l’espace dédié à chacune des fenêtres. Il peut être judicieux d’élargir autant que possible la fenêtre du milieu et de laisser cinq à six rangées dans chacune des deux autres fenêtres, comme illustré ci-dessus. Examinez les paquets répertoriés dans la fenêtre du haut. Vous devriez y trouver des paquets DNS, ARP, RTMP et autres. Si vous utilisez un commutateur, des paquets CDP et Spanning Tree doivent y être représentés. Lorsque vous sélectionnez des lignes dans la fenêtre du haut, observez les modifications que cette opération implique sur le contenu des deux autres fenêtres. Sélectionnez une information dans la fenêtre du milieu et observez la modification de l’affichage HEX dans la fenêtre du bas, qui indique alors l'emplacement de stockage de cette information. Dans l’exemple suivant, lorsque vous sélectionnez l’adresse source (IP), les valeurs HEX du paquet apparaissent. Vous constaterez que les codes de couleur permettent de repérer plus aisément les informations de la fenêtre du milieu dans la fenêtre HEX. Dans l’exemple suivant, portant sur un paquet DNS, les données de la section DLC (Data Link Control) de la fenêtre du milieu apparaissent en mauve, tandis que celles de la section du protocole IP sont affichées en vert. Les valeurs HEX correspondantes sont de la même couleur. Dans l’exemple ci-dessus, le champ EtherType indique 0x0800. Cela signifie qu'il s'agit d'un paquet IP. Observez les adresses MAC des hôtes source et de destination, ainsi que l'emplacement de ces données dans l’affichage HEX. Dans le même exemple, la section suivante de la fenêtre du milieu contient les informations liées au protocole de datagramme utilisateur (UDP), avec les numéros de port UDP. 145 - 188 CCNA 1: Notions de base sur les réseaux v 3.1 – TP 7.1.9b Copyright 2003, Cisco Systems, Inc. La structure de la fenêtre du milieu change en fonction du type de paquet. Prenez quelques minutes pour sélectionner les différents types de paquets dans la fenêtre du haut, puis examinez ensuite l'affichage correspondant dans les deux autres fenêtres. Soyez particulièrement attentif au champ EtherType, aux numéros de port, ainsi qu’aux adresses d'origine et de destination des couches réseau et MAC. La capture doit contenir des paquets RIP, OSPF et RTMP ou AppleTalk. Assurez-vous que les données importantes peuvent être localisées et interprétées. Dans la capture RIP suivante, vous pouvez constater qu'il s'agit d'un paquet RIP version 2. L’adresse de destination multicast est 224.0.0.9 et les entrées actuelles de la table de routage sont visibles. Quelle serait l’adresse de destination multicast dans la version 1? _____________ S’il y a des paquets CDP, identifiez la plate-forme. La capture suivante provient d’un commutateur Catalyst 1900. Familiarisez-vous avec les différents outils. Étape 6 Enregistrez les données capturées. Pour enregistrer les données capturées, utilisez le bouton Save Capture ou cliquez sur le menu File | Save Capture. Selon la version de Protocol Expert ou de Protocol Inspector, le menu File propose d’enregistrer la section actuelle plutôt que d’enregistrer la capture. Acceptez l’option All en cliquant sur le bouton Continue. Dans cette fenêtre, l’étudiant a également la possibilité de n'enregistrer qu'une plage de trames capturées. 146 - 188 CCNA 1: Notions de base sur les réseaux v 3.1 – TP 7.1.9b Copyright 2003, Cisco Systems, Inc. Utilisez un nom de fichier approprié et enregistrez le fichier sur le disque qui convient. Si l’extension CAP apparaît lorsque cette fenêtre s’ouvre, assurez-vous qu’elle est conservée lorsque vous indiquez le nom. Utilisez le bouton Open Capture File et ouvrez le fichier appelé Lab 3-2 PI Lab.cap. S'il n’est pas disponible, ouvrez celui qui vient d’être enregistré. L’étudiant utilise à présent l'outil Capture View of Capture Files. Il n’y a pas de différence entre les outils mais la barre de titre, située en haut de l’écran, indique qu’un fichier est consulté plutôt qu’une capture de la mémoire. Étape 7 Examinez les trames Sélectionnez une trame dans la fenêtre du haut et faites des manipulations avec les boutons . Les boutons correspondant aux flèches (sans autre symbole) permettent de déplacer une trame vers le haut ou vers le bas. Les flèches avec un seul trait permettent d'atteindre le haut ou le bas de la fenêtre actuelle, tandis que les flèches à deux traits permettent d'atteindre le haut ou le bas de toute la liste. La flèche avec un T permet également d'atteindre le haut de la liste. Utilisez les boutons Search pour effectuer des recherches. Entrez du texte, par exemple OSPF, dans la zone de liste. Cliquez ensuite sur les jumelles pour passer d’une entrée OSPF à une autre. Entraînez-vous pour vous familiariser avec ces outils. 147 - 188 CCNA 1: Notions de base sur les réseaux v 3.1 – TP 7.1.9b Copyright 2003, Cisco Systems, Inc. Réflexion a. Comment utiliser cet outil lors de la résolution de problèmes _______________________________________________________________________ b. Est-ce que toutes les données du réseau sont analysées? _______________________________________________________________________ c. Quelle est l'incidence d'une connexion à un commutateur? _______________________________________________________________________ 148 - 188 CCNA 1: Notions de base sur les réseaux v 3.1 – TP 7.1.9b Copyright 2003, Cisco Systems, Inc. Annexe: Barres d’outils de Protocol Inspector 149 - 188 CCNA 1: Notions de base sur les réseaux v 3.1 – TP 7.1.9b Copyright 2003, Cisco Systems, Inc. 150 - 188 CCNA 1: Notions de base sur les réseaux v 3.1 – TP 7.1.9b Copyright 2003, Cisco Systems, Inc. 151 - 188 CCNA 1: Notions de base sur les réseaux v 3.1 – TP 7.1.9b Copyright 2003, Cisco Systems, Inc. 152 - 188 CCNA 1: Notions de base sur les réseaux v 3.1 – TP 7.1.9b Copyright 2003, Cisco Systems, Inc. 153 - 188 CCNA 1: Notions de base sur les réseaux v 3.1 – TP 7.1.9b Copyright 2003, Cisco Systems, Inc. TP 9.2.7 Notions de base sur l'adressage IP Objectif • Décrire les cinq classes d’adresses IP. • Décrire les caractéristiques et l’utilisation des différentes classes d’adresses IP. • Déterminer la classe d’une adresse IP en fonction du numéro de réseau. • Déterminer quelle partie, ou octets, d’une adresse IP constitue l'adresse réseau et quelle partie représente l'adresse hôte. • Identifier des adresses hôte IP valides et non valides selon les règles de l’adressage IP. • Déterminer la plage d’adresses et le masque de sous-réseau par défaut pour chaque classe. Données de base / Préparation Au cours de ce TP, vous apprendrez le mécanisme des adresses IP et des réseaux TCP/IP. Ce TP est principalement un exercice écrit. Cependant, il peut être intéressant d'étudier de véritables adresses réseau IP à l'aide de la ligne de commande ipconfig sous Windows NT/2000/XP ou winipcfg sous Windows 9x/ME. Les adresses IP servent à identifier de manière unique les réseaux TCP/IP et les hôtes (ordinateurs et imprimantes) qui en font partie afin de leur permettre de communiquer. Les stations de travail et les serveurs d’un réseau TCP/IP sont appelés des « hôtes » et chacun d’eux est désigné par une adresse IP unique, son adresse hôte. Le protocole TCP/IP est le protocole le plus utilisé au monde. Internet et le Web n’utilisent que l’adressage IP. Pour accéder à Internet, un hôte doit posséder une adresse IP. Dans sa forme la plus élémentaire, l'adresse IP comporte deux parties: • Une adresse réseau. • Une adresse hôte. La partie réseau de l’adresse IP est attribuée aux entreprises et aux organismes par l’InterNIC (Internet Network Information Center). Les routeurs utilisent l’adresse IP pour acheminer les paquets de données d’un réseau à un autre. Les adresses IP ont une longueur de 32 bits (dans la version 4 du protocole IP) et sont divisées en quatre octets de huit bits. Ils fonctionnent au niveau de la couche réseau (couche 3) du modèle de référence pour l'interconnexion de systèmes ouverts (OSI), couche Internet du modèle TCP/IP. Les adresses IP sont attribuées comme suit: • De façon statique (manuellement) par l'administrateur réseau. • De façon dynamique (automatiquement) par un serveur DHCP (Dynamic Host Configuration Protocol). L’adresse IP d’une station de travail (ou hôte) est une « adresse logique », ce qui signifie qu’elle peut être modifiée. L'adresse MAC (Media Access Control) de la station de travail est une adresse physique de 48 bits. Elle est inscrite de manière indélébile dans la carte réseau. La seule façon de la modifier est de remplacer la carte réseau. La combinaison de l’adresse IP logique et de l’adresse MAC physique permet d’acheminer les paquets à leur destination finale. Il existe cinq classes d’adresses IP et, dans chacune d’elles, les portions réseau et hôte de l’adresse occupent un nombre différent de bits. Au cours de ce TP, différentes classes d'adresses IP vont être utilisées afin de vous familiariser avec leurs caractéristiques. La compréhension des adresses IP est 154 - 188 CCNA 1: Notions de base sur les réseaux v 3.1 – TP 9.2.7 Copyright 2003, Cisco Systems, Inc. essentielle pour bien comprendre le protocole TCP/IP et les interréseaux en général. Ressources requises: • Un PC exécutant Windows 9x/NT/2000/XP; • Un accès à la Calculatrice de Windows. Étape 1 Révisez les classes d'adresses IP et leurs caractéristiques. Classes d'adresses Il existe cinq classes d'adresses IP, de A à E. Seules les trois premières classes sont utilisées commercialement. Une des adresses réseau de classe A du tableau va être abordée en premier lieu. La première colonne indique la classe de l’adresse IP. La deuxième colonne indique le premier octet, qui doit se situer à l’intérieur de la plage précisée pour une classe d’adresses donnée. Une adresse de classe A doit débuter par un nombre compris entre 1 et 126. Le premier bit d’une adresse de classe A est toujours 0, ce qui signifie que le bit de valeur supérieure (128) ne peut pas être utilisé. 127 est réservé pour les tests en mode bouclé. Le premier octet, à lui seul, représente le numéro de réseau d’une adresse de classe A. Masque de sous réseau par défaut Le masque de sous-réseau par défaut est composé de 1 binaires dans toutes les positions (255 en décimal) pour masquer les huit premiers bits de l’adresse de classe A. Ce masque de sous-réseau par défaut aide les routeurs et les hôtes à déterminer si l’hôte de destination fait partie de ce réseau ou d’un autre. Comme il n’y a que 126 réseaux de classe A, les 24 bits qui restent (trois octets) sont disponibles pour les hôtes. Chaque réseau de classe A peut recevoir 224 hôtes, soit plus de 16 millions. Les réseaux sont fréquemment subdivisés en plus petites entités appelées sous-réseaux au moyen d’un masque personnalisé dont il sera question lors du prochain TP. Adresse de réseau et adresse hôte La partie réseau ou la partie hôte d’une adresse ne peut pas être composée exclusivement de 0 ou de 1. Par exemple, l'adresse de classe A 118.0.0.5 est une adresse IP valide. La partie réseau, c'est-à-dire les 8 premiers bits, qui sont égaux à 118, ne comporte pas que des 0, et la partie hôte, c'est-à-dire les 24 derniers bits, ne se compose pas uniquement de 0 ou de 1. Si la partie hôte était composée exclusivement de 0, il s’agirait de l’adresse réseau. Si la partie hôte était composée exclusivement de 1, il s’agirait d’un broadcast pour l’adresse réseau. La valeur maximale de tout octet est 255 en décimal ou 11111111 en binaire. Classe Plage décimale du premier octet Bits de valeur supérieure du premier octet Adresse réseau et hôte (R=réseau, H=hôte) Masque de sousréseau par défaut Nombre de réseaux Hôtes par réseau (adresses utilisables) A 1 – 126 * 0 R.H.H.H 255.0.0.0 126 (27 – 2) 16,777,214 (224 – 2) B 128 – 191 10 R.R.H.H 255.255.0.0 16,382 (214 – 2) 65,534 (216 – 2) C 192 – 223 110 R.R.R.H 255.255.255 .0 2,097,150 (221 – 2) 254 (28 – 2) D 224 – 239 1110 Réservée pour la diffusion multicast E 240 – 254 11110 Expérimentale, utilisée pour la recherche Remarque: l’adresse de classe A 127 est réservée pour les tests de bouclage et les fonctions de diagnostic. 155 - 188 CCNA 1: Notions de base sur les réseaux v 3.1 – TP 9.2.7 Copyright 2003, Cisco Systems, Inc. Étape 2 Déterminez l'adressage IP de base. Utilisez le tableau des adresses IP et votre connaissance des adresses IP afin de répondre aux questions suivantes: 1. Quelles sont les plages décimale et binaire du premier octet de toutes les adresses de classe B possibles? Décimale: De: ________ À: ________ Binaire: 2. De: ________ À: ________ Quel(s) octet(s) représente(nt) la portion réseau d’une adresse IP de classe C? _______________________________________________________________________ 3. Quel(s) octet(s) représente(nt) la partie hôte d’une adresse IP de classe A? _______________________________________________________________________ 4. Quel est le nombre maximal d'hôtes utilisables avec une adresse réseau de classe C? _______________________________________________________________________ 5. 6. Combien y a-t-il de réseaux de classe B? ________________________________________ Combien d’hôtes chaque réseau de classe B peut-il comporter? _______________________________________________________________________ 7. Combien d’octets une adresse IP peut-elle contenir? _________ Combien y a-t-il de bits par octet? _________________________________________________________________ Étape 3 Déterminez les parties hôte et réseau de l'adresse IP. Pour les adresses hôte IP qui suivent, indiquez les éléments suivants: • La classe de chaque adresse. • L'adresse réseau. • La partie hôte. • L'adresse de broadcast du réseau. • Le masque de sous-réseau par défaut. La partie hôte est composée uniquement de 0 dans le cas de l'adresse réseau. N’indiquez que les octets qui composent l’hôte. La partie hôte est composée uniquement de 1 dans le cas d’un broadcast. La partie réseau de l’adresse est composée uniquement de 1 dans le cas du masque de sous-réseau. Complétez le tableau suivant: Adresse IP hôte Classe de l'adresse Adresse réseau Adresse hôte Adresse de broadcast réseau Masque de sousréseau par défaut 216.14.55.137 123.1.1.15 150.127.221.244 194.125.35.199 175.12.239.244 156 - 188 CCNA 1: Notions de base sur les réseaux v 3.1 – TP 9.2.7 Copyright 2003, Cisco Systems, Inc. Étape 4 Étant donné une adresse IP 142.226.0.15 et un masque de sous-réseau 255.255.255.0, répondez aux questions suivantes: Quelle est la valeur binaire du deuxième octet? ______________________________________ Quelle est la classe de l’adresse? __________________________________________________________________________ Quelle est l’adresse réseau de cette adresse IP? __________________________________________________________________________ Cette adresse est-elle une adresse IP hôte valide (Oui ou Non)? __________________________________________________________________________ Justifiez votre réponse. __________________________________________________________________________ __________________________________________________________________________ __________________________________________________________________________ Étape 5 Déterminez les adresses hôte IP valides pour les réseaux commerciaux. Parmi les adresses hôte IP suivantes, indiquez, en justifiant votre réponse, celles qui sont valides pour les réseaux commerciaux. Une adresse valide signifie qu'elle peut être attribuée aux éléments suivants: • Une station de travail. • Un serveur. • Une imprimant. • Une interface du routeur. • Tout autre équipement compatible. Complétez le tableau suivant: Adresse IP de l'hôte Adresse valide? (Oui/Non) Justifiez votre réponse. 150.100.255.255 175.100.255.18 195.234.253.0 100.0.0.23 188.258.221.176 127.34.25.189 224.156.217.73 157 - 188 CCNA 1: Notions de base sur les réseaux v 3.1 – TP 9.2.7 Copyright 2003, Cisco Systems, Inc. TP 9.3.5 Configuration des clients DHCP Objectif L'objectif de ce TP est de présenter le protocole DHCP (Dynamic Host Configuration Protocol) et le processus de configuration d'un ordinateur d'un réseau en tant que client DHCP pour utiliser les services de ce protocole. Données de base / Préparation Le protocole DHCP comporte un mécanisme qui permet d'attribuer de façon dynamique des adresses IP et d'autres informations. Un serveur DHCP situé sur le LAN ou au niveau du FAI peut répondre à une requête d'hôte et fournir les informations requises suivantes: • L'adresse IP. • Le masque de sous-réseau. • La passerelle par défaut. • Le serveur du système de noms de domaine (DNS). • D'autres adresses de ressources. Sans le protocole DHCP, toutes ces informations devraient être configurées manuellement sur chacun des hôtes. L'unité DHCP est généralement un serveur de réseau. Pour les réseaux de petite taille, les services DHCP peuvent être fournis par un petit routeur. Cela concerne de nombreux réseaux domestiques équipés de connexions DSL, par câble ou sans fil. Cisco et de nombreux autres fabricants proposent des petits routeurs qui présentent les caractéristiques suivantes: • Une connexion Internet ou WAN. • Un petit concentrateur ou commutateur intégré. • Un service de serveur DHCP. Ce TP concerne essentiellement la configuration d'un ordinateur en vue d'utiliser les services DHCP proposés. Pour ce TP, nous partons du principe que l'ordinateur exécute une version de Windows. Il est préférable de réaliser ce TP dans une salle de classe ou sur un autre réseau LAN connecté à Internet. Il peut également être effectué à partir d'une connexion distante unique via un modem ou une connexion de type DSL. Remarque: si le réseau auquel l'ordinateur est connecté utilise un adressage statique, suivez le TP et reportez-vous aux divers écrans. Ne modifiez pas les paramètres de ces ordinateurs. Les paramètres statiques seraient perdus et une nouvelle configuration devrait alors être effectuée. 158 - 188 CCNA 1: Notions de base sur les réseaux v 3.1 – TP 9.3.5 Copyright 2003, Cisco Systems, Inc. Étape 1 Établissez une connexion réseau. Si la connexion à Internet est de type commuté, connectez-vous au FAI pour vous assurer que l'ordinateur dispose d'une adresse IP. Dans un réseau LAN TCP/IP avec un serveur DHCP, cette étape n'est pas nécessaire. Étape 2 Accédez à l'invite de commande. Sous Windows NT, 2000 et XP, sélectionnez le menu Démarrer pour ouvrir la fenêtre Invite de commandes. La fenêtre Invite de commandes est semblable à la fenêtre Commandes MS-DOS des autres versions de Windows: Démarrer > Programmes > Accessoires > Invite de commandes ou Démarrer > Programmes > Invite de commandes Sous Windows 95, 98 et ME, pour ouvrir la fenêtre Commandes MS-DOS, utilisez le menu Démarrer: Démarrer > Programmes > Accessoires > Commandes MS-DOS ou Démarrer > Programmes > Commandes MS-DOS Étape 3 Affichez les paramètres IP pour déterminer si le réseau utilise le protocole DHCP. Sous Windows 95/98/ME: Tapez winipcfg et appuyez sur Entrée, puis cliquez sur le bouton Plus d'info. Dans l'exemple ci-dessous, le protocole DHCP est en fait utilisé par les valeurs des zones suivantes: • Adresse IP du serveur DHCP • Bail obtenu • Expiration du bail Ces zones restent vides dans un équipement configuré de façon statique. Le protocole DHCP a également fourni les adresses des serveurs DHCP et WINS. La passerelle par défaut manquante indique un serveur proxy. 159 - 188 CCNA 1: Notions de base sur les réseaux v 3.1 – TP 9.3.5 Copyright 2003, Cisco Systems, Inc. Sous Windows NT/2000/XP: Tapez ipconfig /all et appuyez sur Entrée. L'exemple suivant pour Windows NT, 2000 et XP indique que le protocole DHCP est en fait utilisé par la valeur DHCP activé. Cela est confirmé par les valeurs des champs Serveur DHCP, Bail obtenu et Bail expire. Dans une unité configurée de façon statique, ces valeurs n'existeraient pas, et la valeur de la zone DHCP activé indiquerait Non. 160 - 188 CCNA 1: Notions de base sur les réseaux v 3.1 – TP 9.3.5 Copyright 2003, Cisco Systems, Inc. Est-ce que DHCP est en service sur le réseau? ____________________________________ Demandez au professeur ou à son assistant de vous aider si vous ne parvenez pas à déterminer si le serveur DHCP est en cours d'exécution. Quelle est la durée du bail DHCP? _______________________________________________ Les serveurs DHCP fournissent les adresses IP pour une durée limitée, généralement quelques jours. Toutefois, la durée réelle peut être configurée par l'administrateur réseau. Si un bail expire, l'adresse IP est renvoyée au groupe afin d'être utilisée par d'autres. Cela permet au serveur DHCP de capturer à nouveau les adresses IP inactives sans qu'une mise à jour manuelle des enregistrements soit nécessaire. Si une entreprise ne dispose pas d'un nombre d'adresses IP suffisant pour chaque utilisateur, elle peut utiliser des baux de très courte durée, qui sont ainsi réutilisés même lors de brèves périodes d'inactivité. Si un ordinateur reste connecté au réseau et est toujours sous tension, une extension de bail est automatiquement demandée. Cela permet d'éviter que le bail n'arrive à expiration tant qu'il est régulièrement utilisé. Parfois, un ordinateur est déplacé d'un réseau à un autre dont la partie réseau de l'adresse IP est différente. Lorsque cela se produit, il se peut que l'ordinateur conserve les paramètres de l'ancien réseau et qu'il ne puisse alors pas se connecter au nouveau réseau. Pour résoudre ce problème, libérez le bail et renouvelez-le. Cette opération est possible pour les ordinateurs configurés de façon statique, mais aucune modification ne sera effectuée. Les ordinateurs connectés directement à un FAI risquent de perdre leur connexion. Un appel devra alors à nouveau être effectué, mais les modifications ne seront pas permanentes. Suivez ces étapes pour libérer et renouveler le bail DHCP: Sous Windows NT/2000/XP: Tapez ipconfig /release et appuyez sur Entrée. Consultez les résultats, puis tapez ipconfig /renew. 161 - 188 CCNA 1: Notions de base sur les réseaux v 3.1 – TP 9.3.5 Copyright 2003, Cisco Systems, Inc. L'ordinateur n'ayant pas modifié les emplacements comme indiqué ci-dessus, il est possible que les mêmes paramètres soient toujours affichés. Si la machine a été déplacée comme cela a été décrit précédemment, de nouveaux paramètres apparaissent. Sous Windows 95/98/ME: Cliquez sur le bouton Libérer tout. Consultez les résultats et cliquez sur le bouton Renouveler tout. L'ordinateur n'ayant pas modifié les emplacements comme indiqué ci-dessus, il est possible que les mêmes paramètres soient toujours affichés. Si la machine a été déplacée comme cela a été décrit précédemment, de nouveaux paramètres apparaissent. Étape 4 Accédez à la fenêtre de configuration du réseau. Sur le Bureau, cliquez avec le bouton droit sur l'icône Voisinage réseau ou Favoris réseau et sélectionnez Propriétés. Si ces icônes n'apparaissent pas, utilisez le bouton Démarrer: Démarrer > Paramètres > Panneau de configuration Double-cliquez ensuite sur l’icône Réseau. L'écran ci-dessous relatif aux propriétés du réseau apparaît dans certains cas. 162 - 188 CCNA 1: Notions de base sur les réseaux v 3.1 – TP 9.3.5 Copyright 2003, Cisco Systems, Inc. Selon les versions de Windows, les onglets peuvent être légèrement différents et la configuration de l'ordinateur déterminera les éléments inclus dans la zone des composants du réseau. Cependant, la boîte de dialogue devrait être semblable à celle représentée ci-dessus. La plupart des systèmes Windows 95, 98 et ME affichent les propriétés du réseau à cette étape. Ainsi, si une fenêtre relative au réseau similaire à celle ci-dessus apparaît, passez à l'étape numérotée suivante. Sous Windows 2000 et XP, deux étapes supplémentaires sont requises. Dans la fenêtre, double-cliquez sur Connexion au réseau local. Lorsque la fenêtre État de Connexion au réseau local apparaît, cliquez sur le bouton Propriétés. La fenêtre Propriétés de Connexion au réseau local, semblable à celle représentée ci-après, apparaît. Dans la fenêtre des propriétés du réseau, faites défiler les composants et recherchez un élément pour TCP/IP. Si plusieurs éléments sont affichés, recherchez celui relatif à la connexion réseau en cours, par exemple une carte réseau ou un modem. Sous Windows 2000 et XP, la fenêtre se présente comme suit: 163 - 188 CCNA 1: Notions de base sur les réseaux v 3.1 – TP 9.3.5 Copyright 2003, Cisco Systems, Inc. Sélectionnez l'entrée TCP/IP appropriée et cliquez sur le bouton Propriétés ou double-cliquez directement sur l'entrée TCP/IP. L'écran qui apparaît dépend de la version de Windows utilisée, mais le processus et les concepts sont les mêmes. L'écran ci-dessous est semblable à celui qui apparaît sous Windows 2000 et XP. Vous remarquerez en premier lieu que l'ordinateur de l'exemple a été configuré pour un adressage statique. 164 - 188 CCNA 1: Notions de base sur les réseaux v 3.1 – TP 9.3.5 Copyright 2003, Cisco Systems, Inc. Étape 5 Activez DHCP. Pour activer DHCP, sélectionnez Obtenir une adresse IP automatiquement, puis Obtenir les adresses des serveurs DNS automatiquement. Les différents paramètres seront vides lorsque ces options auront été sélectionnées. Si l'ordinateur dispose d'un adressage statique et qu'il doit être restauré, cliquez sur le bouton Annuler. Pour conserver les paramètres modifiés, cliquez sur OK. Les versions précédentes de Windows comportent plusieurs onglets. Vous devez alors sélectionner l'option Obtenir une adresse IP automatiquement sous cet onglet, puis Obtenir les adresses des serveurs DNS automatiquement sous l'onglet Configuration DNS. Si cet ordinateur est passé d'un adressage statique au protocole DHCP, les valeurs des onglets Passerelle et Configuration WINS doivent être supprimées. Si l'ordinateur dispose d'un adressage statique et qu'il doit être restauré, cliquez sur le bouton Annuler. Pour conserver ces paramètres, cliquez sur OK. 165 - 188 CCNA 1: Notions de base sur les réseaux v 3.1 – TP 9.3.5 Copyright 2003, Cisco Systems, Inc. Les versions précédentes de Windows indiquent alors que l'ordinateur doit être redémarré. Sous Windows 2000 et XP, ce redémarrage n'est généralement pas nécessaire. Sous Windows 95, il peut aussi être demandé que le CD-ROM d'installation termine le processus. Si l'ordinateur est passé à DHCP, l'étape 3 doit être répétée pour valider la configuration. Réflexion Pourquoi un administrateur réseau préfèrera-t-il utiliser plusieurs profils de réseau pour masquer les options et écrans précédents, empêchant ainsi les utilisateurs d'effectuer des modifications? ________________________________________________________________________ En tant qu'administrateur réseau, quels seraient les avantages que l'utilisation d'un serveur DHCP pourrait apporter au sein d'un réseau? ________________________________________________________________________ Remarque: Dans le cas de nombreux petits routeurs fournis pour les connexions par câble, DSL ou ISDN, le protocole DHCP est configuré par défaut.Cela permet de partager la connexion 166 - 188 CCNA 1: Notions de base sur les réseaux v 3.1 – TP 9.3.5 Copyright 2003, Cisco Systems, Inc. réseau avec d'autres ordinateurs via l'utilisation d'un concentrateur ou d'un commutateur. Chaque ordinateur doit être configuré conformément aux indications fournies dans ce TP. En général, le protocole DHCP attribue des adresses réservées à cet effet (192.168.1.0, par exemple) à l'aide d'un des réseaux privés.Ces paramètres pouvant généralement être modifiés, vous devez d'abord lire et comprendre les instructions du manuel. Localisez le bouton qui permet de rétablir les paramètres par défaut. 167 - 188 CCNA 1: Notions de base sur les réseaux v 3.1 – TP 9.3.5 Copyright 2003, Cisco Systems, Inc. TP 9.3.7 Protocole ARP de la station de travail ARP Objectif • Présenter le protocole de résolution d'adresse (ARP) et la commande arp –a de la station de travail. • Décrire la fonction d'aide de la commande arp à l'aide de l'option -?. Données de base / Préparation Le protocole de résolution d'adresse (ARP) est utilisé pour confirmer la résolution des adresses réseau de couche 3 en adresses MAC de couche 2. Le protocole réseau TCP/IP utilise des adresses IP telles que 192.168.14.211 pour identifier chacune des unités et faciliter le transfert des paquets de données entre les réseaux. Alors que l'adresse IP est essentielle pour le déplacement des données d'un LAN à un autre, elle ne fournit pas elle-même les données au LAN de destination. Les protocoles de réseaux locaux, tels qu'Ethernet ou Token Ring, utilisent l'adresse MAC, ou couche 2, pour identifier les unités locales et fournir toutes les données. L'adresse MAC d'un ordinateur a été décrite lors de précédents TP. Voici un exemple d'adresse MAC: 00-02-A5-9A-63-5C Il s'agit d'une adresse 48 bits affichée au format hexadécimal (HEX) et composée de six ensembles de deux caractères hexadécimaux séparés par des tirets. Dans ce format, chaque symbole hexadécimal représente 4 bits. Pour certaines unités, les 12 caractères hexadécimaux peuvent être affichés sous forme de trois ensembles de quatre caractères séparés par des points ou deux-points (0002.A59A.635C). Le protocole de résolution d'adresse gère une table, dans l'ordinateur, des combinaisons de l'adresse IP et de l'adresse MAC. En d'autres termes, il conserve une trace de l'adresse MAC associée à une adresse IP. S'il ne connaît pas l'adresse MAC d'une unité locale, il émet un broadcast à l'aide de l'adresse IP. Ce broadcast recherche l'adresse MAC qui correspond à l'adresse IP. Si l'adresse IP est active sur le LAN, elle envoie une réponse à partir de laquelle le protocole de résolution d'adresse extrait l'adresse MAC. Ce protocole ajoute ensuite la combinaison d'adresses à la table ARP locale de l'ordinateur à l'origine de la demande. Les adresses MAC, et par conséquent le protocole de résolution d'adresse, sont utilisés uniquement au sein du LAN. Lorsqu'un ordinateur prépare un paquet à transmettre, il vérifie l'adresse IP de destination pour savoir si elle appartient au réseau local. Pour cela, il vérifie si la partie réseau de l'adresse IP correspond au réseau local. Si tel est le cas, le processus ARP est appelé pour obtenir l'adresse MAC de l'unité de destination à l'aide de l'adresse IP. L'adresse MAC est ensuite appliquée au paquet de données et utilisée pour le transfert. Si l'adresse IP de destination n'est pas locale, l'ordinateur doit utiliser l'adresse MAC de la passerelle par défaut. Cette passerelle est l'interface du routeur auquel le réseau local est connecté afin de fournir une connectivité avec d'autres réseaux. Le paquet est envoyé à cette adresse MAC de la passerelle, puis transmis par le routeur au réseau auquel il est destiné. Si, au bout de quelques minutes, l'ordinateur ne reçoit aucun paquet provenant d'une adresse IP, il considère que l'unité s'est déconnectée et supprime l'entrée MAC/IP de la table ARP. Ensuite, pour toute tentative d'accès à cette adresse IP, le protocole ARP génère un broadcast et met la table à jour. 168 - 188 CCNA 1: Notions de base sur les réseaux v 3.1 – TP 9.3.7 Copyright 2003, Cisco Systems, Inc. Pour ce TP, nous partons du principe que l'ordinateur exécute une version de Windows. Ce TP ne risque pas d'entraîner la modification de la configuration du système et peut donc être effectué sur un ordinateur local. Il est préférable de réaliser ce TP dans une salle de classe ou sur un autre réseau LAN connecté à Internet. Il peut être effectué à partir d'une connexion distante unique via un modem ou une connexion de type DSL. Étape 1 Établissez une connexion réseau. Si la connexion à Internet est de type commuté, connectez-vous au FAI pour vous assurer que l'ordinateur dispose d'une adresse IP. Dans un réseau LAN TCP/IP avec un serveur DHCP, cette étape n'est pas nécessaire. Étape 2 Accédez à l'invite de commande. Sous Windows NT/2000/XP: Utilisez le menu Démarrer pour ouvrir la fenêtre Invite de commandes. Cette fenêtre est semblable à la fenêtre Commandes MS-DOS des versions précédentes de Windows: Démarrer > Programmes > Accessoires > Invite de commandes ou Démarrer > Programmes > Invite de commandes Sous Windows 95/98/ME: Utilisez le menu Démarrer pour ouvrir la fenêtre Commandes MS-DOS. Démarrer > Programmes > Accessoires > Commandes MS-DOS ou Démarrer > Programmes > Commandes MS-DOS Étape 3 Affichez la table ARP. a. Dans la fenêtre, tapez arp -a et appuyez sur Entrée. Il est possible qu'aucune entrée n'apparaisse. Le message affiché indiquera probablement qu'aucune entrée ARP n'a été trouvée. Les ordinateurs qui exécutent Windows suppriment les adresses qui n'ont pas été utilisées pendant plusieurs minutes. b. Envoyez des requêtes ping à quelques adresses locales et à l'URL d'un site Web. Exécutez à nouveau la commande. La figure ci-dessous représente un résultat possible de la commande arp -a. L'adresse MAC du site Web sera affichée car elle n'est pas locale, mais cela entraînera également l'affichage de la passerelle par défaut. Dans l'exemple ci-dessous, 10.36.13.1 est la passerelle par défaut alors que les adresses 10.36.13.92 et 10.36.13.101 correspondent à d'autres ordinateurs réseau. À chaque adresse IP correspond une adresse physique, ou MAC, et un type, qui indique comment l'adresse a été acquise. c. La figure ci-dessous permet de conclure de façon logique que l'adresse du réseau est 10.36.13.0 et que 22, 1, 92 et 101 correspondent aux ordinateurs hôtes. Étape 4 Envoyez des requêtes ping à plusieurs URL. a. Envoyez des requêtes ping aux URL suivantes et notez l'adresse IP de chacune d'elles. Sélectionnez également une URL supplémentaire à laquelle envoyer des requêtes ping et notezla ci-dessous: 169 - 188 CCNA 1: Notions de base sur les réseaux v 3.1 – TP 9.3.7 Copyright 2003, Cisco Systems, Inc. www.cisco.com: __________________________________________________________ www.msn.de: ____________________________________________________________ _______________________________________________________________________ b. Exécutez à nouveau la commande arp –a et notez les adresses MAC de chacun des éléments précédents en regard de leur adresse IP. Cette action peut-elle être effectuée? _______________________________________________________________________ c. Justifiez votre réponse. _____________________________________________________ _______________________________________________________________________ d. Quelle adresse MAC a été utilisée pour transmettre chacune des requêtes ping aux URL? _______________________________________________________________________ ______________________ Pourquoi? ________________________________________ Étape 5 Utilisez la fonction d’aide ARP. Utilisez la commande arp -? pour accéder à la fonction d'aide et consulter les options. L'objectif de cette étape n'est pas de présenter les options de la commande ARP, mais d'expliquer comment utiliser le symbole? pour accéder à l'aide, si elle est disponible. L'accès à l'aide n'est pas toujours réalisé de la même façon. Certaines commandes utilisent /? plutôt que -?. Étape 6 Utilisez l'aide avec les commandes tracert et ping. Utilisez la commande tracert -? puis ping -? si vous souhaitez afficher les options disponibles pour les commandes précédemment utilisées. 170 - 188 CCNA 1: Notions de base sur les réseaux v 3.1 – TP 9.3.7 Copyright 2003, Cisco Systems, Inc. Lorsque vous consultez l'aide pour la requête ping, examinez l'option –t, qui va envoyer des requêtes ping de façon continue, et non quelques-unes seulement. Plus important encore, observez les deux commandes qui permettent de les interrompre: • Ctrl-Arrêt • Ctrl-C Ces deux commandes clés permettent également d'interrompre les activités continues. Envoyez des requêtes ping à un ordinateur voisin avec l'option -t, puis utilisez les fonctions Ctrl-Arrêt et Ctrl-C. Par exemple, pour le réseau ci-dessus, tapez ping 10.36.13.101 -t, puis appuyez sur Entrée. Assurez-vous d'utiliser la commande Ctrl-C pour arrêter les requêtes ping. Réflexion D'après les observations effectuées aujourd'hui, que pouvez-vous conclure d'après les résultats suivants? Ordinateur 1 Adresse IP: 192.168.12.113 Masque de sous-réseau: 255.255.255.0 Passerelle par défaut: 192.168.12.1 Les requêtes ping et tracert envoyées à l'adresse 207.46.28.116 ont été correctement effectuées. Quelle entrée de la table ARP va être associée à cette adresse? Justifiez votre réponse. 171 - 188 CCNA 1: Notions de base sur les réseaux v 3.1 – TP 9.3.7 Copyright 2003, Cisco Systems, Inc. TP 10.2.9 Achat d'un petit routeur Objectif Ce TP a pour objectif de vous présenter les divers composants de réseau existant sur le marché, ainsi que leur prix. Il couvre plus précisément les petits routeurs utilisés par les télétravailleurs. Ce TP se base sur le site Web http://www.cisco.com, mais vous pouvez avoir recours à n'importe quel autre catalogue, site Web ou source locale. Données de base / Préparation Certains cadres d'entreprise souhaitent pouvoir bénéficier de connexions plus sécurisées lorsqu'ils se connectent depuis chez eux à l'aide de connexions câblées ou DSL. À cet effet, ils souhaiteraient qu'une proposition leur soit faite pour l'achat de petits routeurs. Le travail consiste donc à rechercher au moins deux solutions différentes et à soumettre une proposition. Les informations relatives à ce projet sont les suivantes: • Le service informatique de la société recherche la fiabilité. • Il souhaite limiter l'emploi et la prise en charge de modèles d'équipements différents. • La société se sert de routeurs Cisco dans l'ensemble de son réseau d'entreprise. • Elle souhaiterait pouvoir étendre les fonctionnalités de la plate-forme logicielle Cisco, telles que le réseau privé virtuel (VPN, Virtual Private Network) et le pare-feu, à ces télétravailleurs. En discutant avec les cadres de l'entreprise et le personnel du support, il est apparu que certaines personnes du personnel vivaient dans des régions qui ne permettaient pas l'utilisation du service 172 - 188 CCNA 1: Notions de base sur les réseaux v3.1 – TP 10.2.9 Copyright 2003, Cisco Systems, Inc. câblé ou DSL. Il faudra donc également prendre en considération les modèles qui prennent aussi en charge les connexions RNIS. Les besoins à prendre en compte pour cette proposition sont les suivants. • 12 routeurs prenant en charge des connexions câblées ou DSL. • 3 routeurs prenant en charge les connexions RNIS. • Tous les équipements doivent être compatibles avec les fonctionnalités de l'IOS Cisco. Nous pouvons supposer que le fournisseur de services fournira les modems nécessaires auxquels le routeur se connectera via une interface Ethernet. Plusieurs cadres ont exprimé le désir de pouvoir connecter 2 ou 3 ordinateurs sur une même connexion. Nous pouvons sans problème supposer que cette requête sera également celle de la plupart des utilisateurs. Étape 1 Recherchez le prix de l'équipement. Commencez par vous rendre sur le site http://www.cisco.com. Sélectionnez le lien Products & Services, puis le lien Routers pour rechercher les informations de base. Regardez plus spécifiquement les modèles 700, 800 et SOHO (Small Office, Home Office). Concentrez-vous sur les rubriques de vue d'ensemble, notamment les livres blancs, les présentations et les brochures. Elles contiennent généralement des informations et des graphiques qui vous seront utiles pour votre présentation finale. Faites appel à au moins trois autres sources de technologies et de prix. Si vous effectuez des recherches sur Internet, essayez http://www.cdw.com, http://www.google.com, ou tout autre moteur de recherche de votre choix. Étape 2 Rédigez une synthèse d'une page. Pour rédiger la synthèse de vos résultats, utilisez Microsoft Excel, Word ou toute autre application équivalente. Expliquez brièvement en 8 à 15 lignes pourquoi vous avez opté pour cet équipement. Incluez un schéma simple montrant les éléments suivants: • Le routeur. • Les ordinateurs. • Le cordon d'alimentation. • Le modem câble ou DSL. Étape 2 facultative Au lieu de créer le document Excel ou Word mentionné ci-dessus, créez une présentation PowerPoint comportant de 4 à 8 diapositives avec les mêmes exigences que celles mentionnées cidessus. Supposez que ces documents devront être présentés. Si vous disposez de suffisamment de temps, faites à la fois l'étape 2 et la présentation facultative. Il s'agit là des exigences minimales qu'il vous sera probablement demandé de respecter pour la plupart des travaux. 173 - 188 CCNA 1: Notions de base sur les réseaux v3.1 – TP 10.2.9 Copyright 2003, Cisco Systems, Inc. TP 10.3.5a Notions de base sur le découpage en sous-réseaux Objectif • Identifier les raisons pour lesquelles utiliser un masque de sous-réseau. • Faire la distinction entre un masque de sous-réseau par défaut et un masque de sous-réseau personnalisé. • Définir les conditions qui déterminent le masque de sous-réseau, le nombre de sous-réseaux et le nombre d’hôtes par sous-réseau. • Définir les connaissances à acquérir sur les sous-réseaux utilisables et le nombre d'hôtes utilisables. • Utiliser l’opération AND pour déterminer si une adresse de destination IP est locale ou distante. • Identifier des adresses IP d'hôtes correctes et incorrectes en fonction du numéro de réseau et du masque de sous-réseau. Données de base / Préparation Ce TP couvre les notions de base sur les masques de sous-réseau IP et l'utilisation de ces masques dans des réseaux TCP/IP. Le masque de sous-réseau peut servir à diviser un réseau existant en plusieurs « sous-réseaux ». Les principales raisons justifiant le découpage en sous-réseaux sont les suivantes: • Réduire la taille des domaines de broadcast, ce qui crée des réseaux plus petits avec un trafic moindre. • Permettre à des réseaux locaux situés à différents emplacements géographiques de communiquer par le biais de routeurs. • Accroître la sécurité en séparant les réseaux locaux les uns des autres. Les routeurs séparent les sous-réseaux et déterminent le moment où un paquet peut passer d’un sous-réseau à un autre. Chaque routeur traversé par un paquet est considéré comme un « saut ». Les masques de sous-réseau permettent aux stations de travail, aux serveurs et aux routeurs d’un réseau IP de déterminer si l’hôte de destination d’un paquet à transmettre fait partie de leur propre réseau LAN ou d’un autre réseau. Ce TP propose une révision du masque de sous-réseau par défaut et présente ensuite les masques de sous-réseau personnalisés. Les masques de sousréseau personnalisés utilisent plus de bits que les masques par défaut en les empruntant à la partie hôte de l'adresse IP. Une adresse en trois parties est ainsi créée: • L'adresse réseau d'origine. • L'adresse de sous-réseau composée des bits empruntés. • L'adresse hôte composée des bits restants après l'emprunt des bits servant à créer les sousréseaux. Étape 1 Révisez la structure des adresses IP Si une organisation possède une adresse réseau IP de classe A, le premier octet, ou les 8 premiers bits, sont attribués de manière définitive. Elle peut utiliser les 24 bits restants pour définir jusqu'à 16 777 214 hôtes sur son réseau. Ce qui n’est pas négligeable ! Il est impossible de regrouper tous ces hôtes au sein d’un même réseau physique sans les séparer au moyen de routeurs et de sousréseaux. 174 - 188 CCNA 1: Notions de base sur les réseaux v3.1 – TP 10.3.5a Copyright 2003, Cisco Systems, Inc. Il est courant qu'une station de travail se trouve sur un réseau ou un sous-réseau et qu'un serveur se trouve sur un autre. Lorsque la station de travail souhaite télécharger un fichier du serveur, elle doit utiliser son masque de sous-réseau afin de déterminer le réseau ou le sous-réseau dont le serveur fait partie. Le but d’un masque de sous-réseau est d’aider les hôtes et les routeurs à déterminer l’emplacement réseau d’un hôte de destination. Reportez-vous au tableau ci-dessous pour étudier les informations suivantes: • Les classes d’adresses IP. • Les masques de sous-réseau par défaut. • Le nombre de réseaux pouvant être créés avec chaque classe d'adresse réseau. • Le nombre d'hôtes pouvant être créés avec chaque classe d'adresse réseau. Classe d'adresse Plage décimale du premier octet Bits de valeur supérieure du premier octet Adresse réseau et hôte (R=réseau, H=hôte) Masque de sousréseau par défaut Nombre de réseaux Hôtes par réseau (adresses utilisables) A 1 – 126 * 0 R.H.H.H 255.0.0.0 126 (27 – 2) 16,777,214 (224 – 2) B 128 – 191 10 R.R.H.H 255.255.0.0 16,382 (214 – 2) 65,534 (216 – 2) C 192 – 223 110 R.R.R.H 255.255.255 .0 2,097,150 (221 – 2) 254 (28 – 2) D 224 – 239 1110 Réservée pour la diffusion multicast E 240 – 254 11110 Expérimentale, utilisée pour la recherche * L’adresse de classe A 127 est réservée pour les tests de bouclage et les fonctions de diagnostic. Étape 2 Révisez l’opération AND Les hôtes et les routeurs utilisent l'opération AND pour déterminer si un hôte de destination se situe, ou non, sur le même réseau. L’opération AND est exécutée à chaque fois qu’un hôte veut transmettre un paquet à un autre hôte d’un réseau IP. Pour que la connexion à un serveur soit possible, l'adresse IP du serveur ou le nom de l'hôte, tel que http://www.cisco.com, doivent être connus. Si le nom de l'hôte est utilisé, un serveur de noms de domaine (DNS) le convertit en adresse IP. Dans un premier temps, l’hôte source compare (opération AND) sa propre adresse IP à son masque de sous-réseau. L’opération AND sert à déterminer le réseau dont fait partie l’hôte source. Il compare ensuite l’adresse IP de destination à son propre masque de sous-réseau. Le résultat de la deuxième opération AND indique le réseau dont fait partie l'hôte de destination. Si l’adresse réseau de l’hôte source est identique à celle de l’hôte de destination, les deux hôtes peuvent communiquer directement. Si elles sont différentes, c'est que les hôtes se trouvent sur des réseaux ou sousréseaux différents. Dans ce cas, les hôtes source et de destination doivent communiquent par le biais de routeurs ou risquent de ne pas pouvoir communiquer du tout. L’opération AND dépend du masque de sous-réseau. Ce dernier utilise toujours des 1 pour représenter la partie réseau, ou réseau + sous-réseau, de l'adresse IP. Le masque de sous-réseau 175 - 188 CCNA 1: Notions de base sur les réseaux v3.1 – TP 10.3.5a Copyright 2003, Cisco Systems, Inc. par défaut pour un réseau de classe C est 255.255.255.0 ou 11111111.111111111.111111111.00000000. Ce masque est comparé bit par bit à l’adresse IP d’origine. Le premier bit de l'adresse IP est comparé au premier bit du masque de sous-réseau, le deuxième bit est comparé au deuxième bit, etc. Si les deux bits sont des 1, le résultat de l'opération AND est 1. Si les deux bits sont un 0 et un 1, ou deux 0, le résultat de l'opération AND est 0. En fait, la combinaison de deux 1 égale 1, toute autre combinaison est égale à 0. Le résultat de l’opération AND permet d'identifier le numéro de réseau ou de sous-réseau dont fait partie l’adresse d’origine ou de destination. Étape 3 Deux réseaux de classe C utilisant le masque de sous-réseau par défaut Cet exemple illustre comment un masque de sous-réseau par défaut de classe C peut servir à déterminer le réseau dont fait partie un hôte. Un masque de sous-réseau par défaut ne divise pas une adresse en sous-réseaux. Si le masque de sous-réseau par défaut est utilisé, cela signifie que le réseau n’est pas découpé en sous-réseaux. L'hôte X source du réseau 200.1.1.0 possède l'adresse IP 200.1.1.5. Il doit transmettre un paquet à l'hôte Z de destination du réseau 200.1.2.0 dont l'adresse IP est 200.1.2.8. Tous les hôtes de chaque réseau sont connectés à des concentrateurs ou à des commutateurs et ensuite à un routeur. Pour rappel, dans le cas des adresses réseau de classe C, les trois premiers octets (24 bits) sont attribués à l’adresse de réseau. Il s'agit donc de deux réseaux de classe C différents. Il reste un octet, ou 8 bits, destiné aux hôtes, de sorte que chaque réseau de classe C peut posséder jusqu'à 254 hôtes: • 2^8 = 256; 256-2 = 254 OR 2^8 - 2 = 256 -2 = 254 Réseau d’origine: 200.1.1.0 Réseau de destination: 200.1.2.0 Masque de sous-réseau: 255.255.255.0 Hub Host X Masque de sous-réseau: Router 255.255.255.0 Host Z Hub IP hôte 200.1.1.5 Hôte 200.1.2.8 Interface du routeur Interface du routeur IP 200.1.1.1 IP 200.1.2.1 L’opération AND permettra d’acheminer le paquet de l’hôte 200.1.1.5 du réseau 200.1.1.0 à l’hôte 200.1.2.8 du réseau 200.1.2.0 comme suit: 1. D’abord, l’hôte X compare sa propre adresse IP à son masque de sous-réseau au moyen de l’opération AND. Adresse IP de l’hôte X 200.1.1.5 11001000.00000001.00000001.00000101 Masque de sous-réseau 255.255.255.0 11111111.11111111.11111111.00000000 Résultat de l’opération AND (200.1.1.0) 11001000.00000001.00000001.00000000 Remarque: Le résultat de l’opération AND est l’adresse réseau de l’hôte X, soit 200.1.1.0. 176 - 188 CCNA 1: Notions de base sur les réseaux v3.1 – TP 10.3.5a Copyright 2003, Cisco Systems, Inc. 2. Ensuite, l’hôte X compare l’adresse IP de l’hôte de destination Z à son propre masque de sousréseau au moyen de l’opération AND. Adresse IP de l’hôte Z 200.1.2.8 11001000.00000001.00000010.00001000 Masque de sous-réseau 255.255.255.0 11111111.11111111.11111111.00000000 Résultat de l’opération AND (200.1.2.0) 11001000.00000001.00000010.00000000 Remarque: Le résultat de l’opération AND est l’adresse réseau de l’hôte Z, soit 200.1.2.0. L’hôte X compare les résultats des deux opérations AND (étapes 1 et 2) et constate qu’ils sont différents. L'hôte X sait désormais que l'hôte Z ne fait pas partie de son réseau local (LAN). Il doit donc envoyer le paquet à sa passerelle par défaut, qui est l'adresse IP de l'interface de routeur 200.1.1.1 sur le réseau 200.1.1.0. Le routeur répète ensuite l’opération AND afin de déterminer l’interface de routeur par laquelle il doit transmettre le paquet. Étape 4 Un réseau de classe C avec des sous-réseaux utilisant un masque de sous-réseau personnalisé Cet exemple n’utilise qu’une seule adresse réseau de classe C (200.1.1.0) pour illustrer comment un masque de sous-réseau personnalisé de classe C permet de déterminer le sous-réseau dont un hôte fait partie et aide à acheminer les paquets d’un sous-réseau à un autre. Pour rappel, dans le cas des adresses réseau de classe C, les trois premiers octets (24 bits) sont attribués à l’adresse de réseau, ce qui laisse un octet, ou 8 bits, pour les hôtes. Ainsi, chaque réseau de classe C peut posséder jusqu'à 254 hôtes. • 2^8 = 256; 256-2 = 254 OR 2^8 - 2 = 256 -2 = 254 Il se peut que vous souhaitiez, pour des raisons de sécurité ou pour réduire le trafic, disposer de moins de 254 hôtes, stations de travail et serveurs combinés, sur un réseau. Pour cela, vous pouvez créer deux sous-réseaux en les séparant à l'aide d'un routeur. Des domaines de broadcast indépendants de taille plus réduite sont alors créés, ce qui permet d'améliorer les performances du réseau et d'accroître la sécurité. Cela est rendu possible grâce à l'utilisation d'un ou de plusieurs routeurs. Supposons qu'il vous faut au moins deux sous-réseaux, chacun d'eux contenant au moins 50 hôtes. Étant donné que vous ne disposez que d'une seule adresse réseau de classe C, seuls 8 bits du quatrième octet sont disponibles pour un total potentiel de 254 hôtes. Vous devez donc créer un masque de sous-réseau personnalisé. Ce masque sera utilisé pour emprunter des bits à la partie hôte de l'adresse. Les étapes ci-dessous indiquent la marche à suivre: 1. La première étape consiste à déterminer le nombre de sous-réseaux dont vous avez besoin. Dans notre cas, il s'agit de deux sous-réseaux. Pour déterminer le nombre de bits à emprunter à la partie hôte de l’adresse réseau, additionnez les valeurs des bits de droite à gauche jusqu’à ce que le total soit égal ou supérieur au nombre de sous-réseaux nécessaires. Puisque deux sousréseaux sont nécessaires, il suffit d’additionner le bit un et le bit deux pour obtenir un total de trois. Ce nombre est supérieur au nombre de sous-réseaux désirés. Pour y remédier, empruntez au moins deux bits à l'adresse hôte en commençant par la gauche de l'octet contenant l'adresse hôte. Adresse réseau: 200.1.1.0 Bits du quatrième octet de l'adresse hôte: 1 1 1 1 1 1 1 1 32 16 8 4 2 1 Valeurs des bits de l'adresse hôte 128 64 (à partir de la droite) Ajoutez des bits en commençant par la droite (bits 1 et 2) jusqu'à ce que le total soit supérieur au nombre de sous-réseaux voulus. 177 - 188 CCNA 1: Notions de base sur les réseaux v3.1 – TP 10.3.5a Copyright 2003, Cisco Systems, Inc. Remarque: pour calculer le nombre de bits à emprunter pour les sous-réseaux, vous pouvez également élever la base 2 à la puissance du nombre de bits empruntés. Le résultat doit être supérieur au nombre de sous-réseaux souhaités. Par exemple, si 2 bits sont empruntés, le calcul donne deux à la puissance deux, soit quatre. Le nombre de sousréseaux nécessaires étant de 2, ce nombre de bits doit être approprié. 2. Après avoir déterminé le nombre de bits à emprunter, prenez-les à partir de la gauche du quatrième octet de l’adresse hôte. Chaque bit emprunté à la partie hôte réduit le nombre de bits disponibles pour les hôtes. Même si le nombre de sous-réseaux est plus important, le nombre d'hôtes par sous-réseau, quant à lui, est moindre. Deux bits ayant été empruntés à partir de la gauche, cette nouvelle valeur doit apparaître dans le masque de sous-réseau. Le masque de sous-réseau par défaut était 255.255.255.0 et le nouveau masque de sous-réseau personnalisé est 255.255.255.192. La valeur 192 provient de l'addition des deux premiers bits du côté gauche (128 + 64 = 192). Ces bits deviennent des 1 et font maintenant partie intégrante du masque de sous-réseau. Cela laisse six bits pour les adresses hôtes IP ou 26 = 64 hôtes par sous-réseau. Bits empruntés au quatrième octet pour la création de sous-réseaux: 1 1 0 0 0 0 0 0 16 8 4 2 1 Valeur des bits de sous-réseau: (de gauche à droite) 128 64 32 Ces informations permettent d'établir le tableau suivant: Les deux premiers bits représentent la valeur binaire du sous-réseau. Les six derniers bits sont les bits d’hôtes. En empruntant deux bits aux huit bits de l'adresse hôte, vous pouvez créer quatre sous-réseaux (2^2) comprenant chacun 64 hôtes. Les quatre réseaux ainsi créés se présentent comme suit: • Le réseau 200.1.1.0 • Le réseau 200.1.1.64 • Le réseau 200.1.1.128 • Le réseau 200.1.1.192 Le réseau 200.1.1.0 est considéré comme inutilisable, à moins que les équipements de réseau prennent en charge la commande ip subnet-zero de l'IOS, qui permet l'utilisation du premier sous-réseau. N° de sousréseau Valeur binaire empruntée des bits de sous-réseau Valeur décimale des bits de sousréseau Valeurs binaires possibles des bits d’hôte (plage) (6 bits) Plage décimale des sous-réseaux et des hôtes Utilisable? Sous-réseau 0 00 0 000000–111111 0–63 Non Premier sousréseau 01 64 000000–111111 64–127 Oui Deuxième sous-réseau 10 128 000000–111111 128–191 Oui Troisième sous-réseau 11 192 000000–111111 192–254 Non 178 - 188 CCNA 1: Notions de base sur les réseaux v3.1 – TP 10.3.5a Copyright 2003, Cisco Systems, Inc. Vous remarquerez que le premier sous-réseau commence toujours par 0 et, dans ce cas, augmente par incréments de 64, ce qui correspond au nombre d’hôtes par sous-réseau. Une méthode pour déterminer le nombre d’hôtes dans chaque sous-réseau, ou le début de chaque sous-réseau, consiste à élever la base 2 à la puissance du nombre de bits d’hôte restants. Puisque nous avons emprunté deux des huit bits pour les sous-réseaux, il reste six bits et le nombre d’hôtes par sousréseau est 26, soit 64. Une autre façon de déterminer le nombre d’hôtes par sous-réseau ou l’incrément d’un sous-réseau au suivant est de soustraire la valeur du masque de sous-réseau en décimal (192 dans le quatrième octet) de 256 (le nombre maximal de combinaisons possibles avec huit bits), ce qui donne 64. Cela signifie que le premier réseau commence à 0 et que chaque sousréseau supplémentaire commence à un multiple de 64. Par exemple, si le deuxième sous-réseau est utilisé, le réseau 200.1.1.64 ne peut pas servir d'adresse hôte car la partie hôte de l'adresse du sous-réseau 64 ne comporte que des 0. Les masques de sous-réseau peuvent également être représentés avec les signes « barre oblique/numéro » (/#) où le signe # après la barre oblique représente le nombre de bits utilisés dans le masque (réseau et sous-réseau combinés). Ainsi, une adresse réseau de classe C telle que l'adresse 200.1.1.0 avec un masque de sous-réseau standard (255.255.255.0) s'écrirait 200.1.1.0 /24, indiquant par là que 24 bits sont utilisés pour le masque. Le même réseau, une fois découpé en sous-réseaux en utilisant deux bits d'hôte pour les sous-réseaux, s'écrirait 200.1.1.0 /26. Cela signifie que 24 bits sont utilisés pour le réseau et 2 bits sont utilisés par le sous-réseau. Exprimé en notation entière avec des points de séparation, cela donne le masque de sous-réseau personnalisé 255.255.255.192. Le réseau de classe A 10.0.0.0 avec un masque standard (255.0.0.0) s'écrirait sous la forme 10.0.0.0 /8. Si 8 bits (l'octet suivant) étaient utilisés pour les sous-réseaux, cela donnerait 10.0.0.0 /16. En notation entière avec des points de séparation, le masque de sous-réseau personnalisé serait le suivant: 255.255.0.0. Cette syntaxe (/#) constitue une méthode abrégée pour indiquer le masque de sous-réseau utilisé. Étape 5 Utilisez les informations suivantes et les exemples précédents pour répondre aux questions ci-dessous concernant les sous-réseaux. Une entreprise a demandé et reçu l'adresse réseau de classe C 197.15.22.0. Le réseau physique doit être subdivisé en 4 sous-réseaux, interconnectés à l'aide de routeurs. Au moins 25 hôtes seront nécessaires par sous-réseau. Il faudra faire appel à un masque de sous-réseau personnalisé de classe C et utiliser un routeur entre les sous-réseaux afin d'acheminer les paquets d'un sous-réseau à l'autre. Déterminez le nombre de bits que vous devrez emprunter à la partie hôte de l’adresse réseau et le nombre de bits restants pour les adresses hôtes. Remarque: Il y aura 8 sous-réseaux possibles, parmi lesquels 6 pourront être utilisés. 179 - 188 CCNA 1: Notions de base sur les réseaux v3.1 – TP 10.3.5a Copyright 2003, Cisco Systems, Inc. Complétez le tableau ci-dessous et répondez aux questions suivantes: N° de sousréseau Valeur binaire empruntée des bits de sous-réseau Bits de sousréseau en décimal et N° de sousréseau Valeurs binaires possibles des bits d’hôte (plage) (5 bits) Plage décimale des sous-réseaux et des hôtes Utilisable? Sousréseau 0 Premier sousréseau Deuxième sousréseau Troisième sousréseau Quatrième sousréseau Cinquième sousréseau Sixième sousréseau Septième sousréseau REMARQUES: __________________________________________________________________________ __________________________________________________________________________ __________________________________________________________________________ __________________________________________________________________________ __________________________________________________________________________ __________________________________________________________________________ __________________________________________________________________________ 180 - 188 CCNA 1: Notions de base sur les réseaux v3.1 – TP 10.3.5a Copyright 2003, Cisco Systems, Inc. Utilisez le tableau que vous avez créé plus haut afin de répondre aux questions suivantes: 1. Quel(s) octet(s) représente(nt) la portion réseau d’une adresse IP de classe C? ____________________________________________________________________ 2. Quel(s) octet(s) représente(nt) la portion hôte d’une adresse IP de classe C? ____________________________________________________________________ 3. Quel est l'équivalent binaire de l'adresse réseau de classe C de ce scénario? 197.15.22.0 Adresse réseau décimale:___________ ___________ ____________ ___________ Adresse réseau binaire: ___________ ___________ ____________ ___________ 4. Combien de bits de valeur supérieure ont été empruntés aux bits hôte du quatrième octet? ____________________________________________________________________ 5. Quel masque de sous-réseau doit être utilisé? Indiquez le masque de sous-réseau au format binaire et décimal. Masque de sous-réseau décimal:__________ __________ __________ ___________ Masque de sous-réseau binaire: __________ __________ __________ ___________ 6. Quel est le nombre maximal de sous-réseaux pouvant être créés avec ce masque de sousréseau? _____________________________________________________________ 7. Quel est le nombre maximal de sous-réseaux utilisables pouvant être créés avec ce masque? ____________________________________________________________ 8. Combien de bits reste-t-il dans le quatrième octet pour affecter une adresse aux hôtes? ____________________________________________________________________ 9. Combien d’hôtes par sous-réseau peuvent être définis avec ce masque de sous-réseau? ____________________________________________________________________ 10. Quel est le nombre maximal d'hôtes pouvant être définis pour tous les sous-réseaux de ce scénario? Supposez que le plus petit et le plus grand des numéros de sous-réseau sont inutilisables et que l'ID hôte le plus faible et le plus élevé de chaque sous-réseau le sont également. ___________________________________________________________ 11. L'adresse 197.15.22.63 est-elle une adresse d'hôte IP valide dans ce scénario? ____________________________________________________________________ 12. Justifiez votre réponse. ____________________________________________________________________ 13. L'adresse 197.15.22.160 est-elle une adresse d'hôte IP valide dans ce scénario? ____________________________________________________________________ 14. Justifiez votre réponse. ____________________________________________________________________ 15. L'adresse IP de l'hôte A est 197.15.22.126. L'adresse IP de l'hôte B est 197.15.22.129. Ces hôtes font-ils partie du même sous-réseau? _______ Pourquoi? _______________________________________________________________________ _______________________________________________________________________ _______________________________________________________________________ 181 - 188 CCNA 1: Notions de base sur les réseaux v3.1 – TP 10.3.5a Copyright 2003, Cisco Systems, Inc. TP 10.3.5b Découpage d'un réseau de classe A en sous-réseaux Objectif Analyser une adresse réseau de classe A avec le nombre de bits réseau indiqués afin de déterminer les éléments suivants: • Le masque de sous-réseau. • Le nombre de sous-réseaux. • Le nombre d'hôtes par sous-réseau. • Des informations relatives à des sous-réseaux spécifiques. Données de base / Préparation Il s'agit d'un exercice écrit qui doit être réalisé sans l'aide d'une calculatrice électronique. Étape 1 Étant donné l'adresse réseau de classe A 10.0.0.0 / 24, répondez aux questions suivantes. Combien de bits ont-ils été empruntés à la partie hôte de cette adresse ? ____________________ Quel est le masque de sous-réseau de ce réseau ? 1. En notation entière avec des points de séparation _______________________________________________________________________ 2. Au format binaire _____________ ______________ ______________ _______________ Combien y a-t-il de sous-réseaux utilisables ? ________________________________________ Combien y a-t-il d'hôtes utilisables par sous-réseau ?___________________________________ Quelle est la plage d'hôtes pour le sous-réseau utilisable 16 ? __________________________________________________________________________ Quelle est l'adresse réseau du sous-réseau utilisable 16 ? __________________________________________________________________________ Quelle est l'adresse de broadcast du sous-réseau utilisable 16 ? __________________________________________________________________________ Quelle est l'adresse de broadcast du dernier sous-réseau utilisable ? __________________________________________________________________________ Quelle est l'adresse de broadcast du réseau principal ? __________________________________________________________________________ 182 - 188 CCNA 1: Notions de base sur les réseaux v3.1 – TP 10.3.5b Copyright 2003, Cisco Systems, Inc. TP 10.3.5c Découpage d'un réseau de classe B en sous-réseaux Objectif Ce TP a pour objectif de fournir un schéma de découpage en sous-réseaux à partir d'une adresse réseau de classe B. Données de base / Préparation Il s'agit d'un exercice écrit qui doit être réalisé sans l'aide d'une calculatrice électronique. La société ABC Manufacturing a fait l'acquisition de l'adresse de classe B 172.16.0.0. Elle doit établir un schéma de découpage en sous-réseaux afin d'obtenir les résultats suivants: • 36 sous-réseaux comportant au moins 100 hôtes. • 24 sous-réseaux comportant au moins 255 hôtes. • 10 sous-réseaux comportant au moins 50 hôtes. Il n'est pas nécessaire de fournir une adresse pour la connexion WAN, celle-ci étant prise en charge par le fournisseur d'accès Internet. Étape 1 À partir de cette adresse réseau de classe B et des exigences mentionnées, répondez aux questions suivantes Combien de sous-réseaux sont nécessaires pour ce réseau ?_____________________________ Quel est le nombre minimal de bits pouvant être empruntés ?_____________________________ Quel est le masque de sous-réseau de ce réseau ?____________________________________ 1. En notation entière avec des points de séparation _______________________________________________________________________ 2. Au format binaire ______________ ______________ ______________ ______________ 3. Format de barre oblique _______________________________________________________________________ Combien y a-t-il de sous-réseaux utilisables ? ________________________________________ Combien y a-t-il d'hôtes utilisables par sous-réseau ?___________________________________ 183 - 188 CCNA 1: Notions de base sur les réseaux v3.1 – TP 10.3.5c Copyright 2003, Cisco Systems, Inc. Étape 2 Complétez le tableau suivant en répertoriant les trois premiers et les quatre derniers sous-réseaux Numéro du sousréseau ID du sous-réseau Plage d’hôtes ID de broadcast Quelle est la plage d'hôtes pour le sous-réseau 2 ? ____________________________________ Quelle est l'adresse de broadcast pour le 126e sous-réseau ?_____________________________ Quelle est l'adresse de broadcast du réseau principal ? _________________________________ 184 - 188 CCNA 1: Notions de base sur les réseaux v3.1 – TP 10.3.5c Copyright 2003, Cisco Systems, Inc. TP 10.3.5d Découpage d'un réseau de classe C en sous-réseaux Objectif Ce TP a pour objectif de fournir un schéma de découpage en sous-réseaux à partir d'une adresse réseau de classe C. Données de base / Préparation Il s'agit d'un exercice écrit qui doit être réalisé sans l'aide d'une calculatrice électronique. La Classical Academy a fait l'acquisition de l'adresse de classe C 192.168.1.0. Elle souhaite créer des sous-réseaux pour réduire les risques liés à la sécurité et disposer d'un contrôle de broadcast sur le réseau local. Il n'est pas nécessaire de fournir une adresse pour la connexion WAN, celle-ci étant déjà prise en charge par le fournisseur d'accès Internet. Le réseau local LAN comporte les éléments suivants, qui devront, chacun, posséder leur propre sous-réseau: • Salle de classe n° 1 28 nœuds • Salle de classe n° 2 22 nœuds • Salle des ordinateurs 30 nœuds • Professeurs 12 nœuds • Administration 8 nœuds Étape 1 À partir de cette adresse réseau de classe C et des exigences mentionnées, répondez aux questions suivantes Combien de sous-réseaux sont nécessaires pour ce réseau ?_____________________________ Quel est le masque de sous-réseau de ce réseau ? 1. En notation entière avec des points de séparation _______________________________________________________________________ 2. Au format binaire ______________ ______________ ______________ ______________ 3. Format de barre oblique ____________________________________________________ Combien y a-t-il d'hôtes utilisables par sous-réseau ?___________________________________ 185 - 188 CCNA 1: Notions de base sur les réseaux v3.1 – TP 10.3.5d Copyright 2003, Cisco Systems, Inc. Étape 2 Complétez le tableau suivant Numéro du sousréseau Adresse IP du sousréseau Plage d’hôtes ID de broadcast Quelle est la plage d'hôtes pour le sous-réseau 6 ? ____________________________________ Quelle est l'adresse de broadcast pour le troisième sous-réseau ? _________________________ Quelle est l'adresse de broadcast du réseau principal ? ________________________________ 186 - 188 CCNA 1: Notions de base sur les réseaux v3.1 – TP 10.3.5d Copyright 2003, Cisco Systems, Inc. TP 11.2.4 Protocol Inspector, TCP et HTTP Objectif Ce TP a pour objet l'utilisation du logiciel Protocol Inspector, ou tout autre logiciel équivalent, pour afficher les opérations TCP (Transmission Control Protocol) dynamiques. L'opération qui nous intéresse plus spécifiquement est HTTP lors de l'accès aux pages Web. Données de base / Préparation L’analyseur de protocole est doté d'une fonction de capture. Elle permet de capturer toutes les trames, par le biais d'une interface, à des fins d’analyse. Vous pouvez ainsi voir comment le protocole TCP achemine les segments contenant les données utilisateur sur le réseau. Cette opération peut paraître abstraite, mais l'analyseur de protocole montre l'importance du protocole TCP pour les processus réseau, tels que la navigation sur le Web ou la messagerie électronique. Le logiciel Protocol Inspector doit être installé sur au moins un des hôtes. Si ce TP s'effectue en binômes, l'installation du logiciel sur les deux postes permettra à chacun des étudiants d'effectuer lui-même les différents exercices. Il se peut toutefois que les hôtes affichent des résultats légèrement différents. Étape 1 Démarrez Protocol Inspector et le navigateur Étape 2 Accédez à la vue détaillée Étape 3 Débutez une capture Étape 4 Demandez une page Web Étape 5 À l’aide de l’outil de surveillance, observez ce qui se passe pendant la demande et l'affichage de la page Web Étape 6 Arrêtez la capture Étape 7 Étudiez les trames TCP et HTTP, ainsi que les statistiques à l’aide des diverses vues, en particulier la vue «Detail» Étape 8 Expliquez ce que la vue détaillée nous apprend sur les éléments suivants: • Les protocoles d'échange bidirectionnels TCP. • Les accusés de réception TCP. • La taille des segments et la segmentation TCP. • Les numéros de séquence TCP. • Les fenêtres glissantes TCP. • Le protocole HTTP. 187 - 188 CCNA 1: Notions de base sur les réseaux v3.1 – TP 11.2.4 Copyright 2003, Cisco Systems, Inc. Réflexion Comment ce TP vous a-t-il aidé à visualiser le protocole TCP en action? _________________________________________________________________________________ _________________________________________________________________________________ 188 - 188 CCNA 1: Notions de base sur les réseaux v3.1 – TP 11.2.4 Copyright 2003, Cisco Systems, Inc.