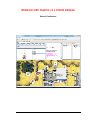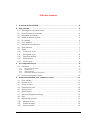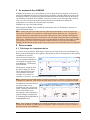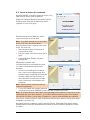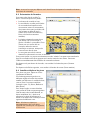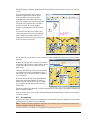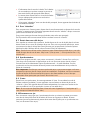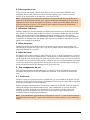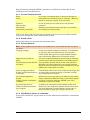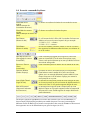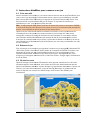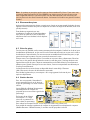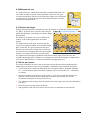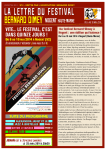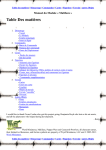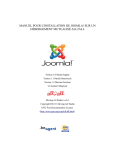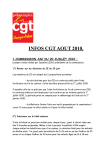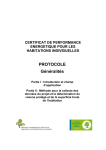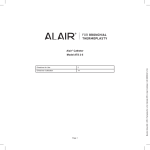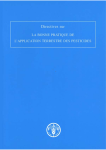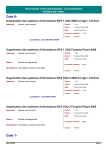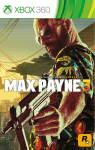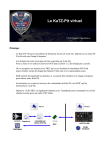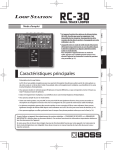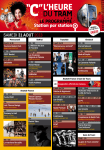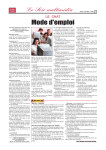Download MODULE CRY HAVOC v3.1 POUR VASSAL
Transcript
MODULE CRY HAVOC v3.1 POUR VASSAL Manuel d’utilisation Module Cry Havoc pour VASSAL v 3.1 – Septembre 2011 1 Table des matières 1 Le moteur de Jeu VASSAL ................................................................................... 3 2 Prise en main ....................................................................................................... 3 2.1 Télécharger les composants du jeu ..................................................................................... 3 2.2 Ouvrir la fenêtre de commande ......................................................................................... 4 2.3 Présentation de l'interface .................................................................................................. 5 2.4 Installer et déplacer les pions .............................................................................................. 5 2.5 Se connecter ...................................................................................................................... 6 2.6 Pour “tchatcher” ................................................................................................................ 7 2.7 Entrée dans une salle de jeu............................................................................................... 7 2.8 Synchronisation ................................................................................................................. 7 2.9 Cartes ................................................................................................................................ 7 2.10 Commencer un jeu ......................................................................................................... 7 2.11 Sauvegarder un jeu ........................................................................................................ 8 2.12 Panneau d’affichage ....................................................................................................... 8 2.13 Etat du serveur ............................................................................................................... 8 2.14 Etat du joueur................................................................................................................. 8 3 Les composants du jeu ......................................................................................... 8 3.1 Préférences ........................................................................................................................ 8 3.1.1 3.1.2 3.1.3 3.1.4 3.2 4 Personal (Profil personnel) ........................................................................................................................... 9 Sounds (Sons) .............................................................................................................................................. 9 General (Général) ........................................................................................................................................ 9 Chat Window (fenêtre de commande) ......................................................................................................... 9 Ecran de commande Cry Havoc ......................................................................................10 Instructions détaillées pour commencer un jeu................................................... 11 4.1 Créer une salle .................................................................................................................11 4.2 Démarrer le jeu ................................................................................................................11 4.3 Choisir les cartes ..............................................................................................................11 4.4 Placement des pions ........................................................................................................12 4.5 Gérer les pions .................................................................................................................12 4.6 Gestion des tirs ................................................................................................................12 4.7 Action de Charge/Contre-Charge .....................................................................................13 4.8 Piles .................................................................................................................................13 4.9 Déplacements groupés .....................................................................................................13 4.10 Marqueur de tour..........................................................................................................14 4.11 Gestion des sièges ........................................................................................................14 4.12 Créer un scénario .........................................................................................................14 Module Cry Havoc pour VASSAL v 3.1 – Septembre 2011 2 1 Le moteur de Jeu VASSAL VASSAL est un moteur de jeu pour adapter et jouer en ligne des jeux de plateau ou de cartes. Il permet aux utilisateurs de jouer en temps réel avec une simple connexion Internet (en plus du jeu classique par eMail). Il fonctionne sur toutes les plateformes et est totalement libre de droits pour une utilisation personnelle. Avec VASSAL, vous jouez comme si votre adversaire était en face de vous, car vous voyez ses mouvements et êtes prévenus de ses intentions et résultats de mouvement, tir et combat via une interface de commande. VASSAL a été conçu par Rodney Kinney. Afin de gagner en fluidité, il est conseillé de communiquer soit avec le téléphone, soit avec un logiciel via internet (Skype,…). Note : Vassal n'est pas un jeu vidéo mais une "table de jeu éléctronique". Vous ne pouvez pas jouer contre l'ordinateur, les combats ne se résolvent pas automatiquement, etc... Imaginez que vous êtes devant une vraie table avec des cartes et des pions en carton, des dés et des tables de résolution. Toutes les actions que vous feriez sur une vraie table doivent être faites manuellement dans Vassal . L'intérêt de Vassal est que vous n'avez plus besoin de dépenser une fortune sur eBay pour rejouer à Cry Havoc ou de monopoliser la table du salon pour jouer, que les enfants ne risquent plus de tout faire tomber et que vous pouvez jouer avec un adversaire situé aux antipodes. 2 Prise en main 2.1 Télécharger les composants du jeu Si vous ne l’avez pas déjà fait, téléchargez le moteur de jeu Vassal (http://www.vassalengine.org). Dans la section Download en haut à gauche, sélectionnez la version correspondant à votre système et installez-la sur votre PC. Lancez le moteur Vassal. Il va créer un répertoire VASSAL sur votre disque dur (typiquement sous Windows : C:/Utilisateurs/ [Nom]/VASSAL Téléchargez le module de base Cry Havoc depuis Cry Havoc Fan et dézipez le fichier dans votre répertoire Vassal (par exemple) : il va extraire un répertoire « Cry Havoc » qui contient le fichier CryHavoc.mod. Note : n'essayez pas de double cliquer sur le fichier pour l'ouvrir : Certains programmes peuvent considérer son extension .mod comme un fichier vidéo. Il faut l'ouvrir avec le programme Vassal. Les différentes extensions doivent être placées dans le sousrépertoire [ext] qui a été créé par Vassal. Toutes les extensions ont des noms de fichiers qui se terminent par .mdx.(exemple des cartes de Vikings sous Windows : C:/Utilisateurs/[Nom]/VASSAL/ext /VikingsMapExt.mdx) Note : C'est la partie de l'installation sur laquelle les débutants achoppent le plus souvent. Il n'y a pourtant rien de difficile ici. Relisez bien le paragraphe ci-dessus et assurez-vous que c'est bien ce que vous avez sur votre ordinateur. Module Cry Havoc pour VASSAL v 3.1 – Septembre 2011 3 2.2 Ouvrir la fenêtre de commande Démarrez VASSAL en double-cliquant sur l'icône ou en allant chercher dans le menu programme. Cliquez sur File/Open Module et sélectionnez le fichier CryHavoc.mod (il faut aller le sélectionner dans le répertoire où vous l’avez placé).. Dans la fenêtre d'accueil (Welcome), entrez votre nom et créez un mot de passe. Note : Le système demande un vrai nom (Real Name), mais votre pseudo fera l'affaire Dans la fenêtre suivante, choisissez votre mode de jeu. Les choix sont: > Start new game offline (Commencer un nouveau jeu en local ) > Look for a game online (Cherchez un jeu en ligne) > Load saved game (Chargez une partie sauvegardée) Sélectionnez le premier choix La fenêtre suivante vous demande de choisir vos cartes (Choose Boards) dans le menu déroulant. > Si vous n'avez installé que le module de base, vous ne verrez apparaitre que les 3 premières cartes (Crossroads (la Croisée des chemins), Village et Forest (la Forêt). Le menu déroulant se remplira de nouvelles cartes à mesure que vous installerez des extensions. Note : Il faudra relancer Vassal pour que ces extensions apparaissent. > Si vous avez installé par exemple l'extension comprenant les cartes de VIKINGS, le menu déroulant les affichera à la suite. Note : Le système affiche les cartes dans l'ordre alphabétique des extensions, et non pas par ordre alphabétique des cartes. Dans Vassal 3.1, les modules s'affichent dans leur ordre "chronologique" . Les cartes de Cry Havoc, puis de Siege, Croisades, etc., puis les cartes des différentes extensions. Vous pouvez combiner plusieurs cartes de différentes manières pour obtenir n’importe quel champ de bataille (voir section 4.3). En guide d’exemple, choisissez la carte Croisée des Chemins. En cliquant Finish dans la fenêtre Choose Board, la carte sera automatiquement ajoutée au pied de l’interface générale du module Cry Havoc. Module Cry Havoc pour VASSAL v 3.1 – Septembre 2011 4 Note : si vous ne la voyez pas, déplacez vers le haut la barre de séparation horizontale en dessous de la barre de commande. 2.3 Présentation de l'interface Vous entrez alors dans le module Cry Havoc. L'écran est séparé en 3 parties : > Les boutons de contrôle en haut, > La zone blanche au milieu est la fenêtre de commande dans laquelle tous les mouvements, actions et commentaires des joueurs sont inscrits (par défaut, elle doit présenter en début de jeu le numéro de la version du module Cry Havoc et la liste des extensions installées). > La fenêtre présentant le terrain de jeu (par défaut, c'est le coin en haut à gauche à l'échelle 1 qui est affiché. Pour obtenir une vue comme celle sur l'exemple, utilisez les curseurs horizontaux et verticaux, ainsi que les boutons Zoom dans le menu. > La zone grise autour de la carte est destinée aux placements hors-carte, si nécessaire. Vous pouvez ajouter vos propres commentaires en mode “tchatche” en tapant votre texte dans la ligne de commande en bas et en appuyant sur la touche entrée de votre clavier. Votre texte s’affichera immédiatement dans la fenêtre de commande au dessus. En cliquant sur le petit bouton du chevalier, vous accédez à la fenêtre des pions (Counters window). En cliquant sur les flèches opposées, vous accédez à la fenêtre du serveur (Server window). 2.4 Installer et déplacer les pions Pour placer vos pions, cliquez sur l'icône représentant Sir Richard. Une fenêtre apparaitra à gauche avec différents onglets en fonction des modules installés (par défaut avec le module de base, vous en verrez 3 comme montré dans l'exemple ci-joint : Cry Havoc, Basileus et Misc (Divers). Pour chaque onglet, un menu déroulant vous permet de choisir un personnage dans l'état de santé voulu (monté/démonté, en bonne santé/blessé, etc.). Après avoir sélectionné la classe de personnage, la fenêtre va se diviser en 2 colonnes pour faire apparaitre les différents noms. Note : la fenêtre ne s'ajuste pas automatiquement, donc vous devrez l'agrandir vers la droite pour voir apparaître tous les noms. Module Cry Havoc pour VASSAL v 3.1 – Septembre 2011 5 Il suffit de cliquer et déplacer quelques pions de la fenêtre des pions vers la carte pour commencer à jouer. Une fois le personnage choisi, faites-le simplement glisser sur le terrain de jeu. Vous constaterez alors que la fenêtre d'enregistrement des actions ajoute une ligne pour indiquer que le personnage a été créé ainsi que le numéro de la case dans lequel il est placé. Si vous le déplacez, chaque mouvement sera noté de la même façon. Si vous êtes en mode zoom réduit et que vous passez votre souris sur le personnage, celui-ci s'affichera en taille réelle avec un rappel de son nom en haut et le numéro de la case où il se trouve en bas. Un clic droit sur un pion donne accès à toutes les actions possible ainsi que leurs raccourcis clavier. Exemple : Rotate CW (Tourner dans le sens d’une montre) ou Rotate CCW (Tourner en sens inverse) tourne le pion d’un sixième de tour dans un sens ou dans l’autre. Change Label (Changer le titre) peut être utilisé pour indiquer des actions spécifiques (comme une charge ou une contre charge). Par défaut, il n’y a pas de titre. Decrease (Descendre) fait varier les différentes posture du même pion (Monté, Cheval seul, Monté et blessé, Cheval mort pour un cavalier par exemple). Increase fait la même chose en sens inverse. Quand un cavalier doit démonter, il suffit de sélectionner le même pion à pied depuis la fenêtre des pions (Counters window). Notez que toute action avec un pion est automatiquement indiquée dans la fenêtre de commande (Controls window). 2.5 Se connecter Appuyez sur le bouton Serveur pour accéder aux commandes du serveur. Cliquez sur le bouton de connexion pour accéder au serveur VASSAL. Note : Certains pare-feu d’entreprise empêchent la connexion (mais vous n’êtes pas censés vous connecter depuis votre lieu de travail, non?). Une fois connecté, vous devriez voir apparaître les indications suivantes : Module Cry Havoc pour VASSAL v 3.1 – Septembre 2011 6 > Confirmation dans la zone de “tchatche” de la fenêtre de commande que vous êtes connecté au serveur et êtes entrés dans la salle principale (Main Room). > La section Active Games (Jeux en cours) de la fenêtre Serveur indique quels joueurs sont connectés et quelles salles existent. > Si les joueurs “tchatchent” entre eux dans la salle principale, le texte apparait dans la fenêtre de commande de VASSAL. 2.6 Pour “tchatcher” Pour converser avec d’autres joueurs, cliquez dans la zone de texte située en dessous de la zone de “tchatche” et entrez un texte. Votre texte apparaitra dans la zone de “tchatche” dès que vous aurez presser la touche Entrée de votre clavier. Vous pouvez aussi taper du texte alors que la fenêtre active est la carte principale. Ctrl-V permet de coller un texte venant du bloc note dans la zone de “tchatche”. 2.7 Entrée dans une salle de jeu Pour visualiser un scénario déjà commencé, double-cliquez sur le nom de la salle dans la colonne Active Games (Jeu en cours) de la fenêtre du serveur. Pour créer une nouvelle salle de jeu, entrez un nouveau nom dans le champ New Game (Nouveau jeu) et tapez Entrée. La liste des joueurs déjà dans la salle s’affichera dans la colonne Current Game (Jeu sélectionné). Note : Il est de bon ton de bien vouloir s’annoncer avant d’entrer dans une salle de jeu ; pour cela il suffit de taper dans la zone de texte : May I enter ? (Puis-je entrer ? ). Si la réponse est non : il n’y a rien à voir ! 2.8 Synchronisation Quand vous rejoignez une salle, vous pouvez commencer à “tchatcher” de suite. Pour voir le jeu, vous devez vous synchroniser en cliquant-droit sur le nom d’un autre joueur dans la colonne Current Game et en sélectionnant l’option Synchronize with… du menu déroulant. Une fois synchronisé, tous les mouvements des autres joueurs seront immédiatement mis à jour dans la fenêtre de commande. Note importante: Une fois que vous avez synchronisé un jeu, vous pouvez naviguer sur la carte et inspecter les pions et piles de chaque joueur sans interférence. Cependant, tous les mouvements de pions et lancers de dés sont transmis aux joueurs, donc faites attention si vous n’êtes que l’observateur d’une partie jouée par d’autres ! Ne toucher à rien ! 2.9 Cartes Quand vous vous synchronisez, les cartes apparaissent à l’écran. Si vous utilisez le mode de fenêtres combinés (par défaut), la carte apparaitra ans une fenêtre en dessous de la zone de « tchatche ». Sinon, elle apparaît dans une fenêtre indépendante. Les cartes sont l’endroit où les pions sont affichés et où le jeu prend place (comme sur une table donc). Note : Si vous voyez une partie des pions ou bien si la carte n’apparaît pas : il est à parier qu’il vous manque une extension (fichier .mdx) . 2.10 Commencer un jeu Pour commencer votre propre jeu, il est nécessaire de créer un scénario en entrant un nouveau nom dans le champ New Game de la fenêtre du Serveur et d’appuyer sur Entrée. D’autres personnes (joueurs et observateurs) peuvent alors entrer dans la partie puis se synchroniser avec vous (voir la section Créer un jeu). Module Cry Havoc pour VASSAL v 3.1 – Septembre 2011 7 2.11 Sauvegarder un jeu Un jeu peut être sauvegardé à tout moment. Dans l’écran de commande de VASSAL, allez simplement dans le menu File/Save Game (Fichier/Sauvegarder le jeu). Donnez un nom au scénario et un emplacement sur le disque dur, puis cliquez sur OK. Note : Il est fortement recommandé de sauvegarder vos parties en cours de jeu pour limiter les pertes en cas de déconnexion serveur. Il n’y a pas de sauvegarde automatique ou de procédé de restauration. C’est à vous de sauvegarder vos données. A noter que Rodney Kidney héberge luimême les parties sur un serveur – il se peut qu’il opère quelques opérations de maintenance... Donc pensez à sauvegarder régulièrement. 2.12 Panneau d’affichage VASSAL contient une zone de messages pour afficher des informations ou des demandes de jeu sur le serveur. Comme tout autre module, Cry Havoc a son panneau d’affichage : dans la fenêtre serveur, cliquez sur le bouton Check Messages (Vérifier les messages) pour voir le panneau d’affichage ou cliquez sur le bouton Post Message (Publier un message) pour ouvrir la fenêtre de composition de message. Dans cette fenêtre, tapez votre texte et cliquez sur Send (Envoyer) pour publier votre message sur le panneau. 2.13 Etat du serveur Le bouton d’état du serveur affiche toutes les connexions en cours pour tous les modules. En sélectionnant un module avec votre souris, vous pouvez publier et lire les messages publiés sur le panneau d’affichage de ce module. 2.14 Etat du joueur En cliquant sur le bouton Looking for game (Chercher un jeu), un point d’exclamation (!) est placé à la suite de votre nom dans la fenêtre Serveur, indiquant que vous êtes intéressés pour trouver un jeu. En cliquant sur le bouton Away from keyboard (Loin du clavier, Parti), une croix (X) est placée à la suite de votre nom dans la fenêtre Serveur, indiquant que vous vous êtes absentés. Une fenêtre I’m back (Je suis de retour) apparait alors. En revenant à votre PC, il suffit de cliquer sur OK pour fermer la fenêtre I’m back et faire disparaitre le (X) après votre nom. 3 Les composants du jeu Les composants suivants sont disponibles pour le module Cry Havoc de VASSAL. Ils sont tous accessibles dans la barre de menu de la fenêtre de commande, ou au sommet de la fenêtre de carte. 3.1 Préférences Lorsque vous lancez le programme pour la première fois, on vous demandera de saisir le nom par lequel vous voulez que les autres joueurs vous identifient. Entrez un nom et tapez OK (vous pourrez le changer plus tard dans le menu Préférences). Ensuite, le système vous demande un mot de passe : saisissez le et tapez OK. Le mot de passe est utilisé pour protéger votre identité pendant un jeu. Il sert à déterminer qui peut voir des pions invisibles ou cachés, des fenêtres à accès restreint, etc. Vous pouvez vous faire passer pour quelqu’un d’autre en changeant votre mot de passe par le sien (en supposant que vous le connaissiez, bien sûr) dans le menu Préférences. Note : Cette identification n’est valable que localement sur votre PC. Si vous récupérer un fichier de sauvegarde sur un autre PC, vous ne verrez pas les pions cachés, même si ce sont vraiment les vôtres ! Module Cry Havoc pour VASSAL v 3.1 – Septembre 2011 8 Dans la fenêtre de commande VASSAL, paramétrez vos préférences en allant dans le menu File/Preferences (Fichier/Préférences). 3.1.1 Personal (Profil personnel) Name Le nom que vous saisissez dans ce champ est celui que les (Nom): autres joueurs verront dans la zone de “tchatche”. Utilisez un pseudo ou votre nom complet. C’est votre choix. Password (Mot de passe) : Personal Info (Information personnelle): Le mot de passe que vous créez lors de votre première connexion. Saisissez toute information personnelle que vous souhaitez communiquer aux autres joueurs. Vous pouvez lire le profil d’un autre joueur en faisant un clic droit sur son nom dans la fenêtre serveur et en sélectionnant Show Profile (Montrer le profil). 3.1.2 Sounds (Sons) Associez des fichiers son en fonction des événements décrits. 3.1.3 General (Général) Note : Seules quelques unes des options sont expliquées ici. Il est conseillé de laisser les options par défaut. Language (Langue) : Vous pouvez basculer l'interface en Français. La modification ne sera active que la prochaine fois que vous ouvrirez le module Vassal. Notez que tout n'est pas traduit en français, mais çà devrait être suffisant pour le plus grand nombre. Opponents can unmask my Une pièce masquée (Masked) est une pièce qui est visible par pieces tous les joueurs, mais dont les détails ne sont visibles que par (les adversaires peuvent dévoiler son propriétaire. Si activé dans le module, cette préférence mes pions): détermine si les joueurs autres que vous peuvent manipuler des pièces qui sont masquées (les pièces masquées ne sont pas utilisées pour l’instant dans ce module). Center on Opponent's Move Cette sélection centre la carte sur une unité qui est bougée, que (Centrer sur les déplacements de ce soit en mode connecté au serveur ou en lisant un fichier l’adversaire): trace (Hautement recommandé). Use combined application Sélectionnez ou non cette option pour utiliser soit une fenêtre window unique combinant les différents écrans ou une fenêtre séparée (Utiliser la fenêtre d’application par écran. Vous devez redémarrer VASSAL pour que la combinée): modification soit prise en compte. Use Arrow Keys to Scroll La sélection de cette option permet d’utiliser les flèches de (Utiliser les flèches de direction direction de votre clavier pour naviguer dans la carte si aucun pour naviguer): pion n’est sélectionné. Si cette sélection n’est pas active, le pavé de nombre est utilisé pour naviguer dans la carte. 3.1.4 Chat Window (fenêtre de commande) Vous pouvez paramétrer le type et la taille de la police utilisée dans le panneau de commande de VASSAL. Module Cry Havoc pour VASSAL v 3.1 – Septembre 2011 9 3.2 Ecran de commande Cry Havoc Show/Hide server controls (Afficher/masquer les commandes du serveur) Show/Hide the counters window (Afficher/Masquer la fenêtre des pions) Dice Buttons (Bouton de dés) Table Button (Bouton de tables) Save Map as PNG File (Sauvegarder la carte au format PNG) Zoom out / Zoom in (Zoom avant/arrière) Overview Window (Fenêtre d’aperçu) Line-of-Sight Thread (Ligne de mire) Mark All Unmoved (Supprimer l’indication de mouvement) Ce bouton ouvre/ferme la fenêtre de commande du serveur. Ce bouton ouvre/ferme la fenêtre des pions.. Il y a 2 boutons de dé, 1d10 et 1d6. Le résultat d’un lancer est affiché avec le nom du joueur lançant le dé, par exemple: *** 1d10 = 2 *** <martin> *** 1d6 = 3 *** <martin> Si vous avez installer l’extension Tables, un clic sur ce bouton fera apparaitre les différentes tables de terrain, de résolution de tir ou de combat. Cette commande sauvegarde une image de la carte et des pions au format PNG. C’est la même chose qu’une copie d’écran, sauf que les éléments qui ne sont pas affichés à l’écran seront aussi sauvegardés. Cette commande permet d’obtenir une vue réduite de la carte. La fenêtre de carte a une fenêtre d’aperçu correspondante. Cette fenêtre montre la totalité de la carte à une échelle réduite, avec un rectangle délimitant la partie visible à l’l’écran. Cliquez n’importe où sur la fenêtre d’aperçu pour centrer la carte principale en ce point. La sélection de cette action permet de tracer une ligne de mire sur la carte à partir d’un pion en fonction du déplacement de la souris sur la carte. Un clic gauche supprime la ligne de mire. Un M entouré de rouge est ajouté à chaque pion qui a été déplacé. Cliquer sur ce bouton supprime toutes les marques M des pions sur la carte. Ctrl-M M supprime la marque M des seuls pions sélectionnés. Des boutons optionnels apparaissent en fonction des extensions que vous avez installé installées. Le bouton Deploy (Déploiement) est utilisé pour installer des pions hors hors-carte carte (par exemple les différents niveaux du Beffroi). Les boutons correspondant à des cartes de château ou ville servent à faire apparaitre une vue de la fortification pour gérer les sièges (voir 4.11). Module Cry Havoc pour VASSAL v 3.1 – Septembre 2011 10 4 Instructions détaillées pour commencer un jeu 4.1 Créer une salle Afin de commencer un nouveau jeu, vous devez d’abord créer une salle de jeu (Game ( Room) pour vous et votre (vos) adversaire(s). Dans la fenêtre S Serveur, erveur, tapez le nom souhaité pour votre salle dans le champ New Game (Nouveau jeu) et appuyez sur la touche Entrée ntrée de votre clavier. Vous devez être le seul occupant de cette salle pour le le moment. Si vous entrez le nom d’un jeu actuellement en cours, vous rejoindrez plutôt cette salle. Note : La salle principale (Main Main Room Room)) est le lieu de réunion des joueurs se connectant à VASSAL, ce n’est pas le lieu pour jouer. Bien que vous pouvez avoir ir un jeu ouvert dans la salle principale du serveur, vos mouvements ne seront pas envoyés aux autres joueurs. Quand vous êtes connectés à la salle de commande d’un scénario, tous les mouvements sont communiqués à tous les joueurs et les cartes sont mises à jour en temps réel. Vous pouvez sauvegarder et restaurer le jeu depuis des fichiers de votre ordinateur. Si votre carte et celle de votre adversaire semblent être différente différentes (par exemple du fait de mouvements perdus à cause d’une perte de communication avec le serveur),, synchronisez en faisant un clic droit sur le nom de votre adversaire et en sélectionnant Synchronize mettra à jour votre carte pour coïncider co avec celle de votre adversaire. 4.2 Démarrer le jeu Pour commencer un nouveau jeu (par opposition à continuer un jeu sauvegardé), sélectionnez File / New Game (Fichier : Nouveau jeu) dans la fenêtre de commande de VASSAL. Le système vous demandera de choisir une carte comme expliqué ci-dessous. Pour sauvegarder rder un jeu et le reprendre ultérieurement, sélectionnez File / Save Game (Fichier / Sauvegarder le jeu). jeu) Pour charger un jeu sauvegardé, sélectionnez File / Load Game (Fichier / Charger harger un jeu) et sélectionnez le nom du fichier. 4.3 Choisir les cartes Quand le message Choose Boards (Choisissez les cartes) apparait, sélectionnez la ou les cartes nécessaires depuis le menu déroulant. Pour ajouter une autre carte, déterminez si elle doit être placée horizontalement (Add Row / Ajouter une ligne) ou verticalement (Add Add Column / Ajouter une colonne). Si la carte doit être renversée, cochez la case Flip (Retourner). Si vous avez fait une erreur en disposant vos cartes, il vous ssuffit de cliquer sur le bouton Clear (Effacer) pour recommencer. Module Cry Havoc pour VASSAL v 3.1 – Septembre 2011 11 Note : Le système ne peut gérer que des cartes au format standard Cry Havoc. Toute autre carte, comme les cartes Promontoire 1 & 2 de VIKINGS sont gérées comme des pions. Ils se trouvent dans l'onglet Misc/Overlays. Vous devez placer une carte Mer adjacente à une carte Côte pour pouvoir placer une des cartes Promontoire dessus. Les bateaux ou le beffroi sont gérés de la même manière. 4.4 Placement des pions Après que les cartes aient été choisies, ou après avoir chargé un jeu sauvegardé, la fenêtre de carte apparait. Ouvrez la fenêtre des pions en cliquant sur le bouton à l’effigie de Sir Richard (si elle n’est pas déjà ouverte). Cette fenêtre est organisée avec une combinaison d’onglets et de listes déroulantes. Pour placer un pion sur la carte, il suffit de le sélectionner dans une des listes et de le déplacer sur la carte. 4.5 Gérer les pions Tous les pions de VASSAL ont des menus permettant de les manipuler. Il suffit d’un clic droit (pour les utilisateurs de Macintosh, un clic avec la touche Command enfoncée) sur un pion sur la carte et de sélectionner l’action désirée. Ces menus sont aussi accessibles dans la fenêtre des pions, ce qui permet de changer la posture d’un pion avant de le mettre sur la carte. Chaque menu a son équivalent clavier. Pour utiliser un raccourci clavier, sélectionnez d’abord un pion avec un clic gauche dans la fenêtre des cartes (ou celle des pions). Une large bordure noire apparaît alors autour du pion. Cliquez en maintenant la touche Shift enfoncée pour sélectionner plusieurs pions. Quand vous tapez un raccourci clavier, l’action correspondante sera effectuée par tous les pions sélectionnés. La liste de tous les raccourcis clavier est disponible dans le menu Help / Shortcuts (Aide / Raccourcis) du menu de la fenêtre de commande. Pour faciliter la gestion du jeu, un marqueur « M » rouge apparait à la droite du pion après son déplacement. 4.6 Gestion des tirs Pour tirer un projectile, il faut utiliser le menu contextuel grâce à un clic droit sur le pion du personnage. Le menu concerné est Fire. Les tirs Offensif et Défensif décrémentent automatiquement le compteur de projectile qui se trouve en bas à gauche du personnage. En fonction du tir effectué, un marqueur « T » rouge et/ou noir se positionne en haut à droite du personnage. Pour enlever les marqueurs de tirs : il faut cliquer sur Cease Firing (cesser le tir). Il est possible de manager rapidement le compteur en augmentant ou en diminuant le compteur (Missiles Decrease – Missiles Increase), le nombre maxi de projectiles est de 20. Module Cry Havoc pour VASSAL v 3.1 – Septembre 2011 12 Chaque action est accompagnée d’un son. Certains cavaliers peuvent lancer des projectiles (clic droit : Defensive Fire et/ou Offensive Fire). Idem pour les lanceurs de projectiles à pied en général (arbalétriers, archers, frondeurs,…) : ils ont la possibilité de déclarer des tirs offensifs et/ou défensif sur clic droit. A noter que le compteur de projectiles se décrémente automatiquement. 4.7 Action de Charge/Contre-Charge Il est possible de déclarer des charges et des contre-charges en utilisant le menu activé sur un clic droit. Cela a pour effet de positionner un marqueur C rouge (charge) et ou C noir (contre-charge). Cette action est accompagnée d’un son ! A noter qu’un personnage à pied peut aussi déclarer une charge : cela permettra de marquer un personnage à pied qui combat (ou bien de créer votre règle alternative !). 4.8 Piles Des piles peuvent se former dans Cry Havoc quand: > Un personnage se déplace sur une case contenant un personnage mort; > Un marqueur est utilisé au dessus ou au dessous du personnage. L’ordre des pions dans la pile peut être changé en sélectionnant un pion et en utilisant les flèches de direction haut et bas. Les marqueurs peuvent être positionnés n’importe où sur le pion personnage, ce qui peut être utile pour pouvoir continuer à voir les valeurs de combat ou pour ajuster le marqueur Agenouillé. Note : Toutes les actions qu’il est possible de réaliser avec un pion n’ont pas été explicitées dans ce document. C’est volontaire et va dans le sens de la simplicité…. En effet, qu’est-t-il possible de faire comme action avec un pion ? … faites un clic droit dessus ! Exemple : clic droit Rotate….. à votre avis ?! 4.9 Déplacements groupés Lorsque des personnages sont placés sur des pièces mobiles (chariot, tour de siège, beffroi, navire), il peut être pratique de déplacer tous ces éléments comme un seul. Vous pouvez grouper tous les pions sur un drakkar (par exemple) en traçant une zone avec votre souris qui les englobent tous (cliquez et maintenez enfoncer lors du traçage). Il n'est pas nécessaire de capturer la totalité de la surface de chaque élément pour qu'il soit sélectionné. Vous pouvez aussi sélectionner/désélectionner chaque élément séparément en cliquant sur celui-ci tout en maintenant la touche Shift (ou Maj) du clavier enfoncée. Module Cry Havoc pour VASSAL v 3.1 – Septembre 2011 13 4.10 Marqueur de tour Un marqueur de tour, représentant un bouclier normand du XIe siècle avec un nombre au milieu, se trouve dans l'onglet Misc / Game Info. Il se gère comme tout autre pion. Placez-le sur la carte puis à chaque tour, incrémentez le nombre de tour en cliquant droit sur le pion et faites Increase. le nombre maximal de tours gérés est 20. 4.11 Gestion des sièges Chaque fois qu'une extension contenant une carte de château ou de ville sera ajoutée au module Cry Havoc, un bouton avec le nom de cette carte sera ajouté dans la fenêtre commandée par le bouton Maps Record Sheet. En cliquant sur ce bouton, une vue en réduction du château ou de la ville apparait dans une fenêtre séparée. Un marqueur de jours de siège, représenté par une tour avec un nombre au milieu, se trouve dans l'onglet Misc / Game Info. Il se gère comme tout autre pion. Placez-le sur la carte puis à chaque tour, incrémentez le nombre de tour en cliquant droit sur le pion et faites Increase. Le nombre maximal de tours gérés est 45. Un marqueur de dommages est également fourni dans le même onglet. Placez-le sur la case muraille endommagée puis à chaque tour, incrémentez le nombre de dommages en cliquant droit sur le pion et faites Increase. Le nombre maximal de dommages gérés est 4. 4.12 Créer un scénario Un scénario VASSAL n'est que la mise en place des cartes et des pions à leur emplacement de départ dans un nouveau jeu que vous sauvegardez. La démarche à suivre est donc très simple: > Créez le tapis de jeu. Ajouter les éléments de décor (marqueurs Epieux, passerelle, palissade, etc...) ou les Overlays (cartes Promontoires, bateaux, murs en construction, etc...) nécessaires au scénario. > Ajoutez le marqueur de tour dans un coin (voir 4.9). Vous pouvez choisir de commencer à partir du nombre maximal de tours définis dans le scénario (par exemple 12), puis de décrémenter à chaque tour de jeu pour arriver à 0. > Si le scénario prévoit un siège, placez le marqueur de tour de siège sur la carte de la fortification (voir 4.11) > Placez les pions sur leurs positions de départ. > Sauvegardez la partie sous un nouveau nom et invitez vos adversaires à vous rejoindre. Module Cry Havoc pour VASSAL v 3.1 – Septembre 2011 14