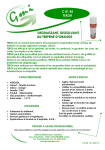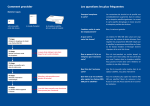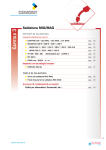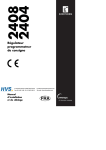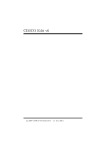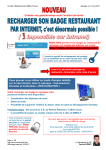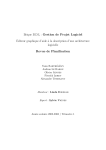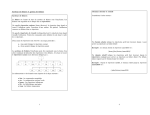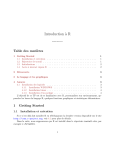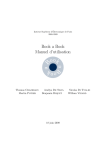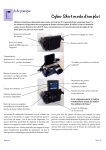Download MANUEL D`UTILISATION RAPIDE
Transcript
MANUEL D’UTILISATION RAPIDE SOMMAIRE 1. Editeur de questions 2. Gestion de l’auditoire ou de la classe 3. Vote 4. R•sultat 2 EDITEUR DE QUESTIONS 1) Brancher le r•cepteur sur le port USB 2) Cliquer sur l’‚diteur int•gr• EDUCAVOTE pour faire des questions rapides Choisissez parmi les 3 onglets (•valuation, R‚solution de problƒmes, Test de rapidit‚) le type de vote et choisissez le type de question (Choix Unique, Multiple ou Vrai/Faux) Cliquez sur pour ajoutez une nouvelle question Param‚trez votre question „ l’aide de la case en bas „ gauche : 3 - Points : „ attribuer „ la bonne r‚ponse. - Timer : Temps imparti pour les r‚ponses. - Difficult• : Attribuer un niveau de difficult‚ aux questions. - Classification : Classer vos questions dans diff‚rentes rubriques. 3) La cr•ation de question peut aussi se faire grƒce „ l’outil PowerPoint Le logiciel g‚nƒre „ l’installation une barre d’outils int‚gr‚e „ PowerPoint Cliquez sur le bouton initialisation vote pour choisir les paramƒtres de 4 GESTION DE L’AUDITOIRE 1) Ouvrir la gestion de l’auditoire 2) Cr•er son auditoire ou sa classe a) ou classe b) Remplir nom de la classe (exemple : Culture G•n•rale), le nombre de boitiers et d•finir •ventuellement des groupes c) Cliquer sur OK 5 CHOIX DU VOTE Votre question est param•tr•e, vous …tes pr…t „ voter. 1) Cliquer sur l’ic†ne Vote de la console principale 2) S•lectionner votre auditoire : 6 3) L’•diteur Educavote permet de choisir entre 7 modes de vote diff•rents : ‚valuation : R‚ponse aux questions pos‚es en prenant en compte la notation et donc la diff‚renciation entre bonnes et mauvaises r‚ponses. Test de rapidit• : La r‚ponse juste et la plus rapide re…oit un nombre de points. R•solution de probl‡me : Une question est pos‚e, le premier participant qui appuie sur le clavier a la parole et peut r‚pondre Questions/ R•ponses : Le participant prend la parole gr†ce au boitier et pose ses questions oralement. 7 Marking Test : Il s’agit d’un mode ‡ examen ˆ qui permet aux participants de naviguer dans un questionnaire et d’y r‚pondre librement. Et 2 autres modes de vote: Pr•sentation PowerPoint : Ce mode permet d’ouvrir un fichier au format .ppt qui a ‚t‚ param‚tr‚ „ l’aide de la barre d’outils Educavote dans PowerPoint. Il permet d’utiliser les 3 premiers modes de vote(•valuation, Test de rapidit‚, R‚solution de problƒme) 3) IMPORTANT : Vote : Cette ic†ne permet de lancer un vote libre sans aucune pr•paration. Ce mode de vote ne requiert aucun param•trage. 4) Choisissez le fichier de questions „ importer, pour parcourir appuyer sur le bouton situ• en bas „ droite. 5) Le vote peut maintenant d•marrer ! 8 R‚SULTATS 1) Un tableau des scores est accessible „ chaque fin de vote en cliquant sur ou via le boitier maˆtre en cliquant sur la touche ‰ imprimante Š Afficher les r‚ponses individuelles par n‰ boitier en cliquant sur du boitier maŠtre. ou la touche ‡ 0 ˆ Afficher le nom des participants gr†ce au bouton 9 2) Cliquer sur l’ic†ne R•sultat de la console 3)Choisir parmi la liste le vote souhait• 4)Vous avez le choix entre 7 cat•gories de r•sultat : 5)Les r•sultats permettent le suivi de l’auditoire entier ou du participant de mani‡re d•taill•e. 6)Vous pouvez imprimer ou exporter vos r•sultats au format .csv (Excel) Le logiciel permet de synth•tiser les r•sultats historiquement, en comparaison, suivant l’•volution dans le temps et en d•terminant la participation de chacun aux s•ances de vote. 10 R•sultat r•sum• (par nom, num•ro ou score) R•sultat d•taill• du questionnaire (classe enti‡re ou participant) 11 R•sultat historique (classe enti‡re ou participant) R•sultat comparatif par classe 12 R•sultat semestriel R•sultat de participation pour l’ensemble ou selon le participant 13 14

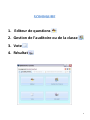
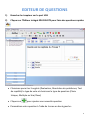

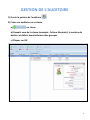
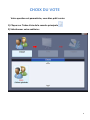


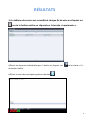


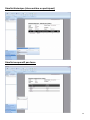

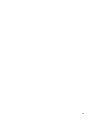
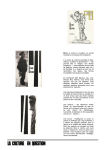
![Manuel d`utilisation [256 Ko]](http://vs1.manualzilla.com/store/data/006381655_1-ed5c1b1bfe571c0ab9069e6cfb5d2469-150x150.png)

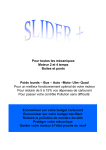

![Manuel d`utilisation [202 Ko]](http://vs1.manualzilla.com/store/data/006387330_1-b8f8f776d1292955b2bbfef1b1469987-150x150.png)