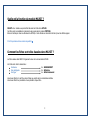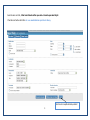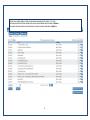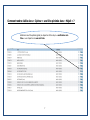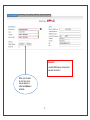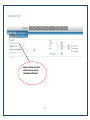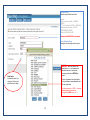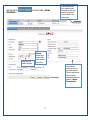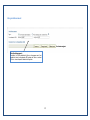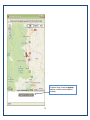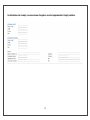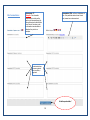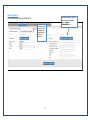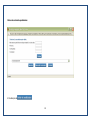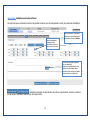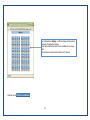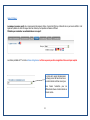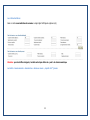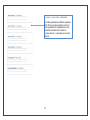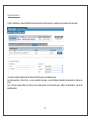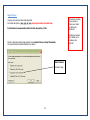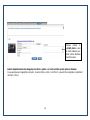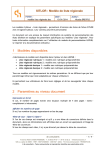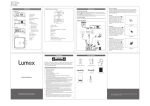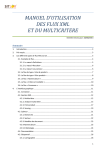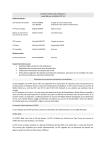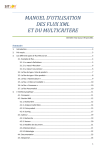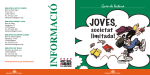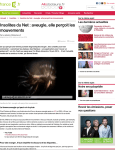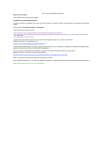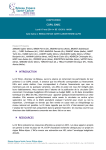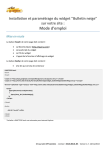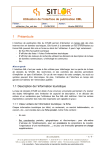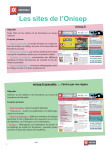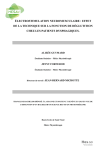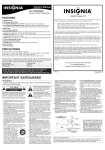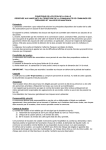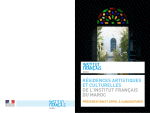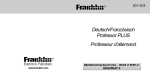Download MANUEL D`UTILISATION - MAJSIT MODULE DE SAISIE – SITLOR
Transcript
MANUEL D’UTILISATION - MAJSIT MODULE DE SAISIE – SITLOR Version du 19.07.11 1 Une fois connecté à SITLOR, rendez-vous dans le module MAJSIT 2 Quelle est la fonction du module MAJSIT ? MAJSIT est un module vous permettant de saisir des fiches dans SITLOR. Ces fiches sont consultables le lendemain de leur saisie dans le module CYBTOUR. Elles sont visibles par tous les utilisateurs du SITLOR, et sont utilisées sur des sites Internet et pour des éditions papier. D’où l’importance d’une saisie de qualité Comment les fiches sont-elles classées dans MAJSIT ? Les fiches saisies dans MAJSIT s’organisent autour de la nomenclature SITLOR. Vos fiches sont donc à classer dans : Un Genre Une catégorie Un type Ex : HEBERGEMENT Ex : Hôtellerie Ex : Hôtel-Restaurant Vous devez affecter, à ces fiches, des critères qui varient selon la nomenclature utilisée. Vous devez affecter un prestataire et une période à chaque fiche. 3 Ecran d’accueil Majsit : vous pouvez rechercher une fiche saisie dans Majsit. 4 Avant de saisir une fiche, il faut tout d’abord vérifier que celle-ci n’existe pas dans Majsit. Il faut donc rechercher cette fiche. Ex : une manifestation ayant lieu à Nancy. Une fois votre requête terminée, validez ! 5 Une fois notre requête validée, les fiches correspondantes apparaissent dans l’onglet « Résultat ». Les fiches grisées sont des fiches périmées, elles ne sont plus consultables dans le module « Cybtour ». Vous pouvez néanmoins utiliser une fiche périmée et la rendre à nouveau visible dans « Cybtour ». 6 Comment rendre visible dans « Cybtour » une fiche périmée dans « Majsit » ? Sélectionnez une fiche périmée (grisée) en cliquant sur l’icône crayon « modification de la fiche » ou en cliquant sur le nom de la fiche. 7 Attention ! La validité d’affichage ne correspond pas aux dates d’ouverture ! Mettez à jour les dates de votre fiche. Elle ne sera plus périmée et visible dans Cybtour, le lendemain. 8 Créons une fiche ! Avant la création d’une fiche, vérifiez que vous avez les informations suffisantes ! 9 Nom de la fiche : Qualifiez le produit décrit dans la fiche Exemple : Mozart en concert au Zénith CONCERT MOZART 8ème foire à l’andouille FOIRE A L ANDOUILLE Hôtel-restaurant des Vallées HOTEL RESTAURANT DES VALLEES L’Alizée PIZZERIA L ALIZEE Saisissez en MAJUSCULES et sans accent Genre/Catégorie/Type : Renseignez ces trois champs selon le produit IMPERATIF : après avoir saisi le code postal, tapez « + », vous accéderez à la table des communes : répertoire des communes gérées dans le SITLOR qui permet : Fiche locale : Cochez cette case si vous voulez que la fiche ne soit pas diffusée sur le réseau. 1/ d’avoir la commune bien orthographiée 2/ de géo référencer automatiquement votre fiche par google maps Pour les communes en « SAINT » : choisissez systématiquement les communes orthographiées SAINT et non « ST » 10 Après avoir cliqué sur d’identification » , vous arrivez à l’onglet: « Données Indiquer les dates de validité de l’information Ce bouton permet de mettre à jour un indicateur (au format date) signifiant que la fiche a été approuvée. Cela correspond à « Critère de validation » dans l’ancienne version. Référence : Attention pour les chambres d’hôtes, indiquer la référence Gîtes de France Le bloc adresse est à renseigner pour figurer sur tous les états d’impression. Toutes les informations saisies pourront être reprises automatiquement dans le volet prestataire : « Importer l’adresse principale » 11 INFORMATION FICHE : Validité d’affichage : Période pendant laquelle l’offre est pertinente. Modifiez la date en indiquant la fin de validité de l’information (manifestation : fin de la manifestation). La validité d’affichage correspond à la durée de visibilité de la fiche dans Cybtour. Adresse : Il s’agit de l’adresse du produit : adresse de l’hôtel, lieu où se déroule la manifestation, adresse du musée … Saisissez le numéro dans la première case et la rue dans la seconde case. Téléphone, Télécopie : Ces numéros sont à saisir par bloc de 2 chiffres avec un espace entre chaque. Pas de point ou autres signes entre les numéros. Mél : saisissez l’adresse selon la norme. Sans espace, sans accent URL : saisissez l’adresse du site selon la norme. Ne saisissez pas http:// 12 Bloc géoréférencement Bloc Géoréférencement : Par défaut, le SITLOR géolocalise la fiche sur la commune mais il est possible de saisir les coordonnées GPS précises de l’offre en cochant « Précis » et en indiquant la latitude et la longitude. 13 En cliquant sur la loupe, vous arrivez sur google map, sélectionner un endroit sur la carte et enregistrer les coordonnées. 14 Ces informations sont à remplir, si vous avez besoin d’enregistrer un contact supplémentaire à l’onglet prestataire. 15 Bloc Commentaires : Commentaire HTML : ce bloc est à destination du web. Il est possible de mettre en forme le texte saisi, comme dans un document word. Commentaire OT : A remplir : Texte à caractère promotionnel qui ne doit pas être trop long. Le texte saisi dans ce bloc est repris dans tous les états d’édition et sur Internet. Vous devez y saisir les informations incontournables et attractives d’un point de vue touristique. Les textes saisis dans ces zones ne doivent être ni modifiés, ni supprimés. N’oubliez pas de valider 16 ! Volet Prestataire : Tout contact doit être saisi en premier lieu ici. Cette zone permet de vérifier que le prestataire n’est pas déjà saisi et d’éviter les doublons. 17 Ce bouton permet de reprendre les informations déjà saisies dans « Données d’identification » Moteur de recherche prestataires : Et n’oubliez pas de 18 Onglet Dates : Obligatoire pour toutes les fiches ! Cet onglet regroupe les informations concernant les périodes d’ouverture (pour les hébergements et autres) et les dates des manifestations. Permet de dupliquer les horaires saisis sur la journée de lundi à tous les autres jours de la semaine. Nous vous invitons à ne pas remplir cette zone, les tarifs devant toujours être saisis dans l’onglet « Critères » Vous pouvez saisir plusieurs périodes pour une même fiche. Exemple : une manifestation qui a lieu plusieurs fois dans la même saison, vous devez cliquer sur ajouter et mettre toutes les dates sur la même fiche. et : permettent de renseigner les dates de début et de fin avec respectivement, le premier et le dernier jour de l’année et le premier et le dernier jour de l’année suivante. 19 Le pictogramme « Horloge » à côté de chaque horaire permet une aide à la saisie des horaires. Il est alors possible de choisir l’heure souhaitée par un simple clic. Les horaires sont proposés par tranche de 15 minutes. N’oubliez pas de 20 Onglet Critères : Le masque (ou encore pool) est un regroupement de plusieurs critères. Il permet de filtrer les critères afin de ne pas tous les afficher. Il est également possible de choisir la langue. Seuls les critères qu’il est possible de traduire s’affichent. N’hésitez pas à contacter vos administrateurs à ce sujet ! Les critères précédés de ** sont des critères obligatoires. La fiche ne pourra pas être enregistrée s’ils ne sont pas remplis. Ce critère est à remplir obligatoirement. Ce champ permet de faire remonter sur les sites Internet les fiches mises à jour. Nous faisons l’extraction pour les différentes brochures et sites Internet sur l’année cochée. 21 Les critères tarifaires : Saisir un nombre sans indication de monnaie. Le logiciel gère l’affichage du sigle €uros (€). Attention : pour les chiffres à virgule, il ne faut surtout pas utiliser le « point » du clavier numérique. Les tarifs « Année suivante » basculent en « Année en cours », à partir du 1er janvier. 22 Les Liens – source vidéo- multimédias Ces critères permettent aux différents organismes CDT, CRT et vous-même d insérer le lien choisi par le propriétaire d’un établissement ou votre centrale de réservation afin de mettre un « bouton réserver » ou des vidéos sur votre site Internet. 23 Onglet Associations : L’onglet « Associations » permet l’identification des fiches associées à la fiche courante : couplage d’une ou plusieurs fiches entre elles Un moteur de recherche allégé permet de rechercher des fiches que l’on souhaiterait associer. Lors d’une association « Fiche à fiche », la case « Association réciproque » permet d’effectuer l’association mutuellement sur chacune des fiches. Ainsi, il n’est pas nécessaire d’aller sur la fiche que l’on souhaite associer à la fiche courante pour y établir le lien d’association : cela est fait automatiquement. 24 Onglet Photos : N’hésitez pas à mettre une ou plusieurs photos pour rendre vos fiches plus attractives ! Un aperçu des photos est désormais disponible. Les formats des photos : jpeg, jpg, gif, png. Ne peut pas mettre de format bmp. Il est fortement recommandé de limiter la taille des photos à 1 Mo. Pensez à utiliser des petits logiciels gratuits comme Resize Pictures ou Easy Thumbnails. Ils vous permettront de réduire facilement vos photos. Resize Pictures Choisissez Large 25 N’oubliez pas qu’elles sont visibles sur de nombreux sites Internet ! Toujours indiquer le « crédit photo » dans le champ adéquat pour toutes photos attachées à une fiche saisie. Insérer impérativement votre image dans le critère « photo » car c’est ce critère qui est repris sur Internet. Si vous avez plusieurs images/photos à insérer : les autre critères « photo 2 » et Photo 3 » peuvent être renseignés en complément du critère « Photo ». 26 Votre fiche est maintenant complète ! Elle sera visible dès le lendemain de sa saisie sur Cybtour et les différents sites Internet alimentés par Sitlor. 27