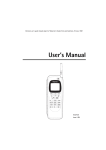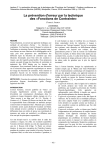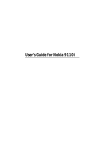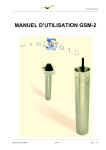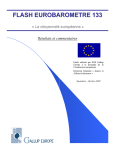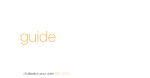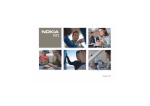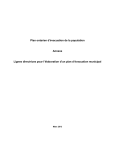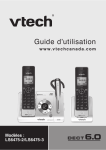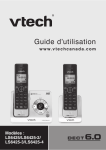Download Manuel d`utilisation
Transcript
Electronic user´s guide released subject to “Nokia User´s Guides Terms and Conditions, 7th June, 1998”. Manuel d’utilisation 9357113 Issue 2 FR Nokia est une marque déposée de Nokia Corporation, Finlande. Copyright © 1995-1997 Nokia Mobile Phones Ltd. Tous droits réservés. Nokia Mobile Phones a opté pour une politique de développement permanent ; aussi, nous nous réservons le droit d’effectuer des modifications et améliorations du ou des produits décrits dans ce manuel sans avis préalable. Nokia Mobile Phones décline toute responsabilité quant à la perte de données, de revenu ou tout dommage en résultant. Minitel et Télétel sont des marques déposées de France Télécom. Geoworks® application software and GEOS® operating system software copyright © 1990-1996 Geoworks. All rights reserved. United States Patent 5,327,529. Hardware and software floating point math library copyright © 1984-1991 Dimensions Research, Inc. ROM-DOS operating system software copyright © 1989-1993 Datalight, Inc. This product includes software developed by the University of California, Berkeley and its contributors. Copyright 1979, 1980, 1983, 1986, 1988, 1989, 1991, 1992, 1993, 1994 The Regents of the University of California. All rights reserved. The software is provided by The Regents and contributors “as is” and any express or implied warranties, including, but not limited to, the implied warranties of merchantability and fitness for a particular purpose are disclaimed. In no event shall The Regents or contributors be liable for any direct, indirect, incidental, special, exemplary, or consequential damages (including, but not limited to, procurement of substitute goods or services; loss of use, data, or profits; or business interruption) however caused and on any theory of liability, whether in contract, strict liability, or tort (including negligence or otherwise) arising in any way out of the use of this software, even if advised of the possiblity of such damage. The GEOS® software of this product includes Nimbus Q from Digital Typeface Corp. and typefaces from URW, GmbH. This device contains Embedded BIOS™ software Copyright 1995 General Software, Inc. Embedded BIOS and General Software are trademarks of General Software, Inc. This device contains TrueFFS® Flash File System software Copyright 1995 M-Systems Flash Disk Pioneers Ltd. TrueFFS is a registered trademark of MSystems Flash Disk Pioneers Ltd., and the TrueFFS® Flash File System software is protected by US Patent No. 5,404,485. Class 1 fax drivers copyright © 1992-1995 Global Village Communication, Inc. HP Database Engine Version 1.0 copyright © Hewlett-Packard Company 1994. All rights reserved. The PPP software is copyright © 1991, 1992, 1993, 1994 Morning Star Technologies, all rights reserved. It contains software developed at Carnegie Mellon University, which is copyright © 1989 Carnegie Mellon University, all rights reserved. It contains software developed at the University of California, Berkeley, which is copyright © 1989 Regents of the University of California, all rights reserved. It contains software that is copyright © 1990, RSA Data Seurity, Inc., all rights reserved. C-client Internet mail routines original version copyright 1988 by the Leland Stanford Junior University, copyright 1995 by the University of Washington. The University of Washington and the Leland Stanford Junior University disclaim all warranties, express or implied, with regard to this software, including without limitation all implied warranties of merchantability and fitness for a particular purpose, and in no event shall the University of Washington or the Leland Stanford Junior University be liable for any special, indirect or consequential damages or any damages whatsoever resulting from loss of use, data or profits, whether in an action of contract, tort (including negligence) or strict liability, arising out of or in connection with the use or performance of this software. This product includes software based in part on the work of the independent JPEG group. CellularWare is a trademark of Nokia Mobile Phones. AT is a trademark of Hayes Microcomputer Products, Inc. Hayes is a registered trademark of Hayes Microcomputer Products, Inc. Microsoft and MS-DOS are registered trademarks and Windows is a trademark of Microsoft corporation. Geoworks® and GEOS® are Registered Trademarks of Geoworks, and GeoDOS is a Trademark of Geoworks in the United States of America and other countries. This product contains the RSA Software . The products described in this manual conform to the European Council directives EMC Directive (89/336/EEC) and TTE Directive (91/263/EEC). POUR VOTRE SECURITE Lisez ces instructions simples. Le non-respect de la réglementation en vigueur peut présenter un danger ou être sanctionné. Des informations plus détaillées sont fournies au chapitre 16 "Informations importantes relatives à la sécurité" à la page 16-1. LA SECURITE SUR LA ROUTE EST UNE PRIORITE N’utilisez pas le communicateur alors que vous êtes au volant; garez votre véhicule ! ETEIGNEZ L’INTERFACE TELEPHONE DANS UN HOPITAL Suivez les lois ou les réglementations en vigueur. Eteignez l’interface téléphone lorsque vous êtes à proximité d’équipements médicaux. UTILISEZ VOTRE TELEPHONE RAISONNABLEMENT N’utilisez l’appareil qu’en position normale (vers l’oreille). Ne touchez pas l’antenne inutilement. ETEIGNEZ L’INTERFACE TELEPHONE DANS UNE STATION-SERVICE N’utilisez pas l’interface téléphone lorsque vous êtes dans une stationservice. ETEIGNEZ L’INTERFACE TELEPHONE PRES DE LIEUX D’EXPLOSION Observez toujours la réglementation spécifique. N’utilisez pas l’interface téléphone près des usines chimiques ou des dépots de carburant, etc. EMISSION D’APPELS DEPUIS L’INTERFACE TELEPHONE Refermez le couvercle et mettez sous tension l’interface téléphone. Entrez le numéro de téléphone, avec l’indicatif, puis appuyez sur . Pour mettre fin à un appel, appuyez sur à un appel, appuyez sur ETEIGNEZ L’INTERFACE TELEPHONE EN AVION Les téléphones mobiles peuvent générer des interférences. L’utilisation des téléphones mobiles en avion est interdite. PERSONNEL HABILITE Seul le personnel de maintenance habilité peut installer ou réparer les équipements. Utilisez uniquement des accessoires et des batteries agréés. INTERFERENCES Tous les téléphones mobiles peuvent être sujets à des interférences qui peuvent affecter leur performance. APPELS D’URGENCE Fermez le couvercle de l’appareil. Si l’interface téléphone est hors tension, mettez-la sous tension (appuyez sur la touche ). Appuyez brièvement sur pour effacer l’écran. Entrez le numéro d’urgence, puis appuyez sur . Indiquez votre emplacement et le numéro de votre téléphone mobile. Ne coupez la communication qu’après en avoir reçu l’autorisation. COPIES DE SAUVEGARDE N’oubliez pas de réaliser des copies de sauvegarde de toutes vos données importantes. PRECAUTIONS CONTRE LES RAYONS INFRAROUGES Ne dirigez pas les rayons infrarouges vers les yeux et ne les laissez pas interférer avec d’autres périphériques à infrarouge. CONNEXION A D’AUTRES PERIPHERIQUES Avant de connecter le communicateur à un autre périphérique, lisez le manuel d’utilisation approprié pour obtenir les instructions détaillées relatives à la sécurité. Ne le connectez pas à des produits incompatibles. . Pour répondre . 1998 Nokia Mobile Phones. All Rights Reserved. Table des matières Table des matières 1. Introduction . . . . . . . . . . . . . . . . . . . . . . . . . . . . 1-1 Ce qu’il faut retenir . . . . . . . . . . . . . . . . . . . . . . . . . . . . . . . . . 1-2 2. Procédure de démarrage . . . . . . . . . . . . . . . . . . . 2-1 Premier démarrage . . . . . . . . . . . . . . . . . . . . . . . . . . . . . . . . . 2-1 Carte SIM . . . . . . . . . . . . . . . . . . . . . . . . . . . . . . . . . . . . . . . . . 2-2 Connecteurs . . . . . . . . . . . . . . . . . . . . . . . . . . . . . . . . . . . . . . . 2-4 Batterie . . . . . . . . . . . . . . . . . . . . . . . . . . . . . . . . . . . . . . . . . . 2-4 Interface communicateur . . . . . . . . . . . . . . . . . . . . . . . . . . . . 2-6 Applications du communicateur . . . . . . . . . . . . . . . . . . . . . . 2-8 Indicateurs . . . . . . . . . . . . . . . . . . . . . . . . . . . . . . . . . . . . . . . . 2-9 Clavier . . . . . . . . . . . . . . . . . . . . . . . . . . . . . . . . . . . . . . . . . . 2-10 Fonctions spéciales . . . . . . . . . . . . . . . . . . . . . . . . . . . . . . . . 2-12 Informations utiles concernant les options . . . . . . . . . . . . 2-14 3. Annuaire . . . . . . . . . . . . . . . . . . . . . . . . . . . . . . . 3-1 Fiches de contact . . . . . . . . . . . . . . . . . . . . . . . . . . . . . . . . . . 3-1 Journaux . . . . . . . . . . . . . . . . . . . . . . . . . . . . . . . . . . . . . . . . . 3-4 Annuaire et interface téléphone . . . . . . . . . . . . . . . . . . . . . . 3-5 4. Téléphone . . . . . . . . . . . . . . . . . . . . . . . . . . . . . . 4-1 Commande audio . . . . . . . . . . . . . . . . . . . . . . . . . . . . . . . . . . Emission d’un appel . . . . . . . . . . . . . . . . . . . . . . . . . . . . . . . . Réponse à un appel . . . . . . . . . . . . . . . . . . . . . . . . . . . . . . . . . Gestion des appels . . . . . . . . . . . . . . . . . . . . . . . . . . . . . . . . . Fax, messages courts et appels de données entrants . . . . . . Paramètres de Téléphone . . . . . . . . . . . . . . . . . . . . . . . . . . . . 5. 4-1 4-2 4-3 4-3 4-6 4-6 Fax . . . . . . . . . . . . . . . . . . . . . . . . . . . . . . . . . . . 5-1 Envoi de fax . . . . . . . . . . . . . . . . . . . . . . . . . . . . . . . . . . . . . . . 5-1 Réception de fax . . . . . . . . . . . . . . . . . . . . . . . . . . . . . . . . . . . 5-3 Paramètres du fax . . . . . . . . . . . . . . . . . . . . . . . . . . . . . . . . . . 5-4 6. Message court . . . . . . . . . . . . . . . . . . . . . . . . . . 6-1 Envoi de messages . . . . . . . . . . . . . . . . . . . . . . . . . . . . . . . . . 6-2 Réception de messages . . . . . . . . . . . . . . . . . . . . . . . . . . . . . . 6-3 1998 Nokia Mobile Phones. All Rights Reserved. Table des matières Cartes de visite . . . . . . . . . . . . . . . . . . . . . . . . . . . . . . . . . . . . . 6-4 Messages standard . . . . . . . . . . . . . . . . . . . . . . . . . . . . . . . . . . 6-5 Paramètres de Message court . . . . . . . . . . . . . . . . . . . . . . . . . 6-5 7. Internet . . . . . . . . . . . . . . . . . . . . . . . . . . . . . . . . 7-1 Applications Internet . . . . . . . . . . . . . . . . . . . . . . . . . . . . . . . . 7-1 Glossaire Internet . . . . . . . . . . . . . . . . . . . . . . . . . . . . . . . 7-2 Paramètres Internet . . . . . . . . . . . . . . . . . . . . . . . . . . . . . 7-3 Courrier . . . . . . . . . . . . . . . . . . . . . . . . . . . . . . . . . . . . . . 7-6 Paramètres du courrier . . . . . . . . . . . . . . . . . . . . . . . . . . . . . . 7-6 Envoi de courrier . . . . . . . . . . . . . . . . . . . . . . . . . . . . . . . . . . . 7-8 Lecture du courrier . . . . . . . . . . . . . . . . . . . . . . . . . . . . . . . . . 7-10 World Wide Web . . . . . . . . . . . . . . . . . . . . . . . . . . . . . . 7-13 Paramètres WWW . . . . . . . . . . . . . . . . . . . . . . . . . . . . . . . . . 7-13 Sites favoris . . . . . . . . . . . . . . . . . . . . . . . . . . . . . . . . . . . . . . 7-14 Connexion au WWW . . . . . . . . . . . . . . . . . . . . . . . . . . . . . . . 7-15 Navigation dans le WWW . . . . . . . . . . . . . . . . . . . . . . . . . . . 7-16 Telnet . . . . . . . . . . . . . . . . . . . . . . . . . . . . . . . . . . . . . . . 7-19 Définition des connexions de Telnet . . . . . . . . . . . . . . . . . . . 7-19 Terminal . . . . . . . . . . . . . . . . . . . . . . . . . . . . . . . . . . . . . 7-21 Définition des connexions de terminal . . . . . . . . . . . . . . . . . 7-21 Minitel . . . . . . . . . . . . . . . . . . . . . . . . . . . . . . . . . . . . . . 7-23 Définition des connexions Minitel . . . . . . . . . . . . . . . . . . . . 7-23 Connexion Minitel . . . . . . . . . . . . . . . . . . . . . . . . . . . . . . . . . 7-24 Capture d’une page . . . . . . . . . . . . . . . . . . . . . . . . . . . . . . . . 7-24 8. Notes . . . . . . . . . . . . . . . . . . . . . . . . . . . . . . . . . 8-1 Modification . . . . . . . . . . . . . . . . . . . . . . . . . . . . . . . . . . . . . . . 8-2 Envoi . . . . . . . . . . . . . . . . . . . . . . . . . . . . . . . . . . . . . . . . . . . . . 8-3 Impression . . . . . . . . . . . . . . . . . . . . . . . . . . . . . . . . . . . . . . . . 8-4 Paramètres des notes . . . . . . . . . . . . . . . . . . . . . . . . . . . . . . . . 8-5 9. Agenda . . . . . . . . . . . . . . . . . . . . . . . . . . . . . . . . 9-1 Emploi du temps mensuel . . . . . . . . . . . . . . . . . . . . . . . . . . . . 9-2 Emploi du temps quotidien . . . . . . . . . . . . . . . . . . . . . . . . . . . 9-2 Emploi du temps hebdomadaire . . . . . . . . . . . . . . . . . . . . . . . 9-4 Réservation sur agenda . . . . . . . . . . . . . . . . . . . . . . . . . . . . . . 9-4 Sonneries . . . . . . . . . . . . . . . . . . . . . . . . . . . . . . . . . . . . . . . . . 9-6 Liste “à faire” . . . . . . . . . . . . . . . . . . . . . . . . . . . . . . . . . . . . . . 9-6 1998 Nokia Mobile Phones. All Rights Reserved. Table des matières 10. Système . . . . . . . . . . . . . . . . . . . . . . . . . . . . . . 10-1 Paramètres du système . . . . . . . . . . . . . . . . . . . . . . . . . . . . . 10-1 Sécurité . . . . . . . . . . . . . . . . . . . . . . . . . . . . . . . . . . . . . . . . . 10-2 Données utilisateur . . . . . . . . . . . . . . . . . . . . . . . . . . . . . . . . 10-5 Connexion à un PC . . . . . . . . . . . . . . . . . . . . . . . . . . . . . . . . 10-5 Fax modem . . . . . . . . . . . . . . . . . . . . . . . . . . . . . . . . . . . . . . 10-6 Transfert de fichiers . . . . . . . . . . . . . . . . . . . . . . . . . . . . . . . 10-7 Installer/Retirer . . . . . . . . . . . . . . . . . . . . . . . . . . . . . . . . . . . 10-8 Sauvegarder/Restaurer . . . . . . . . . . . . . . . . . . . . . . . . . . . . . 10-9 Importer/Exporter contacts . . . . . . . . . . . . . . . . . . . . . . . . 10-10 Importer/Exporter agenda . . . . . . . . . . . . . . . . . . . . . . . . . 10-10 Suppression de données . . . . . . . . . . . . . . . . . . . . . . . . . . . 10-11 Mémoire . . . . . . . . . . . . . . . . . . . . . . . . . . . . . . . . . . . . . . . . 10-11 Au sujet du produit . . . . . . . . . . . . . . . . . . . . . . . . . . . . . . . 10-11 11. Options . . . . . . . . . . . . . . . . . . . . . . . . . . . . . . . 11-1 Texte Web . . . . . . . . . . . . . . . . . . . . . . . . . . . . . . . . . . . . . . . Calculatrice . . . . . . . . . . . . . . . . . . . . . . . . . . . . . . . . . . . . . . Horloge . . . . . . . . . . . . . . . . . . . . . . . . . . . . . . . . . . . . . . . . . Compositeur . . . . . . . . . . . . . . . . . . . . . . . . . . . . . . . . . . . . . Convertisseur . . . . . . . . . . . . . . . . . . . . . . . . . . . . . . . . . . . . . Sauvegarde Distante . . . . . . . . . . . . . . . . . . . . . . . . . . . . . . . 11-1 11-2 11-3 11-5 11-7 11-8 12. Corbeille “à envoyer” . . . . . . . . . . . . . . . . . . . . 12-1 13. Interface téléphone . . . . . . . . . . . . . . . . . . . . . . 13-1 Indicateurs d’affichage . . . . . . . . . . . . . . . . . . . . . . . . . . . . . 13-2 Emission d’un appel . . . . . . . . . . . . . . . . . . . . . . . . . . . . . . . 13-3 Réception d’un appel . . . . . . . . . . . . . . . . . . . . . . . . . . . . . . 13-3 Envoi de signaux DTMF . . . . . . . . . . . . . . . . . . . . . . . . . . . . . 13-4 Utilisation de la mémoire . . . . . . . . . . . . . . . . . . . . . . . . . . . 13-4 Utilisation des menus . . . . . . . . . . . . . . . . . . . . . . . . . . . . . . 13-7 Menus . . . . . . . . . . . . . . . . . . . . . . . . . . . . . . . . . . . . . . . . . . 13-8 Aide . . . . . . . . . . . . . . . . . . . . . . . . . . . . . . . . . . . . . . . . . . . 13-17 14. Résolution des problèmes . . . . . . . . . . . . . . . . . 14-1 15. Précautions d’utilisation et maintenance . . . . . . 15-1 16. Informations importantes relatives à la sécurité 16-1 Transmission de données cellulaire . . . . . . . . . . . . . . . . . . . 16-3 Index 1998 Nokia Mobile Phones. All Rights Reserved. Chapitre 1 - Introduction 1-1 1. Introduction Toutes nos félicitations pour avoir acheté le Nokia 9000i Communicator. Le Nokia 9000i Communicator est un outil de communication polyvalent : il regroupe en un seul appareil un téléphone cellulaire, une messagerie, un terminal d’accès et un organisateur amovible. Ce chapitre vous aidera à comprendre le fonctionnement du Nokia 9000i Communicator. Le chapitre "Procédure de démarrage" suivant vous aidera à vous familiariser avec le communicateur car il indique la procédure de démarrage et décrit les fonctions particulières. Le reste de ce manuel traite, d’une part, des applications de l’interface communicateur et, d’autre part, de l’interface téléphone. Si vous êtes un utilisateur averti du téléphone cellulaire et des outils bureautiques portables, lisez au moins ce chapitre et le chapitre "Procédure de démarrage". Les informations de base à propos des applications du communicateur peuvent être consultées à tout moment dans l’aide contextuelle qui peut être activée par le bouton Aide du clavier de l’interface communicateur. Le Nokia 9000i Communicator possède deux interfaces, l’interface téléphone (figure 1-1) et l’interface communicateur (figure 1-2). L’interface téléphone se trouve sur le couvercle et l’interface communicateur sous le couvercle. Le mot “interface” insiste sur le fait que les deux parties du Nokia 9000i Communicator utilisent les mêmes ressources et travaillent en étroite collaboration ; il ne s’agit pas de deux appareils Figure 1-1 Figure 1-2 1998 Nokia Mobile Phones. All Rights Reserved. 1-2 distincts. Par exemple, l’interface téléphone utilise les noms et numéros de téléphon enregistrés dans l’Annuaire de l’interface communicateur et l’interface communicateur utilise l’interface téléphone pour communiquer avec le “monde extérieur” (par exemple, lors de l’envoi et de la réception de fax et la connexion à des ordinateurs distants). L’interface téléphone est conçue pour permettre l’émission et la réception rapides des appels. Elle a le même aspect et fonctionne de la même manière que les autres téléphones cellulaires Nokia (à ceci près que l’écouteur et le micro se trouvent à l’arrière de l’appareil). L’interface téléphone est Ce qu’il faut retenir activée et désactivée à l’aide du bouton sur le couvercle situé IMPORTANT ! N’activez pas l’interface téléphone s’il vous est interdit d’utiliser le téléphone cellulaire ou si elle risque de provoquer des interférences ou de présenter un danger quelconque. L’interface communicateur possède de nombreuses applications de communication et d’organisation. Le clavier AZERTY, les boutons de commande et un grand écran facilitent l’utilisation des applications. L’interface communicateur ne possède pas d’interrupteur ; l’interface communicateur est activée lorsque vous ouvrez le Ce qu’il faut retenir Services Corbeille “à envoyer” Afin de pouvoir utiliser les fonctions de communication du Nokia 9000i Communicator, vous devrez probablement vous abonner à certains services séparément. Si le service auquel vous vous abonnez nécessite un numéro de téléphone ou des paramètres spécifiques, ceux-ci doivent être enregistrés dans les paramètres du communicateur. Par exemple, • Pour permettre l’envoi et la réception de fax, le réseau que vous utilisez doit supporter les appels de fax et ce service doit être activé au niveau de votre carte SIM. • L’utilisation du communicateur comme fax modem implique que le réseau que vous utilisez supporte les appels de données et que ce service est activé au niveau de votre carte SIM. • Pour l’accès à Internet, le service de données doit être supporté par le réseau que vous utilisez et il doit être activé au niveau de votre carte SIM. Par ailleurs, vous devez vous procurer un point d’accès Internet auprès d’un fournisseur de services Internet (pour de plus amples détails, veuillez contacter votre distributeur). Afin de faciliter les transmissions de données cellulaires (reportez-vous au chapitre 16 "Informations importantes relatives à la sécurité : Transmission de données cellulaire", à la page 16-3), le communicateur comporte un gestionnaire de communications en sortie appelé Corbeille “à envoyer”. Lorsque vous envoyez des fax, des messages courts et du courrier, tous se dirigent d’abord dans la Corbeille “à envoyer”. Celleci prépare le fax, le message court ou le courrier et l’envoie par l’intermédiaire de l’interface téléphone. Si cette interface est désactivée et si la puissance du signal cellulaire est insuffisante, le document ne sera envoyé que lorsque l’interface sera activée et la puissance du signal suffisante. Vous n’avez pas à vous soucier de savoir si le téléphone ou le fax appelé est hors tension ou occupé : après une tentative, la Corbeille “à envoyer” effectue encore neuf tentatives d’envoi. Il est possible d’accéder à la Corbeille “à envoyer” à partir des fenêtres principales des applications Fax, Message court et Notes. Elle figure en bas de la liste des répertoires. Vous trouverez des informations plus détaillées sur la Corbeille “à envoyer” dans le chapitre 12 "Corbeille “à envoyer”", à la page 12-1. Il n’existe pas de corbeille d’arrivée. Lorsque vous recevez des fax, des messages courts ou lorsque 1998 Nokia Mobile Phones. All Rights Reserved. Chapitre 1 - Introduction vous récupérez des courriers, ceux-ci sont directement dirigés vers leur dossier de destination. Chaque application affiche un répertoire de réception de documents contenant les documents qui peuvent être visualisés par l’application. Par exemple, l’application Fax affiche le répertoire de réception des fax et l’application Courrier affiche le répertoire de réception des courriers. Codes d’accès Le communicateur utilise plusieurs codes d’accès pour se protéger et protéger la carte SIM contre une utilisation illicite. Vous pouvez effectuer des changements sur les codes d’accès dans les paramètres de l’application Sécurité (reportez-vous au chapitre 10 "Système : Sécurité", à la page 10-2) ou dans l’interface téléphone (reportez-vous au chapitre 13 "Interface téléphone : Menus - Options de sécurité (Menu 5)", à la page 13-12). Si les codes d’accès peuvent être modifiés et sont utilisés dans les deux interfaces, vous pouvez effectuer les changements dans l’une ou l’autre des interfaces. Les applications Internet de l’interface communicateur utilisent des mots de passe et des noms d’utilisateur fournissant une protection contre une utilisation illicite d’Internet et des services Internet. Ces mots de passe peuvent être modifiés dans les paramètres des applications Internet. Les codes d’accès dont vous avez besoin le plus souvent sont la clé (fournie avec le communicateur) et le code PIN (numéro d’identification personnelle, fourni avec votre carte SIM). Les codes d’accès sont décrits plus en détail dans le chapitre 10 "Système : Sécurité", à la page 10-2. Reportez-vous aussi au chapitre 13 "Interface téléphone : Menus - Options de sécurité (Menu 5)", à la page 13-12. 1-3 Informations sur l’Annuaire Toutes les informations sur les correspondants (noms, adresses, numéros de téléphone, adresses électroniques, etc.) que vous enregistrez sont automatiquement classées dans l’Annuaire. Chaque application et interface possède sa propre fenêtre d’Annuaire. Les informations affichées dépendent des informations que l’application sélectionnée peut utiliser. Par exemple, lorsque vous émettez un appel par l’intermédiaire de l’interface téléphone, vous pouvez visualiser le nom et le(s) numéro(s) de téléphone de votre correspondant (les numéros de fax, adresses électroniques et professions éventuels, etc., ne sont pas affichés). Vous pouvez personnaliser à votre gré les informations sur vos correspondants. Pour cela, consultez le chapitre 3 "Annuaire : Fiches de contact - Personnalisation de vos fiches de contact", à la page 3-2. Cette opération ne concerne que les nouveaux correspondants et non les correspondants existants. Si vous avez, au préalable, personnalisé votre grille de fiche de contact, il n’est pas nécessaire de modifier manuellement les fiches de contact. Textes Grâce à l’éditeur de texte de l’interface communicateur, vous pouvez créer de nouveaux textes dans différentes applications (Notes, Fax, Message court, Courrier, Agenda). L’éditeur, cependant, travaille dans chaque application de manière à refléter le format d’envoi de cette application. Par exemple, les messages courts ne pouvant pas comporter de mise en page, l’éditeur Message court supprime la mise en forme éventuelle du texte. C’est pourquoi l’éditeur de texte est appelé éditeur Note dans l’application Notes, éditeur Courrier dans l’application Courrier, et ainsi de suite. 1998 Nokia Mobile Phones. All Rights Reserved. 1-4 1998 Nokia Mobile Phones. All Rights Reserved. Ce qu’il faut retenir Chapitre 2 - Procédure de démarrage 2-1 2. Procédure de démarrage Lorsque vous ouvrez la boîte, vérifiez qu’elle contient bien : • Le Nokia 9000i Communicator • Le présent manuel d’utilisation et le guide combiné d’utilisation rapide et des accessoires • La batterie haute capacité (reportez-vous au guide des accessoires) • L’adaptateur (reportez-vous au guide des accessoires) • Le chargeur CA (reportez-vous au guide des accessoires) • L’interface RS-232 (reportez-vous au guide des accessoires) • Le logiciel de connectivité au PC ainsi qu’une liste de commandes AT sur disquette (reportez-vous au chapitre 10 "Système : Connexion à un PC", à la page 10-5) • Le CD-ROM contenant le logiciel développé pour le Nokia 9000i Communicator • Une étiquette indiquant le numéro de série et la clé du communicateur (reportez-vous au chapitre 10 "Système : Sécurité", à la page 10-2) • Pour plus d’informations sur les autres accessoires du Nokia 9000i Communicator, reportez-vous au guide des accessoires. Ce chapitre traite les sujets suivants : • Personnalisation de votre communicateur. Reportez-vous à la section ”Premier démarrage”, à la page 2-1. • Installation d’une carte SIM valide. Reportezvous à la section ”Carte SIM”, à la page 2-2. • Alimentation du communicateur. Reportezvous aux sections ”Connecteurs”, à la page 2-4 et ”Batterie”, à la page 2-4. • Fonctionnement du communicateur. Reportez-vous aux sections ”Interface communicateur”, à la page 2-7 et ”Applications du communicateur”, à la page 2-8. • Pour plus d’informations sur les fonctions courantes des applications, reportez-vous à la section ”Fonctions spéciales”, à la page 2-12. Remarque : Dans ce manuel d’utilisation, le nom des commandes apparaît en gras, tandis que les paramètres, les options et les valeurs apparaissent en italique. Premier démarrage Lorsque vous activez l’interface communicateur après avoir retiré puis replacé la batterie, un écran de bienvenue s’affiche tandis que l’appareil exécute un test automatique. Cependant, les étapes suivantes n’apparaîtront qu’au moment de la personnalisation, lors du premier démarrage. 1 Si vous n’avez pas encore installé votre carte SIM, installez-la en suivant les instructions indiquées dans la section ”Carte SIM”, à la page 2-2 et activez l’interface téléphone. Si vous ne possédez pas encore de carte SIM, ignorez cette étape (reportez-vous à la section ”Contenu de la carte SIM”, à la page 2-2). Bien que la carte SIM ne soit pas nécessaire pour l’utilisation de l’interface communicateur, elle est requise pour l’émission et la réception d’appels et de documents. 2 Ouvrez le couvercle. 1998 Nokia Mobile Phones. All Rights Reserved. 2-2 3 Sélectionnez votre pays d’origine dans la liste en faisant défiler la zone de sélection à l’aide des touches de direction situées à gauche de l’écran. Appuyez sur le bouton situé à droite de l’écran, à côté de la commande Valider. La capitale de votre pays sera définie comme étant votre ville d’origine. Vous pourrez changer votre ville d’origine ultérieurement dans l’application Horloge. Reportez-vous au chapitre 11 "Options : Horloge", à la page 11-3. 4 Validez ou modifiez la date affichée et appuyez sur Valider. Si vous la modifiez, utilisez le format jj.mm.aa (par exemple, 24.08.97 ). Vous pourrez, par la suite, changer le format de date dans les paramètres du système (l’heure et la date peuvent être modifiées dans les paramètres de l’application Horloge). 5 Validez ou modifiez l’heure et appuyez sur Valider. Si vous la modifiez, utilisez le format 24 heures hh:min (par exemple, 17:25 ). Vous pourrez par la suite changer le format de l’heure, dans les paramètres du système. 6 Saisissez les données utilisateur et appuyez sur Valider. Vous pourrez, par la suite, changer les informations dans la fenêtre Données utilisateur de l’application Système. La procédure de personnalisation est maintenant terminée. Carte SIM ou des numéros enregistrés, un message vous demandera si vous souhaitez copier le contenu de la carte SIM installée dans la mémoire du communicateur (Annuaire). Si l’interface téléphone est éteinte, cette question vous sera posée lors de la prochaine activation de l’interface communicateur avec l’interface téléphone sous tension. Si vous souhaitez effectuer la copie plus tard, vous pouvez donner une réponse négative et faire la copie manuellement par l’intermédiaire de l’interface téléphone. Reportez-vous au chapitre 13 "Interface téléphone : Menus - Fonctions mémoire (Menu 8)", à la page 13-15. Après le démarrage, la mémoire du communicateur (ou mémoire “B”) est sélectionnée automatiquement comme mémoire active. Si vous le souhaitez, vous pourrez définir l’interface téléphone plus tard pour utiliser la mémoire de la carte SIM (ou mémoire “A”) plutôt que la mémoire du communicateur. Les applications de l’interface communicateur, cependant, utiliseront toujours la mémoire du communicateur. De plus, la mémoire du communicateur peut contenir beaucoup plus d’informations que la mémoire de la carte SIM. Tous les numéros de téléphone copiés de la mémoire SIM dans l’Annuaire sont insérés dans le champ Tél des fiches de contact. Vous devez donc déplacer manuellement tous les numéros de téléphone cellulaire dans le champ qui convient. Reportez-vous au chapitre 3 "Annuaire : Fiches de contact", à la page 3-1. Contenu de la carte SIM Une fois la procédure de personnalisation terminée, si la carte SIM installée contient des noms Carte SIM Une micro-carte SIM valide enfichable est nécessaire pour l’émission et la réception d’appels. La carte est fournie par l’opérateur de votre réseau ou votre prestataire de service. La carte SIM contient toutes les informations nécessaires au réseau cellulaire pour identifier l’utilisateur du réseau. L’opérateur du réseau ou le prestataire de service peut empêcher l’utili 1998 Nokia Mobile Phones. All Rights Reserved. sation du communicateur avec toute carte SIM autre que la sienne. Si une carte SIM non valide est insérée, le message CARTE SIM REFUSEE s’affiche. Dans ce cas, contactez votre distributeur ou l’opérateur de votre réseau. Remarque : Gardez toutes les micro-cartes SIM hors de portée des enfants. Chapitre 2 - Procédure de démarrage Avant d’installer la carte SIM, fermez le couvercle de l’appareil s’il est ouvert et désactivez l’interface téléphone (utilisez ). 1 Retirez la batterie : appuyez sur le taquet (1) situé à la base de la batterie (2), puis soulevezla (figure 2-1). 2-3 Si la carte SIM est insérée correctement dans son logement, l’angle coupé doit rester visible (figure 2-3). Figure 2-3 Lorsque vous êtes sûr que la carte SIM est correctement installée, remettez la batterie en place : 1 Insérez la batterie dans le communicateur de sorte que les quatre connecteurs dorés soient engagés en premier (figure 2-4). Figure 2-1 2 Faites glisser la carte dans son logement (fi- gure 2-2). Assurez-vous que les connecteurs dorés de la carte SIM sont orientés vers le bas et que l’angle coupé de la carte se trouve sur la droite. . Figure 2-4 2 Poussez la batterie vers le bas jusqu’à l’en- clenchement du taquet de verrouillage. Assurez-vous que la batterie est correctement installée avant d’allumer l’appareil. Figure 2-2 Remarque : La batterie ne pourra pas être mise en place si la carte SIM n’a pas été correctement insérée. Ne forcez pas l’insertion de la batterie ! Vérifiez que vous avez bien inséré la carte SIM dans son logement, comme cela est expliqué ci-dessus. 1998 Nokia Mobile Phones. All Rights Reserved. 2-4 Connecteurs Connecteurs (1) Port infrarouge IrDA-SIR pour la connexion à un PC ou à une imprimante (figure 2-5). Les connexions infrarouges sont décrites dans le chapitre 10 "Système : Données utilisateur", à la page 10-5. (2) Connecteur d’antenne pour l’installation sur véhicule (figure 2-5). Figure 2-5 (3) Connecteur du système pour l’installation sur véhicule et pour l’adaptateur (figure 2-6). (4) Adaptateur pour la connexion du chargeur et de l’interface RS-232 au communicateur. Le connecteur situé sur le côté gauche (5) de l’adaptateur est destiné à la prise de l’interface RS-232 et celui de droite (6) à la prise du chargeur (figure 2-6). Figure 2-6 Batterie Votre Nokia 9000i Communicator est alimenté par une batterie au Lithium-Ion rechargeable. La batterie haute capacité offre jusqu’à trois heures de fonctionnement en mode conversation/fax/terminal ou 35 heures en mode veille. N’utilisez que des batteries agréées par le constructeur du communicateur. Charge de la batterie N’utilisez que les chargeurs agréés par le constructeur du communicateur pour charger la batterie au Lithium-Ion. Le communicateur peut être utilisé pendant la charge. Pour charger une batterie avec l’adaptateur et un chargeur : 1 Installez la batterie. 2 Reliez l’adaptateur à la base du communicateur comme indiqué dans la figure 2-7. Insérez la broche incurvée dans l’ouverture de droite située à l’extrémité du communicateur. 1998 Nokia Mobile Phones. All Rights Reserved. Chapitre 2 - Procédure de démarrage Poussez doucement le côté gauche de l’adaptateur vers le communicateur jusqu’à ce que la broche de verrouillage de gauche s’enclenche (si vous essayez de forcer l’insertion de l’adaptateur à l’envers, vous risquez de casser la broche de guidage). 2-5 ton de déverrouillage (figure 2-7) situé à gauche de l’adaptateur et retirez ce dernier. Lorsque la charge est faible et qu’il ne reste que quelques minutes de temps d’utilisation, une sonnerie d’avertissement retentit et le message BATTERIE FAIBLE s’affiche de manière répétitive à l’écran. Lorsque la charge devient trop faible pour permettre le fonctionnement de l’appareil, le message CHARGER BATTERIE s’affiche et une sonnerie d’avertissement retentit. Si vous ne connectez pas le communicateur à un chargeur, le communicateur s’éteint automatiquement. Remarque : Si la sonnerie a été désactivée (reportez-vous au chapitre 4 "Téléphone : Paramètres de Téléphone Signal de sonnerie", à la page 4-7), seuls les messages d’avertissement s’affichent. Figure 2-7 3 Connectez le cordon du chargeur à l’adap- tateur, comme indiqué à la figure 2-8. Utilisation de la batterie N’utilisez que des batteries agréées par le constructeur du communicateur. Avec des accessoires et des chargeurs agréés, la batterie peut être chargée continuellement. Il n’est pas nécessaire d’attendre que la batterie soit déchargée pour la recharger. Lorsqu’un chargeur n’est pas en cours d’utilisation, déconnectez-le de sa source d’alimentation. Figure 2-8 4 Connectez le chargeur à une prise d’alimenta- tion secteur. Si l’interface téléphone est allumée, le message EN CHARGE apparaît à l’écran et l’indicateur de charge situé sur la droite de l’écran de l’interface téléphone se met à défiler (les informations de charge s’affichent aussi sur l’écran de l’interface communicateur. (Reportez-vous à ”Utilisation des applications”, à la page 2-9). 5 Lorsque la batterie est complètement chargée (le clignotement cesse et cinq barres s’affichent), vous pouvez enlever l’adaptateur du communicateur : maintenez enfoncé le bou- La batterie peut être chargée et déchargée des centaines de fois mais elle s’épuise à la longue. Lorsque la durée de fonctionnement (temps de conversation et de veille) est sensiblement plus courte que la normale, vous devez changer de batterie. Les températures extrêmes affectent la capacité de la batterie à se charger ; celle-ci peut nécessiter un refroidissement ou un réchauffement préalable. La durée de fonctionnement de la batterie dépend de la ou des interfaces actives, de la puissance des signaux radioélectriques, des différents paramètres téléphoniques et de la durée du délai avant mise en veille de l’écran de l’interface communicateur (défini dans les paramètres de l’application Système, reportez-vous au chapitre 10 "Système : Sécurité", à la page 10-3). 1998 Nokia Mobile Phones. All Rights Reserved. 2-6 Il est conseillé de toujours maintenir la batterie du communicateur chargée. Vous augmentez ainsi la durée de vie de la batterie de réserve, qui alimente l’horloge temps réel du communicateur. Si la batterie est vide, faites-la remplacer par le personnel habilité. Avant de retirer la batterie, refermez toujours le couvercle de l’appareil. Ainsi, vous ne risquez de perdre aucune donnée. Remarque: • N’utilisez la batterie que dans le but pour lequel elle a été conçue. • N’utilisez pas le chargeur ou la batterie si l’un ou l’autre est endommagé ou épuisé. • Ne mettez pas la batterie en court-circuit. Un court-circuit accidentel peut se produire si, par exemple, vous avez une batterie de réserve dans votre poche ou dans un sac dans lequel un objet métallique (par exemple, une pièce de monnaie, un trombone ou un stylo) 1998 Nokia Mobile Phones. All Rights Reserved. Batterie peut provoquer la connexion directe des pôles + et - de la batterie (les contacts métalliques situés à l’arrière). La mise en court-circuit des bornes risque d’endommager la batterie ou l’élément de connexion. • Si vous laissez la batterie dans un endroit chaud ou froid, par exemple dans une voiture fermée exposée au soleil ou aux conditions hivernales, la capacité et la durée de vie de la batterie diminuent. Essayez de toujours garder la batterie à une température comprise entre +15° C (+59° F) et +25° C (+77° F). Un communicateur utilisant une batterie chaude ou froide risque de ne pas fonctionner tempo-rairement, même lorsque la batterie est entièrement chargée. Les performances des batteries au Lithium-Ion sont particulièrement limitées à des températures inférieures à 0° C (+32° F). • Jetez les batteries conformément à la réglementation locale. Recyclez toutes les batteries ! N’exposez pas les batteries au feu ! Chapitre 2 - Procédure de démarrage 2-7 Interface communicateur L’interface communicateur est activée lorsque vous appuyez sur le taquet de verrouillage du couvercle et ouvrez ce dernier (figure 2-9). Figure 2-9 Figure 2-10 Les applications sont lancées au milieu de l’écran. Les indicateurs (figure 2-10) signalent les informations relatives à l’application et au système (reportez-vous à la section ”Indicateurs”, à la page 2- 9). Les commandes se rapportent toujours aux quatre boutons de commande situés sur le côté droit de l’écran. 1998 Nokia Mobile Phones. All Rights Reserved. 2-8 Lorsque le cadre de sélection est affiché, vous pouvez faire une sélection en le déplaçant à l’aide des touches de direction ou des touches de défilement haut/bas (reportez-vous à la section ”Clavier”, à la page 2-11). Lorsque le champ de recherche apparaît au bas de l’écran, vous pouvez rechercher une information en saisissant votre texte à partir du clavier dans le champ de recherche. Une fois que l’option souhaitée a été sélectionnée, appuyez sur le bouton correspondant à la commande que vous désirez appliquer à la sélection, par exemple, Ouvrir. Les figures ci-dessous illustrent certaines conventions de l’interface communicateur : 1. Lorsqu’une commande apparaît en grisé, elle ne peut pas être utilisée (reportez-vous à la figure ci-dessous). 2. Lorsqu’une valeur apparaît sur une ligne en pointillé accompagnée d’un curseur, saisissez une nouvelle valeur à partir du clavier. Applications du communicateur 3. Zone déroulante. Choisissez une option puis appuyez sur Valider ou Annuler (reportez-vous à la figure ci-dessous). Lorsque se trouve à côté d’un paramètre sélectionné, l’utilisation de Changer inverse la valeur ou ouvre une zone déroulante. Reportezvous à la figure ci-dessus. Lorsque se trouve à côté d’un paramètre sélectionné, l’utilisation de Changer ouvre une nouvelle fenêtre de paramètres. Lorsque vous appuyez sur une commande dont le nom est suivi de , comme dans Journaux à la figure 2-10, seul le réglage de cette commande change. Applications du communicateur Les boutons d’application en couleur se trouvant sur le clavier de l’interface communicateur servent à lancer les applications correspondantes (décrites dans les chapitres suivants de ce manuel). Tél. — L’application Téléphone permet la gestion des appels vocaux. Fax — L’application Fax permet l’envoi de vos documents sous forme de fax. Les fax reçus peuvent être lus ou envoyés. SMS — L’application Message court permet d’envoyer des messages courts. Vous pouvez lire, envoyer des messages courts ou y répondre. 1998 Nokia Mobile Phones. All Rights Reserved. Internet — Les applications Internet comprenrennent les applications Internet et les applications fonctionnant avec le modem : Minitel, Courrier, World Wide Web, Telnet et Terminal (compatible VT100). Annuaire — L’application Annuaire est utilisée pour la gestion des informations sur les correspondants : noms, numéros et adresses. Vous pouvez échanger des informations sur les correspondants sous la forme de cartes de visite par l’intermédiaire de l’application Message court. Chapitre 2 - Procédure de démarrage 2-9 Notes — L’application Notes est utilisée pour l’édition et l’impression de texte ainsi que pour la gestion des documents. Vous pouvez également envoyer des documents sous forme de message court, de fax ou de courrier par l’intermédiaire de l’application Notes. Reportez-vous au chapitre 4 "Téléphone", à la page 4-1. Agenda — L’application Agenda contient un cahier de rendez-vous et une liste “à faire”. Vous pouvez définir des sonneries et associer des mémos aux événements. Remarque : Il n’est pas nécessaire de “quitter” une application avant d’en ouvrir une autre. Toutes les applications inactives fonctionnent en arrière-plan jusqu’à ce qu’elles soient réactivées. Cependant, si la batterie est retirée ou complètement déchargée, les données sont enregistrées mais les applications reprennent leur état par défaut. Système — L’application Système contient des applications de connectivité au PC, de sécurité et d’autres applications système. Options — Les Options comprennent Texte Web, la Calculatrice, l’Horloge, le Compositeur, le Convertisseur et la Sauvegarde distante. Utilisation des applications Lorsque vous ouvrez le couvercle, l’application qui était active avant la fermeture de celui-ci apparaît telle que vous l’avez laissée. Cependant, si vous avez émis ou répondu à un appel téléphonique dans l’interface téléphone et si vous êtes ensuite passé à l’interface communicateur en ouvrant le couvercle de l’appareil, l’application Téléphone est automatiquement activée. Pour passer à une autre application, appuyez sur le bouton d’application correspondant. Cela est possible même lorsqu’un appel est en cours. Remarque : Il n’est pas nécessaire de sauvegarder les informations (il n’existe pas de commande “Enregistrer”). Le Nokia 9000i Communicator enregistre automatiquement toutes les données. N’oubliez pas que pour émettre ou recevoir un appel par l’intermédiaire de l’une des applications de communication, l’interface téléphone doit être allumée et se trouver dans une zone de service, avec la puissance de signal cellulaire qui convient. Indicateurs L’icône et le nom de l’application indiquent l’application active, c’est-à-dire celle dans laquelle vous vous trouvez. Les icônes apparaissant sur les lignes des indicateurs Etat d’appel et Corbeille “à recevoir/à envoyer” varient en fonction de l’application et de la situation courante. Le niveau de charge de la batterie et l’indicateur de puissance du signal sont les mêmes que ceux indiqués sur l’écran de l’interface téléphone lorsque celle-ci est activée (reportez-vous au chapitre 13 "Interface téléphone : Indicateurs d’affichage", à la page 13-2). Icône de l’application Nom de l’application Etat d’appel Corbeille “à recevoir/à envoyer” Niveau de charge de la batterie Puissance du signal Etat d’appel – Vous recevez un appel vocal et le 1998 Nokia Mobile Phones. All Rights Reserved. 2-10 Indicateurs haut-parleur ainsi que le micro “mains libres” sont activés. Lorsque vous êtes en mode “mains libres”, vous pouvez parler à une courte distance du téléphone. Reportez-vous au chapitre 4 "Téléphone : Commande audio", à la page 4-1. – Vous recevez un appel vocal alors que le mode “mains libres” est désactivé (le haut-parleur et le micro sont éteints). – Vous avez une connexion de données, reportez-vous au chapitre 7 "Internet", à la page 7-1. – Le communicateur est en train de recevoir ou d’envoyer un fax, reportezvous au chapitre 5 "Fax", à la page 5-1. – Le communicateur est connecté à un PC, reportez-vous au chapitre 10 "Système : Données utilisateur", à la page 10-5. – Le communicateur est utilisé comme fax modem, reportez-vous au chapitre 10 "Système : Connexion à un PC", à la page 10-5. – Le communicateur est utilisé en mode silencieux, reportez-vous au chapitre 4 "Téléphone : Paramètres de Téléphone", à la page 4-7. - Le communicateur est en mode avion, reportez-vous au chapitre 4 "Téléphone : Paramètres de Téléphone", à la page 4-7. Corbeille “à recevoir/à envoyer” – Corbeille “à recevoir” (partie gauche). Vous avez reçu un fax, un message court ou un courrier (si votre boîte aux lettres distante est en mesure d’envoyer ce type d’informations). Les fax et messages courts reçus arrivent dans le répertoire des documents reçus de l’application. Pour rapporter un nouveau courrier, vous devez vous connecter à votre boîte aux lettres distante, reportezvous au chapitre 7 "Internet: Lecture du courrier", à la page 7-10. – Corbeille “à envoyer” (partie droite), la mémoire tampon des envois contient tous les messages non envoyés ; reportez-vous au chapitre 12 "Corbeille “à envoyer”", à la page 12-1. – L’heure et la date sont affichées quand les lignes Etat d’appel et Corbeille “à recevoir/à envoyer” sont vides. L’heure et la date peuvent être réglées dans Horloge. Reportez-vous au chapitre 11 "Options : Horloge Formulaires sauvegardés", à la page 11-3. Niveau de charge de la batterie – La batterie est faible. Elle doit être rechargée. – Le communicateur est en train d’établir une connexion infrarouge, reportez-vous au chapitre 10 "Système : Données utilisateur", à la page 10-5. – La batterie est en train de se charger (la barre défile jusqu’à ce qu’elle soit complètement chargée). L’icône représentant une prise d’alimentation indique que le communicateur est relié à une source d’alimentation externe (généralement une prise secteur). – Le communicateur est connecté par une connexion infrarouge. – La batterie est complètement chargée (cinq barres apparaissent). – La connexion infrarouge est gênée. 1998 Nokia Mobile Phones. All Rights Reserved. Chapitre 2 - Procédure de démarrage 2-11 Puissance du signal – L’interface téléphone est activée mais le communicateur se trouve en dehors de la zone de couverture du réseau. – Le communicateur est relié à un réseau cellulaire. Lorsque toutes les barres de l’indicateur sont affichées, la réception du signal radio est bonne. Si la puissance du signal est insuffisante, vous pouvez essayer d’améliorer la réception en déplaçant légèrement le téléphone ou en utilisant le communicateur en mode “mains libres”. – L’interface téléphone est désactivée. Le communicateur ne peut rien envoyer ni recevoir (de la part d’aucune interface). Clavier En plus des touches alphanumériques ordinaires, le clavier dispose d’un certain nombre de touches spéciales, illustrées à la figure 2-11. 1. Boutons d’applications La rangée de boutons se trouvant en haut du clavier (commençant par Tél.) active les applications correspondantes. 2. ESC Pour annuler une action, vous pouvez soit appuyer sur la touche Annuler, soit sur la touche ESC. La touche ESC peut être utilisée uniquement lorsque Annuler fait partie des commandes dis-ponibles. Les messages d’information apparais-sant à l’écran peuvent également être supprimés avec la touche ESC (plutôt que la commande Valider). 3. Tabulateur Dans les éditeurs, la touche de tabulation déplace le curseur sur le taquet de tabulation suivant. Au niveau des paramètres, etc., cette touche permet de passer d’un champ à l’autre. 4. Maj. Lorsque vous appuyez sur la touche Maj., puis sur une lettre, la lettre majuscule correspondante est insérée devant le curseur. Il n’est pas nécessaire de maintenir la touche Maj. enfoncée lorsque vous appuyez sur une lettre ; une fois que vous avez appuyé sur la touche Maj., la touche suivante que vous utilisez affiche toujours un caractère en majuscule. Dans la plupart des éditeurs de texte, la touche Maj. et les touches de défilement (7) peuvent être utilisées pour sélectionner du texte. Reportez-vous à la section ”Raccourcis”, à la page 2-13. Figure 2-11 1998 Nokia Mobile Phones. All Rights Reserved. 2-12 Fonctions spéciales 5. Ctrl L’utilisation simultanée de cette touche et de certaines autres touches permet à la touche Ctrl de commander des raccourcis pouvant être utilisés dans la plupart des visionneuses et éditeurs de texte. 6. Chr Cette touche permet de générer des caractères qui ne figurent pas sur le clavier du communi-cateur. Il vous suffit d’appuyer une fois sur cette touche pour afficher la table des caractères spéciaux. Sur le clavier, certains caractères apparaissent en troisième position (en vert). Vous pouvez générer ces caractères, ainsi que d’autres, en maintenant la touche Chr enfoncée tout en appuyant sur la touche désirée (reportez-vous au chapitre 8 "Notes : Modification - Caractères spéciaux", à la page 8-2). 7. Touches de défilement Les touches de défilement permettent de déplacer le curseur ou le cadre de sélection (de la même manière que les touches de direction). Dans certaines applications, les touches de défi-lement commandent des fonctions spéciales. Reportezvous à la section ”Raccourcis”, à la page 2-13. 8. Entrée Lorsque le curseur apparaît à l’écran, l’utilisation de la touche Entrée déplace le curseur au début de la ligne suivante ou ajoute une ligne supplémentaire. La touche Entrée permet également de sélectionner des correspondants et des informations de l’Annuaire et d’ouvrir des répertoires et des documents. Lorsqu’une note d’information est affichée, vous pouvez appuyer sur Entrée plutôt que sur la commande Valider. Dans les options et les paramètres, lorsque la valeur peut être inversée, vous pouvez appuyer sur Entrée à la place de Changer. 9. Aide Appuyez sur le bouton Aide pour activer une aide en ligne contextuelle. Reportez-vous à la section "Fonctions spéciales: Aide" à la page 2-14. Fonctions spéciales Figure 2-12 Note de communication reçue Lorsque vous ouvrez le couvercle et recevez de nouveaux fax ou messages courts ou s’il y a des documents non envoyés ou des appels en absence, une note apparaît (figure 2-12). Vous pou- 1998 Nokia Mobile Phones. All Rights Reserved. vez annuler cette note en appuyant sur Annuler. La même note n’apparaît qu’une fois. Pour lire les documents reçus ou savoir qui a transmis les appels en absence, sélectionnez l’option correspondante dans la liste et appuyez sur Voir. Chapitre 2 - Procédure de démarrage Paramètres et Menus La fenêtre principale de la plupart des applications dispose de la commande Paramètres. Les valeurs de ces paramètres seront utilisées par défaut pour l’application. Les options choisies par ailleurs n’affecteront que le document, la fiche ou l’élément activé ou en cours d’envoi. La plupart des applications disposent également de la commande Menu. Lorsque vous appuyez sur Menu, une zone déroulante s’ouvre et affiche de nouvelles commandes qui dépendent de l’application dans laquelle vous travaillez. Sélection multiple Lorsque la fonction de sélection multiple est disponible, vous pouvez sélectionner plusieurs éléments à la fois. Les commandes que vous utilisez affectent tous les éléments sélectionnés. La sélection multiple fonctionne avec la plupart des listes ; par exemple, vous pouvez sélectionner plusieurs correspondants et les supprimer en une seule fois dans le répertoire Annuaire ou sélectionner plusieurs documents et les transférer au PC en même temps dans l’application Transfert de fichiers. Il existe deux moyens pour sélectionner plusieurs éléments : 1. Faites défiler la liste jusqu’à l’élément souhaité, puis appuyez sur Ctrl-barre d’espacement ou 2. Maintenez enfoncée la touche Maj et remontez ou descendez dans la liste à l’aide des touches de défilement jusqu’au dernier élément à sélectionner. Pour supprimer un élément de la sélection, sélectionnez-le, puis appuyez à nouveau sur Ctrl-barre d’espacement. Si vous voulez sélectionner tous les éléments d’une liste, appuyez sur Ctrl-A. Si vous voulez supprimer la sélection, appuyez à nouveau sur Ctrl-A ou sur le bouton ESC. Attribution d’un nom à un document La première fois que vous fermez un nouveau document, vous devez saisir un nom pour ce dernier dans le champ d’entrée. Le nom qui apparaît en 2-13 surbrillance dans ce champ est le nom proposé par le communicateur. Raccourcis Les applications de document (Message court, Fax, Notes, Courrier) permettent l’utilisation de plusieurs raccourcis. Le tableau suivant répertorie les raccourcis disponibles : Raccourci Fonction Ctrl-C (copier) Ctrl-X (couper) Copie le texte sélectionné Ctrl-V (coller) Colle le texte sélectionné Ctrl-Z Annule la dernière opération Ctrl-B Ctrl-I Ctrl-U Applique l’attribut gras Applique l’attribut italique Applique le soulignement Coupe le texte sélectionné Ajoute l’heure courante Ctrl-T Ajoute la date courante Ctrl-D Ajoute le nom de l’utilisateur Crtl-M Ctrl-H Déplace le curseur en début ou en fin de document Ctrl-E Chr-(flèche gauche) Chr-(flèche droite) Déplace le curseur en début ou en fin de ligne Chr-flèche haut ou bas Fait défiler la liste ou le document vers le haut ou vers le bas Maj-(flèche haut/ bas/droite/ gauche) La touche Maj. étant maintenue enfoncée, chaque utilisation d’une touche fléchée permet la sélection d’un caractère ou d’une ligne Maj-Chr-flèche haut ou bas Sélectionne le texte page par page à l’intérieur d’un document Ctrl-barre d’espacement Sélectionne plusieurs éléments Ctrl-A Sélectionne tout 1998 Nokia Mobile Phones. All Rights Reserved. 2-14 Aide Vous pouvez activer l’aide en appuyant sur le bouton Aide du clavier de l’interface communicateur. L’icône de l’application reste affichée dans la zone d’indication (à gauche de l’écran) pour vous indiquer l’application dans laquelle vous avez demandé l’aide. Les textes d’aide concernent les problèmes rencontrés dans la fenêtre courante utilisée lorsque vous avez activé l’aide. Si aucune aide particulière n’est disponible pour la fenêtre courante, une liste de rubriques d’aide par application s’affiche à l’écran. Pour visualiser la liste de toutes les rubriques d’aide de l’application en cours, appuyez sur Par application. Les commandes suivantes sont disponibles : Pour ouvrir la rubrique sélectionnée, appuyez 1998 Nokia Mobile Phones. All Rights Reserved. Fonctions spéciales sur Ouvrir. Pour visualiser les rubriques d’aide générales, appuyez sur Généralités. Pour retourner dans l’application active, appuyez sur Fermer. Pour afficher la liste des rubriques générales concernant le communicateur, appuyez sur Généralités. Les commandes suivantes sont disponibles : Pour ouvrir la rubrique sélectionnée, appuyez sur Ouvrir. Pour visualiser la liste des textes d’aide relatifs à l’application courante, appuyez sur Par application. Pour retourner dans l’application courante, appuyez sur Fermer. Si la rubrique d’aide que vous voulez ne se trouve pas dans les rubriques de l’application courante ou dans les rubriques d’aide générales, fermez l’aide, démarrez l’application appropriée et appuyez de nouveau sur le bouton Aide. Chapitre 2 - Procédure de démarrage 2-15 Informations utiles concernant les options Le tableau suivant contient des informations sur les paramètres de diverses fonctions de votre communicateur. Tous les chemins d’accès partent de la fenêtre principale de l’application. Selon les conventions typographiques adoptées dans ce manuel, les noms de commande apparaissent en gras et les paramètres, options et valeurs apparaissent en italique. Pour ... Touche d’application Chemin d’accès Définir le numéro de la boîte vocale Tél. Paramètres, Autres paramètres Définir le type et le volume de sonnerie Tél. Paramètres, Signal de sonnerie Définir le numéro d’appel d’une fiche et le code d’accès Tél. Paramètres, Paramètres de télécarte Activer le mode avion Tél. Paramètres, Autres paramètres Définir la police, les marges, etc. pour l’application Fax Fax Rédiger fax, Style Définir le numéro1 du centre de messagerie (pour envoyer des messages courts) SMS Paramètres, Numéro du centre de messages1 Définir les champs à ajouter lors de l’envoi de cartes de visite par l’intermédiaire de l’application Message court SMS Cartes de visite, Ouvrir, Options Définir les grilles de fiches de contact Annuaire Menu, Paramètres, Grille de fiche de contact Définir le point d’accès Internet2 Internet Paramètres, Accès Internet, Nouvelle2, (Paramètres avancés2) Définir les informations de la boîte aux lettres distante3 Internet Courrier, Paramètres, Paramètres de la Boîte distante3 Créer des répertoires Notes (ouvrir un répertoire), Menu, Créer un répertoire Définir vos propres informations dans les Données utilisateur Système Définir un type de sonnerie différent pour chaque application Système Paramètres, Signaux sonores, Sonneries de l’application Données utilisateur Définir le format d’heure et de date Système Paramètres, Préférences Définir l’heure et la date Options Horloge, Paramètres Redéfinir le pays d’origine Options Horloge, Paramètres 1. Vous pouvez obtenir ces informations auprès de votre prestataire de service de réseau. 2. Vous pouvez obtenir ces informations auprès de votre fournisseur de services Internet. 3. Vous pouvez obtenir ces informations auprès de votre fournisseur de boîte aux lettres distante (il peut s’agir soit d’un fournisseur de services Internet, soit de votre propre société). 1998 Nokia Mobile Phones. All Rights Reserved. 2-16 1998 Nokia Mobile Phones. All Rights Reserved. Informations utiles concernant les options Chapitre 3 - Annuaire 3-1 3. Annuaire L’application Annuaire permet de : • Créer, modifier et gérer toutes les informations se rapportant aux correspondants, comme les numéros de téléphone, les adresses et les appels abrégés. • Visualiser les journaux de tous les appels reçus et émis (appels vocaux, de données et de fax ainsi que messages courts). Reportez-vous à la section ”Journaux”, à la page 3-4. Les informations contenues dans l’application Annuaire sont utilisées par l’application Téléphone, Fax, Message court et Courrier. Vous trouverez les fiches de contact Nokia HelpLine dans le répertoire Annuaire. Le service HelpLine répond aux questions et fournit des instructions par téléphone. Fiches de contact La fenêtre pincipale Annuaire affiche l’Annuaire des correspondants. L’Annuaire est la liste de toutes les fiches de contact. Les fiches de contact sont classées par ordre alphabétique d’après le nom se trouvant dans le champ Nom de chaque fiche. Pour créer une nouvelle fiche de contact, appuyez sur Nouvelle fiche dans la fenêtre principale Annuaire. Pour ouvrir une fiche de contact existante, localisez-la puis appuyez sur Ouvrir. Il existe deux moyens pour localiser une fiche de contact : 1. En parcourant la liste des correspondants – Déplacez le cadre de sélection à l’aide des boutons de défilement jusqu’à ce que le correspondant que vous recherchez soit affiché dans ce cadre. 2. En utilisant le champ de recherche – Saisissez votre texte dans le champ de recherche. La recherche de correspondances s’effectue dans les champs Nom, Société et Adresse. Les résultats de la recherche peuvent être effacés par la sup- pression un à un des caractères du champ de recherche à l’aide de la touche retour arrière. Lorsque vous appuyez sur Menu dans le répertoire Annuaire, un nouveau jeu de commandes apparaît : Supprimer — Supprime la fiche sélectionnée. Copier fiche — Crée une copie de la fiche. Informations sur contacts— Affiche les données relatives aux correspondants. Paramètres — Permet de modifier les paramètres suivants : Grille de fiche de contact — La grille de la fiche de contact détermine les champs qui apparaîtront dans toutes les nouvelles fiches de contact que vous allez créer. Vous pouvez modifier la grille de la fiche de contact comme l’explique la section ”Modification des fiches de contact”, à la page 3-2. Les modifications apportées à la grille s’appliqueront à toutes les nouvelles fiches et non à celles existant déjà. Vous ne pouvez pas saisir de texte à l’intérieur des 1998 Nokia Mobile Phones. All Rights Reserved. 3-2 Fiches de contact champs de la grille. Figure 3-1 Profondeur du journal — Grâce aux paramètres de profondeur du journal, vous pouvez définir le nombre d’informations relatives aux derniers correspondants qui seront répertoriées dans le journal global et le journal individuel. Sélectionnez une nouvelle profondeur de journal et appuyez sur Valider. Les valeurs possibles sont : Aucun / 10 jours / 30 jours (par défaut) / 1 an / Choix libre : jours (0 à 365 jours). Modification des fiches de contact Une fois que vous avez ouvert une fiche de contact, vous pouvez y saisir de nouvelles informations et modifier celles déjà enregistrées dans les différents champs. Pour vous déplacer d’un champ à un autre, utilisez les touches de défilement ou les touches de direction. Vous pouvez ajouter des lignes aux champs Adresse et Note à l’aide de la touche Entrée. Pour revenir à l’Annuaire, appuyez sur Fermer. Lorsque vous saisissez des numéros de téléphone dans les champs Tél en insérant un caractère + devant l’indicatif du pays, vous pouvez utiliser le même numéro de téléphone à l’étranger. Vous pouvez saisir des numéros et les caractères suivants dans les champs Tél, DTMF et Fax (pour obtenir des informations sur les fonctions de ces caractères, reportez-vous au tableau 3-1) : 1998 Nokia Mobile Phones. All Rights Reserved. Champ Tél : +, #, *, p, w, -, [espace] Champ DTMF : #, *, p, w, -, [espace] Champ Fax : +, -, [espace]. Lorsque vous enregistrez des numéros de téléphone ou des séquences DTMF, vous pouvez utiliser des tirets et des espaces pour améliorer l’aspect des chaînes de caractères. Cela n’aura aucune incidence sur la façon dont les numéros seront composés ou les signaux DTMF envoyés. Personnalisation de vos fiches de contact Si vous souhaitez enlever ou ajouter des champs ou modifier les intitulés des champs de la fiche de contact courante, appuyez sur Champs dans la fenêtre Fiche de contact (figure 3-1). Si vous souhaitez modifier les paramètres de champ de toutes les fiches de contact ultérieures, vous devez modifier la grille de fiche de contact. Reportez-vous à la section ”Fiches de contact”, à la page 3-1. Pour ajouter de nouveaux champs à la fiche de contact : 1 Appuyez sur Ajouter champ. Une zone dérou- lante s’ouvre, indiquant les champs disponibles. 2 Sélectionnez un champ et appuyez sur Valider. Il ne peut y avoir qu’un champ Nom, Profession, Société et Note. Chapitre 3 - Annuaire Remarque : Le champ Tél/Fax permet d’effectuer des appels alternatifs (reportez-vous au chapitre 4 "Téléphone : Gestion des appels - Appels alternatifs", à la page 4-6). Le champ Mot de passe est utilisé pour indiquer le mot de passe du calendrier (reportez-vous au chapitre 9 "Agenda : Réservation sur agenda - Mot de passe de réservation", à la page 9-5). 3-3 Appels abrégés La commande Appels abrégés (figure 3-1) vous permet d’attribuer des numérotations abrégées à neuf numéros de téléphone. Pour plus de détails sur l’utilisation des appels abrégés, reportez-vous au chapitre 13 "Interface téléphone : Utilisation de la mémoire - Appel abrégé", à la page 13-6. Pour définir les appels abrégés : 1 Appuyez sur Appels abrégés lorsqu’une fiche de contact est ouverte. Tous les champs de numéro de téléphone de la fiche de contact s’affichent. 2 Sélectionnez le champ auquel vous souhaitez attribuer une numérotation abrégée et appuyez sur Changer. Sélectionnez un emplacement et appuyez sur Valider. Pour personnaliser l’intitulé du champ sélectionné : 1 Sélectionnez le champ et appuyez sur Changer étiquette. 2 Sélectionnez l’un des intitulés prédéfinis ou descendez jusqu’au champ contenant une ligne pointillée et saisissez le texte de l’intitulé, par exemple, Véhicule ou Modem puis appuyez sur Valider. Pour modifier ou supprimer des appels abrégés : Pour supprimer le champ sélectionné : 1 Sélectionnez l’appel abrégé que vous sou- Appuyez sur Supprimer champ. Le champ Nom ne peut pas être supprimé. Remarque : Vous ne pouvez que transmettre des messages courts aux numéros de téléphone mobile enregistrés dans le champ Tél(GSM) ou Tél(PCN). Si vous appuyez sur Menu dans une fiche de contact ouverte, les commandes suivantes sont disponibles : Copier fiche — Crée une copie de la fiche courante. Copier contenu — Copie le contenu de la fiche dans le presse-papiers. Vous pouvez ajouter ces informations aux fax, aux notes et aux autres documents en appuyant sur Ctrl-V. Supprimer fiche — Supprime la fiche ouverte. Fiche suivante et Fiche précédente — Ouvre la fiche suivante ou la fiche précédente de la liste, respectivement. Copier dans sites favoris — Copie le champ URL de la fiche de contact dans la liste des sites favoris WWW (reportez-vous au chapitre 7 "Internet : Sites favoris", à la page 7-14). haitez modifier ou supprimer et appuyez sur Changer. 2 Déplacez le cadre de sélection vers l’emplacement que vous souhaitez utiliser et appuyez sur Valider. Si vous souhaitez supprimer l’emplacement d’un appel abrégé, choisissez Aucun. Enregistrement des signaux DTMF Les signaux DTMF (Dual Tone Multi Frequency) vous permettent de communiquer avec les boîtes aux lettres vocales, les systèmes téléphoniques informatisés, etc. Pour plus de détails sur l’envoi de signaux DTMF, reportez-vous au chapitre 4 "Téléphone : Gestion des appels - Envoi de signaux DTMF", à la page 4-5 ou au chapitre 13 "Interface téléphone : Envoi de signaux DTMF", à la page 13-4. • Si vous communiquez uniquement à l’aide de signaux DTMF avec votre correspondant, créez une fiche de contact pour le contact DTMF. • Si, pour le correspondant, vous avez besoin à la fois d’un numéro de téléphone DTMF et d’un numéro de téléphone vocal, ajoutez un 1998 Nokia Mobile Phones. All Rights Reserved. 3-4 Journaux nouveau champ à la fiche de contact existante. La séquence DTMF peut être enregistrée soit dans le champ Tél , à la suite du numéro de téléphone, soit séparément, dans un champ DTMF. Si vous enregistrez la séquence dans un champ Tél, le numéro de téléphone et la séquence DTMF doivent être séparés par l’un des caractères spéciaux DTMF. N’oubliez pas de nommer le nouveau champ (avec Changer étiquette) de manière à identifier la séquence DTMF. Les caractères spéciaux DTMF sont répertoriés dans le tableau suivant : Charactère Fonction * et # Peuvent être utilisés si le service DTMF les demande. p (pause) Insère une pause de 2,5 secondes avant ou entre les chiffres DTMF. w (attente) Lorsque le caractère “w” est présent dans une séquence, le reste de la séquence n’est pas envoyé tant que vous n’appuyez pas une seconde fois sur Envoyer dans l’application Téléphone. Tableau 3-1 Journaux L’application Annuaire affiche tous les événements de communication sous la forme de deux journaux : • Le journal global affiche toutes les communications (ou seulement certains types) dans l’ordre chronologique (figure 3-2). • Le journal individuel affiche la liste de toutes les communications avec le correspondant sélectionné. pale Annuaire. Le jeu de commandes change. 2 Sélectionnez le type de journal souhaité en appuyant soit sur Individuel, soit sur Global. Pour effacer le contenu du journal : 1 Appuyez sur Effacer liste. Une zone dérou- Pour accéder aux journaux : 1 Appuyez sur Journaux dans la fenêtre princi- Figure 3-2 1998 Nokia Mobile Phones. All Rights Reserved. lante vous permettant de définir les correspondants que vous souhaitez supprimer apparaît (sur une base de jours). L’effacement affecte également l’autre l’autre journal. Chapitre 3 - Annuaire Pour créer une nouvelle fiche de contact : 1 Ouvrez le journal global. 2 Sélectionnez un événement et appuyez sur Créer fiche. Si la fiche de contact existe déjà, la commande n’est pas disponible. Pour visualiser uniquement certains types de communications : 1 Ouvrez le journal global et appuyez sur Filtre. 3-5 2 Sélectionnez le type de communication que vous souhaitez visualiser et appuyez sur Valider. Remarque : Les connexions aux boîtes aux lettres distantes, aux terminaux ou à Internet sont enregistrées sous forme d’appels de données. Annuaire et interface téléphone La copie d’informations sur les correspondants entre les interfaces est possible uniquement par l’intermédiaire de l’interface téléphone (reportez-vous au chapitre 13 "Interface téléphone : Menus - Fonctions mémoire (Menu 8)", à la page 13-15), sauf lorsqu’une nouvelle carte SIM est insérée dans le communicateur et que vous ouvrez l’interface communicateur. Dans ce cas, vous devrez confirmer la copie du contenu de la mémoire de la carte SIM dans l’Annuaire, comme l’explique le chapitre 2 "Procédure de démarrage : Premier démarrage - Contenu de la carte SIM", à la page 2-2. Lorsque le contenu de la mémoire d’une carte SIM est copié dans l’annuaire, l’application Annuaire crée autant de nouvelles fiches de contact qu’il y a d’emplacements mémoire utilisés sur la carte SIM. Les numéros contenus dans la mémoire de la carte SIM sont insérés dans le champ du numéro de téléphone de chaque fiche de contact. Lorsque les informations sur les correspondants sont copiées de l’Annuaire vers la carte SIM, les noms des correspondants peuvent ne pas tenir entièrement dans la mémoire de la carte SIM. Saisie d’informations à l’aide de l’interface téléphone Si vous saisissez de nouveaux noms ou numéros de téléphone ou si vous modifiez des noms et numéros existants par l’intermédiaire de l’interface téléphone, une nouvelle fiche de contact est créée. Reportez-vous au chapitre 13 "Interface téléphone : Utilisation de la mémoire - Enregistrement des informations à l’aide de l’interface téléphone", à la page 13-5. Remarque : Lorsque vous enregistrez ou copiez des numéros de téléphone de l’interface téléphone vers l’Annuaire, les numéros de téléphone sont insérés dans le champ Tél et non pas dans le champ Tél(GSM) ou Tél(PCN). L’envoi de messages courts nécessite cependant l’enregistrement du numéro de téléphone cellulaire du destinataire dans le champ Tél(GSM) ou Tél(PCN). Vérifiez que les numéros de téléphone se trouvent dans les champs appropriés des fiches de contact. 1998 Nokia Mobile Phones. All Rights Reserved. 3-6 1998 Nokia Mobile Phones. All Rights Reserved. Annuaire et interface téléphone Chapitre 4 - Téléphone 4-1 4. Téléphone L’émission d’appels téléphoniques requiert les conditions suivantes : • Une carte SIM activée doit être insérée. • L’interface téléphone doit être activée. Pour obtenir une description des touches de l’interface téléphone et plus particulièrement du bouton , reportez-vous au chapitre 13 "Interface téléphone", à la page 13-1. Remarque : Les touches de l’interface téléphone ne fonctionnent pas lorsque le couvercle de l’appareil est ouvert. Pour démarrer l’application Téléphone, appuyez sur le bouton Tél. du clavier. Certaines opérations téléphoniques expliquées ici peuvent être exécutées de plusieurs manières, par exemple, à l’aide de l’interface téléphone. Notez les caractéristiques suivantes de l’application : • L’ouverture ou la fermeture du couvercle n’a aucune incidence sur les appels téléphoniques actifs. • Si, alors que vous émettez un appel vocal par l’intermédiaire de l’interface téléphone, vous ouvrez le couvercle, l’application Téléphone démarre automatiquement. Vous pouvez poursuivre votre appel après avoir activé le mode “mains libres” (reportez-vous à la section ”Commande audio”, à la page 4-1). • Si vous émettez un appel par l’intermédiaire de l’interface communicateur (avec l’application Téléphone), le mode “mains libres” est automatiquement activé. Commande audio La commande audio permet de régler le volume et d’activer le haut-parleur du communicateur pour l’utiliser en mode “mains libres”. La commande audio n’est disponible que lorsqu’un appel est en cours. phone”, à la page 4-7) détermine si le mode “mains libres” est automatiquement activé après l’ouverture du couvercle. Pour activer ce mode manuellement, appuyez sur le bouton Allumer audio. En mode “mains libres”, vous pouvez utiliser le téléphone à une courte distance lorsque le couvercle est ouvert. Cette fonction n’est pas disponible lorsque le couvercle est fermé (sauf pour une installation sur véhicule). Le paramètre téléphonique Audio quand couvercle est ouvert (dans le groupe de paramètres Autres paramètres, reportez-vous à la section ”Paramètres de Télé- Une fois la fonction audio activée, la commande est remplacée par Commandes audio. En appuyant sur la touche Commandes audio, vous pouvez régler le volume du haut-parleur ou désactiver la fonction audio. L’indicateur de la fenêtre de commande audio indique le niveau de volume choisi. 1998 Nokia Mobile Phones. All Rights Reserved. 4-2 Emission d’un appel Emission d’un appel Figure 4-1 Il existe trois moyens pour émettre un appel : 2 Sélectionnez l’une des listes des derniers 1. Emettre l’appel manuellement : appels (composés, reçus ou en absence) et appuyez sur Ouvrir. 3 Sélectionnez un numéro de la liste et appuyez sur Appeler. Entrez le numéro de téléphone dans le champ de recherche et appuyez sur Appeler. 2. Appeler le correspondant sélectionné dans l’annuaire téléphonique : Lorsqu’aucun appel vocal n’est actif, la fenêtre principale Téléphone affiche l’annuaire téléphonique (figure 4-1). Les fiches de contact ne contenant aucun numéro de téléphone sont grisées dans l’annuaire téléphonique et ne peuvent pas être sélectionnées (vous pouvez ajouter des numéros de téléphone aux fiches de contact à l’aide de l’application Annuaire). Choisissez un correspondant dans l’annuaire téléphonique, soit en faisant défiler la liste, soit en effectuant une recherche (saisissez le texte dans le champ de recherche) et appuyez sur Appeler. Si le correspondant possède plusieurs numéros de téléphone, une zone déroulante apparaît, affichant tous les différents numéros de téléphone. Choisissez un numéro dans la liste et appuyez sur Appeler. 3. Appeler un numéro de la liste des derniers appels : 1 Appuyez sur la commande Derniers appels. 1998 Nokia Mobile Phones. All Rights Reserved. Une fois l’appel émis, vous pouvez alors fermer le couvercle et poursuivre l’appel dans l’interface téléphone, à moins que vous ne souhaitiez utiliser le mode “mains libres”. Remarque : Si vous appuyez sur Effacer listes dans la fenêtre Derniers appels, la totalité des informations contenues dans les listes est supprimée. Lorsque vous ouvrez l’une des listes et sélectionnez un correspondant, l’option Copier numéro permet de copier le numéro de téléphone dans d’autres documents par l’intermédiaire du presse-papiers à l’aide de Ctrl-V. Appel par télécarte Une télécarte est une carte de crédit ou de débit permettant, en particulier, de connaître les tarifs téléphoniques. Cette carte peut être particulièrement utile pour l’émission d’appels longue distance lorsque vous êtes en voyage : vous pouvez ainsi bénéficier des tarifs réduits proposés par certaines fournisseurs de télécartes. Les paramètres de télécarte permettent de définir les informations relatives à la carte Chapitre 4 - Téléphone 4-3 (reportez-vous à la section ”Paramètres de télécarte”, à la page 4-8). 3 Relâchez le bouton, attendez la tonalité et Pour émettre un appel avec une télécarte : 1 Sélectionnez un correspondant dans l’annuaire téléphonique ou entrez son numéro dans le champ de recherche. 2 Appuyez sur Appeler pendant au moins trois secondes pour obtenir la commande Appel par télécarte. Vous pouvez également émettre un appel par télécarte depuis l’interface téléphone : 1 Après avoir entré le numéro de téléphone, appuyez sur la touche pendant trois secondes. 2 Attendez la tonalité, puis appuyez sur Valider. appuyez sur Valider. Réponse à un appel Lorsque vous recevez un appel alors que le couvercle du communicateur est ouvert, un message concernant l’appel s’affiche à l’écran. Si la personne qui vous appelle fait l’objet d’une fiche de contact (comme dans la figure 4-2), elle est identifiée par son nom (si le réseau supporte cette fonction). Pour répondre à l’appel : Fermez le couvercle de l’appareil et répondez à l’appel par l’interface téléphone (en appuyant sur ). Ou Appuyez sur Répondre lorsque vous recevez un message d’appel entrant. Remarque : Vous ne pouvez pas avoir deux appels actifs en même temps : le premier appel actif est automatiquement mis en garde lorsque vous répondez à un nouvel appel (le service de réseau d’appel en attente doit être activé). Si vous ne souhaitez pas répondre à cet appel vocal, appuyez sur Fin d’appel. L’appelant entend la tonalité se transformer en tonalité de “ligne occupée”. Gestion des appels Lorsque vous avez émis un appel, des informations sur cet appel s’affichent dans un cadre de l’écran (figure 4-2). En plus de l’appel actif, vous pouvez avoir un appel en garde et un appel en attente en même temps. L’appel de conférence, qui permet une conversation à distance entre cinq participants, est traité comme un appel simple. Pour passer d’un appel à l’autre, utilisez les touches de défilement ou de direction. Les boutons de commande changent selon l’état de l’appel sélectionné. Par exemple, l’appel en attente peut devenir l’appel actif lorsque vous appuyez sur Activer. Les informations sur l’appel peuvent être les suivantes : • Le nom ou le numéro de téléphone de l’appelant (si disponible). 1998 Nokia Mobile Phones. All Rights Reserved. 4-4 Gestion des appels • L’état de l’appel indiquant si l’appel courant est actif, en garde ou en attente ou encore si la commande audio est désactivée. Figure 4-2 • Le compteur de durée affiche le temps écoulé depuis le début de l’appel. Il compte également le temps passé en garde (figure 4-2). • Le compteur du prix de l’appel indique le prix cumulatif de l’appel, si ce service du réseau est disponible et si le paramètre du prix d’appel est activé. Le prix des appels est calculé en fonction des paramètres définis dans l’interface téléphone (en unité monétaire ou en unité de taxation). Reportez-vous au chapitre 13 "Interface téléphone : Menus - Durée et coût (Menu 6)", à la page 13-13. Pour mettre fin à un appel, sélectionnez-le et appuyez sur Fin d’appel. Emission d’un nouvel appel Lorsque vous avez déjà un appel actif, la commande Nouvel appel apparaît dans la fenêtre principale Téléphone. Pour émettre un nouvel appel, appuyez sur Nouvel appel et faites votre appel normalement ou appuyez sur Annuler pour annuler le nouvel appel. Si vous avez déjà un appel actif et un appel en garde, vous ne pouvez pas émettre de nouveaux appels avant d’avoir mis fin à l’un des appels précédents ou d’avoir fusionné ces derniers en un appel de conférence. 1998 Nokia Mobile Phones. All Rights Reserved. Appel de conférence L’appel de conférence est un service de réseau (contactez l’opérateur de votre réseau local pour vérifier si ce service est disponible). Lors d’un appel de conférence, vous pouvez converser avec plusieurs participants éloignés (jusqu’à cinq). Pour mettre en place un appel de conférence : 1 Effectuez le premier appel normalement. 2 Une fois que votre interlocuteur a répondu, appelez le second participant en appuyant sur Nouvel appel. 3 Attendez que la seconde personne réponde. 4 Pour que le premier participant se joigne à vous, appuyez sur Commandes d’appel et sélectionnez l’option Appel de conférence dans la zone déroulante. Si vous souhaitez qu’une autre personne participe à l’appel de conférence, répétez cette opération. Lorsque tous les participants ont été ajoutés à l’appel de conférence, vous pouvez obtenir une meilleure qualité d’appel en fermant le couvercle et en poursuivant votre conversation à l’aide de l’interface téléphone. Pour mettre fin à la participation de l’un des interlocuteurs de l’appel de conférence : 1 Appuyez sur Commandes de conférence. Chapitre 4 - Téléphone 4-5 2 Sélectionnez l’un des participants dans la liste revenir à la fenêtre précédente, appuyez sur Fermer. (figure 4-3) et appuyez sur Exclure. Pour Figure 4-3 Pour parler en privé à l’un des participants de la conférence : 1 Appuyez sur Commandes de conférence. 2 Sélectionnez l’un des participants dans la liste et appuyez sur En privé. L’appel de conférence est maintenant divisé en deux appels : la conférence est en garde et l’appel seul à seul est l’appel actif. 3 Une fois votre conversation privée terminée, vous pouvez faire revenir la personne dans l’appel de conférence en appuyant sur Appel de conférence. Transfert d’appel vocal Le transfert d’appel vocal est un service de réseau qui vous permet de mettre en communication deux interlocuteurs et de mettre fin à votre participation à la conversation. Remarque : Le transfert est possible uniquement si un appel est en attente et si un autre est actif. Tous ces appels sont des appels vocaux (vous ne pouvez pas transférer un appel fax ou un appel de données) ; il ne s’agit pas d’appels de conférence. Vous pouvez transférer des appels vocaux depuis l’interface téléphone de deux façons : 1. Appuyez sur 4 suivi par , ou 2. Appuyez sur touche Menu et aintenez-la enfoncée pendant une seconde. Choisissez l’option Transférer dans le menu et appuyez sur Valide ou sur Sortie pour annuler. Vous pouvez transférer vos appels depuis l’interface communicateur. Lorsque vous avez un appel en attente et un autre actif, appuyez sur Commandes d’appel et choisissez l’option Transfert d’appel. Appuyez sur Valider. Réponse à un appel en attente Le signal d’appel en attente est un service de réseau qui doit être activé pour pouvoir être utilisé (reportez-vous à ”Paramètres de Téléphone”, à la page 4-7). Lorsque le signal d’appel en attente est actif, un message d’information s’affichera si vous recevez un nouvel appel alors que vous avez déjà un appel actif. Pour répondre à un appel en attente, procédez comme avec tout autre appel en le sélectionnant, puis en appuyant sur Répondre. L’appel précédent sera mis en garde. Envoi de signaux DTMF Les signaux DTMF (Dual Tone Multi Frequency) vous permettent de communiquer avec les boîtes aux lettres vocales, les systèmes de téléphonie informatisés, etc. L’envoi de signaux DTMF est impossible pendant un appel de conférence. En plus des chiffres 0 à 9, vous pouvez également utiliser les caractères p, w, * et # (pour avoir des renseignements sur les fonctions de ces caractères, reportez-vous au chapitre 3 "Annuaire : 1998 Nokia Mobile Phones. All Rights Reserved. 4-6 Fax, messages courts et appels de données Fiches de contact - Enregistrement des signaux DTMF", à la page 3-3). Pour envoyer une séquence DTMF alors que vous avez un appel actif : 1 Saisissez les chiffres à partir du clavier de l’interface communicateur. Chaque saisie au clavier générera un signal DTMF qui sera transmis directement. Ou 1 Appuyez sur Envoyer DTMF. Une liste des séquences DTMF enregistrées s’affiche (pour plus d’informations sur l’enregistrement de séquences DTMF, reportez-vous au chapitre 3 "Annuaire : Fiches de contact - Enregistrement des signaux DTMF", à la page 3-3). 2 Sélectionnez une séquence DTMF. Vous pouvez éditer la séquence ou, s’il n’y a aucune séquence enregistrée, vous pouvez saisir manuellement la chaîne DTMF dans le champ. 3 Appuyez sur Envoyer pour envoyer la séquence DTMF affichée dans le champ d’entrée situé au bas de l’écran. séquence DTMF lors d’un appel de conférence. Cependant, vous pouvez envoyer des signaux DTMF au cours d’un appel de conférence en saisissant les chiffres au clavier. Appels alternatifs Vous pouvez transmettre un appel alternatif, par exemple à une boîte de fax : vous pouvez émettre un appel vocal qui se transforme en appel de fax lorsque la boîte de fax commence à vous envoyer vos fax. Pour émettre des appels alternatifs, vous devez ajouter un champ Tél/Fax spécial aux fiches de contact des destinataires de ces appels (reportez-vous au chapitre 3 "Annuaire : Fiches de contact - Personnalisation de vos fiches de contact", à la page 3-2). Vous pouvez également changer manuellement un appel vocal en appel de fax en appuyant sur Changer mode. Il n’est pas possible de mettre en attente un appel alternatif ou de l’incorporer à un appel de conférence. Remarque : Vous ne pouvez pas visualiser la Fax, messages courts et appels de données entrants Les fax, messages courts et appels de données entrants sont reçus automatiquement, à condition que l’interface téléphone soit activée et se trouve dans la zone de couverture du réseau cellulaire. Lorsqu’une connexion de données/fax est active (vérifiez l’indicateur d’état d’appel), vous ne pouvez pas émettre d’appel. Si vous souhaitez émettre un appel vocal, vous pouvez soit attendre le fin de l’appel de données/ fax, soit interrompre l’appel en commençant normalement l’émission d’un appel. Lorsque vous appuyez sur Appeler, un message vous demande si vous souhaitez interrompre l’appel de données. Appuyez sur Interrompre pour confirmer votre choix. Paramètres de Téléphone En appuyant sur Paramètres dans la fenêtre principale Téléphone, vous obtenez une liste de plusieurs groupes de paramètres : 1998 Nokia Mobile Phones. All Rights Reserved. Signal de sonnerie, Renvoi d’appels vocaux, Limitation d’appels vocaux, Signal d’appel vocal en Chapitre 4 - Téléphone attente, Paramètres de télécarte, Paramètres du numéro unique, Autres paramètres. Pour changer ces paramètres : 1 Sélectionnez un groupe et appuyez sur Changer pour l’ouvrir. 2 Sélectionnez un paramètre et appuyez sur Changer. La valeur courante du paramètre est affichée après son nom, à moins que le paramètre ne fasse partie des services du réseau : renvoi d’appels, limitation d’appels ou signal d’appel en attente. Reportez-vous aux sections suivantes. Signal de sonnerie Tous les sons — Permet de régler la sonnerie du téléphone et les autres sonneries sur Sonnerie, Bip, Silence ou Silence pendant. Silence pendant vous permet de définir la durée pendant laquelle vous souhaitez que le mode silence reste actif. Vous pouvez utiliser ce paramètre si vous ne voulez pas risquer d’oublier de réactiver la sonnerie après un rendez-vous, par exemple. Entrez l’heure au format hh:mm. Lorsque les modes Bip, Silence ou Silence pendant sont activés, l’indicateur d’état de l’appel affiche le message SILENCE. Ce paramètre affecte les deux interfaces. Quel que soit le paramètre choisi, tout appel entrant est signalé par un message. Volume de sonnerie — Permet de régler le volume de la sonnerie (1 étant le plus bas, 5 le plus haut). Type de sonnerie — Permet de déterminer le type de sonnerie. Pour composer vos propres sonneries, ouvrez l’application Options et démarrez le Compositeur. Pour en savoir plus sur cette fonction, reportez-vous au chapitre 11 "Options : Compositeur", à la page 11-5. Modification des paramètres des services du réseau Les services du réseau Renvoi d’appels vocaux, Limitation d’appels vocaux et Signal d’appel vocal en attente ne sont pas supportés par tous les opérateurs ou vous devrez vous y abonner. 4-7 Des informations sur l’état de ces services sont enregistrées dans le réseau. C’est pourquoi les paramètres courants ne sont pas affichés tant que les informations ne sont pas demandées au réseau à l’aide de Obtenir état. Lorsque le communicateur fait une demande au réseau, un message d’interrogation s’affiche à l’écran. Une fois la demande accordée, la nouvelle valeur apparaît dans la liste des paramètres. Lorsqu’un renvoi est actif et que vous émettez un appel, un texte s’affiche sur l’écran de l’interface téléphone, vous rappelant que les appels entrants seront renvoyés vers un autre numéro de téléphone. Le texte apparaîtra uniquement si l’opérateur de votre réseau propose cette option. Pour annuler tous les renvois ou toutes les limitations d’appels, appuyez sur Annuler renvois ou Annuler limitations. Renvoi d’appels vocaux Le service de réseau Renvoi d’appels vocaux permet de diriger vos appels entrants vers un autre numéro de téléphone (le renvoi de fax est activé par les paramètres de l’application Fax). Le réseau enregistre le numéro auquel vos appels seront renvoyés, même si vous annulez les renvois. Choisissez un mode de renvoi : Renvoi tous les appels — Tous les appels entrants sont renvoyés. Renvoi si occupé — Les appels entrants sont renvoyés uniquement lorsque l’interface téléphone est occupée. Renvoi si pas de réponse — Les appels entrants sont renvoyés lorsque vous ne répondez pas. Renvoi si indisponible — Les appels entrants sont renvoyés lorsque l’interface téléphone est inactive ou en dehors d’une zone de service de réseau. Une fois que vous avez appuyé sur Changer, les options suivantes sont disponibles : Vers . . . — Saisissez le numéro vers lequel vous souhaitez renvoyer les appels. Vers la boîte vocale — Les appels seront renvoyés vers votre boîte vocale. Le numéro 1998 Nokia Mobile Phones. All Rights Reserved. 4-8 de téléphone de la boîte aux lettres vocale doit être défini dans Autres paramètres. Non — Les appels ne sont pas renvoyés. Paramètres de Téléphone permet de visualiser le numéro de téléphone de l’appelant, le numéro de téléphone (ou le nom) de l’appelant et le texte EN ATTENTE s’affichent. Limitation d’appels vocaux Paramètres de télécarte Le service de réseau de limitation des appels vocaux vous permet de déterminer des restrictions sur les appels sortants et entrants (la limitation de fax est activée dans les paramètres de l’application Fax et la limitation de données est activée dans les paramètres de l’application Internet). Pour activer la limitation d’appels ou changer les paramètres de limitation, il est nécessaire de connaître le mot de passe : vous pouvez l’obtenir auprès de l’opérateur. Une fois que vous connaissez le mot de passe de limitation, vous pouvez le changer dans les paramètres de sécurité (l’application Sécurité se trouve dans la fenêtre principale Système). Si vous voulez changer les paramètres de la télécarte, vous devez d’abord entrer votre clé. Les modes disponibles sont les suivants : Tous les appels sortants — Aucun appel ne peut être émis. Tous les appels internationaux — Aucun appel ne peut être émis vers l’étranger. Internationaux sauf pays d’origine — A l’étranger, seuls les appels à l’intérieur du pays où vous vous trouvez et vers votre pays d’origine, c’est-à-dire le pays où se trouve l’opérateur de votre réseau, peuvent être émis. Tous les appels entrants — Aucun appel ne peut être reçu. Appels entrants quand à l’étranger — Aucun appel ne peut être reçu lorsque vous vous trouvez à l’étranger. Remarque : Lorsque les appels sont limités, les appels d’urgence peuvent être autorisés dans certains réseaux (par exemple, le 112 ou un autre numéro d’urgence officiel). Signal d’appel vocal en attente Lorsque le service de signal d’appel en attente est activé, le réseau vous informe d’un appel entrant alors que vous êtes en ligne. Si votre réseau vous 1998 Nokia Mobile Phones. All Rights Reserved. Carte en fonction— Permet de déterminer la carte à utiliser. Télécartes — Permet de modifier ou supprimer les cartes existantes ou d’en ajouter de nouvelles. Paramètres du numéro unique Dans certains réseaux, le même numéro vous est attribué pour tous vos appels vocaux, de fax ou de données. Si vous voulez recevoir des appels, vous devez mettre votre téléphone en mode de réponse. Les modes disponibles sont les modes Vocal, Fax, Données et Vocal/Fax. Autres paramètres Affichage coût des appels — Ce paramètre active ou désactive le compteur du prix des appels. Ce paramètre n’est disponible que si l’opérateur de réseau fournit cette prestation. Audio quand couvercle est ouvert — Lorsqu’un appel vocal est en cours et que ce paramètre est désactivé (Non, par défaut), vous devez appuyer sur la commande Allumer audio à chaque ouverture du couvercle pour pouvoir utiliser le communicateur en mode “mains libres”. Si vous activez ce paramètre (Oui), le mode “mains libres” est automatiquement activé dès que le couvercle est ouvert. Mode avion — Le mode avion (figure 4-4) empêche l’activation accidentelle de votre interface téléphone lorsque vous êtes en avion. IMPORTANT ! N’utilisez jamais l’interface téléphone lorsque vous êtes en avion. Si le personnel de l’avion permet l’utilisation de l’interface communicateur, vous DEVEZ activer le mode avion. Ce mode permet l’utilisation de l’interface communicateur uniquement et empêche l’utilisation de l’interface téléphone. Chapitre 4 - Téléphone 4-9 N’oubliez pas que toutes les applications de télécommunications (Téléphone, Fax, Message court, Courrier électronique, Internet) nécessitent l’utilisation de l’interface téléphone. Lorsque le mode avion est actif, vous pouvez lire les courriers préalablement téléchargés, écrire des courriers, des notes, des messages courts, des fax ou mettre à jour votre agenda. Dès que vous quittez l’avion, vous pouvez désactiver ce mode en appuyant sur Sortir mode avion et activer l’interface téléphone en appuyant sur pour permettre l’envoi automatique des messages, fax et courriers. Lorsque le communicateur est en mode avion, les appels d’urgence doivent être émis depuis l’interface téléphone : 1 Appuyez sur . L’interface téléphone affiche MODE AVION ACTIF. 2 Tandis que le message MODE AVION ACTIF s’affiche (pendant cinq secondes environ), vous pouvez composer le numéro d’urgence (par exemple 112). 3 Appuyez sur . Numéro de messagerie vocale — Définit un nouveau numéro ou change le numéro courant de la boîte vocale. Vous pouvez appeler votre boîte vocale en appuyant sur Boîte vocale dans la fenêtre principale Téléphone. Vous pouvez également appeler votre boîte vocale depuis l’interface téléphone : 1. Appuyez sur 1, puis sur , ou : 2. Allez dans le menu 2 1 (Ecouter les messages vocaux) et appuyez sur Sélectionner. Remarque : L’opérateur de votre réseau peut mettre à jour le numéro de votre boîte vocale à l’aide d’un message court spécial. Pour plus d’informations, contactez votre opérateur. Figure 4-4 1998 Nokia Mobile Phones. All Rights Reserved. 4-10 1998 Nokia Mobile Phones. All Rights Reserved. Paramètres de Téléphone Chapitre 5 - Fax 5-1 5. Fax Vous pouvez activer le fax en appuyant sur le bouton d’application Fax du clavier de l’interface communicateur. • Corbeille “à envoyer” — Reportez-vous au chapitre 12 "Corbeille “à envoyer”", à la page 12-1. L’envoi et la réception de fax requièrent les conditions suivantes : • L’interface doit être activée. • Le réseau que vous utilisez doit supporter les appels de fax. • Ce service doit être activé au niveau de votre carte SIM. Les deux répertoires, Textes personnels et Fax reçus, disposent de la commande Menu. Celle-ci fournit les options suivantes : Pour de plus amples détails, contactez votre prestataire de service. Lorsqu’un fax est envoyé ou reçu, l’indicateur FAX apparaît à l’écran. La fenêtre principale Fax affiche les répertoires suivants : • Textes personnels — Contient tous les fax, les messages courts, les mémos, les notes et les courriers créés et enregistrés sur le communicateur. • Fax reçus — Contient tous les fax reçus. Rédiger fax — Cette option n’est disponible que dans le répertoire Textes personnels. Renommer — Permet de renommer un sousrépertoire ou un document. Copier — Permet de choisir un répertoire de destination pour la copie d’un document. Déplacer — Permet de choisir un répertoire de destination pour le déplacement d’un document. Il n’est pas possible de déplacer les mémos. Créer un répertoire — Permet de créer un nouveau sous-répertroire. Si l’une de ces commandes n’est pas disponible, elle apparaît en grisé. Envoi de fax Vous pouvez procéder à l’envoi de fax dans les applications Fax, Notes (reportez-vous au chapitre 8 "Notes : Envoi", à la page 8-3) et Agenda (reportez-vous au chapitre 9 "Agenda : Emploi du temps quotidien - Mémos", à la page 9-3). Vous pouvez envoyer n’importe quel document déjà existant (que vous avez créé préalablement ou reçu) comme fax ou vous pouvez en créer un nouveau. Pour rédiger un nouveau fax : 1 Appuyez sur Rédiger fax dans la fenêtre prin- cipale Fax. 2 Rédigez le contenu du fax dans l’éditeur ouvert. 1998 Nokia Mobile Phones. All Rights Reserved. 5-2 Envoi de fax 3 Appuyez sur Destinataire. Vous accédez alors au répertoire Fax. Figure 5-1 Pour envoyer votre texte personnel comme fax : 1 Sélectionnez le répertoire Textes personnels dans la fenêtre principale Fax et appuyez sur Ouvrir. 2 Sélectionnez un document et appuyez sur Ouvrir. 3 Appuyez sur Destinataire pour accéder au répertoire Fax. Pour envoyer un fax reçu : 1 Sélectionnez le répertoire Fax reçus dans la fenêtre principale Fax et appuyez sur Ouvrir. 2 Sélectionnez un fax et appuyez sur Ouvrir. 3 Appuyez sur Faire suivre pour accéder au ré- pertoire Fax. En transmettant le fax au télécopieur le plus proche, vous pouvez utiliser cette option pour obtenir une copie imprimée du fax. Remarque : La fonction Options de transmission permet de sélectionner les pages spécifiques que vous souhaitez envoyer (Toutes [les pages], Cette page ou Pages). Sélectionnez Pages pour entrer les numéros de page (de la première à la dernière, par exemple 3-5) que vous souhaitez faire suivre. Répertoire Fax Pour choisir un destinataire à l’intérieur du répertoire Fax, sélectionnez un correspondant (en faisant défiler la liste ou en effectuant une re- 1998 Nokia Mobile Phones. All Rights Reserved. cherche) et appuyez sur Sélectionner (figure 5-1). Les noms des correspondants qui n’ont pas de numéro de fax apparaissent en grisé et ne peuvent pas être sélectionnés (basculez vers l’application Annuaire pour modifier les informations enregistrées se rapportant aux correspondants). • Si un correspondant possède plusieurs numéros de fax, une liste déroulante s’affiche. Choisissez un numéro dans la liste et appuyez sur Sélectionner. Vous accédez alors à la page de garde du fax. • Pour saisir les informations manuellement, appuyez sur Entrer numéro. Vous accédez alors à la page de garde du fax. • Pour récupérer des informations provenant de la liste des numéros de fax récents, appuyez sur Derniers numéros. Vous accédez alors à une liste contenant les numéros de téléphone des correspondants que vous avez contactés récemment. Choisissez un numéro et appuyez sur Sélectionner. La page de garde s’ouvre alors. Remarque : Si vous appuyez sur Effacer listes dans la fenêtre des derniers numéros, toutes les informations contenues dans les listes seront supprimées. Lorsque vous ouvrez l’une des listes et sélectionnez un correspondant, l’option Copier numéro permet de copier le numéro de fax dans d’autres documents par l’intermédiaire du Chapitre 5 - Fax 5-3 presse-papiers à l’aide de Ctrl-V. Figure 5-2 Page de garde du fax et options d’envoi La page de garde du fax contient trois champs d’informations (figure 5-2). Vous pouvez modifier les entrées de ces champs. Le champ De est toujours rempli automatiquement selon les informations contenues dans la carte Données utilisateur de l’application Système (reportez-vous au chapitre 10 "Système : Données utilisateur", à la page 10-5). • Pour envoyer le fax, appuyez sur Envoyer. Le fax est transmis à la Corbeille “à envoyer” qui l’enverra le plus rapidement possible. • Pour modifier les options d’envoi, appuyez sur Options d’envoi. Les options d’envoi sont les suivantes : Page de garde, Résolution d’envoi, Fichier logo, Fichier signature, Début d’envoi, et Renvoyer pages. Pour en savoir plus sur ces options, reportez-vous à ”Paramètres du fax”, à la page 5-4. Pour en modifier une, sélectionnez-la et appuyez sur Modifier. Réception de fax La réception des fax s’effectue automatiquement, à condition que ce service soit disponible, que l’interface téléphone soit activée et qu’elle se trouve dans la zone de couverture du réseau cellulaire. Tous les fax reçus sont insérés dans le répertoire Fax reçus. Si vous ne souhaitez pas recevoir un fax, fermez le couvercle et appuyez sur sur l’interface téléphone. A chaque réception d’un nouveau fax, vous entendez un bip sonore (à moins que votre système ne soit en mode silencieux) et une note d’information s’affiche à l’écran. Les fax non lus dans le répertoire Fax reçus sont marqués à l’aide de . Il existe deux manières de lire un fax reçu : 1. Lorsque vous recevez une note vous informant de la réception d’un fax, appuyez sur Voir. Pour lire le fax ultérieurement, appuyez sur Annuler. 2. Sélectionnez le répertoire Fax reçus et appuyez sur Ouvrir. Sélectionnez le fax et appuyez sur Ouvrir. La visionneuse de fax s’ouvre (figure 5-3). Vous pouvez utiliser les touches de défilement ou les touches de direction haut et bas. Les touches gauche et droite permettent le défilement horizontal de la page de fax lorsque celle-ci est agrandie. Pour supprimer le fax sélectionné, ouvrez le répertoire Fax reçus et appuyez sur Supprimer. 1998 Nokia Mobile Phones. All Rights Reserved. 5-4 Paramètres du fax Pour supprimer le fax visualisé, appuyez sur Supprimer. Figure 5-3 Pour effectuer un zoom sur le fax visualisé, appuyez sur Voir. Une nouvelle série de commandes est disponible : • Appuyez plusieurs fois sur Agrandir pour agrandir plus ou moins l’image du document à l’écran. Vous pouvez parcourir l’image horizontalement en utilisant les touches de direction gauche et droite. • Appuyez plusieurs fois sur Réduire pour réduire plus ou moins l’image. • Chaque fois que vous appuyez sur le bouton de commande Pivoter, vous faites pivoter l’image de 90 degrés dans le sens des aiguilles d’une montre. Remarque : Une liste de raccourcis permettant de visualiser les fax (ainsi que d’autres opérations) se trouve au chapitre 2 "Procédure de démarrage : Fonctions spéciales - Raccourcis", à la page 2-13. Pour revenir aux commandes précédentes, appuyez sur Retour. Paramètres du fax Appuyez sur Paramètres dans la fenêtre principale Fax pour modifier les options d’envoi par défaut de vos fax. • Page de garde — Fournit les options suivantes : En-tête — Le contenu de la page de garde est rattaché au début de la première page du document. Page séparée — Seul le contenu de la page de garde apparaît sur la première page du fax. Aucune — Aucune information de la page de garde n’est rattachée au fax. La première page du document sera la première page du fax. 1998 Nokia Mobile Phones. All Rights Reserved. • Début d’envoi — Permet de choisir le moment d’envoi du fax : Envoi immédiat — Le fax est envoyé immédiatement. A [heure] — Vous pouvez définir l’heure d’envoi du fax. Utilisez le format horaire hh:mm. Cette option vous permet de bénéficier des tarifs réduits s’appliquant à certaines heures. • Résolution de réception : Normale — Le fax sera reçu avec la résolution de 200 (largeur) x 100 (hauteur) points par pouce (ppp). Haute — (200 x 200 ppp). La réception de fax avec cette résolution prend plus de Chapitre 5 - Fax • • • • temps et requiert approximativement deux fois plus d’espace mémoire que la résolution normale. Résolution d’envoi : Normale — 200 x 100 ppp. Haute — (200 x 200 ppp). L’envoi de fax avec cette résolution prend plus de temps et requiert plus d’espace mémoire temporaire que la résolution normale. Fichier logo — Permet d’ajouter le logo de votre société, par exemple, à la page de garde de votre fax (le logo n’apparaît pas dans la fenêtre Page de garde). Aucun — Aucun logo n’est rattaché au fax. [Nom de fichier] — Tous les fichiers gif et jpg disponibles dans le répertoire Fichiers téléchargés sont répertoriés dans la zone déroulante. Sélectionnez le fichier que vous souhaitez rattacher au fax. Fichier signature — Vous permet d’ajouter votre signature à la page de garde du fax. La signature est placée sous le champ Remarks. Aucun — Aucune signature n’est rattachée au fax. [Nom de fichier] — Tous les fichiers gif et jpg disponibles dans le répertoire Fichiers téléchargés sont répertoriés dans la zone déroulante. Sélectionnez le fichier que vous souhaitez rattacher au fax. Limitation de fax et Renvoi de fax — Il s’agit de services supplémentaires, semblables à la limitation et au renvoi d’appels vocaux. Limitation de fax — Permet de restreindre le nombre des fax entrants et sortants. Renvoi de fax — Permet de rediriger les fax 5-5 entrants vers un autre fax. Pour obtenir plus d’informations sur ces paramètres et sur leur modification, reportez-vous au chapitre 4 "Téléphone : Paramètres de Téléphone", à la page 4-7. • Renvoyer — Permet de sélectionner les pages à renvoyer si l’envoi a échoué et si la Corbeille “à envoyer” tente de renvoyer le fax. Toutes les pages — Toutes les pages sont renvoyées. Pages manquantes — Seules les pages n’ayant pas été envoyées sont renvoyées. • ECM en réception — Lorsque le mode de correction d'erreur est activé (Oui), les fax comportant des erreurs sont reçus de manière continue jusqu'à la résolution de ces erreurs. L'appel de fax risque ainsi d'être prolongé. • Invitation — Certains réseaux fournissent ce service qui permet d’émettre un appel de fax à un numéro spécifié par le réseau, puis de recevoir certaines informations par fax. Pour obtenir plus d’informations, contactez le prestataire de service de votre réseau. Remarque : Lorsque l’option Invitation est activée, Invitation à émettre devient l’une des commandes de la fenêtre principale Fax. • Réception de fax — Par défaut, ce paramètre doit être défini à Mode fax. Si vous devez recevoir des appels alternatifs vocaux et de fax, vous devez définir ce paramètre à Mode vocal/fax. Ce paramètre affecte aussi le fax modem. 1998 Nokia Mobile Phones. All Rights Reserved. 5-6 1998 Nokia Mobile Phones. All Rights Reserved. Paramètres du fax Chapitre 6 - Message court 6-1 6. Message court Vous pouvez activer l’application Message court en appuyant sur le bouton d’application SMS du clavier de l’interface communicateur. L’envoi et la réception de messages courts requièrent les conditions suivantes : • Le service de message court (SMS : abréviation de “Short Message Services”) doit être supporté par le réseau que vous utilisez. • Ce service doit être activé au niveau de votre carte SIM. • Le numéro du centre de messages courts doit être enregistré dans les paramètres de l’application Message court. Pour plus de détails, contactez votre prestataire de service. Le service de message court vous permet d’envoyer et de recevoir des messages de texte alphanumérique courts, ne dépassant pas 160 caractères, sur le réseau cellulaire numérique. Si le message est plus long, il sera envoyé sous la forme de plusieurs messages courts. Les avantages offerts par les messages courts sont les suivants : l’envoi est pratiquement instantané, les messages peuvent être envoyés ou reçus même lors d’un appel vocal ou d’un appel de données et ils peuvent être lus sur n’importe quel téléphone mobile qui en a la capacité. Le centre de messages veillera à l’acheminement du message, même si le téléphone du destinataire est désactivé au moment de l’envoi. La fenêtre principale Message court affiche les répertoires suivants : • Textes personnels — Textes que vous avez rédigés. • Messages reçus — Messages que vous avez reçus. • Messages standard — Modèles de messages prédéfinis (reportez-vous à ”Messages standard”, à la page 6-5). • Cartes de visite — Ensemble des fiches de contact de l’Annuaire (reportez-vous à ”Cartes de visite”, à la page 6-4). • Infos par le réseau — Messages d’information envoyés par le réseau. • Accusé de réception — Informations sur l’état des messages envoyés (reportez-vous à ”Paramètres de Message court”, à la page 6-5). • Corbeille “à envoyer” — Reportez-vous au chapitre 12 "Corbeille “à envoyer”", à la page 12-1. Remarque : Les messages courts ne peuvent être envoyés qu’aux numéros de téléphone enregistrés dans le champ Tél(GSM) ou Tél(PCN) des fiches de contact. La commande Menu fait partie de chaque répertoire. Lorsque vous appuyez sur Menu, une zone déroulante s’ouvre et vous propose les options suivantes : Rédiger message Renommer Copier Déplacer Créer un répertoire Pour obtenir plus d’informations sur ces options, reportez-vous au chapitre 5 "Fax", à la page 5-1. Si l’une de ces options n’est pas disponible, elle apparaît en grisé. 1998 Nokia Mobile Phones. All Rights Reserved. 6-2 Envoi de messages Envoi de messages Figure 6-1 Vous pouvez créer et envoyer des messages courts dans les applications Message court, Notes (reportez-vous au chapitre 8 "Notes : Envoi", à la page 8-3) et Agenda (reportez-vous au chapitre 9 "Agenda : Emploi du temps quotidien Mémos", à la page 9-3). Pour créer un nouveau message court : 1 Appuyez sur Rédiger message dans la fenêtre principale Message court pour accéder à l’éditeur Message court. Un message court à l’intérieur de l’éditeur ressemble à une carte postale. Un compteur de caractères indiquant le nombre de caractères saisis apparaît dans la partie supérieure de l’éditeur (figure 6-1). Pour les messages reçus, le timbre situé dans la partie droite du message porte le cachet de la poste et la date et l’heure d’envoi du message apparaissent sous le nom ou le numéro de l’expéditeur. 2 Lorsque le message est prêt pour l’envoi, appuyez sur Destinataire. Vous accédez alors au répertoire SMS, reportez-vous à ”Répertoire SMS”, à la page 6-2. Pour envoyer un document créé préalablement : 1 Sélectionnez le répertoire Textes personnels, Messages standard ou Cartes de visite, puis appuyez sur Ouvrir. 2 Sélectionnez un document et appuyez sur Ouvrir. Lorsque vous ouvrez un document mis 1998 Nokia Mobile Phones. All Rights Reserved. en forme, un message vous demande si vous souhaitez effectuer une copie du texte (pour cela, appuyez sur Copier) ou modifier le texte original (appuyez alors sur Modifier). Toute modification annulera la mise en forme du texte d’origine. 3 Lorsque le message est prêt pour l’envoi, appuyez sur Destinataire. Vous accédez alors au répertoire SMS. 4 Sélectionnez un destinataire, appuyez sur Sélectionner et envoyez le message en appuyant sur Envoyer. Si le message excède 160 caractères, il sera envoyé sous la forme de plusieurs messages. Répertoire SMS L’application Message court accepte trois méthodes de saisie des informations d’adresse : 1. Sélection d’un correspondant dans le répertoire SMS : Sélectionnez un correspondant (en faisant défiler la liste ou en effectuant une recherche) puis appuyez sur Sélectionner. Ce correspondant doit disposer d’un numéro de téléphone dans le champ Tél (GSM) ou Tél(PCN) de sa fiche de contact. Une fois l’adresse du message sélectionnée, la fenêtre d’envoi s’ouvre. Chapitre 6 - Message court 6-3 2. Saisie manuelle du numéro de téléphone : Appuyez sur Entrer numéro. Vous accédez alors à la fenêtre d’envoi. Saisissez le numéro du destinataire. 3. Utilisation des informations d’adresse contenues dans la liste des derniers correspondants : Appuyez sur Derniers numéros pour obtenir la liste des derniers numéros de message court (envoyés et reçus), sélectionnez un correspondant et appuyez sur Sélectionner. Pour envoyer votre message à plusieurs destinataires, utilisez la sélection multiple (reportezvous au chapitre 2 "Procédure de démarrage : Fonctions spéciales - Sélection multiple", à la page 2-13). Lorsqu’un message est prêt pour l’envoi, appuyez sur Envoyer pour le transmettre à la Corbeille “à envoyer” qui l’enverra dès que possible (reportezvous au chapitre 12 "Corbeille “à envoyer”", à la page 12-1). Remarque : Si vous appuyez sur Effacer listes dans la fenêtre Derniers numéros, toutes les informations contenues dans les listes sont supprimées. Lorsque vous ouvrez l’une des listes et sélectionnez un correspondant, l’option Copier numéro permet de copier le numéro de téléphone dans d’autres documents par l’intermédiaire du presse-papiers à l’aide de Ctrl-V. Pour modifier les options d’envoi correspondant au message en cours, appuyez sur Options d’envoi. Appuyez sur Modifier afin de définir une nouvelle valeur pour le message en cours. Les options d’envoi (Réponse par le même centre, Période de validité, Conversion message et Demander accusé de réception) sont identiques aux options de message court (reportez-vous à ”Paramètres de Message court”, à la page 6-5). Réception de messages La réception de messages courts s’effectue automatiquement, à condition que ce service soit disponible et que l’interface téléphone soit activée et se trouve dans la zone de couverture du réseau cellulaire. Tous les messages courts reçus sont dirigés dans le répertoire Messages reçus. A chaque réception d’un nouveau message, vous entendez un bip sonore (à moins que votre système ne soit en mode silencieux) et une note d’information s’affiche à l’écran. Il peut s’agir d’un message court normal, d’une carte de visite (reportez-vous à la section ”Cartes de visite”, à la page 6-4), d’une carte de service (reportez-vous à la section ci-dessous) ou de la notification d’un message vocal à l’intérieur de votre boîte vocale. Les messages et les cartes de visite que vous avez reçus mais pas encore lus sont accompagnés des mentions respectivement. et , Il est possible de lire un message reçu de deux manières différentes : 1. Lorsque vous recevez un message vous indiquant la réception d’un message court, appuyez sur Voir pour lire ce message. 2. Pour lire le message court ultérieurement, appuyez sur Annuler pour supprimer le message d’avertissement. Vous pouvez alors ouvrir le répertoire Messages reçus, sélectionner le message et appuyer sur Ouvrir. Pour répondre à un message reçu : 1 Sélectionnez le répertoire Messages reçus et appuyez sur Ouvrir. 2 Ouvrez le document sélectionné et appuyez sur Répondre. Le contenu du message reçu n’est pas inséré automatiquement dans un nouveau message. Si vous souhaitez l’insérer, appuyez sur Menu et choisissez l’option Répondre (Copier texte). Pour transmettre un message reçu : 1 Sélectionnez le répertoire Messages reçus et appuyez sur Ouvrir. 1998 Nokia Mobile Phones. All Rights Reserved. 6-4 Cartes de visite 2 Ouvrez le document sélectionné, appuyez sur Menu et choisissez l’option Transmettre. Le contenu du message reçu est inséré dans un nouveau message. 3 Appuyez sur Destinataire et sélectionnez un destinataire dans le répertoire SMS. 4 Pour envoyer le message, appuyez sur Envoyer. Lorsque vous appuyez sur Menu alors qu’un message reçu est ouvert, vous pouvez aussi utiliser les commandes suivantes : Utiliser numéro — Vous pouvez appeler l’expéditeur du message ou appeler un numéro de téléphone contenu dans le message. 1 Ouvrez le message reçu, appuyez sur Menu et choisissez l’option Utiliser numéro. 2 Si le message contient des numéros de téléphone à la fois dans le texte et dans le champ De, appuyez sur Numéro suivant pour passer d’un numéro à l’autre et sélectionner l’un d’eux. 3 Pour appeler le numéro sélectionné, appuyez sur Appeler. Copier URL — Si le message que vous avez reçu contient une adresse URL, vous pouvez ajouter celle-ci aux sites favoris WWW (reportez-vous au chapitre 7 "Internet : Sites favoris", à la page 7-14). Réception de cartes de service Un prestataire de service DTMF peut envoyer, à ses souscripteurs, des séquences DTMF sous la forme d’une carte de service, pour qu’elles puissent être enregistrées comme fiches de contact DTMF. Pour plus d’informations sur les signaux DTMF, reportez-vous au chapitre 13 "Interface téléphone : Envoi de signaux DTMF", à la page 13-4. Cartes de visite La carte de visite est un message court spécial contenant des informations personnelles sur un correspondant, exactement comme une carte de visite normale. Vous pouvez envoyer votre propre carte de visite ou n’importe quelle fiche de contact. Les cartes de visite provenant d’un appareil supportant le format de fiche de contact du Nokia 9000i Communicator peuvent être sauvegardées directement comme fiches de contact dans l’Annuaire : • Appuyez sur Menu alors qu’une carte de visite reçue est ouverte et sélectionnez Créer fiche. • L’option Utiliser numéro permet d’appeler un numéro de téléphone contenu dans la carte de visite (reportez-vous à ”Réception de messages”, à la page 6-3). Lorsque vous avez reçu une carte de visite, appuyez sur Répondre pour envoyer votre propre carte de visite à son expéditeur. Figure 6-2 1998 Nokia Mobile Phones. All Rights Reserved. Chapitre 6 - Message court Pour envoyer une fiche de contact comme carte de visite : 1 Ouvrez le répertoire Cartes de visite. Sélectionnez une carte de visite et appuyez sur Ouvrir. 2 Appuyez sur Options pour définir les champs à inclure (et à afficher) dans la carte de visite (figure 6-2). Dans la fenêtre des options, la commande Changer vous permet d’activer ou de désactiver les champs. Une carte de visite est envoyé sous forme de message court et ne peut contenir que 160 caractères. 6-5 3 Appuyez sur Destinataire pour sélectionner un destinataire correspondant à la carte de visite. Envoyez le message normalement, en suivant la procédure décrite dans la section ”Envoi de messages”, à la page 6-2. Remarque sur CellularWare 1.0 : Lorsqu’une carte de visite que vous envoyez est reçue par le logiciel Nokia CellularWare 1.0, les libellés des champs Tél sont ajoutés aux numéros de téléphone. Ces libellés doivent être supprimés avant l’utilisation des numéros de téléphone. Messages standard Vous pouvez enregistrer des messages courts que vous utilisez régulièrement comme messages standard et les envoyer sans avoir à rédiger un nouveau message à chaque fois. Ces messages standard sont enregistrés dans le répertoire Messages standard. Lorsqu’un message standard a été ouvert dans l’éditeur Message court, la mention MESSAGE STANDARD figurant dans la partie supérieure droite de la carte permet de faire la distinction entre un message normal et un message standard. Un nouveau jeu de commandes est disponible. Vous pouvez créer un nouveau message standard en ouvrant le répertoire Messages standard et en appuyant sur Menu. Les commandes d’un nouveau message standard sont les suivantes : Destinataire — Ouvre le répertoire SMS, comme décrit dans la section ”Répertoire SMS”, à la page 6-2. Renommer — Ouvre une boîte dans laquelle vous pouvez entrer un nouveau nom pour le message standard courant. Supprimer — Supprime le message standard sélectionné de la liste des messages standard. Paramètres de Message court Appuyez sur Paramètres dans la fenêtre principale de l’application Message court pour modifier les paramètres par défaut. Les paramètres que vous définissez ici seront utilisés tant qu’ils ne feront l’objet d’aucune modification. Réponse par le même centre: Oui / Non (par défaut) — Ce service de réseau permet au destinataire de votre message court de répondre par l’intermédiaire de votre centre de messages courts. Si vous choisissez Oui à cette option, le destinataire peut répondre à votre message, même s’il n’est pas abonné au service de message court (à condition toutefois qu’il puisse répondre au message). Période de validité : 1 h / 6 h / 24 h (par défaut) / Une semaine / Maximum — Si vous ne parvenez pas à atteindre le destinataire d’un message dans le délai de validité choisi, ce message est supprimé du centre de messages. Si vous choisissez Maximum, le délai de validité prend la valeur maximale autorisée par le centre de messages. 1998 Nokia Mobile Phones. All Rights Reserved. 6-6 Conversion message : Aucune (envoi comme message court normal, par défaut) / Fax / X.400 / Recherche de personne / Courrier électronique / ERMES / En format vocal (message synthétisé à partir d’un message court) — Pour recevoir un message converti, le destinataire doit disposer d’un terminal approprié. Si, par exemple, vous choisissez l’option Fax, le destinataire doit disposer d’un télécopieur ou d’un appareil similaire connecté au numéro de fax. Numéro du centre de messages — Pour pouvoir envoyer des messages courts, vous devez entrer le numéro du centre de messages courts ici. Remarque : Le prestataire de service de votre réseau peut définir le numéro du centre de messages sur votre communicateur à l’aide d’un message court spécial. Pour plus d’informations, contactez votre prestataire de service. Demander accusés de réception : Oui/Non (par défaut) — Lorsque cette option est définie sur Oui, l’état du message envoyé (Remis, En attente, Échec) apparaît dans le répertoire Accusés de réception. 1998 Nokia Mobile Phones. All Rights Reserved. Paramètres de Message court Réception des messages info: Oui/Non/Voir index — Si votre réseau supporte cette fonction, il vous envoie des informations sur différents sujets. Si vous sélectionnez Voir index, le réseau vous envoie une liste de sujets parmi lesquels vous pouvez choisir celui sur lequel vous souhaitez obtenir des informations. Mode service info: Afficher et sauver/Afficher seulement/Sauver seulement — Si l’option Afficher et sauver est activée, les messages s’affichent et sont sauvegardés dans le répertoire. Si vous sélectionnez Sauver seulement, les messages d’information ne s’affichent pas mais ils sont sauvegardés dans le répertoire. Si vous sélectionnez Afficher seulement, les messages s’affichent mais ne sont pas sauvegardés. Rubriques du service info — Les sujets des messages varient en fonction de l’opérateur. Vous pouvez définir ici le type de message que vous souhaitez recevoir. Pour obtenir plus de détails sur le service d’information, contactez votre prestataire de service. Chapitre 7 - Internet 7-1 7. Internet Les applications Internet permettent de se connecter aux services d’informations informatisés pas l’intermédiaire d’un appel de données. Pour accéder à Internet, les conditions requises sont les suivantes : • Le réseau que vous utilisez doit supporter les appels de données. • Le service de données doit être activé au niveau de votre carte SIM (contactez votre prestataire de service pour plus d’informations). • Vous disposez d’un point d’accès Internet (IAP) attribué par un fournisseur de services Internet. Contactez votre distributeur pour plus de détails. • Les paramètres Internet ont été entrés correctement. Votre prestataire de service vous fournira les instructions permettant de configurer les paramètres Internet que vous devrez suivre scrupuleusement. Vous pouvez démarrer les applications Internet en appuyant sur le bouton Internet de l’interface communicateur. Dans la fenêtre principale Internet, faites défiler les applications pour en sélectionner une, puis appuyez sur Sélectionner. Si une application Internet est déjà active, vous pouvez changer d’application rapidement en appuyant sur le bouton Internet. Pour fermer une application active, appuyez sur Fermer. Applications Internet Minitel — Permet à votre communicateur de se connecter aux serveurs Télétel (3611, 3615,...). Cette application émule un Minitel 2. Courrier — Il s’agit d’une application de courrier électronique qui vous permet d’envoyer et de recevoir des messages de par le monde à l’aide du réseau Internet. World Wide Web (WWW) — C’est un système basé sur l’utilisation de liens hypertexte permettant de rechercher des ressources dans le réseau Internet et d’y accéder. Telnet — Permet à votre communicateur de se connecter à des ordinateurs fournissant les services d’un terminal par l’intermédiaire du réseau Internet. Terminal — Permet à votre communicateur de se connecter à des ordinateurs tels que des gros ordinateurs qui permettent des services de terminal de dialogue direct. Les applications Telnet et Terminal utilisent toutes deux l’émulation de terminal VT100. Remarque : Selon la configuration et la charge du trafic sur le réseau, la connexion à Internet peut prendre jusqu’à une minute (voire plus). Lorsque vous souhaitez vous déconnecter de votre hôte, appuyez sur Quitter. Lorsque vous vous déconnectez d’Internet, un message s’affiche à l’écran et l’indicateur d’appel de données disparaît. 1998 Nokia Mobile Phones. All Rights Reserved. 7-2 Applications Internet Glossaire Internet Adresse du protocole Internet (IP) Les ordinateurs et autres appareils connectés à Internet à l’aide du protocole Internet possèdent leur propre adresse individuelle. L’adresse est composée de quatre numéros séparés par des points : par exemple, “131.227.21.167". Cookies Les cookies sont de “petites parcelles” d’information fournies par le serveur permettant de stocker les informations de session entre plusieurs visites du même site web. Lorsque vous acceptez les cookies, le serveur peut enregistrer et utiliser les informations relatives à vos actions sur le site web visité. HTML (Hypertext Markup Language) Langage utilisé pour définir l’aspect et le contenu des documents WWW. HTTP (Hypertext Transfer Protocol) Protocole de transfert de documents utilisé dans le système WWW. Images (en ligne, externes) Les images contenues dans une page WWW appelée sont des images en ligne. Les images de plus grande taille sont souvent insérées en tant qu’images externes et doivent être visualisées séparément. IMAP4 (Internet Mail Access Protocol, version 4) Protocole utilisé pour accéder à la boîte aux lettres distante. MIME (Multipurpose Internet Mail Extensions) Format Internet standard permettant de joindre différents objets courrier en un seul message. Les objets courrier peuvent être des messages texte multipolice mis en forme et des éléments non textuels tels que des images ou des fragments audio. Nom de domaine et Nom d’hôte Les termes “nom de domaine” et “nom d’hôte” sont parfois utilisés comme des synonymes par 1998 Nokia Mobile Phones. All Rights Reserved. manque de précision. Dans un nom de domaine complet (par exemple, www.club. nokia.com), la première partie du nom correspond au nom de l’hôte et les parties suivantes sont les noms des domaines auxquels l’hôte appartient. Chaque nom d’hôte correspond à une certaine adresse IP (voir ci-dessous). On utilise les noms d’hôtes car ils sont plus faciles à se remémorer que les adresses IP. Paramètres proxy Dans certains réseaux, la connexion entre l’application WWW et la ressource à laquelle vous souhaitez vous connecter est bloquée par un programme de protection. Ce programme protège le réseau interne en empêchant un accès extérieur non autorisé. Un proxy est un programme intermédiaire permettant de traverser le programme de protection. Un proxy peut également servir de “cache”, ce qui permet d’accélérer l’accès. Plug-in Un plug-in est un composant logiciel supplémentaire pouvant être téléchargé à partir du WWW. Le communicateur utilise les plug-in pour afficher un document que l’application WWW ne peut pas afficher elle-même. Reportez-vous à la section ”Plug-in”, à la page 7-17. Point d’accès Internet Endroit où votre communicateur se connecte à Internet par l’intermédiaire d’un appel de données. Un fournisseur d’accès Internet peut être, par exemple, un fournisseur de services Internet ou votre propre société. POP3 (Post Office Protocol, version 3) Il s’agit d’un autre protocole de courrier permettant la connexion à la boîte aux lettres distante. Port TCP Identifie le port de données de l’ordinateur de destination. Chapitre 7 - Internet PPP (Point to Point Protocol) Protocole de logiciel de gestion de réseaux courant permettant à tout ordinateur disposant d’un modem et d’une ligne téléphonique de se connecter directement à Internet. Protocole Ensemble formel de règles déterminant le type de transfert des données entre deux appareils. SMTP (Simple Mail Transport Protocol) Protocole Internet qui gère le transfert de courrier électronique. SSL (Secure Socket Layer) Protocole de sécurité empêchant l’écoute clandestine, le trafic ou la falsification de messages sur Internet. 7-3 Le Nokia 9000i supporte l'encryptage SSL. TCP/IP (Transmission Control Protocol/Internet Protocol) Protocole qui gère la communication de données dans les réseaux Internet et TCP/IP. URL (Uniform Resource Locator) Informations sur les liens nécessaires au service WWW pour la connexion à un ordinateur hôte WWW donné. L’adresse URL commence généralement par http:// , suivi de www. Par exemple, la page d’accueil Club.Nokia peut être consultée à l’adresse http://www.club. nokia.com. On se réfère souvent aux URL avec les formules suivantes “Localisation de la page d’accueil”, “Localisation de site”, “. . . peut être trouvé à l’adresse . . .” Paramètres Internet Pour définir les paramètres Internet : • Appuyez sur Paramètres dans la fenêtre principale Internet. La fenêtre principale des paramètres Internet (figure 7-1) s’ouvre. Pour définir un point d’accès Internet : 1 Dans la fenêtre principale des paramètres Internet, sélectionnez Accès Internet et appuyez sur Changer. 2 Pour définir un nouveau point d’accès Internet, appuyez sur Nouveau. Pour modifier un point d’accès existant, appuyez sur Modifier. Remarque : Les paramètres Internet s’appliquent à toutes les applications Internet. Les informations sur les paramètres doivent être obtenues auprès de votre fournisseur de services Internet. Il doit pouvoir configurer le point d’accès à l’aide d’un message court spécial. Ce message définit tous les paramètres d’accès Internet (reportez-vous à la section suivante) et ajoute une nouvelle entrée à la liste des points d’accès Internet définis. Initialisation du modem — Vous permet de définir les paramètres du modem de votre communicateur. Détection débit (par défaut) — La vitesse de transmission des données est déterminée automatiquement. Compression V.42bis — Augmente la vitesse de transfert des données (par exemple, l'envoi ou la réception de courrier) lorsque ce service est supporté par le réseau cellulaire. Fixé 9600 b/s — On utilise une vitesse de transmission fixe. Si vous rencontrez des problèmes lors d’une tentative de transmission de données, essayez cette option. Personnel — Lorsqu’un appel de données est établi, le modem est d’abord défini par rapport aux paramètres par défaut du constructeur puis initialisé d’après la chaîne que vous saisissez à cet endroit. En cas de connexion du terminal, reportez-vous à la section ”Définition Les paramètres Internet sont les suivants : 1998 Nokia Mobile Phones. All Rights Reserved. 7-4 Applications Internet des connexions de terminal”, à la page 7-22. Figure 7-1 Limitation d’appels de données — Lance un dialogue de limitation d’appels de données, similaire à celui de l’application Téléphone (reportez-vous au chapitre 4 "Téléphone : Paramètres de Téléphone - Limitation d’appels vocaux", à la page 48). Pour consulter le mode de limitation courant, appuyez sur Obtenir état. Pour annuler toutes les limitations, appuyez sur Annuler limitations. Accès Internet — Affiche la liste des points d’accès Internet définis. Vous pouvez configurer votre communicateur différemment pour chaque point d’accès Internet. Appuyez sur Modifier pour changer les paramètres d’un point d’accès existant. Appuyez sur Nouvelle pour définir une nouvelle connexion. Appuyez sur Supprimer pour supprimer un point d’accès. Nom du serveur — Nom du fournisseur d’accès Internet qui apparaît sur la liste des points d’accès. Si vous définissez le point d’accès manuellement, le nom peut être modifié librement. Numéro d’accès — Numéro de téléphone du point d’accès Internet. Identité de l’utilisateur — Utilisé dans le processus d’authentification PPP s’il est demandé par le fournisseur d’accès Internet. Demande du mot de passe : Oui/Non (par défaut) – Si vous devez saisir un nouveau mot de passe chaque fois que vous entrez en communication avec un serveur ou si vous ne souhaitez pas enregistrer le mot de passe, réglez ce paramètre sur Oui. 1998 Nokia Mobile Phones. All Rights Reserved. Mot de passe — Utilisé dans le processus d’authentification PPP s’il est demandé par le fournisseur d’accès Internet. Paramètres avancés — Ouvre une nouvelle fenêtre où vous pouvez faire des réglages plus approfondis pour ce point d’accès Internet, le cas échéant : Initialisation du modem – Saisissez ici une chaîne de caractères d’initialisation du modem contenant des commandes AT, le cas échéant. Cette chaîne d’initialisation est exécutée après la chaîne d’initialisation que vous définissez dans la fenêtre Initialisation du modem : Personnel des Paramètres Internet. Personnalisation d’ouverture : Aucune, Manuelle — Certains points d’accès Internet n’activent pas automatiquement le protocole PPP. Dans ce cas, vous devez soit choisir l’option Manuelle qui permet d’entrer manuellement un nom de connexion et un mot de passe sur une connexion de terminal, soit appuyer sur Nouveau dans la zone déroulante pour écrire et enregistrer un nouveau script de connexion. Si vous choisissez l’option Aucune, vos mot de passe et nom d’utilisateur sont automatiquement pris au niveau des paramètres du point d’accès Internet. Pour en savoir plus sur les scripts de connexion, reportez-vous au fichier scripts.txt se trouvant sur la disquette fournie avec le coummunicateur. Chapitre 7 - Internet Compression — Oui/Non (par défaut). Augmente la vitesse de transfert des données (par exemple, l'envoi ou la réception de courrier) lorsque ce service est supporté par le serveur PPP distant. Adresse IP – Adresse IP du communicateur. Passerelle par défaut – Adresse IP du serveur PPP. 7-5 l’adresse IP du communicateur qui identifie le réseau. Serveur primaire – Adresse IP du serveur primaire. Serveur secondaire – Adresse IP du serveur secondaire. Remarque : Vous pouvez définir plusieurs points d’accès Internet ou spécifier un point d’accès IAP à utiliser pour une connexion donnée. Masque de réseau – Indique la partie de 1998 Nokia Mobile Phones. All Rights Reserved. 7-6 Paramètres du courrier Courrier Le système de courrier du Nokia 9000i Communicator est compatible avec les normes Internet SMTP, IMAP4, POP3, MIME1 et MIME2. Pour démarrer l’application Courrier, sélectionnez Courrier dans la fenêtre principale Applications Internet à l’aide du bouton de commande Sélectionner. La fenêtre principale Courrier affiche les répertoires suivants : Textes personnels — Contient les textes que vous avez créés avec le communicateur. Les documents répertoriés peuvent contenir des textes mis en forme mais le texte apparaîtra sans mise en forme dans l’éditeur. Courrier reçu — Contient le courrier rapporté de la boîte aux lettres distante. Reportez-vous à la section ”Boîte aux lettres distante”, à la page 7-12. Boîte aux lettres distante — Le service de boîte aux lettres électronique qui reçoit votre courrier est appelé boîte aux lettres distante. Ce service peut être proposé par un opérateur de réseau cellulaire, votre société ou un fournisseur commercial d’accès Internet. Le protocole de courrier utilisé entre le communicateur et la boîte aux lettres distante est IMAP4 ou POP3. Les paramètres nécessaires à la boîte aux lettres et au point d’accès Internet sont décrits dans la section ”Boîte aux lettres distante”, à la page 7-12. Corbeille “à envoyer” — Gestionnaire des communications émises par le communicateur. Reportez-vous au chapitre 12 "Corbeille “à envoyer”", à la page 12-1. Paramètres du courrier Veillez à définir votre point d’accès Internet comme décrit dans la section ”Paramètres Internet”, à la page 7-3. Pour définir les paramètres du courrier : 1 Ouvrez la fenêtre principale Courrier. 2 Appuyez sur Paramètres. Pour modifier l’un des éléments suivants, sélectionnez-le et appuyez sur Modifier : Accès Internet — Fait référence au point d’accès Internet que vous allez utiliser pour envoyer et recevoir du courrier. Pour définir un nouveau point d’accès Internet ou pour en modifier un déjà existant, reportez-vous à la section ”Paramètres Internet”, à la page 7-3. Afficher en-tête — Le terme en-tête fait référence aux informations fournies en haut d’un message de courrier électronique. Ce paramètre contrôle les champs d’en-tête des messages reçus qui seront affichés lors de l’ouverture du message : 1998 Nokia Mobile Phones. All Rights Reserved. Tout affichera tous les champs. Elémentaire (par défaut) affichera les champs Date, De, à et Sujet. Aucun n’affichera pas les champs d’en-tête (l’expéditeur et le sujet du message sont toujours affichés dans le nom du message). Police — URW Mono / URW Roman / URW Sans (par défaut). Sélectionnez la police que vous souhaitez utiliser pour votre courrier. Ce paramètre détermine la police utilisée dans l’éditeur et la visionneuse de courrier. Paramètres d’envoi — Lorsque vous modifiez ce paramètre, un nouvel ensemble d’options apparaît : Adresse courrier-E personnelle— Format d’adresse Internet standard. L’adresse doit comporter le caractère @. Cette entrée est obligatoire si vous voulez utiliser les services de courrier Internet. Les réponses à vos messages seront envoyées à cette adresse. Chapitre 7 - Internet Hôte expéditeur — Il s’agit de l’adresse IP ou du nom d’hôte de l’ordinateur qui envoie votre courrier Internet. Envoi courrier — Immédiatement (par défaut) / Sur demande / Lors de la prochaine connexion. Choisissez l’option Immédiatement pour envoyer du courrier automatiquement, l’option Sur demande si vous souhaitez écrire plusieurs messages et les envoyer à votre convenance ou Lors de la prochaine connexion si vous voulez envoyer du courrier lors de la prochaine connexion au point d’accès Internet utilisé par votre boîte aux lettres (reportez-vous à la section ”Envoi de courrier sur demande”, à la page 7-10). Copier vers son adresse courrier-E — Oui / Non (par défaut). Si l’option est définie sur Oui, le courrier sera envoyé automatiquement à l’adresse définie dans l’option Adresse courrier-E personnelle. Codage MIME — Oui (par défaut) / Non. Le codage de caractère MIME permet à un autre système de messagerie compatible MIME d’interpréter correctement le jeu de caractères utilisé par votre communicateur. La fonction de codage MIME ne doit être désactivée que lorsqu’un texte contenant des caractères spéciaux (par exemple á, ä, ß) est transmis à une messagerie non compatible MIME. Lorsque le codage MIME est désactivé, les caractères spéciaux sont automatiquement convertis en caractères ASCII : ‘ä’ devient ‘a’, etc. Paramètres de la Boîte distante— Le changement de ce paramètre ouvre un nouvel ensemble d’options, décrites ci-dessous. Votre fournisseur de services de boîte aux lettres distante vous donnera les informations nécessaires. 7-7 accepte, vous n’aurez pas à les saisir manuellement. Si vous ne les avez pas enregistrés ou s’ils sont incorrects, on vous les demandera lorsque vous vous connecterez à votre boîte aux lettres distante. Si vous appuyez sur Annuler ou si vous saisissez votre nom d’utilisateur et votre mot de passe de façon incorrecte trois fois de suite, la connexion à la boîte aux lettres distante sera interrompue. Pour obtenir des informations détaillées sur le changement du mot de passe, contactez votre fournisseur de services de boîte aux lettres distante. Hôte destinataire — Il s’agit de l’adresse IP ou du nom d’hôte de l’ordinateur qui reçoit votre courrier Internet. Répertoire — INBOX est le nom de répertoire par défaut de votre courrier entrant. Ne changez pas ce nom sans consulter votre fournisseur de services de boîte distante. Cette option n’est disponible que lorsque le protocole de boîte aux lettres distante est IMAP4. Protocole de la Boîte distante — IMAP4 (par défaut) / POP3. Choisissez le protocole de courrier recommandé par votre fournisseur de services de boîte aux lettres. Charger en-têtes — Tous (par défaut) / Derniers. Détermine si tous les en-têtes ou seulement ceux concernant les courriers reçus depuis la dernière connexion seront rapportés. Il est possible que la boîte aux lettres distante contienne d’anciens courriers ou des courriers non lus (que vous avez choisi de ne pas télécharger ou de ne pas supprimer). Nom d’utilisateur et Mot de passe — Ces deux informations peuvent vous être demandées pour permettre la connexion au serveur et l’ouverture de votre boîte aux lettres. Rapporter fichiers joints — Oui (par défaut) / Non. Détermine si les éventuels fichiers joints aux courriers sont rapportés ou non. Les fichiers joints de texte le sont toujours. Cette option n’est disponible que lorsque le protocole de boîte aux lettres distante est IMAP4. Les caractères du mot de passe apparaissent sous la forme d’astérisques (*) à l’écran. Si vous enregistrez votre nom d’utilisateur et votre mot de passe ici, ils seront automatiquement donnés au serveur. Si le serveur les Supprimer les rapportés — Oui / Non (par défaut). Détermine si le courrier rapporté sera automatiquement effacé de la boîte aux lettres distante. Tous les courriers rapportés sont dirigés dans le répertoire Courrier reçu. 1998 Nokia Mobile Phones. All Rights Reserved. 7-8 Envoi de courrier Envoi de courrier Figure 7-2 Le courrier peut être envoyé à l’aide des applications Courrier, Notes (reportez-vous au chapitre 8 "Notes : Envoi", à la page 8-3) ou Agenda (reportez-vous au chapitre 9 "Agenda : Emploi du temps quotidien - Mémos", à la page 9-3). Pour créer un nouveau courrier : 1 Appuyez sur Rédiger courrier dans la fenêtre principale Courrier. Un éditeur de courrier vide s’ouvre. 2 Rédigez le message. Vous pouvez modifier la police dans les paramètres du courrier. 3 Lorsque le message est prêt à être envoyé, appuyez sur Destinataire pour sélectionner une adresse d’envoi dans le répertoire du courrier. Reportez-vous à la section ”Répertoire du courrier”, à la page 7-9. Pour envoyer des documents déjà créés : 1 Sélectionnez le répertoire Textes personnels dans la fenêtre principale Courrier et appuyez sur Ouvrir. 2 Sélectionnez un document et appuyez sur Ouvrir. Le document est chargé dans l’éditeur de courrier avec la police choisie dans les paramètres du courrier. Si le document contenait une mise en forme, on vous demandera, avant que vous n’éditiez le document, si vous souhaitez éditer l’original (et ainsi perdre sa mise en forme) ou en faire une copie dans le répertoire Textes personnels et éditer ensuite cette copie. 1998 Nokia Mobile Phones. All Rights Reserved. 3 Lorsque le message est prêt à être envoyé, ap- puyez sur Destinataire pour ouvrir le répertoire du courrier. Reportez-vous à la section ”Répertoire du courrier”, à la page 7-9. 4 Sélectionnez le destinataire ou entrez l’adresse d’envoi et appuyez sur Envoyer. Votre courrier se dirige dans la Corbeille “à enboyer”. Pour répondre à un courrier reçu : 1 Sélectionnez le répertoire Courrier reçu et ap- puyez sur Ouvrir. 2 Sélectionnez un message et appuyez sur Ouvrir. Le document s’ouvre dans la visionneuse de courrier et un nouvel ensemble de commandes apparaît. 3 Appuyez sur Menu et sélectionnez Répondre. Si le message du courrier reçu est un document MIME, seule la première partie du texte est insérée dans la réponse. 4 Lorsque la réponse est prête à être envoyée, appuyez sur Envoyer. La fenêtre Enveloppe de courrier s’ouvre. Reportez-vous à la section ”Enveloppe de courrier”, à la page 7-9. Pour faire suivre un courrier reçu : 1 Sélectionnez le répertoire Courrier reçu et ap- puyez sur Ouvrir. 2 Sélectionnez un message et appuyez sur Ouvrir. Le document s’ouvre dans la visionneuse du courrier. Chapitre 7 - Internet 7-9 3 Appuyez sur Menu et sélectionnez Transmet- tre. L’éditeur de courrier s’ouvre. Le contenu du message que vous transmettez sera inclus dans un nouveau message. Si le message reçu est un document MIME, seule la première partie du texte est copiée dans le message transmis pour être éditée. Les éventuels fichiers joints MIME sont inclus dans le message transmis mais ne sont pas visibles dans l’éditeur. 4 Lorsque le message est prêt à être envoyé, appuyez sur Destinataire pour ouvrir le répertoire du courrier. Reportez-vous à la section "Répertoire du courrier" suivante. Répertoire du courrier Pour saisir manuellement l’adresse du destinataire : 1 Appuyez sur Entrer adresse. L’enveloppe de courrier s’ouvre. Reportez-vous à la section ”Enveloppe de courrier”, à la page 7-9. Enveloppe de courrier L’enveloppe de courrier s’ouvre au moment où vous vous apprêtez à envoyer un courrier (figure 7-3). Tout le texte contenu dans les champs peut être modifié librement. Pour déterminer la méthode d’envoi du courrier courant : Appuyez sur Options d’envoi. Pour changer les paramètres courants, appuyez sur Modifier. Les options sont les suivantes : Le répertoire contient une liste de correspondants possédant une adresse de courrier électronique dans le(s) champ(s) de leur fiche de contact. Pour sélectionner un destinataire dans le répertoire du courrier : 1 Déplacez le cadre de sélection sur le nom du correspondant et appuyez sur Sélectionner. Si le correspondant ne possède qu’une adresse, l’enveloppe de courrier s’ouvre. 2 Si le correspondant en possède plusieurs, une zone déroulante s’ouvre, indiquant les adresses disponibles. Sélectionnez-en une et appuyez sur Sélectionner pour ouvrir l’enveloppe de courrier. Reportez-vous à la section ”Enveloppe de courrier”, à la page 7-9. Envoi courrier — Immédiatement / Sur demande / Lors de la prochaine connexion Joindre à votre adresse-E — Oui / Non (par défaut) Codage caractères MIME — Oui / Non Pour en savoir plus, reportez-vous à la section ”Paramètres du courrier”, à la page 7-6. Pour ajouter des adresses aux champs à ou Cc dans le répertoire du courrier : Appuyez sur Ajouter destinataire. La nouvelle adresse sera saisie dans le champ qui était sélectionné au moment où vous avez appuyé sur Ajouter destinataire (si le champ Sujet est sélectionné, la commande apparaît en grisé). S’il y a plusieurs adresses dans les champs à et Cc, elles doivent êtres séparées par une virgule. Figure 7-3 1998 Nokia Mobile Phones. All Rights Reserved. 7-10 Lecture du courrier Vous pouvez également saisir manuellement des adresses de courrier Internet standard. Le format standard d’une adresse Internet est boîteauxlettres@domaine. La partie boîte aux lettres identifie le destinataire du courrier à l’intérieur d’un domaine. Pour insérer des fichiers joints au message : Sélectionnez Fichiers joints et appuyez sur Adjoindre. La liste des fichiers joints apparaît. Pour ajouter des documents à cette liste, appuyez sur Ajouter. Vous pouvez sélectionner des documents dans les répertoires Textes personnels et Fichiers téléchargés. Pour supprimer des documents de la liste des fichiers joints, appuyez sur Supprimer. Lorsque tous les fichiers souhaités se trouvent dans la liste, appuyez sur Fermer. Pour envoyer votre message, appuyez sur Envoyer. Envoi de courrier sur demande Lorsque vous avez plusieurs messages à envoyer, vous pouvez utiliser l’option Sur demande (vous choisissez l’heure et démarrez l’envoi) ou l’option Lors de la prochaine connexion (votre courrier sera envoyé automatiquement à la prochaine connexion au point d’accès Internet utilisé par votre boîte aux lettres distante) définie dans les paramètres du courrier. Ainsi, vous pouvez envoyer tous vos courriers au cours du même appel de données. Pour envoyer Sur demande : 1 Rédigez votre courrier, sélectionnez le desti- nataire et appuyez sur Options d’envoi. 1 Sélectionnez l’option Sur demande et appuyez sur Envoyer pour envoyer le courrier. 2 Allez dans la Corbeille “à envoyer” et appuyez sur Ouvrir. 3 Appuyez sur Lancer pour envoyer votre courrier. Lecture du courrier Contrairement au fax, le courrier Internet qui vous est adressé n’est pas reçu automatiquement par votre communicateur, mais par une boîte aux lettres distante (figure 7-5). Ainsi, vous pouvez déterminer les messages que vous souhaitez lire ainsi que le moment de leur lecture. Pour lire un courrier, vous devez d’abord vous connecter à votre boîte aux lettres distante, puis sélectionner les messages que vous souhaitez récupérer sur votre communicateur. Pour vous connecter à vo- tre boîte aux lettres distante, vous devez émettre un appel de données. Si le serveur de votre boîte aux lettres distante peut vous envoyer des messages courts spéciaux, un bip retentit (à moins que le système ne soit en mode silencieux) et une note d’informations apparaît lorsque de nouveaux courriers arrivent dans votre boîte aux lettres distante. Figure 7-4 1998 Nokia Mobile Phones. All Rights Reserved. Chapitre 7 - Internet 7-11 Le courrier que vous rapportez de votre boîte aux lettres distante est enregistré dans le répertoire Courrier reçu. Pour ouvrir le répertoire Courrier reçu dans la fenêtre principale, sélectionnez-le et appuyez sur Ouvrir. La fenêtre Courrier reçu affiche une liste des messages courrier reçus. Les messages de courrier qui n’ont pas encore été ouverts dans le communicateur portent le symbole . • Pour renommer ou supprimer un document, appuyez sur Renommer ou Supprimer. • Pour fermer le répertoire Courrier reçu, appuyez sur Fermer. • Pour visualiser le message sélectionné, appuyez sur Ouvrir. Le message sélectionné est ouvert dans la visionneuse de courrier. Lorsque vous ouvrez un courrier reçu à partir du répertoire Courrier reçu, les boutons de commande suivants apparaissent : Menu — Ouvre une zone déroulante comportant les options de réponse et de transmission : Répondre (copie du texte) — Répond à un message courrier et insère le courrier reçu dans votre réponse. Répondre — Répond à un message courrier sans insérer le courrier reçu dans la réponse. Répondre à tous (copie du texte) — Répond à tous les destinataires du courrier et insère le courrier reçu dans votre réponse. Répondre à tous — Répond à tous les destinataires du courrier sans insérer le courrier reçu dans votre réponse. Transmettre — Transmet un courrier reçu et les éventuels fichiers joints. Faites défiler les options pour en choisir une, puis appuyez sur Sélectionner. Fichiers joints — Répertorie tous les fichiers joints MIME (texte, image, audio, vidéo ou d’application). Si le message n’en contient aucun, cette commande apparaît en grisé. Lorsque vous visualisez la liste des fichiers joints, vous pouvez en sélectionner un et choisir l’une des options suivantes : Voir permet d’ouvrir et d’afficher un fichier joint à condition que l’espace disque soit suffisant et qu’une visionneuse soit associée à ce fichier. Sauvegarder permet d’enregistrer un fichier joint dans le répertoire Fichiers téléchargés. Fermer renvoie à l’écran précédent. Supprimer — Permet de supprimer le message courrier ouvert. Fermer — Renvoie à l’écran précédent. Connexion à la boîte aux lettres distante Pour vous connecter à la boîte aux lettres distante, déplacez le cadre de sélection sur celle-ci dans la fenêtre principale Courrier et appuyez sur Connecter. Les messages non lus portent le symbole , les messages ayant des fichiers joints portent le symbole et les messages supprimés portent le symbole . Les paramètres de Courrier et des points d’accès Internet doivent être configurés correctement. Lisez la section ”Paramètres du courrier”, à la page 7-6 et suivez les instructions données par votre boîte aux lettres distante et vos fournisseurs de services Internet. Figure 7-5 1998 Nokia Mobile Phones. All Rights Reserved. 7-12 Récupération du courrier Une fois que vous êtes connecté à la boîte aux lettres distante, vous pouvez rapporter et supprimer le courrier. Si le paramètre Supprimer les rapportés est activé (reportez-vous à la section ”Paramètres du courrier”, à la page 7-6“), les messages rapportés sont marqués comme supprimés. Ces messages seront insérés dans le répertoire Courrier reçu, puis supprimés de la boîte aux lettres distante. Pour récupérer tous les nouveaux courriers : • Appuyez sur Rapporter nouveau. Tous les courriers marqués de l’icône de nouveau courrier sont rapportés dans le répertoire Courrier reçu. Une fois le courrier rapporté, la connexion à la boîte aux lettres distante est interrompue et la fenêtre principale Courrier réapparaît. Pour récupérer le message sélectionné : • Sélectionnez le ou les messages que vous voulez récupérer et appuyez sur Rapporter sélec- 1998 Nokia Mobile Phones. All Rights Reserved. Lecture du courrier tion. Une fois le courrier récupéré, la fenêtre de la boîte aux lettres distante réapparaît. Pour effacer ou annuler l’effacement d’un message courrier : • Sélectionnez un message et appuyez sur Supprimer ou Ignorer suppress.. Les messages seront effacés lorsque vous quitterez la boîte aux lettres distante (vous pouvez également utiliser la sélection multiple. Reportez-vous au chapitre 2 "Procédure de démarrage : Fonctions spéciales - Sélection multiple", à la page 2-13). Pour vous déconnecter de la boîte aux lettres distante : • Appuyez sur Quitter. Si certains messages sont marqués comme effacés, un message vous demandera de confirmer l’effacement. La connexion à la boîte aux lettres distante est terminée et la fenêtre principale Courrier réapparaît à l’écran. Chapitre 7 - Internet 7-13 World Wide Web Pour pouvoir vous connecter au World Wide Web, votre carte SIM doit être activée pour ce service et vous devez disposer d’un compte auprès d’un fournisseur de services Internet. Pour ouvrir l’application World Wide Web (WWW) : • Sélectionnez WWW dans la fenêtre principale des applications Internet et appuyez sur Sélectionner. Pour quitter l’application WWW : • Appuyez sur Quitter dans la fenêtre principale WWW (Sites favoris). L’appel de données se termine et l’application WWW se ferme. Paramètres WWW Pour accéder à la fenêtre Paramètres WWW, appuyez sur le bouton de commande Paramètres dans la fenêtre principale WWW. Sélectionnez un paramètre et appuyez sur Modifier. Points d’accès Internet — Contient vos paramètres Internet courants. Bien que vous ne soyez pas obligé de définir des valeurs pour ces paramètres proxy, un point d’accès Internet doit être défini pour que vous puissiez effectuer une connexion à Internet (reportez-vous à la section ”Paramètres Internet”, à la page 7-3). Accès Internet — Appuyez sur Modifier pour changer le point d’accès Internet. Choisissez l’un des points IAP que vous avez définis dans les paramètres Internet (fenêtre principale). Le point d’accès Internet sélectionné lors de la fermeture de la fenêtre d’accès à Internet est défini comme point d’accès par défaut. Les paramètres proxy vous permettent d’utiliser un paramétrage local (reportez-vous à la section ”Glossaire Internet”, à la page 7-2). Le nom de serveur proxy HTTP et le port HTTP doivent être définis avant l’utilisation du proxy. Temps de déconnexion automatique — 2 min / 3 min (par défaut) / 5 min / Maximum. Détermine la durée d’inactivité du communicateur avant l’interruption automatique de la connexion à Internet. Afficher l’adresse électronique — Oui (par défaut) / Non. Si cette option est définie sur Oui, votre adresse électronique est insérée dans la demande de recherche lorsque vous rapportez une page WWW. L’adresse électronique est définie dans les paramètres de la boîte aux lettres distante de l’application Courrier. Port proxy — Numéro de port utilisé par le serveur proxy. Autochargement des images — Oui / Non (par défaut). Si cette option est activée (Oui), les images en ligne (JPG ou GIF) de la page WWW sont automatiquement rapportées. Si cette option est désactivée (Non), les pages WWW sont rapportées sans les images et elles s’affichent beaucoup plus rapidement. Aucun proxy — Vous pouvez définir des domaines pour lesquels le paramétrage local ne doit pas être utilisé. Les noms de domaine sont délimités par des virgules (par exemple, nokia.com,edu.fi ). Vous pouvez indiquer les domaines de la manière aussi précise que vous le souhaitez. Effacer cache et historique— Oui (par défaut) / Non. Les dernières pages WWW rapportées sont conservées dans la mémoire temporaire du communicateur, appelée “mémoire-cache”. Si cette option a la valeur Oui, la mémoire-cache WWW, la liste historique et le fichier cookies sont vidés automatiquement dès que vous quittez l’applica- Proxy HTTP — Nom d’hôte du serveur proxy HTTP. 1998 Nokia Mobile Phones. All Rights Reserved. 7-14 tion WWW. Si cette option a la valeur Non, la mémoire-cache stocke autant d’informations que possible. Lorsque vous redémarrez l’application WWW, les dernières informations enregistrées peuvent être récupérées de la mémoirecache et de l’historique sans nécessiter un nouvel appel de données. Boîte de saisie URL visible — Oui (par défaut) / Non. Lorsque l’option Oui est sélectionnée, la boîte de saisie URL apparaît dans la fenêtre principale du browser WWW et l’URL est lue depuis Sites favoris la boîte de saisie. Lorsque l’option sélectionnée est Non, l’URL est lue à partir des Sites favoris. Accepter les cookies — Oui / Non (par défaut). Détermine l’activation ou la désactivation des cookies (reportez-vous à la section ”Glossaire Internet”, à la page 7-2). Extensions — Contient la liste des plug-in installés. Reportez-vous à la section ”Navigation dans le WWW”, à la page 7-16. Sites favoris La fenêtre principale WWW affiche les Sites favoris (liste des emplacements de pages WWW prédéfinis), avec le nom du point d’accès Internet à utiliser lors de votre prochaine connexion à Internet. Sous les Sites favoris, se trouve le champ de saisie URL qui affiche l’adresse de la dernière page WWW visitée. Pour afficher une page : 1 Sélectionnez une entrée dans la liste des Sites favoris ou entrez une adresse dans le champ de saisie URL (utilisez la touche de retour arrière pour supprimer l’adresse affichée) 2 Appuyez sur Appeler. Pour ajouter un site favori : 1 Appuyez sur Définir. Un nouveau jeu de commandes est activé. 2 Appuyez sur Nouvelle. 3 Entrez le Titre que vous souhaitez utiliser pour votre nouveau site favori, puis passez au champ URL. 4 Entrez l’adresse http (par exemple www.nokia.com). 5 Le champ Autosélection IAP est destiné à ceux qui souhaitent utiliser un point d’accès Internet (IAP) spécifique pour se connecter à un site web donné. Si vous n’avez aucune préférence concernant le point IAP à utiliser, laissez la valeur Oui pour l’option Autosélection IAP. Pour spécifier un point IAP, sélectionnez 1998 Nokia Mobile Phones. All Rights Reserved. Non. Vous pouvez alors revenir dans le champ Accès Internet, appuyer sur Modifier et effectuer votre sélection parmi les points d’accès prédéfinis. Par défaut, les adresses URL commencent par “http://”, mais le préfixe “file:///” (remarque : trois barres obliques) peut aussi être utilisé. L’application WWW vérifie l’exactitude de la syntaxe de l’adresse URL que vous entrez. S’il manque un préfixe, “http://” est automatiquement ajouté. Pour modifier les Sites favoris : 1 Dans la fenêtre principale WWW, appuyez sur Définir. Un nouveau jeu de commandes est activé. 2 Sélectionnez le site favori que vous souhaitez modifier et appuyez sur Modifier. Vous pouvez aussi utiliser la sélection multiple (reportez-vous au chapitre 2 "Procédure de démarrage : Fonctions spéciales - Sélection multiple", à la page 2-13). 3 Effectuez vos modifications et appuyez sur Fermer pour quitter la fenêtre. Si la page WWW est enregistrée localement (dans la mémoire du communicateur), le préfixe “file:///” peut être utilisé (reportez-vous à ”Pages WWW enregistrées localement”, à la page 7-16). Appuyez sur Supprimer pour supprimer le site favori sélectionné. Chapitre 7 - Internet 7-15 Connexion au WWW Figure 7-6 Sélectionnez une page WWW dans la liste des Sites favoris ou saisissez une adresse URL dans la boîte d’entrée URL (reportez-vous à la section ”Navigation dans le WWW”, à la page 7-16) et appuyez sur Appeler. Si la page WWW a déjà été rapportée récemment, elle est rapportée de la mémoire de travail (ou “mémoire-cache”). Sinon, la page est rapportée d’Internet par l’émission d’un appel de données vers le point d’accès Internet sélectionné. Vous pouvez également rapporter des pages WWW enregistrées sur le communicateur en utilisant le préfixe “file:///”. Reportez-vous à ”Pages WWW enregistrées localement”, à la page 7-16. L’accès est limité sur certains serveurs pour lesquels il est nécessaire de saisir un nom d’utilisateur et un mot de passe valides. Dans ce cas, vous devez saisir le mot de passe pour que le document puisse être rapporté. Le communicateur enregistre les mots de passe et les noms d’utilisateur que vous entrez pour avoir accès à ce domaine ; lors de votre prochaine connexion au même domaine, ils seront donnés automatiquement. Si la procédure de connexion automatique échoue, vous devez saisir les informations manuellement. Remarque : Les mots de passe des sites web individuels sont supprimés lors de la réinitialisation du communicateur. La page WWW rapportée est chargée dans le browser WWW. La ligne d’état située en haut de l’écran indique des informations sur l’état de la connexion, le titre du document ainsi que le nombre d’octets du fichier ayant déjà été reçus. Pour recharger une page web, appuyez sur Ctrl-R. Lorsque la page est rapportée, un nouveau jeu de commandes est disponible (figure 7-6) : Accéder active les commandes de navigation dans WWW (reportez-vous à la section ”Navigation dans le WWW”, à la page 7-16). Sauver active un nouveau jeu de commandes : Copier texte/Copier image copie le contenu (image) de la page ouverte dans le répertoire des fichiers téléchargés. Si le texte comprend des éléments de mise en forme, ils sont conservés dans la copie. Ajouter à liste ajoute à la liste des Sites favoris un lien qui pointe vers cette page WWW. Copier HTML enregistre le code HTML de la page WWW ouverte ou de l’image en ligne dans le répertoire des fichiers téléchargés et ajoute à la liste des Sites favoris un lien qui pointe vers cette page WWW. Reportez-vous à la section ”Pages WWW enregistrées localement”, à la page 7-16. Pour revenir aux commandes précédentes, appuyez sur Retour. Hors ligne met fin à l’appel de données et déconnecte Internet. Une fois que vous êtes hors ligne, cette commande est remplacée par En ligne. Vous pouvez utiliser la fonction Hors ligne, par exemple, pour lire un texte copié hors ligne. Le texte copié peut être lu ou modifié normalement 1998 Nokia Mobile Phones. All Rights Reserved. 7-16 (reportez-vous au chapitre 8 "Notes : Modification", à la page 8-2). Pour vous reconnecter à Internet, appuyez sur En ligne. Lorsque vous êtes hors ligne, les commandes Rapporter, Rapp. image, Précédent ou d’autres applications peuvent également vous reconnecter. Fermer renvoie à la liste des Sites favoris. Pages WWW enregistrées localement Pour enregistrer localement (c’est-à-dire sur votre communicateur) des pages WWW rapportées : 1 Dans la page WWW que vous avez rapportée, appuyez sur Sauver. Un nouveau jeu de commandes est activé. 2 Appuyez sur Copier HTML. Navigation dans le WWW Le code HTML de la page WWW est enregistré dans le répertoire Fichiers téléchargés et un lien qui pointe vers cette page WWW est ajouté dans le liste des Sites favoris. Les pages WWW enregistrées localement portent le symbole dans la liste des Sites favoris. Si vous voulez afficher le code HTML de la page WWW sauvegardée, ouvrez le document dans l’éditeur Note (de l’application Notes). Si vous désirez afficher le document tel qu’il apparaîtrait dans le World Wide Web, ouvrez le document dans le browser WWW (de l’application WWW). Une page WWW enregistrée localement est ouverte dans le browser WWW à l’aide du préfixe “file:///” au lieu du préfixe “http://”. Vous pouvez modifier le code HTML dans le répertoire Textes personnels. Un document WWW rapporté peut contenir un formulaire de message court. Vous pouvez envoyer le contenu d’un formulaire de message court sous la forme d’un message court. Navigation dans le WWW Si le document WWW qui apparaît dans la fenêtre de l’application contient des liens hypertexte ou des points d’entrée d’informations, un lien hypertexte ou un point d’entrée sera toujours sélectionné (figure 7-7). déplacer d’une ligne vers le haut ou vers le bas dans la fenêtre. Les liens hypertexte permettent d’envoyer ou de recevoir des informations du World Wide Web. Les liens hypertexte sont des liens type vers d’autres documents ou images. Rapporter suit un lien hypertexte. Les points d’entrée d’informations (comme les listes de sélection, les champs d’entrée de texte et les boutons de réinitialisation/soumission) vous permettent de saisir des informations dans le World Wide Web. Appuyer est disponible lorsqu’un lien hypertexte doit être choisi à l’aide d’un bouton. Les boutons de défilement vous permettent de parcourir la fenêtre et de sélectionner des liens hypertexte et des points d’entrée. Chaque utilisation d’une touche de défilement permet de sélectionner le lien hypertexte ou le point d’entrée le plus proche ou cette touche permet de se 1998 Nokia Mobile Phones. All Rights Reserved. Les commandes suivantes peuvent apparaître en premier dans cette fenêtre selon le type de rubrique sélectionné sur la page : Rapp. image charge une image (reportez-vous à la section ”Visionneuse d’image”, à la page 7-17). Changer active différents éléments tels que des cases à cocher. Précédent permet d’ouvrir la dernière page WWW consultée. La commande est grisée s’il n’y a pas de page précédente. Retour renvoie les commandes du browser WWW. Historique active la fenêtre Historique. Vous pouvez vous déplacer en avant ou en arrière dans Chapitre 7 - Internet 7-17 la liste historique en sélectionnant, dans cette Figure 7-7 liste, une page WWW précédemment rapportée et en appuyant sur Rapporter. La liste historique contient les derniers documents rapportés (et leurs URL – affichées dans la boîte d’entrée URL). Une fois que la longueur maximale de la liste est atteinte, les pages les plus anciennes sont supprimées une par une au fur et à mesure que de nouvelles pages sont enregistrées. Si vous désirez effacer la liste, sélectionnez Effacer maintenant. Tous les éléments de la liste Historique et la mémoire-cache seront supprimés. Visionneuse d’image Les images faisant partie de la page WWW rapportée sont appelées images en ligne (ouvertes). Par défaut, ces images ne sont pas rapportées avec la page WWW (reportez-vous à l’option Autochargement des images dans ”Paramètres WWW”, à la page 7-13), mais elles apparaissent sous forme d’icônes. Vous pouvez rapporter une image en sélectionnant son icône et en appuyant sur Rapp. image. Les images en ligne peuvent également être des liens d’image. Un lien d’image ouverte fonctionne comme un lien hypertexte. Le lien d’image rapportée et sélectionnée contient un curseur qui peut être déplacé à l’aide des touches fléchées du clavier. Lorsque vous appuyez sur Rapporter, les coordonnées du curseur en pixels sont transmises à l’URL et la page WWW correspondante est rapportée. Les images qui forment des documents séparés et qui ne font pas partie d’un document hypertexte sont appelées images externes. Lorsqu’une image externe est rapportée, elle s’affiche séparément du document hypertexte dans la visionneuse d’image. Les commandes de la visionneuse d’image externe sont les suivantes : Copier image copie l’image externe dans le répertoire des fichiers téléchargés sous le nom que lui a donné le serveur. Voir permet d’effectuer un agrandissement ou une réduction de l’image. Reportez-vous au chapitre 5 "Fax : Réception de fax", à la page 5-3. Plug-in Le Nokia 9000i Communicator peut accepter les compléments logiciels qui permettent de compléter les fonctionnalités du browser web. L’application WWW active les plug-in, le cas échéant. Pour télécharger un plug-in : 1 Placez le curseur sur le lien hypertexte qui pointe vers le plug-in et appuyez sur Rapporter. 2 Appuyez sur Installer. Si la mémoire disponible est suffisante, le plug-in est installé. Vous pouvez supprimer les plug-in installés de la liste des plug-in dans les paramètres WWW. Téléchargement d’un logiciel supplémentaire L’application WWW peut être utilisée pour installer des applications dans votre communicateur. 1998 Nokia Mobile Phones. All Rights Reserved. 7-18 1 Accédez au site WWW dans lequel se trouve le logiciel supplémentaire. 2 Sélectionnez le lien hypertexte qui pointe vers le logiciel supplémentaire. 3 Appuyez sur Rapporter pour récupérer le logiciel. 1998 Nokia Mobile Phones. All Rights Reserved. Navigation dans le WWW Une fois le logiciel récupéré, la fenêtre d’installation du logiciel s’ouvre. 4 Appuyez sur Installer pour effectuer l’installation. Attention : Méfiez-vous des virus. N’installez dans le Nokia 9000i Communicator que des logiciels obtenus auprès de sources disposant d’une protection adéquate contre les virus. Chapitre 7 - Internet 7-19 Telnet L’application Telnet est activée dans la fenêtre principale des applications Internet lorsque vous sélectionnez Telnet et appuyez sur Sélectionner. L’application Telnet sert à établir une connexion à un ordinateur distant dans le but d’utiliser ses applications par l’intermédiaire d’Internet. L’application Telnet ressemble beaucoup à l’application Terminal. Les deux applications, Telnet et Terminal, utilisent l’émulation de terminal VT100 (figure 7-8). L’affichage occupe toute la partie gauche de l’écran. La taille de l’écran est de 80 caractères sur 24 lignes. Une fois la connexion Telnet établie, vous devez, dans la plupart des cas, saisir votre nom d’utilisateur et un mot de passe afin de pouvoir utiliser les services offerts par l’ordinateur hôte. La fenêtre principale Telnet affiche tous les hôtes Telnet déjà définis. Pour vous connecter à l’un des hôtes Telnet définis, sélectionnez-le et appuyez sur Connecter (reportez-vous à la section ”Connexion de Telnet”, à la page 7-19). Pour créer de nouvelles connexions ou modifier celles existant déjà, appuyez sur Définir. Reportez-vous à la section ”Définition des connexions de Telnet”, à la page 7-19. Définition des connexions de Telnet Après avoir appuyé sur Définir dans la fenêtre principale Telnet, les connexions de Telnet définies apparaissent. Pour modifier des connexions existantes, appuyez sur Modifier. Pour définir de nouvelles connexions de Telnet, appuyez sur Nouvelle. Pour supprimer la connexion sélectionnée, appuyez sur Supprimer. En appuyant sur Modifier ou Nouvelle, vous ouvrez la fenêtre de définition des connexions de Telnet qui vous permet de déterminer les paramètres suivants : Retour arrière — Définit si la touche de retour arrière du clavier entraînera un caractère de retour arrière (BS, par défaut) ou un caractère de suppression (DEL). Connexion de Telnet Une fois que vous êtes connecté au système distant, vous avez accès aux commandes suivantes (figure 7-8) : Hôte de destination — Permet de modifier une adresse de connexion existante ou d’en saisir une nouvelle. L’hôte est défini soit par une adresse numérique IP, soit par un nom d’hôte texte correct. Appuyez sur Touches pour activer les touches spéciales de l’émulation VT100 qui ne sont pas disponibles sur le clavier du communicateur. Ces touches sont les suivantes : • Quatre touches de fonction programmables (PF1 - 4) • Toutes les touches du clavier de l’application VT100 (chiffres 1 à 9, signe moins, virgule, point, tiret, Entrée) • Les fonctions VT100 suivantes : réinitialisation du terminal, Ctrl-\, Ctrl-], Ctrl-~. Accès Internet — Sélectionnez un fournisseur de services parmi ceux actuellement définis. Pour changer le fournisseur d’accès favori, appuyez sur le bouton de commande Modifier. Dans le cas de la connexion de Telnet, ces touches spéciales comprennent les commandes suivantes (elles peuvent être utilisées dans les systèmes distants les acceptant) : Nom de connexion — Permet de modifier un nom de connexion existant ou d’en saisir un nouveau. Le nom peut être défini librement. 1998 Nokia Mobile Phones. All Rights Reserved. 7-20 Définition des connexions de Telnet Figure 7-8 Interrompre — Permet d’interrompre le processus courant sur l’ordinateur distant. Sauter instruction de sortie — Sert à empêcher l’affichage de l’instruction de sortie à l’écran. Etes-vous là ? — Sert à demander si le système distant fonctionne toujours (au cas où l’exécution d’une tâche semble prendre trop de temps). Le caractère spécial sélectionné est inséré devant le curseur lorsque vous appuyez sur Introduire. Les caractères spéciaux insérés envoient un signal de contrôle à l’ordinateur distant – ils ne sont pas affichés à l’écran. Appuyez sur Agrandir si l’écran émulé, et donc la taille des caractères, est trop petite. La commande Réduire renvoie la fenêtre non agrandie. Lorsque la fenêtre est agrandie, les touches de défilement peuvent être utilisées pour basculer entre la partie supérieure et la partie inférieure de l’écran du terminal. Appuyez sur Textes pour activer les commandes de transfert de texte. Reportez-vous à la section ”Transferts de texte”, à la page 7-20. Appuyez sur Quitter pour fermer la connexion avec l’hôte, terminer l’appel de données et retourner à la fenêtre principale de l’application Telnet. Les boutons de défilement haut/bas peuvent être utilisés pour faire défiler la fenêtre. Le défilement ne change pas la position du curseur. Appuyez sur une touche du clavier pour revenir dans la fenêtre à l’emplacement du curseur. Transferts de texte La fonction de transfert de texte permet de télécharger (capturer) ou télétransmettre (envoyer) du texte entre l’ordinateur hôte et le communicateur. Cette fonction sert, par exemple, à envoyer des messages de courrier prérédigés au gros ordinateur de votre société ou à copier du courrier reçu afin de le lire plus tard, hors ligne. Une fois connecté à l’hôte, vous pouvez avoir accès à la fenêtre de transfert de texte par l’intermédiaire de la fenêtre principale Telnet ou Terminal en appuyant sur Textes. Pour envoyer un texte à l’ordinateur hôte : 1 Appuyez sur Envoyer texte. 2 Ouvrez l’un des répertoires affichés et sélectionnez le fichier que vous souhaitez envoyer. 3 Appuyez sur Envoyer. Pendant la télétransmission du fichier, le clavier est inactif. Pour copier le texte d’un document depuis l’ordinateur hôte : 1 Préparez l’application de lecture de texte chez l’hôte. 2 Appuyez sur Capturer texte. Tous les échanges effectués avec l’hôte seront enregistrés dans un fichier dans le répertoire Fichiers téléchargés. Les caractères de commande, sauf les changements de ligne, ne sont pas enregistrés. 3 Appuyez sur Arrêter capture pour arrêter le processus de capture de texte. Appuyez sur Retour pour revenir au jeu de commandes précédent. 1998 Nokia Mobile Phones. All Rights Reserved. Chapitre 7 - Internet 7-21 Terminal L’application Terminal est activée dans la fenêtre principale des applications Internet lorsque vous sélectionnez Terminal et appuyez sur Sélectionner. Cette application permet de se connecter directement (et non pas par l’intermédiaire d’Internet) à un ordinateur distant au moyen d’un appel de données. La fenêtre principale Terminal affiche les connexions de Terminal définies. Cette fenêtre ressemble beaucoup à la fenêtre des connexions de Telnet. Les deux applications, Telnet et Terminal, utilisent l’émulation de terminal VT100 (voir figure 7-8). L’affichage occupe toute la partie gauche de l’écran. La taille de l’écran est de 80 caractères sur 24 lignes. La sélection de l’hôte et des procédures d’initiation de connexion se fait de la même manière que pour les connexions de Telnet. Pour établir la connexion avec le terminal sélectionné, appuyez sur Connecter. Reportez-vous à la section ”Connexion de terminal”, à la page 7-23. Pour créer de nouvelles connexions ou modifier celles existant déjà, appuyez sur Définir. Reportez-vous à la section ”Définition des connexions de terminal”, à la page 7-22. Définition des connexions de terminal Une fois que vous avez appuyé sur Définir dans la fenêtre principale Terminal, les connexions de terminal définies apparaissent. Nom de connexion — Permet de modifier un nom de connexion existant ou d’en saisir un nouveau. Le nom peut être défini librement. Pour modifier des connexions existantes, appuyez sur Modifier. Numéro de téléphone — Numéro de téléphone permettant l’accès au service. Le numéro de téléphone peut contenir des espaces et des tirets. Pour définir de nouvelles connexions de terminal, appuyez sur Nouvelle. Pour supprimer la connexion sélectionnée, appuyez sur Supprimer. En appuyant sur Modifier ou Nouvelle, vous ouvrez la fenêtre de définition des connexions de terminal (figure 7-9) : Bits de données — Paramètre de communication spécifique service/hôte : 7/8 (par défaut). Parité — Paramètre de communication spécifique service/hôte : aucune (par défaut) / impaire /paire. Bits d’arrêt — Paramètre de communication spécifique service/hôte : 1 (par défaut) /2 . Figure 7-9 1998 Nokia Mobile Phones. All Rights Reserved. 7-22 Définition des connexions de terminal Echo local — Contrôle si les caractères saisis sur le clavier de l’interface communicateur se répercutent bien sur l’écran de l’interface communicateur (c’est-à-dire localement) ou sur l’ordinateur hôte distant : Oui (écho local) /Non (écho vers hôte distant – par défaut). • Toutes les touches du clavier de l’application VT100 (chiffres 1 à 9, signe moins, virgule, point, tiret, Entrée) • Les fonctions VT100 suivantes : réinitialisation du terminal, Ctrl-\, Ctrl-], Ctrl-~. Initialisation du modem — Toute chaîne d’initialisation du modem contenant des commandes AT doit être saisie ici, le cas échéant. La chaîne d’initialisation que vous saisissez ici s’exécute après la chaîne d’initialisation que vous définissez dans les paramètres Internet (dans la fenêtre Initialisation du modem : Personnel). Le caractère spécial sélectionné est inséré devant le curseur lorsque vous appuyez sur Introduire. Retour arrière — Définit si la touche de retour arrière du clavier entraînera un caractère de retour arrière (BS, par défaut) ou un caractère de suppression. Connexion de terminal Une fois que vous êtes connecté au système distant, vous avez accès aux commandes suivantes : Appuyez sur Touches pour activer les touches spéciales de l’émulation VT100 qui ne sont pas disponibles sur le clavier du communicateur. Ces touches sont les suivantes : • Quatre touches de fonction programmables (PF1 - 4) 1998 Nokia Mobile Phones. All Rights Reserved. Appuyez sur Textes pour activer les commandes de transfert de texte. Reportez-vous à la section ”Transferts de texte”, à la page 7-20. Appuyez sur Agrandir si la taille del’écran émulé, et donc la taille des caractères, est trop petite. La commande Réduire renvoie la fenêtre non agrandie. Lorsque la fenêtre est agrandie, les touches de défilement peuvent être utilisées pour basculer entre la partie supérieure et la partie inférieure de l’écran du terminal. Appuyez sur Quitter pour fermer la connexion avec l’hôte, terminer l’appel de données et retourner à la fenêtre principale de l’application Terminal. Les boutons de défilement haut/bas peuvent être utilisés pour faire défiler la fenêtre. Le défilement ne change pas la position du curseur. Appuyez sur une touche du clavier pour revenir dans la fenêtre à l’emplacement du curseur. Chapitre 7 - Internet 7-23 Minitel Figure 7-10 L’application Minitel est activée dans la fenêtre principale Applications Internet lorsque vous sélectionnez Minitel et appuyez sur Sélectionner. L’application Minitel sert à établir une connexion avec un serveur du réseau Télétel de France Telecom (3611, 3615, ...). Pour vérifier la possibilité d’accéder a ce type de service, renseignez-vous auprès de votre fournisseur de service. L’application Minitel est une émulation d’un Minitel 2, l’écran comprend 25 lignes et supporte le mode vidéotex (40 colonnes) et le mode mixte (80 colonnes). La fenêtre principale Minitel affiche la liste des connexions déjà définies. Une connexion peut être définie sous la forme d’un numéro (Exemple: 3615) ou d’un numéro et d’un code d’accès (Exemple: 3617 MEMOBIL), la présence du code d’accès permet de se connecter automatiquement au service correspondant. Pour vous connecter à un serveur, sélectionnez une des connexions définies et appuyez sur Connecter. Pour l’utilisation du Minitel une fois connecté, reportez-vous à la section “Connexion Minitel”. Pour créer de nouvelles connexions ou modifier celles déjà existantes, appuyez sur Définir. Pour plus de détail, reportez-vous à la section “Définition des connexions Minitel”. Note France Télécom, à travers sa filiale Intelmatique, offre aux opérateurs de réseaux Mobiles un accès à l’ensemble des 26 000 services Minitel. Ainsi, chaque utilisateur disposant du Nokia 9000i Communicator peut consulter l’Annuaire Electronique de France Télécom et tous les autres annuaires Pages Jaunes, Pages Internationales, … horaires de train ou obtenir la météo de sa région. Définition des connexions Minitel Après avoir appuyé sur Définir dans la fenêtre principale Minitel, les connexions Minitel définies apparaissent. Pour modifier des connexions existantes, appuyez sur Modifier. Pour définir de nouvelles connexions Minitel, appuyez sur Nouvelle. Pour supprimer la connexion sélectionnée, appuyez sur Supprimer. En appuyant sur Nouvelle ou Modifier, vous ouvrez la fenêtre de définition des connexions Minitel, où vous pouvez définir ou modifier le numéro Télétel et, éventuellement, le code d’accès (Code du service) permettant une connexion directe avec le serveur correspondant. Pour valider les nouvelles informations, appuyez sur Valider sinon appuyez sur Annuler. 1998 Nokia Mobile Phones. All Rights Reserved. 7-24 Connexion Minitel Connexion Minitel Une fois que vous êtes connecté au système distant, vous avez accès aux commandes suivantes: • Appuyez sur Touches pour activer les touches spéciales de l’émulation Minitel, la fenêtre des touches Minitel apparaît, elle contient la liste des touches: Sommaire, Annulation, Retour, Répétition, Guide, Correction, Suite, Envoi et Connexion/Fin ainsi que les touches ou combinaisons de touches équivalentes qui permettent d’aboutir au même résultat à partir du clavier du communicateur. • Appuyez sur Capturer texte pour capturer le texte de l’écran Minitel dans un fichier. Pour plus de détail, reportez-vous à la section “capture d’une page”. • Appuyez sur Quitter pour fermer la connexion avec le serveur et retourner à la fenêtre principale de l’application Minitel. L’utilisation de la touche Connexion/Fin du Minitel, par le menu Touches Minitel ou par la touche équivalente du clavier (Esc), peut fermer la connexion avec la serveur. Dans ce cas, le message “Minitel déconnecté” apparaît et la dernière page Minitel reste à l’écran, appuyez sur Quitter si vous souhaitez retourner à la fenêtre principale. L’écran d’un Minitel comprend 25 lignes dont 20 sont visibles dans la fenêtre (voir figure 7-10). Les boutons de défilement haut/bas peuvent être utilisés pour faire défiler la fenêtre. Le positionnement de la partie visible à l’écran n’affecte pas la position du curseur, ni le contenu des lignes cachées. Capture d’une page La fonction de Capture permet de produire dans un fichier, une copie du texte contenu dans la page écran Minitel. Cette capture ne retient que la partie texte (ASCII) utilisable par d’autres applications, tous les caractères graphiques et les caractères spéciaux sont remplacés par des espaces. 1998 Nokia Mobile Phones. All Rights Reserved. Le fichier est appelé "Minitel Capture #n" et se trouve dans le répertoire Fichiers téléchargés. Il ne contient qu'une seule page écran, n'est un numéro incrémenté à chaque nouvelle capture. Chapitre 8 - Notes 8-1 8. Notes Figure 8-1 Dans ce chapitre, vous pourrez apprendre à rédiger des notes et à utiliser divers documents enregistrés dans le communicateur. L’application Notes est la seule permettant l’impression des documents. Les répertoires de la fenêtre principale Notes sont les suivants (figure 8-1) : Pour créer un nouveau document : 1 Appuyez sur Rédiger note dans la fenêtre principale Notes. Un nouveau document est créé dans le répertoire Textes personnels et l’éditeur de notes s’ouvre alors. 2 Saisissez votre texte. Textes personnels — Courriers, fax, messages courts, notes et mémos créés. Menu Fax reçus, Messages reçus, Courrier reçu — Tous les documents reçus. Chaque répertoire comporte la commande Menu. Lorsque vous appuyez sur Menu, les options suivantes deviennent disponibles : Fichiers téléchargés — Documents téléchargés avec les applications Internet. Corbeille “à envoyer” — Documents en attente d’envoi. Pour lire un document dans un répertoire quelconque de la liste énumérée ci-dessus : 1 Sélectionnez un dossier et appuyez sur Ouvrir. 2 Sélectionnez un document dans la liste des documents contenus dans le répertoire et appuyez sur Ouvrir. Pour supprimer un document : 1 Sélectionnez un répertoire et appuyez sur Ouvrir. 2 Sélectionnez un document dans la liste des documents du répertoire et appuyez sur Effacer. Rédiger note — Disponible uniquement dans le répertoire Textes personnels. Renommer — Vous pouvez renommer le sous-répertoire ou le document sélectionné. Il n’est pas possible de renommer les mémos. Copier — Choisissez un répertoire de destination pour le document. Déplacer — Vous pouvez sélectionner le répertoire de destination du document. Il n’est pas possible de déplacer les mémos. Créer un répertoire — Permet de créer un nouveau sous-répertoire. 1998 Nokia Mobile Phones. All Rights Reserved. 8-2 Modification Modification Lorsque vous ouvrez un document, ce dernier s’ouvre dans l’éditeur ou la visionneuse approprié(e) (les fax que vous recevez s’ouvrent dans la visionneuse de fax, les figures téléchargées s’ouvrent dans la visionneuse d’images, etc.). Les commandes disponibles varient en fonction de l’éditeur ou de la visionneuse utilisé(e). Si le document que vous ouvrez est de grande taille (s’il contient des dizaines de pages), le délai d’attente sera plus long pour de pouvoir ouvrir, faire défiler ou modifier le document. Vous pouvez directement modifier et mettre en forme les documents ouverts dans l’éditeur Note. Pour mettre en forme le texte, appuyez sur Style. Les options suivantes sont disponibles : Police : URW Mono / URW Roman / URW Sans (par défaut) (polices true type) Taille : 10 / 12 (par défaut) / 14 / 18 / 24 / 36 / Choix libre (en points) Gras (Ctrl-B) : Oui / Non Italique (Ctrl-I) : Oui / Non Souligné (Ctrl-U) : Oui / Non Alignement : A gauche / Centré / A droite / Justifié Marges — Permet d’ouvrir une nouvelle fenêtre dans laquelle vous pouvez choisir une valeur déterminant les marges de gauche, de droite, du haut et du bas (la valeur par défaut correspond à 2,54 centimètres /1 pouce). Vous pouvez choisir l’unité de mesure dans Paramètres du système (reportez-vous au chapitre 10 "Système : Paramètres du système", à la page 10-1). Le nouveau paramètre de style s’appliquera à tout le texte à partir de la position courante de votre curseur. En revanche, les paramètres de définition des marges s’appliquent à tout le document. Pour modifier les paramètres de façon permanente sur votre document, modifiez les paramètres de la fe- 1998 Nokia Mobile Phones. All Rights Reserved. nêtre principale (reportez-vous à la section ”Paramètres des notes”, à la page 8-5). Caractères spéciaux La touche de caractères spéciaux (Chr sur le clavier) permet de créer des lettres qui ne figurent pas sur votre clavier. Vous pouvez aussi utiliser cette touche pour saisir des caractères déjà existants sur le clavier. La casse du nouveau caractère que vous avez inséré dépend des touches Maj. et Verr. Maj. que vous avez activées ou désactivées. Pour saisir des caractères spéciaux à partir du tableau de caractères : 1 Appuyez sur la touche Chr puis relâchez-la pour afficher le tableau des caractères spéciaux. 2 Placez le cadre de sélection sur le caractère souhaité à l’aide des touches de direction, des boutons de défilement ou en appuyant sur une touche du clavier. 3 Appuyez sur le bouton de commande Insérer pour fermer le tableau et pour insérer le caractère sélectionné dans le texte à gauche du curseur. Pour insérer des caractères spéciaux à partir du clavier : • Appuyez sur la touche Chr et maintenez-la enfoncée tout en appuyant sur l’une des touches du pavé alphabétique comportant un caractère spécial (vert) en troisième position. Le caractère spécial s’affiche à l’écran. • Par ailleurs, les caractères spéciaux peuvent être générés comme décrit précédemment à l’aide de certaines touches comportant des caractères non accentués, par exemple “a” et “e”. Si vous maintenez toujours la touche Chr enfoncée en appuyant sur la même lettre, le second caractère s’affiche à l’écran, et ainsi de suite, jusqu’à ce que le premier caractère s’affiche de nouveau. Pour en savoir plus sur les raccourcis clavier disponibles, reportez-vous au chapitre 2 "Procédure de démarrage : Fonctions spéciales - Raccourcis", à la page 2-13. Chapitre 8 - Notes Textes créés et téléchargés Tous les documents créés, téléchargés et saisis (reportez-vous au chapitre 7 "Internet : Connexion au WWW", à la page 7-15 et ”Transferts de texte”, à la page 7-20) peuvent être ouverts dans l’éditeur Note. Documents protégés en écriture Les messages courts, le courrier et les fichiers ASCII que vous recevez (transférés sur le communicateur par l’application Transfert de fichier, reportez-vous au chapitre 10 "Système : Transfert de fichiers", à la page 10-7) sont des documents protégés en écriture. Vous ne pouvez pas directement les modifier, mais vous pouvez en faire une copie que vous pourrez éditer : 1 Ouvrez un document protégé en écriture – dont le contenu apparaît en texte normal. 2 Dans le document que vous avez ouvert, appuyez sur une touche de caractère quel- 8-3 conque. Vous serez invité à créer une copie que vous pourrez modifier. 3 Appuyez sur Créer pour fermer le fichier d’origine et copier son contenu dans un fichier texte nouvellement créé. Le fichier DOS sera supprimé une fois que vous aurez créé une copie du document. 4 Modifiez normalement le document nouvellement créé. Fax reçus et figures téléchargées Vous ne pouvez pas convertir en texte ou modifier un fax que vous avez reçu. Si vous ouvrez un fax, la visionneuse de fax est activée (reportezvous au chapitre 5 "Fax : Réception de fax", à la page 5-3) et si vous ouvrez une image, la visionneuse d’images est activée (reportez-vous au chapitre 7 "Internet : Navigation dans le WWW", à la page 7-16). Envoi Lorsque vous envoyez un document dans l’application Notes, vous pouvez l’envoyer sous forme de fax, de courrier ou de message court. Si vous activez le bouton de commande Impr./ Envoi dans l’application Notes, vous ouvrez une liste déroulante répertoriant les différentes options d’envoi et d’impression. Choisissez l’option désirée et appuyez sur Sélectionner : • Pour imprimer le fichier, sélectionnez Imprimer. La fenêtre des commandes d’impression s’ouvre alors. Pour obtenir plus de détails sur l’impression des documents, reportez-vous à la section suivante intitulée “Impression”. • Pour envoyer un document sous forme de fax, sélectionnez Envoi sous forme de fax. L’an- nuaire du fax s’ouvre alors. Cette procédure d’envoi est identique à celle décrite au chapitre 5 "Fax : Envoi de fax - Répertoire Fax", à la page 5-2. • Pour envoyer un document sous forme de message court, sélectionnez Envoi en format Message court. Cette procédure d’envoi est identique à celle décrite au chapitre 6 "Message court : Envoi de messages", à la page 6-2. • Pour envoyer un document sous forme de courrier, sélectionnez Envoi sous forme de Courrier. Cette procédure d’envoi est identique à celle décrite au chapitre 7 "Internet : Envoi de courrier", à la page 7-8. 1998 Nokia Mobile Phones. All Rights Reserved. 8-4 Impression Impression Vous ne pouvez imprimer des documents directement que dans l’application Notes. Vous ne pouvez imprimer des documents qu’avec une imprimante munie d’un port infrarouge compatible IrDA. Pour imprimer avec d’autres imprimantes, transférez d’abord le fichier sur un PC. Reportez-vous au chapitre 10 "Système : Transfert de fichiers", à la page 10-7. Reportez-vous au manuel d’utilisation de votre imprimante pour en savoir plus sur les mesures de sécurité. Pour établir une connexion série infrarouge : Assurez-vous que le port infrarouge du communicateur se trouve en face du port infrarouge de l’imprimante. Dégagez toujours cette connexion. Si une connexion infrarouge est obstruée trop longtemps (par exemple si un objet est déplacé entre les capteurs infrarouges ou si le communicateur est déplacé), l’impression est interrompue. Pour imprimer un document : Ouvrez-le, appuyez sur Impr./Envoi, sélectionnez Imprimer et appuyez sur Sélectionner. Pour obtenir de plus amples informations sur les imprimantes acceptées, lisez le fichier readme.txt sur la disquette fournie dans le colis de votre communicateur ou reportez-vous à la page d’accueil Club.Nokia dans le World Wide Web (à l’adresse http://www.club.nokia.com). Vous pouvez installer d’autres pilotes d’imprimantes avec l’application Installer/Retirer des logiciels du Système. 1998 Nokia Mobile Phones. All Rights Reserved. Après avoir vérifié que vous n’êtes plus connecté à un PC, le communicateur commence à rechercher une imprimante. Cela veut dire que vous ne pouvez pas imprimer lorsque vous transférez, par exemple, des fichiers du communicateur vers un PC. Si le communicateur ne trouve aucune imprimante, un message d’erreur s’affiche et la fenêtre de l’éditeur réapparaît. Si le communicateur reconnaît l’imprimante appropriée, le pilote d’imprimante est automatiquement sélectionné et la fenêtre d’impression affiche le nom du document ainsi que l’imprimante choisie. Appuyez sur Lancer pour démarrer l’impression. Problèmes d’impression La détection d’une imprimante connectée par le communicateur n’écarte pas les éventuelles anomalies. L’imprimante détectée n’est pas reconnue : Sélectionnez manuellement le pilote d’imprimante approprié. Vous pourrez choisir une autre imprimante après avoir appuyé sur Imprimantes. L’imprimante détectée n’est pas reconnue et le communicateur ne dispose pas du pilote adapté à l’imprimante : Vous pouvez essayer d’imprimer le document en utilisant l’un des pilotes d’imprimante disponibles. Chapitre 8 - Notes 8-5 Paramètres des notes Vous pouvez modifier les paramètres par défaut de l’éditeur de notes en appuyant sur le bouton de commande Paramètres dans la fenêtre principale Notes. Ces paramètres sont les valeurs par défaut des options et des marges des éditeurs de notes et de fax et restent valides jusqu’à leur prochaine modification dans la fenêtre Paramètres. Pour changer les paramètres, choisissez un paramètre et appuyez sur Modifier. Police : URW Mono / URW Roman / URW Sans (valeur par défaut) Taille : 10 points / 12 (valeur par défaut) / 14 / 18 / 24 / 36 / choix libre (en points) Marges — Permet d’ouvrir une nouvelle fenêtre dans laquelle vous pouvez définir les valeurs des paramètres suivants (vous pouvez choisir l’unité de mesure dans la fenêtre Préférences des paramètres de l’application Système) : En-tête de page (valeur par défaut : 2,54 cm / 1 pouce) Pied de page (valeur par défaut : 2,54 cm /1 pouce) Marge de gauche (valeur par défaut : 2,54 cm /1 pouce) Marge de droite (valeur par défaut : 2,54 cm / 1 pouce) 1998 Nokia Mobile Phones. All Rights Reserved. 8-6 1998 Nokia Mobile Phones. All Rights Reserved. Paramètres des notes Chapitre 9 - Agenda 9-1 9. Agenda L’Agenda vous permet de visualiser vos événements programmés, d’établir une liste des tâches “à faire”, de définir les sonneries de l’agenda et d’associer des mémos aux événements (reportezvous à la section ”Mémos”, à la page 9-3). L’Agenda contient les éléments suivants : • Emploi du temps mensuel — Affiche un mois à la fois ainsi que les événements relatifs à un jour sélectionné. La fenêtre Mois est la fenêtre principale de l’Agenda. • Emploi du temps quotidien — Affiche une liste d’événements relatifs à un jour sélectionné. • Emploi du temps hebdomadaire — Affiche l’emploi du temps d’une semaine ainsi que les événements relatifs à un jour sélectionné. • Liste “à faire” — Permet de constituer une liste de tâches qui ne sont pas associées à un jour particulier et de classer les éléments de cette liste par ordre de priorité. La commande Menu est contenue dans les emplois du temps mensuel, quotidien et hebdomadaire. Lorsque vous appuyez sur cette commande, les options suivantes apparaissent : Liste “à faire” Écran mois /Écran semaine* Aujourd’hui Mois prochain/Semaine prochaine/Jour suivant (Ctrl-N)* Mois précédent/Semaine précédente/Jour précédent (Ctrl-P)* Paramètres * Ces options de menu peuvent varier en fonction de l’emploi du temps dans lequel vous utilisez la commande Menu. Sélectionnez Paramètres pour afficher les options suivantes : Mot de passe de Réservation — Option utilisée pour protéger votre agenda de la réception d’événements programmés provenant de toute personne ne détenant pas votre mot de passe (reportez-vous à la section ”Mot de passe de réservation”, à la page 9-5). Lorsqu’un mot de passe est saisi dans le champ, tous les caractères apparaissent sous la forme d’astérisques. Alarme par défaut — Option utilisée lorsque vous définissez une sonnerie pour un événement. Celle-ci se déclenchera 10 minutes avant l’heure prévue d’un événement, sauf indication contraire. Figure 9-1 1998 Nokia Mobile Phones. All Rights Reserved. 9-2 Emploi du temps mensuel Emploi du temps mensuel L’emploi du temps mensuel affiche les jours du mois courant dans des colonnes en fonction du numéro de la semaine (sur la ligne du haut dans le tableau). • La date du jour apparaît dans un cadre (dans la figure 9-1, le 22 avril). • La date sélectionnée apparaît dans un cadre grisé, les chiffres apparaissant en blanc (le 2 avril). • Les jours comportant des événements programmés sont signalés par une barre grisée située à gauche. • Si des événements sont prévus à la date choisie (comme sur la figure, au 22 avril), vous pourrez les consulter dans une liste des événements quotidiens affichée dans la partie droite de l’écran. Vous pouvez éditer l’emploi du temps en sélectionnant une date et en appuyant sur Écran jour. Si vous commencez la saisie de votre événement dans l’emploi du temps mensuel, la fenêtre Détails s’ouvre automatiquement. • Si la totalité de la journée est réservée à un événement particulier, une barre grisée apparaît à gauche du jour et l’événement apparaît en gras dans la liste des événements quotidiens (comme “R.V avec Sarah” dans la figure 9-1). Utilisez les touches de défilement ou les touches de direction pour déplacer le cadre de sélection. Pour créer un pense-bête récapitulant les tâches importantes, appuyez sur Liste “à faire”. Emploi du temps quotidien Pour activer l’emploi du temps quotidien, appuyez sur Écran jour dans l’emploi du temps mensuel ou hebdomadaire. La liste des événements quotidiens affiche les événements relatifs au jour sélectionné. Le contenu des entrées d’événement peut être modifié librement. Les symboles de l’emploi du temps quotidien sont les suivants : — Alarmes jointes. — Réservation calenduier. — Mémos joints. — Événements répétitifs. — Événements annuels. Ces symboles apparaissent à côté du nom des événements de l’emploi du temps quotidien (figure 9-2). Pour chaque événement, seul apparaît le symbole ayant la plus haute priorité (les 1998 Nokia Mobile Phones. All Rights Reserved. symboles s’afficheront dans l’ordre indiqué cidessus). Pour ajouter des événements : 1 Placez le cadre de sélection sur l’heure de dé- but correspondante. 2 Entrez l’événement sur la ligne pointillée. Si vous voulez ajouter un événement sans heure de début, saisissez l’événement, appuyez sur Détails et supprimez l’heure de début. L’événement apparaîtra avec un tiret. Pour supprimer des événements : Sélectionnez l’événement et appuyez sur Supprimer. Si vous supprimez (ou modifiez) des événements répétitifs, vous serez invité à appliquer vos modifications à tous les événements ou seulement à l’événement sélectionné. Chapitre 9 - Agenda 9-3 Appuyez sur Détails. Une nouvelle fenêtre s’ouvre, vous permettant de modifier les détails suivants : Figure 9-2 Description — Description de l’événement. Réserver : jour(s) complet(s) — Vous pouvez écrire le nombre de jours requis pour l’événement. Début : Date — Date de l’événement. La date par défaut est la date sélectionnée. L’année est toujours indiquée avec deux chiffres. Heure — Heure à laquelle l’événement doit commencer. L’heure par défaut est l’heure sélectionnée dans la liste des événements quotidiens. Fin : Date — Date à laquelle l’événement doit se terminer (facultatif). Heure — Heure à laquelle l’événement doit se terminer (facultatif). Alarme — Vous pouvez définir une sonnerie pour l’événement sélectionné. Reportez-vous à ”Sonneries”, à la page 9-6. Périodicité — Vous pouvez définir la fréquence de répétition d’un événement. Les options de fréquence de répétition sont Une fois (par défaut) /Une fois par jour/Une fois par semaine/ Une fois par mois /Une fois par an/Tous les quinze jours /Jours ouvrables. Jusqu’au : (date) — Vous pouvez entrer la dernière date de l’événement. Envoyé à — Liste de tous les destinataires de l’événement courant comme demande ou réservation (reportez-vous à la section ”Réser- vation sur agenda”, à la page 9-4). Cette liste affiche l’état de l’événement envoyé : Accepté ou Confirmé signifie que le destinataire a accepté l’événement. Refusé indique que le destinataire a refusé l’événement. Pas de réponse signifie que des informations ont été reçues du destinataire. Obligatoire signifie que l’événement a été envoyé comme réservation. Si vous appuyez sur Annuler événement dans la liste des événements envoyés, l’événement est annulé de l’agenda du destinataire (reportez-vous à ”Annulation et modification des réservations”, à la page 9-5). Mémos Pour associer des mémos à un événement spécifique : 1 Placez le cadre de sélection sur l’événement approprié et appuyez sur Détails dans l’emploi du temps quotidien. 2 Appuyez sur Mémo pour ouvrir l’éditeur de notes. Dans cet éditeur, vous pouvez : • Appuyer sur Impr./Envoi pour imprimer ou envoyer un mémo sous forme de fax, de message court ou de courrier (reportez-vous au chapitre 8 "Notes : Envoi", à la page 8-3 et ”Impression”, à la page 8-4). • Appuyer sur Style pour mettre en forme un document (reportez-vous au chapitre 8 "Notes : Modification", à la page 8-2). 1998 Nokia Mobile Phones. All Rights Reserved. 9-4 Emploi du temps hebdomadaire • Appuyer sur Supprimer pour supprimer le mémo. • Appuyer sur Fermer pour associer le mémo à l’événement sélectionné. Emploi du temps hebdomadaire Figure 9-3 L’emploi du temps hebdomadaire affiche l’emploi du temps de la semaine sélectionnée. • La date du jour apparaît dans un cadre (le 17 juin dans la figure 9-3). • L’heure sélectionnée apparaît en grisé (le jeudi 19, 12 h 00 dans la figure 9-3). • Tous les événements sont marqués par des barres en grisé selon leurs heures de début et de fin. La largeur de ces barres diminue si les événements du jour se chevauchent (le vendredi 20 dans la figure 9-3). • Si la totalité de la journée est réservée pour un événement particulier, toutes les plages horaires sont marquées par une barre gris foncé (le mardi 17 dans la figure 9-3). Pour entrer un événement dans l’emploi du temps hebdomadaire, saisissez sa description. La fenêtre Détails s’ouvre automatiquement. Pour ouvrir l’emploi du temps quotidien ou mensuel, appuyez sur Écran Jour ou Écran Mois, respectivement. Utilisez les touches de défilement ou les flèches de direction pour parcourir un jour dans l’emploi du temps hebdomadaire. Si vous sélectionnez une plage horaire contenant un événement, la barre située en bas de l’emploi du temps hebdomadaire affiche les informations de base de l’événement (figure 9-3). Les chiffres situés à droite de la description de l’événement indiquent le nombre d’événements contenus dans cette plage horaire (par exemple “2/3” signifie que vous visualisez les informations relatives au second événement sur les trois contenus dans cette plage horaire). Si une plage horaire contient plusieurs événements, vous pouvez afficher les informations sur chaque événement de cette plage en sélectionnant celle-ci et en appuyant sur la touche de tabulation du clavier. Appuyez sur Maj et la touche de tabulation pour accéder à l’événement précédent. Réservation sur agenda La réservation sur agenda vous permet d’envoyer des demandes de réservation ou des réservations 1998 Nokia Mobile Phones. All Rights Reserved. d’événements à d’autres agendas. La différence entre une demande de réservation et une réser- Chapitre 9 - Agenda vation d’événement est que le destinataire a la possibilité d’accepter ou d’ignorer la première, alors qu’il ne peut qu’accepter la seconde. Mot de passe de réservation Pour envoyer une réservation d’événement, vous devez connaître le mot de passe de réservation du destinataire. Si vous ajoutez le mot de passe du destinataire au champ de mot de passe de réservation de la fiche de contact dans l’Agenda, le mot de passe est automatiquement utilisé ici lorsque vous envoyez une réservation (reportez-vous au chapitre 3 "Annuaire : Fiches de contact - Personnalisation de vos fiches de contact", à la page 3-2). Vous pouvez donner votre propre mot de passe de réservation aux personnes auxquelles vous donnez l’autorisation d’envoyer des réservations à votre agenda. Si vous ne définissez pas de mot de passe, votre communicateur accepte toutes les réservations. Définissez votre mot de passe dans les paramètres de l’Agenda. Reportez-vous à la page 9-1. Le mot de passe de réservation n’est pas nécessaire lorsque vous envoyez une demande de réservation d’événement. Demandes et réservations 1 Sélectionnez un événement existant dans l’emploi du temps quotidien ou créez-en un. 2 Appuyez sur Réserver l’evénement dans la fenêtre Détails et sélectionnez le demande ou le réservation d’événement. 3 Envoyer en SMS ouvre le répertoire SMS dans lequel vous pouvez selectionner le destinataire. 4 Appuyez sur Envoyer pour envoyer la réservation. Le nom ou le numéro du destinataire est ajouté à la liste des événements envoyés (reportez-vous à ”Emploi du temps quotidien”, à la page 9-2). 9-5 Réception des demandes Lorsque vous recevez une demande de réservation d’événement, les détails de l’événement ainsi que le nom et le numéro de l’expéditeur s’affichent à l’écran. Si vous appuyez sur Accepter ou Refuser, votre communicateur indique immédiatement votre choix à l’expéditeur. Les événements acceptés sont placés dans votre agenda. Vous pouvez annuler la demande en appuyant sur Annuler. Réception des réservations Lorsque vous recevez une réservation d’événement, les détails de l’événement s’affichent à l’écran. Lorsque vous appuyez sur Valider, la réservation est transférée sur votre agenda. Si vous appuyez sur Confirmer, l’événement est placé dans votre agenda et une note de confirmation est transmise à l’expéditeur de la réservation. L’ajout de nouveaux événements ne supprime pas les autres, même s’ils ont les mêmes date et heure. Annulation et modification des réservations Il existe deux manières d’annuler des réservations envoyées aux agendas d’autres personnes : 1. Supprimez l’événement de votre agenda. Votre communicateur vérifie la liste des événements envoyés et envoie un message court spécial à tous les agendas distants qui partagent cet événement, ce qui supprime également l’événement de ces agendas. 2. Sélectionnez un destinataire dans la liste des événements envoyés et appuyez sur Annuler événement. Pour modifier une réservation que vous avez envoyée : Sélectionnez l’événement et appuyez sur Détails. Effectuez les modifications souhaitées. Celles-ci sont envoyées aux agendas des personnes auxquelles vous avez déjà envoyé la réservation. 1998 Nokia Mobile Phones. All Rights Reserved. 9-6 Sonneries Sonneries Les sonneries sont définies dans l’emploi du temps quotidien à l’aide du bouton de commande Détails et de l’option Alarme. La sonnerie est associée à l’événement sélectionné. Les options de sonnerie sont les suivantes : Vous pouvez choisir votre sonnerie dans les paramètres sonores du système de l’application Système. Une icône indique que la sonnerie est active dans l’emploi du temps quotidien (dans la figure 9-2, événement à 8 h 00). Lorsque la sonnerie retentit, un message d’avertissement apparaît sur les deux écrans d’interface. Pour définir des sonneries qui ne sont associées à aucun événement de votre agenda, utilisez l’application Horloge (reportez-vous au chapitre 11 "Options : Horloge - Réveil", à la page 11-3). Aucune (par défaut) / A l’heure de début / . . . minutes avant (entrez une valeur). Vous pouvez arrêter la sonnerie en appuyant sur une touche quelconque. Si votre communicateur est réglé en mode silencieux (dans les paramètres de l’application Système), seul le message d’avertissement apparaît. Liste “à faire” Pour accéder à la liste “à faire” : vée. Les tâches apparaissent toujours en haut de la liste (figure 9-4). 1. Appuyez sur le bouton de commande Liste “à faire” de l’emploi du temps mensuel ou hebdomadaire ou 1 Appuyez sur Priorité. Une zone déroulante 2. Appuyez sur Menu et sélectionnez l’option Liste “à faire” d’un emploi du temps quelconque. 2 Attribuez à l’entrée l’état Haute priorité ou La liste “à faire” est une liste de tâches à accomplir mais qui ne sont pas assorties d’une date ou d’une heure fixe. Une fois la sonnerie de l’agenda arrêtée, vous pouvez transférer le contenu du message d’avertissement dans la liste “à faire” en appuyant sur le bouton de commande Déplacer vers liste “à faire”. Les tâches dans la liste “à faire” sont numérotées et vous pouvez définir les tâches de priorité éle- Pour modifier l’état de la tâche sélectionnée : s’ouvre. Priorité normale (par défaut) ou placez un repère devant la tâche pour la signaler comme Fait (tâche numéro 4 dans la figure 9-4). Pour créer une nouvelle tâche à accomplir, appuyez sur Nouveau. Un nouveau champ vide apparaît à la fin de la liste. Pour supprimer la tâche sélectionnée dans la liste, appuyez sur Supprimer. Figure 9-4 1998 Nokia Mobile Phones. All Rights Reserved. Chapitre 10 - Système 10-1 10. Système Les applications Système concernent la sécurité, le système et la connectivité au PC. Vous pouvez lancer les applications Système en appuyant sur le bouton d’application Système, en sélectionnant une application dans la fenêtre principale Système et en appuyant sur Sélectionner. Si une application Système est active, vous devez la fermer en appuyant sur Fermer dans la fenêtre principale de l’application pour pouvoir en lancer une autre. Remarque : Lorsque l’une des applications de connectivité au PC ou l’application de fax modem est activée, le communicateur consomme davantage qu’en mode normal. Pour accroître la durée de fonctionnement de la batterie, ces applications doivent être fermées lorsqu’elles ne sont pas en cours d’utilisation. Figure 10-1 Paramètres du système Les paramètres du système correspondent à tous les paramètres constants associés au système. Vous pouvez entrer dans la fenêtre Paramètres du système par la fenêtre principale Système en appuyant sur le bouton de commande Paramètres. Vous pouvez définir les paramètres des options suivantes en sélectionnant une option et en appuyant sur Modifier. Délai de mise en veille — La boîte déroulante du délai de mise en veille permet de déterminer le délai après lequel l’écran devient blanc si l’unité reste inactive. Cette option permet d’économiser la batterie et d’augmenter la durée de fonctionnement du communicateur. Le délai d’attente s’échelonne entre 2 et 15 minutes. Vous ne pouvez pas désactiver l’économiseur d’écran. Commande de contraste — La fenêtre de contraste affiche une image-test et un jeu de commandes permettant de régler le contraste de cette image. Le bouton de commande ‘+’ permet d’accentuer le contraste. Le bouton de commande ‘–’ permet, au contraire, de l’atténuer. Lorsque le contraste vous paraît convenable, appuyez sur Valider. Signaux sonores — Cette option contient tous les signaux du communicateur. Les paramètres disponibles sont les suivants : Tous les sons — Sonnerie / Bip / Silence / Silence pendant. Le paramètre Tous les sons s’applique aux signaux sonores des appels entrants et aux 1998 Nokia Mobile Phones. All Rights Reserved. 10-2 autres sonneries des deux interfaces. Avec le paramètre Silence pendant, le communicateur reste en mode silencieux jusqu’à ce que la durée que vous avez entrée soit écoulée. Utilisez le format hh:mm. Volume de sonnerie — Niveau 1/2/3/4/5 Type de sonnerie — Vous pouvez sélectionner l’un des types de sonnerie dans la zone déroulante ou composer une sonnerie spéciale pour votre téléphone dans l’application Options (reportez-vous au chapitre 11 "Options : Compositeur", à la page 11-5). Bips touches — Non / Faible / Fort Bips d’indication — Oui/Non Sonneries de l’application — Alarme d’agenda, Sonnerie du réveil, Fax reçu, SMS reçu, Courrier reçu Pour chacun de ces paramètres, vous pouvez définir une sonnerie spécifique. Le type Sécurité de sonnerie peut alors indiquer si vous avez reçu un fax ou un message court, par exemple. La sonnerie du réveil retentit toujours. Lorsqu’un appel téléphonique est en cours et que le communicateur est en mode de fonctionnement “mains libres”, tous les signaux, à l’exception de la sonnerie du réveil, sont automatiquement désactivés. Préférences — Cette option vous permet de modifier le format de la date et de l’heure, ainsi que l’unité de mesure. La liste des préférences contient les options suivantes : Format de la date — jj.mm.aa / mm.jj.aa / aa.mm.jj. Par exemple, 25.10.97 / 10.25.97 / 97.10.25. Format de l’heure — 24 heures / AM/PM. Par exemple, 09:35 / 9:35 AM. Unités de mesure — Choisissez soit les Centimètres, soit les Pouces comme unité de mesure. Sécurité Pour verrouiller le communicateur : • Vous pouvez verrouiller manuellement le communicateur dans la fenêtre principale de l’application Sécurité en appuyant sur Verrouiller système. • Si la fonction de verrouillage automatique (Délai de verrouillage, défini dans les paramètres de sécurité) est désactivée, vous devez d’abord entrer la clé appropriée (fournie avec le produit). • Si cette fonction est activée, l’utilisation de la commande Verrouiller système permet de verrouiller l’appareil immédiatement. • Vous pouvez également verrouiller le système dans le menu 5 8 de l’interface téléphone (re- 1998 Nokia Mobile Phones. All Rights Reserved. portez-vous au chapitre 13 "Interface téléphone : Menus - Options de sécurité (Menu 5)", à la page 13-12). Une fois le communicateur verrouillé, vous ne pouvez le réutiliser qu’en entrant la clé qui convient. Vous pouvez, cependant, répondre aux appels vocaux entrants à l’aide de l’interface téléphone. Remarque : Lorsque le communicateur est verrouillé, il est possible d’émettre des appels d’urgence, à l’aide de l’interface téléphone, au numéro programmé dans votre téléphone (par Chapitre 10 - Système 10-3 exemple, 112 ou tout autre numéro d’urgence officiel). Figure 10-2 Paramètres de sécurité Pour changer les paramètres de sécurité : 1 Appuyez sur Paramètres dans la fenêtre principale Sécurité. 2 Sélectionnez le paramètre et appuyez sur Modifier. 3 Si vous devez entrer votre code d’accès, saisissez-le et appuyez sur Valider. 4 Choisissez une nouvelle valeur. Les codes apparaissent sous la forme d’astérisques. Si vous modifiez un code d’accès, vous devrez entrer le code d’accès courant, puis le nouveau code d’accès deux fois. Vous ne pouvez pas changer de code d’accès si la fonction de sécurité correspondante n’est pas en cours d’utilisation. Remarque : Evitez d’employer des codes d’accès similaires aux numéros d’urgence afin d’éviter l’émission involontaire d’appels d’urgence. Lorsque vous appuyez sur Fermer, la fenêtre des paramètres de sécurité se ferme et vous revenez dans la fenêtre principale Sécurité. Les paramètres de sécurité sont les suivants : Demande de code PIN — Oui/Non (par défaut) Lorsque la demande de code PIN (Numéro d’identification personnelle) est activée, le système demande le code PIN chaque fois que vous activez l’interface téléphone à l’aide du bouton de mise en marche ). Vous pouvez également activer ou désactiver la demande de code PIN dans le menu Fonctions de sécurité (Menu 5 1) de l’interface téléphone. Vous ne pouvez pas modifier ce paramètre si l’interface téléphone est désactivée. Remarque : Certaines cartes SIM ne permettent pas de désactiver la demande de code PIN. Si vous entrez trois fois de suite un code PIN erroné, vous devrez utiliser un code PUK pour débloquer la carte SIM. Lorsque la carte SIM est bloquée, vous ne pouvez ni émettre d’appels ni en recevoir (il en va de même pour les fax, les messages courts, le courrier, etc.), sauf s’il s’agit d’appels d’urgence. Vous pouvez utiliser normalement toutes les autres fonctions du communicateur. Délai de verrouillage — Non (par défaut) / 1 / 2 / 5 / 10 / 15 minutes Ce paramètre permet de définir le délai de sécurité avant que le système ne se verrouille. Le compteur est remis à zéro dès que vous entrez des données, émettez ou recevez des appels, transférez ou imprimez des données. Sécurité carte SIM — Oui (par défaut) / Non Lorsque cette option est activée, elle permet de vérifier si la carte SIM de votre communicateur a été changée. Cette vérification a lieu chaque fois que vous activez l’interface téléphone. Vous pouvez également activer l’option Sécurité carte SIM dans le menu Options de sécurité de l’interface téléphone (Menu 5 2). 1998 Nokia Mobile Phones. All Rights Reserved. 10-4 Si la carte SIM a été changée et si la nouvelle carte n’a encore jamais été utilisée dans votre communicateur, ce dernier se verrouille automatiquement et il ne sera possible de le déverrouiller qu’en entrant la clé appropriée, fournie avec le téléphone. Le communicateur reconnaît cinq cartes SIM différentes comme cartes propriétaire. Code PIN Lorsque l’interface téléphone est activée, ce paramètre vous permet de changer le code PIN. Pour cela, suivez la procédure décrite au début de la section “Sécurité”. Votre nouveau code PIN doit comprendre 4 à 8 chiffres. Vous pouvez également changer votre code PIN dans le menu Options de sécurité de l’interface téléphone (Menu 5 6 2). Le code PIN est fourni avec la carte SIM. Lorsque vous avez activé la demande de code PIN, vous devez entrez votre code chaque fois que l’interface téléphone est activée. Vous devez activer la demande de code PIN pour changer votre code. Si vous entrez trois fois de suite un code PIN erroné, le code est verrouillé et ne peut plus être utilisé. A l’apparition du message, entrez votre code PUK (voir ci-dessous) et suivez les instructions affichées à l’écran. Clé Ce paramètre vous permet de changer la clé. Pour cela, suivez la procédure décrite au début de la section “Sécurité”. Votre nouvelle clé doit comprendre 5 chiffres. Vous pouvez également changer votre clé dans le menu Options de sécurité de l’interface téléphone (Menu 5 6 1). La clé est indispensable pour verrouiller (sauf si le délai de verrouillage est activé) et déverrouiller le communicateur. Vous pouvez verrouiller votre appareil dans l’interface communicateur (Système, Sécurité : Verrouiller système) ainsi que dans l’interface téléphone (Verrou. système, Menu 5 8). Vous devez entrer votre clé lorsque vous changez le paramètre de sécurité de la carte SIM et lorsque vous activez ou désactivez le délai de verrouillage. La clé est fournie avec votre com 1998 Nokia Mobile Phones. All Rights Reserved. Sécurité municateur. Elle est confidentielle, gardez-la en lieu sûr, à l’écart de votre communicateur. Si vous entrez plusieurs fois de suite une clé erronée (un message indiquant une erreur de code s’affiche), contactez votre distributeur pour déverrouiller l’appareil. Mot de passe de limitation Lorsque l’interface téléphone est activée, ce paramètre vous permet de changer le mot de clé du réseau. Votre nouveau mot de passe doit comprendre 4 chiffres. Vous pouvez également changer de mot de passe dans le menu Options de sécurité de l’interface téléphone (Menu 5 6 4). Le mot de passe est indispensable pour modifier les limitations d’appels ; pour cela, reportez-vous au chapitre 4 "Téléphone : Paramètres de Téléphone", à la page 4-7. L’opérateur de votre réseau vous fournira votre mot de passe au moment de votre adhésion au service. Si vous avez correctement suivi la procédure pour changer votre mot de passe, le communicateur demandera au réseau d’exécuter l’opération souhaitée (reportez-vous au chapitre 4 "Téléphone : Paramètres de Téléphone - Modification des paramètres des services du réseau", à la page 4-7). Autres codes d’accès Code PIN2 (4 à 8 chiffres) Vous ne pouvez changer de code PIN2 que dans le menu Options de sécurité de l’interface téléphone (Menu 5 3). Le code PIN2 est fourni avec certaines cartes SIM. Vous devez entrer le code PIN2 pour accéder à certaines fonctions, comme le compteur d’unités, devant être admises par la carte SIM. Si vous entrez trois fois de suite un code PIN2 erroné, celui-ci est désactivé et ne peut plus être utilisé. Codes PUK et PUK2 (8 chiffres) Vous ne pouvez pas changer les codes PUK (PIN Unblocking Key). En cas de perte de votre code, contactez l’opérateur de votre réseau. Chapitre 10 - Système Le code PUK est fourni avec la carte SIM. Vous devez entrer ce code lorsque vous voulez modifier un code PIN désactivé. Si vous entrez un code PUK erroné dix fois de suite, votre carte SIM est bloquée, vous ne pouvez donc ni émettre ni recevoir d’appels, excepté les appels d’urgence. Contactez l’opérateur de votre réseau pour obtenir une nouvelle carte. 10-5 Le code PUK2 est fourni avec certaines cartes SIM. Vous devez entrer ce code lorsque vous souhaitez modifier un code PIN2 désactivé. Si vous entrez un code erroné dix fois de suite, vous ne pourrez plus accéder aux fonctions nécessitant l’utilisation du code PIN2. Pour pouvoir utiliser ces fonctions, contactez l’opérateur de votre réseau, qui vous fournira une nouvelle carte. Données utilisateur La carte des données utilisateur contient vos informations personnelles. Vous pouvez modifier ces informations comme vous le souhaitez dans les champs Nom, Société, Profession, Adresse, Tél, Tél(GSM), Fax, Fax(GSM), Courrier et URL. L’application Fax insère automatiquement les informations de la carte de données utilisateur dans les champs correspondants sur la page de garde du fax. L’application Message court insère les mêmes informations sur votre carte de visite personnelle. Connexion à un PC Pour pouvoir utiliser les applications Système vous permettant de vous connecter à un PC (Transfert de fichier, Installer/Retirer des logiciels, Sauvegarder/Restaurer, Importer/Exporter contacts, Importer/Exporter données d’Agenda), vous devez d’abord installer le programme Nokia Communicator Server (disponible sur une disquette fournie au moment de l’achat du communicateur) sur le PC puis le démarrer. Nokia Communicator Server requiert l’installation de Microsoft Windows 3.1 ou de Windows NT 3.51 (ou une version ultérieure de ces systémes) et d’un port série ou infrarouge (compatible avec la norme IrDA). Lisez le fichier readme.txt contenu sur la disquette fournie avec le communicateur. Pour installer le logiciel de connectivité au PC : 1 Insérez la disquette dans le lecteur de disquette. 2 Dans le Gestionnaire de programmes de Windows, cliquez sur le menu “Fichier”. 3 Dans le menu, cliquez sur “Exécuter” et entrez a:\server dans la ligne de commandes. 4 Appuyez sur Entrée. 5 Suivez les instructions affichées à l’écran. Pour établir une connexion série par infrarouge : 1 Le logiciel IrDA doit être installé et exécuté sur votre PC pour permettre l’établissement de la connexion infrarouge. Si vous disposez de Windows 95, vous devez télécharger le pilote IrDA depuis le site Internet de Microsoft. Le port IrDA par défaut est COM4 ; toutefois, le port physique peut être le port COM1 ou COM2. 2 Assurez-vous que le port infrarouge du communicateur est bien placé en face du port infrarouge du PC (ou de l’imprimante). Veillez à ne pas gêner la connexion infrarouge – vérifiez les indicateurs infrarouges dans la zone d’indicateurs, reportez-vous au chapitre 2 "Procédure de démarrage : Indicateurs", à la page 2-9. Si la connexion infrarouge est gênée pendant trop longtemps (par exemple, si quelque chose est placé entre les détecteurs infrarouges ou si le communicateur est déplacé), l’opération est interrompue. 1998 Nokia Mobile Phones. All Rights Reserved. 10-6 Fax modem 3 Démarrez le logiciel de connectivité sur le PC. 3 Démarrez le logiciel de connectivité sur le PC. Veillez à ce que le port COM relié au logiciel de connectivité soit adapté. Veillez à ce que le port COM utilisé par le logiciel de connectivité soit adapté. Remarque : Lorsque vous utilisez le communicateur comme fax modem, utilisez la connexion infrarouge. Reportez-vous à la section ”Fax modem”, à la page 10-6. Une fois que vous vous êtes connecté au PC et que vous avez démarré le logiciel de connectivité sur le PC, vous pouvez lancer les applications de connectivité du communicateur. Lorsque la connexion au PC est active, l’indicateur d’état d’appel affiche le message PC-CONN. Si vous n’arrivez pas à vous connecter au PC, vérifiez les paramètres de l’application de connectivité. Vous devez définir correctement le port COM utilisé et l’unité ou le chemin du PC. Pour établir une connexion par câble série : 1 Connectez l’adaptateur au communicateur (pour cela, reportez-vous au chapitre 2 "Procédure de démarrage : Connecteurs", à la page 2-4). 2 Connectez l’extrémité de l’adaptateur à 9 broches de l’interface RS-232 au port COM du PC et l’autre extrémité à l’adaptateur (dans le connecteur situé sur le côté gauche de l’adaptateur). Remarque : L’émission ou la réception d’un appel au cours d’une connexion à un PC n’est pas recommandée car elle risque d’interrompre la connexion. N’oubliez pas de faire des copies de sauvegarde de toutes les données importantes ! Fax modem Pour que votre ordinateur puisse reconnaître le communicateur comme fax modem, il doit être correctement configuré. Pour l’installation de nouveaux modems, consultez le guide d’utilisation de votre ordinateur. Pour les ordinateurs équipés des systèmes d’exploitation Microsoft Windows 95 ou NT version 3.51 (ou supérieure), un fichier d’informations relatives au modem est disponible sur la disquette Nokia Communicator Server. Reportez-vous également au fichier readme.txt qui se trouve sur cette même disquette. L’utilisation du communicateur comme fax modem implique que le réseau que vous utilisez supporte les appels de données et que ce service est activé au niveau de votre carte SIM. Si vous souhaitez recevoir des appels de données, votre carte SIM doit également comporter un numéro pour les données. Pour de plus amples détails, contactez votre prestataire de service. 1 Connectez votre communicateur au PC à l’aide d’une liaison par infrarouge en suivant la procédure décrite à la section ”Connexion à un PC”, à la page 10-5. 1998 Nokia Mobile Phones. All Rights Reserved. 2 Attendez l’établissement de la connexion. 3 Vous pouvez convertir le communicateur en fax modem en appuyant sur Activer dans la fenêtre principale fax modem. Lorsque vous utilisez le communicateur comme fax modem, l’indicateur d’état d’appel affiche MODEM. 4 Pour interrompre le fax modem, appuyez sur Inactiver. Les fonctions du modem peuvent être contrôlées par les commandes AT et les registres S. Ces commandes permettent à l’utilisateur averti de contrôler toutes les fonctions du modem. En revanche, il n’est pas toujours nécessaire d’entrer manuellement les commandes AT. La plupart des applications de communication sur PC disposent d’une interface conviviale masquant l’utilisation des commandes AT à l’utilisateur. Si vous devez saisir les commandes, consultez la documentation relative à l’application PC que vous utilisez. La liste des commandes AT courantes (répondant à la norme ETSI 07.07) acceptées par le Nokia 9000i Communicator est fournie sous la forme d’un fichier texte ASCII sur la disquette livrée avec votre communicateur. Chapitre 10 - Système Lorsque vous utilisez le communicateur comme fax modem, les autres fonctions de communication sont désactivées (sinon, les applications restent actives). Si une connexion PC active reste en attente pendant plus de 20 minutes, le fax modem est automatiquement désactivé pour économiser de l’énergie. En revanche, si vous connectez le communicateur à une prise secteur (par exemple, lorsque vous chargez une batterie), il n’y a pas de délai d’attente. 10-7 Pour modifier les paramètres du fax modem, appuyez sur Paramètres et sélectionnez : Type de connexion : Infrarouge (recommandée) / Câble — La connexion par câble est utilisée par les applications de connectivité au PC du communicateur pour la sauvegarde, le transfert de fichiers, l’exportation/importation et l’installation de logiciel. Le bon fonctionnement d’une connexion par câble n’est pas garanti lorsque le communicateur est utilisé comme fax modem. Transfert de fichiers Pour sélectionner le type de connexion série (par infrarouge ou par câble) et l’unité PC utilisée, appuyez sur Paramètres dans la fenêtre principale de l’application Transfert de fichiers. disposant des éditeurs de texte Windows ou MS-DOS standard. De même, vous pouvez lire et modifier des fichiers texte dans le communicateur. Pour vous connecter à un PC : Fichiers graphiques (figures) — Lorsque vous transférez des fichiers d’un PC vers le communicateur, les fichiers ayant les extensions JPG et GIF sont considérés comme des fichiers graphiques. Vous pouvez visualiser les fichiers graphiques transférés sur le communicateur à l’aide de la visionneuse d’images. 1 Assurez-vous que le logiciel de connectivité est installé et exécuté sur le PC (reportezvous à la section ”Connexion à un PC”, à la page 10-5). 2 Appuyez sur Connecter au PC dans la fenêtre principale Transfert de fichiers. Lorsque vous vous connectez à un PC, deux fenêtres système s’affichent sur l’écran de l’interface communicateur. La fenêtre de gauche affiche les répertoires du communicateur (les mêmes que ceux de la fenêtre principale Notes) et la fenêtre de droite affiche le contenu du répertoire PC sélectionné. Le cadre de la fenêtre active est épais et le cadre de sélection peut être déplacé à l’intérieur de cette fenêtre active. Vous pouvez changer de fenêtre active en appuyant soit sur le bouton de commande Permuter, soit sur la touche de tabulation du clavier. De plus, vous pouvez utiliser les touches fléchées pour activer la fenêtre de gauche ou de droite. Vous pouvez transférer les fichiers suivants : Fichiers texte — Vous pouvez lire et modifier les fichiers texte du Nokia 9000i Communicator transférés dans un environnement PC Transfert de fichiers à partir du communicateur Pour transférer des fichiers vers et à partir d’un communicateur, vous devez ouvrir à la fois le répertoire approprié du PC et du communicateur. Lorsque la fenêtre Transfert de fichiers s’ouvre pour la première fois, tous les répertoires du communicateur sont fermés. Vous ne pouvez copier des fichiers que vers ou à partir d’un répertoire ouvert. Une fois que vous avez sélectionné, dans les paramètres, le type de connexion et l’unité utilisée sur le PC, vous êtes connecté au PC : 1 Si le répertoire du PC affiché dans la fenêtre de droite ne correspond pas à celui dans lequel vous voulez copier le(s) fichier(s), vous devez changer de répertoire de la manière suivante : 1998 Nokia Mobile Phones. All Rights Reserved. 10-8 • Appuyez sur la touche fléchée droite pour activer la fenêtre du PC. • Si nécessaire, appuyez sur Fermer pour fermer le répertoire courant. • Appuyez sur Ouvrir pour ouvrir le répertoire approprié. • Appuyez sur Permuter (ou sur la touche fléchée gauche) pour activer la fenêtre du communicateur. 2 Appuyez sur Ouvrir (ou sur la touche Entrée) pour ouvrir le répertoire contenant le(s) fichier(s) que vous voulez transférer. Sélectionnez un fichier à faide du le cadre de sélection. Utilisez les touches Chr-flèche haut ou flèche bas pour parcourir les fichiers écran par écran. Si le fichier que vous désirez se trouve dans un autre répertoire, appuyez sur Fermer et sélectionnez le répertoire voulu. Si vous voulez copier plusieurs fichiers, utilisez la sélection multiple (sélectionnez les options désirées et appuyez sur Ctrl-barre d’espacement ; reportez-vous au chapitre 2 "Procédure de démarrage : Fonctions spéciales - Sélection multiple", à la page 2-13) et répétez cette procédure à partir de l’étape 1. 3 Appuyez sur Copier vers PC pour lancer le transfert de fichiers. Pour pouvoir copier des fichiers vers le PC, vous devez les renommer pour leur attribuer un format compatible PC. Le communicateur vous propose un nom, mais vous pouvez aussi en saisir un vous-même. Le nom et son extension peuvent Installer/Retirer comprendre respectivement 8 et 3 caractères au maximum, séparés par un point. Transfert de fichiers vers le communicateur Après avoir sélectionné le mode de connexion et l’unité du PC : 1 Appuyez sur la touche fléchée de gauche pour activer la fenêtre du communicateur. 2 Sélectionnez le répertoire dans lequel vous voulez copier le fichier et appuyez sur Ouvrir. 3 Appuyez sur Permuter (ou sur la touche fléchée droite) pour activer la fenêtre du PC. 4 Appuyez sur Ouvrir pour ouvrir le répertoire contenant le(s) fichier(s) que vous voulez transférer. La fenêtre affiche les sous-répertoires et les fichiers classés par ordre alphabétique. Si nécessaire, ouvrez un sous-répertoire, puis sélectionnez le fichier à l’aide du cadre de sélection. 5 Appuyez sur Copier du PC pour lancer le transfert de fichier. Pour copier plusieurs fichiers, utilisez la sélection multiple (reportezvous au chapitre 2 "Procédure de démarrage : Fonctions spéciales - Sélection multiple", à la page 2-13) et répétez cette procédure à partir de l’étape 1. Pour mettre fin à la connexion au PC, appuyez sur Déconnecter. Installer/Retirer L’application Installer/Retirer des logiciels vous permet d’installer le logiciel du communicateur à partir d’un PC, puis de le supprimer du communicateur. La fenêtre principale d’Installer/Retirer des logiciels affiche le type de connexion série et l’unité utilisée sur le PC. Appuyez sur Paramètres pour changer de type de connexion ou pour redéfinir l’unité utilisée sur le PC. Vous pouvez changer de type de connexion en appuyant sur Modifier. 1998 Nokia Mobile Phones. All Rights Reserved. Vous pouvez modifier le nom et le chemin du répertoire et le déplacer manuellement. Avant d'utiliser cette application, vérifiez que le logiciel de connectivité est installé sur votre PC et est en cours d'exécution (reportez-vous à la section "Connexion à un PC", à la page 10-5). Pour l’installation : 1 Appuyez sur Installer dans la fenêtre Instal- ler/Retirer des logiciels. Le communi- Chapitre 10 - Système cateur commence à rechercher dans l’unité choisie du PC le logiciel à installer. Si le logiciel qui peut être installé est détecté, il apparaît à l’écran. 2 A l’aide du cadre de sélection, sélectionnez le logiciel que vous souhaitez installer et appuyez sur Installer. Lorsque vous avez installé le logiciel, le message de confirmation vous indique sous quel bouton d’application le logiciel a été installé (vous ne pouvez pas sélectionner l’application cible). Si une application porte déjà le nom du logiciel à installer, vous serez invité à confirmer le remplacement en appuyant sur Remplacer ou à annuler l’opération en appuyant sur Annuler. 10-9 Pour la désinstallation : 1 Appuyez sur Retirer pour rechercher le logiciel à désinstaller du communicateur. L’espace disponible sur votre communicateur apparaît également. 2 Sélectionnez le logiciel que vous voulez désinstaller et appuyez sur Retirer. Remarque : Les applications déjà installées dans le communicateur au moment de son acquisition ne peuvent pas être supprimées. Attention : Méfiez-vous des virus. N’installez dans le Nokia 9000i Communicator que des logiciels obtenus auprès de sources disposant d’une protection adéquate contre les virus. Sauvegarder/Restaurer L’application Sauvegarder/Restaurer vous permet de faire des copies de sauvegarde de données diverses sur votre communicateur et de les restaurer par la suite. Les données sont sauvegardées dans des groupes et mémorisées dans des répertoires distincts du PC. Avant d'utiliser cette application, vérifiez que le logiciel de connectivité est installé sur votre PC et est en cours d'exécution (reportez-vous à la section "Connexion à un PC", à la page 10-5). Lorsque les données sont sauvegardées, le contenu précédent des répertoires de sauvegarde est supprimé. Si vous souhaitez conserver le groupe de sauvegarde précédent, vous devez copier les fichiers dans un autre répertoire du PC ou changer le répertoire de sauvegarde dans les paramètres Sauvegarder/Restaurer avant d’effectuer votre nouvelle sauvegarde. Lorsque vous restaurez des données, seuls les fichiers portant le même nom dans le répertoire de destination seront écrasés. La fenêtre principale Sauvegarder/Restaurer affiche le groupe de données qui seront sauvegardées ou restaurées, le type de connexion (par infrarouge ou par câble) et le répertoire de sau- vegarde ou de restauration. Appuyez sur Paramètres pour changer de type de connexion ou pour modifier le chemin permettant d’accéder au répertoire du PC. Les groupes de données que vous pouvez sauvegarder sont les suivants : Toutes les données — Cette option permet de sauvegarder toutes les données du communicateur telles qu’elles sont au moment de l’enregistrement (excepté les journaux des correspondants). Documents — La sauvegarde de documents s’applique à tous les documents des répertoires d’applications pouvant être visualisés (sauf les fiches de contacts et les journaux). Contacts — Vous ne pouvez pas modifier le fichier de sauvegarde de l’Annuaire. Pour modifier les informations contenues dans les fiches de contact, utilisez les applications Importation/Exportation de fiches de contact (reportez-vous à la section suivante). Agenda — Les données contenues dans votre agenda peuvent être sauvegardées et restaurées. 1998 Nokia Mobile Phones. All Rights Reserved. 10-10 Appuyez sur Sauvegarder ou Restaurer pour effectuer l’opération appropriée. Le répertoire de sauvegarde sera créé si nécessaire. Lorsque vous êtes en train de sauvegarder ou de restaurer des données, vous ne pouvez pas utiliser Importer/Exporter contacts les autres applications du communicateur. Pour interrompre l’opération, par exemple si vous voulez émettre un appel d’urgence, appuyez sur Annuler et confirmez en appuyant sur Interrompre. Importer/Exporter contacts L’application Importer/Exporter contacts permet de transférer vers un PC des données relatives aux correspondants (événements, détails d’événement et listes “à faire”) et de les réimporter vers le communicateur. Les informations relatives aux correspondants sont exportées vers le PC sous la forme d’un fichier texte ASCII unique, contacts.txt, qui peut être modifié comme n’im-porte quel fichier ASCII. Si vous modifiez le con-tenu de ce fichier, veillez à ne pas effacer acci-dentellement des enregistrements ni des chaînes de définition de champ, entre crochets [ ]. Ne supprimez aucune parenthèse. Il est recomman-dé de sauvegarder vos données avant de les modifier. Vous pouvez également ouvrir les informations exportées sur les correspondants dans une application ou une base de données compatible avec le format des fiches de contact du Nokia 9000i Communicator. La fenêtre principale indique le type de connexion utilisé et le chemin par défaut du PC. Pour modifier les paramètres de connexion, appuyez sur Paramètres. Avant d'utiliser cette application, vérifiez que le logiciel de connectivité est installé sur votre PC et est en cours d'exécution (reportez-vous à la section "Connexion à un PC", à la page 10-5). Importation des fiches de contact : Appuyez sur Importer dans la fenêtre principale Importer/Exporter contacts. Lorsque les données d’un répertoire précis du PC ont été copiées vers le communicateur, un message vous invite à confirmer la conversion des données importées sous forme de fiches de contact. Les fiches de contact importées sont ajoutées à votre répertoire Annuaire. Exportation des fiches de contact : Appuyez sur Exporter dans la fenêtre principale Importer/Exporter contacts. S’il existe déjà dans le PC un fichier portant le nom par défaut (contacts.txt), celui-ci sera écrasé. Importer/Exporter agenda L’application Importer/Exporter données d’agenda vous permet d’exporter des données d’agenda (événements, détails d’événements et liste “à faire”) vers un PC et de les réimporter vers le communicateur. Les données d’agenda sont exportées vers le PC sous la forme d’un fichier ASCII unique, calendar.txt. Vous pouvez modifier les données d’agenda de la même manière que les fiches de contact exportées. Il est à noter que les mémos attachés aux événements sont référencés dans le fichier calendar.txt, mais ne sont pas ex 1998 Nokia Mobile Phones. All Rights Reserved. portés (pour exporter des mémos, utilisez l’application Transfert de fichiers). La fenêtre principale indique le type de connexion utilisé et le chemin par défaut du PC. Pour modifier les paramètres de connexion, appuyez sur Paramètres. Avant d'utiliser cette application, vérifiez que le logiciel de connectivité est installé sur votre PC et est en cours d'exécution (reportez-vous à la section "Connexion à un PC", à la page 10-5). Chapitre 10 - Système Importation des données d’agenda : Appuyez sur Importer dans la fenêtre principale Importer/Exporter données d’agenda. Lorsque les données d’un répertoire précis du PC ont été copiées vers le communicateur, un message vous invite à confirmer la conversion des données importées sous forme de données d’agenda. 10-11 Remarque : Les données d’agenda remplacent toutes vos données d’agenda courantes. Exportation des données d’agenda : Appuyez sur Exporter dans la fenêtre principale Importer/Exporter données d’agenda. S’il existe déjà dans le PC un fichier portant le nom par défaut (calendar.txt), celui-ci sera écrasé. Suppression de données La fonction Suppression de données est très utile pour supprimer des informations personnelles du communicateur, avant de le prêter à quelqu’un, par exemple. Cette application vous évite de supprimer vos données une par une. té”, à la page 10-2). Lorsque vous supprimez des données de l’agenda, vous pouvez supprimer soit la totalité des données qu’il contient, soit certains événements qui se produiront avant une date donnée. Les données pouvant être effacées se répartissent en quatre groupes : Toutes les données, Contenu de l’agenda, Documents, Contacts et Appels abrégés Remarque : Même si vous choisissez l’option Toutes les données, vos paramètres Internet ne seront pas supprimés. Sélectionnez le groupe souhaité à l’aide du cadre de sélection et en appuyant sur Supprimer. Avant de supprimer des données, vous devez entrer votre clé (reportez-vous à la section ”Sécuri- Si vous souhaitez rétablir l’état initial du communicateur, reportez-vous au chapitre 14 "Résolution des problèmes", à la page 14-1. Mémoire Cette fenêtre indique la mémoire disponible pour enregistrer les données et installer un nouveau logiciel. Lorsque vous appuyez sur Détails, la liste des répertoires s’ouvre ainsi que d’autres données du communicateur, avec une indication de la mé- moire utilisée par chaque élément. Cette liste est mise à jour chaque fois qu’elle est ouverte. Si l’espace mémoire est insuffisant, supprimez certains documents. Avant de les supprimer, vous pouvez les envoyer ou les transférer vers un PC. Au sujet du produit Cette fenêtre affiche les informations relatives au Nokia 9000i Communicator. 1998 Nokia Mobile Phones. All Rights Reserved. 10-12 1998 Nokia Mobile Phones. All Rights Reserved. Au sujet du produit Chapitre 11 - Options 11-1 11. Options Le groupe d’applications Options contient : • Texte Web • La Calculatrice • Horloge • Compositeur • Convertisseur • Sauvegarde Distante Pour démarrer l’une de ces applications, choisissez-en une et appuyez sur Sélectionner. Si une application est déjà activée, vous pouvez basculer rapidement vers une autre application en appuyant sur le bouton Options. Pour fermer une application activée, appuyez sur Fermer. Texte Web Texte Web vous permet de récupérer des informations provenant d’Internet avec l’application Message court. Il peut s’agir, par exemple, d’informations relatives aux vols (horaires...), de bulletins météorologiques et d’informations boursières. Vous pouvez également accéder aux services fournis par l’opérateur de votre réseau et par Nokia. La fenêtre principale Texte Web comporte les éléments suivants : • Services Nokia • Opérateur services • Services personnalisés • Formulaires sauvegardes Pour sélectionner l’un de ces services, choisissez le service à l’aide des touches de défilement ou de direction et appuyez sur Sélectionner. Pour changer les numéros d’accès des services de l’opérateur et de Nokia ou pour modifier, ajouter ou supprimer des points d’accès de service que vous avez définis, appuyez sur Paramètres. Services Nokia Leur contenu est géré par Nokia et ne peut pas être modifié. Nokia met à jour ses services de temps à autre à l’aide de messages courts spéciaux. Opérateur services Les services de l’opérateur permettent à l’opérateur du réseau de fournir divers services à ses abonnés. Les éléments spécifiques à l’opérateur varient selon les abonnés et l’opérateur du réseau peut les mettre à jour. Services personnalisés Pour définir de nouveaux points d’accès de service, appuyez sur Paramètres dans la fenêtre principale Texte Web. Appuyez sur Nouveau pour ouvrir une fiche d’information de service vierge. Entrez l’intitulé du service, le numéro du serveur (numéro du centre de messages courts) et le numéro du service (numéro de téléphone). 1998 Nokia Mobile Phones. All Rights Reserved. 11-2 Calculatrice Pour rapporter des informations : 1 Dans la fenêtre principale Texte Web, sélectionnez l’un des points d’accès de service que vous avez définis et appuyez sur Sélectionner. 2 Entrez, dans l’emplacement réservé à cet effet, un mot (mot-clé) décrivant le type d’informations que vous recherchez. Si vous appuyez sur Obtenir mots clé, vous obtenez la liste des mots-clés disponibles. L’option Liste historique contient les mots-clés déjà utilisés. 3 Pour envoyer le mot-clé, appuyez sur Envoyer. Lorsque vous recevez une réponse du prestataire de service, le browser TTML s’ouvre. Appuyez sur les touches de direction du browser pour passer d’un point d’entrée d’informations à l’autre. Les commandes du browser sont les suivantes : Envoyer — Pour envoyer le formulaire, appuyez sur Envoyer. Récupérer/Changer — La commande Récupérer apparaît si le point d’entrée d’informations sélectionné est un lien hypertexte. Lorsque la commande Changer apparaît, vous pouvez désélectionner les cases à cocher et les boutons. Menu — Pour ajouter le formulaire à la liste des formulaires prédéfinis, sélectionnez Enregistrer formulaire. Pour copier le texte dans le répertoire Fichiers téléchargés, sélectionnez Enregistrer comme texte. Formulaires sauvegardés Les formulaires sauvegardés vous garantissent l’accès rapide aux services Internet. Vous pouvez ajouter des éléments à la liste des formulaires prédéfinis à partir d’autres services. Pour ouvrir le formulaire sélectionné, appuyez sur Ouvrir. Le browser TTML s’ouvre et affiche les commandes décrites précédemment. Pour renommer un service, appuyez sur Renommer dans la fenêtre principale des formulaires prédéfinis. Calculatrice La Calculatrice contient un champ de saisie numérique situé au bas de l’écran et au-dessus duquel se trouve un cadre affichant les calculs précédents (le cas échéant). Vous pouvez parcourir ce cadre à l’aide des touches de défilement ou des touches de direction. Les derniers calculs sont affichés au bas du cadre. Le résultat des calculs apparaît en gras. En cas d’erreur de syntaxe, le calcul reste dans le champ de saisie, ce qui permet de le modifier. Tant que vous n’avez pas appuyé sur “Entrée” ou “=”, vous pouvez vous déplacer dans votre chaîne de calcul à l’aide des touches de direction et en modifier le contenu. Figure 11-1 1998 Nokia Mobile Phones. All Rights Reserved. Chapitre 11 - Options Utilisez le clavier pour entrer toutes vos données et vos calculs. Vous pouvez utiliser les caractères suivants pour les opérations correspondantes : Chiffres de 0 à 9 , (virgule) virgule décimale (espace) indifféremment pris en compte ou ignoré dans les calculs + addition – soustraction * multiplication / division % calcul de pourcentages () parenthèses = ou Entrée résultat C supprime le champ de saisie 11-3 Effacer liste permet d’effacer les calculs précédents contenus dans le cadre. Le nombre maximal de caractères par calcul s’élève à 100. Le cadre ne peut pas contenir plus de 100 lignes. Calcul de pourcentages Les exemples suivants démontrent les principes du calcul des pourcentages avec la Calculatrice : • Combien font 20 % de 1000 ? 1000 * 20 % = 200 • Quel pourcentage de 50 donne 10 ? 10 / 50 % = 20 • Quel serait le résultat de l’augmentation de 22 % de 500 ? 500 + 22 % = 610 • Quel serait le résultat de la réduction de 17,5 % de 500 ? 500 - 17,5 % = 412,5 • Combien font 20 % ? 20 % = 0,2 Horloge L’horloge affiche l’heure et la date locales, tout comme celles d’autres villes et pays du monde entier. L’horloge dispose aussi d’une fonction de réveil. Le symbole “Alarme active” ainsi que l’heure du réveil n’apparaissent que si cette fonction est activée. Réveil Vous pouvez activer la fonction de réveil à l’aide de la commande Réveil dans la fenêtre principale Horloge. L’heure du réveil est définie par rapport à l’heure de la ville de départ (veuillez en tenir compte lorsque vous changez de fuseau horaire, par exemple lorsque vous voyagez). Vous pouvez régler le réveil de sorte qu’il se déclenche dans les 24 heures. Si vous voulez déclencher le réveil au-delà de ce délai, réglez-le dans l’application Agenda. Pour définir une heure de réveil : 1 Appuyez sur + ou - pour régler l’heure du ré- veil. Chaque fois que vous appuyez sur l’une de ces touches, l’heure avance par tranche d’une minute, mais si vous la maintenez enfoncée, l’heure avance par tranche de 15 minutes. 2 Appuyez sur Valider pour confirmer le réglage du réveil. Vous ne pouvez définir qu’une heure de réveil. Si une heure de réveil est déjà activée, les noms de commandes sont différents. Le délai d’attente avant le déclenchement de la sonnerie s’affiche dans la partie inférieure droite de l’écran. Appuyez sur Changer l’heure si vous voulez régler de nouveau l’heure du réveil. 1998 Nokia Mobile Phones. All Rights Reserved. 11-4 Horloge Appuyez sur Supprimer alarme pour annuler la sonnerie. Figure 11-2 Lorsque la sonnerie retentit, vous pouvez la désactiver en appuyant sur une touche de l’interface téléphone ou de l’interface communicateur. Si la fonction de réveil n’est pas désactivée ou si elle a été désactivée autrement qu’avec le bouton Valider de l’écran du Communicateur, la sonnerie retentira encore cinq fois jusqu’à ce que vous appuyiez sur le bouton Valider. Il est à noter que si la fréquence de la sonnerie est définie à zéro, la sonnerie ne retentira qu’une fois. La fréquence de la sonnerie est définie dans les paramètres de l’horloge. Heures locales Vous pouvez activer l’heure locale (figure 11-3) à l’aide de la commande Heures locales de la fenêtre principale Horloge (voir figure 11-2). La zone Origine affiche le nom de la ville de départ, le pays, l’heure et la date et une icône apparaît si l’horaire d’hiver/d’été est utilisé. La zone Destination affiche les mêmes informations pour la ville de destination, ainsi que l’indicatif international nécessaire pour émettre un appel vers le pays destinataire. La carte du monde indique la ville de destination sélectionnée à l’aide du viseur. Pour sélectionner la ville de destination : Appuyez sur Définir destination et sélection 1998 Nokia Mobile Phones. All Rights Reserved. nez une ville dans la liste. Vous pouvez également entrer la première lettre de la ville pour positionner le curseur sur la première ville commençant par cette lettre. Modification des données sur les villes Appuyez sur Villes dans la fenêtre Heures locales pour ouvrir une fenêtre affichant la liste des villes. Pour modifier les fiches de villes existantes, appuyez sur Modifier. Les informations sur les villes se présentent sous forme de fiches de localités. Une fiche de localité comprend les champs suivants : Ville — Nom affiché dans la liste des villes. Vous pouvez le saisir manuellement. Pays — Nom du pays dans lequel se trouve la ville. Vous pouvez sélectionner le nom du pays dans la liste des pays. Code de zone — Code de zone nécessaire pour émettre un appel vers la ville de destination. Vous pouvez entrer le code de zone avec ou sans l’indicatif du pays. Vous ne pouvez entrer que des chiffres. Décalage — Détermine la différence entre l’heure locale et l’heure du méridien de Greenwich. Sélectionnez une valeur de décalage dans la liste. Le décalage horaire peut aller de –12 à +12 heures. Localiser — Affiche une carte du monde sur laquelle vous pouvez localiser une ville en dé- Chapitre 11 - Options 11-5 plaçant le viseur à l’aide des touches fléchées. Lorsque la ville est localisée, appuyez sur Valider. Figure 11-3 Pour créer une nouvelle fiche de localité, appuyez sur Ajouter. l’heure du système en fonction du décalage horaire par rapport au méridien de Greenwich. Pour supprimer une ville de votre base de données, appuyez sur Supprimer. Vous ne pouvez pas supprimer la ville de départ sélectionnée (changez d’abord de ville de départ). Heure — Entrez la nouvelle heure dans le format heure courant (24 h ou AM/PM, sélectionné dans Paramètres du système : Préférences). Paramètres de l’horloge Vous pouvez régler les paramètres de l’application Horloge dans Paramètres de la fenêtre principale Horloge. Sélectionnez le paramètre que vous voulez modifier et appuyez sur Modifier ou entrez votre nouvelle heure ou votre nouvelle date à partir du clavier. Origine — Sélectionnez la ville d’origine en parcourant la liste des villes à l’aide des touches de défilement, ou entrez la première lettre de la ville pour obtenir la première ville commençant par cette lettre. Lorsque vous avez sélectionné votre ville d’origine, appuyez sur Valider. Votre nouvelle ville d’origine apparaît alors dans la fenêtre de ville d’origine de la fenêtre Heures locales. Le fait de sélectionner une ville d’origine changera Date — Entrez la nouvelle date dans le format date courant. Périodicité alarme — 0/1/2/3/4/5 minutes. Vous pouvez choisir l’intervalle de temps entre les sonneries. Si vous sélectionnez 0, la sonnerie ne retentira qu’une fois. Horaire été/hiver — Vous pouvez régler l’horaire d’hiver/d’été de la ville d’origine ou de destination sur Oui ou Non. Ce paramètre ne sera pas modifié si vous changez de ville de départ ou de destination. Toute modification de l’heure ou de l’horaire d’hiver/d’été de la ville de départ affecte votre fuseau horaire ainsi que l’heure du système. Si vous avez fixé une heure de sonnerie inadaptée après vos éventuelles modifications horaires, la sonnerie est immédiatement désactivée. Compositeur L’application Compositeur permet de créer des tonalités de sonneries personnalisées. Remarque : Vous pouvez modifier les tonalités de sonnerie dans les paramètres de l’application Téléphone (reportez- vous au chapitre 4 "Téléphone : Paramètres de Téléphone - Signal de sonnerie", à la page 4-7) ou dans les paramètres sonores du système de l’application Système (reportez-vous 1998 Nokia Mobile Phones. All Rights Reserved. 11-6 Compositeur au chapitre 10 "Système : Paramètres du système", à la page 10-1). Pour que le compositeur lance la tonalité sélectionnée, appuyez sur Ouvrir. Pour composer une nouvelle tonalité personnalisée, appuyez sur Composer mélodie. Pour écouter la mélodie affichée, appuyez sur Ecouter mélodie. Lorsque cette mélodie est jouée, cette commande se transforme en Arrêter mélodie. Options “tonalités personnalisées” Appuyez sur Options pour effectuer l’une des opérations suivantes : Tempo permet d’ouvrir la zone déroulante Tempo qui comprend de nouvelles commandes. Le tempo est mesuré en battements/minute. Pour changer le tempo, appuyez sur la touche Retour arrière et entrez une nouvelle valeur dans la zone. Pour accepter le tempo affiché, appuyez sur Valider. Pour tester le tempo, appuyez sur Test. Cela permet d’écouter la mélodie affichée dans le champ d’entrée. Pour utiliser le tempo par défaut (150 battements/minute), appuyez sur Défaut. Effacer mélodie supprime toutes les notes de la mélodie affichée. Ignorer modifications restaure l’état initial de la mélodie. Personnalisation de la tonalité Pour modifier la tonalité, appuyez sur Modifier. Dans l’éditeur, un curseur apparaissant au bas de l’écran indique la colonne de la note courante. Vous pouvez déplacer le curseur à l’aide des commandes Gauche et Droite ou à l’aide des touches fléchées gauche et droite. Ces commandes permettent d’insérer une pause et de définir la note. Pour créer une note, insérer une pause ou modifier la hauteur de la note : Utilisez les touches de défilement ou de di 1998 Nokia Mobile Phones. All Rights Reserved. rection haut et bas. Chaque fois que appuyez sur l’une de ces touches, vous changez la hauteur de la note. Une pause apparaît une fois que vous avez fait défiler toutes les hauteurs de notes possibles. Pour modifier la durée de la note ou de la pause sélectionnée : Appuyez sur Durée. Choisissez une croche, une noire (par défaut), une blanche ou une ronde. Appuyez sur le bouton de commande pour afficher la valeur souhaitée. En mode Edition, vous pouvez utiliser les raccourcis clavier suivants : Entrée Joue la mélodie Deux-points (:) Staccato Tiret (-) Insère une pause Barre d’espacement Insère une colonne vide à gauche du curseur. Déplace toutes les colonnes suivantes vers la droite Retour arrière Supprime la colonne sélectionnée (contenant une note ou une pause). Déplace toutes les colonnes suivantes vers la gauche Point (.) Allonge de moitié la durée de la note ou de la pause Afin de composer une mélodie rapidement, appuyez sur la touche du clavier pour générer la note correspondante. Par exemple, si vous appuyez sur la touche C, vous générez la note Do. Lorsque vous appuyez sur la touche Maj. et sur la lettre correspondante, vous générez une note aiguë (par exemple, Maj-D genère la note Ré aiguë). Menu Lorsque vous appuyez sur Menu dans la fenêtre principale du Compositeur, les options suivantes sont disponibles : Copier — Permet de copier une tonalité. Supprimer — Permet de supprimer une tonalité. Les mélodies standard ne peuvent pas être supprimées. Chapitre 11 - Options 11-7 Renommer — Permet d’entrer un nouveau nom dans le champ de saisie. Envoyer en format SMS — Ouvre le répertoire SMS dans lequel vous pouvez sélectionner un destinataire pour la mélodie. Pour envoyer la mélodie, appuyez sur Envoyer. Lorsque vous recevez une mélodie, un message apparaît à l’écran et indique le nom ou le numéro de l’expéditeur ainsi que le nom de la mélodie en- voyée. Pour ajouter la mélodie à la liste des tonalités, appuyez sur Accepter. Pour refuser la mélodie, appuyez sur Annuler. Remarque : Si vous avez reçu plusieurs mélodies en même temps, vous ne pouvez pas les accepter ou les refuser individuellement. Toutefois, vous pouvez les supprimer individuellement une fois que vous les avez acceptées. Convertisseur Figure 11-4 Cette application vous permet d’effectuer des conversions entre différentes unités de mesure telles que : la longueur, la superficie, le volume, la masse, la vitesse, la température, la puissance, l’énergie et la monnaie. La fenêtre principale de l’application Convertisseur affiche deux listes identiques contenant les unités à convertir. Sous ces listes, apparaissent le champ de saisie, à gauche, et le champ de résultat, à droite. Le cadre de la liste activée apparaît en noir et le curseur se trouve dans le champ de saisie. Pour effectuer une conversion : 1 Appuyez sur Type de conversion pour ouvrir la liste des unités de mesure. 2 Parcourez la liste et appuyez sur Valider pour sélectionner l’un des types de conversion. 3 Lorsque la fenêtre principale réapparaît, parcourez la liste des unités d’origine (à gauche) pour obtenir l’unité que vous souhaitez convertir. Pour passer d’une liste à l’autre, appuyez sur Changer de liste. 4 Parcourez la liste des unités converties (à droite) pour obtenir l’unité dans laquelle vous souhaitez effectuer la conversion. 5 Entrez la valeur à convertir. Toute valeur entrée apparait automatiquement dans le champ de saisie. Le résultat apparaît dans le champ de résultat. Convertisseur de devise Si vous sélectionnez la conversion de monnaie, la commande Taux de change s’affiche. Comme le communicateur ne comporte aucun taux de change prédéfini, vous devez définir la monnaie de base et les taux de change avant d’effectuer la conversion. 1998 Nokia Mobile Phones. All Rights Reserved. 11-8 Dans la fenêtre Taux de change, l’option Changer la devise vous permet de changer le nom de la monnaie. Pour effectuer la conversion de monnaie : 1 Dans la fenêtre principale de conversion de monnaie, appuyez sur Taux de change, puis sur Monnaie de référence. 2 Sélectionnez la monnaie que vous souhaitez définir comme monnaie de référence et appuyez sur Valider. 3 L’écran renvoie la liste des devises disponibles. Entrez le taux de change calculé par Sauvegarde Distante rapport à la monnaie de référence. Appuyez sur Fermer pour revenir à la fenêtre principale de la conversion de monnaie. 4 Sélectionnez la monnaie que vous voulez convertir dans la liste de gauche et la monnaie dans laquelle vous voulez effectuer la conversion dans la liste de droite. 5 Entrez la somme que vous voulez convertir. Celle-ci s’affiche dans le champ de résultat. Remarque : Lorsque vous changez la monnaie de référence, tous les taux de change définis sont effacés. Sauvegarde Distante L’application Sauvegarde Distante permet de sauvegarder et de restaurer des données sur le réseau cellulaire numérique par l’intermédiaire d’un appel de données. 1998 Nokia Mobile Phones. All Rights Reserved. Pour utiliser cette application, vous devez au préalable vous abonner au service correspondant auprès de votre prestataire de service. Pour obtenir de plus amples informations, contactez le service Nokia HelpLine (reportez-vous au guide des accessoires). Chapitre 12 - Corbeille “à envoyer” 12-1 12. Corbeille “à envoyer” Figure 12-1 Tous les documents faisant l’objet d’un envoi passent par la Corbeille “à envoyer”. Cette corbeille se charge d’envoyer les documents chaque fois que cela est possible (reportez-vous également au chapitre 1 "Introduction : Ce qu’il faut retenir", à la page 1-2). • Vous pouvez y accéder à partir des fenêtres principales des applications Fax, Message court, Courrier et Notes. La corbeille figure en bas de la liste des répertoires de chacune de ces fenêtres. Pour ouvrir la Corbeille “à envoyer”, sélectionnez-la à partir de la liste et appuyez sur Ouvrir. • Le document figurant en haut de la liste sera le prochain à être envoyé. La position du document dans la liste reflète sa situation d’envoi. Au fur et à mesure que sa situation change, le document monte ou descend dans la liste. Par exemple, si l’envoi échoue, le document est placé en bas de la liste et la Corbeille “à envoyer” essaiera de le renvoyer ultérieurement. • Les principales situations d’envoi des documents sont les suivantes : • Envoi en cours — L’envoi du document est en cours. • En attente — Le document est en attente d’envoi (il peut, par exemple, attendre que l’interface té- • • • léphone soit sous tension, que la puissance du signal cellulaire convienne ou que le précédent appel téléphonique soit terminé). Réessaie [heure] — L’envoi du document a échoué et il sera renvoyé ultérieurement (à l’heure indiquée entre crochets). Mise en attente — Le document attend son tour dans la file d’attente d’envoi. A [heure] — Le fax est en attente d’envoi à l’heure que vous avez spécifiée (reportez-vous au chapitre 5 "Fax : Paramètres du fax", à la page 5-4). Envoi en cours [page courante/toutes les pages] — Affiche le numéro de la page de fax en cours d’envoi et le nombre total de pages. [nombre] % envoyé — Un message de courrier électronique est en cours d’envoi et la Corbeille “à envoyer” affiche le pourcentage déjà envoyé. Sur demande — Les messages de courrier peuvent être dans cette situation si le paramètre Envoi courrier a la valeur Sur demande (reportez-vous au chapitre 7 "Internet : Paramètres du courrier", à la page 7-6). Ces messages ne seront envoyés que lorsque vous en sélectionnerez un et que vous appuyerez sur 1998 Nokia Mobile Phones. All Rights Reserved. 12-2 Lancer. Tous les courriers dont la situation est Sur demande seront envoyés au cours de la même connexion. Pour accélérer manuellement l’envoi de documents dont la situation est En attente, Réessaie ou Sur demande : • Sélectionnez le document et appuyez sur Lancer. Le document sera envoyé dès que possible. 1998 Nokia Mobile Phones. All Rights Reserved. Un document est supprimé de la Corbeille “à envoyer” seulement si : • L’envoi a été réalisé avec succès. • Vous annulez l’envoi manuellement en appuyant sur Annuler envoi. • L’envoi a échoué dix fois ou son échec est dû au manque d’informations d’envoi ou à l’inexactitude de celles-ci. Dans ce cas, une note d’information s’affiche. Chapitre 13 - Interface téléphone 13-1 13. Interface téléphone Le fonctionnement de l’interface téléphone requiert l’emploi successif de touches. Vous ne devez jamais appuyer sur deux touches en même temps. permet d’activer et de désactiver l’interface téléphone. Remarque : Ce bouton ne fonctionne pas lorsque le couvercle de l’appareil est ouvert. Comme pour tout dispositif de transmission radioélectrique, évitez le contact avec l’antenne lorsque l’interface téléphone est activée. permet de basculer du mode alphabétique au mode numérique et inversement. Dans les fonctions de menu, cette touche permet d’obtenir un texte d’aide relatif à la fonction courante. permet d’effacer des caractères ou de sortir des fonctions de menu et de la mémoire. et permettent de parcourir les menus, les sous-menus ou les paramétres. Si aucun appel n’est actif, ces touches permettent de parcourir le contenu de la mémoire. Lorsqu’un appel est en cours, ces touches permettent de régler le volume sonore. permet de composer un numéro de téléphone et de répondre à un appel. met fin à un appel actif ou annule un numéro composé. 0 ... 9 sont les touches alphanumériques. Pour appeler votre boîte vocale, appuyez sur la touche 1 et maintenez-la enfoncée. sont des caractères spéciaux utilisés pour des fonctions particulières. Touches de sélection. Les fonctions de ces deux touches (situées de part et d’autre des touches de défilement) sont déterminées par le texte affiché sur la ligne inférieure de l’écran. Reportez-vous à la figure 13-2. Figure 13-1 1998 Nokia Mobile Phones. All Rights Reserved. 13-2 Indicateurs d’affichage Utilisation des touches de sélection Si l’on vous demande d’appuyer sur une touche (le nom de la fonction apparaît en gras), vous devez appuyer sur la touche de sélection située sous le nom de la fonction : par exemple, en appuyant sur Menu (touche de sélection située sous Menu), vous accédez aux fonctions de menu et en appuyant sur Mémo. (touche de sélection située sous Mémo.), vous accédez aux fonctions de mémoire. Les fonctions varient selon la situation courante et la dernière sélection. Remarque : Vous devrez souvent confirmer votre sélection en appuyant sur Valide. Chaque fois que la fonction Sortie apparaît, vous pouvez l’utiliser pour revenir au niveau de menu précédent sans apporter de modifications. Figure 13-2 Indicateurs d’affichage Un message court, un fax ou un courrier a été reçu. Indique l’un des éléments suivants : emplacement mémoire, menu, sous-menu ou option. Indique que vous devez utiliser les touches de défilement pour accéder aux options non affichées à l’écran. Figure 13-3 A ou B Indique la mémoire sélectionnée. “A” correspond à la mémoire de la carte SIM et “B” correspond à celle du communicateur. Un appel vocal est en cours. D Un appel de données ou de fax est en cours. Changement de réseau – Le communicateur utilise un réseau qui n’est pas votre réseau nominal. ABC L’interface téléphone est en mode alphabétique (vous pouvez entrer des lettres et des chiffres). 1998 Nokia Mobile Phones. All Rights Reserved. Indique l’existence d’une liste d’options dans laquelle vous pouvez effectuer votre sélection. Le pointeur indique également l’option sélectionnée. et barre. Indique la puissance du signal reçu à l’emplacement de votre interface téléphone. Plus la barre est haute, plus la qualité du signal est bonne. Lorsque le symbole d’antenne n’apparaît pas, vous vous trouvez en dehors de la zone de couverture du réseau. et barre. Indique le niveau de charge de la batterie. Plus la barre est haute, plus la batterie est chargée. Chapitre 13 - Interface téléphone Uniquement pour le modèle PCN du Nokia 9000i Communicator. Si votre réseau supporte cette fonction, un symbole en forme de bobine s’affiche à l’ecran lorsqu’un message a été laissé sur votre service répondeur. Le symbole disparaît 13-3 lorsque vous avez d’abord écouté puis effacé ou sauvegardé votre message. Si vous ne faites qu’écouter votre message, le symbole en forme de bobine reste affiché. Pour écouter le message, appuyez sur Ecoute. Emission d’un appel Vous ne pouvez émettre ou recevoir un appel à partir du communicateur que si : • L’interface téléphone est activée. • Le communicateur est muni d’une carte SIM valide. • Le communicateur se trouve dans la zone de couverture du réseau ( est affiché). Remarque : En général, vous pouvez toujours émettre des appels au numéro d’urgence international 112 même sans carte SIM. Contactez l’opérateur de votre réseau. Pour obtenir de plus amples informations sur les appels d’urgence, reportez-vous au chapitre 16 "Informations importantes relatives à la sécurité : Appels d’urgence", à la page 16-2. 1 Entrez l’indicatif et le numéro de téléphone de la personne que vous voulez appeler. Si vous faites une erreur, vous pouvez supprimer les chiffres un à un en appuyant successivement sur la touche ou effacer tous les chiffres de l’écran en maintenant enfoncée la touche . Pour émettre des appels internationaux, appuyez rapidement deux fois sur . Le caractère international + apparaît à l’écran, demandant au central du réseau de sélectionner l’indicatif international approprié. Entrez l’indicatif du pays et le numéro de l’abonné. 2 Appuyez sur pour composer le numéro de téléphone. 3 Lorsque Appel 1 remplace le numéro à l’écran, votre appel est émis. Attendez la réponse à votre appel et parlez. Remarque : Le micro et l’écouteur se trouvent à l’arrière de l’appareil. Lorsqu’un appel est en cours, utilisez les touches et pour augmenter ou baisser le volume de l’écouteur de l’interface téléphone. Réception d’un appel Lorsque vous recevez un appel, la sonnerie du communicateur retentit et le message APPEL clignote à l’écran. Si vous avez sélectionné Silence dans le Menu 10, seuls les voyants du clavier et de l’afficheur clignotent. Si vous avez sélectionné Bip, un seul signal sonore bref retentit. Si l’appelant peut être identifié, son numéro de téléphone (ou son nom s’il est enregistré dans la mémoire) et le message APPELLE s’affichent. Vous pouvez répondre à l’appel à tout moment, même lorsque vous utilisez les fonctions de mémoire ou de menu. Pour répondre à un appel vocal, appuyez sur ou sur une touche quelconque, à l’exception de ou . Pour rejeter l’appel, appuyez simplement sur . L’appelant entendra la tonalité de la sonnerie se transformer en tonalité de ligne occupée et l’appel sera renvoyé vers votre boîte vocale si l’option Renvoi si occupé est activée et définie sur Vers la boîte vocale (reportez-vous au chapitre 4 "Téléphone : Paramètres de Téléphone Renvoi d’appels vocaux", à la page 4-8). 1998 Nokia Mobile Phones. All Rights Reserved. 13-4 Envoi de signaux DTMF Envoi de signaux DTMF Si vous devez envoyer des chaînes DTMF longues, envoyez-les plutôt à l’aide de l’interface communicateur. Pour cela, reportez-vous au chapitre 4 "Téléphone : Gestion des appels - Envoi de signaux DTMF", à la page 4-5. 1 Emettez un appel au numéro désiré. 2 Entrez les chiffres que vous voulez envoyer comme signaux DTMF. Les chiffres sont envoyés un à un au réseau. Il est possible de transmettre des signaux DTMF même si les bips touches sont désactivés. Transmission automatique 1 Appuyez sur Mémo. Entrez le nom de la fiche de contact contenant le numéro du service DTMF et la chaîne de chiffres DTMF, puis appuyez sur Rech. Vous trouverez la procédure de rappel d’informations dans ”Rappel d’informations”, à la page 13-6. Remarque : Lorsque vous rappelez des signaux DTMF dans la mémoire de l’interface téléphone, vous ne pouvez utiliser que les chaînes DTMF qui ont été enregistrées dans un champ Tél. 2 Dès que la chaîne rappelée (contenant le nu- méro de téléphone et les chiffres de la séquence DTMF) s’affiche, appuyez sur . Pour pouvoir transmettre des signaux DTMF automatiquement, vous devez d’abord les enregistrer dans la mémoire. Il est préférable d’enregistrer les chaînes DTMF dans l’interface communicateur. Reportez-vous au chapitre 3 "Annuaire : Fiches de contact - Enregistrement des signaux DTMF", à la page 3-3. Si vous voulez enregistrer des chaînes DTMF dans l’interface téléphone, reportez-vous à la section ”Enregistrement des informations à l’aide de l’interface téléphone”, à la page 13-5. Une fois que la connexion est établie, les signaux DTMF sont transmis directement, après une courte pause (si la séquence contient le caractère p) ou une fois que vous avez appuyé une seconde fois sur (si la chaîne contient le caractère w). Utilisation de la mémoire Les numéros de téléphone et les noms que vous enregistrez sont normalement placés dans la mémoire standard du communicateur, indiquée par la lettre “B” sur l’écran de l’interface téléphone. La mémoire “B” est la mémoire du communicateur. Elle correspond à l’Annuaire. Lorsque vous démarrez le communicateur pour la première fois, la mémoire “B” est automatiquement sélectionnée. La mémoire “A” se trouve sur la carte SIM insérée dans le communicateur. La mémoire de la carte SIM utilise des emplacements mémoire numérotés pour mémoriser des données. Lorsque vous 1998 Nokia Mobile Phones. All Rights Reserved. enregistrez des numéros dans la mémoire de la carte SIM (“A”), un message indique leur numéro d’emplacement mémoire. Le nombre d’emplacements mémoire standard disponibles sur une carte SIM dépend de la carte utilisée. Lorsque vous sélectionnez la mémoire “A”, l’interface téléphone enregistre dans la carte SIM toutes les informations sur les correspondants et ne peut pas accéder à l’Annuaire. Par conséquent, l’utilisation des applications de communication de l’interface communicateur est moins pratique (vous devez saisir la plupart des informations sur les correspondants). Nous considérerons que vous utilisez la mémoire “B” standard. Chapitre 13 - Interface téléphone 13-5 Saisie d’un nom 1 Appuyez sur la touche de sélection Mémo. pour passer en mode alphabétique (l’indicateur ABC apparaît sur l’écran de l’interface téléphone). 2 Appuyez sur la touche portant le caractère souhaité. Si ce caractère ne correspond pas au premier caractère affiché, appuyez une seconde fois sur la touche (avant l’apparition du curseur) pour afficher le caractère suivant. Maintenez la touche enfoncée jusqu’à l’apparition du caractère souhaité. 3 Si vous oubliez un caractère, maintenez la touche enfoncée jusqu’à la réapparition de celui-ci à l’écran ou appuyez tout d’abord sur puis de nouveau sur la touche désirée. Pour obtenir des minuscules, appuyez sur une touche portant le caractère souhaité et maintenez-la enfoncée jusqu’à ce que celui-ci s’affiche en minuscule. Toutes les lettres suivantes apparaîtront ensuite en minuscules. Pour revenir en mode majuscule, maintenez de nouveau enfoncée une touche de caractère. Pour insérer un espace entre les caractères, appuyez sur . Pour corriger une erreur, appuyez sur . 4 Une fois que vous avez obtenu le caractère souhaité et que vous voulez en afficher un autre, suivez les instructions ci-dessous : Si le nouveau caractère à insérer n’apparaît pas sur la même touche que le caractère précédent, appuyez sur la touche appropriée pour faire apparaître le premier caractère de la touche. Si le nouveau caractère à insérer apparaît sur la même touche, attendez une seconde. Le curseur vertical se place à droite du caractère nouvellement inséré. Sinon, vous pouvez appuyer sur et sélectionner le caractère sans attendre l’apparition du curseur. Remarque : En mode alphabétique, vous ne pouvez utiliser les chiffres disponibles sur chaque touche que pour la saisie de noms. Vous ne pouvez pas utiliser ces chiffres pour saisir des numéros de téléphone ordinaires. Enregistrement des informations à l’aide de l’interface téléphone Pour enregistrer des noms et des numéros de téléphone à l’aide de l’interface téléphone (pour entrer d’autres informations sur les correspondants, utilisez l’application Annuaire) : 1 Appuyez sur Mémo. 2 Saisissez le nom (30 caractères au maximum) que vous souhaitez mettre en mémoire avec le numéro de téléphone correspondant. Pour obtenir de plus amples informations, reportez-vous à la section ”Saisie d’un nom”, à la page 13-5. 3 Appuyez sur Enreg. 4 Entrez le code d’accès international et le code national du pays (si nécessaire) et le numéro de téléphone. A la place du code international du pays, vous pouvez utiliser le caractère + (appuyez deux fois sur ). Lorsque vous utilisez le caractère +, votre réseau cellulaire insère automatiquement le code international du pays à partir duquel vous essayez d’appeler. Si vous enregistrez des séquences DTMF et souhaitez utiliser des caractères spéciaux DTMF, appuyez trois fois de suite sur pour insérer une pause (indiquée par p). Pour insérer une attente (indiquée par w), appuyez sur quatre fois de suite. Pour obtenir de plus amples informations concernant l’enregistrement des séquences DTMF, reportez-vous au chapitre 3 "Annuaire : Fiches de contact - Enregistrement des signaux DTMF", à la page 3-3. 5 Appuyez sur Enreg. Le message MEMORISE apparaît (au centre de l’écran). Vos données seront automatiquement enregistrées dans l’Annuaire par ordre alphabétique (les numéros seront placés avant les noms). Reportez-vous également au chapitre 3 "Annuaire : Annuaire et interface téléphone", à la page 3-5. Pour enregistrer rapidement du texte ou des numéros affichés à l’écran, appuyez sur Mémo. pendant trois secondes. 1998 Nokia Mobile Phones. All Rights Reserved. 13-6 Rappel d’informations Vous pouvez rechercher des numéros de téléphone et des noms dans la mémoire par le nom ou par le numéro d’appel abrégé se trouvant dans l’Annuaire. Pour rappeler un numéro de téléphone par nom : 1 Appuyez sur Mémo. 2 Entrez le nom ou la ou les premières lettres du nom. 3 Appuyez sur Rech. Le nom le plus proche de la chaîne de caractères saisie apparaît à l’écran. 4 Vous pouvez passer au nom similaire suivant en appuyant sur Suiv., ou faire défiler les noms en appuyant sur ou pour accéder au nom désiré. Pour afficher le numéro de téléphone correspondant au nom : 1 Appuyez sur . Si le numéro de téléphone est associé à un appel abrégé, le numéro d’emplacement du nom et du numéro de téléphone apparaît dans le coin supérieur droit de l’écran. Appel abrégé Les appels abrégés permettent l’émission rapide et facile des appels vocaux. Appel abrégé Cette fonction vous permet de composer facilement des numéros de téléphone fréquemment utilisés en appuyant sur une touche puis sur la touche d’envoi. Vous pouvez définir jusqu’à huit raccourcis dans la mémoire du communicateur (mémoire “B”). Pour obtenir de plus amples informations sur la procédure à suivre pour attribuer des raccourcis aux numéros de téléphone, reportez-vous au chapitre 3 "Annuaire : Fiches de contact - Appels abrégés", à la page 3-3. 1 Entrez le numéro de la mémoire ou de l’emplacement mémoire du numéro abrégé correspondant au numéro de téléphone enregistré. 2 Appuyez sur . L’interface téléphone va afficher brièvement le numéro de téléphone retrouvé dans la mémoire et composer ce numéro. Si l’emplacement mémoire du numéro abrégé est vide, un message d’erreur s’affiche. 1998 Nokia Mobile Phones. All Rights Reserved. Utilisation de la mémoire Le numéro 1 est réservé pour appeler á votre boîte vocale. Pour appeler votre boîte vocale rapidement, appuyez sur 1 et appuyez sur , ou appuyez sur la touche 1 et maintenez-la enfoncée. Remarque : Vous ne pouvez pas utiliser de raccourcis au cours d’un appel. Recherche rapide 1 Appuyez sur Mémo. et entrez le nombre de caractères nécessaire à l’identification du correspondant. 2 Appuyez sur Rech. Le premier nom identifié s’affiche et le curseur, placé sous le dernier caractère saisi, se met à clignoter. 3 Si le nom identifié ne correspond pas à celui que vous recherchez, appuyez sur Suiv. pour afficher le nom similaire suivant. Notez que la touche de sélection Suiv. ne permet de visualiser que les noms correspondant à la chaîne de caractères saisie. Si la première chaîne de caractères a trop de correspondances, saisissez d’autres caractères et recommencez la procédure à partir de l’étape 2. 4 Lorsque le nom de la personne que vous souhaitez appeler s’affiche, appuyez sur . Derniers appels Le communicateur enregistre les numéros de téléphone que vous avez composés, c’est-àdire les numéros appelés et les appels sans réponse. Cependant, la mémoire ne peut stocker à la fois que les vingt derniers numéros composés (ainsi que les noms associés). 1 Si certains caractères s’affichent à l’écran, effacez-les en maintenant enfoncée la touche . 2 Appuyez sur . Le dernier numéro composé apparaît à l’écran. 3 Vous pouvez faire défiler les numéros en appuyant sur ou pour obtenir le numéro recherché. 4 Appuyez sur pour composer le numéro. Vous pouvez également rechercher les derniers appels composés (Menu 01 1), les derniers appels reçus (Menu 01 2) et les derniers appels en absence (Menu 01 3), reportez-vous à ”Derniers appels (Menu 01)”, à la page 13-8. Chapitre 13 - Interface téléphone 13-7 Utilisation des menus L’interface téléphone met à disposition des fonctions de menu qui vous permettent d’adapter l’interface téléphone à vos besoins spécifiques. Dans chaque menu et sous-menu, vous pouvez vérifier et modifier les paramètres des différentes fonctions. Vous pouvez accéder aux menus et aux sous-menus en parcourant le menu ou en utilisant des raccourcis de menu appropriés. Vous pouvez aussi accéder aux fonctions de menu pendant un appel. Défilement du menu 1 Appuyez sur Menu pour accéder aux fonc- 2 3 4 5 6 tions de menu. Le texte Défil. menu s’affiche à l’écran. Appuyez sur ou pour parcourir la liste des menus et obtenir le menu désiré. Appuyez sur Entrée pour accéder au menu. Si le menu contient des sous-menus, appuyez sur ou pour accéder au sous-menu désiré. Appuyez sur Entrée. Le pointeur . indique la fonction sélectionnée. Appuyez sur ou pour parcourir la liste des options et obtenir l’option désirée. Appuyez sur Valide pour sélectionner l’option. Si vous ne voulez plus la changer, vous revenez au niveau de menu précédent en appuyant sur Sortie. Appuyez sur ou maintenez enfoncée la touche Sortie pour quitter les fonctions de menu. Raccourcis des menus Tous les menus, sous-menus et toutes les fonctions sont indexés. Le numéro d’index se trouve dans le coin supérieur droit de l’écran. Pour accéder à une fonction de menu par un raccourci : 1 Appuyez sur Menu. 2 Entrez le numéro du menu principal contenant le sous-menu auquel vous souhaitez accéder. 3 Entrez le numéro du sous-menu contenant la fonction recherchée avant que le texte Défil. options ne s’affiche. 4 Entrez le numéro de la fonction désirée. Par exemple, pour sélectionner le niveau 2 du volume de sonnerie (Menu 4 2 2), appuyez sur Menu (pour accéder au menu), 4 (pour accéder au menu Options usager), 2 (pour accéder au sous-menu Volume de sonnerie), 2 (pour sélectionner le niveau 2). Liste des menus principaux Le tableau suivant affiche la liste des intitulés des principaux menus et de leurs sous-menus. Les sous-menus de troisième niveau ne sont pas intégrés dans le tableau. Certains intitulés de menus ne figurent dans ce tableau que si la liste des menus est en mode Complet dans Options usager : Choix menu (Menu 4 11). Ces menus sont suivis du symbole ✔ dans le tableau suivant. Certaines fonctions de menu correspondent à des services de réseau et sont définies par le symbole dans la liste ci-dessous. Vous ne pouvez utiliser ces fonctions que si votre réseau cellulaire vous les propose. Pour pouvoir utiliser un service de réseau, vous devez tout d’abord y être abonné. Notez que tout service de réseau dépend de la carte SIM dont vous disposez. Si vous changez de carte SIM et si vous n’avez pas demandé le service correspondant à votre nouvelle carte, vous ne pourrez pas bénéficier de celuici. 1998 Nokia Mobile Phones. All Rights Reserved. 13-8 Menus MENU FONCTION SOUS-MENUS MENU 01 DERNIERS APPELS ✔ 1 Numéros composés, 2 Appels reçus, 3 Appels en absence, 4 Effacer derniers appels MENU 2 MESSAGES 1 Ecouter messages vocaux ( ), 2 Lire messages , 3 Afficher accusés de réception , 4 Lire les infos du réseau, 5 Options de message MENU 3 RENVOI D’APPELS VOCAUX 1 Tous les appels vocaux, 2 Renvoi si occupé, 3 Renvoi si pas de réponse, 4 Renvoi si indisponible, 5 Annuler tous les renvois MENU 4 OPTIONS USAGER 1 Lumière ✔, 2 Volume sonnerie ✔, 3 Type de sonnerie ✔, 4 Bips touches ✔, 5 Bips d’indication ✔, 6 Appel par une touche ✔, 7 Décroche auto. ✔, 8 Date et heure, 9 Infos cellule ✔ , 10 Envoi de votre n° ✔ , 11 Mise en attente ✔ , 12 Rétablir config. initiale, 13 Choix menu MENU 5 OPTIONS DE SÉCURITÉ ✔ 1 Demande de code PIN, 2 Sécurité carte SIM, 3 Limitation d’appels vocaux, 4 Défilement appels autorisés, 5 Appels autorisés, 6 Changement de codes d’accès, 7 Groupe restreint, 8 Verrou. système MENU 6 DUREE ET COÛT ✔ 1 Durée des appels, 2 Coût des appels 4 Afficher somme en MENU 7 CHOIX DU RESEAU ✔ MENU 8 FONCTIONS MEMOIRE MENU 9 OPTIONS EN COMMUNIC. ✔ MENU 10 TOUS LES SONS MENU 11 INACTIVER CLAVIER , 3 Limitation des coûts, 1 Choix mémoire, 2 Etat mémoire carte SIM ✔, 3 Copier entre mémoires, 4 Effacer mémoire carte SIM ✔, 5 Indication de vos numéros Menus Lorsque vous avez accédé au menu souhaité, utilisez ou pour faire défiler les fonctions de menu. ro de téléphone de l’appelant. Ces fonctions sont décrites dans le chapitre 4 "Téléphone : Emission d’un appel", à la page 4-2. Derniers appels (Menu 01) Numéros composés (Menu 01 1), Appels reçus (Menu 01 2), Appels en absence (Menu 01 3). Cette fonction permet de rechercher et d’effacer les numéros de téléphone enregistrés automatiquement dans la mémoire. Notez que les fonctions Appels reçus et Appels en absence sont des fonctions de réseau qui ne sont disponibles que sur les réseaux permettant de visualiser le numé 1998 Nokia Mobile Phones. All Rights Reserved. Remarque : Le communicateur n’enregistre les appels en absence que si l’interface téléphone est activée et utilisée dans la zone de couverture du réseau. Chapitre 13 - Interface téléphone Effacer derniers appels (Menu 01 4) Attention : Les numéros de téléphone sont effacés sans avertissement. Vous ne pouvez pas annuler cette opération. Messages (Menu 2) La fonction Message court est un service de réseau qui peut ne pas être supporté par votre réseau. Pour plus d’informations, contactez votre prestataire de service. Vous pouvez utiliser l’interface téléphone pour enregistrer et écouter des messages vocaux dans des boîtes vocales et pour lire les messages courts que vous avez reçus. La lecture des messages courts est, toutefois, plus pratique grâce au grand écran de l’interface communicateur. Pour lire ou envoyer des messages courts, utilisez l’application Message court de l’interface communicateur (reportez-vous au chapitre 6 "Message court", à la page 6-1) ou l’application Notes (reportez-vous au chapitre 8 "Notes", à la page 8-1). Ecouter messages vocaux (Menu 2 1) Lorsque vous accédez à cette fonction, le communicateur compose le numéro de téléphone mémorisé dans le Menu 2 5 1. Si nécessaire, entrez le code d’accès à la boîte vocale (ou au répondeur téléphonique). Le code est converti en une chaîne de signaux DTMF pour le récepteur. Lire messages (Menu 2 2) Lorsque vous recevez un message court, le texte MESSAGE RECU et l’indicateur s’affichent et le communicateur émet un signal sonore (si vous n’avez pas activé le mode silencieux dans le Menu 10). Un message s’affiche également lorsque vous recevez des fax ou du courrier. Pour lire des fax ou du courrier, vous devez utiliser les applications appropriées de l’interface communicateur. Pour lire le message immédiatement, appuyez sur Lire. Pour lire le message ultérieurement, appuyez sur Sortie. Appuyez sur pour visualiser le premier message. Les messages apparaissent dans l’ordre dans lequel vous les avez reçus. 13-9 Après avoir lu le message, vous pouvez appuyer sur Sortie ou sur Choix. Les options disponibles dans l’interface téléphone sont les suivantes : Suivant — Affiche le message suivant. Effacer — Supprime le message sélectionné dans la mémoire. Prendre N° — Permet de copier le numéro de téléphone du message courant et l’insère sur l’écran de l’interface téléphone. Vous pouvez maintenant appeler le numéro ou le sauvegarder. Afficher accusés de réception (Menu 2 3) Les accusés de réception fournissent des informations sur l’état des messages envoyés. Le message envoyé peut être transmis correctement, en attente ou l’envoi du message peut avoir échoué. Lire les infos du réseau (Menu 2 4) Cette fonction du service de réseau vous permet de recevoir des messages courts sur n’importe quelle rubrique. Vous pouvez sélectionner des rubriques prédéfinies dans l’interface communicateur (reportez-vous au chapitre 6 "Message court : Paramètres de Message court", à la page 6-5). Appuyez sur Entrée pour afficher la liste des rubriques disponibles. Utilisez ou pour parcourir la liste des rubriques. Pour lire une rubrique, appuyez sur Lire : le contenu de la rubrique apparaît. Si elle ne contient aucune information, le message AUCUN MES. SUR CETTE RUBRIQUE apparaît. Vous pouvez parcourir le texte à l’aide de la touche ou . Lorsque vous appuyez sur Choix, les options suivantes apparaissent : Prendre N° — Permet de copier le numéro de téléphone du message courant sur l’écran à partir duquel vous pouvez le composer ou l’enregistrer dans un autre emplacement mémoire (sinon, vous pouvez appuyer sur lorsque vous visualisez un message). Vous pouvez composer le numéro ou l’enregistrer dans un emplacement mémoire quelconque. Non — Désactive la fonction de réception de bulletins d’informations. 1998 Nokia Mobile Phones. All Rights Reserved. 13-10 Pour relire un message, choisissez-le dans le menu. Il s’affiche immédiatement. Options de message (Menu 2 5) Définir numéro de boîte voc. (Menu 2 5 1) Le numéro de téléphone que vous entrez ici est composé lorsque vous sélectionnez la fonction Ecouter messages vocaux du Menu 2 1. Une boîte vocale peut être un service de réseau ou votre répondeur téléphonique. Vous pouvez entrer un nouveau numéro de téléphone ou modifier un numéro existant. Ce numéro sera utilisé jusqu’à ce que vous le changiez. Infos par le réseau (Menu 2 5 2) Ce menu permet de contrôler les paramètres du service d’informations. Oui — Active la réception des rubriques prédéfinies dans l’interface communicateur qui peuvent aussi être affichées avec le menu Read info settings (Menu 2 4). Non — Désactive la réception d’une nouvelle rubrique. Vous pouvez toujours lire les messages enregistrés précédemment. Index — Vous ne recevez que la liste des rubriques disponibles, sans aucun message. Toute liste d’index reçue précédemment apparaît et est mise à jour automatiquement par le prestataire de service. Pour recevoir les messages relatifs aux rubriques choisies, vous devez d’abord sélectionner les rubriques dans la liste (par l’intermédiaire de l’interface communicateur), puis attribuer la valeur Oui. Renvoi d’appels vocaux (Menu 3) Le service de réseau Renvoi d’appels vous permet de renvoyer directement les appels reçus vers un autre numéro de téléphone si vous ne voulez pas être dérangé, ou si l’interface téléphone est désactivée ou située en dehors de la zone de couverture du réseau. Les fonctions de renvoi d’appels sont décrites de façon plus détaillée dans le chapitre 4 "Téléphone : Paramètres de Téléphone - Renvoi d’appels vocaux", à la page 4-8. Remarque : Les renvois d’appels effectués par l’intermédiaire de l’interface téléphone ne s’appliquent qu’aux appels vocaux. Vous pouvez renvoyer des 1998 Nokia Mobile Phones. All Rights Reserved. Menus fax en utilisant l’application Fax (reportez-vous au chapitre 5 "Fax : Paramètres du fax", à la page 5-4). 1 Sélectionnez le mode de renvoi d’appels sou- haité dans le menu principal : Tous les appels vocaux (Menu 3 1), Renvoi si occupé (Menu 3 2), Renvoi si pas de réponse (Menu 3 3), Renvoi si indisponible (Menu 3 4), Annuler tous les renvois (Menu 3 5) Sauf si vous choisissez Annuler tous les renvois, les options suivantes sont disponibles : Appuyez sur ou pour placer le pointeur sur Activer. Vous serez invité à entrer le numéro de téléphone vers lequel vous souhaitez renvoyer les appels entrants (vers votre boîte vocale ou vers un autre numéro). Reportez-vous au chapitre 4 "Téléphone: Paramètres de Téléphone - Renvoi d’appels vocaux" pour obtenir plus d’informations. Lorsque l’interface téléphone est inactive (aucun appel n’est en cours et vous ne vous trouvez dans aucun menu), vous pouvez changer le numéro de téléphone vers lequel seront renvoyés vos appels en utilisant une chaîne de commandes manuelles. Vous pouvez changer le délai d’attente (après lequel le renvoi d’appels sera activé) à l’aide d’une chaîne de commandes programmées par l’opérateur de votre réseau. Annuler — Annule le mode de renvoi courant. Etat — Indique les différents types d’appel transférés. Options usager (Menu 4) Lumière (Menu 4 1) Les voyants du clavier et de l’écran de l’interface téléphone facilitent leur utilisation. Lorsque vous utilisez le communicateur comme téléphone portatif ou lorsqu’il est connecté à un chargeur, cette fonction vous permet de déterminer les voyants qui resteront allumés encore 15 secondes après la dernière utilisation d’une touche ou la dernière sonnerie d’appel entrant (Oui) ou encore s’ils seront désactivés en permanence (Non). Les voyants peuvent rester allumés encore 15 secondes si vous appuyez sur , même si Chapitre 13 - Interface téléphone vous avez sélectionné Non. Lorsque le communicateur est relié à un kit d’installation “mains libres” sur véhicule, les voyants restent allumés en permanence (Oui) ou s’éteignent au bout de 15 secondes (Non). Volume sonnerie (Menu 4 2) Une sonnerie retentit lorsque vous recevez un appel. Plusieurs niveaux sonores sont disponibles pour la sonnerie. Si vous avez sélectionné Silence ou Bip dans le menu 10, le téléphone ne sonnera pas. Type de sonnerie (Menu 4 3) Vous pouvez sélectionner différents types de sonnerie. Si vous changez de type de sonnerie, vous pourrez en entendre un extrait. Si vous avez sélectionné Silence ou Bip dans le menu 10, vous n’entendrez pas la sonnerie. Bips touches (Menu 4 4) Un signal sonore retentit à chaque fois que vous appuyez sur une touche. Vous pouvez désactiver les bips touches ou les définir suivant un niveau de volume adapté. Si vous avez sélectionné Silence ou Bip dans le menu 10, vous n’entendrez pas ces bips touches. Bips d’indication (Menu 4 5) Un bip d’indication, c’est-à-dire un signal d’erreur ou de confirmation, retentit lorsque votre réseau cellulaire est tellement saturé que vous ne pouvez plus émettre d’appels ou lorsque le niveau de charge de la batterie est trop faible. Si vous avez sélectionné Silence ou Bip dans le menu 10, vous n’entendrez pas ces bips d’indication. Appel par une touche (Menu 4 6) Lorsque cette fonction est activée, vous pouvez composer les numéros de téléphone enregistrés dans des emplacements mémoire 1 à 9 en appuyant simplement sur la touche numérique correspondante et en la maintenant enfoncée. Décroche auto. (Menu 4 7) Lorsque cette fonction est activée, le communicateur reçoit automatiquement les appels entrants. 13-11 Cette fonction ne peut être utilisée que lorsque le communicateur est connecté à un kit d’installation sur véhicule agréé, comportant l’option de détection du contact démarreur. Cette option doit être installée et le contact démarreur doit être activé. Il est à noter que cette fonction ne peut être utilisée qu’avec les appels vocaux. Date et heure (Menu 4 8) Vous pouvez sélectionner l’affichage ou non de la date et de l’heure à l’écran. Infos cellule (Menu 4 9) Lorsque cette fonction est activée, elle permet à l’interface téléphone d’indiquer à quel moment elle utilise une cellule de réseau basée sur une technologie de réseau micro-cellulaire (MCN). Cette fonction reste active même si vous changez de carte SIM ou si l’interface téléphone est désactivée. Remarque : Le communicateur consomme plus d’énergie lorsque l’écran Informations cellule est activé. Envoi de votre n° (Menu 4 10) Lorsque cette fonction est activée, elle permet de déterminer si le numéro de téléphone de votre carte SIM courante est révélé au récepteur. Cette fonction n’est disponible que sur les réseaux cellulaires permettant de visualiser le numéro de téléphone de l’appelant. Pour vous abonner à ce service, contactez l’opérateur de votre réseau. Choisissez Prédéfini, Oui ou Non. Prédéfini permet de sélectionner le paramètre que vous préférez (Oui ou Non) et que vous avez choisi avec l’opérateur de votre réseau. Lorsque vous changez de carte SIM, le paramètre Prédéfini est automatiquement sélectionné. Mise en attente (Menu 4 11) Cette fonction est un service de réseau. Contactez l’opérateur de votre réseau pour vous y abonner. Reportez-vous au chapitre 4 "Téléphone : Paramètres de Téléphone Signal d’appel vocal en attente", à la page 4-8. Choisissez Activer pour activer le signal d’appel en attente, Annuler pour désactiver cette fonction ou Etat pour indiquer les types d’appel pour 1998 Nokia Mobile Phones. All Rights Reserved. 13-12 lesquels vous voulez activer le signal d’appel. Rétablir config. initiale (Menu 4 12) Vous pouvez rétablir les paramètres des fonctions de menus à leur valeur initiale. Lorsque vous activez cette fonction, vous devez entrer une clé à 5 chiffres. Cette fonction ne s’applique pas aux numéros de téléphone et aux noms enregistrés dans la mémoire, au réglage du volume de l’écouteur, au compteur de durée d’appel et au compteur d’unités (Menu 6). Choix menu (Menu 4 13) Vous pouvez masquer certains menus et sousmenus que vous n’utilisez pas souvent. Si vous sélectionnez Complet, l’interface téléphone affiche toutes ses fonctions de menu. Si vous sélectionnez Abrégé, vous ne pouvez visualiser et utiliser que les fonctions principales. Options de sécurité (Menu 5) Ce système de sécurité est mis en place pour éviter tout accès non autorisé ou toute modification de certaines fonctions essentielles. Dans la plupart des cas, vous devrez entrer un code d’accès pour activer ou modifier les options de sécurité (reportez-vous au chapitre 10 "Système : Sécurité", à la page 10-2). Remarque : Lorsque les options Limitation d’appels, Appels autorisés, Groupe limité ou Verrouillage système sont activées, il est possible d’émettre des appels à certains numéros d’urgence de certains réseaux (par exemple, 112 ou tout autre numéro d’urgence officiel). Demande du code PIN (Menu 5 1) Reportez-vous au chapitre 10 "Système : Sécurité", à la page 10-2 : Oui ou Non. Menus d’appels vocaux", à la page 4-8. Vous pouvez sélectionner dans ce sous-menu les différents niveaux de restriction disponibles : Appels sortants (Menu 5 3 1), Appels internationaux (Menu 5 3 2), Internat. sauf pays d’origine (Menu 5 3 3), Appels entrants (Menu 5 3 4), Appels entrants à l’étranger (Menu 5 3 5), Annuller toutes limites (Menu 5 3 6). Remarque : Les limitations d’appels effectuées par l’intermédiaire de l’interface téléphone ne s’appliquent qu’aux appels vocaux. Vous pouvez limiter les fax en utilisant les paramètres de l’application Fax (chapitre 5) et les appels de données en utilisant les paramètres principaux Internet (chapitre 7). Défilement appels autorisés (Menu 5 4) Ce sous-menu vous permet de visualiser la liste des appels autorisés que vous avez créée dans le Menu 5 5. Si vous avez sélectionné Non dans le Menu 5 5, vous pouvez émettre tous les appels que vous souhaitez. Appels autorisés (Menu 5 5) Vous pouvez limiter vos appels sortants en établissant une liste prédéfinie de numéros de téléphone. La fonction ‘Appels autorisés’ n’est disponible que sur les cartes SIM qui acceptent cette fonction. Lorsque la fonction est activée, vous ne pouvez appeler qu’aux numéros figurant dans la liste des appels autorisés ou commençant par le ou les même(s) chiffre(s) qu’un numéro de la liste. Entrez le code PIN2. Sélectionnez Oui (pour activer la fonction), Non (pour désactiver la fonction) ou Numéros (pour modifier la liste des numéros autorisés). Si vous sélectionnez Numéros, le premier nom de la liste s’affiche. Sécurité carte SIM (Menu 5 2) Reportez-vous au chapitre 10 "Système : Sécurité", à la page 10-2 : Oui ou Non. Appuyez sur Choix et choisissez Eff. tout, Ajouter, Efface ou Modifie. Les options Efface et Modifie s’appliquent au nom (et au numéro de téléphone associé) affiché lorsque vous avez appuyé sur Choix. Limitation d’appels vocaux (Menu 5 3) Cette fonction est un service de réseau. Contactez l’opérateur de votre réseau pour vous y abonner. Reportez-vous au chapitre 4 "Téléphone : Paramètres de Téléphone - Limitation Changement de codes d’accès (Menu 5 6) Cette fonction vous permet de changer les codes d’accès suivants : Clé (ou code de verrouillage) (Menu 5 6 1), Code PIN (Menu 5 6 1998 Nokia Mobile Phones. All Rights Reserved. Chapitre 13 - Interface téléphone 2), Code PIN2 (Menu 5 6 3), Mot de passe (Menu 5 6 4). Reportez-vous au chapitre 10 "Système : Sécurité", à la page 10-2. Remarque : Seuls les chiffres de 0 à 9 sont acceptés dans les codes d’accès. Groupe restreint (Menu 5 7) Ce service de réseau vous permet de limiter vos appels sortants et entrants à un groupe sélectionné. Pour obtenir de plus amples informations sur la procédure à suivre pour créer un groupe limité d’utilisateurs et vous abonner à ce service, contactez l’opérateur de votre réseau. Vous pouvez appartenir à 10 groupes limités (qui ne sont pas nécessairement numérotés de 1 à 10). Sélectionnez l’une des options suivantes : Aucun — Vous pouvez émettre ou recevoir des appels normalement. Cette option annule les paramètres des autres groupes limtés. Vous ne pouvez utiliser cette option que si vous y êtes autorisé. Prédéfini — Utilisez un groupe limité choisi par le propriétaire de la carte SIM et l’opérateur de réseau. Oui — Utilisez un groupe limité précis. Vous ne pouvez appeler que des membres du groupe limite sélectionné ou ne recevoir d’appels que de ces derniers. Verrou. système (Menu 5 8) Lorsque vous activez cette fonction, le communicateur se verrouille immédiatement. Il reste verrouillé si vous enlevez et remplacez la batterie et si vous activez l’interface téléphone. Le communicateur peut également se verrouiller automatiquement si le délai de verrouillage de l’interface communicateur est activé (reportez-vous au chapitre 10 "Système : Sécurité", à la page 10-2). Pour verrouiller le communicateur, appuyez sur Entrée afin d’activer la demande de clé et entrez votre clé. Le communicateur se verrouille immédiatement. Pour déverrouiller le communicateur, appuyez sur Actif et entrez votre clé. Remarque : Afin d’éviter que le communicateur ne se reverrouille après le délai d’at- 13-13 tente, désactivez cette option dans les paramètres de l’application Sécurité (reportez-vous au chapitre 10 "Système : Sécurité"). Durée et coût (Menu 6) Ce menu vous permet de visualiser la durée et le coût des appels sortants et entrants, de remettre les compteurs de durée et de prix d’appel à zéro, de limiter la durée des appels et de sélectionner le type d’unités affichées (unités de taxation ou unités monétaires). Remarque : Le temps réel facturé pour les appels et les services fournis par votre prestataire de service dépend des fonctions du réseau, de l’approximation du calcul du montant de votre facture, des taxes, etc. Durée des appels (Menu 6 1) Le communicateur met à disposition deux compteurs d’appel permettant de contrôler la durée de vos appels. Durée du dernier (Menu 6 1 1) Indique la durée du dernier appel ou de l’appel en cours, sortant ou entrant, en heures, minutes et secondes (par exemple, 00:02:15). Remarque : La durée des appels entrants n’est indiquée que si vous vous trouvez en dehors de la zone de couverture du réseau nominal Durée totale (Menu 6 1 2) Indique la durée totale de tous les appels émis ou reçus avec toute carte SIM utilisée sur votre communicateur. Mise à zéro durée (Menu 6 1 3) Remet tous les compteurs à zéro. Remarque : Vous ne pouvez pas annuler cette opération. Coût des appels (Menu 6 2) Ce service de réseau permet de vérifier le coût des différents appels. Le coût est affiché en unités de taxation ou en unités monétaires en fonction des paramètres choisis dans le Menu 6 1998 Nokia Mobile Phones. All Rights Reserved. 13-14 4. Le coût des appels est indiqué pour chaque carte SIM séparément. Pour ces paramétres, le code PIN2 est requis. Pour plus d’informations, contactez votre prestataire de service. Unités du dernier (Menu 6 2 1) Indique le coût du dernier appel ou de l’appel en cours en unités de taxation ou en unités monétaires en fonction des paramètres définis dans le Menu 6 4. Total des unités (Menu 6 2 2) Indique le coût total de tous les appels en unités de taxation ou en unités monétaires en fonction des paramètres définis dans le Menu 6 4. Mise à zéro coût appel (Menu 6 2 3) Remet tous les compteurs à zéro. Pour remettre les compteurs à zéro, vous devez entrer le code PIN2. Ce service n’est pas disponible sur les cartes SIM qui n’acceptent pas le code PIN2. Remarque : Vous ne pouvez pas annuler cette opération. Limitation des coûts (Menu 6 3) Cette fonction vous permet de limiter le coût total des appels sortants à un nombre précis d’unités de taxation ou d’unités monétaires en fonction des paramètres définis dans le Menu 6 4. Pour ce service, vous avez besoin du code PIN2. Les appels au numéro d’urgence 112 peuvent être émis même s’il ne reste plus d’unités de taxation. Vous devez entrer le code PIN2 pour modifier les limites de coût. Pour activer cette fonction, sélectionnez Oui. Entrez la limitation de coût en unités de taxation ou en unités monétaires. Si vous choisissez les unités de taxation, vous pouvez appuyer sur ou pour insérer une virgule décimale. Dès que vous avez activé cette fonction, la quantité des unités de taxation ou des unités monétaires restante s’affiche en permanence lorsque votre interface est inactive. Seuls les 1998 Nokia Mobile Phones. All Rights Reserved. Menus appels au numéro d’urgence 112 peuvent être émis s’il ne reste plus d’unités. Pour désactiver la limitation des coûts, sélectionnez Aucune. Afficher somme en (Menu 6 4) Ce sous-menu vous permet de sélectionner le type d’unités affichées pour la limitation des coûts (unités de taxation ou unités monétaires) et le temps d’appel restant. Contactez l’opérateur de votre réseau pour connaître le prix des unités de taxation. Vous devez entrer le code PIN2 pour changer d’unité. Si vous choisissez les unités monétaires, sélectionnez Monnaie, ou sélectionnez Unités si vous choisissez les unités de taxation. Si vous sélectionnez Monnaie, entrez le prix de l’unité de taxation. Utilisez ou pour insérer une virgule décimale. Entrez ensuite le nom de la monnaie désirée. Choix du réseau (Menu 7) Vous pouvez régler votre communicateur de sorte qu’il sélectionne automatiquement l’un des réseaux cellulaires disponibles dans votre secteur géographique. Vous pouvez aussi sélectionner manuellement le réseau que vous voulez dans ce menu. Cette fonction est particulièrement utile lorsque vous souhaitez sélectionner un réseau précis, par exemple lorsque vous voulez diminuer le coût des appels. Lorsque vous avez sélectionné l’option Auto., le communicateur essaie d’utiliser le dernier réseau sur lequel il était enregistré. En dehors de la zone de couverture du réseau, le communicateur sélectionnera l’un des réseaux ayant un accord de partenariat avec le réseau nominal. En mode Manuel, si vous sélectionnez manuellement un réseau de la liste, le communicateur essayera toujours de s’enregistrer sur ce réseau. Si le communicateur ne peut pas atteindre ce réseau ou perd le contact avec lui, vous êtes invité à en sélectionner un autre. Chapitre 13 - Interface téléphone Fonctions mémoire (Menu 8) Choix mémoire (Menu 8 1) Ce sous-menu vous permet de sélectionner la mémoire utilisée par l’interface téléphone, c’est-à-dire la mémoire de la carte SIM (“mémoire A”) ou la mémoire interne du communicateur (“mémoire B”). La mémoire sélectionnée est indiquée par la lettre correspondante située dans le coin supérieur gauche de l’écran de l’interface téléphone. Le choix de la mémoire n’a aucune incidence sur les applications de l’interface communicateur, qui utilise toujours la “mémoire B”. Choisissez A:Carte, ou B:Téléph., qui est la mémoire recommandée. Etat mémoire carte SIM (Menu 8 2) Ce sous-menu permet d’afficher le nombre d’emplacements mémoire vides et pleins sur la carte SIM. Copier entre mémoires (Menu 8 3) Ce sous-menu permet de copier les numéros de téléphone et les noms de la mémoire interne du communicateur vers celle de la carte SIM et vice versa. Vous avez plusieurs possibilités : 13-15 Effacer mémoire carte SIM (Menu 8 4) Cette fonction vous permet d’effacer les numéros de téléphone et les noms contenus dans certains ou dans tous les emplacements mémoire de la carte SIM, ou mémoire “A” (et non de la mémoire interne du communicateur). Vous n’avez pas à sélectionner la mémoire de la carte SIM avant d’en effacer le contenu. Remarque : Une fois effacé, le contenu de la mémoire est irrécupérable. Vous pouvez effacer les emplacements un par un (Menu 8 4 1) ou tous les emplacements (Menu 8 4 2). Indication de vos numéros (Menu 8 5) Vous avez la possibilité d’afficher le(s) numéro(s) de téléphone affecté(s) à la carte SIM que vous utilisez. Certaines cartes SIM ne renferment pas de numéro de téléphone, que vous ne pouvez donc pas visualiser. Si plusieurs numéros de téléphone sont attribués à la carte SIM, vous pouvez en faire défiler la liste. Options en communication (Menu 9) Remarque : La totalité de l’Annuaire peut ne pas tenir sur la carte SIM. L’interface téléphone met à disposition un certain nombre de fonctions permettant de contrôler un appel en cours. Pour accéder aux options en communication au cours d’un appel, appuyez sur Menu et maintenez cette touche enfoncée. Les options en communication ne sont pas numérotées. Vous ne pouvez donc pas y accéder par un raccourci menu. Copier de carte vers téléphone (Menu 8 3 2) Vous pouvez copier les emplacements mémoire un par un (Menu 8 3 2 1) ou Copie tout les emplacements de la carte SIM (Menu 8 3 2 2) dans l’Annuaire. Pas micro / Mic. actif — Met hors ou en fonction le micro du communicateur. Si le communicateur est relié à un kit d’installation “mains libres” sur véhicule, Pas micro permet également de désactiver le micro. Remarque : Tous les numéros de téléphone copiés sont placés dans le champ Tél des fiches de contact. Si vous souhaitez envoyer des messages courts à ces numéros, vous devez les déplacer dans le champ Tél(GSM) ou Tél(PCN). Attente / Reprise — Attente permet de mettre en attente un appel actif et d’émettre un autre appel. Dès que vous avez mis fin à l’appel actif (à l’aide de l’option Terminer décrite ci-dessous), vous pouvez réactiver l’appel en attente en sélectionnant Reprise. Si le seul appel que vous avez est en attente, vous pouvez le réactiver en appuyant sur . Du téléphone vers carte (Menu 8 3 1) Vous pouvez copier les fiches de contact un par un (Menu 8 3 1 1) ou copier tous les emplacements d’app. abrégé (Menu 8 3 1 2). 1998 Nokia Mobile Phones. All Rights Reserved. 13-16 Permuter — Cette fonction est disponible lorsque vous avez un appel en cours et un appel en attente. Permuter active l’appel en attente et met en attente l’appel actif. Ainsi, vous pouvez dialoguer avec une personne sans mettre fin à un autre appel. Au lieu d’utiliser cette fonction, vous pouvez appuyer sur pour basculer d’un appel à l’autre si aucun numéro n’a été saisi. Terminer — Met fin à l’appel actif. Cette fonction est utile lorsqu’un appel est actif et un appel est en attente. Dans ce cas, l’utilisation de permet de mettre fin aux deux appels. Conférence / En privé — Conférence permet de joindre un nouveau correspondant à une conférence téléphonique. Lors d’une conférence téléphonique, En privé permet de dialoguer en privé avec le correspondant choisi. Transférer — Le transfert d’appel vocal vous permet de mettre en communication deux interlocuteurs et de mettre fin à votre participation à la conversation. Reportez-vous au chapitre 4 "Téléphone : Gestion des appels - Transfert d’appel vocal", à la page 4-5. Données — Lorsqu’un appel alternatif est actif, cette option change le mode de l’appel, qui passe du mode vocal au mode fax ou données (reportez-vous au chapitre 4 "Téléphone : Gestion des appels - Appels alternatifs", à la page 4-6). Vocal — Lorsqu’un appel alternatif est actif, cette option change le mode de l’appel, qui passe du mode fax ou données au mode vocal. Envoi DTMF — Permet l’envoi de signaux multifréquences DTMF. Cette fonction vous permet de communiquer avec des répondeurs téléphoniques, des systèmes téléphoniques informatisés, etc. Pour obtenir plus de détails, reportez-vous à la section ”Envoi de signaux DTMF”, à la page 13-4. Tous les sons (Menu 10) Vous pouvez sélectionner une sonnerie pour la réception des appels ou pour tous les signaux sonores des options suivantes. Ce paramètre s’applique aux deux interfaces. Vous pouvez régler ces paramètres dans les paramètres du système (reportez-vous au chapitre 10 "Système : Paramètres du système", à la page 10-1. 1998 Nokia Mobile Phones. All Rights Reserved. Menus Sonnerie — Une sonnerie retentit. Bip — Une brève tonalité retentit et les voyants de l’écran de l’interface téléphone clignotent. Silence — Active le mode silencieux : les voyants de l’écran de l’interface téléphone clignotent. Aucune sonnerie ne retentit, qu’il s’agisse de bips touches ou de sonneries d’avertissement. Lorsque le mode silencieux est activé, le message SILENCE s’affiche sur l’écran en cas d’inactivité. Inactiver clavier (Menu 11) Cette fonction permet de verrouiller le clavier afin d’éviter toute pression de touche accidentelle lorsque le communicateur se trouve, par exemple, dans votre poche. Vous pouvez verrouiller ou déverrouiller le clavier lorsqu’un appel est en cours. Lorsque le clavier est verrouillé : Pour répondre à un appel, appuyez normalement sur . Lors d’un appel, le clavier est déverrouillé et vous pouvez utiliser le communicateur normalement. Dès que vous avez mis fin à l’appel, le clavier se verrouille de nouveau automatiquement. Lorsque le communicateur est relié à un kit d’installation “mains libres” sur véhicule, le clavier est automatiquement déverrouillé. Lorsque le communicateur est retiré du kit d’installation sur véhicule sans avoir été préalablement éteint, le verrouillage du clavier est automatiquement réactivé. Pour verrouiller le clavier : 1 Appuyez sur Menu et utilisez ou accéder au menu Inactiver clavier. 2 Appuyez sur Entrée. pour Ou 1 Appuyez sur Menu, puis sur la touche dans les 5 secondes qui suivent. Lorsque le verrouillage du clavier est activé, le message CLAVIER INACTIF et la touche de sélection Actif restent affichés à l’écran. Pour déverrouiller le clavier : 1 Appuyez sur Actif, puis sur la touche les 5 secondes qui suivent. dans Remarque : Lorsque le clavier est verrouillé, il est Chapitre 13 - Interface téléphone possible d’émettre des appels d’urgence au numéro programmé dans votre communicateur (par exemple, 13-17 112 ou tout autre numéro d’urgence officiel). Aide La plupart des fonctions de menu sont accompagnées d’un texte d’aide décrivant brièvement la fonction affichée. Entrez la fonction de menu pour laquelle vous souhaitez afficher le texte d’aide. Vous pouvez afficher le texte relatif à une fonction de deux manières : Attendez 5 secondes. La première page du texte d’aide va apparaître. Le texte défile automatiquement. Vous pouvez aussi appuyer sur . La première page du texte d’aide va apparaître. Pour afficher les autres pages, appuyez sur autant de fois que nécessaire. Après avoir lu le texte, appuyez soit sur Entrée pour accéder à la fonction, soit sur Sortie pour retourner dans l’écran de titre. Lorsque vous lisez un texte d’aide, vous avez la possibilité de vous déplacer vers le menu précédent ou le menu suivant en appuyant sur ou . 1998 Nokia Mobile Phones. All Rights Reserved. 13-18 1998 Nokia Mobile Phones. All Rights Reserved. Aide Chapitre 14 - Résolution des problèmes 14-1 14. Résolution des problèmes Remarque : Vous trouverez la fiche de contact Nokia HelpLine dans l’Annuaire. Le service HelpLine répond aux questions et fournit des instructions par téléphone. 1. Démarrage impossible de l’interface téléphone ou de l’interface communicateur (les deux écrans restent vides) Assurez-vous que la batterie est installée et chargée correctement. Assurez-vous que les contacts sur la batterie et le chargeur sont propres. La batterie n’est sûrement pas suffisamment chargée pour pouvoir fonctionner. Vérifiez l’écran et écoutez attentivement les signaux d’avertissement de sous-charge de la batterie. Chargez la batterie à l’aide de l’adaptateur et du chargeur comme le décrit le chapitre 2 "Procédure de démarrage : Batterie", à la page 2-4. Si le message PAS DE CHARGEMENT EN COURS s’affiche, le chargement est interrompu. Dans ce cas, vérifiez que la température de la batterie ne dépasse pas +45° C (+113° F). Patientez un instant, déconnectez le chargeur, connectez-le de nouveau et réessayez. Si le chargement échoue encore, contactez votre distributeur. 2. Non-fonctionnement de l’interface téléphone après mise sous tension Retirez la batterie et remettez-la en place (réinitialisation). Essayez de charger le communicateur. Si l’indicateur de charge de la batterie s’affiche sur l’interface téléphone alors que le téléphone ne fonctionne pas, contactez votre distributeur Nokia. Vérifiez l’indicateur de puissance de zone, il se peut que vous soyez à l’extérieur de la zone de service cellulaire. Reportez-vous à la réponse au problème numéro 6. Vérifiez si un message d’erreur s’affiche à l’écran après la mise sous tension. Si c’est le cas, contactez votre distributeur local. Vérifiez que la carte SIM est installée correctement. Pour cela, reportez-vous au chapitre 2 "Procédure de démarrage : Carte SIM", à la page 2-2. 3. Activation impossible du communicateur ou absence de réaction des applications Fermez le couvercle et ouvrez-le à nouveau. Si cela ne change rien, fermez le couvercle et retirez la batterie. Replacez la batterie et ouvrez de nouveau le couvercle. Attendez que le communicateur effectue un auto-test et qu’il démarre. Reportez-vous également au problème 4. 4. Réinitialisation du communicateur Il arrive parfois que le retrait de la batterie au cours d’une transmission génère des erreurs dans le système de fichiers du communicateur. Si vous recevez des messages indiquant une erreur de mémoire interne ou une erreur système et/ou s’il vous est demandé de réinitialiser votre communicateur, ou encore si l’appareil ne répond pas normalement, les opérations de réinitialisation vous permettent de résoudre la plupart de ces problèmes. Exécutez ces opérations selon l’ordre indiqué : si la vérification du système de fichiers ne résout pas le problème, essayez de supprimer des fichiers temporaires, etc. Pour exécuter la réinitialisation, procédez de la manière suivante : 1998 Nokia Mobile Phones. All Rights Reserved. 14-2 1 Fermez le couvercle. 2 Retirez la batterie. 3 Placez l’extrémité du connecteur de la batte- 4 5 6 7 rie (comportant les quatre bandes métalliques) dans le logement de la batterie, mais ne branchez pas tout de suite l’autre extrémité. Placez le communicateur sur une surface plate, l’affichage de l’interface téléphone en haut (ne laissez pas la batterie sortir de son logement). Ouvrez le couvercle. Maintenez enfoncée la combinaison de touches requise et poussez simultanément vers le bas la partie du communicateur contenant la batterie de sorte que celle-ci s’enclenche bien. Maintenez ces touches enfoncées jusqu’à ce que des messages vous informent du déroulement des opérations ou qu’un message de confirmation apparaisse. Dans certains cas, vous devrez confirmer l’action en appuyant sur un bouton de commande. Après la réinitialisation, le communicateur redémarrera normalement. 1) Vérification du système de fichiers Combinaison de touches : Maj-ESC-(flèche gauche) Symptômes : L’application Mémoire (dans la fenêtre principale de Système) affiche trop de mémoire (jusqu’à 2 mégaoctets) ou trop peu (même si vous venez de supprimer des documents) ou les applications de l’interface communicateur se bloquent lors de l’ouverture d’un document. Attention : S’il y a des problèmes au niveau du système de fichiers, les fichiers endommagés seront supprimés. S’il n’y a aucun problème, cette opération n’affecte aucun document ni paramètre. 2) Suppression des fichiers temporaires Combinaison de touches :Maj-ESC-(flèche droite) Symptômes : L’interface communicateur est en cours de réinitialisation ou une note indiquant qu’un fichier .ini est endommagé apparaît. 1998 Nokia Mobile Phones. All Rights Reserved. Attention : Tous les fichiers temporaires sont supprimés. La Corbeille “à envoyer” est vidée, les paramètres par défaut de l’application sont rétablis (par exemple, le numéro du centre de service de message court, le point d’accès Internet et les paramètres de la boîte aux lettres distante sont perdus). Les documents enregistrés ne sont pas affectés. 3) Formatage du système de fichiers Combinaison de touches : Maj-Esc-F Symptômes : L’interface communicateur est en cours de réinitialisation ou ne redémarre pas. Attention : Cette opération formate le système de fichiers. Toutes les données que vous avez entrées seront perdues. Cette opération va rétablir l’état initial qu’avait votre communicateur au moment de l’achat. N’oubliez pas que les données sauvegardées peuvent être restaurées dans tous les cas. Si ces mesures n’ont aucun effet, contactez votre distributeur local. 5. Emission ou réception d’appels impossible L’interface téléphone est hors tension. Fermez le couvercle et mettez l’interface téléphone sous tension. Si vous obtenez le message CARTE SIM NON VALIDE, cela signifie que votre carte SIM ne peut pas être utilisée dans le communicateur. Contactez votre distributeur ou l’opérateur de réseau. Vérifiez la situation de vos limitations et renvois d’appels. Pour cela, reportez-vous au chapitre 4 "Téléphone : Paramètres de Téléphone", à la page 4-7. L’interface téléphone est déjà occupée (des données ou des fax étant envoyés ou reçus, le communicateur est utilisé comme fax modem). Attendez la fin de la transmission des données/fax ou appuyez sur sur le clavier de l’interface téléphone). 6. Mauvaise qualité d’appel Votre emplacement ne vous permet pas une meilleure qualité d’appel. Ce problème risque particulièrement de se produire lorsque vous Chapitre 14 - Résolution des problèmes vous déplacez en voiture ou en train. Déplacez-vous vers un emplacement où la réception des signaux radioélectriques est meilleure. Reportez-vous au chapitre 16 "Informations importantes relatives à la sécurité : Transmission de données cellulaire", à la page 16-3. La réception est souvent meilleure en surface, à l’extérieur et lorsque vous êtes en stationnement. Il suffit parfois de déplacer légèrement le téléphone mobile pour que la réception soit meilleure. Vous pouvez aussi essayer d’utiliser le communicateur en mode mains libres avec l’application Téléphone de l’interface communicateur (reportez-vous au chapitre 4 "Téléphone : Commande audio", à la page 4-1). N’oubliez pas de mettre l’antenne en position verticale. 7. Renvoi ou limitation d’appels, de fax ou de données impossible Vous n’êtes pas abonné au service en question, ce service n’est pas supporté par votre réseau ou le numéro de centre de service et le numéro de boîte vocale (obligatoires pour le renvoi d’appels) sont probablement manquants ou incorrects. Les renvois et limitations d’appels sont définis dans les paramètres de l’application Fax. La limitation d’appels est définie dans les paramètres principaux Internet (les données ne peuvent pas être renvoyées). 8. Accès aux numéros enregistrés sur la carte SIM impossible Utilisez le Menu 8 3 2 de l’interface téléphone pour copier les entrées de la carte SIM dans l’Annuaire. Reportez-vous au chapitre 13 "Interface téléphone : Menus - Fonctions mémoire (Menu 8)", à la page 13-15. 14-3 léphone cellulaire, de numéro de fax ou d’adresse de courrier électronique. A l’intérieur de l’application Annuaire, ajoutez les informations manquantes dans la fiche de contact. 10.Envoi ou réception de fax, messages courts ou courrier impossible : causes L’interface téléphone est hors tension, vous n’êtes pas abonné au service de réseau ou la mémoire du communicateur est insuffisante (reportez-vous au problème 16). Le format numérique utilisé n’est pas valide, le numéro appelé ne donne pas de réponse (après 10 essais) ou vous appelez un faux numéro. L’interface téléphone est déjà occupée (des données ou des fax étant envoyés ou reçus, le communicateur est utilisé comme fax modem). Attendez la fin de la transmission des données/fax ou interrompez l’appel (en appuyant sur la touche du clavier de l’inter face téléphone). Les limitations de fax/données ou les renvois de fax peuvent être actifs (les limitations et renvois de fax sont définis dans les paramètres de l’application Fax ; les limitations de données sont définies dans les paramètres Internet). Pour la réception d’un fax : la carte SIM ne dispose pas de numéro de fax. Pour la réception d’un courrier : la carte SIM ne dispose pas de numéro de connexion de données. Contactez votre prestataire de service cellulaire. 9. Ouverture d’une entrée dans la vue du répertoire impossible Pour l’envoi de messages courts : vous n’êtes pas abonné au service de messages courts ou le numéro de centre de service de messages courts est manquant ou incorrect. Contactez votre prestataire de service cellulaire. Ce problème se produit lorsque vous ne pouvez pas sélectionner un correspondant dans le répertoire Téléphone, Fax, SMS ou Courrier. Cela signifie que la fiche de contact du correspondant ne contient pas de numéro de té- Pour l’envoi de courrier : vous ne disposez pas de service de boîte aux lettres distante ou le serveur du courrier (celui qui est chargé de livrer votre courrier) n’est pas conforme au protocole SMTP. Contactez votre prestataire 1998 Nokia Mobile Phones. All Rights Reserved. 14-4 de service de courrier électronique. Si vous utilisez l’option Envoi sur demande, l’envoi de courrier doit être lancé dans la Corbeille “à envoyer”. Reportez-vous au chapitre 12 "Corbeille “à envoyer”", à la page 12-1. Ce problème peut également être dû au réseau cellulaire : ce réseau ne supporte pas le service de message court, il ne supporte pas la transmission de fax, de données/courrier, il n’est pas disponible, il est occupé ou la puissance de la zone n’est pas suffisante pour l’envoi. 11.Connexion à un terminal ou à Internet impossible Les paramètres et les configurations d’Internet, de Courrier, de WWW, de Telnet ou de Terminal sont manquants ou incorrects. Vérifiez votre point d’accès Internet (dans les paramètres principaux Internet). Contactez votre prestataire de service Internet pour qu’il redéfinisse des paramètres corrects. Reportez-vous également à la section ”Paramètres Internet”, à la page 7-3. Si vous recevez des messages d’erreur interne, retirez et remettez en place la batterie, puis recommencez. Si le problème persiste, reportez-vous au problème 4. Si vous recevez des messages d’erreur du fournisseur de services lors de la connexion à votre boîte aux lettres distante, contactez le fournisseur de services de boîte aux lettres distante. Votre boîte aux lettres distante contient peut-être des messages endommagés ou les paramètres du serveur de messagerie sont peut-être incorrects. 12.Impression impossible L’impression directe n’est possible qu’à l’aide d’une liaison infrarouge. Le port infrarouge distant doit être compatible avec la norme IrDA. Vérifiez votre connexion Ir. Pour plus d’informations sur la connexion par infrarouge, reportez-vous au chapitre 10 "Système : Connexion à un PC", à la page 10-5. 1998 Nokia Mobile Phones. All Rights Reserved. Vous n’utilisez pas le bon pilote d’imprimante. Pour cela, reportez-vous au chapitre 8 "Notes : Impression". Si vous ne pouvez pas établir une connexion par infrarouge, transférez le fichier sur un PC et utilisez ce PC pour imprimer le document. Reportez-vous au chapitre 10 "Système : Transfert de fichiers", à la page 10-7. Vous pouvez aussi envoyer le document comme fax au télécopieur le plus proche. Reportezvous au chapitre 5 "Fax : Envoi de fax", à la page 5-1. 13.Problèmes de connectivité au PC Le logiciel utilisé pour la connectivité de bureau n’est pas installé, reportez-vous au chapitre 10 "Système : Connexion à un PC", à la page 10-5. Ce logiciel se trouve sur la disquette fournie avec le communicateur. Vérifiez le câble ou la connexion par infrarouge. Si la connexion par infrarouge est utilisée, les ports infrarouges doivent être l’un en face de l’autre. Pour cela, reportez-vous au chapitre 10 "Système : Connexion à un PC", à la page 10-5. 14.Problèmes de fax modem Lorsque le communicateur est utilisé comme fax modem (reportez-vous au chapitre 10 "Système : Connexion à un PC", à la page 10-5), utilisez la fonction de détection automatique du débit. Le communicateur et le PC doivent utiliser la même vitesse de transmission. Pour le communicateur, cette valeur est définie dans les paramètres Système. Pour le PC, elle est définie dans le logiciel de connectivité au PC. Lorsqu’une connexion par câble est utilisée, la compatibilité de fonctionnement avec tous les logiciels de fax de PC n’est pas garantie à 100 % (contactez votre distributeur). Si vous avez des problèmes avec votre logiciel de fax de PC, utilisez la connexion par infrarouge. Si vous rencontrez des problèmes lors d’une connexion de données à un modem distant, vous pouvez essayer de modifier la vitesse de transmission à l’aide d’une commande AT, par Chapitre 14 - Résolution des problèmes exemple, ATS356, qui définit le modem distant comme un modem V.32. Les commandes AT courantes (répondant à la norme ETSI 07.07) supportées par le Nokia 9000i Communicator sont répertoriées dans le fichier atcomm.txt se trouvant sur la disquette fournie avec le communicateur. Pour plus d’informations sur l’utilisation des commandes AT, consultez la documentation de l’application de télécommunication ou de fax que vous utilisez sur votre PC. 15.Problèmes de codes d’accès La clé est fournie avec le communicateur. Si vous oubliez ou perdez cette clé, contactez le distributeur de votre communicateur. Si vous oubliez ou perdez un code PIN ou PUK ou bien si vous n’avez pas reçu l’un de ces codes, contactez l’opérateur de votre réseau. Pour plus d’informations sur les mots de passe Internet ou de terminaux, contactez votre fournisseur de services Internet. 16.Mémoire insuffisante Si vous constatez que la mémoire de votre communicateur diminue ou si un message d'avertissement indiquant que la mémoire est insuffisante apparaît, vérifiez les informations sur la mémoire (reportez-vous au chapitre 10 "Système : Mémoire", à la page 10-11). Utilisez ces informations pour déterminer le type de données qui occupent le plus de mémoire. Effectuez d'abord une sauvegarde de toutes les données importantes. Ensuite, supprimez manuellement certaines données (documents, fax reçus, etc.) ou utilisez l'application Suppression de données (reportez-vous au chapitre 10 "Système : Suppression de don- 14-5 nées", à la page 10-11). Cette application permet, notamment, de supprimer des données anciennes de l'agenda. Remarque : Les images téléchargées et les fax reçus peuvent occuper un espace mémoire important. 17.Caractères déformés dans le terminal Si les paramètres de bits de données, de bits d’arrêt et de parité sont différents de ceux que l’operateur a définis dans le service données, les caractères seront déformés à l’écran. 18.Connexion infrarouge Vous pouvez connecter votre communicateur à un PC, un ordinateur portable ou une imprimante par l’intermédiaire d’une connexion infrarouge. Si vous souhaitez utiliser une connexion infrarouge, l’ordinateur doit avoir un port infrarouge IrDA compatible, des pilotes IrDA installés et activés et Windows 95 de Microsoft. Pour obtenir des informations supplémentaires sur les pilotes IrDA et leur utilisation, contactez Microsoft. Si les pilotes IrDA sont activés sur votre ordinateur, ce dernier détecte automatiquement la présence du communicateur. Si vous souhaitez utiliser une imprimante qui ne dispose pas de port infrarouge, essayez de vous connecter par l’intermédiaire d’un adaptateur IrDA (non fourni avec le Nokia 9000i Communicator). Pour des informations supplémentaires, reportez-vous au fichier readme.txt sur la disquette fournie avec le communicateur 1998 Nokia Mobile Phones. All Rights Reserved. 14-6 1998 Nokia Mobile Phones. All Rights Reserved. Chapitre 15 - Précautions d’utilisation et maintenance 15-1 15. Précautions d’utilisation et maintenance Votre Nokia 9000i Communicator est un produit de conception et d’élaboration de haute technologie et doit être manipulé avec précaution. Les suggestions suivantes vous permettront de remplir toutes les conditions de garantie et d’exploiter ce produit pendant des années. Ne stockez pas le communicateur dans des endroits froids. Lorsque le communicateur est en préchauffage (pour atteindre sa température normale), de l’humidité peut se former à l’intérieur, ce qui risque d’endommager les circuits électroniques. Gardez le communicateur, ainsi que tous ses composants et accessoires, hors de portée des enfants. N’essayez pas d’ouvrir le communicateur. Une manipulation inappropriée risque de l’endommager. Maintenez le communicateur au sec. L’eau de pluie, l’humidité et les liquides peuvent contenir des minéraux susceptibles de détériorer les circuits électroniques. Ne laissez pas tomber, ne heurtez pas ou ne secouez pas le communicateur. Une manipulation brutale risquerait de détruire les différents circuits internes. N’utilisez ou ne stockez pas votre communicateur dans un endroit poussiéreux ou sale. Ses parties mobiles risquent de se détériorer. N’utilisez pas de produits chimiques durs, de produits de nettoyage ou de détergents puissants pour nettoyer votre appareil. Essuyez-le à l’aide d’un chiffon doux imbibé d’eau savonneuse. Ne le laissez pas dans une zone de température élevée. Une forte température risque d’abréger la vie des éléments électroniques, d’endommager les batteries et de fausser ou fondre certains composants en plastique. Si le communicateur ou l’un de ses accessoires ne fonctionne pas correctement, portez-le à votre distributeur (service de maintenance) agréé le plus proche. Celui-ci vous conseillera et, si nécessaire, effectuera la réparation. 1998 Nokia Mobile Phones. All Rights Reserved. 15-2 1998 Nokia Mobile Phones. All Rights Reserved. Chapitre 16 - Informations importantes relatives à la sécurité 16-1 16. Informations importantes relatives à la sécurité Sécurité relative à la circulation • N’utilisez pas le communicateur lorsque vous êtes au volant d’un véhicule. Avant d’utiliser le communicateur, garez votre véhicule. • Placez toujours le communicateur dans son support et assurez-vous que le mécanisme de verrouillage situé au-dessus du support est correctement enclenché ; ne laissez pas le communicateur sur le siège du passager ou dans un endroit d’où il pourrait tomber lors d’une collision ou d’un arrêt brusque. • L’emploi d’un dispositif d’alarme permettant le fonctionnement des feux ou du klaxon d’un véhicule sur la voie publique n’est pas autorisé. • N’oubliez pas que la sécurité sur la route est toujours une priorité ! • • • L’utilisation et son environnement • Veillez à toujours respecter la réglementation spécifique en vigueur dans le secteur où vous vous trouvez et éteignez toujours l’interface téléphone de votre communicateur s’il est interdit d’utiliser un téléphone cellulaire ou s’il risque de provoquer des interférences ou de présenter un danger quelconque. • L’utilisation de tout équipement de transmission par fréquences radioélectriques, dont fait partie le Nokia 9000i Communicator, peut perturber le fonctionnement d’équipements médicaux incorrectement protégés. Contactez un médecin ou le constructeur de • • l’équipement médical si vous avez le moindre doute. Les autres équipements électroniques peuvent aussi être sujets aux interférences. Comme pour les autres équipements mobiles de transmission par fréquences radioélectriques, les utilisateurs sont avertis que, pour un fonctionnement satisfaisant et pour la sécurité des personnes, le matériel ne doit être utilisé que dans sa position normale de fonctionnement. Il est conseillé aux utilisateurs de déconnecter l’interface téléphone lorsqu’ils se trouvent dans une station-service. Il est rappelé qu’ils doivent observer les limitations quant à l’emploi des équipements de transmission radio dans les dépôts de carburant, les usines chimiques ou dans les endroits où sont utilisés des explosifs. Ne stockez pas ou ne transportez pas de liquides inflammables, de gaz ou de matériaux explosifs dans le même compartiment que le communicateur, ses composants ou ses accessoires. Seul le personnel habilité peut installer ou effectuer la maintenance du communicateur dans un véhicule. Une installation ou une maintenance défectueuses peuvent s’avérer dangereuses et annuler toute garantie pouvant s’appliquer à l’unité. Les systèmes électroniques d’injection, de freinage antidérapant, de régulation de vitesse, ainsi que tout autre système électronique, peuvent présenter des anomalies de fonctionnement en raison d’une protection insuffisante des signaux radioélectriques. Vérifiez régulièrement l’installation de votre té 1998 Nokia Mobile Phones. All Rights Reserved. 16-2 • • • • • léphone cellulaire dans votre véhicule ainsi que son fonctionnement. N’oubliez pas de réaliser des copies de sauvegarde de vos données importantes afin de parer à d’éventuelles pertes ou altérations. Lorsque vous connectez le communicateur à un PC ou à une imprimante, reportez-vous aux manuels d’utilisation se rapportant à ces appareils pour obtenir de plus amples informations sur la sécurité. Le rayon infrarouge du communicateur risque d’interférer avec le fonctionnement d’autres périphériques à infrarouges non conformes à la norme IrDA. Ne dirigez pas le rayon infrarouge vers les yeux. Demandez au personnel de bord si vous pouvez utiliser les applications de l’interface communicateur dans l’avion. Toutefois, éteignez toujours l’interface téléphone lorsque vous êtes en avion. L’utilisation de téléphones cellulaires à bord d’un avion peut s’avérer dangereuse pour le fonctionnement de l’avion. En cas de non-respect de cette mesure, le contrevenant encourt une suspension ou une annulation des services téléphoniques cellulaires, ou encore une action en justice, voire les deux. Appels d’urgence IMPORTANT ! Le Nokia 9000i Communicator, comme tout téléphone cellulaire, fonctionne grâce aux signaux radioélectriques, aux réseaux cellulaires et terrestres ainsi qu’aux fonctions programmées par l’utilisateur et, de ce fait, ne peut pas garantir une connexion dans tous les cas. Aussi, vous ne devez pas compter uniquement sur un téléphone cellulaire pour les communications de première importance (par exemple, les urgences médicales). N’oubliez pas que pour émettre ou recevoir un appel, l’interface téléphone du Nokia 9000i Communicator doit être allumée et se trouver dans une zone de service, avec la puissance de signal cellulaire qui convient. Les appels d’urgence risquent de ne pas être possibles sur tous les réseaux téléphoniques cellulai 1998 Nokia Mobile Phones. All Rights Reserved. res ou lorsque certains services de réseau et/ou fonctions téléphoniques sont en cours d’utilisation. Vérifiez auprès des prestataires de service téléphonique cellulaire local. Certains réseaux peuvent nécessiter l’insertion d’une carte SIM valide dans le communicateur. Pour émettre un appel d’urgence : 1 Si le couvercle de l’appareil est ouvert, refermez-le. 2 Si l’interface téléphone est éteinte, allumezla (appuyez sur la touche ). 3 Maintenez enfoncée la touche pendant plusieurs secondes pour que l’interface téléphone soit prête à fonctionner. Si un appel de données ou de fax est en cours, mettez d’abord fin à l’appel en appuyant sur la touche . 4 Entrez le numéro d’urgence correspondant à l’endroit où vous vous trouvez (par exemple 112 ou d’autres numéros d’urgence officiels). Ces numéros varient en fonction des emplacements. 5 Appuyez sur la touche . Si certaines options sont en cours d’utilisation (restriction d’appels, numérotation fixe, groupe limite, verrouillage du système, verrouillage clavier, etc.), vous devrez peut-être les interrompre pour pouvoir émettre un appel d’urgence. Consultez ce document et contactez votre prestataire de service cellulaire local. Lorsque vous émettez un appel d’urgence, n’oubliez pas d’indiquer toutes les informations nécessaires de façon aussi précise que possible. Rappelez-vous que votre téléphone cellulaire peut constituer le seul moyen de communication sur le lieu d’un accident. Aussi, ne coupez pas la communication avant d’en avoir reçu l’autorisation. Utilisation de ce manuel Le téléphone cellulaire décrit dans ce manuel est agréé pour les réseaux cellulaires numériques. Ce manuel est utilisé pour les modèles GSM et PCN du Nokia 9000i Communicator. Un certain nombre de fonctions spécifiées dans ce manuel sont appelées “services réseau”. Il Chapitre 16 - Informations importantes relatives à la sécurité s’agit de fonctions spéciales produites par les fournisseurs de services téléphoniques cellulaires. Pour pouvoir bénéficier de ces services, vous devez vous abonner à la ou aux fonction(s) demandée(s) auprès de votre distributeur. Vous pouvez alors activer ces fonctions comme le décrit le présent manuel. Les commandes de validation spécifiques aux différents services ne sont pas présentées dans ce document (par exemple, les caractères et pour activer ou désactiver les services). Néanmoins, le Nokia 9000i Communicator est capable de traiter les commandes effectuées sous cette forme. Pour connaître ces commandes, veuillez contacter votre prestataire de service. 16-3 AVERTISSEMENT ! Cet appareil ne doit fonctionner qu’avec une batterie au Lithium-Ion et les chargeurs ACH-4E, ACH-4X et ACH-4A. Toute autre utilisation annule l’autorisation fournie pour cet appareil et présente un danger. Utilisez uniquement des accessoires agréés par le constructeur du communicateur. L’emploi de produits d’un autre type annule toute autorisation ou garantie s’appliquant à l’appareil et peut revêtir un caractère dangereux. Lorsque vous débranchez un accessoire, déconnectez-le par la fiche et non par le cordon. Transmission de données cellulaire Le Nokia 9000i Communicator utilise les possibilités de transmission de données numériques du réseau cellulaire numérique pour envoyer des fax, des messages courts, du courrier et établir des connexions avec des ordinateurs distants. Les connexions de données cellulaires peuvent être établies depuis la plupart des endroits où fonctionne votre téléphone cellulaire. Cependant, il est recommandé de déplacer le communicateur dans un endroit où l’on peut obtenir le signal cellulaire le plus puissant. Lorsque ce signal est puissant, la transmission de données est performante. D’une manière générale, vous ne devez pas attendre les mêmes performances des communications de données cellulaires que des communications terrestres en raison des caractéristiques propres au système cellulaire. Les facteurs suivants risquent de dégrader la qualité des connexions cellulaires : Bruit Il s’agit des interférences radioélectriques provenant d’appareils et de matériel électroniques ainsi que d’autres téléphones cellulaires dans les zones métropolitaines où les téléphones cellulaires sont prédominants. Changement de fréquence Lorsque l’utilisateur d’un téléphone cellulaire se déplace d’une cellule de réseau vers une autre, la puissance du signal du canal diminue et le central téléphonique cellulaire peut alors déplacer l’utilisateur vers une cellule et une fréquence où le signal est plus puissant. Un changement de cellule peut également intervenir lorsque l’utilisateur est immobile et ce, en raison des variations du volume de trafic cellulaire. De tels changements peuvent entraîner de légers retards. Décharge électrostatique Une décharge d’électricité statique provenant d’un doigt ou d’un conducteur risque de provoquer des dysfonctionnements dans les périphériques électriques. Ce type de décharge peut engendrer un affichage incohérent et un fonctionnement instable du logiciel. Les connexions cellulaires peuvent se détériorer, les données risquant alors d’être endommagées et la transmission interrompue. Dans ce cas, vous pouvez avoir besoin de mettre fin à l’appel en cours (le cas échéant), de désactiver l’interface téléphone (si elle est activée) et de retirer la batterie. Remettez ensuite la batterie en place et établissez une nouvelle connexion au réseau cellulaire. 1998 Nokia Mobile Phones. All Rights Reserved. 16-4 Zones mortes et interruptions de transmission Les zones mortes sont les zones où les signaux radio ne peuvent pas être reçus. Des interruptions ont lieu lorsque l’utilisateur du téléphone cellulaire traverse une zone où le signal radio est bloqué ou diminué par des obstacles géographiques ou structurels. Altération du signal La distance ou des obstacles peuvent déphaser les signaux réfléchis, ce qui entraînera une perte de puissance du signal. Faible puissance du signal A cause de la distance ou d’obstacles, la puissance du signal radio provenant d’une cellule risque de ne pas être suffisante ou suffisamment stable pour fournir une connexion cellulaire fiable pour les communications. Ainsi, afin d’obtenir la meilleure communication possible, il est nécessaire de prendre en compte les points suivants : • La communication de données est meilleure lorsque le communicateur est fixe. Il est dé- 1998 Nokia Mobile Phones. All Rights Reserved. Transmission de données cellulaire conseillé d’établir une communication cellulaire lorsque l’on roule en voiture. Une transmission par fax a plus de risques d’être altérée qu’une transmission de données ou de message court. • Ne placez pas le communicateur sur une surface métallique. • Vérifiez sur l’écran du communicateur que l’intensité du signal cellulaire est suffisante (reportez-vous au chapitre 2 "Procédure de démarrage : Applications du communicateur - Utilisation des applications", à la page 2-9 et au chapitre 13 "Interface téléphone : Indicateurs d’affichage", à la page 13-2). Le déplacement du communicateur à l’intérieur d’une pièce, plus particulièrement vers une fenêtre, peut augmenter la puissance du signal. Si les signaux cellulaires ne sont pas suffisamment puissants pour permettre un appel vocal, il est inutile d’essayer d’établir une connexion de données avant d’avoir trouvé un endroit offrant une meilleure réception des signaux. Index Index A C Accusés de réception ................................... 6-6 Agenda Ajout d’événements ............................ 9-2 Définition du mot de passe de réservation ................... 9-1 Détails d’événement ........................... 9-2 Emploi du temps hebdomadaire ..... 9-4 Emploi du temps mensuel ................. 9-2 Emploi du temps quotidien .............. 9-2 Mémos .................................................... 9-3 Réservation ........................................... 9-4 Sonnerie ........................................ 9-1, 9-6 Symboles ................................................ 9-2 Aide Généralités ..........................................2-13 Interface téléphone ....................... 13-17 Par application ...................................2-13 Annuaire .......................................................... 3-1 Appel en attente ............................................ 4-8 Appels Appel de conférence ........................... 4-4 Appel par télécarte ............................. 4-2 Appels alternatifs .................. 4-6, 13-16 Derniers appels ...................................13-6 Emission d’un appel ..........................13-3 Emission d’un nouvel appel .............. 4-4 Réponse .......................................4-3, 13-3 Appels abrégés ....................................3-3, 13-6 Appels d’urgence .........................................16-2 Attente/Reprise ......................................... 13-15 Calcul de pourcentages ............................. 11-3 Caractères spéciaux ......................................8-2 Carte SIM Installation .............................................2-3 Mémoire .................................................2-2 Cartes de service ............................................6-4 Cartes de visite ...............................................6-4 Clé ................................................................... 10-4 Code PIN ........................................................ 10-4 Code PIN2 ..................................................... 10-4 Code PUK ...................................................... 10-4 Code PUK2 .................................................... 10-4 Codes d’accès ..................................................1-3 Commande de contraste ........................... 10-1 Commande Menu ....................................... 2-12 Connexion à un PC ..................................... 10-5 Connexion par câble ........................ 10-6 Connexion par infrarouge ...10-5, 14-5 Conversion de monnaie ............................ 11-7 Courrier Boîte aux lettres distante ...... 7-6, 7-10 Champs d’en-tête ................................7-6 Envoi sur demande ..............................-10 Fichiers joints au courrier reçu ..... 7-11 Lecture ....................................................-11 Paramètres ............................................... -6 Paramètres de la Boîte distante ......7-7 Récupération ...................................... 7-12 Rédaction ...............................................7-8 Réponse ..................................................7-8 Transmission ..........................................7-8 Création d’un répertoire ..............................5-1 B Batterie ............................................................ 2-4 Charge .................................................... 2-4 Bips touches .................................................10-2 Boîte vocale Appel ....................................................... 4-9 Définition du numéro ......................... 4-9 D Délai de mise en veille .............................. 10-1 Délai de verrouillage .................................. 10-3 Déverrouillage du clavier ........................13-16 Déverrouillage du communicateur ......13-13 1998 Nokia Mobile Phones. All Rights Reserved. Index Documents protégés en écriture ...............8-3 E Envoi Courrier ...................................................7-8 Fax ............................................................5-1 Messages courts ...................................6-2 F Fax Ajout d’un logo .....................................5-5 Ajout d’une signature .........................5-5 Envoi ........................................................5-1 Options d’envoi .....................................5-3 Page de garde ........................................5-3 Réception ...............................................5-3 Rédaction ...............................................5-1 Transmission ..........................................5-2 Zoom ........................................................5-4 Fiche de contact .............................................3-1 Champs - enlever ou ajouter ............3-2 Création ..................................................3-1 Grille ........................................................3-1 Modification ..........................................3-2 Personnalisation ...................................3-2 Fiche de contact Nokia HelpLine ...............3-1 Format de l’heure Modification ....................................... 10-2 Format de la date Modification ....................................... 10-2 Formatage du système de fichiers ......... 14-2 Sécurité relative à la circulation ...16-1 Installer/Retirer des logiciels ....................10-8 Interface téléphone Aide ..................................................... 13-17 Défilement des menus ......................13-7 Indicateurs d’affichage ....................13-2 Options usager ................................ 13-10 Raccourcis des menus ......................13-7 Touches .................................................13-1 Internet Conditions requises pour l’accès ..... 7-1 Limitation appel de données ............ 7-4 Paramètres ............................................. 7-3 Point d’accès Internet ........................ 7-4 Temps de déconnexion automatique 7-1 J Journaux .......................................................... 3-4 Journal global ..........................................-4 Journal individuel ................................ 3-4 L Liens hypertexte ...........................................7-16 Limitation d’appels .......................... 4-8, 13-12 Limitation de fax ........................................... 5-5 Liste "à faire" .................................................. 9-6 Liste des derniers appels ............................. 4-2 Liste des derniers numéros de message court6-3 Liste des numéros de fax récents ............. 5-2 Liste des villes ...............................................11-4 Logiciel de connectivité .............................10-5 H M Heures locales .............................................. 11-4 Marges .............................................................. 8-2 Mauvaise qualité d’appel .............. 14-2, 16-3 Mémoire ........................................................... 2-2 Cache ....................................................7-15 Mémoire A ............................... 2-2, 13-14 Mémoire B ................... 2-2, 13-4, 13-15 Message court ................................................ 6-1 Paramètres ............................................. 6-5 Messages ......................................................... 6-1 Messages courts Option Copy URL .................................. 6-4 I Importer/Exporter contacts ....................10-10 Importer/Exporter données d’agenda ..10-10 Impression de documents ............................8-4 Inactivation du clavier .............................13-16 Info service ......................................................6-1 Paramètres .............................................6-6 Informations relatives à la sécurité L’utilisation et son environnement 16-1 1998 Nokia Mobile Phones. All Rights Reserved. Index Option Prendre N° ............................... 6-4 Réception ............................................... 6-3 Réponse .................................................. 6-3 Transmission ......................................... 6-3 Messages standard ....................................... 6-5 Minitel ............................................................7-23 Mise en attente d’un appel ................... 13-11 Mode "mains libres" ............................ 4-1, 4-8 Mode avion ...................................................... 4-8 Modification de documents ....................... 8-2 Mot de passe de limitation ......................10-4 Mot de passe de réservation ...................... 9-5 N Note de communication reçue ................2-12 Notes Envoi ....................................................... 8-3 Paramètres ............................................ 8-5 P Paramètre de numéro unique .................... 4-8 Paramètres de l’horloge ............................11-5 Paramètres de télécarte .............................. 4-8 Points d’entrée d’informations ................7-16 Police ................................................................ 8-2 Puissance du signal Altération du signal ..........................16-4 Indicateur ............................................13-2 R Raccourcis .....................................................2-13 Réception Courrier ................................................7-10 Fax ........................................................... 5-3 Messages courts .................................. 6-3 Réinitialisation du communicateur .......14-1 Renvoi d’appels ................................ 4-7, 13-10 Renvoi de fax .................................................. 5-5 Répertoire du courrier................................... 7-9 Répertoire Fax ................................................ 5-2 Répertoire SMS .............................................. 6-2 Réservation d’événement ............................ 9-4 Annulation et modification des réservations ............... 9-5 Réveil .............................................................. 11-3 Définition d’une heure de réveil ... 11-3 S Sauvegarder/Restaurer .............................. 10-9 Sécurité ......................................................... 10-2 Paramètres .......................................... 10-3 Sélection multiple ...................................... 2-12 Séquences DTMF ............................................3-3 Caractères spéciaux ............................3-2 Enregistrement .....................................3-3 Envoi ..................................................... 13-4 Transmission automatique ............. 13-4 Services du réseau .........................................1-2 Modification des paramètres ...........4-7 Signal de sonnerie .........................................4-7 Signaux sonores .......................................... 10-1 Sonnerie, Bip, Silence ...................... 10-1 SMS Définition du numéro du centre de messages ...6-6 Sonneries de l’application ........................ 10-2 Suppression de données .........................10-11 Système Paramètres .......................................... 10-1 T Taille de la police ...........................................8-2 Telnet ................................................................-19 Commandes ........................................ 7-19 Définition des connexions .............. 7-19 Terminal ......................................................... 7-21 Commandes ...........................................-22 Définition des connexions .............. 7-21 Texte Web ..................................................... 11-1 Touche Chr .......................................................8-2 Transfert d’appel ..............................4-5, 13-16 Transfert de fichiers ................................... 10-7 Transfert de texte (Telnet, Terminal) ..... 7-20 Type de sonnerie ......................................... 10-2 Types de sonnerie Envoi en SMS ..................................... 11-7 Paramètres ........................................13-11 Personnalisation ................................ 11-5 Sonnerie, Bip, Silence ....................13-16 1998 Nokia Mobile Phones. All Rights Reserved. Index U Affichage du code HTML .................7-16 Commandes de navigation .............7-15 Copie d’une page ...............................7-15 Enregistrement local de pages .......7-16 Paramètres ...........................................7-13 Plug-ins ................................................7-17 Récupération d’une page .................7-15 Téléchargement d’un logiciel supplémentaire 7-17 Temps de déconnextion automatique 7-3 Visualisation des images .................7-17 Unité de mesure Modification ....................................... 10-2 V Verrouillage du communicateur 10-2, 13-13 Volume Réglage du haut-parleur ....................4-1 Volume de sonnerie ............ 10-2, 13-11 W World Wide Web Accès à un lien hypertexte ............. 7-16 1998 Nokia Mobile Phones. All Rights Reserved. Z Zone déroulante ............................................. 2-7