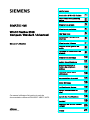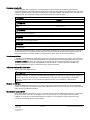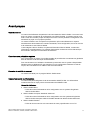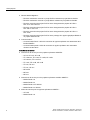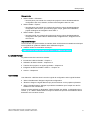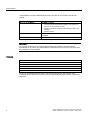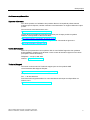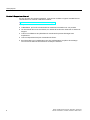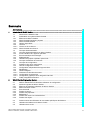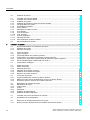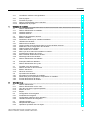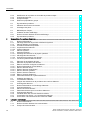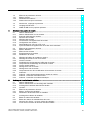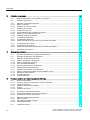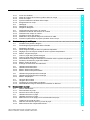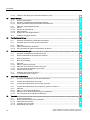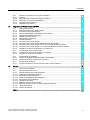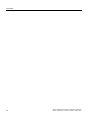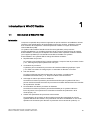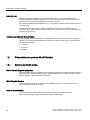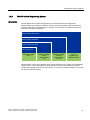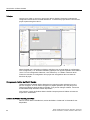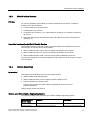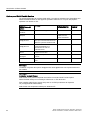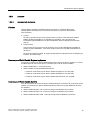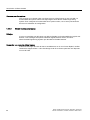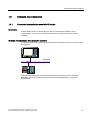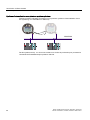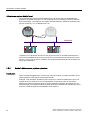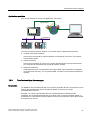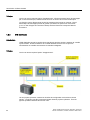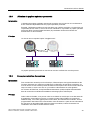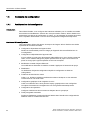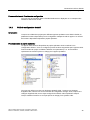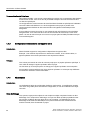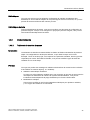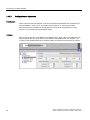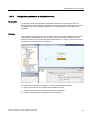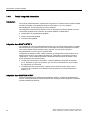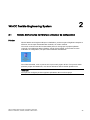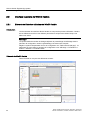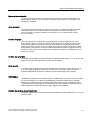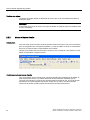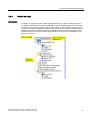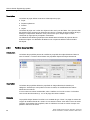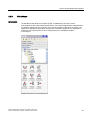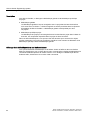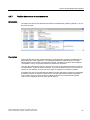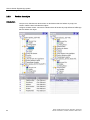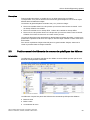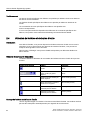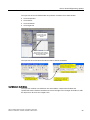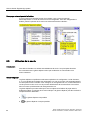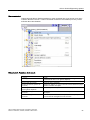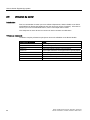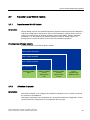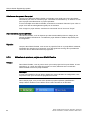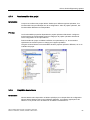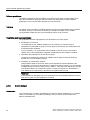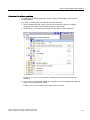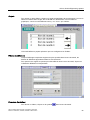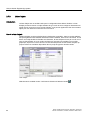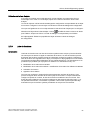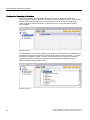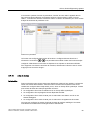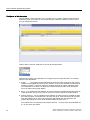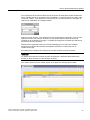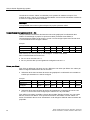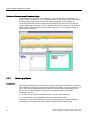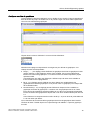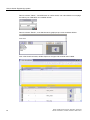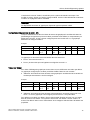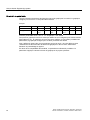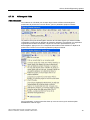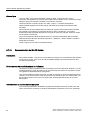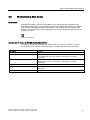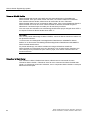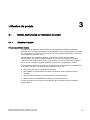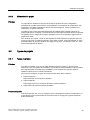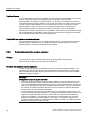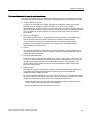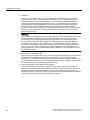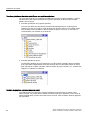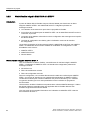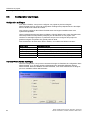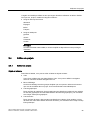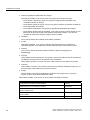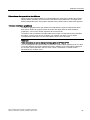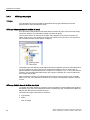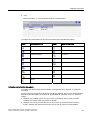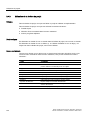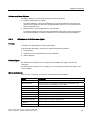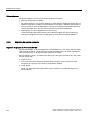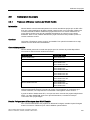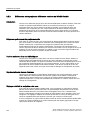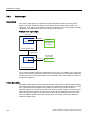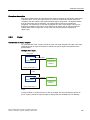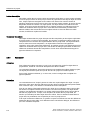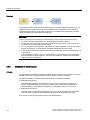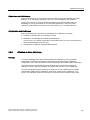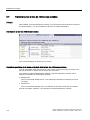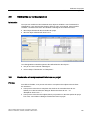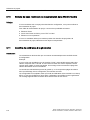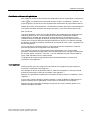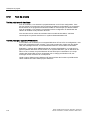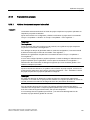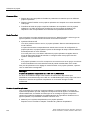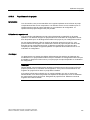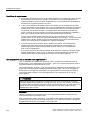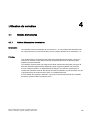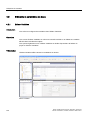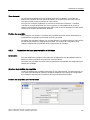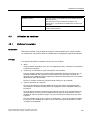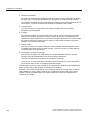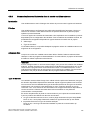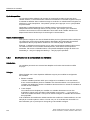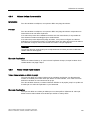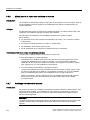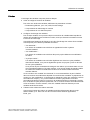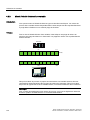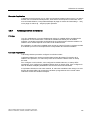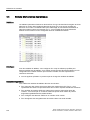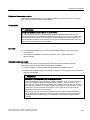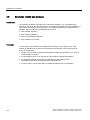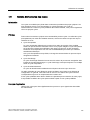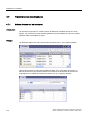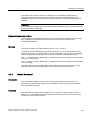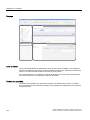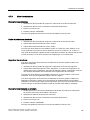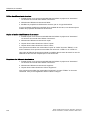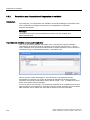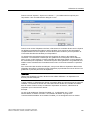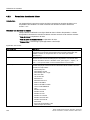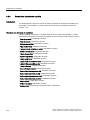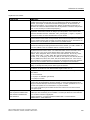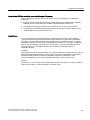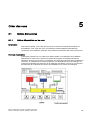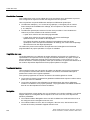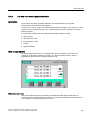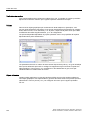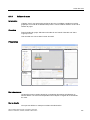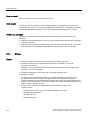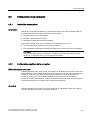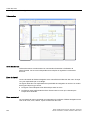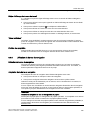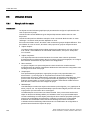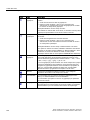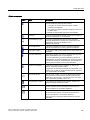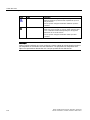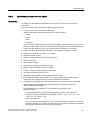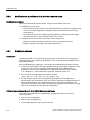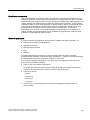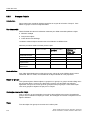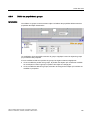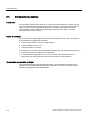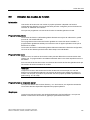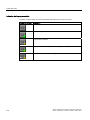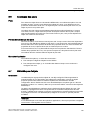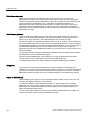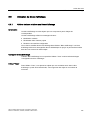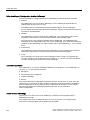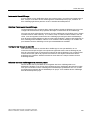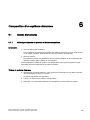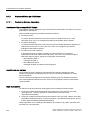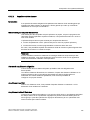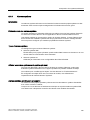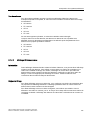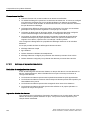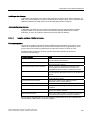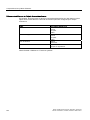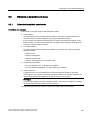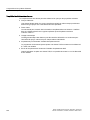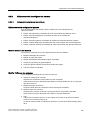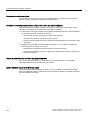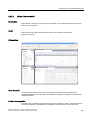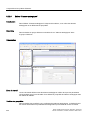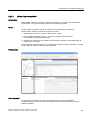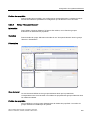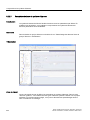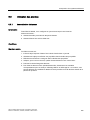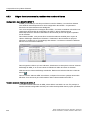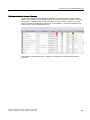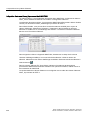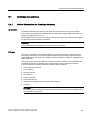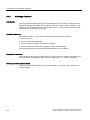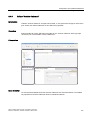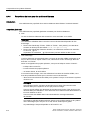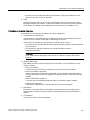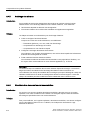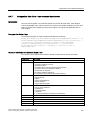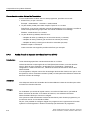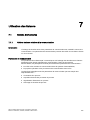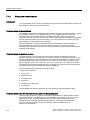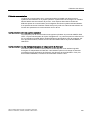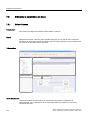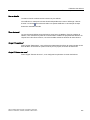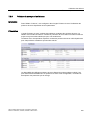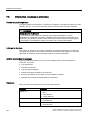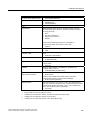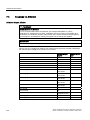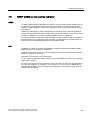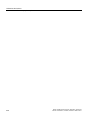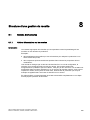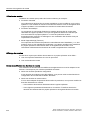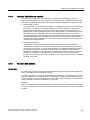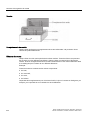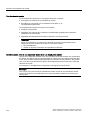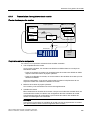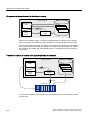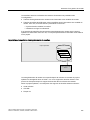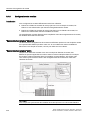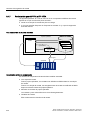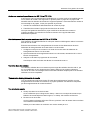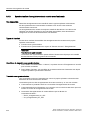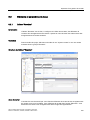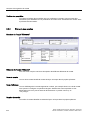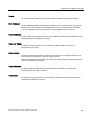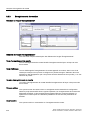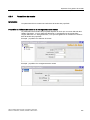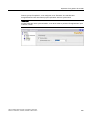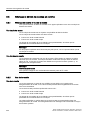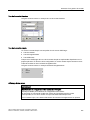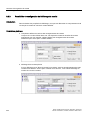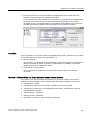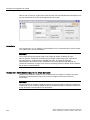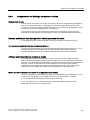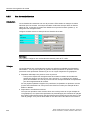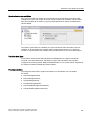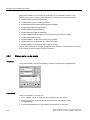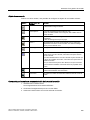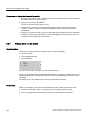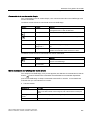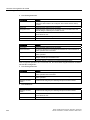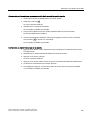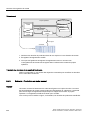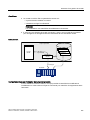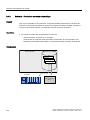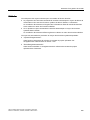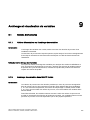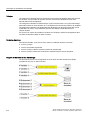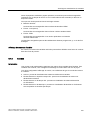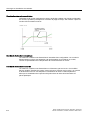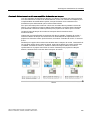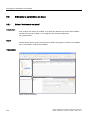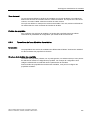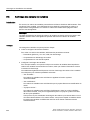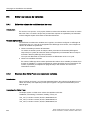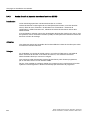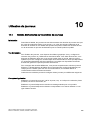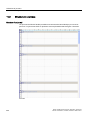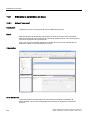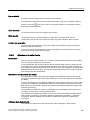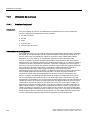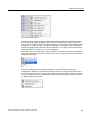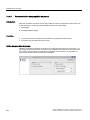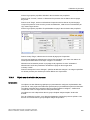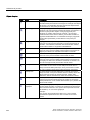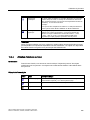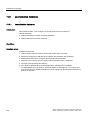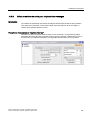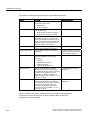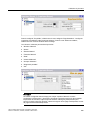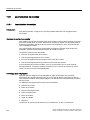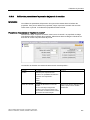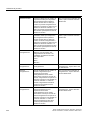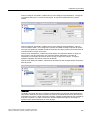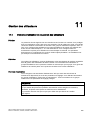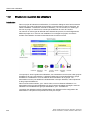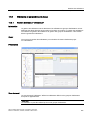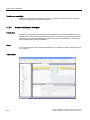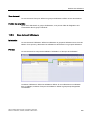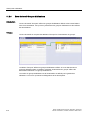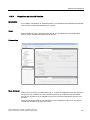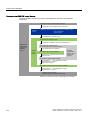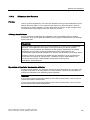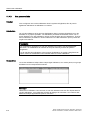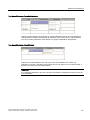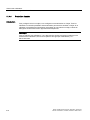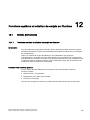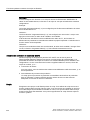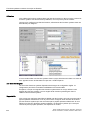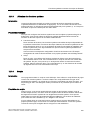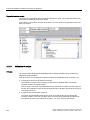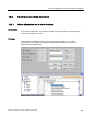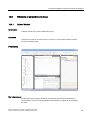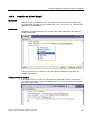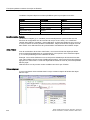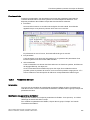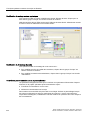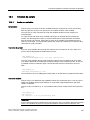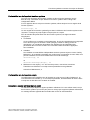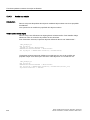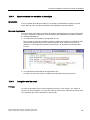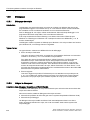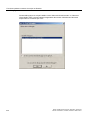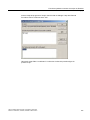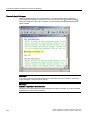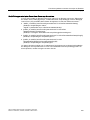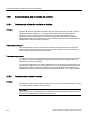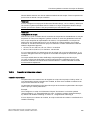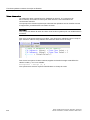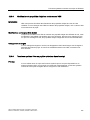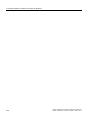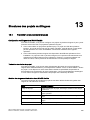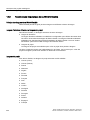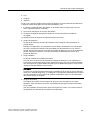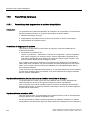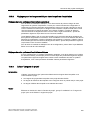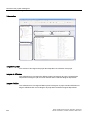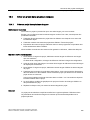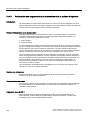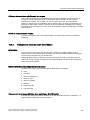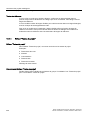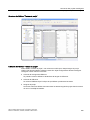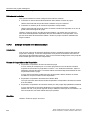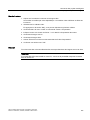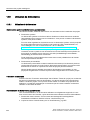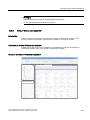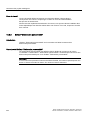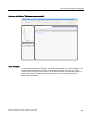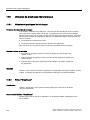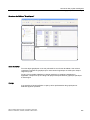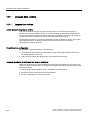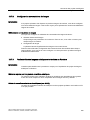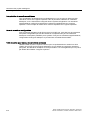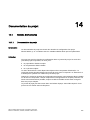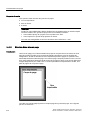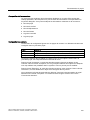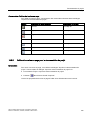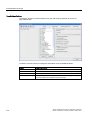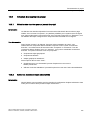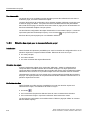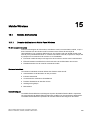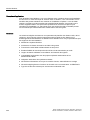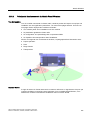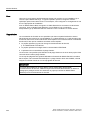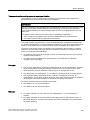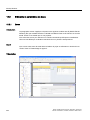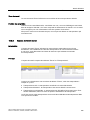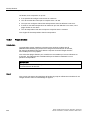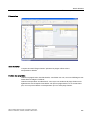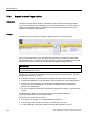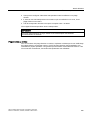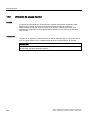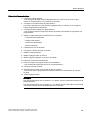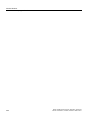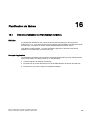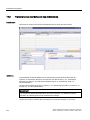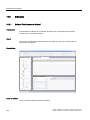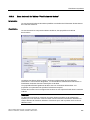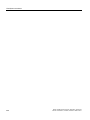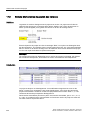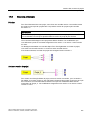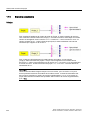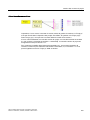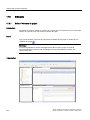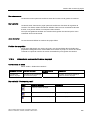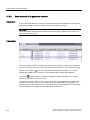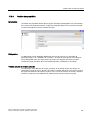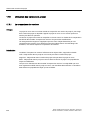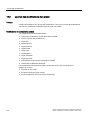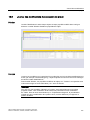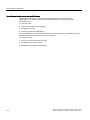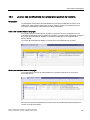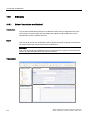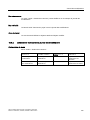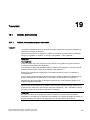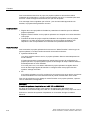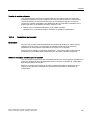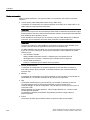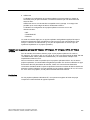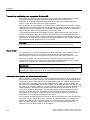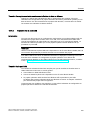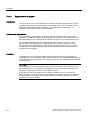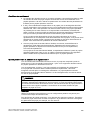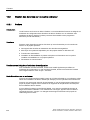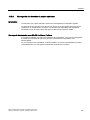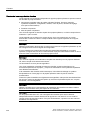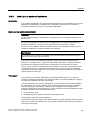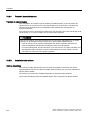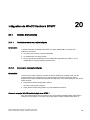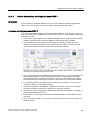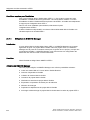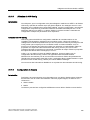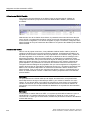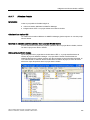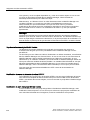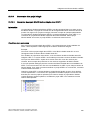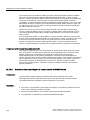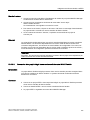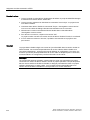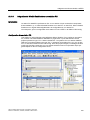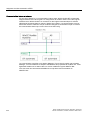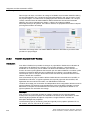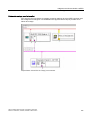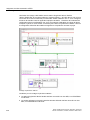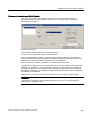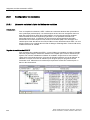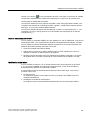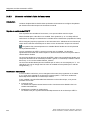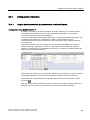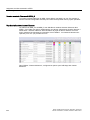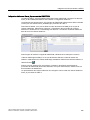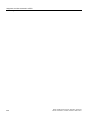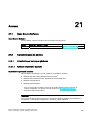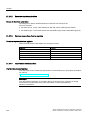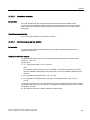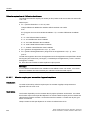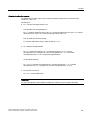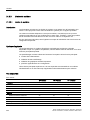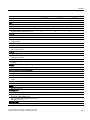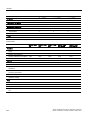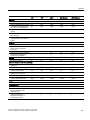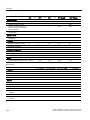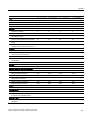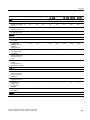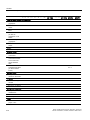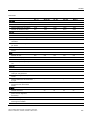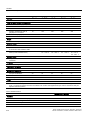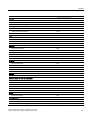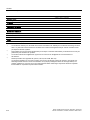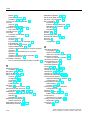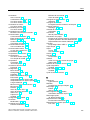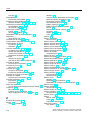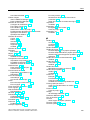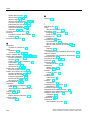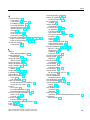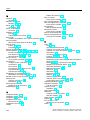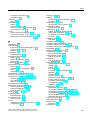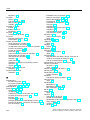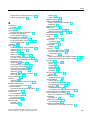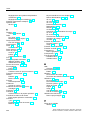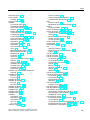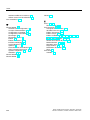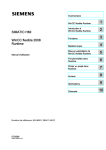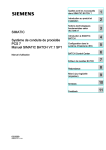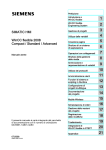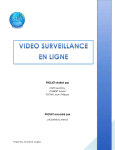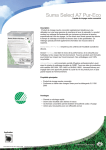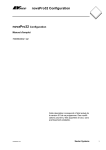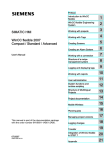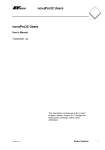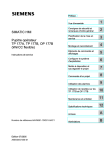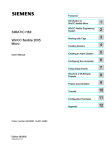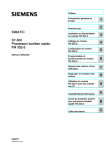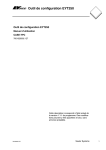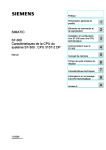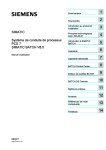Download WinCC flexible 2008 Compact / Standard / Advanced
Transcript
Avant-propos
SIMATIC HMI WinCC flexible 2008 WinCC flexible 2008 Compact / Standard / Advanced
SIMATIC HMI
WinCC flexible 2008
Compact / Standard / Advanced
Manuel d' utilisation
Introduction à WinCC flexible
______________
WinCC flexible Engineering
2
System
______________
3
Utilisation de projets
______________
4
Utilisation de variables
______________
5
Créer des vues
______________
Composition d'un système
6
d'alarmes
______________
7
Utilisation des liaisons
______________
Structure d'une gestion de
8
recette
______________
Archivage et visualisation de
9
variables
______________
10
Utilisation de journaux
______________
11
Gestion des utilisateurs
______________
Fonctions système et
création de scripts en
12
Runtime
______________
Structures des projets
multilingues
Ce manuel utilisateur fait partie du pack de
documentation référencé 6AV6691-1AB01-3AC0.
07/2008
A5E01024767-02
1
13
______________
14
Documentation du projet
______________
15
Mobile Wireless
______________
16
Planification de tâches
______________
Gestion des versions de
17
projet
______________
18
Journal des modifications
______________
19
Transfert
______________
Intégration de WinCC flexible
20
à STEP7
______________
21
Annexe
______________
Consignes de sécurité
Consignes de sécurité
Ce manuel donne des consignes que vous devez respecter pour votre propre sécurité et pour éviter des
dommages matériels. Les avertissements servant à votre sécurité personnelle sont accompagnés d'un triangle de
danger, les avertissements concernant uniquement des dommages matériels sont dépourvus de ce triangle. Les
avertissements sont représentés ci-après par ordre décroissant de niveau de risque.
DANGER
signifie que la non-application des mesures de sécurité appropriées entraîne la mort ou des blessures graves.
ATTENTION
signifie que la non-application des mesures de sécurité appropriées peut entraîner la mort ou des blessures
graves.
PRUDENCE
accompagné d’un triangle de danger, signifie que la non-application des mesures de sécurité appropriées peut
entraîner des blessures légères.
PRUDENCE
non accompagné d’un triangle de danger, signifie que la non-application des mesures de sécurité appropriées
peut entraîner un dommage matériel.
IMPORTANT
signifie que le non-respect de l'avertissement correspondant peut entraîner l'apparition d'un événement ou d'un
état indésirable.
En présence de plusieurs niveaux de risque, c'est toujours l'avertissement correspondant au niveau le plus élevé
qui est reproduit. Si un avertissement avec triangle de danger prévient des risques de dommages corporels, le
même avertissement peut aussi contenir un avis de mise en garde contre des dommages matériels.
Personnes qualifiées
L'installation et l'exploitation de l'appareil/du système concerné ne sont autorisées qu'en liaison avec la présente
documentation. La mise en service et l'exploitation d'un appareil/système ne doivent être effectuées que par des
personnes qualifiées. Au sens des consignes de sécurité figurant dans cette documentation, les personnes
qualifiées sont des personnes qui sont habilitées à mettre en service, à mettre à la terre et à identifier des
appareils, systèmes et circuits en conformité avec les normes de sécurité.
Utilisation conforme à la destination
Tenez compte des points suivants:
ATTENTION
L'appareil/le système ne doit être utilisé que pour les applications spécifiées dans le catalogue ou dans la
description technique, et uniquement en liaison avec des appareils et composants recommandés ou agréés par
Siemens s'ils ne sont pas de Siemens. Le fonctionnement correct et sûr du produit implique son transport,
stockage, montage et mise en service selon les règles de l'art ainsi qu'une utilisation et maintenance
soigneuses.
Marques de fabrique
Toutes les désignations repérées par ® sont des marques déposées de Siemens AG. Les autres désignations
dans ce document peuvent être des marques dont l'utilisation par des tiers à leurs propres fins peut enfreindre les
droits de leurs propriétaires respectifs.
Exclusion de responsabilité
Nous avons vérifié la conformité du contenu du présent document avec le matériel et le logiciel qui y sont décrits.
Ne pouvant toutefois exclure toute divergence, nous ne pouvons pas nous porter garants de la conformité
intégrale. Si l'usage de ce manuel devait révéler des erreurs, nous en tiendrons compte et apporterons les
corrections nécessaires dès la prochaine édition.
Siemens AG
Industry Sector
Postfach 48 48
90327 NÜRNBERG
ALLEMAGNE
Numéro de référence du document: 6AV6691-1AB01-3AC0
Ⓟ 07/2008
Copyright © Siemens AG 2008.
Sous réserve de modifications techniques
Avant-propos
Objet du manuel
Ce manuel de l'utilisateur fait partie de la documentation de WinCC flexible. Le manuel vous
donne un aperçu complet de la configuration avec WinCC flexible. Le présent manuel vous
aide à créer de nouveaux projets et indique la marche à suivre pendant la configuration et le
transfert d'un projet sur un pupitre opérateur.
Le manuel s'adresse aux concepteurs et opérateurs qu'ils soient débutants ou experts
travaillant dans les domaines du contrôle-commande, de la configuration, la mise en service
et la maintenance avec WinCC flexible.
L'aide intégrée à WinCC flexible, le système d'information WinCC flexible, contient des
informations complémentaires. Le système d'information contient sous forme électronique
des manuels, exemples et informations de référence.
Connaissances préalables requises
Pour comprendre ce manuel, il est indispensable de posséder des connaissances générales
dans le domaine de la technique d'automatisation.
Des connaissances sur l'utilisation d'ordinateurs personnels avec le système d'exploitation
Windows 2000 ou Windows XP sont requises. Pour la configuration ultérieure à l'aide de
scripts, des connaissances en VBA ou VBS sont nécessaires.
Domaine de validité du manuel
Le manuel est valide pour le progiciel WinCC flexible 2008.
Classement parmi les informations
Ce manuel fait partie intégrante de la documentation SIMATIC HMI. Les informations
suivantes donnent un aperçu de la documentation de SIMATIC HMI.
Manuel de l'utilisateur
● WinCC flexible Micro
– Décrit les notions élémentaires de la configuration avec le système d'ingénierie
WinCC flexible Micro
● WinCC flexible Compact/ Standard/ Advanced
– Décrit les notions élémentaires de la configuration avec les systèmes d'ingénierie
WinCC flexible Compact et WinCC flexible Standard et WinCC flexible Advanced
● WinCC flexible Runtime :
– Décrit la mise en service et la commande de votre projet Runtime sur un PC.
WinCC flexible 2008 Compact / Standard / Advanced
Manuel d' utilisation, 07/2008, 6AV6691-1AB01-3AC0
3
Avant-propos
● WinCC flexible Migration :
– Décrit la manière de convertir un projet ProTool existant en projet WinCC flexible.
– Décrit la manière de convertir un projet WinCC existant en projet WinCC flexible.
– Décrit la conversion de projets ProTool avec changement de pupitre de l'OP3 à
l'OP 73 ou l'OP 73micro.
– Décrit la conversion de projets ProTool avec changement de pupitre de l'OP7 à
l'OP 77B ou l'OP 77A.
– Décrit la conversion de projets ProTool avec changement de pupitre de l'OP17 à
l'OP 177B.
– Décrit la conversion de projets ProTool avec passage d'un pupitre graphique RMOS à
un pupitre Windows CE.
● Communication :
– Communication Partie 1 décrit la connexion du pupitre opérateur aux automates de la
famille SIMATIC.
– Communication partie 2 décrit la connexion du pupitre opérateur aux automates
d'autres constructeurs.
Instructions de service
● Instructions de service pour les pupitres opérateurs SIMATIC :
– OP 73, OP 77A, OP 77B
– TP 170micro, TP 170A, TP 170B, OP 170B
– OP 73micro, TP 177micro
– TP 177A, TP 177B, OP 177B
– TP 270, OP 270
– TP 277, OP 277
– MP 270B
– MP 370
– MP 377
● Instructions de service pour les pupitres opérateurs mobiles SIMATIC :
– Mobile Panel 170
– Mobile Panel 277
– Mobile Panel 277F IWLAN
– Mobile Panel 277 IWLAN
● Notice de service pour les pupitres opérateurs SIMATIC :
– OP 77B
– Mobile Panel 170
4
WinCC flexible 2008 Compact / Standard / Advanced
Manuel d' utilisation, 07/2008, 6AV6691-1AB01-3AC0
Avant-propos
Mise en route
● WinCC flexible - Débutants :
– Introduit pas à pas à l'aide d'un exemple de projet les notions fondamentales de
configuration des vues, alarmes, recettes et de navigation dans les vues.
● WinCC flexible - Experts :
– Introduit pas à pas à l'aide d'un exemple de projet les notions fondamentales de
configuration des archives, journaux de projets, scripts, gestion des utilisateurs,
projets multilingues et l'intégration dans STEP 7.
● WinCC flexible - Options :
– Introduit à l'aide d'un exemple de projet pas à pas les notions fondamentales de
configuration des options WinCC flexible Audit, Sm@rtServices, Sm@rtAccess et
OPC Server.
Disponibilité en ligne
Le lien suivant vous permet d'aller de manière ciblée à l'offre de documentations techniques
sur les produits et systèmes SIMATIC dans différentes langues.
● SIMATIC Guide Documentation technique :
"http://www.automation.siemens.com/simatic/portal/html_77/techdoku.htm"
Le présent manuel
Le présent manuel a la structure suivante :
● Introduction à WinCC flexible – Chapitre 1
● Utilisation de WinCC flexible – Chapitre 2-17
● Transfert d'un projet sur un pupitre opérateur – Chapitre 18
● Intégration de WinCC flexible à STEP 7 – Chapitre 19
● Annexe – Chapitre 20
Conventions
Une distinction a été faite dans le nom du logiciel de configuration et du logiciel Runtime :
● "WinCC flexible 2008" désigne le logiciel de configuration.
● "Runtime" désigne le logiciel Runtime qui peut fonctionner sur les pupitres opérateurs.
● "WinCC flexible Runtime" désigne le produit de visualisation pour l'emploi sur des PC
standard ou des consoles PC.
Dans le contexte général, la désignation "WinCC flexible" est utilisée. La désignation de la
version, p. ex. "WinCC flexible 2008" est toujours utilisée lorsqu'il est nécessaire de faire la
distinction avec une autre version.
WinCC flexible 2008 Compact / Standard / Advanced
Manuel d' utilisation, 07/2008, 6AV6691-1AB01-3AC0
5
Avant-propos
La signalisation suivante utilisée dans le texte a pour but de vous faciliter la lecture du
manuel:
Mode de représentation
Domaine de validité
"Ajouter vue"
•
•
•
Les termes qui apparaissent sur l'interface utilisateur,
comme les noms des boîtes de dialogue, les onglets, les
boutons, les commandes de menu.
Saisies nécessaires, telles que valeurs limites, valeurs de
variables.
Chemins d'accès
"Fichier > Editer"
Séquences, p. ex. commandes de menus, commandes de menu
contextuel.
<F1>, <Alt>+<P>
Commandes clavier
Prenez également en considération les notes signalées de la manière suivante:
Remarque
Les remarques doivent vous rendre tout particulièrement attentif à des informations
importantes sur le produit, aux manipulations à effectuer avec le produit ou à la partie de la
documentation correspondante.
Marques
HMI®
SIMATIC®
SIMATIC HMI®
SIMATIC ProTool®
SIMATIC WinCC®
SIMATIC WinCC flexible®
Les autres désignations figurant dans ce document peuvent être des marques dont
l'utilisation par des tiers à leurs propres fins peut enfreindre les droits de leurs propriétaires
respectifs
6
WinCC flexible 2008 Compact / Standard / Advanced
Manuel d' utilisation, 07/2008, 6AV6691-1AB01-3AC0
Avant-propos
Assistance supplémentaire
Agences et bureaux
Pour toute question sur l'utilisation des produits décrits ici à laquelle le présent manuel
n'apporte pas de réponse, veuillez contacter votre interlocuteur ou l'agence Siemens la plus
proche.
Vous trouverez votre interlocuteur sous :
"http://www.siemens.com/automation/partner"
L'index des documentations techniques proposées pour chaque produit et système
SIMATIC est disponible à l'adresse suivante :
"http://www.siemens.com/simatic-tech-doku-portal"
Vous trouverez le catalogue en ligne et le système de commande en ligne sous :
"http://mall.automation.siemens.com"
Centre de formation
Nous vous proposons des cours spéciaux afin de vous faciliter l'approche des systèmes
d'automatisation. Veuillez vous adresser à votre centre de formation régional ou au centre
principal à D 90327 Nuremberg
Téléphone : +49 (911) 895-3200
Internet : "http://www.sitrain.com"
Technical Support
Vous avez accès au service Technical Support pour tous les produits A&D
via le formulaire Web Support Request
"http://www.siemens.com/automation/support-request"
Téléphone : + 49 180 5050 222
Fax : + 49 180 5050 223
Des informations supplémentaires sur notre assistance technique sont disponibles sur
Internet, sous
"http://www.siemens.com/automation/service"
WinCC flexible 2008 Compact / Standard / Advanced
Manuel d' utilisation, 07/2008, 6AV6691-1AB01-3AC0
7
Avant-propos
Service & Support sur Internet
En plus de notre offre de documentation, vous pouvez accéder en ligne à la totalité de nos
connaissances sur Internet à l'adresse suivante :
"http://www.siemens.com/automation/service&support"
Vous y trouvez :
● la Newsletter, qui fournit constamment les dernières informations sur vos produits.
● les documents dont vous avez besoin, en utilisant la fonction de recherche du Service &
Support.
● le forum où utilisateurs et spécialistes du monde entier peuvent échanger leurs
expériences.
● votre correspondant local pour Automation & Drives.
● des informations sur la maintenance sur site, le dépannage, les pièces de rechange.
Vous trouverez d'autres informations à la rubrique "Services".
8
WinCC flexible 2008 Compact / Standard / Advanced
Manuel d' utilisation, 07/2008, 6AV6691-1AB01-3AC0
Sommaire
Avant-propos ............................................................................................................................................. 3
1
2
Introduction à WinCC flexible................................................................................................................... 19
1.1
Introduction à SIMATIC HMI ........................................................................................................19
1.2
1.2.1
1.2.2
1.2.3
1.2.4
1.2.5
1.2.5.1
1.2.5.2
Présentation du système WinCC flexible.....................................................................................20
Eléments de WinCC flexible ........................................................................................................20
WinCC flexible Engineering System ............................................................................................21
WinCC flexible Runtime ...............................................................................................................23
Options disponibles......................................................................................................................23
Licences .......................................................................................................................................25
Licence et clé de licence..............................................................................................................25
WinCC flexible sans licence.........................................................................................................26
1.3
1.3.1
1.3.2
1.3.3
1.3.4
1.3.5
1.3.6
Concepts d'automatisation...........................................................................................................27
Concepts d'automatisation avec WinCC flexible .........................................................................27
Accès à distance aux pupitres opérateur.....................................................................................30
Envoi automatique de messages.................................................................................................31
IHM distribuée ..............................................................................................................................32
Utilisation de pupitres opérateur personnels ...............................................................................33
Concepts modulaires de machines..............................................................................................33
1.4
1.4.1
1.4.2
1.4.3
1.4.4
1.4.5
1.4.5.1
1.4.5.2
1.4.5.3
1.4.6
Concepts de configuration ...........................................................................................................34
Assistance lors de la configuration ..............................................................................................34
Outil de configuration évolutif.......................................................................................................35
Configuration indépendante de l'appareil cible............................................................................36
Réutilisation..................................................................................................................................36
Outils intelligents..........................................................................................................................37
Traitement de données de masse ...............................................................................................37
Configuration de trajectoires ........................................................................................................38
Configuration graphique de la navigation intervues.....................................................................39
Totally Integrated Automation ......................................................................................................40
WinCC flexible Engineering System ........................................................................................................ 41
2.1
Notions élémentaires de l'interface utilisateur de configuration ..................................................41
2.2
2.2.1
2.2.2
2.2.3
2.2.4
2.2.5
2.2.6
2.2.7
2.2.8
Interface logicielle de WinCC flexible ..........................................................................................42
Eléments de l'interface utilisateur de WinCC flexible ..................................................................42
Menus et barres d'outils ...............................................................................................................44
Zone de travail .............................................................................................................................46
Fenêtre de projet..........................................................................................................................47
Fenêtre des propriétés.................................................................................................................48
Bibliothèque .................................................................................................................................49
Fenêtre des erreurs et avertissements ........................................................................................51
Fenêtre des objets .......................................................................................................................52
2.3
Positionnement des éléments de commande spécifiques des éditeurs ......................................53
2.4
Utilisation de fenêtres et de barres d'outils ..................................................................................54
2.5
Utilisation de la souris ..................................................................................................................56
WinCC flexible 2008 Compact / Standard / Advanced
Manuel d' utilisation, 07/2008, 6AV6691-1AB01-3AC0
9
Sommaire
3
10
2.6
Utilisation du clavier .................................................................................................................... 58
2.7
2.7.1
2.7.2
2.7.3
2.7.4
2.7.5
2.7.6
2.7.7
2.7.8
2.7.9
2.7.10
2.7.11
2.7.12
2.7.13
Travailler avec WinCC flexible .................................................................................................... 59
Travailler avec WinCC flexible .................................................................................................... 59
Utilisation de projets.................................................................................................................... 59
Utilisation de plusieurs projets avec WinCC flexible................................................................... 60
Fonctionnalités d'un projet .......................................................................................................... 61
Propriétés des éditeurs ............................................................................................................... 61
Ouvrir l'éditeur ............................................................................................................................. 62
Passage d'un éditeur à l'autre..................................................................................................... 64
Liste d'objets ............................................................................................................................... 66
Liste de fonctions ........................................................................................................................ 67
Liste de textes ............................................................................................................................. 69
Liste de graphiques..................................................................................................................... 74
Affichage de l'aide ....................................................................................................................... 79
Personnalisation de WinCC flexible............................................................................................ 80
2.8
WinCC flexible Start Center ........................................................................................................ 81
Utilisation de projets ................................................................................................................................ 83
3.1
3.1.1
3.1.2
Notions élémentaires sur l'utilisation de projets.......................................................................... 83
Utilisation de projets.................................................................................................................... 83
Eléments d'un projet ................................................................................................................... 85
3.2
3.2.1
3.2.2
3.2.3
3.2.4
3.2.5
Types de projets.......................................................................................................................... 85
Types de projets.......................................................................................................................... 85
Projets dépendant des pupitres opérateur.................................................................................. 86
Configuration d'un projet pour plusieurs pupitres opérateur....................................................... 89
Création d'un projet destiné à être utilisé par plusieurs pupitres opérateur................................ 91
WinCC flexible intégré à SIMOTION et à STEP 7 ...................................................................... 92
3.3
Configuration multilingue............................................................................................................. 94
3.4
3.4.1
3.4.2
3.4.3
3.4.4
3.4.5
Edition de projets ........................................................................................................................ 95
Edition de projets ........................................................................................................................ 95
Affichage de projets .................................................................................................................... 98
Utilisation de la fenêtre de projet .............................................................................................. 100
Utilisation de la fenêtre des objets ............................................................................................ 101
Migration de projets existants ................................................................................................... 102
3.5
3.5.1
3.5.2
3.5.3
Conversion de projets ............................................................................................................... 103
Projets de différentes versions de WinCC flexible.................................................................... 103
Différences entre projets de différentes versions de WinCC flexible........................................ 104
Distinction entre les versions des pupitres opérateur ............................................................... 106
3.6
3.6.1
3.6.2
3.6.3
3.6.4
3.6.5
3.6.6
Réutilisation de données de projet............................................................................................ 107
Mécanismes de copie ............................................................................................................... 107
Copie simple ............................................................................................................................. 108
Copier........................................................................................................................................ 109
Remplacer................................................................................................................................. 110
Utilisation de bibliothèques ....................................................................................................... 112
Utilisation de blocs d'affichage.................................................................................................. 113
3.7
Travailler avec la liste de références croisées .......................................................................... 114
3.8
Généralités sur la réassignation ............................................................................................... 115
3.9
Recherche et remplacement internes au projet........................................................................ 115
3.10
Notions de base relatives à la documentation dans WinCC flexible ........................................ 116
WinCC flexible 2008 Compact / Standard / Advanced
Manuel d' utilisation, 07/2008, 6AV6691-1AB01-3AC0
Sommaire
4
5
3.11
Contrôle de cohérence à la génération......................................................................................116
3.12
Test de projets ...........................................................................................................................118
3.13
3.13.1
3.13.2
Transfert de projets....................................................................................................................119
Notions fondamentales pour le transfert....................................................................................119
Rapatriement de projets.............................................................................................................121
Utilisation de variables........................................................................................................................... 123
4.1
4.1.1
4.1.2
4.1.3
Notions élémentaires .................................................................................................................123
Notions élémentaires de variables.............................................................................................123
Variables externes .....................................................................................................................124
Variables internes ......................................................................................................................125
4.2
4.2.1
4.2.2
Eléments et paramètres de base ...............................................................................................126
Editeur Variables........................................................................................................................126
Paramètres de base pour variables et tableaux ........................................................................127
4.3
4.3.1
4.3.2
4.3.3
4.3.4
4.3.5
4.3.6
4.3.7
4.3.8
4.3.9
Utilisation de variables ...............................................................................................................129
Attributs d'une variable...............................................................................................................129
Communication avec l'automate dans le cas de variables externes .........................................131
Modification de la configuration des variables ...........................................................................132
Valeurs limites d'une variable ....................................................................................................133
Valeur initiale d'une variable ......................................................................................................133
Mise à jour de la valeur des variables en runtime .....................................................................134
Archivage des valeurs de process.............................................................................................134
Mise à l'échelle linéaire d'une variable ......................................................................................136
Adressage indirect de variables.................................................................................................137
4.4
Notions élémentaires des tableaux............................................................................................138
4.5
Exemples relatifs aux tableaux ..................................................................................................140
4.6
Notions élémentaires des cycles ...............................................................................................141
4.7
4.7.1
4.7.2
4.7.3
Travailler avec des structures ....................................................................................................142
Notions de base sur les structures ............................................................................................142
Editeur "Structures"....................................................................................................................143
Gérer les structures ...................................................................................................................145
4.8
4.8.1
4.8.2
4.8.3
4.8.4
Importation de variables.............................................................................................................147
Importation et exportation de variables......................................................................................147
Paramètres pour l'exportation et l'importation de variables.......................................................148
Format des données de liaison..................................................................................................150
Format des données de variable ...............................................................................................152
Créer des vues ...................................................................................................................................... 157
5.1
5.1.1
5.1.2
5.1.3
5.1.4
Notions élémentaires .................................................................................................................157
Notions élémentaires sur les vues .............................................................................................157
Lien des vues avec le pupitre opérateur....................................................................................159
Editeur de vues ..........................................................................................................................161
Etapes ........................................................................................................................................162
5.2
5.2.1
5.2.2
5.2.3
Configuration de la navigation ...................................................................................................163
Possibilités de navigation...........................................................................................................163
Configuration graphique de la navigation ..................................................................................163
Utilisation de barres de navigation.............................................................................................165
5.3
5.3.1
5.3.2
Utilisation d'objets ......................................................................................................................166
Récapitulatif des objets..............................................................................................................166
Opérations possibles avec les objets ........................................................................................171
WinCC flexible 2008 Compact / Standard / Advanced
Manuel d' utilisation, 07/2008, 6AV6691-1AB01-3AC0
11
Sommaire
6
7
5.3.3
5.3.4
5.3.5
5.3.6
Modification de la position et de la taille de plusieurs objets .................................................... 172
Graphiques externes................................................................................................................. 172
Groupes d'objets ....................................................................................................................... 174
Définir les propriétés du groupe................................................................................................ 175
5.4
Dynamisations possibles........................................................................................................... 176
5.5
Utilisation des touches de fonction ........................................................................................... 177
5.6
Avantages des plans................................................................................................................. 179
5.7
Bibliothèques d'objets ............................................................................................................... 179
5.8
5.8.1
5.8.2
Utilisation de blocs d'affichage.................................................................................................. 181
Notions de base relatives aux blocs d'affichage ....................................................................... 181
Dynamisations possibles........................................................................................................... 184
Composition d'un système d'alarmes..................................................................................................... 185
6.1
6.1.1
6.1.2
6.1.2.1
6.1.2.2
6.1.2.3
6.1.3
6.1.4
6.1.4.1
6.1.4.2
6.1.4.3
6.1.4.4
Notions élémentaires ................................................................................................................ 185
Affichage d'alarmes de process et d'alarmes système............................................................. 185
Alarmes définies par l'utilisateur ............................................................................................... 186
Procédures d'alarme disponibles .............................................................................................. 186
Acquittement des alarmes......................................................................................................... 187
Classes d'alarmes ..................................................................................................................... 188
Alarmes système....................................................................................................................... 189
Sortie des alarmes .................................................................................................................... 190
Affichage des alarmes sur le pupitre opérateur ........................................................................ 190
Affichage filtré des alarmes....................................................................................................... 191
Archivage et impression des alarmes ....................................................................................... 192
Fonction système d'édition d'alarme......................................................................................... 193
6.2
6.2.1
6.2.2
6.2.2.1
6.2.2.2
6.2.2.3
6.2.2.4
6.2.2.5
6.2.2.6
6.2.2.7
Eléments et paramètres de base .............................................................................................. 195
Eléments et propriétés des alarmes ......................................................................................... 195
Éditeurs servant à configurer les alarmes................................................................................. 197
Notions élémentaires sur les éditeurs....................................................................................... 197
Éditeur "Alarmes de bit" ............................................................................................................ 199
Editeur "Alarmes analogiques".................................................................................................. 200
Éditeur "Alarmes système"........................................................................................................ 201
Éditeur "Classes d'alarmes"...................................................................................................... 202
Éditeur "Groupes d'alarmes"..................................................................................................... 203
Paramètres de base du système d'alarmes.............................................................................. 204
6.3
6.3.1
6.3.2
Utilisation des alarmes .............................................................................................................. 205
Journalisation d'alarmes ........................................................................................................... 205
Intégrer des alarmes avec la procédure des numéros d'alarme............................................... 206
6.4
6.4.1
6.4.2
6.4.3
6.4.4
6.4.5
6.4.6
6.4.7
6.4.8
Archivage des alarmes.............................................................................................................. 209
Notions élémentaires sur l'archivage d'alarmes........................................................................ 209
Archivage d'alarmes.................................................................................................................. 210
Editeur "Archive d'alarmes"....................................................................................................... 211
Paramètres de base pour les archives d'alarmes..................................................................... 212
Archivage des alarmes.............................................................................................................. 214
Visualiser dans des vues les alarmes archivées ...................................................................... 214
Composition d'un fichier *.csv contenant des alarmes ............................................................. 215
Accès direct à la base de données d'archives ODBC .............................................................. 216
Utilisation des liaisons ........................................................................................................................... 217
7.1
7.1.1
7.1.2
12
Notions élémentaires ................................................................................................................ 217
Notions de base relatives à la communication ......................................................................... 217
Principe de communication ....................................................................................................... 218
WinCC flexible 2008 Compact / Standard / Advanced
Manuel d' utilisation, 07/2008, 6AV6691-1AB01-3AC0
Sommaire
8
9
7.2
7.2.1
7.2.2
7.2.3
Eléments et paramètres de base ...............................................................................................220
Editeur Liaisons .........................................................................................................................220
Paramètres des liaisons.............................................................................................................222
Pointeur de zone pour les liaisons.............................................................................................223
7.3
Introduction, couplage et protocoles..........................................................................................224
7.4
Couplage via Ethernet ...............................................................................................................226
7.5
SNMP et MIB sur les pupitres opérateur ...................................................................................227
Structure d'une gestion de recette ......................................................................................................... 229
8.1
8.1.1
8.1.2
8.1.3
8.1.4
8.1.5
8.1.6
8.1.7
8.1.8
Notions élémentaires .................................................................................................................229
Notions élémentaires sur les recettes........................................................................................229
Exemple d'utilisation de recettes ...............................................................................................231
Structure des recettes................................................................................................................231
Affichage des recettes ...............................................................................................................233
Transmission d'enregistrements de recette ...............................................................................235
Configuration des recettes .........................................................................................................238
Particularités pour OP 77A et TP 177A .....................................................................................240
Synchronisation d'enregistrements de recette avec l'automate ................................................242
8.2
8.2.1
8.2.2
8.2.3
8.2.4
Eléments et paramètres de base ...............................................................................................243
Editeur "Recettes" ......................................................................................................................243
Eléments des recettes ...............................................................................................................244
Enregistrements de recettes ......................................................................................................246
Paramètres de recette ...............................................................................................................247
8.3
8.3.1
8.3.2
8.3.3
8.3.4
8.3.5
8.3.6
8.3.7
8.3.8
Affichage et édition de recettes en runtime ...............................................................................250
Affichage de recette et vue de la recette ...................................................................................250
Vue de la recette ........................................................................................................................250
Possibilités de configuration de l'affichage de recette ...............................................................252
Comportement de l'affichage de recette en runtime..................................................................255
Vue de recette étendue..............................................................................................................256
Pilotage de la vue de recette .....................................................................................................258
Pilotage de la vue de recette .....................................................................................................260
Comportement lors de la modification de la structure de recette ..............................................264
8.4
8.4.1
8.4.2
8.4.3
Scénarios ...................................................................................................................................265
Scénario : Saisie d'enregistrements de recette au runtime .......................................................265
Scénario : Production en mode manuel.....................................................................................266
Scénario : Production en mode automatique.............................................................................268
Archivage et visualisation de variables .................................................................................................. 271
9.1
9.1.1
9.1.2
9.1.3
Notions élémentaires .................................................................................................................271
Notions élémentaires sur l'archivage des variables...................................................................271
Archivage des variables dans WinCC flexible ...........................................................................271
Courbes......................................................................................................................................273
9.2
9.2.1
9.2.2
Eléments et paramètres de base ...............................................................................................276
Editeur "Archives de variables"..................................................................................................276
Paramètres de base d'archive de variables...............................................................................277
9.3
Archivage des valeurs de variables ...........................................................................................280
9.4
9.4.1
9.4.2
9.4.3
Éditer les valeurs de variables ...................................................................................................282
Éditer des valeurs de variables dans les vues...........................................................................282
Structure d'un fichier *.csv avec valeurs de variables ...............................................................282
Accès direct à la base de données d'archives ODBC ...............................................................284
WinCC flexible 2008 Compact / Standard / Advanced
Manuel d' utilisation, 07/2008, 6AV6691-1AB01-3AC0
13
Sommaire
10
11
12
14
Utilisation de journaux ........................................................................................................................... 285
10.1
Notions élémentaires sur le système de journaux .................................................................... 285
10.2
Structure de journaux................................................................................................................ 286
10.3
10.3.1
10.3.2
Eléments et paramètres de base .............................................................................................. 288
Editeur "Journaux" .................................................................................................................... 288
Utilisation de la boîte d'outils..................................................................................................... 289
10.4
10.4.1
10.4.2
10.4.3
10.4.4
Utilisation de journaux............................................................................................................... 290
Création d'un journal ................................................................................................................. 290
Personnalisation des propriétés du journal............................................................................... 292
Objets pour la création de journaux .......................................................................................... 293
Utilisation d'objets de journaux ................................................................................................. 295
10.5
10.5.1
10.5.2
Journalisation d'alarmes ........................................................................................................... 296
Journalisation d'alarmes ........................................................................................................... 296
Editer paramètres de sortie pour un journal des messages ..................................................... 297
10.6
10.6.1
10.6.2
Journalisation de recettes ......................................................................................................... 300
Journalisation de recettes ......................................................................................................... 300
Edition des paramètres d'impression du journal de recettes .................................................... 301
10.7
Impression d'un journal ............................................................................................................. 304
Gestion des utilisateurs ......................................................................................................................... 305
11.1
Domaine d'utilisation de la gestion des utilisateurs .................................................................. 305
11.2
Structure de la gestion des utilisateurs ..................................................................................... 306
11.3
11.3.1
11.3.2
11.3.3
11.3.4
11.3.5
Eléments et paramètres de base .............................................................................................. 307
Gestion d'utilisateur "Utilisateurs" ............................................................................................. 307
Gestion d'utilisateur "Groupes" ................................................................................................. 308
Zone de travail Utilisateurs........................................................................................................ 309
Zone de travail Groupes d'utilisateurs ...................................................................................... 310
Paramètres de sécurité Runtime .............................................................................................. 311
11.4
11.4.1
11.4.2
11.4.3
11.4.4
Utilisation de la gestion des utilisateurs .................................................................................... 313
Gestion centrale des utilisateurs avec SIMATIC Logon ........................................................... 313
Utilisateurs dans Runtime ......................................................................................................... 315
Vue personnalisée .................................................................................................................... 316
Protection d'accès ..................................................................................................................... 318
Fonctions système et création de scripts en Runtime ............................................................................ 319
12.1
12.1.1
12.1.2
12.1.3
12.1.4
12.1.5
Notions élémentaires ................................................................................................................ 319
Fonctions système et création de scripts en Runtime .............................................................. 319
Fonctions système .................................................................................................................... 321
Utilisation des fonctions système.............................................................................................. 323
Scripts ....................................................................................................................................... 323
Utilisation de scripts .................................................................................................................. 324
12.2
12.2.1
12.2.2
Travail avec des listes de fonction ............................................................................................ 325
Notions élémentaires sur la liste de fonctions........................................................................... 325
Propriétés d'une liste de fonctions ............................................................................................ 326
12.3
12.3.1
12.3.2
12.3.3
Eléments et paramètres de base .............................................................................................. 327
Editeur "Scripts" ........................................................................................................................ 327
Propriétés de l'éditeur "Scripts"................................................................................................. 329
Paramètres de base.................................................................................................................. 331
12.4
Création de scripts .................................................................................................................... 333
WinCC flexible 2008 Compact / Standard / Advanced
Manuel d' utilisation, 07/2008, 6AV6691-1AB01-3AC0
Sommaire
13
14
12.4.1
12.4.2
12.4.3
12.4.4
12.4.5
Accès aux variables ...................................................................................................................333
Appel de scripts et de fonctions système dans les scripts ........................................................334
Accès aux objets........................................................................................................................336
Synchronisation des variables et des objets..............................................................................337
Enregistrement du script ............................................................................................................337
12.5
12.5.1
12.5.2
Débogage...................................................................................................................................338
Débogage de scripts ..................................................................................................................338
Intégrer le débogueur.................................................................................................................338
12.6
12.6.1
12.6.2
12.6.3
12.6.4
12.6.5
Comportement des fonctions en runtime...................................................................................344
Traitement de la liste des fonctions en runtime .........................................................................344
Traitement des scripts en runtime .............................................................................................344
Transfert et retour des valeurs...................................................................................................345
Modification de propriétés d'objet en runtime avec VBS ...........................................................347
Fonctions système liées au pupitre opérateur dans le script.....................................................347
Structures des projets multilingues ........................................................................................................ 349
13.1
Travailler avec plusieurs langues...............................................................................................349
13.2
Terminologie linguistique dans WinCC flexible..........................................................................350
13.3
13.3.1
13.3.2
13.3.3
Paramètres de langue................................................................................................................352
Paramétrage des langues dans le système d'exploitation.........................................................352
Réglages pour les langues asiatiques dans le système d'exploitation......................................353
Editeur "Langues de projet" .......................................................................................................353
13.4
13.4.1
13.4.2
13.4.3
13.4.4
13.4.5
Créer un projet dans plusieurs langues .....................................................................................355
Créer un projet dans plusieurs langues .....................................................................................355
Particularités des langues asiatiques et orientales dans le système d'ingénierie .....................356
Traduction de textes du projet dans l'éditeur.............................................................................357
Editeur "Textes du projet" ..........................................................................................................358
Echange de textes avec des traducteurs...................................................................................360
13.5
13.5.1
13.5.2
13.5.3
Utilisation de dictionnaires .........................................................................................................362
Utilisation de dictionnaires .........................................................................................................362
Editeur "Dictionnaire système"...................................................................................................363
Editeur "Dictionnaire personnalisé"............................................................................................364
13.6
13.6.1
13.6.2
Utilisation de graphiques liés à la langue ..................................................................................366
Utilisation de graphiques liés à la langue ..................................................................................366
Editeur "Graphiques" .................................................................................................................366
13.7
13.7.1
13.7.2
13.7.3
Langues dans runtime ...............................................................................................................368
Langues dans runtime ...............................................................................................................368
Configurer les commutations de langue ....................................................................................369
Particularités des langues asiatiques et orientales au Runtime ................................................369
Documentation du projet........................................................................................................................ 371
14.1
14.1.1
14.1.2
Notions élémentaires .................................................................................................................371
Documentation du projet............................................................................................................371
Structure d'une mise en page ....................................................................................................372
14.2
14.2.1
14.2.2
Utilisation de mises en page ......................................................................................................374
Utilisation de mises en page ......................................................................................................374
Edition d'une mise en page pour la documentation de projet....................................................375
14.3
14.3.1
14.3.2
Création d'un journal de projet...................................................................................................377
Sélection des données pour un journal de projet ......................................................................377
Edition de données d'objets sélectionnés..................................................................................377
WinCC flexible 2008 Compact / Standard / Advanced
Manuel d' utilisation, 07/2008, 6AV6691-1AB01-3AC0
15
Sommaire
14.3.3
15
16
17
18
19
Mobile Wireless ..................................................................................................................................... 379
15.1
15.1.1
15.1.2
Notions élémentaires ................................................................................................................ 379
Domaine d'utilisation du Mobile Panel Wireless ....................................................................... 379
Principe de fonctionnement du Mobile Panel Wireless............................................................. 381
15.2
15.2.1
15.2.2
15.2.3
15.2.4
Eléments et paramètres de base .............................................................................................. 384
Zones ........................................................................................................................................ 384
Espace de travail Zones............................................................................................................ 385
Plages d'action .......................................................................................................................... 386
Espace de travail Plages d'action ............................................................................................. 388
15.3
Utilisation de plages d'action..................................................................................................... 390
Planification de tâches........................................................................................................................... 393
16.1
Domaine d'utilisation du Planificateur de tâches ...................................................................... 393
16.2
Travailler avec des tâches et des événements......................................................................... 394
16.3
16.3.1
16.3.2
Eléments ................................................................................................................................... 396
Editeur "Planificateur de tâches"............................................................................................... 396
Zone de travail de l'éditeur "Planificateur de tâches"................................................................ 397
Gestion des versions de projet .............................................................................................................. 399
17.1
Domaine d'utilisation des versions du projet............................................................................. 399
17.2
Notions élémentaires de gestion des versions ......................................................................... 400
17.3
Branche principale .................................................................................................................... 401
17.4
Branche secondaire .................................................................................................................. 402
17.5
17.5.1
17.5.2
17.5.3
17.5.4
Eléments ................................................................................................................................... 404
Editeur "Versions de projet" ...................................................................................................... 404
Eléments de commande Versions de projet ............................................................................. 405
Zone de travail de la gestion de versions ................................................................................. 406
Fenêtre des propriétés .............................................................................................................. 407
17.6
17.6.1
Utilisation des versions du projet .............................................................................................. 408
La comparaison des versions ................................................................................................... 408
Journal des modifications ...................................................................................................................... 409
18.1
Domaine d'utilisation du journal des modifications ................................................................... 409
18.2
Journal des modifications d'un projet........................................................................................ 410
18.3
Journal des modifications d'une session de projet ................................................................... 411
18.4
Journal des modifications d'un projet avec gestion de versions............................................... 413
18.5
18.5.1
18.5.2
18.5.3
Eléments ................................................................................................................................... 414
Editeur "Journal des modifications" .......................................................................................... 414
Eléments de commande du journal des modifications ............................................................. 415
Zone de travail du journal des modifications............................................................................. 416
Transfert ................................................................................................................................................ 417
19.1
19.1.1
19.1.2
19.1.3
19.1.4
16
Sélection des objets pour la documentation du projet .............................................................. 378
Notions élémentaires ................................................................................................................ 417
Notions fondamentales pour le transfert ................................................................................... 417
Paramètres de transfert ............................................................................................................ 419
Transfert via le port USB........................................................................................................... 423
Rapatriement de projets............................................................................................................ 424
WinCC flexible 2008 Compact / Standard / Advanced
Manuel d' utilisation, 07/2008, 6AV6691-1AB01-3AC0
Sommaire
19.2
19.2.1
19.2.2
19.2.3
19.2.4
19.2.5
20
21
Gestion des données sur le pupitre opérateur...........................................................................426
ProSave .....................................................................................................................................426
Sauvegarde des données du pupitre opérateur ........................................................................427
Mise à jour du système d'exploitation ........................................................................................429
Transfert des autorisations ........................................................................................................430
Installation des options ..............................................................................................................430
Intégration de WinCC flexible à STEP7 ................................................................................................. 431
20.1
20.1.1
20.1.2
20.1.3
20.1.4
20.1.5
20.1.6
20.1.7
20.1.8
20.1.8.1
20.1.8.2
20.1.8.3
20.1.9
Notions élémentaires .................................................................................................................431
Restrictions dans les projets intégrés ........................................................................................431
Conversion de projets intégrés ..................................................................................................431
Notions élémentaires de l'intégration dans STEP 7 ..................................................................433
Utilisation du SIMATIC Manager................................................................................................434
Utilisation de HW Config ............................................................................................................435
Configuration de liaisons............................................................................................................435
Utilisation d'objets ......................................................................................................................437
Conversion d'un projet intégré ...................................................................................................439
Conversion de projets WinCC flexible intégrés dans STEP 7 ...................................................439
Conversion d'un projet intégré à la version actuelle de WinCC flexible ....................................440
Conversion d'un projet intégré à une version antérieure de WinCC flexible .............................441
Intégration de WinCC flexible dans une station PC...................................................................443
20.2
20.2.1
20.2.2
Configuration de la communication............................................................................................445
Configuration de la communication par routage ........................................................................445
Transfert de projet via S7-Routing .............................................................................................446
20.3
20.3.1
20.3.2
Configuration de variables .........................................................................................................450
Liaison de variables à l'aide de l'éditeur de variables................................................................450
Liaison de variables à l'aide de l'occurrence .............................................................................452
20.4
20.4.1
Configuration d'alarmes .............................................................................................................453
Intégrer des alarmes avec la procédure des numéros d'alarme ...............................................453
Annexe .................................................................................................................................................. 457
21.1
Open Source Software...............................................................................................................457
21.2
21.2.1
21.2.1.1
21.2.1.2
21.2.1.3
21.2.1.4
21.2.1.5
21.2.1.6
21.2.1.7
21.2.2
21.2.2.1
Caractéristiques de service........................................................................................................457
Caractéristiques techniques générales......................................................................................457
Systèmes d'exploitation autorisés..............................................................................................457
Bases de données autorisées....................................................................................................458
Versions supportées d'autres logiciels.......................................................................................458
Imprimantes recommandées .....................................................................................................458
Caractères autorisés..................................................................................................................459
Mémoire requise par les recettes...............................................................................................459
Mémoire requise pour les recettes d'appareils spéciaux...........................................................460
Limites du système ....................................................................................................................462
Limites du système ....................................................................................................................462
Index...................................................................................................................................................... 475
WinCC flexible 2008 Compact / Standard / Advanced
Manuel d' utilisation, 07/2008, 6AV6691-1AB01-3AC0
17
Sommaire
18
WinCC flexible 2008 Compact / Standard / Advanced
Manuel d' utilisation, 07/2008, 6AV6691-1AB01-3AC0
Introduction à WinCC flexible
1.1
1
Introduction à SIMATIC HMI
Introduction
Lorsque la complexité des processus augmente et que les machines et installations doivent
répondre à des spécifications de fonctionnalité toujours plus sévères, l'opérateur a besoin
d'un maximum de transparence. Cette transparence s'obtient au moyen de l'Interface
Homme-Machine (IHM).
Un système IHM constitue l'interface entre l'homme (opérateur) et le processus
(machine/installation). Le contrôle proprement dit du processus est assuré par le système
d'automatisation. Il existe par conséquent une interface entre l'opérateur et WinCC flexible
(sur le pupitre opérateur) et une interface entre WinCC flexible et le système
d'automatisation. Un système IHM se charge des tâches suivantes:
● Représentation du process
Le processus est représenté sur le pupitre opérateur. Lorsqu'un état du processus évolue
p. ex., l'affichage du pupitre opérateur est mis à jour.
● Commande du processus
L'opérateur peut commander le processus via l'interface utilisateur graphique. Il peut
p. ex. définir une valeur de consigne pour un automate ou démarrer un moteur.
● Vue des alarmes
Lorsque surviennent des états critiques dans le processus, une alarme est
immédiatement déclenchée, p. ex. lorsqu'une valeur limite est franchie.
● Archivage de valeurs processus et d'alarmes
Les alarmes et valeurs processus peuvent être archivées par le système IHM. Vous
pouvez ainsi documenter la marche du processus et accéder ultérieurement aux données
de la production écoulée.
● Documentation de valeurs processus et d'alarmes
Les alarmes et valeurs processus peuvent être éditées par le système IHM sous
forme de journal. Vous pouvez ainsi consulter les données de production à la fin
d'une équipe p. ex.
● Gestion des paramètres de processus et de machine
Les paramètres du processus et des machines peuvent être enregistrés au sein du
système IHM dans des recettes. Ces paramètres sont alors transférables en une seule
opération sur l'automate pour démarrer la production d'une variante du produit p. ex.
WinCC flexible 2008 Compact / Standard / Advanced
Manuel d' utilisation, 07/2008, 6AV6691-1AB01-3AC0
19
Introduction à WinCC flexible
1.2 Présentation du système WinCC flexible
SIMATIC HMI
SIMATIC HMI offre une gamme complète permettant de couvrir toutes les tâches de
contrôle-commande. SIMATIC HMI vous permet de maîtriser le processus à tout instant et
de maintenir les machines et installations en état de marche.
Les systèmes SIMATIC HMI simples sont p. ex. de petites consoles à écran tactile mises en
oeuvre sur site.
A l'autre extrémité de la gamme SIMATIC HMI se trouve des systèmes utilisés pour la
conduite et la surveillance de chaînes de production. Il s'agira en l'occurrence des puissants
systèmes client-serveur.
Utilisation de SIMATIC WinCC flexible
WinCC flexible est le logiciel IHM pour la réalisation, par des moyens d'ingénierie simples et
efficaces, de concepts d'automatisation évolutifs, au niveau machine. WinCC flexible réunit
les avantages suivants:
● simplicité
● ouverture
● flexibilité
1.2
Présentation du système WinCC flexible
1.2.1
Eléments de WinCC flexible
WinCC flexible Engineering System
WinCC flexible Engineering System est le logiciel avec lequel vous réalisez toutes les tâches
de configuration requises. L'édition WinCC flexible détermine les pupitres opérateurs de la
gamme SIMATIC HMI pouvant être configurés.
WinCC flexible Runtime
WinCC flexible Runtime est le logiciel de visualisation de process. Dans Runtime, vous
exécutez le projet en mode process.
Options WinCC flexible
Les options WinCC flexible permettent d'étendre les fonctionnalités de base de
WinCC flexible. Chaque option nécessite une licence particulière.
20
WinCC flexible 2008 Compact / Standard / Advanced
Manuel d' utilisation, 07/2008, 6AV6691-1AB01-3AC0
Introduction à WinCC flexible
1.2 Présentation du système WinCC flexible
1.2.2
WinCC flexible Engineering System
Introduction
WinCC flexible est le système d'ingénierie pour toutes les tâches de configuration.
WinCC flexible est un logiciel modulaire. Chaque incrément d'édition élargit l'éventail des
appareils cibles et fonctionnalités pris en charge. Le PowerPack vous permet de passer à
tout moment à l'édition supérieure.
:LQ&&IOH[LEOH$GYDQFHG
:LQ&&IOH[LEOH6WDQGDUG
:LQ&&IOH[LEOH&RPSDFW
:LQ&&IOH[LEOH0LFUR
6,0$7,&3$1(/
0LFUR
6,0$7,&3$1(/
%DVLF3DQHOV
ಯಯ
6,0$7,&3$1(/
%DVLF3DQHOV
ಯಯ
VXU3&
:LQGRZV;3
:LQGRZV9LVWD
WinCC flexible couvre toute l'étendue de la gamme allant des micro panels à la visualisation
simple sur PC. Les fonctionnalités de WinCC flexible sont ainsi comparables à celles de
produits de la famille ProTool et de TP-Designer. Vous pouvez d'ailleurs réutiliser vos projets
ProTool sous WinCC flexible.
WinCC flexible 2008 Compact / Standard / Advanced
Manuel d' utilisation, 07/2008, 6AV6691-1AB01-3AC0
21
Introduction à WinCC flexible
1.2 Présentation du système WinCC flexible
Principe
Lorsque vous créez ou ouvrez un projet sous WinCC flexible, l'écran de l'ordinateur de
configuration affiche WinCC flexible Workbench. La fenêtre de projet affiche la structure du
projet et permet de gérer celui-ci.
)HQ¬WUHGX
SURMHW
=RQHGHWUDYDLO
%R°WHG
RXWLOV
)HQ¬WUHGHVSURSUL«W«V
)HQ¬WUHGH
O
REMHW
)HQ¬WUHGHVHUUHXUVHWDYHUWLVVHPHQWV
WinCC flexible met à disposition un éditeur spécifique pour chaque tâche de configuration.
Vous configurerez p. ex. l'interface utilisateur graphique d'un pupitre opérateur avec l'éditeur
"Vues". Pour la configuration d'alarmes, vous utiliserez p. ex. l'éditeur "Alarmes de bit".
Toutes les données de configuration d'un projet sont enregistrées dans une base de
données de projet.
Changement d'édition de WinCC flexible
L'édition de WinCC flexible utilisée détermine les types de pupitre opérateur que vous
pouvez configurer. Si vous voulez configurer un pupitre opérateur qui n'est pas pris en
charge par l'édition actuelle de WinCC flexible, vous pouvez changer d'édition. Toutes les
fonctionnalités déjà utilisables restent disponibles.
Vous pouvez, à partir de l'édition WinCC flexible Compact passer à l'édition suivante au
moyen d'un "PowerPack".
Editions de WinCC flexible pour l'Asie
Dans la version WinCC flexible Asia, seules les éditions "Advanced" et "Standard" sont
disponibles.
22
WinCC flexible 2008 Compact / Standard / Advanced
Manuel d' utilisation, 07/2008, 6AV6691-1AB01-3AC0
Introduction à WinCC flexible
1.2 Présentation du système WinCC flexible
1.2.3
WinCC flexible Runtime
Principe
Au runtime, l'opérateur peut réaliser le contrôle-commande du processus. Les tâches
suivantes sont alors exécutées:
● Communication avec les automates.
● Affichage des vues à l'écran.
● Commande du processus, p. ex. spécification de consignes ou ouverture et fermeture
de vannes.
● Archivage des données de runtime actuelles, des valeurs processus et événements
d'alarme p. ex.
Capacités fonctionnelles de WinCC flexible Runtime
WinCC flexible Runtime prend en charge un nombre différent de variables de processus
("Powertags") en fonction de la licence achetée:
● WinCC flexible Runtime 128 : Prend en charge 128 variables de processus
● WinCC flexible Runtime 512 : Prend en charge 512 variables de processus
● WinCC flexible Runtime 2048 : Prend en charge 2048 variables de processus
Vous pouvez augmenter le nombre de variables de processus prises en charge au moyen
d'un PowerPack.
1.2.4
Options disponibles
Introduction
Des options sont disponibles pour les composants suivants :
● WinCC flexible Engineering System
● WinCC flexible Runtime sur des pupitres opérateur basés sur PC
● Pupitres opérateur non basés sur PC
Vous pouvez exploiter des options Runtime spécifiques au pupitre sur les
pupitres opérateurs.
Chaque option requiert une licence.
Options pour WinCC flexible Engineering System
Les options suivantes sont proposées pour WinCC flexible Engineering System :
Options SIMATIC
WinCC flexible
Fonction
Disponibilité
WinCC flexible
/ChangeControl
Gestion de versions et suivi de
modifications de configurations
WinCC flexible
Compact/Standard/Advanced
WinCC flexible 2008 Compact / Standard / Advanced
Manuel d' utilisation, 07/2008, 6AV6691-1AB01-3AC0
23
Introduction à WinCC flexible
1.2 Présentation du système WinCC flexible
Options pour WinCC flexible Runtime
Les options dépendent du système cible utilisé. Les options suivantes sont disponibles pour
WinCC flexible Runtime sur des pupitres opérateur basés sur PC ou pour des pupitres
opérateur non basés sur PC :
SIMATIC
WinCC flexible RT
options
Fonction
Pupitres opérateur
non basés sur PC
Panel PC
SIMATIC
WinCC flexible
/Archives
Fonction d'archivage au runtime
à partir du Panel 270
x
WinCC flexible
/Recipes
Fonction de recette au runtime
Disponibilité selon le
pupitre, aucune
licence nécessaire
x
WinCC flexible
/Sm@rtAccess
Téléconduite et télésupervision
ainsi que communication entre les
différents systèmes SIMATIC HMI.
à partir du Panel 270
x
WinCC flexible
/Sm@rtService
Télémaintenance de
machines/installations et
interventions de SAV via
Internet/Intranet
à partir du Panel 270
x
WinCC flexible /OPCServer
Utilisation d'un pupitre opérateur
comme serveur OPC
Multi Panel
x
WinCC flexible
/ProAgent
Diagnostic du processus au
runtime
à partir du Panel 270
x
WinCC flexible /Audit
Journalisation d'interactions selon
FDA
à partir du Panel 270
x
Remarque
L'utilisation conjointe des options Sm@rtAccess et Sm@rtService avec l'option Audit n'est
pas validée.
Remarque
Installation de Audit Viewer
Audit Viewer vous permet d'exploiter de manière conviviale l'Audit Trail de l'option
WinCC flexible /Audit pour une analyse externe sur un PC de bureau.
Pour installer Audit Viewer, lancez setup.exe sur le DVD produit dans le répertoire
CD_2/Support/Audit Viewer/Setup.
Audit Viewer est uniquement validé pour Windows XP.
24
WinCC flexible 2008 Compact / Standard / Advanced
Manuel d' utilisation, 07/2008, 6AV6691-1AB01-3AC0
Introduction à WinCC flexible
1.2 Présentation du système WinCC flexible
1.2.5
Licences
1.2.5.1
Licence et clé de licence
Principe
Chaque édition de WinCC flexible nécessite une licence. Certaines éditions de
WinCC flexible nécessitent une concession de licence pour pouvoir être utilisées
sans restriction.
● Licence
La licence est fournie sous forme de document. La licence vous autorise à installer
l'édition de WinCC flexible sur un ordinateur et à l'utiliser. Vous trouverez des
informations plus détaillées sur les droits d'utilisation dans le catalogue électronique
(CA 01)
● Clé de licence
Vous pouvez vous procurer une clé de licence sur une clé USB séparée protégée en
écriture. Durant l'installation, vous serez invité à brancher la clé USB contenant la clé
de licence.
Dans les documents suivants, le support de données des clés de licence est désigné par
le terme "lieu d'archivage".
Licences pour WinCC flexible Engineering System
Le type de concession de licence utilisé dépend de la version de WinCC flexible. La version
est débloquée via la licence acquise, c'est-à-dire via la clé de licence installée :
● WinCC flexible Micro : Contrat de licence
● WinCC flexible Compact/Standard/Advanced :
– Contrat et clé de licence pour WinCC flexible Compact sur une clé USB
– Contrat et clé de licence pour WinCC flexible Standard sur une clé USB
– Contrat et clé de licence pour WinCC flexible Advanced sur une clé USB
Licences pour WinCC flexible Runtime
Pour la concession de licence de WinCC flexible Runtime, le contrat et la clé de licence sont
utilisés. Les licences pour WinCC flexible Runtime prennent en charge différents nombres
de variables :
● WinCC flexible Runtime 128 : Prend en charge 128 variables de processus
● WinCC flexible Runtime 512 : Prend en charge 512 variables de processus
● WinCC flexible Runtime 2048 : Prend en charge 2048 variables de processus
WinCC flexible 2008 Compact / Standard / Advanced
Manuel d' utilisation, 07/2008, 6AV6691-1AB01-3AC0
25
Introduction à WinCC flexible
1.2 Présentation du système WinCC flexible
Licences pour les options
Vous recevez pour chaque option une licence et une clé de licence sur une clé USB. La
fonctionnalité des options runtime est déjà intégrée dans WinCC flexible Engineering
System. Pour configurer la fonctionnalité d'une option runtime, vous n'avez pas besoin de
licence sur l'ordinateur de configuration.
1.2.5.2
WinCC flexible sans licence
Principe
Si vous ne possédez pas de licence pour WinCC flexible, les fonctionnalités du logiciel sont
limitées : Des messages à acquitter s'affichent régulièrement à l'écran, tant dans
WinCC flexible Engineering System que dans WinCC flexible Runtime.
Demander une nouvelle clé de licence
Si le lieu d'archivage de la clé de licence est défectueux ou si vous l'avez déplacé, veuillez
contacter le Support Client. Le lieu d'archivage de la clé de licence peut être une disquette
ou une clé USB.
26
WinCC flexible 2008 Compact / Standard / Advanced
Manuel d' utilisation, 07/2008, 6AV6691-1AB01-3AC0
Introduction à WinCC flexible
1.3 Concepts d'automatisation
1.3
Concepts d'automatisation
1.3.1
Concepts d'automatisation avec WinCC flexible
Introduction
WinCC flexible assure la configuration de divers concepts d'automatisation. Avec
WinCC flexible, vous pouvez en particulier réaliser les concepts suivants de manière
standard.
Système d'automatisation avec un pupitre opérateur
On appelle système monoposte, un pupitre opérateur directement relié à un automate via le
bus système.
352),%86
Généralement intégrés à la production, les systèmes monopostes peuvent cependant
également assurer le contrôle-commande de processus indépendants ou de parties
d'installations.
WinCC flexible 2008 Compact / Standard / Advanced
Manuel d' utilisation, 07/2008, 6AV6691-1AB01-3AC0
27
Introduction à WinCC flexible
1.3 Concepts d'automatisation
Système d'automatisation avec plusieurs pupitres opérateur
Plusieurs pupitres opérateur sont reliés à un ou plusieurs systèmes d'automatisation via un
bus système (p. ex. PROFIBUS ou Ethernet).
352),%86
De tels systèmes sont p. ex. mis en œuvre dans une chaîne de production pour permettre la
commande de l'installation depuis plusieurs endroits.
28
WinCC flexible 2008 Compact / Standard / Advanced
Manuel d' utilisation, 07/2008, 6AV6691-1AB01-3AC0
Introduction à WinCC flexible
1.3 Concepts d'automatisation
Système IHM avec fonctions centrales
Un système IHM est relié à un PC via Ethernet. Le PC maître réalise les fonctions centrales,
p. ex. la gestion des recettes. Les enregistrements de recette requis sont mis à disposition
du système IHM esclave.
WinCC flexible 2008 Compact / Standard / Advanced
Manuel d' utilisation, 07/2008, 6AV6691-1AB01-3AC0
29
Introduction à WinCC flexible
1.3 Concepts d'automatisation
Utilisation de pupitres Mobile Panel
Les pupitres Mobile Panel sont essentiellement mis en œuvre dans les installations de
production de grande envergure, sur les longues chaînes de montage ou dans le domaine
de la manutention. La machine à commander possède plusieurs interfaces auxquelles vous
pouvez connecter p. ex. un Mobile Panel 170.
352),%86
L'opérateur ou le technicien de service sont ainsi en mesure de travailler directement sur
site. D'où la possibilité d'une mise au point et d'un positionnement précis durant la mise en
service p. ex. En cas de panne, l'utilisation d'un pupitre Mobile Panel permet de réduire les
temps d'immobilisation.
1.3.2
Accès à distance aux pupitres opérateur
Introduction
Grâce à l'option Sm@rtService, vous pouvez vous connecter à un pupitre opérateur via un
réseau (Internet, LAN) depuis votre poste de travail.
Exemple : Une entreprise de taille moyenne a passé un contrat de maintenance avec une
société de service externe. En cas de maintenance, le technicien peut se connecter à
distance au pupitre opérateur et ainsi en afficher l'interface utilisateur directement sur son
poste de travail. Les projets actualisés peuvent ainsi être transférés plus rapidement, ce qui,
là encore, réduit les temps d'immobilisation d'une machine.
30
WinCC flexible 2008 Compact / Standard / Advanced
Manuel d' utilisation, 07/2008, 6AV6691-1AB01-3AC0
Introduction à WinCC flexible
1.3 Concepts d'automatisation
Applications possibles
Pour l'accès à distance, l'option "Sm@rtService" est requise.
/$17&3,3
352),%86
Vous pouvez utiliser l'accès à distance via un réseau pour les applications suivantes :
● Contrôle-commande à distance
Vous pouvez commander un pupitre opérateur et contrôler le process en cours depuis
votre poste de travail.
● Gestion à distance
Vous pouvez transférer un projet sur un pupitre opérateur depuis votre poste de travail.
Ceci vous permet d'actualiser des projets de manière centrale.
● Diagnostic à distance
Chaque pupitre met à votre disposition des pages HTML, dans lesquelles un navigateur
vous permet de chercher p. ex. le logiciel installé, sa version ou encore des événements
système.
1.3.3
Envoi automatique de messages
Introduction
La défaillance d'une machine causée par une panne engendre des frais. Une alarme reçue à
temps par le technicien de service contribue à réduire au minimum les temps
d'immobilisation imprévus.
Exemple : La présence d'impuretés dans une conduite diminue le débit du produit
réfrigérant. En cas de dépassement bas de la valeur limite, le pupitre opérateur affiche un
avertissement. Cet avertissement est également envoyé sous forme de courrier électronique
au technicien de service.
WinCC flexible 2008 Compact / Standard / Advanced
Manuel d' utilisation, 07/2008, 6AV6691-1AB01-3AC0
31
Introduction à WinCC flexible
1.3 Concepts d'automatisation
Principe
La mise en oeuvre requiert l'option "Sm@rtAccess". Afin de permettre l'envoi de messages
par courrier électronique, l'IHM doit avoir accès à un serveur de courrier électronique.
Le client du courrier électronique envoie les messages via Intranet ou Internet. L'envoi
automatique de messages permet de garantir que toutes les personnes concernées
(p. ex. le chef d'équipe et le chef des ventes) seraient informées à temps de l'état de
la machine.
1.3.4
IHM distribuée
Introduction
L'IHM distribuée permet le contrôle d'une machine à partir de plusieurs stations de contrôle
synchronisées. Toutes les stations de contrôle affichent la même vue de process.
L'autorisation de contrôle est transmise de manière intelligente.
Principe
La mise en œuvre requiert l'option "Sm@rtAccess".
Un seul pupitre opérateur contient les données de configuration et fonctionne comme
serveur. Le serveur peut être commandé à partir d'autres pupitres opérateur. Tous les
pupitres opérateur affichent les mêmes vues.
32
WinCC flexible 2008 Compact / Standard / Advanced
Manuel d' utilisation, 07/2008, 6AV6691-1AB01-3AC0
Introduction à WinCC flexible
1.3 Concepts d'automatisation
1.3.5
Utilisation de pupitres opérateur personnels
Introduction
L'utilisation de pupitres opérateur personnels permet la mise en service ou la maintenance
d'une machine indépendamment d'un pupitre opérateur particulier.
Exemple : Différentes machines se trouvent dans une unité de production. Un technicien est
responsable de leur mise en service et de leur maintenance. Il possède un pupitre opérateur
personnel (PDA, Personal Digital Assistant) lui permettant d'exécuter les tâches de
maintenance sur les machines.
Principe
La mise en œuvre requiert l'option "Sm@rtAccess".
352),%86
Le pupitre opérateur personnel se connecte au serveur et affiche les vues de process.
1.3.6
Concepts modulaires de machines
Introduction
Des modules finis et testés pour la mécanique, l'électronique et les logiciels destinés à des
fonctions distinctes pour machines accélèrent la configuration de machines complexes. La
mise en œuvre de ces modules permet de diminuer la fréquence des erreurs et de réduire le
temps de mise en service sur site, ce qui contribue à faire baisser les coûts globaux.
Sur la base de PROFInet, Component Based Automation (CBA) simplifie l'automatisation
dans la construction modulaire d'installations technologiques et mécaniques.
Principe
Grâce à WinCC flexible, vous pouvez créer la vue IHM d'un module que vous allez associer
à la partie de commande pour former un module complet. Dans l'éditeur de connexions
SIMATIC iMap, vous reliez graphiquement entre elles, les interfaces des modules. Aucune
programmation des liaisons de communication n'est nécessaire. A partir de ces informations
de connexion et des parties IHM contenues dans les modules, la base nécessaire à la
visualisation avec WinCC flexible est alors créée.
WinCC flexible 2008 Compact / Standard / Advanced
Manuel d' utilisation, 07/2008, 6AV6691-1AB01-3AC0
33
Introduction à WinCC flexible
1.4 Concepts de configuration
1.4
Concepts de configuration
1.4.1
Assistance lors de la configuration
Introduction
Dans WinCC flexible, vous configurez des interfaces utilisateur pour le contrôle-commande
de machines et d'installations. Grâce à des concepts orientés solution, WinCC flexible vous
assiste dans vos tâches de configuration. Il s'agit p. ex. du traitement de données de masse,
de la compilation automatisée ou encore de la configuration intelligente de trajectoires.
Assistance à la configuration
Une configuration efficace fait gagner du temps et de l'argent. WinCC flexible vous facilite
l'opération de la manière suivante:
● Configuration dépendante de l'appareil cible
Seules les fonctionnalités prises en charge par l'appareil cible sont affichées lors de
la configuration.
● Configuration indépendante de l'appareil cible
Si vous utilisez un projet pour des appareils cibles différents ou pour plusieurs appareils
cibles, il vous suffit de changer de pupitre opérateur dans le projet. Les fonctions non
prises en charge par le pupitre opérateur choisi sont masquées.
● Modification centrale d'objets référencés
Les modifications effectuées de manière centrale s'appliquent à l'ensemble du projet.
● Réutilisation
La réutilisation d'objets de configuration simplifie la configuration et réduit les
coûts globaux.
● Traitement de données de masse
Créez p. ex. plusieurs variables possédant des valeurs identiques ou des adresses
consécutives en une seule action.
● Configuration graphique de la navigation de vues
Créez une hiérarchie des vues à partir de l'aperçu graphique des vues configurées.
Les objets nécessaires à la navigation de vues sont générés automatiquement.
● Configuration de trajectoires
Configurez intuitivement des mouvements d'objets dans le synoptique.
● Totally Integrated Automation
Profitez de l'intégration continue de WinCC flexible dans l'interface de configuration de
SIMATIC STEP 7 et SIMOTION SCOUT.
34
WinCC flexible 2008 Compact / Standard / Advanced
Manuel d' utilisation, 07/2008, 6AV6691-1AB01-3AC0
Introduction à WinCC flexible
1.4 Concepts de configuration
Personnalisation de l'interface de configuration
Vous pouvez personnaliser WinCC flexible Workbench en déplaçant ou en masquant des
fenêtres et des barres d'outils.
1.4.2
Outil de configuration évolutif
Introduction
Lorsque vous éditez des projets pour différents pupitres opérateur avec WinCC flexible, la
palette de fonctions disponibles pour la configuration s'adapte à celle du pupitre. Le nombre
de fonctions disponibles dépend du pupitre opérateur.
Fonctions selon le pupitre opérateur
Le rapport entre fonctions disponibles et pupitre opérateur choisi contribue à une
configuration efficace : Vous ne configurez que les fonctions supportées par le pupitre choisi.
Dans la fenêtre du projet, les éditeurs affichés vous permettent p. ex. de reconnaître
rapidement les fonctions prises en charge par le pupitre opérateur.
Vous pouvez utiliser un projet pour plusieurs appareils cible : Lorsque vous changez
d'appareil cible, seule la vue sur les données de configuration change. Ainsi, lorsque vous
changez d'appareil cible, aucun objet configuré n'est effacé, mais simplement masqué
lorsque certaines fonctions ne sont pas prises en charge par le système cible.
WinCC flexible 2008 Compact / Standard / Advanced
Manuel d' utilisation, 07/2008, 6AV6691-1AB01-3AC0
35
Introduction à WinCC flexible
1.4 Concepts de configuration
Personnalisation de l'interface
Dans WinCC flexible, vous pouvez personnaliser la position et le comportement des fenêtres
et des barres d'outils. Vous avez ainsi la possibilité d'adapter l'environnement de travail à
vos besoins spécifiques.
La configuration de l'environnement de travail de WinCC flexible est spécifique à l'utilisateur
connecté à Microsoft Windows. Lors de l'enregistrement du projet, la position et le
comportement des fenêtres et des barres d'outils sont également automatiquement
enregistrés.
A la prochaine ouverture du projet, ils sont restaurés tels qu'ils étaient lors du précédent
enregistrement. Vous retrouvez ainsi votre environnement de travail tel que vous l'avez
quitté. Il en est de même lorsque vous ouvrez un projet ayant été édité précédemment par
un autre développeur.
1.4.3
Configuration indépendante de l'appareil cible
Introduction
WinCC flexible supporte la configuration indépendante du pupitre cible.
Exemple : Une machine dispose de trois stations de conduite. A l'une d'entre elles, un
pupitre opérateur de moindre performance est amplement suffisant.
Principe
Vous n'avez pas besoin de créer de nouveau projet pour ce pupitre opérateur spécifique. Il
vous suffit de changer le pupitre opérateur dans le projet.
Les fonctions qui ne sont pas prises en charge par le pupitre opérateur sont masquées.
Il est toutefois recommandé que les divers pupitres opérateur ne soient pas trop différents
en termes de résolution et de fonctionnalité.
1.4.4
Réutilisation
Introduction
La réutilisation d'objets de configuration facilite la configuration. La modification centrale
vous évite une grande partie du travail de configuration, en cas de modification de l'objet
concerné.
Blocs d'affichage
Vous pouvez regrouper des objets de vue simples en objets complexes formant un bloc
d'affichage. Pour chaque bloc d'affichage, vous pouvez définir quelles propriétés doivent
pouvoir être modifiées dans les objets de vue qu'il contient. La réutilisation d'un bloc
d'affichage archivé dans la bibliothèque vous permet d'effectuer des modifications de
manière centrale, dans l'ensemble du projet.
36
WinCC flexible 2008 Compact / Standard / Advanced
Manuel d' utilisation, 07/2008, 6AV6691-1AB01-3AC0
Introduction à WinCC flexible
1.4 Concepts de configuration
Bibliothèques
Vous pouvez archiver tous les objets de configuration de manière centrale dans des
bibliothèques. Une multitude d'objets de vue préconfigurés sont en outre livrés, ce qui vous
permet de structurer aisément des vues de process.
Bibliothèques de texte
Dans les bibliothèques de textes, vous pouvez archiver tous les textes de configuration en
plusieurs langues. Lorsque vous configurez un projet pour plusieurs langues, vous pouvez
faire traduire automatiquement les textes.
1.4.5
Outils intelligents
1.4.5.1
Traitement de données de masse
Introduction
Le traitement de données de masse facilite la création et l'édition simultanées de plusieurs
objets. La configuration en devient plus efficace, ce qui réduit le temps et les coûts.
Exemple : Dans un ancien projet, vous reprenez une partie des variables, dont le type n'est
cependant pas correct. Dans WinCC flexible, vous pouvez modifier le type de toutes les
variables en une seule étape.
Principe
Vous pouvez profiter des avantages du traitement de données de masse lors de la création
et de l'édition de certains objets (p. ex. variables):
● Attribution automatique d'adresses
Lorsque vous créez plusieurs variables avec une connexion au process et se trouvant les
unes après les autres dans la mémoire du système d'automatisation, vous pouvez
incrémenter automatiquement la plage d'adresses pour chacune d'entre elles.
● Modifications multiples
Vous pouvez modifier en une fois des paramètres identiques pour plusieurs variables,
p. ex. le type des variable ou la commande.
WinCC flexible 2008 Compact / Standard / Advanced
Manuel d' utilisation, 07/2008, 6AV6691-1AB01-3AC0
37
Introduction à WinCC flexible
1.4 Concepts de configuration
1.4.5.2
Configuration de trajectoires
Introduction
Grâce à des mouvements d'objets, vous pouvez aisément représenter des procédés sur le
pupitre opérateur, comme p. ex. le transport d'un produit sur un convoyeur à bande.
Des trajectoires vous facilitent la configuration de mouvements d'objets dans la vue de
process. Le mouvement est schématisé à l'écran.
Principe
Dans la vue de process, vous définissez la trajectoire d'un objet. Celle-ci est composée d'un
point de départ et d'un point d'arrivée. Vous affectez cette trajectoire à une variable, p. ex.
La valeur de la variable détermine la position relative de l'objet sur la trajectoire au runtime.
38
WinCC flexible 2008 Compact / Standard / Advanced
Manuel d' utilisation, 07/2008, 6AV6691-1AB01-3AC0
Introduction à WinCC flexible
1.4 Concepts de configuration
1.4.5.3
Configuration graphique de la navigation intervues
Introduction
La navigation entre vues signifie une hiérarchie configurée des synoptiques. Elle vous
permet de définir une structure de navigation fixe pour votre projet. Dans Runtime, une barre
de navigation permet à l'opérateur de passer en conséquence d'une vue à l'autre de la
hiérarchie.
Principe
Dans l'éditeur de navigation de vues, vous placez les vues par glisser-déplacer à la position
souhaitée dans la hiérarchie des vues. De plus, vous pouvez aussi configurer des liens
directs entre des vues ne faisant pas partie de la hiérarchie. En option, vous pouvez insérer
les boutons de navigation dans le synoptique.
La création d'une structure de navigation vous offre les avantages suivants :
● Aperçu de la structure de navigation de l'ensemble du projet
● Création rapide de connexions directes entre des synoptiques.
● Création automatisée de la navigation intervues de base
WinCC flexible 2008 Compact / Standard / Advanced
Manuel d' utilisation, 07/2008, 6AV6691-1AB01-3AC0
39
Introduction à WinCC flexible
1.4 Concepts de configuration
1.4.6
Totally Integrated Automation
Introduction
Une solution d'automatisation complète est composée non seulement d'un système IHM tel
que WinCC flexible, mais également d'autres composants, p.ex. d'un système
d'automatisation, d'un bus système et d'une périphérie.
Une intégration particulièrement étendue vous est proposée par WinCC flexible avec des
composants appartenant aux familles de produits SIMATIC et SIMOTION:
● Configuration et programmation globales
● Gestion de données globale
● Communication globale
Intégration dans SIMATIC STEP 7
Les variables du processus représentent la liaison pour la communication entre le système
d'automatisation et le système IHM. Sans les avantages de Totally Integrated Automation,
vous devriez définir chaque variable à deux reprises : une fois pour le système
d'automatisation et une fois pour le système IHM.
L'intégration de SIMATIC STEP 7 dans l'interface de configuration permet de diminuer la
fréquence des erreurs et de réduire les tâches de configuration nécessaires. Durant la
configuration, vous accédez directement à la table des mnémoniques de STEP 7 ainsi
qu'aux paramètres de communication :
● La table des mnémoniques de STEP 7 contient la définition des points de données
(p. ex. adresses ou types de données) que vous avez paramétrée lors de la création
du programme de commande.
● Les paramètres de communication contiennent les adresses de bus ainsi que les
protocoles de commande. Vous définissez les paramètres de communication avec
NetPro, p. ex.
Intégration dans SIMOTION SCOUT
Outre les avantages liés à l'intégration de SIMATIC STEP 7, l'intégration de SIMOTION
SCOUT à WinCC flexible permet de bénéficier des avantages d'une 'intégration complète à
l'interface SIMOTION SCOUT.
40
WinCC flexible 2008 Compact / Standard / Advanced
Manuel d' utilisation, 07/2008, 6AV6691-1AB01-3AC0
WinCC flexible Engineering System
2.1
2
Notions élémentaires de l'interface utilisateur de configuration
Principe
WinCC flexible est le logiciel IHM pour la réalisation, par des moyens d'ingénierie simples et
efficaces, de concepts d'automatisation évolutifs, au niveau machine.
Vous avez accès à toutes les fonctionnalités prises en charge par le pupitre opérateur
connecté. Vous démarrez WinCC flexible, soit par l'icône placée sur le bureau de votre
ordinateur de configuration, soit par le menu Démarrer de Windows.
Sous WinCC flexible, vous ne pouvez ouvrir qu'un seul projet à la fois. Pour pouvoir traiter
plusieurs projets simultanément, vous devrez démarrer WinCC flexible plusieurs fois.
Remarque
Vous pouvez configurer plusieurs pupitres opérateurs dans un même projet.
WinCC flexible 2008 Compact / Standard / Advanced
Manuel d' utilisation, 07/2008, 6AV6691-1AB01-3AC0
41
WinCC flexible Engineering System
2.2 Interface logicielle de WinCC flexible
2.2
Interface logicielle de WinCC flexible
2.2.1
Eléments de l'interface utilisateur de WinCC flexible
Introduction
L'environnement de travail de WinCC flexible se compose de plusieurs éléments. Certains
de ces éléments sont liés à des éditeurs particuliers et uniquement visibles lorsque cet
éditeur est activé.
Remarque
La représentation des boîtes de dialogue dépend du paramétrage de l'affichage dans le
panneau de configuration. Selon le paramétrage, les textes sont tronqués.
Réglez le système d'exploitation du PC de configuration sur "Taille normale (96 ppp)". Le
paramètre se trouve dans le panneau de configuration sous "Affichage -> Paramètres ->
Avancé > Général -> Paramètre PPP".
Eléments de WinCC flexible
WinCC flexible se compose des éléments suivants :
)HQ¬WUHGX
SURMHW
=RQHGHWUDYDLO
%R°WHG
RXWLOV
)HQ¬WUHGHVSURSUL«W«V
)HQ¬WUHGH
O
REMHW
)HQ¬WUHGHVHUUHXUVHWDYHUWLVVHPHQWV
42
WinCC flexible 2008 Compact / Standard / Advanced
Manuel d' utilisation, 07/2008, 6AV6691-1AB01-3AC0
WinCC flexible Engineering System
2.2 Interface logicielle de WinCC flexible
Menus et barres d'outils
Les menus et barres d'outils vous donnent accès à toutes les fonctions disponibles sous
WinCC flexible. Lorsque vous positionnez le pointeur de la souris sur une fonction, vous
obtenez une info-bulle.
Zone de travail
La zone de travail sert à éditer les objets du projet. Tous les éléments de WinCC flexible
sont disposés autour de la zone de travail. A l'exception de la zone de travail, vous
pouvez disposer et configurer, déplacer ou masquer p. ex. tous les éléments comme
bon vous semble.
Fenêtre de projet
Tous les éléments et tous les éditeurs disponibles d'un projet sont affichés sous forme
d'arborescence dans la fenêtre du projet et peuvent être ouverts à partir de cette fenêtre.
Sous chaque éditeur se trouvent les dossiers, dans lesquels un stockage structuré des
objets est possible. Pour les vues, les recettes, les scripts, les journaux et les dictionnaires
personnalisés, vous pouvez en outre accéder directement aux objets configurés. Dans la
fenêtre de projet, vous pouvez accéder aux paramètres du pupitre, à la localisation et à la
gestion de versions.
Fenêtre des propriétés
La fenêtre des propriétés vous permet d'éditer les propriétés des objets, p. ex. la couleur des
objets de vue. Elle n'est disponible que dans certains éditeurs.
Boîte à outils
La fenêtre d'outils vous propose un choix d'objets que vous pouvez insérer dans vos vues,
p. ex. des objets graphiques et éléments de commande. La fenêtre d'outils contient en
outre des bibliothèques d'objets et collections de blocs d'affichage prêts à l'emploi.
Bibliothèque
La bibliothèque fait partie de la fenêtre d'outils. La bibliothèque vous donne accès aux objets
de vue préconfigurés. Les objets de la bibliothèque permettent d'augmenter la quantité
d'objets de vue disponibles et d'améliorer votre productivité lors de la configuration par la
réutilisation d'objets préconfigurés. La bibliothèque est le lieu central d'enregistrement des
objets fréquemment utilisés tels que les objets graphiques et variables.
Fenêtre des erreurs et avertissements
La fenêtre des erreurs et avertissements affiche les alarmes système générées p. ex. lors du
test d'un projet.
WinCC flexible 2008 Compact / Standard / Advanced
Manuel d' utilisation, 07/2008, 6AV6691-1AB01-3AC0
43
WinCC flexible Engineering System
2.2 Interface logicielle de WinCC flexible
Fenêtre des objets
La fenêtre des objets affiche les éléments de la zone que vous avez sélectionnée dans la
fenêtre de projet.
Remarque
A l'exception de la zone de travail, vous pouvez afficher et masquer toutes les fenêtres dans
le menu "Affichage".
2.2.2
Menus et barres d'outils
Introduction
Vous trouverez dans les menus et barres d'outils toutes les fonctions dont vous avez besoin
pour la configuration de votre pupitre opérateur. Lorsqu'un éditeur est actif, les commandes
de menu ou barres d'outils correspondantes sont visibles.
Lorsque vous positionnez le pointeur de la souris sur une commande, vous obtenez un infobulles correspondant à chaque fonction.
Positionnement des barres d'outils
Lors de la création d'un nouveau projet, les barres d'outils sont positionnées par défaut au
bord supérieur de l'écran. La position des barres d'outils est liée à l'utilisateur qui est
connecté sous Windows. Lorsque vous démarrez WinCC flexible et que, lors de la session
précédente, vous aviez déplacé des barres d'outils avec la souris, ces barres d'outils
reprennent la position qu'elles avaient à la fermeture de la dernière session.
44
WinCC flexible 2008 Compact / Standard / Advanced
Manuel d' utilisation, 07/2008, 6AV6691-1AB01-3AC0
WinCC flexible Engineering System
2.2 Interface logicielle de WinCC flexible
Menus
Les menus suivants sont disponibles sous WinCC flexible :
Menu
Descriptif technique
"Projet"
Contient des commandes de gestion de projets.
"Edition"
Contient des commandes servant à utiliser le presse-papiers ainsi que des
fonctions de recherche.
"Affichage"
Contient des commandes permettant d'ouvrir et de fermer des éléments ainsi
que des paramètres des fonctions zoom et plans. Un élément fermé peut être
rouvert via le menu "Affichage".
"Insertion"
Contient des commandes pour l'insertion de nouveaux objets.
"Format"
Contient des commandes servant à disposer et à formater des objets de vue.
"Blocs d'affichage" Contient des commandes servant à créer et éditer des blocs d'affichage.
"Outils"
Contient, entre autres, des commandes servant à changer de langue d'interface
et à configurer les paramètres de base de WinCC flexible.
"Script"
Contient des commandes permettant de synchroniser et de vérifier la syntaxe
de scripts.
"Fenêtre"
Contient des commandes de gestion de plusieurs vues de la zone de travail,
permettant p. ex. de changer de vue.
"Aide"
Contient des commandes d'accès aux fonctions d'aide.
Les menus et les options de menus disponibles dépendent de l'éditeur utilisé.
Barres d'outils
Les barres d'outils vous permettent d'accéder rapidement à des fonctions importantes dont
vous avez fréquemment besoin. Vous pouvez configurer chaque barre d'outils comme suit :
● Ajouter ou supprimer des boutons
● Modifier la position
WinCC flexible 2008 Compact / Standard / Advanced
Manuel d' utilisation, 07/2008, 6AV6691-1AB01-3AC0
45
WinCC flexible Engineering System
2.2 Interface logicielle de WinCC flexible
2.2.3
Zone de travail
Introduction
Dans la zone de travail, vous éditez les données de projet soit sous forme de tableau, ce qui
est le cas des variables p. ex., soit sous forme graphique, ce qui est le cas des vues de
process p. ex.
Description
Chaque éditeur ouvert est représenté dans la zone de travail dans un onglet particulier.
Dans le cas d'éditeurs graphiques, chaque élément est représenté dans un onglet distinct. Si
vous avez ouvert plusieurs éditeurs simultanément, un seul onglet est actif. Pour changer
d'éditeur, il suffit de cliquer avec la souris sur l'onglet voulu. Vous pouvez ouvrir au maximum
20 éditeurs simultanément.
46
WinCC flexible 2008 Compact / Standard / Advanced
Manuel d' utilisation, 07/2008, 6AV6691-1AB01-3AC0
WinCC flexible Engineering System
2.2 Interface logicielle de WinCC flexible
2.2.4
Fenêtre de projet
Introduction
La fenêtre du projet est le poste central de traitement du projet. Tous les éléments et tous
les éditeurs disponibles d'un projet sont affichés sous forme d'arborescence dans la fenêtre
du projet et peuvent être ouverts à partir de cette fenêtre. A chaque éditeur correspond une
icône qui vous permet d'identifier les objets qui lui sont associés. Seuls les éléments pris en
charge par le pupitre opérateur sélectionné apparaissent dans la fenêtre de projet. Dans la
fenêtre de projet, vous pouvez accéder aux paramètres du pupitre, à la localisation et à la
gestion de versions.
WinCC flexible 2008 Compact / Standard / Advanced
Manuel d' utilisation, 07/2008, 6AV6691-1AB01-3AC0
47
WinCC flexible Engineering System
2.2 Interface logicielle de WinCC flexible
Description
La fenêtre de projet affiche la structure hiérarchique du projet :
● Projet
● Pupitres opérateurs
● Dossier
● Objets
La fenêtre de projet sert à créer des objets et à les ouvrir pour les éditer. Vous pouvez créer
des dossiers pour structurer les objets de votre projet. La fenêtre de projet s'utilise de façon
analogue à l'explorateur Windows. Vous pouvez ouvrir pour chaque objet un menu
contextuel qui regroupe les principales commandes.
Les éléments des éditeurs graphiques sont affichés dans la fenêtre de projet et dans la
fenêtre des objets. Les éléments de tableurs sont uniquement affichés dans la fenêtre
des objets.
2.2.5
Fenêtre des propriétés
Introduction
La fenêtre des propriétés permet de modifier les propriétés d'un objet sélectionné dans la
zone de travail. Le contenu de la fenêtre des propriétés dépend de l'objet sélectionné.
Description
La fenêtre des propriétés affiche les propriétés de l'objet sélectionné classées par
catégories. Aussitôt que vous quittez une zone de saisie, les modifications de valeurs
effectuées sont actives.
Si vous entrez une valeur inadmissible, celle-ci s'affiche sur fond de couleur. L'info-bulles
vous fournit des informations, p. ex. sur la plage des valeurs valides.
Exemple
La propriété d'objet "Hauteur" est liée à une variable de type "Octet". La plage de valeurs de
ce type de variable s'étend de 0 à 255. Si vous entrez la valeur "300" dans la zone de saisie
"Hauteur" de la fenêtre des propriétés, celle-ci s'affichera sur fond de couleur lorsque vous
quitterez cette zone de saisie.
48
WinCC flexible 2008 Compact / Standard / Advanced
Manuel d' utilisation, 07/2008, 6AV6691-1AB01-3AC0
WinCC flexible Engineering System
2.2 Interface logicielle de WinCC flexible
2.2.6
Bibliothèque
Introduction
La bibliothèque fait partie de la fenêtre d'outils. La bibliothèque est le lieu central
d'enregistrement des objets fréquemment utilisés. Tout objet enregistré dans la bibliothèque
ne doit être configuré qu'une seule fois. Vous pouvez ensuite le réemployer à volonté. Les
objets de la bibliothèque permettent d'augmenter la quantité d'objets de vue disponibles et
d'améliorer votre productivité lors de la configuration par la réutilisation d'objets
préconfigurés.
WinCC flexible 2008 Compact / Standard / Advanced
Manuel d' utilisation, 07/2008, 6AV6691-1AB01-3AC0
49
WinCC flexible Engineering System
2.2 Interface logicielle de WinCC flexible
Description
Sous WinCC flexible, on distingue la bibliothèque globale de la bibliothèque spécifique
au projet :
● Bibliothèque globale
La bibliothèque globale n'est pas enregistrée avec le projet dans la base de données
mais sous forme de fichier. Le fichier enregistré est stocké par défaut dans le répertoire
d'installation de WinCC flexible. La bibliothèque globale est disponible pour tous
les projets.
● Bibliothèque spécifique projet
La bibliothèque de projet qui est enregistrée avec les données de projet dans la base de
données, est uniquement disponible dans le projet où elle a été créée.
Dans ces deux bibliothèques, vous pouvez créer des dossiers pour structurer les objets
qu'elles contiennent. Vous pourrez par ailleurs transférer à tout moment les éléments d'une
bibliothèque spécifique dans la bibliothèque globale.
Affichage de la bibliothèque dans une fenêtre distincte
Vous pouvez détacher la bibliothèque de la fenêtre d'outils et l'afficher dans une fenêtre
distincte. Sélectionnez pour ce faire dans le menu contextuel de la fenêtre de bibliothèque la
commande "Bibliothèque dans la fenêtre d'outils". Pour réintégrer la bibliothèque dans la
fenêtre d'outils, sélectionnez de nouveau cette commande.
50
WinCC flexible 2008 Compact / Standard / Advanced
Manuel d' utilisation, 07/2008, 6AV6691-1AB01-3AC0
WinCC flexible Engineering System
2.2 Interface logicielle de WinCC flexible
2.2.7
Fenêtre des erreurs et avertissements
Introduction
La fenêtre des erreurs et avertissements affiche les événements système générés p. ex. lors
du test d'un projet.
Description
Dans la fenêtre des erreurs et avertissements, les événements système sont affichées par
défaut dans leur ordre d'apparition. Les catégories désignent respectivement le module
WinCC flexible qui a généré un événement système. Les alarmes système de la catégorie
"Compilateur" sont p. ex. générées durant le contrôle de cohérence.
Pour trier les événements système, cliquez avec la souris sur la barre de titre de la colonne
correspondante. A partir du menu contextuel, vous pouvez atteindre le lieu d'occurrence de
l'erreur ou une variable, vous pouvez aussi copier ou supprimer une alarme système.
La fenêtre des erreurs et avertissements affiche tous les événements système se rapportant
à la dernière action. A chaque nouvelle action, tous les événements système précédents
sont écrasés. Afin que vous ayez tout de même accès à tous les événements système,
ceux-ci sont enregistrés dans un fichier journal distinct.
WinCC flexible 2008 Compact / Standard / Advanced
Manuel d' utilisation, 07/2008, 6AV6691-1AB01-3AC0
51
WinCC flexible Engineering System
2.2 Interface logicielle de WinCC flexible
2.2.8
Fenêtre des objets
Introduction
Lorsque vous sélectionnez des dossiers ou des éditeurs dans la fenêtre de projet, leur
contenu s'affiche dans la fenêtre des objets.
La figure suivante montre comment la sélection dans la fenêtre de projet influence l'affichage
dans la fenêtre des objets.
52
WinCC flexible 2008 Compact / Standard / Advanced
Manuel d' utilisation, 07/2008, 6AV6691-1AB01-3AC0
WinCC flexible Engineering System
2.3 Positionnement des éléments de commande spécifiques des éditeurs
Description
Dans la fenêtre des objets, un double clic sur un objet permet d'ouvrir l'éditeur
correspondant. Vous pouvez effectuer des actions de glisser-déplacer avec tous les objets
affichés dans la fenêtre des objets.
Les actions de glisser-déplacer suivantes sont p. ex. prises en charge :
● Placer une variable dans la vue de process qui se trouve dans la zone de travail : Créé
un champ d'E/S lié à la variable.
● Placer une variable sur un champ d'E/S : Liaison de la variable au champ d'E/S.
● Placer une vue de process dans la vue de process qui se trouve dans la zone de travail :
Création d'un bouton de raccourci vers cette vue de process.
Les noms d'objet longs sont représentés en abrégé dans la fenêtre des objets. Lorsque vous
positionnez le pointeur de la souris sur l'objet, le nom de l'objet s'affiche en entier sous forme
d'info-bulles.
Pour trouver rapidement l'objet recherché parmi un grand nombre d'objets, entrez sur le
clavier la première lettre de l'objet recherché.
2.3
Positionnement des éléments de commande spécifiques des éditeurs
Introduction
Les éléments de commande spécifiques d'un éditeur ne sont visibles que tant que sa zone
de travail correspondante est activée.
Les éléments ci-après font partie des éléments de commande spécifiques des éditeurs :
● Barres d'outils
● Boîte à outils
● Commandes de menu
WinCC flexible 2008 Compact / Standard / Advanced
Manuel d' utilisation, 07/2008, 6AV6691-1AB01-3AC0
53
WinCC flexible Engineering System
2.4 Utilisation de fenêtres et de barres d'outils
Positionnement
Les barres d'outils spécifiques des éditeurs sont placées par défaut à droite et au-dessous
des barres d'outils existantes.
Les fenêtres d'outils spécifiques des éditeurs sont placées par défaut au bord droit de
l'écran.
Les commandes de menu spécifiques des éditeurs sont ajoutées aux
menus correspondants.
Si vous avez personnalisé la disposition des éléments de commande spécifiques des
éditeurs, leur position sera restaurée au démarrage suivant de WinCC flexible.
2.4
Utilisation de fenêtres et de barres d'outils
Introduction
Sous WinCC flexible, vous pouvez disposer les fenêtres et barres d'outils comme vous le
souhaitez. Si vous n'avez besoin que rarement de certaines fenêtres, vous pouvez les
masquer afin d'agrandir la zone de travail.
Dans le menu "Affichage" vous pouvez rétablir la disposition par défaut des fenêtres et
barres d'outils.
Eléments de commande disponibles
Le tableau affiche les éléments de commande des fenêtres et barres d'outils ainsi que leur
fonction.
Elément de commande
Fonction
Occurrence
Ferme une fenêtre ou une barre
d'outils
Fenêtres et barres d'outils
(libres)
Déplace et ancre les fenêtres et
barres d'outils par glisserdéplacer
Fenêtres et barres d'outils
(libres)
Déplace une barre d'outils par
glisser-déplacer
Barres d'outils (ancrées)
Ajoute des icônes à une barre
d'outils ou les supprime
Barre d'outils (ancrée)
Active le masquage
automatique d'une fenêtre
Fenêtre (ancrée)
Désactive le masquage
automatique d'une fenêtre
Fenêtre (ancrée)
Ancrage de fenêtres ou de barres d'outils
"Ancrer" signifie intégrer une fenêtre à l'environnement WinCC flexible. Les fenêtres ancrées
peuvent être masquées automatiquement pour agrandir la zone de travail.
54
WinCC flexible 2008 Compact / Standard / Advanced
Manuel d' utilisation, 07/2008, 6AV6691-1AB01-3AC0
WinCC flexible Engineering System
2.4 Utilisation de fenêtres et de barres d'outils
Vous pouvez ancrer une fenêtre libre aux positions suivantes d'une autre fenêtre :
● Au bord supérieur
● Au bord droit
● Au bord inférieur
● Au bord gauche
'«SODFH]OHSRLQWHXU
GHODVRXULVVXUOD
EDUUHGHWLWUHGHOD
IHQ¬WUH
7RXWHQPDLQWHQDQWOHERXWRQ
JDXFKHGHODVRXULVHQIRQF«
DPHQH]ODIHQ¬WUH¢ODSRVLWLRQ
G
DQFUDJHVRXKDLW«H
Vous pouvez ancrer les barres d'outils aux barres d'outils existantes.
Combinaison de fenêtres
Vous pouvez combiner une fenêtre à une autre fenêtre. Chacune des fenêtres est
représentée dans la fenêtre combinée sous forme d'onglet. Pour changer de fenêtre, il suffit
de cliquer avec la souris sur l'onglet voulu.
WinCC flexible 2008 Compact / Standard / Advanced
Manuel d' utilisation, 07/2008, 6AV6691-1AB01-3AC0
55
WinCC flexible Engineering System
2.5 Utilisation de la souris
Masquage automatique de la fenêtre
Si vous n'avez que rarement besoin d'une fenêtre, vous pouvez la masquer
automatiquement. La zone de travail s'en trouvera agrandie. Pour faire réapparaître la
fenêtre, placez le pointeur de la souris sur la barre de titre de la fenêtre :
2.5
Utilisation de la souris
Introduction
Sous WinCC flexible vous utilisez essentiellement la souris. Les principales fonctions
de commande sont le glisser-déplacer ainsi que la sélection de commandes via le
menu contextuel.
Glisser-déplacer
Le glisser-déplacer simplifie de nombreuses opérations de configuration. Le fait d'amener,
p. ex. une variable de la fenêtre des objets dans une vue de process crée automatiquement
un champ d'E/S lié à la variable. Pour configurer un changement de vue, il suffit d'amener la
vue de process voulue sur la vue de process affichée dans la zone de travail. Vous créez
ainsi un bouton qui déclenchera le changement de vue.
Le glisser-déplacer peut être utilisé pour tous les objets de la fenêtre de projet et de la
fenêtre des objets. Le pointeur de la souris indique si le glisser-déplacer peut être exécuté à
l'emplacement de destination :
●
●
56
Le glisser-déplacer est possible
Le glisser-déplacer n'est pas possible
WinCC flexible 2008 Compact / Standard / Advanced
Manuel d' utilisation, 07/2008, 6AV6691-1AB01-3AC0
WinCC flexible Engineering System
2.5 Utilisation de la souris
Menu contextuel
Chaque objet de WinCC flexible possède un menu contextuel que vous pouvez ouvrir avec
le bouton droit de la souris. Le menu contextuel contient les commandes que vous pourrez
exécuter dans cette situation.
Récapitulatif : Fonctions de la souris
Fonction
Action
Bouton gauche de la souris
Active un objet quelconque ou exécute une action (p. ex. une
commande de menu ou un glisser-déplacer).
Bouton droit de la souris
Ouvre un menu contextuel.
Double clic (bouton gauche de
la souris)
Démarre un éditeur ou ouvre un dossier dans la fenêtre de projet
ou dans la fenêtre des objets.
<Bouton gauche de la
souris+glisser-déplacer>
Crée une copie de l'objet dans la fenêtre de projet.
<CTRL+bouton gauche de
la souris>
Sélectionne successivement une série d'objets dans la fenêtre
des objets.
<MAJ+bouton gauche de
la souris>
Sélectionne, dans la fenêtre des objets, tous les objets qui se
trouvent dans le rectangle tracé avec la souris.
WinCC flexible 2008 Compact / Standard / Advanced
Manuel d' utilisation, 07/2008, 6AV6691-1AB01-3AC0
57
WinCC flexible Engineering System
2.6 Utilisation du clavier
2.6
Utilisation du clavier
Introduction
Pour les commandes de menu que vous utilisez fréquemment, WinCC flexible vous offre la
possibilité de les déclencher également par des raccourcis clavier ("Hotkeys"). S'il existe un
raccourci pour une commande de menu, celui-ci est indiqué dans le menu.
Vous disposez en outre de tous les raccourcis clavier courants sous Windows.
Principaux raccourcis
Le tableau ci-après présente les principaux raccourcis utilisables sous WinCC flexible.
58
Combinaison de touches
Action
<CTRL+TAB>/<CTRL+MAJ+TAB>
Active l'onglet suivant/précédent dans la zone de travail.
<CTRL+F4>
Ferme l'affichage actif dans la zone de travail.
<CTRL+C>
Copie l'objet sélectionné dans le presse-papiers.
<CTRL+X>
Coupe l'objet sélectionné et l'enregistre dans le presse-papiers.
<CTRL+V>
Colle l'objet qui se trouve dans le presse-papiers.
<CTRL+F>
Ouvre le dialogue "Rechercher et remplacer".
<Ctrl+A>
Sélectionne tous les objets du volet actif.
<ECHAP>
Annule une action.
WinCC flexible 2008 Compact / Standard / Advanced
Manuel d' utilisation, 07/2008, 6AV6691-1AB01-3AC0
WinCC flexible Engineering System
2.7 Travailler avec WinCC flexible
2.7
Travailler avec WinCC flexible
2.7.1
Travailler avec WinCC flexible
Introduction
WinCC flexible propose une famille d'Engineering Systems évolutifs pouvant être adaptés à
la tâche de configuration respective en option ou par l'utilisateur. Chaque édition prend en
charge une vaste gamme de pupitres opérateur et de fonctionnalités, l'édition "Standard"
permettant p. ex. de configurer les pupitres opérateur à partir de l'édition "Micro". Un
Powerpack vous permet de passer à tout moment à une édition supérieure.
Fonctions des différents éditeurs
Il existe les éditions suivantes de WinCC flexible :
:LQ&&IOH[LEOH$GYDQFHG
:LQ&&IOH[LEOH6WDQGDUG
:LQ&&IOH[LEOH&RPSDFW
:LQ&&IOH[LEOH0LFUR
6,0$7,&3$1(/
0LFUR
2.7.2
6,0$7,&3$1(/
%DVLF3DQHOV
ಯಯ
6,0$7,&3$1(/
%DVLF3DQHOV
ಯಯ
VXU3&
:LQGRZV;3
:LQGRZV9LVWD
Utilisation de projets
Introduction
Dans WinCC flexible, vous configurez des interfaces utilisateur pour le contrôle-commande
de machines et d'installations.
Des éditeurs spécifiques sont disponibles pour les diverses tâches de configuration. Toutes
les informations de configuration sont enregistrées dans un projet.
WinCC flexible 2008 Compact / Standard / Advanced
Manuel d' utilisation, 07/2008, 6AV6691-1AB01-3AC0
59
WinCC flexible Engineering System
2.7 Travailler avec WinCC flexible
Création ou chargement d'un projet
Lorsque vous démarrez WinCC flexible, un Assistant vous guide tout au long des étapes
nécessaires pour créer un nouveau projet. L'Assistant vous demande p. ex. d'entrer un nom
pour le projet et de sélectionner un pupitre opérateur.
Si vous avez déjà ouvert WinCC flexible, choisissez la commande "Nouveau" pour créer un
projet. Vous êtes ensuite également guidé par un Assistant.
Pour charger un projet existant, choisissez la commande "Ouvrir" du menu "Projet".
Dépendance du pupitre opérateur
Dans WinCC flexible, vous ne disposez que des fonctionnalités prises en charge par les
pupitres opérateur sélectionnés. La fenêtre de projet affiche les éditeurs disponibles pour
la configuration.
Migration
Lorsque, dans WinCC flexible, vous ouvrez un projet ProTool ou un projet WinCC existants,
l'ensemble des données sont converties. Vous êtes guidé tout au long de la procédure de
conversion tout en étant informé de sa progression.
2.7.3
Utilisation de plusieurs projets avec WinCC flexible
Principe
Dans WinCC flexible, vous ne pouvez ouvrir qu'un seul projet à la fois pour l'éditer. Si vous
souhaitez p. ex. copier des objets d'un projet à un autre, démarrez une nouvelle fois
WinCC flexible et ouvrez le projet souhaité.
Remarque
Si vous avez installé ProTool et WinCC flexible sur votre ordinateur de configuration, vous
ne pouvez ouvrir qu'un seul de ces programmes à la fois.
Dans chaque projet, vous pouvez créer plusieurs pupitres opérateur parallèlement.
Chaque WinCC flexible ouvert s'affiche dans la barre des tâches de Windows :
60
WinCC flexible 2008 Compact / Standard / Advanced
Manuel d' utilisation, 07/2008, 6AV6691-1AB01-3AC0
WinCC flexible Engineering System
2.7 Travailler avec WinCC flexible
2.7.4
Fonctionnalités d'un projet
Introduction
Lorsque vous utilisez des projets WinCC flexible pour différents pupitres opérateur, leur
fonctionnalité n'est pas identique lors de la configuration. Selon le pupitre opérateur, des
fonctionnalités différentes sont disponibles.
Principe
Les fonctionnalités proposées dépendent du pupitre opérateur sélectionné. Configurez
exclusivement les fonctionnalités prises en charge par le pupitre opérateur sélectionné.
Votre configuration en sera plus efficace.
Dans la fenêtre du projet, les éditeurs affichés vous permettent p. ex. de reconnaître
rapidement les fonctions prises en charge par le pupitre opérateur.
La figure suivante illustre les fonctionnalités de deux pupitres opérateur différents, au vu de
la fenêtre de projet :
2.7.5
Propriétés des éditeurs
Introduction
WinCC flexible met à disposition un éditeur spécifique pour chaque tâche de configuration.
WinCC flexible distingue deux types d'éditeurs différents : les éditeurs graphiques et les
tableurs. Vous pouvez ouvrir au maximum 20 éditeurs simultanément.
WinCC flexible 2008 Compact / Standard / Advanced
Manuel d' utilisation, 07/2008, 6AV6691-1AB01-3AC0
61
WinCC flexible Engineering System
2.7 Travailler avec WinCC flexible
Editeurs graphiques
Les éditeurs graphiques tels que l'éditeur Vues affichent les objets correspondants aussi
bien dans la fenêtre du projet que dans la fenêtre des objets Dans le cadre d'éditeurs
graphiques, vous ouvrez chaque objet dans la zone de travail.
Tableurs
Les tableurs tels que l'éditeur Variables affichent les objets correspondants dans la fenêtre
des objets. Lorsque vous ouvrez un tableur pour l'édition des objets, tous les objets
correspondants s'affichent sous forme de tableau dans la zone de travail.
Propriétés générales des éditeurs
Les propriétés suivantes s'appliquent à tous les éditeurs et à leurs objets :
● Modification de contenus
Les modifications sont validées aussitôt que vous quittez une zone de saisie et
s'appliquent à l'ensemble du projet. Tous les objets concernés par une modification sont
automatiquement actualisés.
Si vous modifiez p. ex. le paramètre d'une variable au niveau de l'occurrence dans
l'éditeur Vues, cette modification s'applique immédiatement dans l'éditeur Variables.
● Validation des modifications de données de projet
Les données modifiées de projets sont validées dans la base de données de projet
aussitôt que vous enregistrez le projet.
● Annulation ou restauration d'actions
Chaque éditeur dispose d'une liste interne, dans laquelle les actions utilisateur sont
enregistrées. Vous pouvez ainsi annuler ou restaurer toutes les actions. Les commandes
correspondantes se trouvent dans le menu "Edition". Cette liste n'est effacée que lorsque
vous quittez l'éditeur ou enregistrez le projet. Lorsque vous activez un autre éditeur, il
n'en résulte aucune influence sur les actions enregistrées dans la liste.
Remarque
Si des problèmes d'affichage de vue se produisent lors du travail dans l'éditeur, la raison
peut être un pilote de carte graphique non actuel.
2.7.6
Ouvrir l'éditeur
Introduction
La manière d'ouvrir un éditeur est différente s'il s'agit d'un éditeur graphique (p. ex. l'éditeur
Vues) ou d'un tableur (p. ex. l'éditeur Variables). Vous pouvez ouvrir au maximum 20
éditeurs simultanément.
62
WinCC flexible 2008 Compact / Standard / Advanced
Manuel d' utilisation, 07/2008, 6AV6691-1AB01-3AC0
WinCC flexible Engineering System
2.7 Travailler avec WinCC flexible
Ouverture d'un éditeur graphique
Vous démarrez un éditeur graphique, soit en créant un nouvel objet, soit en ouvrant
un objet existant.
Pour créer un nouvel objet, procédez de la manière suivante :
1. Dans la fenêtre de projet, cliquez, avec le bouton droit de la souris, sur l'éditeur
graphique dans lequel vous souhaitez ajouter un nouvel objet.
2. Choisissez p. ex. la commande "Ajouter une vue" dans le menu contextuel.
L'objet, p. ex. une vue, est créé dans la fenêtre de projet et affiché dans la zone
de travail.
3. Pour ouvrir un objet existant, effectuez un double clic sur cet objet dans la fenêtre de
projet ou dans la fenêtre des objets.
L'objet, p. ex. une vue, s'affiche alors dans la zone de travail.
WinCC flexible 2008 Compact / Standard / Advanced
Manuel d' utilisation, 07/2008, 6AV6691-1AB01-3AC0
63
WinCC flexible Engineering System
2.7 Travailler avec WinCC flexible
Ouverture d'un tableur
Vous ouvrez un tableur par double clic dans la fenêtre de projet. L'éditeur s'affiche alors
dans la zone de travail.
Une alternative consiste à appeler le tableur au moyen du menu contextuel correspondant.
Pour ouvrir un objet existant dans le tableur, sélectionnez ce dernier dans la fenêtre de
projet. Effectuez ensuite un double clic sur l'objet souhaité dans la fenêtre de projet.
Autre solution
Pour ouvrir un éditeur via le menu, choisissez la commande "Nouvel objet dans le projet" du
menu "Insertion".
2.7.7
Passage d'un éditeur à l'autre
Introduction
Plusieurs éditeurs ou leurs objets peuvent être ouverts simultanément dans WinCC flexible,
mais seule la zone de travail d'un éditeur peut être active à la fois dans la zone de travail.
Lorsque vous ouvrez plusieurs éditeurs, ils s'affichent sous forme d'onglets dans la zone de
travail.
64
WinCC flexible 2008 Compact / Standard / Advanced
Manuel d' utilisation, 07/2008, 6AV6691-1AB01-3AC0
WinCC flexible Engineering System
2.7 Travailler avec WinCC flexible
Onglets
Pour activer un autre éditeur, cliquez sur l'onglet souhaité dans la zone de travail. Le nom du
tableur est affiché dans l'onglet, afin de faciliter son identification. Pour les éditeurs
graphiques, c'est le nom de l'élément actuel, p. ex. "Vue 1" qui s'affiche :
L'info-bulle affiche le pupitre opérateur que vous configurez avec l'éditeur.
Flèches de défilement
Lorsque l'affichage complet des onglets n'est plus possible dans la zone de travail, les
flèches de défilement apparaissent dans la zone de travail.
Pour parvenir aux onglets ne pouvant plus être affichés dans la zone de travail, cliquez sur
la flèche de défilement correspondante.
Fermeture d'un éditeur
Pour fermer un éditeur, cliquez sur le symbole
WinCC flexible 2008 Compact / Standard / Advanced
Manuel d' utilisation, 07/2008, 6AV6691-1AB01-3AC0
dans la zone de travail.
65
WinCC flexible Engineering System
2.7 Travailler avec WinCC flexible
2.7.8
Liste d'objets
Introduction
La liste d'objets est un auxiliaire utile pour la configuration dans WinCC flexible. La liste
d'objets permet de trouver un objet existant du type voulu et de le configurer directement au
niveau de son occurrence. Avec la liste d'objets, vous pouvez également créer de nouveaux
objets pour les utiliser au niveau de leur occurrence.
Ouvrir la liste d'objets
L'édition d'objets se fait en général dans la fenêtre des propriétés ; dans le cas des tableurs,
elle peut également être réalisée directement dans le tableau, dans la zone de travail. Si une
liaison à un objet de WinCC flexible est nécessaire, la liste d'objets s'ouvre par un clic sur la
zone de liste d'objets. Si vous voulez configurer par exemple une variable pour un objet
graphique, cliquez sur la zone de liste. La zone de liste permet d'ouvrir la liste d'objets, qui
propose toutes les variables disponibles dans le projet de type de données valide.
Liste d'objets
Sélectionnez la variable voulue. Confirmez la sélection à l'aide du bouton
66
.
WinCC flexible 2008 Compact / Standard / Advanced
Manuel d' utilisation, 07/2008, 6AV6691-1AB01-3AC0
WinCC flexible Engineering System
2.7 Travailler avec WinCC flexible
Utilisation de la liste d'objets
Si le projet ne contient aucun objet approprié, la liste d'objets vous permet de créer un
nouvel objet. Pour créer un nouvel objet, cliquez sur le bouton "Nouveau" dans la liste
d'objets.
Un nouvel objet est créé et la boîte de dialogue de configuration correspondante de cet objet
est ouverte. Configurez le nouvel objet créé et fermez la boîte de dialogue de configuration.
Vous pouvez également ouvrir un objet existant à l'aide de la liste d'objets pour le configurer.
Sélectionnez l'objet dans la liste d'objets. L'icône
est affichée dans la colonne de droite
pour l'édition. Cliquez sur l'icône. La boîte de dialogue correspondante pour l'édition
de l'objet apparaît. Editez les propriétés de l'objet et fermez la boîte de dialogue
de configuration.
2.7.9
Liste de fonctions
Introduction
Une liste de fonctions est une liste de fonctions systèmes et/ou scripts qui sont exécutées
les unes après les autres à l'appel de cette liste de fonctions. La liste de fonctions permet
d'exécuter des fonctions système lorsqu'un événement configuré se produit. Configurez la
liste de fonctions sur l'apparition d'un objet, par exemple un objet graphique ou une variable.
Les événements disponibles dépendent du type d'objet sélectionné. Les événements ne se
produisent que pendant que le projet est en runtime. Les événements sont p. ex. :
● Modification de la valeur d'une variable
● Modification de la valeur d'un tableau = modification de la valeur d'un élément de tableau
● Activation d'un bouton
● Apparition d'une alarme
Vous pouvez configurer à chaque événement exactement une liste de fonctions. Vous
pouvez configurer dans une liste de fonctions jusqu'à 16 fonctions. Lorsque l'événement
configuré se produit en runtime, la liste de fonctions est traitée du haut vers le bas. Pour
éviter des temps d'attente, les fonctions système avec des temps d'exécution longs, p. ex.
les opérations de fichiers, sont traitées en parallèle. Une fonction système peut être déjà
exécutée bien que la fonction système précédente ne soit pas encore terminée.
WinCC flexible 2008 Compact / Standard / Advanced
Manuel d' utilisation, 07/2008, 6AV6691-1AB01-3AC0
67
WinCC flexible Engineering System
2.7 Travailler avec WinCC flexible
Configuration d'une liste de fonctions
Dans WinCC flexible, ouvrez l'éditeur dans lequel se trouve l'objet pour lequel vous
voulez configurer la liste de fonctions. Sélectionnez l'objet à l'aide de la souris. Cliquez dans
la fenêtre des propriétés dans le groupe "Evénements" sur l'événement sur lequel vous
voulez configurer la liste de fonctions. La liste de fonctions est ouverte dans la fenêtre
des propriétés.
Liste de fonctions
Si aucune fonction n'est encore configurée pour l'objet, "Aucune fonction" est affiché dans la
première ligne de la liste de fonctions. Cliquez dans le champ "Aucune fonction" ; un bouton
de sélection est affiché. Utilisez ce bouton de sélection pour ouvrir le choix de fonctions
système disponibles. Les fonctions système sont classées dans la liste par catégorie.
Sélectionnez la fonction système voulue.
Fonctions système
68
WinCC flexible 2008 Compact / Standard / Advanced
Manuel d' utilisation, 07/2008, 6AV6691-1AB01-3AC0
WinCC flexible Engineering System
2.7 Travailler avec WinCC flexible
Si la fonction système a besoin de paramètres, l'entrée "aucune valeur" apparaît dans la
ligne suivante après sélection de la liste de fonctions. Cliquez dans le champ "aucune
valeur" ; un bouton de sélection est affiché. Utilisez ce bouton de sélection pour ouvrir la liste
d'objets et choisissez le paramètre voulu.
Sélection de paramètres
La fonction est configurée dans la liste de fonctions. Configurez d'autres fonctions si
nécessaire. Les boutons
et
vous permettent de modifier l'ordre des fonctions/scripts
configurés. Sélectionnez une fonction et déplacez-la en cliquant sur les boutons fléchés.
Pour supprimer une fonction de la liste de fonctions, sélectionnez la fonction avec la souris
et appuyez sur la touche <Suppr>.
2.7.10
Liste de textes
Introduction
Dans une liste de textes, divers textes sont affectés aux valeurs d'une variable. Les listes de
textes sont créées dans l'éditeur "Listes de textes" La liaison d'une liste de textes à une
variable est configurée dans l'objet utilisé, par ex, dans un champ d'E/S symbolique. Il existe
pour la liste de textes les champ d'application suivants :
● La configuration d'une liste de sélection avec un champ d'E/S symbolique
● La configuration d'un repérage du bouton dépendant de l'état
● La configuration d'une sortie de texte pour la valeur dans une alarme sur bit ou une
alarme analogique
● La configuration d'une sortie de texte pour la valeur d'un enregistrement de recette
Vous pouvez configurer les textes d'une liste de texte de manière multilingue. Les textes
sont affichés au Runtime dans la langue Runtime sélectionnée.
WinCC flexible 2008 Compact / Standard / Advanced
Manuel d' utilisation, 07/2008, 6AV6691-1AB01-3AC0
69
WinCC flexible Engineering System
2.7 Travailler avec WinCC flexible
Configurer la liste de textes
Ouvrez l'éditeur "Listes de textes" par un double-clic sur l'entrée "Listes de textes" dans la
fenêtre de projet. Un double-clic sur la première ligne vide dans l'éditeur permet de créer
une nouvelle liste de textes.
Cliquez dans la colonne "Sélection" et ouvrez la liste déroulante.
Sélectionnez la plage correspondant à vos exigences pour la liste de textes. Les champs
suivants sont disponibles :
● Plage (... - ...) Ce réglage permet d'affecter les textes de la liste de textes à des valeurs
entières ou des plages de valeurs d'une variable. Vous pouvez sélectionner librement le
nombre de textes. Le nombre maximum d'entrées dépend du pupitre opérateur utilisé.
Vous définissez une valeur par défaut qui s'affiche lorsque la valeur de la variable se
trouve en dehors de la plage définie.
● Bit (0, 1) Ce réglage permet d'affecter aux deux états d'une variable binaire les textes de
la liste de textes. Vous pouvez créer un texte pour chaque état de la variable binaire.
● Numéro de bit (0 - 31) Ce réglage permet d'affecter à chaque bit d'une variable un texte
de la liste de textes. Le nombre max. de textes est de 32. Cette forme de liste de textes
peut être utilisée par ex. dans une commande séquentielle lors de l'exécution d'un
graphe dans lequel seul un bit de la variable utilisée peut être mis à 1.
Vous influencez le comportement du numéro de bit (0 - 31) avec le bit de poids faible mis
à 1 et une valeur par défaut.
70
WinCC flexible 2008 Compact / Standard / Advanced
Manuel d' utilisation, 07/2008, 6AV6691-1AB01-3AC0
WinCC flexible Engineering System
2.7 Travailler avec WinCC flexible
Vous créez dans la zone de travail les textes de la liste de textes dans la table "Entrées de
listes". Double-cliquez sur la première ligne du tableau. La première entrée est créée. Dans
la colonne "Valeur", vous définissez un numéro de bit, une valeur binaire ou une plage de
valeurs pour l'affectation à la variable utilisée.
Dans la colonne "Entrée", vous définissez le texte souhaité pour l'impression. Vous pouvez
également insérer des champs de sortie pour les entrées d'autres listes de textes, de
variables et de la variable de forçage. La variable de forçage est la variable qui sélectionne
des entrées de listes de textes.
Sélectionnez le type de données et le format d'affichage pour la sortie des variables.
Seuls les types de données décimal, hexadécimal et binaire sont autorisés pour la
variable de forçage.
Vous définissez la longueur de champ pour la sortie d'entrées de listes de textes.
Remarque
Le nombre de renvois aux entrées de listes de textes qui contiennent elles-mêmes des
entrées de listes de textes ou des variables est limité.
Pour créer l'entrée suivante, double-cliquez sur la ligne vide suivante dans la table.
WinCC flexible 2008 Compact / Standard / Advanced
Manuel d' utilisation, 07/2008, 6AV6691-1AB01-3AC0
71
WinCC flexible Engineering System
2.7 Travailler avec WinCC flexible
L'entrée de la colonne "Valeur" est affectée par le système de manière univoque. Pour
modifier la valeur, cliquez sur l'entrée correspondante. Ouvrez la liste déroulante et saisissez
la valeur ou la plage de valeurs souhaitée.
Remarque
La disponibilité des touches système dépend du pupitre opérateur utilisé.
Comportement du numéro de bit (0 - 31)
Lorsque "Sélection de bit dans les listes de texte et de graphiques" est désactivé dans
l'éditeur "Paramétrage du pupitre" et qu'aucune valeur par défaut n'est définie, le
comportement par défaut est le suivant : Si seul 1 bit est configuré parmi tous les bits mis à
1, le texte affecté au bit configuré s'affiche.
Exemple
Poids
7
6
5
4
3
2
Bits mis à 1
0
Configuré
-
1
0
0
1
1
0
1
0
0
Texte 3
-
Texte 2
Texte 1
-
-
-
Seul le bit mis à 1 avec le poids "4" est configuré : Le texte 2 est affiché.
Rien n'est affiché dans les autres cas :
● Par ex. aucun bit n'est mis à 1.
● Par ex. plusieurs bits qui sont également configurés sont mis à 1.
Valeur par défaut
Pour éviter un affichage vide dans ces cas, définissez une valeur par défaut. Une valeur par
défaut configurée s'affiche dans les cas suivants :
● "Sélection de bit dans les listes de texte et de graphiques" est désactivé et la variable ne
contient pas exactement 1 seul bit configuré.
Exemple
Poids
7
6
5
4
3
2
1
0
Bits mis à 1
0
0
1
1
0
1
0
0
Configuré
-
Texte 3
Texte 2
Texte 1
-
-
-
Texte 0
Deux bits tous les deux configurés sont mis à 1. La valeur par défaut configurée s'affiche.
● "Sélection de bit dans les listes de texte et de graphiques" est activé et aucun bit n'est
mis à 1 ou aucun texte n'est configuré pour le bit mis à 1 de poids faible.
Pour afficher une valeur par défaut, cliquez dans la table "Entrées de listes" sur une entrée
dans la colonne "Par défaut". Vous pouvez aussi entrer "Par défaut" comme "Valeur" ou
activer "Par défaut" dans la zone "Paramètres" de la catégorie "Général" dans la fenêtre des
propriétés.
72
WinCC flexible 2008 Compact / Standard / Advanced
Manuel d' utilisation, 07/2008, 6AV6691-1AB01-3AC0
WinCC flexible Engineering System
2.7 Travailler avec WinCC flexible
Bit de poids faible mis à 1
Lorsque "Sélection de bit dans les listes de texte et de graphiques", le texte configuré pour le
bit mis à 1 de poids faible s'affiche.
Exemple
Poids
7
6
5
4
3
2
1
0
Bits mis à 1
0
0
1
1
0
1
0
0
Configuré
-
Texte 3
-
Texte 2
-
Texte 1
-
-
Le bit de poids faible mis à 1 est "2" : Le texte 1 est affiché.
Lorsqu'aucun texte ni aucune valeur par défaut ne sont configurés pour le bit d'octet de
poids faible mis à 1, rien ne s'affiche. Si une valeur par défaut est paramétrée, la valeur par
défaut est affichée.
Pour n'afficher à chaque fois que le texte pour le bit mis à 1 de poids faible, activez
"Sélection de bit dans les listes de texte et de graphiques" dans la zone "Paramètres
Runtime" de l'éditeur "Paramétrage du pupitre".
Le paramètre est désactivé par défaut du fait de la compatibilité descendante. Le paramètre
s'applique à toutes les listes de textes du pupitre opérateur.
WinCC flexible 2008 Compact / Standard / Advanced
Manuel d' utilisation, 07/2008, 6AV6691-1AB01-3AC0
73
WinCC flexible Engineering System
2.7 Travailler avec WinCC flexible
Entrées de listes de textes à plusieurs lignes
Dans l'éditeur "Liste de textes", vous saisissez un saut de ligne avec la combinaison de
touches "<SHIFT>+<Entrée>". Vous pouvez aussi saisir le saut de ligne avec "Entrée" dans
le dialogue des propriétés. Les sauts de ligne sont représentés par le caractère "¶".
Les entrées comportant plusieurs lignes ne sont affichées sous cette forme que dans les
champs d'affichage symboliques et sur les boutons. Dans tous les autres cas, les textes de
plusieurs lignes sont représentés avec le caractère "¶", par ex. dans la ligne d'alarme, le
champ d'E/S symbolique.
2.7.11
Liste de graphiques
Introduction
Dans une liste de graphiques, diverses vues ou divers graphiques sont affectés aux valeurs
d'une variable. Les listes de graphiques sont créées dans l'éditeur "Listes de graphiques" La
liaison d'une liste de graphiques à une variable est configurée dans l'objet utilisé, par ex,
dans un champ d'E/S graphique. Il existe pour la liste de graphiques les champs
d'application suivants :
● La configuration d'une liste de sélection avec un champ d'E/S graphique
● La configuration d'une représentation du bouton dépendant de l'état
Vous pouvez configurer les graphiques d'une liste de graphiques de manière multilingue.
Les graphiques sont affichés au Runtime dans la langue Runtime sélectionnée.
74
WinCC flexible 2008 Compact / Standard / Advanced
Manuel d' utilisation, 07/2008, 6AV6691-1AB01-3AC0
WinCC flexible Engineering System
2.7 Travailler avec WinCC flexible
Configurer une liste de graphiques
Ouvrez l'éditeur "Listes de graphiques" par un double-clic sur l'entrée "Listes de graphiques"
dans la fenêtre de projet. Un double-clic sur la première ligne vide dans l'éditeur permet de
créer une nouvelle liste de graphiques.
Cliquez dans la colonne "Sélection" et ouvrez la liste déroulante.
Sélectionnez la plage correspondant à vos exigences pour la liste de graphiques. Les
champs suivants sont disponibles :
● Plage (... - ...) Ce réglage permet d'affecter les graphique de la liste de graphiques à des
valeurs entières ou des plages de valeurs d'une variable. Vous pouvez sélectionner
librement le nombre de graphiques. Le nombre maximum d'entrées dépend du pupitre
opérateur utilisé.
Vous définissez une valeur par défaut qui s'affiche lorsque la valeur de la variable se
trouve en dehors de la plage définie.
● Bit (0, 1) Ce réglage permet d'affecter aux deux états d'une variable binaire les
graphiques de la liste de graphiques. Vous pouvez créer un graphique pour chaque état
de la variable binaire.
● Numéro de bit (0 - 31) Ce réglage permet d'affecter à chaque bit d'une variable un
graphique de la liste de graphiques. Le nombre max. de graphiques est de 32. Cette
forme de liste de graphiques peut être utilisée par ex. dans une commande séquentielle
lors de l'exécution d'un graphe dans lequel seul un bit de la variable utilisée peut être mis
à 1.
Vous influencez le comportement du numéro de bit (0 - 31) avec le bit de poids faible mis
à 1 et une valeur par défaut.
Vous créez dans la zone de travail les graphiques de la liste de graphiques dans la table
"Entrées de listes". Double-cliquez sur la première ligne du tableau. Le premier graphique
est créé.
WinCC flexible 2008 Compact / Standard / Advanced
Manuel d' utilisation, 07/2008, 6AV6691-1AB01-3AC0
75
WinCC flexible Engineering System
2.7 Travailler avec WinCC flexible
Dans la colonne "Valeur", vous définissez un numéro de bit, une valeur binaire ou une plage
de valeurs pour l'affectation à la variable utilisée.
Dans la colonne "Entrée", vous sélectionnez le graphique que vous souhaitez afficher.
Pour créer l'entrée suivante, double-cliquez sur la ligne vide suivante dans la table.
76
WinCC flexible 2008 Compact / Standard / Advanced
Manuel d' utilisation, 07/2008, 6AV6691-1AB01-3AC0
WinCC flexible Engineering System
2.7 Travailler avec WinCC flexible
L'entrée de la colonne "Valeur" est affectée par le système de manière univoque. Pour
modifier la valeur, cliquez sur l'entrée correspondante. Ouvrez la liste déroulante et saisissez
la valeur ou la plage de valeurs souhaitée.
Remarque
La disponibilité de la liste de graphiques dépend du pupitre opérateur utilisé.
Comportement du numéro de bit (0 - 31)
Lorsque "Sélection de bit dans les listes de texte et de graphiques" est désactivé dans les
paramétrages du pupitre et qu'aucune valeur par défaut n'est définie, le comportement par
défaut est le suivant : Si seul 1 bit est configuré parmi tous les bits mis à 1, le graphique
affecté au bit configuré s'affiche.
Exemple
Poids
7
6
5
4
3
2
1
0
Bits mis à 1
0
0
1
1
0
1
0
0
Configuré
-
Graphiq
ue 3
-
Graphiq
ue 2
Graphiq
ue 1
-
-
-
Seul le bit mis à 1 avec le poids "4" est configuré : Le graphique 2 est affiché.
Un graphique en forme de cactus est affiché dans les autres cas :
● Par ex. aucun bit n'est mis à 1.
● Par ex. plusieurs bits qui sont également configurés sont mis à 1.
Valeur par défaut
Pour éviter l'affichage du graphique Cactus dans ces cas, définissez une valeur par défaut.
Le graphique configuré pour la valeur par défaut s'affiche dans les cas suivants :
● "Sélection de bit dans les listes de texte et de graphiques" est désactivé et la variable ne
contient pas exactement 1 seul bit configuré.
Exemple
Poids
7
6
5
4
3
2
1
0
Bits mis à 1
0
0
1
1
0
1
0
0
Configuré
-
Graphiq
ue 3
Graphiq
ue 2
Graphiq
ue 1
-
-
-
Graphiq
ue 0
Deux bits tous les deux configurés sont mis à 1. La valeur par défaut configurée s'affiche.
● "Sélection de bit dans les listes de texte et de graphiques" est activé et aucun bit n'est
mis à 1 ou aucun graphique n'est configuré pour le bit mis à 1 de poids faible.
Pour afficher une valeur par défaut, cliquez dans la table "Entrées de listes" sur une entrée
dans la colonne "Par défaut". Vous pouvez aussi entrer "Par défaut" comme "Valeur" ou
activer "Par défaut" dans la zone "Paramètres" de la catégorie "Général" dans la fenêtre des
propriétés.
WinCC flexible 2008 Compact / Standard / Advanced
Manuel d' utilisation, 07/2008, 6AV6691-1AB01-3AC0
77
WinCC flexible Engineering System
2.7 Travailler avec WinCC flexible
Bit mis à 1 de poids faible
Lorsque "Sélection de bit dans les listes de texte et de graphiques" est activé, le graphique
configuré pour le bit mis à 1 de poids faible s'affiche.
Exemple
Poids
7
6
5
4
3
2
1
0
Bits mis à 1
0
0
1
1
0
1
0
0
Configuré
-
Graphiq
ue 3
-
Graphiq
ue 2
-
Graphiq
ue 1
-
-
Le bit de poids faible mis à 1 est "2" : Le "Graphique 1" est affiché.
Lorsqu'aucun graphique ni aucune valeur par défaut ne sont configurés pour le bit d'octet de
poids faible mis à 1, le graphique en forme de cactus s'affiche. Si une valeur par défaut est
paramétrée, le graphique configuré pour la valeur par défaut est affiché.
Pour n'afficher à chaque fois que le graphique pour le bit mis à 1 de poids faible, activez
"Sélection de bit dans les listes de texte et de graphiques" dans la zone "Paramètres
Runtime" du paramétrage du pupitre.
En raison de la compatibilité descendante, ce paramètre est désactivé par défaut. Le
paramètre s'applique à toutes les listes de graphiques du pupitre opérateur.
78
WinCC flexible 2008 Compact / Standard / Advanced
Manuel d' utilisation, 07/2008, 6AV6691-1AB01-3AC0
WinCC flexible Engineering System
2.7 Travailler avec WinCC flexible
2.7.12
Affichage de l'aide
Aide contextuelle
Vous obtenez un info-bulle pour chaque objet, bouton et élément de dialogue en
positionnant le pointeur de la souris dessus, puis en patientant quelques instants.
La présence d'un point d'interrogation à droite de l'info-bulle signifie qu'il existe une aide
contextuelle à propos de cet élément de l'interface utilisateur. Pour afficher une explication
supplémentaire à l'aide contextuelle, cliquez sur le bouton représentant un point
d'interrogation, appuyez sur <F1> lorsque les infos-bulle ont été activées ou déplacez le
pointeur de la souris sur l'info-bulle et patientez quelques instants.
Sous l'explication, vous trouverez des liens qui vont vous renvoyer à une description
détaillée dans l'aide en ligne.
WinCC flexible 2008 Compact / Standard / Advanced
Manuel d' utilisation, 07/2008, 6AV6691-1AB01-3AC0
79
WinCC flexible Engineering System
2.7 Travailler avec WinCC flexible
Aide en ligne
Le menu "Aide" vous permet d'accéder à l'aide en ligne. L'option de menu "Aide >
Sommaire" fait apparaître le système d'information WinCC flexible avec le sommaire chargé.
Naviguez jusqu'à la rubrique souhaitée par le biais du sommaire.
Une autre solution consiste à cliquer sur "Aide > Index". Le système d'information
WinCC flexible apparaît avec l'index chargé. Recherchez la rubrique souhaitée à l'aide
de l'index.
Une recherche de texte intégral dans l'ensemble du système d'information WinCC flexible
est possible par le biais de la commande de menu "Aide > Recherche". Le système
d'information WinCC flexible apparaît avec la page de recherche chargée. Entrez la chaîne
de caractères à rechercher.
Le menu Démarrer de Windows permet d'ouvrir le système d'information WinCC flexible.
Sélectionnez dans la barre des tâches "Démarrer > SIMATIC > WinCC flexible > Système
d'aide WinCC flexible".
L'aide en ligne s'ouvre dans une fenêtre distincte.
2.7.13
Personnalisation de WinCC flexible
Introduction
Dans WinCC flexible, vous pouvez personnaliser la position et le comportement des fenêtres
et des barres d'outils. Vous avez ainsi la possibilité d'adapter l'environnement de travail à
vos besoins spécifiques.
Environnement de travail dépendant de l'utilisateur
L'apparence de WinCC flexible est liée à l'utilisateur connecté à Microsoft Windows. Lors de
l'enregistrement du projet, la position et le comportement des fenêtres et des barres d'outils
sont également automatiquement enregistrés.
Lors de la prochaine ouverture du projet, son état au moment du dernier enregistrement est
restauré. Vous retrouvez ainsi votre environnement de travail tel que vous l'avez quitté. Il en
est de même lorsque vous ouvrez un projet ayant été édité précédemment par un autre
développeur.
Réinitialisation de l'environnement de travail
Vous avez la possibilité de réinitialiser la position des fenêtres et barres d'outils à leur état
initial. Choisissez à cet effet la commande "Réinitialiser la disposition" du menu "Affichage".
80
WinCC flexible 2008 Compact / Standard / Advanced
Manuel d' utilisation, 07/2008, 6AV6691-1AB01-3AC0
WinCC flexible Engineering System
2.8 WinCC flexible Start Center
2.8
WinCC flexible Start Center
Introduction
Avec WinCC flexible, vous avez la possibilité d'ouvrir des projets plus rapidement. Afin
d'accélérer le démarrage, certains utilitaires pour WinCC flexible sont démarrés en arrièreplan pendant l'amorçage du système d'exploitation. Afin d'utiliser le WinCC flexible Start
Center, une icône est créée lors de l'installation dans la barre des tâches Notification Area,
appelée zone Tray.
Start Center Symbol
Commande de menu du WinCC flexible Start Center
Le menu contextuel pour l'utilisation du Start Center s'ouvre par un clic droit sur l'icône
située dans la zone Tray de la barre des tâches. Il contient les commandes suivantes :
Commande
Fonction
Démarrer WinCC flexible
Démarre WinCC flexible et ouvre l'assistant Projet.
WinCC flexible Start Center ► Activer
Active le démarrage rapide pour WinCC flexible, les utilitaires nécessaires
pour le démarrage rapide sont chargés au démarrage du système
d'exploitation.
WinCC flexible Start Center ► Désactiver
Désactive le démarrage rapide pour WinCC flexible, les utilitaires
complémentaires ne sont pas chargés au démarrage du système
d'exploitation.
Aide
Ouvre l'aide en ligne du WinCC flexible Start Center.
A propos de...
Ouvre une fenêtre contenant les données relatives à la version du
Start Center.
Quitter
Ferme le Start Center.
WinCC flexible 2008 Compact / Standard / Advanced
Manuel d' utilisation, 07/2008, 6AV6691-1AB01-3AC0
81
WinCC flexible Engineering System
2.8 WinCC flexible Start Center
Démarrer WinCC flexible
WinCC flexible Start Center est installé et activé automatiquement à l'installation de
WinCC flexible. Pour que le Start Center soit activé, vous devez redémarrer l'ordinateur.
Pour démarrer WinCC flexible, sélectionnez la commande de menu "Démarrer
WinCC flexible" dans le menu contextuel du Start Center. Vous pouvez également démarrer
WinCC flexible via l'icône du bureau. WinCC flexible est activé et l'assistant Projet est
sélectionné. L'assistant Projet vous aide pour la suite de la procédure.
Vous trouverez des indications sur le démarrage accéléré des projets intégrés dans STEP 7
au chapitre "Démarrer WinCC flexible dans STEP 7".
Remarque
Lors du tout premier démarrage de WinCC flexible, vous avez besoin d'accès en écriture sur
les répertoires suivants :
"C:\Documents and Settings\All Users\Application Data\Siemens AG\SIMATIC WinCC
flexible" et "C:\Documents and Settings\All Users\Application Data\Siemens AG\SIMATIC
WinCC flexible 2008\Caches".
Au premier démarrage, les fichiers modèles et la langue d'interface actuelle de
WinCC flexible sous enregistrés sous ces répertoires. Pour chaque langue d'interface que
vous utilisez pour la première fois pour créer un projet, vous avez à nouveau besoin de
l'accès en écriture.
Désactiver le Start Center
Pour démarrer le WinCC flexible Start Center, sélectionnez la commande de menu
"Démarrer WinCC flexible > Désactiver" dans le menu contextuel du WinCC flexible Start
Center. Au démarrage suivant de l'ordinateur, aucun composant WinCC flexible ne sera plus
démarré en arrière-plan.
82
WinCC flexible 2008 Compact / Standard / Advanced
Manuel d' utilisation, 07/2008, 6AV6691-1AB01-3AC0
Utilisation de projets
3.1
Notions élémentaires sur l'utilisation de projets
3.1.1
Utilisation de projets
3
Projets sous WinCC flexible
Le logiciel de configuration WinCC flexible sert à configurer des interfaces utilisateur
destinées à la commande de machines et d'installations. Il peut s'agir de simples panneaux
de commande pour la lecture de paramètres mais aussi de pupitres opérateur complexes
d'une chaîne de production p. ex.
WinCC flexible est un logiciel modulaire : Vous décidez, par le choix de l'édition
WinCC flexible, des types de pupitre opérateur que vous serez à même de configurer.
L'édition WinCC flexible choisie pourra, si nécessaire, être mise à niveau sans problème.
Vous pouvez configurer 8 pupitres opérateur au plus dans un projet WinCC flexible.
Un projet WinCC flexible contient toutes vos données de configuration d'une installation ou
d'un pupitre opérateur. Les données de configuration sont p. ex. :
● des vues de process qui représentent le process.
● des variables qui transmettent au runtime des données entre automate et pupitre
opérateur.
● des alarmes qui affichent au runtime des états de fonctionnement.
● des archives qui sauvegardent des valeurs de process et alarmes.
Toutes les données d'un projet sont enregistrées dans la base de données intégrée à
WinCC flexible.
WinCC flexible 2008 Compact / Standard / Advanced
Manuel d' utilisation, 07/2008, 6AV6691-1AB01-3AC0
83
Utilisation de projets
3.1 Notions élémentaires sur l'utilisation de projets
Exemple d'application
Avec WinCC flexible, vous pouvez par exemple traiter les scénarios suivants :
● Configuration d'un pupitre opérateur installé à proximité de la machine
C'est le cas le plus fréquent, à savoir la configuration d'un pupitre opérateur solidaire de
votre installation ou machine.
● Utilisation de pupitres Mobile Panel
Les pupitres Mobile Panel sont essentiellement mis en oeuvre dans les installations de
production de grande envergure, sur les longues chaînes de montage ou dans le
domaine de la manutention. La machine à commander possède plusieurs interfaces
auxquelles vous pouvez connecter p. ex. un Mobile Panel 170.
L'opérateur ou le technicien de service est ainsi en mesure de travailler directement sur
site. D'où la possibilité d'une mise au point et d'un positionnement précis durant la mise
en service p. ex. En cas de panne, l'utilisation d'un pupitre Mobile Panel permet de
réduire les temps d'immobilisation.
● Configuration de plusieurs pupitres opérateur
Il se peut que l'installation ou la machine soit équipée de plusieurs pupitres opérateur.
L'installation peut alors être pilotée à partir de plusieurs endroits. WinCC flexible permet
aussi de configurer dans un projet plusieurs équipements, même de différents types,
utilisant les mêmes données de configuration.
Gestion de projets dans Windows Explorer
Lorsque vous enregistrez un projet, WinCC flexible crée une base de données de projet sur
le disque dur. La base de données de projet est enregistrée dans le système de fichiers de
Windows avec l'extension *.hmi. Chaque base de données du projet possède un fichier
journal (*_log.ldf). En l'absence de ce fichier journal, il n'est pas possible de garantir la
cohérence des données.
Vous pouvez utiliser Windows Explorer pour déplacer, copier ou supprimer la base de
données du projet et son fichier journal, à l'instar de tout autre fichier. Attention cependant,
à ne pas dissocier la base de données de son fichier journal en cas de copie ou
de déplacement.
Pour plus d'informations, référez vous aux travaux avec les projets dans le chapitre "Gestion
de projets dans Windows Explorer".
Chargement en arrière-plan lors de l'ouverture d'un projet
Si la mémoire de travail d'un ordinateur de configuration est supérieure ou égale à 1 Go, un
chargement en arrière-plan est lancé lors de l'ouverture d'un projet WinCC flexible. Lors du
chargement en arrière-plan, les composants individuels de WinCC flexible sont déjà chargés
au moment du démarrage afin d'améliorer la performance lorsque vous travaillez avec
WinCC flexible.
L'exécution des commandes dans le système d'ingénierie peut être retardée jusqu'à la fin du
chargement en arrière-plan. Selon l'équipement matériel, le chargement en arrière-plan peut
durer jusqu'à une minute. La réaction du système d'ingénierie a lieu dans un temps normal
après la fin du chargement en arrière-plan.
84
WinCC flexible 2008 Compact / Standard / Advanced
Manuel d' utilisation, 07/2008, 6AV6691-1AB01-3AC0
Utilisation de projets
3.2 Types de projets
3.1.2
Eléments d'un projet
Principe
Un projet WinCC flexible se compose de toutes les données de votre configuration
permettant le contrôle-commande de votre installation. Vos données de configuration sont
regroupées sous WinCC flexible par thème dans des catégories. Chaque catégorie est
traitée avec un éditeur particulier.
Les éditeurs mis à votre disposition dépendent de l'édition WinCC flexible utilisée et du
pupitre opérateur à configurer. L'environnement de travail WinCC flexible affiche uniquement
les éditeurs pris en charge par le pupitre opérateur actuel. La configuration gagne ainsi en
simplicité et clarté.
Pour archiver des projets, il suffit de sauvegarder les fichiers [Nom du projet].hmi, [Nom du
projet]_log.ldf. Pour un traitement ultérieur avec Delta-Compile, il faut sauvegarder en outre
les fichiers [Nom du projet].rt et [Nom du projet]_RT_log.LDF . Les fichiers "*.fwx" et "*.pwx"
peuvent être générés au besoin.
3.2
Types de projets
3.2.1
Types de projets
Principe
Avec WinCC flexible, vous pouvez créer différents types de projets. Le type de projet
dépend de votre conception de l'installation, de l'envergure de l'installation ou de la machine,
de la représentation souhaitée pour l'installation ou la machine ainsi que des pupitres
opérateur utilisés pour le contrôle-commande.
Vous pouvez configurer les types de projets suivants dans WinCC flexible :
● Projet monoposte
Projet utilisé par un seul pupitre opérateur.
● Projet multiposte
Projet dans lequel vous configurez plusieurs pupitres opérateur.
● Projet utilisé par plusieurs pupitres opérateur
Projet monoposte
Dans la plupart des cas, vous ne configurez qu'un seul appareil. Durant la configuration, un
projet affiche toujours exactement les fonctions prises en charge par le pupitre opérateur
actuel sélectionné.
WinCC flexible 2008 Compact / Standard / Advanced
Manuel d' utilisation, 07/2008, 6AV6691-1AB01-3AC0
85
Utilisation de projets
3.2 Types de projets
Projet multiposte
Si vous utilisez plusieurs pupitres opérateur pour commander votre installation, vous pouvez
créer un projet dans lequel vous configurez plusieurs pupitres opérateur dans
WinCC flexible. Vous utilisez ce type de projet, p. ex. lorsque votre installation ou machine
sont pilotées depuis plusieurs endroits. Vous pouvez ainsi utiliser des objets communs dans
le projet. Grâce à cette méthode, vous n'avez pas besoin de créer un projet pour chaque
pupitre opérateur, mais vous gérez tous les pupitres opérateur dans le même projet.
Un projet WinCC flexible se compose de toutes les données de votre configuration
permettant le contrôle-commande de votre installation. Seules les fonctions prises en charge
par chaque appareil sont affichées. Celles qui ne sont pas prises en charge sont masquées,
mais font toujours partie des données de configuration.
Projet utilisé par plusieurs pupitres opérateur
Vous pouvez créer un projet pour un pupitre opérateur donné, puis le charger sur plusieurs
pupitres opérateur différents. Lors du chargement dans le pupitre opérateur, seules les
données prises en charge par cet appareil sont chargées.
3.2.2
Projets dépendant des pupitres opérateur
Principe
Les fonctions du pupitre opérateur déterminent la représentation du projet dans
WinCC flexible, de même que les fonctions des éditeurs.
Sélection des types de pupitres opérateur
C'est en créant le projet que vous sélectionnez le type du premier pupitre opérateur. Il est
possible de changer de type dans le menu contextuel du pupitre opérateur. Il est possible
aussi d'installer de nouveaux pupitres ultérieurement, au moyen du lot de support matériel
(Hardware Support Package).
Remarque
Changement du type de pupitre opérateur
• Après que vous ayez changé le type de pupitre opérateur, toutes les données que vous
avez configurées sont encore contenues dans le fichier de projet. Seules les fonctions
sont encore disponibles dans Engineering System et seules les données de configuration
sont encore affichées qui prennent en charge le pupitre opérateur. Ceci concerne par ex.
les recettes, les objets disponibles dans des vues, des fonctions systèmes disponibles,
des protocoles de communication disponibles.
• Si vous changez le type de pupitre opérateur dans un projet WinCC flexible et que vous
le changez de nouveau ultérieurement, un message vous avertissant que la hauteur ou la
largeur d'un objet graphique est de 0, peut être émis. Ce comportement résulte de la
mise à 0 de la hauteur ou de la largeur d'un objet lors du changement vers un pupitre
opérateur possédant un écran plus petit. Lors du retour vers le pupitre opérateur à un
écran plus grand, la valeur 0 ne peut plus être calculée pour obtenir une taille judicieuse.
Rectifiez manuellement la taille de l'objet
86
WinCC flexible 2008 Compact / Standard / Advanced
Manuel d' utilisation, 07/2008, 6AV6691-1AB01-3AC0
Utilisation de projets
3.2 Types de projets
Fonctions dépendant du type de pupitre opérateur
Lors de la commutation d'un type de pupitre opérateur à un autre, vous devez tenir compte
non seulement des modifications de fonctions, mais également des particularités suivantes :
● Couleurs prises en charge
Lorsque vous commutez d'un pupitre opérateur avec affichage couleur à un pupitre
opérateur avec une palette de couleurs réduite, les couleurs sont modifiées
automatiquement. Si vous modifiez vous-même la couleur du pupitre opérateur avec une
palette de couleurs réduite, et si vous passez ensuite de nouveau à un pupitre opérateurs
avec une palette de couleurs étendue, le système conserve le nombre de couleurs
moins élevé.
● Boutons de navigation
Recompilez le projet après un changement de pupitre opérateur. La compilation vous
assure que toutes les vues ont été converties sur le pupitre opérateur actuel.
Si vous changez de nouveau de pupitre opérateur sans effectuer de génération
préalable, la représentation des boutons de navigation peut éventuellement être
différente dans les diverses vues.
● Polices
Si une police paramétrée n'existe pas sur un pupitre opérateur, elle est remplacée par
une police similaire ou par la police par défaut. La police par défaut dépend du type de
pupitre opérateur sélectionné.
● Polices de tailles différentes
Dans les projets pour les pupitres opérateur OP 73micro, TP 177micro, OP 73, OP 77A
et TP 177A, évitez l'utilisation de nombreuses polices de taille différente. Une police est
chargée sur le pupitre opérateur pour chaque taille de police. A la génération, vous
pouvez vérifier dans la fenêtre des erreurs et avertissements la taille de la mémoire
occupée par des polices.
● Taille de police
Pour afficher le texte sur des pupitres opérateur, utilisez de petites polices Windows. Si
vous utilisez de grandes polices Windows, le texte risque de ne pas s'afficher
entièrement, selon la taille de l'écran.
Si, pour les pupitres opérateur OP 77A, TP 177micro et TP 177A, vous utilisez des tailles
de polices supérieures ou égales à 20 points, cela peut influencer la performance. Tenez
compte des points suivants pour obtenir une configuration performante :
– Utilisez le même type de police dans tout le projet pour toutes les grandes polices.
Arial et Tahoma sont les polices les mieux adaptées.
– Evitez les tailles de polices supérieures à 72 points.
WinCC flexible 2008 Compact / Standard / Advanced
Manuel d' utilisation, 07/2008, 6AV6691-1AB01-3AC0
87
Utilisation de projets
3.2 Types de projets
● Résolution
Lorsque vous commutez sur un pupitre opérateur prenant en charge une résolution
moindre que le premier, vous avez deux possibilités : Vous pouvez réaliser la mise à
l'échelle automatique de tous les objets de vue. Vous pouvez cependant également
conserver la taille initiale de tous les objets de vue. Les objets en bas ou à droite de
l'écran dépassant l'image affichable ne sont pas visualisés. Pour afficher ces objets
masqués, sélectionnez l'arrière-plan de l'image et choisissez "Afficher les objets
masqués" dans le menu contextuel. Vous pouvez sélectionner un seul ou tous les objets
dans la boîte de dialogue qui s'ouvre et les déplacer à l'aide du bouton "OK" dans la
partie visible de la vue.
Remarque
Comme les pupitres opérateur avec une taille d'écran <6' ont la même largeur mais des
écran de différentes hauteurs, il est recommandé de désactiver la mise à l'échelle
automatique en cas de changement de pupitre opérateur. Comme la largeur reste la
même, une mise à l'échelle automatique ne modifierait que la hauteur des objets et
conduirait à une distorsion. Vous pouvez activer ou désactiver la mise à l'échelle au
moyen de la commande "Outils > Paramètres". Dans la boîte de dialogue "Paramètres"
qui s'ouvre ensuite, cliquez dans le groupe "Editeur graphique" sur "Paramètres pour
éditeur graphique". Activez ou désactivez l'option "Adapter la vue et les objets de vue au
nouveau pupitre IHM".
● Pupitres avec configuration DP
Si vous changez de pupitre alors que le pupitre existant était configuré pour la périphérie
décentralisée, la configuration DP ne sera pas modifiée. Si la configuration DP est
fausse, par ex. à cause de l'utilisation d'un mauvais esclave DP, le pupitre opérateur ne
sera pas utilisable au runtime. En cas de changement de pupitre, vérifiez la configuration
DP et l'utilisation du bon module DP dans HW Config.
● Ordre des tabulations des objets non disponibles
Si un objet configuré n'est pas pris en charge sur un pupitre opérateur, ceci n'est pas
affiché. Le numéro d'ordre des tabulations de l'objet qui n'est plus affiché est transmis à
l'objet suivant dans l'ordre des tabulations. Si vous avez utilisé le numéro d'ordre de
tabulation lors de la configuration de la fonction système ActiverVueParNumero, adaptez
le numéro d'objet au numéro d'ordre de tabulation modifié.
88
WinCC flexible 2008 Compact / Standard / Advanced
Manuel d' utilisation, 07/2008, 6AV6691-1AB01-3AC0
Utilisation de projets
3.2 Types de projets
Sélection de la version du système d'exploitation du pupitre opérateur
Si vous configurez un nouveau pupitre opérateur, WinCC flexible sélectionne
automatiquement la dernière version du système d'exploitation.
Si vous voulez utiliser une nouvelle version du système d'exploitation sur un pupitre
opérateur avec une ancienne version, vous devez transférer une image de la version de
firmware correspondante sur le pupitre opérateur. Les images nécessaires pour les pupitres
opérateurs pris en charge sont livrées avec WinCC flexible. Reportez-vous à cet effet au
chapitre "Transfert de systèmes d'exploitation".
Si vous devez utiliser une ancienne version du système d'exploitation pour des raisons de
compatibilité, convertissez le projet WinCC flexible dans la version précédente. A la
conversion, la version du pupitre opérateur est automatiquement réglée à la version
précédente. Reportez-vous à cet effet au chapitre "Conversion de projets".
Si vous voulez utiliser une ancienne version du système d'exploitation sur un pupitre
opérateur avec une version actuelle, vous devez transférer la version de firmware
correspondante sur le pupitre opérateur. Les images nécessaires pour les pupitres
opérateurs pris en charge sont livrées avec WinCC flexible. Reportez-vous à cet effet au
chapitre "Transfert de systèmes d'exploitation".
Pour plus d'informations sur les versions de pupitres opérateurs utilisées dans
WinCC flexible, référez-vous à l'ID de contribution 21742389 dans les questions
fréquemment posées sur Internet.
Lien vers les informations sur les versions des pupitres
3.2.3
Configuration d'un projet pour plusieurs pupitres opérateur
Principe
A partir de l'édition WinCC flexible "Compact", vous pouvez créer un projet avec plusieurs
pupitres opérateur.
Vous pouvez supprimer, copier (également d'un projet à l'autre) et renommer les pupitres
opérateurs dans la fenêtre de projet.
Exemple d'application
Vous utilisez ce type de configuration p. ex. pour des projets destinés à des installations
d'envergure qu'il s'agit de piloter depuis plusieurs pupitres opérateur.
WinCC flexible 2008 Compact / Standard / Advanced
Manuel d' utilisation, 07/2008, 6AV6691-1AB01-3AC0
89
Utilisation de projets
3.2 Types de projets
Données globales et données spécifiques aux pupitres opérateur
Un projet, dans lequel vous configurez parallèlement plusieurs pupitres opérateur, contient
des données et des objets spécifiques aux pupitres opérateur et des données et objets
globaux pour le projet.
● Données spécifiques aux pupitres opérateur
Vous pouvez définir des données spécifiques individuellement pour chaque pupitre
opérateur au sein d'un projet. Il s'agit de toutes les données et de tous les objets placés
sous l'entrée "Pupitre opérateur" dans la fenêtre de projet, comme p. ex. les vues, la
communication, les recettes ou les archives.
● Données globales du projet
Les données globales du projet valent pour tous les pupitres opérateur dans l'ensemble
d'un projet. Elles s'appliquent à toutes les données et à tous les objets placés au même
plan que l'entrée "Pupitre opérateur" dans la fenêtre de projet, comme p. ex. "Gestion des
langues" ou "Gestion de versions".
Nombre de pupitres opérateur dans un projet
Vous êtes autorisé à configurer 5 pupitres opérateurs maximum dans un même projet
WinCC flexible. Les projets WinCC flexible comportant plus de 5 appareils, par ex. issus de
WinCC flexible 2005, peuvent certes être encore ouverts, mais la création d'autres appareils
est impossible.
90
WinCC flexible 2008 Compact / Standard / Advanced
Manuel d' utilisation, 07/2008, 6AV6691-1AB01-3AC0
Utilisation de projets
3.2 Types de projets
3.2.4
Création d'un projet destiné à être utilisé par plusieurs pupitres opérateur
Principe
Vous pouvez créer un projet unique, puis le charger dans divers pupitres opérateur.
Exemple d'application
Typiquement, vous utilisez ce type de configuration lorsque vous disposez de plusieurs
pupitres opérateur de type similaire, possédant p. ex. des performances différentes.
Particularités lors de la configuration
Afin d'utiliser un projet pour divers pupitres opérateur, vous devez en principe procéder de la
manière suivante :
● Créez un projet pour un type de pupitre opérateur, typiquement pour celui réalisant le
moins de fonctionnalités.
● Copiez la configuration du pupitre opérateur dans la fenêtre de projet.
● Testez sa compatibilité avec d'autres pupitres opérateur en commutant le type de pupitre
opérateur dans le projet.
Tenez compte des particularités suivantes :
● Après que vous avez commuté le type de pupitre opérateur, toutes les données que vous
avez configurées sont encore contenues dans le fichier de projet. Seules les données de
configuration prises en charge par le pupitre opérateur actuel sont encore affichées. Ceci
concerne les éditeurs, les objets ainsi que les propriétés des objets.
● WinCC flexible vérifie non seulement les fonctionnalités d'un pupitre opérateur, mais
également ses restrictions. Si seul un nombre donné de variables peuvent p. ex. être
utilisées sur un pupitre opérateur, un message correspondant vous en informe lors du
transfert du projet dans le pupitre opérateur ou lors du test au runtime.
● Quand vous changez de type de pupitre opérateur, il faut spécifier la version du pupitre.
Le runtime et la simulation ne peuvent être démarrés que si les nouvelles versions de
pupitre opérateur sont paramétrées. Pour plus d'informations sur les versions de pupitres
opérateurs utilisées dans WinCC flexible, référez-vous à l'ID de contribution 21742389
dans les questions fréquemment posées sur Internet.
Informations sur les versions de pupitres opérateurs
WinCC flexible 2008 Compact / Standard / Advanced
Manuel d' utilisation, 07/2008, 6AV6691-1AB01-3AC0
91
Utilisation de projets
3.2 Types de projets
3.2.5
WinCC flexible intégré à SIMOTION et à STEP 7
Introduction
A partir de l'édition WinCC flexible Compact, WinCC flexible peut fonctionner en étant
intégré à SIMATIC STEP 7 et à SIMOTION SCOUT. L'intégration présente les
avantages suivants :
● Les variables et les textes sont repris dans le projet WinCC flexible.
● Accès direct aux mnémoniques de SIMATIC STEP 7 et de SIMOTION SCOUT lors de la
connexion au process
● Les textes et les attributs mémorisés lors de la configuration des messages sont importés
de WinCC flexible.
● La tâche de configuration est réduite, grâce à l'utilisation commune de données
de configuration.
La condition nécessaire au fonctionnement intégré à SIMOTION SCOUT est que SIMATIC
STEP 7 et SIMOTION SCOUT soient installés sur l'ordinateur de configuration. L'ordre
d'installation est le suivant :
1. SIMATIC STEP 7
2. SIMOTION SCOUT
3. WinCC flexible
WinCC flexible intégré à SIMATIC STEP 7
Lors de l'installation de WinCC flexible, vous définissez s'il doit être intégré à SIMATIC
STEP 7. L'intégration de SIMATIC STEP 7 à l'interface de configuration présente les
avantages suivants :
● Sécurité accrue
● Tâche de modification moindre
● Tâche de configuration moindre
Durant la configuration, vous accédez directement à la table des mnémoniques SIMATIC
STEP 7, aux zones de données et aux systèmes d'automatisation de SIMATIC STEP 7.
La table des mnémoniques contient la définition des points de données (p. ex. adresses
ou types de données) que vous avez paramétrée lors de la création du programme
de commande.
L'arborescence de WinCC flexible est reproduite dans celle de SIMATIC Manager. L'édition
des objets s'effectue cependant dans une application WinCC flexible distincte avec
l'interface originale de l'ES WinCC flexible.
Vous trouverez de plus amples informations sur l'utilisation de SIMATIC STEP 7 dans la
documentation de STEP 7.
92
WinCC flexible 2008 Compact / Standard / Advanced
Manuel d' utilisation, 07/2008, 6AV6691-1AB01-3AC0
Utilisation de projets
3.2 Types de projets
WinCC flexible intégré à SIMOTION SCOUT
Lors de l'installation de WinCC flexible, vous définissez s'il doit être intégré à
SIMOTION SCOUT.
Les pupitres opérateur possédant une connexion SIMOTION SCOUT sont configurés dans
l'environnement de travail de SIMOTION SCOUT.
Si WinCC flexible et SIMOTION SCOUT sont installés sur un ordinateur de configuration,
WinCC flexible est intégré à l'environnement de travail SIMOTION SCOUT. Qu'il s'agisse
d'une tâche du domaine de SIMOTION SCOUT ou de WinCC flexible, vous utilisez un seul
environnement de travail.
Dans l'arborescence des projets SIMOTION SCOUT, un projet WinCC flexible apparaît sous
forme de dossier. Tous les pupitres opérateur configurés dans le projet apparaissent comme
sous-entrées du dossier Projet. Les éditeurs de WinCC flexible sont ouverts parallèlement à
ceux de SCOUT dans l'interface de SCOUT.
Vous trouverez de plus amples informations sur l'utilisation de SIMOTION SCOUT dans la
documentation de SIMOTION SCOUT.
Ouverture de projets intégrés
Lorsque vous ouvrez un projet WinCC flexible d'une version antérieure pour la première fois
dans WinCC flexible 2008, une conversion est lancée par défaut. La conversion peut
prendre un certain temps et même durer plusieurs heures pour les très grands projets.
Si vous ouvrez le projet directement à partir du SIMATIC Manager, la progression de la
conversion est affichée. Dans le cas de très grands projets, celle-ci n'affiche pas la
progression réelle. La charge de la CPU de l'ordinateur permet alors de voir que la
conversion se poursuit.
N'interrompez par la conversion.
WinCC flexible 2008 Compact / Standard / Advanced
Manuel d' utilisation, 07/2008, 6AV6691-1AB01-3AC0
93
Utilisation de projets
3.3 Configuration multilingue
3.3
Configuration multilingue
Configuration multilingue
Avec WinCC flexible, vous pouvez configurer vos projets en plusieurs langues.
WinCC flexible prend en charge la configuration multilingue de pratiquement tous les objets
dont les textes sont visibles au runtime.
Vous pouvez configurer dans WinCC flexible toutes les langues installées dans votre
système d'exploitation.
Outre la saisie directe de texte dans les éditeurs, WinCC flexible met à votre disposition des
outils d'exportation et d'importation pratiques pour la traduction de vos projets. Ceci
constitue un avantage important, en particulier lorsque vous configurez des projets de
grande envergure comportant une grande partie de texte.
Pour la traduction de textes dans WinCC flexible, vous utilisez les éditeurs suivants :
Barre d'outils
Descriptif technique
Langues du projet
Gestion des langues pour les textes du projet
Langues et polices
Paramétrage des langues et des polices utilisées au runtime
Textes du projet
Gestion des textes du projet dépendant de la langue
Bibliothèque de graphiques
Gestion des graphiques localisés
Dictionnaires
Gestion des dictionnaires système et des dictionnaires personnalisés
Interface WinCC flexible multilingue
Durant la configuration, vous pouvez commuter la langue de l'interface de configuration dans
WinCC flexible, p. ex. lorsque plusieurs développeurs de nationalité différente utilisent
WinCC flexible. Durant l'installation de WinCC flexible, vous devez sélectionner les langues
que vous souhaitez utiliser ultérieurement.
94
WinCC flexible 2008 Compact / Standard / Advanced
Manuel d' utilisation, 07/2008, 6AV6691-1AB01-3AC0
Utilisation de projets
3.4 Edition de projets
L'anglais est installé par défaut en tant que langue d'interface utilisateur de WinCC flexible.
Vous pouvez, de plus, installer les langues suivantes :
● Langues d'Europe de l'Ouest
Allemand
Espagnol
Italien
Français
● Langues asiatiques
japonais
chinois
Taïwanais
Coréen
Remarque
Sur WinCC flexible 2008 CHINA, le chinois simplifié est disponible en tant que langue
d'interface.
3.4
Edition de projets
3.4.1
Edition de projets
Objets et éditeurs
Dans WinCC flexible, vous pouvez créer et éditer les objets suivants :
● Vues
Vous créez et éditez des vues dans l'éditeur Vues. Vous pouvez définir la navigation
entre les vues dans l'éditeur Navigation de vue.
● Blocs d'affichage
Les blocs d'affichage sont des groupes d'objets que vous pouvez utiliser aussi souvent
que vous le souhaitez dans un projet. Ils sont archivés dans des bibliothèques.
● Liste de graphiques
Dans une liste de graphiques, divers graphiques sont affectés aux valeurs d'une variable.
La liste des graphiques est créée dans l'éditeur des listes de graphiques, puis visualisée
avec l'objet "Champ E/S graphique".
● Liste de textes
Dans une liste de textes, divers textes sont affectés aux valeurs d'une variable. La liste
de textes est créée dans l'éditeur des listes de textes, puis visualisée avec l'objet "Champ
E/S symbolique".
WinCC flexible 2008 Compact / Standard / Advanced
Manuel d' utilisation, 07/2008, 6AV6691-1AB01-3AC0
95
Utilisation de projets
3.4 Edition de projets
● Textes et graphiques dépendant de la langue
Avec WinCC flexible, vous pouvez créer des projets dans plusieurs langues :
– Dans l'éditeur Langues du projet, vous gérez les langues dans lesquelles vous
souhaitez exécuter les projets.
– Dans l'éditeur Textes du projet, vous pouvez gérer et traduire de manière centrale les
textes dépendant de la langue.
– Dans l'éditeur Graphiques, vous gérez les graphiques dépendant de la langue.
– Dans l'éditeur Dictionnaire personnalisé, vous créez et gérez les dictionnaires pour la
traduction de textes du projet. Dans l'éditeur Dictionnaire système, vous pouvez
consulter le dictionnaire système intégré à WinCC flexible.
● Variables
Vous créez et éditez des variables dans l'éditeur Variables.
● Cycles
Dans WinCC flexible, vous pouvez configurer des événements qui se répètent à
intervalles réguliers. Vous définissez ces intervalles de temps dans l'éditeur Cycles.
● Alarmes
Vous créez et éditez des alarmes dans les éditeurs Alarmes analogiques et
Bit Messages.
● Archives
Dans l'éditeur Archives d'alarmes, vous pouvez archiver des alarmes afin de documenter
les états de fonctionnement et les alarmes d'une installation.
Dans l'éditeur Archives, vous pouvez saisir, éditer et archiver des valeurs du process.
● Journaux
Dans l'éditeur Journaux, vous créez les journaux avec lesquels l'utilisateur imprime p. ex.
des messages et des valeurs de process au runtime.
● Scripts
WinCC flexible vous offre la possibilité de dynamiser votre projet avec vos propres
scripts. Vous les gérez dans l'éditeur de scripts.
Dans WinCC flexible, vous pouvez en outre réaliser les tâches suivantes :
96
Tâche
Editeur
Configuration de systèmes d'automatisation
Liaisons
Définition d'utilisateurs, de groupes d'utilisateurs et attribution des droits
d'utilisateurs pour la commande au runtime
Gestion des utilisateurs
au Runtime
Gestion des tâches Vous avez la possibilité d'exécuter une tâche une
seule ou plusieurs fois.
Planificateur de tâches
Définition des paramètres de l'appareil, tels que l'affichage de début, la
langue utilisée.
Paramétrage du pupitre
Gestion de différentes versions de projet
Gestion des versions
WinCC flexible 2008 Compact / Standard / Advanced
Manuel d' utilisation, 07/2008, 6AV6691-1AB01-3AC0
Utilisation de projets
3.4 Edition de projets
Dépendance des appareils et des éditeurs
Selon le choix du pupitre opérateur, la représentation du projet dans la fenêtre de projet de
WinCC flexible, de même que les fonctions des éditeurs sont différentes. Les objets et les
éditeurs disponibles pour votre pupitre opérateur sont précisés dans le manuel de l'appareil.
Tableurs et éditeurs graphiques
Les éditeurs graphiques tels que l'éditeur Vues affichent les objets correspondants aussi
bien dans la fenêtre du projet que dans la fenêtre des objets Dans le cadre d'éditeurs
graphiques, vous ouvrez chaque objet dans la zone de travail.
Les tableurs tels que l'éditeur Variables affichent les objets correspondants dans la fenêtre
des objets. Lorsque vous ouvrez un tableur pour l'édition des objets, tous les objets
correspondants s'affichent sous forme de tableau dans la zone de travail.
Remarque
Taille de la police en cas de changement de pupitre de OP 73 à OP 77
Lors du changement de pupitre la taille de police de certains objets graphiques par ex. dans
la vue des alarmes peut varier. Désactivez l'option "Adapter la vue et les objets graphiques
au nouveau pupitre opérateur" dans le menu "Outils ▶ Paramètres ▶ "Editeur Vues" ▶
Paramètres pour "Editeur Vues".
WinCC flexible 2008 Compact / Standard / Advanced
Manuel d' utilisation, 07/2008, 6AV6691-1AB01-3AC0
97
Utilisation de projets
3.4 Edition de projets
3.4.2
Affichage de projets
Principe
Tous les éléments et tous les éditeurs disponibles d'un projet s'affichent sous forme
d'arborescence dans la fenêtre de projet.
Affichage d'un projet dans la fenêtre de projet
Tous les éditeurs disponibles sont affichés dans la fenêtre de projet, sous le dossier Projet.
Ces divers éditeurs vous permettent d'éditer les objets du projet.
Sous chaque éditeur se trouvent les dossiers, dans lesquels vous pouvez structurer les
objets. Pour les vues, les recettes, les scripts, les archives et les journaux, vous pouvez en
outre accéder directement aux objets configurés.
L'affichage dans la fenêtre de projet dépend du pupitre opérateur que vous avez sélectionné
lors de la création du projet. Vous voyez uniquement les éditeurs pris en charge par le
pupitre opérateur respectif sélectionné. Lorsque vous configurez p. ex. un TP 170A, l'éditeur
Archives n'est pas disponible étant donné que le pupitre opérateur TP 170A ne réalise pas
de fonctions d'archivage.
Dans la fenêtre de projet, vous sélectionnez les objets de votre projet que vous souhaitez
éditer. Pour cela, vous effectuez un double clic sur l'objet correspondant. L'éditeur respectif
s'ouvre.
Affichage d'objets dans la fenêtre des objets
La fenêtre des objets affiche les contenus et les informations correspondantes des objets et
des éditeurs que vous avez sélectionnés dans la fenêtre de projet. La fenêtre des objets est
affichée par défaut sous la fenêtre de projet.
La fenêtre des objets comporte trois colonnes :
● Type d'objet
● "Nom"
Nom de l'objet
98
WinCC flexible 2008 Compact / Standard / Advanced
Manuel d' utilisation, 07/2008, 6AV6691-1AB01-3AC0
Utilisation de projets
3.4 Edition de projets
● "Info"
Brève information, p. ex commentaire saisi par un développeur
Les objets sont représentés par les icônes suivantes dans la fenêtre des objets :
Icône
Descriptif technique
Icône
Descriptif technique
Vue
Archives de valeur de process
Variable
Archive d'alarmes
Alarme analogique
Protocole
Alarme TOR
Connexion
Alarme système
Cycle
Classe d'alarmes
Liste de texte et liste d'images
Groupe d'alarmes
Utilisateur
Recette
Groupe d'utilisateurs
Tâche
Utilisation de la fenêtre des objets
La fenêtre des objets permet d'ouvrir l'éditeur correspondant à un objet par un double clic
sur l'objet.
De plus, vous pouvez effectuer des actions de glisser-déplacer avec tous les objets affichés
dans la fenêtre des objets. Les actions de glisser-déplacer suivantes sont p. ex. prises en
charge :
● Déplacer une variable dans la vue de process qui se trouve dans la zone de travail :
Création d'un champ d'E/S connecté à la variable.
● Déplacer une vue de process dans la vue de process qui se trouve dans la zone de
travail : Création d'un bouton de raccourci vers la vue de process correspondante.
WinCC flexible 2008 Compact / Standard / Advanced
Manuel d' utilisation, 07/2008, 6AV6691-1AB01-3AC0
99
Utilisation de projets
3.4 Edition de projets
3.4.3
Utilisation de la fenêtre de projet
Principe
Dans la fenêtre de projet, vous pouvez éditer un projet en utilisant sa représentation.
Dans la fenêtre de projet, vous pouvez exécuter les actions suivantes :
● Double-cliquer
● Sélection d'une commande dans le menu contextuel
● Actions par glisser-déplacer
Double-cliquer
En effectuant un double clic sur un dossier dans la fenêtre de projet, vous ouvrez ce dossier.
En effectuant un double clic sur un éditeur, p. ex. l'éditeur Variables ou sur un objet, p. ex.
l'objet Vue dans la fenêtre de projet, vous ouvrez l'éditeur.
Menus contextuels
Lorsque vous cliquez sur un objet ou sur un dossier avec le bouton droit de la souris, vous
ouvrez le menu contextuel. Dans le menu contextuel, vous pouvez exécuter les actions
suivantes :
100
Action
Description
"Ouvrir l'éditeur"
Ouvre l'éditeur
"Ajouter dossier"
Crée un nouveau sous-dossier. En créant des sous-dossiers, vous
pouvez réaliser un tri thématique de vos objets.
"Supprimer"
Supprime l'objet ou le dossier sélectionnés
"Renommer"
Permet de renommer l'objet ou le dossier sélectionnés
"Annuler"
Annule la dernière action
"Couper"
Copie l'objet ou le dossier dans le presse-papiers et l'efface
"Copier"
Copie l'objet ou le dossier dans le presse-papiers
"Insertion"
Colle l'objet qui se trouve dans le presse-papiers
"Imprimer la sélection"
Imprime l'objet ou le dossier sélectionnés
"Liste des références croisées"
Affiche toutes les occurrences de l'objet ou du
dossier sélectionnés
"Attributs"
Affiche les propriétés de l'objet ou du dossier sélectionnés
WinCC flexible 2008 Compact / Standard / Advanced
Manuel d' utilisation, 07/2008, 6AV6691-1AB01-3AC0
Utilisation de projets
3.4 Edition de projets
Actions par glisser-déplacer
Par glisser-déplacer, vous pouvez exécuter les actions suivantes :
● Insertion d'objets dans un éditeur
Par glisser-déplacer, vous pouvez déplacer une vue de la fenêtre de projet dans une
autre vue. En cliquant sur le bouton qui apparaît alors dans la vue, vous pouvez alors
activer le première vue.
● Déplacement ou copie d'objets dans un sous-dossier
Lorsqu'une fenêtre de projet comporte simultanément des objets et des sous-dossiers,
vous pouvez déplacer ou copier un objet dans un sous-dossier par glisser-déplacer.
3.4.4
Utilisation de la fenêtre des objets
Principe
La fenêtre des objets affiche un aperçu des objets.
Dans la fenêtre des objets, vous pouvez exécuter les actions suivantes :
● Double-cliquer
● Sélection d'une commande dans le menu contextuel
● Glisser-déplacer
Double-cliquer
En effectuant un double clic sur un dossier dans la fenêtre des objets, vous ouvrez
ce dossier.
En effectuant un double clic sur un objet (p. ex. une vue) dans la fenêtre des objets, vous
ouvrez l'éditeur.
Menus contextuels
Dans le menu contextuel, vous pouvez exécuter les actions suivantes :
Action
Description
"Ouvrir l'éditeur"
Ouvre l'éditeur
"Ajouter dossier"
Crée un nouveau sous-dossier. En créant des sous-dossiers, vous
pouvez réaliser un tri thématique de vos objets
"Supprimer"
Supprime l'objet ou le dossier sélectionnés
"Renommer"
Permet de renommer l'objet ou le dossier sélectionnés
"Annuler"
Annule la dernière action
"Couper"
Copie l'objet ou le dossier dans le presse-papiers et l'efface
"Copier"
Copie l'objet ou le dossier dans le presse-papiers
"Coller"
Colle l'objet qui se trouve dans le presse-papiers.
"Imprimer la sélection"
Imprime l'objet ou le dossier sélectionnés
"Liste des références
croisées"
Affiche toutes les occurrences de l'objet ou du dossier sélectionnés
"Attributs"
Affiche les propriétés de l'objet ou du dossier sélectionnés
WinCC flexible 2008 Compact / Standard / Advanced
Manuel d' utilisation, 07/2008, 6AV6691-1AB01-3AC0
101
Utilisation de projets
3.4 Edition de projets
Glisser-déplacer
Par glisser-déplacer, vous pouvez exécuter les actions suivantes :
● Insertion d'objets dans un éditeur
Par glisser-déplacer, vous pouvez déplacer un objet depuis la fenêtre des objets dans un
éditeur quelconque si ce dernier permet l'édition de cet objet. L'affectation de variables à
une vue en est un exemple d'application. Lorsque vous déplacez une variable depuis la
fenêtre des objets dans une vue, une zone d'E/S est crée automatiquement.
● Déplacement ou copie d'objets dans un sous-dossier
Lorsque la fenêtre des objets comporte aussi bien des objets que des sous-dossiers,
vous pouvez déplacer ou copier un objet dans un sous-dossier par glisser-déplacer.
3.4.5
Migration de projets existants
Migration de projets de ProTool et WinCC
Dans WinCC flexible, vous avez également la possibilité d'ouvrir des projets ayant été créés
avec ProTool ou WinCC. Un tel projet est converti automatiquement si l'édition installée de
WinCC flexible prend en charge le pupitre opérateur paramétré.
Dans le dialogue "Ouvrir", choisissez un fichier de l'un des types suivants au lieu d'un fichier
de type "Projet HMI" :
● projet ProTool
A l'ouverture du projet, toutes les données sont converties. Vous ne pouvez ensuite
enregistrer le projet que sous forme de projet WinCC flexible.
● Projet WinCC
Seule une infime partie des projets WinCC de la version 6.2 peuvent être migrés vers
WinCC flexible.
102
WinCC flexible 2008 Compact / Standard / Advanced
Manuel d' utilisation, 07/2008, 6AV6691-1AB01-3AC0
Utilisation de projets
3.5 Conversion de projets
3.5
Conversion de projets
3.5.1
Projets de différentes versions de WinCC flexible
Introduction
WinCC flexible convertit automatiquement à la version actuelle les projets qui ont été créés
avec une version antérieure de WinCC flexible. Cette fonction vous permettra d'éditer avec
la version actuelle de WinCC flexible des projets créés avec une version antérieure. En
outre, WinCC flexible vous offre la possibilité d'enregistrer un projet pour une version
antérieure. Dans ce cas, l'édition ultérieure du projet converti ne sera possible qu'avec la
version antérieure choisie.
Condition
La fonction "Enregistrer comme version" est installée. Pour plus d'informations à ce sujet,
référez-vous aux instructions d'installation.
Conversions possibles
WinCC flexible permet de convertir des projets pour les versions de produit disponibles.
Vous avez le choix entre les variantes suivantes :
Projet créé avec
Convertir à la version
WinCC flexible 2008
WinCC flexible 2007
WinCC flexible 2007
WinCC flexible 2005 SP1
WinCC flexible 2005 SP1 HF7
WinCC flexible 2007
WinCC flexible 2005
WinCC flexible 2004 SP1
WinCC flexible 2005 SP1
WinCC flexible 2007
WinCC flexible 2005
WinCC flexible 2004 SP1
WinCC flexible 2005
WinCC flexible 2007
WinCC flexible 2005 SP1
WinCC flexible 2004 SP1
WinCC flexible 2004 SP1
WinCC flexible 2007
WinCC flexible 2005 SP1
WinCC flexible 2005
WinCC flexible 2004 HF2
WinCC flexible 2007
WinCC flexible 2005 SP1
WinCC flexible 2005
La conversion d'un projet d'une version antérieure de WinCC flexible à la version actuelle
s'effectue automatiquement à l'ouverture du projet. Pour enregistrer un projet dans une
version antérieure, vous disposez de la commande "Sauvegarder comme version...".
A partir de WinCC flexible 2005 SP1, vous pouvez aussi convertir des projets intégrés dans
STEP 7 ou dans SIMOTION Scout. Pour plus d'informations, consultez la rubrique
"Conversion d'un projet intégré".
Dossier ProAgent ne s'affichant pas dans WinCC flexible
Pour convertir entièrement des projets avec éléments ProAgent, installez l'option ProAgent
avant la conversion. Démarrez pour cela l'installation personnalisée.
WinCC flexible 2008 Compact / Standard / Advanced
Manuel d' utilisation, 07/2008, 6AV6691-1AB01-3AC0
103
Utilisation de projets
3.5 Conversion de projets
3.5.2
Différences entre projets de différentes versions de WinCC flexible
Introduction
Lorsque vous éditez des projets pour des versions différentes de WinCC flexible, il faut tenir
compte de quelques particularités. Utiliser les nouvelles fonctions pour un projet à
enregistrer dans une version antérieure de WinCC flexible n'est possible qu'avec des
restrictions. En configurant pour une version antérieure de WinCC flexible, employez
seulement les fonctions qui sont disponibles dans la version cible choisie. Les nouvelles
fonctions disponibles dans une version récente de WinCC flexible ne le sont pas dans une
version antérieure.
Exigences système pour les projets convertis
Pour éditer un projet converti, vous avez besoin de WinCC flexible dans la version choisie
pour la conversion. Un Servicepack mentionné dans la désignation de la version doit être
installé. Veuillez tenir compte aussi des exigences système et des Servicepacks
éventuellement requis par le système d'exploitation. Consultez la documentation de la
version respective de WinCC flexible pour avoir des informations sur les exigences envers le
système. En cas de pupitre opérateur non valable, voyez si un lot de support matériel est
disponible pour la version en question de WinCC flexible.
Pupitres opérateur dans des bibliothèques
Lorsque vous enregistrez un projet dans une version antérieure avec WinCC flexible, le
système utilise automatiquement la version du pupitre opérateur convenant à la version
choisie de WinCC flexible. Les pupitres opérateur se trouvant dans les bibliothèques ne sont
pas remplacés automatiquement par une version antérieure. Si vous voulez utiliser un tel
pupitre dans la version antérieure de WinCC flexible, vous devrez corriger la version de
l'appareil après l'avoir inséré, au moyen de la boîte de dialogue de changement de pupitre.
Représentation de classes d'alarmes
Lorsque vous enregistrez un projet WinCC flexible dans une version antérieure, aucune
classe d'alarmes n'est affectée aux événements système dans l'éditeur "Evénements
système" de la version antérieure. Il s'agit ici d'un simple problème d'affichage dans le
système d'ingénierie. Le projet est exécutable sans restriction au runtime, même sans rien
changer à la configuration.
Réglages relatifs à la navigation entre vues
Si, à partir de la version WinCC flexible 2005, vous enregistrez un projet WinCC flexible
dans la version WinCC flexible 2004 SP1, les paramétrages standard issus de la version
WinCC flexible 2004 SP1 sont utilisés dans la navigation entre vues. L'utilisation des
anciens paramétrages standard peut modifier la représentation de la navigation entre vues
configurée. Les réglages "Adapter aux touches de fonction" et ceux pour les lignes et les
colonnes supplémentaires des pupitres à touches, par exemple, n'existent plus.
Si vous enregistrez un projet à l'aide de WinCC dans la version Version WinCC flexible 2005
ou dans une version antérieure, la couleur d'arrière-plan des objets graphiques n'est pas
reprise dans la barre de navigation.
104
WinCC flexible 2008 Compact / Standard / Advanced
Manuel d' utilisation, 07/2008, 6AV6691-1AB01-3AC0
Utilisation de projets
3.5 Conversion de projets
Scripts dans les projets convertis
Lorsque vous enregistrez un projet dans une autre version de WinCC flexible, des
incohérences peuvent apparaître dans un script par suite des fonctionnalités différentes
dans les différentes versions.
Pour éliminer ces incohérences, ouvrez le script de la version convertie dans l'éditeur
"Scripts" et vérifiez-le avec la fonction "Contrôle de syntaxe".
Connexion OPC dans les projets convertis
Dans un projet converti, vous devez corriger manuellement le nom de serveur OPC et le
nom d'élément (Item Name) d'une connexion OPC, à l'aide du OPC XML Wrapper.
Version
Nom de serveur OPC
Item Name
WinCC flexible 2004 SP1
n_OPC.Siemens.Xml
par ex. 1_OPC.Siemens.XML
Win CC Flexible RT<@>[tag name]
par ex. Win CC Flexible RT<@>S7_Bool_Var_out
A partir de WinCC
flexible 2005
OPC.Siemens.XML
[Präfix]:Win CC Flexible RT<@>[tag name]
par ex. 1:Win CC Flexible RT<@>S7_Bool_Var_out
Mot de passe utilisateur
A partir de WinCC flexible 2007 vous pouvez configurer un mot de passe avec caractères
spéciaux. Dans les versions précédentes WinCC flexible, ceci n'était pas possible.
Lorsque vous convertissez un projet à partir de WinCC flexible 2007 dans une version
antérieure, tout mot de passe contenant des caractères spéciaux prend la valeur par
défaut "100". Une fois la conversion terminée, attribuez un nouveau mot de passe sans
caractères spéciaux.
Différences fonctionnelles
Lorsque vous enregistrez un projet WinCC flexible dans une version antérieure et le
transférez sur un pupitre opérateur en vous basant sur la version antérieure, des différences
fonctionnelles peuvent se produire à cause de la correction des problèmes et de l'extension
des fonctions.
WinCC flexible 2008 Compact / Standard / Advanced
Manuel d' utilisation, 07/2008, 6AV6691-1AB01-3AC0
105
Utilisation de projets
3.5 Conversion de projets
3.5.3
Distinction entre les versions des pupitres opérateur
Introduction
Par suite des extensions apportées aux fonctions, il existe différentes versions des pupitres
pour les différentes versions de WinCC flexible. Lorsque vous convertissez un projet
WinCC flexible à une autre version, il faut recourir à la version appropriée du pupitre
opérateur utilisé.
Choix de la version du pupitre opérateur
Lorsque vous enregistrez un projet dans une version antérieure avec WinCC flexible, le
système utilise automatiquement la version du pupitre opérateur convenant à la version
choisie de WinCC flexible. Les nouveaux pupitres opérateur, disponibles seulement avec la
version actuelle de WinCC flexible, ne peuvent pas être utilisés pour un projet
WinCC flexible d'une version antérieure. Si vous enregistrez dans une version antérieure un
projet contenant un pupitre opérateur qui n'est pas disponible dans cette version antérieure
de WinCC flexible, un message vous le signalera. Si vous acquittez ce message avec "OK",
la boîte de dialogue "Modifier le type de pupitre" s'ouvrira. Elle propose tous les pupitres
opérateur supportés par la version choisie de WinCC flexible. Sélectionnez un type de
pupitre approprié. Le projet est alors converti et enregistré au pupitre en question. Si vous
actionnez le bouton "Annuler" dans le message d'avertissement, l'enregistrement sera
annulé sans conversion.
Quand vous convertissez un projet d'une version antérieure à la version actuelle de
WinCC flexible, la version du pupitre opérateur est remplacée automatiquement par la
version actuelle. La version actuelle du système d'exploitation doit être installée sur le
pupitre avant le transfert du projet. Reportez-vous à cet effet au chapitre "Transfert de
systèmes d'exploitation".
Vous pouvez configurer plusieurs versions de pupitre avec la version actuelle de
WinCC flexible. Choisissez la version du pupitre avant d'apporter des modifications au projet
existant. Après que vous avez changé de version du pupitre, le fichier de projet contient
encore toutes les données de configuration existantes. Dans le système d'ingénierie, seules
les fonctions supportées par la version choisie du pupitre actuel sont encore disponibles et
seules les données de configuration correspondantes sont encore affichées. Reportez-vous
à ce propos au chapitre "Projets selon les pupitres opérateur".
106
WinCC flexible 2008 Compact / Standard / Advanced
Manuel d' utilisation, 07/2008, 6AV6691-1AB01-3AC0
Utilisation de projets
3.6 Réutilisation de données de projet
3.6
Réutilisation de données de projet
3.6.1
Mécanismes de copie
Vue d'ensemble
Dans WinCC flexible, vous copiez des objets dans le presse papier et collez les objets
copiés sur un autre pupitre opérateur dans le même projet ou dans un autre projet. Pour
comprendre les différentes opérations de copie dans WinCC flexible, il faut distinguer deux
sortes de liens entre objets.
Une "Référence" désigne un lien non exclusif entre deux objets. L'objet de référence peut
également être référencé par d'autres objets. Par exemple, une variable ou une archive
peuvent être utilisées par différents objets d'un projet.
Contrairement à une référence, il existe des objets avec des liens exclusifs, des liens
appelés "Parent-Enfant". Des liens "Parent-Enfant" sont p. ex. une image et les objets qu'elle
contient, ou un classeur d'images avec les images qu'il contient.
Deux mécanismes de copie sont disponibles.
Avec la commande "Copie simple", l'objet sélectionné et les objets enfant qu'il contient sont
copiés. Les références ne sont pas copiées lors d'une copie simple.
La commande "Copier", permet de copier l'objet sélectionné avec les objets enfant et les
références existantes.
Remarque
Copie d'objets configurés dans plusieurs langues
Lors de la copie dans un autre projet d'un objet configuré dans plusieurs langues, seuls les
textes dans les langues de projet activées dans le projet cible sont copiés. Activez dans le
projet cible toutes les langues de projet dont vous voulez adopter les textes dans le projet
cible lors de la copie.
WinCC flexible 2008 Compact / Standard / Advanced
Manuel d' utilisation, 07/2008, 6AV6691-1AB01-3AC0
107
Utilisation de projets
3.6 Réutilisation de données de projet
3.6.2
Copie simple
Copie simple
Lors d'une "Copie simple", les objets sont copiés intégralement avec leurs liens parentenfant. Lors de la copie d'une image, tous les objets qu'elle contient seront copiés. Une
"référence" n'est copiée qu'en tant que "référence ouverte" lors d'une copie simple. Un objet
"générique" est copié qui ne conserve que le nom de la référence.
Exemple d'une copie simple :
2EMHWLQLWLDO
/LDLVRQGHYDULDEOHV
9DULDEOHB
&KDPSG
(6B
3URSUL«W«VGHOD
YDULDEOHB
:LQ&&bIOH[LEOH)LJXUHb
&RSLHVLPSOH
1RPGHO
REMHW
FRPPHREMHW
/LDLVRQGHODYDULDEOH
1RPGHODYDULDEOH
&KDPSG
(6B
:LQ&&bIOH[LEOH)LJXUHb
La vue WinCC flexible contient un champ d'E/S avec un lien à une variable. Lors d'une copie
simple, la vue WinCC flexible sera copiée avec le champ d'E/S, car la vue WinCC flexible et
le champ d'E/S ont un lien parent-enfant. Pour la variable, seul le nom d'objet sera copié car
il s'agit d'une référence.
Insérer des objets
Des objets copiés dans le presse papier peuvent être copiés dans un autre pupitre opérateur
du même projet ou dans un autre projet. Si dans le projet cible existe déjà un objet du même
nom, l'objet copié sera enregistré sous le même nom assorti d'un numéro d'ordre Si
plusieurs objets avec le même nom et avec des numéros d'ordre existent, le numéro d'ordre
disponible suivant sera utilisé. On peut insérer aussi bien des objets parent que des objets
enfant. Seul le nom d'objet d'une référence est inséré. Si une référence du même nom et
avec des attributs valides existe dans le projet cible, un lien sera créé entre la référence
existante et l'objet copié.
108
WinCC flexible 2008 Compact / Standard / Advanced
Manuel d' utilisation, 07/2008, 6AV6691-1AB01-3AC0
Utilisation de projets
3.6 Réutilisation de données de projet
Remplacer des objets
Des objets existants dans le projet cible peuvent être remplacés par des objets copiés dans
le presse papier. Lors d'une copie simple, les contenus complets des objets copiés sont
comparés avec les contenus des objets existants dans le projet cible. Les objets existants
avec le même nom seront remplacés. Les objets enfant contenus sont également
remplacés. Les références ne sont pas remplacées lors d'une copie simple. Seul le nom
d'objet d'une référence est inséré. Si une référence du même nom et avec des attributs
valides existe dans le projet cible, un lien sera créé entre la référence existante et
l'objet copié.
3.6.3
Copier
Commande de menu "Copier"
La commande de menu "Copier" permet de créer une copie intégrale d'un objet. Une copie
intégrale permet de copier aussi bien les références que les objets contenant des liens
parent-enfant.
Exemple d'une copie :
2EMHWLQLWLDO
/LDLVRQGHYDULDEOHV
9DULDEOHB
&KDPSG
(6B
3URSUL«W«VGHOD
YDULDEOHB
:LQ&&bIOH[LEOH)LJXUHb
&RSLH
/LDLVRQGHODYDULDEOH
9DULDEOHB
&KDPSG
(6B
3URSUL«W«VGHOD
YDULDEOHB
:LQ&&bIOH[LEOH)LJXUHb
Copier
L'image contient un champ ES avec un lien de variable. Une copie à l'aide de l'option de
menu "Copier" permet de copier l'image, le champs ES et la variable avec ses attributs.
WinCC flexible 2008 Compact / Standard / Advanced
Manuel d' utilisation, 07/2008, 6AV6691-1AB01-3AC0
109
Utilisation de projets
3.6 Réutilisation de données de projet
Insérer des objets
Des objets copiés dans le presse papier peuvent être copiés dans un autre pupitre opérateur
du même projet ou dans un autre projet. Si dans le projet cible existe déjà un objet du même
nom, l'objet copié sera enregistré sous le même nom assorti d'un numéro d'ordre Si
plusieurs objets avec le même nom et avec des numéros d'ordre existent, le numéro d'ordre
disponible suivant sera utilisé. Les objets parent, les objets enfant et les références sont
insérés. Si la copie contient des références, le système compare ces références avec les
références existantes dans le projet cible. Si les références extistantes possèdent des
attributs valides, elles seront liées avec les objets insérés. Si aucune référence valide
n'existe, la référence copiée sera insérée.
Remplacer des objets
Des objets existants dans le projet cible peuvent être remplacés par des objets copiés dans
le presse papier. Lors d'une copie intégrale, les contenus complets des objets copiés sont
comparés avec les contenus des objets existants dans le projet cible. Les objets existants
avec le même nom seront remplacés. Les objets enfant contenus sont également
remplacés. Si la copie contient des références, le système compare ces références avec les
références existantes dans le projet cible. Une fenêtre de dialogue permettant de définir les
références existantes devant être remplacées. Choisir dans cette fenêtre de dialogue les
types de références à remplacer.
3.6.4
Remplacer
Utilisation
Pour intégrer des objets nouveaux ou mis à jour provenant d'un projet ProAgent dans le
projet WinCC, utilisez la commande "Remplacer" de WinCC flexible.
La commande "Remplacer" permet de reprendre ou d'actualiser des objets d'autres projets.
Les objets peuvent être repris sans que la structure du projet ne soit décomposée.
Il peut s'agir d'objets individuels, p. ex. des vues, ou de la configuration complète d'un
pupitre opérateur.
Opération
La commande de menu "Copier" permet de créer une copie intégrale d'un objet. La copie
permet de copier aussi bien les références que les objets contenant des liens parent-enfant.
Pour insérer la copie, vous utilisez la commande de menu "Remplacer".
Avec le nom d'objet, l'éventuelle présence d'un objet de nom identique dans le projet cible
est vérifiée. Les objets existants avec le même nom seront remplacés. Les objets enfant
contenus sont également remplacés. La recette contient 50 entrées dans le projet cible et
500 dans le projet source. Lorsque vous remplacez la recette dans le projet cible, les
entrées qui n'existent pas dans l'objet cible sont créées. Pour les entrées existant dans le
projet cible, les paramètres sont remplacés par ceux du projet source.
Si la copie contient des références, le système compare ces références avec les références
existantes dans le projet cible. Vous définissez dans une boîte de dialogue, les références
que vous souhaitez remplacer.
110
WinCC flexible 2008 Compact / Standard / Advanced
Manuel d' utilisation, 07/2008, 6AV6691-1AB01-3AC0
Utilisation de projets
3.6 Réutilisation de données de projet
Projet source
La variable VAR2 est du type de données BYTE et fait référence à la fonction FKTX.
Projet cible
La variable VAR1 possède une variable de valeur limite VAR2 du type de données WORD.
La variable de valeur limite fait référence aux trois fonctions FKT1, FKT2 et FKT3.
WinCC flexible 2008 Compact / Standard / Advanced
Manuel d' utilisation, 07/2008, 6AV6691-1AB01-3AC0
111
Utilisation de projets
3.6 Réutilisation de données de projet
Résultat
La variable de valeur limite VAR2 est remplacée par la variable VAR2 du projet source. Les
références dans le projet cible ne sont pas modifiées par le remplacement. La référence
manquante FKTX dans le projet cible est ajoutée. La variable VAR5 référencée par l'objet
inséré est également insérée dans le projet cible.
Remarque
Lorsque vous insérez des objets par remplacement, tenez compte des points suivants :
• Le nombre d'insertions possibles d'un objet dépend du pupitre opérateur.
• Si l'étendue des fonctions du projet cible est plus petite que celle du projet source, tous
les objets ne sont éventuellement pas repris.
• Si vous remplacez la configuration complète d'un pupitre opérateur, vous ne pouvez plus
annuler la procédure. Le remplacement d'objets individuels peut être annulé.
• Si des erreurs résultent du remplacement dans le projet cible, elles sont signalées lors de
la génération.
• Les commandes de menu "Copier" et "Remplacer" ne permettent pas de remplacer les
blocs d'affichage, ni leurs instances. Pour plus d'informations, référez-vous au chapitre
"Copier des blocs d'affichage".
3.6.5
Utilisation de bibliothèques
Principe
Les bibliothèques permettent l'utilisation multiple d'objets. Vous pouvez y stocker tous types
d'objets, depuis les objets graphiques simples jusqu'aux modules complexes.
Dans WinCC flexible, il existe diverses bibliothèques pour différentes tâches :
● Bibliothèques globales
Une bibliothèque globale est enregistrée sous forme de fichier dans le système de
fichiers, indépendamment d'un projet (par défaut, dans le répertoire d'installation de
WinCC flexible). Les bibliothèques globales sont disponibles pour tous les projets.
● Bibliothèques de projet
Une bibliothèque de projet est enregistrée avec les données de projet dans la base de
données et est uniquement disponible dans le projet dans lequel elle a été créée.
Vous pouvez échanger des objets entre les deux bibliothèques.
112
WinCC flexible 2008 Compact / Standard / Advanced
Manuel d' utilisation, 07/2008, 6AV6691-1AB01-3AC0
Utilisation de projets
3.6 Réutilisation de données de projet
Objets dans les bibliothèques
Dans les bibliothèques, vous pouvez stocker tout objet pouvant être déplacé par glisserdéplacer, p. ex. des objets graphiques, des vues, des messages et des variables.
Lorsque vous placez un objet possédant des références à d'autres objets dans une
bibliothèque, vous pouvez choisir si vous souhaitez également y placer les objets
référencés. Une variable connectée à une zone d'E/S est p. ex. un objet référencé.
Configuration de bibliothèques
Dans les bibliothèques, vous avez les possibilités de configuration suivantes :
● Création de dossiers afin de structurer les objets
● Modification de l'affichage des objets de bibliothèques
Vous pouvez p. ex. afficher de grandes ou de petites icônes ou encore représenter les
objets de bibliothèques sans leur nom.
● Configuration multilingue d'objets de bibliothèques
3.6.6
Utilisation de blocs d'affichage
Principe
Les blocs d'affichage sont des groupes d'objets préconfigurés. Ils vous permettent
d'augmenter la quantité d'objets de vue disponibles et ainsi de réduire la tâche de
configuration. Vous créez et modifiez les blocs d'affichage dans l'éditeur Blocs d'affichage.
Vous y définissez les propriétés du bloc d'affichage que vous pourrez configurer à
l'utilisation. Il peut s'agir des propriétés des objets contenus dans le bloc d'affichage.
Vous pouvez également gérer toutes les occurrences d'un bloc d'affichage de manière
centrale dans l'éditeur Blocs d'affichage. Après avoir modifié le bloc d'affichage, vous
pouvez, soit actualiser toutes ses occurrences, soit uniquement certaines d'entre elles.
WinCC flexible 2008 Compact / Standard / Advanced
Manuel d' utilisation, 07/2008, 6AV6691-1AB01-3AC0
113
Utilisation de projets
3.7 Travailler avec la liste de références croisées
3.7
Travailler avec la liste de références croisées
Principe
Dans l'éditeur "Liste des références croisées", vous pouvez trouver toutes les occurrences
de certains objets, p. ex. des variables ou des vues, et y aller directement.
Interface de la liste des références croisées
Vous ouvrez l'objet par un double clic sur l'icône.
Opérations possibles via le menu contextuel dans la liste des références croisées
Avec la commande "Aller à l'occurrence", vous sautez à l'occurrence dans le projet. Vous
pouvez aussi faire un double-clic sur l'icône de l'occurrence.
Vous pouvez modifier l'affichage dans l'éditeur "Liste des références croisées". Vous
disposez à cet effet des commandes suivantes :
● Masquer tout
Avec la commande "Masquer tout", vous masquez la liste des occurrences pour tous
les objets.
● Afficher tout
Avec la commande "Afficher tout", vous affichez de nouveau la liste des occurrences.
Avec la commande "Imprimer", vous imprimez la liste des références croisées.
114
WinCC flexible 2008 Compact / Standard / Advanced
Manuel d' utilisation, 07/2008, 6AV6691-1AB01-3AC0
Utilisation de projets
3.8 Généralités sur la réassignation
3.8
Généralités sur la réassignation
Introduction
Vous pouvez modifier les liens existants entre objets et variables. Avec l'assistant à la
réassignation, vous associez des champs d'E/S de vues, par exemple, à de nouvelles
variables. L'assistant recherche les variables à réassigner aux endroits suivants :
● dans l'objet sélectionné dans la fenêtre du projet,
● dans les objets sélectionnés dans la vue.
Les réassignations souhaitées peuvent être effectuées de deux façons :
● une par une via la colonne "Réassigner"
● via les champs "Rechercher" et "Remplacer".
3.9
Recherche et remplacement internes au projet
Principe
Avec WinCC flexible, vous pouvez rechercher et remplacer des objets et des chaînes
de caractères :
● Vous pouvez rechercher et remplacer des chaînes de caractères dans la vue :
Utilisez pour cela les boîtes de dialogue "Rechercher dans la vue..." et
"Remplacer dans la vue…".
● Vous pouvez rechercher des objets dans le projet entier ou dans des parties du projet.
Pour cela, vous utilisez le dialogue "Rechercher dans le projet".
WinCC flexible 2008 Compact / Standard / Advanced
Manuel d' utilisation, 07/2008, 6AV6691-1AB01-3AC0
115
Utilisation de projets
3.10 Notions de base relatives à la documentation dans WinCC flexible
3.10
Notions de base relatives à la documentation dans WinCC flexible
Principe
Si vous souhaitez avoir un aperçu des données de configuration, vous pouvez utiliser la
documentation du projet.
Pour éditer la documentation du projet, vous avez les possibilités suivantes :
● Edition à l'écran
● Sortie sous forme de fichier, par ex. PDF ou Html
● Edition sur une imprimante
Si vous ne souhaitez utiliser que certaines parties des données de projet dans la
documentation du projet, sélectionnez les objets correspondants.
3.11
Contrôle de cohérence à la génération
Introduction
La vraisemblance des données que vous entrez est automatiquement contrôlée durant
la configuration.
Exemple :
Si vous créez une variable du type de données "Octet", cette variable peut prendre des
valeurs comprises entre 0 et 255. Si vous tentez de saisir une valeur supérieure à 255
comme valeur initiale, la saisie est rejetée. Un message vous informant de la plage des
valeurs admissibles est en outre affiché.
Le contrôle de vraisemblance permet de garantir p. ex. le respect des plages de valeurs
ainsi que l'affichage, dès la configuration, des entrées erronées.
Les configurations incomplètes, telles que l'oubli de l'affectation d'une variable à un champ
d'E/S, ne sont pas vérifiées lors de la saisie. L'affectation est vérifiée lors de la génération.
Un message apparaît dans la fenêtre des avertissements et des erreurs.
116
WinCC flexible 2008 Compact / Standard / Advanced
Manuel d' utilisation, 07/2008, 6AV6691-1AB01-3AC0
Utilisation de projets
3.11 Contrôle de cohérence à la génération
Contrôle de cohérence à la génération
Pour vérifier la cohérence des données de configuration, lancez la génération en cliquant sur
l'icône
ou en choisissant la commande de menu "Projet > Compilateur > Générer". Le
projet est généré. La liste de tous les emplacements erronés dans le projet s'affiche dans la
fenêtre des erreurs et avertissements. L'entrée dans la fenêtre des erreurs et avertissements
vous permet de sauter directement à l'origine de l'erreur. Vous traitez la liste d'erreurs du
haut vers le bas.
Lors de la génération, seule une nouvelle génération des modifications de configuration est
réalisée à chaque fois. Si vous avez effectué de nombreuses modifications durant la
configuration, le stockage des données du projet augmente en conséquence. Si vous
souhaitez réduire le stockage de données du projet, par exemple pour réduire la mémoire
requise en fin de projet, effacez les fichiers temporaires du projet. Pour réduire le stockage
de données du projet à l'essentiel, choisissez la commande de menu "Outils > Supprimer les
fichiers temporaires".
Si vous exécutez la commande de menu "Supprimer les fichiers temporaires", toutes les
données temporaires de configuration sont supprimées.
Pour restaurer le fichier de projet compilé, lancez la génération. Lors de la première
génération consécutive à la suppression des données temporaires, le projet est entièrement
de nouveau généré. Le fichier "*.fwx" bzw. "*.srt" est entièrement recréé. Selon la taille du
projet, cette opération prend un certain temps.
La génération du projet complet peut être aussi lancée directement au moyen de la
commande "Tout regénérer...".
Tout regénérer
Avant de passer avec votre projet en mode productif, vous générez le projet complet au
moyen de la commande "Tout regénérer...".
Pour abréger les temps de génération delta en mode de configuration, il est recommandé
d'utiliser aussi de temps à autre la commande "Tout regénérer...".
Effectuez une génération complète via la commande de menu "Projet > Compilateur > Tout
regénérer...".
Si vous avez configuré plusieurs pupitres opérateur. la boîte de dialogue "Sélectionner les
pupitres opérateur pour la génération" s'ouvre après la commande "Tout regénérer...".
Sélectionnez dans cette boîte de dialogue les pupitres que vous souhaitez générer. Une
sélection multiple est possible.
WinCC flexible 2008 Compact / Standard / Advanced
Manuel d' utilisation, 07/2008, 6AV6691-1AB01-3AC0
117
Utilisation de projets
3.12 Test de projets
3.12
Test de projets
Test du projet avec le simulateur
Avec le simulateur, vous simulez le projet directement sur le PC de configuration. Vous
pouvez simuler les projets pour tous les pupitres opérateurs configurables. Le programme
de simulation est un programme autonome installé en même temps que WinCC flexible.
Avec le simulateur, vous testez le comportement de la configuration en définissant des
valeurs de variables et de pointeurs de zones.
Vous simulez soit les valeurs de variables dans une table de simulation, soit faites
communiquer le système simulé avec un système d'automatisation réel.
Test du projet pour appareils Windows CE
Si vous faites une simulation pour un appareil Windows CE sur le PC de configuration, vous
devez tenir compte des points suivants : Si le projet contient des scripts avec des objets
VBS, des messages d'erreur sont éventuellement émis au runtime dans le simulateur.
Explication : certains objets VBS dépendent du système d'exploitation. Le projet pour le
pupitre opérateur Windows CE est simulé sur un système Windows, par ex. Windows XP.
Dans ce cas, le moteur script de Windows XP est utilisé pour la simulation. Si le script
contient des objets VBS qui sont uniquement pris en charge par Windows CE, des
messages d'erreur sont émis en conséquence.
L'aide en ligne "VBScript pour Windows CE" donne la liste des fonctions qui diffèrent de
celles mentionnées dans "VBScript pour Windows".
118
WinCC flexible 2008 Compact / Standard / Advanced
Manuel d' utilisation, 07/2008, 6AV6691-1AB01-3AC0
Utilisation de projets
3.13 Transfert de projets
3.13
Transfert de projets
3.13.1
Notions fondamentales pour le transfert
Transfert
Le transfert est la transmission d'un fichier de projet compilé sur les pupitres opérateur sur
lesquels le projet doit se dérouler.
Après avoir terminé une configuration, vérifiez la cohérence du projet avec la commande
"Projet > Compilateur > Générer" ou "Projet > Compilateur > Tout regénérer...".
Remarque
Tout regénérer
Avant de passer avec votre projet en mode productif, vous générez le projet complet au
moyen de la commande "Tout regénérer...".
Pour abréger les temps de génération delta en mode de configuration, il est recommandé
d'utiliser aussi de temps à autre la commande "Tout regénérer...".
Effectuez une génération complète via la commande de menu "Projet > Compilateur >
Tout regénérer...".
Si vous avez configuré plusieurs pupitres opérateur. la boîte de dialogue "Sélectionner les
pupitres opérateur pour la génération" s'ouvre après la commande "Tout regénérer...".
Sélectionnez dans cette boîte de dialogue les pupitres que vous souhaitez générer. Une
sélection multiple est possible.
Après le contrôle de cohérence, le système crée un fichier de projet compilé. Ce fichier de
projet prend le même nom que le projet, mais porte l'extension "*.fwx". Transférez le fichier
de projet compilé vers les pupitres opérateurs configurés.
Remarque
En raison des alarmes de diagnostic, la taille du fichier fwx peut devenir relativement
importante. Si le fichier fwx ne peut plus être transféré sur le pupitre opérateur en raison de
sa taille, désactivez les alarmes de diagnostic dans les paramètres des alarmes.
Pour le transfert des données du projet, les pupitres opérateurs doivent être reliés à
l'ordinateur de configuration. Lorsque le pupitre opérateur est un PC, le transfert peut aussi
avoir lieu à l'aide de supports de données, tels que des disquettes.
Si un message d'erreur signalant que le fichier *.pwx est introuvable apparaît lors du
transfert, le projet doit être généré de nouveau.
WinCC flexible 2008 Compact / Standard / Advanced
Manuel d' utilisation, 07/2008, 6AV6691-1AB01-3AC0
119
Utilisation de projets
3.13 Transfert de projets
Comment faire
1. Réglez dans votre projet WinCC flexible les paramètres de transfert pour les différents
pupitres opérateurs.
2. Réglez le mode Transfert sur les pupitres opérateurs sur lesquels vous voulez transférer
votre projet.
3. Transférez le fichier de projet compilé de l'ordinateur de compilation vers les pupitres
opérateurs. Le fichier de projet est transféré sur tous les pupitres opérateurs pour
lesquels la case correspondante est cochée dans les paramètres de transfert.
Mode Transfert
Pour le transfert, le pupitre opérateur doit se trouver en "Mode Transfert". Selon le type du
pupitre opérateur, le mode Transfert est activé de la manière suivante :
● Systèmes Windows-CE
Lors de la première mise en service, le pupitre opérateur démarre automatiquement en
mode Transfert.
Si l'option de transfert correspondante est activée dans le menu de configuration du
pupitre opérateur, le pupitre opérateur passe au démarrage de chaque transfert ultérieur
automatiquement en mode Transfert.
Si ce n'est pas le cas, vous devez redémarrer le pupitre opérateur et appeler dans le
menu de démarrage l'applet de transfert ou configurer dans votre projet la fonction
système "Changer de mode".
● PC
Si le pupitre opérateur est un PC sur lequel ne se trouve encore aucun projet, vous devez
activer manuellement le mode transfert avant le premier transfert dans "RT-Loader".
Pour plus de précisions sur le réglage du mode Transfert sur le pupitre opérateur, reportezvous au manuel de votre appareil.
Remarque
Transfert de systèmes d'exploitation sur le MP 377 via PROFIBUS
En raison de la taille de l'image et des vitesses de transmission disponibles pour
PROFIBUS, le transfert d'image sur le MP 377 via PROFIBUS peut durer jusqu'à une heure.
Exécutez un transfert de systèmes d'exploitation ou le transfert d'image via USB
ou Ethernet.
Version du pupitre opérateur
Lors du transfert d'un projet sur le pupitre opérateur, le système vérifie si la version du
système d'exploitation qui a été configurée correspond à celle du pupitre. S'il détecte des
versions différentes, le transfert est interrompu et un message le signale. Lorsque les
versions du système d'exploitation sont différentes dans le projet WinCC flexible et sur le
pupitre opérateur, les possibilités suivantes s'offrent à vous :
● Mettez à jour le système d'exploitation sur le pupitre opérateur.
Reportez-vous à cet effet au chapitre "Transfert de systèmes d'exploitation".
120
WinCC flexible 2008 Compact / Standard / Advanced
Manuel d' utilisation, 07/2008, 6AV6691-1AB01-3AC0
Utilisation de projets
3.13 Transfert de projets
3.13.2
Rapatriement de projets
Introduction
Lors du transfert, vous pouvez transférer sur le pupitre opérateur avec le fichier de projet
compilé les données source comprimées. Ces données source sont la condition pour un
rapatriement du projet du pupitre opérateur sur un ordinateur de configuration. Le
rapatriement de projets intégrés n'est pas possible.
Utilisation du rapatriement
Lors du transfert, généralement seul le projet opérationnel est transféré sur le pupitre
opérateur. Les données d'origine du projet restent sur l'ordinateur de configuration et sont
donc disponibles pour un développement ultérieur du projet ou pour l'analyse des erreurs.
Sur les pupitres Windows CE avec support de données externe et sur les PC, vous
pouvez néanmoins enregistrer non seulement le fichier de projet compilé mais aussi les
données source comprimées du projet. A l'aide de ces données, le projet peut être
récupéré plus tard à partir du pupitre opérateur en rapatriant les données source sur un
ordinateur de configuration.
Avantage :
Le rapatriement vous permet de réaliser ultérieurement des analyses et d'apporter des
modifications à un projet existant même lorsque l'ordinateur de configuration initial n'est pas
accessible ou lorsque le fichier source (*.hmi) du projet n'est plus disponible sur l'ordinateur
de configuration.
Remarque
WinCC flexible vous permet aussi de rapatrier les données source d'un projet ProTool du
pupitre opérateur sur un ordinateur de configuration. Vous pouvez ensuite effectuer une
migration du projet ProTool dans un projet WinCC flexible.
Si le projet ProTool était configuré pour un pupitre opérateur non pris en charge par
WinCC flexible, vous devez en premier lieu rapatrier les données source sur un ordinateur
de configuration à l'aide de ProTool. Enregistrez le projet ProTool. Effectuez ensuite la
migration avec WinCC flexible.
WinCC flexible 2008 Compact / Standard / Advanced
Manuel d' utilisation, 07/2008, 6AV6691-1AB01-3AC0
121
Utilisation de projets
3.13 Transfert de projets
Conditions du rapatriement
● Le transfert des données source sur le pupitre opérateur n'est possible que dans le cadre
du transfert du fichier de projet compilé. Les données source sont transférées sur le
pupitre opérateur si la case "Activer le rapatriement" est cochée dans les paramètres de
transfert pour le pupitre opérateur concerné.
● Il doit y avoir suffisamment d'espace libre sur le pupitre pour le stockage des données
source comprimées. Si les données source pour le rapatriement proviennent d'un pupitre
Windows CE, celui-ci doit posséder une carte mémoire externe. Si le pupitre opérateur
ne possède pas de carte mémoire ou si l'espace libre est insuffisant, le transfert est
arrêté. Le fichier de projet compilé est néanmoins auparavant transféré en intégralité si
bien que le runtime peut être lancé avec les données du projet transférées.
Si vous voulez stocker les données source d'un projet volumineux en vue d'un
rapatriement et si vous disposez d'une liaison Ethernet vers le pupitre, vous pouvez aussi
sélectionner un lecteur réseau comme lieu de stockage au lieu de la carte mémoire du
pupitre. Vous évitez ainsi les problèmes de mémoire insuffisante.
● Si aucun projet n'est ouvert dans WinCC flexible, vous devez, avant d'effectuer le
rapatriement, régler dans la boîte de dialogue "Paramètres de communication" le
pupitre opérateur sur lequel se trouvent les données source pour le rapatriement,
et le mode de rapatriement.
Si un projet est ouvert dans WinCC flexible, le rapatriement s'effectue à partir du pupitre
opérateur sélectionné. Dans ce cas, on utilise le mode de transfert qui est réglé dans
WinCC flexible dans les paramètres de transfert pour ce pupitre opérateur.
Que se passe-t-il lors du transfert et du rapatriement ?
Lors du transfert avec transmission du fichier source, le projet est comprimé à partir du
format source (*.hmi) et transféré comme fichier "*.pdz" sur le support de données externe
du pupitre opérateur ou directement sur le PC.
Lors du rapatriement, le fichier "*.pdz" est enregistré sur l'ordinateur de configuration. Si un
projet était ouvert dans WinCC flexible pendant le rapatriement, celui-ci est enregistré et
fermé après un message de confirmation. Le projet rapatrié est ensuite décompressé et
ouvert dans WinCC flexible. Lors de l'enregistrement, vous devez donner un nom au
projet rapatrié.
PRUDENCE
WinCC flexible ne peut pas vérifier si les données source qui se trouvent sur le pupitre
opérateur appartiennent réellement au projet concerné. Si vous avez effectué entre temps
un transfert sans transfert des données source, d'anciennes données de projet peuvent se
trouver encore sur le pupitre opérateur. Les données ne sont dans certains cas plus
adaptées au projet en cours.
Remarque
Utilisez le rapatriement de préférence pour les configurations petites et moyennes pour
conserver des temps de transfert courts.
Pour les fichiers de projets volumineux, vous disposez des solutions suivantes : Transférez
le fichier de projet sous forme de fichier compressé *.arj à l'aide de la fonction Sauvegarde
du gestionnaire de projet, par exemple, sur une carte CF.
122
WinCC flexible 2008 Compact / Standard / Advanced
Manuel d' utilisation, 07/2008, 6AV6691-1AB01-3AC0
Utilisation de variables
4.1
Notions élémentaires
4.1.1
Notions élémentaires de variables
4
Introduction
Les variables externes permettent de communiquer, c.-à-d. d'échanger des données entre
les composants d'un process automatisé, entre un pupitre opérateur et un automate p. ex.
Principe
Une variable externe est l'image d'une cellule mémoire définie de l'automate. L'accès en
lecture et en écriture à cette cellule mémoire est possible aussi bien à partir du pupitre
opérateur que de l'automate.
Les variables externes étant une image d'une cellule mémoire de l'automate, les types de
données utilisables dépendent de l'automate auquel le pupitre opérateur est connecté.
Si vous configurez STEP 7 ou SIMOTION Scout intégré, vous pouvez accéder pour la
création des variables externes directement à toutes les variables qui ont été créées lors de
la programmation de l'automate avec STEP 7 ou SIMOTION Scout.
Si vous utilisez des systèmes distribués, vous pourrez directement accéder aux variables
des autres systèmes IHM via l'interface OPC.
WinCC flexible 2008 Compact / Standard / Advanced
Manuel d' utilisation, 07/2008, 6AV6691-1AB01-3AC0
123
Utilisation de variables
4.1 Notions élémentaires
Types de données
Les types de données de base sont disponibles pour toutes les configurations.
Pour les variables externes, vous disposez de types de données additionnels, spécifiques à
l'automate connecté.
Vous trouverez une liste détaillée des types de données de base et des types de données
spécifiques à une connexion à des automates S7 sous "Types de données en cas de
connexion à S7". Vous trouverez des informations sur les types de données disponibles en
cas de connexion à d'autres automates dans la documentation sur les pilotes de
communication correspondants.
Vous pouvez en outre générer vos propres types de données en créant des structures.
Remarque
En plus des variables externes, vous pourrez également utiliser des zones de
communication pour la communication entre pupitre et automate. Utilisez l'éditeur
"Connexions" pour la configuration et l'activation des zones de communication. Vous
trouverez des informations plus détaillées sur les zones de communication
sous Communication.
4.1.2
Variables externes
Introduction
Les variables externes permettent de communiquer, c.-à-d. d'échanger des données entre
les composants d'un process automatisé, entre un pupitre opérateur et un automate p. ex.
Principe
Une variable externe est l'image d'une cellule mémoire définie de l'automate. L'accès en
lecture et en écriture à cette cellule mémoire est possible aussi bien à partir du pupitre
opérateur que de l'automate.
Les variables externes étant une image d'une cellule mémoire de l'automate, les types de
données utilisables dépendent de l'automate auquel le pupitre opérateur est connecté.
Si vous configurez dans un environnement intégré avec STEP 7 ou SIMOTION Scout, vous
pourrez créer des variables externes en accédant directement à toutes les variables qui ont
été créées lors de la programmation de l'automate.
124
WinCC flexible 2008 Compact / Standard / Advanced
Manuel d' utilisation, 07/2008, 6AV6691-1AB01-3AC0
Utilisation de variables
4.1 Notions élémentaires
Types de données
Les types de données de base sont disponibles pour toutes les configurations.
Pour les variables externes, vous disposez de types de données additionnels, spécifiques à
l'automate connecté.
Vous trouverez une liste détaillée des types de données de base et des types de données
spécifiques à une connexion à des automates S7 sous "Types de données en cas de
connexion à S7". Vous trouverez des informations sur les types de données disponibles en
cas de connexion à d'autres automates dans la documentation sur les pilotes de
communication correspondants.
Remarque
En plus des variables externes, vous pourrez également utiliser des zones de
communication pour la communication entre pupitre et automate. Utilisez l'éditeur
"Connexions" pour la configuration et l'activation des zones de communication. Vous
trouverez des informations plus détaillées sur les zones de communication
sous Communication.
Actualisation de valeurs de variables dans les scripts et les fonctions
Les scripts et les fonctions système accèdent à la valeur d'une variable externe qui est
stockée dans la mémoire du runtime. Au démarrage du runtime, la valeur actuelle est lue
dans l'automate et stockée dans la mémoire du runtime. Après cela, la valeur de la variable
est actualisée suivant le temps de cycle réglé. Les scripts et les fonctions accèdent d'abord
aux valeurs de variable qui ont été lues dans l'automate au cycle précédent.
4.1.3
Variables internes
Introduction
Les variables internes ne possèdent aucun lien avec l'automate.
Principe
Les variables internes sont enregistrées dans la mémoire du pupitre. Le pupitre opérateur en
question peut donc accéder en lecture et en écriture aux variables internes. Les variables
internes sont créées p. ex. pour exécuter des calculs locaux.
Vous pouvez utiliser pour les variables internes tous les types de données de base. Vous
trouverez une liste détaillées des types de données sous "Types de données de base".
WinCC flexible 2008 Compact / Standard / Advanced
Manuel d' utilisation, 07/2008, 6AV6691-1AB01-3AC0
125
Utilisation de variables
4.2 Eléments et paramètres de base
4.2
Eléments et paramètres de base
4.2.1
Editeur Variables
Introduction
Vous créez et configurez des variables dans l'éditeur Variables.
Ouverture
Vous ouvrez l'éditeur Variables en créant une nouvelle variable ou en éditant une variable
affichée dans la fenêtre des objets.
Vous pouvez également ouvrir l'éditeur Variables en double-cliquant dans la fenêtre de
projet sur l'entrée "Variables".
Présentation
L'éditeur Variables affiche toutes les variables d'un dossier.
)HQ¬WUHGXSURMHW
=RQHGHWUDYDLO
)HQ¬WUHGHO
REMHW
)HQ¬WUHGHVSURSUL«W«V
Editeur Variables
126
WinCC flexible 2008 Compact / Standard / Advanced
Manuel d' utilisation, 07/2008, 6AV6691-1AB01-3AC0
Utilisation de variables
4.2 Eléments et paramètres de base
Zone de travail
La zone de travail affiche toutes les variables sous forme de tableau. Vous éditez les
attributs des variables dans les cellules du tableau. En cliquant sur le titre d'une colonne,
vous triez la table suivant les entrées de cette colonne.
Vous pouvez configurer la sélection de colonne en fonction de vos besoins : Certaines
colonnes ne sont pas disponibles sur tous les pupitres. A l'enregistrement du projet, la
sélection est enregistrée automatiquement. Elle est liée au nom d'utilisateur qui a été entré à
l'ouverture de session dans Microsoft Windows.
Fenêtre des propriétés
Pour configurer les variables. La fenêtre des propriétés fournit les mêmes informations et
possibilités de configuration que la table de la zone de travail.
La fenêtre des propriétés présente, sur sa partie gauche, une arborescence qui vous permet
de sélectionner toutes les catégories de propriétés. Les champs de configuration de la
catégorie sélectionnée sont affichés dans la partie droite de la fenêtre.
4.2.2
Paramètres de base pour variables et tableaux
Introduction
Tous les attributs des variables et des éléments du tableau peuvent être définies dans les
tableurs et dans les fenêtres des propriétés correspondantes.
La fenêtre des propriétés fournit les mêmes informations et possibilités de configuration que
l'éditeur des variables.
Structure de la fenêtre des propriétés
Toutes les fenêtres des propriétés présentent, sur leur partie gauche, une arborescence qui
vous permet de sélectionner toutes les catégories d'attributs. Les champs de configuration
de la catégorie sélectionnée sont affichés dans la partie droite de la fenêtre.
Fenêtre des propriétés pour les variables
WinCC flexible 2008 Compact / Standard / Advanced
Manuel d' utilisation, 07/2008, 6AV6691-1AB01-3AC0
127
Utilisation de variables
4.2 Eléments et paramètres de base
Dans la fenêtre des propriétés pour variables, vous pouvez configurer les attributs suivants
de la variable sélectionnée :
Entrée dans l'arborescence
Champs
"Général"
"Nom"
"Connexion"
"Type de données"
"Déclencheur d'acquisition"
"Cycle d'acquisition"
"Eléments du tableau"
"Longueur"
"Attributs"
"Adressage"
(uniquement pour les variables
externes)
"Mnémonique" (uniquement en cas de configuration intégrée)
"Zone"
"DB"
"DBW"
"Limites"
"Limite supérieure-désactivée"
"Limite supérieure-constante"
"Limite supérieure-variable"
"Limite inférieure-désactivée"
"Limite inférieure-constante"
"Limite inférieure-variable"
Vérifier la limite
Créer des alarmes
"Mise à l'échelle linéaire"
(uniquement pour les
variables externes)
"Valeur limite-AS"
"Valeur initiale-AS"
"Valeur limite-OS"
"Valeur initiale-OS"
"Paramètres de base"
"ID de mise à jour"
"Mise à jour continue"
"Commentaire"
Zone de texte pour la saisie d'un commentaire
"Multiplexage"
Activation et désactivation de l'adressage indirect
"Archivage"
"Archive de variables"
"Mode de scrutation"
"Cycle d'archivage"
"Limites d'archivage"
"Limite supérieure-constante"
"Limite supérieure-variable"
"Limite supérieure-aucune valeur limite"
"Limite inférieure-constante"
"Limite inférieure-variable"
"Limite inférieure-aucune valeur limite"
"Evénements"
"Limite supérieure dépassée"
128
Liste de fonctions qui est traitée en cas de dépassement de
la valeur limite supérieure
WinCC flexible 2008 Compact / Standard / Advanced
Manuel d' utilisation, 07/2008, 6AV6691-1AB01-3AC0
Utilisation de variables
4.3 Utilisation de variables
Entrée dans l'arborescence
Champs
"Modifier la valeur"
Liste de fonctions qui est traitée en cas de modification de la
valeur de process
Si la valeur de la colonne "Éléments du tableau" est
supérieure à 1, seul l'événement "Modification de valeur" est
disponible.
"Limite inférieure dépassée"
4.3
Utilisation de variables
4.3.1
Attributs d'une variable
Liste de fonctions qui est traitée en cas de dépassement de
la valeur limite inférieure
Introduction
Dans WinCC flexible, il est possible de configurer certains attributs pour chaque variable.
La manière dont vous pouvez utiliser la variable dans la configuration dépend des attributs.
Principe
Il est possible de définir les attributs suivants pour les variables :
● "Nom"
Chaque variable possède un nom que vous attribuez au choix. Il doit être univoque dans
le dossier des variables.
● "Connexion" à l'automate et "cycle d'acquisition" des variables
Pour les variables externes, vous devez définir l'automate connecté au pupitre, car ces
variables constituent une image d'une cellule mémoire de l'automate. Les types de
données et leurs adresses dans la mémoire de l'automate disponibles pour une variable
dépendent du type de l'automate.
De plus, il convient de définir la fréquence de la mise à jour de la variable.
● "Type de données" et "Longueur"
Le type de données d'une variable détermine le type des valeurs enregistrées dans
une variable, le mode de stockage interne et la plage de valeurs maximale tolérée par
les valeurs.
Les exemples de types de données les plus simples sont "Int" pour l'enregistrement de
nombres entiers ou "String" pour l'enregistrement de chaînes de caractères. Pour les
variables du type de données "Integer", vous pouvez entrer les valeurs avec des zéros
à gauche.
Pour les variables texte de type "String" ou "StringChar", vous pouvez également définir
la "longueur" des variables en octets. Pour tous les autres types de données, la valeur
"Longueur" est prédéfinie.
WinCC flexible 2008 Compact / Standard / Advanced
Manuel d' utilisation, 07/2008, 6AV6691-1AB01-3AC0
129
Utilisation de variables
4.3 Utilisation de variables
● "Eléments du tableau"
Vous pouvez composer des variables à partir d'un certain nombre d'éléments du tableau
de même type. Les éléments du tableau sont enregistrés en continu dans la mémoire.
Les variables de tableau servent principalement à traiter un grand nombre de données de
même forme, p.ex. pour le tampon des courbes ou la définition des recettes.
● "Commentaire"
Vous pouvez saisir un commentaire pour chaque variable, afin de documenter
précisément la configuration.
● "Limites"
Pour chaque variable, vous pouvez définir une zone de valeurs comprenant une limite
inférieure et une limite supérieure. Lorsque la valeur de process à enregistrer dans la
variable entre dans la zone limite, il est possible d'émettre des alarmes. Lorsque la valeur
de process se trouve hors de la zone de valeurs, il est possible de traiter une liste de
fonctions pour l'émission d'alarmes.
● "Valeur initiale"
Vous pouvez définir une valeur initiale pour chaque variable. Au démarrage de runtime,
la variable prend cette valeur. De cette manière, vous pouvez créer un niveau défini au
commencement de la configuration.
● "Archivage" et "Limites d'archivage"
Vous pouvez enregistrer des valeurs de process dans différentes archives, qui vous
serviront à titre de documentation ou pour des analyses ultérieures.
Vous pouvez déterminer la fréquence et le mode de l'archivage.
Vous pouvez, en outre, dans WinCC flexible, limiter l'archivage aux valeurs de process
qui se situent dans ou hors de certaines limites d'archivage.
Tous les attributs que vous avez configurés, à la création des variables sont modifiables au
niveau de l'occurrence des variables à l'aide de la liste d'objets.
Exemple : Vous créez une variable et vous configurez des valeurs limites. Vous combinez
cette variable à un champ d'E/S. Lorsque vous configurez le champ d'E/S, vous pouvez
modifier, à l'aide de la liste d'objets, les valeurs limites que vous avez configurées à la
création de la variable.
130
WinCC flexible 2008 Compact / Standard / Advanced
Manuel d' utilisation, 07/2008, 6AV6691-1AB01-3AC0
Utilisation de variables
4.3 Utilisation de variables
4.3.2
Communication avec l'automate dans le cas de variables externes
Introduction
Une variable externe sert à échanger des valeurs de process entre le pupitre et l'automate.
Principe
Une variable externe est l'image d'une cellule mémoire définie de l'automate. L'accès en
lecture et en écriture à cette cellule mémoire est possible aussi bien à partir du pupitre
opérateur que de l'automate.
L'accès du pupitre aux données de l'automate a des implications sur les attributs qui seront
disponibles pour la configuration des variables. Pour les attributs de variables suivants, les
possibilités de configuration dépendent du type d'automate raccordé avec le pupitre :
● "Adressage"
● "Type de données"
Via l'échelle linéaire, il est possible d'adapter la plage de valeurs de variables externes aux
exigences de la configuration.
Adressage libre
Lorsque vous créez une variable externe dans WinCC flexible, l'adresse saisie doit être
identique à celle du programme d'automatisation. De cette manière, le pupitre et l'automate
accèdent au même emplacement de mémoire.
Remarque
Si vous configurez dans un environnement intégré, vous pourrez à la création des variables
externes, accéder directement aux mnémoniques de la table des mnémoniques qui ont été
créés lors de la programmation de l'automate avec STEP 7 ou SIMOTION Scout. Il vous
suffit ensuite de sélectionner le mnémonique qui correspond à la variable. Tous les autres
paramètres sont pris par WinCC flexible dans la programmation de l'automate.
Type de donnée
Les variables externes étant l'image d'une cellule mémoire précise de l'automate, les types
de données disponibles dépendent de l'automate auquel le pupitre opérateur est connecté.
Vous trouverez une liste détaillée des types de données de base et des types de données
spécifiques à une connexion à des automates S7 sous "Types de données en cas de
connexion à S7". Vous trouverez des informations sur les types de données disponibles en
cas de connexion à d'autres automates dans la documentation sur les pilotes de
communication correspondants.
En cas de remplacement du pilote de communication A par le pilote de communication B,
il peut se produire des différences dans les cas suivants :
● Le type de données est bien reconnu, mais la plage d'adresses n'est pas interprétable.
Dans ce cas, c'est la plage d'adresses standard du type de données qui est utilisée.
● Impossible de trouver un type de données adéquat.
Dans ce cas, c'est le type de données standard du pilote de communication qui
est utilisé.
WinCC flexible 2008 Compact / Standard / Advanced
Manuel d' utilisation, 07/2008, 6AV6691-1AB01-3AC0
131
Utilisation de variables
4.3 Utilisation de variables
Cycle d'acquisition
Le cycle d'acquisition détermine le moment où le pupitre lit la valeur de process d'une
variable externe. Le rafraîchissement s'effectue normalement à intervalles réguliers tant que
la variable est affichée dans la mémoire image ou archivée. Le rafraîchissement régulier est
piloté par un cycle d'acquisition. L'acquisition cyclique peut s'appuyer sur un cycle prédéfini
ou personnalisé.
Cependant, le rafraîchissement d'une variable externe peut aussi être exécuté
indépendamment de l'affichage dans la vue de process, par exemple, pour déclencher
l'exécution de fonctions lors d'une modification de la valeur de la variable. Attention une
fréquence de lecture élevée risque de surcharger la communication.
Mise à l'échelle linéaire
Vous pouvez configurer une mise à l'échelle linéaire pour les types de données numériques.
Les valeurs de process d'une variable externe disponibles dans l'automate peuvent être
représentées dans le projet WinCC flexible sur une certaine plage de données.
Exemple : L'utilisateur entre la longueur en cm, alors que l'automate s'attend à des pouces.
Les valeurs entrées sont converties automatiquement, avant d'être communiquées à
l'automate. Via la mise à l'échelle linéaire, il est possible d'adapter la plage de valeurs de
l'automate [0 ...100] sur la plage de valeurs [0 ...254] du pupitre opérateur.
4.3.3
Modification de la configuration des variables
Introduction
Les variables peuvent à tout moment être adaptées en fonction des besoins modifiés
du projet.
Principe
WinCC flexible met à votre disposition différents moyens pour modifier la configuration
des variables.
● Editeur Variables
L'éditeur Variables peut être utilisé pour configurer les variables si vous avez besoin
d'une vue d'ensemble de plusieurs variables sous forme de tableau. Vous pouvez ainsi
comparer les attributs de plusieurs variables et les harmoniser ou classer les variables en
fonction de leurs attributs.
● "Liste d'objets"
Vous utilisez la liste d'objets pour modifier une variable directement sur son lieu
d'utilisation. Cliquez pour cela dans la liste d'objets sur le bouton "..." qui se trouve à
côté de la variable à modifier. Vous pouvez ensuite configurer la variable dans la fenêtre
des propriétés.
Si la modification d'un attribut de variable entraîne des conflits sur d'autres attributs, ceci est
indiqué par un arrière-plan en couleur. C'est le cas p.ex. si la variable est raccordée à un
autre automate, qui ne prend pas en charge le type de variable configuré.
132
WinCC flexible 2008 Compact / Standard / Advanced
Manuel d' utilisation, 07/2008, 6AV6691-1AB01-3AC0
Utilisation de variables
4.3 Utilisation de variables
4.3.4
Valeurs limites d'une variable
Introduction
Pour les variables numériques, vous pouvez définir une plage de valeurs.
Principe
Pour les variables numériques, vous pouvez définir une plage de valeurs comprenant une
limite inférieure et une limite supérieure.
Si la valeur de process des variables entre dans une des zones limites, il est possible de
faire émettre une alarme analogique pour avertissement.
Si la valeur de process dépasse la plage de valeur, vous pouvez configurer une alarme
analogique ou une liste de fonctions. Si l'opérateur saisit une valeur qui se trouve en dehors
de l'intervalle configuré, l'entrée est refusée et la valeur n'est pas appliquée.
Remarque
Le texte des alarmes analogiques pour les dépassement de limites peut être modifié dans
l'éditeur Alarmes analogiques.
Exemple d'application
Utilisez les valeurs limites, p.ex. pour informer l'opérateur à temps, lorsque la valeur d'une
variable atteint une plage critique.
4.3.5
Valeur initiale d'une variable
Valeur d'une variable au début du projet
Vous pouvez définir une valeur initiale pour les variables numériques. Au démarrage de
runtime, la variable prend cette valeur par défaut. De cette manière, vous créez un niveau
défini des variables au commencement du projet.
Pour les variables externes, la valeur initiale est affichée sur le pupitre jusqu'à ce qu'elle soit
écrasée par une saisie de l'opérateur ou par l'automate.
Exemple d'application
Vous pouvez définir une valeur par défaut pour un champ d'E/S. Définissez la valeur par
défaut comme valeur initiale de la variable qui est liée au champ d'E/S.
WinCC flexible 2008 Compact / Standard / Advanced
Manuel d' utilisation, 07/2008, 6AV6691-1AB01-3AC0
133
Utilisation de variables
4.3 Utilisation de variables
4.3.6
Mise à jour de la valeur des variables en runtime
Introduction
Les variables contiennent des valeurs de process qui changent en cours de runtime. Dans le
cas de variables internes et externes, les modifications de valeurs sont déclenchées de
manière différente.
Principe
Au démarrage de runtime, la valeur d'une variable est égale à sa valeur initiale si elle a été
configurée. Les variables changent de valeur dans Runtime.
Dans Runtime, vous disposez des possibilités suivantes pour modifier la valeur
d'une variable :
● en exécutant une fonction système de modification de valeur, p.ex. la fonction système
"DéfinirValeur",
● en faisant une saisie opérateur p.ex. dans un champ d'E/S,
● par l'affectation d'une valeur dans un script,
● par la modification de la valeur d'une variable externe sur l'automate.
Rafraîchissement de la valeur de variables externes
La valeur d'une variable externe est mise à jour comme suit :
● Mise à jour après un cycle d'acquisition
Normalement, les variables sont mises à jour après un cycle d'acquisition tant que la
variable est affichée dans une image ou archivée. Le cycle d'acquisition détermine
l'intervalle de mise à jour de la valeur des variables sur le pupitre. L'acquisition cyclique
peut s'appuyer sur un cycle prédéfini ou personnalisé.
● Lors de l'activation du paramètre "Cyclique en continu":
Lorsque ce paramètre est activé, la variable est mise à jour dans runtime, même si elle
ne se trouve pas dans la vue affichée. Le paramètre est activé p.ex. pour les variables
dont les modifications de valeurs sont configurées avec une liste de fonctions.
Utilisez "Cyclique en continu" uniquement pour les variables qui doivent effectivement
être toujours mises à jour. Une fréquence de lecture élevée risque de surcharger
la communication.
4.3.7
Archivage des valeurs de process
Introduction
En runtime, les valeurs de variables peuvent être archivées et évaluées ultérieurement. Pour
l'archivage d'une variable, vous définissez l'archive destinée à enregistrer les valeurs, la
fréquence de l'enregistrement et si seules les valeurs de variable d'une plage de valeur
donnée sont enregistrées.
Remarque
L'activité principale de l'archivage de valeurs de variable consiste à archiver les valeurs des
variables externes. Mais il est également possible d'archiver les valeurs de variables
internes.
134
WinCC flexible 2008 Compact / Standard / Advanced
Manuel d' utilisation, 07/2008, 6AV6691-1AB01-3AC0
Utilisation de variables
4.3 Utilisation de variables
Principe
L'archivage des variables comporte plusieurs étapes.
● Créer et configurer l'archive de variables
Pour créer une archive de variables, définissez les paramètres suivants :
– Paramètres généraux, p.ex. nom, taille, lieu d'archivage
– Comportement au démarrage du runtime
– Comportement en cas d'archive pleine
● Configurer l'archivage des variables
Pour chaque variable, vous pouvez indiquer une archive de variables dans laquelle les
valeurs des variables sont archivées en runtime, ainsi que d'autres informations comme
le moment de l'archivage.
Vous définissez également la fréquence et le lieu d'archivage des valeurs d'une variable.
Vous disposez pour cela des possibilités suivantes :
– "Sur demande" :
Les valeurs de variables sont archivées en appelant la fonction système
"ArchiverVariable".
– "Sur modification" :
Les valeurs de variables sont archivées dès que le pupitre détecte une modification
de valeur.
– "Cyclique continu" :
Les valeurs de variables sont archivées régulièrement. Outre les cycles prédéfinis
dans WinCC flexible, vous pouvez également ajouter vos propres cycles sur la base
de ces cycles prédéfinis.
Vous pouvez de plus restreindre l'archivage à des valeurs qui se situent dans ou hors
d'un intervalle de tolérance. De cette manière, vous pouvez répartir de manière ciblée
les valeurs de variables sur différentes archives et les évaluer ultérieurement de
manière distincte.
Si vous archivez une variable "Sur demande", il est recommandé de ne pas le réaliser
dans une archive secondaire dans laquelle vous archivez des variables "Cycliquement en
continu" ou "Sur modification". Si l'archivage sur demande n'a lieu que rarement, l'archive
secondaire est remplie, p. ex. par des valeurs archivées cycliquement et l'archive
secondaire suivante est créée. Si un accès à la variable archivée sur demande a ensuite
lieu, la variable ne peut pas être représentée, car un accès à l'archive secondaire actuelle
a lieu en Runtime. Comme solution, créez une variable d'archives distincte pour les
variables archivées rarement.
● Traitement des valeurs de valeurs archivées
Vous pouvez évaluer les valeurs de variables archivées directement dans le projet
WinCC flexible, p.ex. dans une vue de la courbe ou dans d'autres applications,
Excel, p.ex.
WinCC flexible 2008 Compact / Standard / Advanced
Manuel d' utilisation, 07/2008, 6AV6691-1AB01-3AC0
135
Utilisation de variables
4.3 Utilisation de variables
4.3.8
Mise à l'échelle linéaire d'une variable
Introduction
Vous pouvez mettre à l'échelle linéaire les types de données numériques. Les valeurs de
process d'une variable externe disponibles dans l'automate peuvent être représentées dans
le projet WinCC flexible sur une certaine plage de données.
Principe
Pour la mise à l'échelle linéaire d'une variable, il faut indiquer une plage de valeurs au
pupitre et une plage de valeurs sur l'automate. Les plages de valeurs sont représentées de
manière linéaire.
$XWRPDWH
,QFKHV
FP
3XSLWUHRS«UDWHXU
Dès qu'une valeur de process du pupitre est inscrite dans une variable externe, elles est
représentées automatiquement dans la plage de valeurs de l'automate. Dès qu'une valeur
de process du pupitre est lue de la variable externe, une transformation de retour s'effectue.
Remarque
Pour convertir automatiquement les valeurs de process, vous pouvez également utiliser les
fonctions système "EchelleLinéaire" et "InverserEchelleLinéaire".
136
WinCC flexible 2008 Compact / Standard / Advanced
Manuel d' utilisation, 07/2008, 6AV6691-1AB01-3AC0
Utilisation de variables
4.3 Utilisation de variables
Exemple d'application
L'utilisateur entre la longueur en cm, alors que l'automate s'attend à des pouces. Les valeurs
entrées sont converties automatiquement, avant d'être communiquées à l'automate. Via la
mise à l'échelle linéaire, il est possible d'adapter la plage de valeurs de l'automate [0 ...100]
sur la plage de valeurs [0 ...254] du pupitre opérateur.
4.3.9
Adressage indirect de variables
Principe
Lors d'un multiplexage, une sorte d'adressage indirect, la variable utilisée est déterminée
uniquement en cours d'exécution. Une liste de variables est définie pour la variable
multiplex. La variable concernée est sélectionnée en runtime parmi la liste de variables. La
sélection de la variable dépend de la valeur de la variable d'index.
En exploitation, la valeur de la variable index est lue en premier. Ensuite, le système accède
à la variable qui se trouve à l'emplacement correspondant de la liste des variables.
Exemple d'application
L'adressage indirect permet de configurer le scénario suivant :
L'opérateur sélectionne une des machines dans la liste déroulante. En fonction de la
sélection de l'opérateur, une valeur de process de la machine s'affiche dans un champ
de sortie.
Pour configurer un tel scénario, vous configurez la variable index sur un champ d'E/S
symbolique. Vous configurez la variable multiplex dans un champ d'E/S. Vous configurez la
liste de variables multiplex parallèlement à la structure de la liste déroulante.
Si l'opérateur sélectionne une autre machine, la valeur des variables index change. La zone
de liste déroulante affiche le contenu des variables qui appartiennet à la nouvelle valeur
index dans la liste des variables multiplex.
WinCC flexible 2008 Compact / Standard / Advanced
Manuel d' utilisation, 07/2008, 6AV6691-1AB01-3AC0
137
Utilisation de variables
4.4 Notions élémentaires des tableaux
4.4
Notions élémentaires des tableaux
Définition
Les tableaux permettent d'ordonner des données d'un type de données homogène et de les
adresser en continu dans la plage d'adresses de sorte que vous pouvez accéder aux
données via un index. Le tableau utilise pour l'adressage de ces éléments de tableau un
index de nombres entiers commençant par "0". Les propriétés de chaque élément de
tableau sont les mêmes et sont configurées dans les variables de tableau.
Fenêtre des objets
Avantages
Avec les variables de tableau, vous configurez d'un coup les mêmes propriétés pour
beaucoup d'éléments de tableau. Vous utilisez ensuite chaque élément de tableau pour la
configuration de la même manière que toute autre variable. Il existe cependant les
restrictions suivantes :
● tous les pupitres opérateur ne prennent pas en charge les variables de tableau.
Exemples d'application
Vous utilisez les variables de tableau dans les cas suivants :
● Pour regrouper des valeurs de process dans des courbes de profil : Par ex., vous
représentez des valeurs de processus dans des courbes acquises à différents moments.
● Pour accéder de manière ciblée aux valeurs de processus regroupées dans des
courbes : vous sortez par ex. toutes les valeurs acquises de la courbe de profil en
augmentant graduellement la variable d'index.
● Pour configurer des alarmes TOR avec un numéro de bit continu.
● Pour enregistrer des enregistrements de machine dans une seule variable.
138
WinCC flexible 2008 Compact / Standard / Advanced
Manuel d' utilisation, 07/2008, 6AV6691-1AB01-3AC0
Utilisation de variables
4.4 Notions élémentaires des tableaux
Règles de licence pour runtime
Dans WinCC flexible Runtime, une variable de tableau est comptée comme 1 PowerTag,
quel que soit le nombre d'éléments du tableau.
Particularités
ATTENTION
Charge du système accrue et pertes de performance
En cas d'accès en lecture ou en écriture à un élément de tableau individuel, tous les
éléments de tableau des variables de tableau sont toujours lus ou écrits. Pour cette raison,
la transmission de données de et vers l'automate dure généralement plus longtemps en
cas de tableaux de taille importante que pour un type de données élémentaire. Ceci peut
charger et donc perturber la communication.
Exemple :
● Une variable de tableau avec 100 éléments de tableau de type de données "Real"
est configurée.
● Si un élément de tableau de 4 octets est modifié, 100 x 4 octets sont écrits
dans l'automate.
Utilisation dans des scripts
Pour les mêmes raisons de performances, utilisez toujours des tableaux internes
temporaires dans des scripts pour la modification de tableaux.
1. Copiez au début du script le tableau de l'automate dans le tableau interne.
2. Pendant que le tableau interne est traité par le script, vous ne chargez pas le transfert de
données à l'automate.
PRUDENCE
Incohérence de données dans des variables de tableau
En cas de modification d'un élément de tableau, le tableau entier est lu au moment t1.
L'élément de tableau modifié est remplacé dans le tableau. A un moment t3 > t1, le
tableau est de nouveau écrit dans l'automate. Si le tableau a de nouveau été modifié
entre temps à un moment t2, la valeur modifiée au moment t2 est écrasée par la valeur
au moment t1 lors de la récriture au moment t3. Pour cette raison, les données du
tableau sont incohérentes au moment t3.
Veillez à ce qu'il ne soit pas écrit simultanément dans la même variable de tableau à
partir de différents emplacements comme le pupitre et l'automate. Pour synchroniser
la variable de tableau, utilisez par ex. la transmission synchrone d'enregistrements
de recette.
WinCC flexible 2008 Compact / Standard / Advanced
Manuel d' utilisation, 07/2008, 6AV6691-1AB01-3AC0
139
Utilisation de variables
4.5 Exemples relatifs aux tableaux
4.5
Exemples relatifs aux tableaux
Introduction
Les variables de tableau regroupent de nombreuses variables, p.ex. 100 éléments de
tableau en une seule structure de données. Les éléments de tableau sont des variables que
vous utilisez partout dans la configuration. Les variables de tableau sont également des
variables que vous utilisez aux emplacements suivants :
● dans l'éditeur "Alarmes"
● dans l'éditeur "Recettes"
● pour le multiplexage d'adresses
● dans l'afficheur de courbes
Exemples
Si vous disposez de nombreuses variables du même type, vous configurez une seule
variable de tableau avec le nombre voulu d'éléments de tableau et économiser ainsi du
temps de configuration.
1. Ensuite, vous accédez indirectement aux différents éléments de tableau, p.ex. via une
variable d'index multiplex.
2. Via la variable d'index, vous contrôlez et commandez les éléments de tableau.
3. La variable de tableau permet de créer des éléments de recette qui sont
automatiquement reliés aux différents éléments de tableau.
4. Via les recettes, vous synchronisez la variable de tableau avec la commande.
140
WinCC flexible 2008 Compact / Standard / Advanced
Manuel d' utilisation, 07/2008, 6AV6691-1AB01-3AC0
Utilisation de variables
4.6 Notions élémentaires des cycles
4.6
Notions élémentaires des cycles
Introduction
Les cycles sont utilisés pour piloter dans runtime des procédures de projet cycliques. Les
plus classiques sont le cycle d'acquisition, le cycle d'archivage et le cycle de
rafraîchissement. Outre les cycles prédéfinis dans WinCC flexible, vous pouvez également
créer vos propres cycles.
Principe
Dans runtime les actions cycliques sont commandées par des cycles. On utilise les cycles
principalement pour saisir les variables externes, archiver les valeurs de process et pour
rafraîchir les vues.
● Cycle d'acquisition
Le cycle d'acquisition détermine le moment où la valeur de process d'une variable
externe en provenance de l'automate est lue sur le pupitre. Réglez le cycle d'acquisition
en fonction de la vitesse de modification des valeurs de process. A titre d'exemple,
l'évolution de la température d'un four est considérablement plus lente que celle d'un
entraînement électrique.
Si le cycle d'acquisition est trop réduit, la charge de communication du process risque
d'augmenter fortement.
● Cycle d'archivage
Le cycle d'archivage détermine le moment où la valeur de process est enregistrée dans
la base de données d'archivage. Le cycle d'archivage correspond toujours à un multiple
entier du cycle d'acquisition.
● Cycle de rafraîchissement
Le cycle de rafraîchissement détermine la fréquence de mise à jour d'une vue.
La valeur minimale du cycle dépend du pupitre opérateur pour lequel vous effectuez la
configuration. En général, cette valeur est de 100 ms. Les valeurs des cycles suivants
correspondent toujours à un multiple entier de la valeur mini.
Si les cycles prédéfinis dans WinCC flexible ne répondent pas aux besoins de votre projet,
il est possible de définir des cycles personnalisés à partir de ces cycles prédéfinis.
Exemple d'application
Utilisez des cycles pour lister régulièrement les process ou pour signaler des intervalles
de maintenance.
WinCC flexible 2008 Compact / Standard / Advanced
Manuel d' utilisation, 07/2008, 6AV6691-1AB01-3AC0
141
Utilisation de variables
4.7 Travailler avec des structures
4.7
Travailler avec des structures
4.7.1
Notions de base sur les structures
Introduction
Les structures regroupent un certain nombre de différentes variables formant une unité
logique. Les structures sont des données globales du projet valables pour tous les pupitres
opérateur dans l'ensemble d'un projet.
Principe
Les différents états d'une vanne peuvent être reproduits par ex. avec quatre variables.
Une structure permet de regrouper les différents états. Vous créez dans la structure un
élément de structure pour chaque variable. Vous affectez à cet élément de structure les
propriétés que la variable ainsi créée doit contenir, par ex. le type de données.
142
WinCC flexible 2008 Compact / Standard / Advanced
Manuel d' utilisation, 07/2008, 6AV6691-1AB01-3AC0
Utilisation de variables
4.7 Travailler avec des structures
Vous affectez la structure créée à une variable ou une propriété dynamique du bloc
d'affichage comme type de données. Les structures pouvant être sélectionnées sont
affichées dans la zone de liste déroulante "Type de données" selon les types de données
standard.
Remarque
Vous ne pouvez travailler avec des structures et des variables de type de données Structure
que dans des blocs d'affichage.
Règles de licence pour runtime
Si vous utilisez des variables externes de type de données Structure dans une instance de
bloc d'affichage, chaque élément de structure est compté comme variable dans
WinCC flexible Runtime.
Exemple
Vous avez créé deux vues dans l'éditeur de vues : Vue_1 et Vue_2
3 instances de blocs d'affichage sont insérées dans la Vue_1 et 4 instances de bloc sont
insérées dans la Vue_2. Chaque instance de bloc d'affichage est connectée à une variable
externe de type de données Structure. La structure contient 10 éléments de structure.
Vue 1 : 3 instances de bloc d'affichage * 10 éléments de structure correspond à 30 variables
externes = 30 PowerTags.
Vue 2 : 4 instances de bloc d'affichage * 10 éléments de structure correspond à 40 variables
= 40 PowerTags.
70 PowerTags sont comptés dans WinCC flexible Runtime pour les deux vues. Ceci est
également valable pour les éléments de structure qui ne sont pas nécessaires.
4.7.2
Editeur "Structures"
Introduction
Vous créez dans l'éditeur "Structure" les structures et les éléments de structure. Les
structures sont des données globales du projet valables pour tous les pupitres opérateur
dans l'ensemble d'un projet.
Ouverture
Dans la fenêtre du projet, faites un double-clic sur "Structures" dans le groupe "Ajouter
Structure". Une nouvelle structure est créée dans la fenêtre de projet et la zone de travail
ouverte avec une nouvelle structure.
WinCC flexible 2008 Compact / Standard / Advanced
Manuel d' utilisation, 07/2008, 6AV6691-1AB01-3AC0
143
Utilisation de variables
4.7 Travailler avec des structures
Montage
)HQ¬WUHGXSURMHW
=RQHGHWUDYDLO
)HQ¬WUHGHO
REMHW
)HQ¬WUHGHVSURSUL«W«V
Zone de travail
La zone de travail affiche les éléments de structure sous forme de tableau. Vous éditez les
attributs des éléments de structure dans les cellules du tableau. En cliquant sur le titre d'une
colonne, vous triez la table suivant les entrées de cette colonne.
Vous pouvez afficher ou masquer les colonnes de la table. Pour cela, activez ou désactivez
les entrées dans le menu contextuel de l'en-tête de la table.
Fenêtre des propriétés
La fenêtre des propriétés vous permet de configurer les éléments de structure. La fenêtre
des propriétés fournit les mêmes informations et possibilités de configuration que la table de
la zone de travail.
144
WinCC flexible 2008 Compact / Standard / Advanced
Manuel d' utilisation, 07/2008, 6AV6691-1AB01-3AC0
Utilisation de variables
4.7 Travailler avec des structures
4.7.3
Gérer les structures
Renommer des structures
1. Sélectionnez dans la fenêtre du projet sous "Structures" la recette à renommer.
2. Sélectionnez dans le menu contextuel la commande "Renommer".
3. Entrez un nouveau nom.
4. Pressez la touche <ENTREE>.
Vous pouvez également renommer la structure à l'aide de la touche <F2>.
Copier et insérer des structures
1. Sélectionnez dans la fenêtre du projet sous "Structures" la structure à copier.
2. Cliquez dans la barre d'outils sur l'icône "Copier".
3. Cliquez dans la barre d'outils sur l'icône "Coller".
Vous pouvez aussi utiliser les commandes "Copier" et "Coller" du menu "Edition" ou du
menu contextuel. Vous pouvez encore utiliser les raccourcis <CTRL+C> et <CTRL+V>.
Une copie de la structure originale est alors créée dans la fenêtre du projet et insérée dans
la zone de travail. Le nom de la structure est complété par un numéro d'ordre.
Supprimer des structures
Lors de la suppression d'une structure, les éléments de structure qu'elle contient sont
également supprimés.
1. Sélectionnez dans la fenêtre du projet sous "Structures" la structure à supprimer.
2. Cliquez dans la barre d'outils sur l'icône "Supprimer". Si la structure à supprimer est
utilisée dans un bloc d'affichage, une boîte de dialogue s'affiche. Ce dialogue comporte
une question demandant une confirmation de la suppression de la structure.
Vous pouvez aussi utiliser les commandes "Supprimer" du menu "Edition" ou du menu
contextuel. Vous pouvez également utiliser la touche <Suppr>.
Lors de la suppression d'une structure, les éléments de structure qu'elle contient sont
également supprimés. L'entrée est conservée dans la variable affectée. Dans l'éditeur
"Variables", un fond coloré indique que la suppression provoque une discordance en ce qui
concerne le type de données. Modifiez le type de données dans l'éditeur "Variables".
Renommer des éléments de structure
1. Double-cliquez sur la structure souhaitée dans la fenêtre du projet sous "Structures".
La structure est ouverte dans l'éditeur "Structures".
2. Sélectionnez l'élément de structure à renommer.
3. Sélectionnez dans le menu contextuel la commande "Renommer".
4. Entrez un nouveau nom.
5. Pressez la touche <ENTREE>.
Vous pouvez également renommer la structure à l'aide de la touche <F2>.
WinCC flexible 2008 Compact / Standard / Advanced
Manuel d' utilisation, 07/2008, 6AV6691-1AB01-3AC0
145
Utilisation de variables
4.7 Travailler avec des structures
Edition des éléments de structure
1. Double-cliquez sur la structure souhaitée dans la fenêtre du projet sous "Structures".
La structure est ouverte dans l'éditeur "Structures".
2. Sélectionnez l'élément de structure à éditer.
3. Modifiez les propriétés de l'élément de structure, par ex. le type de données.
Si vous souhaitez modifier les propriétés d'une variable de structure, vous devez toujours
modifier les propriétés des éléments de structure.
Copier et insérer des éléments de structure
1. Double-cliquez sur la structure souhaitée dans la fenêtre du projet sous "Structures".
La structure est ouverte dans l'éditeur "Structures".
2. Sélectionnez l'élément de structure à copier.
3. Cliquez dans la barre d'outils sur l'icône "Copier".
4. Cliquez dans la barre d'outils sur l'icône "Coller".
Vous pouvez aussi utiliser les commandes "Copier" et "Coller" du menu "Edition" ou du
menu contextuel. Vous pouvez encore utiliser les raccourcis <CTRL+C> et <CTRL+V>.
Une copie de l'élément de structure original est insérée dans la zone de travail. Le nom de
l'élément de structure est complété par un numéro d'ordre.
Supprimer des éléments de structure
1. Double-cliquez sur la structure souhaitée dans la fenêtre du projet sous "Structures".
La structure est ouverte dans l'éditeur "Structures".
2. Sélectionnez l'élément de structure à supprimer.
3. Cliquez dans la barre d'outils sur l'icône "Supprimer".
Vous pouvez aussi utiliser les commandes "Supprimer" du menu "Edition" ou du menu
contextuel. Vous pouvez également utiliser la touche <Suppr>.
146
WinCC flexible 2008 Compact / Standard / Advanced
Manuel d' utilisation, 07/2008, 6AV6691-1AB01-3AC0
Utilisation de variables
4.8 Importation de variables
4.8
Importation de variables
4.8.1
Importation et exportation de variables
Introduction
WinCC flexible vous offre la possibilité d'exporter des données de variables d'un projet et de
les importer dans un autre projet. L'importation et l'exportation vous permettent de réduire le
travail nécessaire. Au lieu de créer une nouvelle variable, utilisez des variables que vous
avez déjà créées dans des projets anciens ou exportées dans d'autre programmes API.
Exportation de variables
Lors de l'exportation, les informations sur les variables sont écrites dans un fichier csv.
Toutes les autres propriétés des variables sont exportées en plus du nom et du type
de données.
Importation de variables
Une importation complète des données des variables nécessite deux fichiers. Dans un
fichier sont enregistrées les informations sur la connexion à l'automate. Dans l'autre fichier
sont enregistrées les données des variables.
Importez d'abord le fichier avec les données de connexion. Vous permettez ainsi à
l'importation du second fichier la vérification des types de données et des adresses de
mémoire de l'automate. Auparavant, vous pouvez décider d'écraser ou non les liaisons
déjà existantes ou les variables portant le même nom.
Une importation des données de variables est également possible sans fichier avec les
données de connexion. Les exemples suivants montrent cependant l'importation complète.
Préparation du fichier csv pour des sources de données externes
Des applications sont à disposition pour préparer les données des variables provenant de
programmes de commande. Vous trouverez une application, le Tag Converter, sur le DVD
de produit sous <CD_3\Support\Tag Converter>.
Vous trouverez sur le site Internet suivant la version actuelle téléchargeable de ces
applications : vers la zone de téléchargement
Le Tag Converter vous permet de convertir les données des pilotes de
communication suivants :
● Allen Bradley
● GE FANUC
● Modicon MODBUS
● STEP 7
● Telemecanique
WinCC flexible 2008 Compact / Standard / Advanced
Manuel d' utilisation, 07/2008, 6AV6691-1AB01-3AC0
147
Utilisation de variables
4.8 Importation de variables
4.8.2
Paramètres pour l'exportation et l'importation de variables
Introduction
Vous disposez, pour l'importation des variables, de la boîte de dialogue "Importation CSV".
Vous y effectuez les réglages nécessaires à une interprétation correcte des
données d'importation.
Remarque
La structure des menus pour l'importation des fichiers CSV est modifiée dans
WinCC flexible 2008.
Importation de variables vers un pupitre opérateur
Pour ouvrir la boîte de dialogue "Importation CSV", sélectionnez le pupitre opérateur
souhaité dans la fenêtre du projet et choisissez la commande "Importer CSV..." dans le
menu contextuel. Vous pouvez aussi sélectionner le pupitre opérateur et choisir ensuite la
commande "Projet > Importation/Exportation > Importation CSV".
Dans la colonne "Fichier d'importation", inscrivez le lieu de stockage des fichiers
d'importation ou naviguez vers le lieu de stockage et sélectionnez ensuite les fichiers
souhaités. Les données d'importation doivent être au format "*.csv". La validité du nom du
fichier est contrôlée avant l'importation.
Si vous cochez la case "Ecraser", les connexions existantes et les variables du même nom
sont écrasées lors de l'importation. Si la case n'est pas cochée, les liaisons et les variables
déjà existantes sous le même nom dans WinCC flexible ne sont pas importées.
148
WinCC flexible 2008 Compact / Standard / Advanced
Manuel d' utilisation, 07/2008, 6AV6691-1AB01-3AC0
Utilisation de variables
4.8 Importation de variables
Dans la colonne "Options", cliquez sur le bouton "..." pour déterminer les options pour
l'importation. Une nouvelle boîte de dialogue s'ouvre.
Dans la zone de liste "Séparateur de liste", sélectionnez le caractère devant servir à séparer
les différents paramètres des liaisons et des variables. Vous trouverez des informations
complémentaires sous les chapitres "Format des données de liaison pour l'importation" et
"Format des données de variables pour l'importation".
Le caractère de reconnaissance de texte sert à repérer du texte ou des chaînes de
caractères. Les caractères encadrés par des guillemets sont interprétés comme étant du
texte. Si vous voulez importer un texte contenant des caractères utilisés comme caractères
de commande pour l'importation, vous devez le placer entre guillemets. Les guillemets sont
utilisés comme caractères de reconnaissance du texte. Aucun autre caractère ne peut être
utilisé ici.
Pour reconnaitre des données numériques, vous pouvez définir le séparateur décimal et le
séparateur des milliers. Choisissez un des caractères proposés dans les zones de liste. Les
guillemets ne peuvent pas servir de séparateur.
Remarque
Utilisez des séparateurs de liste, décimal et des milliers différents. Les séparateurs ne
doivent pas être identiques.
L'option "Utiliser un séparateur de dossier" permet de définir une structure pour les noms de
variables. La structure de dossier est créée dans WinCC flexible et la variable est insérée
dans le dossier. Dans le champ de sélection "Séparateur de dossier", sélectionnez le
séparateur pour la structure de dossier.
Exemple :
Le nom de la variable est "Dossier1\Variable_01". Le séparateur est "\". Dans
WinCC flexible, le dossier "Dossier1" est créé dans la fenêtre du projet sous
"Communication/Variables" et la variable "Variable_01" est enregistrée sous ce dossier.
WinCC flexible 2008 Compact / Standard / Advanced
Manuel d' utilisation, 07/2008, 6AV6691-1AB01-3AC0
149
Utilisation de variables
4.8 Importation de variables
4.8.3
Format des données de liaison
Introduction
Ce chapitre décrit la structure requise du fichier contenant les données de liaison pour
l'importation des variables. Le fichier contenant les données de liaison doit être au
format "*.csv".
Structure des données de liaison
Chaque liaison est affectée à une ligne distincte dans le fichier d'importation. Le fichier
d'importation contenant les données de liaison doit être structuré de la manière suivante :
<Nom de liaison><séparateur de liste>
<Nom du pilote de communication><séparateur de liste>
<Commentaire><saut de ligne (Carriage Return+Line Feed)>
Signification des entrées
Entrée de liste
Signification
Nom de la liaison
Indique le nom configuré d'une liaison. Cette entrée est nécessaire pour
comparaison avec l'entrée correspondante dans le fichier d'importation des
variables. L'entrée ne doit pas être vide. Le nom ne doit pas contenir
d'apostrophe (').
Séparateur de liste
Le séparateur de liste sépare les différentes entrées des listes. Vous pouvez le
sélectionner dans la boîte de dialogue pour l'importation. Vous avez le choix
entre les caractères suivants : tabulateur "Tab", point-virgule ";", virgule "," et
point ".". Vous pouvez entrer un autre caractère dans la zone de liste.
Nom du pilote de communication
Indique le nom du pilote de communication utilisé dans WinCC flexible. Il
convient d'employer exactement le nom utilisé dans WinCC flexible. Les noms
suivantes sont disponibles :
• Allen Bradley DF1
• Allen-Bradley DH485
• Allen-Bradley E/IP C.Logix
• GE Fanuc SNP
• LG GLOFA-GM
• Mitsubishi FX
• Mitsubishi Protocol 4
• Modicon MODBUS
• Modicon MODBUS TCP/IP
• Omron Hostlink/Multilink
• OPC
• SIMATIC S5 AS511
• SIMATIC S5 DP
• SIMATIC S7 200
• SIMATIC S7 300/400
• SIMATIC 500/505 série
• SIMATIC 500/505 DP
• SIMOTION
• Protocole HTTP SIMATIC HMI
• Telemecanique Uni-Telway
150
WinCC flexible 2008 Compact / Standard / Advanced
Manuel d' utilisation, 07/2008, 6AV6691-1AB01-3AC0
Utilisation de variables
4.8 Importation de variables
Entrée de liste
Signification
Commentaire
Commentaire sur la liaison. Longueur maximale : 256 caractères.
Saut de ligne
Le saut de ligne (Carriage Return + Line Feed) sépare les entrées d'une liaison
des entrées d'une autre liaison.
Structure d'un fichier d'importation pour les liaisons
Un fichier pour l'importation des liaisons est structuré de la manière suivante :
connection, "SIMATIC S7 300/400", connection example
Dans l'exemple, le séparateur de liste est la virgule. Si une entrée de la liste est vide, deux
séparateurs de listes se suivent. S'il n'est pas nécessaire de définir d'autres entrées dans
une ligne, les séparateurs de liste peuvent être ignorés.
Remarque
Vous trouverez un exemple de fichier d'importation sur le DVD WinCC flexible dans le
dossier "CD_3\Support\Tag Import".
Edition du fichier d'importation
Pour éditer le fichier d'importation, vous pouvez utiliser p. ex. MS-Excel ou un éditeur
de texte.
Démarrez MS-Excel puis sélectionnez dans le menu "Fichier" la commande "Ouvrir". Dans
la liste "Type de données", sélectionnez "Fichiers de texte (*.prn; *.txt; *.csv)". N'ouvrez pas
le fichier d'importation par double-clic avec MS-Excel, car cela modifie la structure du fichier
et invalide l'importation.
Pour contrôler la structure des données dans le fichier d'importation, ouvrez le fichier dans
un éditeur de texte simple.
WinCC flexible 2008 Compact / Standard / Advanced
Manuel d' utilisation, 07/2008, 6AV6691-1AB01-3AC0
151
Utilisation de variables
4.8 Importation de variables
4.8.4
Format des données de variable
Introduction
Ce chapitre décrit la structure requise du fichier contenant les données de variables pour
l'importation des variables. Le fichier contenant les données de variables doit être au
format "*.csv".
Structure des données de variables
Chaque variable est affectée à une ligne distincte dans le fichier d'importation. Le fichier
d'importation contenant les données de variable doit être structuré de la manière suivante :
<Nom de variable><séparateur de liste>
<Nom de liaison><séparateur de liste>
<Adresse de variable><séparateur de liste>
<Type de données><séparateur de liste>
<Longueur de la variable en octets><séparateur de liste>
<Nombre de tableaux><séparateur de liste>
< Mode d'acquisition><séparateur de liste>
<Cycle d'acquisition><séparateur de liste>
<Limite supérieure><séparateur de liste>
<Limite supérieure additionnelle><séparateur de liste>
<Limite inférieure additionnelle><séparateur de liste>
<Limite inférieure><séparateur de liste>
<Mise à l'échelle linéaire><séparateur de liste>
<Valeur d'échelle supérieure AS><séparateur de liste>
<Valeur d'échelle inférieure AS><séparateur de liste>
<Valeur d'échelle supérieure IHM><séparateur de liste>
<Valeur d'échelle inférieure IHM><séparateur de liste>
<Valeur initiale><séparateur de liste>
<ID de mise à jour><séparateur de liste>
<Commentaire><saut de ligne (Carriage Return+Line Feed)>
152
WinCC flexible 2008 Compact / Standard / Advanced
Manuel d' utilisation, 07/2008, 6AV6691-1AB01-3AC0
Utilisation de variables
4.8 Importation de variables
Signification des entrées
Entrée de liste
Signification
Nom de la variable
Indique le nom configuré d'une variable. Vous pouvez faire précéder le nom de la
variable d'une structure de dossier que vous définissez à l'aide d'un séparateur de
dossier, par exemple, "Foldername1\Foldername2\tagname". Si dans la boîte de
dialogue d'importation, vous cochez la case "Utiliser un séparateur de dossier", la
structure est créée dans WinCC flexible lors de l'importation. L'entrée ne doit pas être
vide. Le nom ne doit pas contenir d'apostrophe (').
Séparateur de liste
Le séparateur de liste sépare les différentes entrées des listes. Vous sélectionnez le
séparateur de liste dans la boîte de dialogue pour l'importation. Vous avez le choix
entre les caractères suivants : tabulateur "Tab", point-virgule ";", virgule "," et point ".".
Vous pouvez entrer un autre caractère dans la zone de liste.
Nom de la liaison
Indique le nom configuré d'une liaison. Cette entrée est nécessaire pour la
synchronisation avec l'entrée correspondante dans le fichier d'importation des liaisons.
Chaque variable externe doit posséder une entrée valide pour le nom de la liaison. En
l'absence d'un nom de liaison, le système crée une variable interne.
Adresse de la variable
Indique l'adresse de la variable dans l'automate. L'adresse de la variable doit être
exactement identique à celle représentée dans WinCC flexible, p.ex. DB 1 DBW 0" et
non "DB1, DBW0". Pour les variables internes, l'adresse reste vide.
Type de données
Indique le type de donnée d'une variable. Les types de données autorisés dépendent
du pilote de communication utilisé. Les valeurs autorisées sont les suivantes : Char,
Byte, Int, UInt, Long, ULong, Float, Double, Bool, String, DateTime, Word, Dint,
DWord , Real, StringChar, Timer, Counter, Date, Date and time, Time of day, ASCII,
+/-DEC, DEC, LDEC, +/-LDEC, IEEE, BIN, 4/8/12/16/20/24/28/32 bit Block, +/Double, +/- int, 16 bit group, short, KF, KH, KM, KY, KG, KS, KC, KT, Bit in D, Bit in W,
DF, DH, IEEE-Float, USInt, SInt, UDInt, Dint, time, BCD4, BCD8, etc.. Vous trouvez
des informations complémentaires sur les types de données autorisées des différents
pilotes de communication dans la documentation, au chapitre "Communication".
Longueur de la variable en octets
Indique la longueur de la variable en octets. Utilisé normalement pour les variables
String. Le champ reste vide pour les autres types de données.
Nombre de tableaux
Indique le nombre d'éléments de tableau d'une variable. Cette valeur permet de définir
un tableau. Si l'entrée est vide, WinCC flexible règle la valeur sur "1".
Mode d'acquisition
Indique le mode d'acquisition de la variable. Le mode d'acquisition est représenté par
des chiffres.
1 = sur événement
2 = Cyclique sur utilisation (par défaut)
3 =Cyclique en continu
Cycle d'acquisition
Indique le cycle d'acquisition de la variable. Le cycle doit être décrit exactement
comme dans la représentation de WinCC flexible. La valeur est indépendante de la
langue et doit être identique dans toutes les langues. La valeur par défaut est "1 s". Si
le mode d'acquisition est "sur événement", le cycle est indéfini.
Les cycles d'acquisition personnalisés doivent être créés avant car sinon le fichier
n'est pas importé.
Limite supérieure
Limite supérieure additionnelle
Limite inférieure additionnelle
Limite inférieure
Les valeurs limites s'appliquent uniquement aux valeurs numériques. Vous ne pouvez
utiliser que des constantes, pas de variables. La valeur par défaut est "aucune limite".
Les conditions suivantes s'appliquent :
"Limite supérieure " ≥ "Limite supérieure additionnelle" ≥ "Limite inférieure
additionnelle" ≥ "Limite inférieure"
WinCC flexible 2008 Compact / Standard / Advanced
Manuel d' utilisation, 07/2008, 6AV6691-1AB01-3AC0
153
Utilisation de variables
4.8 Importation de variables
Entrée de liste
Signification
Mise à l'échelle linéaire
Indique si la mise à l'échelle linéaire est active. L'entrée est réservée exclusivement
aux variables externes. La valeur par défaut est "inactive".
Les valeurs peuvent être saisies sous forme numérique ou alphabétique. Les valeurs
autorisées sont les suivantes :
"false" ou "0" pour "inactive"
"true" ou "1" pour "active"
Mise à l'échelle Valeur limite AS
Les valeurs initiales et limites s'appliquent uniquement aux valeurs numériques.
Mise à l'échelle Valeur initiale AS
Mise à l'échelle Valeur limite OS
Mise à l'échelle Valeur initiale OS
Valeur initiale
Indique la valeur initiale de la variable. Les valeurs par défaut sont : 0 pour les valeurs
numériques, espace pour les caractères, valeur actuelle pour l'heure et la date.
ID de mise à jour
Via l'ID de mise à jour, vous mettez à jour la valeur d'une variable à l'aide d'une
fonction ou d'une tâche de commande. L'ID de mise à jour doit être univoque au sein
d'un pupitre opérateur.
Commentaire
Commentaire sur la variable. Longueur maximale : 500 caractères.
Saut de ligne
Le saut de ligne (Carriage Return + Line Feed) sépare les entrées d'une variable des
entrées d'une autre variable.
Structure d'un fichier d'importation des variables
Un fichier pour l'importation des variables est structuré de la manière suivante :
"tag","Connection","DB 1 DBD 0","Real",,1,3,"1
min",20,10,2,1,1,100,10,10,1,15.5,33,Commentaire pour la variable
Dans l'exemple, le séparateur de liste est la virgule. Si une entrée de la liste est vide, deux
séparateurs de listes se suivent. S'il n'est pas nécessaire de définir d'autres entrées dans
une ligne, les séparateurs de liste peuvent être ignorés. Si une entrée de liste ne contient
pas de valeur, la valeur par défaut est utilisée.
Remarque
Vous trouverez un exemple de fichier d'importation sur le DVD WinCC flexible dans le
dossier "CD_3\Support\Tag Import".
Edition du fichier d'importation
Pour éditer le fichier d'importation, vous pouvez utiliser p. ex. MS-Excel ou un éditeur
de texte.
Démarrez MS-Excel puis sélectionnez dans le menu "Fichier" la commande "Ouvrir". Dans
la liste "Type de données", sélectionnez "Fichiers de texte (*.prn; *.txt; *.csv)". N'ouvrez pas
le fichier d'importation par double-clic avec MS-Excel, car cela modifie la structure du fichier
et invalide l'importation.
Pour contrôler la structure des données dans le fichier d'importation, ouvrez le fichier dans
un éditeur de texte simple.
154
WinCC flexible 2008 Compact / Standard / Advanced
Manuel d' utilisation, 07/2008, 6AV6691-1AB01-3AC0
Utilisation de variables
4.8 Importation de variables
Importation CSV de variables avec multiplexage d'adresses
Tenez compte de ce qui suit lors de l'importation CSV de variables avec multiplexage
d'adresses :
● Importez d'abord la variable référencée, puis la variable avec multiplexage d'adresses.
Mentionnez pour cela d'abord les variables référencées dans le fichier csv.
● Les variables figurent dans l'ordre correct dans le fichier csv lors de l'exportation.
● La variable avec multiplexage d'adresses doit se trouver dans le même dossier que la
variable référencée pour l'importation CSV.
Restrictions
Si vous exportez des données de variables contenant des nombres à virgule flottante,
l'ouverture du fichier d'exportation dans Excel peut entraîner une mauvaise interprétation
des valeurs. Si vous utilisez dans la boîte de dialogue de l'exportation le point "." comme
séparateur décimal et qu'une valeur de variable se trouve entre 1 et 12 après le séparateur
décimal, Excel interprète cette valeur comme une date. La solution consiste à utiliser un
autre séparateur ou à compléter la valeur de la variable par des zéros après le
séparateur décimal.
Exemple :
Une variable de type de données "Float" a une limite supérieure configurée de 20,5. Dans la
boîte de dialogue de l'exportation, le point a été choisi comme séparateur. A l'exportation
des données de variables, la valeur de variable est exportée comme étant "20.5".
A l'ouverture du fichier CSV, Excel interprète cette valeur comme la date 20 mai.
Solution :
Sélectionnez p. ex. la virgule comme séparateur décimal. Vous pouvez encore compléter la
valeur de la variable, ici, dans l'exemple, en écrivant 20,50.
WinCC flexible 2008 Compact / Standard / Advanced
Manuel d' utilisation, 07/2008, 6AV6691-1AB01-3AC0
155
Utilisation de variables
4.8 Importation de variables
156
WinCC flexible 2008 Compact / Standard / Advanced
Manuel d' utilisation, 07/2008, 6AV6691-1AB01-3AC0
Créer des vues
5.1
Notions élémentaires
5.1.1
Notions élémentaires sur les vues
5
Introduction
Dans WinCC flexible, vous créez des vues pour le contrôle-commande de machines et
d'installations. Pour créer des vues, vous disposez d'objets prédéfinis permettant de
représenter votre installation, d'afficher des procédures et de définir des valeurs de process.
Exemple d'application
Cette figure présente une vue créée avec WinCC flexible. Les opérateurs de l'installation
effectuent avec cette vue le contrôle-commande d'une station de mélange servant à la
fabrication de divers jus de fruits. Un mélangeur est rempli de jus de fruits issus de différents
réservoirs, en respectant une certaine proportion, puis les différents jus sont mélangés. Le
niveau de remplissage des réservoirs et du mélangeur est affiché. De plus, la vue comporte
des éléments de commande des vannes de l'installation et du moteur du mélangeur.
WinCC flexible 2008 Compact / Standard / Advanced
Manuel d' utilisation, 07/2008, 6AV6691-1AB01-3AC0
157
Créer des vues
5.1 Notions élémentaires
Constitution d'une vue
Vous insérez dans votre vue les objets dont vous avez besoin pour représenter le process.
Vous configurez les objets en fonction des exigences de votre process.
Une vue peut être composée d'éléments statiques et d'éléments dynamiques.
● Les éléments statiques, p. ex. le texte et le graphique, ne changent pas au runtime.
Dans l'exemple de l'installation de mélange, les inscriptions sur les réservoirs sont
p. ex. statiques.
● Les éléments dynamiques varient en fonction de la procédure. Vous visualisez les
valeurs de process actuelles de la manière suivante :
– A partir de la mémoire de l'automate programmable
– A partir de la mémoire du pupitre opérateur, sous forme d'affichages
alphanumériques, de courbes et de bargraphes.
Les champs de saisie du pupitre opérateur font également partie des objets
dynamiques. Dans l'exemple de l'installation de mélange, les niveaux de remplissage
des réservoirs sont des objets dynamiques.
Les valeurs de process et les entrées de l'opérateur sont échangées entre l'automate
programmable et le pupitre opérateur au moyen de variables.
Propriétés des vues
La représentation de la vue dépend du pupitre opérateur pour lequel vous configurez. La
représentation correspond à la mise en page de l'interface utilisateur du pupitre. Lorsque le
pupitre opérateur paramétré possède des touches de fonction, la vue montre p. ex. ces
touches de fonction. D'autres propriétés, telles que la résolution, les polices de caractères et
les couleurs disponibles dépendent aussi du pupitre opérateur configuré.
Touches de fonction
Une touche de fonction est une touche du pupitre pour laquelle vous pouvez programmer
une ou plusieurs fonctions dans WinCC flexible. Les fonctions sont déclenchées par la
pression de la touche sur le pupitre opérateur.
Vous pouvez programmer une touche de fonction de manière globale ou locale.
● Les touches de fonction programmées globalement déclenchent toujours la même action,
quelle que soit la vue affichée.
● Les touches de fonction avec affectation locale déclenchent des actions différentes
suivant la vue affichée sur le pupitre opérateur. La programmation est valable seulement
dans la vue dans laquelle la touche a été définie.
Navigation
Afin que l'opérateur puisse appeler une vue en Runtime sur le pupitre opérateur, vous devez
intégrer chaque vue configurée dans la séquence de vues. Pour cela, vous disposez de
plusieurs possibilités :
● Vous utilisez l'éditeur Navigation entre vues afin de déterminer la hiérarchie des vues et
de configurer toute la navigation entre les vues.
● Vous utilisez l'éditeur de vues, afin de configurer, dans les vues, des boutons et des
touches de fonction permettant d'appeler d'autres vues.
158
WinCC flexible 2008 Compact / Standard / Advanced
Manuel d' utilisation, 07/2008, 6AV6691-1AB01-3AC0
Créer des vues
5.1 Notions élémentaires
5.1.2
Lien des vues avec le pupitre opérateur
Introduction
Les fonctions du pupitre opérateur déterminent la représentation du projet dans
WinCC flexible et les fonctions des éditeurs.
Lorsque vous créez un projet, vous sélectionnez le pupitre opérateur pour lequel vous créez
le projet. Dans la fenêtre du projet, vous modifiez le type de pupitre opérateur ou ajoutez
d'autres pupitres.
Les propriétés suivantes des vues dépendent du pupitre opérateur choisi :
● Mise en page
● Résolution de la vue
● Profondeur de couleur
● Polices
● Objets utilisables
Mise en page appareil
La mise en page appareil d'une vue représente le pupitre opérateur pour lequel vous
configurez. Si le pupitre opérateur possède p. ex. des touches de fonction, celles-ci
apparaissent dans la mise en page appareil de la vue.
Résolution de la vue
Comme les différents pupitres opérateurs possèdent des tailles d'écran différentes, la
résolution d'une vue dépend du pupitre réglé. Vous ne pouvez influencer la résolution que si
vous configurez "WinCC flexible RT" pour le PC.
WinCC flexible 2008 Compact / Standard / Advanced
Manuel d' utilisation, 07/2008, 6AV6691-1AB01-3AC0
159
Créer des vues
5.1 Notions élémentaires
Profondeur de couleur
Vous pouvez attribuer des couleurs aux objets d'une vue. Le nombre de couleurs possibles
dépend du nombre de couleurs que le pupitre opérateur sélectionné accepte.
Polices
Dans tous les objets graphiques qui contiennent du texte statique ou dynamique, vous
pouvez varier l'apparence des textes. Vous pouvez ainsi distinguer l'importance de certains
textes dans une vue. Vous choisissez p. ex. la police, l'aspect de la police ainsi que la taille
et définissez des effets supplémentaires, p. ex. le soulignement.
Les polices disponibles dépendent du pupitre opérateur choisi. Les propriétés de la police
dépendent de la police sélectionnée.
Les paramètres de mise en valeur du texte comme l'aspect de la police, p ex. gras et italique
ainsi que les effets tels que barré ou souligné se rapportent toujours au texte complet d'un
objet graphique. Vous pouvez p. ex. représenter un titre totalement en gras, mais pas
certaines lettres ou certains mots de ce titre.
Objets utilisables
Certains objets graphiques ne peuvent pas être utilisés pour tous les pupitres opérateurs.
Ces objets graphiques sont représentés en gris dans la boîte d'outils et ne peuvent pas être
sélectionnés. Vous ne pouvez p. ex. pas configurer de bouton pour le pupitre opérateur
TP 170.
160
WinCC flexible 2008 Compact / Standard / Advanced
Manuel d' utilisation, 07/2008, 6AV6691-1AB01-3AC0
Créer des vues
5.1 Notions élémentaires
5.1.3
Editeur de vues
Introduction
L'éditeur "Vues" vous permet de configurer des vues. Cet éditeur combine un logiciel
graphique et un outil de visualisation de process. Vous accédez à l'éditeur "Vues" via la
fenêtre de projet.
Ouverture
Dans la fenêtre du projet, effectuez un double-clic sur l'entrée "Nouvelle vue" dans
le groupe "Vues".
Une nouvelle vue s'ouvre dans la zone de travail.
Présentation
)HQ¬WUH
GXSURMHW
)HQ¬WUH
GHO
REMHW
=RQHGHWUDYDLO
%R°WHG
RXWLOV
)HQ¬WUHGHVSURSUL«W«V
)HQ¬WUHGHVHUUHXUVHWDYHUWLVVHPHQWV
Barre des menus
La barre des menus contient toutes les commandes nécessaires à l'utilisation de
WinCC flexible. Les raccourcis disponibles sont indiqués en regard de la commande
du menu.
Barres d'outils
Vous pouvez afficher ou masquer une barre d'outils donnée.
WinCC flexible 2008 Compact / Standard / Advanced
Manuel d' utilisation, 07/2008, 6AV6691-1AB01-3AC0
161
Créer des vues
5.1 Notions élémentaires
Zone de travail
La zone de travail vous sert à configurer des vues.
Boîte à outils
La boîte à outils vous propose un choix d'objets simples ou complexes que vous pouvez
insérer dans vos vues, p. ex. des objets graphiques et éléments de commande. Elle contient
en outre des bibliothèques d'objets et des recueils de blocs d'affichage prêts à l'emploi.
Fenêtre des propriétés
Le contenu de la fenêtre des propriétés dépend de la sélection actuelle dans la zone
de travail :
● Quand un objet est sélectionné, vous voyez ses propriétés dans la fenêtre des propriétés
et pouvez les éditer.
● Quand la vue est simplement affichée mais qu'aucun objet n'est sélectionné, vous voyez
dans la fenêtre des propriétés les propriétés de la vue actuelle et pouvez les éditer.
5.1.4
Etapes
Etapes
Les principales étapes ci-dessous sont nécessaires à la création de vues :
● Planifiez la structure de la représentation du process (le nombre de vues et la
hiérarchie nécessaires).
Exemple : les process partiels peuvent être représentés dans des vues séparées, puis
regroupés en une vue principale.
● Planifiez la navigation au sein d'une vue et entre les différentes vues.
● Adaptez le modèle.
Le modèle stocké dans WinCC flexible pour le pupitre opérateur sélectionné sert de
modèle aux vues de votre projet. Le modèle vous permet de définir des objets de
manière centralisée et de programmer des touches de fonction de manière globale. Pour
quelques pupitres opérateurs, vous pouvez aussi stocker dans la fenêtre permanente des
objets à intégrer à toutes les vues.
● Créez les vues. Utilisez à cet effet les diverses possibilités permettant une
création efficace :
– Création structurée des vues avec l'éditeur Navigation entre vues
– Utilisation de bibliothèques
– Utilisation de blocs
– Utilisation de plans
162
WinCC flexible 2008 Compact / Standard / Advanced
Manuel d' utilisation, 07/2008, 6AV6691-1AB01-3AC0
Créer des vues
5.2 Configuration de la navigation
5.2
Configuration de la navigation
5.2.1
Possibilités de navigation
Introduction
Quand votre projet WinCC flexible se compose de plusieurs vues, WinCC flexible offre les
possibilités suivantes de naviguer entre les vues au runtime :
● Navigation par boutons de navigation
● Navigation par touches de fonction
● Navigation à l'aide d'une barre de navigation
Dans WinCC flexible, vous pouvez configurer ces possibilités comme suit :
● Par configuration de boutons ou de touches de fonction
● Par configuration graphique via l'éditeur Navigation entre vues et la barre de navigation
Remarque
Si vous avez réglé l'animation "Visibilité" sur "Masqué" dans la fenêtre des propriétés
d'une vue, un appel de cette vue au runtime est impossible.
5.2.2
Configuration graphique de la navigation
Editeur Navigation entre vues
L'éditeur Navigation entre vues permet de configurer la navigation entre plusieurs vues sous
forme graphique. Il vous aidera à hiérarchiser les vues de votre projet. Grâce à une barre de
navigation, l'opérateur peut aller et venir entre les différentes vues de la hiérarchie au
runtime (et passer p. ex. à la vue immédiatement supérieure ou à la vue de droite).
En plus de ces liens hiérarchiques, l'éditeur Navigation entre vues permet de créer entre les
vues des liens directs qui ne tiennent pas compte de la hiérarchie.
Ouverture
L'éditeur Navigation entre vues s'ouvre par double-clic sur "Navigation entre vues" dans la
zone "Paramétrage du pupitre" de la fenêtre du projet.
WinCC flexible 2008 Compact / Standard / Advanced
Manuel d' utilisation, 07/2008, 6AV6691-1AB01-3AC0
163
Créer des vues
5.2 Configuration de la navigation
Présentation
)HQ¬WUH
GXSURMHW
)HQ¬WUH
GHO
REMHW
9XHVLQXWLOLV«HV
=RQHGHWUDYDLO
)HQ¬WUHGHVSURSUL«W«V
Barre des menus
La barre des menus contient toutes les commandes nécessaires à l'utilisation de
WinCC flexible. Les raccourcis disponibles sont indiqués en regard de la commande
du menu.
Zone de travail
La zone de travail de l'éditeur Navigation entre vues affiche la hiérarchie des vues. Chaque
vue y est représentée par un rectangle.
Les lignes reliant les vues représentent les possibilités de navigation au runtime. La couleur
de la ligne indique le type du lien.
● Les lignes noires indiquent le lien hiérarchique entre les vues.
● Les flèches vertes représentent les liens directs entre les vues qui ne tiennent pas
compte de la hiérarchie.
Menu contextuel
Les commande du menu contextuel vous permettent de configurer l'éditeur Navigation entre
vues et de créer, ouvrir, effacer, copier et renommer des vues.
164
WinCC flexible 2008 Compact / Standard / Advanced
Manuel d' utilisation, 07/2008, 6AV6691-1AB01-3AC0
Créer des vues
5.2 Configuration de la navigation
Régler l'affichage de la zone de travail
Il y a plusieurs façons de régler l'affichage dans la zone de travail de l'éditeur Navigation
entre vues :
● Vous pouvez utiliser le zoom pour agrandir ou réduire l'affichage et obtenir ainsi le détail
qui vous intéresse.
● Vous pouvez utiliser le symbole
pour déplacer le détail affiché.
● Vous pouvez afficher une seule vue avec ses vues subordonnées.
● Vous pouvez afficher ou masquer toutes les vues subordonnées d'une vue.
● Vous pouvez passer d'un affichage horizontal à un affichage vertical, et inversement.
"Vues inutilisées"
La fenêtre "Vues inutilisées" contient toutes les vues du projet pour lesquelles il n'est pas
prévu de navigation. Vous pouvez faire glisser des vues de la fenêtre "Vues inutilisées" dans
la zone de travail et les y relier à d'autres vues.
Fenêtre des propriétés
Dans la fenêtre des propriétés d'une vue, vous pouvez activer la barre de navigation,
modifier le numéro de la vue et configurer des liens directs avec d'autres vues.
5.2.3
Utilisation de barres de navigation
Utilisation de barres de navigation
Vous pouvez afficher une barre de navigation dans chaque vue. La barre de navigation
contient des boutons préconfigurés permettant d'accéder à d'autres vues. Au runtime, ce
boutons permettent d'appeler d'autres vues du projet.
Adaptation de la barre de navigation
Vous adaptez la barre de navigation dans l'éditeur Navigation entre vues :
● Vous pouvez afficher ou masquer la barre de navigation.
● Vous pouvez configurer la barre de navigation et les boutons qu'elle contient.
Quand il n'existe pas de destination pour un bouton, celui-ci est désactivé. Au runtime, le
bouton apparaît alors sans intitulé.
Si vous copiez une vue utilisée en cas de barre de navigation désactivée dans la navigation
entre vues, dans la fenêtre de projet et si vous l'insérez dans un autre pupitre opérateur, la
vue copiée n'y est pas affichée dans une navigation entre vues existante.
Remarque
Boutons de navigation en cas de changement de pupitre
Recompilez le projet après un changement de pupitre opérateur. La compilation vous assure
que toutes les vues ont été converties sur le pupitre opérateur actuel.
Si vous changez de nouveau de pupitre opérateur sans effectuer de génération préalable, la
représentation des boutons de navigation peut éventuellement être différente dans les
diverses vues.
WinCC flexible 2008 Compact / Standard / Advanced
Manuel d' utilisation, 07/2008, 6AV6691-1AB01-3AC0
165
Créer des vues
5.3 Utilisation d'objets
5.3
Utilisation d'objets
5.3.1
Récapitulatif des objets
Introduction
Les objets sont des éléments graphiques qui permettent de configurer la présentation des
vues de process du projet.
La boîte à outils contient différents types d'objets fréquemment utilisés dans les vues
de process.
La boîte à outils peut être affichée et masquée via la commande "Boîte à outils" du menu
"Affichage". La boîte à outils peut être déplacée au choix.
En fonction de l'éditeur ouvert, la boîte à outils contient des groupes d'objets différents. Tant
que l'éditeur de vues est ouvert, la boîte à outils propose les groupes d'objets suivants.
● "Objets simples"
Les objets simples englobent des objets graphiques fondamentaux, tels que la "ligne"
et le "cercle", et des éléments de commande fondamentaux, tels que le "champ E/S"
ou le "bouton".
● "Objets complexes"
Ces objets disposent de fonctions étendues. Ils servent entre autres à représenter
dynamiquement les déroulements dans le processus, tels que le bargraphe, ou à intégrer
des contrôles ActiveX dans le projet, telle la vue Sm@rtClient.
● "Mes contrôles"
Ce groupe d'objets vous permet d'ajouter à la boîte à outils les contrôles ActiveX
enregistrés dans le système d'exploitation Windows de l'ordinateur de configuration et de
les intégrer ainsi dans votre projet.
● "Graphiques"
Des représentations graphiques, regroupées par sujet, sont proposées dans une
arborescence ; il peut s'agir par ex. de parties de machines ou d'installations,
d'instruments de mesure, d'éléments de commande, de drapeaux et de bâtiments. Vous
pouvez aussi créer des liens à vos propres dossiers de graphiques. Les graphiques
externes contenus dans ce dossier et dans les dossiers subordonnés s'affichent alors
dans la boîte à outils et sont ainsi intégrés au projet.
● "Bibliothèque"
Une bibliothèque contient des objets ou des boutons préconfigurés, p.ex. graphiques de
tubes, pompes, etc. Les objets de bibliothèque peuvent être intégrés plusieurs fois dans
le projet sans qu'il soit besoin de les reconfigurer.
Les bibliothèques sont fournies avec WinCC flexible. Vous pouvez aussi stocker des
objets et des blocs d'affichage définis par l'utilisateur dans vos propres bibliothèques.
Les blocs d'affichage sont des objets préconfigurés dont certaines propriétés (mais pas
toutes) sont configurables uniquement au niveau de l'occurrence. Il est impossible
d'effectuer des modifications dans des blocs d'affichage de manière centralisée.
L'utilisation de blocs d'affichage réduit les travaux de modification de configuration et
garantit l'harmonisation de l'aspect du projet.
166
WinCC flexible 2008 Compact / Standard / Advanced
Manuel d' utilisation, 07/2008, 6AV6691-1AB01-3AC0
Créer des vues
5.3 Utilisation d'objets
Objets simples
Icône
Objet
Remarques
"Ligne"
Vous pouvez choisir des terminaisons de lignes droites, arrondies ou
en forme de flèche.
"Ligne
polygonale"
Une ligne polygonale est composée de sections reliées entre elles et
peut contenir un nombre quelconque de points d'angle. Les points
d'angle sont numérotés dans l'ordre de leur création. Vous pouvez les
modifier ou les supprimer. Vous pouvez choisir des terminaisons de
lignes droites, arrondies ou en forme de flèche. L'objet ligne polygonale
est un objet ouvert. Même lorsque le point de départ et le point
d'arrivée possèdent les mêmes coordonnées, la surface ne peut pas
être remplie.
"Polygone"
Les points d'angle d'un polygone sont numérotés dans l'ordre de leur
création. Vous pouvez les modifier ou les supprimer. Vous pouvez
remplir un polygone d'une couleur ou d'un motif.
"Ellipse"
Vous pouvez remplir l'ellipse d'une couleur ou d'un motif.
"Cercle"
Vous pouvez remplir le cercle d'une couleur ou d'un motif.
"Rectangle"
Vous pouvez définir un arrondi quelconque pour les angles du
rectangle. Vous pouvez remplir le rectangle d'une couleur ou
d'un motif.
"Champ de
texte"
Un champ de texte permet de représenter un texte d'une ou plusieurs
lignes et de lui affecter une couleur et une police. Vous pouvez donner
au champ une couleur ou un motif comme arrière-plan.
"Champ E/S"
Un champ d'E/S peut posséder les fonctions suivantes en runtime :
• Sortie des valeurs d'une variable
• Entrée de valeurs par l'opérateur ; les valeurs saisies sont
enregistrées dans une variable.
• Entrée et sortie combinée ; dans ce cas, l'opérateur peut éditer et
redéfinir la valeur de la variable.
Vous pouvez définir des valeurs limites pour les valeurs de variable
représentées dans le champ d'E/S.
Si l'entrée de l'opérateur ne doit pas être visible en runtime, configurez
"Entrée masquée".
"Champ
date/heure"
Un champ date/heure peut posséder les fonctions suivantes
en runtime :
• Sortie de la date et de l'heure
• Entrée et sortie combinée ; dans ce cas, l'opérateur peut éditer et
redéfinir la date et l'heure.
Vous pouvez sortir l'heure système et une variable correspondant en
tant que source pour la date et l'heure.
Vous pouvez choisir d'afficher la date sous une forme extensive (mardi
31 décembre 2003) ou abrégée (31.12.2003).
WinCC flexible 2008 Compact / Standard / Advanced
Manuel d' utilisation, 07/2008, 6AV6691-1AB01-3AC0
167
Créer des vues
5.3 Utilisation d'objets
Icône
Objet
Remarques
"Champ E/S
graphique"
Un champ d'E/S graphique peut posséder les fonctions suivantes en
runtime :
• Sortie des entrées d'une liste de graphiques
• Entrée et sortie combinée ; dans ce cas, l'opérateur peut
sélectionner un graphique dans la liste des graphiques et modifier
le contenu du champ d'E/S graphique.
Exemple d'utilisation comme champ de sortie :
pour afficher en runtime l'état d'une vanne, on sort dans le champ d'E/S
graphique la représentation d'une vanne ouverte ou fermée.
"Champ E/S
symbolique"
Un champ d'E/S symbolique peut posséder les fonctions suivantes
en runtime :
• Sortie des enregistrements d'une liste de texte
• Entrée et sortie combinée ; dans ce cas, l'opérateur peut
sélectionner un texte dans la liste de textes et modifier le contenu
du champ d'E/S symbolique.
Exemple d'utilisation comme champ combiné d'entrée et de sortie :
Pour piloter un moteur en runtime, l'utilisateur sélectionne dans la liste
de textes un des textes "Moteur ARRET" ou "Moteur MARCHE". Selon
la sélection, le moteur est démarré ou arrêté, le champ d'E/S
symbolique affiche l'état du moteur (Moteur ARRÊT/Moteur MARCHE).
"Vue de
graphique"
La vue de graphique permet d'afficher dans une vue des graphiques
qui ont été créés dans des programmes graphiques externes. Vous
pouvez afficher des graphiques aux formats suivants : "*.emf", "*.wmf",
"*.dib", "*.bmp", "*.jpg", "*.jpeg", "*.gif" et "*.tif".
La vue de graphique permet d'insérer sous forme d'objets OLE (Object
Linking and Embedding) des graphiques qui ont été créés dans des
programmes graphiques externes. Dans la fenêtre des propriétés de
cette vue, il est possible d'appeler les objets OLE et de les éditer
directement dans le programme avec lequel ils ont été créés.
"Bouton"
Les boutons permettent de piloter un process. Vous configurez
l'exécution de fonctions ou de scripts sur le bouton.
"Commutateur"
Le commutateur sert en runtime à l'entrée et à l'affichage de deux
états, p.ex. MARCHE/ARRÊT ou Enfoncé/Relâché.
Le commutateur peut porter un texte ou un graphique qui représente
son état en runtime.
"Bargraphe"
168
Un bargraphe permet de représenter en runtime une valeur provenant
de l'automate sous forme de barre munie d'une échelle. Un bargraphe
permet d'afficher p.ex. les variations des niveaux de remplissage.
WinCC flexible 2008 Compact / Standard / Advanced
Manuel d' utilisation, 07/2008, 6AV6691-1AB01-3AC0
Créer des vues
5.3 Utilisation d'objets
Objets complexes
Icône
Objet
Description
"Réglette"
Une réglette permet à l'opérateur de lire et de saisir les
valeurs numériques de la manière suivante.
• La position du curseur affiche une valeur actuelle
provenant de l'automate.
• Pour saisir les valeurs, l'opérateur déplace le curseur sur
la valeur voulue.
La réglette est configurable uniquement verticalement.
"Horloge"
L'horloge permet d'afficher l'heure système sur le pupitre en
runtime en analogique ou en numérique.
"Visualisation/forçage"
La fonction Visualisation/forçage permet à l'opérateur
d'accéder directement en lecture et en écriture aux zones
d'adressage de l'automate SIMATIC S7 ou
SIMATIC S5 connecté.
"Vue Sm@rtClient"
L'affichage Sm@rtClient permet à l'opérateur d'utiliser le
contrôle-commande sur un autre pupitre de l'installation.
"Navigateur HTML"
Le navigateur HTML permet d'afficher des pages HTML pour
l'opérateur.
"Vue des utilisateurs"
Dans WinCC flexible, vous pouvez protéger le pilotage des
objets de bibliothèque par un mot de passe.
La vue des utilisateurs ("vue personnalisée") permet à un
administrateur de gérer les utilisateurs du pupitre au runtime.
Un utilisateur sans droits d'administrateur peut modifier son
mot de passe en runtime via la vue des utilisateurs.
"Instrument à aiguille"
L'instrument à aiguille permet d'afficher en runtime des
valeurs numériques via des aiguilles.
L'apparence de l'instrument à aiguille est configurable. Vous
pouvez p.ex. modifier la couleur d'arrière-plan du graphique
ou la représentation de l'échelle.
"Vue de la courbe"
Avec la vue de courbe, vous pouvez représenter en même
temps plusieurs courbes dont les valeurs proviennent de
l'automate ou d'une archive. Les axes de la vue de courbe
sont configurables (échelles, unités, etc.).
"Vue simple de recette"
La vue simple de recette permet d'afficher, d'éditer et de
gérer les enregistrements en runtime.
"Vue des alarmes"
Dans l'affichage d'alarmes, l'opérateur peut consulter en
runtime certaines alarmes ou événements provenant du
tampon d'alarmes ou de l'archive d'alarmes.
"Fenêtre d'alarmes"
Dans la fenêtre d'alarmes, l'opérateur peut consulter au
runtime certaines alarmes ou événements provenant du
tampon des alarmes ou de l'archive d'alarmes.
Vous ne pouvez configurer la fenêtre d'alarmes que dans
le modèle.
WinCC flexible 2008 Compact / Standard / Advanced
Manuel d' utilisation, 07/2008, 6AV6691-1AB01-3AC0
169
Créer des vues
5.3 Utilisation d'objets
Icône
Objet
Description
"Indicateur d'alarme"
L'indicateur d'alarme signale à l'opérateur la présence
d'alarmes apparues qui doivent être acquittées et qui ne le
sont pas encore.
Vous ne pouvez configurer l'indicateur d'alarme que dans
le modèle.
Indicateur d'aide
L'indicateur d'aide indique à l'utilisateur la présence de textes
d'aide pour la vue ouverte ou pour les objets contenus dans
la vue. L'indicateur d'aide est disponible pour les pupitres
opérateurs OP 73 et OP 73micro.
Vous ne pouvez configurer l'indicateur d'aide que dans
le modèle.
Remarque
Selon le pupitre opérateur que vous configurez, certains objets de la boîte d'outils ne seront
pas disponibles ou seulement avec des restrictions. Les propriétés non disponibles d'un
objet sont représentées désactivées et il n'est pas possible de les sélectionner.
170
WinCC flexible 2008 Compact / Standard / Advanced
Manuel d' utilisation, 07/2008, 6AV6691-1AB01-3AC0
Créer des vues
5.3 Utilisation d'objets
5.3.2
Opérations possibles avec les objets
Introduction
Les objets sont des éléments graphiques avec lesquels vous structurez les vues de
votre projet.
Vous pouvez effectuer les opérations suivantes avec les objets :
● Couper, copier, coller ou supprimer des objets
Utilisez à cet effet les commandes suivantes du menu "Edition" :
– Couper
– Copier
– Coller
– Supprimer
Si vous copiez un objet dans une vue qui contient déjà un objet de même nom, le nom de
l'objet est modifié. Pour que l'accès aux propriétés d'objets de vue soit possible dans des
scripts, tous les objets d'une vue et du modèle doivent posséder un nom unique.
● Insérer des objets dans leur taille standard ou en déterminer la taille à l'insertion
● Modifier les propriétés d'un objet, p. ex. sa taille
● Positionnement d'un objet
● Glisser un objet devant ou derrière d'autres objets
● Rotation d'un objet
● Retournement d'objets
● Modifier les propriétés par défaut des objets
● Définir l'ordre des tabulations pour les objets
● Tampon : Insérer plusieurs objets de même type
● Sélectionner plusieurs objets à la fois
● Modification de la position et de la taille de plusieurs objets
● Dans le groupe d'objets "Mes contrôles", vous ajoutez ou supprimez des contrôles
ActiveX qui sont enregistrés dans le système d'exploitation Windows.
● Vous affectez des graphiques externes à des objets, p. ex. dans la vue de graphique.
Seuls les graphiques préalablement enregistrés dans les graphiques du projet
WinCC flexible seront affichés.
Dans la bibliothèque de graphiques, vous stockez les graphiques de la
manière suivante :
– par glisser-déplacer du groupe d'objets "Graphiques" dans la zone de travail
– en tant que fichier graphique dans les formats suivants : *.bmp, *.dib, *.ico, *.emf,
*.wmf, *.gif, *.tif, *.jpeg ou *.jpg
– en tant qu'objet OLE :
Soit vous créez un nouvel objet OLE, soit vous stockez en tant qu'objet OLE un fichier
graphique existant. Pour stocker des objets OLE, un programme graphique supportant
OLE doit être installé sur l'ordinateur de configuration.
WinCC flexible 2008 Compact / Standard / Advanced
Manuel d' utilisation, 07/2008, 6AV6691-1AB01-3AC0
171
Créer des vues
5.3 Utilisation d'objets
5.3.3
Modification de la position et de la taille de plusieurs objets
Modifications possibles
Après avoir sélectionné plusieurs objets, vous pourrez les éditer comme suit :
● Les déplacer avec la souris
– Pour modifier la position absolue des objets sélectionnés, positionnez le pointeur de la
souris sur un objet et déplacez la sélection multiple en maintenant le bouton de la
souris enfoncé.
– Pour dimensionner tous les objets proportionnellement, maintenez la touche <Maj>
enfoncée pendant que vous changez la taille avec la souris.
● Les déplacer avec les fonctions de la barre d'outils "Alignement"
– Modifier la position des objets sélectionnés les uns par rapport aux autres
– Egaliser la hauteur et la largeur des objets sélectionnés
5.3.4
Graphiques externes
Introduction
Dans WinCC flexible, vous utilisez des graphiques qui on été créés avec un programme
graphique externe. Pour utiliser ces graphiques, vous les stockez dans les Graphiques du
projet WinCC flexible.
Dans la bibliothèque de graphiques, vous stockez les graphiques de la manière suivante :
● Lorsque vous faites glisser des objets graphiques du groupe d'objets "Graphiques" dans
la zone de travail, ils sont enregistrés automatiquement dans la bibliothèque de
graphiques. Les noms des graphiques sont numérotés dans l'ordre de leur création,
p. ex. Graphique_1. Pour renommer le graphique, utilisez la touche <F2>.
● Sous forme de fichier graphique aux formats suivants :
*.bmp, *.dib, *.ico, *.emf, *.wmf, *.gif, *.tif, *.jpeg ou *.jpg
● En tant qu'objet OLE lié avec un programme graphique externe et intégré dans
WinCC flexible. En cas de liaison OLE, vous ouvrez le programme graphique externe à
partir de WinCC flexible. Vous éditez l'objet lié avec ce programme graphique. Une
liaison OLE fonctionne uniquement si le programme graphique externe prend en charge
OLE et s'il est installé sur l'ordinateur de configuration.
Utilisation de graphiques à partir de la bibliothèque de graphiques
Vous utilisez les graphiques de la bibliothèque de graphiques dans vos vues de la
manière suivante :
● dans une vue de graphique
● dans une liste de graphiques
● comme étiquetage pour une touche de fonction
172
WinCC flexible 2008 Compact / Standard / Advanced
Manuel d' utilisation, 07/2008, 6AV6691-1AB01-3AC0
Créer des vues
5.3 Utilisation d'objets
Graphiques transparents
Dans WinCC flexible, vous utilisez aussi des graphiques à arrière-plan transparent. Si vous
insérez un graphique à arrière-plan transparent dans un objet graphique de WinCC flexible,
la transparence est remplacée par la couleur d'arrière-plan définie dans l'objet graphique. La
couleur d'arrière-plan sélectionnée est reliée de manière fixe au graphique. Si vous utilisez
le graphique dans un autre objet graphique de WinCC flexible, celui-ci est représenté avec la
même couleur d'arrière-plan que dans l'objet graphique configuré en premier lieu. Si vous
souhaitez utiliser le graphique avec plusieurs couleurs d'arrière-plan, vous devez le
réenregistrer sous un autre nom dans la bibliothèque de graphiques. Vous configurez la
couleur d'arrière-plan supplémentaire lors de l'utilisation du graphique au niveau de l'objet
graphique correspondant de WinCC flexible.
Gérer les graphiques
Un vaste ensemble de graphiques et d'icônes sont installés avec WinCC flexible, p. ex. :
● Eléments de machines et d'installations
● Appareils de mesure
● Eléments de commande
● Flag
● Bâtiment
Les objets graphiques sont rangés par ordre thématique dans le dossier "Dossiers
graphiques WinCC flexible" du groupe d'objets "Graphique". La liaison au dossier Graphique
de WinCC flexible ne peut ni supprimée, ni éditée ou renommée.
Avec le groupe d'objets "Graphiques", vous gérez aussi vos graphiques externes. Vous
disposez des possibilités suivantes :
● Créer un lien à des dossiers Graphiques
Les graphiques externes contenus dans ce dossier et dans les dossiers subordonnés
s'affichent alors dans la boîte à outils et sont ainsi intégrés au projet.
● Liaisons au dossier
– Edition
– Renommer
– Mise à jour
– Supprimer
● Vous pouvez ouvrir le programme de traitement du graphique externe à partir de
WinCC flexible.
WinCC flexible 2008 Compact / Standard / Advanced
Manuel d' utilisation, 07/2008, 6AV6691-1AB01-3AC0
173
Créer des vues
5.3 Utilisation d'objets
5.3.5
Groupes d'objets
Introduction
Des groupes sont constitués d'objets regroupés au moyen de la fonction "Groupe". Vous
éditez un groupe comme un objet individuel.
Vue d'ensemble
WinCC flexible offre les trois méthodes suivantes pour éditer ensemble plusieurs objets.
● Sélection multiple
● Grouper des objets
● Créer des blocs d'affichage
Le tableau suivant indique comment ses trois méthodes se différencient :
Méthodes permettant d'éditer ensemble plusieurs objets
Redimensionnement
Sélection multiple
Grouper des objets
(groupes)
Créer des blocs
d'affichage
(éditeur "Blocs
d'affichage")
✓
✓
✓
Adapter un groupe
✓
✓
✓
Modifier la position
✓
✓
✓
Modification de la
représentation
✓
-
Cas spécial
Stocker dans des
bibliothèques
-
-
✓
Mode d'édition
Pour éditer individuellement un objet d'un groupe, activez le mode d'édition dans le menu
contextuel. Dans ce mode, vous accédez à un objet individuel et à ses propriétés.
Elargir un groupe
Vous pouvez ajouter d'autres objets ou groupes à un groupe. Le groupe est alors élargi avec
les nouveaux objets. Lorsque vous dissociez le groupe, tous les objets sont séparés,
également ceux que vous avez ajouté au groupe en tant que groupe. L'ordre dans lequel
vous avez groupé les objets n'est pas pris en compte.
Rectangle circonscrit à l'objet
Pour un groupe, un seul rectangle circonscrit à l'objet s'affiche encore pour l'ensemble du
groupe. Pour la sélection multiple, par contre, les rectangles circonscrits à l'objet de tous les
objets s'affichent.
Plans
Tous les objets d'un groupe se trouvent sur le même plan.
174
WinCC flexible 2008 Compact / Standard / Advanced
Manuel d' utilisation, 07/2008, 6AV6691-1AB01-3AC0
Créer des vues
5.3 Utilisation d'objets
5.3.6
Définir les propriétés du groupe
Introduction
Vous éditez un groupe comme tout autre objet. La fenêtre des propriétés affiche toutes les
propriétés des objets sélectionnés.
La modification d'une propriété commune du groupe s'applique à tous les objets du groupe
qui possèdent cette propriété.
Si vous modifiez la taille et la position du groupe, les règles suivantes s'appliquent :
● Si vous modifiez la position d'un groupe, la position des objets qu'il contient est modifiée
en conséquence. Dans le groupe, la position des objets ne change pas.
● Si vous modifiez la taille d'un groupe, la hauteur et la largeur des objets qu'il contient est
modifiée en proportion.
WinCC flexible 2008 Compact / Standard / Advanced
Manuel d' utilisation, 07/2008, 6AV6691-1AB01-3AC0
175
Créer des vues
5.4 Dynamisations possibles
5.4
Dynamisations possibles
Introduction
Tous les objets d'entrée et de sortie ont un comportement dynamique au runtime. De plus,
vous pouvez dynamiser les propriétés des objets. Exemple : le graphique représentant un
réservoir dont le niveau de liquide visualisé varie en fonction de la valeur de process
correspondante. Autre exemple de comportement dynamique d'un objet : un bouton
déclenchant une fonction précise.
Objets dynamiques
En principe, tous les objets graphiques peuvent être dynamisés. Pour cela, vous disposez
des possibilités de configuration suivantes :
● L'objet change d'aspect. Couleur et clignotement.
● L'objet se déplace dans la vue.
● L'objet est affiché ou masqué.
Vous disposez en complément des possibilités suivantes pour les éléments de commande :
● L'objet est autorisé ou bloqué pour la commande.
● La commande de l'objet, telle qu'un clic sur ce dernier, permet de déclencher un
événement pour lequel l'exécution d'une liste de fonctions a été configurée.
Dynamisation et propriétés de l'objet
La dynamisation fait partie des propriétés de l'objet. Les dynamisations possibles et les
événements disponibles dépendent de l'objet sélectionné. Lors de la copie d'un objet, le
système copie également ses dynamisations.
176
WinCC flexible 2008 Compact / Standard / Advanced
Manuel d' utilisation, 07/2008, 6AV6691-1AB01-3AC0
Créer des vues
5.5 Utilisation des touches de fonction
5.5
Utilisation des touches de fonction
Introduction
Une touche de fonction est une touche du pupitre opérateur à laquelle une fonction
configurable est affectée. Une liste de fonctions peut être configurée pour les événements
"Presser" et "Relâcher" de la touche.
Vous pouvez programmer une touche de fonction de manière globale ou locale.
Programmation globale
Les touches de fonction à affectation globale déclenchent toujours la même action, quelle
que soit la vue actuelle affichée.
Vous programmez les touches de fonction globales une seule fois dans le modèle. La
programmation globale est valable pour toutes les vues du pupitre opérateur choisi qui se
basent sur le modèle.
Les touches de fonction à affectation globale réduisent nettement la tâche de configuration,
car vous ne leur affectez pas de fonction dans chaque vue individuelle.
Programmation locale
Dans les vues, les touches de fonction locales peuvent déclencher une autre action dans
chaque vue. La programmation est valable seulement dans la vue dans laquelle la touche a
été définie.
Avec une touche de fonction locale, vous écrasez les touches de fonction globales ainsi que
les touches de fonction locales d'un modèle.
Remarque
Lorsqu'une vue avec des touches de fonction locales est recouverte par une vue des
alarmes ou une fenêtre des alarmes, les touches de fonction sont malgré tout actives au
runtime. Ce cas peut se produire en particulier avec des pupitres opérateur possédant un
petit écran (p. ex. OP 77B).
Programmation de raccourcis clavier
Vous pouvez affecter des touches directes, p. ex. des boutons, aux objets de commande.
Les touches directes disponibles dépendent du pupitre opérateur.
Graphiques
Lorsqu'une touche de fonction est placée directement à côté de l'afficheur, vous pouvez
affecter à cette touche de fonction un graphique symbolisant sa fonction.
WinCC flexible 2008 Compact / Standard / Advanced
Manuel d' utilisation, 07/2008, 6AV6691-1AB01-3AC0
177
Créer des vues
5.5 Utilisation des touches de fonction
Indication de la programmation
Le tableau suivant indique les icônes représentant l'affectation des touches de fonction :
Touche de fonction
Description
non programmée
programmée globalement
programmée localement
programmée localement (ce qui écrase la programmation globale)
programmée pour un bouton de navigation dans la vue
178
WinCC flexible 2008 Compact / Standard / Advanced
Manuel d' utilisation, 07/2008, 6AV6691-1AB01-3AC0
Créer des vues
5.6 Avantages des plans
5.6
Avantages des plans
Plans
Pour traiter les objets d'une vue de manière différenciée, vous utilisez des plans. Une vue
possède 32 plans. Lorsque vous affectez des objets aux plans, vous définissez ainsi la
profondeur d'imbrication de la vue. Les objets du plan 0 sont à l'arrière-plan de la vue, les
objets du plan 31 au premier plan.
Les objets d'un plan unique sont également disposés de manière hiérarchique. Lorsque
vous créez une vue, l'objet inséré en premier est disposé derrière dans le plan. Chaque
objet supplémentaire est inséré plus vers l'avant. Dans un plan, vous pouvez déplacer les
objets vers l'avant et vers l'arrière.
Principe de la technique des plans
Parmi les 32 plans, l'un d'entre eux est toujours actif. Lorsque vous insérez des objets dans
une vue, ils sont affectés par défaut au plan actif. Le numéro du plan actif est affiché dans la
barre d'outils "Plan" ainsi que dans la fenêtre des propriétés de la vue. Dans la fenêtre des
propriétés de la vue, le plan actif est mis en évidence par une couleur.
A l'ouverture d'une vue, le système affiche toujours les 32 plans de cette dernière. Dans la
fenêtre des propriétés de la vue, vous pouvez masquer tous les plans hormis le plan actif.
Vous éditez alors de manière ciblée les objets du plan actif.
Exemples d'application
Vous utilisez des plans p. ex. dans les cas suivants :
● Pour masquer la légende d'objets lors de l'édition.
● Pour masquer des objets, p. ex. la fenêtre des alarmes lorsque vous continuez à
configurer des vues.
5.7
Bibliothèques d'objets
Introduction
Les bibliothèques regroupent des objets de vue déjà configurés. Elles augmentent la
quantité d'objets de vue disponibles et accélèrent la configuration, puisque les objets
proposés peuvent être utilisés de manière répétée sans nécessiter de nouvelle
configuration. WinCC flexible est livré avec des bibliothèques complètes (par ex. dans les
domaines "moteurs" ou "vannes"). Mais vous pouvez aussi définir vous-même des objets de
bibliothèque.
La gestion des bibliothèques s'effectue dans la fenêtre d'outils de l'éditeur de vues. Une
bibliothèque protégée en écriture est représentée en caractères italiques dans la boîte
d'outils. La bibliothèque système est toujours représentée en caractères italiques puisqu'elle
est protégée en écriture. Les bibliothèques protégées en écritures ne peuvent pas être
modifiées.
Remarque
Si une bibliothèque est ouverte dans plusieurs applications, elle ne peut pas être enregistrée
via la fonction "Sauvegarder comme version".
WinCC flexible 2008 Compact / Standard / Advanced
Manuel d' utilisation, 07/2008, 6AV6691-1AB01-3AC0
179
Créer des vues
5.7 Bibliothèques d'objets
Bibliothèque de projet
Chaque projet comporte une bibliothèque de projet et une seule. Les objets de la
bibliothèque du projet sont mémorisés avec les données du projet et ne sont disponibles
que pour le projet dans lequel la bibliothèque a été créée. Lorsque le projet est déplacé sur
un autre ordinateur, la bibliothèque qui y a été créée est déplacée également. La
bibliothèque du projet ne s'affiche pas tant qu'elle ne contient pas d'objet. Choisissez la
commande "Afficher la bibliothèque du projet" dans le menu contextuel de la fenêtre de
bibliothèque ou faites glisser l'objet de vue dans la fenêtre de bibliothèque afin d'afficher la
bibliothèque du projet.
Bibliothèques globales
Outre les objets de la bibliothèque du projet, vous pouvez aussi intégrer à un projet des
objets issus de bibliothèques globales. Une bibliothèque globale est enregistrée dans un
fichier propre ayant l'extension *.wlf, indépendamment des données du projet.
Quand vous utilisez une bibliothèque globale dans un projet, le système crée uniquement un
lien à cette bibliothèque dans le projet. Lorsque le projet est déplacé sur un autre ordinateur,
les bibliothèques globales ne sont pas automatiquement déplacées. Le lien entre le projet et
une bibliothèque globale peut ne plus être valide à l'issue de l'opération. Ce lien est
également perdu lorsque la bibliothèque globale est renommée dans un autre projet ou hors
de WinCC flexible.
Un projet peut accéder à plusieurs bibliothèques globales. Plusieurs projets peuvent utiliser
simultanément une même bibliothèque globale.
Quand un objet de bibliothèque a été modifié par un projet, la bibliothèque en question
s'ouvre ensuite à l'état modifié dans tous les autres projets également.
Les bibliothèques livrées avec WinCC flexible font partie des bibliothèques globales.
Catégories
Vous pouvez trier les objets de bibliothèque par sujet en divisant une bibliothèque en
catégories ou en créant plusieurs bibliothèques globales. Exemple : une bibliothèque globale
précise peut contenir tous les objets nécessaires à la configuration de moteurs. Une autre
bibliothèque globale regroupe alors tous les objets destinés à la configuration de pompes.
Objets de bibliothèque
Une bibliothèque peut regrouper tous les objets de WinCC flexible, tels que des vues, des
variables, des objets graphiques ou des alarmes.
Lorsque vous utilisez un objet de bibliothèque dans un projet, l'objet et tous les objets
référencés sont copiés dans le projet en question. Une fois copié, l'objet n'est plus lié à la
bibliothèque. Les modifications faites dans la bibliothèque n'ont donc pas d'effet sur les
objets de bibliothèque déjà insérés.
Si vous voulez utiliser plusieurs fois des groupes d'objets configurables et les modifier de
manière centralisée, créez des blocs d'affichage à cet effet.
180
WinCC flexible 2008 Compact / Standard / Advanced
Manuel d' utilisation, 07/2008, 6AV6691-1AB01-3AC0
Créer des vues
5.8 Utilisation de blocs d'affichage
5.8
Utilisation de blocs d'affichage
5.8.1
Notions de base relatives aux blocs d'affichage
Introduction
Les blocs d'affichage sont des objets que vous composez à partir d'objets de
vue disponibles.
Les blocs d'affichage offrent les avantages suivants :
● Modification centrale
● Réutilisation dans d'autres projets
● Réduction du travail de configuration
Vous créez et modifiez les blocs d'affichage dans l'éditeur "Blocs d'affichage". Les blocs
d'affichage créés sont sauvegardés dans la "bibliothèque du projet" et peuvent être insérés
dans les vues comme les autres objets.
Configurer le bloc d'affichage
L'éditeur "Blocs d'affichage" est composé de l'éditeur "Vues" et de la boîte de dialogue
"Configuration du bloc d'affichage".
Editeur "Vues"
Dans l'éditeur "Vues", vous placez les objets que vous souhaitez avoir dans le bloc
d'affichage. A partir de la boîte d'outils, vous supprimez des objets ou en insérez de
nouveaux.
WinCC flexible 2008 Compact / Standard / Advanced
Manuel d' utilisation, 07/2008, 6AV6691-1AB01-3AC0
181
Créer des vues
5.8 Utilisation de blocs d'affichage
Boîte de dialogue "Configuration du bloc d'affichage"
La boîte de dialogue "Configuration du bloc d'affichage" possède les entrées suivantes :
● Général
Vous définissez ici le nom du bloc d'affichage. Le bloc d'affichage apparaît dans la
"bibliothèque de projet" sous ce nom.
Vous déterminez le comportement du rapport hauteur/largeur du bloc d'affichage.
Si vous utilisez des textes dans des blocs d'affichage, exportez ou importez les textes via
les boutons correspondants.
● Attributs
Vous définissez ici les propriétés du bloc d'affichage. Vous configurez par la suite les
propriétés mentionnées ici, comme toutes les autres propriétés des objets.
Vous pouvez en outre créer des variables de bloc d'affichage. Les variables de bloc
d'affichage ne sont disponibles qu'au sein du bloc d'affichage. Vous reliez directement les
variables de bloc d'affichage à un objet contenu dans le bloc d'affichage, p. ex. un champ
d'E/S.
● Evénements
Vous définissez ici les événements du bloc d'affichage. Vous configurez par la suite les
événements mentionnés ici comme toutes les autres propriétés des objets.
● Script
Vous configurez ici le script pour le bloc d'affichage. Dans le script, vous appelez des
fonctions système ou en programmez de nouvelles, p. ex. pour la conversion de valeurs.
Le script n'est disponible qu'au sein du bloc d'affichage.
Exemple d'application
Vous définissez p. ex. un bloc d'affichage "Elément de commande". Le bloc d'affichage se
compose, p. ex., des éléments suivants :
● Bargraphe
● Zone de texte pour la légende
● Champ d'affichage
● Bouton
Vous reliez dans le bloc d'affichage l'événement "Cliquer" du bouton à un script. Ce script
calcule par ex. la moyenne de deux variables de process. Cette dynamisation est intégrée
au bloc d'affichage. Vous préconfigurez le bloc d'affichage de manière à ce que chaque
nouvelle instance de bloc d'affichage générée à partir de ce bloc possède la
même dynamisation.
Utiliser un bloc d'affichage
Une fois que vous avez créé un bloc d'affichage, il s'affiche en tant qu'objet dans la
bibliothèque du projet.
Vous insérez alors le bloc d'affichage dans vos vues de process et le configurez pour
l'occurrence correspondante dans la fenêtre des propriétés.
182
WinCC flexible 2008 Compact / Standard / Advanced
Manuel d' utilisation, 07/2008, 6AV6691-1AB01-3AC0
Créer des vues
5.8 Utilisation de blocs d'affichage
Instance de bloc d'affichage
Si vous utilisez un bloc d'affichage dans une vue de process, vous créez une instance de ce
bloc. Lorsque vous éditez le bloc d'affichage dans la bibliothèque de projet, l'instance de
bloc d'affichage générée à partir de ce bloc s'actualise automatiquement.
Réutiliser l'instance de bloc d'affichage
Les dynamisations sont contenues dans chaque instance de bloc d'affichage que vous avez
configuré directement dans les propriétés des objets contenus dans le bloc d'affichage.
Vous pouvez aussi préconfigurer l'instance d'un bloc d'affichage et la réutiliser. Ainsi, chaque
nouvelle instance créée exécute p. ex. le même script ou utilise la même variable. Une fois
créée, vous sauvegardez l'instance de bloc d'affichage préconfigurée dans la bibliothèque
avec la fonction glisser-déplacer et elle peut alors être réutilisée. L'instance préconfigurée du
bloc d'affichage reste utilisable, même si vous modifiez le bloc d'affichage. La condition est
que l'interface du bloc d'affichage ne soit pas substantiellement modifiée.
Configurer les niveaux de sécurité
Des niveaux de sécurité au sein des blocs d'affichage ne sont pas attribués, car un
niveau de sécurité préconfiguré est uniquement applicable dans le bloc d'affichage et pas
dans le projet dans lequel se trouvent les instances du bloc d'affichage. Pour configurer des
niveaux de sécurité, placez la propriété "Droit d'accès" des objets internes dans le bloc
d'affichage sur l'interface. Attribuez ensuite les droits d'accès à chaque instance du bloc
d'affichage utilisée.
Réutiliser les blocs d'affichage dans plusieurs projets
WinCC flexible offre la possibilité de sauvegarder des blocs d'affichage dans une
bibliothèque globale. Vous pouvez ainsi réutiliser les blocs d'affichage dans d'autres projets.
Dès que vous insérez un bloc d'affichage d'une bibliothèque globale dans une vue, ce bloc
est également enregistré dans la "bibliothèque du projet". Vous modifiez le bloc d'affichage
dans la bibliothèque du projet.
WinCC flexible 2008 Compact / Standard / Advanced
Manuel d' utilisation, 07/2008, 6AV6691-1AB01-3AC0
183
Créer des vues
5.8 Utilisation de blocs d'affichage
5.8.2
Dynamisations possibles
Introduction
Vous dynamisez les événements et les propriétés de blocs d'affichage de deux manières.
● Dans une instance de bloc d'affichage
Vous configurez les événements ou les propriétés dynamiques individuellement pour
l'occurrence d'une l'instance du bloc d'affichage. Vous définissez à cet effet
préalablement les propriétés et événements correspondants pour l'interface.
● Dans un objet contenu dans le bloc d'affichage
Vous configurez directement des propriétés, événements et animations pour un objet
contenu dans le bloc d'affichage. Vous reliez les propriétés et animations aux variables
de bloc d'affichage ou aux propriétés dynamiques.
Vous reliez en outre des valeurs de process d'objets contenus dans le bloc d'affichage à
des propriétés dynamiques. Vous définissez à cet effet préalablement la propriété
correspondante pour l'interface. Vous préconfigurez ainsi le bloc d'affichage. Chaque
instance de bloc d'affichage générée à partir de ce bloc possède la même dynamisation.
Vous n'éditez cette dynamisation que dans l'éditeur "Bloc d'affichage".
184
WinCC flexible 2008 Compact / Standard / Advanced
Manuel d' utilisation, 07/2008, 6AV6691-1AB01-3AC0
Composition d'un système d'alarmes
6.1
Notions élémentaires
6.1.1
Affichage d'alarmes de process et d'alarmes système
6
Introduction
● Alarmes définies par l'utilisateur
Vous configurez des alarmes pour afficher des états du processus ou pour saisir et lister,
sur le pupitre opérateur, les données de process provenant de l'automate.
● Alarmes système
Des alarmes système sont prédéfinies dans le pupitre opérateur et dans l'automate afin
d'afficher certains états système de ces appareils.
Alarmes utilisateur et alarmes système sont déclenchées par le pupitre opérateur ou par
l'automate et peuvent s'afficher sur le pupitre opérateur.
Tâches du système d'alarmes
● Affichage sur le pupitre opérateur : pour signaler les événements ou les états survenant
dans l'installation ou dans le processus ;
un état est signalé dès son apparition.
● Listage : les événements d'alarme sont imprimés.
● Archivage : les événements d'alarme sont enregistrés pour être traités et évalués.
WinCC flexible 2008 Compact / Standard / Advanced
Manuel d' utilisation, 07/2008, 6AV6691-1AB01-3AC0
185
Composition d'un système d'alarmes
6.1 Notions élémentaires
6.1.2
Alarmes définies par l'utilisateur
6.1.2.1
Procédures d'alarme disponibles
Procédures d'alarme dans WinCC flexible
La procédure d'alarme détermine le type de l'information déclenchant une alarme et donc les
propriétés de cette alarme.
WinCC flexible supporte les procédures d'alarme suivantes.
● Procédure par bit
Le pupitre opérateur déclenche une alarme lorsqu'un certain bit est mis à 1 dans
l'automate. Pour cela, vous configurez des alarmes de bit dans WinCC flexible.
● Procédure analogique
Le pupitre opérateur déclenche une alarme lorsqu'une variable déterminée dépasse une
valeur limite vers le haut ou vers le bas. Pour cela, vous configurez des alarmes
analogiques dans WinCC flexible.
● Procédure par numéro d'alarme
L'automate transmet au pupitre opérateur un numéro d'alarme (accompagné
éventuellement du texte d'alarme correspondant). Pour cela, vous pouvez configurer
différentes alarmes dans le logiciel de configuration de l'automate :
– dans SIMATIC STEP 7 :
messages ALARM_S,
– dans SIMOTION Scout :
messages ALARM_S et alarmes technologiques.
Acquittement des alarmes
Il est possible de rendre obligatoire l'acquittement des alarmes signalant des états
critiques ou dangereux, afin de garantir que celui qui commande l'installation en a bien
pris connaissance.
Si vous n'autorisez le traitement de messages d'alarmes qu'à des utilisateurs autorisés,
vous devez également affecter la touche "ACK" sur les appareils à clavier à l'autorisation
correspondante.
Etats d'une alarme
Les alarmes de bit et les alarmes analogiques peuvent prendre les états suivants.
● Lorsque la condition de déclenchement d'une alarme est vraie, l'alarme est à l'état
"Apparaissante". Lorsque l'opérateur a acquitté l'alarme, elle est à l'état
"Apparaissante/Acquittée".
● Lorsque la condition de déclenchement d'une alarme n'est plus vraie, l'alarme est à l'état
"Apparaissante/Disparaissante". Lorsque l'opérateur a acquitté l'alarme disparue, elle est
à l'état "Apparaissante/Disparaissante/Acquittée".
Chaque apparition de ces états peut être affichée et archivée sur le pupitre opérateur ainsi
que listée sur une imprimante.
186
WinCC flexible 2008 Compact / Standard / Advanced
Manuel d' utilisation, 07/2008, 6AV6691-1AB01-3AC0
Composition d'un système d'alarmes
6.1 Notions élémentaires
6.1.2.2
Acquittement des alarmes
Introduction
Il est possible de rendre obligatoire l'acquittement des alarmes de bit et analogiques qui
signalent des états critiques ou dangereux, afin de garantir que celui qui commande
l'installation en a bien pris connaissance.
Mécanismes pour acquitter des alarmes
Une alarme peut être acquittée soit par l'opérateur au pupitre, soit par le programme de
l'automate. Quand l'opérateur acquitte une alarme, il est possible de mettre à 1 un bit au
sein d'une variable.
L'opérateur dispose des moyens suivants pour acquitter des alarmes :
● touche d'acquittement <ACK> (elle n'existe pas sur tous les pupitres opérateur),
● touches de fonction, touches programmables ou boutons dans des vues.
En outre, il est possible d'acquitter des alarmes à l'aide de fonctions système figurant dans
des listes de fonctions ou à l'aide de scripts.
Remarque
Si vous souhaitez autoriser le traitement de messages d'alarmes uniquement par des
utilisateurs autorisés, vous devez également munir la touche "ACK" sur les appareils à
clavier de l'autorisation utilisateur correspondante.
Alarmes à acquittement obligatoire
C'est la classe dont une alarme fait partie qui établit si elle doit obligatoirement
être acquittée.
Les classes d'alarmes déterminent, en substance, l'aspect des alarmes s'affichant sur le
pupitre opérateur et leur comportement d'acquittement. WinCC flexible offre non
seulement des classes d'alarmes prédéfinies, mais aussi la possibilité de
configurer vos propres classes.
Acquittement par l'AS
Dans le cas d'alarmes de bit, il est possible d'acquitter l'alarme en mettant à 1 un bit
déterminé d'une variable sur l'automate.
Acquittement collectif d'alarmes
Lorsque vous configurez des alarmes, vous pouvez choisir entre un acquittement individuel
de chaque alarme et un acquittement s'appliquant à plusieurs alarmes faisant partie du
même groupe. Il peut être judicieux de regrouper des alarmes, par ex. quand elles sont
toutes causées par le même incident.
WinCC flexible 2008 Compact / Standard / Advanced
Manuel d' utilisation, 07/2008, 6AV6691-1AB01-3AC0
187
Composition d'un système d'alarmes
6.1 Notions élémentaires
6.1.2.3
Classes d'alarmes
Classes d'alarmes
Avant tout, les classes d'alarmes déterminent l'aspect des alarmes pour leur affichage sur
le pupitre opérateur. Elles servent en outre à regrouper des alarmes pour différents moyens
de représentation.
WinCC flexible offre non seulement des classes d'alarmes prédéfinies, mais aussi la
possibilité de configurer vos propres classes.
Paramètres disponibles pour les classes d'alarmes
Vous pouvez choisir les paramètres suivants pour chaque classe d'alarmes.
● Acquitter : les alarmes de cette classe doivent être acquittées.
● Textes, couleurs et modes de clignotement pour caractériser chaque état dans l'affichage
des alarmes
● Archive dans laquelle seront enregistrés tous les événements relatifs aux alarmes de
cette classe
● Texte précédant le numéro d'alarme et représentant la classe dans l'affichage des
alarmes sur le pupitre opérateur
● Adresse e-mail à laquelle seront notifiés tous les événements relatifs aux alarmes de
cette classe
Classes d'alarmes prédéfinies dans WinCC flexible
● "Erreurs" pour les alarmes TOR et analogiques signalant des états critiques ou
dangereux du fonctionnement et du processus. Les alarmes de cette classe doivent
toujours être acquittées.
● "Avertissements" pour les alarmes TOR et analogiques signalant des états normaux du
fonctionnement et du processus ainsi que des déroulements du processus. Les alarmes
de cette classe n'ont pas besoin d'être acquittées.
● "Système" pour les événements système qui informent sur les états de fonctionnement
du pupitre opérateur et des automates. Cette classe d'alarmes ne peut être utilisée pour
les alarmes définies par l'utilisateur.
● "Evénements de diagnostic" pour les messages de diagnostic S7 qui signalent des états
et des événements des automates SIMATIC S7 ou SIMOTION. Les alarmes de cette
classe n'ont pas besoin d'être acquittées.
Pour ces classes d'alarmes prédéfinies, vous ne pouvez modifier que des propriétés
bien déterminées.
188
WinCC flexible 2008 Compact / Standard / Advanced
Manuel d' utilisation, 07/2008, 6AV6691-1AB01-3AC0
Composition d'un système d'alarmes
6.1 Notions élémentaires
6.1.3
Alarmes système
Introduction
Les alarmes système informent sur les états de fonctionnement du pupitre opérateur et des
automates. Elles vont du simple renseignement à l'indication d'une erreur grave.
Déclenchement des alarmes système
Le pupitre opérateur ou l'automate déclenche une alarme lorsqu'un état système déterminé
ou une erreur survient dans l'un de ces appareils ou dans la communication entre eux.
Une alarme système se compose d'un numéro et du texte d'alarme. Le texte d'alarme peut
aussi contenir des variables système internes qui précisent la cause du message d'erreur.
Vous ne pouvez configurer que certaines propriétés des alarmes système.
Types d'alarmes système
On distingue les types suivants d'alarmes système :
● Alarmes système IHM
Déclenchées par le pupitre opérateur quand certains états internes surviennent ou en cas
d'erreur dans la communication avec l'automate.
● Alarmes système AS
Générées par l'automate et non configurables dans WinCC flexible.
Afficher les alarmes système sur le pupitre opérateur
Vous pouvez déterminer, dans les valeurs de base du système d'alarmes, quels types
d'alarmes système s'afficheront sur le pupitre opérateur et pendant combien de temps.
Vous utilisez pour cet affichage les objets "Vue des alarmes" et "Fenêtre d'alarmes".
En configurant ces objets dans une vue ou dans le modèle, vous sélectionnez
respectivement la classe d'alarmes "Système".
Alarmes système spécifiques à un appareil
Le manuel de votre pupitre opérateur présente une liste des alarmes système éventuelles
avec cause et solution à utiliser.
Lorsque vous vous adressez à l'assistance technique au sujet d'une alarme système IHM,
vous devez tenir à disposition le numéro de l'alarme et les variables éventuelles.
WinCC flexible 2008 Compact / Standard / Advanced
Manuel d' utilisation, 07/2008, 6AV6691-1AB01-3AC0
189
Composition d'un système d'alarmes
6.1 Notions élémentaires
6.1.4
Sortie des alarmes
6.1.4.1
Affichage des alarmes sur le pupitre opérateur
Moyens d'afficher des alarmes sur le pupitre opérateur
WinCC flexible offre les moyens suivants pour afficher des alarmes sur le pupitre opérateur :
● Vue des alarmes
Une vue des alarmes est configurée pour une vue déterminée. Selon la taille configurée,
il peut afficher plusieurs alarmes simultanément. Vous pouvez configurer plusieurs
affichages d'alarmes pour des classes d'alarmes différentes et dans des vues différentes.
Une vue des alarmes peut être configurée de manière à ne comporter qu'une seule ligne
("ligne d'alarme").
● Fenêtre d'alarmes
Étant configurée dans le modèle des vues, la fenêtre d'alarmes fait partie de toutes les
vues d'un projet. Selon la taille configurée, elle peut afficher plusieurs alarmes
simultanément. Sa fermeture et sa réouverture peuvent être commandées par
événement. Pour des raisons pratiques, les fenêtres d'alarmes sont créées sur un plan
particulier, afin de permettre de les masquer de manière ciblée lors de la configuration.
Signal supplémentaire : Indicateur d'alarme
L'indicateur d'alarme est un symbole graphique configurable qui s'affiche à l'écran quand
une alarme apparaît. Étant configuré dans le modèle des vues, l'indicateur d'alarme fait
partie de toutes les vues d'un projet.
Il peut avoir deux états :
● Clignotant : il y a au moins une alarme non acquittée.
● Statique : les alarmes sont acquittées, mais l'une d'elles au moins n'a pas
encore disparu.
Vous pouvez configurer les réactions du pupitre opérateur au moyen de listes de fonctions.
190
WinCC flexible 2008 Compact / Standard / Advanced
Manuel d' utilisation, 07/2008, 6AV6691-1AB01-3AC0
Composition d'un système d'alarmes
6.1 Notions élémentaires
Vue des alarmes
Pour les pupitres opérateur suivants, lors d'une modification d'état d'une alarme, par
exemple lorsqu'elle est acquittée, la valeur d'une des variables contenues dans le message
est actualisée :
● OP 73micro
● TP 177micro
● OP 73
● OP 77A
● TP 177A
Sur les autres pupitres opérateur, la valeur des variables reste inchangée.
Lorsque, dans une vue des alarmes, des alarmes en attente et non acquittées sont
affichées, aucun tri des alarmes représentées n'est effectué après l'acquittement d'une
alarme sur les pupitres opérateurs suivants :
● OP 73micro
● TP 177micro
● OP 73
● OP 77A
● TP 177A
6.1.4.2
Affichage filtré des alarmes
Introduction
Dans l'affichage d'alarmes étendu et dans la fenêtre d'alarmes, vous pouvez filtrer l'affichage
suivant le texte des alarmes. Vous utilisez comme critère une chaîne de caractères ou la
valeur d'une variable de filtrage. Au runtime, l'affichage ne montre alors que celles des
alarmes dont le texte contient la chaîne de caractères configurée ou celle de la valeur de
filtrage. Le filtre ne s'applique qu'à l'affichage au runtime. Toutes les alarmes sont
conservées dans la mémoire tampon des alarmes.
Règles de filtrage
Pour filtrer l'affichage suivant un critère fixe, vous configurez une chaîne de caractères dans
les propriétés de l'affichage d'alarmes. L'affichage présentera alors au runtime toutes les
alarmes dont le texte contient la chaîne intégrale.
Pour filtrer l'affichage suivant un critère changeant, vous utilisez une variable. Vous lui
affecterez une valeur au runtime, par ex. au moyen d'un champ d'E/S contenant la chaîne de
caractères souhaitée. L'affichage des alarmes sera alors filtré conformément au contenu de
la variable.
WinCC flexible 2008 Compact / Standard / Advanced
Manuel d' utilisation, 07/2008, 6AV6691-1AB01-3AC0
191
Composition d'un système d'alarmes
6.1 Notions élémentaires
Comportement du filtre
● Quand le filtre est vide, toutes les alarmes en attente sont affichées.
● La variable de filtrage a la priorité sur la chaîne de caractères fixe. Si vous avez configuré
une chaîne de caractères fixe et une variable de filtrage, les alarmes seront filtrées
suivant le contenu de la variable. Si cette dernière est vide, c'est la chaîne de caractères
fixe qui déterminera l'affichage.
● Le filtrage fait la différence entre majuscules et minuscules. Par contre, les caractères
génériques et les expressions régulières ne sont pas pris en compte.
● Le filtrage ne dépend pas de la langue utilisée. Une chaîne de caractères configurée
comme critère de filtrage reste la même après un changement de langue.
● La longueur du critère de filtrage se limite à la longueur maximale du texte d'alarme.
Cette dernière dépend du pupitre opérateur utilisé. Pour plus d'informations sur la
longueur d'une alarme, reportez-vous à la rubrique "Limites système".
Vous configurez le filtrage dans les propriétés de l'affichage d'alarmes ou de la fenêtre
d'alarmes.
Il n'est pas possible de filtrer les affichages d'alarmes suivants :
● affichage d'alarmes simple
● ligne d'alarme
● fenêtre d'alarmes s'affichant automatiquement
● affichage d'alarmes configuré pour présenter des alarmes provenant d'une archive
● fenêtre d'alarmes configurée pour présenter des alarmes provenant d'une archive
6.1.4.3
Archivage et impression des alarmes
Évaluation et consignation des alarmes
À côté de l'affichage des événements d'alarme en temps réel dans la "vue des alarmes" et
dans la "fenêtre d'alarmes", WinCC flexible offre les moyens suivants pour évaluer et
consigner des alarmes.
● Les événements d'alarme peuvent être imprimés directement lorsqu'ils apparaissent.
● Les événements d'alarme contenus dans le tampon d'alarmes peuvent être imprimés par
l'intermédiaire d'un journal.
● Les événements d'alarme peuvent être enregistrés dans une archive d'alarmes.
● Les événements d'alarme archivés peuvent être affichés sur le pupitre opérateur ou
imprimés au moyen d'un journal.
Impression directe des alarmes
Vous pouvez activer ou désactiver l'impression des alarmes pour le projet entier, dans les
valeurs de base du système d'alarmes. En plus, vous pouvez activer l'impression pour
chaque alarme individuelle.
192
WinCC flexible 2008 Compact / Standard / Advanced
Manuel d' utilisation, 07/2008, 6AV6691-1AB01-3AC0
Composition d'un système d'alarmes
6.1 Notions élémentaires
Archivage des alarmes
L'affectation des alarmes à une archive est configurée au moyen de la classe d'alarmes : en
effet, vous pouvez indiquer une archive d'alarmes pour chaque classe. Tous les événements
relatifs aux alarmes de cette classe seront archivés dans l'archive indiquée.
Journalisation des alarmes
L'affectation des alarmes à un journal est configurée au moyen des propriétés de l'objet
"Imprimer l'alarme". En plus de la source des données (tampon d'alarmes ou archive
d'alarmes), le choix de certaines classes peut servir à filtrer les alarmes.
6.1.4.4
Fonction système d'édition d'alarme
Fonctions système
Les fonctions système sont des fonctions prédéfinies avec lesquelles vous pouvez aussi
réaliser de nombreuses tâches en runtime sans connaissances en programmation. Vous
pouvez utiliser les fonctions système dans une liste de fonctions ou dans un script.
Le tableau affiche toutes les fonctions système permettant d'éditer les alarmes et
d'influencer leur affichage.
Fonction système
Action
EditerAlarme
Cette fonction déclenche l'événement " Editer " pour
toutes les alarmes sélectionnées.
EffacerTamponAlarmes
Cette fonction supprime les alarmes du tampon des
alarmes du pupitre opérateur.
EffacerAlarmesTamponProtoolHeritage
Exemple de fonction "EffacerTamponAlarmes" Cette
fonction système est présente pour des raisons de
compatibilité et utilise l'ancienne numérotation ProTool.
VueAlarmesEditerAlarme
Cette fonction déclenche l'événement " Editer " pour
toutes les alarmes sélectionnées dans la vue des alarmes
indiquée.
VueAlarmesAcquitterAlarme
Cette fonction acquitte les alarmes sélectionnées dans la
vue des alarmes indiquée.
VueAlarmesAfficherTexteAide
Cette fonction affiche le texte d'aide de l'alarme
sélectionnée dans la vue des alarmes.
AcquitterAlarme
Cette fonction acquitte toutes les alarmes sélectionnées.
ReglerModeListageAlarmes
Active ou désactive le listage automatique d'alarmes sur
imprimante.
AfficherFenetreAlarmes
Cette fonction système affiche ou masque la fenêtre des
alarmes sur le pupitre opérateur.
AfficherAlarmeSysteme
Cette fonction affiche la valeur du paramètre passé sous
forme d'événement système sur le pupitre opérateur.
Vous trouverez des informations sur ces fonctions système dans la section "Utilisation de
WinCC flexible > Référence > Fonctions système".
WinCC flexible 2008 Compact / Standard / Advanced
Manuel d' utilisation, 07/2008, 6AV6691-1AB01-3AC0
193
Composition d'un système d'alarmes
6.1 Notions élémentaires
Evénements d'alarmes et d'objets de vue des alarmes
En Runtime, les événements ci-dessous peuvent être déclenchés pour des alarmes et des
objets de la vue des alarmes. Une liste de fonctions peut être configurée pour chaque
événement.
Objet
Evénements configurables
Alarme de bit
Activer
Effacer
Acquitter
Editer
Alarme analogique
Activer
Effacer
Acquitter
Editer
Vue des alarmes
Activer
Désactiver
Indicateur d'alarme
Cliquer
Cliquer au clignotement
Vous trouverez des informations sur ces événements dans la section "Utilisation de
WinCC flexible > Référence > Fonctions système".
194
WinCC flexible 2008 Compact / Standard / Advanced
Manuel d' utilisation, 07/2008, 6AV6691-1AB01-3AC0
Composition d'un système d'alarmes
6.2 Eléments et paramètres de base
6.2
Eléments et paramètres de base
6.2.1
Eléments et propriétés des alarmes
Propriétés des alarmes
Une alarme se compose toujours des éléments suivants.
● Texte d'alarme
Le texte d'alarme donne la description de l'alarme. Il peut être formaté caractère par
caractère avec les formats supportés par le pupitre opérateur respectif.
Il peut contenir des champs d'affichage pour les valeurs courantes de variables ou de
listes de textes. La valeur momentanée est enregistrée dans le tampon des alarmes au
moment où l'état de l'alarme change.
● le numéro d'alarme,
Le numéro d'alarme est la référence de l'alarme. Il est unique pour chacun des types
d'alarme suivants :
– Alarmes TOR
– Alarmes analogiques
– Alarmes système IHM
– alarmes de l'automate pour une même CPU.
● Déclencheurs de l'alarme
– Pour les alarmes TOR : un bit dans une variable
– Pour les alarmes analogiques : la valeur limite d'une variable
● Classe d'alarmes
L'appartenance à une classe détermine si l'alarme doit être acquittée ou pas. Elle
commande en outre l'aspect de l'alarme quand elle s'affiche sur le pupitre opérateur. La
classe d'alarme détermine également si l'alarme sera ou non archivée.
Remarque
Si vous voulez intégrer un projet à SIMATIC STEP7, vous pouvez configurer un total de
32 classes d'alarmes dans WinCC flexible et STEP 7.
Ces éléments sont choisis à volonté ou saisis pour chaque alarme individuelle.
WinCC flexible 2008 Compact / Standard / Advanced
Manuel d' utilisation, 07/2008, 6AV6691-1AB01-3AC0
195
Composition d'un système d'alarmes
6.2 Eléments et paramètres de base
Propriétés facultatives des alarmes
Le comportement d'une alarme peut être déterminé en plus par les propriétés suivantes.
● Groupe d'alarmes
Une alarme faisant partie d'un groupe peut être acquittée en même temps que d'autres
alarmes du groupe par une seule intervention de l'opérateur.
● Texte d'aide
Le texte d'aide peut contenir des informations complémentaires sur l'alarme. Il s'affiche
dans une fenêtre séparée sur le pupitre opérateur quand l'opérateur actionne
la touche <HELP>.
● Listage automatique
Le listage automatique des alarmes peut être activé et désactivé non seulement pour
l'ensemble du projet, mais aussi pour chaque alarme individuelle.
● Acquittement par l'automate "Variable d'acquittement AS"
Le programme de l'automate peut acquitter une alarme TOR en mettant un bit déterminé
à 1 dans une variable.
● Envoi de l'acquittement à l'automate "Variable d'acquittement IHM"
Quand l'opérateur acquitte une alarme TOR, il est possible de mettre à 1 un bit déterminé
d'une variable.
196
WinCC flexible 2008 Compact / Standard / Advanced
Manuel d' utilisation, 07/2008, 6AV6691-1AB01-3AC0
Composition d'un système d'alarmes
6.2 Eléments et paramètres de base
6.2.2
Éditeurs servant à configurer les alarmes
6.2.2.1
Notions élémentaires sur les éditeurs
Éditeurs servant à configurer les alarmes
Pour la configuration des alarmes, WinCC flexible met à votre disposition les
tableurs suivants :
● Editeur "Alarmes de bit" permettant de créer et de modifier des alarmes de bit
● Editeur "Alarmes analogiques" permettant de créer et de modifier des
alarmes analogiques
● Editeur "Alarmes système" permettant de modifier les textes des alarmes système
● Editeur "Classes d'alarmes" permettant de créer et de modifier des classes d'alarmes
● Editeur "Groupes d'alarmes" permettant de créer et de modifier des groupes d'alarmes
Mode d'utilisation des éditeurs
Les fonctions suivantes sont à votre disposition dans tous les éditeurs :
● Modifier l'affichage des colonnes
● Effacer et copier des objets
● Remplir automatiquement plusieurs lignes de la table
● Copier les propriétés par glisser-déplacer
● Copier par glisser-déplacer à partir de la fenêtre des objets
● Trier les contenus de la table
Modifier l'affichage des colonnes
Vous configurez l'affichage des colonnes comme suit :
● Afficher ou masquer les colonnes
Sélectionnez l'en-tête de colonne dans le menu contextuel.
Cette fonction n'est pas disponible dans l'éditeur "Groupes d'alarmes" qui ne comporte
que deux colonnes.
● Modifier la largeur de colonne
Amenez le bord droit d'un en-tête de colonne à la largeur souhaitée.
● Modifier l'ordre des colonnes
Sélectionnez la colonne et amenez l'en-tête de colonne à la position souhaitée.
Cette fonction n'est pas disponible dans l'éditeur "Groupes d'alarmes".
● Trier
Cliquez sur l'en-tête de colonne. Si vous cliquez à nouveau sur le même en-tête de
colonne, vous inversez l'ordre du tri.
Le titre de colonne utilisé est repéré par une flèche. Le sens de la flèche indique l'ordre
de tri.
WinCC flexible 2008 Compact / Standard / Advanced
Manuel d' utilisation, 07/2008, 6AV6691-1AB01-3AC0
197
Composition d'un système d'alarmes
6.2 Eléments et paramètres de base
Supprimer et copier des objets
Vous supprimez ou copiez un ou plusieurs objets entiers en cliquant sur l'icône du bord
gauche. La ligne entière de la table est ainsi sélectionnée.
Compléter automatiquement plusieurs lignes de la table par glisser-déplacer
Dans les tabulateurs de WinCC flexible, vous pouvez compléter plusieurs lignes en une
seule fois. Vous utilisez cette fonction pour les tâches suivantes :
● Créer plusieurs nouveaux objets aux propriétés semblables (alarmes, classes d'alarmes
ou groupes d'alarmes). Procédez comme suit :
– Triez la table de façon que la ligne à copier soit la dernière.
– Sélectionnez le premier champ de la ligne à copier.
– Amenez le bord inférieur droit de la sélection de la table dans la zone inférieure vide
de la table.
● Appliquer une propriété à plusieurs objets déjà créés, p. ex. modifier la variable de
déclenchement : Procédez comme suit :
– Sélectionnez le champ de la table présentant la propriété voulue.
– Amenez le bord inférieur droit de la sélection de la table vers le bas, en passant sur
les lignes à modifier.
Copier la propriété dans une table par glisser-déplacer
Vous copiez par glisser-déplacer, d'un champ à un autre d'une table, une propriété
individuelle telle qu'un texte d'alarme ou une couleur.
glisser-déplacer depuis la fenêtre des objets
Vous amenez par glisser-déplacer un objet, p. ex. une variable, de la fenêtre des objets
dans une cellule de la table. Cette fonction est uniquement possible si la cellule de la table
autorise l'utilisation de l'objet.
198
WinCC flexible 2008 Compact / Standard / Advanced
Manuel d' utilisation, 07/2008, 6AV6691-1AB01-3AC0
Composition d'un système d'alarmes
6.2 Eléments et paramètres de base
6.2.2.2
Éditeur "Alarmes de bit"
Introduction
Dans l'éditeur "Alarmes de bit" à l'aspect d'un tableur, vous créez des alarmes de bit et en
définissez les propriétés.
Ouvrir
Dans la fenêtre du projet, effectuez un double-clic sur "Alarmes de bit" dans
le groupe "Alarmes".
Présentation
)HQ¬WUH
GXSURMHW
)HQ¬WUH
GHO
REMHW
=RQHGHWUDYDLO
)HQ¬WUHGHVSURSUL«W«V
Zone de travail
La zone de travail affiche toutes les alarmes de bit créées ainsi que les paramètres
correspondants sous forme de table. Vous éditez les propriétés de l'alarme de bit dans les
cellules du tableau.
Fenêtre des propriétés
La fenêtre des propriétés vous permet de configurer les alarmes TOR. La fenêtre fournit les
mêmes informations et possibilités de configuration que la table de la zone de travail.
WinCC flexible 2008 Compact / Standard / Advanced
Manuel d' utilisation, 07/2008, 6AV6691-1AB01-3AC0
199
Composition d'un système d'alarmes
6.2 Eléments et paramètres de base
6.2.2.3
Editeur "Alarmes analogiques"
Introduction
Dans l'éditeur "Alarmes analogiques" à l'aspect d'un tableur, vous créez des alarmes
analogiques et en définissez les propriétés.
Ouverture
Dans la fenêtre du projet, effectuez un double-clic sur "Alarmes analogiques" dans
le groupe "Alarmes".
Présentation
)HQ¬WUHGXSURMHW
=RQHGHWUDYDLO
)HQ¬WUHGHO
REMHW
)HQ¬WUHGHVSURSUL«W«V
Zone de travail
La zone de travail affiche toutes les alarmes analogiques créées ainsi que les paramètres
correspondants sous forme de table. Vous éditez les propriétés de l'alarme analogique dans
les cellules du tableau.
Fenêtre des propriétés
Dans la fenêtre des propriétés, vous configurez des alarmes analogiques. La fenêtre fournit
les mêmes informations et possibilités de configuration que la table de la zone de travail.
200
WinCC flexible 2008 Compact / Standard / Advanced
Manuel d' utilisation, 07/2008, 6AV6691-1AB01-3AC0
Composition d'un système d'alarmes
6.2 Eléments et paramètres de base
6.2.2.4
Éditeur "Alarmes système"
Introduction
Dans l'éditeur "Alarmes système" à l'aspect d'un tableur, vous voyez toutes les alarmes
système IHM. Vous pouvez modifier les textes des alarmes système.
Ouvrir
L'entrée "Alarmes système" n'est pas visible avec les paramètres par défaut de
WinCC flexible. Indiquez l'entrée de la manière suivante :
1. Choisissez la commande "Options" dans le menu "Outils".
2. Dans la boîte de dialogue "Options", ouvrez la catégorie "Environnement >
Personnalisation de la fenêtre du projet".
3. Sélectionnez "Afficher tous les objets" dans le champ "Changer le mode d'affichage de
l'arborescence du projet".
Lorsque l'entrée "Alarmes système" est visible dans la fenêtre de projet, effectuez un double
clic sur "Alarmes système" dans le groupe "Alarmes.
Présentation
)HQ¬WUH
GXSURMHW
=RQHGHWUDYDLO
)HQ¬WUH
GHO
REMHW
)HQ¬WUHGHVSURSUL«W«V
Zone de travail
La zone de travail affiche toutes les alarmes système ainsi que les paramètres
correspondants sous forme de table. Vous éditez le texte de l'alarme système dans les
cellules du tableau.
WinCC flexible 2008 Compact / Standard / Advanced
Manuel d' utilisation, 07/2008, 6AV6691-1AB01-3AC0
201
Composition d'un système d'alarmes
6.2 Eléments et paramètres de base
Fenêtre des propriétés
Vous modifiez le texte de l'alarme système dans la fenêtre des propriétés. Le système se
charge d'attribuer le numéro d'alarme et la classe d'alarme.
6.2.2.5
Éditeur "Classes d'alarmes"
Introduction
Dans l'éditeur "Classes d'alarmes" à l'aspect d'un tableur, vous créez des classes d'alarmes
et en définissez les propriétés.
Ouvrir
Dans la fenêtre du projet, effectuez un double-clic sur "Classes d'alarmes" dans le groupe
"Alarmes > Paramètres".
Présentation
)HQ¬WUHGX
SURMHW
)HQ¬WUHGH
O
REMHW
Zone de travail
202
=RQHGHWUDYDLO
)HQ¬WUHGHVSURSUL«W«V
La zone de travail affiche toutes les classes d'alarmes ainsi que les paramètres
correspondants sous forme de table. Vous éditez les propriétés de l'alarme de bit dans les
cellules du tableau.
WinCC flexible 2008 Compact / Standard / Advanced
Manuel d' utilisation, 07/2008, 6AV6691-1AB01-3AC0
Composition d'un système d'alarmes
6.2 Eléments et paramètres de base
Fenêtre des propriétés
Dans la fenêtre des propriétés, vous configurez les classes d'alarmes. La fenêtre fournit les
mêmes informations et possibilités de configuration que la table de la zone de travail.
6.2.2.6
Éditeur "Groupes d'alarmes"
Introduction
Dans l'éditeur "Groupes d'alarmes" à l'aspect d'un tableur, vous créez des groupes
d'alarmes et en définissez les propriétés.
Ouverture
Dans la fenêtre du projet, effectuez un double-clic sur "Groupes d'alarmes" dans le groupe
"Alarmes > Paramètres".
Présentation
)HQ¬WUHGXSURMHW
=RQHGHWUDYDLO
)HQ¬WUHGHO
REMHW
)HQ¬WUHGHVSURSUL«W«V
Zone de travail
La zone de travail affiche tous les groupes d'alarmes ainsi que les paramètres
correspondants sous forme de table. Vous éditez les propriétés des groupes d'alarmes dans
les cellules du tableau.
Fenêtre des propriétés
Vous modifiez le nom du groupe d'alarmes dans la fenêtre des propriétés. Le numéro de
groupe d'alarmes est attribué par le système.
WinCC flexible 2008 Compact / Standard / Advanced
Manuel d' utilisation, 07/2008, 6AV6691-1AB01-3AC0
203
Composition d'un système d'alarmes
6.2 Eléments et paramètres de base
6.2.2.7
Paramètres de base du système d'alarmes
Introduction
Le système d'alarmes de WinCC flexible fonctionne avec les paramètres par défaut. En
modifiant ces paramètres, vous adaptez le comportement du système d'alarmes aux
données particulières d'une installation.
Ouverture
Dans la fenêtre du projet, effectuez un double-clic sur "Paramétrage des alarmes" dans le
groupe "Alarmes > Paramètres".
Présentation
)HQ¬WUHGXSURMHW
=RQHGHWUDYDLO
Zone de travail
La zone de travail permet de définir les paramètres du système d'alarmes. Dans la zone
"Alarmes système", vous sélectionnez les types d'alarmes système à afficher sur le pupitre
opérateur. En fonctionnement intégré, vous pouvez faire d'autres paramétrages dans la
zone "Procédures de message".
204
WinCC flexible 2008 Compact / Standard / Advanced
Manuel d' utilisation, 07/2008, 6AV6691-1AB01-3AC0
Composition d'un système d'alarmes
6.3 Utilisation des alarmes
6.3
Utilisation des alarmes
6.3.1
Journalisation d'alarmes
Introduction
Dans WinCC flexible, vous configurez un journal avec lequel vous listez les
alarmes suivantes :
● alarmes actuelles provenant du tampon d'alarmes
● alarmes tirées d'une archive d'alarmes
Conditions
Marche à suivre
Procédez comme suit :
1. Insérez l'objet "Imprimer l'alarme" de la boîte d'outils dans un journal.
2. Sélectionnez l'objet pour afficher ses propriétés dans la fenêtre des propriétés.
3. Définissez les données à consigner dans la fenêtre des propriétés.
4. Indiquez, pour la source choisie, quelles classes d'alarmes vous voulez lister :
5. Précisez l'ordre de listage des alarmes.
6. Pour lister les alarmes d'une période déterminée, sélectionnez les variables
correspondantes pour les champs "Affichage début" et "Affichage fin". Au runtime, vous
pourrez affecter aux variables la date/heure de la première et de la dernière alarme de la
période en question.
WinCC flexible 2008 Compact / Standard / Advanced
Manuel d' utilisation, 07/2008, 6AV6691-1AB01-3AC0
205
Composition d'un système d'alarmes
6.3 Utilisation des alarmes
6.3.2
Intégrer des alarmes avec la procédure des numéros d'alarme
Configuration dans SIMATIC STEP 7
ALARM_S et ALARM_D sont des procédures à numéro d'alarme. Les numéros d'alarme
sont attribués automatiquement lors de la configuration dans STEP 7. Ils permettent
d'associer les textes d'alarme sans ambiguïté.
Lors de la configuration des messages dans STEP 7, les textes et attributs mémorisés sont
rangés dans les données de configuration de STEP 7. WinCC flexible importe
automatiquement les données nécessaires et les transmet plus tard au pupitre opérateur
lors du transfert.
Dans WinCC flexible, vous pouvez filtrer la sortie des alarmes ALARM_S au moyen de
classes d'affichage. Sélectionnez "Alarmes > Paramètres" dans la fenêtre du projet et
effectuez un double-clic sur "Paramétrage des alarmes". Les liaisons existantes s'affichent
dans la zone "Procédures d'alarme".
Dans la ligne de la liaison qui vous intéresse, sélectionnez le champ de la colonne "Classes
d'affichage ALARM_S" et ouvrez la boîte de sélection à l'aide du bouton de sélection.
Sélectionnez les classes d'affichage souhaitées. Refermez la boîte de sélection à l'aide du
bouton
.
Dans la colonne "Alarmes SFM" d'une liaison, indiquez si les erreurs système doivent être
affichées. Vous trouverez plus d'informations dans la documentation de STEP 7.
Nombre maximal d'alarmes ALARM_S
Le nombre maximal d'alarmes ALARM_S dans WinCC est limité à 32 767. En pratique, le
nombre maximal configurable est limité par la mémoire disponible dans le pupitre opérateur.
206
WinCC flexible 2008 Compact / Standard / Advanced
Manuel d' utilisation, 07/2008, 6AV6691-1AB01-3AC0
Composition d'un système d'alarmes
6.3 Utilisation des alarmes
Représentation des classes d'alarmes
Les alarmes ALARM_S et ALARM_D sont affectées à certaines classes d'alarmes dans
STEP 7. Pour éditer les options d'affichage de ces classes, sélectionnez l'entrée "Alarmes >
Paramètres > Classes d'alarmes" dans la fenêtre de projet de WinCC flexible. Ouvrez le
menu contextuel et choisissez la commande "Ouvrir l'éditeur". Les classes d'alarmes sont
repérées par le "S7" qui précède leur nom.
Dans l'éditeur "Classes d'alarmes", configurez les options pour l'affichage des classes
d'alarmes.
WinCC flexible 2008 Compact / Standard / Advanced
Manuel d' utilisation, 07/2008, 6AV6691-1AB01-3AC0
207
Composition d'un système d'alarmes
6.3 Utilisation des alarmes
Intégration d'alarmes Alarm_S provenant de SIMOTION
Les alarmes Alarm_S sont également disponibles dans SIMOTION. Configurez les alarmes
Alarm_S dans SIMOTION SCOUT avec l'éditeur "Configuration d'alarme".
Le traitement des alarmes Alarm_S provenant de SIMOTION s'effectue dans WinCC flexible
comme pour les alarmes Alarm_S-Meldungen provenant de STEP 7.
Dans WinCC flexible, vous pouvez filtrer la sortie des alarmes ALARM_S au moyen de
classes d'affichage. Sélectionnez "Alarmes > Paramètres" dans la fenêtre du projet et
effectuez un double-clic sur "Paramétrage des alarmes". Les liaisons existantes s'affichent
dans la zone "Procédures d'alarme".
Dans la ligne de la liaison à l'appareil SIMOTION, sélectionnez le champ de la colonne
"Classes d'affichage ALARM_S" et ouvrez la boîte de sélection à l'aide du bouton de
sélection. Sélectionnez les classes d'affichage souhaitées. Refermez la boîte de sélection à
l'aide du bouton
.
Dans la colonne "Alarmes TO" d'une liaison, indiquez si les alarmes technologiques
provenant de SIMOTION doivent être affichées. Pour plus d'informations, référez-vous à la
documentation de SIMOTION. .
La représentation des classes d'alarmes est configurée comme celle des classes d'alarmes
Alarm_S provenant de STEP 7.
208
WinCC flexible 2008 Compact / Standard / Advanced
Manuel d' utilisation, 07/2008, 6AV6691-1AB01-3AC0
Composition d'un système d'alarmes
6.4 Archivage des alarmes
6.4
Archivage des alarmes
6.4.1
Notions élémentaires sur l'archivage d'alarmes
Introduction
Les alarmes indiquent les incidents et les états de fonctionnement d'un process dans le
projet. Elles sont généralement déclenchées par l'automate programmable et affichées sur
le pupitre opérateur dans une vue.
WinCC flexible permet d'archiver les alarmes afin de documenter les incidents et les états de
fonctionnement de l'installation industrielle.
Remarque
Cet archivage n'est pas disponible sur tous les pupitres opérateur.
Principe
Vous pouvez configurer l'archivage des alarmes. Les alarmes à archiver sont associées à
une archive d'alarmes au moyen de la classe d'alarmes. Chaque alarme appartient à une
classe d'alarmes et une seule. Vous indiquez l'archive d'alarmes à utiliser en configurant une
classe d'alarmes.
Une archive peut contenir des alarmes de plusieurs classes d'alarmes. Vous définissez les
propriétés de l'archive et choisissez son comportement lors de la création de l'archive.
L'archive indique les données suivantes de chaque alarme archivée :
● Date et l'heure de l'alarme
● Texte d'alarme
● Numéro d'alarme
● Etat d'alarme
● Classe d'alarmes
● Procédure d'alarme
● Valeurs des variables contenues dans le texte d'alarme
● Automate
Remarque
Les textes d'alarme et l'automate sont archivés uniquement si vous l'avez configuré dans
les propriétés d'une archive.
WinCC flexible 2008 Compact / Standard / Advanced
Manuel d' utilisation, 07/2008, 6AV6691-1AB01-3AC0
209
Composition d'un système d'alarmes
6.4 Archivage des alarmes
6.4.2
Archivage d'alarmes
Introduction
Vous regroupez des alarmes dans des classes d'alarmes pour les archiver. Chaque classe
d'alarmes peut être enregistrée dans une archive distincte. Selon le pupitre opérateur, vous
choisissez une variante d'archive lors de la configuration. Le comportement de l'archive est
défini durant la configuration de l'archive.
Variantes d'archive
Dans WinCC flexible, vous choisissez parmi les variantes d'archive suivantes :
1. Archive cyclique
2. Archive secondaire segmentée
3. Archive à alarme système corrélée au remplissage
4. Archive à exécution de fonctions système corrélée au remplissage
L'archivage d'alarmes est commandé automatiquement ou par l'opérateur.
Supports de données
Vous enregistrez les données d'archive dans un fichier ou dans une base de données. Vous
traitez les données enregistrées dans d'autres programmes, p. ex. à des fins d'analyse.
Affichage de contenus d'archive
Le contenu des archives s'affiche sur le pupitre opérateur. A cet effet, vous configurez une
vue des alarmes.
210
WinCC flexible 2008 Compact / Standard / Advanced
Manuel d' utilisation, 07/2008, 6AV6691-1AB01-3AC0
Composition d'un système d'alarmes
6.4 Archivage des alarmes
6.4.3
Editeur "Archive d'alarmes"
Introduction
L'éditeur "Archive d'alarmes" a l'aspect d'une table ; il vous permet de configurer une archive
pour stocker les classes d'alarmes et d'en définir les propriétés.
Ouverture
Dans la fenêtre du projet, effectuez un double-clic sur "Archive d'alarmes" dans le groupe
"Archives" pour ouvrir l'éditeur "Archive d'alarmes".
Présentation
)HQ¬WUHGXSURMHW
)HQ¬WUHGHO
REMHW
=RQHGHWUDYDLO
)HQ¬WUHGHVSURSUL«W«V
Zone de travail
La zone de travail affiche toutes les archives d'alarmes sous forme de tableau. Vous éditez
les propriétés de l'archive d'alarmes dans les cellules du tableau.
WinCC flexible 2008 Compact / Standard / Advanced
Manuel d' utilisation, 07/2008, 6AV6691-1AB01-3AC0
211
Composition d'un système d'alarmes
6.4 Archivage des alarmes
6.4.4
Paramètres de base pour les archives d'alarmes
Introduction
Vous définissez les propriétés d'une archive d'alarmes dans l'éditeur "Archive d'alarmes".
Propriétés générales
Vous définissez les propriétés générales suivantes pour l'archive d'alarmes :
● Nom
Le nom de l'archive d'alarmes doit contenir au moins une lettre ou un chiffre.
Remarque
Les caractères utilisables dans le nom de la source de données dépendent du lieu
d'archivage.
• Dans le lieu d'archivage "Fichier - RDB" ou "Fichier - CSV (ASCII)", les caractères
suivants ne doivent pas être utilisés : \ / * ? : " < > | \ / * ? : " < > |
• Dans le lieu d'archivage "Base de données", les caractères suivants sont autorisés :
a-z A-Z 0-9 _ @ # $
Cependant, les caractères _ @ # $ ne doivent pas être utilisés en tête du nom.
● Lieu d'archivage
L'archive d'alarmes est enregistrée dans une base de données ODBC (seulement sur le
PC) ou dans un fichier séparé. Selon le cas, sélectionnez le lieu d'archivage "Base de
données" ou "Fichier".
Selon la configuration du pupitre opérateur, vous pouvez indiquer comme "Chemin" :
– le disque dur local du PC
– la carte mémoire du pupitre opérateur
– un lecteur réseau, le cas échéant
Si comme lieu d'archivage, vous avez sélectionné une base de données ODBC, vous
avez les possibilités suivantes pour le nom de la source de données :
– "Nom de la source de données défini par le système" lorsque vous laissez le système
choisir le nom.
Remarque
Sous Windows VISTA, les bases de données avec l'option "Nom de source de
données défini par le système" ne sont pas prises en charge.
Vous ne pouvez utiliser que des bases de données avec l'option "Nom de source de
données défini par l'utilisateur". Vous devez les avoir créées comme administrateur et
les avoir validées sur le PC.
Vous trouverez des détails dans la documentation de votre logiciel de base
de données.
Une instance spéciale de Microsoft SQL Server est à cet effet requise sur le système
cible. Téléchargez pour cela par ex. le SQL Server 2005 Express gratuit.
Ce paramétrage n'est pas disponible sur le Panel PC 477.
212
WinCC flexible 2008 Compact / Standard / Advanced
Manuel d' utilisation, 07/2008, 6AV6691-1AB01-3AC0
Composition d'un système d'alarmes
6.4 Archivage des alarmes
– Nom de la source de données défini par l'utilisateur, lorsque vous définissez vousmême le nom de la source de données.
● Taille
La taille de l'archive découle du nombre d'enregistrements que vous indiquez et de la
taille approximative d'une entrée. La taille d'une entrée varie selon que le texte d'alarme
et les valeurs de variable correspondantes sont archivées avec la variable ou non.
Propriétés de l'archive d'alarmes
Vous définissez les propriétés suivantes pour l'archive d'alarmes :
● Comportement au démarrage
Sous Activation, vous définissez que l'archivage commence au démarrage du runtime.
Activez pour cela "Activer l'archivage au démarrage du runtime".
Vous pouvez commander le comportement au démarrage du runtime :
– Pour écraser des données déjà archivées par de nouvelles données, activez "Remise
à 0 de l'archive".
– Pour ajouter les données archivées à une archive existante, activez
"Adjoindre à l'archive".
Remarque
Vous commandez le démarrage d'une archive au runtime au moyen de fonctions
système.
● Méthode d'archivage
Pour définir la marche à suivre lorsque l'archive est pleine. Vous choisissez l'une des
options suivantes :
– Archive secondaire
Lorsque l'archive est remplie, les entrées les plus anciennes sont écrasées.
– Archive secondaire segmentée
Création de plusieurs archives de même taille, qui sont remplies l'une après l'autre.
Lorsque toutes les archives sont entièrement remplies, l'archive la plus ancienne est
écrasée.
– Afficher l'événement système à
Lorsqu'un état de remplissage défini est atteint, une alarme système s'affiche.
– Déclencher l'événement
L'événement "Débordement" se déclenche lorsque l'archive est pleine.
● Paramètres
Précisez ici si le texte d'alarme et l'automate concerné doivent être enregistrés avec
chaque alarme archivée. Les textes d'alarme sont archivés dans la langue utilisée au
runtime.
● Commentaire
Vous pouvez saisir ici un texte explicatif.
WinCC flexible 2008 Compact / Standard / Advanced
Manuel d' utilisation, 07/2008, 6AV6691-1AB01-3AC0
213
Composition d'un système d'alarmes
6.4 Archivage des alarmes
6.4.5
Archivage des alarmes
Introduction
Il est possible de stocker les alarmes dans des archives au runtime et de les évaluer
ultérieurement. Pour l'archivage d'alarmes d'une classe d'alarmes, vous définissez :
● l'archive dans laquelle les alarmes sont enregistrées
● si les textes d'alarme et les valeurs des variables sont également enregistrées
Principe
Les étapes suivantes sont nécessaires pour l'archivage d'alarmes :
● Créer et configurer l'archive d'alarmes
Lorsque vous créez une archive d'alarmes, vous définissez :
– Paramètres généraux, p.ex. nom, taille, lieu d'archivage
– Comportement au démarrage du runtime
– Comportement en cas d'archive remplie
● Configurer l'archivage des alarmes d'une classe
Vous indiquez, pour chaque classe d'alarmes, une archive dans laquelle les événements
d'alarme seront enregistrés au runtime.
● Traiter ultérieurement les alarmes archivées
Vous évaluez les alarmes archivées directement dans votre projet WinCC flexible, p. ex.
au moyen d'une vue des alarmes ou avec d'autres applications, p. ex. Excel.
Remarque
L'ordre des champs de variables dans le texte d'alarme dépend de la langue. L'ordre de la
langue du runtime est utilisé lors de l'archivage des alarmes dans une archive csv.
La modification d'un champ de variables dans une langue provoque l'affichage du champ de
variables modifié à la fin du texte de message dans toutes les autres langues. L'ordre des
champs de variables peut être modifié de manière inattendue dans le fichier archive.
6.4.6
Visualiser dans des vues les alarmes archivées
Introduction
Au runtime, vous pouvez visualiser les alarmes archivées, dans des vues sur le pupitre
opérateur. Pour cela, les alarmes d'une classe sont chargées depuis la base de données
d'archivage et présentées dans une vue des d'alarmes.
Principe
Pour pouvoir afficher, sur le pupitre opérateur, des alarmes archivées, vous devez configurer
une vue des alarmes dans une vue. Ce faisant, vous indiquez la classe dont il s'agit
d'afficher les alarmes
214
WinCC flexible 2008 Compact / Standard / Advanced
Manuel d' utilisation, 07/2008, 6AV6691-1AB01-3AC0
Composition d'un système d'alarmes
6.4 Archivage des alarmes
6.4.7
Composition d'un fichier *.csv contenant des alarmes
Introduction
Vous pouvez enregistrer une archive d'alarme sous forme de fichier CSV. CSV désigne
Comma Separated Value. Dans ce format, les colonnes de la table contenant les noms et la
valeur de l'entrée sont séparés par des points-virgules. Les lignes sont délimitées par un
saut de ligne.
Exemple d'un fichier *.csv
Cet exemple présente un fichier contenant des alarmes archivées :
"Time_ms";"MsgProc";"StateAfter";"MsgClass";"MsgNumber";"Var1";...;"
Var8";"TimeString";"MsgText";"PLC"37986550590,27;1;1;3;110001;"";...
;"";"30.06.99 13:12:51";"Passage au mode de fonctionnement
'online'";37986550682,87;1;1;3;140010;"";...;"";"30.06.99
13:12:59";"Liaison etablie : automate_1, station 2, rack 0,
emplacement 2";
Structure d'un fichier d'archive au format *.csv
Les colonnes d'un fichier d'archive WinCC flexible contiennent les valeurs suivantes :
Paramètres
Description
Time_ms
Horodateur indiqué comme nombre décimal (conversion voir ci-dessous)
Msg_Proc
Procédure d'alarme :
0 = Procédure d'alarme inconnue
1 = Message système
2 = Procédure de bit d'alarme (messages d'évènement)
3 = Procédure de numéro d'alarme ALARM_S
4 = Evénement de diagnostic
7 = Procédure d'alarme analogique
100 = Procédure de bit d'alarme (messages d'alarme)
StateAfter
Evénement d'alarme :
0 = apparu/disparu
1 = apparu
2 = apparu/acquitté/disparu
3 = apparu/acquitté
6 = apparu/disparu/acquitté
Msg_Class
Classe d'alarmes :
0 = pas de classe d'alarmes
1 = "Défaillance"
2 = "Fonctionnement"
3 = "Système"
64 ... = Classes d'alarmes configurées par l'utilisateur
MsgNumber
Numéro d'alarme
Var1 ... Var8
Valeur de la variable d'alarme comme STRING
TimeString
Horodateur comme STRING, c.-à-d, format de date lisible
MsgText
Alarme dans une STRING lisible
AP
Localisation de l'alarme (automate concerné)
WinCC flexible 2008 Compact / Standard / Advanced
Manuel d' utilisation, 07/2008, 6AV6691-1AB01-3AC0
215
Composition d'un système d'alarmes
6.4 Archivage des alarmes
Conversion du nombre décimal de l'horodateur
Si vous voulez traiter la valeur avec un autre programme, procédez comme suit :
1. divisez Time_ms par 1.000.000.
Exemple : 37986476928 : 1.000.000 = 37986,476928
2. La part entière (37986) est la date comptée à partir du 31.12.1899.
Dans Excel, vous pouvez à présent convertir l'horodatage en jours. Affectez à cet effet un
format correspondant du groupe "Date" à la cellule contenant un horodatage.
Résultat : 37986 donne le 31.12.2003
3. La part décimale (0,476928) donne l'heure :
– Multiplier la valeur (0,476928) par 24 fournit les heures (11,446272).
– Multiplier le reste (0,446272) par 60 fournit les minutes (26,77632).
– Multiplier le reste (0,77632) par 60 fournit les secondes (46,5792).
Résultat complet 11:26:46,579
Cette conversion est supportée par Microsoft Excel, par exemple.
6.4.8
Accès direct à la base de données d'archives ODBC
Introduction
Le lieu d'archivage peut être une base de données ou un fichier.
La base de donnée est interrogée via son DSN (Data Source Name, nom des données
source). Dans le menu "Démarrer" de Windows sous "Paramètres > Panneau de
configuration > ODBC Data Sources", sélectionnez la base de données à utiliser dans
WinCC flexible.
A la configuration, indiquez comme lieu de stockage des données d'archive non pas un nom
de répertoire, mais le "Data-Source-Name" (DSN). Le DSN permet de référencer la base de
données et le lieu de stockage.
Utilisation
Vous disposez ensuite de l'ensemble des fonctionnalités de la base de données pour traiter
et évaluer les données d'archive.
Principe
Sur l'ordinateur qui contient le logiciel runtime, vous créez le Data-Source, qui établit la
liaison à la base de données. A la création de l'archive, vous saisissez alors dans
WinCC flexible le DSN que vous avez configuré.
Vous pouvez accéder directement à la base de données à partir d'autres programmes, par
ex. MS SQL-Server via une interface ODBC.
De plus, il est possible de configurer l'appel d'un programme sur le pupitre avec la fonction
système "LancerProgramme". Runtime n'interrompt pas l'exécution du programme.
216
WinCC flexible 2008 Compact / Standard / Advanced
Manuel d' utilisation, 07/2008, 6AV6691-1AB01-3AC0
Utilisation des liaisons
7.1
Notions élémentaires
7.1.1
Notions de base relatives à la communication
7
Introduction
L'échange de données entre deux partenaires de communication est considéré comme une
communication. Les partenaires de communication peuvent être reliés via une liaison directe
ou via un réseau.
Partenaires de communication
Tout partenaire d'un réseau apte à communiquer et à échanger des données avec d'autres
partenaires peut devenir partenaire de communication. Dans l'environnement
WinCC flexible, les participants suivants peuvent être des partenaires de communication :
● les CPU et les modules de communication dans le système d'automatisation,
● les pupitres opérateur et les processeurs de communication dans le PC.
Les données échangées entre les partenaires de communication peuvent remplir des
objectifs différents :
● Commande d'un process
● Acquisition de données provenant du process
● Signalisation d'états dans un process
● Archivage de données de process
WinCC flexible 2008 Compact / Standard / Advanced
Manuel d' utilisation, 07/2008, 6AV6691-1AB01-3AC0
217
Utilisation des liaisons
7.1 Notions élémentaires
7.1.2
Principe de communication
Introduction
La communication entre le pupitre opérateur et l'automate s'effectue dans WinCC flexible via
des variables et une zone de communication.
Communication via des variables
Les variables sont gérées centralement dans l'éditeur "Variables" de WinCC flexible. Il existe
des variables externes et des variables internes. Les variables externes servent à la
communication. Une variable externe est l'image d'une cellule mémoire définie de
l'automate. L'accès en lecture et en écriture à cette cellule mémoire est possible aussi bien à
partir du pupitre opérateur que de l'automate. Les accès en lecture et en écriture peuvent
être cycliques ou commandés par l'événement.
Dans la configuration, créez des variables indiquant des adresses dans l'automate. Le
pupitre opérateur lit et affiche la valeur de l'adresse indiquée. De la même manière,
l'utilisateur peut effectuer une entrée sur le pupitre opérateur qui sera ensuite inscrite dans
l'adresse de l'automate.
Communication via pointeur de zone
Le pointeur de zone sert à l'échange de données provenant de différentes plages de
données utilisateur. Les pointeurs de zone sont des champs de paramètres. A partir de ces
champs de paramètres, WinCC flexible Runtime obtient les informations sur l'état et la taille
des plages de données dans l'automate. Au cours de la communication, l'automate et le
pupitre opérateur inscrivent et lisent tour à tour des données dans ces plages de données.
L'évaluation des données enregistrées dans ces plages de données permet à l'automate et
au pupitre opérateur de déclencher des actions prédéfinies.
WinCC flexible utilise les pointeurs de zone suivants :
● Tâche de commande
● ID du projet
● Numéro de vue
● Enregistrement
● Date/heure
● Date/heure de l'automate
● Coordination
La disponibilité des différents pointeurs de zone dépend du pupitre opérateur utilisé.
Communication entre WinCC flexible et les systèmes d'automatisation
Communication à l'intérieur de la communication industrielle avec WinCC flexible signifie
que des informations sont échangées via des variables et des pointeurs de zone. Pour la
saisie des données, le pupitre opérateur envoie via le pilote de communication des
télégrammes de requête au système d'automatisation. Le système d'automatisation
envoie les données requises au pupitre opérateur dans des télégrammes de
réponse correspondants.
218
WinCC flexible 2008 Compact / Standard / Advanced
Manuel d' utilisation, 07/2008, 6AV6691-1AB01-3AC0
Utilisation des liaisons
7.1 Notions élémentaires
Pilote de communication
Un pilote de communication est un composant logiciel qui établit une liaison entre un
système d'automatisation et un pupitre opérateur. Il permet ainsi de renseigner les variables
WinCC flexible avec des valeurs de process. Vous disposez dans WinCC flexible de
différents pilotes de communication pour l'intégration des divers systèmes d'automatisation.
Il est possible de choisir l'interface utilisée ainsi que le profil et la vitesse de transmission en
fonction des partenaires de communication mis en œuvre.
Communication entre les pupitres opérateur
Vous disposez pour la communication entre pupitres opérateur du protocole SIMATIC HMI
HTTP. Le protocole fait partie de l'option "Sm@rtAcces". Le protocole peut être utilisé sur les
PC sur lesquels est installé WinCC flexible Runtime et les Panels à partir de la gamme 270.
Pour plus d'informations, référez-vous à la documentation relative au protocole SIMATIC
HMI HTTP.
Communication via une interface homogène et indépendante du fabricant
Avec OPC (OLE for Process Control) WinCC flexible dispose d'une interface logicielle
homogène et indépendante du fabricant. Cette interface permet un échange de données
normalisé entre les applications de l'industrie, des bureaux et de la fabrication. Pour plus
d'informations détaillées, consultez la documentation relative à OPC.
WinCC flexible 2008 Compact / Standard / Advanced
Manuel d' utilisation, 07/2008, 6AV6691-1AB01-3AC0
219
Utilisation des liaisons
7.2 Eléments et paramètres de base
7.2
Eléments et paramètres de base
7.2.1
Editeur Liaisons
Introduction
Vous créez et configurez des liaisons dans l'éditeur "Liaisons".
Ouvrir
Sélectionnez l'entrée "Liaisons" dans la fenêtre de projet, puis ouvrez le menu contextuel.
Choisissez la commande "Ajouter une liaison" dans le menu contextuel. Une nouvelle liaison
est créée et ouverte dans la zone de travail.
Présentation
)HQ¬WUHGXSURMHW
)HQ¬WUHGHO
REMHW
=RQHGHWUDYDLO
3DUDPªWUHV
&RRUGLQDWLRQ
Barre des menus
La barre des menus contient toutes les commandes nécessaires à l'utilisation de
WinCC flexible. Les combinaisons de touches disponibles sont indiquées à côté d'une
commande de menu.
220
WinCC flexible 2008 Compact / Standard / Advanced
Manuel d' utilisation, 07/2008, 6AV6691-1AB01-3AC0
Utilisation des liaisons
7.2 Eléments et paramètres de base
Barres d'outils
Les barres d'outils contiennent les boutons les plus utilisés.
Vous affichez ou masquez les bares d'outils disponibles via le menu "Affichage > Barres
d'outils". Le bouton
d'une barre d'outils vous permet d'afficher ou de masquer chaque
bouton de cette barre d'outils.
Zone de travail
La zone de travail affiche toutes les liaisons sous forme de tableau. Dans les cellules du
tableau, vous choisissez le pilote de communication et éditez les propriétés des liaisons. En
cliquant sur le titre d'une colonne, vous triez la table suivant les entrées de cette colonne.
Onglet "Paramètres"
Dans l'onglet "Paramètres", vous précisez les paramètres du pilote de communication choisi
dans la table. Choisissez les options voulues pour le pupitre, le réseau et l'automate.
Onglet "Pointeur de zone"
Dans l'onglet "Pointeur de zone", vous configurez les pointeurs de zone des liaisons.
WinCC flexible 2008 Compact / Standard / Advanced
Manuel d' utilisation, 07/2008, 6AV6691-1AB01-3AC0
221
Utilisation des liaisons
7.2 Eléments et paramètres de base
7.2.2
Paramètres des liaisons
Introduction
Dans l'éditeur "Liaisons" vous paramétrez dans l'onglet "Paramètres" les propriétés d'une
liaison entre le pupitre opérateur et le partenaire de communication.
Présentation
Les partenaires de communication sont schématiquement représentés dans l'onglet
"Paramètres". Selon l'interface utilisée, différents paramètres peuvent être sélectionnés pour
le "pupitre opérateur", le "réseau" et l'"automate".
Les paramètres sont préréglés par le système. Si vous modifiez des paramètres, veillez à la
cohérence dans le réseau. Pour plus d'informations détaillés sur les paramètres modifiables,
consultez les descriptions des protocoles pris en charge.
222
WinCC flexible 2008 Compact / Standard / Advanced
Manuel d' utilisation, 07/2008, 6AV6691-1AB01-3AC0
Utilisation des liaisons
7.2 Eléments et paramètres de base
7.2.3
Pointeur de zone pour les liaisons
Introduction
Dans l'éditeur "Liaisons", vous configurez dans l'onglet "Pointeur de zone" l'utilisation des
pointeurs de zone disponibles et leurs paramètres.
Présentation
L'onglet "Pointeur de zone" contient deux tableaux contenant des pointeurs de zone. Le
tableau "Pour toutes les liaisons" contient les pointeurs de zone créés une seule fois dans le
projet et ne pouvant être utilisés que pour une seule liaison.
Le tableau "Pour chaque liaison séparée" contient les pointeurs de zones créés séparément
pour chaque liaison existante et pouvant être activés.
La disponibilité des différents pointeurs de zone dépend du pupitre opérateur utilisé. Pour
plus d'informations détaillées sur les pointeurs de zone et leur configuration, consultez les
descriptions des protocoles pris en charge.
WinCC flexible 2008 Compact / Standard / Advanced
Manuel d' utilisation, 07/2008, 6AV6691-1AB01-3AC0
223
Utilisation des liaisons
7.3 Introduction, couplage et protocoles
7.3
Introduction, couplage et protocoles
Fonction du pupitre opérateur
Le pupitre opérateur permet de lire, représenter, enregistrer et consigner des alarmes et des
variables. De plus, vous pouvez intervenir dans le process à partir du pupitre opérateur.
PRUDENCE
Communication via Ethernet
Pour la communication basée sur Ethernet, par exemple PROFINET IO, HTTP,
Sm@rtAccess, Sm@rtService et OPC, l'utilisateur final est lui-même responsable de la
sécurité de son réseau de données, étant donné que le fonctionnement n'est pas garanti
par exemple en cas d'attaques ciblées provoquant une surcharge de l'appareil.
Echange de données
Pour utiliser les fonctions de contrôle-commande, le pupitre doit être relié à un automate.
L'échange des données entre le pupitre opérateur et l'automate est réglé par un protocole
spécifique au couplage. Chaque couplage requiert un protocole particulier.
Critères pour le choix du couplage
Parmi les critères importants pour le choix du couplage entre le pupitre opérateur et
l'automate, vous avez :
● Type d'automate
● CPU dans l'automate
● Type de pupitre opérateur
● Nombre de pupitres opérateurs par automate
● Structure et système de bus utilisé sur une installation existante
● Quantité de composants supplémentaires nécessaires
Protocoles
Des protocoles sont disponibles pour les automates suivants :
224
Automate
Protocole
SIMATIC S7
•
•
•
•
PPI
MPI 1)
PROFIBUS DP
TCP/IP (Ethernet)
SIMATIC S5
•
•
AS 511
PROFIBUS DP
SIMATIC 500/505
•
•
NITP
PROFIBUS DP
WinCC flexible 2008 Compact / Standard / Advanced
Manuel d' utilisation, 07/2008, 6AV6691-1AB01-3AC0
Utilisation des liaisons
7.3 Introduction, couplage et protocoles
Automate
Protocole
Protocole HTTP SIMATIC HMI
•
HTTP/HTTPS (Ethernet)
SIMOTION
•
•
•
MPI
PROFIBUS DP
TCP/IP (Ethernet)
OPC
•
DCOM
Allen Bradley
Gammes API SLC500, SLC501, SLC502, SLC503, SLC504,
SLC505, MicroLogix et PLC5/11, PLC5/20, PLC5/30, PLC5/40,
PLC5/60, PLC5/80
• DF12)
• DH+ via module KF2 3)
• DH485 via module KF3 4)
• DH485 4)
Séries SPS ControlLogix 5500 (avec 1756-ENBT) et
CompactLogix 5300 (1769-L32E et 1769-L35E)
• Ethernet
GE Fanuc Automation
Gammes API 90–30, 90–70, VersaMax Micro
• SNP
LG Industrial Systems (Lucky
Goldstar) / IMO
Gamme API GLOFA GM (GM4, GM6 et GM7) / gammes G4, G6
et G7
• Dedicated communication
Mitsubishi Electric
Gammes API MELSEC FX et MELSEC FX0
• FX (Mitsubishi PG)
Mitsubishi Electric
Gammes API MELSEC FX0, FX1n, FX2n, AnA, AnN, AnS, AnU,
QnA et QnAS
• Protocol 4
OMRON
Gammes API SYSMAC C, SYSMAC CV, SYSMAC CS1,
SYSMAC alpha, CJ et CP
• Hostlink/Multilink (SYSMAC Way)
Modicon
(Schneider Automation)
Gammes API Modicon 984, TSX Quantum et TSX Compact
• Modbus RTU
Gammes API Quantum, Momentum, Premium et Micro
Gammes API Compact et 984 via Ethernet-Bridge
• Modbus TCP/IP (Ethernet)
Telemecanique
Gammes API TSX 7 avec P47 411, TSX 7 avec P47/67/87/107
420, TSX 7 avec P47/67/87/107 425, module TSX SCM 21.6 avec
les CPU TSX 7 déjà mentionnées , TSX 17 avec module SCG
1161, TSX 37 (Micro), TSX 57 (Premium)
• Uni-Telway
1)
Pas possible en cas de couplage au S7-212
2)
Valable pour les automates SLC503, SLC504, SLC505, PLC5, MicroLogix
3)
Valable pour les automates SLC504, PLC5 via DF1
4)
Valable pour les automates SLC500 à SLC 505 et MicroLogix
WinCC flexible 2008 Compact / Standard / Advanced
Manuel d' utilisation, 07/2008, 6AV6691-1AB01-3AC0
225
Utilisation des liaisons
7.4 Couplage via Ethernet
7.4
Couplage via Ethernet
Adresses de port utilisées
PRUDENCE
Communication via Ethernet
Pour la communication basée sur Ethernet, par exemple PROFINET IO, HTTP,
Sm@rtAccess, Sm@rtService et OPC, l'utilisateur final est lui-même responsable de la
sécurité de son réseau de données, étant donné que le fonctionnement n'est pas garanti
par exemple en cas d'attaques ciblées provoquant une surcharge de l'appareil.
IMPORTANT
Veillez à ce que le paramétrage soit le même pour le port local et le port partenaire.
Dans le cas d'un couplage via Ethernet, les adresses de port peuvent s'avérer nécessaires,
par exemple pour configurer un pare-feu ou un routeur.
Adresse de port
TCP/IP
Communication S7
Adresse de port
UDP
102
HTTP (communication ; transfert)
80
HTTPS (communication ; transfert)
443
SmartServer (via Browser Control)
80, 5800, 5900
SmartServer (via SmartViewer)
5900
SmartServer (via Internet Explorer)
5800, 59
MiniWeb (pages HTML via Browser Control)
80 HTTP
443 HTTPS
MiniWeb (pages HTML via Internet Explorer)
80 HTTP
443 HTTPS
MiniWeb (pages HTML via Pocket Internet Explorer)
80 HTTP
443 HTTPS
ServicesWeb (SOAP)
80 HTTP
443 HTTPS
OPC-XML (CE comme Maître OPC)
80 HTTP
443 HTTPS
OPC DCOM
EnvoyerEmail
25
Transfert (via Ethernet ; CE-Stub ; PC-Loader ; PC)
2308
également 50523
Archivage (via Ethernet) fichier CSV
139, 445
137, 138
Archivage (via Ethernet) base de données
226
WinCC flexible 2008 Compact / Standard / Advanced
Manuel d' utilisation, 07/2008, 6AV6691-1AB01-3AC0
Utilisation des liaisons
7.5 SNMP et MIB sur les pupitres opérateur
7.5
SNMP et MIB sur les pupitres opérateur
SNMP
Le SNMP (Simple Network Management Protocol) est le protocole Internet standard pour la
surveillance de composants réseaux mais aussi de terminaux, par exemple de pupitres
opérateur. SNMP appartient à la suite de protocoles TCP/IP et fonctionne selon le modèle
client/serveur.
SNMP a été développé par l'Internet Engineering Task Force (IETF) traduit de l'anglais en
"Détachement d'ingénierie d'Internet" (Wikipedia) Les pupitres opérateur prennent en charge
la version 1 (SNMPv1) et la Community-Based SNMP Version 2 (SNMPv2c).
Les pupitres opérateurs disposent d'agents SNMP. Les agents SNMP mettent à disposition
des informations sur la configuration des appareils. Ces informations sont gérées dans une
base de données appelée Management Information Base (MIB).
MIB
La MIB est une base de données standardisée constituée de différentes variables SNMP.
MIB II (RFC1213) est utilisé pour les pupitres.
Seule la communauté "Public" est prise en charge pour la lecture et l'écriture des variables
SNMP sur les pupitres opérateur.
Particularité concernant les noms d'appareils :
Le nom d'appareil utilisé sous MIB II n'est pas le nom PROFINET IO mais le nom d'appareil
utilisé dans le réseau.
Le nom est inscrit dans la boîte de dialogue "Communication" du Panneau de configuration
et ne doit pas dépasser 15 caractères. Si vous entrez un nom plus long via SNMP dans la
base de données MIB II, le nom d'appareil est réinitialisé sur "WinCE" dans le Panneau de
configuration de l'appareil.
WinCC flexible 2008 Compact / Standard / Advanced
Manuel d' utilisation, 07/2008, 6AV6691-1AB01-3AC0
227
Utilisation des liaisons
7.5 SNMP et MIB sur les pupitres opérateur
228
WinCC flexible 2008 Compact / Standard / Advanced
Manuel d' utilisation, 07/2008, 6AV6691-1AB01-3AC0
Structure d'une gestion de recette
8.1
Notions élémentaires
8.1.1
Notions élémentaires sur les recettes
8
Introduction
Les recettes regroupent des données qui correspondent comme le paramétrage d'une
machine ou des données de production.
Exemples :
● des paramétrages de machine qui sont nécessaires pour adapter la production à une
autre variante de produit,
● des composants qui donnent d'autres produits finaux suivant les proportions de leur
combinaison.
Une recette se distingue par sa structure de données fixe. Lors de la configuration, la
structure d'une recette est fixée une fois pour toutes. Une recette contient des
enregistrements qui diffèrent par leurs valeurs, mais pas par leur structure. Les recettes sont
enregistrées dans le pupitre opérateur ou sur un support de données externe. Vous pouvez
importer au runtime, au moyen d'un fichier CSV, les données de production qui sont par
exemple enregistrées dans une base de données sur un serveur.
En règle générale, un enregistrement de recette est transféré complètement en une étape
entre le pupitre opérateur et l'automate.
WinCC flexible 2008 Compact / Standard / Advanced
Manuel d' utilisation, 07/2008, 6AV6691-1AB01-3AC0
229
Structure d'une gestion de recette
8.1 Notions élémentaires
Utilisation de recettes
L'utilisation de recettes peut prendre les formes suivantes, par exemple :
● Production manuelle
Vous sélectionnez les données de recette souhaitées et vous les affichez sur le pupitre
opérateur. Vous modifiez au besoin les données de recette et vous les enregistrez dans
le pupitre opérateur. Vous transférez les données de recette dans l'automate.
● Production automatique
Le programme de commande déclenche le transfert des données de recette entre
l'automate et le pupitre opérateur. Vous pouvez également démarrer le transfert par
une commande sur le pupitre opérateur. Le mode de production est alors
automatiquement commuté. Un affichage ou une modification des données n'est pas
impérativement nécessaire.
● Mode d'apprentissage (Teach-In)
Vous optimisez des données de production manuellement dans l'installation, p. ex. des
positions d'axe ou des quantités de remplissage. Les valeurs calculées sont transférées
au pupitre opérateur et mémorisées dans un enregistrement de recette. Vous
retransférez ultérieurement les données de recette enregistrées dans l'automate.
Affichage des recettes
Il existe deux moyens pour afficher des recettes sur le pupitre opérateur et les éditer :
● Une vue simple de recette dans une vue de processus
● Une vue étendue de recette
Saisie et modification des données de recette
Vous saisissez les données dans les différents enregistrements et vous les adaptez le cas
échéant. Vous disposez pour cela des possibilités suivantes :
● Saisie des données pendant la configuration
Si les données de production sont déjà définies, vous pouvez saisir les données dès la
configuration de la recette dans l'éditeur "Recettes".
● Saisie des données en mode runtime
Si vous devez adapter fréquemment les données de production, vous pouvez modifier les
données directement au runtime.
– Vous saisissez les données directement dans le pupitre opérateur.
– Vous réglez les paramètres directement sur la machine. Transférez ensuite les
données de l'automate dans le pupitre opérateur et enregistrez-les dans la recette.
230
WinCC flexible 2008 Compact / Standard / Advanced
Manuel d' utilisation, 07/2008, 6AV6691-1AB01-3AC0
Structure d'une gestion de recette
8.1 Notions élémentaires
8.1.2
Exemple d'utilisation de recettes
Les recettes sont employées, par exemple, dans l'industrie de fabrication et dans la
construction mécanique. Les deux exemples présentent des cas d'application typiques que
vous pouvez réaliser avec la fonction de recette du système d'ingénierie de WinCC flexible.
● Paramétrage machine
Les recettes ont comme domaine d'utilisation le paramétrage machine dans l'industrie de
fabrication : Une machine découpe des planches en bois de différentes tailles à des
tailles définies et perce des trous. Selon la taille de la planche en bois, les rails de
guidage et les forets sont déplacés vers de nouvelles positions. Les données de position
nécessaires sont sauvegardées sous forme d'enregistrements dans une recette. En
mode apprentissage, vous paramétrez de nouveau la machine lorsque, par exemple, une
nouvelle taille de planche en bois doit être transformée. Vous transférez les nouvelles
données de position directement de l'automate au pupitre opérateur et les sauvegardez
comme nouvel enregistrement.
● Production orientée lots
La production orientée lots dans l'industrie agro-alimentaire est un autre domaine
d'utilisation des recettes : Un poste de remplissage dans une installation de jus de fruits
produit du pur jus de fruit, du nectar et des boissons aux fruits dans différentes saveurs.
Les ingrédients utilisés sont toujours les mêmes et ne se différencient que dans les
proportions du mélange. A chaque saveur correspond une recette. A chaque proportion
de mélange correspond un enregistrement. Toutes les données nécessaires à une
proportion de mélange peuvent être transférées à la commande de la machine par simple
pression d'un bouton.
8.1.3
Structure des recettes
Introduction
La structure de principe d'une recette est représentée au moyen d'un poste de remplissage
dans une installation produisant du jus de fruit.
Un pupitre opérateur peut contenir plusieurs recettes différentes. Une recette peut être par
exemple comparée à un fichier (boîte de classement) qui contient plusieurs fiches. Ce fichier
renferme plusieurs variantes de production d'une même famille de produits. Les données de
chaque variante sont écrites entièrement sur une fiche.
Exemple :
Dans une installation produisant des boissons, il faut une recette pour différentes variantes.
Il existe par exemple des variantes de boisson comme la boisson fruitée, le pur jus de fruit et
le nectar.
WinCC flexible 2008 Compact / Standard / Advanced
Manuel d' utilisation, 07/2008, 6AV6691-1AB01-3AC0
231
Structure d'une gestion de recette
8.1 Notions élémentaires
Recette
Enregistrements de recette
Chaque fiche représente un enregistrement de recette nécessaire à la production d'une
variante de produit déterminée.
Eléments de recette
Chaque fiche d'un tiroir est imprimée de la même manière. Toutes les fiches comprennent
des champs pour les différents ingrédients. Chaque champ correspond à un élément de
recette. Tous les enregistrements d'une recette contiennent donc les mêmes éléments. Mais
ils se distinguent par la valeur de ces différents éléments.
Exemple :
Toutes les boissons contiennent les mêmes composants :
● de l'eau,
● du concentré,
● du sucre,
● de l'arôme.
Cependant les enregistrements pour la boisson fruitée, le jus ou le nectar se distinguent, par
exemple, par la quantité de sucre utilisée lors de la fabrication.
232
WinCC flexible 2008 Compact / Standard / Advanced
Manuel d' utilisation, 07/2008, 6AV6691-1AB01-3AC0
Structure d'une gestion de recette
8.1 Notions élémentaires
8.1.4
Affichage des recettes
Introduction
Il existe deux moyens d'afficher des recettes :
● Vue simple de recette
● Vue étendue de recette
Saisies dans la vue simple de recette et dans la vue étendue de recette
Dans la vue simple de recette ou dans la vue étendue de recette, vous pouvez modifier
les valeurs d'une recette et influencer ainsi par exemple le processus de fabrication ou
une machine.
La vue simple et la vue étendue de recette peuvent avoir les mêmes fonctions pour la
commande de recettes. Elles se distinguent en ceci :
● Possibilités de représentation
● Commande
● Possibilités de transfert de données entre pupitre opérateur et automate
Vue simple de recette
La vue simple de recette convient pour la représentation de recettes simples.
C'est un objet de vue prédéfini de WinCC flexible servant à gérer des enregistrements de
recette. Elle fait toujours partie d'une vue de processus. La vue simple de recette présente
les enregistrements de recette sous forme de tableau. Vous adaptez la représentation et les
possibilités de commande selon les besoins respectifs de chaque cas.
Quand vous éditez les recettes de votre projet avec une vue simple de recette,
les valeurs sont mémorisées dans des enregistrements de recette. Elles ne sont
transférées entre le pupitre opérateur et l'automate que lorsque vous actionnez l'objet
de commande correspondant.
WinCC flexible 2008 Compact / Standard / Advanced
Manuel d' utilisation, 07/2008, 6AV6691-1AB01-3AC0
233
Structure d'une gestion de recette
8.1 Notions élémentaires
Vue étendue de recette
La vue étendue de recette est un synoptique autonome contenant :
● des champs de saisie pour les variables de recette
● des objets de commande pour commander les recettes, p. ex.
"EnregistrerEnregistrement"
La vue étendue de recette convient aux cas suivants :
● Recettes volumineuses
● Affectation des champs de la recette à la représentation graphique de la partie de
l'installation correspondante
● Répartition des données de la recette en plusieurs vues de processus
Remarque
Selon la configuration, les valeurs des variables de recette sont transférées entre
l'automate et la vue étendue de recette aux moments suivants :
• Dès la modification
• Quand un objet de commande correspondant est actionné
Synchronisation entre la vue simple de recette et la vue étendue de recette
Lorsque vous éditez des recettes avec une vue simple de recette et dans une vue étendue
de recette, des différences peuvent apparaître au runtime entre les valeurs indiquées dans
la vue de la recette et celles enregistrées dans les variables correspondantes. Afin d'éviter
cela, vous devez synchroniser les valeurs des enregistrements de recette avec celles des
variables de recette.
C'est toujours un enregistrement complet qui est enregistré ou synchronisé.
Remarque
Vous ne pouvez synchroniser les variables de recette qu'avec la vue étendue de recette.
La synchronisation ne sera effectuée que si "Synchronisation variables" est activée pour
cette recette.
234
WinCC flexible 2008 Compact / Standard / Advanced
Manuel d' utilisation, 07/2008, 6AV6691-1AB01-3AC0
Structure d'une gestion de recette
8.1 Notions élémentaires
8.1.5
Transmission d'enregistrements de recette
Flux de données pour les recettes
3XSLWUHRS«UDWHXU
$IILFKDJHG
XQH
UHFHWWH
0«PRLUHSRXUUHFHWWHV
5HFHWWH
5HFHWWH
5HFHWWH
5HFHWWHQ
V\QFKURQH
9DULDEOHGH
UHFHWWH
9XHGH
UHFHWWH
KRUVOLJQH
&RPPDQGH
6XSSRUWGH
P«PRLUH H[WHUQH
Coopération entre les composants
Au runtime, les composants suivants doivent travailler ensemble :
● Vue simple/étendue de recette
Sur le pupitre opérateur, les recettes sont affichées et éditées dans la vue simple ou
étendue de recette.
– Dans la vue simple de recette, les enregistrements de recette sont affichés et édités
depuis la mémoire interne du pupitre opérateur.
– Dans la vue étendue de recette, ce sont les valeurs des variables de recette qui sont
affichées et éditées.
Selon la configuration, vous pouvez synchroniser les valeurs indiquées dans la vue
simple de recette avec celles des variables de recette.
● Mémoire de recettes du pupitre opérateur
Les recettes y sont mémorisées sous forme d'enregistrements.
● Variables de recette
Elles contiennent les données de la recette. Lorsque vous éditez des recettes dans une
vue étendue de recette, les valeurs sont enregistrées dans des variables de recette.
Vous déterminez dans la configuration à quel moment les valeurs des variables de
recette sont échangées avec l'automate.
Remarque
Vous pouvez synchroniser les variables de recette avec les enregistrements de recette
pour que les mêmes valeurs soient enregistrées dans les deux.
WinCC flexible 2008 Compact / Standard / Advanced
Manuel d' utilisation, 07/2008, 6AV6691-1AB01-3AC0
235
Structure d'une gestion de recette
8.1 Notions élémentaires
Chargement et enregistrement de données de recette
3XSLWUHRS«UDWHXU
0«PRLUHGHUHFHWWHV
$IILFKDJHGH
UHFHWWH
5HFHWWH
5HFHWWH
5HFHWWH
5HFHWWHQ
V\QFKURQLV«
9XHGH
UHFHWWH
9DULDEOHGH
UHFHWWH
Dans la vue simple de recette, ce sont des enregistrements complets qui sont chargés
depuis la mémoire de recettes du pupitre opérateur ou enregistrés dans cette mémoire.
Dans la vue étendue de recette, les valeurs de l'enregistrement de recette sont chargées
de la mémoire de recettes dans les variables de recette. A l'enregistrement, les valeurs
des variables de recettes sont sauvegardées dans un enregistrement dans la mémoire
de recettes.
Transfert de valeurs de recette entre pupitre opérateur et automate.
3XSLWUHRS«UDWHXU
0«PRLUHSRXUUHFHWWHV
$IILFKDJHG
XQH
UHFHWWH
5HFHWWH
5HFHWWH
5HFHWWH
5HFHWWHQ
V\QFKURQH
9XHGH
UHFHWWH
9DULDEOHGH
UHFHWWH
KRUVOLJQH
&RPPDQGH
Ce sont des enregistrements complets qui sont transférés entre la vue simple de recette
et l'automate.
236
WinCC flexible 2008 Compact / Standard / Advanced
Manuel d' utilisation, 07/2008, 6AV6691-1AB01-3AC0
Structure d'une gestion de recette
8.1 Notions élémentaires
Les transferts entre la vue étendue de recette et l'automate sont possibles selon
la configuration :
● Transfert d'enregistrements de recettes entre l'automate et les variables de recette
● Transfert immédiat des différentes valeurs modifiées entre l'automate et une variable de
recette. Pour cela, la recette doit être paramétrée comme suit :
– "Synchronisation variables" est activé.
– "Variables hors ligne" est désactivé.
Il est possible de transférer directement des enregistrements de recette entre le pupitre
opérateur et l'automate. Dans ces cas, il n'est pas impérativement nécessaire de les afficher
sur le pupitre.
Importation et exportation d'enregistrements de recettes.
3XSLWUHRS«UDWHXU
0«PRLUHGHUHFHWWHV
5HFHWWH
5HFHWWH
5HFHWWH
5HFHWWHQ
6XSSRUWGHGRQQ«HV
H[WHUQH
Les enregistrements de recette sont exportés depuis la mémoire de recettes du pupitre
opérateur et enregistrés dans un fichier *.csv sur le support de données externe. Vous
pouvez les réimporter depuis le support de données dans la mémoire de recettes.
Selon le pupitre opérateur, vous disposez des supports de données externes suivants :
● Carte mémoire
● Clé USB
● Disque dur
WinCC flexible 2008 Compact / Standard / Advanced
Manuel d' utilisation, 07/2008, 6AV6691-1AB01-3AC0
237
Structure d'une gestion de recette
8.1 Notions élémentaires
8.1.6
Configuration des recettes
Introduction
Vous configurez les recettes différemment selon leur utilisation.
● Quand vous éditez les recettes de votre projet avec une vue simple de recette, les
valeurs ne sont mémorisées que dans des enregistrements de recette.
● Quand vous éditez les recettes de votre projet dans une vue étendue de recette, les
valeurs sont mémorisées dans des variables de recette.
Les paramétrages suivants déterminent la coopération entre les enregistrements de recette,
les variables de recette et l'automate.
"Synchronisation variables" désactivé
Les données d'un enregistrement de recette ne s'affichent que dans la vue simple de recette
et ne peuvent être éditées que dans cette vue. Si vous utilisez les mêmes variables en
dehors de la vue simple de recette, ceci n'a pas d'effet sur leurs valeurs.
"Synchronisation variables" activé
Lorsque vous éditez des recettes avec une vue simple et étendue de recette, des
différences peuvent apparaître au runtime entre les valeurs indiquées dans la vue simple
de recette et celles enregistrées dans les variables correspondantes. Afin d'éviter cela,
vous devez synchroniser les valeurs des enregistrements de recette avec celles des
variables de recette.
Remarque
Vous ne pouvez synchroniser des variables de recette qu'avec la vue de recette étendue.
238
WinCC flexible 2008 Compact / Standard / Advanced
Manuel d' utilisation, 07/2008, 6AV6691-1AB01-3AC0
Structure d'une gestion de recette
8.1 Notions élémentaires
Les valeurs de la vue simple de recette et celles des variables correspondantes ne sont pas
synchronisées automatiquement. Les variables et la vue simple de recette sont
synchronisées uniquement quand vous actionnez l'objet de commande qui a la fonction
"VueRecetteSynchroniserEnregistrementAvecVariables".
"Synchronisation variables" activé et "Variables hors ligne" activé
Avec ce paramétrage, les valeurs modifiées ne sont pas synchronisées immédiatement
entre les variables de recette dans la vue étendue de recette du pupitre opérateur et
l'automate.
Pour synchroniser les valeurs, il faut un objet de commande avec la fonction
"VueRecetteEcrireEnregistrementSurAPI" et "LireEnregistrementSurAPI".
Lorsque des valeurs de recette sont modifiées dans l'automate, elles s'affichent
immédiatement dans la vue étendue de la recette quand vous actionnez l'objet de
commande avec la fonction "LireEnregistrementSurAPI".
"Synchronisation variables" activé et "Variables hors ligne" désactivé
Avec ce paramétrage, les valeurs de recette modifiées sont synchronisées immédiatement
entre les variables de recette dans le pupitre opérateur et l'automate.
Lorsque vous modifiez des valeurs de recette dans la vue étendue de recette, ces
modifications sont appliquées aussitôt par l'automate et elles influencent immédiatement
le processus.
Lorsque des valeurs sont modifiées dans l'automate, elles s'affichent aussitôt dans la vue
étendue de recette.
WinCC flexible 2008 Compact / Standard / Advanced
Manuel d' utilisation, 07/2008, 6AV6691-1AB01-3AC0
239
Structure d'une gestion de recette
8.1 Notions élémentaires
8.1.7
Particularités pour OP 77A et TP 177A
Les pupitres opérateur TP 177A et OP 77A ont un comportement différent des autres
pupitres en ce qui concerne les points suivants :
● Seule la vue simple de recette est prise en charge.
● Il n'est pas possible d'exporter ni d'importer les recettes. Il n'y a pas de support de
données externe.
Vue d'ensemble du flux de données
3XSLWUHRS«UDWHXU
0«PRLUHGHUHFHWWHV
$IILFKDJHGH
UHFHWWH
5HFHWWH
5HFHWWH
5HFHWWH
5HFHWWHQ
V\QFKURQLV«
9DULDEOHGH
UHFHWWH
KRUVOLJQH
$XWRPDWH
Coopération entre les composants
Au runtime, les composants suivants doivent travailler ensemble :
● Vue simple de recette
Dans le pupitre opérateur, les recettes sont affichées et éditées dans la vue simple
de recette.
Dans la vue simple de recette, les enregistrements de recette sont affichés et édités
depuis la mémoire interne du pupitre opérateur.
● Mémoire de recettes du pupitre opérateur
Les recettes y sont mémorisées sous forme d'enregistrements.
● Variables de recette
Elles contiennent les données de la recette.
240
WinCC flexible 2008 Compact / Standard / Advanced
Manuel d' utilisation, 07/2008, 6AV6691-1AB01-3AC0
Structure d'une gestion de recette
8.1 Notions élémentaires
Accès aux recettes impossible sur les OP 77A et TP 177A
Il peut arriver que la recette devienne inutilisable sur un pupitre si elle a été modifiée (par ex.
si une entrée de recette a été supprimée ou ajoutée) dans un projet et si le projet a été
transféré sans les données de recette sur le pupitre opérateur. Si des données de recette se
trouvent déjà sur le pupitre, il n'est plus possible d'y accéder.
1. Annulez les modifications effectuées dans la recette du projet.
2. Transférez de nouveau le projet sans les données de recette.
Vous pouvez également transférer le projet modifié et les données de recette sur
le pupitre opérateur, les données de recette se trouvant sur le pupitre étant alors
définitivement perdues.
Rafraîchissement de la vue de recette sur les OP 77A et TP 177A
Des problèmes de rafraîchissement de vues peut entraîner l'affichage de valeurs incorrectes
dans la vue de recette.
Evitez la lecture/écriture d'un enregistrement de recette via les tâches 69/70 durant le
traitement de l'enregistrement de recette dans la vue de recette.
1. Configurez un bit que vous mettez à 1 à l'aide d'un bouton avant le traitement de
l'enregistrement dans la vue de recette.
2. Après le traitement de l'enregistrement dans la vue de recette, remettez le bit à 0 via le
bouton correspondant.
3. Analysez ce bit dans le programme de commande.
Vous bloquez ainsi l'exécution des tâches de commande 69 et 70.
Variables dans les recettes
Les variables utilisées dans une recette ne peuvent pas être utilisées hors de celle-ci, par
ex. pour l'affichage ou pour dynamiser des champs d'E/S sur les pupitres opérateurs
OP 77A et TP 177A. Un message informant de cette utilisation multiple peut le cas échéant
s'afficher lors de la compilation.
Transmission d'enregistrements de recette
Lors du transfert du projet avec l'option "Ecraser les enregistrements" activée, tous les
enregistrements de recette se trouvant sur le pupitre opérateur sont effacés et remplacés
par les enregistrements de recette transférés.
Vue simple de recette
● Champ vide dans la vue de la recette
Si vous définissez pour la longueur de champ 1 dans une vue simple de recette et que
l'élément de recette dépasse cette longueur, un champ vide s'affiche au Runtime.
● Plusieurs vues de recette
Sur les pupitres opérateurs OP77A et TP177A, plusieurs vues de recette dans une même
vue s'influencent mutuellement.
Utilisez pour cette raison au maximum une vue de recette par vue.
WinCC flexible 2008 Compact / Standard / Advanced
Manuel d' utilisation, 07/2008, 6AV6691-1AB01-3AC0
241
Structure d'une gestion de recette
8.1 Notions élémentaires
8.1.8
Synchronisation d'enregistrements de recette avec l'automate
Vue d'ensemble
Quand des enregistrements sont transférés entre le pupitre opérateur et l'automate,
les deux partenaires de communication accèdent à tour de rôle à des zones de
communication communes.
Les enregistrements de recette sont toujours transférés directement. Les valeurs des
variables sont écrites directement, sans stockage intermédiaire, dans les adresses
configurées ou bien lues directement dans ces adresses.
Types de transfert
Il existe deux manières de transférer des enregistrements de recette entre le pupitre
opérateur et l'automate :
● Transfert sans synchronisation
● Transfert avec synchronisation au moyen du "Pointeur de zone" "Enregistrement".
Remarque
Transfert avec synchronisation
Le transfert avec synchronisation permet d'éviter l'écrasement réciproque et incontrôlé
des données dans votre programme de commande.
Conditions du transfert avec synchronisation
● Dans l'éditeur "Communication > Liaisons", le pointeur de zone "Enregistrement" est créé
pour la liaison souhaitée.
● Dans l'éditeur "Recette", les propriétés de la recette mentionnent l'automate avec lequel
le pupitre opérateur synchronise le transfert.
Transfert avec synchronisation
Lors du transfert synchrone, l'automate tout comme le pupitre opérateur activent des bits
d'état dans la zone commune de données.
Le transfert synchrone des enregistrements de recette convient p. ex. aux cas suivants :
● L'automate est le "partenaire actif" lors du transfert d'enregistrements de recette.
● L'automate analyse les informations sur le numéro et le nom de la recette ainsi que sur le
numéro et le nom de l'enregistrement de recette.
● Le transfert d'enregistrements de recette démarre par les tâches de
commande suivantes :
– "Ecrire_enregistrement_sur_API"
– "Lire_enregistrement_sur_API"
242
WinCC flexible 2008 Compact / Standard / Advanced
Manuel d' utilisation, 07/2008, 6AV6691-1AB01-3AC0
Structure d'une gestion de recette
8.2 Eléments et paramètres de base
8.2
Eléments et paramètres de base
8.2.1
Editeur "Recettes"
Introduction
L'éditeur "Recettes" sert à créer, à configurer et à éditer des recettes, des éléments de
recette et des enregistrements de recette. Il permet en outre de saisir des valeurs dans des
enregistrements de recette existants.
Ouverture
Dans la fenêtre de projet, effectuez un double-clic sur "Ajouter recette" ou sur une recette
existante dans le groupe "Recettes".
Structure de l'éditeur "Recettes"
)HQ¬WUHGX
SURMHW
=RQHGHWUDYDLO
(O«PHQWV
(QUHJLVWUHPHQWV
)HQ¬WUHGHVSURSUL«W«V
Zone de travail
C'est dans la zone de travail que vous créez des éléments de recette et des enregistrements
de recette et que vous les éditez. Vous définissez la recette dans l'onglet "Eléments". Vous
déterminez les valeurs des enregistrements dans l'onglet "Enregistrements".
WinCC flexible 2008 Compact / Standard / Advanced
Manuel d' utilisation, 07/2008, 6AV6691-1AB01-3AC0
243
Structure d'une gestion de recette
8.2 Eléments et paramètres de base
Fenêtre des propriétés
C'est dans la fenêtre des propriétés que vous configurez la recette. Vous trouverez des
informations plus détaillées sur les paramètres de recette sous "Paramètres de recette" dans
la présente documentation.
8.2.2
Eléments des recettes
Structure de l'onglet "Eléments"
1RPGHUHFHWWH
1RPGಫ«O«PHQW
1XP«URGHUHFHWWHU
9DULDEOH
DIIHFW«H
Eléments de l'onglet "Eléments"
Vous trouverez ci-après une brève description des différents éléments de recette.
Nom de recette
Le nom de la recette identifie la recette de façon univoque dans le pupitre opérateur.
Nom d'affichage
Le nom d'affichage de la recette apparaît au runtime, par exemple dans la vue de la recette.
Vous pouvez le configurer en plusieurs langues. Attribuez des noms explicites ou des
désignations que vous pouvez associer directement à un produit comme p. ex.
"Jus_orange".
Numéro de recette
Le numéro de recette identifie la recette de façon univoque dans le pupitre opérateur.
244
WinCC flexible 2008 Compact / Standard / Advanced
Manuel d' utilisation, 07/2008, 6AV6691-1AB01-3AC0
Structure d'une gestion de recette
8.2 Eléments et paramètres de base
Version
La version identifie la date et l'heure de la dernière modification apportée à la recette.
Nom d'élément
Le nom d'élément identifie un élément de recette de façon univoque au sein d'une recette.
Attribuez des noms explicites ou des désignations que vous pouvez associer clairement,
p. ex. les désignations d'axe d'une machine ou des ingrédients comme "Arôme".
Variable affectée
A chaque élément de recette est associée une variable de recette dans laquelle la valeur de
l'enregistrement est enregistrée au runtime.
Valeur par défaut
La valeur par défaut est utilisée comme entrée par défaut lorsque vous créez un
enregistrement de recette.
Liste de textes
La liste de textes permet d'affecter un texte à une valeur ou à une plage de valeurs. Vous
pouvez afficher ce texte par ex. dans un champ de sortie.
Dans un enregistrement de recette, vous ne pouvez utiliser que des listes de textes dont le
choix est déterminé par une plage.
Virgule décimale
Le nombre indiqué ici détermine le nombre de décimales affiché pour la valeur de
l'enregistrement de recette au runtime.
Texte d'aide
Ce champ vous permet de saisir un texte d'aide sur l'élément de recette qui s'affichera à
l'intention de l'utilisateur au runtime.
WinCC flexible 2008 Compact / Standard / Advanced
Manuel d' utilisation, 07/2008, 6AV6691-1AB01-3AC0
245
Structure d'une gestion de recette
8.2 Eléments et paramètres de base
8.2.3
Enregistrements de recettes
Structure de l'onglet "Enregistrements"
1RPGHUHFHWWH
1RP
GಫHQUHGLVWUHPHQW
GHUHFHWWH
1XP«URGHUHFHWWH
1XP«UR
GಫHQUHJ
LVWUHPHQW
GHUHFHWWH 9DOHXUVVDLVLHV
Eléments de l'onglet "Enregistrements"
Vous trouverez ci-après la description des éléments de l'onglet "Enregistrements".
Nom d'enregistrement de recette
Le nom d'enregistrement de recette identifie l'enregistrement de façon univoque au sein
d'une recette.
Nom d'affichage
Le nom d'affichage de l'enregistrement de recette apparaît au runtime, dans la vue de la
recette par exemple. Vous pouvez le configurer en plusieurs langues. Attribuez des noms
explicites ou des désignations que vous pouvez associer directement à un produit, p. ex. des
numéros de produit.
Numéro d'enregistrement de recette
Le numéro d'enregistrement de recette identifie l'enregistrement de façon univoque au sein
d'une recette.
Valeurs saisies
Vous pouvez entrer des valeurs dans un enregistrement de recette dès la configuration.
Quand le projet est transféré dans le pupitre opérateur, les enregistrements de recette sont
également transférés. Si des enregistrements existent déjà sur le pupitre opérateur, le
système les écrasent après une demande préalable et en fonction des paramètres de
transfert.
Commentaire
Vous pouvez saisir un commentaire sur l'enregistrement de recette.
246
WinCC flexible 2008 Compact / Standard / Advanced
Manuel d' utilisation, 07/2008, 6AV6691-1AB01-3AC0
Structure d'une gestion de recette
8.2 Eléments et paramètres de base
8.2.4
Paramètres de recette
Introduction
Les paramètres d'une recette sont entrés dans la fenêtre des propriétés.
Propriétés de l'élément de recette et de l'enregistrement de recette
La présentation de la fenêtre des propriétés dépend du choix que vous avez effectué dans
l'éditeur "Recettes" : Si vous éditez des éléments ou enregistrements de recette dans
l'onglet "Eléments" ou "Enregistrements", vous pourrez également en modifier les contenus
dans la fenêtre des propriétés.
Exemple : propriétés d'un élément de recette
Exemple : propriétés d'un enregistrement de recette
WinCC flexible 2008 Compact / Standard / Advanced
Manuel d' utilisation, 07/2008, 6AV6691-1AB01-3AC0
247
Structure d'une gestion de recette
8.2 Eléments et paramètres de base
Propriétés de la recette
Pour modifier les paramètres de la recette, cliquez sur le champ "Nom de recette" ou
"Numéro" dans l'éditeur "Recettes". Vous pouvez modifier les paramètres suivants dans la
fenêtre des propriétés :
Dans le groupe "Propriétés", vous déterminez avec "Support de données" où sera enregistré
le fichier avec les enregistrements de recette. Les choix possibles dépendent du pupitre
opérateur utilisé. Selon l'équipement du pupitre, choisissez comme lieu d'enregistrement la
mémoire de recettes ou un support de données externe. Si vous utilisez
WinCC flexible Runtime comme pupitre opérateur, enregistrez le fichier sur le disque dur de
l'ordinateur utilisé. Saisissez le chemin directement ou naviguez à l'aide de ce dialogue
jusqu'au répertoire souhaité pour le stockage des données.
Dans le groupe "Propriétés", vous configurez sous "Paramètres" le comportement de la
recette au runtime. Vous paramétrez sous "Paramètres" :
● la synchronisation entre la vue simple de recette et la variable de recette,
● le transfert des variables de recette entre automate et pupitre opérateur.
248
WinCC flexible 2008 Compact / Standard / Advanced
Manuel d' utilisation, 07/2008, 6AV6691-1AB01-3AC0
Structure d'une gestion de recette
8.2 Eléments et paramètres de base
Dans le groupe "Propriétés", vous configurez sous "Transfert" si le transfert des
enregistrements entre automate et pupitre opérateur doit être synchronisé.
Remarque
S'il doit s'effectuer avec synchronisation, vous devez créer le pointeur "Enregistrement" pour
la liaison choisie.
WinCC flexible 2008 Compact / Standard / Advanced
Manuel d' utilisation, 07/2008, 6AV6691-1AB01-3AC0
249
Structure d'une gestion de recette
8.3 Affichage et édition de recettes en runtime
8.3
Affichage et édition de recettes en runtime
8.3.1
Affichage de recette et vue de la recette
Vous pouvez afficher et éditer les recettes sur le pupitre opérateur avec une vue simple ou
étendue de recette.
Vue simple de recette
La vue simple de recette est un objet de vue prédéfini de WinCC flexible.
La vue simple de recette existe sous deux formes :
● Comme vue de la recette étendue
● Comme vue de la recette simple
Les objets de commande de la vue étendue sont paramétrables, de même que les
possibilités de commande dans la vue simple.
Remarque
Sur les pupitres opérateur dont l'écran est plus petit que 6", vous ne pouvez utiliser que la
vue simple de recette.
Vue étendue de recette
La vue étendue de recette est une vue de processus. Elle contient un masque de saisie
individuel pour les recettes. Ce masque de saisie contient des champs d'E/S et d'autres
objets de vue. La fonction de recette est réalisée au moyen de fonctions système, p. ex.
enregistrer des enregistrements.
Remarque
Vue étendue de recette
Vous pouvez configurer une vue étendue de recette à partir du TP 170B.
8.3.2
Vue de la recette
Vue de la recette
La vue de recette est un objet de vue prédéfini qui est utilisé pour la gestion des
enregistrements de recette. La vue de la recette présente les enregistrements de recette
sous forme de tableau.
La vue de la recette peut être représentée comme suit :
● Comme vue de la recette étendue
● Comme vue de la recette simple
Les objets de commande de la vue étendue sont paramétrables, de même que les
possibilités de commande dans la vue simple.
Les valeurs affichées ou saisies dans la vue de la recette sont enregistrées dans des
enregistrements de recette. Ces enregistrements sont échangés avec l'automate au moyen
de fonctions système.
250
WinCC flexible 2008 Compact / Standard / Advanced
Manuel d' utilisation, 07/2008, 6AV6691-1AB01-3AC0
Structure d'une gestion de recette
8.3 Affichage et édition de recettes en runtime
Vue de la recette étendue
La figure suivante montre un exemple de vue de recette étendue.
Vue de la recette simple
La vue de la recette simple est composée de trois zones d'affichage :
● Liste de recettes
● Liste d'enregistrements
● Liste d'éléments
Chaque zone d'affichage de la vue de la recette simple est représentée séparément sur le
pupitre opérateur. En fonction de la configuration, la vue de recette simple commence avec
la liste de recettes ou avec la liste d'enregistrements.
La figure suivante montre un exemple de liste d'enregistrements.
-XV
%RLVVRQ
1HFWDU
Affichage d'une valeur
IMPORTANT
Modification d'un enregistrement de recette en arrière-plan
Remarque valable pour l'édition d'un enregistrement de recette :
Si une tâche de commande modifie des valeurs de l'enregistrement de recette
correspondant, la vue de la recette n'est pas actualisée automatiquement.
Pour la mettre à jour, vous devez sélectionner de nouveau l'enregistrement en question.
WinCC flexible 2008 Compact / Standard / Advanced
Manuel d' utilisation, 07/2008, 6AV6691-1AB01-3AC0
251
Structure d'une gestion de recette
8.3 Affichage et édition de recettes en runtime
8.3.3
Possibilités de configuration de l'affichage de recette
Introduction
Dans la fenêtre des propriétés de l'affichage, vous pouvez déterminer le comportement de la
vue simple de recette et celui de la recette affichée.
Paramètres généraux
● Uniquement afficher les valeurs des enregistrements de recette
Lorsque vous voulez afficher dans une vue simple de recette les données de recette
uniquement pour les contrôler, inhibez l'édition des enregistrements de recette.
Désactivez pour cela l'option "Valider l'édition".
● Affichage d'une recette précise
Si vous définissez sous "Nom de recette" une recette, seuls les enregistrements de cette
recette seront affichés. Avec l'option "Afficher zone de liste", vous activez l'affichage au
runtime du nom de la recette.
252
WinCC flexible 2008 Compact / Standard / Advanced
Manuel d' utilisation, 07/2008, 6AV6691-1AB01-3AC0
Structure d'une gestion de recette
8.3 Affichage et édition de recettes en runtime
● Ecrire le numéro ou le nom d'une recette ou enregistrement d'une recette dans une
variable (uniquement pour la vue étendue de recette)
Si vous sélectionnez sous "Variable pour numéro/nom" une recette ou un enregistrement
de recette, son numéro ou son nom est enregistré dans la variable. Si vous voulez
enregistrer le nom, vous devez indiquer une variable de type STRING. Vous pouvez par
exemple transmettre la variable comme paramètre pour une fonction système.
Propriétés
Sous "Propriétés" vous pouvez modifier les paramètres de position, géométrie, style, couleur
et police de l'objet. Vous pouvez en outre définir p. ex. :
● Menus et boutons
Sous "Boutons", vous définissez les commandes de menu et les boutons qui s'afficheront
dans la vue simple de recette. Le bouton "Synchronisation de variables" ne peut être
affiché que dans la vue étendue de recette.
● Légendes de la vue de recette
Sous "Légendes" vous définissez les intitulés des colonnes dans la vue étendue
de recette.
Exemple : Utilisation d'une vue simple de recette comme liste de sélection
Pour utiliser dans une vue étendue de recette la vue simple de recette comme liste de
sélection pour des recettes ou des enregistrements de recette, paramétrez comme suit :
● "Vue étendue" : activée
● "Variable pour numéro/nom" de recette : Variable pour le nom de recette
● "Variable pour numéro/nom" de l'enregistrement de recette : Variable pour le nom de
l'enregistrement de recette
● "Valider l'édition" : désactivée
● "Afficher la table" : désactivée
● "Propriétés" > "Boutons" : tous les boutons désactivés
WinCC flexible 2008 Compact / Standard / Advanced
Manuel d' utilisation, 07/2008, 6AV6691-1AB01-3AC0
253
Structure d'une gestion de recette
8.3 Affichage et édition de recettes en runtime
Dans la vue de process, seules deux zones de listes sont représentées dans lesquelles vous
pouvez sélectionner la recette et l'enregistrement de recette.
Animations
Vous dynamisez p. ex. la visibilité, la représentation ou un mouvement de la vue de recette.
Vous utilisez pour cela les animations.
Remarque
Vous ne pouvez pas dynamiser l'objet "Vue simple de recette" à l'aide d'un script.
Dans le système d'ingénierie, la fenêtre des propriétés contient le groupe "Animations"
qui permet par ex. de dynamiser la visibilité d'un objet. Si vous avez configuré
simultanément des boutons et des animations et que vous effectuez par exemple un
contrôle de cohérence du projet vous verrez un message d'erreur s'afficher dans la fenêtre
des erreurs et avertissements.
Configuration d'un événement pour la vue simple de recette
Quand la vue simple de recette se trouve sélectionnée au runtime ou quand il est quitté,
il s'agit d'un événement pour lequel vous pouvez configurer l'exécution d'une liste
de fonctions.
Remarque
Les événements du système d'ingénierie peuvent uniquement être configurés et utilisés au
runtime pour la vue simple de recette de tous les pupitres opérateurs si tous les boutons de
la vue de recette correspondante sont désactivés.
254
WinCC flexible 2008 Compact / Standard / Advanced
Manuel d' utilisation, 07/2008, 6AV6691-1AB01-3AC0
Structure d'une gestion de recette
8.3 Affichage et édition de recettes en runtime
8.3.4
Comportement de l'affichage de recette en runtime
Changement de vue
Si vous passez à une autre vue et que vous n'avez pas encore enregistré les modifications
dans la vue simple de recette, un message vous invite à sauvegarder les données des
recettes. Pour que vous sachiez quelles données ne sont pas encore sauvegardées, le nom
de la recette et celui de l'enregistrement sont indiqués.
Si vous passez à une vue de process qui contient une vue simple de recette avec des
données de recette chargées, les données de recette sont automatiquement actualisées.
Création, modification, copie ou suppression d'un enregistrement de recette
Si l'enregistrement de recette existe déjà, une alarme système est émise sur l'écran.
Vue simple de recette à l'aide des touches de fonction
Vous pouvez commander la vue simple de recette à l'aide des touches de fonction, p. ex. si
le pupitre opérateur ne possède pas de fonctions tactiles. Des fonctions telles que
"EnregistrerEnregistrement" peuvent être configurées pour les touches de fonction.
Affichage après importation de données de recette
Si, pendant l'importation de données de recette, vous ouvrez la vue simple de recette,
seules les données intégralement importées sont affichées. La vue simple de recette n'est
pas mise à jour automatiquement pendant l'importation de données. Pour obtenir toutes les
données, n'ouvrez la vue simple de recette qu'après avoir reçu le message système
indiquant que l'importation des données s'est terminée sans erreur. Vous pouvez aussi
mettre à jour la vue simple de recette une fois l'importation terminée sans erreur.
Mise à jour de la variable pour recette et enregistrement de recette
Selon la configuration, il est possible d'enregistrer l'enregistrement de recette actuel ou son
numéro dans une variable. Cette variable est mise à jour aux conditions suivantes :
● Le chargement de l'enregistrement de recette est terminé.
● La vue contenant la vue simple de recette n'a pas été quittée pendant ce temps.
Cette opération peut durer un certain temps.
WinCC flexible 2008 Compact / Standard / Advanced
Manuel d' utilisation, 07/2008, 6AV6691-1AB01-3AC0
255
Structure d'une gestion de recette
8.3 Affichage et édition de recettes en runtime
8.3.5
Vue de recette étendue
Introduction
La vue étendue de recette est une vue de processus. Elle contient un masque de saisie
individuel pour les recettes. Ce masque de saisie contient des champs d'E/S et d'autres
objets de vue. La fonction de recette est réalisée au moyen de fonctions système, p. ex.
enregistrer des enregistrements.
La figure suivante montre un exemple de vue étendue de recette.
(DX
/
&RQFHQWU«
/
6XFUH
NJ
$U¶PH
/
1RPGHODUHFHWWH
2UDQJH
1r
1RPGHO
HQUHJLVWUHPHQW
1r
1HFWDU
(QUHJLVWUHU
'RQQ«HVGHO
$3,
&KDUJHPHQW
'RQQ«HVYHUV$3,
Remarque
Vous pouvez configurer une vue étendue de recette à partir du TP 170B.
Principe
La configuration d'une vue étendue de recette vous offre des possibilités de présentation
individuelles : Vous pouvez répartir de grandes recettes par thème sur plusieurs vues de
processus et les représenter clairement, par ex. au moyen d'objets de vue graphiques.
● Répartition thématique sur plusieurs vues de process
– Vous pouvez répartir des enregistrements de recettes contenant de nombreuses
entrées sur plusieurs vue de process. Vous pouvez p. ex. configurer pour chaque
partie de l'installation une vue de process avec les masques de saisie correspondants
pour les enregistrements de recettes.
Sur les pupitres opérateurs équipés d'un petit écran, la répartition sur plusieurs vues de
process est intéressante car vous pouvez ainsi éviter en runtime par exemple de faire
défiler un tableau.
● Reproduction visuelle de la machine
Vous pouvez reproduire votre machine dans une vue de process au moyen d'objets de
vue graphiques. Ceci permet de représenter les paramétrages plus clairement en plaçant
des champs d'E/S directement à côté des éléments de machine tels que des axes ou des
rails de guidage. Vous pouvez ainsi établir un lien direct entre les valeurs et la machine.
256
WinCC flexible 2008 Compact / Standard / Advanced
Manuel d' utilisation, 07/2008, 6AV6691-1AB01-3AC0
Structure d'une gestion de recette
8.3 Affichage et édition de recettes en runtime
Synchronisation des variables
Pour pouvoir modifier les valeurs des enregistrements de recette dans les champs d'E/S
configurés hors de la vue simple de recette, "Synchronisation de variables" doit être activé
dans les propriétés de la recette. La figure suivante présente les options existantes dans
WinCC flexible :
Vous devez synchroniser les variables pour que les données soient les mêmes dans les
variables de la vue étendue de recette et dans les enregistrements de la vue simple de
recette. La synchronisation des variables n'est possible qu'avec la vue de recette étendue.
Variables hors ligne
Si les valeurs saisies doivent être transférées immédiatement en runtime à l'automate
raccordé, vous devez désactiver "Variables hors ligne" dans la fenêtre des propriétés.
Configurez la fonction système "ReglerVariablesRecette" si vous voulez activer et désactiver
au runtime le transfert immédiat des valeurs saisies.
Fonctions système
Vous disposez des fonctions système suivantes pour commander une vue étendue
de recette :
● ImporterEnregistrements
● ExporterEnregistrements
● ChargerEnregistrement
● EnregistrerEnregistrement
● EcrireVariablesEnregistrementSurAPI
● LireVariablesEnregistrementSurAPI
WinCC flexible 2008 Compact / Standard / Advanced
Manuel d' utilisation, 07/2008, 6AV6691-1AB01-3AC0
257
Structure d'une gestion de recette
8.3 Affichage et édition de recettes en runtime
Quand vous utilisez une vue simple de recette dans la vue étendue de recette, vous
disposez des fonctions système suivantes pour commander la vue simple de recette :
● VueRecetteEnregistrerEnregistrement
● VueRecetteEnregistrerSousEnregistrement
● VueRecetteSynchroniserEnregistrementAvecVariables
● VueRecetteSupprimerEnregistrement
● VueRecetteNouvelEnregistrement
● VueRecetteLireEnregistrementSurAPI
● VueRecetteRenommerEnregistrement (uniquement vue simple de recette)
● VueRecetteAfficherTexteInfo
● VueRecetteMenu (uniquement vue simple de recette)
● VueRecetteOuvrir (uniquement vue simple de recette)
● VueRecetteRetour (uniquement vue simple de recette)
Les fonctions système pour charger, enregistrer et transférer les enregistrements de recette
et les recettes se trouvent dans le groupe "Recettes".
8.3.6
Pilotage de la vue de recette
Utilisation
La vue de la recette vous permet d'afficher, d'éditer et de gérer des enregistrements.
Commande
Selon la configuration, vous pouvez :
● Créer, modifier, copier ou supprimer des enregistrements de recette
● Synchroniser des enregistrements de recette avec les variables de recette
correspondantes
● Lire des enregistrements sur l'automate ou les transférer à l'automate
258
WinCC flexible 2008 Compact / Standard / Advanced
Manuel d' utilisation, 07/2008, 6AV6691-1AB01-3AC0
Structure d'une gestion de recette
8.3 Affichage et édition de recettes en runtime
Objets de commande
Dans la vue de la recette, il est possible de configurer les objets de commande suivants :
Bouton
Combinaison de
touches
Fonction
Le texte d'aide configuré s'affiche.
<Ctrl+espace>
Un nouvel enregistrement de recette est créé.
Quand une valeur initiale a été configurée, elle s'affiche dans le
champ de saisie.
<Ctrl+Entrée>
Les valeurs affichées de l'enregistrement de recette sont
enregistrées.
Le lieu de stockage est fixé par le projet.
<Ctrl+*>
L'enregistrement de recette est enregistré sous un autre nom,
indépendamment de la vue de la recette. Une boîte de dialogue
s'ouvre pour la saisie du nom.
<Ctrl+Suppr>
L'enregistrement de recette affiché est supprimé.
<Ctrl+=>
Si la valeur d'une variable de recette possède une valeur plus
récente que la vue de la recette, cette valeur est reprise dans la
vue de la recette.
Si la valeur affichée dans la vue de la recette est plus récente que
la valeur des variables de recette, cette valeur est reprise dans la
variable de recette.
Pour que cette fonction puisse être utilisée, il faut que la fonction
"Synchronisation variables" soit activée dans les propriétés de la
recette.
<Ctrl+bas>
Les valeurs de l'enregistrement réglé affichées dans la vue de la
recette sont transférées dans l'automate.
<Ctrl+haut>
Les valeurs de recette de l'automate s'affichent dans la vue de la
recette
Commande par la souris ou commande tactile de la vue de la recette
1. Sélectionnez la recette voulue.
Les enregistrements de la recette s'affichent.
2. Choisissez l'enregistrement que vous voulez éditer.
3. Actionnez le bouton dont vous voulez exécuter la fonction.
WinCC flexible 2008 Compact / Standard / Advanced
Manuel d' utilisation, 07/2008, 6AV6691-1AB01-3AC0
259
Structure d'une gestion de recette
8.3 Affichage et édition de recettes en runtime
Commande au clavier de la vue de la recette
1. Appuyez sur la touche <Tab> autant de fois qu'il est nécessaire pour choisir la sélection
de recettes dans la vue de la recette.
2. Appuyez sur la touche <ENTREE>.
La liste de sélection des recettes s'ouvre.
3. Choisissez une recette ou un enregistrement dans la liste. Les touches de curseur
<droite>, <gauche>, <haut> et <bas> permettent de passer à l'entrée suivante ou
précédente.
4. Appuyez sur la touche <Tab> jusqu'à ce que l'objet de commande dont vous souhaitez
exécuter la fonction soit sélectionné. Vous pouvez également commander la vue de la
recette avec des combinaisons de touches.
8.3.7
Pilotage de la vue de recette
Représentation
La vue de la recette simple est composée de trois zones d'affichage :
● Liste de recettes
● Liste d'enregistrements
● Liste d'éléments
-XV
%RLVVRQ
1HFWDU
Vue de la recette simple - exemple avec la liste d'enregistrements
Chaque zone d'affichage est représentée séparément sur le pupitre opérateur par la vue de
la recette simple. Vous commandez chacune de ces zones d'affichage à l'aide d'un menu
contextuel.
Par défaut, la vue de recette simple commence par la liste de recettes.
Commande
Selon la configuration, vous pouvez commander la vue de recette simple comme suit :
● Création, modification, copie ou suppression d'un enregistrement de recette
● Lire un enregistrement de recette sur l'automate ou le transférer à l'automate
260
WinCC flexible 2008 Compact / Standard / Advanced
Manuel d' utilisation, 07/2008, 6AV6691-1AB01-3AC0
Structure d'une gestion de recette
8.3 Affichage et édition de recettes en runtime
Commande de la vue de recette simple
Pour commander la vue de recette simple, vous commutez entre les zones d'affichage et les
menus contextuels.
Le tableau suivant montre la commande de la zone d'affichage.
Bouton
Touche
Fonction
<Entrée>
Ouvre la zone d'affichage inférieure, c.-à-d. la liste
d'enregistrements ou celle des éléments.
<Echap>
Ouvre la zone d'affichage précédente.
<Droite>
Ouvre le menu contextuel de la zone d'affichage.
<Haut>/<Bas>
Sélectionne l'entrée précédente ou suivante.
<Page préc.>/
<Page suiv.>
Feuillette l'affichage d'une page vers le haut ou vers le
bas.
<Origine>/<Fin>
Sélectionne la première ou la dernière entrée La
première ou la dernière entrée est mise en valeur.
Le tableau suivant montre la commande des menus contextuels :
Bouton
Touche
Fonction
<Echap>
Ferme le menu.
Ouvre la zone d'affichage.
Saisie du numéro de
la commande
Exécute la commande.
Menus contextuels de l'affichage de recette simple
Pour chaque zone d'affichage, vous pouvez appeler une sélection de commandes à l'aide du
bouton
. Dans la sélection de commandes sont affichées les commandes disponibles
pour la zone d'affichage. A chaque commande est associé un numéro. La commande est
exécutée dès que vous saisissez ce numéro.
● Liste de recettes
Commande
Fonction
Nouveau
Un nouvel enregistrement de recette est créé pour la recette sélectionnée.
Quand une valeur initiale a été configurée, elle s'affiche dans le champ de
saisie.
Affichage du texte
d'aide
Le texte d'aide configuré pour l'affichage simple de recette s'affiche.
Ouvrir
La liste des enregistrements de la recette sélectionnée s'affiche.
WinCC flexible 2008 Compact / Standard / Advanced
Manuel d' utilisation, 07/2008, 6AV6691-1AB01-3AC0
261
Structure d'une gestion de recette
8.3 Affichage et édition de recettes en runtime
● Liste d'enregistrements
Commande
Fonction
Nouveau
Un nouvel enregistrement de recette est créé.
Quand une valeur initiale a été configurée, elle s'affiche dans le champ
de saisie.
Supprimer
L'enregistrement sélectionné est supprimé.
Enregistrer sous
L'enregistrement sélectionné est enregistré sous un nouveau nom. Une
boîte de dialogue s'affiche pour la saisie du nom.
Renommer
L'enregistrement sélectionné est renommé. Une boîte de dialogue s'affiche
pour la saisie du nom.
Ouvrir
La liste d'éléments de l'enregistrement sélectionné s'affiche.
Retour
La liste de recettes s'affiche.
● Liste d'éléments
Commande
Fonction
Enregistrer
L'enregistrement sélectionné est enregistré.
Dans l'automate
Les valeurs affichées de l'enregistrement sélectionné sont transférées du
pupitre opérateur dans l'automate.
Depuis l'automate
Les valeurs de l'automate sont visualisées dans l'affichage de recette sur le
pupitre opérateur.
Enregistrer sous
L'enregistrement est mémorisé sous le nouveau nom. Une boîte de
dialogue s'affiche pour la saisie du nom.
La touche <Echap.> permet d'ouvrir la liste d'enregistrements.
Pour les pupitres opérateur TP 177A et OP 77A, les commandes supplémentaires suivantes
peuvent être configurées :
● Liste d'enregistrements
Commande
Fonction
Dans l'automate
Les valeurs affichées de l'enregistrement sélectionné sont transférées du
pupitre opérateur dans l'automate.
Depuis l'automate
Les valeurs de l'automate sont visualisées dans l'affichage de recette sur le
pupitre opérateur.
Affichage du texte
d'aide
Le texte d'aide configuré pour l'affichage simple de recette s'affiche.
● Liste d'éléments
262
Commande
Fonction
Affichage du texte
d'aide
Le texte d'aide configuré pour l'affichage simple de recette s'affiche.
Renommer
L'enregistrement sélectionné est renommé. Une boîte de dialogue s'affiche
pour la saisie du nom.
Retour
La liste d'enregistrements s'affiche.
WinCC flexible 2008 Compact / Standard / Advanced
Manuel d' utilisation, 07/2008, 6AV6691-1AB01-3AC0
Structure d'une gestion de recette
8.3 Affichage et édition de recettes en runtime
Commande par la souris ou commande tactile de la vue de la recette simple
1. Choisissez la recette souhaitée dans la vue de la recette.
2. Actionnez le bouton
.
Le menu contextuel s'affiche.
3. Sélectionnez la commande souhaitée.
La commande souhaitée est exécutée.
4. Vous pouvez également ouvrir la recette souhaitée dans la vue de la recette.
La liste d'enregistrements s'affiche.
5. Ouvrez l'enregistrement souhaité. Vous pouvez également ouvrir le menu contextuel
avec le bouton
et choisir une commande.
La commande souhaitée est exécutée.
Commande au clavier de la vue de la recette
1. Appuyez sur la touche <Tab> autant de fois que nécessaire pour sélectionner la vue de
la recette simple.
2. Sélectionnez la recette souhaitée à l'aide des touches de curseur.
3. Appuyez sur la touche <Droite>.
Le menu contextuel s'affiche.
4. Appuyez sur la touche <Bas> jusqu'à ce que la commande souhaitée soit sélectionnée.
5. Confirmez la commande avec la touche <Entrée>.
6. Vous également appuyer sur la touche portant le numéro de la commande souhaitée.
La commande souhaitée est exécutée.
WinCC flexible 2008 Compact / Standard / Advanced
Manuel d' utilisation, 07/2008, 6AV6691-1AB01-3AC0
263
Structure d'une gestion de recette
8.3 Affichage et édition de recettes en runtime
8.3.8
Comportement lors de la modification de la structure de recette
Introduction
Des différences dans la structure de la recette peuvent se produire par exemple dans les
cas suivants :
● Des modifications ont été faites pendant la mise en service.
● Le constructeur d'une machine a édité cette machine (Retro-Fit).
● A l'importation de fichiers CSV, la structure du fichier CSV peut différer de celle de la
recette.
Mais vous pouvez continuer à utiliser les enregistrements de recette déjà créés.
PRUDENCE
Quand le nom d'une variable est modifié, l'affectation est perdue.
Répercussions
Les différences de structure sont traitées comme suit :
● Quand l'ancien enregistrement ou le fichier CSV contient des valeurs supplémentaires,
elles sont rejetées.
● Quand l'ancien enregistrement ou le fichier CSV contient des valeurs du mauvais type de
données, c'est la valeur par défaut configurée qui est utilisée dans l'enregistrement de
recette.
Exemple : l'enregistrement de recette contient des valeurs qui indiquent le contenu du
réservoir et ont été saisies comme nombres en virgule flottante. La variable de recette
attend cependant une valeur entière. Dans ce cas, la valeur transférée est rejetée et c'est
la valeur par défaut configurée qui est utilisée.
● Quand l'ancien enregistrement ou le fichier CSV ne contient pas assez de valeurs, c'est
également la valeur par défaut configurée qui est utilisée dans l'enregistrement de
recette.
264
WinCC flexible 2008 Compact / Standard / Advanced
Manuel d' utilisation, 07/2008, 6AV6691-1AB01-3AC0
Structure d'une gestion de recette
8.4 Scénarios
8.4
Scénarios
8.4.1
Scénario : Saisie d'enregistrements de recette au runtime
Objectif
Vous voulez saisir des données de production sur le pupitre opérateur sans perturber le
process en cours. Les données de production ne doivent donc pas être transférées à
l'automate.
Conditions
● La recette est créée. Elle est paramétrée comme suit :
– "Synchronisation variables" est activé ou désactivé.
– Si "Synchronisation variables" est activé, il faut que "Variables hors ligne" soit activé.
Ceci empêche le transfert automatique des variables entre pupitre opérateur et
automate.
● Une vue étendue de recette ou une vue de processus avec vue simple de la recette
existe.
● Un objet de commande pour enregistrer les enregistrements existe.
WinCC flexible 2008 Compact / Standard / Advanced
Manuel d' utilisation, 07/2008, 6AV6691-1AB01-3AC0
265
Structure d'une gestion de recette
8.4 Scénarios
Déroulement
3XSLWUHRS«UDWHXU
0«PRLUHGHUHFHWWHV
$IILFKDJHGH
UHFHWWH
5HFHWWH
5HFHWWH
5HFHWWH
5HFHWWHQ
V\QFKURQLV«
9DULDEOHGH
UHFHWWH
9XHGH
UHFHWWH
KRUVOLJQH
$XWRPDWH
1. Saisissez les données de production dans la vue simple ou la vue étendue de recette.
2. Enregistrez l'enregistrement modifié.
3. Vous pouvez également enregistrer l'enregistrement sous un nouveau nom.
L'enregistrement de recette est enregistré dans la mémoire de recettes du pupitre
opérateur.
Transfert des données de la recette à l'automate.
Selon la configuration, il peut exister des objets de commande pour transférer les données
de la recette dans l'automate.
8.4.2
Scénario : Production en mode manuel
Objectif
Un lecteur connecté à l'automate lit le code barre figurant sur la pièce à usiner. Les noms
des enregistrement de recette correspondent aux désignations du code barre. L'automate
peut ainsi charger l'enregistrement requis depuis le support de mémoire du pupitre
opérateur. L'enregistrement s'affiche à l'écran pour contrôle.
Vous voulez pouvoir rectifier en ligne, si nécessaire, les données de production transférées.
266
WinCC flexible 2008 Compact / Standard / Advanced
Manuel d' utilisation, 07/2008, 6AV6691-1AB01-3AC0
Structure d'une gestion de recette
8.4 Scénarios
Conditions
● La recette est créée. Elle est paramétrée comme suit :
– "Synchronisation variables" est activé.
– "Variables hors ligne" est désactivé.
Remarque
Les modifications sont transférées immédiatement à l'automate.
● Il existe une vue étendue de recette. Au besoin, il peut y avoir un objet de commande
pour enregistrer les enregistrements de recette dans la vue étendue de recette.
Déroulement
3XSLWUHRS«UDWHXU
9XHGH
UHFHWWH
0«PRLUHGHUHFHWWHV
5HFHWWH
5HFHWWH
5HFHWWH
5HFHWWHQ
V\QFKURQLV«
9DULDEOHGH
UHFHWWH
KRUVOLJQH
$XWRPDWH
Comportement en cas d'utilisation de la vue de la recette
Si vous utilisez la vue de la recette, il n'est pas possible de transférer les modifications
immédiatement. Il faut actionner l'objet de commande pour transférer l'enregistrement dans
l'automate.
WinCC flexible 2008 Compact / Standard / Advanced
Manuel d' utilisation, 07/2008, 6AV6691-1AB01-3AC0
267
Structure d'une gestion de recette
8.4 Scénarios
8.4.3
Scénario : Production en mode automatique
Objectif
Vous voulez automatiser une production. Il s'agit de transférer directement les données de
production à l'automate soit depuis la mémoire de recettes du pupitre opérateur, soit depuis
un support de données externe. Leur affichage à l'écran n'est pas nécessaire.
Conditions
● La recette est créée. Elle est paramétrée comme suit :
– "Synchronisation" est activé sous "Transfert".
Les données de production étant transférées à l'automate, la synchronisation avec
l'automate est nécessaire afin d'éviter un écrasement mutuel incontrôlé des données.
Déroulement
3XSLWUHRS«UDWHXU
0«PRLUHGHUHFHWWHV
5HFHWWH
5HFHWWH
5HFHWWH
5HFHWWHQ
$XWRPDWH
6XSSRUWGHGRQQ«HV
H[WHUQH
268
WinCC flexible 2008 Compact / Standard / Advanced
Manuel d' utilisation, 07/2008, 6AV6691-1AB01-3AC0
Structure d'une gestion de recette
8.4 Scénarios
Réalisation
Vous disposez des moyens suivants pour commander le flux de données :
● Le programme de l'automate commande le transfert automatique au moyen de tâches de
commande ou bien avec des fonctions système de WinCC flexible, si nécessaire.
Le contrôle du déroulement se fait grâce aux informations d'état de la boîte de données
et aux valeurs en retour des fonctions utilisées.
● Un ou plusieurs scripts commandent le transfert automatique au moyen de fonctions
système WinCC flexible.
Le contrôle du déroulement s'effectue grâce aux valeurs en retour des fonctions utilisées.
Vous pouvez automatiser la production au moyen des fonctions système disponibles :
● "ImporterEnregistrements"
Cette fonction charge dans la mémoire de recettes du pupitre opérateur des
enregistrements contenus dans un fichier *.CSV.
● "EcrireEnregistrementSurAPI"
Cette fonction transfère un enregistrement de la mémoire de recettes du pupitre
opérateur dans l'automate.
WinCC flexible 2008 Compact / Standard / Advanced
Manuel d' utilisation, 07/2008, 6AV6691-1AB01-3AC0
269
Structure d'une gestion de recette
8.4 Scénarios
270
WinCC flexible 2008 Compact / Standard / Advanced
Manuel d' utilisation, 07/2008, 6AV6691-1AB01-3AC0
Archivage et visualisation de variables
9.1
Notions élémentaires
9.1.1
Notions élémentaires sur l'archivage des variables
9
Introduction
L'archivage des variables sert à saisir, traiter et archiver les données de process d'une
installation industrielle.
Les données de process ainsi acquises peuvent, après analyse, fournir des renseignements
économiques essentiels et des informations techniques sur l'état de fonctionnement de
l'installation.
Utilisation de l'archivage des variables
Vous pourrez utiliser l'archivage des variables pour analyser des modes de défaillance et
pour documenter le déroulement du process. L'analyse des archives de variables permet
d'optimiser les cycles de maintenance, d'améliorer la qualité des produits et d'assurer le
respect des critères de qualité.
9.1.2
Archivage des variables dans WinCC flexible
Introduction
Les valeurs de process sont des données produites au cours du process et enregistrées
dans la mémoire de l'un des automates connectés. Elles reflètent l'état d'une installation,
p. ex. sous forme de températures, de niveaux de remplissage ou d'états (moteur arrêté
p. ex.). Pour pouvoir utiliser les valeurs de process, vous devez définir des variables dans
WinCC flexible.
Dans WinCC flexible, les variables externes servent à saisir des valeurs de process et à
accéder à une adresse de mémoire de l'automate connecté. Les variables internes ne sont
pas liées au process et ne sont disponibles que sur les pupitres opérateurs.
WinCC flexible 2008 Compact / Standard / Advanced
Manuel d' utilisation, 07/2008, 6AV6691-1AB01-3AC0
271
Archivage et visualisation de variables
9.1 Notions élémentaires
Principe
Les valeurs des variables internes et externes peuvent être enregistrées dans des archives
de variables. Il est possible de spécifier pour de nombreuses variables l'archive dans
laquelle elles seront enregistrées.
L'archivage des variables est déclenché par cycles et événements. Les cycles d'archivage
permettent d'assurer une acquisition et un enregistrement continus des valeurs de variables.
L'archivage des variables peut également être déclenché par des événements tels qu'une
modification de valeur. Ces paramètres peuvent être définis individuellement pour
chaque variable.
En runtime, les valeurs de variables à archiver sont acquises, traitées et enregistrées dans
une base de données ODBC ou dans un fichier.
Variantes d'archive
Dans WinCC flexible, vous avez le choix entre les variantes d'archive suivantes :
● Archive cyclique
● Archive secondaire segmentée
● Archive cyclique à alarme système corrélée au remplissage
● Archive cyclique à exécution de fonctions système lorsque l'archive est pleine.
Support de données et lieu d'archivage
Les données d'archive sont enregistrées au choix dans une base de données ODBC
(uniquement sur PC) ou dans un fichier.
272
WinCC flexible 2008 Compact / Standard / Advanced
Manuel d' utilisation, 07/2008, 6AV6691-1AB01-3AC0
Archivage et visualisation de variables
9.1 Notions élémentaires
Selon l'équipement matériel du pupitre opérateur, les archives pourront être enregistrées
localement (sur le disque dur du PC ou sur la carte mémoire des consoles) ou bien sur un
disque du réseau.
Vous pouvez choisir parmi les lieux d'archivage suivants :
● Base de données
Les données sont enregistrées dans une base de données ODBC.
● Fichier - CSV (ASCII)
Les données sont enregistrées dans un fichier CSV du standard ASCII.
● Fichier - RDB
Les données sont enregistrées via un accès rapide dans une base de
données relationnelle.
Les données enregistrées peuvent être traitées dans d'autres programmes, p. ex. à des fins
d'analyse.
Affichage de contenus d'archive
En runtime, les valeurs de variables archivées peuvent être affichées sous forme de courbes
dans des vues de process.
9.1.3
Courbes
Introduction
Une courbe est la représentation graphique des valeurs d'une variable dans Runtime. Pour
visualiser des courbes, vous configurez un affichage de courbe dans une vue du projet.
Lors de la configuration l'affichage de courbe, vous définissez le type de courbe des valeurs
à visualiser :
● Archive : permet la visualisation des valeurs archivées d'une variable.
● Déclenchement sur impulsion temps réel : permet une visualisation de valeurs sur
déclenchement horaire.
● Déclenchement sur bit temps réel : permet une visualisation de valeurs déclenchée
sur événement.
● Déclenchement sur bit historique : permet une visualisation déclenchée sur événement
avec acquisition de données par tampon
WinCC flexible 2008 Compact / Standard / Advanced
Manuel d' utilisation, 07/2008, 6AV6691-1AB01-3AC0
273
Archivage et visualisation de variables
9.1 Notions élémentaires
Visualisation des valeurs archivées
L'affichage de la courbe représente les valeurs archivées pendant une période configurable.
En runtime, l'opérateur peut déplacer et modifier la plage de temps, afin d'obtenir à partir de
l'archive les informations voulues.
)HQ¬WUHGHWHPSV
GDQVOHWUDF«GHOD
FRXUEH
/LJQH
Courbes à déclenchement cyclique
Les valeurs à visualiser sont déterminées à intervalles fixes configurables. Les courbes à
déclenchement cyclique sont adaptées à la représentation de procédures en continu,
comme la représentation de la température de fonctionnement d'un moteur.
Courbes à déclenchement sur bit
Les valeurs à visualiser sont déterminées sur événement, par la mise à 1 d'un bit défini
dans la variable "Transfert de courbe". Après la lecture, le bit est remis à zéro. Les courbes
à déclenchement sur bit sont adaptées à visualisation de valeurs variant rapidement,
telles que la visualisation de la pression d'injection dans le cadre de la fabrication de
pièces plastiques.
274
WinCC flexible 2008 Compact / Standard / Advanced
Manuel d' utilisation, 07/2008, 6AV6691-1AB01-3AC0
Archivage et visualisation de variables
9.1 Notions élémentaires
Courbes à déclenchement sur bit avec acquisition de données par tampon
Lors de l'acquisition de données par tampon, les valeurs à visualiser sont mises en tampon
sur l'automate et lues en bloc avec déclenchement sur bit. Ces courbes sont adaptées pour
la représentation de modifications rapides, lorsque l'évolution de la courbe dans son
ensemble est plus intéressante que les valeurs elles-mêmes.
Pour que l'automate puisse continuer à écrire les nouvelles valeurs pendant la lecture du
tampon, vous configurez un tampon alterné dans l'automate. Le tampon alterné empêche
que l'automate n'écrase les valeurs pendant que le pupitre lit les valeurs pour la courbe.
La bascule entre le tampon de courbes et le tampon alterné fonctionne de la
manière suivante :
Chaque fois que le bit affecté à la courbe est fixé dans la variable "Transfert de courbe 1",
toutes les valeurs du tampon de courbe sont lues simultanément et représentées sur le
pupitre sous forme de courbe. Après la lecture, le bit dans "Transfert de courbe 1" est remis
à zéro.
Pendant que le pupitre lit les valeurs de variables dans le tampon de courbe, l'automate écrit
les nouvelles valeurs dans le tampon alterné. Quand le bit affecté à la courbe est fixé dans
la variable "Transfert de courbe 2", toutes les valeurs du tampon alterné sont lues et
représentées sur le pupitre sous forme de courbe. Pendant que le pupitre lit le tampon
alterné, l'automate écrit à nouveau dans le tampon de courbe.
WinCC flexible 2008 Compact / Standard / Advanced
Manuel d' utilisation, 07/2008, 6AV6691-1AB01-3AC0
275
Archivage et visualisation de variables
9.2 Eléments et paramètres de base
9.2
Eléments et paramètres de base
9.2.1
Editeur "Archives de variables"
Introduction
Pour archiver des valeurs de variable, vous devez leur affecter une archive. Dans l'éditeur
de table "Archives de variable", vous configurez des archives et définissez
leurs particularités.
Ouvrir
Double cliquez dans le groupe "Archives" de la fenêtre de projet sur "Archives de variables"
pour ouvrir l'éditeur "Archives de variables".
Présentation
)HQ¬WUHGXSURMHW
)HQ¬WUHGHO
REMHW
=RQHGHWUDYDLO
)HQ¬WUHGHVSURSUL«W«V
Editeur Archives de variables
276
WinCC flexible 2008 Compact / Standard / Advanced
Manuel d' utilisation, 07/2008, 6AV6691-1AB01-3AC0
Archivage et visualisation de variables
9.2 Eléments et paramètres de base
Zone de travail
La zone de travail affiche les archives de variables sous forme de tableau. Vous éditez les
attributs des archives de variables dans les cellules du tableau. En cliquant sur le titre d'une
colonne, vous triez la table suivant les entrées de cette colonne.
Vous pouvez afficher ou masquer les colonnes de la table. Pour cela, activez ou désactivez
les entrées dans le menu contextuel de l'en-tête de la table.
Fenêtre des propriétés
Pour configurer les archives de variables. La fenêtre des propriétés fournit les mêmes
informations et possibilités de configuration que la table de la zone de travail.
9.2.2
Paramètres de base d'archive de variables
Introduction
Les propriétés d'une archive de variables sont définies dans l'éditeur "Archives de variables"
ou dans la fenêtre des propriétés de l'archive.
Structure de la fenêtre des propriétés
La fenêtre des propriétés présente, sur sa partie gauche, une arborescence qui vous permet
de sélectionner toutes les catégories de propriétés. Les champs de configuration de la
catégorie sélectionnée sont affichés dans la partie droite de la fenêtre.
Dans la fenêtre de propriétés des archives des variables, vous pouvez configurer les
propriétés suivantes :
WinCC flexible 2008 Compact / Standard / Advanced
Manuel d' utilisation, 07/2008, 6AV6691-1AB01-3AC0
277
Archivage et visualisation de variables
9.2 Eléments et paramètres de base
Propriétés générales
● Nom
Le nom de l'archive est défini au choix et doit contenir au moins une lettre ou un chiffre.
● Lieu d'archivage
L'archive de variables est enregistrée soit dans une base de données ODBC (seulement
sur le PC), soit dans un fichier séparé. Selon le cas, sélectionnez le lieu d'archivage
"Fichier" ou "Base de données".
Selon la configuration du pupitre opérateur, vous pouvez choisir comme "chemin d'accès"
le disque dur du PC ou la carte mémoire de la console ou, le cas échéant, un lecteur de
réseau.
Si comme lieu d'archivage, vous avez sélectionné une base de données ODBC, vous
avez les possibilités suivantes pour le nom de la source de données :
– "Nom de la source de données défini par le système" lorsque vous laissez le système
choisir le nom.
Remarque
Sous Windows VISTA, les bases de données avec l'option "Nom de source de
données défini par le système" ne sont pas prises en charge.
Vous ne pouvez utiliser que des bases de données avec l'option "Nom de source de
données défini par l'utilisateur". Vous devez les avoir créées comme administrateur et
les avoir validées sur le PC.
Vous trouverez des détails dans la documentation de votre logiciel de base de
données.
Une instance spéciale de Microsoft SQL Server est à cet effet requise sur le système
cible. Chargez pour cela par exemple le SQL Server 2005 Express disponible
gratuitement.
Ce paramétrage n'est pas disponible sur le Panel PC 477.
– "Nom de la source de données défini par l'utilisateur", lorsque vous définissez vousmême le nom de la source de données.
● Taille
La taille de l'archive est calculée comme suit :
Nombre d'enregistrements x longueur d'une valeur de variable à archiver.
Sous la zone de texte "Nombre d'enregistrements" de la fenêtre des propriétés, on voit
s'afficher la taille mini et maxi que l'archive atteint si le nombre d'enregistrements
sélectionné est conservé. La taille maximum de l'archive est limitée par la taille de la
mémoire du pupitre.
278
WinCC flexible 2008 Compact / Standard / Advanced
Manuel d' utilisation, 07/2008, 6AV6691-1AB01-3AC0
Archivage et visualisation de variables
9.2 Eléments et paramètres de base
Paramètres du comportement d'archive
● Comportement au démarrage
Sous Activation, vous pouvez définir que l'archivage commence au démarrage du
runtime. Cochez pour cela "Activer l'archivage au démarrage du runtime".
Vous pouvez par ailleurs commander le comportement au démarrage du runtime. Pour
cela, cochez "Remise à 0 de l'archive" si les données archivées doivent être écrasées
par les nouvelles, ou "Adjoindre à l'archive" si les données à archiver doivent être
ajoutées à une archive existante.
Remarque
Vous pouvez commander le démarrage d'une archive pendant le runtime via les fonctions
système.
● Méthode d'archivage
Pour définir la marche à suivre lorsque l'archive est pleine. Deux options vous sont
offertes :
– Archive cyclique : Lorsque l'archive est remplie, les entrées les plus anciennes sont
écrasées.
– Archive cyclique segmentée : Création de plusieurs archives de même taille, qui sont
remplies à mesure. Lorsque toutes les archives sont entièrement remplies, l'archive la
plus ancienne est écrasée.
– Afficher les alarmes système : Affichage d'une alarme système lorsqu'un niveau de
remplissage donné est atteint.
– Déclencher l'événement : Dès que l'archive est pleine, l'événement "Débordement" se
déclenche.
● "Commentaire"
Vous pouvez saisir ici un texte explicatif.
Evénements
Pour configurer une liste de fonctions qui sera traitée lorsque l'événement "Débordement"
est déclenché après le débordement d'une archive.
WinCC flexible 2008 Compact / Standard / Advanced
Manuel d' utilisation, 07/2008, 6AV6691-1AB01-3AC0
279
Archivage et visualisation de variables
9.3 Archivage des valeurs de variables
9.3
Archivage des valeurs de variables
Introduction
En runtime, les valeurs de variables peuvent être archivées et évaluées ultérieurement. Pour
l'archivage d'une variable, vous définissez l'archive destinée à enregistrer les valeurs, la
fréquence de l'enregistrement et si seules les valeurs de variable d'une plage de valeur
donnée sont enregistrées.
Remarque
L'activité principale de l'archivage de valeurs de variable consiste à archiver les valeurs des
variables externes. Mais il est également possible d'archiver les valeurs de variables
internes.
Principe
L'archivage des variables comporte plusieurs étapes.
● Créer et configurer l'archive de variables
Pour créer une archive de variables, définissez les paramètres suivants :
– Paramètres généraux, p.ex. nom, taille, lieu d'archivage
– Comportement au démarrage du runtime
– Comportement en cas d'archive pleine
● Configurer l'archivage des variables
Pour chaque variable, vous pouvez indiquer une archive de variables dans laquelle les
valeurs des variables sont archivées en runtime, ainsi que d'autres informations comme
le moment de l'archivage.
Vous définissez également la fréquence et le lieu d'archivage des valeurs d'une variable.
Vous disposez pour cela des possibilités suivantes :
– "Sur demande" :
Les valeurs de variables sont archivées en appelant la fonction système
"ArchiverVariable".
– "Sur modification" :
Les valeurs de variables sont archivées dès que le pupitre détecte une modification de
valeur.
– "Cyclique continu" :
Les valeurs de variables sont archivées régulièrement. Outre les cycles prédéfinis
dans WinCC flexible, vous pouvez également ajouter vos propres cycles sur la base
de ces cycles prédéfinis.
Vous pouvez de plus restreindre l'archivage à des valeurs qui se situent dans ou hors
d'un intervalle de tolérance. De cette manière, vous pouvez répartir de manière ciblée
les valeurs de variables sur différentes archives et les évaluer ultérieurement de
manière distincte.
280
WinCC flexible 2008 Compact / Standard / Advanced
Manuel d' utilisation, 07/2008, 6AV6691-1AB01-3AC0
Archivage et visualisation de variables
9.3 Archivage des valeurs de variables
Si vous archivez une variable "Sur demande", il est recommandé de ne pas le réaliser
dans une archive secondaire dans laquelle vous archivez des variables "Cycliquement en
continu" ou "Sur modification". Si l'archivage sur demande n'a lieu que rarement, l'archive
secondaire est remplie, p. ex. par des valeurs archivées cycliquement et l'archive
secondaire suivante est créée. Si un accès à la variable archivée sur demande a ensuite
lieu, la variable ne peut pas être représentée, car un accès à l'archive secondaire actuelle
a lieu en Runtime. Comme solution, créez une variable d'archives distincte pour les
variables archivées rarement.
● Traitement des valeurs de valeurs archivées
Vous pouvez évaluer les valeurs de variables archivées directement dans le projet
WinCC flexible, p.ex. dans une vue de la courbe ou dans d'autres applications,
Excel, p.ex.
WinCC flexible 2008 Compact / Standard / Advanced
Manuel d' utilisation, 07/2008, 6AV6691-1AB01-3AC0
281
Archivage et visualisation de variables
9.4 Éditer les valeurs de variables
9.4
Éditer les valeurs de variables
9.4.1
Éditer des valeurs de variables dans les vues
Introduction
En runtime, vous pouvez, sur le pupitre, éditer les valeurs de variables sous forme de courbe
dans des vues. Les valeurs de process peuvent être requises en exploitation par l'automate
ou être chargées à partir d'une base de données d'archives.
Valeurs représentées
Afin d'afficher les valeurs de variables sur le pupitre, vous devez configurer un affichage de
courbe dans une vue. Lors de la configuration de l'affichage de la courbe, vous indiquez les
valeurs de variables à représenter.
● Valeurs actuelles provenant de l'automate
La courbe est tracée à partir de chaque valeur provenant de l'automate (affichage en
temps réel) ou à partir de toutes les valeurs enregistrées par l'automate dans un tampon
entre deux lectures (affichage d'une période).
Vous pouvez déterminer le moment de lecture en définissant un bit ou un cycle.
● Valeurs de variables archivées
En runtime, l'affichage de la courbe représente les valeurs d'une variable provenant d'une
archive de variables. La courbe représente les valeurs archivées à un moment donné. En
runtime, l'opérateur peut déplacer la plage de temps afin d'obtenir de l'archive les
informations voulues.
9.4.2
Structure d'un fichier *.csv avec valeurs de variables
Introduction
Dans un fichier au format *.csv (Comma Separated Value), les colonnes de la table (nom et
valeur de l'entrée) sont séparées par des point-virgules. Les lignes sont délimitées par un
saut de ligne.
Exemple d'un fichier *.csv
L'exemple montre un fichier avec valeurs de variables archivées :
"VarName";"TimeString";"VarValue";"Validity";"Time_ms"
"Var_107";"01.04.98 11:02:52";66,00;1;35886460322,81
"Var_108";"01.04.98 11:02:55";60,00;1;35886460358,73
"Var_109";"01.04.98 11:02:57";59,00;1;35886460381,22
282
WinCC flexible 2008 Compact / Standard / Advanced
Manuel d' utilisation, 07/2008, 6AV6691-1AB01-3AC0
Archivage et visualisation de variables
9.4 Éditer les valeurs de variables
Structure d'un fichier d'archive au format *.csv
Les colonnes d'un fichier d'archive WinCC flexible contiennent les valeurs suivantes :
Paramètres
Description
VarName
Nom des variables dans WinCC flexible
TimeString
Horodatage sous forme STRING, c'est-à-dire format de date lisible
VarValue
Valeur des variables
Validity
Validité
1 = valeur valide
0 = erreur (par ex. liaison au process interrompue)
Time_ms
Horodateur indiqué comme nombre décimal (voir conversion ci-dessous).
Uniquement pour l'affichage des valeurs de variables sous forme de
courbe.
Conversion du nombre décimal de l'horodateur
Si vous voulez traiter cette valeur avec un autre programme, procédez comme suit :
1. divisez Time_ms par 1.000.000.
Exemple : : 36343476928:1 000 000 = 36343,476928
2. La part entière (36344) est la date comptée à partir du 31.12.1899.
Exemple : 36343 donne le 02.07.1999
Vous pouvez ensuite dans Excel convertir l'horodatage en jours en affectant un format du
groupe "Date" dans la cellule contenant l'horodatage.
Résultat : 37986 donne le 31.12.2003
3. La part décimale (0,476928) donne l'heure :
– multipliez-la par 24 pour obtenir les heures (11,446272).
– Multipliez le reste (0,446272) par 60 pour obtenir les minutes (26,77632).
– Multipliez le reste (0,77632) par 60 pour obtenir les secondes (46,5792).
Résultat complet 11:26:46,579
Cette conversion est supportée par Microsoft Excel, par exemple.
WinCC flexible 2008 Compact / Standard / Advanced
Manuel d' utilisation, 07/2008, 6AV6691-1AB01-3AC0
283
Archivage et visualisation de variables
9.4 Éditer les valeurs de variables
9.4.3
Accès direct à la base de données d'archives ODBC
Introduction
Le lieu d'archivage peut être une base de données ou un fichier.
La base de donnée est interrogée via son DSN (Data Source Name, nom des données
source). Dans le menu "Démarrer" de Windows sous "Paramètres > Panneau de
configuration > ODBC Data Sources", sélectionnez la base de données à utiliser dans
WinCC flexible.
A la configuration, indiquez comme lieu de stockage des données d'archive non pas un nom
de répertoire, mais le "Data-Source-Name" (DSN). Le DSN permet de référencer la base de
données et le lieu de stockage.
Utilisation
Vous disposez ensuite de l'ensemble des fonctionnalités de la base de données pour traiter
et évaluer les données d'archive.
Principe
Sur l'ordinateur qui contient le logiciel runtime, vous créez le Data-Source, qui établit la
liaison à la base de données. A la création de l'archive, vous saisissez alors dans
WinCC flexible le DSN que vous avez configuré.
Vous pouvez accéder directement à la base de données à partir d'autres programmes,
par ex. MS SQL-Server via une interface ODBC.
De plus, il est possible de configurer l'appel d'un programme sur le pupitre avec la fonction
système "LancerProgramme". Runtime n'interrompt pas l'exécution du programme.
284
WinCC flexible 2008 Compact / Standard / Advanced
Manuel d' utilisation, 07/2008, 6AV6691-1AB01-3AC0
Utilisation de journaux
10.1
10
Notions élémentaires sur le système de journaux
Introduction
Dans WinCC flexible, les journaux servent à documenter des données de process ainsi que
de cycles de production traités. Vous pouvez p. ex. créer des journaux d'alarmes et de
données de recettes en vue d'établir des journaux de postes, d'éditer des données de lots
ou de documenter un process de fabrication pour le contrôle produit ou qualité.
Vue d'ensemble
Pour l'édition des journaux, vous disposez d'un éditeur graphique. Vous y configurez la
structure des journaux et y définissez les données à éditer. Pour éditer les données, vous
disposez de différents objets que vous pouvez insérer dans un journal. Selon le pupitre
opérateur que vous configurez, certains objets de la boîte d'outils ne seront pas disponibles
ou uniquement disponibles avec des restrictions. Les objets non disponibles de la boîte
d'outils sont grisés et ne peuvent pas être sélectionnés.
Pour consigner des données différentes, vous pouvez respectivement créer des journaux
distincts. Le déclenchement de l'édition d'un journal peut être configuré séparément pour
chaque journal. L'édition peut avoir lieu à un instant donné, à intervalles définis ou
consécutivement à des événements donnés.
Cette structure modulaire permet de configurer divers journaux pour différentes exigences.
Exemples d'application
Etablissez un journal de poste qui, à la fin du poste, va p. ex. indiquer le nombre de pièces
produites, les erreurs survenues, etc.
Etablissez un journal indiquant les données de montage saisies pour un lot produit.
Etablissez un journal indiquant les alarmes correspondant à une classe d'alarme ou à un
type d'alarme donnés.
WinCC flexible 2008 Compact / Standard / Advanced
Manuel d' utilisation, 07/2008, 6AV6691-1AB01-3AC0
285
Utilisation de journaux
10.2 Structure de journaux
10.2
Structure de journaux
Structure d'un journal
Les journaux de WinCC flexible possèdent une structure de base identique pour tous les
journaux. Un journal est divisé en plusieurs zones représentées dans la figure ci-dessous.
Protocole
286
WinCC flexible 2008 Compact / Standard / Advanced
Manuel d' utilisation, 07/2008, 6AV6691-1AB01-3AC0
Utilisation de journaux
10.2 Structure de journaux
Chaque zone sert à éditer différentes données et peut contenir des objets généraux et des
objets spécifiques au journal.
● En-tête de journal
L'en-tête de journal correspond à la couverture du journal. Il permet d'indiquer le titre du
projet ainsi que des données générales concernant le projet. L'en-tête de journal est édité
sans en-tête et sans pied de page. Il est édité une seule fois au début du journal.
● Pied de page de journal
Le pied de page de journal correspond à la dernière page du journal. Il permet de fournir
un résumé du journal ou d'autres informations utiles à la fin du journal. Le pied de page
de journal est édité sans en-tête et sans pied de page. Il est édité une seule fois à la fin
du journal.
● En-tête
L'en-tête figure sur chaque page d'un journal. Il sert à indiquer la date, l'heure, le titre ou
d'autres informations générales.
● Pied de page
Le pied de page figure sur chaque page d'un journal. Il sert à indiquer le numéro de page,
le nombre total de pages ou d'autres informations générales.
● page
La zone "Page" permet d'éditer les données Runtime. Vous y insérez les objets pour
l'édition des données Runtime. Des sauts de page sont insérés automatiquement en
fonction du volume de données. Vous pouvez également insérer plusieurs pages dans un
journal, afin de séparer visuellement la configuration de différents objets d'édition.
Le paragraphe "Création d'un journal" vous indique comment créer un journal.
WinCC flexible 2008 Compact / Standard / Advanced
Manuel d' utilisation, 07/2008, 6AV6691-1AB01-3AC0
287
Utilisation de journaux
10.3 Eléments et paramètres de base
10.3
Eléments et paramètres de base
10.3.1
Editeur "Journaux"
Introduction
L'éditeur de journaux vous permet de créer et d'éditer des journaux.
Ouvrir
Sélectionnez dans la fenêtre de projet l'entrée "Journal" et ouvrez le menu contextuel.
Sélectionnez dans le menu contextuel la commande "Ajouter journal". Un nouveau journal
est créé et ouvert dans la zone de travail.
Pour ouvrir un journal existant, effectuez un double clic sur le journal souhaité dans la
fenêtre des objets. Le journal sélectionné s'ouvre.
Présentation
)HQ¬WUHGXSURMHW
)HQ¬WUHGHO
REMHW
=RQHGHWUDYDLO
)HQ¬WUHGHVSURSUL«W«V
Barre des menus
La barre des menus contient toutes les commandes nécessaires à l'utilisation de
WinCC flexible. Les raccourcis disponibles sont indiqués en regard de la commande
du menu.
288
WinCC flexible 2008 Compact / Standard / Advanced
Manuel d' utilisation, 07/2008, 6AV6691-1AB01-3AC0
Utilisation de journaux
10.3 Eléments et paramètres de base
Barres d'outils
Les barres d'outils contiennent les boutons les plus utilisés.
Vous affichez ou masquez les barres d'outils disponibles via le menu "Affichage > Barres
d'outils". Le bouton
d'une barre d'outils vous permet d'afficher ou de masquer chaque
bouton de cette barre d'outils.
Zone de travail
La zone de travail vous sert à configurer des journaux.
Boîte à outils
La boîte d'outils met à votre disposition les objets dont vous avez besoin pour la
configuration d'un journal. Vous insérez les objets par glisser-déplacer dans le journal.
Fenêtre des propriétés
Lorsqu'un objet est sélectionné, vous pouvez éditer les propriétés de l'objet en question
dans la fenêtre des propriétés.
Lorsqu'aucun objet n'est sélectionné, vous pouvez éditer les propriétés de la zone active
d'un journal dans la fenêtre des propriétés.
10.3.2
Utilisation de la boîte d'outils
Introduction
Dans les groupes "Objets simples" et "Journaux", la boîte d'outils contient un choix d'objets
que vous pouvez insérer dans vos journaux.
Lorsque l'affichage d'un journal est activé dans la zone de travail, seuls les objets pouvant
être utilisés dans un journal s'affichent dans la boîte d'outils. Selon le pupitre opérateur que
vous configurez, certains objets de la boîte d'outils ne seront pas disponibles ou uniquement
disponibles avec des restrictions. Les objets non disponibles de la boîte d'outils sont grisés
et ne peuvent pas être sélectionnés.
Modification des propriétés par défaut
Les propriétés par défaut des divers types d'objets sont prédéfinies dans la boîte d'outils.
Lorsque vous insérez un objet de la boîte d'outils dans un journal, il reprend ces propriétés
par défaut.
Vous pouvez adapter les propriétés par défaut d'un type d'objet aux besoins de votre projet.
Lorsque vous modifiez les propriétés par défaut d'un type d'objet, les propriétés des objets
déjà insérés sont conservées. Adaptez de ce fait les propriétés par défaut des objets avant
d'insérer ces derniers.
Les propriétés par défaut des objets sont affectées au nom d'utilisateur sous lequel vous
vous êtes connecté dans le système d'exploitation.
Pour modifier les propriétés par défaut, vous ouvrez le menu contextuel d'un objet dans la
boîte d'outils. Choisissez la commande "Editer la configuration par défaut". Le dialogue
"Propriétés" apparaît. Adaptez les propriétés par défaut des objets aux exigences de
votre projet.
Affichage de la boîte d'outils
Vous affichez ou masquez la boîte d'outils via le menu "Affichage > Boîte d'outils".
WinCC flexible 2008 Compact / Standard / Advanced
Manuel d' utilisation, 07/2008, 6AV6691-1AB01-3AC0
289
Utilisation de journaux
10.4 Utilisation de journaux
10.4
Utilisation de journaux
10.4.1
Création d'un journal
Introduction
Lors de la création du journal, vous définissez les différentes zones et les contenus du
journal. Configurez les contenus des zones suivantes :
● En-tête de journal
● En-tête
● page
● Pied de page
● Pied de page de journal
Présentation de la configuration
Vous disposez pour la mise en page du journal et la configuration des données à journaliser,
des objets de la fenêtre d'outils. Certains objets possèdent, lorsqu'ils sont utilisés dans un
journal, des fonctions restreintes par rapport à ces mêmes objets utilisés dans l'éditeur
graphique. Un champ d'E/S p. ex. ne peut être utilisé que comme champ de sortie.
Lors de sa création, le journal est affiché dans l'éditeur de journaux tel qu'il sera imprimé
ultérieurement. Les objets dynamiques pour l'édition des données, p. ex. "Imprimer l'alarme",
"Imprimer la recette" constituent une exception. La hauteur configurée pour ces objets ne
joue aucun rôle pour le format d'impression étant donné que la taille des objets dynamiques
est fonction de la quantité de données. La pagination s'adapte automatiquement à la
quantité de données. Dans chaque page d'un journal, vous ne pouvez insérer
respectivement qu'un seul de ces objets. Les objets se trouvant sur la même page sous l'un
de ces objets dynamiques ne seront pas imprimés. Les objets "Imprimer l'alarme" et
"Imprimer la recette" sont automatiquement insérés avec la largeur configurée pour le
journal. La largeur de l'affichage est déterminée par la largeur configurée pour le journal.
Un nouveau journal créé contient toujours une seule page. Celle-ci représente une page
d'impression. Si nécessaire, vous pouvez insérer d'autres pages dans le journal. Déplacez à
cet effet le pointeur de la souris sur la ligne de titre d'une page existante et ouvrez le menu
contextuel en cliquant sur le bouton droit de la souris. Avec les commandes "Insérer une
page avant" et "Insérer une page après", vous pouvez insérer une nouvelle page avant ou
après la page existante. Les pages sont numérotées de manière continue. Un journal peut
contenir 10 pages au maximum. Si vous insérez plus de 10 pages, les numéros des pages
en surnombre seront représentés entre cochets (ex : Page <11>). Les pages en surnombre
ne seront pas prises en compte lors de l'impression. La commande "Supprimer page" dans
le menu contextuel d'une page vous permet de supprimer la page sélectionnée.
290
WinCC flexible 2008 Compact / Standard / Advanced
Manuel d' utilisation, 07/2008, 6AV6691-1AB01-3AC0
Utilisation de journaux
10.4 Utilisation de journaux
Menu contextuel d'une page
L'ordre des pages créées peut être modifié ultérieurement. Déplacez à cet effet le pointeur
de la souris sur la page souhaitée et ouvrez le menu contextuel en cliquant sur le bouton
droit de la souris. Dans le menu contextuel, choisissez la commande correspondante "Page
précédente" ou "Page suivante". La page sera décalée en conséquence. La numérotation
continue des pages reste conservée. Si vous déplacez p. ex. la page 4 avec la commande
"Page précédente", les pages 3 et 4 seront échangées.
Pour mieux vous y retrouver dans la zone de travail, vous pouvez minimiser les différentes
zones du journal. Pour minimiser ou maximiser une zone, cliquez sur le noeud précédant la
désignation de la zone.
Vous avez également la possibilité de minimiser ou de maximiser toutes les zones
simultanément. Déplacez à cet effet le pointeur de la souris sur la ligne de titre d'une zone
de journal et ouvrez le menu contextuel en cliquant sur le bouton droit de la souris. Dans le
menu contextuel, choisissez la commande correspondante "Développer toutes les sections"
ou "Réduire toutes les sections".
WinCC flexible 2008 Compact / Standard / Advanced
Manuel d' utilisation, 07/2008, 6AV6691-1AB01-3AC0
291
Utilisation de journaux
10.4 Utilisation de journaux
10.4.2
Personnalisation des propriétés du journal
Introduction
Dans les propriétés de journal vous pouvez éditer les options d'impression et les options de
format du journal. Les groupes de propriétés suivants sont disponibles :
● Généralités
● Propriétés/Mise en plage
Condition
● Le journal dont vous souhaitez personnaliser les propriétés doit être ouvert.
● La fenêtre des propriétés doit être ouverte.
Edition des propriétés du journal
Déplacez à cet effet le pointeur de la souris sur la ligne de titre d'une zone du journal, p. ex.
sur la ligne de titre de "l'en-tête". Ouvrez le menu contextuel en cliquant sur le bouton droit
de la souris, puis choisissez la commande "Propriétés du document". Les propriétés du
journal sont affichées dans la fenêtre des propriétés.
292
WinCC flexible 2008 Compact / Standard / Advanced
Manuel d' utilisation, 07/2008, 6AV6691-1AB01-3AC0
Utilisation de journaux
10.4 Utilisation de journaux
Activez le groupe de propriétés "Général" dans la fenêtre des propriétés.
Dans la zone "Journal", activez ou désactivez l'impression des en-têtes et bas de pages
du journal.
Dans la zone "Page", activez ou désactivez l'impression de l'en-tête et du pied de page.
Lorsque l'impression d'une zone du journal est désactivée, cette zone est caractérisée par
"(X)" dans la ligne de titre.
Activez le groupe de propriétés "Propriétés/Mise en page" dans la fenêtre des propriétés.
Dans le champ "Page", sélectionnez le format de page pour l'impression.
Vous pouvez également sélectionner le format "Personnalisé", puis entrer les valeurs du
format personnalisé dans les champs "Largeur" et "Hauteur".
Sélectionnez l'orientation portrait ou paysage de la page dans la zone "Orientation".
Sélectionnez l'unité des paramètres de taille de la page et des marges dans
le champ "Unité".
Dans les champs de la zone "Marges", spécifiez la taille des marges. Les marges spécifiées
ne doivent pas être plus étroites que celles définies sur l'imprimante.
10.4.3
Objets pour la création de journaux
Introduction
Les objets sont des éléments graphiques qui permettent de configurer la présentation des
journaux de votre projet et des éléments dynamiques qui permettent d'imprimer les données.
Les objets possèdent des restrictions liées au pupitre opérateur configuré ; veuillez tenir
compte des notes à ce sujet dans les descriptions d'objet.
Les objets sont mis à disposition dans le groupe d'objets "Objets simples" de la boîte
d'outils :
Pour la création de journaux, vous disposez également d'objets de journaux spéciaux. Ces
dernies se trouvent dans le groupe d'objets "Objets de journaux".
WinCC flexible 2008 Compact / Standard / Advanced
Manuel d' utilisation, 07/2008, 6AV6691-1AB01-3AC0
293
Utilisation de journaux
10.4 Utilisation de journaux
Objets simples
Icône
Objet
Description
Ligne
L'objet ligne est un objet ouvert. La longueur et l'angle d'une ligne
sont déterminés par la hauteur et la largeur du rectangle dans lequel
elle s'inscrit. Les extrémités de la ligne peuvent être représentées
par des flèches ou des points par exemple.
Ligne polygonale
L'objet ligne polygonale est un objet ouvert. Même lorsque le point
de départ et le point d'arrivée possèdent les mêmes coordonnées, la
surface ne peut pas être remplie. Une ligne polygonale peut
présenter un nombre quelconque de sommets ; ces sommets,
numérotés dans l'ordre de leur création, peuvent être modifiés ou
supprimés individuellement. Les extrémités d'une ligne polygonale
peuvent être représentées par des flèches ou des points par
exemple.
Polygone
Le polygone est un objet fermé pouvant être rempli d'une couleur ou
d'un motif. Un polygone peut présenter un nombre quelconque de
sommets ; ces sommets, numérotés dans l'ordre de leur création,
peuvent être modifiés ou supprimés individuellement.
Ellipse
L'ellipse est un objet fermé pouvant être rempli d'une couleur ou
d'un motif. Vous pouvez modifier à loisir la hauteur et la largeur de
l'ellipse pour obtenir une orientation horizontale ou verticale.
Cercle
Le cercle est un objet fermé pouvant être rempli d'une couleur ou
d'un motif. Vous pouvez modifier à loisir la taille du cercle.
Rectangle
Le rectangle est un objet fermé pouvant être rempli d'une couleur ou
d'un motif. Vous pouvez modifier à loisir la hauteur et la largeur du
rectangle pour obtenir une orientation horizontale ou verticale. Les
coins du rectangle arrondi peuvent être arrondis à loisir.
Champ de texte
Le champ pour texte statique est un objet fermé pouvant être rempli
d'une couleur ou d'un motif. Le texte statique est entré dans un
champ de texte de taille quelconque. Vous pouvez entrer un texte
sur une ou plusieurs lignes dans toutes les langues configurées.
"Champ E/S"
Le champ d'E/S ne peut être utilisé dans un journal que comme
champ de sortie. Vous pouvez afficher dans un "Champ d'E/S" des
valeurs dans les formats de données suivants : binaire, date,
date/heure, décimal, hexadécimal, chaîne de caractères et heure.
"Champ date/heure"
Le champ date/heure permet d'imprimer la date et l'heure dans un
journal. Vous pouvez imprimer l'heure du système ou associer le
"champ date/heure" à une variable WinCC flexible pour y afficher les
valeurs de la variable.
"Champ E/S
graphique"
Le champ d'E/S graphique ne peut être utilisé dans un journal que
comme champ de sortie. Ce champ sert à sélectionner des dessins
dans une liste de dessins. Vous pouvez ainsi représenter les états
de variables p. ex. sous forme graphique
Exemple :
Vous pouvez ainsi remplacer les valeurs 0 et 1 par un dessin
représentant respectivement une vanne ouverte et une vanne
fermée.
294
WinCC flexible 2008 Compact / Standard / Advanced
Manuel d' utilisation, 07/2008, 6AV6691-1AB01-3AC0
Utilisation de journaux
10.4 Utilisation de journaux
Icône
Objet
Description
"Champ E/S
symbolique"
Le champ d'E/S symbolique ne peut être utilisé dans un journal que
comme champ de sortie. Ce champ sert à sélectionner des textes
dans une liste de textes. Vous pouvez ainsi représenter les états de
variables p. ex sous forme de texte.
Exemple :
Vous pouvez ainsi remplacer les valeurs 0 et 1 indiquant l'état d'un
moteur par les textes "Moteur ARRETE" et "Moteur MARCHE".
"Affichage
graphique"
Cet objet graphique permet d'insérer dans un journal des dessins
réalisés avec d'autres programmes . Vous pouvez insérer des
dessins ou images réalisés dans les formats suivants : "*.emf",
"*.wmf", "*.dib" et "*.bmp". Vous devez définir la taille et les
propriétés que l'objet graphique possèdera dans le journal.
Remarque
Selon le pupitre opérateur que vous configurez, certains objets de la boîte d'outils ne seront
pas disponibles ou uniquement disponibles avec des restrictions. Les objets non disponibles
de la boîte d'outils sont grisés et ne peuvent pas être sélectionnés.
10.4.4
Utilisation d'objets de journaux
Introduction
Dans la barre d'outils, vous trouverez sous la rubrique "Objets de journaux" des objets
spécifiques pour les journaux. Ces objets sont exclusivement destinés à être utilisés dans
des journaux.
Récapitulatif des objets
Icône
Objet
Descriptif technique
Numéro de page
Imprime le numéro de page du journal. Il suffit d'insérer l'objet une
seule fois dans le journal, p. ex. dans le pied de page.
Imprimer la recette Imprime des données de recette dans le journal.
Imprimer l'alarme
WinCC flexible 2008 Compact / Standard / Advanced
Manuel d' utilisation, 07/2008, 6AV6691-1AB01-3AC0
Imprime des alarmes dans le journal.
295
Utilisation de journaux
10.5 Journalisation d'alarmes
10.5
Journalisation d'alarmes
10.5.1
Journalisation d'alarmes
Introduction
Dans WinCC flexible, vous configurez un journal avec lequel vous listez les
alarmes suivantes :
● alarmes actuelles provenant du tampon d'alarmes
● alarmes tirées d'une archive d'alarmes
Conditions
Marche à suivre
Procédez comme suit :
1. Insérez l'objet "Imprimer l'alarme" de la boîte d'outils dans un journal.
2. Sélectionnez l'objet pour afficher ses propriétés dans la fenêtre des propriétés.
3. Définissez les données à consigner dans la fenêtre des propriétés.
4. Indiquez, pour la source choisie, quelles classes d'alarmes vous voulez lister :
5. Précisez l'ordre de listage des alarmes.
6. Pour lister les alarmes d'une période déterminée, sélectionnez les variables
correspondantes pour les champs "Affichage début" et "Affichage fin". Au runtime, vous
pourrez affecter aux variables la date/heure de la première et de la dernière alarme de la
période en question.
296
WinCC flexible 2008 Compact / Standard / Advanced
Manuel d' utilisation, 07/2008, 6AV6691-1AB01-3AC0
Utilisation de journaux
10.5 Journalisation d'alarmes
10.5.2
Editer paramètres de sortie pour un journal des messages
Introduction
Vous éditez les paramètres de sortie d'un listage d'alarmes dans la fenêtre des propriétés.
Pour afficher les propriétés, il faut insérer l'objet "Imprimer l'alarme" dans un listage. La
fenêtre des propriétés doit être ouverte.
Paramètres d'impression de "Imprimer l'alarme"
Sélectionnez l'objet "Imprimer l'alarme" dans la zone de travail. Les propriétés de l'objet
s'affichent dans la fenêtre des propriétés. Dans le groupe "Général", sélectionnez la source
des données et configurez la sélection et la disposition des données pour l'impression.
WinCC flexible 2008 Compact / Standard / Advanced
Manuel d' utilisation, 07/2008, 6AV6691-1AB01-3AC0
297
Utilisation de journaux
10.5 Journalisation d'alarmes
Les entrées suivantes sont disponibles pour l'impression des alarmes :
Attribut
Fonction
Conditions requises
"Source des alarmes"
Sert à indiquer la source des alarmes.
Vous avez le choix entre :
• Événements
• Archive d'alarmes
"Tri"
Sert à définir l'ordre d'impression. Vous
avez le choix entre :
• Alarme la plus ancienne en premier
• Alarme la plus récente en premier
"Lignes par entrée"
Sert à définir le nombre de lignes
disponibles par alarme. Le nombre de
lignes requis dépend du nombre et de la
largeur des colonnes sélectionnées pour
l'impression ainsi que de la police et du
format de papier de l'imprimante.
"En-tête visible"
Sert à préciser si le tableau doit être
imprimé avec les titres des colonnes.
"Archive d'alarmes"
Sert à sélectionner l'archive d'alarmes
à imprimer.
"Classes d'alarmes"
Permet de sélectionner les classes
d'alarmes à imprimer. Vous avez le
choix entre :
• "Alarmes"
• "Événements d'alarme"
• "Alarmes système"
• "Alarmes de diagnostic S7"
"Afficher début"
Permet de sélectionner la première
La variable doit être du type
alarme pour l'impression des alarmes
"Date/heure".
d'un intervalle de temps donné. Associez
ce champ à une variable de la liste
déroulante. Au Runtime, affectez une
valeur de début à cette variable, p. ex. via
une zone de saisie.
"Afficher fin"
Permet de sélectionner la dernière
alarme pour l'impression des alarmes
d'un intervalle de temps donné. Associez
ce champ à une variable de la liste
déroulante. Au Runtime, affectez une
valeur de fin à cette variable, p. ex. via
une zone de saisie.
Une archive d'alarmes doit être
indiquée comme source dans le
champ "Source d'alarmes".
La variable doit être du type
"Date/heure".
Dans la catégorie "Propriétés", sélectionnez la sous-catégorie "Représentation".
Configurez la couleur d'avant-plan, la couleur d'arrière-plan, le style et les
paramètres de la police utilisée.
298
WinCC flexible 2008 Compact / Standard / Advanced
Manuel d' utilisation, 07/2008, 6AV6691-1AB01-3AC0
Utilisation de journaux
10.5 Journalisation d'alarmes
Dans la catégorie "Propriétés", sélectionnez la sous-catégorie "Représentation". Configurez
la position et la taille de l'objet "Imprimer l'alarme". Dans la zone "Eléments visibles",
sélectionnez les colonnes à utiliser dans le listage.
Les colonnes suivantes peuvent être imprimées :
● "Numéro d'alarme"
● "Heure"
● "Etat de l'alarme"
● "Texte de l'alarme"
● "Date"
● "Classe d'alarmes"
● "Groupe d'alarmes"
● "Diagnostic possible"
● "AS"
Remarque
La hauteur configurée dans le listage pour l'objet "Imprimer l'alarme" est sans
signification à l'impression. L'impression du listage pouvant donner lieu à des quantités
importantes de données, l'objet "Imprimer l'alarme" s'allonge dynamiquement pour
pouvoir contenir toutes les données. Quand la longueur d'une page est dépassée, le saut
de page s'effectue automatiquement.
WinCC flexible 2008 Compact / Standard / Advanced
Manuel d' utilisation, 07/2008, 6AV6691-1AB01-3AC0
299
Utilisation de journaux
10.6 Journalisation de recettes
10.6
Journalisation de recettes
10.6.1
Journalisation de recettes
Introduction
Sous WinCC flexible, configurez un journal permettant d'imprimer les enregistrements
de recettes.
Données de sortie d'une recette
Pour établir le journal des enregistrements d'une recette, insérez l'objet "Imprimer la recette"
de la boîte d'outils dans un journal. Sélectionnez l'objet pour afficher ses propriétés dans la
fenêtre des propriétés. Effectuez dans la fenêtre des propriétés le choix des données que
vous souhaitez journaliser.
Vous pouvez définir les données voulues dans la catégorie "Général" de la fenêtre des
propriétés. Sélectionnez les enregistrements de recette à imprimer.
Les options suivantes sont disponibles :
● Tous les enregistrements d'une recette
● Une série d'enregistrements d'une recette
● Tous les enregistrements de plusieurs ou de toutes les recettes
● Une série d'enregistrements de plusieurs ou de toutes les recettes
Si vous sélectionnez plusieurs recettes, vous ne pourrez définir qu'une série continue
d'enregistrements. Le système se base ce faisant sur les numéros de recette. La même
chose vaut pour une série d'enregistrements.
Formatage pour l'impression
Spécifiez, dans la catégorie "Propriétés/Mise en page" de la fenêtre des propriétés,
l'impression des données ligne par ligne ou sous forme de tableau. Sélectionnez dans la
zone "Eléments visibles" de la même catégorie, les éléments de l'enregistrement à imprimer
dans le journal.
Les éléments d'enregistrement suivants sont imprimables :
● "Numéro de recette"
● "Nom de la recette"
● "Numéro d'enregistrement"
● "Nom enregistrement"
● "Nom de variable"
● "Type de variable"
● "Elément"
L'impression du journal est déclenchée par une date/heure ou par un événement.
300
WinCC flexible 2008 Compact / Standard / Advanced
Manuel d' utilisation, 07/2008, 6AV6691-1AB01-3AC0
Utilisation de journaux
10.6 Journalisation de recettes
10.6.2
Edition des paramètres d'impression du journal de recettes
Introduction
Vous éditez les paramètres d'impression d'un journal de recettes dans la fenêtre des
propriétés. Pour pouvoir afficher les propriétés, l'objet "Imprimer la recette" doit avoir été
inséré dans un journal. La fenêtre des propriétés doit être ouverte.
Paramètres d'impression de "Imprimer la recette"
Sélectionnez l'objet "Imprimer la recette" dans la zone de travail. Les propriétés de l'objet
sont affichées dans la fenêtre des propriétés. Sélectionnez dans la catégorie "Général" les
données de recette à imprimer dans le journal.
Les entrées de sélection de recette suivantes sont à votre disposition :
Attribut
Fonction
"Sélection de la
recette"
Permet de définir le critère de
sélection pour l'impression des
recettes. Les possibilités de sélection
suivantes sont disponibles :
Condition
"Tous"
"Nom"
"Numéro"
"Nom de la recette"
Permet de sélectionner un nom de
recette.
Si vous avez déjà configuré des
recettes, vous pouvez entrer le nom
de la recette ou sélectionner la recette
par le biais de la liste d'objets.
WinCC flexible 2008 Compact / Standard / Advanced
Manuel d' utilisation, 07/2008, 6AV6691-1AB01-3AC0
Dans la zone de liste "Sélection de la
recette", l'option "Nom" doit être
sélectionnée.
301
Utilisation de journaux
10.6 Journalisation de recettes
Attribut
Fonction
Condition
"Première recette"
Permet de sélectionner le numéro de
Dans la zone de liste "Sélection de la
la première recette pour l'impression
recette", l'option "Numéro" doit être
des enregistrements de plusieurs
sélectionnée.
recettes. Entrez dans ce champ le
numéro du premier enregistrement à
imprimer ou associez ce champ à une
variable via la liste de sélection. La
valeur du premier enregistrement sera
alors inscrite dynamiquement dans la
variable au runtime.
"Dernière recette"
Permet de sélectionner le numéro de
la dernière recette pour l'impression
des enregistrements de plusieurs
recettes. Entrez dans ce champ le
numéro du dernier enregistrement à
imprimer ou associez ce champ à une
variable via la liste de sélection. La
valeur du dernier enregistrement sera
alors inscrite dynamiquement dans la
variable au runtime.
"Sélection de
l'enregistrement"
Permet de définir le critère de
sélection pour l'impression des
enregistrements de recettes. Les
possibilités de sélection suivantes
sont disponibles :
Dans la zone de liste "Sélection de la
recette", l'option "Numéro" doit être
sélectionnée.
"Tous"
"Nom"
"Numéro"
302
"Nom
enregistrement"
Permet de sélectionner un nom
d'enregistrement.
Dans la zone de liste "Sélection de
l'enregistrement", l'option "Nom" doit
être sélectionnée.
"Premier
enregistrement"
Permet de sélectionner le numéro du
premier enregistrement pour
l'impression d'une série
d'enregistrements d'une recette.
Entrez dans ce champ le numéro du
premier enregistrement à imprimer ou
associez ce champ à une variable via
la liste de sélection. La valeur du
premier enregistrement sera alors
inscrite dynamiquement dans la
variable au runtime.
Dans la zone de liste "Sélection de
l'enregistrement", l'option "Numéro"
doit être sélectionnée.
"No dernier
enregistrement"
Permet de sélectionner le numéro du
dernier enregistrement pour
l'impression d'une série
d'enregistrements d'une recette.
Entrez dans ce champ le numéro du
dernier enregistrement à imprimer ou
associez ce champ à une variable via
la liste de sélection. La valeur du
dernier enregistrement sera alors
inscrite dynamiquement dans la
variable au runtime.
Dans la zone de liste "Sélection de
l'enregistrement", l'option "Numéro"
doit être sélectionnée.
WinCC flexible 2008 Compact / Standard / Advanced
Manuel d' utilisation, 07/2008, 6AV6691-1AB01-3AC0
Utilisation de journaux
10.6 Journalisation de recettes
Dans la catégorie "Propriétés", sélectionnez la sous-catégorie "Représentation". Configurez
la couleur d'avant-plan, la couleur d'arrière-plan, le style et les paramètres de la police
utilisée.
Dans la catégorie "Propriétés", sélectionnez la sous-catégorie "Représentation". Dans la
zone "Position et taille", vous configurez la position et la taille de l'objet "Imprimer la recette".
Vous pouvez également modifier la taille et la position de l'objet "Imprimer la recette" dans la
zone de travail au moyen de la souris.
Dans la zone "Paramètres", sélectionnez l'impression sous forme de tableau ou ligne par
ligne. Dans le cas de l''impression sous forme de tableau, définissez le nombre de
caractères pour la largeur de colonne dans le champ "Largeur de colonne". La largeur
spécifiée s'applique à toutes les colonnes du tableau.
Dans la zone "Eléments visibles", sélectionnez les éléments des enregistrements à imprimer
dans le journal.
Remarque
La hauteur de l'objet "Imprimer la recette" configurée dans le journal est sans signification à
l'impression. Etant donné qu'à l'impression du journal, la quantité de données peut être plus
importante que prévue, l'objet "Imprimer la recette" s'adapte dynamiquement à la quantité de
données à imprimer. Lorsque le volume de données dépasse la longueur de la page, le
système insère automatiquement un saut de page.
WinCC flexible 2008 Compact / Standard / Advanced
Manuel d' utilisation, 07/2008, 6AV6691-1AB01-3AC0
303
Utilisation de journaux
10.7 Impression d'un journal
10.7
Impression d'un journal
Introduction
WinCC flexible offre les possibilités suivantes pour l'impression d'un journal :
Impression déclenchée par la date/l'heure, p. ex. :
● Impression unique déclenchée par la date/heure
● Impression périodique
Impression déclenchée par un événement, p. ex. :
● Par l'évolution d'une variable
● Par actionnement d'un bouton configuré dans une vue WinCC flexible
● Par le débordement d'une archive
● Par un script WinCC flexible
Configuration de l'impression
L'impression déclenchée par la date/heure se configure dans le planificateur de tâches.
L'impression du journal peut également être déclenchée par des événements système mis à
disposition par le planificateur de tâches.
Le déclenchement de l'impression par un événement lié à un objet se configure p. ex.
directement sur une variable, un bouton dans une vue WinCC flexible ou une archive.
Remarque
Pour les pupitres opérateurs fonctionnant sous Windows, l'impression a lieu sur l'imprimante
par défaut.
Pour les pupitres opérateurs sous Windows CE, l'imprimante est définie dans le panneau de
configuration du pupitre opérateur. L'adressage d'une l'imprimante réseau doit pouvoir avoir
lieu par le biais du nom d'imprimante. Cela signifie que l'imprimante doit être mise en réseau
par le biais d'un serveur DNS. Dans le cas de pupitres opérateurs travaillant sous
Windows CE, l'adressage d'une imprimante réseau via l'adresse IP n'est pas possible.
304
WinCC flexible 2008 Compact / Standard / Advanced
Manuel d' utilisation, 07/2008, 6AV6691-1AB01-3AC0
Gestion des utilisateurs
11.1
11
Domaine d'utilisation de la gestion des utilisateurs
Principe
La protection d'accès règle l'accès aux données et aux fonctions au runtime. Vous protégez
ainsi vos applications contre des accès non autorisés. Dès la création du projet, vous limitez
l'accès de certaines commandes de sécurité à des groupes d'utilisateurs spéciaux. Pour ce
faire, vous configurez des utilisateurs et groupes d'utilisateurs auxquels vous affectez des
droits d'accès caractéristiques, c.-à-d. les autorisations. Vous configurez alors les
autorisations requises pour l'utilisation au niveau d'objets de sécurité. Les opérateurs
disposent par ex. uniquement d'un accès à certains objets pilotables. Les installateurs ont
par exemple un accès illimité en runtime.
Définition
Vous gérez les utilisateurs, groupes d'utilisateurs et les autorisations de manière centralisée
dans la gestion des utilisateurs de WinCC flexible. Vous transférez des utilisateurs et
groupes d'utilisateurs sur le poste de conduite en même temps que le projet. Vous gérez les
utilisateurs et mots de passe sur le poste de conduite via la vue des utilisateurs.
Exemple d'application
Vous configurez une autorisation "Maintenance" afin que seuls des techniciens de
maintenance disposent d'un accès aux paramètres de réglage. Vous affectez l'autorisation
au groupe d'utilisateurs "Technicien de maintenance". Tous les membres de ce groupe
utilisent donc les paramètres de réglage protégés.
PRUDENCE
La protection d'accès ne protège pas contre les erreurs. Vous devez veiller vous-même à
ce que seules des personnes qualifiées et autorisées soient chargées de construire,
d'installer, de piloter et de réparer les machines et les installations.
La protection d'accès n'est pas conçue pour définir des procédures et contrôler
leur respect.
WinCC flexible 2008 Compact / Standard / Advanced
Manuel d' utilisation, 07/2008, 6AV6691-1AB01-3AC0
305
Gestion des utilisateurs
11.2 Structure de la gestion des utilisateurs
11.2
Structure de la gestion des utilisateurs
Introduction
Dans un projet de l'industrie manufacturière, il convient de distinguer entre l'environnement
tel qu'il est conçu par le fabricant de la machine et l'environnement chez le client final, qui
utilise l'installation. Le fabricant concède à l'utilisateur, p.ex. M. Lemaître, un certain type
d'accès au projet. Le client final ne connaît pas d'utilisateur du nom de Lemaître.
On retrouve ce même type de difficulté dans l'industrie de process, lors de l'intégration de
différents projets en un seul sur une installation. Pour intégrer les projets, vous devez
accéder sans limitation à toutes les données durant la mise en service.
C'est pourquoi, dans la gestion des utilisateurs, les autorisations sont fournies à des groupes
d'utilisateurs et non à des individus. L'utilisateur Maître est par exemple affecté au groupe
d'utilisateurs "Installateurs" et se voit attribuer les autorisations de ce groupe. Les
autorisations ne sont pas attribuées individuellement à chaque utilisateur, mais uniquement
à des groupes d'utilisateurs.
Dans un autre environnement, p.ex. chez le client, on trouve d'autres utilisateurs. Les
autorisations et les groupes d'utilisateurs du projet restent cependant inchangés. Seuls les
utilisateurs sont réaffectés aux groupes d'utilisateurs, p.ex. "Installateurs".
La gestion des utilisateurs sépare l'administration des utilisateurs et la configuration des
autorisations. Cela permet une protection d'accès plus souple.
306
WinCC flexible 2008 Compact / Standard / Advanced
Manuel d' utilisation, 07/2008, 6AV6691-1AB01-3AC0
Gestion des utilisateurs
11.3 Eléments et paramètres de base
11.3
Eléments et paramètres de base
11.3.1
Gestion d'utilisateur "Utilisateurs"
Introduction
La gestion des utilisateurs sert à administrer les utilisateurs et groupes d'utilisateurs en leur
attribuant des droits d'accès aux données et fonctions au runtime. La gestion des utilisateurs
se subdivise en gestion des utilisateurs et gestion des groupes d'utilisateurs. Cette section
décrit la gestion des utilisateurs.
Ouvrir
Vous ouvrez la gestion des utilisateurs par un double clic dans la fenêtre de projet
sur "Utilisateurs".
Présentation
)HQ¬WUHGXSURMHW
=RQHGHWUDYDLO
)HQ¬WUHGHVSURSUL«W«V
Zone de travail
La zone de travail "Utilisateur" affiche les utilisateurs définis et les groupes d'utilisateurs
auxquels ils appartiennent.
Remarque
Un utilisateur ne peut être affecté qu'à un seul groupe d'utilisateurs.
WinCC flexible 2008 Compact / Standard / Advanced
Manuel d' utilisation, 07/2008, 6AV6691-1AB01-3AC0
307
Gestion des utilisateurs
11.3 Eléments et paramètres de base
Fenêtre des propriétés
Après avoir sélectionné un utilisateur, vous pouvez éditer le mot de passe dans le groupe
"Général" et indiquez le temps de déconnexion.
11.3.2
Gestion d'utilisateur "Groupes"
Introduction
La gestion des utilisateurs sert à administrer les utilisateurs et groupes d'utilisateurs en leur
attribuant des droits d'accès aux données et fonctions au runtime. La gestion des utilisateurs
se subdivise en gestion des utilisateurs et gestion des groupes d'utilisateurs. Cette section
décrit la gestion des groupes d'utilisateurs.
Ouvrir
Vous ouvrez la gestion des groupes d'utilisateurs par un double clic dans la fenêtre de projet
sur "Groupes".
Présentation
)HQ¬WUHGXSURMHW
=RQHGHWUDYDLO
)HQ¬WUHGHVSURSUL«W«V
308
WinCC flexible 2008 Compact / Standard / Advanced
Manuel d' utilisation, 07/2008, 6AV6691-1AB01-3AC0
Gestion des utilisateurs
11.3 Eléments et paramètres de base
Zone de travail
La zone de travail "Groupes" affiche les groupes d'utilisateurs définis et leurs autorisations.
Fenêtre des propriétés
Après avoir sélectionné un groupe d'utilisateurs, vous pouvez éditer la désignation et le
commentaire dans le groupe "Général".
11.3.3
Zone de travail Utilisateurs
Introduction
La zone de travail "Utilisateur" affiche les utilisateurs et groupes d'utilisateurs sous forme de
tableau. Vous pouvez y administrer les utilisateurs et les affecter à un groupe d'utilisateurs.
Principe
La zone de travail se compose des tableaux "Utilisateur" et "Groupes de l'utilisateur".
Le tableau "Utilisateurs" affiche les utilisateurs définis. Si vous sélectionnez un utilisateur
dans ce tableau, le tableau "Groupes de l'utilisateur" affiche le groupe auquel appartient
cet utilisateur.
WinCC flexible 2008 Compact / Standard / Advanced
Manuel d' utilisation, 07/2008, 6AV6691-1AB01-3AC0
309
Gestion des utilisateurs
11.3 Eléments et paramètres de base
11.3.4
Zone de travail Groupes d'utilisateurs
Introduction
La zone de travail "Groupes" affiche les groupes d'utilisateurs définis et leurs autorisations
sous forme de tableau. Vous pouvez y administrer les groupes d'utilisateurs et leur affecter
des autorisations.
Principe
La zone de travail se compose des tableaux "Groupes" et "Autorisations du groupe".
Le tableau "Groupes" affiche les groupes d'utilisateurs définis. Si vous sélectionnez un
groupe d'utilisateurs dans ce tableau, le tableau "Autorisations du groupe" affiche les
autorisations affectées à ce groupe d'utilisateurs.
Le numéro du groupe d'utilisateurs et de l'autorisation est affecté par la gestion des
utilisateurs. C'est vous qui entrez les désignations et les descriptions.
310
WinCC flexible 2008 Compact / Standard / Advanced
Manuel d' utilisation, 07/2008, 6AV6691-1AB01-3AC0
Gestion des utilisateurs
11.3 Eléments et paramètres de base
11.3.5
Paramètres de sécurité Runtime
Introduction
Avec l'éditeur "Paramètres de sécurité Runtime", vous définissez des paramètres de sécurité
pour les mots de passe des utilisateurs au runtime.
Ouvrir
Dans la fenêtre du projet, effectuez un double-clic sur "Paramètres de sécurité Runtime"
dans le groupe "Gestion des utilisateurs au runtime".
Présentation
)HQ¬WUHGXSURMHW
=RQHGHWUDYDLO
)HQ¬WUHGHO
REMHW
)HQ¬WUHGHVSURSUL«W«V
Zone de travail
Dans la zone de travail, vous déterminez par ex. la durée de validité des mots de passe pour
les groupes. Vous déterminez si des caractères spéciaux ou chiffres doivent être utilisés
dans le mot de passe et si les utilisateurs peuvent se connecter uniquement via leurs mots
de passe.
Vous pouvez encore établir si une autorisation a lieu via SIMATIC Logon et si une gestion
centrale des utilisateurs est prise en charge.
WinCC flexible 2008 Compact / Standard / Advanced
Manuel d' utilisation, 07/2008, 6AV6691-1AB01-3AC0
311
Gestion des utilisateurs
11.3 Eléments et paramètres de base
Exportation et importation de la gestion des utilisateurs
Quand la gestion des utilisateurs est exportée, le fichier d'exportation ne contient que
les mots de passe actuellement en vigueur. Les mots de passe précédents ne sont
pas mémorisés.
Les règles à appliquer sur le pupitre opérateur après l'importation de la gestion des
utilisateurs sont donc les suivantes, indépendamment des paramètres de sécurité Runtime :
● L'utilisateur peut conserver le mot de passe attribué par l'administrateur lorsqu'il se
connecte au système pour la première fois.
● Un mot de passe nouveau n'est pas comparé aux précédents, puisque les précédents ne
sont pas connus.
● Le délai d'expiration du mot de passe débute à l'importation de la gestion des utilisateurs.
L'importation de la gestion des utilisateurs au moyen de la fonction système
"ExporterImporterGestionUtilisateurs" est archivée dans l'audit trail.
Si vous souhaitez que l'administrateur confirme l'importation par sa signature électronique
ou l'accompagne d'un commentaire, configurez en plus la fonction système
"NotificationActionUtilisateur".
L'exportation de la gestion des utilisateurs au moyen de la fonction système
"ExporterImporterGestionUtilisateurs" n'est pas archivée dans l'audit trail.
Remarque
Simuler l'exportation de données utilisateur
L'exportation de données utilisateur peut également être testée pendant une simulation. Une
fois la simulation réussie, supprimez le fichier d'exportation sur le PC avec la liste de mots
de passe. Cela empêche l'accès illicite aux mots de passe.
312
WinCC flexible 2008 Compact / Standard / Advanced
Manuel d' utilisation, 07/2008, 6AV6691-1AB01-3AC0
Gestion des utilisateurs
11.4 Utilisation de la gestion des utilisateurs
11.4
Utilisation de la gestion des utilisateurs
11.4.1
Gestion centrale des utilisateurs avec SIMATIC Logon
Introduction
Afin de gérer des utilisateurs et groupes d'utilisateurs de manière centralisée pour plusieurs
applications ou pupitres opérateurs, activez SIMATIC Logon.
Principe
SIMATIC Logon est un utilitaire permettant la gestion des utilisateurs à l'échelle de
l'installation. En cas d'utilisation de SIMATIC Logon, les utilisateurs sont gérés hors de
l'application ou du pupitre opérateur.
Vous configurez les groupes d'utilisateurs et leurs autorisations de la même manière qu'avec
la gestion locale des utilisateurs dans WinCC flexible. Vous nommez les groupes
d'utilisateurs sur le serveur et dans WinCC flexible de manière identique. L'autorisation
correspondante est affectée au runtime à l'utilisateur grâce aux noms identiques des
groupes d'utilisateurs.
Vous créez les utilisateurs sur le serveur central. Lorsqu'un utilisateur se connecte au
runtime, ses données sont comparées dynamiquement avec le serveur. Si un utilisateur est
connu sur le serveur, les autorisations correspondantes du groupe d'utilisateurs lui sont
affectées. Chaque connexion ou modification de mot de passe est transmise au serveur et
traitée à partir de l'application ou du pupitre opérateur dans SIMATIC Logon.
Remarque
SIMATIC Logon est un produit nécessitant une licence. Pour plus d'informations sur
SIMATIC Logon, référez-vous à Internet, sous <http://support.automation.siemens.com>.
Entrez l'ID "22657587" dans la zone de recherche et lancez la recherche. Vous avez la
possibilité de télécharger le manuel "SIMATIC Logon - Electronic Signature".
WinCC flexible 2008 Compact / Standard / Advanced
Manuel d' utilisation, 07/2008, 6AV6691-1AB01-3AC0
313
Gestion des utilisateurs
11.4 Utilisation de la gestion des utilisateurs
Connexion via SIMATIC Logon Service
La figure suivante montre le processus automatique de connexion de l'utilisateur
au Runtime.
/
DSSOLFDWLRQRXYUHODER°WHGHGLDORJXH/RJRQ
'HPDQGH1RPG
XWLOLVDWHXUHWPRWGHSDVVH
'LDORJXH
/RJRQ
/
XWLOLVDWHXUVDLVLWOHVGRQQ«HV/RJRQGDQVOHGLDORJXH/RJRQ
1RPG
XWLOLVDWHXU!
0RWGHSDVVH!
7UDQVPLVVLRQ'RQQ«HV/RJRQ
9«ULILFDWLRQGHVGRQQ«HV/RJRQ
'HPDQGH/
XWLOLVDWHXUHVWLOFRQQXGH:LQGRZV"
$SSOLFDWLRQV
XWLOLVDQWGHV
IRQFWLRQVGH
6,0$7,&
/RJRQ
9«ULILFDWLRQGHVGRQQ«HV/RJRQ
VXUO
RUGLQDWHXUORFDORXGDQVOHGRPDLQH
$XWKHQWLILFDWLRQGHO
XWLOLVDWHXU
6,0$7,&
/RJRQ
6HUYLFH
5HFKHUFKHGHVGRQQ«HVXWLOLVDWHXU
'HPDQGH4XHOOHVGRQQ«HVXWLOLVDWHXU
VRQWFRQQXHV"
6\VWªPH
G
H[SORLWDWLRQ
*HVWLRQGHVXWL
OLVDWHXUVHW
JURXSHV
7UDQVPLVVLRQGHVGRQQ«HVXWLOLVDWHXU
7UDQVPLVVLRQ 1RPG
XWLOLVDWHXUFRPSOHW
DSSDUWHQDQFH¢XQJURXSH
$JHGXPRWGHSDVVH
9«ULILFDWLRQHWWUDQVPLVVLRQGHVGRQQ«HVXWLOLVDWHXU
7UDQVPLVVLRQ 1RPG
XWLOLVDWHXUFRPSOHW
DSSDUWHQDQFH¢XQJURXSH
'«WHUPLQDWLRQGHVU¶OHV
$WWULEXWLRQGHVGURLWVHQIRQFWLRQGXU¶OH
5«VXOWDW/HVIRQFWLRQVGXU¶OHVRQWH[«FXWDEOHVSDUO
XWLOLVDWHXU
314
WinCC flexible 2008 Compact / Standard / Advanced
Manuel d' utilisation, 07/2008, 6AV6691-1AB01-3AC0
Gestion des utilisateurs
11.4 Utilisation de la gestion des utilisateurs
11.4.2
Utilisateurs dans Runtime
Principe
Dans le système d'ingénierie, vous créez les utilisateurs et les groupes d'utilisateurs et leur
affectez des autorisations. Vous configurez des objets avec des autorisations. Après le
transfert sur le pupitre opérateur, tous les objets dans runtime qui ont été configurés avec
une autorisation sont protégés contre tout accès non autorisé.
Affichage des utilisateurs
Si vous configurez un affichage des utilisateurs (vue personnalisée) dans le système
d'ingénierie, vous pourrez gérer les utilisateurs sur le pupitre ordinateur dans cet affichage
après le transfert.
PRUDENCE
Les modifications apportées dans la vue personnalisée en runtime sont immédiatement
effectives. Les modifications en runtime ne sont pas mises à jour dans le système
d'ingénierie. Lors du transfert des utilisateurs et des groupes d'utilisateurs du système
d'ingénierie vers le pupitre, toutes les modifications sont écrasées dans la vue
personnalisée après demande préalable et en fonction des paramètres de transfert définis.
Quelques pupitres ne supportent pas d'affichage des utilisateurs. Ils ne supportent que
les fonctions "Connecter" et "Déconnecter". L'utilisateur unique "Administrateur" est
connecté et déconnecté. L'Administrateur est affecté à l'unique groupe
d'utilisateurs "Administrateurs".
Exportation et importation des données utilisateur
Via une fonction système, les utilisateurs et mots de passe disponibles sur un pupitre sont
exportés et importés sur un autre pupitre. De cette manière, vous pouvez harmoniser les
gestions des utilisateurs des différents pupitres opérateur.
Remarque
Si vous avez exporté les données utilisateurs avec WinCC flexible 2004, vous pouvez les
importer dans WinCC flexible 2005.
Si vous avez exporté les données utilisateurs avec WinCC flexible 2005, vous ne pouvez
pas les importer dans WinCC flexible 2004.
WinCC flexible 2008 Compact / Standard / Advanced
Manuel d' utilisation, 07/2008, 6AV6691-1AB01-3AC0
315
Gestion des utilisateurs
11.4 Utilisation de la gestion des utilisateurs
11.4.3
Vue personnalisée
Fonction
Vous configurez une vue des utilisateurs dans le système d'ingénierie, afin de pouvoir
également administrer les utilisateurs en runtime.
Introduction
On crée les utilisateurs et les groupes d'utilisateurs dans le système d'ingénierie et on les
transfère sur le pupitre opérateur. Les utilisateurs possédant l'autorisation "Gérer" ont un
accès illimité à la vue des utilisateurs qui leur permet de gérer tous les utilisateurs. Tous les
autres utilisateurs possèdent un accès restreint à la vue des utilisateurs qui leur permet de
se gérer eux-mêmes.
PRUDENCE
Les modifications apportées à la vue des utilisateurs au runtime sont immédiatement
effectives. Les modifications en runtime ne sont pas mises à jour dans le système
d'ingénierie.
Lors du transfert des utilisateurs et des groupes d'utilisateurs du système d'ingénierie au
pupitre, toutes les modifications sont écrasées dans la vue des utilisateurs.
Composition
La vue des utilisateurs indique dans chaque ligne l'utilisateur, son mot de passe, son groupe
d'utilisateur et son temps de déconnexion.
Remarque
Quand aucun utilisateur n'est connecté, la vue des utilisateurs est vide. En cliquant dans la
vue des utilisateurs, vous obtiendrez la boîte de dialogue de connexion. Les contenus des
différents champs apparaissent après la connexion.
316
WinCC flexible 2008 Compact / Standard / Advanced
Manuel d' utilisation, 07/2008, 6AV6691-1AB01-3AC0
Gestion des utilisateurs
11.4 Utilisation de la gestion des utilisateurs
Vue des utilisateurs d'un administrateur
Quand un administrateur est connecté, la vue des utilisateurs montre tous les utilisateurs.
L'administrateur modifie la désignation de l'utilisateur et le mot de passe. L'administrateur
crée de nouveaux utilisateurs et les affecte à un groupe d'utilisateurs déjà existant.
Vue des utilisateurs d'un utilisateur
Quand aucun administrateur n'est connecté, la vue des utilisateurs ne montre que
l'utilisateur connecté. L'utilisateur peut modifier son mot de passe. Pour modifier l'intitulé, il
doit être connecté en tant qu'administrateur.
Remarque
Si un utilisateur SIMATIC Logon est connecté, le domaine est également indiqué en plus du
nom d'utilisateur.
WinCC flexible 2008 Compact / Standard / Advanced
Manuel d' utilisation, 07/2008, 6AV6691-1AB01-3AC0
317
Gestion des utilisateurs
11.4 Utilisation de la gestion des utilisateurs
11.4.4
Protection d'accès
Introduction
Pour protéger l'accès à un objet, vous configurez une autorisation sur l'objet. Tous les
utilisateurs connectés possédant cette autorisation peuvent alors accéder à l'objet. Si un
utilisateur ne possède pas l'autorisation permettant de commander un objet, la boîte de
dialogue d'ouverture de session apparaît automatiquement.
Remarque
Sous la "Gestion des utilisateurs", vous disposez de plusieurs fonctions système pour le
traitement des utilisateurs, des mots de passe et des groupes d'utilisateurs p.ex.
dans l'automate.
318
WinCC flexible 2008 Compact / Standard / Advanced
Manuel d' utilisation, 07/2008, 6AV6691-1AB01-3AC0
Fonctions système et création de scripts en Runtime
12.1
Notions élémentaires
12.1.1
Fonctions système et création de scripts en Runtime
12
Introduction
Pour les tâches de configuration courantes, WinCC flexible prévoit des fonctions système
permettant d'exécuter un grand nombre de tâches dans Runtime même sans connaissance
de programmation.
Grâce à la création de scripts dans Runtime, vous satisfaites à des exigences
supplémentaires. La création de scripts dans Runtime est une interface de programmation
avec laquelle vous accédez en runtime à une partie des données du projet. L'utilisation de la
création de scripts en runtime s'adresse à des configurateurs ayant des connaissances en
Visual Basic (VB) et Visual Basic Script (VBS).
Utilisation des fonctions système
Si vous voulez relier des éléments de commande à une fonctionnalité, utilisez les
fonctions système :
● Mettre un bit à 1 sur l'automate
● Modifications de la valeur d'une variable
● Démarrer un archivage
Vous pouvez configurer les fonctions système dans des listes de fonction et des scripts.
WinCC flexible 2008 Compact / Standard / Advanced
Manuel d' utilisation, 07/2008, 6AV6691-1AB01-3AC0
319
Fonctions système et création de scripts en Runtime
12.1 Notions élémentaires
Remarque
Si vous configurez une fonction ou un script au niveau de l'événement "Modification de
valeur" d'une variable interne, la fonction ou le script ne sont pas exécutés dans certaines
configurations.
Exemple :
La fonction AugmenterValeur(V,+1) est configurée pour l'événement modification de valeur
d'une variable interne "V".
Variante 1 :
La même fonction "AugmenterValeur(V,+1)" est configurée sur une touche. Lorsque vous
appuyez sur la touche, la valeur de la variable V est modifiée.
Si la fonction est exécutée lors de la modification de valeur de "V", les fonctions se
déclenchant en permanence mutuellement rendent le pupitre inopérable. L'exécution de la
fonction est de ce fait empêchée.
Variante 2 :
Lorsque vous la saisissez dans une zone de saisie, la valeur de la variable V change. Dans
ce cas, la fonction "AugmenterValeur(V,+1)" est exécutée exactement une fois.
Utilisation de la création de scripts en runtime
Runtime Scripting est disponible à partir de l'OP 270/TP 270 et donc à partir de
WinCC flexible Standard. VBScript est reconnu comme langue de programmation. Les
possibilités de création de scripts en runtime vous rendent flexibles pour la réalisation des
configurations. Si vous avez besoin de fonctions supplémentaires en runtime, créez des
scripts en runtime, p. ex. :
● Conversion de valeurs
Avec les scripts, vous convertissez des valeurs entre différentes unités de mesure, p. ex.
des températures.
● Automatisation de processus de production
Un script gère un processus de production en transférant les données de production
dans un automate. L'état est vérifié à partir de valeurs de retour et des mesures
adéquates sont mises en œuvre si nécessaire.
Scripts
Enregistrez votre propre code VBScript dans un script. Vous utilisez le script comme une
fonction système dans le projet. Dans le script, vous avez accès aux variables du projet et
au modèle d'objet runtime de WinCC flexible. En outre, vous pouvez utiliser dans le script
toutes les fonctions VBS standard. Vous pouvez appeler dans le script d'autres scripts et
fonctions système.
320
WinCC flexible 2008 Compact / Standard / Advanced
Manuel d' utilisation, 07/2008, 6AV6691-1AB01-3AC0
Fonctions système et création de scripts en Runtime
12.1 Notions élémentaires
Exécution des fonctions système et des scripts
Les fonctions système et les scripts sont exécutés en runtime après survenue d'un
événement configuré (p. ex. clic de souris sur un bouton).
Profondeur de récurrence
La profondeur de récurrence dans les scripts est limitée par la taille de la pile du pupitre
opérateur Un nombre infini de récurrence engendre un message d'erreur système en
runtime. Limitez donc le nombre des récurrences dans un script.
12.1.2
Fonctions système
Introduction
Les fonctions système sont des fonctions prédéfinies avec lesquelles vous pouvez aussi
réaliser de nombreuses tâches en runtime sans connaissances en programmation, p. ex. :
● Calculs, p. ex. augmentation d'une valeur de variable d'une somme définie ou variable.
● Fonctions d'archivage, p. ex. démarrage d'un archivage de valeurs de process.
● Paramétrages, p. ex. changement d'automate ou forçage d'un bit dans l'automate.
● Messages, p. ex. après le changement d'utilisateur.
WinCC flexible 2008 Compact / Standard / Advanced
Manuel d' utilisation, 07/2008, 6AV6691-1AB01-3AC0
321
Fonctions système et création de scripts en Runtime
12.1 Notions élémentaires
Utilisation
Vous utilisez les fonctions système dans une liste de fonctions ou dans un script. Comme les
fonctions système sont des fonctions prédéfinies, vous ne pouvez pas les modifier.
Lorsque vous configurez une liste de fonctions, sélectionnez les fonctions système dans une
liste classée par catégorie :
Si vous voulez utiliser une fonction système dans le script, sélectionnez-la dans une zone de
liste. Appelez la zone de liste dans le script avec <CTRL+Espace>.
Lien avec les langues
Les noms des fonctions système dépendent de la langue de configuration réglée. Le
configurateur peut ainsi reconnaître immédiatement la fonctionnalité.
Exception: Lorsque vous appelez des fonctions système dans un script, utilisez le nom
anglais de la fonction système. Le nom anglais de la fonction système figure dans la
référence des fonctions système.
Disponibilité
Vous ne pouvez configurer dans WinCC flexible que des fonctions qui sont reconnues par le
pupitre opérateur sélectionné. Vous ne pouvez donc configurer dans une liste de fonctions
que les fonctions système qui sont reconnues par le pupitre opérateur sélectionné. Si vous
utilisez un projet pour plusieurs pupitres opérateur, les fonctions système qui ne sont pas
reconnues par un pupitre opérateur, sont repérées en couleur.
322
WinCC flexible 2008 Compact / Standard / Advanced
Manuel d' utilisation, 07/2008, 6AV6691-1AB01-3AC0
Fonctions système et création de scripts en Runtime
12.1 Notions élémentaires
12.1.3
Utilisation des fonctions système
Introduction
Lorsqu'un événement configuré se produit, une liste de fonctions est traitée en runtime.
L'opérateur déclenche un événement en appuyant p. ex. sur une touche de fonction sur le
pupitre opérateur. Un événement peut aussi être déclenché par le système, p. ex. lorsqu'une
une valeur de process n'atteint plus une valeur limite.
Possibilités d'utilisation
Vous pouvez configurer des fonctions système sur tous les objets qui peuvent réagir à un
événement. Vous pouvez utiliser les fonctions système directement dans les listes de
fonctions et dans les scripts et en surveiller le déroulement.
● Liste de fonctions
Dans une liste de fonctions, les fonctions système sont traitées de façon séquentielle de
la première à la dernière. Pour éviter des temps d'attente, les fonctions système avec des
temps d'exécution longs (p. ex. les opérations de fichiers) sont traitées en parallèle. Une
fonction système est p. ex. déjà exécutée bien que la fonction système précédente ne
soit pas encore terminée.
Vous trouverez un exemple de configuration d'une liste de fonctions sous "Exemple :
Changement de mode de fonctionnement sur le pupitre opérateur avec affichage actuel".
● Script
Dans un script, vous utilisez des fonctions système en liaison avec des instructions et
des conditions dans le code. Vous exécutez ainsi un script en fonction d'un certain état
du système. De plus, vous pouvez p. ex. analyser les valeurs de retour des fonctions
système. Selon la valeur de retour, vous exécutez alors p. ex. des fonctions de contrôle
qui agissent à leur tour sur le déroulement du script.
12.1.4
Scripts
Introduction
Vous programmez dans un script un code VB-Script. Vous utilisez un script fini dans le projet
comme une fonction système. Lors de la création d'un script, définissez son type et les
paramètres de transfert. Les scripts du type "Function" possèdent une valeur de retour. Les
scripts de type "Sub" sont désignés comme procédures et ne possèdent pas de valeur de
retour.
Propriétés des scripts
Dans un script, vous pouvez appeler d'autres scripts et des fonctions système. Avec le
modèle d'objet runtime, vous avez accès aux objets runtime de WinCC flexible. Utilisez lors
de l'appel d'une fonction système le nom anglais de la fonction système. Vous pouvez
utiliser dans les scripts tout le langage de Microsoft VBScript. Les fonctions et méthodes
pour l'interaction avec l'utilisateur, p. ex. "MsgBox" sont exclues.
Si vous utilisez dans un script des fonctions système qui ne sont pas disponibles sur le
pupitre opérateur réglé, vous recevez une remarque d'avertissement. La fonction système
concernée est en plus soulignée dans le script par un trait ondulé bleu.
WinCC flexible 2008 Compact / Standard / Advanced
Manuel d' utilisation, 07/2008, 6AV6691-1AB01-3AC0
323
Fonctions système et création de scripts en Runtime
12.1 Notions élémentaires
Organisation des scripts
Les scripts sont enregistrés dans la base de données du projet. Les scripts disponibles sont
listés dans la fenêtre de projet sous Scripts.
Pour utiliser un script dans une liste de fonctions, vous trouverez les scripts dans la zone de
liste sous Scripts.
12.1.5
Utilisation de scripts
Principe
Les scripts offrent davantage de flexibilité grâce à l'utilisation d'éléments de contrôle d'un
langage de programmation.
Avec les scripts, vous réalisez en runtime des solutions individuelles dans un projet, p. ex. :
● Configuration d'une liste de fonctions étendue
Vous utilisez un script comme une liste de fonctions en appelant dans le script des
fonctions système et d'autres scripts.
Dans le script, vous avez la possibilité d'exécuter des fonctions système et des scripts en
fonction des conditions ou de les faire exécuter de façon répétée. Ajoutez alors le script à
une liste de fonctions.
● Programmation de nouvelles fonctions
Les scripts sont disponibles dans tout le projet. Vous utilisez les scripts comme des
fonctions système. Vous pouvez définir pour ces scripts des paramètres de transfert et
des valeurs de retour. Vous utilisez les scripts, p. ex. pour convertir des valeurs.
324
WinCC flexible 2008 Compact / Standard / Advanced
Manuel d' utilisation, 07/2008, 6AV6691-1AB01-3AC0
Fonctions système et création de scripts en Runtime
12.2 Travail avec des listes de fonction
12.2
Travail avec des listes de fonction
12.2.1
Notions élémentaires sur la liste de fonctions
Introduction
Avec la liste de fonctions, vous exécutez plusieurs fonctions système et scripts lorsqu'un
événement configuré se produit.
Principe
Vous configurez la liste de fonctions pour l'événement d'un objet, p. ex. un objet
graphique ou une variable. Les événements disponibles dépendent de l'objet et du
pupitre opérateur sélectionnés.
WinCC flexible 2008 Compact / Standard / Advanced
Manuel d' utilisation, 07/2008, 6AV6691-1AB01-3AC0
325
Fonctions système et création de scripts en Runtime
12.2 Travail avec des listes de fonction
Les événements ne se produisent que pendant que le projet est en runtime. Des
événements sont p. ex. :
● Modification de la valeur d'une variable
● Modification de la valeur d'un tableau = modification de la valeur d'un élément de tableau
● Activation d'un bouton
● Activation du runtime
Vous pouvez configurer à chaque événement exactement une liste de fonctions.
Remarque
La sélection des fonctions système configurables dans une liste de fonctions dépend du
pupitre opérateur sélectionné.
12.2.2
Propriétés d'une liste de fonctions
Lien avec le pupitre opérateur
Vous pouvez utiliser un projet pour différents pupitres opérateurs. Si vous changez de
pupitre opérateur dans le projet, toutes les fonctions système et tous les scripts qui ne sont
pas reconnus par le pupitre opérateur sélectionné sont repérés en jaune. Les fonctions
système non reconnues ne sont pas non exécutées en runtime.
Information d'état
Pendant la configuration, les données du projet sont vérifiées à l'arrière-plan. Une
information d'état renvoie dans chaque liste de fonctions l'état des fonctions système et des
scripts qu'elle contient.
Les informations d'état ont la signification suivante :
● Orange : la liste de fonctions n'est pas exécutée en runtime car au moins une fonction
système ou un script n'est pas entièrement paramétré.
● Jaune : la liste de fonctions est exécutée en runtime. La liste de fonctions contient
néanmoins au moins une fonction système ou un script qui n'est pas reconnu par le
pupitre opérateur sélectionné (p. ex. en raison du changement de modèle de pupitre).
Traitement des fonctions système et des scripts
Les fonctions système et les scripts dans une liste de fonctions sont traitées en runtime de
façon séquentielle du haut vers le bas. Pour éviter des temps d'attente, les fonctions
système avec des temps d'exécution longs (p. ex. les opérations de fichiers) sont traitées en
parallèle. Une fonction système est p. ex. déjà exécutée bien que la fonction système
précédente ne soit pas encore terminée.
Pour programmer des déroulements non séquentiels et sous conditions, utilisez un script
avec des boucles, des instructions sous conditions et des conditions d'annulation.
326
WinCC flexible 2008 Compact / Standard / Advanced
Manuel d' utilisation, 07/2008, 6AV6691-1AB01-3AC0
Fonctions système et création de scripts en Runtime
12.3 Eléments et paramètres de base
12.3
Eléments et paramètres de base
12.3.1
Editeur "Scripts"
Introduction
L'éditeur Scripts sert à créer et éditer des scripts.
Ouverture
Lorsque vous créez un nouveau script ou ouvrez un script existant, l'éditeur Scripts
s'ouvre automatiquement.
Présentation
)HQ¬WUHGXSURMHW
=RQHGHWUDYDLO
$VVLVWDQW¢ODFU«DWLRQ
GHVFULSWV
)HQ¬WUHGHVSURSUL«W«V
Barre des menus
La barre des menus contient toutes les commandes nécessaires à l'utilisation de
WinCC flexible. Les raccourcis disponibles sont indiqués en regard de la commande
du menu.
WinCC flexible 2008 Compact / Standard / Advanced
Manuel d' utilisation, 07/2008, 6AV6691-1AB01-3AC0
327
Fonctions système et création de scripts en Runtime
12.3 Eléments et paramètres de base
Barre d'outils "Scripts"
La barre d'outils "Scripts" contient les commandes nécessaires à la synchronisation d'objets
et de variables ainsi qu'à la vérification de la syntaxe des scripts.
Barre d'outils "Edition avancée"
La barre d'outils "Edition avancée" contient les commandes pour les actions suivantes :
● Utilisation d'un signet
● Retrait droite et retrait gauche du code
● Commentaire de code
● Saut à une ligne de code donnée
Barre d'outils "IntelliSense"
La barre d'outils "IntelliSense" contient les commandes d'affichage de zones de liste,
p. ex. de tous les objets du modèle d'objet, des fonctions système disponibles ou des
constantes VBS.
Zone de travail
La zone de travail sert à créer et éditer des scripts. La création de scripts est facilitée par le
codage couleur syntaxique et par les fonctions IntelliSense.
Fenêtre des propriétés
La fenêtre des propriétés permet de configurer le script. Vous pouvez y spécifier si le script
est une procédure ou une fonction. Vous pouvez en outre y déclarer des paramètres pour
le script.
"Assistant Script"
Dans l'"Assistant Script" vous enregistrez des fonctions système et des scripts avec des
paramètres, comme dans une liste de fonctions. Vous reprenez les fonctions système et
scripts enregistrés dans l'"Assistant Script" et les insérez dans le script actif. Vous n'aurez
ainsi à effectuer le paramétrage qu'une seule fois.
Si vous avez déjà configuré des fonctions système ou des scripts pour des événements,
vous les transférez dans l'"Assistant Scripts" par copier-coller. L'"Assistant Script" ne permet
d'enregistrer que les fonctions système admissibles dans un script. Lorsque vous transférez
par copier-coller des fonctions système que vous ne pouvez pas utiliser dans un script, ces
fonctions système sont repérées.
328
WinCC flexible 2008 Compact / Standard / Advanced
Manuel d' utilisation, 07/2008, 6AV6691-1AB01-3AC0
Fonctions système et création de scripts en Runtime
12.3 Eléments et paramètres de base
12.3.2
Propriétés de l'éditeur "Scripts"
Introduction
L'éditeur Scripts vous assiste au cours de la programmation par des fonctionnalités telles
que IntelliSense, le codage couleur syntaxique. En outre, vous pouvez p. ex. référencer des
variables par glisser-déplacer.
IntelliSense
IntelliSense vous assiste dès que vous accédez à des objets, méthodes ou propriétés du
modèle d'objets VBS :
Dans la zone de liste, vous effectuez votre choix parmi les méthodes et propriétés que
possède l'objet indiqué.
Codage couleur syntaxique
Dans l'éditeur Scripts, les mots-clés sont repérés par différentes couleurs. Les objets qui
sont identifiés par l'éditeur Scripts sont affichés en gras. Les mots inconnus sont soulignés
par un trait rouge ondulé :
WinCC flexible 2008 Compact / Standard / Advanced
Manuel d' utilisation, 07/2008, 6AV6691-1AB01-3AC0
329
Fonctions système et création de scripts en Runtime
12.3 Eléments et paramètres de base
Le tableau ci-après indique les couleurs prédéfinies pour les principaux mots-clés :
Couleur
Signification
Exemple
Signal vidéo bleu
Mot-clé (VBS)
Dim, If, Then
Gris
Mot-clé (modèle d'objets)
HmiRuntime
Cyan
Script
FahrenheitToCelsius
Marron
Fonction système
IncreaseValue
Signal vidéo rouge
Variable
Tag_1
Signal vidéo vert
Commentaire
'Ceci est un commentaire'
Synchronisation d'objets
Les instances d'objets (p. ex. variables) sont automatiquement synchronisées avec les
données de configuration lors de l'ouverture du script. Si vous avez p. ex. modifié une
variable dans l'éditeur "Variables", cette modification se répercute également sur le script. Si
le script concerné est ouvert pendant la modification, l'objet renommé est souligné d'un trait
bleu ondulé. Vous effectuez alors la synchronisation manuellement dans l'éditeur Scripts.
Liste d'objets
Avec la combinaison de touches <Alt+Droite>, vous ouvrez la liste des objets qui affiche
tous les objets disponibles dans un contexte donné. Vous pouvez ouvrir la liste des objets
p. ex. lors du paramétrage ou de l'utilisation de listes.
Exemple : Vous voulez référencer une vue de process existante par le biais de la liste des
vues. Dans l'éditeur Scripts, entrez "HmiRuntime.Screens", puis ouvrez la liste des objets en
appuyant sur <Alt+Droite>. La liste des objets affiche toutes les vues de process disponibles
dans le projet :
Sélectionnez la vue de process voulue et validez votre choix par <Entrée>.
Glisser-déplacer
Si vous avez besoin d'une variable dans le script, amenez-la depuis la fenêtre des objets
dans le script.
330
WinCC flexible 2008 Compact / Standard / Advanced
Manuel d' utilisation, 07/2008, 6AV6691-1AB01-3AC0
Fonctions système et création de scripts en Runtime
12.3 Eléments et paramètres de base
Fonctions d'aide
Durant la programmation, des descriptions succinctes des paramètres requis dans le
contexte des méthodes et fonctions système sont automatiquement affichées. Vous
disposez par ailleurs dans l'éditeur Scripts des fonctions d'aide suivantes :
● Info-bulles
Les mots-clés inconnus ou erronés sont soulignés d'un trait ondulé. Une infobulle
apparaît lorsque vous placez le pointeur de la souris sur le mot-clé :
En présence d'un mot-clé connu, l'info-bulle affiche le type du mot-clé.
● Info-paramètre
L'info-paramètre vous donne des informations sur la syntaxe et les paramètres d'une
fonction système ou d'une fonction VBS standard.
● Aide contextuelle
L'aide contextuelle vous donne des informations sur les fonctions système, les éléments
du langage VBScript, les objets, etc.
Si vous avez besoin d'informations à propos d'un objet, d'une méthode ou d'une
propriété, placez le pointeur de la souris sur le mot-clé en question et appuyez sur <F1>.
Vous accédez ainsi à la description de référence correspondante de l'aide en ligne.
12.3.3
Paramètres de base
Introduction
Vous pouvez personnaliser le paramétrage de base de l'éditeur Scripts. Choisissez pour
cela dans le menu "Outils" la commande "Paramètres". Modifiez dans le groupe "Scripts" les
paramètres de base.
Modification des paramètres de l'éditeur
Vous pouvez modifiez sous Script les paramètres de l'éditeur. Vous pouvez p. ex. inhiber
l'affichage du texte d'aide dans le script.
Pour modifier les paramètres de l'éditeur, cliquez dans le groupe "Scripts" sur l'entrée
"Paramètres de l'éditeur".
WinCC flexible 2008 Compact / Standard / Advanced
Manuel d' utilisation, 07/2008, 6AV6691-1AB01-3AC0
331
Fonctions système et création de scripts en Runtime
12.3 Eléments et paramètres de base
Modification du codage couleur syntaxique
Vous pouvez modifier la couleur prédéfinie de chaque élément de texte. Cliquez pour ce
faire dans le groupe "Scripts" sur l'entrée "Polices et couleurs".
Sélectionnez dans la liste "Elément de texte" l'élément de texte désiré. Sélectionnez ensuite
la couleur voulue ou définissez une nouvelle couleur.
Modification du formatage du code
Vous pouvez modifier le formatage du code comme suit :
● Pour modifier la police et la taille des caractères, cliquez dans le groupe "Scripts" sur
l'entrée "Polices et couleurs".
● Pour modifier les retraits et les tabulateurs, cliquez dans le groupe "Scripts" sur l'entrée
"Tabulations".
Paramètres pour le transfert sur un pupitre opérateur
Les paramètres d'appareil suivants pour le runtime vous permettent d'économiser l'espace
mémoire sur le pupitre opérateur après le transfert de scripts :
● Transférer les informations sur les noms
● Afficher les commentaires sur le script
Des nombres sont transférés à la place des noms d'objet. Utilisez ce paramétrage lorsque
les scripts ont été testés et qu'ils ne contiennent plus d'erreur. Lorsque vous testez les
scripts dans le débogueur, la lisibilité du code est meilleure en présence des noms d'objet et
des commentaires.
332
WinCC flexible 2008 Compact / Standard / Advanced
Manuel d' utilisation, 07/2008, 6AV6691-1AB01-3AC0
Fonctions système et création de scripts en Runtime
12.4 Création de scripts
12.4
Création de scripts
12.4.1
Accès aux variables
Introduction
Dans le script, vous avez accès aux variables externes et internes que vous avez créées
dans le projet. En runtime, vous pouvez lire ou modifier la valeur d'une variable.
Vous pouvez en outre créer dans le script des variables locales comme compteur ou
presse-papiers.
Le script accède à la valeur de la variable externe qui est stockée dans la mémoire du
runtime. Au démarrage du runtime, la valeur actuelle est lue dans l'automate et stockée
dans la mémoire du runtime. Après cela, la valeur de la variable est actualisée suivant le
temps de cycle réglé. Le script accède d'abord aux valeurs de variable qui ont été lues dans
l'automate au cycle précédent.
Variables du projet
Si le nom de la variable dans le projet est conforme aux conventions de noms VBS, vous
pouvez utiliser directement la variable dans le script :
'VBS_Example_03
If BeltDriveOilTemperature > 100 Then [instruction]
Si le nom de la variable dans le projet n'est pas conforme aux conventions de noms VBS,
vous devez référencer la variable par la liste SmartTags. Dans l'exemple suivant, le nom de
la variable contient le caractère & qui n'est pas autorisé selon les conventions de noms
VBS :
'VBS_Example_04
SmartTags("Test&Trial")= 2005
Les conventions de noms VBS figurent dans l'aide sur le VBS dans le système d'information.
Variables locales
Dans le script, vous définissez des variables locales avec l'instruction Dim. Vous ne pouvez
utiliser les variables locales qu'à l'intérieur du script. Elles n'apparaissent donc pas dans
l'éditeur "Variables".
Dans le script, vous utilisez p. ex. une variable locale comme compteur dans une instruction
For :
'VBS_Example_05
Dim intCount
For intCount = 1 To 10 [instruction] Next
Remarque
Si vous avez besoin d'une variable pour une instruction "For, vous devez utiliser une variable
locale. Les variables de projet ne sont pas autorisées à l'intérieur d'une instruction "For".
WinCC flexible 2008 Compact / Standard / Advanced
Manuel d' utilisation, 07/2008, 6AV6691-1AB01-3AC0
333
Fonctions système et création de scripts en Runtime
12.4 Création de scripts
Accès aux variables dans un script
Si dans le script, vous utilisez une variable dont le nom est d'abord formé dans le script lors
de l'exécution, configurez cette variable avec le type de saisie "Cycliquement en continu".
Si vous configurez la variable avec le type de saisie "Cyclique sur utilisation", vous devez
vous assurer que le script est appelé uniquement dans la vue dans laquelle la variable est
également utilisée à un autre endroit, p. ex. dans un champ d'E/S.
Remarque
Une variable de script n'est connue que dans le script. Pour utiliser la valeur d'une variable
de script hors de ce dernier, vous devez l'affecter à une variable interne ou externe.
Une variable de script peur posséder une valeur non définie. L'affectation d'une valeur non
définie à une variable interne ou externe est prise en charge par WinCC flexible.
12.4.2
Appel de scripts et de fonctions système dans les scripts
Principe
Dans un script, vous pouvez appeler des fonctions système et d'autres scripts.
Vous appelez une fonction système ou un script sans valeur de retour ("Sub") de la manière
suivante :
<nom de la fonction> [paramètre1], [paramètre2], [...]
Vous appelez une fonction système ou un script avec valeur de retour ("Functiony") par
affectation à une expression :
<expression> = <nom de la fonction> ([paramètre1, paramètre2,
...[paramètreN])
Si vous ne voulez pas analyser la valeur de retour, utilisez l'appel comme pour une fonction
système ou un script sans valeur de retour.
334
WinCC flexible 2008 Compact / Standard / Advanced
Manuel d' utilisation, 07/2008, 6AV6691-1AB01-3AC0
Fonctions système et création de scripts en Runtime
12.4 Création de scripts
Particularités lors de l'appel de fonctions système
Vous pouvez reprendre des fonctions système et des scripts de l'assistant "Script",
dans le script. L'assistant "Script" affiche les fonctions système dans la langue de
configuration définie.
Si vous appelez dans le script une fonction système, utilisez toujours le nom anglais de la
fonction système :
SetValue Tag1, 64
Le nom anglais de la fonction système figure dans la référence des fonctions système sous
"Syntaxe". La langue du projet réglée n'est pas prise en compte.
Pour le transfert des paramètres avec les fonctions système, les règles suivantes
s'appliquent :
● Constantes
Si vous utilisez une constante comme paramètre, le type de paramètre doit correspondre
à l'un des trois types de données : Entier (integer), Double ou String (chaîne de
caractères). Les constantes disponibles sont affichées lors de l'affectation des
paramètres dans une zone de liste. Les conventions VBS courantes s'appliquent
aux constantes.
● Variables
Les variables sont transférées indépendamment de la syntaxe toujours comme "Call by
Reference". Si la variable à transférer est conforme aux conventions de noms VBS, vous
pouvez transférer le nom de la variable sans le mot-clé SmartTags :
SetValue Tag1, 64
ou
SetValue SmartTags("Tag1"), 64
● Références à des objets, p. ex. des vues de process, connexions et archives
Transférez une référence à un objet comme paramètres entre guillemets :
ActiverVue "MainScreen", 0
Particularités lors de l'appel de scripts
Les paramètres sont transférés lors de l'appel d'un script comme "Call by Reference". Si
vous transférez une variable, p. ex. en tant que paramètre, les affectations de valeurs dans
le script ont un effet direct sur la valeur de variable.
Lien avec le pupitre opérateur dans le script
Le code d'un script dépend du pupitre opérateur sélectionné. Si vous utilisez dans le script
des fonctions système qui ne sont pas prises en charge par le pupitre opérateur sélectionné,
un message d'erreur apparaît dans la fenêtre des erreurs et avertissements.
WinCC flexible 2008 Compact / Standard / Advanced
Manuel d' utilisation, 07/2008, 6AV6691-1AB01-3AC0
335
Fonctions système et création de scripts en Runtime
12.4 Création de scripts
12.4.3
Accès aux objets
Introduction
Dans le script sont disponibles les objets du modèle d'objet runtime avec leurs propriétés
et méthodes.
Vous pouvez lire et modifier les propriétés de l'objet en runtime.
Référencement des objets
Dans le script, vous référencez les objets grâce à la liste associée. Pour identifier l'objet,
utilisez son nom ou le numéro de position au sein de la liste.
Avec l'instruction suivante, le premier objet est référencé dans la vue "MainScreen" :
'VBS_Example_01
Dim objObject
'Change to Screen "MainScreen"
HMIRuntime.BaseScreenName = "MainScreen"
Set objObject = HMIRuntime.Screens(1).ScreenItems(1)
L'instruction suivante permet de référencer un objet par son nom et de modifier une
propriété d'objet. Vous devez pour cela avoir créé l'objet avec ce nom dans la vue.
'VBS_Example_02
Dim objCircle
HMIRuntime.BaseScreenName = "MainScreen"
Set objCircle = HMIRuntime.Screens(1).ScreenItems("Circle_01")
objCircle.BackColor = vbGreen
336
WinCC flexible 2008 Compact / Standard / Advanced
Manuel d' utilisation, 07/2008, 6AV6691-1AB01-3AC0
Fonctions système et création de scripts en Runtime
12.4 Création de scripts
12.4.4
Synchronisation des variables et des objets
Introduction
Si vous modifiez dans WinCC flexible un nom d'objet, la modification s'applique à tout le
projet. Dans le script, de telles modifications sont appelées "Synchronisations".
Exemple d'application
Vous avez défini dans l'éditeur Variables la variable "OilTemperature" que vous utilisez dans
un script. Pendant la configuration, vous renommez cette variables dans l'éditeur Variables
en "OilTemperaturMotor1".
● Le script était ouvert pendant le changement de nom :
Dans le script, le nom de la variable à présent invalide est souligné d'un trait bleu ondulé.
Une infobulle apparaît lorsque vous placez le pointeur de la souris sur le nom de la
variable. Si vous cliquez sur le bouton "Synchroniser", la variable est renommée dans
le script :
● Le script était fermé pendant le changement de nom :
Lorsque vous rouvrez le script, la variable est automatiquement synchronisée.
12.4.5
Enregistrement du script
Principe
Le script est enregistré quand vous enregistrez le projet. Si vous voulez p. ex. utiliser un
script sur un autre ordinateur, vous pouvez copier le code issu du script dans un fichier texte
ou le transférer par copier-coller dans un autre projet.
WinCC flexible 2008 Compact / Standard / Advanced
Manuel d' utilisation, 07/2008, 6AV6691-1AB01-3AC0
337
Fonctions système et création de scripts en Runtime
12.5 Débogage
12.5
Débogage
12.5.1
Débogage de scripts
Introduction
Le débogage vous permet de tester vos scripts au runtime pour détecter des erreurs de
programmation logiques. Vous testez ainsi p. ex. si les bonnes valeurs ont été transférées
aux variables et si les conditions d'annulation sont correctement effectuées.
Pour le débogage de vos scripts, utilisez exclusivement "Microsoft Script Debugger" ou le
programme "Microsoft Script Editor" livré avec Microsoft Office XP.
Si le script contient des fonctions VBScript, vous devez choisir entre "VBScript pour
Windows" et "VBScript pour Windows CE". Quelques fonctions sont différentes, p. ex. la
fonction CreateObject.
Le débogueur vérifie la syntaxe de VBScript pour Windows. Si le script contient une fonction
pour Windows CE, un message d'erreur le signalera.
Types d'erreur
Les types d'erreur suivants sont différenciés lors du débogage :
● Erreur de temps d'exécution
Une erreur de temps d'exécution se produit lors de la tentative d'exécuter une instruction
invalide ou incorrecte, p. ex. si une variable n'est pas définie.
Pour éviter les erreurs de temps d'exécution, utilisez l'instruction "On Error Resume
Next"dans le script. Cette instruction a pour effet qu'après une erreur de temps
d'exécution, l'instruction suivante est exécutée. Dans la ligne suivante, vous pouvez
vérifier le code d'erreur avec l'objet Err. Pour désactiver de nouveau le traitement des
erreurs de temps d'exécution dans le script, utilisez l'instruction "On Error Goto 0". Vous
trouverez des informations supplémentaires sur le traitement des erreurs dans l'aide VBS
Microsoft dans le Système d'informations.
● Erreurs logiques
Une erreur logique se produit si l'événement que vous attendez ne se produit pas car,
p. ex., une condition est vérifiée comme incorrecte. Pour éliminer les erreurs logiques,
parcourez le script pas à pas pour identifier la partie du script qui ne fonctionne pas.
12.5.2
Intégrer le débogueur
Installation d'un débogueur de script pour WinCC flexible
L'installation d'un débogueur de script est nécessaire pour rechercher des erreurs dans des
scripts avec WinCC flexible.
Nous avons testé et validé les débogueurs de scripts suivants :
● Microsoft Script Editor de Office XP (pas sous le système d'exploitation Windows Vista)
● Microsoft Script Debugger
Un débogueur de script installé est démarré soit automatiquement dans le cas d'une
erreur de temps d'exécution du script, soit via la commande "Start runtime system with
script debugger".
338
WinCC flexible 2008 Compact / Standard / Advanced
Manuel d' utilisation, 07/2008, 6AV6691-1AB01-3AC0
Fonctions système et création de scripts en Runtime
12.5 Débogage
Microsoft Script Editor
Le composant de Microsoft Office XP "Microsoft Script Editor" contient un tel débogueur de
script. Si l'installation de Microsoft Office a été effectuée avec la configuration par défaut, le
composant "Microsoft Script Editor" est paramétré de sorte à n'être installé qu'en cas de
besoin ("Installed on First Use"). Si vous voulez installer ce composant de manière explicite,
vous devez l'indiquer dans l'installation de Microsoft Office. Cliquez à cet effet sur le
composant "Web Debugging" dans le menu de sélection des composants et sélectionner
l'option "Run from My Computer".
Si dans WinCC flexible, un projet est activé par la commande "Start runtime system with
script debugger", une boîte de dialogue contenant la liste des débogueurs de scripts
disponibles s'affiche lors de l'exécution du premier script.
WinCC flexible 2008 Compact / Standard / Advanced
Manuel d' utilisation, 07/2008, 6AV6691-1AB01-3AC0
339
Fonctions système et création de scripts en Runtime
12.5 Débogage
D'autres débogueurs de scripts installés comme "Microsoft Visual Interdev" ou "Microsoft
Visual Studio .NET" peuvent également apparaître dans la liste. Sélectionnez "Microsoft
Script Editor" et confirmez par "Yes".
340
WinCC flexible 2008 Compact / Standard / Advanced
Manuel d' utilisation, 07/2008, 6AV6691-1AB01-3AC0
Fonctions système et création de scripts en Runtime
12.5 Débogage
Activez l'objet de programme "Script" dans la boîte de dialogue "Step Into Remote
Procedure Call" et confirmez avec "OK".
"Microsoft Script Editor" est démarré. L'exécution s'arrête à la première ligne du
premier script.
WinCC flexible 2008 Compact / Standard / Advanced
Manuel d' utilisation, 07/2008, 6AV6691-1AB01-3AC0
341
Fonctions système et création de scripts en Runtime
12.5 Débogage
Microsoft Script Debugger
Si aucun débogueur de script n'est disponible, vous pouvez télécharger gratuitement
"Microsoft Script Debugger" (scd10en.exe) sur le site de Microsoft (www.microsoft.com).
Dès que le débogueur de script est installé, il est automatiquement démarré par
WinCC flexible.
Remarque
Si un autre système de débogage de script est disponible sur votre ordinateur, "Microsoft
Script Debugger" n'est plus pris en charge.
Remarque
Système d'exploitation Windows Vista
Afin de pouvoir utiliser Microsoft Script Debugger dans WinCC flexible, vous devez installer
le débogueur en tant qu'administrateur.
342
WinCC flexible 2008 Compact / Standard / Advanced
Manuel d' utilisation, 07/2008, 6AV6691-1AB01-3AC0
Fonctions système et création de scripts en Runtime
12.5 Débogage
Script Debugger n'est plus démarré au démarrage du runtime.
Si vous avez installé un débogueur de script, mais qu'il ne démarre pas lors du "Démarrage
du runtime avec le débogage script", installez Microsoft Script Debugger comme débogage
Just-In-Time (JIT) par défaut dans la base de registres, à l'aide des entrées suivantes :
● "HKEY_CLASSES_ROOT\CLSID\{834128A2-51F4-11D0-8F20-00805F2CD064}]
(Default)="ScriptDebugSvc Class"
"AppID"="{A87F84D0-7A74-11D0-B216-080000185165}"
● [HKEY_CLASSES_ROOT\CLSID\{834128A2-51F4-11D0-8F2000805F2CD064}\LocalServer32]
(Default)="c:\\Program Files\\Microsoft Script Debugger\\msscrdbg.exe"
● [HKEY_CLASSES_ROOT\CLSID\{834128A2-51F4-11D0-8F20-00805F2CD064}\ProgID]
(Default)="ScriptDebugSvc.ScriptDebugSvc.1"
● [HKEY_CLASSES_ROOT\CLSID\{834128A2-51F4-11D08F2000805F2CD064}\VersionIndependentProgID]
(Default)="ScriptDebugSvc.ScriptDebugSvc"
Le chemin de fichier indiqué pour "LocalServer32" doit pointer sur le répertoire d'installation
du débogueur de script Microsoft. Si vous avez installé Microsoft Script Debugger dans un
autre répertoire, veuillez corriger le chemin d'accès.
WinCC flexible 2008 Compact / Standard / Advanced
Manuel d' utilisation, 07/2008, 6AV6691-1AB01-3AC0
343
Fonctions système et création de scripts en Runtime
12.6 Comportement des fonctions en runtime
12.6
Comportement des fonctions en runtime
12.6.1
Traitement de la liste des fonctions en runtime
Principe
Une liste de fonctions est traitée en runtime de haut en bas. Afin qu'il n'y ait pas de temps
d'attente pendant le traitement, on distingue le traitement synchrone et le traitement
asynchrone. C'est le système qui fait la distinction en analysant les différents temps
d'exécution des fonctions système. Les scripts sont toujours traités de façon synchrone
indépendamment du temps d'exécution. Si une fonction système renvoie un état d'erreur, le
traitement de la liste de fonctions est annulé.
Traitement synchrone
Dans un traitement synchrone, les fonctions système sont exécutées les unes après les
autres dans une liste de fonctions. Pour qu'une fonction système puisse être exécutée, la
fonction système précédente doit être terminée.
Traitement asynchrone
Les fonctions système qui exécutent des opérations sur les fichiers comme l'enregistrement
ou la lecture, ont une durée d'exécution plus longue que les fonctions système qui p. ex.
définissent une valeur de variable.
Les fonctions systèmes avec un temps d'exécution plus long sont donc exécutées de façon
asynchrone. Pendant qu'une fonction système écrit p. ex. un enregistrement de recette sur
un support de données, la fonction système suivante est déjà exécutée. Le traitement en
parallèle des fonctions système permet d'éviter des temps d'attente sur le pupitre opérateur.
12.6.2
Traitement des scripts en runtime
Principe
En runtime, un seul script peut être exécuté à la fois. S'il y en a plusieurs à exécuter, ils sont
mis en file d'attente et traités l'un après l'autre.
Remarque
Une boucle dans un script bloquera donc l'exécution des autres scripts en attente, même si
les scripts ont été déclenchés de manière asynchrone.
344
WinCC flexible 2008 Compact / Standard / Advanced
Manuel d' utilisation, 07/2008, 6AV6691-1AB01-3AC0
Fonctions système et création de scripts en Runtime
12.6 Comportement des fonctions en runtime
WinCC flexible autorise une mise en attente maximale de huit scripts. Tenez compte du fait
que la mise en attente n'est pas contrôlée.
Remarque
Si vous configurez un script pour l'événement "Runtime-Stopp", vous ne devez y utiliser que
les fonctions système possédant dans la référence un objet configurable "Runtime-Stopp".
Vérifiez que la fin du runtime n'est pas perturbée par l'exécution du script.
Remarque
Configuration de scripts
Assurez-vous, qu'à un instant donné, le nombre de scripts lancés simultanément ne soit pas
trop élevé. En outre, une charge du système continue de 100% est généralement à éviter.
Pour ne pas empêcher la représentation de valeurs, ni la dynamisation, les scripts sont
traités avec une priorité inférieure. En cas de charge du système extrême, les scripts à
exécuter ne sont alors sélectionnés que pour l'exécution. La taille maximale de la liste de
sélection dépend de l'appareil :
• OP 270, TP 270, MP 270, OP 277, TP277 : 50 entrées
• MP 277, MP 370, MP 377, PC-Runtime : 200 entrées
Si, à un instant donné, le système lance plus de scripts qu'il ne peut en sélectionner, p. ex.
lors d'un changement de vue, les appels en surnombre sont rejetés et une alarme système
est émise.
Les scripts utilisés dans les blocs d'affichage comptent également parmi les scripts.
Le script configuré est réutilisé dans chaque instance du bloc d'affichage comme script
autonome et entraîne une entrée dans la liste de sélection. La taille maximale de la liste
est ainsi atteinte rapidement.
12.6.3
Transfert et retour des valeurs
Transfert d'une valeur
Les paramètres sont transmis lors de l'appel d'un script selon le principe "Call by value". Si
vous transmettez comme paramètre une variable, la valeur de la variable est transmise au
script lors de l'exécution du script.
Le paramètre est transmis lors de l'appel de scripts et de fonctions système dans les scripts
selon le principe "Call by Reference".
Exemple :
Vous configurez un script sur l'événement "Cliquer" d'un bouton. La fonction système
"AssignerValeur(Y, X)" est appelée dans le script. La fonction système "AssignerValeur(Y,
X)" affecte à la variable "IndexTag" la valeur "5" : AssignerValeur IndexTag, 5
Si vous cliquez sur le bouton au runtime, le script est exécuté et la valeur 5 est affectée à la
variable "IndexTag".
WinCC flexible 2008 Compact / Standard / Advanced
Manuel d' utilisation, 07/2008, 6AV6691-1AB01-3AC0
345
Fonctions système et création de scripts en Runtime
12.6 Comportement des fonctions en runtime
Retour d'une valeur
Les valeurs de retour peuvent fournir le résultat d'un calcul (p. ex. la moyenne de
deux nombres). Une valeur de retour peut aussi informer si une instruction a été
correctement exécutée.
C'est pourquoi les fonctions système qui exécutent des opérations sur les données comme
la suppression, possèdent aussi une valeur de retour.
Remarque
Vous ne pouvez affecter la valeur de retour d'une fonction système qu'à une variable externe
ou interne.
Pour qu'un script puisse retourner une valeur, vous devez avoir sélectionné pour le script le
type "Function". Dans le script, affectez à la valeur de retour le nom du script :
Pour former la moyenne de deux nombres, appelez la fonction Average et transférez les
valeurs à traiter, p. ex. à une variable :
AverageValue = Average (4, 6)
Vous pouvez alors sortir la moyenne calculée dans un champ de sortie.
346
WinCC flexible 2008 Compact / Standard / Advanced
Manuel d' utilisation, 07/2008, 6AV6691-1AB01-3AC0
Fonctions système et création de scripts en Runtime
12.6 Comportement des fonctions en runtime
12.6.4
Modification de propriétés d'objet en runtime avec VBS
Introduction
VBS vous permet d'accéder dans Runtime à des propriétés d'objets de vues et à des
variables. Si vous changez avec VBS les valeurs des propriétés d'objets, ceci n'a aucun effet
sur les données du projet.
Modifications sur les propriétés d'objet
Lorsque vous modifiez avec VBS en runtime une propriété d'objet d'un élément de vue, cette
modification n'est valable que pendant que la vue est active. Dès que vous changez de vue
ou que vous rechargez la vue, les propriétés d'objet configurées sont de nouveau affichées.
Changement de langue
Si vous changez la langue en runtime, les désignations dans l'autre langue sont chargées à
partir des données du projet. Si vous avez modifié des textes avec VBS, ces textes sont
alors écrasés.
12.6.5
Fonctions système liées au pupitre opérateur dans le script
Principe
Si vous utilisez dans un script des fonctions système qui ne sont pas disponibles sur le
pupitre opérateur réglé, vous recevez une remarque d'avertissement. La fonction système
concernée est en plus soulignée dans le script par un trait ondulé bleu.
WinCC flexible 2008 Compact / Standard / Advanced
Manuel d' utilisation, 07/2008, 6AV6691-1AB01-3AC0
347
Fonctions système et création de scripts en Runtime
12.6 Comportement des fonctions en runtime
348
WinCC flexible 2008 Compact / Standard / Advanced
Manuel d' utilisation, 07/2008, 6AV6691-1AB01-3AC0
Structures des projets multilingues
13.1
13
Travailler avec plusieurs langues
Configuration multilingue dans WinCC flexible
Avec WinCC flexible, vous pouvez configurer vos projets en plusieurs langues. Il peut y avoir
plusieurs raisons de créer un projet dans plusieurs langues :
● Vous voulez utiliser un projet dans plusieurs pays. Le projet est créé dans plusieurs
langues ; lors de la mise en service du pupitre opérateur, seule la langue qui est parlée
par les opérateurs sur le lieu d'installation concerné est transférée sur le pupitre
opérateur.
● Vous voulez mettre plusieurs langues à la disposition des différents opérateurs d'une
installation. Le projet est créé en plusieurs langues car le personnel de maintenance ne
maîtrise pas la même langue que les opérateurs. Exemple : Un pupitre opérateur est
utilisé en Chine, mais le personnel de maintenance ne comprend que l'anglais.
Traduction des textes du projet
Avec WinCC flexible, vous pouvez entrer directement des textes du projet en plusieurs
langues dans différents éditeurs, par exemple dans l'éditeur "Vues" ou dans l'éditeur "Textes
du projet". Vous disposez en outre dans WinCC flexible de possibilités d'exportation et
d'importation pour la traduction de votre configuration. Ceci est particulièrement avantageux
si vous voulez configurer et faire traduire des projets avec beaucoup de textes.
Gestion des langues et traduction dans WinCC flexible
Les zones suivantes de la fenêtre du projet servent dans WinCC flexible à la gestion des
langues et à la traduction de textes :
Zone
Descriptif technique
Langues de projet
Gestion des langues du projet, de la langue d'édition et de la langue
de référence.
Langues et polices
Gestion des langues du Runtime et des polices utilisées sur le
pupitre opérateur.
Textes du projet
Gestion centrale des textes configurés dans toutes les langues du
projet.
Bibliothèque de graphiques
Gestion des graphiques et de leurs variantes en fonction de la
langue.
Dictionnaires
Gestion du dictionnaire système et des dictionnaires personnalisés.
WinCC flexible 2008 Compact / Standard / Advanced
Manuel d' utilisation, 07/2008, 6AV6691-1AB01-3AC0
349
Structures des projets multilingues
13.2 Terminologie linguistique dans WinCC flexible
13.2
Terminologie linguistique dans WinCC flexible
Principe des langues dans WinCC flexible
WinCC flexible permet de gérer plusieurs langues sur différents niveaux de langue.
Langue d'interface utilisateur et langues du projet
Dans WinCC flexible, on distingue entre deux niveaux de langue :
● Langue de l'interface
La langue d'interface utilisateur est utilisée à la configuration pour afficher les textes dans
les menus et les boîtes de dialogue de WinCC flexible. Les langues d'interface utilisateur
utilisables sont sélectionnées pendant l'installation de WinCC flexible. Le menu "Outils ▶
Paramètres" permet de modifier la langue de l'interface utilisée.
● Langues de projet
Les langues de projets sont utilisées pour créer un projet dans plusieurs langues.
Les deux niveaux de langue sont indépendants l'un de l'autre. Vous pouvez p.ex. créer des
projets en anglais à partir d'une interface en allemand et inversement.
Langues de projet
Pour WinCC flexible, les langues de projet suivantes ont été validées :
● Chinois (Chine)
● Chinois (Taiwan)
● Danois
● Allemand
● Anglais
● Finnois
● Flamand
● Français
● Grec
● Italien
● Coréen
● Norvégien
● Polonais
● Portugais
● Russe
● Suédois
● Espagnol
● Tchèque
350
WinCC flexible 2008 Compact / Standard / Advanced
Manuel d' utilisation, 07/2008, 6AV6691-1AB01-3AC0
Structures des projets multilingues
13.2 Terminologie linguistique dans WinCC flexible
● Turc
● Hongrois
● Japonais
De plus, vous pouvez configurer dans toutes les langues qui sont présentes dans Windows.
L'usage de certaines langues se heurte à des limitations, p.ex. :
● Il n'est pas possible de faire des saisies sur le pupitre dans une langue qui s'écrit de
droite à gauche (l'hébreu ou l'arabe).
● Les polices spécifiques ne sont pas disponibles.
● Les textes enregistrés dans WinCC flexible qui ne sont pas édités sont affichés
en anglais.
On distingue parmi les langues du projet les langues suivantes :
● Langue de référence
La langue de référence est celle dans laquelle vous configurez votre projet dans un
premier temps.
Pendant la configuration, vous choisissez comme langue de référence une des langues
du projet. La langue de référence sert de modèle pour les traductions. Vous créez en
premier lieu tous les textes du projet dans la langue de référence, puis vous les traduisez
ensuite. Pendant la traduction, vous pouvez afficher simultanément les textes de la
langue de référence.
● Langue d'édition
La langue d'édition sert à traduire les textes.
Une fois que vous avez créé le projet dans la langue de référence, vous traduisez les
textes dans les autres langues du projet. Sélectionnez pour cela comme langue d'édition
une des langues du projet et éditez les textes pour les différentes langues. Vous pouvez
changer de langue d'édition à tout moment.
Remarque
Lorsque vous changez de langue de projet, les définitions de touche du clavier changent
aussi. Pour certaines langues (p. ex. l'espagnol), le changement d'affectation des touches
n'est pas possible pour des raisons de système d'exploitation. Dans ce cas, l'affectation
des touches passe sur l'anglais.
● Langues de runtime
Les langues de runtime sont les langues du projet qui sont chargées sur le pupitre
opérateur. Selon les besoins du projet, vous décidez des langues du projet à transférer
sur le pupitre.
Afin que l'opérateur puisse basculer entre ces langues en runtime, vous devez mettre à
sa disposition les éléments de commande correspondants.
WinCC flexible 2008 Compact / Standard / Advanced
Manuel d' utilisation, 07/2008, 6AV6691-1AB01-3AC0
351
Structures des projets multilingues
13.3 Paramètres de langue
13.3
Paramètres de langue
13.3.1
Paramétrage des langues dans le système d'exploitation
Introduction
Les paramètres du système d'exploitation de l'ordinateur de configuration ont une influence,
dans les domaines suivants, sur la gestion des langues de WinCC flexible :
● Sélection des langue du projet
● Représentation des dates, heures, monnaies et nombres en fonction de la langue
● Représentation de caractères ASCII
Paramètres de langue pour le système
Une langue n'est disponible comme langue du projet que si elle est installée dans le
système d'exploitation.
● Paramètres sous Windows XP :
Cliquez sur "Démarrer > Paramètres > Panneau de configuration > Options régionales,
date, heure et langue" pour accéder à l'icône "Options régionales et linguistiques" du
panneau de configuration et au dialogue du même nom. Dans l'onglet "Langues" vous
pourrez installer ultérieurement les langues voulues.
Pour configurer des langues asiatiques, vous disposez sous Windows de l'Input Method
Editor (IME). Sans cet éditeur vous pouvez afficher des textes asiatiques mais non pas les
éditer. Vous trouverez des informations plus détaillées sur l'Input Method Editor dans la
documentation Windows.
Si des textes du projet dépendant de la langue (p. ex. les textes d'alarmes) doivent s'afficher
en caractères asiatiques dans le simulateur, vous devez sélectionner la langue souhaitée
dans le système d'exploitation.
Représentation des dates, heures, monnaies et nombres en fonction de la langue
La représentation de la date et de l'heure est prédéfinie dans le champ date/heure par
WinCC flexible pour la langue de projet et la langue de runtime sélectionnées.
Pour que la date, l'heure et les nombres soient correctement représentés dans la langue
d'édition sélectionnée, vous devez paramétrer cette langue, dans les paramètres régionaux
du panneau de configuration.
Représentation de caractères ASCII
Dans les zones de texte, la représentation des caractères ASCII à partir de 128 dépend de
la langue définie et du système d'exploitation utilisé.
S'il faut représenter les mêmes caractères spéciaux sur différents ordinateurs, le système
d'exploitation et les paramètres régionaux utilisés doivent être identiques sur les ordinateurs.
352
WinCC flexible 2008 Compact / Standard / Advanced
Manuel d' utilisation, 07/2008, 6AV6691-1AB01-3AC0
Structures des projets multilingues
13.3 Paramètres de langue
13.3.2
Réglages pour les langues asiatiques dans le système d'exploitation
Réglages dans les systèmes d'exploitation occidentaux
Pour la saisie de caractères asiatiques, vous devez activer la prise en charge de cette
langue dans le système d'exploitation. Ouvrez pour cela le Panneau de configuration et
choisissez les "Options régionales et linguistiques" Activez sur l'onglet "Langues" la case à
cocher "Installer les fichiers pour les langues d'Asie orientale" Cliquez ensuite dans la zone
"Services de textes et langues de saisie" sur le bouton "Détails". La boîte de dialogue
"Services de texte et langues de saisie" s'ouvre. Dans l'onglet "Paramètres", ajoutez les
paramètres régionaux requis dans la zone "Services installés".
"Input Methode Editor" doit en outre être installé pour la saisie de caractères asiatiques sur
des systèmes d'exploitation occidentaux. Pour l'installation ouvrez sous Windows XP dans le
Panneau de configuration "Options régionales et linguistiques ► Langues ► Détails". Dans la
boîte de dialogue "Services de texte et langues de saisie", ajoutez les paramètres régionaux
requis dans la zone "Services installés".
Pour la saisie de caractères asiatiques lors de la configuration, passez dans "Input Methode
Editor" au mode de saisie asiatique.
Réglages dans les systèmes d'exploitation asiatiques
Si vous configurez sur un système d'exploitation asiatique, vous devez passer pour la saisie
de caractères ASCII, par exemple pour les noms d'objets aux paramètres régionaux anglais.
Les paramètres régionaux anglais étant contenus dans l'installation de base du système
d'exploitation, vous n'avez pas besoin d'installer d'autres paramètres régionaux.
13.3.3
Editeur "Langues de projet"
Introduction
L'éditeur "Langues du projet" permet de sélectionner les langues dans lesquelles vous
voulez réaliser le projet :
● Les langues de projets dans lesquelles votre projet doit être réalisé
● La langue de référence dans laquelle vous configurez dans un premier temps votre projet
● La langue d'édition dans laquelle vous traduisez les textes
Ouvrir
Effectuez un double clic dans la "fenêtre de projet", groupe "Localisation" sur "Langues du
projet" pour ouvrir l'éditeur "Langues du projet".
WinCC flexible 2008 Compact / Standard / Advanced
Manuel d' utilisation, 07/2008, 6AV6691-1AB01-3AC0
353
Structures des projets multilingues
13.3 Paramètres de langue
Présentation
)HQ¬WUHGXSURMHW
/DQJXHG
«GLWLRQ
/DQJXHGHU«I«UHQFH
/DQJXHGXSURMHW
)HQ¬WUHGHO
REMHW
Langues du projet
Vous activez ici les langues de projet dans lesquelles vous réalisez votre projet.
Langue de référence
Vous sélectionnez ici la langue de référence parmi les langues de projet. La liste affiche
uniquement les langues que vous avez activées dans la liste des langues disponibles.
Langue d'édition
Vous sélectionnez ici la langue d'édition parmi les langues de projet. Seules s'affichent les
langues sélectionnées comme langues de projet dans la liste des langues disponibles.
354
WinCC flexible 2008 Compact / Standard / Advanced
Manuel d' utilisation, 07/2008, 6AV6691-1AB01-3AC0
Structures des projets multilingues
13.4 Créer un projet dans plusieurs langues
13.4
Créer un projet dans plusieurs langues
13.4.1
Créer un projet dans plusieurs langues
Méthodes de traduction
Vous créez un projet en premier lieu pour une seule langue, puis vous le testez.
Ensuite, vous configurez toutes les autres langues voulues. Pour cela, vous disposez des
possibilités suivantes :
● Traduction directe des textes du projet dans les éditeurs avec lesquels vous avez créé
les différents objets.
● Traduction centrale des textes de projets dans l'éditeur "Textes de projets".
● Exportation des textes de projet, traduction dans un autre programme et importation des
textes traduits dans WinCC flexible.
Afin d'accélérer la traduction des textes et d'en garantir la cohérence, utilisez des lexiques.
Marche à suivre recommandée
1. Dans l'éditeur "Langues de projet", définissez comme langue de référence une langue
que vous maîtrisez.
Au début de la configuration, la langue de référence doit être la langue de configuration.
2. Créez le projet dans cette langue. Les textes de la langue de référence servent de langue
de départ pour la traduction.
3. Dans l'éditeur "Langues de projet", définissez comme langue d'édition les autres langues
du projet.
4. Traduisez tous les textes du projet dans cette langue. Vous pouvez traduire directement
dans les éditeurs ou dans l'éditeur central "Textes du projet" qui affiche tous les textes de
projet et leurs occurrences.
Vous pouvez également exporter les textes dans un fichier ".csv" les traduire et importer
les textes traduits dans le projet.
5. Le cas échéant, modifiez les graphiques du projet en fonction de la langue d'édition ou
des particularités du pays.
6. Répétez les étapes 3 à 5 pour toutes les autres langues du projet.
Résultat
Le projet peut ensuite être compilé et transféré sur le pupitre opérateur. Définissez dans
les paramètres de transfert les langues de runtime qui doivent être disponibles sur le
pupitre opérateur.
WinCC flexible 2008 Compact / Standard / Advanced
Manuel d' utilisation, 07/2008, 6AV6691-1AB01-3AC0
355
Structures des projets multilingues
13.4 Créer un projet dans plusieurs langues
13.4.2
Particularités des langues asiatiques et orientales dans le système d'ingénierie
Introduction
Les particularités suivantes doivent être prises en compte lors de la configuration pour les
langues asiatiques ou dans une langue asiatique. Ces particularités sont aussi à prendre en
compte dans les autres langues avec caractères complexes.
Notions élémentaires sur la configuration
Afin de garantir la pleine fonctionnalité d'un projet, il ne faut pas utiliser de caractères
complexes dans certains éléments lors de la configuration dans WinCC flexible. Les
restrictions valent pour les éléments suivants :
● Noms d'objets
● Textes d'alarme
Les noms d'objet dans WinCC flexible sont des noms uniques et ne sont donc pas traduits
lors d'un changement de langue. Comme les noms d'objet sont utilisés et traités de manière
fonctionnelle, ils sont soumis à certaines restrictions. Les noms d'objet ne doivent pas
contenir de caractères spéciaux ou de caractères complexes. Les noms d'objet concernés
sont par exemple les noms de projet, les noms de variables, les noms de vue etc.
Si vous souhaitez archiver des alarmes avec des textes de message, vous ne devez pas
utiliser de langue Runtime asiatique. Lors de l'utilisation d'une langue Runtime asiatique, il
n'est pas possible d'archiver des textes de message, même si les textes de message sont
écrits en anglais. Cette restriction ne vaut que pour l'archivage; la représentation et
l'impression sont possibles au 'Runtime. Le russe et autres langues à bit unique sont
concernés par cette restriction.
Lors de l'utilisation de Sm@rtAccess et Sm@rtService, vous ne pouvez utiliser que des
caractères connus sur le pupitre opérateur.
Gestion des utilisateurs
Il ne faut pas utiliser pour les noms d'utilisateur et les mots de passe de caractères
asiatiques ou de caractères complexes.
Documentation du projet
Vous pouvez optimiser la représentation de l'impression en sélectionnant dans le dialogue
de configuration pour la documentation du projet la police de caractères asiatique ou
orientale correspondante.
Intégration dans STEP 7
Des projets intégré avec langue asiatique dans STEP 7 doivent être démarrés via
WinCC flexible. Le lancement de projets intégrés, asiatiques via STEP 7 entraîne des
messages d'erreur et une représentation erronée.
356
WinCC flexible 2008 Compact / Standard / Advanced
Manuel d' utilisation, 07/2008, 6AV6691-1AB01-3AC0
Structures des projets multilingues
13.4 Créer un projet dans plusieurs langues
Affichage de caractères spécifiques à une langue
Des inexactitudes lors de la représentation des caractères spéciaux peuvent survenir au
runtime en cas de textes dans le jeu de caractères "WinCC flexible" sur les pupitres
opérateur OP 73micro, TP 177micro, OP 73, OP 77A et TP 177A . Sur ces pupitres
opérateur, utilisez le jeu de caractères "WinCC flexible High". Si ce jeu de caractères n'est
pas proposé dans WinCC flexible, recherchez dans le répertoire d'installation du système
d'exploitation dans le répertoire "Fonts" le jeu de caractères "WinCC flexible High" et doublecliquez dessus.
Noms de projets et noms d'objets
Les noms de projets et les noms d'objets STEP 7 ne doivent pas contenir de caractères
asiatiques.
13.4.3
Traduction de textes du projet dans l'éditeur
Introduction
Si vous créez un projet pour plusieurs langues, configurez en règle générale dans un
premier temps tous les textes dans une langue qui vous est familière. Utilisez cette langue
comme langue de référence pour la traduction.
Définissez dans l'éditeur "Langues du projet" les langues du projet. Choisissez parmi les
langues du projet la langue de référence et la langue d'édition concernée dans laquelle les
textes doivent être traduits.
Editeurs avec des objets dépendants de la langue
Les éditeurs suivants contiennent des objets dépendants de la langue :
● Vues
● Journaux
● Alarmes analogiques
● Alarmes TOR
● Alarmes système
● Recettes
● Listes de textes
● Liste d'images
Changement de la langue d'édition dans les éditeurs WinCC flexible
Vous pouvez changer de langue d'édition au moyen de la barre d'outils "Localisation". La
langue d'édition s'applique à tous les éditeurs.
WinCC flexible 2008 Compact / Standard / Advanced
Manuel d' utilisation, 07/2008, 6AV6691-1AB01-3AC0
357
Structures des projets multilingues
13.4 Créer un projet dans plusieurs langues
Textes de référence
Si vous créez un projet pour plusieurs langues, configurez en règle générale dans un
premier temps tous les textes dans une langue que vous connaissez. Cette langue sert de
langue de référence.
Si vous modifiez ensuite la langue d'édition pour saisir les textes dans une langue étrangère,
tous les champs de texte apparaissent vides.
Pour avoir un modèle pour la traduction, WinCC flexible offre une fonction de texte de
référence conviviale. Vous pouvez afficher dans les boîtes de dialogue et les éditeurs la
fenêtre de textes de référence avec les textes dans la langue de référence.
13.4.4
Editeur "Textes du projet"
Editeur "Textes du projet"
Dans l'éditeur "Textes du projet", vous avez accès à tous les textes du projet.
Exemples :
● Textes dans les vues
● Alarmes
● Commentaires
● Textes d'aide
● Textes des recettes
Affichage du texte central
Ouverture de l'éditeur "Textes du projet"
Double-cliquez dans la fenêtre de projet dans le groupe "Localisation" sur "Textes du projet"
pour ouvrir l'éditeur "Textes du projet".
358
WinCC flexible 2008 Compact / Standard / Advanced
Manuel d' utilisation, 07/2008, 6AV6691-1AB01-3AC0
Structures des projets multilingues
13.4 Créer un projet dans plusieurs langues
Structure de l'éditeur "Textes du projet"
)HQ¬WUHGXSURMHW
&RORQQHGH
U«I«UHQFH
5«I«UHQF«SDU
/DQJXHVGXSURMHW
)HQ¬WUHGHOಫREMHW
Eléments de l'éditeur "Textes du projet"
Dans l'éditeur "Textes du projet", une colonne est créée pour chaque langue du projet
réglée. Une ligne du tableau contient le texte d'un objet configuré dans toutes les langues.
Les lignes ont les colonnes suivantes :
● Colonne de la langue de référence
La première colonne affiche les textes dans la langue de référence.
● Colonne de référence
La colonne "Référencé par" indique de quel éditeur proviennent les textes.
● Langues de projet
Les autres colonnes affiches les textes dans les autres langues du projet dans la mesure
où ceux-ci ont déjà été traduits.
WinCC flexible 2008 Compact / Standard / Advanced
Manuel d' utilisation, 07/2008, 6AV6691-1AB01-3AC0
359
Structures des projets multilingues
13.4 Créer un projet dans plusieurs langues
Méthodes de traduction
Vous pouvez traduire les textes configurés de la manière suivante :
● Traduction en interne des textes directement dans l'éditeur "Textes du projet".
Utilisez cette méthode lorsque les textes à traduire sont peu nombreux.
● Traduction en externe par la fonction d'exportation et d'importation.
Utilisez cette méthode lorsque le volume de textes à traduire est important ou en cas de
grand nombre de langues du projet.
L'éditeur "Textes du projet" est relié aux autres éditeurs. Les textes que vous créez ici
sont aussi automatiquement disponibles dans les autres éditeurs correspondants. Vous
pouvez aussi sauter directement de l'éditeur "Textes du projet" à l'endroit d'utilisation de
l'objet à traduire.
13.4.5
Echange de textes avec des traducteurs
Introduction
Avec de gros volumes de texte dans plusieurs langues, la traduction externe des textes du
projet est un avantage. La fonction d'exportation vous permet de transférer des textes de
votre projet à des traducteurs externes. Vous pouvez ensuite réintégrer dans votre projet les
textes traduits grâce à la fonction d'importation.
Volume de l'exportation et de l'importation
● Exportation et importation de tous les textes du projet
Si vous voulez par exemple pour un nouveau projet donner tous les textes à traduire,
exportez tous les textes du projet dans un fichier "*.csv" destiné au traducteur. Après la
traduction, importez les textes. Les textes traduits sont automatiquement affectés au bon
emplacement dans le projet.
Si vous avez entre-temps modifié les textes de projet dans WinCC flexible, les textes
modifiés ne sont pas écrasés lors de l'importation.
● Exportation et importation des textes d'un éditeur défini
Vous pouvez limiter dans WinCC flexible l'exportation et l'importation de textes aux textes
d'un seul éditeur.
● Exportation et importation de nouveaux textes pour des projets déjà partiellement traduits
Si vous avez ajouté de nouveaux textes dans un projet dont les textes ont déjà été
traduits une fois, vous pouvez exporter de façon ciblée les textes pas encore traduits. Les
frais de traduction sont ainsi réduits autant que possible.
Condition
L'éditeur "Textes du projet" est ouvert.
360
WinCC flexible 2008 Compact / Standard / Advanced
Manuel d' utilisation, 07/2008, 6AV6691-1AB01-3AC0
Structures des projets multilingues
13.4 Créer un projet dans plusieurs langues
Marche à suivre
1. Cliquez sur l'en-tête de la colonne de la langue cible.
Les entrées sont triées par ordre alphabétique. Les cellules vides s'affichent au début de
la colonne.
2. Sélectionnez les cellules vides.
En appuyant sur la touche "Maj", vous pouvez sélectionner plusieurs cellules.
3. Choisissez dans le menu "Outils" la commande "Textes > Exportation".
4. Indiquez le nom et le chemin du fichier "*.cvs" destiné à l'exportation des textes.
5. Choisissez la langue source.
6. Choisissez la langue cible.
7. Activez "Entrer les occurrences des textes dans le fichier d'exportation".
8. Confirmez vos saisies avec "OK".
Résultat
Tous les textes des colonnes sélectionnées sont exportées dans les langues source et cible.
Remarque
Si un pack MS-Office est installé sur votre PC, vous avez la possibilité d'exporter les textes
dans un fichier xls.
WinCC flexible 2008 Compact / Standard / Advanced
Manuel d' utilisation, 07/2008, 6AV6691-1AB01-3AC0
361
Structures des projets multilingues
13.5 Utilisation de dictionnaires
13.5
Utilisation de dictionnaires
13.5.1
Utilisation de dictionnaires
Dictionnaires système et dictionnaires personnalisés
Dans WinCC flexible, différents dictionnaires vous assistent lors de la traduction de projets.
● Dictionnaire système
Le dictionnaire système est livré avec WinCC flexible et contient des termes usuels de
l'automatisation de processus avec leur traduction. Vous pouvez consulter le dictionnaire
système, mais pas le modifier.
Tous les droits regardant les documents source du dictionnaire système sont la propriété
de l'institut allemand Institut für Erziehung und Unterricht (LEU), Rotebühlstraße 131,
70197 Stuttgart, Tel. +49 711 6642-235, Fax +49 711 6642-203
http://www.schule-bw.de/unterricht/faecher/englisch/berufsschule/techn_woerterb
Sauf dérogation et sous réserve des prescriptions légales des pays concernés, la libre
circulation de tout ou partie de ces documents sous forme électronique et imprimée est
encouragée, à condition que la source en soit citée (Landesbildungs-Server BadenWürttemberg) et l'adresse URL mentionnée.
Toute distribution commerciale des documents sans accord préalable écrit de l'institut
LEU est expressément interdite.
● Dictionnaires personnalisés
Un dictionnaire personnalisé contient la traduction de termes qui reviennent à plusieurs
reprises dans les textes du projet. Dans le dictionnaire personnalisé, vous pouvez saisir
directement les termes ou reprendre les textes de projet à partir des éditeurs.
WinCC flexible permet l'utilisation de plusieurs dictionnaires personnalisés. Ils sont
physiquement gérés dans un fichier et peuvent être intégrés dans de nouveaux projets.
Traduction automatique
Activez la fonction "Traduction automatique" dans l'éditeur "Textes du projet' pour rechercher
les termes à traduire dans tous les dictionnaires. Les termes trouvés sont proposés dans
l'éditeur "Textes de projets". Vous pouvez ensuite valider ou modifier ces propositions de
traduction. La traduction automatique ne fonctionne pas si le texte à traduire contient des
variables ou des listes de textes.
Désinstallation de dictionnaires personnalisés
Lors de la désinstallation, les dictionnaires utilisateur sont également supprimés. Si vous
avez encore besoin des données, copiez les dictionnaires utilisateur avant la désinstallation.
1. Recherchez dans le dossier "C:\Documents and Settings\All Users\Application
Data\Siemens AG\WinCC flexible" le fichier "UserDictionary.dct".
2. Copiez les fichiers "UserDictionary.dct" et "UserDictionary_log.LDF".
362
WinCC flexible 2008 Compact / Standard / Advanced
Manuel d' utilisation, 07/2008, 6AV6691-1AB01-3AC0
Structures des projets multilingues
13.5 Utilisation de dictionnaires
Remarque
Sous Windows Vista, le lieu de stockage utilisé est le suivant :
"C: \ProgramData\Siemens AG\WinCC flexible"
13.5.2
Editeur "Dictionnaire système"
Introduction
L'éditeur "Dictionnaire système" sert à gérer les termes du dictionnaire système. Vous
pouvez consulter le dictionnaire système dans cet éditeur, mais pas le modifier.
Ouverture de l'éditeur "Dictionnaire système"
Double cliquez dans le groupe "Localisation" de la fenêtre de projet sur "Dictionnaires >
Dictionnaire système" pour ouvrir l'éditeur "Dictionnaire système".
Structure de l'éditeur "Dictionnaire système"
)HQ¬WUHGXSURMHW
=RQHGHWUDYDLO
)HQ¬WUHGHO
REMHW
WinCC flexible 2008 Compact / Standard / Advanced
Manuel d' utilisation, 07/2008, 6AV6691-1AB01-3AC0
363
Structures des projets multilingues
13.5 Utilisation de dictionnaires
Zone de travail
La zone de travail affiche les langues sous forme de tableau. Chaque langue
correspond à une colonne. Chaque ligne contient un terme de l'automatisation
des process et sa traduction.
Afin de retrouver rapidement la traduction d'un terme, vous pouvez classer le tableau dans
l'ordre alphabétique des données saisies dans une colonne. Pour cela, cliquez sur l'en-tête
de la colonne.
13.5.3
Editeur "Dictionnaire personnalisé"
Introduction
L'éditeur "Dictionnaire personnalisé" sert à consulter et à éditer les termes d'un
dictionnaire personnalisé.
Ouverture de l'éditeur "Dictionnaire personnalisé"
Les dictionnaires personnalisés sont affichés dans la fenêtre du projet sous le groupe
"Localisation > Dictionnaires > Dictionnaires personnalisés". Double-cliquez sur le nom d'un
dictionnaire personnalisé pour ouvrir l'éditeur "Dictionnaire personnalisé".
Remarque
Si vous avez ouvert plusieurs instances de WinCC flexible, une instance peut disposer d'un
accès en écriture et toutes les autres, d'un accès en lecture seulement.
364
WinCC flexible 2008 Compact / Standard / Advanced
Manuel d' utilisation, 07/2008, 6AV6691-1AB01-3AC0
Structures des projets multilingues
13.5 Utilisation de dictionnaires
Structure de l'éditeur "Dictionnaire personnalisé"
)HQ¬WUHGXSURMHW
=RQHGHWUDYDLO
)HQ¬WUHGHO
REMHW
Zone de travail
La zone de travail affiche les textes du dictionnaire personnalisé sous forme de tableau. A la
création d'un dictionnaire personnalisé, vous sélectionnez les langues qu'il va contenir.
Chaque langue correspond à une colonne de la table de l'éditeur. Chaque ligne contient un
terme dans la langue de référence et ses traductions si elles sont présentes dans le
dictionnaire personnalisé.
WinCC flexible 2008 Compact / Standard / Advanced
Manuel d' utilisation, 07/2008, 6AV6691-1AB01-3AC0
365
Structures des projets multilingues
13.6 Utilisation de graphiques liés à la langue
13.6
Utilisation de graphiques liés à la langue
13.6.1
Utilisation de graphiques liés à la langue
Variantes de vues liées à la langue
Avec l'éditeur "Collection de graphiques", vous importez des graphiques dans le projet et
vous gérez leurs variantes liées à la langue. Les graphiques peuvent alors être intégrés
dans les vues de process du projet; Si vous créez un projet en plusieurs langues, il peut être
indispensable d'utiliser des graphiques distincts pour différentes langues de projet pour les
raisons suivantes :
● Les graphiques contiennent du texte.
● Les particularismes culturels jouent un rôle dans les graphiques.
Dans les deux cas, vous devez créer une variante du graphique liée à la langue.
Marche à suivre de principe
1. Tout d'abord, configurez toutes les mémoires image pour une langue avec
l'éditeur "Vues".
2. Dans un logiciel de graphique, créez une variante des graphiques utilisés pour
chaque langue.
3. Importez dans le projet les graphiques liés à la langue via l'éditeur "Collection
de graphiques".
Résultat
L'éditeur "Vues" affiche la variante de graphique correspondant à la langue d'édition et dans
runtime, la variante de graphique correspondant à la langue de runtime est affichée.
13.6.2
Editeur "Graphiques"
Introduction
L'éditeur "Graphiques" sert à gérer les objets graphiques configurés en plusieurs
versions linguistiques.
Ouverture de l'éditeur "Graphiques"
Double-cliquez dans le groupe "Localisation" sur l'entrée de l'éditeur "Graphiques" pour
ouvrir l'éditeur.
366
WinCC flexible 2008 Compact / Standard / Advanced
Manuel d' utilisation, 07/2008, 6AV6691-1AB01-3AC0
Structures des projets multilingues
13.6 Utilisation de graphiques liés à la langue
Structure de l'éditeur "Graphiques"
)HQ¬WUHGXSURMHW
)HQ¬WUHGHO
REMHW
=RQHGHWUDYDLO
$SHU©X
Zone de travail
Tous les objets graphiques vous sont présentés ici sous forme de tableau. Une colonne
contenant la variante du graphique pour cette version linguistique est créée pour chaque
langue du projet.
De plus, il est possible d'attribuer à chaque graphique un graphique standard qui
apparaîtra à chaque fois qu'une langue du projet ne dispose d'aucun graphique spécifique
à cette langue.
Aperçu
Il est possible ici de faire afficher un aperçu de la représentation des graphiques sur
différents pupitres opérateur.
WinCC flexible 2008 Compact / Standard / Advanced
Manuel d' utilisation, 07/2008, 6AV6691-1AB01-3AC0
367
Structures des projets multilingues
13.7 Langues dans runtime
13.7
Langues dans runtime
13.7.1
Langues dans runtime
Utiliser plusieurs langues de runtime
Vous pouvez définir la langue du projet qui sera utilisée en runtime comme langue de
runtime sur un pupitre opérateur donné. Le nombre de langues disponibles simultanément
sur le pupitre dépend de l'appareil. Afin de permettre à l'opérateur de changer de langue en
runtime, vous devez configurer un élément de commande correspondant.
Au démarrage de runtime, le projet est affiché dans la langue définie en dernier. Au premier
démarrage de runtime, la langue portant le numéro le plus bas dans l'"ordre pour
commutation de langue" apparaît.
Paramètres à la configuration
Dans l'éditeur "Langues et polices" vous définissez,
● les langues de projet devant être disponibles en tant que langues Runtime pour le type
de pupitre opérateur concerné,
● l'ordre de commutation des langues lors d'un changement de langue.
Longueur de champ de texte pour les langues asiatiques
Veillez lors de l'édition de projets multilingue avec des langues asiatiques à la longueur des
champs de texte. Il se peut que des champs ne soient pas entièrement affichés selon le type
et la taille de police.
1. Dans la fenêtre des propriétés, ouvrez "Propriétés > Représentation".
2. Désactiver l'option "Dimensionnement automatique".
3. Vérifiez si l'affichage au runtime est correct.
368
WinCC flexible 2008 Compact / Standard / Advanced
Manuel d' utilisation, 07/2008, 6AV6691-1AB01-3AC0
Structures des projets multilingues
13.7 Langues dans runtime
13.7.2
Configurer les commutations de langue
Introduction
Si le pupitre opérateur doit disposer de plusieurs langues de runtime, vous devez configurer
une commutation de langue. C'est le seul moyen pour l'opérateur de choisir entre différentes
langues de runtime.
Méthodes de commutation de langue
Vous pouvez configurer les méthodes de commutation de langue suivantes :
● Sélection directe de la langue
Chaque langue est paramétrée via un bouton. Dans ce cas, vous créez un bouton pour
chaque langue de runtime.
● Changement de langue
L'opérateur bascule régulièrement les langues via un seul bouton.
Dans les deux méthodes, les légendes des boutons doivent être traduites dans chaque
langue utilisée. Vous pouvez en outre configurer un champ de sortie qui affiche la langue
actuellement sélectionnée.
13.7.3
Particularités des langues asiatiques et orientales au Runtime
Introduction
Certaines particularités sont à prendre en compte pour l'exploitation de projets de langues
asiatiques au Runtime.
Mémoire requise pour les jeux de caractères asiatiques
La mémoire requise pour l'utilisation de langues asiatiques est naturellement plus grande.
Il faut donc tenir compte lors de la compilation des messages d'erreur y afférant.
Saisie de caractères orientaux et asiatiques (non ANSI)
La saisie de caractères orientaux et asiatiques sur des pupitres opérateur non basés sur PC
n'est pas possible.
WinCC flexible 2008 Compact / Standard / Advanced
Manuel d' utilisation, 07/2008, 6AV6691-1AB01-3AC0
369
Structures des projets multilingues
13.7 Langues dans runtime
Interprétation de caractères asiatiques
Lors de l'utilisation de Sm@rtAccess et Sm@rtService, vous ne pouvez utiliser que des
caractères connus sur le pupitre opérateur. Afin de permettre l'utilisation de caractères
asiatiques, ceux-ci doivent être configurés dans le système d'ingénierie. Les caractères
supplémentaires configurés requièrent de la mémoire supplémentaire sur le pupitre
opérateur. Tenez compte de la taille de la mémoire disponible sur le pupitre opérateur.
Jeux de caractères configurables
Pour les pupitres opérateur de la série 270 et pour le MP 370, seuls des jeux de caractères
européens configurables peuvent être utilisés en complément des jeux de caractères
asiatiques et européens prédéfinis par le système. Des jeux de caractères supplémentaires,
configurables de langues asiatiques ne peuvent être momentanément utilisés.
Taille de police pour les jeux de caractères asiatiques
Utilisez la taille de police 10 points minimum pour la représentation au runtime lors de la
création d'un projet pour les langues asiatiques. Si vous utilisez une police de caractères
plus petite, les caractères asiatiques ne sont pas lisibles. Ceci vaut également pour la police
par défaut dans l'éditeur "Langues et polices".
370
WinCC flexible 2008 Compact / Standard / Advanced
Manuel d' utilisation, 07/2008, 6AV6691-1AB01-3AC0
Documentation du projet
14.1
Notions élémentaires
14.1.1
Documentation du projet
14
Introduction
La documentation de projet sert à sortir les données de configuration d'un projet
WinCC flexible, p. ex. un tableau avec les variables utilisées ainsi que leurs paramètres.
Utilisation
Vous pouvez sortir les données de configuration dans un journal de projet. La sortie d'un
journal de projet est possible, au choix, pour :
● un projet WinCC flexible complet
● un composant de WinCC flexible
● un ou plusieurs objets
Le choix des données à sortir dépend des objets ou des composants sélectionnés. Le
regroupement des données dépend du format de sortie choisi "Compacte" ou "Extensive" et
il est fait par le système à la création du journal de projet.
Quand vous sortez les données de configuration de plusieurs composants de WinCC flexible
ou de tous les composants, chaque composant est consigné dans un chapitre particulier. Du
fait du volume de données possible, chaque vue WinCC flexible est elle aussi consignée
dans son propre chapitre.
Le journal de projet peut être ouvert dans une fenêtre d'aperçu avant d'être imprimé. Vous
pouvez ainsi le vérifier avant de l'imprimer.
WinCC flexible 2008 Compact / Standard / Advanced
Manuel d' utilisation, 07/2008, 6AV6691-1AB01-3AC0
371
Documentation du projet
14.1 Notions élémentaires
Supports de sortie
Vous pouvez choisir de sortir les journaux de projet :
● sur une imprimante
● dans un fichier
● à l'écran
Remarque
Toutes les vues utilisées dans WinCC flexible sont enregistrées dans un dossier séparé
lors de la création d'un journal de projet sous les conditions suivantes :
• Vous utilisez l'aperçu du projet et vous le quitter avec "Exit".
• Vous imprimez un journal de projet dans un fichier.
Les vues sont enregistrées sous forme de fichiers avec l'extension "*.emf".
14.1.2
Structure d'une mise en page
Introduction
Une mise en page pour la documentation du projet se compose d'une couverture et d'une
page de contenu formelle qui se remplira de manière dynamique avec les données de
configuration. Quand les données à sortir remplissent plusieurs pages, le système insère
automatiquement des sauts de page. Une mise en page comporte plusieurs zones. La zone
de la page représente l'ensemble de la surface de la mise en page. Vous pouvez définir des
marges d'impression pour cette zone. La zone imprimable est composée d'un en-tête, d'un
pied de page et du corps de la page.
L'en-tête et le pied de page figurent sur chaque page d'un journal de projet. Ils ne figurent
pas sur la couverture.
372
WinCC flexible 2008 Compact / Standard / Advanced
Manuel d' utilisation, 07/2008, 6AV6691-1AB01-3AC0
Documentation du projet
14.1 Notions élémentaires
Composition de la couverture
La couverture sert à indiquer des informations générales sur le projet. Elle contient des
champs prédéfinis, dans lesquels vous pouvez saisir les informations correspondantes au
moyen de dialogues. Vous pouvez indiquer les informations suivantes sur la couverture :
● Nom de projet
● Nom de la société
● Nom du département
● Nom de l'auteur
● Logo de la société
● Logo du projet
Composition du contenu
Les données de configuration figurent sur les pages de contenu. Les éléments suivants sont
consignés dans un journal de projet :
Ligne
Sommaire
Titre
Désignation du composant sélectionné pour le journal de projet
Désignation
Désignation des objets, des attributs et des vues de WinCC flexible consignées.
Champ ou zone
Sortie de valeurs d'attributs configurées pour les objets.
Les lignes indiquées dans le tableau se répètent pour tous les objets contenus dans le
journal de projet. Vous disposez de deux formats de sortie.
Dans le format "Compacte", la sortie des données prend la forme d'un tableau à cinq
colonnes. Dans le format "Compacte", les cinq principaux attributs d'un objets sont indiqués.
Ces cinq attributs sont prédéfinis dans le système. Vous ne pouvez pas les modifier.
Dans le format "Extensive", la sortie des données se fait sur deux colonnes. Dans le format
"Extensive", tous les attributs d'un objets sont consignés dans le journal.
Vous choisissez le format de sortie dans le dialogue "Imprimer la documentation du projet".
Sélectionnez le format "Compacte" ou "Extensive" dans l'onglet "Contenu" de la zone
"Formats des données".
WinCC flexible 2008 Compact / Standard / Advanced
Manuel d' utilisation, 07/2008, 6AV6691-1AB01-3AC0
373
Documentation du projet
14.2 Utilisation de mises en page
14.2
Utilisation de mises en page
14.2.1
Utilisation de mises en page
Introduction
Pour éditer la mise en page, vous disposez du dialogue "Imprimer la documentation du
projet". Ce dialogue permet de créer, de dupliquer et de supprimer des mises en page.
Vue d'ensemble
WinCC flexible propose une mise en page prédéfinie comme base du journal de projet.
Quand vous créez une nouvelle mise en page avec le bouton
, c'est toujours la mise en
page prédéfinie et ses paramètres qui sont utilisés. WinCC flexible génère la "mise en page
par défaut" à partir de la mise en page prédéfinie. La mise en page est utilisée pour sortir
des journaux du projet au moyen de la fonction "Imprimer la sélection".
Les mises en page de journaux de projet sont enregistrées sous WinCC flexible dans un
emplacement accessible à tous les utilisateurs, indépendamment du projet. Configurez les
propriétés communes d'une mise en page pour un projet WinCC flexible, p. ex. l'auteur, le
nom de la société, le nom du projet, l'en-tête, le pied de page, la représentation utilisée ainsi
que les paramètres de sortie. Dupliquez ce modèle plusieurs fois et définissez dans chaque
modèle des données de configuration différentes pour la sortie. Créez p. ex. pour chaque
composant WinCC flexible un journal de projet distinct.
Pour la mise en forme des journaux de projet, vous disposez de différents styles. Vous
pouvez modifier le style selon vos besoins. Il n'est pas enregistré avec les différentes mises
en page. La modification du style s'applique donc toujours à toutes les mises en page.
374
WinCC flexible 2008 Compact / Standard / Advanced
Manuel d' utilisation, 07/2008, 6AV6691-1AB01-3AC0
Documentation du projet
14.2 Utilisation de mises en page
Commandes d'édition de la mise en page
Pour éditer la mise en page, vous disposez des commandes suivantes dans le dialogue
"Imprimer la documentation du projet" :
Bouton
14.2.2
Commande de menu contextuel
Combinaison de touches
Nouveau
<Ctrl+Maj+N>
Dupliquer
<Ctrl+Maj+D>
Supprimer
<Suppr>
Renommer
F2
Impression
<Ctrl+Maj+P>
Aperçu
<Ctrl+Maj+V>
Exportation
<Ctrl+Maj+E>
Edition d'une mise en page pour la documentation de projet
Introduction
Pour ouvrir une mise en page, vous utilisez le dialogue "Imprimer la documentation du
projet". Vous accédez au dialogue "Imprimer la documentation du projet" via :
● la commande "Projet ▶ Imprimer la documentation du projet"
● le bouton
dans la barre d'outils "Imprimer"
Ouvrez les propriétés de la mise en page à éditer en la sélectionnant avec la souris.
WinCC flexible 2008 Compact / Standard / Advanced
Manuel d' utilisation, 07/2008, 6AV6691-1AB01-3AC0
375
Documentation du projet
14.2 Utilisation de mises en page
Possibilités d'édition
Le dialogue "Imprimer la documentation du projet" affiche les propriétés de la mise en
page sélectionnée.
Le tableau ci-après indique les catégories disponibles et les possibilités d'édition.
Onglet
Possibilités d'édition
"Contenu"
Sert à sélectionner les données à sortir.
"Couverture"
Sert à saisir les contenus de la couverture, de l'en-tête et du pied de page.
"Style de la couverture" Sert à configurer le style.
"Mise en page"
376
Sert à paramétrer le format de papier, l'orientation de la page, les marges
ainsi que la hauteur de l'en-tête et du pied de page.
WinCC flexible 2008 Compact / Standard / Advanced
Manuel d' utilisation, 07/2008, 6AV6691-1AB01-3AC0
Documentation du projet
14.3 Création d'un journal de projet
14.3
Création d'un journal de projet
14.3.1
Sélection des données pour un journal de projet
Introduction
La sélection des données dépend du format de sortie sélectionné dans la mise en page
utilisée. Avec le format "Compacte", cinq attributs prédéfinis par le système sont consignés
pour chaque objet dans le journal de projet. Avec le format "Compacte" ou "Extensive", tous
les attributs des objets configurés d'un composant WinCC flexible sont consignés.
Vue d'ensemble
Dans l'onglet 'Contenu" du dialogue "Imprimer la documentation du projet", vous
sélectionnez les composants WinCC flexible à imprimer. Dans la zone "Formats des
données", vous sélectionnez le format de sortie "Compacte" ou "Extensive". Pour les
composants WinCC flexible "Vues" et "Journaux", vous pouvez restreindre la sortie des
données. Les options suivantes vous sont proposées :
● "Uniquement objets graphiques"
● "Uniquement attributs"
● "Objets graphiques et attributs"
Autres options dans la zone "Vues" :
● "Graphiques avec vue d'ensemble" permet d'imprimer les vues avec la
fenêtre permanente.
● "Afficher l'ordre des tabulations" permet d'imprimer les vues avec l'ordre des tabulations.
14.3.2
Edition de données d'objets sélectionnés
Introduction
WinCC flexible vous permet de sortir les données de configuration d'objets individuels. Cette
sortie peut concerner aussi plusieurs objets sélectionnés.
WinCC flexible 2008 Compact / Standard / Advanced
Manuel d' utilisation, 07/2008, 6AV6691-1AB01-3AC0
377
Documentation du projet
14.3 Création d'un journal de projet
Vue d'ensemble
Les objets dont vous souhaitez sortir des données peuvent être sélectionnés soit dans la
fenêtre de projet, soit dans la fenêtre des objets.
La sortie des données de configuration d'une sélection d'objets s'effectue par principe avec
la "Mise en page par défaut". Les options de sortie souhaitées doivent être paramétrées
dans cette mise en page. La sélection d'une autre mise en page pour la documentation de
données individuelles d'objets n'est pas prévue.
Les données de configuration des objets sélectionnés s'ouvrent dans l'aperçu. La sortie sur
imprimante peut être lancée depuis l'aperçu. Avec le bouton
, vous pouvez copier les
données dans le presse-papier pour une utilisation ultérieure.
14.3.3
Sélection des objets pour la documentation du projet
Introduction
WinCC flexible offre plusieurs possibilités pour sortir les données de configuration d'un ou de
plusieurs objets d'un composant WinCC flexible. Démarrez la sortie au moyen :
● du menu principal
● de la barre d'outils
● du menu contextuel des objets sélectionnés
Sélection des objets
Activez la fenêtre des objets via la commande "Affichage ▶ Objets" et sélectionnez le
composant WinCC flexible souhaité dans la fenêtre de projet. Les objets présents du
composant WinCC flexible s'affichent dans la fenêtre des objets. Dans la fenêtre des objets,
sélectionnez avec la souris un ou plusieurs objets dont vous souhaitez sortir les données.
Une alternative consiste à ouvrir le dossier d'un composant WinCC flexible dans la fenêtre
de projet. Les objets présents du composant WinCC flexible s'affichent. Sélectionnez un ou
plusieurs objets avec la souris.
Sortie des données
WinCC flexible vous offre plusieurs possibilités pour sortir les données. Après avoir
sélectionné les objets, vous démarrez la sortie au moyen :
● du bouton
● de la commande "Imprimer la sélection" dans le menu contextuel de la sélection
● de la commande "Projet > Imprimer la sélection" dans la barre de menus
Les données de configuration sont insérées dans la "Mise en page par défaut" et ouvertes
dans la fenêtre d'aperçu.
378
WinCC flexible 2008 Compact / Standard / Advanced
Manuel d' utilisation, 07/2008, 6AV6691-1AB01-3AC0
Mobile Wireless
15.1
Notions élémentaires
15.1.1
Domaine d'utilisation du Mobile Panel Wireless
15
WLAN en automatisation
Dans les technologies de l'information, la tendance est à la communication mobile, ce qui a
donné naissance à des réseaux radio innovateurs sans fil dans la technique de
l'automatisation. Des systèmes IHM basés sur des réseaux radio par WLAN (réseau local
sans fil) vous permettent d'exercer un contrôle-commande convivial, souple et en temps réel
à presque tous les endroits de la machine ou de l'installation.
● Economie notable de temps et d'argent lors de la mise en service et de la maintenance
● Efficacité nettement améliorée lors de la recherche et de l'élimination des erreurs
● Flexibilité extrême lors du contrôle-commande mobile
Secteurs industriels
Les secteurs industriels suivants utilisent des réseaux radio sans fil :
● Automatisation de la fabrication et des processus
● Industrie automobile
● Construction de machines et d'installations
● Produits alimentaires et denrées de luxe
● Stockage et logistique
● Manutention
Caractéristiques
Les Mobile Panels Wireless se distinguent à peine des Mobile Panels câblés. Cependant,
les points d'entrée du Mobile Panel doivent être modifiés pour de nombreuses applications.
Les Mobile Panels Wireless répondent de manière idéale à cette exigence des clients.
WinCC flexible 2008 Compact / Standard / Advanced
Manuel d' utilisation, 07/2008, 6AV6691-1AB01-3AC0
379
Mobile Wireless
15.1 Notions élémentaires
Exemples d'application
Avec le Mobile Panel Wireless, vous vous déplacez sans contrainte dans toute l'installation,
au choix avec ou sans technique de sécurité. Selon la situation, vous commandez et vous
surveillez des parties mobiles d'une machine ou l'installation complète. La vue de détail
requise à cet effet est rendue possible par le Mobile Panel Wireless. Son grand écran à
touches supplémentaires vous permet de représenter les structures de plus en plus
complexes de l'installation. Le grand écran avec ses touches de taille confortable permet
une commande par effleurement facile et fiable même avec des gants.
Solutions
Les solutions intégrées de Siemens vous permettent de planifier des réseaux radio, de les
configurer, de les simuler et de les étendre de manière rapide et sûre. Basés sur la
technologie WLAN standardisée, les Mobile Panels Wireless sont conçus spécialement pour
les exigences de l'automatisation :
● Mobilité et souplesse illimitées
● Architecture de réseau innovatrice et viable à long terme
● Transmission radio fiable et déterminante en temps réel
● Extrême fiabilité de la technique de sécurité lors de la transmission par radio
● Largeur de bande suffisante et surveillance de l'intensité des signaux
● Compatibilité fonctionnelle avec les pupitres opérateur stationnaires et les
Mobile Panels câblés
● Intégration totale dans des systèmes existants
● Sécurité des informations au moyen de contrôle d'accès, authentification et codage
● Sécurité intégrée grâce aux fonctions de sécurité et à la communication via PROFIsafe
● Type de construction robuste pour environnement industriel rude
380
WinCC flexible 2008 Compact / Standard / Advanced
Manuel d' utilisation, 07/2008, 6AV6691-1AB01-3AC0
Mobile Wireless
15.1 Notions élémentaires
15.1.2
Principe de fonctionnement du Mobile Panel Wireless
Vue d'ensemble
Lors du contrôle-commande via réseau radio, certaines parties de l'espace occupé par une
installation ont une signification particulière : les zones et les plages d'action. Une zone ou
une plage d'action implique les conditions suivantes :
● Une certaine partie d'une installation ou d'une machine
● La planification globale du réseau radio
● La configuration et le paramétrage des composants utilisés
● La répartition des transpondeurs dans l'installation.
Afin de vous apporter les connaissances de base, ce paragraphe décrit l'interaction entre :
● Pupitre opérateur
● Zone
● Plage d'action
● Transpondeur
Secteur WLAN
Il s'agit du secteur du réseau assurant la couverture radio avec un signal assez fort pour que
le pupitre opérateur communique avec l'automate. Avec un Mobile Panel Wireless, vous
effectuez le contrôle-commande de l'installation dans un secteur WLAN.
WinCC flexible 2008 Compact / Standard / Advanced
Manuel d' utilisation, 07/2008, 6AV6691-1AB01-3AC0
381
Mobile Wireless
15.1 Notions élémentaires
Zone
Une zone (1) est l'espace situé directement devant une machine ou une installation (4) et
reconnue par le Mobile Panel (5). Le pupitre opérateur peut donc réagir de manière
spécifique quand il entre dans la zone. Par exemple, vous configurez un changement de vue
à la vue appropriée de l'installation.
Avec un Mobile Panel câblé, la longueur du câble détermine la zone autour de la boîte de
connexion. Avec un Mobile Panel Wireless, c'est la distance à un ou plusieurs
transpondeurs (3) qui détermine dans la machine la zone à l'intérieur du secteur WLAN.
Plage d'action
Les commandes de sécurité ne sont possibles que dans une partie limitée d'un secteur
WLAN devant une machine ou une installation (4), la plage d'action (2). L'arrêt d'urgence qui
fonctionne dans tout le secteur WLAN est une exception. Pour toutes les autres commandes
de sécurité, il faut que les conditions suivantes soient remplies :
● Le pupitre opérateur (5) prend en charge le fonctionnement de sécurité,
p. ex. Mobile Panel 277F IWLAN.
● Le pupitre opérateur est intégré dans la communication PROFIsafe.
● L'opérateur s'est connecté dans la plage d'action.
La connexion n'est possible qu'à l'intérieur de la plage d'action et si aucun autre pupitre n'est
connecté dans la même plage d'action.
Le concept de plage d'action garantit l'affectation nécessaire du Mobile Panel à la machine
dans l'espace, sans obstacle radiotechnique. La plage d'action réunit donc fiabilité, sécurité
intégrée et contrôle d'accès en un concept global de sécurité.
IMPORTANT
Pour plus d'informations à ce sujet, référez-vous à la description fonctionnelle
"Fonctionnement de sécurité". Attribuez toujours des droits d'administrateur ou utilisez le
codage pour protéger l'accès non autorisé à un projet qui contient un Mobile Panel
Wireless pour le fonctionnement de sécurité.
382
WinCC flexible 2008 Compact / Standard / Advanced
Manuel d' utilisation, 07/2008, 6AV6691-1AB01-3AC0
Mobile Wireless
15.1 Notions élémentaires
Transpondeurs formant les zones et les plages d'action.
Vous formez les zones (1) et les plages d'action (2) en répartissant dans l'espace des
transpondeurs (3) sur la machine (4) ou sur l'installation.
IMPORTANT
Pour que la connexion de l'opérateur et la commande de la machine soient univoques, il ne
faut pas qu'une plage d'action chevauche une autre plage, ni une zone une autre zone.
Vous ne devez affecter pour cela un transpondeur qu'à une seule plage d'action et à une
seule zone.
Les plages d'action et la zone ont des fonctions complètement différentes :
• Vous configurez les plages d'action et la zone indépendamment l'une de l'autre.
• Les plages d'action et la zone peuvent se chevaucher.
Une plage certaine, plage d'action ou zone, est déterminée par sa distance maximale à un
ou plusieurs transpondeurs. Les transpondeurs émettent leur signal de reconnaissance sous
forme de cône pendant que le pupitre opérateur mesure la distance qui le sépare d'eux.
Les zones et les plages d'action configurées sont enregistrées dans le pupitre. Le pupitre
opérateur se trouve dans une plage quand les conditions suivantes sont remplies pour au
moins un transpondeur de cette plage :
● Le pupitre se trouve dans la zone radio conique du transpondeur de sorte qu'il reçoit son
signal de reconnaissance.
● Le pupitre mesure une distance au transpondeur qui est inférieure à la distance
configurée pour cette plage.
Exemple :
● Pour la zone "MixingPlant", la distance configurée est de 8 m au transpondeur1 de même
qu'au transpondeur2. Combinée à l'angle d'ouverture de la zone radio conique, cette
valeur détermine la limite extérieure de la zone pour un changement de vue.
● Un passage à la vue "MixingPlant_1" est configuré à l'entrée dans la zone "MixingPlant".
● Pour la plage d'action "MixingAxisControl", la distance configurée est de 5 m au
transpondeur1. Combinée à l'angle d'ouverture, cette valeur détermine la limite extérieure
de la plage d'action dans laquelle une commande de sécurité est possible.
Le pupitre opérateur mesure les distances suivantes :
● Une distance de 7 m au transpondeur1,
● Une distance de 8 m au transpondeur2.
Résultat :
● Le pupitre opérateur se trouve dans la zone "MixingPlant". La vue "MixingPlant_1"
s'affiche.
● Le pupitre opérateur se trouve à l'extérieur de la plage d'action "MixingAxisControl". A
part l'arrêt d'urgence, aucune commande de sécurité de l'installation n'est possible avec
ce pupitre opérateur.
WinCC flexible 2008 Compact / Standard / Advanced
Manuel d' utilisation, 07/2008, 6AV6691-1AB01-3AC0
383
Mobile Wireless
15.2 Eléments et paramètres de base
15.2
Eléments et paramètres de base
15.2.1
Zones
Introduction
Le paragraphe suivant s'applique uniquement aux pupitres mobiles sans fil (Mobile Panels
Wireless) tels que le Mobile Panel 277 IWLAN et le Mobile Panel 277F IWLAN. La zone de
travail "Zones" n'est visible que sur ces pupitres.
Vous créez des zones pour effectuer un contrôle-commande spécifique aux installations.
Une zone est définie par sa distance maximale à un ou plusieurs transpondeurs.
Ouvrir
Vous ouvrez cette zone de travail dans la fenêtre du projet en effectuant un double-clic sur
"Zones" dans le "Paramétrage du pupitre".
Présentation
)HQ¬WUHGXSURMHW
=RQHGHWUDYDLO
)HQ¬WUHGHVSURSUL«W«V
384
WinCC flexible 2008 Compact / Standard / Advanced
Manuel d' utilisation, 07/2008, 6AV6691-1AB01-3AC0
Mobile Wireless
15.2 Eléments et paramètres de base
Zone de travail
La zone de travail "Zones" affiche les zones créées et leurs transpondeurs affectés.
Fenêtre des propriétés
Quand une zone est sélectionnée, vous éditez son nom, son nom d'affichage et ses limites
dans la catégorie "Général". Une zone comprend les événements "A l'entrée" et "A la sortie".
Vous configurez pour ces événements la fonction système "ActiverVue".
Afin que les zones ne se chevauchent pas, vous ne pouvez affecter un transpondeur qu'à
une seule zone.
15.2.2
Espace de travail Zones
Introduction
L'espace de travail "Zones" présente les zones et leurs transpondeurs sous forme
de tableaux. Vous établissez une liste des transpondeurs et vous en affectez certains
à une zone. Vous déterminez les limites de cette zone par la distance maximale
aux transpondeurs.
Principe
L'espace de travail comporte les tableaux "Zones" et "Transpondeurs".
Lorsque vous sélectionnez une zone dans le tableau "Zones", celui des transpondeurs
indique ce qui suit :
● Transpondeur activé : le transpondeur est affecté à la zone sélectionnée.
● Transpondeur désactivé : le transpondeur n'est encore affecté à aucune zone.
● Transpondeur non disponible : le transpondeur est déjà affecté à une autre zone. Pour
annuler l'affectation, allez à la zone en question et désactivez le transpondeur.
Les ID des zones et des transpondeurs sont tout d'abord affectées automatiquement. Mais
vous pouvez les modifier.
WinCC flexible 2008 Compact / Standard / Advanced
Manuel d' utilisation, 07/2008, 6AV6691-1AB01-3AC0
385
Mobile Wireless
15.2 Eléments et paramètres de base
Ce faisant, tenez compte de ce qui suit :
● Il est possible de configurer 254 zones au maximum.
● L'ID de zone doit être univoque et comprise entre 1 et 254.
● Vous pouvez configurer d'abord des transpondeurs sans les affecter à une zone.
● Il existe en tout 255 transpondeurs au maximum qui sont affectés à une zone, à une
plage d'action ou aux deux.
● L'ID de transpondeur doit être univoque et comprise entre 1 et 65534.
Vous réglez l'ID de transpondeur dans le transpondeur.
15.2.3
Plages d'action
Introduction
Le paragraphe suivant s'applique uniquement aux pupitres mobiles sans fil
(Mobile Panels Wireless) qui prennent en charge le fonctionnement de sécurité,
par exemple le Mobile Panel 277F IWLAN. L'espace de travail "Plages d'action"
n'est visible que sur ces pupitres.
Vous créez des plages d'action pour contrôler les commandes qui ont une influence sur
la sécurité. Une plage d'action est déterminée par sa distance maximale à un ou
plusieurs transpondeurs.
IMPORTANT
Pour plus d'informations à ce sujet, référez-vous à la description fonctionnelle
"Fonctionnement de sécurité".
Ouvrir
Vous ouvrez cet espace de travail dans la fenêtre du projet en effectuant un double-clic sur
"Plages d'action" dans le "Paramétrage du pupitre".
386
WinCC flexible 2008 Compact / Standard / Advanced
Manuel d' utilisation, 07/2008, 6AV6691-1AB01-3AC0
Mobile Wireless
15.2 Eléments et paramètres de base
Présentation
)HQ¬WUHGXSURMHW
=RQHGHWUDYDLO
)HQ¬WUHGHVSURSUL«W«V
Zone de travail
L'espace de travail "Plages d'action" présente les plages créées et leurs
transpondeurs affectés.
Fenêtre des propriétés
Quand une plage d'action est sélectionnée, vous éditez son nom, son nom d'affichage et ses
limites dans la catégorie "Général".
Quand un transpondeur est sélectionné, vous voyez non seulement la plage d'action mais
également la zone à laquelle il est affecté. Afin que les plages d'action ne se chevauchent
pas, vous ne pouvez affecter un transpondeur qu'à une seule plage d'action.
WinCC flexible 2008 Compact / Standard / Advanced
Manuel d' utilisation, 07/2008, 6AV6691-1AB01-3AC0
387
Mobile Wireless
15.2 Eléments et paramètres de base
15.2.4
Espace de travail Plages d'action
Introduction
L'espace de travail "Plages d'action" présente les plages d'action et leurs transpondeurs
sous forme de tableaux. Vous établissez une liste des transpondeurs et vous en affectez
certains à une plage d'action. Vous déterminez les limites de cette plage d'action par la
distance maximale aux transpondeurs.
Principe
L'espace de travail comporte les tableaux "Plages d'action" et "Transpondeurs".
Afin que les plages d'action et les transpondeurs configurés coïncident de manière fiable
avec ceux de la machine sur site, le pupitre opérateur calcule un total de contrôle à partir
des données sur site. Le projet ne peut être démarré sur le pupitre opérateur que si ce total
de contrôle correspond à celui qui est mémorisé dans l'éditeur "Plages d'action".
IMPORTANT
Pour plus d'informations à ce sujet, référez-vous à la description fonctionnelle
"Fonctionnement de sécurité".
Lorsque vous sélectionnez une plage d'action dans le tableau "Plages d'action", celui des
transpondeurs indique ce qui suit :
● Transpondeur activé : le transpondeur est affecté à la plage d'action sélectionnée.
● Transpondeur désactivé : le transpondeur n'est encore affecté à aucune plage d'action.
● Transpondeur non disponible : le transpondeur est déjà affecté à une autre plage
d'action. Pour annuler l'affectation, commutez sur la plage d'action en question et
désactivez le transpondeur.
● La zone à laquelle le transpondeur est affecté est également indiquée à côté de la plage
d'action.
Les ID des plages d'action et des transpondeurs sont tout d'abord attribuées
automatiquement. Mais vous pouvez les modifier.
Ce faisant, tenez compte de ce qui suit :
● Il est possible de configurer 127 plages d'action au maximum.
● L'ID de plage d'action doit être univoque et comprise entre 1 et 127.
● Le nom d'affichage d'une plage d'action ne doit pas être identique à son ID.
388
WinCC flexible 2008 Compact / Standard / Advanced
Manuel d' utilisation, 07/2008, 6AV6691-1AB01-3AC0
Mobile Wireless
15.2 Eléments et paramètres de base
● Vous pouvez configurer d'abord des transpondeurs sans les affecter à une plage
d'action.
● Il existe en tout 255 transpondeurs au maximum qui sont affectés à une zone, à une
plage d'action ou aux deux.
● L'ID de transpondeur doit être univoque et comprise entre 1 et 65534.
Vous réglez l'ID de transpondeur dans le transpondeur.
IMPORTANT
Pour plus d'informations à ce sujet, référez-vous à la description fonctionnelle
"Fonctionnement de sécurité".
Plage d'action au runtime
Pour se connecter à la plage d'action au runtime, l'opérateur n'obtient que le nom d'affichage
de la plage d'action en langage runtime. Il lit l'ID de plage d'action dans l'installation et la
saisit dans le pupitre opérateur. Ceci garantit que la machine commandée est la bonne. Une
fois connectés correctement, les boutons d'acquittement sont utilisables.
WinCC flexible 2008 Compact / Standard / Advanced
Manuel d' utilisation, 07/2008, 6AV6691-1AB01-3AC0
389
Mobile Wireless
15.3 Utilisation de plages d'action
15.3
Utilisation de plages d'action
Validité
Le chapitre suivant s'applique uniquement aux pupitres mobiles sans fil (Mobile Panels
Wireless) qui prennent en charge le fonctionnement de sécurité, par exemple le
Mobile Panel 277F IWLAN. Vous trouverez au paragraphe "Utilisation de zones" des
exemples de configuration pour les Mobile Panels Wireless en fonctionnement standard
sans sécurité.
Introduction
Le guide de configuration ci-dessous décrit les étapes exécutées par un concepteur afin de
créer une plage d'action pour un Mobile Panel Wireless à fonctionnement de sécurité.
IMPORTANT
Pour plus d'informations sur le fonctionnement de sécurité, référez-vous à la description
fonctionnelle "Fonctionnement de sécurité".
390
WinCC flexible 2008 Compact / Standard / Advanced
Manuel d' utilisation, 07/2008, 6AV6691-1AB01-3AC0
Mobile Wireless
15.3 Utilisation de plages d'action
Récapitulatif des opérations
1. Configurer la plage d'action :
vous configurez la plage d'action "MixingAxisControl" sous forme de zone conique
autour du "Transponder1" à une distance de 5 mètres.
2. Configurer la connexion dans la plage d'action :
pour qu'un opérateur se connecte dans la plage d'action au runtime, vous configurez
l'objet "Plage d'action Désignation".
3. Configurer d'autres objets pour plage d'action :
vous configurez d'autres objets pour afficher la position et l'intensité du signal dans une
plage d'action.
4. Régler les paramètres pour le transfert et pour le pupitre :
– Communication PROFIsafe
– Réseau radio WLAN
– Gestion de l'alimentation
– Mode de transfert
5. Paramétrer la voie de données
6. Configurer le fonctionnement en réseau
7. Régler les transpondeurs
8. Mettre la plage d'action en service
9. Mettre le pupitre opérateur en marche et le tester
10. Démarrer le transfert manuellement
11. Faire la réception des plages d'action sur l'installation :
vous acquittez les plages d'action avec vos transpondeurs.
12. Calculer le total de contrôle
13. Transférer de nouveau le projet avec le total de contrôle :
vous écrivez dans le projet le total de contrôle calculé et vous transférez de nouveau
le projet.
14. Tester la plage d'action
Remarque
Pour plus d'informations sur les points 5 à 10, référez-vous aux instructions de service du
pupitre opérateur.
Pour plus d'informations sur les points 11 à 14, référez-vous à la description fonctionnelle
"Fonctionnement de sécurité du Mobile Panel 277F IWLAN".
WinCC flexible 2008 Compact / Standard / Advanced
Manuel d' utilisation, 07/2008, 6AV6691-1AB01-3AC0
391
Mobile Wireless
15.3 Utilisation de plages d'action
392
WinCC flexible 2008 Compact / Standard / Advanced
Manuel d' utilisation, 07/2008, 6AV6691-1AB01-3AC0
Planification de tâches
16.1
16
Domaine d'utilisation du Planificateur de tâches
Définition
Le planificateur des tâches sert à associer des fonctions système ou des scripts à un
événement. P. ex., vous associez la fonction système "EnvoyerEMail" à l'événement "Arrêt"
afin d'envoyer un email à un certain nombre de destinataires en fin de service.
Une tâche est ainsi planifiée : Lorsque l'événement apparaît, la fonction associée est
appelée. En fin d'exécution, un mail est envoyé.
Exemple d'application
Le Planificateur de tâches sert à exécuter des tâches déclenchées par des événements de
façon automatisée. Une tâche permet p. ex. d'automatiser :
● Transfert régulier de données d'archivage
● Impression d'un journal des alarmes en cas de débordement du tampon des alarmes
● Impression d'un journal à chaque changement d'équipe
WinCC flexible 2008 Compact / Standard / Advanced
Manuel d' utilisation, 07/2008, 6AV6691-1AB01-3AC0
393
Planification de tâches
16.2 Travailler avec des tâches et des événements
16.2
Travailler avec des tâches et des événements
Introduction
Une tâche se compose d'un événement déclencheur et d'une liste de fonctions.
Définition
Le Planificateur de tâches différencie les événements temporels des événements du
système. Un événement temporel correspond à une date donnée, p. ex. "Démarrage
quotidien à 12 heures". Un événement système est par ex. l'événement "Arrêt" ou
"NouvelUtilisateur".
L'événement apparaît soit de façon cyclique, p. ex. "Démarrage quotidien à 12 heures", ou
acyclique, p. ex. "NouvelUtilisateur".
IMPORTANT
Les événements disponibles dépendent du pupitre opérateur. Les différents pupitres
opérateur ne prennent pas tous les événements en charge.
La liste des fonctions contient dans chaque ligne une fonction système ou un script.
394
WinCC flexible 2008 Compact / Standard / Advanced
Manuel d' utilisation, 07/2008, 6AV6691-1AB01-3AC0
Planification de tâches
16.2 Travailler avec des tâches et des événements
Déroulement d'une tâche
Lorsque l'événement apparaît, le planificateur de tâches démarre les tâches associées à
l'événement. Les tâches sont exécutées successivement. L'exécution des tâches consiste à
exécuter la liste des fonctions ligne par ligne.
Dans le cas d'un événement du système, une tâche par pupitre opérateur seulement peut
être configurée et exécutée.
Remarque
Si de nombreuses tâches doivent être exécutées à intervalles de temps réduits, il est
possible que le système en soit ralenti. Dans le cas d'un événement cyclique, veillez à ce
que toutes les tâches soient exécutées avant que l'événement suivant n'apparaisse.
Temporisateur pour les événements temporels
Afin de modifier de façon dynamique les dates de démarrage en runtime pour des
événements quotidiens, annuels ou uniques, sélectionnez une variable interne comme
temporisateur. La valeur de la variable déterminera au runtime la date du déclenchement de
la tâche.
IMPORTANT
La variable doit être du type "DateTime".
WinCC flexible 2008 Compact / Standard / Advanced
Manuel d' utilisation, 07/2008, 6AV6691-1AB01-3AC0
395
Planification de tâches
16.3 Eléments
16.3
Eléments
16.3.1
Editeur "Planificateur de tâches"
Introduction
Le planificateur de tâches sert à planifier des tâches par configuration d'une liste de
fonctions pour un événement donné.
Ouvrir
Vous ouvrez le Planificateur de tâches dans la fenêtre du projet par un double clic sur
"Planificateur de tâches".
Constitution
)HQ¬WUHGXSURMHW
=RQHGHWUDYDLO
)HQ¬WUHGHVSURSUL«W«V
Zone de travail
La zone de travail affiche les tâches planifiées.
396
WinCC flexible 2008 Compact / Standard / Advanced
Manuel d' utilisation, 07/2008, 6AV6691-1AB01-3AC0
Planification de tâches
16.3 Eléments
16.3.2
Zone de travail de l'éditeur "Planificateur de tâches"
Introduction
La zone de travail présente les tâches planifiées constituées de l'événement déclenchant et
de la liste des fonctions.
Constitution
La zone de travail se compose du tableau de tâches, des propriétés et de la liste
des fonctions.
Le tableau des tâches affiche la tâche, l'événement déclenchant ainsi que d'autres
informations. Vous entrez la désignation, un commentaire et sélectionnez l'événement. Le
Planificateur de tâches résume la description de la tâche.
Les propriétés affichent également la tâche avec son événement déclenchant. Les
propriétés vous permettent de spécifier l'événement temporel.
La liste des fonctions sert à configurer les fonctions ou les scripts exécutés dans le cadre de
la tâche.
Remarque
La description succincte se compose d'un texte résumant la tâche et de la date/heure
spécifiée pour son exécution. Des info-bulles vous donnent des informations détaillées sur
chaque élément de l'interface utilisateur. Positionnez pour cela le pointeur de la souris sur
l'élément voulu.
WinCC flexible 2008 Compact / Standard / Advanced
Manuel d' utilisation, 07/2008, 6AV6691-1AB01-3AC0
397
Planification de tâches
16.3 Eléments
398
WinCC flexible 2008 Compact / Standard / Advanced
Manuel d' utilisation, 07/2008, 6AV6691-1AB01-3AC0
Gestion des versions de projet
17.1
17
Domaine d'utilisation des versions du projet
Principe
Une version de projet est une copie d'un projet qui est enregistrée par la gestion de version
sur un lieu de stockage donné. Chaque version du projet conserve un niveau défini de votre
projet. le cas échéant, vous pouvez revenir à un niveau antérieur.
Exemple d'application
Vous utilisez les versions de projet dans les cas suivants :
1. Pour archiver les niveaux de référence reçus : le cas échéant, vous pouvez revenir à un
niveau antérieur.
2. pour améliorer un niveau de projet antérieur : un client doit corriger une erreur dans une
version de projet antérieure qui est déjà en exploitation dans runtime. Cependant, le
projet a été développé depuis. L'erreur est corrigée dans la version de projet antérieure.
Le niveau de projet actuel reste inchangé.
3. Des versions différentes de projets sont conservées sur différents pupitres. Lorsqu'un
pupitre tombe en panne, vous pouvez toujours transférer le niveau de projet adéquat.
4. Les configurations alternatives ou expérimentales sont enregistrées sous des versions
séparées : versions test, types d'appareil et d'installations ou variantes spéciales sur
une machine.
5. Pour la sauvegarde des données sur un autre support de données : on évite ainsi les
pertes de données suite à la défaillance du module mémoire de masse. Le niveau de
projet concerné est le niveau de projet actuel des composants servant à exploiter
l'installation.
WinCC flexible 2008 Compact / Standard / Advanced
Manuel d' utilisation, 07/2008, 6AV6691-1AB01-3AC0
399
Gestion des versions de projet
17.2 Notions élémentaires de gestion des versions
17.2
Notions élémentaires de gestion des versions
Définition
La gestion de versions distingue entre le projet et sa version. Un projet est un fichier du
répertoire des projets que vous traitez dans WinCC flexible. Une version de projet est un
fichier qui est enregistré par la gestion de version sur le lieu de stockage "RCS".
Entre le répertoire de projets et le lieu de stockage "RCS", les copies sont échangées dans
les deux directions : A la création d'une nouvelle version de projet, une copie est enregistrée
dans un fichier sur le lieu de stockage. Pour le traitement d'une version antérieure du projet,
on crée une copie locale dans le répertoire de projets.
Remarque
Les versions de projet sont distinguées par un numéro de version incrémental. Afin d'éviter
des conflits de recoupement, les numéros de version sont attribués automatiquement.
Introduction
Le projet est toujours en développement. Les modifications s'appuient les unes sur les
autres. Lorsque vous enregistrez votre projet régulièrement, vous créez des versions de
projets incrémentales. Toutes les versions de projet dotées d'un numéro entier 1, 2, 3 etc.
constituent la branche principale de développement.
Des branches secondaires peuvent en partir. Une branche secondaire, par ex. 2.1.1, 2.1.2,
2.1.3 etc. se constitue lorsque vous travaillez sur l'ancienne version de projet 2 et créez de
nouvelles versions à partir de celle-ci.
400
WinCC flexible 2008 Compact / Standard / Advanced
Manuel d' utilisation, 07/2008, 6AV6691-1AB01-3AC0
Gestion des versions de projet
17.3 Branche principale
17.3
Branche principale
Principe
Pour fixer l'état actuel de votre projet, vous créez une nouvelle version. La nouvelle version
du projet est une copie du projet actuel. La première version du projet reçoit le numéro
de version "1".
IMPORTANT
Une version de projet enregistrée dans la gestion de versions ne peut plus être modifiée.
Les modifications sont toujours ajoutées dans la version de projet la plus récente.
Vous continuez à développer votre projet dans WinCC flexible. Les modifications que
vous effectuez à partir de cet instant s'appuient sur la version 1. La version 1 est la version
en cours.
Le développement atteint une nouvelle étape. Pour fixer également ce niveau du projet,
vous créez une nouvelle version. La version 2 est la nouvelle version.
A la création suivante, le niveau du projet sera enregistré sous la version 3.
Ancienne version de projet
Pour revenir à un état précédent du projet, ouvrez la version concernée, p.ex. la version 2.
Par défaut, le nouveau "Projet_2" est créé dans le répertoire des projets sous forme de copie
de la version 2 et ouvert dans WinCC flexible. Vous pouvez maintenant éditer l'ancien
niveau dans le "Projet_2". Les modifications s'appuient sur la version 2. La version 2 est la
version en cours.
WinCC flexible 2008 Compact / Standard / Advanced
Manuel d' utilisation, 07/2008, 6AV6691-1AB01-3AC0
401
Gestion des versions de projet
17.4 Branche secondaire
17.4
Branche secondaire
Principe
Pour enregistrer également le niveau de projet de "Projet_2" dans la gestion de versions,
vous créez une nouvelle version de "Projet_2". Comme la version 3 existe déjà, la nouvelle
version est enregistrée sous le numéro 2.1.1. La version 2.1.1 est la version en cours. La
version suivante est 2.1.. Outre la branche principale, il existe maintenant une branche
secondaire qui s'appuie sur la version 2.
Pour continuer le développement de cette branche secondaire, ouvrez toujours
"projet_2" dans le dossier des projets. Lorsque vous enregistrez une nouvelle version
de "Projet_2", celle-ci est enregistrée sous le numéro 2.1.2. La version 2.1.2 est maintenant
la version en cours. Toutes les versions de projet 2.1.1, 2.1.2 et 2.1.3 sont des branches
secondaires de 2.1.
Remarque
Une branche secondaire s'appuie toujours sur une version, p.ex. la version 2. On peut
trouver plusieurs branches secondaires de la même version. La branche secondaire doit
donc toujours posséder un numéro de version supplémentaire, p.ex. 2.1. La version de
projet d'une branche secondaire doit posséder deux numéros de version supplémentaire,
p.ex. 2.1.2.
402
WinCC flexible 2008 Compact / Standard / Advanced
Manuel d' utilisation, 07/2008, 6AV6691-1AB01-3AC0
Gestion des versions de projet
17.4 Branche secondaire
Autres branches secondaires
Cependant, si vous ouvrez à nouveau la version 2 dans la gestion de versions, le "Projet_2"
n'est pas écrasé dans le répertoire des projets. Par défaut, le système crée "Projet_2(2)".
Dans "Projet_2(2)", vous pouvez à nouveau éditer le niveau de la version 2.
Si vous créez maintenant une nouvelle version du projet, une nouvelle branche secondaire
2.2. est ouverte. La branche secondaire 2.1 existe déjà. La nouvelle version du projet est
enregistrée en tant que version 2.2.1.
Pour continuer à travailler dans la branche secondaire 2.1, ouvrez dans la gestion de
versions la version la plus haute de cette branche secondaire, ici, la version 2.1.2. Vous
pouvez également ouvrir le "Projet_2" édité en dernier.
WinCC flexible 2008 Compact / Standard / Advanced
Manuel d' utilisation, 07/2008, 6AV6691-1AB01-3AC0
403
Gestion des versions de projet
17.5 Eléments
17.5
Eléments
17.5.1
Editeur "Versions de projet"
Introduction
La gestion de versions affiche les versions du projet actuel. Vous pouvez créer une nouvelle
version du projet et ouvrir une ancienne version de projet.
Ouvrir
Vous ouvrez l'éditeur "Versions du projet" dans la fenêtre de projet par un double clic sur
"Versions du projet"
.
Remarque
Si vous avez déplacé le chemin d'enregistrement dans un autre projet, inscrivez le
nouvel emplacement dans la boîte de dialogue suivante "Réinitialiser le chemin des
versions de projet".
Présentation
)HQ¬WUHGXSURMHW
)HQ¬WUHGHO
REMHW
404
=RQHGHWUDYDLO
)HQ¬WUHGHVSURSUL«W«V
WinCC flexible 2008 Compact / Standard / Advanced
Manuel d' utilisation, 07/2008, 6AV6691-1AB01-3AC0
Gestion des versions de projet
17.5 Eléments
Barre des menus
La barre des menus permet d'accéder à toutes les fonctions de la gestion de versions.
Barre d'outils
La barre d'outils "Versions du projet" permet d'accéder aux fonctions de la gestion de
versions. Par défaut, la barre d'outils est affichée. Dans le menu contextuel de la barre
d'outils, vous pouvez afficher ou masquer la barre d'outils.
Vous pouvez également accéder aux fonctions de la gestion de versions par le menu
contextuel de la zone de travail.
Zone de travail
La zone de travail affiche les versions de projet créées.
Fenêtre des propriétés
Après avoir sélectionné une version de projet, vous pouvez éditer dans la fenêtre des
propriétés la désignation et le commentaire de la version de projet. Le numéro de version
courante et le prochain numéro de version sont attribués par la gestion de versions.
17.5.2
Eléments de commande Versions de projet
Commandes de menu
Menu "Outils > Gestion des versions" :
Commande de menu
Descriptif technique
"Transférer les
versions du projet"
Remplacer le lieu d'archivage
des versions du projet
Combinaison de
touches
Disponibilité
La gestion de versions contient au
moins une version de projet
Barre d'outils "Versions du projet"
Icône
Descriptif technique
Disponibilité
Créer une version de projet
Ouvrir une ancienne version de projet Une version de projet a été sélectionnée
Supprimer une version de projet
WinCC flexible 2008 Compact / Standard / Advanced
Manuel d' utilisation, 07/2008, 6AV6691-1AB01-3AC0
Une version de projet a été sélectionnée
405
Gestion des versions de projet
17.5 Eléments
17.5.3
Zone de travail de la gestion de versions
Introduction
La zone de travail affiche les versions du projet actuel sous forme de tableau. Vous pouvez
créer des nouvelles versions de projet et ouvrir des anciennes versions.
Remarque
La zone de travail affiche toujours toutes les versions du projet. Même si vous ouvrez une
ancienne version du projet.
Présentation
La zone de travail contient un schéma de structure des versions. La zone de travail affiche
au niveau supérieur les versions de projet de la branche principale. Toute version de projet
repérée par le symbole
est le point de départ d'une branche secondaire. La vue de la
branche secondaire s'ouvre comme un sous-répertoire dans l'explorateur Windows.
Le symbole
signale toujours la version sur laquelle s'appuie le projet en cours. Cette
version du projet est la version en cours.
Les données "Auteur", "Date - heure", "Version" et "Etat" sont attribuées par la gestion de
versions. Vous pouvez entrer le commentaire ainsi que la désignation. Les données sont
enregistrées sur le lieu d'archivage des versions du projet. Si vous modifiez le commentaire
ou la désignation, les données sont immédiatement mises à jour.
406
WinCC flexible 2008 Compact / Standard / Advanced
Manuel d' utilisation, 07/2008, 6AV6691-1AB01-3AC0
Gestion des versions de projet
17.5 Eléments
17.5.4
Fenêtre des propriétés
Introduction
La fenêtre des propriétés affiche dans le groupe "Général" la désignation et le commentaire
de la version de projet sélectionnée. Le groupe "Propriété" affiche sous "Versions du projet"
la version actuelle et la version suivante du projet.
Désignation
La désignation permet d'identifier différentes versions de projet sur un ensemble de
plusieurs projets p. ex. "Validation du 15/1/2001" : Si, dans un autre projet, vous utilisez la
même désignation pour une autre version de projet, vous signalez par là que ces deux
versions de projet sont liées dans un ensemble supérieur "Validation du 15/1/2001".
Version actuelle et version suivante
Les indications sous "Numéro de version courante" et "Prochain numéro de version" se
rapportent au projet en cours. "Numéro de version courante" affiche le numéro de la version
du projet dont l'état sert de base au projet en cours. "Prochain numéro de version" affiche le
numéro de version qui sera attribué à la création de la prochaine version du projet.
WinCC flexible 2008 Compact / Standard / Advanced
Manuel d' utilisation, 07/2008, 6AV6691-1AB01-3AC0
407
Gestion des versions de projet
17.6 Utilisation des versions du projet
17.6
Utilisation des versions du projet
17.6.1
La comparaison des versions
Principe
Le projet en cours avec son niveau actuel est comparé à une version de projet. Il peut s'agir
de la version de projet sur laquelle s'appuie le projet en cours ou une version portant un
numéro plus élevé ou plus bas.
La version du projet est ouverte et comparée au niveau actuel. Le résultat de la comparaison
est affiché dans la table "Comparer les versions" du journal des modifications.
Un changement de langue ne s'appliquera pas aux noms d'objet déterminés par une
comparaison de versions. Pour afficher les noms des objets dans la nouvelle langue de
l'interface, vous devrez répéter la comparaison de versions.
Introduction
Le tableau "Comparer les versions" affiche tous les objets créés, supprimés ou édités.
Créé : l'objet existe dans le projet en cours mais pas dans la version de projet.
Supprimé : l'objet existe dans la version de projet mais pas dans le projet en cours.
Edité : l'objet existe dans le projet en cours et dans la version de projet. Les propriétés de
l'objet sont différentes.
Lorsque vous sélectionnez dans la table "Comparer les versions" un objet édité que vous
avez également modifié dans le projet en cours, une deuxième table s'affiche. La deuxième
table affiche les propriétés de l'objet qui ont modifiées.
408
WinCC flexible 2008 Compact / Standard / Advanced
Manuel d' utilisation, 07/2008, 6AV6691-1AB01-3AC0
Journal des modifications
18.1
18
Domaine d'utilisation du journal des modifications
Définition
Le journal des modifications consigne, dans une table en continu, toutes les modifications
apportées à un projet. Cette table mentionne les objets et attributs d'objets modifiés. Dans
un projet intégré, les modifications effectuées par STEP 7 et SIMOTION ne sont pas
repérées explicitement.
Exemple d'application
1. Certains secteurs industriels ont particulièrement besoin de pouvoir retracer, sans lacune
ni risque de fraude, le cycle complet de la vie d'un produit et ses conditions de
fabrication. Pour chaque intervention, une preuve indiquant l'opérateur, la date, le lieu et
le motif est archivée et reste disponible des années plus tard. L'industrie pharmaceutique
est un de ces secteurs.
2. L'administration américaine FDA (Food and Drug Administration) définit p.ex. des
directives dans le domaine alimentaire.
La FDA et le TÜV ne sont pas les seuls à exiger que les modifications apportées à la
configuration soient consignées ; tous les secteurs industriels soumis au contrôle de
traçabilité en font de même.
3. Les bureaux d'étude traitent les commandes client dans la configuration. Souvent, le
client demande des modifications qui vont au-delà du contrat négocié. Le journal des
modifications permet de consigner ces modifications et sert de base au calcul des
dépassements de devis.
WinCC flexible 2008 Compact / Standard / Advanced
Manuel d' utilisation, 07/2008, 6AV6691-1AB01-3AC0
409
Journal des modifications
18.2 Journal des modifications d'un projet
18.2
Journal des modifications d'un projet
Principe
Chaque projet dispose d'un journal des modifications. Tant que le journal des modifications
est actif, les modifications effectuées dans le projet sont saisies.
Modifications de configuration saisies
Les modifications suivantes sont saisies :
● Journal des modifications recréé dans WinCC flexible
● Activer le journal des modifications
● Objet créé
● Objet supprimé
● Objet renommé
● Objet modifié
● Objet copié
● Objet déplacé
● Projet enregistré
● Projet renommé
● Commentaire du journal des modifications modifié
● Journal des modifications désactivé
Les modifications suivantes sont saisies uniquement dans le cas d'un projet avec
gestion de versions :
● Nouvelle version créée
● Ancienne version de projet ouverte
● Versions déplacées vers un autre lieu d'archivage.
410
WinCC flexible 2008 Compact / Standard / Advanced
Manuel d' utilisation, 07/2008, 6AV6691-1AB01-3AC0
Journal des modifications
18.3 Journal des modifications d'une session de projet
18.3
Journal des modifications d'une session de projet
Principe
La table "Modifications" saisit chaque objet et chaque propriété modifiés dans une ligne
distincte. La table "Détails" détaille les propriétés de l'objet.
Exemple
Lorsque vous modifiez pour la première fois un objet dès que le journal des modifications est
activé, par exemple "PictureChangeLog", l'objet est ajouté sous la forme d'une nouvelle ligne
au bas de la table "Modifications".
Dans la table "Détails", les propriétés modifiées de l'objet p.ex. "Position" sont ajoutées sous
la forme d'une ligne et la nouvelle valeur p.ex. "200" est inscrite.
Remarque
Pour une vue, les propriétés "Hauteur" et "Largeur" sont regroupées sous une même
propriété "Taille". Une modification de la hauteur est protocolée comme modification
de "Taille". Dans le cas d'une animation p.ex. "Déplacement diagonal", la journalisation
signale non pas la modification de la position de fin, mais la différence par rapport à la
position de début.
WinCC flexible 2008 Compact / Standard / Advanced
Manuel d' utilisation, 07/2008, 6AV6691-1AB01-3AC0
411
Journal des modifications
18.3 Journal des modifications d'une session de projet
Nouvelle section du journal des modifications
Une session de projet est composée d'une ou plusieurs sections du journal des
modifications. Les actions ci-dessous permettent de limiter une section du journal
des modifications :
● Ouvrir le projet
● Créer une nouvelle version de projet
● Enregistrer un projet
● Active le journal des modifications
Une nouvelle section du journal des modifications commence alors. Une section de journal
des modifications se termine avec les actions suivants :
● Fermer le projet
● Ouvrir une ancienne version de projet
● Enregistrer à nouveau le projet
● Désactive le journal des modifications
412
WinCC flexible 2008 Compact / Standard / Advanced
Manuel d' utilisation, 07/2008, 6AV6691-1AB01-3AC0
Journal des modifications
18.4 Journal des modifications d'un projet avec gestion de versions
18.4
Journal des modifications d'un projet avec gestion de versions
Introduction
Le paragraphe suivant décrit les particularités du journal des modifications lorsque vous
utilisez pour votre projet la gestion des versions. Chaque version de projet dispose d'un
journal des modifications comportant des entrées particulières.
Créer une nouvelle version de projet
A la création d'une nouvelle version de projet, le projet en cours est enregistré avec son
journal des modifications dans la gestion des versions. L'entrée "Projet enregistré" est ajouté
au journal des modifications. Ensuite, le journal des modifications est supprimé dans
WinCC flexible.
Le journal des modifications débute à nouveau avec la nouvelle version du projet.
Ouvrir une ancienne version de projet
A l'ouverture d'une version de projet antérieure, le projet est chargé avec son journal
des modifications.
Tant que le journal des modifications est actif, toutes les modifications effectuées dans la
version du projet sont saisies.
WinCC flexible 2008 Compact / Standard / Advanced
Manuel d' utilisation, 07/2008, 6AV6691-1AB01-3AC0
413
Journal des modifications
18.5 Eléments
18.5
Eléments
18.5.1
Editeur "Journal des modifications"
Introduction
Le journal des modifications affiche les modifications faites dans la configuration du projet.
Vous pouvez voir quels objets et quels attributs des objets ont été modifiés ainsi que le
commentaire, l'auteur et la date associés.
Ouvrir
Vous ouvrez le journal des modifications dans la fenêtre du projet en opérant un double clic
sur l'objet "Gestion de versions/Journal des modifications".
Remarque
Pour ouvrir le journal des modifications d'une ancienne version du projet, ouvrez d'abord la
version du projet souhaitée dans la gestion des versions.
Présentation
)HQ¬WUHGXSURMHW
)HQ¬WUHGHO
REMHW
414
=RQHGHWUDYDLO
)HQ¬WUHGHVSURSUL«W«V
WinCC flexible 2008 Compact / Standard / Advanced
Manuel d' utilisation, 07/2008, 6AV6691-1AB01-3AC0
Journal des modifications
18.5 Eléments
Barre des menus
Le menu "Outils > Gestion des versions" permet d'afficher ou de masquer le journal des
modifications.
Barre d'outils
La barre d'outils "Versions du projet" ouvre le journal des modifications.
Zone de travail
La zone de travail affiche les objets et attributs d'objets modifiés.
18.5.2
Eléments de commande du journal des modifications
Commandes de menu
Menu "Outils > Gestion des versions" :
Commande
Descriptif technique
"Activer le journal des
modifications"
Active le journal des
modifications
Le journal des
modifications est
désactivé.
"Désactiver le journal
des modifications"
Désactive le journal des
modifications
Le journal des
modifications est activé.
WinCC flexible 2008 Compact / Standard / Advanced
Manuel d' utilisation, 07/2008, 6AV6691-1AB01-3AC0
Combinaison de
touches
Disponibilité
415
Journal des modifications
18.5 Eléments
18.5.3
Zone de travail du journal des modifications
Introduction
La zone de travail affiche les objets et attributs d'objets modifiés sous forme d'un tableau.
Présentation
La zone de travail comporte les tables "Modifications" et "Détails".
La table "Modifications" affiche tous les objets créés, modifiés ou supprimés et toutes les
propriétés modifiées. Si vous sélectionnez un nouvel objet dans cette table, la table "Détails"
s'affiche. La table "Détails" détaille les propriétés de l'objet sélectionné. Une ligne relie l'objet
sélectionné dans la table "Modifications" à la table "Détails".
416
WinCC flexible 2008 Compact / Standard / Advanced
Manuel d' utilisation, 07/2008, 6AV6691-1AB01-3AC0
19
Transfert
19.1
Notions élémentaires
19.1.1
Notions fondamentales pour le transfert
Transfert
Le transfert est la transmission d'un fichier de projet compilé sur les pupitres opérateur sur
lesquels le projet doit se dérouler.
Après avoir terminé une configuration, vérifiez la cohérence du projet avec la commande
"Projet > Compilateur > Générer" ou "Projet > Compilateur > Tout regénérer...".
Remarque
Tout regénérer
Avant de passer avec votre projet en mode productif, vous générez le projet complet au
moyen de la commande "Tout regénérer...".
Pour abréger les temps de génération delta en mode de configuration, il est recommandé
d'utiliser aussi de temps à autre la commande "Tout regénérer...".
Effectuez une génération complète via la commande de menu "Projet > Compilateur >
Tout regénérer...".
Si vous avez configuré plusieurs pupitres opérateur. la boîte de dialogue "Sélectionner les
pupitres opérateur pour la génération" s'ouvre après la commande "Tout regénérer...".
Sélectionnez dans cette boîte de dialogue les pupitres que vous souhaitez générer. Une
sélection multiple est possible.
Après le contrôle de cohérence, le système crée un fichier de projet compilé. Ce fichier de
projet prend le même nom que le projet, mais porte l'extension "*.fwx". Transférez le fichier
de projet compilé vers les pupitres opérateurs configurés.
Remarque
En raison des alarmes de diagnostic, la taille du fichier fwx peut devenir relativement
importante. Si le fichier fwx ne peut plus être transféré sur le pupitre opérateur en raison de
sa taille, désactivez les alarmes de diagnostic dans les paramètres des alarmes.
WinCC flexible 2008 Compact / Standard / Advanced
Manuel d' utilisation, 07/2008, 6AV6691-1AB01-3AC0
417
Transfert
19.1 Notions élémentaires
Pour le transfert des données du projet, les pupitres opérateurs doivent être reliés à
l'ordinateur de configuration. Lorsque le pupitre opérateur est un PC, le transfert peut aussi
avoir lieu à l'aide de supports de données, tels que des disquettes.
Si un message d'erreur signalant que le fichier *.pwx est introuvable apparaît lors du
transfert, le projet doit être généré de nouveau.
Comment faire
1. Réglez dans votre projet WinCC flexible les paramètres de transfert pour les différents
pupitres opérateurs.
2. Réglez le mode Transfert sur les pupitres opérateurs sur lesquels vous voulez transférer
votre projet.
3. Transférez le fichier de projet compilé de l'ordinateur de compilation vers les pupitres
opérateurs. Le fichier de projet est transféré sur tous les pupitres opérateurs pour
lesquels la case correspondante est cochée dans les paramètres de transfert.
Mode Transfert
Pour le transfert, le pupitre opérateur doit se trouver en "Mode Transfert". Selon le type du
pupitre opérateur, le mode Transfert est activé de la manière suivante :
● Systèmes Windows-CE
Lors de la première mise en service, le pupitre opérateur démarre automatiquement en
mode Transfert.
Si l'option de transfert correspondante est activée dans le menu de configuration du
pupitre opérateur, le pupitre opérateur passe au démarrage de chaque transfert ultérieur
automatiquement en mode Transfert.
Si ce n'est pas le cas, vous devez redémarrer le pupitre opérateur et appeler dans le
menu de démarrage l'applet de transfert ou configurer dans votre projet la fonction
système "Changer de mode".
● PC
Si le pupitre opérateur est un PC sur lequel ne se trouve encore aucun projet, vous devez
activer manuellement le mode transfert avant le premier transfert dans "RT-Loader".
Pour plus de précisions sur le réglage du mode Transfert sur le pupitre opérateur, reportezvous au manuel de votre appareil.
Remarque
Transfert de systèmes d'exploitation sur le MP 377 via PROFIBUS
En raison de la taille de l'image et des vitesses de transmission disponibles pour
PROFIBUS, le transfert d'image sur le MP 377 via PROFIBUS peut durer jusqu'à une heure.
Exécutez un transfert de systèmes d'exploitation ou le transfert d'image via USB ou
Ethernet.
418
WinCC flexible 2008 Compact / Standard / Advanced
Manuel d' utilisation, 07/2008, 6AV6691-1AB01-3AC0
Transfert
19.1 Notions élémentaires
Version du pupitre opérateur
Lors du transfert d'un projet sur le pupitre opérateur, le système vérifie si la version du
système d'exploitation qui a été configurée correspond à celle du pupitre. S'il détecte des
versions différentes, le transfert est interrompu et un message le signale. Lorsque les
versions du système d'exploitation sont différentes dans le projet WinCC flexible et sur le
pupitre opérateur, les possibilités suivantes s'offrent à vous :
● Mettez à jour le système d'exploitation sur le pupitre opérateur.
Reportez-vous à cet effet au chapitre "Transfert de systèmes d'exploitation".
19.1.2
Paramètres de transfert
Introduction
Vous pouvez procéder à des paramétrages de transfert individuels pour chaque pupitre
opérateur de votre projet. Les paramètres de transfert contiennent entre autres les
paramètres de communication et la sélection du pupitre pour le transfert.
Dans la boîte de dialogue "Paramètres de transfert", vous pouvez régler uniquement les
paramètres qui sont effectivement disponibles pour le pupitre opérateur sélectionné.
Sélection du pupitre opérateur pour le transfert
Lors du transfert, le fichier de projet compilé est transféré sur tous les pupitres opérateurs du
projet pour lesquels la case correspondante a été cochée sur l'ordinateur de configuration
dans les paramètres de transfert.
Même si vous lancez le transfert par le menu contextuel du pupitre uniquement pour ce
pupitre, la case doit être cochée dans les paramètres de transfert sur l'ordinateur de
configuration.
WinCC flexible 2008 Compact / Standard / Advanced
Manuel d' utilisation, 07/2008, 6AV6691-1AB01-3AC0
419
Transfert
19.1 Notions élémentaires
Modes de transfert
Selon le pupitre opérateur, vous pouvez utiliser un ou plusieurs des modes de transfert
suivants :
● Liaison directe (câble USB (câble host-to-host), câble série)
L'ordinateur de configuration et le pupitre opérateur sont reliés par un câble série ou un
câble USB par lequel s'effectue le transfert.
Remarque
Sélectionnez toujours lors d'un transfert par câble série la vitesse de transmission la plus
élevée possible. Avec des vitesses de transmission basses, la transmission des données
peut facilement durer plusieurs heures.
Si des problèmes surviennent lors du transfert via le port USB, débrancher le câble de
connexion, puis le réenficher des deux côtés (côtés PC et pupitre opérateur).
Remarque
Lorsque vous utilisez un câble USB/PPI, le transfert via ProSave n'est utilisable qu'en
version autonome dans les appareils fonctionnant sous Windows CE.
Le câble USB/PPI n'est pas validé pour la communication mais uniquement pour la mise
à jour de l'OS. Pour savoir pour quels pupitres opérateur le câble USB/PPI est validé,
référez-vous à :
• Aide de WinCC flexible :
WinCC flexible Information System > Utilitaires pour la maintenance et le
développement > ProSave > Interfaces pour transfert selon les pupitres
• Aide en ligne de ProSave :
ProSave > Interfaces pour transfert selon les pupitres
● Liaison réseau Ethernet
L'ordinateur de configuration et le pupitre opérateur se trouvent dans un réseau et
sont reliés point par point ensemble. Le transfert s'effectue par une liaison Ethernet
entre les deux.
● MPI/DP
L'ordinateur de configuration et le pupitre opérateur se trouvent dans un réseau MPI ou
PROFIBUS-DP. Le transfert s'effectue par le protocole correspondant.
● Http
Le transfert s'effectue par le protocole HTTP, par exemple via Intranet ou Internet.
Les paramétrages suivants doivent être effectués pour le protocole HTTP.
"Internet Settings" du PC de configuration : Ne pas définir le serveur proxy fixe pour la
connexion HTTP.
Internet Settings" du pupitre opérateur : Dans l'onglet "Web Server", cochez la case
"Enable Remote Transfer".
Un utilisateur possédant l'autorisation "Engineering" doit être configuré dans le
pupitre opérateur.
● Fichier
Le transfert du fichier projet s'effectue dans le répertoire cible qui est indiqué.
420
WinCC flexible 2008 Compact / Standard / Advanced
Manuel d' utilisation, 07/2008, 6AV6691-1AB01-3AC0
Transfert
19.1 Notions élémentaires
● S7Ethernet
L'ordinateur de configuration et le pupitre opérateur se trouvent dans un réseau et
sont reliés point par point ensemble. Le transfert s'effectue par une liaison Ethernet
entre les deux.
S7Ethernet est une voie de transfert compatible avec le routage. Le routage n'est
possible qu'en mode intégré de WinCC flexible dans STEP 7.
L'ordinateur de configuration et le pupitre opérateur se trouve sur un des
réseaux suivants :
– MPI
– PROFIBUS DP
– Ethernet
Le mode de transfert réglé pour un pupitre opérateur est également appliqué lorsque le
pupitre est sélectionné dans la fenêtre du projet et que l'une des commandes du menu
"Projet > Transfert" est sélectionnée (p. ex. pour le rapatriement ou la mise à jour du
système d'exploitation sur le pupitre opérateur).
Transfert sur les pupitres opérateur OP 73micro, TP 170micro, TP 177micro, OP 73, OP 77A et
TP 177A
Pour le transfert via l'interface série du projet sur les pupitres opérateur OP 73micro,
TP 170micro, TP 177micro, OP 73, OP 77A et TP 177A, vous avez besoin du câble "RS 232
/ PPI Multi Master Cable" (6ES7 901-3CB30-0XA0). Le commutateur multiple 5 doit
impérativement être mis sur 0.
Seul un transfert en série est possible pour les pupitres opérateurs Micro. Sur les autres
pupitres opérateurs, le transfert MPI est également possible. En cas de modification du type
de transfert dans les paramètres de transfert, l'autre voie concernée est désactivée.
Le transfert simultané via MPI à partir de plusieurs instances ouvertes de WinCC flexible sur
plusieurs pupitres opérateur n'est pas possible sur les pupitres opérateur OP 73, OP 77A et
TP 177A. Avec ces pupitres, seul le premier transfert lancé est exécuté.
Destination
Sur les pupitres opérateurs Windows-CE, vous pouvez enregistrer le fichier de projet
compilé sur la mémoire flash du pupitre opérateur.
WinCC flexible 2008 Compact / Standard / Advanced
Manuel d' utilisation, 07/2008, 6AV6691-1AB01-3AC0
421
Transfert
19.1 Notions élémentaires
Transfert des modifications sur les pupitres Windows-CE
Pour gagner du temps lors des transmissions, un transfert des modifications est possible
exclusivement pour les pupitres opérateurs Windows-CE. Avec le transfert des
modifications, seules sont transférées les données du projet qui ont été modifiées par
rapport à celles qui se trouvent sur le pupitre opérateur.
Avec le transfert des modifications, le transfert dans la mémoire RAM est possible. Ceci est
utile quand une nouvelle configuration doit être testée sans perdre l'ancienne. Après arrêt et
redémarrage du pupitre opérateur, la configuration transférée dans la RAM est perdue et
celle enregistrée dans la mémoire Flash est de nouveau valide.
Le transfert des modifications est préréglé pour les pupitres Windows-CE. Vous pouvez
modifier ce préréglage dans les paramètres de transfert pour forcer le transfert du projet
complet. Le transfert du projet complet peut s'avérer nécessaire si par exemple en raison de
perturbations ou d'incohérences après le transfert des modifications sur le pupitre opérateur,
aucun fichier de projet opérationnel ne s'y trouve plus.
Remarque
Si le pupitre opérateur est un PC, l'ensemble des données est toujours transféré.
Rapatriement
Lors du transfert, vous pouvez transférer sur le pupitre opérateur avec le fichier de projet
compilé les données source comprimées. Les données source comprimées sont
enregistrées sur le pupitre sous le même nom que le projet mais avec l'extension "*.pdz".
Vous pouvez rapatrier ces données source en cas de besoin sur un ordinateur de
configuration de votre choix. Vous pouvez ainsi analyser et éditer ultérieurement le projet
original sur un ordinateur de configuration différent de celui d'origine.
IMPORTANT
L'enregistrement des données source pour le rapatriement sur le pupitre opérateur n'est
possible que si celui-ci dispose de façon externe de suffisamment d'espace mémoire.
Ecrasement de la gestion des utilisateurs et de recettes
Lors du transfert du fichier de projet compilé, la gestion des utilisateurs et les recettes qui se
trouvent déjà sur le pupitre opérateur sont écrasées par les données correspondantes de la
configuration. Ainsi, il est possible de créer déjà dans le projet des recettes et des données
de la gestion des utilisateurs qui sont alors disponibles sur chaque pupitre opérateur sur
lequel le projet a été transféré. Pendant le transfert, les données de recette comprimées sont
transférées sur le pupitre opérateur. Lorsque le transfert est terminé, Runtime démarre sur le
pupitre opérateur, décompresse les données de recette et les importe dans le projet. A
l'issue de la procédure d'importation, un message système apparaît. N'exportez aucune
données de recette avant que l'importation ne soit terminée. Ne lancez l'exportation ou
l'importation des données de recette que lorsque le message système vous informe que
l'importation ou l'exportation s'est terminée sans erreur.
Pour empêcher l'écrasement des données de la gestion des utilisateurs et des recettes déjà
existantes, retirez la coche de la case concernée. Une autre possibilité pour conserver la
gestion des utilisateurs et les recettes existantes consiste à les sauvegarder auparavant
depuis le pupitre opérateur. Après le transfert, vous pouvez restaurer la gestion des
utilisateurs et les recettes à partir de la sauvegarde.
422
WinCC flexible 2008 Compact / Standard / Advanced
Manuel d' utilisation, 07/2008, 6AV6691-1AB01-3AC0
Transfert
19.1 Notions élémentaires
Transfert d'enregistrements de recette avec indication de date ou d'heure
Quand vous utilisez des indications de date ou d'heure dans des recettes, il faut que
l'ordinateur de configuration et le pupitre cible aient les mêmes paramètres système pour la
date et l'heure. Une fois le transfert sur le pupitre cible terminé, il convient donc de vérifier
les recettes avec indication de date et d'heure.
19.1.3
Transfert via le port USB
Introduction
Vous pouvez relier entre eux un ordinateur de configuration et un pupitre opérateur afin de
transférer des projets dans les deux sens. Pour cela, vous avez besoin d'un câble USB
Host-to-Host adapté et du pilote USB mis à disposition sur le CD 2 de WinCC flexible. Le
transfert via USB n'est possible que sur les pupitres opérateur basés Windows CE qui
possèdent un port USB.
Remarque
Utilisez exclusivement le pilote USB mis à disposition sur le CD 2 de WinCC flexible, dans le
cas contraire des problèmes pourraient survenir lors du transfert des projets.
Des câbles USB Host-to-Host de différents fabricants ont déjà permis l'échange correct de
données entre ordinateur de configuration et pupitre opérateur. Pour obtenir des
renseignements détaillés sur les câbles utilisés et sur les fabricants/fournisseurs, consultez
le site : "http://support.automation.siemens.com/WW/view/fr/19142034"
Transfert via le port USB
Les conditions suivantes doivent être remplies pour que le transfert de données avec le
câble USB Host-to-Host soit un succès garanti :
● Vous utilisez un câble USB Host-to-Host.
● Vous avez installé le pilote mis à disposition sur le CD 2 de WinCC flexible.
● Le pupitre opérateur utilisé est basé sur Windows CE et possède un port USB.
Le tableau des pupitres opérateur basés sur Windows se trouve au chapitre "Interfaces
pour transfert des projets selon les pupitres".
Lorsque toutes ces conditions sont remplies, on peut relier l'ordinateur de configuration au
pupitre opérateur et démarrer le transfert de données.
WinCC flexible 2008 Compact / Standard / Advanced
Manuel d' utilisation, 07/2008, 6AV6691-1AB01-3AC0
423
Transfert
19.1 Notions élémentaires
19.1.4
Rapatriement de projets
Introduction
Lors du transfert, vous pouvez transférer sur le pupitre opérateur avec le fichier de projet
compilé les données source comprimées. Ces données source sont la condition pour un
rapatriement du projet du pupitre opérateur sur un ordinateur de configuration. Le
rapatriement de projets intégrés n'est pas possible.
Utilisation du rapatriement
Lors du transfert, généralement seul le projet opérationnel est transféré sur le pupitre
opérateur. Les données d'origine du projet restent sur l'ordinateur de configuration et sont
donc disponibles pour un développement ultérieur du projet ou pour l'analyse des erreurs.
Sur les pupitres Windows CE avec support de données externe et sur les PC, vous
pouvez néanmoins enregistrer non seulement le fichier de projet compilé mais aussi
les données source comprimées du projet. A l'aide de ces données, le projet peut être
récupéré plus tard à partir du pupitre opérateur en rapatriant les données source sur un
ordinateur de configuration.
Avantage :
Le rapatriement vous permet de réaliser ultérieurement des analyses et d'apporter des
modifications à un projet existant même lorsque l'ordinateur de configuration initial n'est pas
accessible ou lorsque le fichier source (*.hmi) du projet n'est plus disponible sur l'ordinateur
de configuration.
Remarque
WinCC flexible vous permet aussi de rapatrier les données source d'un projet ProTool du
pupitre opérateur sur un ordinateur de configuration. Vous pouvez ensuite effectuer une
migration du projet ProTool dans un projet WinCC flexible.
Si le projet ProTool était configuré pour un pupitre opérateur non pris en charge par
WinCC flexible, vous devez en premier lieu rapatrier les données source sur un ordinateur
de configuration à l'aide de ProTool. Enregistrez le projet ProTool. Effectuez ensuite la
migration avec WinCC flexible.
424
WinCC flexible 2008 Compact / Standard / Advanced
Manuel d' utilisation, 07/2008, 6AV6691-1AB01-3AC0
Transfert
19.1 Notions élémentaires
Conditions du rapatriement
● Le transfert des données source sur le pupitre opérateur n'est possible que dans le cadre
du transfert du fichier de projet compilé. Les données source sont transférées sur le
pupitre opérateur si la case "Activer le rapatriement" est cochée dans les paramètres de
transfert pour le pupitre opérateur concerné.
● Il doit y avoir suffisamment d'espace libre sur le pupitre pour le stockage des données
source comprimées. Si les données source pour le rapatriement proviennent d'un pupitre
Windows CE, celui-ci doit posséder une carte mémoire externe. Si le pupitre opérateur
ne possède pas de carte mémoire ou si l'espace libre est insuffisant, le transfert est
arrêté. Le fichier de projet compilé est néanmoins auparavant transféré en intégralité si
bien que le runtime peut être lancé avec les données du projet transférées.
Si vous voulez stocker les données source d'un projet volumineux en vue d'un
rapatriement et si vous disposez d'une liaison Ethernet vers le pupitre, vous pouvez aussi
sélectionner un lecteur réseau comme lieu de stockage au lieu de la carte mémoire du
pupitre. Vous évitez ainsi les problèmes de mémoire insuffisante.
● Si aucun projet n'est ouvert dans WinCC flexible, vous devez, avant d'effectuer le
rapatriement, régler dans la boîte de dialogue "Paramètres de communication" le
pupitre opérateur sur lequel se trouvent les données source pour le rapatriement,
et le mode de rapatriement.
Si un projet est ouvert dans WinCC flexible, le rapatriement s'effectue à partir du pupitre
opérateur sélectionné. Dans ce cas, on utilise le mode de transfert qui est réglé dans
WinCC flexible dans les paramètres de transfert pour ce pupitre opérateur.
Que se passe-t-il lors du transfert et du rapatriement ?
Lors du transfert avec transmission du fichier source, le projet est comprimé à partir du
format source (*.hmi) et transféré comme fichier "*.pdz" sur le support de données externe
du pupitre opérateur ou directement sur le PC.
Lors du rapatriement, le fichier "*.pdz" est enregistré sur l'ordinateur de configuration.
Si un projet était ouvert dans WinCC flexible pendant le rapatriement, celui-ci est
enregistré et fermé après un message de confirmation. Le projet rapatrié est ensuite
décompressé et ouvert dans WinCC flexible. Lors de l'enregistrement, vous devez donner
un nom au projet rapatrié.
PRUDENCE
WinCC flexible ne peut pas vérifier si les données source qui se trouvent sur le pupitre
opérateur appartiennent réellement au projet concerné. Si vous avez effectué entre temps
un transfert sans transfert des données source, d'anciennes données de projet peuvent se
trouver encore sur le pupitre opérateur. Les données ne sont dans certains cas plus
adaptées au projet en cours.
Remarque
Utilisez le rapatriement de préférence pour les configurations petites et moyennes pour
conserver des temps de transfert courts.
Pour les fichiers de projets volumineux, vous disposez des solutions suivantes : Transférez
le fichier de projet sous forme de fichier compressé *.arj à l'aide de la fonction Sauvegarde
du gestionnaire de projet, par exemple, sur une carte CF.
WinCC flexible 2008 Compact / Standard / Advanced
Manuel d' utilisation, 07/2008, 6AV6691-1AB01-3AC0
425
Transfert
19.2 Gestion des données sur le pupitre opérateur
19.2
Gestion des données sur le pupitre opérateur
19.2.1
ProSave
Introduction
L'outil ProSave est fourni avec WinCC flexible. La fonctionnalité de ProSave est intégrée sur
l'ordinateur de configuration dans l'interface de WinCC flexible. Sur un ordinateur sans
installation de WinCC flexible, ProSave peut aussi être installé comme programme
autonome ("mode Standalone").
Fonctions
ProSave met à disposition toutes les fonctions qui sont nécessaires pour le transfert de
fichiers sur le pupitre opérateur :
● Sauvegarde des données et restauration des données sauvegardées
● Mise à jour du système d'exploitation pour les pupitres basés sur Windows-CE
● Transfert des autorisations
● Installation et désinstallation de pilotes et d'options et informations sur les options
installées et installables sur un pupitre opérateur
● Paramètres de communication
Fonctionnement intégré sur l'ordinateur de configuration
Avec l'installation de WinCC flexible, ProSave est installé également par défaut sur
l'ordinateur de configuration. Au sein de WinCC flexible, toutes les fonctions de ProSave
sont intégrées dans le menu "Projet > Transfert".
Mode Standalone sur un ordinateur
ProSave peut également être installé à partir du CD WinCC flexible sur un ordinateur et être
utilisé sans installation de WinCC flexible par exemple pour les opérations de maintenance.
ProSave vous permet par exemple de sauvegarder en cas de remplacement d'appareil un
projet du pupitre d'origine et de le restaurer sur l'appareil de remplacement sans disposer
d'une installation WinCC flexible.
Si vous utilisez ProSave hors de WinCC flexible, vous avez la possibilité de changer la
langue de l'interface utilisateur. Pour sélectionner une langue, appelez dans ProSave la
commande de menu "Langue". Le changement de langue ne devient actif qu'après un
redémarrage de ProSave.
426
WinCC flexible 2008 Compact / Standard / Advanced
Manuel d' utilisation, 07/2008, 6AV6691-1AB01-3AC0
Transfert
19.2 Gestion des données sur le pupitre opérateur
19.2.2
Sauvegarde des données du pupitre opérateur
Introduction
Les données d'un pupitre opérateur doivent être sauvegardées à intervalles réguliers.
La sauvegarde des données vous permet une remise en service rapide après une panne
système ou un remplacement de pupitre. Les données sauvegardées sont simplement
transférées sur le nouveau pupitre opérateur et l'état d'origine est ainsi rétabli.
Sauvegarde des données avec WinCC flexible ou ProSave
Si un pupitre opérateur est relié à un ordinateur de configuration, vous pouvez sauvegarder
et restaurer les données du pupitre à partir de l'ordinateur de configuration avec
WinCC flexible.
Sur un ordinateur sans installation de WinCC flexible, vous avez la possibilité de procéder
confortablement à une sauvegarde centrale des données avec ProSave.
WinCC flexible 2008 Compact / Standard / Advanced
Manuel d' utilisation, 07/2008, 6AV6691-1AB01-3AC0
427
Transfert
19.2 Gestion des données sur le pupitre opérateur
Etendue de la sauvegarde des données
La sauvegarde et la restauration dépendent du type du pupitre opérateur et peuvent contenir
les données du projet suivantes :
● Sauvegarde complète (selon le pupitre opérateur Runtime, firmware, image du
système d'exploitation, configuration, recettes, mots de passe, données de réglage,
mais pas les autorisations)
● Recettes uniquement
● Mots de passe uniquement
Lors de la sauvegarde de données à partir d'un pupitre opérateur, un fichier comprimé avec
l'extension "*.psb" est créé.
La sauvegarde peut se faire sur le support de son choix, par exemple sur un serveur
de données s'il existe une liaison correspondante entre le pupitre opérateur et le support
de données.
Remarque
Utilisez la restauration des données du projet uniquement sur les pupitres opérateurs qui ont
été configurés avec le même logiciel de configuration.
Si vous restaurez par exemple des données de recette WinCC flexible sur un pupitre
opérateur configuré avec ProTool, la mémoire flash n'est plus lisible. Effacez dans ce cas la
mémoire Flash et transférez de nouveau le projet ProTool.
Remarque
Lors de la sauvegarde et la restauration complète des données pour les pupitres WindowsCE, tenez compte de l'avertissement suivant :
Les autorisations ne sont pas sauvegardées !
Lors d'une restauration complète de toutes les données, toutes les données qui se
trouvaient auparavant sur le pupitre, y compris les autorisations et le système d'exploitation
sont définitivement effacées.
Si la restauration des données a été interrompue, il faut d'abord recharger le système
d'exploitation avec "Amorçage" sur le pupitre opérateur avant de pouvoir relancer
la restauration.
Toutes les options installées sont également sauvegardées, mais pas les autorisations liées.
Par principe, toutes les données de l'option qui sont encore présentes après une "coupure
de tension", sont sauvegardées.
Remarque
Utilisez si possible pour la sauvegarde et la restauration des données une liaison USB ou
Ethernet car le transfert est le plus rapide via ces interfaces.
Remarque
Sur les pupitres Windows-CE, une sauvegarde des données peut aussi s'effectuer
indépendamment de ProSave directement du pupitre sur une carte CF ou une carte PC
comme support de données externe. Pour plus d'informations, reportez-vous aux manuels
d'utilisation correspondants.
428
WinCC flexible 2008 Compact / Standard / Advanced
Manuel d' utilisation, 07/2008, 6AV6691-1AB01-3AC0
Transfert
19.2 Gestion des données sur le pupitre opérateur
19.2.3
Mise à jour du système d'exploitation
Introduction
Si le système d'exploitation d'un pupitre opérateur Windows CE ne possède pas une version
adaptée à la configuration, le transfert de la configuration est annulé. Vous recevez un
message requérant la mise à jour du système d'exploitation.
Mise à jour du système d'exploitation
Remarque
La mise à jour du système d'exploitation n'est possible que sur les pupitres opérateur non
basés sur PC.
Si un pupitre opérateur est relié à un PC de configuration, vous pouvez mettre à jour le
système d'exploitation à partir du PC de configuration à l'aide de WinCC flexible.
Sur un PC sans installation de WinCC flexible, vous avez la possibilité de mettre à jour le
système d'exploitation du pupitre opérateur avec ProSave.
IMPORTANT
Ne transférez pas le système d'exploitation par une liaison série. La transmission par un
câble série peut durer jusqu'à une heure.
Lors de la mise à jour du système d'exploitation, toutes les données disponibles sont
effacées sur le pupitre cible, y compris les autorisations disponibles. Transférez donc les
autorisations au préalable avec la fonction "Autorisations" sur la disquette de licence.
Si vous voulez continuer à utiliser les données utilisateur comme les mots de passe et les
recettes enregistrés sur la mémoire Flash après la mise à jour du système d'exploitation,
vous devez les exporter auparavant sur un support de données externe et les recharger sur
le pupitre après la mise à jour.
"Amorçage"
Si la mise à jour du système d'exploitation est annulée prématurément, il n'y a plus de
système d'exploitation disponible sur le pupitre opérateur. La seule possibilité pour charger
un système d'exploitation est alors "l'amorçage".
Lors de l'actualisation du système d'exploitation, la communication a lieu entre l'ordinateur
de configuration et le pupitre opérateur via le système d'exploitation du pupitre opérateur.
Lors de l"amorçage", en revanche, l'ordinateur de configuration communique avec le
chargeur d'amorçage du pupitre opérateur. La communication est alors possible en fonction
du pupitre opérateur via les connexions suivantes :
● Via la connexion série
● Via Ethernet pour les pupitres opérateur sans interface série
Cette opération peut durer assez longtemps.
Après lancement de "l'amorçage" dans WinCC flexible, le pupitre opérateur doit être arrêté
puis remis en marche ("re-booté") pour que le pupitre opérateur puisse établir le contact via
le chargeur d'amorçage.
WinCC flexible 2008 Compact / Standard / Advanced
Manuel d' utilisation, 07/2008, 6AV6691-1AB01-3AC0
429
Transfert
19.2 Gestion des données sur le pupitre opérateur
19.2.4
Transfert des autorisations
Transfert de clés de licence
Pour l'installation de certaines options de WinCC flexible Runtime, vous avez besoin de
clés de licence qui se trouvent sur le lieu d'archivage de la clé de licence. Transférez les
clés de licence nécessaires lors de l'installation via l'ordinateur de configuration sur
le pupitre opérateur.
Vous pouvez aussi en cas de besoin rapatrier les clés de licence sur le lieu d'archivage de la
clé de licence, p. ex. pour les utiliser sur un autre pupitre opérateur.
PRUDENCE
Dans les cas suivants, vous devez rapatrier les clés de licence disponibles sur un pupitre
opérateur sur la disquette License Key afin de ne pas les perdre définitivement :
• Avant la mise à jour du système d'exploitation d'un pupitre opérateur Windows-CE
• Avant la restauration des données complètes à partir de la sauvegarde
Lors d'une sauvegarde, les clés de licence qui se trouvent sur un pupitre opérateur sont
sauvegardées selon le pupitre. Pour plus d'informations à ce sujet, référez-vous aux
instructions de service de votre pupitre opérateur.
19.2.5
Installation des options
Options disponibles
Vous pouvez installer ultérieurement sur les pupitres opérateurs aussi bien des options
supplémentaires fournies avec WinCC flexible que des options que vous avez achetées en
plus de WinCC flexible.
Les options qui peuvent être installées dépendent du type de pupitre opérateur.
Une vue d'ensemble des options installables figure dans "Introduction à WinCC flexible".
430
WinCC flexible 2008 Compact / Standard / Advanced
Manuel d' utilisation, 07/2008, 6AV6691-1AB01-3AC0
Intégration de WinCC flexible à STEP7
20.1
Notions élémentaires
20.1.1
Restrictions dans les projets intégrés
20
Introduction
L'utilisation de WinCC flexible dans STEP 7 ou dans SIMOTION est soumise aux
restrictions suivantes :
● La gestion des versions n'est pas disponible.
● Le rapatriement n'est pas possible.
● Dans le journal des modifications, les modifications apportées par STEP 7 ou par
SIMOTION ne sont pas repérées explicitement.
20.1.2
Conversion de projets intégrés
Introduction
Convertir des projets à d'autres versions de WinCC flexible est possible aussi pour les
projets intégrés. Pour travailler avec un projet converti, il faut alors utiliser la version
autorisée de chaque programme participant à l'intégration. Vous devez distinguer les cas de
figure suivants :
● Projet WinCC flexible intégré dans STEP7
avec des composants ProAgent
● projet WinCC flexible intégré dans un projet SIMOTION SCOUT
Convertir un projet WinCC flexible intégré dans STEP 7
Pour plus d'informations sur la conversion d'un projet WinCC flexible intégré dans STEP 7,
référez-vous au chapitre "Conversion de projets WinCC flexible intégrés dans STEP 7".
WinCC flexible 2008 Compact / Standard / Advanced
Manuel d' utilisation, 07/2008, 6AV6691-1AB01-3AC0
431
Intégration de WinCC flexible à STEP7
20.1 Notions élémentaires
Convertir un projet WinCC flexible intégré dans SIMOTION SCOUT
Dans le cas d'un projet WinCC flexible intégré dans SIMOTION SCOUT, vous devez d'abord
enregistrer le projet SIMOTION englobant dans la version souhaitée. C'est la version cible
de SIMOTION qui détermine la version valable pour le projet WinCC flexible contenu. Quand
vous sélectionnez une version SIMOTION sans aide IHM, un message vous le signale. Une
fois le projet SIMOTION enregistré dans la version souhaitée, le projet WinCC flexible qu'il
contient est converti. Cette conversion s'effectue à l'arrière-plan. Il n'est pas nécessaire
d'ouvrir le projet dans WinCC flexible. Pour plus d'informations, référez-vous au chapitre
"SIMATIC WinCC flexible intégré dans SIMOTION SCOUT" dans la documentation de
SIMOTION SCOUT.
Remarque
Lorsque vous convertissez un projet WinCC flexible en utilisation intégrée, c'est le logiciel
qui se charge de contrôler la version. Le projet SIMOTION Scout est converti en premier,
puis le projet WinCC flexible intégré. Le dialogue de conversion vous proposera uniquement
les versions de WinCC flexible qui sont autorisées pour la version choisie de SIMOTION
Scout. Lorsque vous convertissez un projet WinCC flexible en utilisation non intégrée et que
vous ouvrez un projet SIMOTION Scout depuis WinCC flexible, vous devez contrôler vousmême la version.
Convertir un projet avec des parties ProAgent
Lorsque vous convertissez un projet WinCC flexible, les parties ProAgent qu'il contient sont
converties automatiquement avec.
Si vous ouvrez un projet WinCC flexible issu d'une ancienne version mais avec une version
plus récente de WinCC flexible, le projet, y compris les parties ProAgent contenues, est
converti dans la nouvelle version.
Lorsque vous enregistrez un projet WinCC flexible dans une version antérieure, il est
converti et enregistré dans la version choisie, y compris les parties ProAgent qu'il contient.
Le projet d'origine et les parties ProAgent qu'il contient sont conservés sans
modification aucune.
Le système choisit automatiquement la version de ProAgent convenant à la version choisie
de WinCC flexible.
Les nouvelles fonctions disponibles dans une version récente de ProAgent ne le sont pas
dans une version plus ancienne. Il faut générer de nouveau les graphes séquentiels après
une conversion.
432
WinCC flexible 2008 Compact / Standard / Advanced
Manuel d' utilisation, 07/2008, 6AV6691-1AB01-3AC0
Intégration de WinCC flexible à STEP7
20.1 Notions élémentaires
20.1.3
Notions élémentaires de l'intégration dans STEP 7
Introduction
Si vous utilisez un automate SIMATIC et si vous avez installé le logiciel de configuration
STEP 7 sur votre système, vous pouvez intégrer WinCC flexible dans STEP 7.
Avantages de l'intégration dans STEP 7
Lors de la configuration intégrée, vous avez accès aux données de configuration que vous
avez créées lors de la configuration de l'automate avec STEP 7. Vous profitez ce faisant des
avantages suivants :
● Vous pouvez utiliser le gestionnaire SIMATIC Manager comme poste central de création,
d'édition et de gestion des automates SIMATIC et des projets WinCC flexible.
● Les paramètres de communication de l'automate sont entrés par défaut lors de la
création du projet WinCC flexible. Toute modification sous STEP 7 se traduit par une
mise à jour des paramètres de communication sous WinCC flexible.
Paramètres de connexion créés par le système lors de l'intégration dans STEP 7 : Les paramètres
de réseau et du partenaire sont inscrits par défaut.
● Lors de la configuration de variables et de pointeurs de zone, vous pouvez accéder sous
WinCC flexible directement aux mnémoniques de STEP 7. Sélectionnez simplement
sous WinCC flexible le mnémonique STEP 7 auquel vous voulez affecter une variable.
Les modifications de mnémonique sous STEP 7 sont mises à jour sous WinCC flexible.
● Il vous suffit de définir les mnémoniques une seule fois sous STEP 7 pour pouvoir les
utiliser sous STEP 7 et sous WinCC flexible.
● Les alarmes ALARM_S et ALARM_D configurées sous STEP 7 sont prises en charge
sous WinCC flexible et peuvent être affichées sur le pupitre opérateur.
● Vous pouvez créer un projet WinCC flexible sans intégration dans STEP 7 et intégrer ce
projet ultérieurement dans STEP 7.
● Inversement, un projet intégré peut être désolidarisé de STEP 7 et être utilisé de façon
autonome.
● Dans un multiprojet STEP 7, vous pouvez configurer des liaisons de communication sur
plusieurs projets.
WinCC flexible 2008 Compact / Standard / Advanced
Manuel d' utilisation, 07/2008, 6AV6691-1AB01-3AC0
433
Intégration de WinCC flexible à STEP7
20.1 Notions élémentaires
Conditions requises pour l'installation
Pour pouvoir intégrer WinCC flexible dans STEP 7, il y lieu de tenir compte de l'ordre
d'installation. Installez d'abord le logiciel STEP 7 et ensuite WinCC flexible. La routine
d'installation de WinCC flexible détecte la présence de STEP 7 et installe automatiquement
le support pour l'intégration dans STEP 7.
Dans le cas d'une installation personnalisée, sélectionnez l'option
"Intégration dans STEP 7".
Si WinCC flexible est déjà installé, vous devez d'abord désinstaller WinCC flexible et le
réinstaller après avoir installé STEP 7.
20.1.4
Utilisation du SIMATIC Manager
Introduction
Si vous utilisez WinCC flexible intégré dans STEP 7, le SIMATIC Manager vous permet
également de gérer vos projets WinCC flexible. Dans les projets STEP 7, le SIMATIC
Manager sert de poste de commande central pour la gestion de vos projets y compris des
projets WinCC flexible. Le SIMATIC Manager vous donne accès à la configuration des
automates et à celle du niveau contrôle-commande.
Condition
WinCC flexible est intégré dans SIMATIC STEP 7.
Utilisation du SIMATIC Manager
Dans les projets intégrés, le SIMATIC Manager vous offre les possibilités suivantes :
● Créer une station HIM ou PC avec WinCC flexible Runtime
● Insertion d'objets WinCC flexible
● Création de dossiers WinCC flexible
● Ouverture de projets WinCC flexible
● Génération et transfert de projets WinCC flexible
● Exportation et importation de textes pour la traduction
● Sélection de la langue
● Duplication et déplacement de projets WinCC flexible
● Archivage et désarchivage de projets WinCC flexible dans le cadre de projets STEP 7
434
WinCC flexible 2008 Compact / Standard / Advanced
Manuel d' utilisation, 07/2008, 6AV6691-1AB01-3AC0
Intégration de WinCC flexible à STEP7
20.1 Notions élémentaires
20.1.5
Utilisation de HW Config
Introduction
Vous disposez, pour la configuration et le paramétrage du matériel sous STEP 7 de l'éditeur
HW Config. Spécifiez le matériel requis par glisser-déplacer. Un catalogue est mis à votre
disposition pour la sélection des composants matériel. Lors de la configuration, une table de
configuration comportant les paramètres d'adresse est établie automatiquement. Lors du
traitement ultérieur sous STEP 7 ou WinCC flexible, le système accède à cette table de
configuration et adopte les paramètres mis à disposition.
Utilisation de HW Config
HW Config permet de définir la configuration matérielle de nouvelles stations ou de
compléter celle de stations existantes par les modules voulus. HW Config contient un
catalogue des modules disponibles ainsi que des composants et stations préconfigurés. HW
Config vérifie que les objets que vous souhaitez insérer sont bien utilisables. Vous ne
pouvez par conséquent pas insérer des objets non utilisables ou inadmissibles. Editez les
propriétés d'un objet inséré directement dans HW Config. Ouvrez pour cela le menu
contextuel de l'objet et choisissez la commande "Propriétés de l'objet". Editez les propriétés
des objets directement dans le dialogue qui s'ouvre.
Créez p. ex. une station PC dans le SIMATIC Manager. Ouvrez la station pour la
configuration dans HW Config. Insérez une application WinCC flexible Runtime.
Sélectionnez une interface pour la communication et insérez-la. Editez les paramètres de
l'interface de communication dans HW Config. L'application WinCC flexible Runtime ne peut
pas être ouverte via HW Config. Utilisez pour cela le SIMATIC Manager.
Vous trouverez des informations détaillées à ce sujet dans la documentation de HW Config.
20.1.6
Configuration de liaisons
Introduction
Des liaisons de communication sont nécessaires pour que WinCC flexible puisse échanger
des données avec le niveau automatisation. Dans les projets intégrés, les liaisons sont
créées avec :
● WinCC flexible
● NetPro
Les liaisons peuvent être configurées indifféremment avec WinCC flexible ou avec NetPro.
WinCC flexible 2008 Compact / Standard / Advanced
Manuel d' utilisation, 07/2008, 6AV6691-1AB01-3AC0
435
Intégration de WinCC flexible à STEP7
20.1 Notions élémentaires
Utilisation de WinCC flexible
Vous pouvez créer des liaisons ou les éditer. Dans les projets intégrés, l'éditeur de
configuration de liaisons propose les colonnes additionnelles "Station", "Partenaire"
et "Nœud".
Sélectionnez, lors de la création d'une liaison, le partenaire et le nœud de liaison dans les
zones de liste. Les paramètres de liaison requis sont fournis automatiquement par STEP 7.
A l'issue de la configuration, vous devez enregistrer le projet. Les liaisons configurées dans
WinCC flexible ne sont pas transmises dans NetPro et ne peuvent être éditées qu'à l'aide de
WinCC flexible.
Utilisation de NetPro
Dans le cas de projets volumineux, il est préférable d'utiliser NetPro. NetPro permet de
configurer les liaisons au moyen d'une interface graphique. Au démarrage de NetPro, les
appareils et sous-réseaux contenus dans le projet STEP 7 sont affichés. Pour y ajouter de
nouveaux appareils ou sous-réseaux, il suffit de les sélectionner dans le catalogue mis à
disposition par NetPro. Dans les projets intégrés, ce catalogue est complété par l'objet
Station SIMATIC HMI. Vous pouvez insérer les objets du catalogue dans la zone de travail
NetPro par glisser-déplacer. La connexion des stations aux sous-réseaux s'effectue par
glisser-déplacer. Les paramètres de connexion des stations et des sous-réseaux sont
configurés dans des dialogues de propriétés. Dès que vous enregistrez la configuration, la
gestion des données du projet WinCC flexible est mise à jour. Les liaisons configurées avec
NetPro sont uniquement disponibles en mode lecture seule dans WinCC flexible. Dans
WinCC flexible, vous ne pouvez que renommer les liaisons, entrer un commentaire sur la
liaison ou mettre la liaison "Online". L'édition de la liaison proprement dite n'est réalisées
qu'avec NetPro.
Remarque
Les propriétés de sous-réseau telles que la vitesse de transmission, sont paramétrées
automatiquement et de façon cohérente par STEP 7 pour toutes les stations d'un sousréseau. Si vous devez définir vous-même les propriétés du sous-réseau ou les modifier,
veuillez vous assurer que ces paramètres soient bien activés sur toutes les stations du
sous-réseau. Vous trouverez des informations détaillées à ce sujet dans la documentation
de NetPro.
Remarque
Si vous créez un station HMI sous STEP 7, le système spécifie MPI et l'adresse 1 pour le
nœud MPI/DP. Si la station HMI n'est pas connectée au réseau et si vous voulez la
connecter via un autre type de sous-réseau, modifiez les paramètres de liaison dans NetPro
ou dans HW Config.
436
WinCC flexible 2008 Compact / Standard / Advanced
Manuel d' utilisation, 07/2008, 6AV6691-1AB01-3AC0
Intégration de WinCC flexible à STEP7
20.1 Notions élémentaires
20.1.7
Utilisation d'objets
Introduction
Créez un projet WinCC flexible intégré en
● créant une station HMI dans le SIMATIC Manager
● intégrant dans STEP 7 un projet existant sous WinCC flexible.
Création d'une station HMI
La création d'une station HMI dans le SIMATIC Manager génère toujours un nouveau projet
WinCC flexible.
Insertion de plusieurs pupitres opérateur dans un projet WinCC flexible
Si vous avez besoin de plusieurs pupitres opérateur dans un projet WinCC flexible, insérezles dans le projet sous WinCC flexible.
Edition d'objets WinCC flexible
Après intégration d'un projet WinCC flexible dans STEP 7, ce projet est affiché dans la
fenêtre de projet du SIMATIC Manager. Le projet WinCC flexible est affiché dans le
SIMATIC Manager de la même manière que dans la fenêtre de projet de WinCC flexible. Si
vous sélectionnez un élément WinCC flexible dans la fenêtre de projet, la zone de travail
affiche les objets disponibles dans le projet WinCC flexible.
WinCC flexible 2008 Compact / Standard / Advanced
Manuel d' utilisation, 07/2008, 6AV6691-1AB01-3AC0
437
Intégration de WinCC flexible à STEP7
20.1 Notions élémentaires
Vous pouvez y ouvrir les objets disponibles ou y créer de nouveaux objets. Si vous ouvrez
ou créez un objet WinCC flexible dans le SIMATIC Manager, WinCC flexible est
automatiquement démarré pour l'édition de l'objet.
Sélectionnez p. ex. l'élément "Vues" et créez directement dans le SIMATIC Manager une
vue WinCC flexible. La nouvelle vue est créée et immédiatement ouverte sous
WinCC flexible pour pouvoir être éditée. Vous pouvez aussi créer un journal des
modifications dans lequel toutes les modifications apportées au projet seront consignées
dans une table suivie en continu. Les modifications de STEP 7 n'y sont pas repérées
explicitement.
Remarque
Le travail accompli dans les projets intégrés dépend des droits dont dispose l'utilisateur
Windows qui a ouvert la session. Il faut au moins le droit d'écrire. Si l'utilisateur Windows qui
ouvre un projet intégré a seulement le droit de lire, il ne pourra pas faire de modifications. Le
droit de lecture ne permet pas de synchroniser les données entre STEP 7 et WinCC flexible.
Représentation des objets WinCC flexible
Les éléments concernant globalement le projet tels que la gestion des versions et
la sélection des langues qui ne sont pas éditables dans le SIMATIC Manager ne sont
pas affichés.
Les données que vous éditez sous WinCC flexible dans un éditeur de tableau, sont affichées
dans le SIMATIC Manager sous forme d'icônes. Si vous ouvrez l'une de ces icônes dans le
SIMATIC Manager, WinCC flexible est démarré pour l'édition de ces données. Si vous
sélectionnez p. ex. l'élément "Variables", la zone de travail du SIMATIC Manager affiche une
icône pour toutes les variables de WinCC flexible. Les variables WinCC flexible ne sont pas
affichées individuellement dans le SIMATIC Manager. Si vous créez une variable dans le
SIMATIC Manager, celle-ci est créée dans WinCC flexible qui s'ouvre pour pouvoir l'éditer.
Vous trouverez des informations détaillées sur STEP 7 dans la documentation du
SIMATIC Manager.
Modification de noms de blocs de données STEP 7.
La modification du nom d'un bloc de données STEP 7 peut provoquer l'affichage de l'ancien
nom dans la liste d'objets de WinCC flexible. Afin que le nom modifié du bloc de données
STEP 7 soit affiché dans la liste d'objets, ouvrez de nouveau le projet WinCC flexible intégré
dans STEP 7.
Modification du nom d'un projet WinCC flexible
Si vous modifiez le nom d'un projet intégré WinCC flexible dans SIMATIC Manager, cette
modification reste temporaire. Si vous ouvrez puis refermez le projet après modification du
nom dans WinCC flexible sans l'enregistrer, toutes les modifications sont perdues.
438
WinCC flexible 2008 Compact / Standard / Advanced
Manuel d' utilisation, 07/2008, 6AV6691-1AB01-3AC0
Intégration de WinCC flexible à STEP7
20.1 Notions élémentaires
20.1.8
Conversion d'un projet intégré
20.1.8.1
Conversion de projets WinCC flexible intégrés dans STEP 7
Introduction
Un projet WinCC flexible intégré dans STEP 7 peut être enregistré dans une autre version
de WinCC flexible. Le projet est converti lors de l'enregistrement dans une autre version de
produit. Par rapport à un projet non intégré, il faut tenir compte de quelques particularités.
Un projet WinCC flexible intégré dans STEP 7 est partie intégrante du projet STEP 7. La
conversion du projet WinCC flexible s'effectue dans WinCC flexible. Seul le projet
WinCC flexible est converti, le projet STEP 7 le renfermant reste le même.
Conditions de la conversion
Pour convertir un projet intégré dans STEP 7, vous devez disposer d'une installation de
STEP 7 dans laquelle la version appropriée de WinCC flexible est intégrée.
Exemple :
Vous avez créé un projet intégré dans STEP 7 avec WinCC flexible 2005 SP1 et vous
l'enregistrez dans la version WinCC flexible 2004 SP1.
Pour l'édition du projet dans cette version, vous avez besoin de WinCC flexible 2004 SP1
intégré à STEP 7. La version STEP 7 est la même pour les deux versions de WinCC flexible.
Vous pouvez utiliser STEP 7 à partir de la version V5.3 SP2. Avec les versions plus
récentes, tenez compte des précisions sur les versions supportées de WinCC flexible.
Il n'est pas possible d'intégrer plusieurs versions de WinCC flexible dans une installation de
STEP 7. Vous avez besoin d'un PC avec une installation de STEP 7 pour chaque version de
WinCC flexible. Pour savoir comment transférer un projet STEP 7 sur un autre PC, consultez
la documentation de STEP 7.
Quand un projet STEP 7 contient plusieurs projets WinCC flexible, chacun d'eux doit être
converti séparément. La conversion d'un projet WinCC flexible implique la conversion des
données pour tous les pupitres opérateur qu'il contient. Quand un projet WinCC flexible
contient plusieurs pupitres opérateur, la fenêtre du projet STEP 7 les mentionne comme
stations IHM séparées.
WinCC flexible 2008 Compact / Standard / Advanced
Manuel d' utilisation, 07/2008, 6AV6691-1AB01-3AC0
439
Intégration de WinCC flexible à STEP7
20.1 Notions élémentaires
La conversion d'un projet WinCC flexible particulier contenant plusieurs pupitres opérateur
peut donc concerner plusieurs stations IHM représentées dans STEP 7. Dans un projet
converti, la version de WinCC flexible utilisée est écrite dans les propriétés de la station IHM
concernée. Pour l'afficher, ouvrez le menu contextuel de la station IHM et choisissez
"Propriétés". Le pupitre opérateur utilisé est indiqué par l'entrée "Appareil". Vous voyez entre
parenthèses la version du pupitre, puis celle de WinCC flexible utilisée, après la virgule, par
ex. "MP 370 12" Key (7.1.0.0, 2005). La version de WinCC flexible n'est pas indiquée pour
une station IHM non convertie.
Quand vous ouvrez à nouveau, dans la version actuelle, un projet WinCC flexible déjà
converti, la boîte de dialogue pour la conversion s'affiche dans la version actuelle. Si vous
convertissez plusieurs projets WinCC flexible, faites attention à les convertir tous dans la
même version.
Si vous copiez dans STEP 7 ou dans NetPro un pupitre opérateur HMI qui n'a pas été créé
avec la version actuelle de WinCC flexible, le projet doit être converti. Le système vous invite
à confirmer si le projet doit être converti. Si le projet n'est pas converti dans la version
actuelle, le runtime qu'il contient ne peut pas être copié. La copie est exécutée sans le
runtime. Le pupitre opérateur copié est alors incomplet et doit être supprimé manuellement.
Exigences système pour les projets convertis
Pour éditer un projet converti, vous avez besoin de WinCC flexible dans la version choisie
pour la conversion. Un Servicepack mentionné dans la désignation de la version doit être
installé. Veuillez tenir compte aussi des exigences système et des Servicepacks
éventuellement requis par le système d'exploitation. Consultez la documentation de la
version respective de la version de WinCC flexible ou de STEP 7 pour avoir des informations
sur les exigences envers le système. En cas de pupitre opérateur non valable, voyez si un
lot de support matériel est disponible pour la version en question de WinCC flexible.
Pour plus de renseignements, consultez la rubrique "Installation ultérieure de nouveaux
pupitres opérateur".
20.1.8.2
Conversion d'un projet intégré à la version actuelle de WinCC flexible
Introduction
Un projet WinCC flexible intégré provenant d'une version antérieure est converti
automatiquement quand il est ouvert avec une version plus récente de WinCC flexible.
Le système demande confirmation avant de démarrer la conversion.
Condition
● Vous avez un projet STEP 7 dans lequel est intégré un projet WinCC flexible provenant
d'une version antérieure de WinCC flexible.
● Vous avez installé STEP 7 et une version plus récente de WinCC flexible.
● Le projet STEP 7 englobant est ouvert dans SIMATIC Manager
440
WinCC flexible 2008 Compact / Standard / Advanced
Manuel d' utilisation, 07/2008, 6AV6691-1AB01-3AC0
Intégration de WinCC flexible à STEP7
20.1 Notions élémentaires
Marche à suivre
1. Ouvrez le nœud du projet WinCC flexible dans la fenêtre de projet de SIMATIC Manager
et sélectionnez l'entrée "WinCC flexible RT".
2. Ouvrez le menu contextuel et choisissez la commande "Ouvrir objet".
WinCC flexible démarre.
Un avertissement vous signale la conversion à venir.
3. Pour lancer la conversion, cliquez sur le bouton "OK" dans ce message d'avertissement.
Le projet est alors converti à la version actuelle de WinCC flexible.
4. Si vous actionnez le bouton "Annuler", l'opération sera annulée et le projet ne
s'ouvrira pas.
Résultat
Le projet WinCC flexible intégré est converti et il peut être édité dans la version actuelle de
WinCC flexible. Les fonctions disponibles dans la version cible de WinCC flexible sont
converties intégralement ; nul besoin d'un travail ultérieur de configuration. Par contre, les
fonctions qui ne sont pas disponibles dans la version cible ont disparu après la conversion ;
un travail ultérieur de configuration peut être nécessaire à cet endroit.
Remarque
Au besoin, les versions des pupitres opérateur contenus dans le projet sont remplacées par
celles convenant à la version de WinCC flexible.
20.1.8.3
Conversion d'un projet intégré à une version antérieure de WinCC flexible
Introduction
Un projet WinCC flexible intégré provenant d'une version actuelle peut être enregistré dans
une version antérieure de WinCC flexible. Le système demande confirmation avant de
démarrer la conversion.
Condition
● Vous avez un projet STEP 7 dans lequel est intégré un projet WinCC flexible provenant
d'une version actuelle de WinCC flexible.
● Vous avez installé STEP 7 et une version actuelle de WinCC flexible.
● Le projet STEP 7 englobant est ouvert dans SIMATIC Manager
WinCC flexible 2008 Compact / Standard / Advanced
Manuel d' utilisation, 07/2008, 6AV6691-1AB01-3AC0
441
Intégration de WinCC flexible à STEP7
20.1 Notions élémentaires
Marche à suivre
1. Ouvrez le nœud du projet WinCC flexible dans la fenêtre de projet de SIMATIC Manager
et sélectionnez l'entrée "WinCC flexible RT".
2. Ouvrez le menu contextuel et choisissez la commande "Ouvrir objet". Le projet s'ouvre
sous WinCC flexible.
3. Choisissez dans WinCC flexible la commande "Projet > Sauvegarder comme version".
Ceci ouvre une boîte de dialogue donnant des indications sur la conversion.
4. Sélectionnez la version souhaitée de WinCC flexible dans la liste déroulante
"Sauvegarder comme version".
5. Pour lancer la conversion, cliquez sur le bouton "OK".
Le projet est alors converti à la version choisie de WinCC flexible. Ensuite, il est refermé.
6. Si vous actionnez le bouton "Annuler", l'opération sera annulée et le projet ne sera
pas converti.
Résultat
Le projet WinCC flexible intégré est converti et il peut être édité dans la version choisie de
WinCC flexible. Les fonctions disponibles dans la version cible de WinCC flexible sont
converties intégralement ; nul besoin d'un travail ultérieur de configuration. Par contre, les
fonctions qui ne sont pas disponibles dans la version cible ont disparu après la conversion ;
un travail ultérieur de configuration peut être nécessaire à cet endroit.
Remarque
Les versions des pupitres opérateur contenus dans le projet sont remplacées par celles
convenant à la version de WinCC flexible. Quand un pupitre opérateur n'est pas disponible
dans la version antérieure de WinCC flexible, le dialogue permettant de choisir un pupitre
s'affiche. Sélectionnez un autre pupitre. Les nouvelles fonctions disponibles dans une
version récente de WinCC flexible ne le sont pas dans une version antérieure.
442
WinCC flexible 2008 Compact / Standard / Advanced
Manuel d' utilisation, 07/2008, 6AV6691-1AB01-3AC0
Intégration de WinCC flexible à STEP7
20.1 Notions élémentaires
20.1.9
Intégration de WinCC flexible dans une station PC
Introduction
La station PC SIMATIC représente un PC ou une station OS qui contient des composants
d'automatisation, p. ex. WinCC flexible Runtime et un Slot-PLC ou Soft-PLC. WinCC flexible
Runtime est un logiciel IHM intégrable dans et configurable sur une station PC.
Vous disposez, pour la configuration de la station PC sous STEP 7 de l'éditeur HW Config.
Configuration d'une station PC
Une station PC préconfigurée existe déjà dans WinCC flexible. Pour configurer une station
PC, insérez une station SIMATIC HMI dans le projet STEP 7 puis sélectionnez comme
pupitre opérateur le type "PC > WinCC flexible RT". Le système crée une station SIMATIC
HMI avec un pupitre opérateur de type "PC". L'extension de la station PC p. ex. par un SlotPLC ou Soft-PLC s'effectue sous HW Config. Dans les projets intégrés, le catalogue de HW
Config est doté d'une extension qui vous permet d'insérer tous les composants requis par
glisser-déplacer dans la configuration du PC.
WinCC flexible 2008 Compact / Standard / Advanced
Manuel d' utilisation, 07/2008, 6AV6691-1AB01-3AC0
443
Intégration de WinCC flexible à STEP7
20.1 Notions élémentaires
Communication interne et externe
Au sein d'une station PC, la communication interne entre WinCC flexible RT et l'automate
intégré s'effectue via le bus logiciel. La configuration de la liaison interne via le bus logiciel
s'effectue sous WinCC flexible. La connexion au bus logiciel est automatique. Il suffit de
sélectionner l'automate dans la colonne "Station" de la liaison. La communication avec les
automates externes s'effectue soit par l'interface intégrée de l'automate soit par un module
de communication distinct que vous insérez sous HW Config.
La communication est gérée par le Station Manager. Pour activer la gestion par le Station
Manager, il convient d'activer le drapeau S7RTM dans les propriétés de la station PC. Il faut
également installer sur la station cible une version validée du logiciel SIMATIC Net.
Vous trouverez des informations détaillées à ce sujet dans la documentation de
SIMATIC Net.
444
WinCC flexible 2008 Compact / Standard / Advanced
Manuel d' utilisation, 07/2008, 6AV6691-1AB01-3AC0
Intégration de WinCC flexible à STEP7
20.2 Configuration de la communication
20.2
Configuration de la communication
20.2.1
Configuration de la communication par routage
Introduction
Si toutes les stations d'un automate ne sont pas connectées au même bus (sous-réseau), il
ne sera pas possible d'accéder directement à ces stations en ligne. Il est nécessaire
d'intercaler un routeur pour pouvoir établir une liaison avec ces stations. La fonction de
routeur peut également être assurée par une station SIMATIC à condition qu'elle possède
une interface adéquate vers les différents sous-réseaux. Les modules aptes à communiquer
(CPU ou CP) qui doivent assurer des fonctions de passerelle entre les sous-réseaux,
doivent être "routables".
Le chemin de routage est déterminé par le système au runtime et ne peut pas être influencé
par l'utilisateur. Par conséquent, aucune information ne sera fournie durant la configuration
sur une liaison ne fonctionnant éventuellement pas.
Au cas où un appareil IHM aurait une fonction de routeur dans ce chemin de routage, cette
liaison ne pourrait pas fonctionner. Normalement, les appareils IHM ne peuvent pas être
utilisés comme routeurs. Exception : un PC pour lequel le drapeau S7-RTM est à 1. Pour
cela, il faut que le logiciel SIMATIC NET soit installé.
Liaison de routage
Pour pouvoir créer une liaison de routage, tous les partenaires de réseau du projet STEP 7
doivent avoir été configurés et chargés.
Représentation d'une configuration matérielle avec liaison de routage
WinCC flexible 2008 Compact / Standard / Advanced
Manuel d' utilisation, 07/2008, 6AV6691-1AB01-3AC0
445
Intégration de WinCC flexible à STEP7
20.2 Configuration de la communication
Dans la figure du haut, une liaison de routage a été établie entre la station SIMATIC HMI (1)
et l'automate SIMATIC 300. L'automate programmable SIMATIC 400 sert de routeur. Dans
les projets intégrés, une telle liaison de routage peut être directement établie. On crée pour
ce faire une liaison dans la station SIMATIC HMI et sélectionne directement l'automate
SIMATIC 300 comme partenaire de réseau. La liaison de routage est établie
automatiquement par le système. Sous WinCC flexible, les propriétés de la liaison indiquent
qu'il s'agit d'une liaison de routage.
Une liaison de routage entre une station SIMATIC HMI et un automate ne peut être créée
que dans un projet intégré.
20.2.2
Transfert de projet via S7-Routing
Introduction
Avec WinCC flexible il est possible de charger un projet WinCC flexible d'un ordinateur de
configuration via différents sous-réseaux sur un pupitre opérateur. Il est nécessaire
d'intercaler un routeur pour pouvoir établir une liaison entre différents sous-réseaux. La
fonction de routeur peut également être assurée par une station SIMATIC à condition qu'elle
possède une interface adéquate vers les différents sous-réseaux. Les modules aptes à
communiquer (CPU ou CP) qui doivent assurer des fonctions de passerelle entre les sousréseaux, doivent être "routables".
Pour le transfert d'un projet, la station WinCC flexible doit être raccordée à un bus MPI, un
PROFIBUS ou Ethernet. Le pupitre opérateur sur lequel le projet doit être transféré, doit
également être raccordé à un bus MPI, à un PROFIBUS ou Ethernet.
La liaison de routage pour le transfert est indépendante de la configuration de liaison entre le
pupitre opérateur et l'automate programmable dans votre projet WinCC flexible. La liaison
décrit dans ce chapitre sert exclusivement au transfert d'un projet WinCC flexible sur un
pupitre opérateur via une liaison de routage.
Remarque
Pour savoir si un composant est apte au routage, reportez-vous à la documentation
technique du composant respectif. Une alternative consiste à ouvrir dans NetPro ou dans
HW Config les propriétés de l'objet du composant. L'onglet "Général" contient une
description abrégée des propriétés.
Le transfert de projet via S7-Routing n'est pas supporté par les pupitres opérateur OP 73,
OP 73micro, OP 77A, TP177A et TP 177micro.
446
WinCC flexible 2008 Compact / Standard / Advanced
Manuel d' utilisation, 07/2008, 6AV6691-1AB01-3AC0
Intégration de WinCC flexible à STEP7
20.2 Configuration de la communication
Liaison de routage pour le transfert
Pour pouvoir créer une liaison de routage, toutes les stations du projet STEP 7 doivent avoir
été configurées et chargées. Une initialisation de l'appareil cible n'est pas possible via la
liaison de routage.
Représentation d'une liaison de routage pour le transfert
WinCC flexible 2008 Compact / Standard / Advanced
Manuel d' utilisation, 07/2008, 6AV6691-1AB01-3AC0
447
Intégration de WinCC flexible à STEP7
20.2 Configuration de la communication
Une liaison de routage a été établie entre la station d'ingénierie WinCC flexible
"WinCC flexible ES" et le pupitre opérateur "Operator Panel 8 - OP77B" dans la vue du haut.
La fonction de routeur est assurée par l'automate "Station SIMATIC 300 1". Vous configurez
la liaison de transfert entre les appareils impliqués via NetPro. L'interface de l'ordinateur de
configuration exige une affectation fixe. Vous reconnaissez l'affectation à la ligne de liaison
marquée en jaune au sous-réseau ou la flèche jaune dans le symbole de la station. Une fois
la configuration effectuée dans NetPro enregistrez et compilez de nouveau le projet.
Routage via plusieurs stations
Conditions pour le routage via plusieurs stations :
● La station d'ingénierie WinCC flexible doit être raccordée à un bus MPI, à un PROFIBUS
ou Ethernet.
● Le pupitre opérateur sur lequel le transfert doit être effectué doit être raccordé à un bus
MPI, à un PROFIBUS ou Ethernet.
448
WinCC flexible 2008 Compact / Standard / Advanced
Manuel d' utilisation, 07/2008, 6AV6691-1AB01-3AC0
Intégration de WinCC flexible à STEP7
20.2 Configuration de la communication
Démarrer le transfert dans WinCC flexible
Une fois la configuration dans STEP 7 terminée, vous ouvrez la station IHM dans
WinCC flexible Pour lancer le transfert, choisissez la commande "Projet > Transfert >
Paramètres de transfert".
Paramètres de transfert
Dans le champ "Mode", "MPI/DP" doit être sélectionné.
La case à cocher "Activer le routage" doit être activée.
Dans le champ "Station suivante", le type de bus de la liaison suivante et de la dernière
liaison et l'adresse réseau du partenaire de routage et de l'appareil cible sont affichés. Des
partenaires de routage intercalés éventuels ne sont pas affichés ici.
Si vous cliquez sur le bouton "Transférer", le transfert est aussitôt lancé.
Les options de routage ne vous sont proposées que si vous avez sélectionné le type de bus
"MPI/DP" ou "S7Ethernet". Si les options de routage ne sont pas affichées, le système ne
reconnaît pas de liaison de routage homogène. Vérifiez les options et les adresses réseau
des stations impliquées. Les paramètres configurés doivent concorder avec la configuration
des stations sur l'installation.
Une liaison de routage pour le transfert ne peut être créée que dans un projet intégré.
Remarque
Le transfert via routage sur des pupitres opérateur basés sur PC avec gestionnaire de
station activé n'est pas possible.
WinCC flexible 2008 Compact / Standard / Advanced
Manuel d' utilisation, 07/2008, 6AV6691-1AB01-3AC0
449
Intégration de WinCC flexible à STEP7
20.3 Configuration de variables
20.3
Configuration de variables
20.3.1
Liaison de variables à l'aide de l'éditeur de variables
Introduction
Pour en simplifier le traitement, STEP 7 affecte aux adresses absolues des opérandes un
nom symbolique (mnémonique). Les mnémoniques et leur lien sont enregistrés dans une
table des mnémoniques. Dans les projets intégrés, vous liez directement les variables
WinCC flexible aux mnémoniques du projet STEP 7. Les opérandes associés sont
automatiquement repris. La sélection de mnémoniques permet également d'accéder
directement aux mnémoniques au sein de blocs de données (DB). Pour réassigner une
variable qui accède directement à un DB, le DB est ouvert directement dans STEP 7 si vous
double-cliquez sur le symbole dans la boîte de dialogue "Réassignation". Dans le DB ouvert,
modifiez la liaison de variable.
Reprise de variables de STEP 7
Pour reprendre des variables de STEP 7, ouvrez l'éditeur de variables sous WinCC flexible.
Dans les projets intégrés, l'éditeur de variables est complété par la colonne "Mnémonique".
Ajoutez une nouvelle variable dans l'éditeur de variables. Cliquez avec la souris dans le
champ de la colonne Mnémonique, le bouton de sélection s'affiche. Ouvrez le dialogue de
sélection au moyen du bouton de sélection puis naviguez jusqu'au programme S7 de
l'automate voulu. Sélectionnez le mnémonique requis dans la liste des mnémoniques ou
dans un bloc de données.
450
WinCC flexible 2008 Compact / Standard / Advanced
Manuel d' utilisation, 07/2008, 6AV6691-1AB01-3AC0
Intégration de WinCC flexible à STEP7
20.3 Configuration de variables
Cliquez sur le bouton
. Le nom symbolique de STEP 7 est repris comme nom de variable.
Les données significatives de la table des mnémoniques ou des blocs de données sont
reprises dans la variable WinCC flexible.
Les noms de variable que vous reprenez de STEP 7 dans votre projet WinCC flexible, sont
composés des éléments du mnémonique STEP 7 global. Le mnémonique "Moteur.Vitesse"
donnera p. ex. le nom de variable "Moteur.Vitesse".
Les noms de variable identiques sont identifiés par un indice, en commençant par "1". Les
caractères non pris en charge dans les noms de variable sont remplacés par un trait de
soulignement ("_").
Reprise d'un tableau de STEP 7
Si vous utilisez un automate SIMATIC S7 300, SIMATIC S7 400 ou SIMOTION, vous pouvez
reprendre de STEP 7 non seulement des variables mais également des tableaux complets.
Si vous utilisez le protocole d'automate SIMATIC 300/400 et si vous voulez reprendre des
tableaux dans WinCC flexible, procédez comme suit :
1. Créez une variable dans WinCC flexible.
2. Cliquez avec la souris sur le champ "Mnémonique" de cette variable puis ouvrez le
dialogue de sélection à l'aide du bouton qui apparaît.
3. Naviguez jusqu'à l'automate voulu puis sélectionnez le tableau à reprendre. Un groupe
de variables dont le nombre correspond au nombre d'éléments du tableau, est créé.
Modification d'une liaison
Si vous modifiez une liaison, par un changement de nœud, de programme ou de station
p. ex., le lien de la variable au mnémonique n'est pas perdu. Le lien de la variable est
automatiquement réaffecté au mnémonique STEP 7.
Si une variable n'est plus affectable faute d'adresse ou de mnémonique, vous pouvez
procéder comme suit :
● Conserver le lien
La variable est repérée comme étant erronée. Vous devrez alors établir le lien à la
variable manuellement.
● Désaffecter la variable du mnémonique
La variable n'est plus synchronisée automatiquement avec le mnémonique STEP 7.
WinCC flexible 2008 Compact / Standard / Advanced
Manuel d' utilisation, 07/2008, 6AV6691-1AB01-3AC0
451
Intégration de WinCC flexible à STEP7
20.3 Configuration de variables
20.3.2
Liaison de variables à l'aide de l'occurrence
Introduction
La liaison d'objets WinCC flexible à des opérandes de l'automate se configure simplement
par sélection de mnémoniques sur l'automate connecté.
Reprise de variables de STEP 7
Pour reprendre des variables à l'occurrence, vous pouvez utiliser tous les objets
WinCC flexible aptes à être liés à une variable. Pour dynamiser p. ex. un champ d'E/S, il
suffit d'ouvrir le dialogue de sélection de la variable dans la fenêtre des propriétés du champ
d'E/S. Naviguez jusqu'au programme S7 de l'automate voulu. Sélectionnez le mnémonique
requis dans la liste des mnémoniques ou dans un bloc de données. Cliquez sur le bouton
. Le système crée automatiquement une variable WinCC flexible et la lie à l'opérande
correspondant de STEP 7.
Le nom symbolique de STEP 7 est repris comme nom de variable. Les données
significatives de la table des mnémoniques ou des blocs de données sont reprises dans la
variable WinCC flexible.
Les noms de variable que vous reprenez de STEP 7 dans votre projet WinCC flexible, sont
composés des éléments du mnémonique STEP 7 global. Le mnémonique "Moteur.Vitesse"
donnera p. ex. le nom de variable "Moteur_Vitesse".
Les noms de variable identiques sont identifiés par un indice, en commençant par "1". Les
caractères non pris en charge dans les noms de variable sont remplacés par un trait de
soulignement ("_").
Modification d'une liaison
Si vous modifiez une liaison, par un changement de noeud, de programme ou de station
p. ex., le lien de la variable au mnémonique n'est pas perdu. Le lien de la variable est
automatiquement réaffecté au mnémonique STEP 7.
Si une variable n'est plus affectable faute d'adresse ou de mnémonique, vous pouvez
procéder comme suit :
● Conserver le lien
La variable est repérée comme étant erronée. Vous devrez alors établir le lien à la
variable manuellement.
● Désaffecter la variable du mnémonique
La variable n'est plus synchronisée automatiquement avec le mnémonique STEP 7.
452
WinCC flexible 2008 Compact / Standard / Advanced
Manuel d' utilisation, 07/2008, 6AV6691-1AB01-3AC0
Intégration de WinCC flexible à STEP7
20.4 Configuration d'alarmes
20.4
Configuration d'alarmes
20.4.1
Intégrer des alarmes avec la procédure des numéros d'alarme
Configuration dans SIMATIC STEP 7
ALARM_S et ALARM_D sont des procédures à numéro d'alarme. Les numéros d'alarme
sont attribués automatiquement lors de la configuration dans STEP 7. Ils permettent
d'associer les textes d'alarme sans ambiguïté.
Lors de la configuration des messages dans STEP 7, les textes et attributs mémorisés sont
rangés dans les données de configuration de STEP 7. WinCC flexible importe
automatiquement les données nécessaires et les transmet plus tard au pupitre opérateur
lors du transfert.
Dans WinCC flexible, vous pouvez filtrer la sortie des alarmes ALARM_S au moyen de
classes d'affichage. Sélectionnez "Alarmes > Paramètres" dans la fenêtre du projet et
effectuez un double-clic sur "Paramétrage des alarmes". Les liaisons existantes s'affichent
dans la zone "Procédures d'alarme".
Dans la ligne de la liaison qui vous intéresse, sélectionnez le champ de la colonne "Classes
d'affichage ALARM_S" et ouvrez la boîte de sélection à l'aide du bouton de sélection.
Sélectionnez les classes d'affichage souhaitées. Refermez la boîte de sélection à l'aide
du bouton
.
Dans la colonne "Alarmes SFM" d'une liaison, indiquez si les erreurs système doivent être
affichées. Vous trouverez plus d'informations dans la documentation de STEP 7.
WinCC flexible 2008 Compact / Standard / Advanced
Manuel d' utilisation, 07/2008, 6AV6691-1AB01-3AC0
453
Intégration de WinCC flexible à STEP7
20.4 Configuration d'alarmes
Nombre maximal d'alarmes ALARM_S
Le nombre maximal d'alarmes ALARM_S dans WinCC est limité à 32 767. En pratique, le
nombre maximal configurable est limité par la mémoire disponible dans le pupitre opérateur.
Représentation des classes d'alarmes
Les alarmes ALARM_S et ALARM_D sont affectées à certaines classes d'alarmes dans
STEP 7. Pour éditer les options d'affichage de ces classes, sélectionnez l'entrée "Alarmes >
Paramètres > Classes d'alarmes" dans la fenêtre de projet de WinCC flexible. Ouvrez le
menu contextuel et choisissez la commande "Ouvrir l'éditeur". Les classes d'alarmes sont
repérées par le "S7" qui précède leur nom.
Dans l'éditeur "Classes d'alarmes", configurez les options pour l'affichage des classes
d'alarmes.
454
WinCC flexible 2008 Compact / Standard / Advanced
Manuel d' utilisation, 07/2008, 6AV6691-1AB01-3AC0
Intégration de WinCC flexible à STEP7
20.4 Configuration d'alarmes
Intégration d'alarmes Alarm_S provenant de SIMOTION
Les alarmes Alarm_S sont également disponibles dans SIMOTION. Configurez les alarmes
Alarm_S dans SIMOTION SCOUT avec l'éditeur "Configuration d'alarme".
Le traitement des alarmes Alarm_S provenant de SIMOTION s'effectue dans WinCC flexible
comme pour les alarmes Alarm_S-Meldungen provenant de STEP 7.
Dans WinCC flexible, vous pouvez filtrer la sortie des alarmes ALARM_S au moyen de
classes d'affichage. Sélectionnez "Alarmes > Paramètres" dans la fenêtre du projet et
effectuez un double-clic sur "Paramétrage des alarmes". Les liaisons existantes s'affichent
dans la zone "Procédures d'alarme".
Dans la ligne de la liaison à l'appareil SIMOTION, sélectionnez le champ de la colonne
"Classes d'affichage ALARM_S" et ouvrez la boîte de sélection à l'aide du bouton de
sélection. Sélectionnez les classes d'affichage souhaitées. Refermez la boîte de sélection à
l'aide du bouton
.
Dans la colonne "Alarmes TO" d'une liaison, indiquez si les alarmes technologiques
provenant de SIMOTION doivent être affichées. Pour plus d'informations, référez-vous à la
documentation de SIMOTION.
La représentation des classes d'alarmes est configurée comme celle des classes d'alarmes
Alarm_S provenant de STEP 7.
WinCC flexible 2008 Compact / Standard / Advanced
Manuel d' utilisation, 07/2008, 6AV6691-1AB01-3AC0
455
Intégration de WinCC flexible à STEP7
20.4 Configuration d'alarmes
456
WinCC flexible 2008 Compact / Standard / Advanced
Manuel d' utilisation, 07/2008, 6AV6691-1AB01-3AC0
21
Annexe
21.1
Open Source Software
Open Source Software
WinCC flexible contains the Open Source Software, among others.
Name
Copyright / Owner of License
Xerxes
Under Apache Software License, Version 1.1
21.2
Caractéristiques de service
21.2.1
Caractéristiques techniques générales
21.2.1.1
Systèmes d'exploitation autorisés
"http://www.apache.org"
Systèmes d'exploitation autorisés
WinCC flexible est autorisé pour les systèmes d'exploitation suivants :
● Windows XP Home SP2, Windows XP Home SP32)
● Windows XP Professional SP2, Windows XP Professional SP31)
● Windows Vista Business
● Windows Vista Ultimate1)
¹⁾
Pour une configuration multilingue, utilisez la version MUI (Multilingual User Interface) du
système d'exploitation. Voir la page d'accueil de Microsoft "http://www.Microsoft.com".
²⁾
Uniquement WinCC flexible Micro.
Remarque
Vous trouverez des renseignements sur la version de Windows installée sous "Démarrer ▶
Paramètres ▶ Panneau de configuration ▶ Système", onglet "Général".
WinCC flexible 2008 Compact / Standard / Advanced
Manuel d' utilisation, 07/2008, 6AV6691-1AB01-3AC0
457
Annexe
21.2 Caractéristiques de service
21.2.1.2
Bases de données autorisées
Bases de données autorisées
L'archivage avec WinCC flexible Runtime est autorisé avec les bases de
données suivantes :
● MS SQL-Server : le test a été réalisé avec MS SQL-Server 2005 Express Edition.
● MS Data Engine : le test a été réalisé avec MS Data Engine 2000 et MS Data Engine XP.
21.2.1.3
Versions supportées d'autres logiciels
Versions requises d'autres logiciels
WinCC flexible 2008 est exécutable avec le logiciel suivant :
21.2.1.4
Logiciels
Version
STEP 7
Version 5.4 SP3
SIMOTION SCOUT
V4.1 SP1
SIMATIC NET
V7.0 (2007)
ProTool
V6.0 SP3
WinCC
V7
Imprimantes recommandées
Imprimantes recommandées
Vous trouverez la liste actuelle des imprimantes recommandées pour les pupitres opérateurs
sur Internet :
"Lien vers la liste des imprimantes actuelle"
Remarque
Tous les pupitres opérateurs, à l'exception des PC et des Panel PC, prennent en charge
au maximum une imprimante avec prise USB même s'il existe physiquement
plusieurs connecteurs.
458
WinCC flexible 2008 Compact / Standard / Advanced
Manuel d' utilisation, 07/2008, 6AV6691-1AB01-3AC0
Annexe
21.2 Caractéristiques de service
21.2.1.5
Caractères autorisés
Introduction
Tous les caractères du jeu ASCII peuvent être utilisés dans WinCC flexible. Nous
recommandons toutefois de ne pas employer les caractères spéciaux propres à un pays.
Évitez surtout les caractères spéciaux dans les noms des objets que vous utilisez dans
des scripts.
Caractères non autorisés
Il n'est pas permis d'utiliser les caractères suivants : '
21.2.1.6
Mémoire requise par les recettes
Introduction
Le calcul suivant de la mémoire requise pour les recettes s'applique uniquement aux
appareils Windows CE.
Calculer la mémoire requise
La quantité de mémoire requise par recette (en Koctets) résulte de la somme des trois
termes D1 + D2 + D3.
Sachant que :
● D1 = (nombre d'entrées x 5 + M + 8):1024
avec
M = longueur totale de tous les noms de variable = somme des caractères de tous les
noms de variables (codés UTF8, 255 octets max. par nom de variable) utilisés dans les
entrées ;
● D2 = [(nombre d'enregistrements x 12) + 4]:1024
● D3 = [(nombre d'enregistrements x (longueur d'un enregistrement + N) + 4]:1024
pour N :
Le total des longueurs des noms d'enregistrements de l'enregistrement respectif dans toutes
les langues (255 octets max. par langue) + Overhead par enregistrement (1 octet + nombre
de langues* 3 octets).
D1, D2 et D3 sont arrondis à l'entier supérieur le plus proche.
WinCC flexible 2008 Compact / Standard / Advanced
Manuel d' utilisation, 07/2008, 6AV6691-1AB01-3AC0
459
Annexe
21.2 Caractéristiques de service
Mémoire requise lors de l'utilisation de tableaux
La quantité de mémoire requise par recette (en Ko) résulte de la somme des trois termes D1
+ D2 + D3.
Sachant que :
● D1 = (nombre d'entrées x 5 + M + 8):1024
Chaque élément du tableau de variables utilisé constitue une entrée.
avec
M = (longueur du nom de la variable de tableau + K) x nombre d'éléments de tableau
avec
K = 3: 2 à 9 éléments dans le tableau
K = 4: 10 à 99 éléments dans le tableau
K = 5: 100 à 999 éléments dans le tableau
K = 6: 1000 à 9999 éléments dans le tableau
K = 7: 10000 à 12000 éléments dans le tableau
● D2 = [(nombre d'enregistrements x 12) + 4] : 1024
● D3 = [nombre d'enregistrements x (longueur d'un enregistrement + N) + 4] : 1024
pour N :
Le total des longueurs des noms d'enregistrements de l'enregistrement respectif dans toutes
les langues (255 octets max. par langue) + Overhead par enregistrement (1 octet + nombre
de langues* 3 octets).
D1, D2 et D3 sont arrondis à l'entier supérieur le plus proche.
Remarque
Si vous utilisez simultanément des variables et des tableaux dans une recette, vous devez
ajouter les résultats des deux formules pour calculer la mémoire totale requise.
21.2.1.7
Mémoire requise pour les recettes d'appareils spéciaux
Introduction
Le calcul suivant de la mémoire requise pour les recettes s'applique uniquement aux
appareils OP 77A et TP 177A.
Restrictions
La mémoire disponible pour les recettes dans le pupitre opérateur est de 39 Ko. Ce volume
de mémoire requis ne doit pas être dépassé. La mémoire totale requise pour les recettes est
calculée de la manière suivante : Somme de toutes les recettes + recette avec le plus gros
besoin en mémoire
Chaque recette ne doit pas dépasser un volume de mémoire de 19 Ko.
460
WinCC flexible 2008 Compact / Standard / Advanced
Manuel d' utilisation, 07/2008, 6AV6691-1AB01-3AC0
Annexe
21.2 Caractéristiques de service
Calculer la mémoire requise
La quantité de mémoire requise par recette (en Koctets) résulte de la somme des trois
termes D1 + D2 + D3.
Sachant que :
● D1 = nombre d'enregistrements x M
Pour M (taille d'un enregistrement) :
M = 1 x nombre d'éléments d'un octet + 2 x nombre d'éléments de 2 octets + 4 x nombre
d'éléments de 4 octets + 8 x nombre d'éléments de 8 octets + K
Pour K (taille des éléments string) :
K = nombre d'éléments string x (taille du String + 1) x 2
● D2 - taille de l'enregistrement
D2 = 4 + nombre de langues x 8 + nombre de langues x (4 + 4 x nombre
d'enregistrements + (longueur du nom de l'enregistrement + 1) x 2 x nombre
d'enregistrements) + 8 + 8 x nombre d'enregistrements
Ou formulé autrement :
D2 = 12 + 8 x nombre d'enregistrements + nombre de langues x ( 12 + nombre
d'enregistrements x (4 + (longueur du nom de l'enregistrement + 1) x 2))
● D3 mémoire commune
D3 = 14 + nombre d'éléments
Remarque
Le calcul des tableaux et des différents éléments s'effectue comme indiqué plus haut.
WinCC flexible 2008 Compact / Standard / Advanced
Manuel d' utilisation, 07/2008, 6AV6691-1AB01-3AC0
461
Annexe
21.2 Caractéristiques de service
21.2.2
Limites du système
21.2.2.1
Limites du système
Introduction
La présentation suivante sur les limites du système vous assiste lors de l'estimation pour
savoir si votre projet est encore dans les limites du système pour ce pupitre opérateur.
Les valeurs maximales indiquées ne sont pas cumulées, c'est-à-dire que vous pouvez
configurer 4000 alarmes si vous n'utilisez aucun autre objet. Toutefois, il n'est pas possible
d'avoir simultanément 4000 alarmes et 300 vues avec chacune 40 objets de vue.
En plus des limites indiquées, tenez également compte de la limitation due à la mémoire de
configuration disponible.
Système d'ingénierie
La configuration dans le système d'ingénierie est limitée par la mémoire principale
disponible. De par son système d'exploitation, WinCC flexible utilise au maximum 2 Go de la
mémoire principale disponible.
Les paramétrages suivants influencent fortement l'occupation de la mémoire principale :
● nombre élevé d'animations
● utilisation de blocs d'affichage
● utilisation de graphiques de taille importante
● plusieurs appareils dans une configuration
Une mémoire principale supérieure à 2 Go est cependant recommandée si vous utilisez
simultanément sur un PC beaucoup d'applications nécessitant beaucoup de mémoire.
Vue d'ensemble
Micro Panels
OP 73micro
TP 170micro
TP 177micro
Nombre de variables dans le projet
500
250
250
Nombre de PowerTags
--
--
--
Nombre d'éléments par tableau
50
100
100
Nombre de variables locales
--
--
--
Nombre de classes d'alarmes
32
32
32
Nombre d'alarmes de bit
250
500
500
Variables
Alarmes
462
Nombre d'alarmes analogiques
3
--
20
Longueur d'une alarme en caractères
80
80
80
Nombre de valeurs de processus par alarme
8
8
8
WinCC flexible 2008 Compact / Standard / Advanced
Manuel d' utilisation, 07/2008, 6AV6691-1AB01-3AC0
Annexe
21.2 Caractéristiques de service
OP 73micro
TP 170micro
TP 177micro
Taille du tampon d'alarmes
100
128
128
Nombre d'événements d'alarmes actuels
30
16
32
Vues
Nombre de vues
250
250
250
Nombre de champs par vue
20
20
20
Nombre de variables par vue
20
20
20
Nombre d'objets complexes par vue
5
5
5
Nombre de recettes
--
--
--
Nombre d'éléments par recette
--
--
--
Longueur des données utiles en octets par
enregistrement
--
--
--
Nombre d'enregistrements par recette
--
--
--
Nombre d'éléments de recette dans le projet
--
--
--
Mémoire réservée pour les enregistrements
dans la flash interne
--
--
--
Nombre d'archives
--
--
--
Nombre d'entrées par archive (inclus tous les
segments d'archives)
--
--
--
Nombre de segments d'archive
--
--
--
Déclencheur cyclique pour l'archivage de
variables
--
--
--
--
--
25
Nombre de listes de graphiques
--
--
100
Nombre de listes de textes
150
--
150
Nombre total de listes
150
--
150
Nombre d'entrées par liste de graphiques ou de 30
textes
--
30
Nombre d'objets graphiques
250
500
500
Nombre d'éléments textes
1000
500
500
--
--
--
Nombre de connexions
1
1
1
Nombre de connexions basées sur le
"Protocole HTTP SIMATIC HMI"
--
--
--
Nombre maximal de Sm@rtClients reliés (un
ServiceClient inclus)
--
--
--
320
--
320
Recettes
Archives
Courbes
Nombre de courbes
Listes de textes et listes de graphiques
Scripts
Nombre de scripts
Communication
Système d'aide
Longueur d'un texte d'aide en caractères
WinCC flexible 2008 Compact / Standard / Advanced
Manuel d' utilisation, 07/2008, 6AV6691-1AB01-3AC0
463
Annexe
21.2 Caractéristiques de service
OP 73micro
TP 170micro
TP 177micro
5
5
5
--
--
--
Groupes d'utilisateurs
1
1
1
Autorisations
2
2
2
Mots de passe
1
1
1
128 ko
256 ko
256 ko
Langages
Nombre de langues runtime
Planificateur de tâches
Tâches
Gestion des utilisateurs
Projet
Taille du fichier de projet "*.fwx"
Mobile Panels
Mobile Panel
170
Mobile Panel
177
Mobile Panel
277
Mobile Panel
277 IWLAN
Mobile Panel
277F IWLAN
Nombre de variables dans le
projet
1000
1000
2048
2048
2048
Nombre de PowerTags
--
-
--
--
--
Nombre d'éléments par tableau 1000
1000
1000
1000
1000
Nombre de variables locales
500
500
1000
1000
1000
Nombre d'alarmes de bit
2000
2000
4000
4000
4000
Nombre d'alarmes analogiques
50
50
200
200
200
Longueur d'une alarme en
caractères
80
80
80
80
80
Nombre de valeurs de
processus par alarme
8
8
8
8
8
Taille du tampon d'alarmes
256
256
512
512
512
Nombre d'événements
d'alarmes actuels
64
64
250
250
250
Nombre de vues
500
500
500
500
500
Nombre de champs par vue
50
50
200
200
200
Nombre de variables par vue
50
50
200
200
200
5
10
10
10
Variables
Alarmes
Vues
Nombre d'objets complexes par 5
vue
464
WinCC flexible 2008 Compact / Standard / Advanced
Manuel d' utilisation, 07/2008, 6AV6691-1AB01-3AC0
Annexe
21.2 Caractéristiques de service
Mobile Panel
170
Mobile Panel
177
Mobile Panel
277
Mobile Panel
277 IWLAN
Mobile Panel
277F IWLAN
Recettes
Nombre de recettes
100
100
300
300
300
Nombre d'éléments par recette
200
200
1000
1000
1000
Longueur des données utiles
en octets par enregistrement
800
800
4000
4000
4000
Nombre d'enregistrements par
recette
200
200
500
500
500
Nombre d'éléments de recette
dans le projet
--
--
--
--
--
Mémoire réservée pour les
enregistrements dans la flash
interne
32 ko
32 ko
64 ko
64 ko
64 ko
Nombre d'archives
--
--
20
20
20
Nombre d'entrées par archive
(inclus tous les segments
d'archives)
--
--
10000
10000
10000
Nombre de segments d'archive
--
--
400
400
400
Déclencheur cyclique pour
l'archivage de variables
--
--
1s
1s
1s
50
50
300
300
300
Archives
Courbes
Nombre de courbes
Listes de textes et listes de graphiques
Nombre de listes de
graphiques
100
100
400
400
400
Nombre de listes de textes
300
300
500
500
500
Nombre total de listes
300
300
500
500
500
Nombre d'entrées par liste de
graphiques ou de textes
30
30
256
256
256
Nombre d'objets graphiques
1000
1000
1000
1000
1000
Nombre d'éléments textes
2500
2500
10000
10000
10000
--
--
50
50
50
Nombre de connexions
4
4
6
6
6
Nombre de connexions basées
sur le "Protocole HTTP
SIMATIC HMI"
--
4
8
8
8
Nombre maximal de
Sm@rtClients reliés (un
ServiceClient inclus)
--
2
2
2
2
Scripts
Nombre de scripts
Communication
WinCC flexible 2008 Compact / Standard / Advanced
Manuel d' utilisation, 07/2008, 6AV6691-1AB01-3AC0
465
Annexe
21.2 Caractéristiques de service
Mobile Panel
170
Mobile Panel
177
Mobile Panel
277
Mobile Panel
277 IWLAN
Mobile Panel
277F IWLAN
Nombre de zones
--
--
--
254
254
Nombre de plages d'action
--
--
--
--
127
Nombre de transpondeurs, au
moins une zone ou une plage
d'action affectée
--
--
--
255
255
65534
65534
Mobile Wireless
Nombre de transpondeurs
configurables
Système d'aide
Longueur d'un texte d'aide en
caractères
320
320
320
320
320
5
5
16
16
16
10
10
48
48
48
Groupes d'utilisateurs
50
50
50
50
50
Autorisations
32
32
32
32
32
Mots de passe
50
50
50
50
50
2 Mo
6 Mo
6 Mo
6 Mo
Langages
Nombre de langues runtime
Planificateur de tâches
Tâches
Gestion des utilisateurs
Projet
Taille du fichier de projet "*.fwx" 768 ko
Basic Panels
KTP400 Basic
KTP600 Basic
KTP1000 Basic
TP1500 Basic
128
128
256
256
Variables
Nombre de variables dans le projet
Nombre de PowerTags
--
--
--
--
Nombre d'éléments par tableau
100
100
100
100
Nombre de variables locales
--
--
--
--
Nombre de classes d'alarmes
32
32
32
32
Nombre d'alarmes de bit
200
200
200
200
Nombre d'alarmes analogiques
15
15
15
15
Longueur d'une alarme en caractères
80
80
80
80
Nombre de valeurs de processus par
alarme
8
8
8
8
Taille du tampon d'alarmes
128
128
128
128
Nombre d'événements d'alarmes
actuels
64
64
64
64
Alarmes
466
WinCC flexible 2008 Compact / Standard / Advanced
Manuel d' utilisation, 07/2008, 6AV6691-1AB01-3AC0
Annexe
21.2 Caractéristiques de service
KTP400 Basic
KTP600 Basic
KTP1000 Basic
TP1500 Basic
Nombre de vues
50
50
50
50
Nombre de champs par vue
30
30
30
30
Nombre de variables par vue
30
30
30
30
Nombre d'objets complexes par vue
30
30
30
30
Nombre de recettes
5
5
5
5
Vues
Recettes
Nombre d'éléments par recette
20
20
20
20
Longueur des données utiles en octets
par enregistrement
--
--
--
--
Nombre d'enregistrements par recette
20
20
20
20
Nombre d'éléments de recette dans le
projet
--
--
--
--
Mémoire réservée pour les
enregistrements dans la flash interne
40 ko
40 ko
40 ko
40 ko
Nombre d'archives
--
--
--
--
Nombre d'entrées par archive (inclus
tous les segments d'archives) 1)
--
--
--
--
Nombre de segments d'archive
--
--
--
--
Déclencheur cyclique pour l'archivage
de variables
--
--
--
--
nombre de variables archivables 4)
--
--
--
--
25
25
25
25
Archives
Courbes
Nombre de courbes
Listes de textes et listes de graphiques
Nombre de listes de graphiques
100
100
100
100
Nombre de listes de textes
150
150
150
150
Nombre total de listes
150
150
150
150
Nombre d'entrées par liste de
graphiques ou de textes
30
30
30
30
Nombre d'objets graphiques
500
500
500
500
Nombre d'éléments textes
500
500
500
500
--
--
--
--
Nombre de connexions
4
4
4
4
Nombre de connexions basées sur le
"Protocole HTTP SIMATIC HMI"
--
--
--
--
320
320
320
320
Scripts
Nombre de scripts
Communication
Système d'aide
Longueur d'un texte d'aide en
caractères
WinCC flexible 2008 Compact / Standard / Advanced
Manuel d' utilisation, 07/2008, 6AV6691-1AB01-3AC0
467
Annexe
21.2 Caractéristiques de service
KTP400 Basic
KTP600 Basic
KTP1000 Basic
TP1500 Basic
5
5
5
5
--
--
--
--
Groupes d'utilisateurs
50
50
50
50
Autorisations
32
32
32
32
Mots de passe
50
50
50
50
1024 Koctets
1024 Koctets
1024 Koctets
1024 Koctets
Langages
Nombre de langues runtime
Planificateur de tâches
Tâches
Gestion des utilisateurs
Projet
Taille du fichier de projet "*.fwx"
Panels
OP 73
OP 77A
OP 77B TP 170A
TP 170B
OP 170B
TP 177A
TP 177B
OP 177B
TP 270
OP 270
TP 277
OP 277
Nombre de
variables dans le
projet
1000
1000
1000
500
1000
500
1000
2048
2048
Nombre de
PowerTags
--
--
--
--
--
--
-
--
--
Nombre d'éléments
par tableau
50
100
1000
100
1000
250
1000
1000
1000
Nombre de
variables locales
--
--
500
250
500
--
500
1000
1000
Nombre de classes
d'alarmes
32
32
32
32
32
32
32
32
32
Nombre d'alarmes
de bit
500
1000
1000
1000
2000
1000
2000
4000
4000
Nombre d'alarmes
analogiques
3
10
50
--
50
20
50
200
200
Longueur d'une
alarme en
caractères
80
80
80
80
80
80
80
80
80
Nombre de valeurs
de processus par
alarme
8
8
8
8
8
8
8
8
8
Taille du tampon
d'alarmes
256
256
256
128
256
256
256
512
512
Nombre
d'événements
d'alarmes actuels
16
64
64
16
64
64
64
250
250
Variables
Alarmes
468
WinCC flexible 2008 Compact / Standard / Advanced
Manuel d' utilisation, 07/2008, 6AV6691-1AB01-3AC0
Annexe
21.2 Caractéristiques de service
OP 73
OP 77A
OP 77B TP 170A
TP 170B
OP 170B
TP 177A
TP 177B
OP 177B
TP 270
OP 270
TP 277
OP 277
Nombre de vues
500
500
500
250
500
250
500
500
500
Nombre de champs
par vue
20
30
30
20
50
30
50
200
200
Nombre de
variables par vue
20
30
30
20
50
30
50
200
200
Nombre d'objets
complexes par vue
5
5
5
5
5
5
5
10
10
Nombre de recettes
--
10
100
--
100
10
100
300
300
Nombre d'éléments
par recette
--
50
200
--
200
50
200
1000
1000
Longueur des
données utiles en
octets par
enregistrement
--
800
800
--
800
800
800
4000
4000
Nombre
d'enregistrements
par recette
--
20
200
--
200
20
200
500
500
Nombre d'éléments
de recette dans le
projet
--
--
--
--
--
--
--
--
--
40 ko
32 ko
--
32 ko
40 ko
32 ko
64 ko
64 ko
Vues
Recettes
Mémoire réservée
-pour les
enregistrements
dans la flash interne
Archives
Nombre d'archives
--
--
--
--
--
--
--
20
20
Nombre d'entrées
par archive (inclus
tous les segments
d'archives)
--
--
--
--
--
--
--
10000
10000
Nombre de
segments d'archive
--
--
--
--
--
--
--
400
400
Déclencheur
cyclique pour
l'archivage de
variables
--
--
--
--
--
--
1s
1s
nombre de variables -archivables 4)
--
--
--
--
--
--
20
--
--
--
--
50
25
50
300
300
Courbes
Nombre de courbes
--
WinCC flexible 2008 Compact / Standard / Advanced
Manuel d' utilisation, 07/2008, 6AV6691-1AB01-3AC0
469
Annexe
21.2 Caractéristiques de service
OP 73
OP 77A
OP 77B TP 170A
TP 170B
OP 170B
TP 177A
TP 177B
OP 177B
TP 270
OP 270
TP 277
OP 277
Listes de textes et listes de graphiques
Nombre de listes de
graphiques
--
--
--
--
100
--
100
400
400
Nombre de listes de
textes
150
300
300
--
300
300
300
500
500
Nombre total de
listes
150
300
300
--
300
300
300
500
500
Nombre d'entrées
par liste de
graphiques ou de
textes
30
30
30
--
30
30
30
256
256
Nombre d'objets
graphiques
500
1000
1000
1000
1000
1000
1000
1000
1000
Nombre d'éléments
textes
2500
2500
2500
1000
2500
1000
2500
10000
10000
--
--
--
--
--
--
--
50
50
Nombre de
connexions
2
4
4
4
4
4
4
6
6
Nombre de
connexions basées
sur le "Protocole
HTTP SIMATIC
HMI"
--
--
--
--
--
--
4
8
8
Nombre maximal de -Sm@rtClients reliés
(un ServiceClient
inclus)
--
--
--
--
--
2
6'': 3
10'': 2
6'': 3
320
320
--
320
320
320
320
320
5
5
5
5
5
5
5
5
16
--
--
10
--
10
--
10
48
48
25
50
50
1
50
50
50
50
50
Scripts
Nombre de scripts
Communication
Système d'aide
Longueur d'un texte 320
d'aide en caractères
Langages
Nombre de langues
runtime
Planificateur de tâches
Tâches
Gestion des utilisateurs
Groupes
d'utilisateurs
Autorisations
32
32
32
2
32
32
32
32
32
Mots de passe
25
50
50
1
50
50
50
50
50
1 Mo
320 ko
768 ko
512 Ko
2 Mo
2 Mo
4 Mo
Projet
Taille du fichier de
projet "*.fwx"
470
256 ko 256 ko
WinCC flexible 2008 Compact / Standard / Advanced
Manuel d' utilisation, 07/2008, 6AV6691-1AB01-3AC0
Annexe
21.2 Caractéristiques de service
Multi Panels
MP 177
MP 270B
MP 277
MP 370
MP 377
Nombre de variables dans le projet
1000
2048
2048
2048
2048
Nombre de PowerTags
--
--
--
--
--
Variables
Nombre d'éléments par tableau
1000
1000
1000
1000
1000
Nombre de variables locales
500
1000
1000
2000
2000
Nombre de classes d'alarmes
32
32
32
32
32
Alarmes
Nombre d'alarmes de bit
2000
4000
4000
4000
4000
Nombre d'alarmes analogiques
50
200
200
200
200
Longueur d'une alarme en
caractères
80
80
80
80
80
Nombre de valeurs de processus
par alarme
8
8
8
8
8
Taille du tampon d'alarmes
256
512
512
1024
1024
Nombre d'événements d'alarmes
actuels
64
250
250
500
500
Nombre de vues
500
500
500
500
500
Nombre de champs par vue
50
200
200
400
400
Nombre de variables par vue
50
200
200
400
400
Nombre d'objets complexes par
vue
--
10
10
20
20
Nombre de recettes
100
300
300
500
500
Nombre d'éléments par recette
200
1000
1000
1000
1000
Longueur des données utiles en
octets par enregistrement
800
4000
4000
4000
4000
Nombre d'enregistrements par
recette
200
500
500
1000
1000
Nombre d'éléments de recette dans -le projet
--
--
--
--
Mémoire réservée pour les
enregistrements dans la flash
interne
32 ko
64 ko
64 ko
128 ko
128 ko
Nombre d'archives
--
20
20
50
50
Nombre d'entrées par archive
(inclus tous les segments
d'archives) 1)
--
10000
10000
50000
50000
Nombre de segments d'archive
--
400
400
400
400
Déclencheur cyclique pour
l'archivage de variables
--
1s
1s
1s
1s
nombre de variables archivables 4)
--
20
--
50
--
Vues
Recettes
Archives
WinCC flexible 2008 Compact / Standard / Advanced
Manuel d' utilisation, 07/2008, 6AV6691-1AB01-3AC0
471
Annexe
21.2 Caractéristiques de service
MP 177
MP 270B
MP 277
MP 370
MP 377
50
300
300
400
400
Courbes
Nombre de courbes
Listes de textes et listes de graphiques
Nombre de listes de graphiques
100
400
400
500
500
Nombre de listes de textes
300
500
500
500
500
Nombre total de listes
300
500
500
500
500
Nombre d'entrées par liste de
graphiques ou de textes
30
256
256
256
256
Nombre d'objets graphiques
1000
1000
1000
2000
2000
Nombre d'éléments textes
2500
10000
10000
30000
30000
--
50
50
100
100
Nombre de connexions
4
6
6
6
6
Nombre de connexions basées sur
le "Protocole HTTP SIMATIC HMI"
4
8
8
8
8
Nombre maximal de Sm@rtClients
reliés (un ServiceClient inclus)
2
6'': 3
10'' : max. 2
8'': 3
10'' : max. 2
12'': 3
15'' : max. 2
12'': 3
15'' : max. 2
19" : max. 1
320
320
320
320
320
5
5
16
5
16
10
48
48
48
48
Groupes d'utilisateurs
50
50
50
50
50
Autorisations
32
32
32
32
32
Mots de passe
50
50
50
50
50
2048 ko
4 Mo
6 Mo
7 Mo
12 Mo
Scripts
Nombre de scripts
Communication
Système d'aide
Longueur d'un texte d'aide en
caractères
Langages
Nombre de langues runtime
Planificateur de tâches
Tâches
Gestion des utilisateurs
Projet
Taille du fichier de projet "*.fwx"
1)
Le nombre des entrées pour la totalité des archives secondaires est valable pour la méthode d'archivage "Archive
suite". Le produit du nombre d'archives circulaires et du nombre d'enregistrements par archive circulaire ne doit pas
dépasser la limite système.
WinCC flexible Runtime
WinCC flexible Runtime
Variables
472
Nombre de variables dans le projet
2048
Nombre de PowerTags
128 –2048
Nombre d'éléments par tableau
1600
Nombre de variables locales
2000
WinCC flexible 2008 Compact / Standard / Advanced
Manuel d' utilisation, 07/2008, 6AV6691-1AB01-3AC0
Annexe
21.2 Caractéristiques de service
WinCC flexible Runtime
Alarmes
Nombre de classes d'alarmes
32
Nombre d'alarmes de bit
4000
Nombre d'alarmes analogiques
500
Longueur d'une alarme
80
Nombre de valeurs de processus par alarme
8
Taille du tampon d'alarmes
1024
Nombre d'événements d'alarmes actuels
500
Vues
Nombre de vues
500
Nombre de champs par vue
400
Nombre de variables par vue
400
Nombre d'objets complexes par vue
40
Recettes
Nombre de recettes
999
Nombre d'éléments par recette
2000
Longueur des données utiles en octets par enregistrement
8000
Nombre d'enregistrements par recette
5000
Nombre d'éléments de recette dans le projet
--
Mémoire réservée pour les enregistrements dans la flash interne
--
Archives
Nombre d'archives
100
Nombre d'entrées par archive (inclus tous les segments d'archives)
1)
Nombre de segments d'archive
500000
400
Déclencheur cyclique pour l'archivage de variables
1s
nombre de variables archivables
100
4)
Courbes
Nombre de courbes
800
Listes de textes et listes de graphiques
Nombre de listes de graphiques
500
Nombre de listes de textes
500
Nombre total de listes
500
Nombre d'entrées par liste de graphiques ou de textes
3500
Nombre d'objets graphiques
2000
Nombre d'éléments textes
30000
Scripts
Nombre de scripts
200
Communication
Nombre de connexions
8
Nombre de connexions basées sur le "Protocole HTTP SIMATIC HMI"
16
Nombre maximal de Sm@rtClients reliés (un ServiceClient inclus)
5 3)
WinCC flexible 2008 Compact / Standard / Advanced
Manuel d' utilisation, 07/2008, 6AV6691-1AB01-3AC0
473
Annexe
21.2 Caractéristiques de service
WinCC flexible Runtime
Système d'aide
Longueur d'un texte d'aide en caractères
320
Langages
Nombre de langues runtime
16
Planificateur de tâches
tâches 2)
48
Gestion des utilisateurs
Groupes d'utilisateurs
50
Autorisations
32
Mots de passe
100
Projet
Taille du fichier de projet "*.fwx"
1)
Le nombre des entrées pour la totalité des archives secondaires est valable pour la méthode d'archivage "Archive
suite". Le produit du nombre d'archives circulaires et du nombre d'enregistrements par archive circulaire ne doit
pas dépasser la limite système.
2)
N'est valable que pour les tâches déclenchées par le temps Les tâches déclenchées par l'événement ne sont pas
pertinentes pour les limites du système.
3)
Le nombre maximal de Sm@rtClients qui peuvent se connecter au Sm@rtServer sur le Panel PC 477
est limité à 3.
4)
Remarque relative aux appareils CE (TP 270, OP 270, MP 270B, MP 370) :
Les pupitres opérateurs ne sont pas à l'origine conçus pour l'archivage cyclique de données, mais plutôt pour
l'archivage d'états d'erreurs survenus de manière non cyclique (messages d'alarme et messages d'état). Les
pupitres opérateur ne sont pas conçus pour d'importantes tâches d'archivage comportant de hautes capacités
fonctionnelles ou requérant une performance élevée.
474
WinCC flexible 2008 Compact / Standard / Advanced
Manuel d' utilisation, 07/2008, 6AV6691-1AB01-3AC0
Index
*
*.pwx, 119, 418
A
Accès
Modèle d'objet Runtime, 336
Variable, 333
Accès à distance, 30
Applications possibles, 31
Acquitter
Alarme, 187
Action, 62
Annulation, 62
Création de vues, 162
De la fenêtre des objets, 101
Restaurer, 62
Adressage indirect, 137
Adresser
Adresser indirectement une variable, 137
Multiplexage, 137
Affichage d'alarmes
Filtrage, 191
Affichage de la courbe, 273
Affichage des utilisateurs, 315
Affichage graphique, 293
Agences, 7
Aide, 79
Afficher, 79
Aide en ligne, 80
Afficher, 80
Alarme, 185
Acquittement par l'AS, 196
Acquitter, 187
Affichage sur le pupitre opérateur, 190
afficher, 214
Alarme système, 189
Archiver, 193, 214
Composant, 195
Editeur, 197
Evénement, 194
Fonction système, 193
WinCC flexible 2008 Compact / Standard / Advanced
Manuel d' utilisation, 07/2008, 6AV6691-1AB01-3AC0
Imprimer, 192
Journal, 193, 205, 296
Notions élémentaires, 185
Paramètres de base, 204
Propriété, 195
Alarme ALARM_D
Configurer dans STEP 7, 206, 453
Alarme ALARM_S
Configurer dans SIMOTION, 208, 455
Configurer dans STEP 7, 206, 453
Filtrer l'affichage, 206, 208, 453, 455
Alarme analogique
Éditeur Alarmes analogiques, 200
Alarme de bit
Editeur Alarmes de bit, 199
Alarme système, 189
Éditeur Alarme système, 201
Alarmes technologiques
Activer, 208, 455
Amorçage
du système d'exploitation, 429
Ancrage, 54
Barre d'outils, 54
Fenêtre, 54
Archivage
Archive cyclique, 210, 272
Archive secondaire segmentée, 210, 272
Notions élémentaires, 209
Valeur de la variable, 271
Variante d'archive, 210, 272
Archivage d'alarmes, 209
Comportement de l'archive, 210
Support de mémoire, 210
Archivage de valeurs de process, 271
Archivage des variables, 271
Cycle d'acquisition, 272
Cycle d'archivage, 272
Support de mémoire, 272
Utilisation, 271
Archive cyclique, 210
Archive d'alarmes
Notions élémentaires, 209
Vue des alarmes, 214
Archive de variables
Éditer les valeurs de variables, 282
475
Index
Editeur, 276
Paramètres de base, 277
Variables, 134, 280
Archive secondaire segmentée, 210
Archiver
Alarmes, 214
Variables, 134, 280
Assistance à la configuration, 34
Vue d'ensemble, 34
Assistant Script, 328
Automate
Connexion de variables, 131
Automatisation
Accès à distance, 30
Concept, 27
Envoi automatique de messages, 31
IHM distribuée, 32
Pupitre opérateur personnel, 33
Pupitres Mobile Panel, 30
Système d'automatisation avec plusieurs pupitres
opérateur, 28
Système d'automatisation avec un pupitre
opérateur, 27
Système IHM avec fonctions centrales, 29
Système monoposte, 27
Autorisation d'écriture
Pour le premier démarrage de WinCC flexible, 82
B
Bande de tolérance
Variables, 134, 280
Bargraphe, 166
Barre de navigation, 165
Barre d'outils, 45, 54
Ancrage, 54
Configuration, 45
Localisation, 357
Ordre, 171
Positionnement, 44
Basculer, 64
entre langues de runtime, 369
Base de données d'archives
Accès direct avec ODBC, 216, 284
Bibliothèque, 49, 112, 179
Affichage dans la fenêtre des outils, 179
Globale, 50
Spécifique du projet, 50
Bibliothèque de graphiques
Utiliser graphiques, 172
Bibliothèque de projet, 112, 179
Bibliothèque d'icônes, 166
476
Bibliothèque globale, 112, 179
Bit de poids faible mis à 1, 73
Bit mis à 1 de poids faible, 78
Bloc d'affichage, 113
Dynamiser, 184
Instance de bloc d'affichage, 183
Réutilisation de l'instance, 183
Structure, 142
Utilisation, 182
Boîte à outils, 161
Bouton, 166
Branche principale, 401
Branche secondaire, 402, 403
Bureaux, 7
Bus logiciel
Configuration, 444
C
caractères asiatiques
Interprétation, 370
Mémoire nécessaire, 369
Saisie sur le pupitre opérateur, 369
Caractères orientaux
Saisie sur le pupitre opérateur, 369
Caractères spéciaux, 357
Caractéristiques de service
Pupitre opérateur, 462
Centre de formation, 7
Cercle, 166, 293
Champ date/heure, 166, 293
Champ de texte, 166, 293
Champ E/S, 166, 293
Champ E/S graphique, 166, 293
Champ E/S symbolique, 166, 293
Changement d'appareil
Appareil inutilisable au runtime, 88
Configuration DP, 88
Changement de langue, 369
Dans Runtime, 347
ProSave, 426
Changement de pupitre opérateur
Configuration DP, 88
Changer, 64
Classe d'alarmes, 188, 209
Éditeur Classes d'alarmes, 202
Clé de licence
Transfert sur un pupitre, 430
Codage couleur syntaxique, 329
Modification, 332
Combiner, 55
Fenêtre, 55
WinCC flexible 2008 Compact / Standard / Advanced
Manuel d' utilisation, 07/2008, 6AV6691-1AB01-3AC0
Index
Commande
Avec la souris, 56
Combinaison de touches, 58
Vue de la recette, 258
Vue de la recette simple, 261
Commande au clavier
Vue de la recette, 260
Commande par la souris
Vue de la recette, 259
Commander une recette
Modifier la structure de la recette., 264
Communication, 379
Communication mobile, 379
Entre l'automate et la variable, 131
Ethernet, 224, 226
via des variables, 218
Via pointeur de zone, 218
Communication externe
avec une station PC, 444
Communication interne
au sein d'une station PC, 444
Commutateur, 166
Comparaison des versions, 408
Comportement
Vue de la recette simple, 261
Vue simple de recette, 255
Composition
Couverture, 373
Journal de projet, 372
Concession de licence
Demande, 26
Configuration
Barre d'outils, 45
Changement de vue, 39
Décalage, 38
Edition simultanée d'objets, 37
Evénement, 254
Indépendamment du pupitre cible, 36
Indépendamment du pupitre opérateur, 36
Langue asiatique, 356
Mise en oeuvre orientée solution, 34
Mouvement, 38
Recette, 247
Selon le pupitre cible, 35
Selon le pupitre opérateur, 35
Station PC, 443
Trajectoire, 38
Variable, 132
Configuration compatible, 21
Connexion
Modification, 451, 452
Consigner la modification
Domaine d'utilisation, 409
WinCC flexible 2008 Compact / Standard / Advanced
Manuel d' utilisation, 07/2008, 6AV6691-1AB01-3AC0
Elément de commande, 415
Zone de travail, 416
Consigner les modifications, 409
Utilisation, 409
Consignes de sécurité
Enregistrement de recette en arrière-plan, 251
Contenu d'archive
Affichage, 210, 273
Contrôle de cohérence
Génération, 117
Conversion
Mot de passe modifié, 105
Conversion d'un projet
Exigences du système après la conversion, 104
Pupitres opérateur dans des bibliothèques, 104
Représentation de classes d'alarmes, 104
Convertir
Projet intégré dans STEP 7, 440, 441
Copie simple, 108
Copier
Copier, 108
Vue d'ensemble, 107
Courbe, 273
Couverture
Composition, 373
Création
Créer une nouvelle version de projet, 413
Station HMI, 437
Création de scripts en runtime, 320
Cycle d'acquisition
Variable, 132, 134, 141
Cycle d'archivage
Variable, 141
Cycle de rafraîchissement, 141
D
Débogueur
Types d'erreur, 338
Définition
Propriété des groupes d'objets, 175
Démarrage, 62
Editeur, 62
WinCC flexible, 82
Démarrage de WinCC flexible
Autorisation d'écriture requise, 82
Démarrage rapide
de WinCC flexible, 82
Dépendance de l'utilisateur
Environnement de travail, 80
Dépendance du pupitre opérateur, 60, 85
Des vues, 159
477
Index
Principe, 60
Désinstallation
Dictionnaire personnalisé, 362
Déterminer classe d'affichage
Alarmes ALARM_S, 206, 208, 453, 455
Dictionnaire personnalisé, 362
Désinstallation, 362
Structure de l'éditeur, 364
Dictionnaire système, 362
Editeur, 363
Structure de l'éditeur, 363
Disponibilité selon le pupitre opérateur, 86
Disposition
Objet dans la vue, 171
Disquette de clé de licence, 430
Documentation dans WinCC flexible, 116
Documentation du projet
Introduction, 371
Utilisation, 371
Domaine d'utilisation, 379, 393, 399
Consigner la modification, 409
Gestion des utilisateurs, 305
Gestion d'un version de projet, 399
Planification de tâches, 393
Données
Globales du projet, 90
Spécifiques aux pupitres opérateur, 90
Données de liaison
Structure pour l'importation, 150
Données de projet, 62
Mise à jour, 62
Données de recette
Charger et enregistrer, 236
Ecrasement pendant le transfert, 422
Données de sortie d'une recette, 300
Données de variable
Structure pour l'importation, 152
Données utilisateurs, 315
Exportation, 315
Importation, 315
Droits des utilisateurs
Lors du premier démarrage de WinCC flexible, 82
Dynamiser, 176
Bloc d'affichage, 184
Instance de bloc d'affichage, 184
Objet contenu dans le bloc d'affichage, 184
E
Echange de données, 224
Editeur, 64
Archive de variables, 276
478
Attributs, 61
Avec des objets dépendants de la langue, 357
Brève description des éditeurs, 95
Dictionnaire système, 363
Documentation du projet, 116
Editeur graphique, 62, 97
Editeurs WinCC flexible possibles, 85
Fermer, 65
Liste des références croisées, 114
Ouverture, 62
Tableur, 62, 95, 197
Vues, 95
Editeur, 61
Editeur "Structures"
Zone de travail, 144
Éditeur Alarme système, 201
Éditeur Alarmes analogiques, 200
Editeur Alarmes de bit, 199
Editeur Archive d'alarmes, 211
Editeur Archive de variables, 276
Éditeur Classes d'alarmes, 202
Editeur de recettes
Onglet Eléments, 244
Editeur de vues, 161
Editeur Dictionnaire personnalisé, 364
Editeur Dictionnaire système, 363
Editeur Graphiques, 366
Éditeur Groupes d'alarmes, 203
Editeur Langue du projet, 353
Editeur Liaisons, 220
Editeur Navigation entre vues, 163
Editeur Paramètres de sécurité Runtime, 311
Editeur Plages d'action, 386
Editeur Recettes, 246
Enregistrements, 246
Zone de travail, 243
Editeur Script
Attributs, 329
Modification des paramètres, 331
Modification du codage couleur syntaxique, 332
Editeur Script, 327
Editeur Scripts, 327
Zone de travail, 328
Editeur Textes du projet, 358
Editeur Variables, 126
Zone de travail, 200, 201, 202, 203, 211, 277, 365
Editeur Zones, 384
Edition
Mise en page, 374, 375
Projet, 95
Propriété du journal, 292
Edition de la liaison
avec NetPro, 436
WinCC flexible 2008 Compact / Standard / Advanced
Manuel d' utilisation, 07/2008, 6AV6691-1AB01-3AC0
Index
avec WinCC flexible, 436
Edition d'objets
dans le SIMATIC Manager, 437
Dans le SIMATIC Manager, 437
Elément de commande
Consigner la modification, 415
D'une barre d'outils, 54
D'une fenêtre, 54
Gestion d'un version de projet, 405
Positionnement des éléments de commande
spécifiques des éditeurs, 54
Spécifique des éditeurs, 53
Elément de structure
Copier, 146
Edition, 146
Insertion, 146
Renommer, 145
Supprimer, 146
Variable, 142
Elément de tableau, 138
Eléments
D'un projet, 85
Ellipse, 166, 293
En ligne
Variable de recette, 239
Enregistrement de recette
Importation et exportation, 237
Possibilité de transfert, 235
Utilisation de listes de textes, 245
Entrée de liste, 71, 76
Dans la liste de graphiques, 76
Liste de textes, 71
Environnement de travail
Dépendance de l'utilisateur, 80
Réinitialiser, 80
Envoi de messages
Automatique, 31
par courrier électronique, 31
Erreur
Erreur de temps d'exécution, 338
Erreur logique, 338
Erreur de temps d'exécution, 338
Erreur logique, 338
Etat de l'alarme
Représentation, 188
Ethernet, 224, 226
Evénement, 394, 395
Configuration, 254
Evénement temporel, 395
Evolutivité, 35
Exécution, 395
Problème posé, 395
Exemple d'application, 393
WinCC flexible 2008 Compact / Standard / Advanced
Manuel d' utilisation, 07/2008, 6AV6691-1AB01-3AC0
Pour les journaux, 285
Recette avec déroulement manuel de la
production, 266
Saisir des données de recette hors ligne, 265
exportation
Variables, 148
Exportation, 315
Enregistrement de recette, 237
Texte du projet, 360
Exportation csv
Variables, 148
F
Fenêtre, 54
Ancrage, 54
Combiner, 55
Masquer, 56
Fenêtre d'alarmes, 190
Fenêtre de projet, 47
Données dépendant du pupitre opérateur, 89
Données indépendantes du pupitre opérateur, 89
Sélection des types de pupitres opérateur, 86
Utilisation, 48
Fenêtre des erreurs et avertissements, 51
Attributs, 51
Fenêtre des objets
Action dans, 101
Attributs, 53
Fenêtre des outils
Bibliothèque protégée en écriture, 179
Fenêtre des propriétés, 48
Attribut, 48
Variable, 128
Fichier csv
Exemple, 215, 282
Présentation, 215, 282
Texte du projet, 360
Variable avec multiplexage d'adresses, 155
Fichier graphique externe
Créer une nouvelle liaison au dossier, 343
Gérer, 171
Fichier xls
Texte du projet, 360
Filtrage
de l'affichage d'alarmes, 191
Flèche de défilement, 65
Flux de données, 235
Fonction
selon le type de pupitre opérateur, 86
Fonction d'aide, 331
Fonction système, 319, 321
479
Index
appeler dans le script, 334
dans le script, 334, 347
dans un script, 323
dans une liste de fonctions, 323, 326
Lien avec les langues, 322, 335
Particularité lors de l'appel, 335
Possibilité d'utilisation, 323
Transfert de paramètres, 335
Utilisation, 322, 323
Fonction texte de référence, 358
Fonctions
Actualiser la valeur d'une variable, 125
ProSave, 426
Fonctions de la souris, 57
G
Génération
Contrôle de cohérence, 117
Gérer
Graphique, 173
Version de projet, 399, 404
Gestion centrale des utilisateurs, 313
Gestion des utilisateurs, 305, 306, 307, 308
Domaine d'utilisation, 305
Fonction, 305
Gestion centrale des utilisateurs, 313
Présentation, 306
SIMATIC Logon, 313
Zone de travail, 309, 310
Gestion des versions, 399
Dans les projets intégrés, 431
Gestion d'un version de projet, 399
Domaine d'utilisation, 399
Elément de commande, 405
Exemple d'application, 399
Fenêtre des propriétés, 407
Zone de travail, 406
Glisser-déplacer, 56, 330
Graphique
A l'arrière-plan transparent, 173
Gérer, 173
utiliser à partir de la bibliothèque de
graphiques, 172
Groupe, 174
Groupe d'alarmes
Éditeur Groupes d'alarmes, 203
Groupe d'objets
Propriété, 175
480
H
Horloge, 166
I
IHM distribuée, 32
Image
Structure de l'éditeur, 366
Importation, 315
Enregistrement de recette, 237
Texte du projet, 360
Importation csv
Variables, 148
Importation des variables
Fonctionnement, 147
Structure des données de liaison, 150
Structure des données de variables, 152
Imprimer
Sélection, 378
Imprimer la recette
Configuration des paramètres d'impression, 301
Imprimer l'alarme
Configuration des paramètres d'impression, 297
Indicateur d'aide, 166
Indicateur d'alarme, 166, 190
Info-bulles, 79
Information d'état
Liste de fonctions, 326
Initialisation
Mot de passe, 422
Recette, 422
Insertion
Insérer un objet, 171
Objet, 108
Installation
Audit Viewer, 24
Option, 430
Instance
Réutilisation, 183
Instance de bloc d'affichage, 183
Réutilisation, 183
Instrument à aiguille, 166
Intégration dans SIMATIC STEP 7, 40
Intégration dans SIMOTION SCOUT, 40
Intégration dans STEP 7, 433
Avantages, 433
Préalables, 433
IntelliSense, 329
Introduction
Documentation du projet, 371
WinCC flexible 2008 Compact / Standard / Advanced
Manuel d' utilisation, 07/2008, 6AV6691-1AB01-3AC0
Index
J
Journal de projet, 371
Composition, 372
Composition du contenu, 373
Possibilités d'édition, 376
Pour objet individuel, 378
Sélection des données, 377
Sélection d'objets, 378
Sortie, 378
Sortie compacte, 373
Sortie extensive, 373
Support de sortie, 372
Journal des modifications, 409, 410, 411, 413, 414
Dans le projet intégré, 409
Dans les projets intégrés, 431, 438
Journal des recettes
Configuration, 301
L
Langue
Dans différents éditeurs, 357
Langue asiatique
Configuration, 356
Langue de l'interface, 350
WinCC flexible, 408
Langue de projet, 350
Langue de référence, 351
Langue d'édition, 351
Langue du projet
Editeur, 353
Langue Runtime, 351, 368
le numéro d'alarme,, 195
l'état d'alarme,, 186
Liaison de routage, 445
Créer, 445
pour le transfert, 447
Liaison de variables
à l'aide de l'éditeur de variables, 450
à l'aide de l'occurrence, 452
Licence
Pour option, 26
Pour WinCC flexible ES, 25
Pour WinCC flexible Runtime, 25
Lien avec le pupitre opérateur, 86
dans le script, 335
Principe, 61
Lien avec les langues
Fonction système, 335
Lieu d'archivage de la clé de licence, 430
Ligne, 166, 293
Ligne d'alarme, 190
WinCC flexible 2008 Compact / Standard / Advanced
Manuel d' utilisation, 07/2008, 6AV6691-1AB01-3AC0
Ligne polygonale, 166, 293
Limites du système, 462
Pupitre opérateur, 462
lire constamment
Variable, 134
Listage d'alarmes
Configuration, 297
Liste de fonctions, 67, 325
Configuration, 68
Fonction système, 326
Information d'état, 326
Lien avec le pupitre opérateur, 326
Propriété, 326
Script, 326
Traitement, 326
Traitement asynchrone, 344
Traitement en runtime, 344
Traitement synchrone, 344
Liste de graphiques, 74, 75, 77, 78
Bit mis à 1 de poids faible, 78
Configuration, 75
Utilisation, 74
Valeur par défaut, 77
Liste de recettes, 251
Liste de textes, 69
Utilisation, 69
Liste de textes
Configuration, 70
Liste de textes, 70
Liste de textes
Valeur par défaut, 72
Liste de textes, 72
Liste de textes
Bit de poids faible mis à 1, 73
Liste de textes, 73
Liste de variables
Adressage indirect, 137
Liste d'éléments, 251
Liste d'enregistrements, 251
Liste des références croisées, 114
Editeur, 114
Utilisation, 114
Liste d'objets
Ouverture, 66
Utilisation, 67
Listes de textes
Utilisation dans des enregistrements de recette, 245
Localisation
Barre d'outils, 357
481
Index
M
Masquer, 56
Fenêtre, 56
Mémoire nécessaire
Recette, 459, 460
Menu, 44
Commande, 45
Menu contextuel
Ouverture, 57
Migration, 60
Principe, 60
Projets WinCC ou ProTool, 102
Mise à jour
Système d'exploitation sur le pupitre opérateur, 429
Mise à l'échelle
Mise à l'échelle linéaire de variable, 136
Mise en page
Edition, 374, 375
Propriété, 374
Mise en page par défaut, 374
Mobile Wireless, 379, 381, 384, 385, 386, 388
Domaine d'utilisation, 379
Principe de fonctionnement, 381
Zone de travail, 385, 388
Mode Transfert
Sur le pupitre opérateur, 120, 418
Modification
Codage couleur syntaxique, 332
d'une liaison, 452
D'une liaison, 451
Formatage du code dans le script, 332
Propriété d'objet, 347
Propriété par défaut, 289
Modification de configuration, 410
Modification de configuration saisie, 410
Modifier la structure de la recette, 264
Mot de passe
Après la conversion, 105
Initialisation, 422
Mot de passe utilisateur
Modifié après la conversion, 105
Multiplexage, 137
N
Navigateur HTML, 166
Navigation, 163
Navigation dans le projet, 39
Navigation entre vues
Zone de travail, 164
Navigation intervues, 39
NetPro
482
Edition de la liaison, 436
Nom de recette
Ecrire dans la variable, 253
Nom d'enregistrement, 246
Nom d'enregistrement de recette, 246
Ecrire dans la variable, 253
Normalisation
Mise à l'échelle linéaire, 132
Numéro de recette
Ecrire dans la variable, 253
Numéro d'enregistrement, 246
Numéro d'enregistrement de recette, 246
Ecrire dans la variable, 253
O
Objet, 293
Accès, 336
Ajout de contrôles ActiveX, 171
Création d'un nouvel objet OLE, 171
Création d'un objet OLE à partir d'un fichier, 171
Disposition, 171
Du même type (insérer), 171
Insertion, 108, 171
Modification de la position, 171
Modification de la position et de la taille de plusieurs
objets, 171, 172
Modification de la propriété avec VBS, 347
Modifier la propriété par défaut, 171
Ordre des tabulations, 171
Redimensionnement, 171
référencer, 336
Remplacer, 109
Retournement, 171
Rotation, 171
Sélection de plusieurs, 171
Sélection pour le journal de projet, 378
Synchroniser dans le script, 337
Objet de bibliothèque, 179
Objet de commande
Vue de la recette, 259
Objet du journal
Utilisation, 295
Objet graphique, 166
Objet OLE
Création à partir d'un fichier, 171
Nouvelle création, 171
Objets simples, 293
Onglet, 65
OP 77A et TP 177A
Différences pour la recette, 240
Option, 24
WinCC flexible 2008 Compact / Standard / Advanced
Manuel d' utilisation, 07/2008, 6AV6691-1AB01-3AC0
Index
Concession de licence, 26
Installation, 430
Organiser
Script, 324
Ouverture, 62
Editeur, 62
Editeur Recettes, 243
Fonction système dans le script, 334
Script dans le script, 334
Ouvrir
Editeur Archive de variables, 276
Ouvrir une ancienne version de projet, 413
Paramètres de sécurité Runtime, 311
P
PageDown, 460
Paramétrage
Langues du système d'exploitation, 352
Pour le transfert, 419
Recette, 247
Paramètres
Editeur Liaisons, 222
Paramètres de base
Alarme, 204
Archive de variables, 277
Script, 331
Paramètres de recette, 247
Paramètres de sécurité Runtime
Editeur, 311
Exporter gestion d'utilisateur, 312
Ouvrir, 311
Présentation, 311
Partenaires de communication, 217
Pilote de communication, 219
Plage d'action, 382, 386, 388, 389, 390
Runtime, 389
Vue d'ensemble, 390
Zone de travail, 388
Planificateur de tâches, 393
Planification de tâches, 393, 396
Domaine d'utilisation, 393
Exemple d'application, 393
Zone de travail, 397
Poids, 73, 78
Pointeur de zone
Enregistrement, 242
Pointeurs de zone
Editeur Liaisons, 223
Police
Caractères spécifiques à une langue, 357
Configurable, 370
WinCC flexible 2008 Compact / Standard / Advanced
Manuel d' utilisation, 07/2008, 6AV6691-1AB01-3AC0
Polygone, 166, 293
Position
De plusieurs objets, modification, 172
d'un objet, 171
Possibilité de conversion
Sauvegarder comme version, 103
Possibilités d'édition
Journal de projet, 376
Présentation, 306
Editeur Archive de variables, 276
Gestion des utilisateurs, 306
Paramètres de sécurité Runtime, 311
Protocole, 286
Problème posé, 394
Exécution, 395
Procédure d'alarme, 186
Procédure d'alarme analogique, 186
Procédure d'alarme par bit, 186
Procédure d'alarme par numéro d'alarme, 186
PROFISafe, 379
Profondeur de récurrence, 321
Programmation globale
Touche de fonction, 177
Programmation locale
Touche de fonction, 177
Programmer
Touche de fonction, 177
Projet, 59, 83, 410
Avec gestion de versions, 413
charger, 60
Edition, 95
Fonctions, 61
Lien avec le pupitre opérateur, 85
Migration, 102
Nouveau, 60
Plusieurs projets, 60
Plusieurs pupitres opérateur, 86, 91
Projets multilingues, 94
Test avec le simulateur, 118
Tout regénérer, 117
Utilisation, 59
Projet intégré
Gestion des versions, 431
Journal des modifications, 409, 431, 438
Rapatriement, 121, 424, 431
Sauvegarder comme version, 440, 441, 442
Serveur mnémoniques, 446
Utilisation de HW Config, 435
Projet monoposte, 85
Projet multiposte, 86
projet ProTool
Migration, 102
Projet WinCC
483
Index
Migration, 102
Propriété
Alarme, 195
Liste de fonctions, 326
Mise en page, 374
Variable, 129
Propriété du journal
Edition, 292
Propriété par défaut
Modification, 289
ProSave, 426
Changement de langue, 426
Protocole
Exemple d'application, 285
Présentation, 286
Pupitre opérateur
Accès à distance (concept), 30
Caractéristiques de service, 462
Configuration avec plusieurs pupitres opérateur, 85
Insertion de plusieurs, 437
Limites du système, 462
Personnel, 33
Projet avec plusieurs pupitres opérateur, 89
Restauration de données, 427
Sauvegarde des données, 427
Sélection, 86
Synchronisé, 32
Utilisation d'un projet pour plusieurs pupitres
opérateur, 91
Version, 120, 419
Pupitre opérateur personnel
Utilisation, 33
Pupitres Mobile Panel
Utilisation, 30
R
Rapatriement
Du fichier de projet, 422
Du pupitre opérateur, 121, 424
Projet intégré, 121, 424, 431
Réassignation, 115
Recette, 229, 231, 232
Affichage, 230
Configuration, 247
Différences avec TP 177A et OP 77A, 240
Données de sortie du journal, 300
Élément, 232
Enregistrement, 232
Exemple d'utilisation : Paramétrage machine, 231
Exemple d'utilisation : production orientée lots, 231
Flux de données, 235
484
Initialisation lors du transfert, 422
Mémoire nécessaire, 459, 460
Notions élémentaires, 229, 231
Paramétrage, 247
Possibilité de configuration, 238
Transfert, 423
Utilisation, 231
Utilisation de listes de textes, 245
Variables, 241
Vue étendue de recette, 250
Vue simple de recette, 250
Recherche, 115
Chaîne de caractères, 115
Objet, 115
Rectangle, 166, 293
référencer
Objet, 336
Réglage
Alarme, 204
Réglette, 166
Remplacer, 115
Chaîne de caractères, 115
Objet, 115
Représentation
Représentation des dates, heures, monnaies et
nombres en fonction de la langue, 352
Vue de la recette simple, 260
Représentation en fonction de la langue, 352
Reprise de variables
de STEP 7, 452
STEP 7, 450
Reprise d'un tableau de STEP 7, 451
Réseau radio, 379
Restauration de données
Pupitre opérateur, 427
Restaurer
Données du pupitre opérateur, 427
Retournement
Objet, 171
Réutilisation
Bibliothèque, 37
Bibliothèque de textes, 37
Bloc d'affichage, 36, 183
Réveil, 393
Rotation
Objet, 171
Runtime, 389
Changement de langue, 347
Gestion des utilisateurs, 305
Modification de la propriété d'objet avec VBS, 347
Plage d'action, 389
Scripting, 319
Tâche, 23
WinCC flexible 2008 Compact / Standard / Advanced
Manuel d' utilisation, 07/2008, 6AV6691-1AB01-3AC0
Index
Traitement de la liste de fonctions, 344
Traitement de scripts, 345
S
S7 Ethernet
Transfert, 421
Sans fil, 379
Sauvegarde
Données du pupitre opérateur, 427
Sauvegarde des données
Pupitre opérateur, 427
Sauvegarder comme version
Possibilité de conversion, 103
Projet intégré dans STEP 7, 440, 441
Tableau des versions, 103
Scheduler, 393
Script, 320, 323
Actualiser la valeur d'une variable, 125
appeler dans le script, 334
Attributs, 323
dans le script, 334
dans une liste de fonctions, 326
Fonction d'aide, 331
Lien avec le pupitre opérateur, 335
Modification du formatage du code, 332
Organiser, 324
Paramètres de base, 331
Particularité lors de l'appel, 335
Profondeur de récurrence, 321
Traitement en runtime, 345
Transfert de paramètres, 335
Utilisation, 324
Utilisation de la fonction système, 347
Valeur de retour, 346
Secteur WLAN, 381
Sélection
Imprimer, 378
Objets pour le journal de projet, 378
Sélection des données
Pour le journal de projet, 377
Sélection d'objets
Sortie des données de configuration, 378
Sélection multiple, 174
Sélectionner
Plusieurs objets, 171
Serveur mnémoniques
Projet intégré, 446
Session de projet, 411
SIMATIC HMI
Définition, 19
Introduction, 19
WinCC flexible 2008 Compact / Standard / Advanced
Manuel d' utilisation, 07/2008, 6AV6691-1AB01-3AC0
Tâches, 19
WinCC flexible, 20
SIMATIC Logon, 313
SIMATIC Manager
Edition d'objets WinCC flexible, 437
Utilisation, 434
SIMATIC STEP 7, 92
SIMOTION
Alarmes ALARM_S, 208, 455
Alarmes technologiques, 208, 455
SIMOTION SCOUT, 92
Simulation, 118
Sortie
Journal de projet, 378
Start Center
Commande, 81
Désactivation, 82
Station HMI
Création, 437
Station PC
Communication externe, 444
Communication interne, 444
Configuration, 443
STEP 7
Reprise de variables dans WinCC flexible, 450, 452
Reprise d'un tableau dans WinCC flexible, 451
Structure, 142
Bloc d'affichage, 142
Copier, 145
Insertion, 145
Renommer, 145
Supprimer, 145
Variables, 142
Structure de navigation, 39
Définir, 39
Support de sortie
Journal de projet, 372
Synchronisation
Avec automate, 242
de variables dans le script, 337
D'objets dans le script, 337
Manuelle, 337
Variable de recette, 238
Vue simple et vue étendue de recette, 234
Synchronisation automatique, 337
Synchronisation des variables
Dans la vue étendue de recette, 257
Synoptique
Changement, 39
Système de journaux, 285
Vue d'ensemble, 285
Système d'exploitation
Mettre à jour sur le pupitre opérateur, 429
485
Index
Réglages dans les systèmes d'exploitation
occidentaux, 353
Réglages des langues asiatiques, 353
Système d'exploitation asiatique, 353
Système IHM
Tâches, 19
T
Tableau, 138
Adressage indirect, 137
Taille
D'un objet, 171
Modifier plusieurs objets, 172
Tampon de données
Pour les recettes, 242
Temporisateur, 395
Texte, 71
Liste de textes, 71
Texte d'alarme, 195
Texte du projet
Accès à, 358
Editeur, 358
Traduire en externe, 360
TIA, 40
Totally Integrated Automation, 40
SIMATIC STEP 7, 40
SIMOTION SCOUT, 40
Touche de fonction, 158, 177
Tout regénérer
Projet, 117
Traduction
Traduire le texte du projet en externe, 360
Traduction automatique, 362
traduire
Editeurs, 349
Marche à suivre, 355
Traduire
Automatiquement, 362
Traitement
Scripts en runtime, 345
Traitement de données de masse, 37
Avantages, 37
Trajectoire, 38
Transférer
Clé de licence sur le pupitre opérateur, 430
Transférer la valeur de la recette
Entre pupitre opérateur et automate, 236
Transfert
*.pwx, 119, 418
Ecraser les données de recette, 422
Méthode, 420
486
Ne pas transférer les noms d'objet, 332
Notions élémentaires, 119, 417
OP 73, 421
OP 73micro, 421
OP 77A, 421
Paramètre de transfert, 419
Rapatriement, 422
Recette, 423
S7 Ethernet, 421
Supprimer les commentaires du script, 332
TP 177A, 421
TP 177micro, 421
Transfert des modifications, 422
via liaison de routage, 447
via USB, 423
Transfert de paramètres
Fonction système, 335
Script, 335
Transfert des modifications, 422
Transfert via USB, 420
Transparence
Dans le graphique, 173
Transpondeur, 383
Type de donnée
Variable externe, 131
Variable interne, 125
U
USB
Transfert, 420, 423
User Dictionary
Editeur, 364
utilisation
De la fenêtre des objets, 101
De la liste des références croisées, 114
Utilisation, 231
De recettes, 231
Documentation du projet, 371
Fonction système, 323
Objet du journal, 295
Projets, 83
Script, 324
Vue de la recette, 258
Vue de la recette simple, 260
Utilisation de HW Config
Dans le projet intégré, 435
V
Valeur de la variable
Afficher, 282
WinCC flexible 2008 Compact / Standard / Advanced
Manuel d' utilisation, 07/2008, 6AV6691-1AB01-3AC0
Index
Valeur de retour, 346
Valeur initiale
Variable, 133, 134
Valeur par défaut, 72
Variable
Accès avec VBS, 333
Adressage indirect, 137
Archive de variables, 134, 280
Archiver, 134, 280
Bande de tolérance, 134, 280
Communication avec l'automate, 131
Configuration, 132
Cycle d'acquisition, 132, 134, 141
Cycle d'archivage, 141
Elément de structure, 142
Exportation, 147
Fenêtre des propriétés, 128
Importation, 147
lire constamment, 134
local, 333
Mettre à l'échelle linéaire, 136
Mise à l'échelle linéaire, 132
Multiplexage, 137
Propriété, 129
Structure, 142
Synchroniser dans le script, 337
Tableau, 138
Valeur initiale, 133, 134
Variable externe, 123, 124
Variable index, 137
Variable interne, 125
Zone limite, 133
Variable avec multiplexage d'adresses
Importer, 155
Variable d'acquittement
Ecriture, 196
Lecture, 196
Variable de projet, 333
Variable de recette
En ligne, 239
Synchronisation, 238
Variable de tableau, 138
Variable externe, 333
Variable index, 137
Variable interne, 333
Variable locale, 333
Variables
exportation, 148
Exportation csv, 148
Importation csv, 148
OP 77A, 241
TP 177A, 241
Variante d'archive, 210
WinCC flexible 2008 Compact / Standard / Advanced
Manuel d' utilisation, 07/2008, 6AV6691-1AB01-3AC0
Archive cyclique, 272
Archive secondaire segmentée, 272
Corrélation au remplissage, 272
VBS
Fonction d'aide, 331
Modification de la propriété d'objet, 347
Version
Pupitre opérateur, 120, 419
Version de l'image, 89, 91, 120, 419
Version de projet, 399, 401, 413
Ancienne version de projet, 401, 413
Gérer, 404
Nouvelle version de projet, 413
Version actuelle, 407
Version suivante, 407
Version de pupitre opérateur, 89, 91
VersionStore, 399
Visualisation/forçage, 166
Vue
Action de création, 162
Dépendance du pupitre opérateur, 159
Police, 160
Vue de graphique, 166
Vue de la courbe, 166
Vue de la recette, 250, 258
Commande, 258
Commande au clavier, 260
Commande par la souris, 259
étendu, 251
Mise à jour, 251
Objet de commande, 259
Simple, 251
Utilisation, 258
Vue de la recette étendue, 251
Vue de la recette simple, 251
Commande, 261
Comportement, 261
Représentation, 260
Utilisation, 260
Vue d'ensemble
Système de journaux, 285
Vue des alarmes, 166, 190
Vue des utilisateurs, 166, 316
Vue étendue de recette
Reproduction visuelle de la machine, 256
Synchronisation des variables, 257
Variable de recette, 234
Vue simple de recette, 166
Commande par touche de fonction, 255
Comportement, 255
Comportement en cas de changement de vue, 255
Enregistrement de recette, 233, 234, 255
Evénements configurables, 254
487
Index
Seulement afficher les valeurs, 252
Utiliser comme liste de sélection, 253
Vue SmartClient, 166
WLAN, 379
W
Zone, 382, 384
Zone de travail, 385
Zone de travail, 46, 388
Consigner la modification, 416
de l'éditeur de vues, 161
Editeur "Structures", 144
Editeur Scripts, 328
Editeur Variables, 127, 199, 200, 201, 202, 203,
211, 277, 364, 365
Gestion des utilisateurs, 309, 310
Gestion d'un version de projet, 406
Mobile Wireless, 385, 388
Navigation entre vues, 164
Plage d'action, 388
Planification de tâches, 397
Zone, 385
Zone limite
Variable, 133
WinCC flexible, 20
Assistance à la configuration, 34
Concept d'automatisation, 27
Configuration compatible, 21
Configuration personnalisée, 80
Démarrage, 82
Démarrage rapide, 82
Edition, 59
Edition de la liaison, 436
Interface multilingue, 94
Logiciel Runtime, 23
Options, 20
Personnalisation de l'interface, 36
Sans concession de licence, 26
Système d'ingénierie, 22
Utilisation, 20, 59
WinCC flexible, 42
WinCC flexible, 42
488
Z
WinCC flexible 2008 Compact / Standard / Advanced
Manuel d' utilisation, 07/2008, 6AV6691-1AB01-3AC0