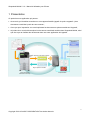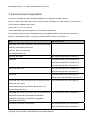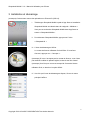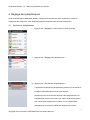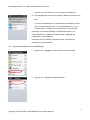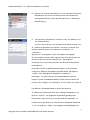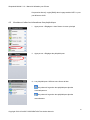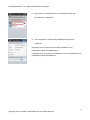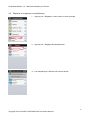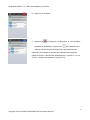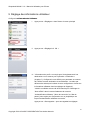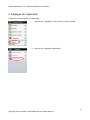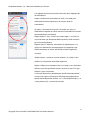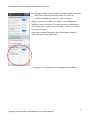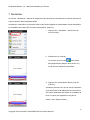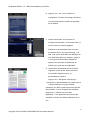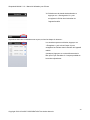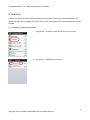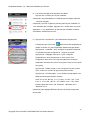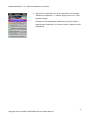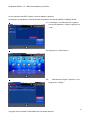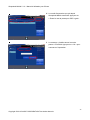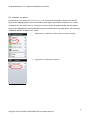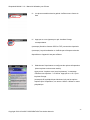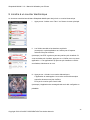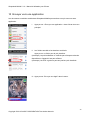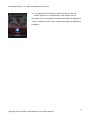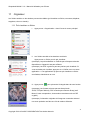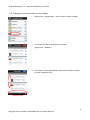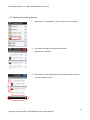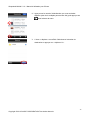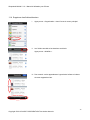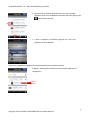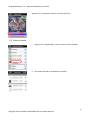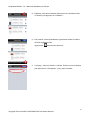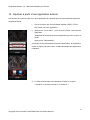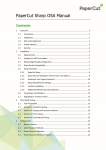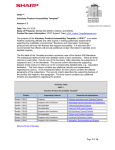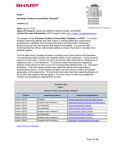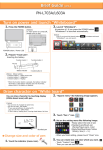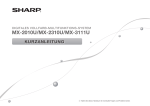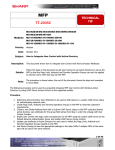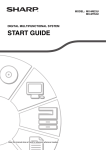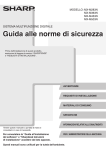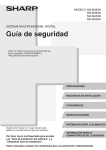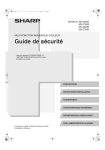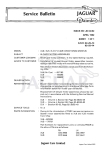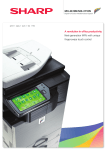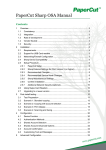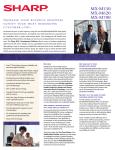Download Manuel d`utilisation - iPhone
Transcript
Sharpdesk Mobile V1.2 – Manuel d’utilisation pour iPhone Sharpdesk Mobile V1.2 – Manuel d’utilisation pour iPhone SHARP CORPORATION 08 février 2013 1 Copyright © 2012 SHARP CORPORATION Tous droits réservés. Sharpdesk Mobile V1.2 – Manuel d’utilisation pour iPhone Sommaire 1 U Présentation .................................................................................................................................................... 3 U U 2 U Environnement d’exploitation ....................................................................................................................... 4 U U 3 U U Installation et démarrage ............................................................................................................................... 6 U U 4 U U U Réglage des périphériques ........................................................................................................................... 7 U U U 4.1 U Rechercher périphériques .................................................................................................................... 7 U U 4.2 U Ajouter manuellement un périphérique .............................................................................................. 8 U U 4.3 U U 4.4 U Réglages de l’application ............................................................................................................................ 15 U U U Numériser ...................................................................................................................................................... 18 U U 8 U U Imprimer ......................................................................................................................................................... 21 U U U 8.1 U Imprimer un document stocké ........................................................................................................... 21 U U 8.2 U U Imprimer une photo ............................................................................................................................. 26 U 9 U U U 7 U U Réglage des informations utilisateur ......................................................................................................... 14 U 6 U U Déplacer ou supprimer un périphérique ........................................................................................... 12 U 5 U U Visualiser et éditer les informations d’un périphérique .................................................................. 10 U U U U U Joindre à un courrier électronique ............................................................................................................. 28 U U U 10 Envoyer vers une application ..................................................................................................................... 29 U U U U 11 Organiser ....................................................................................................................................................... 31 U U U U 11.1 U U 11.2 U U 11.3 U U 11.4 U U 11.5 U U Pré visualiser un fichier ....................................................................................................................... 31 U U Changer le nom d’un fichier ou d’un dossier ................................................................................... 32 U U Déplacer des fichiers/dossiers ........................................................................................................... 34 U U Supprimer des fichiers/dossiers ........................................................................................................ 36 U U Créer un dossier .................................................................................................................................. 38 U U 12 Imprimer à partir d’une application externe .............................................................................................. 40 U U U U App Store est une marque de service d’Apple Inc. Apple, le logo Apple, iPhone, iPad et Bonjour sont des marques d’Apple Inc. aux États-Unis et dans d’autres pays. IOS est une marque ou une marque déposée de Cisco aux États-Unis et dans d’autres pays, et est utilisée sous licence par Apple Inc. Sharpdesk est une marque ou une marque déposée de Sharp Corporation aux États-Unis et dans d’autres pays. Tous les autres noms de sociétés, produits, services et logos utilisés dans le présent document sont des marques ou des marques déposées de leurs propriétaires respectifs. 2 Copyright © 2012 SHARP CORPORATION Tous droits réservés. Sharpdesk Mobile V1.2 – Manuel d’utilisation pour iPhone 1 Présentation 0B Ce produit est une application qui permet : • de recevoir, pré visualiser et stocker sur votre appareil mobile (appelé ci-après « appareil ») des documents numérisés à partir de votre scanner ; • d’envoyer pour impression sur votre imprimante les documents et photos stockés sur l’appareil ; • de joindre à un courrier électronique les documents numérisés stockés dans Sharpdesk Mobile, ainsi que d'envoyer et d'utiliser les documents dans une autre application de l'appareil. Collaborer avec d’autres applications Autres Réseau applications Envoyer e-mail Réceptionner documents numérisés Appareil mobile Joindre document à un e-mail NUMÉRISER IMPRIMER Diriger l’impression vers MFP Scanner/Imprimante multifonctions numérique Sharpdesk Mobile 3 Copyright © 2012 SHARP CORPORATION Tous droits réservés. Sharpdesk Mobile V1.2 – Manuel d’utilisation pour iPhone 2 Environnement d’exploitation 1B Vous pouvez installer et utiliser Sharpdesk Mobile sur les appareils mobiles suivants : iPhone 4, iPhone 4S, iPad, iPad 2 et le nouvel iPad (pour l’utilisation sur iPad, iPad 2 et le nouvel iPad, voir le manuel d’utilisation pour iPad) ; version iOS : 4.3, 5.0, 5.1 and 6.0 Il est indispensable que votre appareil soit connecté au réseau Wifi Pour numériser des documents à destination de votre appareil mobile ou imprimer des documents à partir de votre appareil mobile, vous pouvez utiliser les MFP suivants : (remarque 1) Nom Options requises MX-2640N, MX-3140N, MX-3640N, MX-6240N, MX-7040N, - MX-M904, MX-M1054, MX-M1204, MX-C311, MX-C312, MX-C381, MX-C380P(remarque 5) MX-C310, MX-C380 Kit PostScript MX-PKX5 (remarque 3) MX-2010U Kit disque dur MX-HD10 (remarque 8) Kit imprimante MX-PB14 (remarque 2) Kit PostScript MX-PK11 (remarque 3) MX-2310U, MX-3111U Kit imprimante MX-PB14 (remarque 2) Kit PostScript MX-PK11 (remarque 3) MX-2314N Kit PostScript MX-PK11 (remarque 3) Kit de productivité MX-EB16 (remarque 11) MX-2610N, MX-3110N, MX-3610N, MX-4112N, MX-5112N, Kit PostScript MX-PK11 (remarque 3) MX-2614N, MX-3114N, MX-M264N(remarque 10), MX-M314N(remarque 10), MX-M354N(remarque 10), MX-2600N, MX-3100N, MX-4100N, MX-4101N, MX-5001N, Kit PostScript MX-PKX1 (remarque 3) MX-M282N, MX-M362N, MX-M452N, MX-M502N, MX-M283N, MX-M363N, MX-M453N, MX-M503N, MX-M623N, MX-M753N MX-M363U, MX-M453U, MX-M503U Kit imprimante MX-PB11 (remarque 2) Kit PostScript MX-PKX1 (remarque 3) 4 Copyright © 2012 SHARP CORPORATION Tous droits réservés. Sharpdesk Mobile V1.2 – Manuel d’utilisation pour iPhone Kit scanner réseau MX-NSX1 (remarque 4) MX-M623U, MX-M753U Kit imprimante Kit MX-PB13 (remarque 2) Kit PostScript MX-PKX1 (remarque 3) Kit scanner réseau MX-NSX1 (remarque 4) Sharpdesk Mobile prend en charge les formats de fichier suivants (remarque 6), (remarque 7) JPEG, TIFF, PDF (ainsi que PDF haute compression et PDF crypté). Sharpdesk Mobile utilise les protocoles SNMP, FTP, HTTP et pour la recherche des MFP sur le réseau, la réception des données numérisées à partir des MFP et l’impression vers les MFP (remarque 9). (remarque 1) Il est indispensable que vos MFP soient connectés à votre réseau. (remarque 2) Option requise pour l’impression de fichiers JPEG et TIFF. (remarque 3) Option requise pour l’impression de fichiers PDF. Le kit imprimante peut être nécessaire pour certains modèles. (remarque 4) Option requise pour envoyer des données numérisées vers Sharpdesk Mobile. (remarque 5) Seule la fonction d’impression est disponible. (remarque 6) La longueur maximum des noms de ces types de fichiers est 200 caractères. (remarque 7) La prévisualisation et la vignette ne sont pas disponibles pour les PDF cryptés. (remarque 8) Option requise pour installer le kit imprimante et le kit PostScript. (remarque 9) Bien que le protocole Bonjour soit utilisé pour la recherche des MFPs sur le réseau, SNMP est utilisé pour la récupération de leurs informations. (remarque 10) Kit disque dur (MX-HD12) requis pour l’impression de fichiers PDF cryptés. (remarque 11) Kit de productivité (MX-EB16) requis pour l’impression de fichiers PDF cryptés. 5 Copyright © 2012 SHARP CORPORATION Tous droits réservés. Sharpdesk Mobile V1.2 – Manuel d’utilisation pour iPhone 3 Installation et démarrage 2B (remarque) Ce document montre les opérations sur iPhone 4S (iOS 6.0). I. Téléchargez Sharpdesk Mobile à partir d’App Store et installez-la. Sharpdesk Mobile est classée dans la catégorie « Utilitaires ». Vous pouvez rechercher Sharpdesk Mobile dans App Store en entrant « Sharpdesk Mobile ». II. Pour démarrer Sharpdesk Mobile, appuyez sur l’icône « Sharpdesk M ». III. L’écran de démarrage s’affiche. Le contrat de licence utilisateur final s’affiche. Si vous êtes d’accord, appuyez sur « J’accepte ». (remarque) Si vous n’acceptez pas le contrat de licence, vous n’êtes pas autorisé à utiliser le présent logiciel, même à des fins d’essai. (remarque) Une fois que vous avez accepté le Contrat de licence utilisateur final, ce dernier n’est plus affiché. IV. Une fois que l'écran de démarrage a disparu, l’écran du menu principal s’affiche. 6 Copyright © 2012 SHARP CORPORATION Tous droits réservés. Sharpdesk Mobile V1.2 – Manuel d’utilisation pour iPhone 4 Réglage des périphériques 3B Après le démarrage de Sharpdesk Mobile, configurez les imprimantes pour l’impression à partir de l’appareil et les scanners à partir desquels l’appareil réceptionne les données numérisées. 4.1 Rechercher périphériques 12B I. Appuyez sur « Réglages » dans l’écran du menu principal. II. Appuyez sur « Réglage des périphériques ». III. Appuyez sur « Rechercher périphérique(s) ». L'application recherche les périphériques présents sur le réseau et les affiche automatiquement sous forme de liste. (remarque) Pour la fonction de recherche des périphériques, les périphériques doivent se trouver sur le même segment de réseau que celui auquel l’appareil est connecté. Si vous utilisez des périphériques connectés sur différents segments du réseau, 7 Copyright © 2012 SHARP CORPORATION Tous droits réservés. Sharpdesk Mobile V1.2 – Manuel d’utilisation pour iPhone reportez-vous à la section 4.2 pour l’ajouter manuellement. IV. Les périphériques trouvés sur le réseau s’affichent sous forme de liste. Le nom et l’emplacement d’un périphérique sont affichés sous la forme « Nom(Emplacement) » ou « Nom(Adresse IP) » sur la première ligne. L’adresse IP est affichée sur la seconde ligne. (remarque) la forme de l’affichage « Nom(Emplacement) » ou « Nom(Adresse IP) » peut être configuré dans « Réglages de l’application » (voir chapitre 6). (remarque) le mot “SHARP” inclus dans “Nom” reçu depuis le périphérique n’est pas affiché. 4.2 Ajouter manuellement un périphérique 13B I. Appuyez sur « Réglages » dans l’écran du menu principal II. Appuyez sur « Réglage des périphériques» 8 Copyright © 2012 SHARP CORPORATION Tous droits réservés. Sharpdesk Mobile V1.2 – Manuel d’utilisation pour iPhone III. Appuyez sur "Ajouter manuellement" si vous souhaitez ajouter des périphériques qui ne sont pas dans le même sous-réseau que votre appareil mobile (ne peut pas être ajouté avec « Rechercher périphérique(s) ». IV. Pour ajouter un périphérique, entrez son nom, son adresse IP et son numéro de port. Si vous n’entrez aucun nom, l’adresse IP est définie comme nom Si « Choisir ce périphérique par défaut » est coché, ce dernier sera utilisé par défaut lorsque vous choisissez « Numériser » ou « Imprimer ». Appuyez sur « Sauvegarder » pour sauvegarder les réglages. Si vous souhaitez annuler l’ajout, appuyez sur la touche physique de retour hors de l’écran avant d’appuyer sur « Sauvegarder ». (remarque) Vous ne pouvez pas entrer une adresse IP déjà ajoutée manuellement. (remarque) “Choisir ce périphérique par défaut” ne peut pas être configuré si “Sélection automatique du périphérique” est réglé sur « I(ON) » dans “Réglages de l’application” (Chapitre 6). (remarque) Le numéro de port est indispensable pour pouvoir imprimer à partir de Sharpdesk Mobile. Entrez le même numéro de port que celui configuré sur l’imprimante. Si vous entrez un numéro de port différent, Sharpdesk Mobile ne pourra pas imprimer. Si “Utiliser pour l’impression Raw” dans “réglages d’application” est réglé sur “O(OFF)”, voir [Réglages d’application]-[Réglage pour l’impression à partir d’un PC] sur la page Web de l’imprimante. Le numéro de port par défaut pour l’imprimante et Sharpdesk Mobile est 21. Si c’est réglé sur « I(ON) » voir [réglages réseau]-[Réglages de 9 Copyright © 2012 SHARP CORPORATION Tous droits réservés. Sharpdesk Mobile V1.2 – Manuel d’utilisation pour iPhone l’impression directe]- onglet [RAW] dans la page web du MFP. Le port par défaut est 9100. 4.3 Visualiser et éditer les informations d’un périphérique 14B I. Appuyez sur « Réglages » dans l’écran du menu principal II. Appuyez sur « Réglage des périphériques» III. Les périphériques s’affichent sous forme de liste. est présent à la gauche des périphériques ajoutés automatiquement. est présent à la gauche des périphériques ajoutés manuellement. 10 Copyright © 2012 SHARP CORPORATION Tous droits réservés. Sharpdesk Mobile V1.2 – Manuel d’utilisation pour iPhone IV. Appuyez sur un périphérique si vous souhaitez vérifier les informations s’y rapportant. V. Les informations concernant le périphérique sélectionné s’affichent. (remarque) Vous ne pouvez pas modifier l’adresse IP d’un périphérique ajouté automatiquement. (remarque) Vous ne pouvez pas modifier le nom ni l’emplacement d’un périphérique ajouté manuellement. 11 Copyright © 2012 SHARP CORPORATION Tous droits réservés. Sharpdesk Mobile V1.2 – Manuel d’utilisation pour iPhone 4.4 Déplacer ou supprimer un périphérique 15B I. Appuyez sur « Réglages » dans l’écran du menu principal II. Appuyez sur « Réglage des périphériques» III. Les périphériques s’affichent sous forme de liste. 12 Copyright © 2012 SHARP CORPORATION Tous droits réservés. Sharpdesk Mobile V1.2 – Manuel d’utilisation pour iPhone IV. Appuyez sur "Modifier". V. Appuyez sur , puis appuyez sur “Supprimer” si vous souhaitez supprimer le périphérique. Appuyez sur , puis déplacez votre doigt de haut en bas pour changer l’ordre des périphériques. (remarque) Pour ajouter à nouveau les périphériques supprimés, utilisez la fonction « Rechercher périphérique(s) » (section 4.1) ou la fonction « Ajouter manuellement » (section 4.2). 13 Copyright © 2012 SHARP CORPORATION Tous droits réservés. Sharpdesk Mobile V1.2 – Manuel d’utilisation pour iPhone 5 Réglage des informations utilisateur 4B Configure less informations de l’utilisateur. I. Appuyez sur « Réglages » dans l’écran du menu principal II. Appuyez sur « Réglage info. Util. » III. “Informations du profil » est requis pour l’enregistrement d’une destination sur un scanner pour l’opération « Numériser » (chapitre 7). Configurez le nom affiché pour permettre au scanner de l’afficher comme destination de numérisation. La valeur par défaut est la même que la valeur de nom configurée au niveau des informations utilisateur dans les réglages de l’appareil. “Initiale” est utilisée comme clé de recherche pour l’affichage du “Nom affiché” dans le carnet d’adresses du scanner. “Authentification utilisateur” (“Nom de connexion” et “Mot de passe”) sont requis pour l’impression sur un périphérique sur lequel l’authentification utilisateur est active. Appuyez sur « Sauvegarder » pour sauvegarder les réglages. 14 Copyright © 2012 SHARP CORPORATION Tous droits réservés. Sharpdesk Mobile V1.2 – Manuel d’utilisation pour iPhone 6 Réglages de l’application 5B Configure le fonctionnement de l’application. I. Appuyez sur « Réglages » dans l’écran du menu principal II. Appuyez sur "Réglages d’application" 15 Copyright © 2012 SHARP CORPORATION Tous droits réservés. Sharpdesk Mobile V1.2 – Manuel d’utilisation pour iPhone Les réglages suivants peuvent être effectués dans “Réglages de fonctionnement” Réglez « Effacement automatique du profil » sur I(ON) si le destinataire doit être supprimé sur le scanner après la numérisation. Si l’option « Écrasement du profil » est réglée sur I(ON), le destinataire enregistré lors de la dernière numérisation est écrasé sans demande de confirmation Réglez l’option « Sauv. Fichier reçu d’autre appli. » sur I(ON) si vous souhaitez que Sharpdesk Mobile stocke le fichier transmis par une autre application. Réglez l’option « Sélection automatique du périphérique » sur I(ON) pour sélectionner automatiquement le périphérique par défaut rattaché(e) au réseau Wifi (SSID) auquel l’appareil se connecte. Réglez l’option « Imprimer en haute qualité » sur I(ON) si vous préférez une impression de qualité supérieure. Réglez “Utiliser pour impression Raw” sur I(ON) si vous souhaitez utiliser le port Raw (par défaut 9100) à la place du port FTP (par défaut 21) pour l’impression. A “Nom par défaut pour périphériques ajoutés automatiquement” vous pouvez régler le format pour l’affichage des périphériques ajoutés automatiquement (section 4.1). « Nom(Emplacement) » ou « Nom(Adresse IP) » peuvent être choisis. 16 Copyright © 2012 SHARP CORPORATION Tous droits réservés. Sharpdesk Mobile V1.2 – Manuel d’utilisation pour iPhone III. “Réglages SNMP » permet d’ajuster le réglage SNMP si le réseau auquel votre appareil est connecté utilise une chaîne de communauté SNMP GET autre que celle par défaut. Réglez « Chercher par public » sur O(Off) si vous utilisez cette application dans un tel réseau, et entrez les chaînes utilisées dans votre réseau dans « Chaîne de communauté ». Jusqu’à 10 chaînes peuvent être entrées. (Remarque) Veuillez demander à votre administrateur réseau la chaîne de communauté SNMP GET. IV. Appuyez sur « Enregistrer » pour sauvegarder les réglages 17 Copyright © 2012 SHARP CORPORATION Tous droits réservés. Sharpdesk Mobile V1.2 – Manuel d’utilisation pour iPhone 7 Numériser 6B La fonction « Numériser » permet de réceptionner les documents numérisés par le scanner sélectionné et de les stocker dans Sharpdesk Mobile. (remarque) La résolution, le format de fichier et les autres réglages de numérisation doivent être définis sur le tableau de bord du MFP lors de la numérisation. (étape V ) X I. X Appuyez sur « Numériser » dans l’écran du menu principal. II. Sélectionnez un scanner. Le scanner qui est coché dans la liste des périphériques (étape 4 de la section 4.1) est le scanner sélectionné par défaut. III. Appuyez sur “Numérisation depuis (nom du scanner)”. (remarque) Assurez-vous que le carnet d’adresses n’est pas affiché sur le tableau de bord du scanner. Si le carnet d'adresses est affiché sur le tableau de bord, il se peut que l'appareil ne soit pas en attente. (Voir l’étape suivante.) 18 Copyright © 2012 SHARP CORPORATION Tous droits réservés. Sharpdesk Mobile V1.2 – Manuel d’utilisation pour iPhone IV. Appuyer sur « OK » pour confirmer la numérisation. Ensuite, le message contextuel (voir figure de gauche) s’affiche et l’appareil est en attente. V. Placez le document sur le scanner et configurez la résolution, le format de fichier, le mode couleur ou d’autres réglages. Sélectionnez le destinataire dans le carnet d’adresses dans « Envoi de fax/image », de telle sorte que le destinataire soit identique au nom d’affichage défini au chapitre 5, page 14, « Configurer les informations utilisateur ». Appuyez sur le bouton de démarrage du scanner pour exécuter la numérisation. VI. Les données numérisées sont envoyées à l’appareil, qui les stocke dans la mémoire. Si une seule image est reçue, sa prévisualisation s’affiche. Appuyez sur « Enregistrer cette image ». (remarque) La prévisualisation ne s’affiche pas si l'espace mémoire n'est pas suffisant. (remarque) Les PDF cryptés ne peuvent pas être pré visualisés. Si vous souhaitez pré visualiser, appuyez sur « Vérifier avec une autre application ». Les applications qui peuvent pré visualiser ce fichier sont listées, sélectionnez-en une. 19 Copyright © 2012 SHARP CORPORATION Tous droits réservés. Sharpdesk Mobile V1.2 – Manuel d’utilisation pour iPhone VII. Sélectionnez le dossier de destination et appuyez sur « Sauvegarder ici » pour enregistrer le fichier dans le dossier de l’appareil mobile. Si plusieurs données numérisées sont reçues, suivez les étapes ci-dessous : Les données reçues sont listées, Appuyez sur « Enregistrer » puis suivez l’étape VI pour enregistrer les fichiers dans le dossier de l’appareil mobile. (remarque) Appuyez sur un des éléments de la liste pour le pré visualiser. Il n’est pas possible de le stocker séparément. 20 Copyright © 2012 SHARP CORPORATION Tous droits réservés. Sharpdesk Mobile V1.2 – Manuel d’utilisation pour iPhone 8 Imprimer 7B Vous pouvez imprimer les documents numérisés et les photos stockés dans Sharpdesk Mobile Les formats de fichier pris en charge sont JPEG, TIFF et PDF (ainsi que les PDF haute compression et PDF cryptés). 8.1 Imprimer un document stocké 16B I. Appuyez sur « Imprimer » dans l’écran du menu principal. II. Appuyez sur « Sélectionner un fichier ». 21 Copyright © 2012 SHARP CORPORATION Tous droits réservés. Sharpdesk Mobile V1.2 – Manuel d’utilisation pour iPhone III. Les fichiers stockés et les dossiers sont listés. Appuyer sur un fichier pour le pré visualiser. (remarque) La prévisualisation ne s’affiche pas si l'espace mémoire n'est pas suffisant. (remarque) Les PDF cryptés ne peuvent pas être pré visualisés. Si vous souhaitez pré visualiser, appuyez sur « Vérifier avec une autre application ». Les applications qui peuvent pré visualiser ce fichier sont listées, sélectionnez-en une. IV. Appuyez sur« Imprimante » pour sélectionner l’imprimante. L’imprimante qui est cochée dans la liste des périphériques (étape IV section 4.1) est l’imprimante sélectionnée par défaut. Appuyez sur « Quantité » pour configurer la quantité à imprimer. La quantité peut être configurée de 1 copie à 99 copies. Appuyez sur « Réglage recto-verso » pour configurer l’impression sur recto uniquement ou recto-verso. Pour l’impression recto-verso, vous pouvez également configurer l'orientation de reliure sur le bord court (bloc-notes) ou sur le bord long (livre). Appuyez sur « Mode couleur » pour configurer le mode couleur. Auto, couleur ou niveaux de gris peuvent être choisis. Appuyez sur « Format papier » pour choisir le format papier. Les tailles suivantes peuvent être choisies : A3W, A3, A4, A5, B4, B5, 11 x 17, Lettre, 14 x 8.5, 10.5 x 7.25, 8.5 x 11, 13 x 8, 8K, 16K, DL, C5, COM10, 10.5 x 7.25, Carte postale Japonaise, 240 x 332, Choukei 3, Japanese You 2, Japanese You 4. (remarque) Des réglages différents de ceux-ci-dessus ne peuvent être choisis. 22 Copyright © 2012 SHARP CORPORATION Tous droits réservés. Sharpdesk Mobile V1.2 – Manuel d’utilisation pour iPhone V. Appuyez sur “Impression vers (nom imprimante),” le message «Désirez-vous imprimer ? » s’affiche. Appuyez sur « Ok » pour imprimer l’image. (remarque) Si le périphérique sélectionné n’a pas les options requises pour l’impression, une erreur s’affiche. Utilisez un autre périphérique. 23 Copyright © 2012 SHARP CORPORATION Tous droits réservés. Sharpdesk Mobile V1.2 – Manuel d’utilisation pour iPhone Si vous imprimez des PDF cryptés, suivez les étapes ci-dessous (remarque) Les opérations suivantes illustrent l’impression sur MX-2610N/MX-3110N/MX-3610N. VI. Le message « Les données PDF cryptées sont en file d’attente » s’affiche. Appuyez sur « Ok ». VII. Appuyez sur « Etat travaux » VIII. Sélectionnez l’onglet « Imprimer » puis appuyez sur « Spool » 24 Copyright © 2012 SHARP CORPORATION Tous droits réservés. Sharpdesk Mobile V1.2 – Manuel d’utilisation pour iPhone IX. Le travail d’impression envoyé depuis Sharpdesk Mobile est affiché. Appuyez sur « Entrer le mot de passe pour PDF crypté ». X. Le message « Veuillez entrer le mot de passe » est affiché. Appuyez sur « Ok » pour commencer l’impression. 25 Copyright © 2012 SHARP CORPORATION Tous droits réservés. Sharpdesk Mobile V1.2 – Manuel d’utilisation pour iPhone 8.2 Imprimer une photo 17B (remarque) Si vous utilisez iOS 4.3, 5.0 ou 5.1, Les “Services de localisation” doivent être activés. Appuyez sur [Réglages]-[Services de localisation], puis réglez “Services de localisation” sur “I(ON)”. (remarque) Si vous utilisez iOS 6.0, l’accès aux “Photos” depuis Sharpdesk Mobile doit être permis. Appuyez sur [Réglages]-[Confidentialité]-[Photos] pour afficher la liste des applications, puis cherchez “Sharpdesk Mobile” et réglez-le sur “I(ON)”. I. Appuyez sur « Imprimer » dans l’écran du menu principal. II. Appuyez sur « Sélection de photo ». 26 Copyright © 2012 SHARP CORPORATION Tous droits réservés. Sharpdesk Mobile V1.2 – Manuel d’utilisation pour iPhone III. Les photos stockées dans la galerie s’affichent sous forme de liste. IV. Appuyez sur une vignette pour pré visualiser l’image correspondante. (remarque) Seuls les formats JPEG et TIFF peuvent être imprimés. (remarque) La prévisualisation ne s’affiche pas si l'espace mémoire disponible sur l'appareil n'est pas suffisant. V. Sélectionnez l’imprimante et configurez les options d’impression (idem Imprimer un document stocké). Appuyez sur “Imprimer vers (nom imprimante),” le message «Désirez-vous imprimer ? » s’affiche. Appuyez sur « Ok » pour imprimer l’image. (remarque) Si le périphérique sélectionné n’a pas les options requises pour l’impression, une erreur s’affiche. Utilisez un autre périphérique. 27 Copyright © 2012 SHARP CORPORATION Tous droits réservés. Sharpdesk Mobile V1.2 – Manuel d’utilisation pour iPhone 9 Joindre à un courrier électronique 8B Le document numérisé stocké dans Sharpdesk Mobile peut être joint à un courrier électronique I. Appuyez sur “Joindre cour. Elect.” sur l’écran du menu principal. II. Les fichiers stockés et les dossiers sont listés. (remarque) La prévisualisation ne s’affiche pas si l'espace mémoire n'est pas suffisant. (remarque) Les PDF cryptés ne peuvent pas être pré visualisés. Si vous souhaitez pré visualiser, appuyez sur « Vérifier avec une autre application ». Les applications qui peuvent pré visualiser ce fichier sont listées, sélectionnez-en une. III. Appuyez sur « Joindre à un courrier électronique » L’application de messagerie s’ouvre et le courrier électronique auquel le document est joint s’affiche. Envoyez le courrier après l’avoir édité. (remarque) L’application de messagerie doit avoir été configurée au préalable. 28 Copyright © 2012 SHARP CORPORATION Tous droits réservés. Sharpdesk Mobile V1.2 – Manuel d’utilisation pour iPhone 10 Envoyer vers une application 9B Les documents numérisés stockés dans Sharpdesk Mobile peuvent être envoyés vers une autre application. I. Appuyez sur « Envoyer vers application » dans l’écran du menu principal. II. Les fichiers stockés et les dossiers sont listés. Appuyer sur un fichier pour le pré visualiser. (remarque) La prévisualisation ne s’affiche pas si l'espace mémoire disponible sur l'appareil n'est pas suffisant. (remarque) Les PDF cryptés ne peuvent pas être pré visualisés. III. Appuyez sur “Envoyer vers Appli” dans le menu. 29 Copyright © 2012 SHARP CORPORATION Tous droits réservés. Sharpdesk Mobile V1.2 – Manuel d’utilisation pour iPhone IV. Les applications auxquelles ce fichier peut être envoyé sont listées. Appuyez sur une application, cette dernière s’ouvre. (remarque) Jusqu’à 9 applications peuvent être listées. Si l’application voulue ne figure pas dans la liste, veuillez désinstaller les applications inutilisées. 30 Copyright © 2012 SHARP CORPORATION Tous droits réservés. Sharpdesk Mobile V1.2 – Manuel d’utilisation pour iPhone 11 10B Organiser Les fichiers stockés ou les dossiers peuvent être édités (pré visualiser un fichier, renommer, déplacer, supprimer, créer un dossier). 11.1 Pré visualiser un fichier 18B I. Appuyez sur « Organisation » dans l’écran du menu principal. II. Les fichiers stockés et les dossiers sont listés. Appuyez sur un fichier pour le pré visualiser. (remarque) La prévisualisation ne s’affiche pas si l'espace mémoire disponible sur l'appareil n'est pas suffisant. (remarque) Les PDF cryptés ne peuvent pas être pré visualisés. Si vous souhaitez pré visualiser, appuyez sur « Vérifier avec une autre application ». Les applications qui peuvent pré visualiser ce fichier sont listées, sélectionnez-en une. III. Appuyez sur pour pivoter de 90 degrés dans le sens horaire. (remarque) Les formats suivants peuvent être pivotés: JPEG, TIFF(sauf Mono2), PDF scannés par scanners Sharp (sauf Mono2, haute compression, Accentuation caractères noirs et PDF cryptés) (remarque) L’orientation originale de l’image est conservée même si une autre opération est faite une fois la rotation effectuée. 31 Copyright © 2012 SHARP CORPORATION Tous droits réservés. Sharpdesk Mobile V1.2 – Manuel d’utilisation pour iPhone 11.2 Changer le nom d’un fichier ou d’un dossier 19B I. Appuyez sur « Organisation » dans l’écran du menu principal. II. Les fichiers stockés et les dossiers sont listés Appuyez sur « Modifier » III. Des cases à cocher apparaissent à gauche de la liste et la barre de menu apparait en bas. 32 Copyright © 2012 SHARP CORPORATION Tous droits réservés. Sharpdesk Mobile V1.2 – Manuel d’utilisation pour iPhone IV. Appuyez sur la case du fichier/dossier que vous souhaitez renommer, puis appuyer sur dans la barre de menu. (remarque) Vous ne pouvez renommer qu’un seul fichier/dossier à la fois. V. Un popup s’affiche. Entrez un nouveau nom. Appuyer sur "Enregistrer" pour renommer. (remarque) les extensions de fichiers ne peuvent pas être changées. 33 Copyright © 2012 SHARP CORPORATION Tous droits réservés. Sharpdesk Mobile V1.2 – Manuel d’utilisation pour iPhone 11.3 Déplacer des fichiers/dossiers 20B I. Appuyez sur « Organisation » dans l’écran du menu principal. II. Les fichiers stockés et les dossiers sont listés Appuyez sur « Modifier ». III. Des cases à cocher apparaissent à gauche de la liste et la barre de menu apparait en bas. 34 Copyright © 2012 SHARP CORPORATION Tous droits réservés. Sharpdesk Mobile V1.2 – Manuel d’utilisation pour iPhone IV. Appuyez sur la case du fichier/dossier que vous souhaitez déplacer (des choix multiples peuvent être fais) puis appuyez sur dans la barre de menu V. L’écran « déplacer » est affiché. Sélectionner le dossier de destination et appuyez sur « déplacer ici ». 35 Copyright © 2012 SHARP CORPORATION Tous droits réservés. Sharpdesk Mobile V1.2 – Manuel d’utilisation pour iPhone 11.4 Supprimer des fichiers/dossiers 21B I. Appuyez sur « Organisation » dans l’écran du menu principal. II. Les fichiers stockés et les dossiers sont listés Appuyez sur « Modifier ». III. Des cases à cocher apparaissent à gauche de la liste et la barre de menu apparait en bas. 36 Copyright © 2012 SHARP CORPORATION Tous droits réservés. Sharpdesk Mobile V1.2 – Manuel d’utilisation pour iPhone IV. Appuyez sur la case du fichier/dossier que vous souhaitez supprimer (des choix multiples peuvent être fais) puis appuyez sur dans la barre de menu. V. L’écran « supprimer » est affiché. Appuyez sur « Ok » pour supprimer le fichier/dossier. Vous pouvez également supprimer des fichiers/dossier des manières suivantes : A l’étape II, faites glisser le fichier hors de la liste et appuyez sur « Supprimer » Faites glisser 37 Copyright © 2012 SHARP CORPORATION Tous droits réservés. Sharpdesk Mobile V1.2 – Manuel d’utilisation pour iPhone Appuyez sur « Supprimer ce fichier » en bas de l’écran. 11.5 Créer un dossier 22B I. Appuyez sur « Organisation » dans l’écran du menu principal. II. Les fichiers stockés et les dossiers sont listés 38 Copyright © 2012 SHARP CORPORATION Tous droits réservés. Sharpdesk Mobile V1.2 – Manuel d’utilisation pour iPhone III. Déplacez-vous dans le dossier dans lequel vous souhaitez créer un dossier, puis appuyez sur « Modifier » IV. Des cases à cocher apparaissent à gauche de la liste et la barre de menu apparait en bas. Appuyez sur dans la barre de menu. V. Le popup « Créer un dossier » s’affiche. Entrez un nom de dossier puis appuyez sur « Enregistrer » pour créer le dossier. 39 Copyright © 2012 SHARP CORPORATION Tous droits réservés. Sharpdesk Mobile V1.2 – Manuel d’utilisation pour iPhone 12 Imprimer à partir d’une application externe 11B Les données envoyées à partir d’une autre application de l’appareil peuvent être imprimées à partir de Sharpdesk Mobile. I. Ouvrez le fichier que vous souhaitez imprimer (JPEG, TIFF ou PDF) dans une autre application. II. Appuyez sur “Ouvrir dans...” pour envoyer le fichier vers une autre application. “Sharpdesk M” est listée en tant qu’application pouvant recevoir ce fichier. Appuyez sur ”Sharpdesk M”. (remarque) Jusqu’à 9 applications peuvent être listées. Si l’application voulue ne figure pas dans la liste, veuillez désinstaller les applications inutilisées. III. La suite de la procédure est identique à l’étape IV et après « Imprimer un document stocké » en section 8.1. 40 Copyright © 2012 SHARP CORPORATION Tous droits réservés.