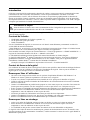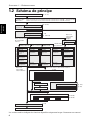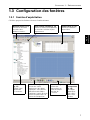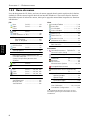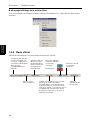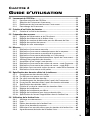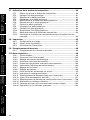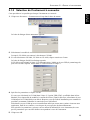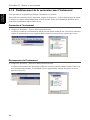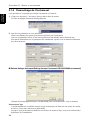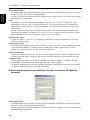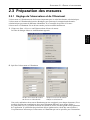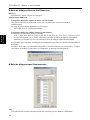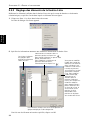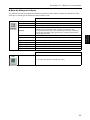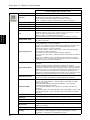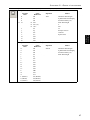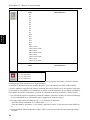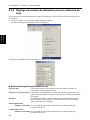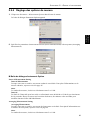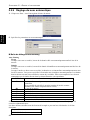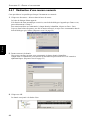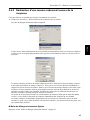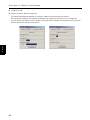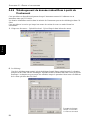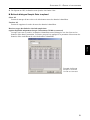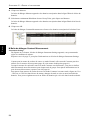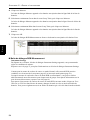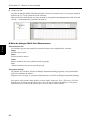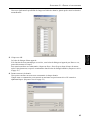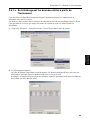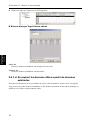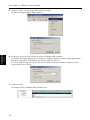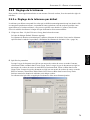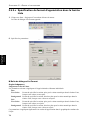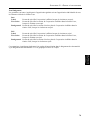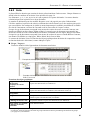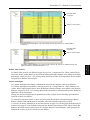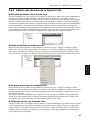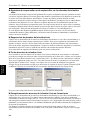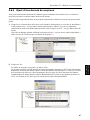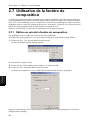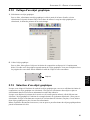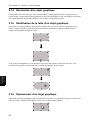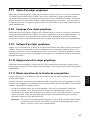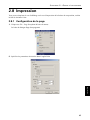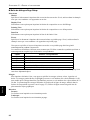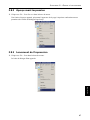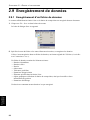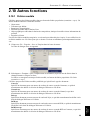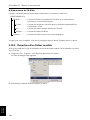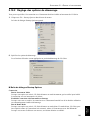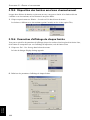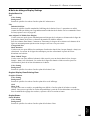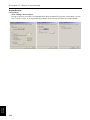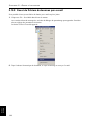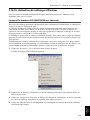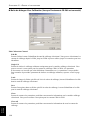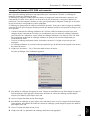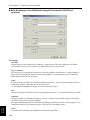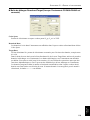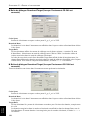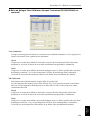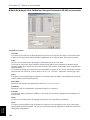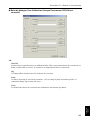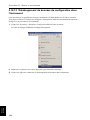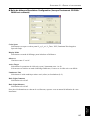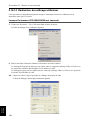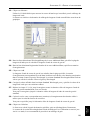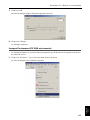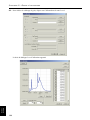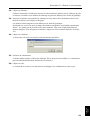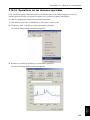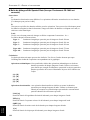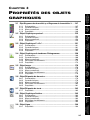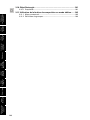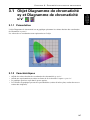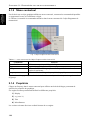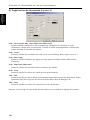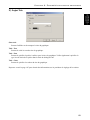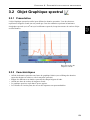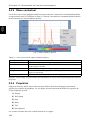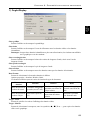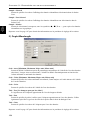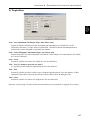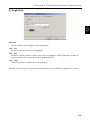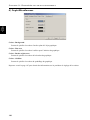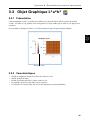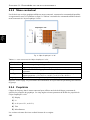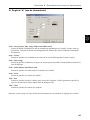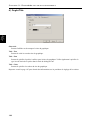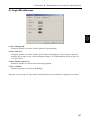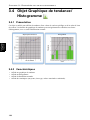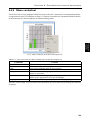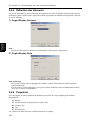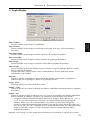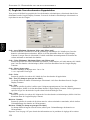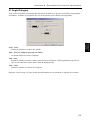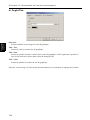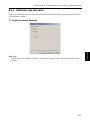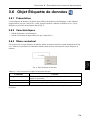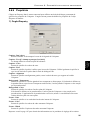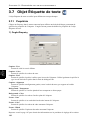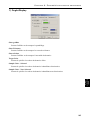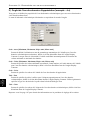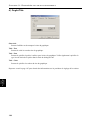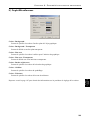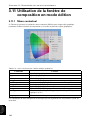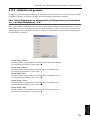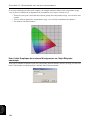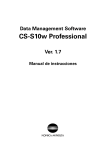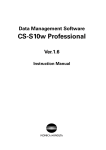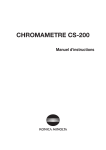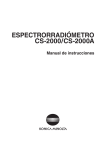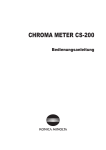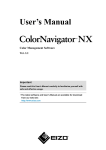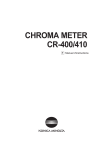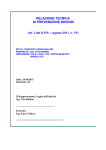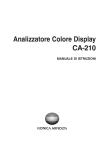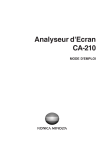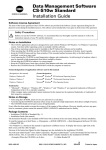Download CS-S10w Professional
Transcript
Data Management Software CS-S10w Professional Version 1.7 Manuel d’utilisation Appellations formelles des applications citées dans ce manuel (Appellation dans ce manuel)(Appellation formelle) Windows, Windows XP Microsoft® Windows® XP Professional Operating System Windows, Windows 7 Windows, Windows 8 Microsoft® Windows® 7 Professional Operating System Microsoft® Windows® 8 Pro Operating System Marques déposées • « Microsoft », « Windows », « Windows XP », « Windows 7 » et « Windows 8 » sont des marques déposées de Microsoft Corporation aux États-Unis et/ou dans d’autres pays. • « Intel » et « Pentium » sont des marques déposées de Intel Corporation aux États-Unis et/ou dans d’autres pays. Tous les autres noms de sociétés et de produits mentionnés dans ce manuel sont des marques ou des marques déposées de leurs propriétaires respectifs. Remarques sur le présent manuel • Aucune partie du présent manuel ne saurait être imprimée ou reproduite sous quelque forme ou par quelque moyen que ce soit, sans l’autorisation de Konica Minolta, Inc. • Le contenu du présent manuel est susceptible d’être modifié sans préavis. • Le contenu du présent manuel a fait l’objet du maximum d’attention pour assurer son exactitude. Cependant, pour toute question ou commentaire, ou si vous découvrez une erreur ou une section manquante, merci de contacter votre service commercial local. • Konica Minolta décline toute responsabilité pour les conséquences résultant du non-respect des instructions détaillées dans le présent manuel, nonobstant la clause susmentionnée. Introduction CS-S10w est un logiciel de traitement des données de couleur, conçu pour assurer la communication entre l’instrument CS-200, ou un autre chromamètre, ou bien le spectroradiomètre CS-2000, ou un autre spectroradiomètre, et un PC, afin d’effectuer des mesures, de représenter graphiquement les données de mesure et de réaliser d’autres opérations. (Pour que cet instrument puisse fonctionner, la clé de protection doit impérativement être connectée à votre PC.) Dans le présent manuel, l’appellation « CS-1000 » désigne n’importe quel modèle de la famille CS-1000 Series. Précautions d’emploi Avant d’utiliser CS-S10w, nous vous recommandons de lire l’intégralité du présent manuel, ainsi que les manuels d’utilisation de votre PC et de l’instrument. Les captures d’écran proviennent de la version anglaise de CS-S10w, utilisé sur un système d’exploitation lui aussi en langue anglaise. Contenu de la boîte • CD-ROM d’installation de CS-S10w (quantité : 1) • Clé de protection (pour port USB) • Guide d’installation Lors de l’installation du logiciel, un raccourci est créé dans le menu Démarrer permettant d’accéder à la version PDF du manuel d’utilisation. * Pour Windows 8, un raccourci vers le manuel est enregistré sur un autre écran. Cliquez à l’aide du bouton droit de la souris sur l’écran Démarrer puis cliquez sur Toutes les applications Pour consulter le manuel, cliquez sur le menu Démarrer → Tous les programmes → KONICAMINOLTA → Logiciel de Gestion des Données CS-S10w → Manuel version PDF. Le CD-ROM d’installation contient également le manuel d’utilisation en d’autres langues. Le logiciel Adobe Reader® d’Adobe Corporation est nécessaire pour la lecture. Vous pouvez télécharger gratuitement la dernière version d’Adobe Reader® sur le site d’Adobe. Vous pouvez également utiliser l’installateur d’Adobe Reader® contenu dans le CD-ROM d’installation. (Exemple) Lorsque le CD-ROM est en place dans le lecteur E: E:/Adobe Reader/EN Contrat de licence du logiciel Les conditions du contrat de licence du logiciel CS-S10w sont spécifiées dans la boîte de dialogue Software License Agreement, qui s’affiche à l’écran lors de l’installation du logiciel. Vous ne pouvez installer ce logiciel que si vous acceptez toutes les conditions du contrat. Remarques liées à l’utilisation • CS-S10w a été conçu pour être utilisé sous le système d’exploitation Windows XP, Windows 7 ou Windows 8. Aucun système d’exploitation n’est fourni avec ce logiciel. • L’un de ces systèmes d’exploitation doit être installé sur le PC pour pouvoir installer ce logiciel. • Veillez à respecter la bonne orientation du CD-ROM lors de son insertion dans le lecteur de CD-ROM. Insérez-le sans forcer. • Gardez le CD-ROM dans un parfait état de propreté et évitez toute rayure sur sa surface. Des erreurs de lecture peuvent se produire si la face enregistrée est sale ou que la face avec l’étiquette est rayée. • Évitez d’exposer le CD-ROM à de brusques changements de température et aux phénomènes de condensation. • Évitez de laisser le CD-ROM à des endroits où il se trouverait directement exposé à de fortes températures, issues de radiateurs ou des rayons du soleil. • Ne laissez pas tomber le CD-ROM et ne lui faites pas subir de chocs importants. • Gardez le CD-ROM à l’écart de l’eau, des alcools, des diluants et de toute autre substance similaire. • Retirez le CD-ROM du lecteur de CD-ROM tandis que l’ordinateur est allumé. Remarques liées au stockage • Après avoir utilisé le CD-ROM, remettez-le dans son boîtier et conservez-le dans un endroit sûr. • Évitez de laisser le CD-ROM à des endroits où il se trouverait directement exposé à de fortes températures, issues de radiateurs ou des rayons du soleil. • Le CD-ROM ne doit pas être conservé dans des endroits où le taux d’humidité est important. Ce logiciel a fait l’objet de toutes les attentions pour garantir un fonctionnement correct. Si toutefois vous avez des questions ou des commentaires à soumettre, veuillez contacter le centre de service agréé KONICA MINOLTA le plus proche. 1 TABLE DES MATIÉRES CHAPITRE 1 PRÉSENTATION ............................................ 3 1.1 1.2 1.3 Principales fonctions ..................................................................... 4 Schéma de principe ....................................................................... 6 Configuration des fenêtres ........................................................... 7 CHAPITRE 2 GUIDE 2.1 2.2 2.3 2.4 2.5 2.6 2.7 2.8 2.9 2.10 D’UTILISATION .................................. 19 Lancement de CS-S10w .............................................................. 21 Création d’un fichier de données ............................................... 30 Préparation des mesures ............................................................ 31 Mesures ........................................................................................ 43 Spécification des données cibles/de la tolérance ..................... 63 Utilisation de la fenêtre Liste ...................................................... 80 Utilisation de la fenêtre de composition ................................... 90 Impression ................................................................................... 95 Enregistrement de données ....................................................... 98 Autres fonctions .......................................................................... 99 CHAPITRE 3 PROPRIÉTÉS DES OBJETS GRAPHIQUES ...... 145 3.1 Objet Diagramme de chromaticité xy et Diagramme de chromaticité u'v' ........................................................................ 147 3.2 Objet Graphique spectral ......................................................... 153 3.3 Objet Graphique L*a*b* .......................................................... 161 3.4 Objet Graphique de tendance/Histogramme ......................... 168 3.5 Objet Image ............................................................................... 176 3.6 Objet Étiquette de données ..................................................... 179 3.7 Objet Étiquette de texte ........................................................... 182 3.8 Objet Graphique linéaire .......................................................... 183 3.9 Objet Ligne ................................................................................ 190 3.10 Objet Rectangle ........................................................................ 191 3.11 Utilisation de la fenêtre de composition en mode édition ..... 192 GLOSSAIRE ................................................................. 195 2 CHAPITRE 1 Configuration requise PRÉSENTATION Fenêtre d’exploitation.....................................................................................7 Barre de menus ...............................................................................................8 Barre d’outils standard ................................................................................. 10 Touches de raccourci ....................................................................................13 Fenêtre Liste ..................................................................................................14 Fenêtre de composition................................................................................15 Barre d’icônes ...............................................................................................16 Fenêtre d’état ................................................................................................17 Barre d’état ....................................................................................................18 Schéma de principe 1.3.1 1.3.2 1.3.3 1.3.4 1.3.5 1.3.6 1.3.7 1.3.8 1.3.9 Principales fonctions 1.1 Principales fonctions .................................................................................... 4 1.2 Schéma de principe...................................................................................... 6 1.3 Configuration des fenêtres .......................................................................... 7 Configuration des fenêtres 3 CHAPITRE 1 : PRÉSENTATION Principales fonctions 1.1 Principales fonctions Mode espace couleur (pour une mesure de couleur de source) Lvxy, Lvu'v', LvTΔuv, XYZ, L*a*b*, JND, longueur d’onde dominante, pureté d’excitation, contraste, moyenne quadratique (pour une mesure de couleur d’objet) L*a*b*, L*C*h, XYZ, Yxy, Hunter Lab, L*u'v', L*u*v*, longueur d’onde dominante, pureté d’excitation Remarques concernant les valeurs affichées : le logiciel CS-S10w améliore la précision de calcul en réalisant des calculs internes avec des nombres supérieurs de décimales à ceux affichés. Par conséquent, le chiffre le moins important qui est affiché peut différer d’un chiffre de celui de l’instrument, en raison de l’arrondi ou de la conversion de l’espace couleur. Comme le calcul de l’appréciation de tolérance et des points représentés graphiquement est également traité avec des nombres supérieurs de décimales à ceux affichés, l’appréciation résultante ou les points représentés peuvent différer de ceux obtenus avec les valeurs affichées sur l’instrument. Chaque valeur colorimétrique des données mesurées avec un spectroradiomètre, ou obtenues par saisie manuelle des données spectrales, est calculée à partir des données spectrales. Chaque valeur colorimétrique des données mesurées avec un chromamètre, ou obtenues par saisie manuelle des données colorimétriques, est calculée à partir des données XYZ. Par conséquent, la valeur colorimétrique de la valeur moyenne, obtenue par la mesure manuelle de la moyenne ou par la moyenne des données de la liste, peut différer de la moyenne des valeurs colorimétriques affichées dans la liste. Observateur 2 degrés, 10 degrés Illuminants A, B, C, D50, D55, D65, D75, D95, E, F2, F6, F7, F8, F10, F11, F12 (pour une mesure Jusqu’à trois illuminants peuvent être affichés simultanément. de couleur d’objet) Mode de mesure Mesure de couleur de source - Mode Normal, Mesure de couleur de source Mode Contraste, Mesure de couleur de source - Mode RVB, Mesure de couleur de source - Mode RVB et contraste, et Mesure de couleur d’objet (variant selon le type de document sélectionné) Mesure multi-points Graphique Diagramme de chromaticité xy, diagramme de chromaticité u'v', graphique spectral, graphique de valeur absolue L*a*b*, graphique de tendance et histogramme, graphique linéaire Affichage d’image Les données de mesure peuvent être associées à des images (au format JPEG ou BMP). 4 CHAPITRE 1 : PRÉSENTATION Mesure/calibrage Mesure de la moyenne : de 2 à 1 000 mesures Mesure cadencée : de 2 à 1 000 mesures/intervalle de 0 à 12 heures (par incréments de 10 secondes) Mesure déclenchée sur l’instrument (instruments CS-2000/2000A ou CS-200 uniquement) Téléchargement de données de configuration dans l’instrument Téléchargement de données conservées dans la mémoire de l’instrument Calibrage utilisateur Données cibles Deux lots de données cibles, ou plus, peuvent être enregistrées. Les données cibles peuvent être téléchargées dans l’instrument. Liste de données Listage des données cibles et des données échantillons Édition (suppression, tri, moyenne, copier-coller) E/S externes Chargement/enregistrement des fichiers de données aux formats originaux (avec l’extension « .ces »). Chargement/enregistrement des fichiers modèles au format original (avec les extensions « .mtp » (CM-S100w) et « .ctp » (CS-S10w)). Enregistrement des données au format texte. Copie des listes dans le presse-papiers. Principales fonctions Fonctions de commande de l’instrument 5 CHAPITRE 1 : PRÉSENTATION 1.2 Schéma de principe (pp. 21-22) Lancement de CS-S10w Mesure de couleur de source en mode Normal Mesure de couleur de source en mode RVB Mesure de couleur d’objet Mesure de couleur de source en mode Contraste Mesure de couleur de source en mode RVB et Contraste Création d’un document. (p. 30) Schéma de principe Sélection de l’instrument. (pp. 23-25) Connexion de l’instrument au PC. Préparation de l’instrument. Paramétrage de l’instrument Calibrage utilisateur (p. 26) Pour une mesure de couleur d’objet Calibrage Calibrage du blanc (pp. 130-139) Pour une mesure de couleur de source Mesures (p. 43) Mode Normal Mesure normale Mesure cadencée/ Mesure de la moyenne Mesure manuelle de la moyenne Mesure déclenchée sur l'instrument Mesure multi-points Pour une mesure de valeur absolue Mode Contraste Mode RVB Mode RVB et Contraste Mesure normale Mesure normale Mesure normale Mesure de la moyenne Mesure de la moyenne Mesure de la moyenne (p. 140) Mesure normale Mesure de la moyenne Mesure manuelle de la moyenne Mesure multi-points Mesure multi-points Mesure multi-points Pour une mesure d’écart de couleur Spécification des données cibles. (p. 63) Mesure des données cibles. Chargement des données à partir de l'instrument Saisie manuelle des données. Sélection des données cibles dans les éléments de la fenêtre Liste. Définition de la tolérance. (p. 73) Appréciation Échange de données avec l’instrument. (p. 118) Téléchargement des données cibles. (p. 50) Chargement des données échantillons. (p. 78) Gestion des données Édition des données de la fenêtre Liste/Calcul de statistiques Affichage Impression Sauvegarde Déconnexion de l’instrument. (pp. 85-86) (pp. 95-98) (p. 24) Fermeture de CS-S10w. Les sections ombrées indiquent les fonctions disponibles uniquement lorsque l’instrument est connecté. 6 CHAPITRE 1 : PRÉSENTATION 1.3 Configuration des fenêtres 1.3.1 Fenêtre d’exploitation CS-S10w propose les fenêtres et barres d’outils suivantes. Barre de menus (p. 8) Affiche les fonctions classées dans différents menus. Barre d’outils standard (p. 10) Affiche les icônes correspondant aux fonctions utilisées le plus fréquemment. Fenêtre Liste (p. 14) Affiche les données échantillons. Configurati on des fenêtres Fenêtre d’état (p. 17) Affiche l’état détaillé de l’instrument. Barre d’icônes (p. 16) Affiche des icônes représentant des objets graphiques. Vous pouvez sélectionner des objets graphiques à partir de cette barre et les placer dans la fenêtre de composition. Barre d’état (p. 18) Affiche des informations ou l’état de chaque fonction de CS-S10w. Fenêtre de composition (p. 15) Les objets graphiques sont collés dans cette fenêtre. 7 CHAPITRE 1 : PRÉSENTATION 1.3.2 Barre de menus Lors du chargement de CS-S10w, une barre de menus apparaît dans la partie supérieure de la fenêtre, similaire à celle des autres logiciels dotés d’une interface Windows. Cette section liste les fonctions disponibles à partir de la barre de menus, ainsi que les pages du manuel dans lesquelles ces fonctions sont décrites. File View New Open Close Ctrl+N ......................30 Ctrl+O ....................103 Configuration des fenêtres Save Ctrl+S Save As .................................98 Save Selection As Text .........................86 Standard Toolbar Status Bar List Window Status Window ............................ 7, 10 ............................ 7, 18 ...................... 7, 14, 80 ............................ 7, 17 Zoom In List ................................ 89 Zoom Out List ................................ 89 Template Load Template...............................100 Save as Template ............................99 Restore List Size ................................ 89 Page Setup Print Preview Print Toolbar setup Edit Shortcuts .................................95 .................................97 Ctrl+P ......................97 Startup Options ............................... 101 Send Mail ............................... 110 Documents recently opened with the CS-S10w Software. ................................9 (Jusqu’à cinq fichiers peuvent être affichés.) Exit Shift+X Welcome to CS-S10w.......................... 22 ................................ 10 ................................ 13 Instrument Connect/Disconnect F5/Shift+F5 ...... 24 Communication Setup ...................... 23 Instrument Settings ...................... 26 Calibration Measure Re-measure Measurement Options F2................ 140 F4.................. 44 ...................... 88 ................ 41, 45 Averaged Measurement Edit Cut Copy Paste Ctrl+X ........85, 93, 192 Ctrl+C ........85, 93, 192 Ctrl+V ........85, 93, 192 Delete Del ...........................86 Bring Forward Send Backward Bring to Front Send to Back ...............................192 ...............................192 ...............................192 ...............................192 Measurement With Instrument Key F7.................. 49 Upload/Download Upload Samples Upload Target ...................... 47 ...................... 50 ...................... 69 Download Target .....................118 Clear Stored Data User Calibration ................ 113, 122,133 Standalone Configuration .................. 126 Les commandes du menu Instrument ne sont accessibles que lorsque l’instrument est relié à l’ordinateur. 8 CHAPITRE 1 : PRÉSENTATION Data Tool Create Folder .................................71 Change Folder Name Delete Folder Tolerance Setting .................................73 Judgement Format...............................78 Default Tolerance Setting .....................73 Auto Naming .................................42 Input Spectral Target ............................64 Input Colorimetric Target......................67 Change Target Move to Target Average Sort ................................ 72 ................................ 87 ................................ 86 View Settings ............... 81,82,90,105 Edit Mode Option ................................ 90 .............................. 108 Window Edit Spectral Data ..............................143 Observer and Iluminant........................31 Cascade Tile .............................. 104 .............................. 104 List Items Decimal Places .................................34 .................................40 Documents currently open Next Data Previous Data .................................94 .................................94 Data Property .................................52 Help ................................ 22 Configuration des fenêtres About CS-S10w Object Select .................................91 Line Rectangle xy u'v' L*a*b* Spectral Graph Trend/Histogram Image Data Label String Label Line Graph Property ...............................190 ...............................191 ...............................147 ...............................161 ...............................153 ...............................168 ............................... 176 ...............................179 ...............................182 ...............................183 La commande est représentée par cette icône dans la barre d’outils standard. Reportez-vous à la page 10 pour plus d’informations. Les touches de raccourci pour cette commande. Reportezvous à la page 13 pour plus d’informations. Les documents récemment ouverts avec CS-S10w. (Jusqu’à cinq fichiers peuvent être affichés.) 9 CHAPITRE 1 : PRÉSENTATION 1.3.3 Barre d’outils standard La barre d’outils standard contient les boutons correspondant aux fonctions utilisées le plus fréquemment. Pour appeler une commande, il vous suffit de cliquer sur le bouton correspondant. • Placez le pointeur de la souris sur un bouton pour afficher une brève description de sa fonction. • Les boutons peuvent être affichés dans deux tailles différentes et peuvent être redisposés dans l’ordre que vous souhaitez. Affichage/masquage de la barre d’outils standard Configuration des fenêtres Cliquez sur View - Standard Toolbar dans la barre de menus afin d’afficher/de masquer la barre d’outils standard. Personnalisation de la barre d’outils standard Pour personnaliser votre barre d’outils avec la combinaison d’icônes de votre choix, cliquez sur View Toolbar setup dans la barre de menus. 1. Cliquez sur le bouton New. 2. Donnez un nom à la barre d’outils et cliquez sur OK. 10 CHAPITRE 1 : PRÉSENTATION 3. Sélectionnez l’onglet Command et sélectionnez la catégorie d’icône que vous souhaitez ajouter à la nouvelle barre d’outils, parmi la liste affichée sous l’intitulé Categories. Les icônes des boutons disponibles pour la catégorie sélectionnée s’affichent dans la zone Buttons. Configuration des fenêtres 4. Effectuez un glisser-déposer de l’icône de bouton souhaitée vers la nouvelle barre d’outils. Le bouton apparaît maintenant dans la barre d’outils. ■ Boîte de dialogue Customize 11 CHAPITRE 1 : PRÉSENTATION Onglet Toolbars CS-S10w Il s’agit de la barre d’outils standard. Lorsque cette case est cochée, la barre d’outils standard est affichée. Décochez cette case pour masquer la barre d’outils. Pour revenir aux paramètres initiaux, cliquez sur Reset. Show Tooltips Placez le pointeur de la souris sur un bouton pour afficher une brève explication de sa fonction sous forme d’info-bulle. Cochez cette case pour faire apparaître les info-bulles au passage de la souris. Décochez-la si vous ne souhaitez pas afficher les info-bulles. Configuration des fenêtres Cool Look L’apparence des icônes affichées dans la barre d’outils peut être modifiée. Lorsque cette case est cochée, les icônes apparaissent plates mais prennent une apparence tridimensionnelle dès lors que le pointeur de la souris est placé sur elles. Mode Cool Look Mode Boutons Large Buttons La taille par défaut des icônes de la barre d’outils peut être agrandie, avec une description textuelle de chaque bouton affichée sous l’icône. Onglet Command Sélectionnez cet onglet pour ajouter ou supprimer des boutons dans la barre d’outils. 12 CHAPITRE 1 : PRÉSENTATION 1.3.4 Touches de raccourci Vous pouvez également accéder aux commandes de menu de CS-S10w en appuyant sur différentes touches de raccourci. Édition des touches de raccourci Vous pouvez personnaliser les touches de raccourci en cliquant sur View - Edit Shortcuts dans la barre de menus. 2. Cliquez sur Create Shortcut. 3. La boîte de dialogue Assign Shortcut apparaît. Appuyez sur la ou les touches que vous souhaitez définir pour le raccourci. Dans le champ situé sous « Press new shortcut key: », « Ctrl » ainsi que la ou les touches que vous avez pressées s’affichent. Si vous avez appuyé sur une touche en maintenant enfoncée la touche Maj ou Alt, ou si vous avez appuyé sur une touche de fonction, la ou les touches correspondantes vont s’afficher. Si la ou les touches que vous avez pressées sont déjà attribuées à une autre commande, le nom de celle-ci s’affiche sous l’intitulé « Current Assignment ». Si la touche n’est attribuée à aucune commande, la mention « (Unassigned) » est affichée. Exemple : pression sur les touches Ctrl et M 4. Cliquez sur OK. 13 Configuration des fenêtres 1. Pour créer un raccourci ou modifier une touche de raccourci existante, sélectionnez la commande concernée dans la liste « Select a macro ». CHAPITRE 1 : PRÉSENTATION ■ Boîte de dialogue Shortcut Keys Create Shortcut Un clic sur ce bouton permet de créer un raccourci. Reset All Un clic sur ce bouton permet de réinitialiser tous les raccourcis qui ont été créés. CS-S10w restaure les paramètres initiaux, comme indiqué dans les pages 8 et 9. Remove Sélectionnez une commande pour laquelle vous souhaitez supprimer le raccourci. Sélectionnez son raccourci et cliquez sur ce bouton pour le supprimer. 1.3.5 Fenêtre Liste Configuration des fenêtres La fenêtre Liste affiche la liste des données échantillons. Chaque document dispose de sa propre fenêtre Liste. Lorsque la fenêtre de composition est fermée, la fenêtre Liste se ferme également. Les données peuvent être organisées en dossiers, pour une gestion simplifiée. La fenêtre Liste affiche les données enregistrées dans le dossier sélectionné. Vous pouvez sélectionner le style d’affichage des listes parmi deux modes : par ligne (une série de données est affichée sur chaque ligne) ou par colonne (une série de données est affichée sur chaque colonne). Pour découvrir comment sélectionner le style de liste, reportez-vous à la page 101. L’illustration ci-dessous présente un exemple de données affichées par ligne. 14 CHAPITRE 1 : PRÉSENTATION 1.3.6 Fenêtre de composition La fenêtre de composition est la fenêtre dans laquelle sont collés les objets graphiques. Deux vues de la fenêtre de composition sont disponibles pour chaque document : la vue d’affichage et la vue d’impression. En mode édition, les objets graphiques peuvent si nécessaire être disposés différemment dans chaque fenêtre. Ligne de marge Zone d’impression La zone dans laquelle sont collés les objets graphiques Configuration des fenêtres Onglets de sélection de vue Utilisés pour passer de la vue d’affichage à la vue d’impression dans la fenêtre de composition. 15 CHAPITRE 1 : PRÉSENTATION 1.3.7 Barre d’icônes Vous pouvez sélectionner des objets graphiques à partir de cette barre et les placer dans la fenêtre de composition. Cette barre apparaît dans la fenêtre lorsque CS-S10w est en mode édition. 1 2 3 4 5 6 7 8 9 10 11 12 1) Outil de sélection 2) Objet Ligne 3) Objet Rectangle 4) Objet Diagramme de chromaticité xy Configuration des fenêtres 5) Objet Diagramme de chromaticité u'v' 6) Objet Graphique spectral 7) Objet Graphique absolu (L*a*b*) 8) Objet Graphique de tendance/Histogramme 9) Objet Image 10) Objet Étiquette de données 11) Objet Étiquette de texte 12) Objet Graphique linéaire Pour obtenir des informations détaillées sur les objets graphiques, reportez-vous à «PropriÉtÉs des objets graphiques» en page 145. 16 CHAPITRE 1 : PRÉSENTATION 1.3.8 Fenêtre d’état La fenêtre d’état affiche l’état opérationnel et de communication de l’instrument. Configuration des fenêtres Voici des exemples des commentaires affichés : Instrument Status Measurement available/ [Not connected/ White Calibration is required. aMeasuring/ aCalibrating/ aConfiguring/ aUploading/ aDownloading LLow Battery/ LLow Luminance Measurement Options Multi-Point Interval Auto Averaging Measurement With Instrument Key Communication USB/RS-232C (avec les paramètres spécifiés, tels que le port COM et le taux de transfert en bps) Communication Status OK/ aCommunicating/ Not connected/ Error Instrument Settings Instrument Name Serial No. Firmware Version Measurement Type 17 CHAPITRE 1 : PRÉSENTATION ■ Masquage/affichage de la fenêtre d’état Configuration des fenêtres Vous pouvez afficher ou masquer la fenêtre d’état en sélectionnant View - Status Window dans la barre de menus. 1.3.9 Barre d’état Affiche des informations ou l’état de chaque fonction de CS-S10w. Lorsque le pointeur de la souris est placé sur un menu, un bouton ou une icône, la description de la fonction correspondante est affichée. Affiche le type de document (et le nombre de points lorsqu’une mesure multi-points est sélectionnée). Affiche l’unité de la luminance. 18 Une icône apparaît, indiquant l’état de l’instrument. Connecté Affiche le nom de l’instrument connecté. Déconnecté Indique si le mode actif est le mode démo ou le mode instrument. En mode démo, CS-S10w peut être exploité comme si l’instrument était connecté, même si l’instrument est en fait débranché. Lorsque vous tentez d’effectuer une mesure, un résultat aléatoire est affiché. Affiche le type de version de CS-S10w CHAPITRE 2 D’UTILISATION Lancement de CS-S10w GUIDE 2.1 Lancement de CS-S10w............................................................................. 21 Première exécution de CS-S10w .............................................................22 Sélection de l’instrument à connecter ....................................................23 Établissement de la connexion avec l’instrument .................................24 Paramétrage de l’instrument ...................................................................26 Création d’un fichier de données 2.1.1 2.1.2 2.1.3 2.1.4 2.2 Création d’un fichier de données .............................................................. 30 2.2.1 Création d’un fichier de données.............................................................30 2.3.1 2.3.2 2.3.3 2.3.4 2.3.5 Préparation des mesures 2.3 Préparation des mesures ........................................................................... 31 Réglage de l’observateur et de l’illuminant............................................31 Réglage des éléments de la fenêtre Liste ...............................................34 Réglage du nombre de décimales pour les éléments de liste ..............40 Réglage des options de mesure ..............................................................41 Réglage du nom automatique .................................................................42 Mesures 2.4 Mesures ....................................................................................................... 43 Réalisation d’une mesure normale .........................................................44 Réalisation d’une mesure cadencée/mesure de la moyenne................45 Réalisation d’une mesure manuelle de la moyenne..............................47 Réalisation d’une mesure déclenchée sur l’instrument.........................49 Téléchargement de données échantillons à partir de l’instrument.......50 Affichage des propriétés des données....................................................52 Association d’une image à une donnée..................................................54 Réalisation d’une mesure de couleur de source - mode Contraste......55 Réalisation d’une mesure de couleur de source - mode RVB ...............57 Réalisation d’une mesure de couleur de source - mode RVB et Contraste....59 Réalisation d’une mesure multi-points ...................................................61 Spécification des données cibles/de la tolérance Utilisation de la fenêtre Liste 2.4.1 2.4.2 2.4.3 2.4.4 2.4.5 2.4.6 2.4.7 2.4.8 2.4.9 2.4.10 2.4.11 2.5 Spécification des données cibles/de la tolérance ................................... 63 Enregistrement des données cibles ........................................................63 En réalisant une mesure sur la cible .......................................................64 Par saisie manuelle des données ............................................................64 En téléchargeant les données cibles à partir de l’instrument ...............69 En copiant les données cibles à partir de données existantes .............70 Spécification des données cibles ............................................................71 Création d’un dossier contenant des données cibles ............................71 Réglage de la tolérance ............................................................................73 Réglage de la tolérance par défaut..........................................................73 Réglage de la tolérance pour chaque donnée cible ...............................76 Spécification du format d’appréciation dans la fenêtre Liste ...............78 Utilisation de la fenêtre de composition Impression 2.5.1 2.5.1-a 2.5.1-b 2.5.1-c 2.5.1-d 2.5.2 2.5.2-a 2.5.3 2.5.3-a 2.5.3-b 2.5.3-c Enregistrement de données 2.6 Utilisation de la fenêtre Liste .................................................................... 80 Affichage en arborescence.......................................................................80 Liste............................................................................................................81 Édition des données de la fenêtre Liste ..................................................85 Ajout d’une donnée de moyenne ............................................................87 Réalisation d’une nouvelle mesure pour des données de la fenêtre Liste ......88 Agrandissement/réduction de la fenêtre Liste .......................................89 Autres fonctions 2.6.1 2.6.2 2.6.3 2.6.4 2.6.5 2.6.6 19 2.7 Utilisation de la fenêtre de composition.................................................. 90 Mesures Préparation des mesures Création d’un fichier de données Lancement de CS-S10w 2.7.1 2.7.2 2.7.3 2.7.4 2.7.5 2.7.6 2.7.7 2.7.8 2.7.9 2.7.10 2.7.11 2.7.12 Édition au sein de la fenêtre de composition .........................................90 Collage d’un objet graphique ..................................................................91 Sélection d’un objet graphique ...............................................................91 Désélection d’un objet graphique ...........................................................92 Modification de la taille d’un objet graphique .......................................92 Déplacement d’un objet graphique.........................................................92 Copie d’un objet graphique .....................................................................93 Coupage d’un objet graphique ................................................................93 Collage d’un objet graphique ..................................................................93 Suppression d’un objet graphique..........................................................93 Mode exécution de la fenêtre de composition.......................................93 Utilisation de la fenêtre de composition lorsque la fenêtre Liste est masquée ....................................................................................................94 2.8 Impression .................................................................................................. 95 2.8.1 2.8.2 2.8.3 Configuration de la page..........................................................................95 Aperçu avant impression .........................................................................97 Lancement de l’impression......................................................................97 2.9 Enregistrement de données ...................................................................... 98 2.9.1 Enregistrement d’un fichier de données.................................................98 Spécification des Utilisation de données cibles/de la fenêtre Liste la tolérance 2.10 Autres fonctions ......................................................................................... 99 Autres fonctions Enregistrement de données Impression Utilisation de la fenêtre de composition 2.10.1 2.10.2 2.10.3 2.10.4 2.10.5 2.10.6 2.10.7 2.10.8 2.10.9 2.10.10 2.10.11 2.10.12 2.10.13 2.10.14 2.10.15 2.10.16 20 Fichier modèle...........................................................................................99 Ouverture d’un fichier modèle...............................................................100 Réglage des options de démarrage ...................................................... 101 Ouverture d’un fichier de données........................................................ 103 Disposition des fenêtres avec/sans chevauchement............................ 104 Paramètres d’affichage de chaque fenêtre ........................................... 104 Réglage de la couleur ............................................................................. 107 Réglage des options ............................................................................... 108 Envoi de fichiers de données par e-mail............................................... 110 Activation du calibrage utilisateur .........................................................111 Téléchargement de données cibles vers l’instrument ......................... 118 Ajout d’une bonnette/d’un filtre ND ......................................................121 Téléchargement de données de configuration dans l’instrument ......126 Réalisation du calibrage utilisateur .......................................................130 Calibrage du blanc pour une mesure de couleur d’objet ....................140 Opérations sur les données spectrales .................................................143 CHAPITRE 2 : GUIDE D'UTILISATION 2.1 Lancement de CS-S10w Lancement de CS-S10w Pour obtenir des informations sur l’installation de CS-S10w, reportez-vous au Guide d’installation. Sélectionnez l’icône CS-S10w intégrée dans le menu Démarrer. Vous pouvez également lancer le logiciel en double-cliquant sur un fichier de données qui lui est rattaché. L’écran d’accueil suivant apparaît au lancement de CS-S10w. ■ Écran d’accueil CS-S10w 1.50.0004 ■ Informations de version Vous pouvez également afficher l’écran d’accueil en cliquant sur Help - About CS-S10w dans la barre de menus. Le numéro de version du logiciel CS-S10w installé est indiqué dans le coin supérieur gauche. 21 CHAPITRE 2 : GUIDE D'UTILISATION Lancement de CS-S10w 2.1.1 Première exécution de CS-S10w La première fois que CS-S10w s’exécute, la boîte de dialogue « Welcome to CS-S10w » apparaît. ■ Boîte de dialogue Welcome to CS-S10w Document Type Light-source Color - Normal Mode, Light-source Color - Contrast Mode, Light-source Color RGB Mode, Light-source Color - RGB&Contrast Mode, Object Color Sélectionnez si vous souhaitez réaliser une mesure de couleur de source ou une mesure de couleur d’objet. Pour les mesures de couleur de source, vous pouvez choisir d’utiliser le mode normal, le mode contraste, le mode RVB ou le mode RVB et contraste. Le mode de mesure, les éléments listés et la méthode de gestion des données varient selon le mode choisi. Pour plus d’informations, reportez-vous à la page 43. En activant l’un des boutons radio, l’écran d’aperçu correspondant s’affiche en partie droite. Multi-Point Point Num Lorsque le type de document est défini sur une mesure de couleur de source, vous pouvez sélectionner le nombre de points utilisés pour une mesure multi-points. Pour plus d’informations sur la mesure multi-points, reportez-vous à la page 61. Don’t show this dialog at startup Laissez cette case décochée pour afficher la boîte de dialogue Welcome to CS-S10w à la prochaine exécution du logiciel. Vous pouvez également afficher cette boîte de dialogue à tout moment en cliquant sur View - Welcome to CS-S10w dans la barre de menus. Cliquez sur OK pour fermer la boîte de dialogue. 22 CHAPITRE 2 : GUIDE D'UTILISATION 2.1.2 Sélection de l’instrument à connecter Lancement de CS-S10w Cette procédure n’est possible que lorsque l’instrument est connecté. 1. Cliquez sur Instrument - Communication Setup dans la barre de menus. La boîte de dialogue Select Instrument apparaît. 2. Sélectionnez le modèle de votre instrument. Lorsque le CS-2000A est connecté, sélectionnez CS-2000. 3. Si vous sélectionnez CS-2000, CS-100A ou CS-1000, cliquez ensuite sur Comm. La boîte de dialogue Serial Port Settings apparaît. Si CS-200 est sélectionné à l’étape 2, la communication s’établit par le port USB, le paramétrage du port série est donc superflu. Passez dans ce cas directement à l’étape 5. 4. Spécifiez les paramètres et cliquez sur OK. Si vous avez sélectionné le CS-2000 dans l’étape 2, l’option USB (CDC) est affichée dans la liste Method. [Il est impossible de modifier le contenu de la liste.] Dans la liste Port, sélectionnez le port COM auquel le CS-2000/2000A est affecté. Reportez-vous au Guide d’installation pour connaître la procédure permettant d’identifier le numéro de port COM affecté. Sélectionnez un port COM qui ne soit actuellement utilisé par aucun autre système ni aucune autre application. Dans le cas contraire, vous risquez de provoquer des dysfonctionnements. Pour spécifier les paramètres, reportez-vous au manuel d’utilisation de votre instrument, de sorte que les paramètres que vous allez définir correspondent à ceux de l’instrument. 5. Cliquez sur OK. 23 CHAPITRE 2 : GUIDE D'UTILISATION Lancement de CS-S10w 2.1.3 Établissement de la connexion avec l’instrument Cette procédure n’est possible que lorsque l’instrument est connecté. Pour établir une connexion avec l’instrument, cliquez sur Instrument - Connect dans la barre de menus, ou cliquez sur l’icône correspondante dans la barre d’outils. Toutes les informations détaillées sur la connexion sont affichées dans la fenêtre d’état. Connexion à l’instrument 1. Cliquez sur Instrument - Connect dans la barre de menus. CS-S10w se connecte à l’instrument et affiche son état dans la fenêtre d’état. Une fois la connexion établie, la commande Disconnect apparaît dans le menu Instrument en lieu et place de Connect. Déconnexion de l’instrument 1. Cliquez sur Instrument - Disconnect dans la barre de menus. CS-S10w se déconnecte de l’instrument et affiche l’état de la connexion dans la fenêtre d’état. Une fois l’instrument déconnecté, la commande Connect apparaît dans le menu Instrument en lieu et place de Disconnect. 24 CHAPITRE 2 : GUIDE D'UTILISATION En cas d’échec de connexion En cas de problème en cours de connexion Des problèmes de connexion peuvent survenir même après que CS-S10w se soit connecté à l’instrument avec succès et ait établi la communication adéquate. Si tel est le cas, une boîte de dialogue s’ouvre et affiche « No response from instrument » (pas de réponse de l’instrument). Si ce message apparaît, cliquez sur OK et vérifiez que le câble USB ou RS-232C est bien connecté et que l’instrument est sous tension, avant de cliquer à nouveau sur Connect. Si l’instrument fonctionne sur piles Si vous tentez d’établir une communication avec l’instrument et que la tension qui lui est fournie est faible, CS-S10w peut se mettre en attente tandis qu’il attend une réponse de l’instrument. Si tel est le cas, mettez l’instrument hors tension. Lorsque la boîte de dialogue avec le message « No response from instrument » (pas de réponse de l’instrument) apparaît, cliquez sur OK. Remplacez les piles, ou branchez l’adaptateur secteur, puis cliquez à nouveau sur Connect. En cas d’utilisation d’un PC avec fonctions de commande de l’alimentation, de mise en veille ou autre Si le PC entre en mode économie d’énergie alors qu’il est connecté à l’instrument, la communication peut ne plus être possible même après avoir rétabli le PC en mode normal. En pareille situation, veuillez d’abord déconnecter logiquement l’instrument, via l’interface de CS-S10w, puis déconnectez physiquement le câble, rebranchez-le et cliquez à nouveau sur Connect. 25 Lancement de CS-S10w Si la connexion ne peut pas être établie, une boîte de dialogue apparaît, affichant le message « No response from instrument » (pas de réponse de l’instrument). Vérifiez que le câble USB ou RS-232C est correctement connecté, que l’instrument est sous tension et que la clé de protection est correctement connectée à votre PC. Si l’instrument connecté est le CS-2000/ 2000A, le CS-100A ou le CS-1000, vérifiez également que les paramètres de communication figurant dans la boîte de dialogue Serial Port Settings correspondent à ceux spécifiés pour l’instrument. Une fois tous ces points vérifiés, sélectionnez de nouveau Connect. CHAPITRE 2 : GUIDE D'UTILISATION Lancement de CS-S10w 2.1.4 Paramétrage de l’instrument Cette procédure n’est possible que lorsque l’instrument est connecté. 1. Cliquez sur Instrument - Instrument Settings dans la barre de menus. La boîte de dialogue Instrument Settings apparaît. 2. Spécifiez les paramètres de votre instrument. Seules sont affichées les options pouvant être spécifiées pour l’instrument. Une fois les paramètres saisis, les nouveaux paramètres sont affichés dans la fenêtre d’état. Pour plus d’informations sur les paramètres des instruments, reportez-vous au manuel d’utilisation de votre instrument. ■ Boîte de dialogue Instrument Settings (lorsque l’instrument CS-2000/2000A est connecté) (Exemple d’écran qui apparaît lorsque le CS-2000 (ROM d’une version inférieure à 1.10) est connecté) Measurement Type L’option Radiometric est affichée lorsque le type de document est défini sur une mesure de couleur de source. [Toute autre sélection est impossible.] Lorsque le type de document est défini sur une mesure de couleur d’objet, vous pouvez sélectionner Reflectance ou Transmittance. 26 CHAPITRE 2 : GUIDE D'UTILISATION Lorsque le CS-2000A est connecté ou lorsque le CS-2000 (ROM d’une version supérieure ou égale à 1.10) est connecté Sélectionnez l’un des réglages suivants : Normal, Fast, Multi (Normal), Multi (Fast) ou Manual. Si vous avez sélectionné Multi (Normal) ou Multi (Fast), réglez la valeur indiquée dans le champ situé à droite sur une valeur comprise entre 1 et 16, par incréments de 1. Si vous avez sélectionné Manual, réglez la valeur des secondes indiquée dans le champ de droite sur une valeur comprise entre 0,0050000 et 120,0000, par incréments de 0,000001 seconde. Vous pourrez également sélectionner le réglage du filtre ND intégré du CS-2000A sur ON ou OFF lorsque Manual est sélectionné, ou sur ON, OFF ou AUTO lorsque l’autre option est sélectionnée. Calibration CH La liste déroulante affiche les canaux de calibrage sous la forme suivante : « numéro CH: ID ». Sélectionnez un canal de calibrage entre CH00 et CH10. Le mode de calibrage pour le canal de calibrage sélectionné s’affiche dans les cases à cocher en dessous de la liste. Le mode de calibrage peut ainsi être défini avec l’option Correct Wave Length, Correct Level, ou les deux. ■ Boîte de dialogue Instrument Settings (lorsque l’instrument CS-200 est connecté) 27 Lancement de CS-S10w Lens Sélectionnez Standard ou Close up. Sélectionnez Close up si vous utilisez la bonnette CS-A35, proposée en option. Si des facteurs sont enregistrés, alors l’option Close up est ajoutée à la liste. Measurement Angle L’angle de mesure 1°, 0,2° ou 0,1° est affiché, en fonction de l’état de l’instrument. [Toute autre sélection est impossible.] ND Sélectionnez un paramètre parmi None, ND1/10 ou ND1/100. Si vous utilisez le filtre ND CS-A33 (1/10), proposé en option, sélectionnez ND1/10. Si vous utilisez le filtre ND CS-A34 (1/100), proposé en option, sélectionnez ND1/100. Si des facteurs de correction de filtre ND sont enregistrés, l’option ND1/10 ou ND1/100 est ajoutée à la liste. Measurement Mode Sélectionnez un mode de mesure entre No-Sync, External ou Internal. Lorsque vous sélectionnez Internal, vous devez définir la valeur Hz dans la boîte de droite, comprise entre 20,00 et 200,00 et exprimée par incréments de 0,01 Hz. Measurement Speed Lorsque le CS-2000 (ROM d’une version inférieure à 1.10) est connecté Sélectionnez un paramètre parmi Normal, Fast, Multi ou Manual. Lorsque vous sélectionnez Multi, vous devez définir la valeur dans la boîte de droite, comprise entre 1 et 16 et exprimée par incréments de 1. Lorsque vous sélectionnez Manual, vous devez définir une valeur en secondes dans la boîte de droite, comprise entre 0,0050000 et 120,0000 secondes, et exprimée par incréments de 0,000001 seconde. Lorsque vous sélectionnez Manual, vous avez également la possibilité de définir sur ON ou OFF le filtre ND intégré au CS-2000. Lancement de CS-S10w CHAPITRE 2 : GUIDE D'UTILISATION Measurement Type L’option Radiometric est affichée lorsque le type de document est défini sur une mesure de couleur de source. [Toute autre sélection est impossible.] Lorsque le type de document est défini sur une mesure de couleur d’objet, vous pouvez sélectionner Reflectance ou Transmittance. Lens Sélectionnez l’objectif adéquat parmi Standard, Close up 1 (No. 107) et Close up 2 (No. 122). Sélectionnez Close up 1 (No. 107) si une bonnette n° 107 (accessoire en option) est montée sur l’instrument, et Close up 2 (No. 122) si une bonnette n° 122 (accessoire en option) est montée sur l’instrument. Lorsqu’un autre accessoire, tel qu’un filtre ND, est monté sur l’instrument et que son facteur de correction est enregistré, les options User 1, User 2 et User 3 viennent s’ajouter à la liste des options. Pour enregistrer des facteurs de correction, reportez-vous à la page 121. Measurement Angle L’angle de mesure 1°, 0,2° ou 0,1° est affiché, en fonction de l’état de l’instrument. [Toute autre sélection est impossible.] Measurement Speed Sélectionnez un paramètre parmi Auto, LTD. AUTO, S-Fast, Fast, Slow, S-Slow et Manual. Lorsque vous sélectionnez Manual, vous devez saisir le nombre de secondes, compris entre 1 et 60 et exprimé par incréments d’une seconde, dans la boîte de droite. Measurement Mode Sélectionnez Internal ou No-Sync. Lorsque vous sélectionnez Internal, vous devez définir la valeur Hz dans la boîte de droite, comprise entre 40,00 et 200,00 et exprimée par incréments de 0,01 Hz. Calibration CH La liste déroulante affiche les canaux de calibrage sous la forme suivante : « numéro CH: nom d’identifiant ». Sélectionnez un canal de calibrage entre CH00 et CH20. Le mode de calibrage pour le canal de calibrage sélectionné s’affiche dans la zone de texte de droite. Le mode de calibrage peut être Default ou bien Single. ■ Boîte de dialogue Instrument Settings (lorsque l’instrument CS-100A est connecté) Measurement Type L’option Radiometric est affichée lorsque le type de document est défini sur une mesure de couleur de source. [Toute autre sélection est impossible.] Lorsque le type de document est défini sur une mesure de couleur d’objet, vous pouvez sélectionner Reflectance ou Transmittance. 28 CHAPITRE 2 : GUIDE D'UTILISATION Measurement Speed Sélectionnez une vitesse de mesure entre Fast et Slow. Lancement de CS-S10w Calibration Mode Sélectionnez un mode de calibrage entre Default et User. ■ Boîte de dialogue Instrument Settings (lorsque l’instrument CS-1000 est connecté) Measurement Type L’option Radiometric est affichée lorsque le type de document est défini sur une mesure de couleur de source. [Toute autre sélection est impossible.] Lorsque le type de document est défini sur une mesure de couleur d’objet, vous pouvez sélectionner Reflectance ou Transmittance. Lens L’option Standard ou Macro est affichée, en fonction de l’état de l’instrument. [Toute autre sélection est impossible.] Measurement Speed Sélectionnez une vitesse de mesure entre Auto (Normal), Auto (Fast) ou Manual. Lorsque vous sélectionnez Manual, vous devez spécifier le nombre de secondes (en temps intégral) dans la boîte de droite, compris entre 0,040 et 60 secondes, exprimé par incréments de 0,001 seconde. Measurement Mode Sélectionnez un mode de mesure entre Internal, External ou No-Sync. Lorsque vous sélectionnez Internal, vous devez spécifier le nombre de Hertz dans la boîte de droite, compris entre 20,00 et 250,00 Hz, exprimé par incréments de 0,01 Hz. User Calibration Lorsqu’un coefficient est appliqué à l’instrument, la case correspondante est cochée. Pour plus d’informations sur ce paramètre, reportez-vous à la page 111. 29 CHAPITRE 2 : GUIDE D'UTILISATION 2.2 Création d’un fichier de données Création d’un fichier de données Vous devez créer un document (un fichier de données) pour conserver les données mesurées. Un document approprié au type de document sélectionné dans la boîte de dialogue « Welcome to CS-S10w » va être généré. 2.2.1 Création d’un fichier de données 1. Cliquez sur File - New dans la barre de menus. Une fenêtre Liste et une fenêtre de composition correspondant au document sélectionné s’affichent. 30 CHAPITRE 2 : GUIDE D'UTILISATION 2.3 Préparation des mesures 2.3.1 Réglage de l’observateur et de l’illuminant L’observateur et l’illuminant sont des facteurs importants pour le calcul des données colorimétriques. L’observateur et l’illuminant doivent être identiques pour permettre la comparaison de données colorimétriques provenant de différents échantillons. Il est conseillé de spécifier à l’avance l’observateur et l’illuminant. Ils ne doivent ensuite pas être modifiés inutilement. 1. Cliquez sur Data - Observer and Illuminant dans la barre de menus. La boîte de dialogue Observer And Illuminant apparaît. Préparation des mesures 2. Spécifiez l’observateur et l’illuminant. Lorsqu’une mesure de couleur de source est sélectionnée Lorsqu’une mesure de couleur d’objet est sélectionnée Une seule combinaison observateur-illuminant peut être enregistrée pour chaque document. (Il est possible d’utiliser une combinaison observateur-illuminant différente pour chaque fichier.) Le point blanc (X0, Y0, Z0) dans la mesure de couleur de source est sauvegardé comme paramètre de l’application. (La définition du point blanc affecte également les calculs des autres fichiers.) Ces paramètres n’affectent pas l’observateur et l’illuminant qui ont été spécifiés pour l’instrument. 31 CHAPITRE 2 : GUIDE D'UTILISATION ■ Boîte de dialogue Observer And Illuminant Observer Sélectionnez l’option 2 degree ou 10 degree. Measurement illuminant Lorsqu’une mesure de couleur de source est sélectionnée Vous pouvez spécifier le point blanc voulu, qui sera utilisé pour calculer les données colorimétriques. La plage de points blancs disponibles est la suivante : X0/Y0/Z0 : de 0,01 à 99 999 000 000,00 Préparation des mesures Lorsqu’une mesure de couleur d’objet est sélectionnée Sélectionnez un illuminant parmi les suivants : A, B, C, D50, D55, D65, D75, D95, E, F2, F6, F7, F8, F10, F11, F12, User 1, User 2 ou User 3. Si vous sélectionnez User 1, 2 ou 3, vous devez spécifier le fichier de données d’illuminant utilisateur. En cliquant sur Set, vous affichez la boîte de dialogue Input illuminant data. Les paramètres de cette boîte de dialogue seront appliqués pour toutes les données incluses dans le document. Lorsque l’observateur ou l’illuminant est modifié, CS-S10w recalcule toutes les données. Lorsque vous tentez de modifier l’observateur ou l’illuminant, le message suivant apparaît. ■ Boîte de dialogue Input illuminant data Tag Une balise de 60 caractères maximum peut être spécifiée pour les données d’illuminant. 32 CHAPITRE 2 : GUIDE D'UTILISATION Load Le fichier spécifié (extension : .lrv) est chargé et son contenu appliqué aux données d’entrée. Une fois le fichier chargé, son nom apparaît automatiquement dans le champ Tag. Save Le fichier est enregistré selon le chemin spécifié. Il portera l’extension « .lrv ». Input Data Les données spectrales sont affichées. Vous pouvez éditer les données en saisissant directement des valeurs. Préparation des mesures 33 CHAPITRE 2 : GUIDE D'UTILISATION 2.3.2 Réglage des éléments de la fenêtre Liste Définissez les éléments à afficher dans la fenêtre Liste, tels que les noms de données et les données colorimétriques, et spécifiez l’ordre dans lequel ces éléments doivent figurer. Préparation des mesures 1. Cliquez sur Data - List Items dans la barre de menus. La boîte de dialogue List Items apparaît. 2. Spécifiez les informations détaillées des éléments à afficher dans la fenêtre Liste. Ces icônes indiquent les groupes dans lesquels les éléments seront classés. Sélectionnez un élément dans le panneau gauche et cliquez sur pour ajouter l’élément au panneau de droite, Selected Items. Pour supprimer un élément du panneau Selected Items, sélectionnez-le et cliquez sur . Les éléments affichés sont ceux correspondant au groupe indiqué par l’icône de gauche. Une fois tous les éléments nécessaires spécifiés, cliquez sur OK. 34 Vous pouvez modifier l’ordre dans lequel les éléments sont affichés dans la fenêtre Liste. L’élément situé tout en haut de ce panneau sera affiché sur le côté gauche de la fenêtre Liste. Pour modifier l’ordre d’affichage, sélectionnez un élément dans le panneau Selected Items, puis cliquez sur le bouton adéquat pour respectivement placer l’élément tout en haut de la liste, le faire monter d’une position, le faire descendre d’une position ou le placer tout en bas de la liste. CHAPITRE 2 : GUIDE D'UTILISATION ■ Boîte de dialogue List Items Les tableaux suivants présentent les éléments pouvant être sélectionnés comme des éléments de liste, ainsi que le contenu qu’ils afficheront dans la fenêtre Liste. Contenu affiché dans la fenêtre Liste Attributes Data Name Comment Judgement Attribute Préparation des mesures Group Traits Target No. Judgment (Opt1) Judgment (Opt2) Judgment (Opt3) Judgment (Opt4) Judgment (Opt5) Nom des données Commentaire Pass / Fail (disponible uniquement pour les données échantillons) Demonstration colorimetric data / Measured colorimetric data / Manually input colorimetric data / Uploaded colorimetric data / Averaged colorimetric data / Demonstration spectral data / Measured spectral data / Manually input spectral data / Uploaded spectral data / Averaged spectral data White / Black / Red / Green / Blue Numéro attribué à la donnée cible associée OK / NG (uniquement pour la liste de données de mesure) OK / NG (uniquement pour la liste de données de mesure) OK / NG (uniquement pour la liste de données de mesure) OK / NG (uniquement pour la liste de données de mesure) OK / NG (uniquement pour la liste de données de mesure) Contenu affiché dans la fenêtre Liste Spectral value *1 de 380 à 780 nm (par incréments de 1 nm) 35 CHAPITRE 2 : GUIDE D'UTILISATION Contenu affiché dans la fenêtre Liste Instrument Instrument Name Variation Serial No. Firmware Version Timestamp Measurement Type Préparation des mesures Lens Measurement Angle Measurement Speed Measurement Mode Calibration Channel Calibration Mode Observer Illuminant Integral Time Meas.ID ND [externe] ND [intégré] Warning 36 CS-2000 / CS-2000A / CS-200 / CS-100A / CS-1000 Modèle standard (lorsque l’instrument CS-2000 est connecté) Modèle inférieur (lorsque le CS-2000A est connecté) XXXX-XXX (lorsque l’instrument CS-200 est connecté) Model 1 / Model 2 (lorsque l’instrument CS-1000 est connecté) Numéro de série de l’instrument Version de la ROM de l’instrument Jour et heure de la mesure Reflectance / Transmittance / Radiometric Standard / Close up (lorsque l’instrument CS-2000/2000A est connecté) Standard / Close up 1 (No. 107) / Close up 2 (No. 122) / User 1 / User 2 / User 3 (lorsque l’instrument CS-200 est connecté) Standard / Macro / Small measuring diameter / Small measuring angle (lorsque l’instrument CS-1000 est connecté) 1° / 0,2° / 0,1° (uniquement lorsque l’instrument CS-2000/2000A ou CS-200 est connecté) Normal / Fast / Multi / Manual (Lorsque le CS-2000 (ROM d’une version inférieure à 1.10) est connecté) Normal / Fast / Multi (Normal) / Multi (Fast) / Manual (Lorsque le CS2000A est connecté ou lorsque le CS-2000 (ROM d’une version supérieure ou égale à 1.10) est connecté) Auto / LTD. AUTO / S-Fast / Fast / Slow / S-Slow / Manual (lorsque l’instrument CS-200 est connecté) Fast / Slow (lorsque l’instrument CS-100A est connecté) Auto (Normal) / Auto (Fast) / Manual (lorsque l’instrument CS-1000 est connecté) La mention « Manual xx,x(s) » apparaît lorsque « Manual » doit être affiché. (Où « xx,x » correspond à la vitesse de mesure en secondes, au moment où les données ont été mesurées.) No-Sync / External / Internal (lorsque l’instrument CS-2000/2000A est connecté) Internal / No-Sync (lorsque l’instrument CS-200 est connecté) Internal / External/ No-Sync (lorsque l’instrument CS-1000 est connecté) La mention « Internal xxx,x(Hz) » apparaît lorsque « Internal » doit être affiché. (Où « xxx,x » correspond à la fréquence de synchronisation en Hertz, au moment où les données ont été mesurées.) Remarque : les décimales sont toujours affichées sous la forme « 00 », quelle que soit la fréquence de synchronisation effective au moment de la mesure. De 00 à 20 (lorsque l’instrument CS-200 est connecté) De 00 à 10 (lorsque l’instrument CS-2000/2000A est connecté) ND / Wavelength / Level / ND + Wavelength / Wavelength + Level / ND + Level / ND + Wavelength + Level (lorsque l’instrument CS-2000/ 2000A est connecté) Konica Minolta Standard / One-point calibration / User (lorsque l’instrument CS-200 est connecté) Konica Minolta Standard / User (lorsque l’instrument CS-100A est connecté) Wavelength / ND / Level / Wavelength + ND / Wavelength + Level / ND + Level / Wavelength + ND + Level (lorsque l’instrument CS-1000 est connecté) 2 degree, 10 degree A/B/C/D50/D55/D65/D75/D95/E/F2/F6/F7/F8/F10/F11/F12 Temps intégral Identifiant de mesure None / ND1/10 / ND1/100 (uniquement lorsque l’instrument CS-2000/ 2000A est connecté) On / Off / Auto (Uniquement lorsque le CS-2000A est connecté) Over (brightness) / Over (chromaticity) / Over (brightness + chromaticity) / Under (brightness) / Under (chromaticity) / Under (brightness + chromaticity) / Insufficient exposure CHAPITRE 2 : GUIDE D'UTILISATION Lorsqu’une mesure de couleur de source est sélectionnée Absolute Data *2 X Y Z Lv ΔX ΔY ΔZ *2 ΔLv *2 ΔLv (%) *2 %Lv Δx Δy Δu’ Δv’ ΔL* Δa* Δb* Equation JND Others Dominant Wavelength d [Dominant Wavelength] Excitation Purity (%) Peak Wavelength T Δuv Le Scotopic Vision Contrast Square ratio Préparation des mesures x y u’ v’ L* a* b* Color Difference Lorsqu’une mesure de couleur d’objet est sélectionnée Absolute Data X Y Z x y u’ v’ L* a* b* C* h u* v* L (Hunter) a (Hunter) b (Hunter) Color Difference ΔX ΔY ΔZ Δx Δy Δu’ Δv’ ΔL* Δa* Δb* ΔC* ΔH* Δu* Δv* ΔL (Hunter) Δa (Hunter) Δb (Hunter) Equation ΔE*ab Others Dominant Wavelength d [Dominant Wavelength] Excitation Purity (%) Peak Wavelength 37 CHAPITRE 2 : GUIDE D'UTILISATION Index Lorsqu’une mesure de couleur de source est sélectionnée Préparation des mesures Index Ra R1 R2 R3 R4 R5 R6 R7 R8 R9 R10 R11 R12 R13 R14 R15 MIvis (D50) MIvis (D50) Grade MIvis (D55) MIvis (D55) Grade MIvis (D65) MIvis (D65) Grade MIvis (D75) MIvis (D75) Grade Index Difference Lorsqu’une mesure de couleur d’objet est sélectionnée Index Special Index Difference Others *3 User Equation 1 *3 User Equation 2 *3 User Equation 3 Les éléments x, y, u', v', Δx, Δy, Δu' et Δv' sont exprimés avec quatre décimales. Les autres données colorimétriques sont exprimées avec deux décimales. Le nombre de décimales peut être modifié. Reportez-vous à la page 40 pour plus d’informations. CS-S10w améliore la précision de calcul en réalisant des calculs internes avec des nombres supérieurs de décimales à ceux affichés. Par conséquent, le chiffre le moins important qui est affiché peut différer d’un chiffre de celui de l’instrument, en raison de l’arrondi ou de la conversion de l’espace couleur. *1 La sélection de toutes les longueurs d’onde des données spectrales va altérer la vitesse d’affichage. Il est recommandé de ne sélectionner que les longueurs d’onde nécessaires. *2 Lorsque l’observateur est défini sur 10°, Lv se comporte comme suit : - Pour une valeur tristimulus, Lv s’affiche ainsi : « ------ ». - Pour des données spectrales, Lv est calculé à partir de la valeur Y pour un observateur défini sur 2°. *3 Si une équation utilisateur doit être ajoutée, celle-ci peut être spécifiée en respectant la procédure suivante. 38 CHAPITRE 2 : GUIDE D'UTILISATION . Préparation des mesures Sélectionnez l’équation utilisateur placée dans le panneau Selected Items et cliquez sur Edit. Le champ de saisie d’équation utilisateur apparaît en dessous du panneau. Les données colorimétriques pouvant être utilisées dans une équation utilisateur sont les données affichées dans le panneau Selected Items. Sélectionnez un élément dans le panneau et cliquez sur Get Selection. Exemple : pour saisir « L*+(a*/b*) » 1) Sélectionnez « L* » dans le panneau Selected Items. 2) Cliquez sur Get Selection. 3) Tapez « + ». 4) Tapez « ( ». 5) Sélectionnez « a* » dans le panneau Selected Items. 6) Cliquez sur Get Selection. 7) Tapez « / ». 8) Sélectionnez « b* » dans le panneau Selected Items. 9) Cliquez sur Get Selection. 10) Tapez « ) ». Une fois l’élément « L* » sélectionné : [L*$0] est affiché dans la zone de saisie de texte. La chaîne entre « [ » et « ] » représente l’élément de liste. Si les symboles « [] » sont supprimés, CS-S10w ne peut pas reconnaître l’élément de liste. Une équation utilisateur qui n’inclut pas d’élément de liste est ineffective. « $0 » représente l’attribut de groupe des données. Attribut de groupe Aucun Blanc Noir Rouge Vert Bleu Chaîne $0 $WT $BK $RD $GR $BL Une fois l’équation utilisateur entrée dans la zone de saisie de texte, cliquez sur Done. Si l’équation utilisateur est incorrecte, un message indiquant « Error! » ou « Cycle! » apparaît. Si tel est le cas, vérifiez que l’équation utilisateur est correcte et réessayez. 39 CHAPITRE 2 : GUIDE D'UTILISATION 2.3.3 Réglage du nombre de décimales pour les éléments de liste Préparation des mesures Il est possible de spécifier séparément le nombre de décimales pour les éléments de liste représentés par des nombres. 1. Cliquez sur Data - Decimal Places dans la barre de menus. La boîte de dialogue Decimal Places for List apparaît. 2. Spécifiez le nombre de décimales pour les éléments de liste concernés. ■ Boîte de dialogue Decimal Places for List Spectral data Cette option peut être sélectionnée lorsqu’une valeur spectrale est sélectionnée comme élément de liste. Except for the spectral data Cette option, correspondant à « sauf pour les données spectrales », est opposée à Spectral data et permet de spécifier des valeurs pour chacune des options. List Item Les éléments spécifiés comme éléments de liste sont affichés dans la liste déroulante. Pour spécifier le nombre de décimales d’un élément donné, sélectionnez cet élément. Measurement Data Number of Decimals: il est possible de saisir ou de sélectionner une valeur numérique comprise entre 0 et 8. Standard Deviation Number of Decimals: il est possible de saisir ou de sélectionner une valeur numérique comprise entre 0 et 8. 40 CHAPITRE 2 : GUIDE D'UTILISATION 2.3.4 Réglage des options de mesure 1. Cliquez sur Instrument - Measurement Options dans la barre de menus. La boîte de dialogue Instrument Option apparaît. Préparation des mesures 2. Spécifiez les paramètres d’intervalle de mesure (Interval Measurement) et de moyenne (Averaging Measurement). ■ Boîte de dialogue Instrument Option Interval Measurement Setting Interval Measurement Lorsque cette case est cochée, une mesure cadencée est réalisée. Pour plus d’informations sur la mesure cadencée, reportez-vous à la page 45. times Le nombre de mesures, à saisir ou sélectionner entre 2 et 1 000. Interval La durée de l’intervalle peut être saisie ou sélectionnée entre 00:00:00 et 12:00:00, par incréments de 10 secondes. Placez le curseur sur la section des heures, des minutes et des secondes pour modifier chacune d’elles individuellement. Averaging Measurement Setting Averaging Measurement Lorsque cette case est cochée, une mesure de la moyenne est réalisée. Pour plus d’informations sur la mesure de la moyenne, reportez-vous à la page 45. times Le nombre de mesures, à saisir ou sélectionner entre 2 et 1 000. 41 CHAPITRE 2 : GUIDE D'UTILISATION 2.3.5 Réglage du nom automatique Préparation des mesures 1. Cliquez sur Data - Auto Naming dans la barre de menus. 2. Spécifiez les paramètres de nom automatique. ■ Boîte de dialogue Auto Naming Auto Naming Target Lorsque cette case est cochée, le nom de la donnée cible est automatiquement attribué lors de la mesure. Sample Lorsque cette case est cochée, le nom de la donnée échantillon est automatiquement attribué lors de la mesure. Lorsque l’une de ces deux cases est cochée, les données se voient attribuer automatiquement un nom lors de la mesure. Vous pouvez spécifier le format du nom à attribuer automatiquement. Les chaînes dans le tableau suivant sont considérées comme des variables. Elles sont remplacées lors du nom automatique par la chaîne décrite dans la colonne Données correspondantes. Chaîne $N Données correspondantes Numéro créé automatiquement (numéro de série) et attribué à un échantillon. (Il est possible de spécifier le premier numéro de la série comme débutant à une valeur comprise entre 0 et 999.) $D Le jour de la mesure $M Le mois de la mesure $Y L’année de la mesure $h L’heure de la mesure $m Les minutes de l’heure de la mesure $s Les secondes de l’heure de la mesure Saisissez une combinaison de ces chaînes dans la boîte de texte. Vous pouvez utiliser jusqu’à 40 caractères alphanumériques. Les deux chaînes suivantes sont des formats d’exemple et peuvent être sélectionnés via la liste déroulante. Sample#$N $D/$M/$Y-$h:$m:$s 42 CHAPITRE 2 : GUIDE D'UTILISATION 2.4 Mesures 43 Mesures Pour commencer les mesures, choisissez l’une des méthodes disponibles, présentées ci-après. Mesure normale : Lancez CS-S10w pour qu’il effectue une mesure et obtienne les données échantillons. Mesure cadencée : Une fois l’opération de mesure lancée dans CS-S10w, la mesure est renouvelée selon le nombre de fois prédéfini et à intervalle prédéfini. Vous pouvez recevoir des données échantillons à chaque fois qu’une mesure est réalisée. La mesure cadencée est disponible uniquement pour une mesure de couleur de source en mode Normal. Mesure de la moyenne : Lancez CS-S10w pour qu’il commence les mesures. Une fois que le nombre de mesures spécifiées a été atteint, la moyenne des données échantillons collectées est calculée, afin d’obtenir une seule donnée échantillon. Pour une mesure de couleur de source en mode Normal, vous pouvez utiliser soit la mesure cadencée, soit la mesure de la moyenne, soit une combinaison des deux. Mesure manuelle de la moyenne : Sélectionnez le mode de mesure manuelle de la moyenne. Prenez autant de mesures que nécessaire, puis quittez le mode. La moyenne des données échantillons collectées est calculée, afin d’obtenir une seule donnée échantillon. La mesure manuelle de la moyenne est disponible uniquement pour une mesure de couleur de source en mode Normal et pour une mesure de couleur d’objet. Mesure déclenchée sur l’instrument : Réalisez des mesures en appuyant directement sur le bouton de mesure de l’instrument. CS-S10w reçoit ensuite les données échantillons. La mesure déclenchée sur l’instrument est disponible uniquement pour une mesure de couleur de source en mode Normal. En plus du mode Normal, la mesure de couleur de source propose différents modes permettant de combiner une série de mesures, afin d’obtenir une seule donnée échantillon. Le mode de mesure, les éléments listés et la méthode de gestion des données varient selon le mode choisi. Le mode peut être spécifié en sélectionnant le type de document dans la boîte de dialogue Welcome to CS-S10w. Mode Contraste : Ce mode mesure deux points de blanc et de noir et permet d’obtenir une seule donnée échantillon à partir des deux lots de données. Ce mode est utilisé pour calculer le contraste des données de blanc en fonction des données de noir, sous la forme du ratio Lv blanc/Lv noir. (page 55) Mode RVB : Ce mode mesure trois points de rouge, vert et bleu et permet d’obtenir une seule donnée échantillon à partir des trois lots de données. Ce mode est utilisé pour définir la zone sur le diagramme de chromaticité à partir des données des composantes rouge, verte et bleue. (page 57) Mode RVB et Contraste : Ce mode mesure cinq points de blanc, noir, rouge, vert et bleu et permet d’obtenir une seule donnée échantillon à partir des cinq lots de données. Ce mode est utilisé pour calculer le contraste des données de blanc, de rouge, de vert et de bleu en fonction des données de noir. Il permet également de définir la zone sur le diagramme de chromaticité à partir des données des composantes rouge, verte et bleue. (page 59) La mesure de couleur de source propose une autre option, permettant d’effectuer une mesure multipoints. Celle-ci peut être spécifiée en sélectionnant un nombre de points dans la boîte de dialogue Welcome to CS-S10w. La mesure multi-points consiste en un mode de mesure permettant d’obtenir autant de données échantillons qu’il y a de points, en mesurant de façon séquentielle plusieurs points sur la cible. Les écarts de couleur (non uniformité) peuvent être calculés à partir des données échantillons obtenues. (page 61) Remarque : la mesure cadencée est désactivée lorsque la mesure multi-points est sélectionnée. CHAPITRE 2 : GUIDE D'UTILISATION 2.4.1 Réalisation d’une mesure normale Cette procédure n’est possible que lorsque l’instrument est connecté. 1. Cliquez sur Instrument - Measure dans la barre de menus. Mesures La boîte de dialogue Name apparaît. Si la fonction de nom automatique est activée, cette boîte de dialogue n’apparaît pas. Dans ce cas, passez directement à l’étape 3. Pour ensuite attribuer un commentaire à chaque donnée échantillon, cliquez sur Data - Data Property dans la barre de menus, une fois la mesure effectuée, et tapez votre commentaire dans la boîte de dialogue qui s’affiche. (Reportez-vous à la page 52.) 2. Donnez un nom à la donnée. Vous pouvez attribuer un nom et un commentaire à chaque donnée échantillon. Chaque nom et commentaire peut contenir au maximum respectivement 64 et 256 caractères alphanumériques. (Reportez-vous à la page 52.) 3. Cliquez sur OK. La donnée est ajoutée à la fenêtre Liste. 44 CHAPITRE 2 : GUIDE D'UTILISATION 2.4.2 Réalisation d’une mesure cadencée/mesure de la moyenne Cette procédure n’est possible que lorsque l’instrument est connecté. 1. Cliquez sur Instrument - Measurement Options dans la barre de menus. La boîte de dialogue Instrument Option apparaît. La mesure cadencée procède à un certain nombre de mesures, défini par la valeur du champ « times », à intervalle spécifié dans le champ « Interval ». Vous pouvez recevoir des données échantillons à chaque fois qu’une mesure est réalisée. Dans le cas où le temps de mesure dépasse l’intervalle et que la mesure n’est pas terminée avant le point auquel la mesure suivante doit commencer, la mesure suivante est passée. Dans cette situation, le nombre de temps pour la réalisation des mesures est inférieur au nombre de temps fixé pour réaliser les mesures. La mesure de la moyenne procède à un certain nombre de mesures, défini par la valeur du champ « times », puis calcule la moyenne des données échantillons afin d’obtenir un seul résultat. La mesure cadencée est disponible uniquement pour une mesure de couleur de source en mode Normal. Ce mode vous permet d’utiliser soit la mesure cadencée, soit la mesure de la moyenne, soit une combinaison des deux. ■ Boîte de dialogue Instrument Option Reportez-vous à “Boîte de dialogue Instrument Option” en page 41. 45 Mesures Cochez la case Interval Measurement pour spécifier les informations relatives à la mesure cadencée. Cochez la case Averaging Measurement pour spécifier les informations relatives à la mesure de la moyenne. CHAPITRE 2 : GUIDE D'UTILISATION 2. Cliquez sur OK. 3. Lancez la mesure décrite en page 44. Mesures La fenêtre Measurement apparaît et la mesure cadencée/de la moyenne est réalisée. Pour la mesure cadencée, les données résultantes sont ajoutées à la fenêtre Liste, à chaque fois qu’une mesure est réalisée. Pour la mesure de la moyenne, les données sont ajoutées une fois que le nombre spécifié de mesures a été atteint. 46 CHAPITRE 2 : GUIDE D'UTILISATION 2.4.3 Réalisation d’une mesure manuelle de la moyenne Cette procédure est disponible uniquement lorsque l’instrument est connecté pour une mesure de couleur de source en mode Normal, ou pour une mesure de couleur d’objet. 1. Cliquez sur Instrument - Averaged Measurement dans la barre de menus. La boîte de dialogue Target Averaged Measurement apparaît. Vous ne pouvez pas sélectionner la mesure manuelle de la moyenne lorsque le paramètre de mesure cadencée ou de mesure multi-points a été spécifié. Mesures 2. Cliquez plusieurs fois sur Measure afin de réaliser le nombre de mesures voulu. Les données échantillons s’affichent dans la boîte de dialogue. La moyenne et l’écart type sont calculés et affichés après chaque mesure. Les données dont les cases sont cochées sont utilisées pour le calcul de la moyenne. Décochez les données que vous ne souhaitez pas inclure dans le calcul de la moyenne, telles que les valeurs anormales. 47 CHAPITRE 2 : GUIDE D'UTILISATION 3. Cliquez sur OK. La moyenne est ajoutée à la fenêtre Liste comme une donnée échantillon individuelle. La moyenne calculée ici fait d’abord la moyenne des données XYZ, afin d’obtenir des données qui seront ensuite utilisées pour le calcul des données colorimétriques. À l’inverse, le calcul de la moyenne qui utilise les valeurs statistiques, décrit en page 83, fait la moyenne des données colorimétriques de chaque donnée calculée individuellement, à partir de ses données XYZ. Les résultats de ces deux types de calculs peuvent par conséquent différer. Mesures ■ Boîte de dialogue Target Averaged Measurement Liste déroulante des espaces couleur Sélectionnez dans la liste l’espace couleur à afficher. Les espaces couleur pouvant être sélectionnés sont : Lvxy, Lvu'v' et XYZ pour une mesure de couleur de source, et L*a*b*, L*C*h, Lab et XYZ pour une mesure de couleur d’objet. Retrieve checked data besides averaged result Lorsque cette case est cochée, les données marquées d’une coche sont ajoutées à la fenêtre Liste et à l’objet graphique dans la fenêtre de composition, comme donnée échantillon individuelle. Select All Permet de marquer d’une coche et de sélectionner toutes les données échantillons. Unselect All Permet de supprimer la coche de toutes les données échantillons. 48 CHAPITRE 2 : GUIDE D'UTILISATION 2.4.4 Réalisation d’une mesure déclenchée sur l’instrument Cette procédure n’est disponible que lorsque le CS-2000/2000A ou le CS-200 est connecté en mode Normal dans Couleur de source de lumière. 1. Cliquez sur Instrument - Measurement With Instrument Key dans la barre de menus. L’activation de cette option permet de faire des mesures déclenchées sur l’instrument. Lorsque cette option est activée, la mesure peut être déclenchée soit via le bouton de mesure de l’instrument, soit via la commande de mesure de CS-S10w. Lorsque la mesure déclenchée sur l’instrument est activée, le bouton activé sur l’instrument est le bouton de mesure. Pour pouvoir utiliser les autres touches, vous devez de nouveau sélectionner Instrument Measurement With Instrument Key dans la barre de menus pour annuler la mesure déclenchée sur l’instrument. Mesures 49 CHAPITRE 2 : GUIDE D'UTILISATION 2.4.5 Téléchargement de données échantillons à partir de l’instrument Mesures Cette procédure est disponible uniquement lorsque l’instrument connecté à l’ordinateur est un instrument autre que le CS-100A. Les données échantillons stockées dans la mémoire de l’instrument peuvent être téléchargées dans CSS10w. Cette procédure n’est active que lorsqu’une mesure de couleur de source en mode Normal est sélectionnée. 1. Cliquez sur Instrument - Upload/Download - Upload Samples dans la barre de menus. 2. Le téléchargement démarre. Une fois le téléchargement terminé, la boîte de dialogue Sample Data to upload apparaît. Les données marquées d’une coche vont être téléchargées. Décochez toutes les données dont vous n’avez pas besoin. Remarque : les données ne peuvent pas être affichées lorsque le paramètre Observateur est différent de la valeur spécifiée dans CS-S10w. Exemple d’affichage lorsque l’instrument CS-200 est connecté 50 CHAPITRE 2 : GUIDE D'UTILISATION 3. En cliquant sur OK, les données sont ajoutées à la fenêtre Liste. ■ Boîte de dialogue Sample Data to upload Select All Permet de marquer d’une coche et de sélectionner toutes les données échantillons. Unselect All Permet de supprimer la coche de toutes les données échantillons. Retrieve target data linked to checked sample data (option disponible uniquement lorsque l’instrument CS-200 est connecté) Lorsque cette case est cochée, les données échantillons sont téléchargées avec leur lien vers les données cibles dans l’instrument. Ce lien ne peut pas être appliqué si le paramètre Observateur des données cibles est différent de celui des données échantillons. Mesures Exemple d’affichage lorsque l’instrument CS-200 est connecté 51 CHAPITRE 2 : GUIDE D'UTILISATION 2.4.6 Affichage des propriétés des données Vous pouvez afficher les propriétés des données sélectionnées dans la fenêtre Liste. 1. Sélectionnez une donnée dans la fenêtre Liste. Pour sélectionner les données à lister, reportez-vous à la page 85. Pour sélectionner les données cibles, cliquez sur Target - Target(s) dans l’arborescence et sélectionnez les données dans le groupe de données affiché. Mesures 2. Cliquez sur Data - Data Property dans la barre de menus. La boîte de dialogue Data Property apparaît. En plus de la barre de menus, vous pouvez accéder aux propriétés des données en cliquant avec le bouton droit de la souris sur la donnée voulue dans la fenêtre Liste, et en cliquant sur la commande Data Property dans le menu contextuel qui s’affiche. Si vous avez sélectionné deux données ou plus dans la fenêtre Liste, vous pouvez naviguer parmi les données sélectionnées, une à une, à l’aide des boutons Previous et Next. 3. Spécifiez ensuite si nécessaire les propriétés des données. 52 CHAPITRE 2 : GUIDE D'UTILISATION ■ Boîte de dialogue Data Property Mesures Les propriétés suivantes peuvent être éditées ou modifiées. Onglet Data • Name • Comment Onglet Image • Fichier image • Marqueur de position dans l’image • Couleur du marqueur 53 CHAPITRE 2 : GUIDE D'UTILISATION 2.4.7 Association d’une image à une donnée 1. Cliquez sur Browse dans l’onglet Image de la boîte de dialogue Data Property. Dans la boîte de dialogue permettant de sélectionner un fichier à ouvrir, sélectionnez directement le fichier image souhaité. Le fichier image s’affiche dans l’onglet. Vous pouvez sélectionner un fichier au format JPEG ou BMP. Remarque : CS-S10w n’enregistre pas le fichier image en lui-même, mais uniquement le chemin vers ce fichier. Veillez donc à ne pas modifier le nom du fichier ni son emplacement, via Internet Explorer ou un autre logiciel. Mesures Bouton Browse Définition d’un marqueur de position Double-cliquez sur le point pour lequel vous souhaitez définir un marqueur dans l’image. Un marqueur apparaît à cet endroit. Il n’est possible de définir qu’un seul marqueur par image. Si vous essayez de définir un deuxième marqueur à un endroit différent, le premier marqueur sera déplacé sur ce nouveau point. Remarque : CS-S10w ne dessine pas réellement de marqueur dans le fichier image, il enregistre uniquement les coordonnées du marqueur. Marqueur de position ■ Boîte de dialogue Data Property Remove Le paramètre d’image spécifié est annulé. Remove marker Le marqueur est supprimé de l’image. Color La couleur du marqueur peut être modifiée. Pour spécifier une couleur, reportez-vous à la page 107. 54 CHAPITRE 2 : GUIDE D'UTILISATION 2.4.8 Réalisation d’une mesure de couleur de source mode Contraste Cette procédure n’est possible que lorsque l’instrument est connecté. 1. Cliquez sur Instrument - Measure dans la barre de menus. La boîte de dialogue Name apparaît. Si la fonction de nom automatique est activée, cette boîte de dialogue n’apparaît pas. Passez alors directement à l’étape 3. Pour ensuite attribuer un commentaire à chaque donnée échantillon, cliquez sur Data - Data Property dans la barre de menus, une fois la mesure effectuée, et tapez votre commentaire dans la boîte de dialogue qui s’affiche. (Reportez-vous à la page 52.) Mesures 2. Donnez un nom à la donnée. Vous pouvez attribuer un nom et un commentaire à chaque donnée échantillon. Chaque nom et commentaire peut contenir au maximum respectivement 64 et 256 caractères alphanumériques. (Reportez-vous à la page 52.) 3. Cliquez sur OK. La boîte de dialogue Contrast Measurement apparaît. 55 CHAPITRE 2 : GUIDE D'UTILISATION 4. Cliquez sur Measure. La boîte de dialogue Measure apparaît et les données sont ajoutées dans la ligne White de la liste de données. 5. Sélectionnez maintenant Black dans la zone Group Traits, puis cliquez sur Measure. La boîte de dialogue Measure apparaît et les données sont ajoutées dans la ligne Black de la liste de données. 6. Cliquez sur OK. Mesures La boîte de dialogue Contrast Measurement se ferme et les données sont ajoutées à la fenêtre Liste. ■ Boîte de dialogue Contrast Measurement Instrument Settings En cliquant sur ce bouton, la boîte de dialogue Instrument Settings apparaît, vous permettant de régler les conditions de mesure. Reportez-vous à la page 27 pour plus d’informations sur la boîte de dialogue Instrument Settings. Comme pour la mesure de couleur de source en mode Normal, celle en mode Contraste peut être utilisée avec la mesure de la moyenne (page 45) et la mesure multi-points (page 61). Lorsque la mesure de couleur de source en mode Contraste est sélectionnée, vous pouvez réaliser ultérieurement de nouvelles mesures pour chaque trait de groupe. Pour plus d’informations sur la prise de nouvelles mesures, reportez-vous à la page 88. Pour passer d’une mesure de couleur de source en mode Contraste à un autre mode, cliquez sur View - Welcome to CS-S10w dans la barre de menus, changez de mode et créez un nouveau fichier de données. Vous pouvez également ouvrir un fichier de données qui a été créé dans le mode souhaité. 56 CHAPITRE 2 : GUIDE D'UTILISATION 2.4.9 Réalisation d’une mesure de couleur de source - mode RVB Cette procédure n’est possible que lorsque l’instrument est connecté. 1. Cliquez sur Instrument - Measure dans la barre de menus. La boîte de dialogue Name apparaît. Si la fonction de nom automatique est activée, cette boîte de dialogue n’apparaît pas. Passez alors directement à l’étape 3. Pour ensuite attribuer un commentaire à chaque donnée échantillon, cliquez sur Data - Data Property dans la barre de menus, une fois la mesure effectuée, et tapez votre commentaire dans la boîte de dialogue qui s’affiche. (Reportez-vous à la page 52.) Mesures 2. Donnez un nom à la donnée. Vous pouvez attribuer un nom et un commentaire à chaque donnée échantillon. Chaque nom et commentaire peut contenir au maximum respectivement 64 et 256 caractères alphanumériques. (Reportez-vous à la page 52.) 3. Cliquez sur OK. La boîte de dialogue RGB Measurement apparaît. 57 CHAPITRE 2 : GUIDE D'UTILISATION 4. Cliquez sur Measure. La boîte de dialogue Measure apparaît et les données sont ajoutées dans la ligne Red de la liste de données. 5. Sélectionnez maintenant Green dans la zone Group Traits, puis cliquez sur Measure. La boîte de dialogue Measure apparaît et les données sont ajoutées dans la ligne Green de la liste de données. 6. Sélectionnez maintenant Blue dans la zone Group Traits, puis cliquez sur Measure. La boîte de dialogue Measure apparaît et les données sont ajoutées dans la ligne Blue de la liste de données. 7. Cliquez sur OK. Mesures La boîte de dialogue RGB Measurement se ferme et les données sont ajoutées à la fenêtre Liste. ■ Boîte de dialogue RGB Measurement Instrument Settings En cliquant sur ce bouton, la boîte de dialogue Instrument Settings apparaît, vous permettant de régler les conditions de mesure. Reportez-vous à la page 27 pour plus d’informations sur la boîte de dialogue Instrument Settings. Comme pour la mesure de couleur de source en mode Normal, celle en mode RVB peut être combinée avec la mesure de la moyenne (page 45) et la mesure multi-points (page 61). Lorsque la mesure de couleur de source en mode RVB est sélectionnée, vous pouvez réaliser ultérieurement de nouvelles mesures pour chaque trait de groupe. Pour plus d’informations sur la prise de nouvelles mesures, reportez-vous à la page 88. Pour passer d’une mesure de couleur de source en mode RVB à un autre mode, cliquez sur View Welcome to CS-S10w dans la barre de menus, changez de mode et créez un nouveau fichier de données. Vous pouvez également ouvrir un fichier de données qui a été créé dans le mode souhaité. 58 CHAPITRE 2 : GUIDE D'UTILISATION 2.4.10 Réalisation d’une mesure de couleur de source - mode RVB et Contraste Cette procédure n’est possible que lorsque l’instrument est connecté. 1. Cliquez sur Instrument - Measure dans la barre de menus. La boîte de dialogue Name apparaît. Si la fonction de nom automatique est activée, cette boîte de dialogue n’apparaît pas. Passez alors directement à l’étape 3. Pour ensuite attribuer un commentaire à chaque donnée échantillon, cliquez sur Data - Data Property dans la barre de menus, une fois la mesure effectuée, et tapez votre commentaire dans la boîte de dialogue qui s’affiche. (Reportez-vous à la page 52.) Mesures 2. Donnez un nom à la donnée. Vous pouvez attribuer un nom et un commentaire à chaque donnée échantillon. Chaque nom et commentaire peut contenir au maximum respectivement 64 et 256 caractères alphanumériques. (Reportez-vous à la page 52.) 3. Cliquez sur OK. La boîte de dialogue RGB&Contrast Measurement apparaît. 59 CHAPITRE 2 : GUIDE D'UTILISATION 4. Cliquez sur Measure. La boîte de dialogue Measure apparaît et les données sont ajoutées dans la ligne White de la liste de données. 5. Sélectionnez maintenant Black dans la zone Group Traits, puis cliquez sur Measure. La boîte de dialogue Measure apparaît et les données sont ajoutées dans la ligne Black de la liste de données. 6. Sélectionnez maintenant Red dans la zone Group Traits, puis cliquez sur Measure. La boîte de dialogue Measure apparaît et les données sont ajoutées dans la ligne Red de la liste de données. 7. Sélectionnez maintenant Green dans la zone Group Traits, puis cliquez sur Measure. La boîte de dialogue Measure apparaît et les données sont ajoutées dans la ligne Green de la liste de données. Mesures 8. Sélectionnez maintenant Blue dans la zone Group Traits, puis cliquez sur Measure. La boîte de dialogue Measure apparaît et les données sont ajoutées dans la ligne Blue de la liste de données. 9. Cliquez sur OK. La boîte de dialogue RGB&Contrast Measurement se ferme et les données sont ajoutées à la fenêtre Liste. ■ Boîte de dialogue RGB&Contrast Measurement Instrument Settings En cliquant sur ce bouton, la boîte de dialogue Instrument Settings apparaît, vous permettant de régler les conditions de mesure. Reportez-vous à la page 27 pour plus d’informations sur la boîte de dialogue Instrument Settings. Comme pour la mesure de couleur de source en mode Normal, celle en mode RVB et Contraste peut être combinée avec la mesure de la moyenne (page 45) et la mesure multi-points (page 61). Lorsque la mesure de couleur de source en mode RVB et Contraste est sélectionnée, vous pouvez réaliser ultérieurement de nouvelles mesures pour chaque trait de groupe. Pour plus d’informations sur la prise de nouvelles mesures, reportez-vous à la page 88. Pour passer d’une mesure de couleur de source en mode RVB et Contraste à un autre mode, cliquez sur View - Welcome to CS-S10w dans la barre de menus, changez de mode et créez un nouveau fichier de données. Vous pouvez également ouvrir un fichier de données qui a été créé dans le mode souhaité. 60 CHAPITRE 2 : GUIDE D'UTILISATION 2.4.11 Réalisation d’une mesure multi-points Cette procédure n’est possible que lorsque l’instrument est connecté. 1. Cliquez sur Instrument - Measure dans la barre de menus. La boîte de dialogue Multi-Point Measurement apparaît. Mesures 2. Cliquez sur Measure. La boîte de dialogue Measure apparaît et la couleur du point de mesure 1 passe au vert pour une mesure de couleur de source en mode Normal, et au jaune pour les autres modes. La couleur du point de mesure 2 passe au rouge. 3. Répétez l’étape 2 pour tous les points nécessaires. Tous les points de mesure autres que le point de mesure 1 passent au vert pour une mesure de couleur de source en mode Normal, et au jaune pour les autres modes. Les données sont ajoutées à la ligne White de la liste de données. 4. Pour les modes de mesure autres qu’une mesure de couleur de source en mode Normal, sélectionnez le paramètre suivant dans la zone Group Traits et répétez les étapes 2 et 3 pour tous les traits de groupe. Les données sont ajoutées à la ligne correspondante de la liste de données. Pour tous les traits de groupe, la couleur du point de mesure pour lequel la mesure a été réalisée passe au vert. 61 CHAPITRE 2 : GUIDE D'UTILISATION 5. Cliquez sur OK. La boîte de dialogue Multi-Point Measurement se ferme et la fenêtre Liste se voit ajouter autant de données qu’il y a eu de points de mesure effectués. Dans une mesure multi-points, les noms de données sont générés automatiquement selon le format suivant : « (nom du dossier)_P(numéro du point) ». Mesures ■ Boîte de dialogue Multi-Point Measurement Measurement Point Les couleurs que peuvent prendre les points de mesure ont les significations suivantes : Rouge Point de mesure actif. Blanc Point non encore mesuré. Jaune Mesure terminée pour un ou plusieurs traits de groupe. Vert Mesure terminée pour tous les traits de groupe. Instrument Settings En cliquant sur ce bouton, la boîte de dialogue Instrument Settings apparaît, vous permettant de régler les conditions de mesure. Reportez-vous à la page 27 pour plus d’informations sur la boîte de dialogue Instrument Settings. Pour passer d’une mesure multi-points à un autre mode, cliquez sur View - Welcome to CS-S10w dans la barre de menus, changez de mode et créez un nouveau fichier de données. Vous pouvez également ouvrir un fichier de données qui a été créé dans le mode souhaité. 62 CHAPITRE 2 : GUIDE D'UTILISATION 2.5 Spécification des données cibles/ de la tolérance 2.5.1 Enregistrement des données cibles Vous devez enregistrer les données cibles à utiliser pour une mesure d’écart de couleur. Lorsque les mesures portent uniquement sur des valeurs absolues, il n’est pas nécessaire d’enregistrer les données cibles. Les différentes méthodes disponibles pour enregistrer les données cibles sont présentées ci-dessous : (lorsqu’une mesure multi-points est sélectionnée, l’enregistrement ne peut se faire que par saisie manuelle des données) ■ Enregistrement des données en réalisant une mesure Réalisez une mesure et faites des données échantillons obtenues des données cibles. ■ Saisie manuelle des données Saisissez manuellement les données à partir d’une feuille de données existante et utilisez-les comme données cibles. ■ En téléchargeant les données cibles à partir de l’instrument ■ En copiant les données cibles à partir de données existantes Copiez des données échantillons ou des données cibles dans un document, identique ou différent, et utilisez-le comme données cibles. 63 Spécification des données cibles/de la tolérance Téléchargez les données cibles stockées dans la mémoire de l’instrument dans CS-S10w. CHAPITRE 2 : GUIDE D'UTILISATION 2.5.1-a En réalisant une mesure sur la cible Cette procédure n’est possible que lorsque l’instrument est connecté à l’ordinateur. 1. Développez le dossier Target - Target(s) dans l’arborescence de la fenêtre Liste. 2. Réalisez la mesure. Pour plus d’informations sur la méthode de mesure, reportez-vous à la page 43. 2.5.1-b Par saisie manuelle des données Saisie des données spectrales 1. Cliquez sur Data - Input Spectral Target dans la barre de menus. Spécification des données cibles/de la tolérance La boîte de dialogue Input Spectral Target apparaît. 2. Saisissez les données spectrales. Lorsque le type de document est réglé sur une mesure de couleur de source en mode Contraste, sélectionnez White ou Black dans la zone Group Traits. Lorsque le type de document est réglé sur une mesure de couleur de source en mode RVB, sélectionnez Red, Green ou Blue dans la zone Group Traits. Lorsque le type de document est réglé sur une mesure de couleur de source en mode RVB et Contraste, sélectionnez White, Black, Red, Green ou Blue dans la zone Group Traits. Saisissez ensuite les données spectrales pour chaque couleur. 64 CHAPITRE 2 : GUIDE D'UTILISATION Vous avez également la possibilité de charger un fichier de données, plutôt que de saisir les données manuellement. La boîte de dialogue Name apparaît. Si la fonction de nom automatique est activée, cette boîte de dialogue n’apparaît pas. Dans ce cas, passez directement à l’étape 5. Pour ensuite attribuer un commentaire, cliquez sur Data - Data Property dans la barre de menus, après l’enregistrement, et tapez le commentaire dans la boîte de dialogue affichée. (Reportez-vous à la page 52.) 4. Donnez un nom à la donnée. Vous pouvez attribuer un nom et un commentaire à chaque donnée. Chaque nom et commentaire peut contenir au maximum respectivement 64 et 256 caractères alphanumériques. (Reportez-vous à la page 52.) 65 Spécification des données cibles/de la tolérance 3. Cliquez sur OK. CHAPITRE 2 : GUIDE D'UTILISATION 5. La donnée est ajoutée à la fenêtre Liste. Spécification des données cibles/de la tolérance ■ Boîte de dialogue Input Spectral Target Load Le fichier spécifié (extension : « .lrv » pour une mesure de couleur de source et « .wcb » pour une mesure de couleur d’objet) est chargé et les données d’entrée modifiées en conséquence par son contenu. Save Le fichier est enregistré selon le chemin spécifié. L’extension du fichier est « .lrv » pour une mesure de couleur de source et « .wcb » pour une mesure de couleur d’objet. Input Data Les données spectrales sont affichées. Vous pouvez éditer les données en saisissant directement des valeurs. 66 CHAPITRE 2 : GUIDE D'UTILISATION Saisie des données colorimétriques 1. Cliquez sur Data - Input Colorimetric Target dans la barre de menus. La boîte de dialogue Input Colorimetric Target apparaît. 2. Sélectionnez l’espace couleur puis saisissez les données colorimétriques. 3. Cliquez sur OK. La boîte de dialogue Name apparaît. Si la fonction de nom automatique est activée, cette boîte de dialogue n’apparaît pas. Dans ce cas, passez directement à l’étape 5. Pour attribuer un commentaire, cliquez sur Data - Data Property dans la barre de menus, après l’enregistrement, et tapez le commentaire dans la boîte de dialogue affichée. (Reportez-vous à la page 52.) 67 Spécification des données cibles/de la tolérance Lorsque le type de document est réglé sur une mesure de couleur de source en mode Contraste, sélectionnez White ou Black dans la zone Group Traits. Lorsque le type de document est réglé sur une mesure de couleur de source en mode RVB, sélectionnez Red, Green ou Blue dans la zone Group Traits. Lorsque le type de document est réglé sur une mesure de couleur de source en mode RVB et Contraste, sélectionnez White, Black, Red, Green ou Blue dans la zone Group Traits. Saisissez ensuite les données colorimétriques pour chaque couleur. CHAPITRE 2 : GUIDE D'UTILISATION 4. Donnez un nom à la donnée. Vous pouvez attribuer un nom et un commentaire à chaque donnée. Chaque nom et commentaire peut contenir au maximum respectivement 64 et 256 caractères alphanumériques. (Reportez-vous à la page 52.) Spécification des données cibles/de la tolérance 5. La donnée est ajoutée à la fenêtre Liste. ■ Boîte de dialogue Input Colorimetric Target Color Space Permet de spécifier l’espace couleur utilisé pour la saisie manuelle. Les espaces couleur disponibles sont XYZ, Lvxy et Lvu'v' pour une mesure de couleur de source et XYZ, L*a*b* et Lab (Hunter) pour une mesure de couleur d’objet. Input Data Saisissez les données colorimétriques de l’espace couleur que vous avez sélectionné. 68 CHAPITRE 2 : GUIDE D'UTILISATION 2.5.1-c En téléchargeant les données cibles à partir de l’instrument Cette procédure est disponible uniquement lorsque l’instrument connecté à l’ordinateur est un instrument autre que le CS-100A. Les données cibles stockées dans la mémoire de l’instrument peuvent être téléchargées dans CS-S10w. Cette procédure n’est active que lorsqu’une mesure de couleur de source en mode Normal est sélectionnée. 1. Cliquez sur Instrument - Upload/Download - Upload Target dans la barre de menus. Spécification des données cibles/de la tolérance 2. Le téléchargement démarre. La boîte de dialogue Target Data to upload apparaît. Les données marquées d’une coche vont être téléchargées. Décochez toutes les données dont vous n’avez pas besoin. Remarque : les données ne peuvent pas être affichées lorsque le paramètre Observateur est différent de la valeur spécifiée dans CS-S10w. 69 CHAPITRE 2 : GUIDE D'UTILISATION 3. Cliquez sur OK pour commencer le téléchargement. Spécification des données cibles/de la tolérance ■ Boîte de dialogue Target Data to upload Select All Toutes les données échantillons sont marquées d’une coche. Unselect All Toutes les données échantillons sont décochées. 2.5.1-d En copiant les données cibles à partir de données existantes Pour plus d’informations sur les procédures de copier-coller de données, reportez-vous à la page 85. Vous pouvez copier des données échantillons ou des données cibles dans un document, identique ou différent, et les utiliser comme données cibles. 70 CHAPITRE 2 : GUIDE D'UTILISATION 2.5.2 Spécification des données cibles Spécifiez les données cibles utilisées pour la mesure d’écart de couleur, à partir des données cibles stockées dans le document. Lorsque les mesures portent uniquement sur des valeurs absolues, il n’est pas nécessaire de spécifier les données cibles. 2.5.2-a Création d’un dossier contenant des données cibles 1. Cliquez sur Data - Create Folder dans la barre de menus. La boîte de dialogue Folder Name apparaît. 3. Cliquez sur OK. Le dossier est ajouté à la fenêtre Liste. Le dossier peut être supprimé ou renommé. Le dossier « data(s) », sous-dossier du dossier Sample, est créé par défaut. Vous ne pouvez pas associer de donnée cible à ce dossier, ni le supprimer ou le renommer. 4. Enregistrez les données dans le dossier créé. Réalisez les mesures tandis que le dossier est sélectionné. Vous pouvez également déplacer les données échantillons obtenues, depuis le document vers le dossier. 71 Spécification des données cibles/de la tolérance 2. Saisissez le nom que vous souhaitez donner au dossier. Vous ne pouvez pas spécifier un nom de dossier existant. Un nom de dossier peut comporter jusqu’à 64 caractères. CHAPITRE 2 : GUIDE D'UTILISATION Spécification des données cibles/de la tolérance 5. Cliquez sur Tool - Change Target dans la barre de menus. La boîte de dialogue Change Target apparaît. 6. Cliquez sur Link to Specified Target et spécifiez la donnée cible souhaitée. Les options de données cibles pour le sous-dossier Target(s), rattaché au dossier Target, apparaissent dans la liste déroulante. Sélectionnez une option à partir de cette liste. Si vous ne souhaitez pas spécifier de cible (pour réaliser une mesure absolue), maintenez activée l’option Don’t Link to Target. 7. Cliquez sur OK. Les données cibles s’affichent dans la fenêtre Liste. 72 CHAPITRE 2 : GUIDE D'UTILISATION 2.5.3 Réglage de la tolérance Pour procéder à une appréciation basée sur une mesure d’écart de couleur, il est nécessaire de régler la tolérance. 2.5.3-a Réglage de la tolérance par défaut La tolérance par défaut correspond à la valeur qui est définie automatiquement lorsqu’une donnée cible est enregistrée pendant une mesure, ou pendant d’autres opérations. Afin de toujours procéder à une appréciation avec la même tolérance, vous pouvez spécifier cette dernière à l’avance, afin d’éviter d’avoir à redéfinir la tolérance à chaque fois que les données cibles sont modifiées. 1. Cliquez sur Data - Default Tolerance Setting dans la barre de menus. La boîte de dialogue Default Tolerance apparaît. Les éléments de données colorimétriques à afficher (éléments de la fenêtre Liste) sont les éléments spécifiés dans le cadre de la procédure « Définition des éléments de la fenêtre Liste » (page 34). Lorsque le type de document est réglé sur une mesure de couleur de source en mode Contraste, sélectionnez White ou Black dans la zone Group Traits. Lorsque le type de document est réglé sur une mesure de couleur de source en mode RVB, sélectionnez Red, Green ou Blue dans la zone Group Traits. Lorsque le type de document est réglé sur une mesure de couleur de source en mode RVB et Contraste, sélectionnez White, Black, Red, Green ou Blue dans la zone Group Traits. Saisissez ensuite les données de tolérance pour chaque couleur. La tolérance ainsi spécifiée est appliquée aux données cibles nouvellement ajoutées. 73 Spécification des données cibles/de la tolérance 2. Spécifiez les paramètres de tolérance. CHAPITRE 2 : GUIDE D'UTILISATION Spécification des données cibles/de la tolérance ■ Boîte de dialogue Default Tolerance Lorsque la case de la colonne Use for Judgement est cochée, l’élément associé sera apprécié selon les valeurs maximale et minimale. Si la case n’est pas cochée, l’élément ne fera pas l’objet d’une appréciation. Les valeurs numériques spécifiées peuvent être éditées, quel que soit l’état de la case à cocher. Les données de tolérance peuvent être réglées séparément pour les éléments de données colorimétriques affichés dans la fenêtre Liste. Optional Tolerance Les données de tolérance polygonale peuvent être spécifiées avec le nom de votre choix. Les données de tolérance polygonale sont les données de la plage de tolérance comprises à l’intérieur d’un polygone, formé par les points de chromaticité spécifiés sur le diagramme de chromaticité. Lorsque la case située à gauche du nom est cochée, l’appréciation sera réalisée en appliquant ces données de tolérance réglées par l’utilisateur. Si la case n’est pas cochée, l’appréciation correspondante ne sera pas réalisée. Les paramètres restent accessibles quel que soit l’état de la case à cocher. Set Un clic sur ce bouton fait apparaître la boîte de dialogue Optional Tolerance. Celle-ci vous permet de régler les données de tolérance polygonale à appliquer. Clear Un clic sur ce bouton permet de désélectionner les données de tolérance réglées par l’utilisateur qui ont été spécifiées. 74 CHAPITRE 2 : GUIDE D'UTILISATION ■ Boîte de dialogue Optional Tolerance Name Vous pouvez saisir jusqu’à 64 caractères alphanumériques. Si aucun nom n’est spécifié, le réglage de données de tolérance définies par l’utilisateur ne pourra pas être réalisé. Add Un clic sur ce bouton permet d’ajouter le point de chromaticité à la liste de données. Spectral Spécifiez les données à ajouter en tant que lieu spectral. Vous pouvez saisir ou sélectionner une longueur d’onde comprise entre 380 et 780nm. Add Un clic sur ce bouton permet d’ajouter à la liste de données les longueurs d’onde spécifiées dans les champs Start et End comme des longueurs d’onde dominantes, tandis que l’intersection des longueurs d’onde et le lieu spectral sont ajoutés à la liste de données comme des points de chromaticité. Delete Un clic sur ce bouton permet de supprimer des données enregistrées dans la liste de données et qui ont été sélectionnées au préalable. Edit Lorsque l’un des éléments des données enregistrées dans la liste est sélectionné, un clic sur ce bouton fait apparaître la boîte de dialogue Edit, qui vous permet d’éditer les données. Group Traits for Judgement Le trait de groupe correspondant à la case cochée sera apprécié selon les données de tolérance réglées par l’utilisateur. Les traits de groupe pouvant être sélectionnés varient selon le type de document. Load Si des données de tolérance ont été enregistrées, le fichier correspondant (extension : .otr) peut être chargé et ses paramètres affichés à l’écran. Save Un clic sur ce bouton permet d’enregistrer les paramètres définis dans un fichier (extension : .otr). 75 Spécification des données cibles/de la tolérance Chroma Saisissez les coordonnées d’un point de chromaticité à ajouter. Vous pouvez saisir ou sélectionner une valeur comprise entre 0,0001 et 1,0. CHAPITRE 2 : GUIDE D'UTILISATION 2.5.3-b Réglage de la tolérance pour chaque donnée cible La tolérance spécifiée dans le paramètre de tolérance par défaut, lors de l’enregistrement de la donnée cible, peut être modifiée pour chaque nouvelle donnée cible. 1. Dans l’arborescence de la fenêtre Liste, sélectionnez un sous-dossier de Target - Target(s), puis sélectionnez une donnée cible dans la liste. Spécification des données cibles/de la tolérance 2. Cliquez sur Data - Tolerance Setting dans la barre de menus. La boîte de dialogue Tolerance Settings apparaît. 3. Spécifiez les paramètres de tolérance nécessaires. Lorsque le type de document est réglé sur une mesure de couleur de source en mode Contraste, sélectionnez White ou Black dans la zone Group Traits. Lorsque le type de document est réglé sur une mesure de couleur de source en mode RVB, sélectionnez Red, Green ou Blue dans la zone Group Traits. Lorsque le type de document est réglé sur une mesure de couleur de source en mode RVB et Contraste, sélectionnez White, Black, Red, Green ou Blue dans la zone Group Traits. Saisissez ensuite les données de tolérance pour chaque couleur. 76 CHAPITRE 2 : GUIDE D'UTILISATION ■ Boîte de dialogue Tolerance Settings Target La donnée cible pour laquelle sont spécifiées les données de tolérance est affichée. Lorsque la case de la colonne Use for Judgement est cochée, l’élément associé sera apprécié selon les valeurs maximale et minimale. Si la case n’est pas cochée, l’élément ne fera pas l’objet d’une appréciation. Les valeurs numériques spécifiées peuvent être éditées, quel que soit l’état de la case à cocher. Les données de tolérance peuvent être réglées séparément pour les éléments de données colorimétriques affichés dans la fenêtre Liste. Optional Tolerance Les données de tolérance polygonale peuvent être spécifiées avec le nom de votre choix. Les données de tolérance polygonale sont les données de la plage de tolérance comprises à l’intérieur d’un polygone, formé par les points de chromaticité spécifiés sur le diagramme de chromaticité. Lorsque la case située à gauche du nom est cochée, l’appréciation sera réalisée en appliquant ces données de tolérance réglées définies par l’utilisateur. Si la case n’est pas cochée, l’appréciation correspondante ne sera pas réalisée. Les paramètres restent accessibles quel que soit l’état de la case à cocher. Clear Un clic sur ce bouton permet de désélectionner les données de tolérance réglées par l’utilisateur qui ont été spécifiées. 77 Spécification des données cibles/de la tolérance Set Un clic sur ce bouton fait apparaître la boîte de dialogue Optional Tolerance. Celle-ci vous permet de régler les données de tolérance polygonale à appliquer. Reportez-vous à la page 75 pour plus d’informations sur la boîte de dialogue Optional Tolerance. CHAPITRE 2 : GUIDE D'UTILISATION 2.5.3-c Spécification du format d’appréciation dans la fenêtre Liste 1. Cliquez sur Data - Judgement Format dans la barre de menus. La boîte de dialogue List Format apparaît. Spécification des données cibles/de la tolérance 2. Spécifiez les paramètres du format d’appréciation. ■ Boîte de dialogue List Format Onglet Judgement Judgement for Each Values Les paramètres suivants s’appliquent à l’appréciation des éléments individuels. Pass Text Color: Permet de spécifier la couleur prise par la valeur numérique dans la fenêtre Liste, lorsque cette valeur est acceptée. Background: Permet de spécifier la couleur d’arrière-plan pour la valeur numérique dans la fenêtre Liste, lorsque cette valeur est acceptée. Fail Text Color: Permet de spécifier la couleur prise par la valeur numérique dans la fenêtre Liste, lorsque cette valeur est rejetée. Background: Permet de spécifier la couleur d’arrière-plan pour la valeur numérique dans la fenêtre Liste, lorsque cette valeur est rejetée. Ces paramètres s’appliquent également à la couleur d’appréciation dans le graphique de tendance de l’objet. 78 CHAPITRE 2 : GUIDE D'UTILISATION Total Judgement Les paramètres suivants s’appliquent à l’appréciation globale suivant l’appréciation individuelle de tous les éléments cibles de la fenêtre Liste. Pass Label: Text Color: Permet de spécifier l’expression à afficher lorsque le résultat est accepté. Permet de spécifier la couleur de l’expression à afficher dans la fenêtre Liste, lorsque le résultat est accepté. Background: Permet de spécifier la couleur d’arrière-plan de l’expression à afficher dans la fenêtre Liste, lorsque le résultat est accepté. Fail Label: Text Color: Permet de spécifier l’expression à afficher lorsque le résultat est rejeté. Permet de spécifier la couleur de l’expression à afficher dans la fenêtre Liste, lorsque le résultat est rejeté. Background: Permet de spécifier la couleur d’arrière-plan de l’expression à afficher dans la fenêtre Liste, lorsque le résultat est rejeté. Ces paramètres s’appliquent également à la couleur d’appréciation dans le diagramme de chromaticité xy, le diagramme de chromaticité u'v' et le graphique L*a*b* de l’objet. Spécification des données cibles/de la tolérance 79 CHAPITRE 2 : GUIDE D'UTILISATION 2.6 Utilisation de la fenêtre Liste La fenêtre Liste affiche la liste des données échantillons. Vous pouvez afficher ou masquer la fenêtre Liste en sélectionnant View - List Window dans la barre de menus. Arborescence Liste 2.6.1 Affichage en arborescence L’arborescence affiche les éléments suivants. Nom de fichier du document Sample data(s): nombre de données Dossier défini par l’utilisateur 1 : nombre de données Utilisation de la fenêtre Liste Dossier défini par l’utilisateur 2 : nombre de données Target Target(s) Les dossiers « Sample - data(s) » et « Target - Target(s) » sont des dossiers définis par défaut lorsqu’un document est créé. Les dossiers « Sample - Dossier défini par l’utilisateur 1, 2... » sont des dossiers qui sont créés par les utilisateurs. Pour savoir comment créer un dossier, reportez-vous à la page 71. 80 CHAPITRE 2 : GUIDE D'UTILISATION 2.6.2 Liste La liste affiche les données que contient le dossier sélectionné dans l’arborescence. Chaque élément est affiché selon les attributs de la fenêtre Liste spécifiés à la page 34. Les éléments x, y, u', v', Δx, Δy, Δu' et Δv' sont exprimés avec quatre décimales. Les autres données colorimétriques sont exprimées avec deux décimales. Le nombre de décimales peut être modifié. Reportez-vous à la page 40 pour plus d’informations. CS-S10w améliore la précision de calcul en réalisant des calculs internes avec des nombres plus précis que ceux affichés. Par conséquent, le chiffre le moins important qui est affiché peut différer d’un chiffre de celui de l’instrument, en raison de l’arrondi ou de la conversion de l’espace couleur. Lorsque le type de document correspond à une mesure de couleur de source en mode Contraste, une donnée est affichée sur deux lignes, White et Black. Lorsque le type de document correspond à une mesure de couleur de source en mode RVB, une donnée est affichée sur trois lignes, Red, Green et Blue. Lorsque le type de document correspond à une mesure de couleur de source en mode RVB et Contraste, une donnée est affichée sur cinq lignes, White, Black, Red, Green et Blue. Le contenu de la fenêtre Liste et la fonction des objets graphiques dans la fenêtre de composition varient en fonction du dossier sélectionné, comme indiqué ci-après : ■ Target - Target(s) Toutes les données cibles figurant dans le document sont listées. Exemple d’affichage pour une mesure de couleur de source en mode Normal Utilisation de la fenêtre Liste Exemple d’affichage pour une mesure de couleur de source en mode RVB et Contraste Fonctions des objets graphiques Diagramme de chromaticité, Graphique de valeurs absolues Graphique spectral Graphique de tendance/ histogramme Image Objet donnée avec attribut d’affichage de donnée cible Objet donnée avec attribut d’affichage de donnée échantillon La donnée sélectionnée (ou la première donnée de la liste lorsque deux données ou plus sont sélectionnées) est affichée.❇ La donnée sélectionnée (ou la première donnée de la liste lorsque deux données ou plus sont sélectionnées) est affichée (sans indication d’écart).❇ Toutes les données de la liste sont affichées.❇ L’image de la donnée sélectionnée (ou la première donnée de la liste lorsque deux données ou plus sont sélectionnées) est affichée. La valeur numérique de la donnée sélectionnée (ou la première donnée de la liste lorsque deux données ou plus sont sélectionnées) est affichée.❇ Aucun élément affiché. ❇ Lorsque le type de document est réglé sur une mesure de couleur de source en mode Contraste, RVB ou RVB et Contraste, seules les données des traits de groupe sélectionnés dans le paramétrage des attributs de groupe (voir page 193) sont affichées. 81 CHAPITRE 2 : GUIDE D'UTILISATION ■ Sample - data(s) Les données contenues dans ce dossier sont affichées, parmi toutes les données échantillons existant dans le document. Exemple d’affichage pour une mesure de couleur de source en mode Normal Exemple d’affichage pour une mesure de couleur de source en mode RVB et Contraste Fonctions des objets graphiques Utilisation de la fenêtre Liste Diagramme de chromaticité, Graphique de valeurs absolues Graphique spectral Graphique de tendance/ histogramme Image La distribution de toutes les données de la liste est affichée.❇ Les données sélectionnées sont affichées (sans indication d’écart).❇ Toutes les données de la liste sont affichées.❇ L’image de la donnée sélectionnée (ou la première donnée de la liste lorsque deux données ou plus sont sélectionnées) est affichée. Aucun élément affiché. Objet donnée avec attribut d’affichage de donnée cible Objet donnée avec attribut La valeur numérique de la donnée sélectionnée (ou la première donnée de la d’affichage de donnée échantillon liste lorsque deux données ou plus sont sélectionnées) est affichée.❇ ❇ Lorsque le type de document est réglé sur une mesure de couleur de source en mode Contraste, RVB ou RVB et Contraste, seules les données des traits de groupe sélectionnés dans le paramétrage des attributs de groupe (voir page 193) sont affichées. ■ Sample - Dossier défini par l’utilisateur Les données contenues dans ce dossier sont affichées, parmi toutes les données échantillons existant dans le document. Vous pouvez associer une donnée cible à ce dossier. Pour savoir comment spécifier une donnée cible, reportez-vous à la page 71. Donnée cible associée Valeurs statistiques Exemple d’affichage pour une mesure de couleur de source en mode Normal 82 CHAPITRE 2 : GUIDE D'UTILISATION Donnée cible associée Valeurs statistiques Exemple d’affichage pour une mesure de couleur de source en mode RVB et Contraste Donnée cible associée Valeurs statistiques Donnée cible associée La donnée cible associée est affichée lorsque la case List - Categorized List - Show Linked Target est cochée, dans l’onglet Data List de la boîte de dialogue Display Settings. Pour afficher cette boîte de dialogue, cliquez sur Tool - View Settings dans la barre de menus. Il est impossible de faire défiler les lignes de la donnée cible associée. Valeurs statistiques Les valeurs statistiques des données échantillons associées aux données cibles sont affichées. Les valeurs statistiques sont affichées lorsque la case List - Categorized List - Show Statistics est cochée, dans l’onglet Data List de la boîte de dialogue Display Settings. Pour afficher cette boîte de dialogue, cliquez sur Tool - View Settings dans la barre de menus. Il est impossible de faire défiler les lignes des valeurs statistiques. Lorsqu’une mesure multi-points est également spécifiée, la ligne Non-Uniformity (présentant les écarts de couleur) est affichée. Le calcul de la moyenne réalisé ici porte sur la moyenne des données colorimétriques de chaque donnée, calculée individuellement au préalable, selon leurs données spectrales ou XYZ. À l’inverse, la mesure manuelle de la moyenne (décrite en page 47) et la moyenne des données de la fenêtre Liste (page 87) font d’abord la moyenne des données spectrales ou XYZ, afin d’obtenir des données qui seront ensuite utilisées pour le calcul des données colorimétriques. Voilà pourquoi les résultats de ces deux types de calculs peuvent différer. 83 Utilisation de la fenêtre Liste Exemple d’affichage pour une mesure de couleur de source en mode Normal, de type multi-points (nombre de points : 5) CHAPITRE 2 : GUIDE D'UTILISATION Fonctions des objets graphiques Diagramme de chromaticité, Graphique de valeurs absolues Graphique spectral Graphique de tendance/ histogramme Image Objet donnée avec attribut d’affichage de donnée cible Objet donnée avec attribut d’affichage de donnée échantillon La distribution de toutes les données de la liste est affichée.❇ Les données cibles et les données sélectionnées sont affichées (sans indication d’écart).❇ Toutes les données de la liste sont affichées (affichage de la ligne de référence).❇ L’image de la donnée sélectionnée (ou la première donnée de la liste lorsque deux données ou plus sont sélectionnées) est affichée. Les données cibles sont affichées. La valeur numérique de la donnée sélectionnée (ou la première donnée de la liste lorsque deux données ou plus sont sélectionnées) est affichée.❇ ❇ Lorsque le type de document est réglé sur une mesure de couleur de source en mode Contraste, RVB ou RVB Utilisation de la fenêtre Liste et Contraste, seules les données des traits de groupe sélectionnés dans le paramétrage des attributs de groupe (voir page 193) sont affichées. 84 CHAPITRE 2 : GUIDE D'UTILISATION 2.6.3 Édition des données de la fenêtre Liste ■ Sélection de données de la fenêtre Liste Lorsque le pointeur de la souris est placé sur la colonne de gauche de la fenêtre Liste (celle comportant des numéros), le pointeur se change en flèche. Cliquez alors sur une donnée avec cette flèche, afin de la sélectionner. Pour sélectionner deux données ou plus, cliquez sur la première, puis maintenez la touche Maj enfoncée et cliquez sur la dernière. Vous sélectionnez ainsi une plage de données. Vous pouvez également sélectionner des données non contiguës en cliquant successivement sur chacune d’elles tout en maintenant la touche Ctrl enfoncée. Vous pouvez aussi sélectionner une plage de données en faisant une sélection à la souris. Pour sélectionner une plage de données non contiguës, maintenez enfoncées les touches Maj et Ctrl. Il est impossible de sélectionner simultanément des données situées dans des dossiers différents. Enfin, vous pouvez sélectionner toutes les cellules en cliquant sur celle située dans le coin supérieur gauche. ■ Copie de données de la fenêtre Liste Dans la liste de données affichée en sélectionnant le sous-dossier Target - Target(s) ou Sample - data(s), cliquez avec le bouton droit sur une donnée sélectionnée (c’est-à-dire en surbrillance) et cliquez sur Copy dans le menu contextuel qui s’affiche. Vous pouvez également sélectionner une donnée et cliquer sur Edit Copy dans la barre de menus. Les données copiées peuvent ensuite être collées dans un tableur tel qu’Excel. Utilisation de la fenêtre Liste ■ Coupage de données de la fenêtre Liste Dans la liste de données affichée en sélectionnant le sous-dossier Target - Target(s) ou Sample - data(s), cliquez avec le bouton droit sur une donnée sélectionnée (c’est-à-dire en surbrillance) et cliquez sur Cut dans le menu contextuel qui s’affiche. Vous pouvez également sélectionner une donnée et cliquer sur Edit - Cut dans la barre de menus. Les données coupées sont affichées dans la fenêtre Liste avec une ligne en pointillés. Si les données sont collées en un autre emplacement, les données coupées précédemment sont supprimées de la fenêtre Liste. Les données coupées peuvent ensuite être collées dans un tableur tel qu’Excel. ■ Collage de données de la fenêtre Liste Cliquez à l’endroit où vous souhaitez coller les données. Cliquez maintenant avec le bouton droit de la souris sur cet emplacement et sélectionnez Paste dans le menu contextuel qui s’affiche. Vous pouvez également cliquer sur Edit - Paste dans la barre de menus. Vous ne pouvez coller des données que si vous les avez au préalable copiées ou coupées. Les données ne peuvent pas être collées dans le même document que celui à partir duquel elles ont été copiées. 85 CHAPITRE 2 : GUIDE D'UTILISATION ■ Opération de couper-coller ou de copier-coller sur les données de la fenêtre Liste Les données de la fenêtre Liste peuvent également être copiées ou déplacées par une opération exécutée à la souris, le glisser-déposer. Pour faire glisser des données, sélectionnez-les et déplacez le pointeur de la souris vers le bord des données sélectionnées. Lorsque le pointeur prend la forme d’un carré, maintenez le bouton de la souris enfoncé et faites glisser les données, puis déposez-les à l’endroit désiré ; les données sont déplacées. Si vous effectuez un glisser-déposer tout en maintenant la touche Ctrl enfoncée, alors l’opération correspond non plus à un couper-coller mais à un copier-coller. Cependant, les données affichées dans le dossier Sample ne peuvent pas faire l’objet d’un copier-coller (c’est-à-dire une réplication). Elles peuvent uniquement être coupées et collées (c’est-à-dire déplacées). Si vous déplacez des données échantillons depuis un dossier que vous avez créé vers un dossier contenant des données cibles différentes, l’association entre les données échantillons et les données cibles s’en trouve modifiée. ■ Suppression de données de la fenêtre Liste Cliquez avec le bouton droit de la souris sur les données sélectionnées (c’est-à-dire en surbrillance) et sélectionnez Delete dans le menu contextuel qui s’affiche. Vous pouvez également sélectionner des données et cliquer sur Edit - Delete dans la barre de menus. Si plusieurs données sont sélectionnées, elles seront toutes supprimées simultanément. Lorsque les données cibles sont supprimées, les données échantillons associées à celles-ci perdent leur attribut et deviennent des données absolues. Il est impossible de supprimer des données pour une mesure multi-points. Utilisation de la fenêtre Liste ■ Tri des données de la fenêtre Liste Il est possible de trier les données de la fenêtre Liste selon un élément de cette dernière. Les données peuvent par exemple être triées par ordre croissant en fonction de la valeur ΔLv. Cliquez avec le bouton droit de la souris dans la fenêtre Liste et sélectionnez Tool - Sort dans le menu contextuel qui s’affiche. Vous pouvez également cliquer sur Tool - Sort dans la barre de menus. Les données à trier sont celles figurant dans la fenêtre Liste. Lorsque vous cliquez sur Sort, la boîte de dialogue Sort apparaît. Lorsque le type de document est réglé pour une mesure de couleur de source en mode Contraste, RVB ou RVB et Contraste, il est possible de trier les données spécifiées dans la liste Group Traits. Il est par contre impossible de trier des données pour une mesure multi-points. ■ Enregistrement des données de la fenêtre Liste au format texte Cliquez avec le bouton droit de la souris sur les données sélectionnées (c’est-à-dire en surbrillance) et sélectionnez Save Selection as Text dans le menu contextuel qui s’affiche. Vous pouvez également sélectionner les données et cliquer sur File - Save Selection As Text dans la barre de menus. Les données sont enregistrées dans un fichier texte portant l’extension « .txt », dans lequel elles sont séparées par des tabulations, ou bien dans un fichier .csv utilisant le délimiteur spécifié dans le Panneau de configuration du système d’exploitation. Les données spectrales peuvent être enregistrées sous forme de texte même si elles ne sont pas sélectionnées parmi les éléments de la fenêtre Liste. Pour plus d’informations, reportez-vous à la page 109. 86 CHAPITRE 2 : GUIDE D'UTILISATION 2.6.4 Ajout d’une donnée de moyenne Vous pouvez sélectionner les données souhaitées parmi les données de la fenêtre Liste, en obtenir la moyenne et ajouter le résultat comme une nouvelle donnée. Il est par contre impossible de faire la moyenne des données de la fenêtre Liste pour une mesure multipoints. 1. Cliquez avec le bouton droit de la souris sur les données sélectionnées (c’est-à-dire en surbrillance) et sélectionnez Tool - Average dans le menu contextuel qui s’affiche. Vous pouvez également sélectionner au moins une donnée dans la fenêtre Liste et cliquer sur Tool - Average dans la barre de menus. Une boîte de dialogue apparaît, affichant le message suivant : « Are you sure to add averaged data? » (Êtes-vous sûr de vouloir ajouter une donnée de moyenne ?) 2. Cliquez sur Yes. 87 Utilisation de la fenêtre Liste La donnée de moyenne est ajoutée à la fenêtre Liste. La moyenne calculée ici fait d’abord la moyenne des données spectrales ou XYZ, afin d’obtenir des données qui seront ensuite utilisées pour le calcul des données colorimétriques. À l’inverse, le calcul de la moyenne qui utilise les valeurs statistiques, décrit en page 83, fait la moyenne des données colorimétriques de chaque donnée calculée individuellement, à partir de ses données spectrales ou XYZ. Les résultats de ces deux types de calculs peuvent par conséquent différer. CHAPITRE 2 : GUIDE D'UTILISATION 2.6.5 Réalisation d’une nouvelle mesure pour des données de la fenêtre Liste Lorsque le type de document est défini sur une mesure de couleur de source en mode Contraste, RVB ou RVB et Contraste, vous pouvez sélectionner n’importe laquelle des données de la fenêtre Liste, la mesurer à nouveau et remplacer l’ancienne donnée par la nouvelle ainsi obtenue. Utilisation de la fenêtre Liste 1. L’un des éléments des données de la fenêtre Liste étant sélectionné et mis en surbrillance, cliquez avec le bouton droit de la souris pour faire apparaître le menu contextuel et cliquez sur Re-measure. Vous pouvez également cliquer sur Instrument - Re-measure dans la barre de menus. Ou bien, si une mesure multi-points a été définie, cliquez sur Instrument - Measure dans la barre de menus. Lorsque le type de document est défini sur une mesure de couleur de source en mode Contraste, la boîte de dialogue Contrast Measurement apparaît. Lorsque le type de document est défini sur une mesure de couleur de source en mode RVB, la boîte de dialogue RGB Measurement apparaît. Lorsque le type de document est défini sur une mesure de couleur de source en mode RVB et Contraste, la boîte de dialogue RGB&Contrast Measurement apparaît. Enfin, lorsqu’une mesure multi-points est sélectionnée, la boîte de dialogue Multi-Point Measurement apparaît. 2. Sélectionnez le trait de groupe ou le point de mesure pour lequel effectuer une nouvelle mesure, puis cliquez sur Measure. La boîte de dialogue Measure apparaît et les données situées dans la ligne du trait de groupe ou du point de mesure sélectionné sont remplacées par les nouvelles données. Exemple d’affichage pour une mesure de couleur de source en mode RVB et Contraste 3. Répétez l’étape 2 pour les autres traits de groupe ou points de mesure nécessitant une nouvelle mesure. 88 CHAPITRE 2 : GUIDE D'UTILISATION 4. Cliquez sur OK. La boîte de dialogue se ferme et les données sélectionnées dans la fenêtre Liste sont remplacées par les nouvelles données mesurées. 2.6.6 Agrandissement/réduction de la fenêtre Liste Cliquez avec le bouton droit de la souris dans la liste pour afficher le menu contextuel, ou cliquez sur View dans la barre de menus. Sélectionnez la commande adéquate. Utilisation de la fenêtre Liste ■ Agrandissement de la fenêtre Liste 1. Cliquez sur Zoom In List. La fenêtre Liste est agrandie. ■ Réduction de la fenêtre Liste 1. Cliquez sur Zoom Out List. La fenêtre Liste est réduite. ■ Restauration de la fenêtre Liste 1. Cliquez sur Restore List Size. La fenêtre Liste est restaurée à sa taille par défaut. Il est possible de modifier la taille par défaut. Reportez-vous pour ce faire à la page 104. 89 CHAPITRE 2 : GUIDE D'UTILISATION 2.7 Utilisation de la fenêtre de composition La fenêtre de composition affiche les données sous forme de graphiques. CS-S10w propose différents types de graphiques, pouvant être librement disposés dans la fenêtre. La fenêtre de composition propose deux vues : la vue d’affichage et la vue d’impression. Utilisez la vue d’affichage pour placer des objets graphiques, afin de vérifier les résultats de mesure sur l’écran du PC. Utilisez la vue d’impression pour placer des objets graphiques, dans le but d’imprimer un rapport d’essai. Reportez-vous à la page 145 pour plus d’informations sur les objets graphiques. 2.7.1 Édition au sein de la fenêtre de composition Les graphiques et leurs composants sont tous des objets graphiques. Pour éditer des objets graphiques, vous devez régler la fenêtre de composition en mode édition. 1. Cliquez sur Tool - View Settings dans la barre de menus. La boîte de dialogue Display Settings apparaît. 2. Sélectionnez l’onglet General. 3. Cochez la case « Allow editing canvas window » et cliquez sur OK. 4. Cliquez sur Tool - Edit Mode dans la barre de menus. Utilisation de la fenêtre de composition La fenêtre de composition se trouve maintenant en mode édition des objets graphiques. Reportez-vous aux pages 105 et 106 pour plus d’informations sur les autres paramètres de la boîte de dialogue Display Settings. 90 CHAPITRE 2 : GUIDE D'UTILISATION 2.7.2 Collage d’un objet graphique 1. Sélectionnez un objet graphique. Pour ce faire, sélectionnez un objet graphique à coller à partir de la barre d’outils, ou bien sélectionnez-le à partir du menu Object de la barre de menus. Lorsqu’un objet graphique est sélectionné, la forme du pointeur de la souris change. 2. Collez l’objet graphique. Pour ce faire, faites glisser l’objet sur la fenêtre de composition et déposez-le à l’emplacement désiré. Un cadre avec des poignées apparaît autour de l’objet graphique. Vous pouvez déplacer la ou les poignées de votre choix afin de modifier la taille de l’objet à votre convenance. Utilisation de la fenêtre de composition Poignée 2.7.3 Sélection d’un objet graphique Lorsque vous cliquez à l’intérieur du cadre d’un objet graphique que vous avez collé dans la fenêtre de composition, cet objet graphique est sélectionné. Vous pouvez sélectionner deux objets ou plus en sélectionnant chacun d’eux tout en maintenant la touche Maj enfoncée. Lorsque vous déplacez le pointeur de la souris avec le bouton gauche enfoncé, afin d’effectuer une sélection, l’objet graphique à l’intérieur du rectangle dessiné est également sélectionné. (Vous pouvez sélectionner un objet en incluant tout ou partie de sa forme dans la sélection.) De plus, si vous incluez deux objets graphiques ou plus, ils sont tous sélectionnés. Même si plusieurs documents sont ouverts, vous ne pouvez pas sélectionner des objets graphiques dans plus d’un document à la fois. 91 CHAPITRE 2 : GUIDE D'UTILISATION 2.7.4 Désélection d’un objet graphique Cliquez dans toute zone autre que celle correspondant à l’objet graphique collé, ou appuyez sur la touche Echap. Lorsque deux objets graphiques ou plus sont sélectionnés et que vous cliquez sur un objet tout en maintenant la touche Maj enfoncée, seul cet objet va être désélectionné. 2.7.5 Modification de la taille d’un objet graphique Sélectionnez un objet graphique, puis placez le pointeur de la souris sur l’une des poignées de son cadre. Lorsque le pointeur prend la forme d’une flèche à deux pointes, cliquez et faites glisser la poignée pour modifier la taille de l’objet. Utilisation de la fenêtre de composition Avec un objet rectangulaire, si vous déplacez la poignée située dans le coin supérieur droit, vous arrondissez les angles, convertissant ainsi la forme rectangulaire en une ellipse. 2.7.6 Déplacement d’un objet graphique Sélectionnez un objet graphique et placez le pointeur de la souris en un point quelconque à l’intérieur du cadre de l’objet. Cliquez et faites glisser l’objet vers l’emplacement souhaité. 92 CHAPITRE 2 : GUIDE D'UTILISATION 2.7.7 Copie d’un objet graphique Sélectionnez un objet graphique. Cliquez avec le bouton droit de la souris sur cet objet et sélectionnez Copy dans le menu contextuel qui s’affiche. Vous pouvez également le copier en cliquant sur Edit Copy dans la barre de menus ou en appuyant sur la touche C tout en maintenant la touche Ctrl enfoncée. De plus, lorsque vous faites glisser un objet en maintenant la touche Ctrl enfoncée, c’est une copie de cet objet qui est collée. Lorsque deux objets ou plus sont sélectionnés, tous les objets sélectionnés sont copiés simultanément. 2.7.8 Coupage d’un objet graphique Sélectionnez un objet graphique. Cliquez avec le bouton droit de la souris sur cet objet et sélectionnez Cut dans le menu contextuel qui s’affiche. Vous pouvez également le couper en cliquant sur Edit - Cut dans la barre de menus ou en appuyant sur la touche X tout en maintenant la touche Ctrl enfoncée. Lorsque deux objets ou plus sont sélectionnés, tous les objets sélectionnés sont coupés simultanément. 2.7.9 Collage d’un objet graphique Cliquez avec le bouton droit de la souris sur un objet et sélectionnez Paste dans le menu contextuel qui s’affiche. Vous pouvez également le coller en cliquant sur Edit - Paste dans la barre de menus ou en appuyant sur la touche V tout en maintenant la touche Ctrl enfoncée. Lorsque deux documents ou plus sont ouverts, vous pouvez copier un objet dans un document et le coller dans la fenêtre de composition d’un autre document. 2.7.10 Suppression d’un objet graphique Sélectionnez un objet graphique. Cliquez sur Edit - Delete dans la barre de menus ou appuyez sur la touche Suppr. Lorsque deux objets ou plus sont sélectionnés, tous les objets sélectionnés sont supprimés simultanément. 2.7.11 Mode exécution de la fenêtre de composition En mode exécution, vous ne pouvez pas modifier la taille ou la position des objets graphiques, ni coller un nouvel objet graphique. Ces opérations ne peuvent être réalisées qu’en mode édition. Les opérations suivantes sont possibles en mode exécution : • Lorsque vous double-cliquez sur un objet graphique, vous pouvez en consulter les propriétés. • Lorsque vous cliquez avec le bouton droit de la souris sur un objet graphique et que vous sélectionnez Copy dans le menu contextuel qui s’affiche (ou que vous cliquez sur Edit - Copy dans la barre de menus), l’objet est copié dans le presse-papiers au format bitmap. Il peut ensuite être collé dans un logiciel tel que Microsoft Excel. Remarque : vous ne pouvez pas coller un objet graphique, copié en mode exécution, dans la fenêtre de composition de CS-S10w. Pour copier et coller des objets graphiques dans cette fenêtre, vous devez vous trouver en mode édition. 93 Utilisation de la fenêtre de composition Lorsque l’option Tool - Edit Mode n’est pas activée dans la barre de menus, la fenêtre de composition est en mode exécution. CHAPITRE 2 : GUIDE D'UTILISATION 2.7.12 Utilisation de la fenêtre de composition lorsque la fenêtre Liste est masquée Procédez comme suit pour sélectionner les données à afficher dans la fenêtre de composition. Préparation Avant de pouvoir sélectionner des données, vous devez d’abord ajouter les boutons nécessaires dans la barre d’outils. 1. Cliquez sur View - Toolbar setup dans la barre de menus. La boîte de dialogue Customize apparaît. 2. Sélectionnez l’onglet Command, puis Data dans la liste Categories. 3. À partir de la zone Buttons, effectuez un glisser-déposer vers la barre d’outils de la liste déroulante Select Target, du bouton Previous Data ▲ et du bouton Next Data ▼. Utilisation de la fenêtre de composition Les boutons apparaissent maintenant dans la barre d’outils. Sélection des données 1. Dans la liste déroulante Select Target, sélectionnez le groupe de données que vous souhaitez afficher. 2. Naviguez parmi les données via les boutons ▲ et ▼ de la barre d’outils, ou en cliquant sur Data Next Data ou Previous Data dans la barre de menus. 94 CHAPITRE 2 : GUIDE D'UTILISATION 2.8 Impression Vous pouvez imprimer la vue d’affichage ou la vue d’impression de la fenêtre de composition, ou bien la liste de la fenêtre Liste. 2.8.1 Configuration de la page 1. Cliquez sur File - Page Setup dans la barre de menus. La boîte de dialogue Page Setup apparaît. 2. Spécifiez les paramètres nécessaires dans l’onglet Print. Impression 95 CHAPITRE 2 : GUIDE D'UTILISATION ■ Boîte de dialogue Page Setup Print items Header Spécifiez si le document à imprimer doit ou non inclure un en-tête. Si oui, saisissez dans le champ le texte que vous souhaitez voir apparaître en en-tête. Display View Sélectionnez cette option pour imprimer la fenêtre de composition en vue d’affichage. Printing View Sélectionnez cette option pour imprimer la fenêtre de composition en vue d’impression. Data List Sélectionnez cette option pour imprimer la liste de la fenêtre Liste. Footer Spécifiez si le document à imprimer doit ou non inclure un pied de page. Si oui, saisissez dans le champ le texte que vous souhaitez voir apparaître en pied de page. Vous pouvez spécifier si le texte à imprimer en en-tête ou en pied de page doit être généré automatiquement pendant l’impression. Les caractères du tableau ci-dessous sont reconnus par CS-S10w comme des symboles spéciaux et automatiquement remplacés par les données correspondantes. Chaîne $D $M $Y $h $m $s Données correspondantes Le jour de la mesure Le mois de la mesure L’année de la mesure L’heure de la mesure Les minutes de l’heure de la mesure Les secondes de l’heure de la mesure Impression Saisissez une combinaison de ces caractères dans la boîte de texte. Vous pouvez utiliser jusqu’à 60 caractères alphanumériques. Margin Pour imprimer la fenêtre Liste, vous pouvez spécifier les marges en haut, en bas, à gauche et à droite. Les marges gauche/droite (Left/Right) peuvent se voir attribuer des valeurs allant de 0 à 50 mm, tandis que les marges haut/bas (Top/Bottom) peuvent se voir attribuer des valeurs allant de 5 à 50 mm. Le paramétrage des marges détermine la position de la ligne de marge, affichée dans la fenêtre de composition (reportez-vous à la page 15). Utilisez la ligne comme un guide lors du placement des objets graphiques. Direction Portrait Les fenêtres sont imprimées en orientation portrait. Landscape Les fenêtres sont imprimées en orientation paysage. 96 CHAPITRE 2 : GUIDE D'UTILISATION 2.8.2 Aperçu avant impression 1. Cliquez sur File - Print Preview dans la barre de menus. Une fenêtre d’aperçu apparaît, présentant l’apparence de la page à imprimer conformément aux paramètres de la boîte de dialogue Page Setup. 2.8.3 Lancement de l’impression 1. Cliquez sur File - Print dans la barre de menus. La boîte de dialogue Print apparaît. Impression 97 CHAPITRE 2 : GUIDE D'UTILISATION 2.9 Enregistrement de données 2.9.1 Enregistrement d’un fichier de données Le contenu affiché dans la fenêtre Liste ou la fenêtre de composition est enregistré dans un document. 1. Cliquez sur File - Save As dans la barre de menus. La boîte de dialogue Save As apparaît. 2. Spécifiez le nom du fichier et les autres éléments nécessaires, et enregistrez les données. Celles-ci sont enregistrées dans un fichier de données, au format original de CS-S10w (c’est-à-dire avec l’extension « .ces »). Un fichier de données contient les éléments suivants : • Données échantillons • Données cibles • Dossier • Observateur • Tolérances par défaut • Paramètres d’appréciation • Éléments spécifiés dans la fenêtre Liste • Objets graphiques collés dans la fenêtre de composition, ainsi que leur taille et leurs informations de position • Paramètres d’affichage Enregistrement de données Un dossier ne contenant aucune donnée n’est pas enregistré. 98 CHAPITRE 2 : GUIDE D'UTILISATION 2.10 Autres fonctions 2.10.1 Fichier modèle CS-S10w propose des fichiers modèles dans son format de fichier propriétaire (extension « .ctp »). Un fichier modèle contient les éléments suivants : • • • • • Observateur Tolérances par défaut Paramètres d’appréciation Éléments spécifiés dans la fenêtre Liste Objets graphiques collés dans la fenêtre de composition, ainsi que leur taille et leurs informations de position • Propriétés d’écran Une fois les fichiers modèles enregistrés, en suivant la procédure décrite ci-après, il vous suffit d’ouvrir un fichier modèle avec CS-S10w pour que ce dernier s’exécute en affichant systématiquement la même vue. 1. Cliquez sur File - Template - Save as Template dans la barre de menus. La boîte de dialogue Save As apparaît. 99 Autres fonctions 2. Sélectionnez « Template » pour l’emplacement de destination, tapez un nom de fichier dans le champ Filename et cliquez sur Save. Le fichier est enregistré en tant que fichier modèle, au format de fichier propriétaire CS-S10w (extension « .ctp »). CS-S10w propose des fichiers modèles prédéfinis, qui spécifient le type de document : Cont.ctp Spécifie un document pour une mesure de couleur de source en mode Contraste, ce qui doit normalement être défini via la boîte de dialogue Welcome to CS-S10w. Normal.ctp Spécifie un document pour une mesure de couleur de source en mode Normal, ce qui doit normalement être défini via la boîte de dialogue Welcome to CS-S10w. Ref.ctp Spécifie un document pour une mesure de couleur d’objet, ce qui doit normalement être défini via la boîte de dialogue Welcome to CS-S10w. RGB.ctp Spécifie un document pour une mesure de couleur de source en mode RVB, ce qui doit normalement être défini via la boîte de dialogue Welcome to CS-S10w. RGBCont.ctp Spécifie un document pour une mesure de couleur de source en mode RVB et Contraste, ce qui doit normalement être défini via la boîte de dialogue Welcome to CS-S10w. CHAPITRE 2 : GUIDE D'UTILISATION ■ Arborescence de CS-S10w CS-S10w est installé dans un dossier dont l’arborescence est structurée comme suit. KONICAMINOLTA CS-S10w..................Contient les fichiers exécutables de CS-S10w et les autres fichiers nécessaires à l’exécution du logiciel. CS-200 ...............Contient les facteurs de correction pour les bonnettes (optionnelles) de l’instrument CS-200. PIC .....................Contient les fichiers images utilisés par CS-S10w. Template ............Contient les fichiers modèles. Common ..................Contient les fichiers associés aux objets graphiques. Lorsque vous créez un modèle, vous devez l’enregistrer dans le dossier Template, décrit ci-dessus. 2.10.2 Ouverture d’un fichier modèle Vous pouvez modifier le type de document en ouvrant un fichier modèle créé au préalable, ou fourni avec CS-S10w. 1. Cliquez sur File - Template - Load Template dans la barre de menus. La boîte de dialogue Open apparaît. Autres fonctions 2. Sélectionnez un fichier modèle et cliquez sur Open. 100 CHAPITRE 2 : GUIDE D'UTILISATION 2.10.3 Réglage des options de démarrage Vous pouvez spécifier si la connexion avec l’instrument doit être établie au lancement de CS-S10w. 1. Cliquez sur File - Startup Options dans la barre de menus. La boîte de dialogue Startup Options apparaît. 2. Spécifiez les options de démarrage. Les sélections effectuées seront appliquées au prochain démarrage de CS-S10w. ■ Boîte de dialogue Startup Options 101 Autres fonctions Connection Run in Instrument Mode Lorsque cette option est activée, CS-S10w démarre en mode instrument, qui est utilisé pour établir la connexion avec un instrument et le piloter. Establish Connection with Instrument at Startup Lorsque cette case est cochée, la connexion avec l’instrument branché lors de la dernière utilisation est automatiquement établie au démarrage. Run in Demo Mode Lorsque cette option est activée, CS-S10w démarre en mode démo. En mode démo, CS-S10w peut être exploité comme si l’instrument était connecté, même si l’instrument est en fait débranché. Lorsque vous tentez d’effectuer une mesure, un résultat aléatoire est affiché. CHAPITRE 2 : GUIDE D'UTILISATION List Add data by a row unit Chaque donnée échantillon est affichée sur une ligne dans la fenêtre Liste. Jusqu’à 5 000 données peuvent être enregistrées dans un document. Ce paramètre est celui sélectionné par défaut. Arborescence Liste Autres fonctions Add data by a col unit Chaque donnée échantillon est affichée sur une colonne dans la fenêtre Liste. Jusqu’à 4 000 données peuvent être enregistrées dans un document. 102 CHAPITRE 2 : GUIDE D'UTILISATION 2.10.4 Ouverture d’un fichier de données Vous pouvez ouvrir les documents (les fichiers de données) créés avec CS-S10w. 1. Cliquez sur File - Open dans la barre de menus. La boîte de dialogue Open apparaît. 2. Sélectionnez le type de fichier à ouvrir. Les noms de fichier correspondant au type de fichier spécifié s’affichent. 3. Sélectionnez le fichier souhaité et cliquez sur Open. Si un fichier ayant été créé avec le style de liste défini sur Add data by a row unit, et contenant plus de 4 000 données, est ouvert avec le style de liste défini sur Add data by a col unit, les données au delà des 4 000 premières seront perdues. Cas de l’ouverture de fichiers de données créés sous CS-S1w Lorsque vous sélectionnez un fichier de données créé sous CS-S1w (extension : LMB, LMT, OMB, OMT, LKB, LKT, OKB, OKT ou DAT) et que vous cliquez sur Open, le fichier est converti en un fichier de données au format CS-S10w (extension : .ces). Le fichier converti « .ces » est créé dans le même dossier que le fichier d’origine, puis est ouvert dans CS-S10w. Si un fichier comportant le même nom existe déjà, le nom du nouveau fichier est précédé d’un tilde (~). Le cas échéant, le nombre de tildes insérés augmente avec le nombre de fichiers existants et comportant le même nom. En ce qui concerne les fichiers DAT, seuls les fichiers enregistrés sous forme de liste de données échantillons ou de liste de données cibles peuvent être ouverts. Le système ne peut cependant pas identifier si le fichier contient une liste de données cibles ou de données de mesure. Le fichier est alors converti en une liste de données de mesure. 103 Autres fonctions CS-S10w peut enregistrer jusqu’à 5 000 données avec le style de liste défini sur Add data by a row unit, ou 4 000 données avec le style de liste défini sur Add data by a col unit. Si un fichier créé sous CS-S1w contient plus de données, il est alors divisé en plusieurs fichiers, contenant chacun un nombre de données inférieur ou égal à ces seuils. CHAPITRE 2 : GUIDE D'UTILISATION 2.10.5 Disposition des fenêtres avec/sans chevauchement Lorsque deux fichiers de données ou plus sont ouverts, vous pouvez choisir si les fenêtres doivent s’afficher en se chevauchant, ou bien chacune à une place dédiée. 1. Cliquez respectivement sur Window - Cascade ou Tile dans la barre de menus. Les fenêtres s’affichent en se chevauchant (option Cascade) ou côte à côte (option Tile). 2.10.6 Paramètres d’affichage de chaque fenêtre Vous pouvez spécifier des paramètres d’affichage tels que les couleurs d’arrière-plan de la fenêtre Liste, de la fenêtre de composition (en vue d’affichage/d’impression) et de la fenêtre d’état. 1. Cliquez sur Tool - View Settings dans la barre de menus. La boîte de dialogue Display Settings apparaît. Autres fonctions 2. Définissez les paramètres d’affichage de chaque fenêtre. 104 CHAPITRE 2 : GUIDE D'UTILISATION ■ Boîte de dialogue Display Settings Onglet Data List Tree Color Setting Background Permet de spécifier la couleur d’arrière-plan de l’arborescence. List Default Grid Size Permet de spécifier la taille standard de l’affichage de la fenêtre Liste. Ce paramètre est utilisé comme la taille par défaut pour l’agrandissement/la réduction de la fenêtre via les commandes Zoom In/Out (reportez-vous à la page 89). Auto Adjust Col Width (Row Height) Cochez cette case pour ajuster automatiquement la largeur de la colonne ou la hauteur de la ligne de la première donnée de la liste, en fonction du nombre de chiffres affichés. Pour les colonnes Data Name, Comment et Timestamp, la largeur de la colonne ou la hauteur de la ligne est automatiquement ajustée même lorsque cette case n’est pas cochée. Categorized List Show Statistics Cochez cette case pour afficher les statistiques d’un dossier dans la liste, lorsque Sample - data(s) est sélectionné. La couleur de la ligne des statistiques peut être sélectionnée à partir de la liste déroulante sur la droite. Show Linked Target Cochez cette case pour afficher la donnée cible associée pour un dossier dans la liste, lorsque Sample - data(s) est sélectionné. La couleur de la ligne des données cibles associées peut être sélectionnée à partir de la liste déroulante sur la droite. Color Setting Background Permet de spécifier la couleur d’arrière-plan de la fenêtre Liste. Onglets Display View/Printing View Graphics Window Color Setting Background Permet de spécifier la couleur d’arrière-plan de la vue d’affichage. Grid Show Grid Lorsque cette case est cochée, un quadrillage est affiché à l’arrière-plan de la fenêtre en mode édition. Vous pouvez spécifier la couleur du quadrillage à partir de la liste déroulante sur la droite. Pour la méthode de réglage des couleurs, reportez-vous à la section suivante. Onglet Status Status Window Color Setting Background Permet de spécifier la couleur d’arrière-plan de la fenêtre d’état. Autres fonctions 105 CHAPITRE 2 : GUIDE D'UTILISATION Autres fonctions Onglet General Screen Mode Allow editing canvas window Lorsque cette case est cochée, la commande Edit Mode du menu Tool peut être sélectionnée. Si cette case n’est pas cochée, il est impossible de permuter entre le mode exécution et le mode édition. 106 CHAPITRE 2 : GUIDE D'UTILISATION 2.10.7 Réglage de la couleur La boîte de couleur apparaît, vous permettant de sélectionner les couleurs. 1. Cliquez sur la boîte de couleur. Pour sélectionner une couleur autre que celle affichée dans la palette, cliquez sur Other. Couleur sélectionnée actuellement 2. Sélectionnez une couleur dans la palette ou créez la couleur de votre choix. Un clic sur le bouton Other fait apparaître la boîte de dialogue Color. Autres fonctions 107 CHAPITRE 2 : GUIDE D'UTILISATION 2.10.8 Réglage des options 1. Cliquez sur Tool - Option dans la barre de menus. La boîte de dialogue Option apparaît. 2. Spécifiez les options sonores, les fonctions associées aux fichiers et les fonctions associées aux extensions de liste, si nécessaire. ■ Boîte de dialogue Option Onglet Sound Permet d’émettre des sons au format WAV lors des mesures. Vous pouvez sélectionner un son pour des résultats spécifiques lors des opérations d’appréciation. Onglet File File Path Setting Load Permet de spécifier le chemin affiché par défaut lors de la sélection de la commande File - Open dans la barre de menus. Autres fonctions Template Le chemin vers les fichiers modèles peut être modifié. Permet de spécifier le chemin affiché par défaut lors de la sélection de la commande File - Template - Load Template dans la barre de menus. Auto Save Setting Auto Save On Lorsque cette case est cochée, les fichiers de données sont sauvegardés automatiquement. Les noms des fichiers de sauvegarde sont précédés d’un tilde (~). 108 CHAPITRE 2 : GUIDE D'UTILISATION Onglet Template Template Path Setting Normal Permet de spécifier le chemin affiché par défaut lors de la sélection de la commande File - Template - Load Template dans la barre de menus, pour une mesure de couleur de source en mode Normal. Contrast Permet de spécifier le chemin affiché par défaut lors de la sélection de la commande File - Template - Load Template dans la barre de menus, pour une mesure de couleur de source en mode Contraste. RGB Permet de spécifier le chemin affiché par défaut lors de la sélection de la commande File - Template - Load Template dans la barre de menus, pour une mesure de couleur de source en mode RVB. RGB & Contrast Permet de spécifier le chemin affiché par défaut lors de la sélection de la commande File - Template - Load Template dans la barre de menus, pour une mesure de couleur de source en mode RVB et Contraste. Object Color Permet de spécifier le chemin affiché par défaut lors de la sélection de la commande File - Template - Load Template dans la barre de menus, pour une mesure de couleur d’objet. Configurez le fichier modèle qui sera utilisé pour chaque mode sélectionné. Onglet List List Expansionary Setting Add Header to Top of Copy Text Lorsque cette case est cochée et que des données dans la liste sont sélectionnées et copiées, les intitulés d’en-tête sont également copiés. Replace rows with cols at the time of «Save Selection As Text» Lorsque cette case est cochée et qu’une sélection de données est enregistrée comme données au format texte, les données des lignes dans la fenêtre Liste sont remplacées par celles figurant dans les colonnes. Save spectral data at the time of «Save Selection As Text» Lorsque cette case est cochée et qu’une sélection de données est enregistrée comme données au format texte, seules les données spectrales sont enregistrées. L’enregistrement se produit même s’il n’y a pas de données spectrales parmi les éléments de la fenêtre Liste. Row Select On Lorsque cette case est cochée, un clic en un point quelconque de la liste permet de sélectionner toute la ligne correspondant à ce point. Luminance units Définissez l’unité de luminance comme étant la candela par mètre carré (cd/m2) ou le footlambert (ft-L). La valeur Lv sera calculée dans l’unité sélectionnée via cette option. Autres fonctions 109 CHAPITRE 2 : GUIDE D'UTILISATION 2.10.9 Envoi de fichiers de données par e-mail Il est possible d’envoyer un fichier de données par e-mail en pièce jointe. 1. Cliquez sur File - Send Mail dans la barre de menus. Avec certains clients de messagerie, une boîte de dialogue de paramétrage peut apparaître. Procédez alors au réglage des paramètres nécessaires. La fenêtre d’envoi d’e-mails apparaît. Autres fonctions 2. Tapez l’adresse électronique de destination, le sujet du message et envoyez l’e-mail. 110 CHAPITRE 2 : GUIDE D'UTILISATION 2.10.10 Activation du calibrage utilisateur Cette procédure est disponible uniquement lorsque l’instrument connecté à l’ordinateur est un instrument autre que le CS-100A. Lorsque l’instrument CS-2000/2000A est connecté Deux types de calibrage utilisateur sont disponibles pour l’instrument CS-2000/2000A : le calibrage de longueur d’onde et le calibrage de gain. Le calibrage de longueur d’onde permet de calibrer la longueur d’onde des données mesurées avec l’instrument CS-2000. Ainsi, dans le cas de mesures de pics d’émission, vous pouvez déplacer la position de l’axe des longueurs d’onde, de sorte que la position de la longueur d’onde pic ou du centre de gravité mesurée corresponde à la valeur prédéfinie. Le calibrage de gain permet de calibrer la sensibilité spectrale. Vous pouvez ainsi corriger la sensibilité spectrale, de sorte que la longueur d’onde spectrale des données mesurées corresponde à celle que vous avez spécifiée. En définissant une valeur de calibrage pour l’instrument, vous pouvez enregistrer votre propre facteur de correction dans un canal de calibrage. En sélectionnant ce canal de calibrage avant une mesure, vous pouvez obtenir des données d’échantillons ajustées à l’aide du facteur de correction enregistré. 1. Cliquez sur Instrument - User Calibration dans la barre de menus. La boîte de dialogue User Calibration apparaît. 2. Parmi la liste de données, sélectionnez un canal de calibrage pour lequel vous souhaitez définir un facteur de correction. 3. Cliquez sur Load pour ouvrir la boîte de dialogue de chargement. Sélectionnez un fichier contenant les valeurs de calibrage enregistrées au préalable, puis cliquez sur Open. 4. Cliquez sur OK pour lancer le téléchargement vers l’instrument des données du canal de calibrage sélectionné dans l’étape 2. Autres fonctions 111 CHAPITRE 2 : GUIDE D'UTILISATION ■ Boîte de dialogue User Calibration (lorsque l’instrument CS-2000/2000A est connecté) Edit Calibration Channel Edit ID Permet d’éditer l’ID du canal de calibrage sélectionné. Vous pouvez sélectionner les canaux de calibrage depuis le CH01 jusqu’au CH10 et pouvez utiliser jusqu’à 10 caractères pour leur identifiant. Si vous utilisez des caractères autres que des caractères alphanumériques, ceux-ci peuvent être illisibles lors de leur affichage sur l’instrument. Wave Cal Permet de réaliser le calibrage de longueur d’onde uniquement pour le canal de calibrage sélectionné. Vous pouvez sélectionner cette option pour les canaux de calibrage CH01 à CH10, si les options des colonnes Wavelength et Level sont définies sur OFF. Pour connaître la procédure permettant de réaliser un calibrage de longueur d’onde, reportez-vous à la page 130. Level Cal Permet de réaliser le calibrage de gain uniquement pour le canal de calibrage sélectionné. Vous pouvez sélectionner cette option pour les canaux de calibrage CH01 à CH10, si l’option de la colonne Level est définie sur OFF. Pour connaître la procédure permettant de réaliser un calibrage de gain, reportez-vous à la page 130. Load Permet de charger le fichier spécifié (extension : .ucf) et de télécharger dans l’instrument l’identifiant, le facteur de calibrage de longueur d’onde et le facteur de calibrage de gain pour le canal de calibrage sélectionné. Save Permet d’enregistrer dans un fichier spécifié (extension : .ucf) l’identifiant, le facteur de calibrage de longueur d’onde et le facteur de calibrage de gain pour le canal de calibrage sélectionné. Autres fonctions Clear Permet de supprimer de l’instrument les informations concernant le canal de calibrage sélectionné. Vous pouvez utiliser cette option pour les canaux CH01 à CH10. (Instrument Settings) Lens Affiche le type de bonnette défini actuellement pour l’instrument. [Ce champ ne peut pas être édité.] (Instrument Settings) ND Affiche le type de filtre ND défini actuellement pour l’instrument. [Ce champ ne peut pas être édité.] 112 CHAPITRE 2 : GUIDE D'UTILISATION Lorsque l’instrument CS-200 est connecté En définissant une valeur de calibrage pour l’instrument, vous pouvez enregistrer votre propre facteur de correction dans un canal de calibrage. En sélectionnant ce canal de calibrage avant une mesure, vous pouvez obtenir des données échantillons ajustées à l’aide du facteur de correction enregistré. 1. Cliquez sur Instrument - User Calibration dans la barre de menus. La boîte de dialogue User Calibration apparaît. 2. Parmi la liste de données, sélectionnez un canal de calibrage pour lequel vous souhaitez définir un facteur de correction. 3. Cliquez sur Load pour ouvrir la boîte de dialogue de chargement. Sélectionnez un fichier contenant les valeurs de calibrage enregistrées au préalable, puis cliquez sur Open. 4. Cliquez sur OK pour lancer le téléchargement vers l’instrument des données du canal de calibrage sélectionné dans l’étape 2. Autres fonctions 113 CHAPITRE 2 : GUIDE D'UTILISATION ■ Boîte de dialogue User Calibration (lorsque l’instrument CS-200 est connecté) Edit Calibration Channel Edit ID Permet d’éditer le nom d’identifiant du canal de calibrage sélectionné. Vous pouvez sélectionner les canaux de calibrage depuis le CH01 jusqu’au CH20 et pouvez utiliser jusqu’à 9 caractères pour leur identifiant. Single Cal Permet de réaliser le calibrage utilisateur uniquement pour le canal de calibrage sélectionné. Vous pouvez recourir à cette option pour les canaux de calibrage CH01 à CH20, si le paramètre d’observateur est le même que celui défini dans l’instrument, ou si ce paramètre n’est pas défini. Pour connaître la procédure permettant de réaliser un calibrage utilisateur, reportez-vous à la page 130. Load Permet de charger le fichier spécifié et d’écrire la valeur de calibrage, le nom d’identifiant et la cible dans le canal de calibrage sélectionné. Save Permet d’enregistrer dans un fichier spécifié la valeur de calibrage, le nom d’identifiant et la cible pour le canal de calibrage sélectionné. Clear Permet de restaurer les paramètres par défaut concernant les informations sur le canal de calibrage sélectionné. Vous pouvez utiliser cette option pour les canaux CH01 à CH20. Autres fonctions Clear All Permet de restaurer les paramètres par défaut concernant les informations de tous les canaux de calibrage. 114 CHAPITRE 2 : GUIDE D'UTILISATION Lorsque l’instrument CS-1000 est connecté Deux types de calibrage utilisateur sont disponibles pour l’instrument CS-1000 : le calibrage de longueur d’onde et le calibrage de gain. Le calibrage de longueur d’onde permet de calibrer la longueur d’onde des données mesurées avec l’instrument CS-1000. Ainsi, dans le cas de mesures de pics d’émission, vous pouvez déplacer la position de l’axe des longueurs d’onde, de sorte que la position de la longueur d’onde pic ou du centre de gravité mesurée corresponde à la valeur prédéfinie. Le calibrage de gain permet de calibrer la sensibilité spectrale. Vous pouvez ainsi corriger la sensibilité spectrale, de sorte que la longueur d’onde spectrale des données mesurées corresponde à celle que vous avez spécifiée. • Comme la fonction de calibrage utilisateur de CS-S10w calibre les données mesurées qui sont chargées depuis l’instrument CS-1000 vers un ordinateur, tous les calculs de calibrage utilisateur sont effectués sur l’ordinateur. Aucun calcul de calibrage utilisateur n’est effectué sur le CS-1000. Par conséquent, la fonction de calibrage utilisateur ne peut pas être assurée uniquement par l’instrument CS-1000. • Une fois le calibrage utilisateur réalisé, les données mesurées à l’origine ne peuvent pas être restaurées. • Le calibrage utilisateur ne peut être réalisé que quand le type de document correspond à une mesure de couleur de source. 1. Cliquez sur Instrument - User Calibration dans la barre de menus. La boîte de dialogue User Calibration apparaît. 2. Pour définir le calibrage de longueur d’onde, cliquez sur Load dans la zone Wavelength. Lorsque la boîte de dialogue Open apparaît, sélectionnez un fichier de valeurs de calibrage à partir duquel récupérer les données, puis cliquez sur Load. 3. Activez l’option ON dans la zone Wavelength. 4. Pour définir le calibrage de gain, cliquez sur Load dans la zone Level. Lorsque la boîte de dialogue Open apparaît, sélectionnez un fichier de valeurs de calibrage à partir duquel récupérer les données, puis cliquez sur Load. Autres fonctions 5. Activez l’option ON dans la zone Level. 6. Cliquez sur OK ; les paramètres de calibrage utilisateur sont appliqués. 115 CHAPITRE 2 : GUIDE D'UTILISATION ■ Boîte de dialogue User Calibration (lorsque l’instrument CS-1000 est connecté) Wavelength ON/OFF Permet d’activer ou de désactiver le calibrage. Lorsqu’aucune valeur de calibrage n’est définie, l’option OFF est activée. Il est dans ce cas impossible d’activer l’option ON. Tag / Comment La balise et/ou le commentaire associés à la valeur de calibrage sont affichés. La balise indique la date et l’heure du calibrage. Elle ne peut pas être modifiée. Le commentaire peut être librement défini, dans la limite de 32 caractères. Load Permet de charger le fichier de valeurs de calibrage (extension : .wcf) à partir du chemin spécifié. Le contenu des champs Tag/Comment est alors mis à jour. * Il est également possible de charger un fichier créé sous CS-S1w. Save Permet d’enregistrer le fichier de valeurs de calibrage (extension : .wcf) à partir du chemin spécifié. Autres fonctions Calibrate Permet de réaliser le calibrage de longueur d’onde. Ce bouton est accessible lorsque l’option OFF est définie pour tous les types de calibrage. Pour plus d’informations sur la réalisation d’un calibrage utilisateur, reportez-vous à la page 130. Le contenu des champs Tag/Comment est mis à jour une fois le calibrage réalisé. Clear Les données de calibrage sont réinitialisées aux données par défaut. 116 CHAPITRE 2 : GUIDE D'UTILISATION Level ON/OFF Permet d’activer ou de désactiver le calibrage. Lorsqu’aucune valeur de calibrage n’est définie, l’option OFF est activée. Il est dans ce cas impossible d’activer l’option ON. Tag / Comment La balise et/ou le commentaire associés à la valeur de calibrage sont affichés. La balise indique la date et l’heure du calibrage. Elle ne peut pas être modifiée. Le commentaire peut être librement défini, dans la limite de 32 caractères. Load Permet de charger le fichier de valeurs de calibrage (extension : .lcf) à partir du chemin spécifié. Le contenu des champs Tag/Comment est alors mis à jour. Save Permet d’enregistrer le fichier de valeurs de calibrage (extension : .lcf) à partir du chemin spécifié. Calibrate Permet de réaliser le calibrage de gain. L’état du calibrage (calibrage de longueur d’onde/filtre ND) juste avant l’opération de calibrage est vérifié, une valeur de calibrage adéquate à l’état constaté est appliquée, puis le calibrage commence. Pour plus d’informations sur la réalisation d’un calibrage utilisateur, reportez-vous à la page 130. Le contenu des champs Tag/Comment est mis à jour une fois le calibrage réalisé. Clear Les données de calibrage sont réinitialisées aux données par défaut. Level Calibration Coefficient Property Lorsque l’option ON est activée et que le calibrage de gain est réalisé en utilisant le calibrage de longueur d’onde et/ou un filtre ND, les informations concernant ces deux éléments sont affichées. Autres fonctions 117 CHAPITRE 2 : GUIDE D'UTILISATION 2.10.11 Téléchargement de données cibles vers l’instrument Cette procédure est disponible uniquement lorsque l’instrument connecté à l’ordinateur est un instrument autre que le CS-100A. Cette procédure n’est active que lorsque le mode Normal est sélectionné pour une mesure de couleur de source. 1. Dans la fenêtre Liste, ouvrez un dossier en sélectionnant Target - Target(s), sélectionnez les données cibles à télécharger et cliquez sur Instrument - Upload/Download - Download Target dans la barre de menus. Vous pouvez également cliquer avec le bouton droit de la souris sur les données cibles et sélectionner Download Target dans le menu contextuel qui s’affiche. La boîte de dialogue Download Target apparaît. Vous pouvez spécifier différentes données cibles et les télécharger les unes à la suite des autres. 2. Spécifiez en détail les données cibles à télécharger dans l’instrument. Autres fonctions 3. Cliquez sur OK pour commencer le téléchargement. 118 CHAPITRE 2 : GUIDE D'UTILISATION ■ Boîte de dialogue Download Target (lorsque l’instrument CS-2000/2000A est connecté) Color Space Permet de sélectionner un espace couleur parmi Lvxy, Lvu'v' et XYZ. Download Data Les données à écrire dans l’instrument sont affichées dans l’espace couleur sélectionné dans la liste Color Space. Target Data La liste déroulante No. permet de sélectionner un numéro pour l’écriture des données, compris entre 01 et 20. Dans la boîte de texte située sous la liste déroulante No. de la zone Target Data, saisissez le nom des données à télécharger vers l’instrument. Les chaînes téléchargées vers l’instrument sont affichées par défaut. Vous pouvez saisir jusqu’à 10 caractères. Si vous utilisez des caractères autres que des caractères alphanumériques, ceux-ci peuvent être illisibles lors de leur affichage sur l’instrument. Les données enregistrées dans le numéro sélectionné sont affichées selon l’espace couleur choisi, dans la zone Data située sous la boîte de texte. Si aucune donnée n’est enregistrée pour le numéro sélectionné, la chaîne « ------ » est affichée. Autres fonctions 119 CHAPITRE 2 : GUIDE D'UTILISATION ■ Boîte de dialogue Download Target (lorsque l’instrument CS-200 est connecté) Color Space Permet de sélectionner un espace couleur parmi Lvxy, Lvu'v' et XYZ. Download Data Les données à écrire dans l’instrument sont affichées dans l’espace couleur sélectionné dans la liste Color Space. Target Data La liste déroulante affiche les canaux de calibrage sous la forme suivante : « numéro CH: nom d’identifiant ». Sélectionnez un canal de calibrage entre CH01 et CH20. Les données cibles de couleur sont écrites dans le canal de calibrage sélectionné. La boîte de texte située sous la liste déroulante Target Data affiche la date d’enregistrement. Les champs Data affichent les données enregistrées dans le canal de calibrage sélectionné, selon l’espace couleur choisi. Si le canal ne comporte aucune donnée, la chaîne « ------ » est affichée. ■ Boîte de dialogue Download Target (lorsque l’instrument CS-1000 est connecté) Toutes les données sont écrites dans l’instrument en tant que données tristimulus. Color Space Permet de sélectionner un espace couleur parmi Lvxy, Lvu'v' et XYZ. Autres fonctions Download Data Les données à écrire dans l’instrument sont affichées dans l’espace couleur sélectionné dans la liste Color Space. Target Data La liste déroulante No. permet de sélectionner un nombre pour l’écriture des données, compris entre 01 et 20. Les données enregistrées dans le nombre sélectionné sont affichées dans les champs Data, sous la liste déroulante. Si aucune donnée n’est enregistrée pour le nombre sélectionné, la chaîne « ------ » est affichée. 120 CHAPITRE 2 : GUIDE D'UTILISATION 2.10.12 Ajout d’une bonnette/d’un filtre ND Cette procédure est disponible uniquement lorsque l’instrument connecté à l’ordinateur est un instrument autre que le CS-100A. Lorsque vous utilisez une bonnette ou un filtre ND, vous devez corriger la valeur de mesure. Pour les bonnettes en option n° 107 et 122, lorsque l’instrument CS-100 est connecté, leurs facteurs de correction sont préenregistrés avec l’instrument en tant que « No. 107 » et « No. 122 ». En dehors de ces bonnettes, vous pouvez ajouter d’autres bonnettes ou filtres ND sous les intitulés « User 1 », « User 2 » et « User 3 ». Suivez la procédure ci-après et enregistrez le facteur de correction à utiliser pour votre accessoire, tel que le filtre ND proposé en option CS-A6 (1/10) ou CS-A7 (1/100), ou bien une combinaison de bonnette et de filtre ND. Lorsque l’instrument CS-2000/2000A est connecté 1. Cliquez sur Instrument - User Calibration dans la barre de menus. La boîte de dialogue User Calibration apparaît. 2. Pour enregistrer le facteur de correction d’une bonnette, cliquez sur Write dans la zone Lens Calibration. Pour enregistrer un facteur de correction pour un filtre ND, sélectionnez le filtre ND dans la liste déroulante ND Calibration, puis cliquez sur Write dans la zone ND Calibration. 3. Chargez un fichier pour appliquer un facteur de correction déjà enregistré. 4. Cliquez sur OK pour commencer le téléchargement des données dans l’instrument. Autres fonctions 121 CHAPITRE 2 : GUIDE D'UTILISATION Lorsque l’instrument CS-200 est connecté 1. Cliquez sur Instrument - User Calibration dans la barre de menus. La boîte de dialogue User Calibration apparaît. 2. Dans la zone Lens/ND correction, cliquez sur Load à droite de la boîte de texte Lens, puis chargez un fichier de facteur de correction enregistré au préalable. 3. Spécifiez la destination dans la liste déroulante de la zone Select field, puis cliquez sur Write. Le facteur de correction est chargé dans l’instrument. Lorsque l’instrument CS-1000 est connecté 1. Cliquez sur Instrument - User Calibration dans la barre de menus. La boîte de dialogue User Calibration apparaît. 2. Cliquez sur Load dans la zone ND pour afficher une boîte de dialogue Open. Chargez un fichier pour appliquer un facteur de correction déjà enregistré. 3. Sélectionnez ON pour ND. Autres fonctions 4. Cliquez sur OK ; les paramètres de filtre ND sont appliqués. 122 CHAPITRE 2 : GUIDE D'UTILISATION ■ Boîte de dialogue User Calibration (lorsque l’instrument CS-2000/2000A est connecté) Lens Calibration Lorsque vous enregistrez un facteur de correction tout en utilisant la bonnette CS-A35, proposée en option, sélectionnez Close up dans la liste déroulante. Check Cliquez sur ce bouton pour afficher le facteur de correction de la bonnette spécifiée dans la liste déroulante (c’est-à-dire le facteur de correction actuellement enregistré dans l’instrument). Write Cliquez sur ce bouton pour afficher une boîte de dialogue Open. Le fichier spécifié dans cette boîte de dialogue (extension : .lcf) va être chargé dans CS-S10w, puis téléchargé dans l’instrument. Le facteur de correction de la bonnette consiste en un fichier texte rassemblant 401 données. ND Calibration Sélectionnez dans la liste déroulante l’option ND1/10 ou ND1/100. Si vous enregistrez des données pour le filtre ND CS-A33 (1/10), proposé en option, sélectionnez ND1/10. Si vous enregistrez des données pour le filtre ND CS-A34 (1/100), proposé en option, sélectionnez ND1/100. Check Cliquez sur ce bouton pour afficher le facteur de correction du filtre ND spécifié dans la liste déroulante (c’est-à-dire le facteur de correction actuellement enregistré dans l’instrument). Write Cliquez sur ce bouton pour afficher une boîte de dialogue Open. Le fichier spécifié dans cette boîte de dialogue (extension : .ncf) va être chargé dans CS-S10w, puis téléchargé dans l’instrument. Le facteur de correction du filtre ND consiste en un fichier texte rassemblant 401 données. Autres fonctions 123 CHAPITRE 2 : GUIDE D'UTILISATION ■ Boîte de dialogue User Calibration (lorsque l’instrument CS-200 est connecté) Lens/ND correction Lens/ND Ces cases ne peuvent être cochées/décochées qu’après avoir spécifié un fichier via le bouton Load. Cochez la case appropriée afin de définir l’application de la valeur comme facteur de correction. Load Un clic sur ce bouton permet de charger le fichier du facteur de correction. Le facteur de correction d’une bonnette consiste en un fichier texte contenant les données de 40 capteurs, tandis que le facteur de correction d’un filtre ND consiste en un fichier texte contenant 401 lots de données. Les fichiers de facteur de correction pour les bonnettes en option n° 107 et 122 sont conservés dans l’arborescence de CS-S10w sous les noms « 107.lcf » et « 122.lcf ». (Reportez-vous en page 100.) Clear Ce bouton est accessible lorsqu’un fichier a été référencé dans le champ correspondant. Il permet de vider le champ de tout fichier spécifié. Select field Permet de sélectionner une destination parmi User 1, User 2 et User 3. Comment Permet de saisir un commentaire comportant jusqu’à 18 caractères. Lens/ND Ces cases à cocher permettent d’indiquer si le facteur de correction s’applique à une bonnette ou à un filtre ND. Autres fonctions Write Un clic sur ce bouton permet de charger le facteur de correction dans l’instrument. Clear Ce bouton est accessible lorsqu’un facteur de correction a été enregistré pour le type d’accessoire spécifié dans la liste déroulante. Un clic sur ce bouton permet de supprimer le facteur de correction chargé dans l’instrument. 124 CHAPITRE 2 : GUIDE D'UTILISATION ■ Boîte de dialogue User Calibration (lorsque l’instrument CS-1000 est connecté) ND ON/OFF Permet d’activer ou de désactiver le calibrage de filtre ND. Lorsqu’aucun facteur de correction n’est défini, l’option OFF est activée. Il est dans ce cas impossible d’activer l’option ON. Tag Ce champ affiche la balise associée au facteur de correction. Load Le fichier de facteur de correction (extension : .ncf) est chargé à partir du chemin spécifié. Le contenu du champ Tag est alors mis à jour. Clear Les données de facteur de correction sont réinitialisées aux données par défaut. Autres fonctions 125 CHAPITRE 2 : GUIDE D'UTILISATION 2.10.13 Téléchargement de données de configuration dans l’instrument Cette procédure n’est possible que lorsque l’instrument CS-2000/2000A ou CS-200 est connecté. Vous pouvez utiliser CS-S10w pour configurer l’instrument en mode de fonctionnement autonome (lorsqu’il n’est pas connecté à l’ordinateur). 1. Cliquez sur Instrument - Standalone Configuration dans la barre de menus. La boîte de dialogue Standalone Configuration apparaît. 2. Définissez ou saisissez une valeur appropriée pour chacun des éléments. Autres fonctions 3. Cliquez sur OK pour commencer le téléchargement des données dans l’instrument. 126 CHAPITRE 2 : GUIDE D'UTILISATION ■ Boîte de dialogue Standalone Configuration (lorsque l’instrument CS-2000/ 2000A est connecté) Color Space Sélectionnez un espace couleur parmi Lvxy, Lvu'v', LvTΔuv, XYZ, Dominant Wavelength ou Spectral Graph. Display Mode Sélectionnez un mode d’affichage parmi Absolute et Difference. Observer Choisissez entre 2° ou 10°. Active Target Sélectionnez le paramètre de cible active pour l’instrument entre 1 et 20. Si la mesure est réalisée en mode d’affichage Difference, l’écart avec la cible active est affiché. Luminance Unit Sélectionnez l’unité candela par mètre carré (cd/m2) ou footlambert (ft-L). Back Light(Common) Sélectionnez On ou Off. Back Light(Measure) Sélectionnez On ou Off. Pour plus d’informations sur chacun de ces éléments, reportez-vous au manuel d’utilisation de votre instrument. Autres fonctions 127 CHAPITRE 2 : GUIDE D'UTILISATION ■ Boîte de dialogue Standalone Configuration (lorsque l’instrument CS-200 est connecté Color Space Sélectionnez un espace couleur parmi Lvxy, Lvu'v', LvTΔuv, XYZ ou Dominant Wavelength. Si l’option Display Mode est définie sur Ratio, l’espace couleur est défini sur XYZ et ne peut pas être modifié. LvTΔuv ne peut être sélectionné que si l’observateur est défini sur 2°. Display Mode Sélectionnez un mode d’affichage entre Absolute, Difference et Ratio. Le mode Ratio ne peut être sélectionné que si l’espace couleur est défini sur XYZ. Observer Choisissez entre 2° ou 10°. Les options User1 et User2 peuvent s’ajouter à la liste en fonction de la sélection. Lorsque l’espace couleur est défini sur LvTΔuv, l’observateur est défini sur 2° et ne peut pas être modifié. Save Mode Sélectionnez un mode d’enregistrement parmi Auto Num, Manu Num et Auto Save. Instrument Measurement Mode Sélectionnez un mode de mesure entre One shot et Continuous. Date & Time Un clic sur le bouton Set affiche un message de confirmation. En cliquant sur OK, l’horodatage de l’instrument est redéfini selon celui du système. Back Light Sélectionnez On ou Off. Autres fonctions Display Digit Sélectionnez entre trois et quatre chiffres. Protect Data Sélectionnez On ou Off. 128 CHAPITRE 2 : GUIDE D'UTILISATION Finder Shutter Mode Sélectionnez Open ou Close pour l’action de l’obturateur du viseur pendant la mesure. Sleep Mode Sélectionnez On ou Off pour définir si le mode veille doit être activé lorsqu’aucune action n’est réalisée pendant un laps de temps spécifié. Luminance Unit Sélectionnez l’unité candela par mètre carré (cd/m2) ou footlambert (ft-L). Pour plus d’informations sur chacun de ces éléments, reportez-vous au manuel d’utilisation de votre instrument. Autres fonctions 129 CHAPITRE 2 : GUIDE D'UTILISATION 2.10.14 Réalisation du calibrage utilisateur Cette procédure est disponible uniquement lorsque l’instrument connecté à l’ordinateur est un instrument autre que le CS-100A. Lorsque l’instrument CS-2000/2000A est connecté 1. Cliquez sur Instrument - User Calibration dans la barre de menus. La boîte de dialogue User Calibration apparaît. 2. Dans la liste Edit Calibration Channel, sélectionnez un canal à calibrer. Le calibrage de longueur d’onde peut être réalisé entre les canaux de calibrage CH01 et CH10, avec les options des colonnes Wavelength et Level définies sur OFF. Le calibrage de gain peut être réalisé entre les canaux de calibrage CH01 et CH10, avec l’option de la colonne Level définie sur OFF. 3-1. Cliquez sur Wave Cal pour procéder au calibrage de longueur d’onde. Autres fonctions La boîte de dialogue Wavelength Calibration apparaît 130 CHAPITRE 2 : GUIDE D'UTILISATION 3-2. Cliquez sur Measure. Utilisez le CS-2000/2000A pour mesurer la source de lumière qui est utilisée pour le calibrage de longueur d’onde. La mesure est réalisée et les données de calibrage de longueur d’onde sont affichées sous forme de graphique. 3-3. Dans les listes déroulantes Wavelength Range de la zone Additional Data, spécifiez la plage de longueurs d’onde pour le calcul de la longueur d’onde de centre de gravité. 3-4. Dans la liste déroulante Registration Number de la zone Additional Data, spécifiez un numéro d’enregistrement. 3-5. Cliquez sur Add. La longueur d’onde de centre de gravité est calculée dans la plage spécifiée, le numéro d’enregistrement correspondant est coché dans le tableau sur la droite et les données sont ajoutées dans la colonne Center-of-gravity Wavelength. La colonne Standard Wavelength affiche la même valeur que celle de la colonne Center-of-gravity Wavelength. 3-6. Corrigez la valeur affichée dans la colonne Standard Wavelength, pour y spécifier la valeur de la longueur d’onde que vous souhaitez calibrer. 3-7. Répétez les étapes 3-3 à 3-6 jusqu’à enregistrer toutes les données cibles de longueur d’onde de centre de gravité/standard dont vous avez besoin. Vous pouvez enregistrer jusqu’à 10 données cibles de longueur d’onde de centre de gravité/ standard. 3-8. Cochez la ou les cases correspondant au(x) numéro(s) d’enregistrement des données cibles à utiliser pour le calcul du facteur de correction. Vous pouvez spécifier jusqu’à 10 données cibles de longueur d’onde de centre de gravité. 3-9. Cliquez sur Calculate. 131 Autres fonctions Le facteur est calculé à partir des données spécifiées, puis est téléchargé dans l’instrument. Le contenu de la section Wavelength dans la boîte de dialogue User Calibration est remis à jour. Arrivé à ce stade, il est recommandé de procéder à un calibrage de gain. CHAPITRE 2 : GUIDE D'UTILISATION 4-1. Cliquez sur Level Cal pour procéder au calibrage de gain. La boîte de dialogue Level Calibration apparaît. 4-2. Cliquez sur Measure. Utilisez l’instrument CS-2000/2000A pour mesurer la source lumineuse utilisée pour le calibrage de gain. La mesure est réalisée et les données du calibrage de gain sont affichées sous forme de graphique. Autres fonctions 4-3. Saisissez les données sur lesquelles le calibrage est basé, dans la liste des données cibles sur la droite de la fenêtre, puis cliquez sur Regist. Les données cibles enregistrées sont affichées sous forme de graphique. En cliquant sur Load, vous pouvez charger des données enregistrées au préalable (extension du fichier : .lrv) plutôt que de procéder à une saisie manuelle. Vous pouvez également éditer les données chargées. Pour enregistrer les données, cliquez sur Save (extension attribuée au fichier : .lrv). 4-4. Cliquez sur Calculate. 132 CHAPITRE 2 : GUIDE D'UTILISATION Le facteur est calculé à partir des données spécifiées, puis est téléchargé dans l’instrument. Le contenu de la section Level dans la boîte de dialogue User Calibration est remis à jour. Lorsque l’instrument CS-200 est connecté 1. Cliquez sur Instrument - User Calibration dans la barre de menus. La boîte de dialogue User Calibration apparaît. 2. Parmi la liste de données, sélectionnez un canal de calibrage pour lequel vous souhaitez réaliser un calibrage utilisateur. 3. Cliquez sur Single Cal. La boîte de dialogue Single Calibration apparaît. Autres fonctions 133 CHAPITRE 2 : GUIDE D'UTILISATION 4. Cliquez sur Edit. La boîte de dialogue Edit Calibrated Point apparaît. 5. Cliquez sur Measure. La mesure est réalisée et les données du point calibré sont affichées dans les champs Measurement Data. 6. Saisissez les données de référence dans les champs Setting Data. Autres fonctions Les plages de saisie disponibles sont les suivantes : X, Y, Z et Lv : de 0,01 à 99 999 000 000,00 x, y, u' et v' : de 0,0001 à 1,0000 134 CHAPITRE 2 : GUIDE D'UTILISATION 7. Cliquez sur OK. La boîte de dialogue Single Calibration apparaît à nouveau. 8. Cliquez sur Calibrate. Le calibrage commence. Lorsque l’instrument CS-1000 est connecté • Le calibrage utilisateur ne peut être réalisé que quand le type de document correspond à une mesure de couleur de source. 1. Cliquez sur Instrument - User Calibration dans la barre de menus. La boîte de dialogue User Calibration apparaît. Autres fonctions 135 CHAPITRE 2 : GUIDE D'UTILISATION 2-1. Pour réaliser le calibrage de longueur d’onde, cliquez sur Calibrate dans la zone Wavelength. La boîte de dialogue Wavelength Calibration apparaît. 2-2. Cliquez sur Measure. Autres fonctions Utilisez l’instrument CS-1000 pour mesurer la source lumineuse utilisée pour le calibrage de longueur d’onde. La mesure est réalisée et les données de calibrage de longueur d’onde sont affichées sous forme de graphique. 136 CHAPITRE 2 : GUIDE D'UTILISATION 2-3. Spécifiez la plage de la forme d’onde pour le calcul de la forme d’onde de centre de gravité dans les champs Wavelength Range de la zone Additional Data. 2-4. Spécifiez un numéro d’enregistrement dans le champ Registration Number de la zone Additional Data. 2-5. Cliquez sur Add. La longueur d’onde de centre de gravité est calculée dans la plage spécifiée, le numéro d’enregistrement correspondant est coché dans le tableau sur la droite et les données sont ajoutées dans la colonne Center-of-gravity Wavelength. La colonne Standard Wavelength affiche la même valeur que celle de la colonne Center-of-gravity Wavelength. 2-6. Corrigez la valeur affichée dans la colonne Standard Wavelength, pour y spécifier la valeur de la longueur d’onde de calibrage. 2-7. Répétez les étapes 2-3 à 2-6 jusqu’à enregistrer toutes les données cibles de longueur d’onde de centre de gravité/standard dont vous avez besoin. Vous pouvez enregistrer jusqu’à 10 données cibles de longueur d’onde de centre de gravité/ standard. 2-8. Cochez la ou les cases correspondant au(x) numéro(s) d’enregistrement des données cibles à utiliser pour le calcul du facteur de correction. Vous pouvez spécifier jusqu’à 10 données cibles de longueur d’onde de centre de gravité. 2-9. Cliquez sur Calculate. Le facteur de correction est calculé à partir des données spécifiées. La boîte de dialogue Wavelength Calibration apparaît. 2-10.Saisissez un commentaire. La balise indique la date et l’heure du calibrage. Elle ne peut pas être modifiée. Le commentaire peut être librement défini, dans la limite de 32 caractères. 2-11. Cliquez sur OK. Le contenu de la section Wavelength dans la boîte de dialogue User Calibration est remis à jour. Autres fonctions 137 CHAPITRE 2 : GUIDE D'UTILISATION 3-1. Pour réaliser le calibrage de gain, cliquez sur Calibrate dans la zone Level. Autres fonctions La boîte de dialogue Level Calibration apparaît. 138 CHAPITRE 2 : GUIDE D'UTILISATION 3-2. Cliquez sur Measure. Utilisez l’instrument CS-1000 pour mesurer la source lumineuse utilisée pour le calibrage de gain. La mesure est réalisée et les données du calibrage de gain sont affichées sous forme de graphique. 3-3. Saisissez les données sur lesquelles le calibrage est basé, dans la liste des données cibles sur la droite de la fenêtre, puis cliquez sur Register. Les données cibles enregistrées sont affichées sous forme de graphique. En cliquant sur Load, vous pouvez charger des données enregistrées au préalable (extension du fichier : .lrv) plutôt que de procéder à une saisie manuelle. Vous pouvez également éditer les données chargées. Pour enregistrer les données, cliquez sur Save (extension attribuée au fichier : .lrv). 3-4. Cliquez sur Calculate. Le facteur de correction est calculé à partir des données spécifiées. 3-5. Saisissez un commentaire. La balise indique la date et l’heure du calibrage. Elle ne peut pas être modifiée. Le commentaire peut être librement défini, dans la limite de 32 caractères. 3-6. Cliquez sur OK. Le contenu de la section Level dans la boîte de dialogue User Calibration est remis à jour. Autres fonctions 139 CHAPITRE 2 : GUIDE D'UTILISATION 2.10.15 Calibrage du blanc pour une mesure de couleur d’objet Cette procédure n’est possible que lorsque l’instrument est connecté à l’ordinateur. Pour réaliser une mesure de couleur d’objet, vous devez d’abord procéder au calibrage du blanc. Lorsque l’instrument CS-2000/2000A ou CS-1000 est connecté • Le calibrage du blanc pour une mesure de couleur d’objet ne peut être réalisé que lorsque vous êtes connecté à l’ordinateur avec les privilèges d’Administrateur. 1. Cliquez sur Instrument - Calibration dans la barre de menus. Pour la mesure de la couleur d’objet en réflexion, la boîte de dialogue White Calibration apparaît. Pour la mesure de la couleur d’objet en transmission, la boîte de dialogue 100% Calibration apparaît. 2. Pour mesurer la couleur d’objet en réflexion, cliquez sur Change dans la zone Standard Data File et sélectionnez le fichier contenant les données de calibrage. Ce fichier (extension : .wcb, plage de données : de 0,0000 à 2,0000) est fourni avec la plaque de calibrage du blanc (proposée en option). Un dossier « CS2000 » ou « CS1000 » est créé au même niveau* d’arborescence que le dossier CSS10w et le fichier est copié dans ce dossier. * Sous Windows Vista ou Windows 7, le répertoire est : C:\UsersSettings\<nom d’utilisateur de connexion>\AppData\Local\VirtualStore\Program Files\ KONICAMINOLTA\CS-S10w Vous pouvez utiliser la plaque de calibrage de votre choix pour le calibrage du blanc. Dans ce cas, cliquez sur Load dans la zone Optional White Calibration Data, sélectionnez le fichier contenant les données de calibrage (extension : .wcb, plage de données : 0,0000 à 2,0000) et cochez la case Use Optional White Calibration data. Autres fonctions Dans le fichier contenant les données de réflectance spectrale, ces dernières doivent être spécifiées pour chaque longueur d’onde et par pas de 1 nm, en commençant par la longueur d’onde la plus courte (380 nm) jusqu’à celle faisant 780 nm. Le fichier contient par conséquent un total de 401 données de réflectance spectrale. Les données de réflectance spectrale doivent être exprimées comme dans les exemples ci-après, et non en pourcentage. Ainsi, pour une réflectance de 35 %, il faut saisir la valeur « 0,35 ». Spécifiez une réflectance pour chaque ligne. (exemple) 0,1414 équivalence en pourcentage de réflectance pour 380 nm : 14,14% 0,1732 équivalence en pourcentage de réflectance pour 381 nm : 17,32% 0,2000 équivalence en pourcentage de réflectance pour 382 nm : 20,00% 140 CHAPITRE 2 : GUIDE D'UTILISATION 401 données au total 0,2236 0,3142 équivalence en pourcentage de réflectance pour 779 nm : 22,36% équivalence en pourcentage de réflectance pour 780 nm : 31,42% Pour mesurer la couleur d’objet en transmission, les données de calibrage sont figées (1,0000 pour toutes les longueurs d’onde) et ne peuvent pas être modifiées. 3. Cliquez sur Calibration pour lancer le calibrage du blanc. Autres fonctions 141 CHAPITRE 2 : GUIDE D'UTILISATION Lorsque l’instrument CS-200 ou CS-100A est connecté 1. Cliquez sur Instrument - Calibration dans la barre de menus. La boîte de dialogue White Calibration apparaît. 2. Choisissez un espace couleur entre Lvxy, Lvu'v' et XYZ. 3. Pour mesurer la couleur d’objet en réflexion, saisissez les données de calibrage. Les plages de saisie disponibles sont les suivantes : X, Y, Z et Lv : de 0,01 à 200,00. x, y, u' et v' : de 0,0001 à 1,0000. Pour mesurer la couleur d’objet en transmission, les données de calibrage sont figées (100,00 pour X, Y et Z) et ne peuvent pas être modifiées. Autres fonctions 4. Cliquez sur Calibrate pour lancer le calibrage du blanc. 142 CHAPITRE 2 : GUIDE D'UTILISATION 2.10.16 Opérations sur les données spectrales Il est possible de réaliser différents calculs sur la donnée spectrale de chaque longueur d’onde. La donnée spectrale calculée est ajoutée à la fenêtre Liste comme une donnée individuelle. Ces calculs s’appliquent uniquement aux données spectrales. 1. Sélectionnez des données échantillons ou cibles dans la fenêtre Liste. 2. Cliquez sur Data - Edit Spectral Data dans la barre de menus. La boîte de dialogue Edit Spectral Data apparaît. 3. Réalisez les opérations souhaitées sur les données spectrales. La boîte de dialogue Edit Spectral Data apparaît. Autres fonctions 143 CHAPITRE 2 : GUIDE D'UTILISATION ■ Boîte de dialogue Edit Spectral Data (lorsque l’instrument CS-1000 est connecté) Source data A Les données sélectionnées sont affichées. Les opérations effectuées seront basées sur ces données. [Ce champ ne peut pas être édité.] B Vous pouvez spécifier les données utilisées pour les opérations. Vous pouvez les sélectionner parmi les données enregistrées dans le document, charger un fichier de données en cliquant sur Load, ou saisir une valeur numérique. Load Un clic sur ce bouton permet de charger un fichier comportant l’extension « .lrv ». Le fichier adopte le format suivant. Ligne 1 : Ligne 2 : Ligne 3 : Luminance énergétique spectrale pour la longueur d’onde 380 nm Luminance énergétique spectrale pour la longueur d’onde 381 nm Luminance énergétique spectrale pour la longueur d’onde 382 nm Ligne 400 : Luminance énergétique spectrale pour la longueur d’onde 779 nm Ligne 401 : Luminance énergétique spectrale pour la longueur d’onde 780 nm Calculation Les huit opérations suivantes peuvent être réalisées. Un clic sur l’un des boutons provoque l’affichage du résultat de l’opération correspondante sur le graphique. Opérations arithmétiques :il est possible de réaliser des opérations arithmétiques sur les deux données spectrales de chaque longueur d’onde. Utilisez ces boutons pour obtenir par exemple la réflectance spectrale d’un objet à partir des données spectrales de la source illuminant l’objet et de la réflexion sur l’objet. [A]+[B] [A] - [B] [A]*[B] [A]/ [B] Opérations fonctionnelles : une opération fonctionnelle est réalisée sur toutes les données spectrales pour chaque longueur d’onde. Utilisez ces boutons pour obtenir par exemple les caractéristiques spectrales de concentration à partir des données de réflectance spectrale. LOG([A]) Permet d’obtenir le logarithme décimal de la donnée pour chaque longueur d’onde. EXP([A]) Permet d’obtenir l’exposant en base 10 de la donnée pour chaque longueur d’onde. SQRT([A]) Permet d’obtenir la racine carrée de la donnée pour chaque longueur d’onde. Autres fonctions 1/[A] Permet d’obtenir la réciproque de la donnée pour chaque longueur d’onde. 144 CHAPITRE 3 DES OBJETS Objet Diagramme de chromaticité xy et Diagramme de chromaticité u'v' PROPRIÉTÉS GRAPHIQUES 3.1 Objet Diagramme de chromaticité xy et Diagramme de chromaticité u'v' .... 147 Présentation .................................................................................147 Caractéristiques ...........................................................................147 Menu contextuel ..........................................................................148 Propriétés .....................................................................................148 Objet Graphique spectral 3.1.1 3.1.2 3.1.3 3.1.4 3.2 Objet Graphique spectral............................................................ 153 Objet Graphique L*a*b* 3.2.1 3.2.2 3.2.3 3.2.4 Présentation .................................................................................153 Caractéristiques ...........................................................................153 Menu contextuel ..........................................................................154 Propriétés .....................................................................................154 3.3.1 3.3.2 3.3.3 3.3.4 Objet Graphique de tendance/ Histogramme 3.3 Objet Graphique L*a*b* ............................................................. 161 Présentation .................................................................................161 Caractéristiques ...........................................................................161 Menu contextuel ..........................................................................162 Propriétés .....................................................................................162 Objet Image 3.4 Objet Graphique de tendance/Histogramme ........................... 168 Présentation .................................................................................168 Caractéristiques ...........................................................................168 Menu contextuel ..........................................................................169 Définition des éléments ..............................................................170 Propriétés .....................................................................................170 Objet Étiquette de données 3.4.1 3.4.2 3.4.3 3.4.4 3.4.5 3.5 Objet Image ................................................................................. 176 Présentation ................................................................................. 176 Caractéristiques ........................................................................... 176 Menu contextuel .......................................................................... 176 Définition des éléments ..............................................................177 Propriétés .....................................................................................178 Objet Étiquette de texte 3.5.1 3.5.2 3.5.3 3.5.4 3.5.5 3.6 Objet Étiquette de données........................................................ 179 Présentation .................................................................................179 Caractéristiques ...........................................................................179 Menu contextuel ..........................................................................179 Définition des éléments ..............................................................180 Propriétés .....................................................................................181 Objet Graphique linéaire 3.6.1 3.6.2 3.6.3 3.6.4 3.6.5 3.7.1 Objet Ligne 3.7 Objet Étiquette de texte ............................................................. 182 Propriétés .....................................................................................182 3.8 Objet Graphique linéaire............................................................. 183 Présentation .................................................................................183 Caractéristiques ...........................................................................183 Menu contextuel ..........................................................................183 Définition des éléments ..............................................................184 Propriétés .....................................................................................184 Objet Rectangle 3.8.1 3.8.2 3.8.3 3.8.4 3.8.5 3.9.1 Utilisation de la fenêtre de composition en mode édition 3.9 Objet Ligne................................................................................... 190 Propriétés ..................................................................................... 190 145 3.10 Objet Rectangle ........................................................................... 191 3.10.1 Propriétés ..................................................................................... 191 Objet Diagramme de chromaticité xy et Diagramme de chromaticité u'v' 3.11 Utilisation de la fenêtre de composition en mode édition ...... 192 Utilisation de la fenêtre de composition en mode édition Objet Rectangle Objet Ligne Objet Graphique linéaire Objet Étiquette de texte Objet Étiquette de données Objet Image Objet Graphique de tendance/ Histogramme Objet Graphique L*a*b* Objet Graphique spectral 3.11.1 Menu contextuel .......................................................................... 192 3.11.2 Définition de groupes.................................................................. 193 146 CHAPITRE 3 : PROPRIÉTÉS DES OBJETS GRAPHIQUES 3.1.1 Présentation L’objet Diagramme de chromaticité est un graphique présentant les valeurs absolues des coordonnées de chromaticité xy ou u'v'. Les valeurs de ces coordonnées sont représentées sur l’objet. 3.1.2 Caractéristiques • • • • Affiche les valeurs absolues des coordonnées de chromaticité xy ou u'v'. Affiche une représentation en couleur en forme de fer à cheval de l’espace x-y ou u'-v'. Le graphique peut être copié dans le presse-papiers. Les couleurs du graphique peuvent être personnalisées (couleur d’arrière-plan, couleur des axes et couleur des étiquettes). 147 Objet Diagramme de chromaticité xy et Diagramme de chromaticité u'v' 3.1 Objet Diagramme de chromaticité xy et Diagramme de chromaticité u'v' CHAPITRE 3 : PROPRIÉTÉS DES OBJETS GRAPHIQUES Objet Diagramme de chromaticité xy et Diagramme de chromaticité u'v' 3.1.3 Menu contextuel Un clic droit sur un objet graphique affiche un menu contextuel, contenant les commandes disponibles se rapportant à la zone où l’utilisateur a cliqué. Le Tableau 1 rassemble les commandes affichées dans le menu contextuel de l’objet Diagramme de chromaticité. Fig. 1. Objet Diagramme de chromaticité Tableau 1 : menu contextuel de l’objet Diagramme de chromaticité Commande Show Grid Copy Group Property Fonction Affiche ou masque le quadrillage du diagramme. Copie l’objet graphique dans le presse-papiers. Affiche une boîte de dialogue permettant de spécifier les attributs des données à représenter. Affiche la boîte de dialogue des propriétés du graphique. Reportez-vous à la page 193 pour obtenir des informations sur la procédure de paramétrage des attributs de groupe. 3.1.4 Propriétés Cliquez sur Property dans le menu contextuel pour afficher une boîte de dialogue permettant de spécifier les propriétés du graphique. Les onglets suivants permettent de définir les différentes propriétés. 1) Display 2) x-y (ou u'-v') 3) Title 4) Miscellaneous Les sections suivantes décrivent en détail chacun de ces onglets. 148 CHAPITRE 3 : PROPRIÉTÉS DES OBJETS GRAPHIQUES 1) Onglet Display Objet Diagramme de chromaticité xy et Diagramme de chromaticité u'v' Show Gridline Permet d’afficher ou de masquer le quadrillage. Show all data Permet d’afficher ou de masquer toutes les données de la liste sur le diagramme de chromaticité. Show background image Permet d’afficher ou de masquer la pseudocouleur de l’espace x-y ou u'-v'. Show blackbody locus Permet d’afficher ou de masquer le lieu du corps noir sur le diagramme de chromaticité. Show dominant wavelength Permet d’afficher ou de masquer la ligne et l’étiquette de la longueur d’onde dominante sur le diagramme de chromaticité. Target - Color Permet de spécifier la couleur d’affichage des données cibles. Sample - Selected Permet de spécifier la couleur d’affichage des données échantillons sélectionnées. Sample - Non-Selected Permet de spécifier la couleur d’affichage des données échantillons non sélectionnées. Reportez-vous à la page 107 pour obtenir des informations sur la procédure de réglage de la couleur. 149 CHAPITRE 3 : PROPRIÉTÉS DES OBJETS GRAPHIQUES Objet Diagramme de chromaticité xy et Diagramme de chromaticité u'v' 2) Onglet de l’axe de chromaticité (x-y ou u-'v') Scale - Auto [Center, Max. range, Major unit, Minor unit] Permet de définir l’utilisation ou non du paramétrage automatique de l’échelle de l’axe de chromaticité. Lorsque Auto est sélectionné, l’échelle est définie automatiquement en fonction des valeurs minimale et maximale des données. Scale - Center Permet de spécifier les coordonnées du centre de la zone d’affichage, dans l’espace x-y ou u'-v'. Scale - Max. range Permet de spécifier la distance par rapport au centre (portée maximale) afin de définir la zone d’affichage. Scale - Major unit, Minor unit Permet de spécifier les intervalles majeurs et mineurs des échelles. Scale - Color Permet de spécifier la couleur de l’échelle de l’axe de chromaticité. Title - Font Permet de spécifier la police à utiliser pour l’étiquette apparaissant sur l’axe de chromaticité. Veillez également à spécifier le type lors du choix de la police dans la boîte de dialogue Font. Title - Color Permet de spécifier la couleur de l’étiquette de l’axe de chromaticité. Reportez-vous à la page 107 pour obtenir des informations sur la procédure de réglage de la couleur. 150 CHAPITRE 3 : PROPRIÉTÉS DES OBJETS GRAPHIQUES 3) Onglet Title Objet Diagramme de chromaticité xy et Diagramme de chromaticité u'v' Show title Permet d’afficher ou de masquer le titre du graphique. Title - Text Permet de saisir le texte du titre du graphique. Title - Font Permet de spécifier la police à utiliser pour le titre du graphique. Veillez également à spécifier le type lors du choix de la police dans la boîte de dialogue Font. Title - Color Permet de spécifier la couleur du titre du graphique. Reportez-vous à la page 107 pour obtenir des informations sur la procédure de réglage de la couleur. 151 CHAPITRE 3 : PROPRIÉTÉS DES OBJETS GRAPHIQUES Objet Diagramme de chromaticité xy et Diagramme de chromaticité u'v' 4) Onglet Miscellaneous Colors - Background Permet de spécifier la couleur d’arrière-plan de l’objet graphique. Colors - Plot area Permet de spécifier la couleur à utiliser pour l’intérieur du graphique. Cette couleur ne peut être modifiée que lorsque la case « Show background image » de l’onglet Display, décrit en page 149, n’est pas cochée. Colors - Border of plot area Permet de spécifier la couleur de la bordure du graphique. Colors - Gridline Permet de spécifier la couleur du quadrillage du graphique. Colors - Tolerance Permet de spécifier la couleur des données de tolérance. Colors - Black body Permet de spécifier la couleur du lieu du corps noir. Colors- Dominant Permet de spécifier la couleur de la ligne et de l’étiquette de la longueur d’onde dominante. Reportez-vous à la page 107 pour obtenir des informations sur la procédure de réglage de la couleur. 152 CHAPITRE 3 : PROPRIÉTÉS DES OBJETS GRAPHIQUES 3.2 Objet Graphique spectral 3.2.1 Présentation Barre de couleur de longueur d’onde 3.2.2 Caractéristiques • Affiche les données spectrales sous forme de graphique linéaire (avec affichage des données spectrales absolues et relatives, et de la moyenne spectrale). • Indique les différences en données spectrales de chaque longueur d’onde. • Affiche une barre de couleur de longueur d’onde. • Le graphique peut être copié dans le presse-papiers. • Les couleurs de l’arrière-plan, des axes et des étiquettes sont personnalisables. 153 Objet Graphique spectral L’objet Graphique spectral est utilisé pour afficher les données spectrales. L’axe des abscisses représente la longueur d’onde (en nm), tandis que l’axe des ordonnées représente la luminance énergétique spectrale (w/sr·m2·nm) (ou la réflectance spectrale, lorsqu’une mesure de couleur d’objet est sélectionnée). CHAPITRE 3 : PROPRIÉTÉS DES OBJETS GRAPHIQUES 3.2.3 Menu contextuel Objet Graphique spectral Un clic droit sur un objet graphique affiche un menu contextuel, contenant les commandes disponibles se rapportant à la zone où l’utilisateur a cliqué. Le Tableau 2 rassemble les commandes affichées dans le menu contextuel de l’objet Graphique spectral. Fig. 2. Objet Graphique spectral Tableau 2 : menu contextuel de l’objet Graphique spectral Commande Show Grid Show Delta Copy Group Property Fonction Affiche ou masque le quadrillage du graphique. Affiche les écarts entre les données cibles et les données échantillons, pour chaque longueur d’onde. Copie l’objet graphique dans le presse-papiers. Affiche une boîte de dialogue permettant de spécifier les attributs des données à représenter. Affiche la boîte de dialogue des propriétés du graphique. Reportez-vous à la page 193 pour obtenir des informations sur la procédure de paramétrage des attributs de groupe. 3.2.4 Propriétés Cliquez sur Property dans le menu contextuel pour afficher une boîte de dialogue permettant de spécifier les propriétés du graphique. Les six onglets suivants permettent de définir les propriétés de l’objet Graphique spectral. 1) Display 2) Wavelength 3) Data 4) Delta 5) Title 6) Miscellaneous Les sections suivantes décrivent en détail chacun de ces onglets. 154 CHAPITRE 3 : PROPRIÉTÉS DES OBJETS GRAPHIQUES 1) Onglet Display Objet Graphique spectral Show gridline Permet d’afficher ou de masquer le quadrillage. Show delta Permet d’afficher ou de masquer l’écart de réflectance entre les données cibles et les données échantillons. Remarque :lorsque deux données échantillons ou plus sont sélectionnées, les résultats sont affichés sur le graphique en se chevauchant. Show wavelength color Permet d’afficher ou de masquer la barre de couleur de longueur d’onde, située sous l’axe de longueur d’onde. Show peak wavelength Permet d’afficher ou de masquer le pic de longueur d’onde. Show all data Permet d’afficher ou de masquer toutes les données autres que les données sélectionnées. Data Format Permet de sélectionner le format des données à afficher. Options proposées : Absolute, Relative, Ratio. Les données affichées peuvent varier en fonction du type de document. Format des Absolute Relative données Luminance énergétique Pour une mesure de Luminance énergétique spectrale sous forme de couleur de source spectrale (w/sr·m2·nm) valeur relative Réflectance spectrale Pour une mesure de Réflectance spectrale sous forme de valeur couleur d’objet (%) relative Ratio Luminance énergétique spectrale sous forme de ratio Réflectance spectrale sous forme de ratio Target - Color Permet de spécifier la couleur d’affichage des données cibles. Target - Marker Permet de sélectionner le marqueur, entre les symboles -●-, -■-, X ou ---, pour repérer les données cibles sur le graphique. 155 CHAPITRE 3 : PROPRIÉTÉS DES OBJETS GRAPHIQUES Sample - Selected Permet de spécifier la couleur d’affichage des données échantillons sélectionnées dans la fenêtre Liste. Sample - Non-Selected Objet Graphique spectral Permet de spécifier la couleur d’affichage des données échantillons non sélectionnées dans la fenêtre Liste. Sample - Marker Permet de sélectionner le marqueur, entre les symboles -●-, -■-, X ou ---, pour repérer les données échantillons sur le graphique. Reportez-vous à la page 107 pour obtenir des informations sur la procédure de réglage de la couleur. 2) Onglet Wavelength Scale - Auto [Minimum, Maximum, Major unit, Minor unit] Permet de définir l’utilisation ou non du paramétrage automatique de l’échelle de l’axe des données (abscisses). Lorsque Auto est sélectionné, l’échelle est définie automatiquement en fonction des valeurs minimale et maximale des données. Scale - Value [Minimum, Maximum, Major unit, Minor unit] Permet de spécifier les valeurs minimale et maximale, l’unité majeure et l’unité mineure de l’échelle de l’axe des données. Scale - Color Permet de spécifier la couleur de l’échelle de l’axe des données. Title - Text [Ce champ ne peut pas être édité.] Il s’agit du texte de l’étiquette apparaissant sur l’axe de longueur d’onde. Title - Font Permet de spécifier la police à utiliser pour l’étiquette apparaissant sur l’axe des données. Veillez également à spécifier le type lors du choix de la police dans la boîte de dialogue Font. Title - Color Permet de spécifier la couleur de l’étiquette pour l’axe des données. Reportez-vous à la page 107 pour obtenir des informations sur la procédure de réglage de la couleur. 156 CHAPITRE 3 : PROPRIÉTÉS DES OBJETS GRAPHIQUES 3) Onglet Data Objet Graphique spectral Scale - Auto [Minimum, Maximum, Major unit, Minor unit] Permet de définir l’utilisation ou non du paramétrage automatique de l’échelle de l’axe de réflectance (abscisses). Lorsque Auto est sélectionné, l’échelle est définie automatiquement en fonction des valeurs minimale et maximale des données. Scale - Value [Minimum, Maximum, Major unit, Minor unit] Permet de spécifier les valeurs minimale et maximale, l’unité majeure et l’unité mineure de l’échelle de l’axe de réflectance. Scale - Color Permet de spécifier la couleur de l’échelle de l’axe de réflectance. Title - Text [Ce champ ne peut pas être édité.] Il s’agit du texte de l’étiquette apparaissant sur l’axe des données. Title - Font Permet de spécifier la police à utiliser pour l’étiquette apparaissant sur l’axe des données. Veillez également à spécifier le type lors du choix de la police dans la boîte de dialogue Font. Title - Color Permet de spécifier la couleur de l’étiquette de l’axe de réflectance. Reportez-vous à la page 107 pour obtenir des informations sur la procédure de réglage de la couleur. 157 CHAPITRE 3 : PROPRIÉTÉS DES OBJETS GRAPHIQUES Objet Graphique spectral 4) Onglet Delta Scale - Auto [Minimum, Maximum, Major unit, Minor unit] Permet de définir l’utilisation ou non du paramétrage automatique de l’échelle de l’axe d’écart de réflectance (axe vertical sur la droite du graphique). Lorsque Auto est sélectionné, l’échelle est définie automatiquement en fonction des valeurs minimale et maximale des données. Scale - Value [Minimum, Maximum, Major unit, Minor unit] Permet de spécifier les valeurs minimale et maximale, l’unité majeure et l’unité mineure de l’échelle de l’axe d’écart de réflectance. Scale - Color Permet de spécifier la couleur de l’échelle de l’axe d’écart de réflectance. Title - Text [Ce champ ne peut pas être édité.] Il s’agit du texte de l’étiquette apparaissant sur l’axe d’écart de réflectance. Title - Font Permet de spécifier la police à utiliser pour l’étiquette apparaissant sur l’axe d’écart de données. Veillez également à spécifier le type lors du choix de la police dans la boîte de dialogue Font. Title - Color Permet de spécifier la couleur de l’étiquette de l’axe d’écart de données. Reportez-vous à la page 107 pour obtenir des informations sur la procédure de réglage de la couleur. 158 CHAPITRE 3 : PROPRIÉTÉS DES OBJETS GRAPHIQUES 5) Onglet Title Objet Graphique spectral Show title Permet d’afficher ou de masquer le titre du graphique. Title - Text Permet de saisir le texte du titre du graphique. Title - Font Permet de spécifier la police à utiliser pour le titre du graphique. Veillez également à spécifier le type lors du choix de la police dans la boîte de dialogue Font. Title - Color Permet de spécifier la couleur du titre du graphique. Reportez-vous à la page 107 pour obtenir des informations sur la procédure de réglage de la couleur. 159 CHAPITRE 3 : PROPRIÉTÉS DES OBJETS GRAPHIQUES Objet Graphique spectral 6) Onglet Miscellaneous Colors - Background Permet de spécifier la couleur d’arrière-plan de l’objet graphique. Colors - Plot area Permet de spécifier la couleur à utiliser pour l’intérieur du graphique. Colors - Border of plot area Permet de spécifier la couleur de la bordure du graphique. Colors - Gridline Permet de spécifier la couleur du quadrillage du graphique. Reportez-vous à la page 107 pour obtenir des informations sur la procédure de réglage de la couleur. 160 CHAPITRE 3 : PROPRIÉTÉS DES OBJETS GRAPHIQUES 3.3 Objet Graphique L*a*b* 3.3.1 Présentation L’objet Graphique L*a*b* est utilisé pour afficher les valeurs absolues dans le système de couleur L*a*b*. La valeur L* est graduée sur le côté gauche de l’objet, tandis que la valeur a*-b* figure sur le côté droit. Il est possible de masquer la valeur L* en sélectionnant un type de représentation adéquat. Objet Graphique L*a*b* Graphique L*a*b* Barre de clarté 3.3.2 Caractéristiques • • • • • Affiche un graphique absolu du système de couleur L*a*b*. Affiche la barre de clarté. Affiche la pseudocouleur de l’espace couleur a*-b*. Le graphique peut être copié dans le presse-papiers. Les couleurs de l’arrière-plan, des axes et des étiquettes sont personnalisables. 161 CHAPITRE 3 : PROPRIéTéS DES OBJETS GRAPHIQUES 3.3.3 Menu contextuel Un clic droit sur un objet graphique affiche un menu contextuel, contenant les commandes disponibles se rapportant à la zone où l’utilisateur a cliqué. Le Tableau 3 rassemble les commandes affichées dans le menu contextuel de l’objet Graphique L*a*b*. Objet Graphique L*a*b* Graphique L*a*b* Fig. 3. Objet Graphique L*a*b* Tableau 3 : menu contextuel de l’objet Graphique L*a*b* Commande Show Grid Copy Group Plot Type Property Fonction Affiche ou masque le quadrillage. Copie l’objet graphique dans le presse-papiers. Affiche une boîte de dialogue permettant de spécifier les attributs des données à représenter. Affiche une boîte de dialogue permettant de spécifier l’espace couleur à représenter. Options proposées : « L*, a*-b* », « a*-b* », « a*-L* » ou « b*-L* ». Affiche la boîte de dialogue des propriétés du graphique. Reportez-vous à la page 193 pour obtenir des informations sur la procédure de paramétrage des attributs de groupe. 3.3.4 Propriétés Cliquez sur Property dans le menu contextuel pour afficher une boîte de dialogue permettant de spécifier les propriétés du graphique. Les cinq onglets suivants permettent de définir les propriétés de l’objet Graphique L*a*b*. 1) Display 2) L* 3) a*-b* (ou a*-L*, ou b*-L*) 4) Title 5) Miscellaneous Les sections suivantes décrivent en détail chacun de ces onglets. 162 CHAPITRE 3 : PROPRIÉTÉS DES OBJETS GRAPHIQUES 1) Onglet Display Objet Graphique L*a*b* Show Gridline Permet d’afficher ou de masquer le quadrillage. Show all data Permet d’afficher ou de masquer toutes les données de la liste sur le graphique. Show background image Permet d’afficher ou de masquer la pseudocouleur de l’espace couleur a*-b*. Show lightness bar Permet d’afficher ou de masquer la barre de clarté sur l’axe L*. Target - Color Permet de spécifier la couleur d’affichage des données cibles. Sample - Selected Permet de spécifier la couleur d’affichage des données échantillons sélectionnées. Sample - Non-Selected Permet de spécifier la couleur d’affichage des données échantillons non sélectionnées. Reportez-vous à la page 107 pour obtenir des informations sur la procédure de réglage de la couleur. 163 CHAPITRE 3 : PROPRIéTéS DES OBJETS GRAPHIQUES Objet Graphique L*a*b* 2) Onglet L* (axe de clarté) Scale - Auto [Minimum, Maximum, Major unit, Minor unit] Permet de définir l’utilisation ou non du paramétrage automatique de l’échelle de l’axe de clarté. Lorsque Auto est sélectionné, l’échelle est définie automatiquement en fonction des valeurs minimale et maximale des données. Scale - Value [Minimum, Maximum, Major unit, Minor unit] Permet de spécifier les valeurs minimale et maximale, l’unité majeure et l’unité mineure de l’échelle de l’axe de clarté. Scale - Color Permet de spécifier la couleur de l’échelle de l’axe de clarté. Title - Text [Ce champ ne peut pas être édité.] Il s’agit du texte de l’étiquette apparaissant sur l’axe de clarté. Title - Font Permet de spécifier la police à utiliser pour l’étiquette apparaissant sur l’axe de clarté. Veillez également à spécifier le type lors du choix de la police dans la boîte de dialogue Font. Title - Color Permet de spécifier la couleur de l’étiquette de l’axe de clarté. Reportez-vous à la page 107 pour obtenir des informations sur la procédure de réglage de la couleur. 164 CHAPITRE 3 : PROPRIÉTÉS DES OBJETS GRAPHIQUES 3) Onglet a*-b* (axe de chromaticité) Objet Graphique L*a*b* Scale - Auto [Center, Max. range, Major unit, Minor unit] Permet de définir l’utilisation ou non du paramétrage automatique de l’échelle. Lorsque Auto est sélectionné, l’échelle est définie automatiquement en fonction des valeurs minimale et maximale des données. Scale - Center Permet de spécifier les coordonnées du centre de la zone d’affichage dans l’espace couleur. Scale - Max. range Permet de spécifier la distance par rapport au centre (portée maximale) afin de définir la limite de la zone d’affichage. Scale - Value [Major unit, Minor unit] Permet de spécifier les unités majeure et mineure de l’échelle. Scale - Color Permet de spécifier la couleur de l’échelle. Title - Font Permet de spécifier la police à utiliser pour le texte de l’étiquette. Veillez également à spécifier le type lors du choix de la police dans la boîte de dialogue Font. Title - Color Permet de spécifier la couleur de l’étiquette. Reportez-vous à la page 107 pour obtenir des informations sur la procédure de réglage de la couleur. 165 CHAPITRE 3 : PROPRIéTéS DES OBJETS GRAPHIQUES Objet Graphique L*a*b* 4) Onglet Title Show title Permet d’afficher ou de masquer le titre du graphique. Title - Text Permet de saisir le texte du titre du graphique. Title - Font Permet de spécifier la police à utiliser pour le titre du graphique. Veillez également à spécifier le type lors du choix de la police dans la boîte de dialogue Font. Title - Color Permet de spécifier la couleur du titre du graphique. Reportez-vous à la page 107 pour obtenir des informations sur la procédure de réglage de la couleur. 166 CHAPITRE 3 : PROPRIÉTÉS DES OBJETS GRAPHIQUES 5) Onglet Miscellaneous Objet Graphique L*a*b* Colors - Background Permet de spécifier la couleur d’arrière-plan de l’objet graphique. Colors - Plot area Permet de spécifier la couleur à utiliser pour l’intérieur du graphique. Cette couleur ne peut être modifiée que lorsque la case « Show background image » de l’onglet Display, décrit en page 163, n’est pas cochée. Colors - Border of plot area Permet de spécifier la couleur de la bordure du graphique. Colors - Gridline Permet de spécifier la couleur du quadrillage. Reportez-vous à la page 107 pour obtenir des informations sur la procédure de réglage de la couleur. 167 CHAPITRE 3 : PROPRIÉTÉS DES OBJETS GRAPHIQUES 3.4 Objet Graphique de tendance/ Histogramme 3.4.1 Présentation Cet objet est utilisé pour afficher la tendance d’une valeur de couleur spécifique et de la valeur d’écart de couleur. Les données du graphique de tendance peuvent également être affichées sous forme d’histogramme, avec ou sans la distribution normale. Histogramme Fréquence Objet Graphique de tendance/ Histogramme Graphique de tendance N° de donnée 3.4.2 Caractéristiques • • • • Affiche un graphique de tendance. Affiche un histogramme. Affiche la distribution normale. Affiche des statistiques (moyenne, écart type, valeurs maximale et minimale). 168 CHAPITRE 3 : PROPRIÉTÉS DES OBJETS GRAPHIQUES 3.4.3 Menu contextuel Un clic droit sur un objet graphique affiche un menu contextuel, contenant les commandes disponibles se rapportant à la zone où l’utilisateur a cliqué. Le Tableau 4 rassemble les commandes affichées dans le menu contextuel de l’objet Graphique de tendance/Histogramme. Fréquence Histogramme Objet Graphique de tendance/ Histogramme Fig. 4. Objet Graphique de tendance/Histogramme Tableau 4 : menu contextuel de l’objet Graphique de tendance/Histogramme Commande Show Grid Show Statistics Copy Group Item Property Fonction Affiche ou masque le quadrillage. Affiche ou masque les statistiques. Copie l’objet graphique dans le presse-papiers. Affiche une boîte de dialogue permettant de spécifier les attributs des données à représenter. Affiche une boîte de dialogue permettant de spécifier les données cibles utilisées pour l’appréciation et le style d’affichage. Affiche la boîte de dialogue des propriétés de l’objet graphique. Reportez-vous à la page 193 pour obtenir des informations sur la procédure de paramétrage des attributs de groupe. 169 CHAPITRE 3 : PROPRIÉTÉS DES OBJETS GRAPHIQUES 3.4.4 Définition des éléments Un clic sur Items dans le menu contextuel fait apparaître une boîte de dialogue permettant de spécifier les données cibles à utiliser pour l’appréciation, dans le graphique de tendance/l’histogramme, ainsi que le style d’affichage. Objet Graphique de tendance/ Histogramme 1) Onglet Display Contents Item : Permet de sélectionner les données colorimétriques à utiliser pour l’appréciation. 2) Onglet Display Style Style d’affichage Vous pouvez choisir entre un graphique de tendance (option Trend Chart) ou un histogramme (option Histogram). Si vous activez l’option Histogram, vous pouvez choisir d’afficher ou non la distribution normale, via la case à cocher correspondante. 3.4.5 Propriétés Les cinq onglets suivants permettent de définir les propriétés de l’objet Graphique de tendance/ Histogramme. 1) Display 2) Axe des données d’appréciation (exemple : ΔE) 3) Category axis 4) Title 5) Miscellaneous Les sections suivantes décrivent en détail chacun de ces onglets. 170 CHAPITRE 3 : PROPRIÉTÉS DES OBJETS GRAPHIQUES 1) Onglet Display Objet Graphique de tendance/ Histogramme Show Gridline Permet d’afficher ou de masquer le quadrillage. Show statistics Permet d’afficher ou de masquer les statistiques (moyenne, écart type, valeurs maximale et minimale). Show upper limit Permet d’afficher ou de masquer la limite supérieure du graphique de tendance. Show lower limit Permet d’afficher ou de masquer la limite inférieure du graphique de tendance. Show Target Permet d’afficher ou de masquer les données cibles dans le graphique de tendance. Show all data Permet d’afficher ou de ne pas afficher toutes les données, lorsqu’un graphique linéaire est utilisé dans le graphique de tendance. Lorsque cette case n’est pas cochée, seules certaines données, dont les données de mesure sélectionnées, sont affichées. Plot type Permet de spécifier la méthode de représentation des données à utiliser dans le graphique de tendance, telle que le graphique en barres ou le graphique linéaire. Target - Color Permet de spécifier la couleur des données cibles. Sample - Color Permet de spécifier la couleur d’affichage des données échantillons sélectionnées dans le graphique de tendance. Sample - Size Permet de spécifier la taille du marqueur (de 0 à 5) pour la représentation des données échantillons dans le graphique de tendance. (Lorsque 0 est sélectionné, aucun marqueur n’est affiché.) • Lorsque les éléments sélectionnées dans la fenêtre Liste sont des valeurs absolues (ex. : Lv, x, y, L*, a*, b*), les limites supérieure et inférieure ne sont pas affichées dans le graphique de tendance. Même si les cases correspondantes sont cochées, ces sélections sont ignorées. • Lorsque les éléments sélectionnés dans la fenêtre Liste sont des valeurs d’écart de couleur (ex. : ΔLv, Δx, Δy, ΔL*, Δa*, Δb*), la donnée cible est systématiquement nulle. Par conséquent, même lorsque la case Show Target est cochée, les données cibles ne sont pas affichées dans le graphique de tendance. Reportez-vous à la page 107 pour obtenir des informations sur la procédure de réglage de la couleur. 171 CHAPITRE 3 : PROPRIÉTÉS DES OBJETS GRAPHIQUES 2) Onglet de l’axe des données d’appréciation Objet Graphique de tendance/ Histogramme Vous pouvez ici définir les propriétés de l’axe de données colorimétriques, sélectionné dans la liste déroulante Item de l’onglet Display Contents. Le nom de la donnée colorimétrique sélectionnée est repris dans le nom de l’onglet. Scale - Auto [Minimum, Maximum, Major unit, Minor unit] Permet de définir l’utilisation ou non du paramétrage automatique de l’échelle pour l’axe des données colorimétriques (ordonnées), défini via la liste déroulante Item de l’onglet Display Contents. Lorsque Auto est sélectionné, l’échelle est définie automatiquement en fonction des valeurs minimale et maximale des données. Scale - Value [Minimum, Maximum, Major unit, Minor unit] Permet de spécifier les valeurs minimale et maximale, l’unité majeure et l’unité mineure de l’échelle pour l’axe des données colorimétriques, défini via la liste déroulante Item de l’onglet Display Contents. Scale - Show 6 sigma range Permet l’affichage de la plage entre -3σ et +3σ. * « σ » représente l’écart type. Scale - Color Permet de spécifier la couleur de l’échelle de l’axe des données d’appréciation. Title - Text [Ce champ ne peut pas être édité.] Le champ affiche la donnée colorimétrique sélectionnée via la liste déroulante Item de l’onglet Display Contents. Title - Font Permet de spécifier la police à utiliser pour l’étiquette apparaissant sur l’axe des données colorimétriques, défini via la liste déroulante Item de l’onglet Display Contents. Veillez également à spécifier le type lors du choix de la police dans la boîte de dialogue Font. Title - Color Permet de spécifier la couleur de l’étiquette de l’axe des données colorimétriques, défini via la liste déroulante Item de l’onglet Display Contents. Division - Number Permet de spécifier le nombre de divisions entre les valeurs minimale et maximale, afin de réaliser l’échantillonnage des données sur l’histogramme. Division - Width [Ce champ ne peut pas être édité.] Le champ affiche la largeur d’une division, utilisée pour l’échantillonnage des données sur l’histogramme. Reportez-vous à la page 107 pour obtenir des informations sur la procédure de réglage de la couleur. 172 CHAPITRE 3 : PROPRIÉTÉS DES OBJETS GRAPHIQUES 3) Onglet Category Vous pouvez ici définir les propriétés des références de données et des axes pour afficher un graphique de tendance, et définir les propriétés de l’axe des fréquences pour afficher un histogramme. Objet Graphique de tendance/ Histogramme Scale - Color Permet de spécifier la couleur de l’échelle. Title - Text [Ce champ ne peut pas être édité.] Le champ affiche le texte de l’étiquette. Title - Font Permet de spécifier la police à utiliser pour le texte de l’étiquette. Veillez également à spécifier le type lors du choix de la police dans la boîte de dialogue Font. Title - Color Permet de spécifier la couleur de l’étiquette. Reportez-vous à la page 107 pour obtenir des informations sur la procédure de réglage de la couleur. 173 CHAPITRE 3 : PROPRIÉTÉS DES OBJETS GRAPHIQUES Objet Graphique de tendance/ Histogramme 4) Onglet Title Show title Permet d’afficher ou de masquer le titre du graphique. Title - Text Permet de saisir le texte du titre du graphique. Title - Font Permet de spécifier la police à utiliser pour le titre du graphique. Veillez également à spécifier le type lors du choix de la police dans la boîte de dialogue Font. Title - Color Permet de spécifier la couleur du titre du graphique. Reportez-vous à la page 107 pour obtenir des informations sur la procédure de réglage de la couleur. 174 CHAPITRE 3 : PROPRIÉTÉS DES OBJETS GRAPHIQUES 5) Onglet Miscellaneous Objet Graphique de tendance/ Histogramme Colors - Background Permet de spécifier la couleur d’arrière-plan de l’objet graphique. Colors - Background - Transparent Permet de définir un arrière-plan transparent. Colors - Plot area Permet de spécifier la couleur à utiliser pour l’intérieur du graphique. Colors - Plot area - Transparent Permet de définir une zone intérieure transparente. Colors - Border of plot area Permet de spécifier la couleur de la bordure du graphique. Colors - Gridline Permet de spécifier la couleur du quadrillage. Reportez-vous à la page 107 pour obtenir des informations sur la procédure de réglage de la couleur. 175 CHAPITRE 3 : PROPRIÉTÉS DES OBJETS GRAPHIQUES 3.5 Objet Image 3.5.1 Présentation L’objet Image est utilisé pour afficher un fichier image au format JPEG ou BMP. Le point où a été prise la mesure peut être repéré sur l’objet Image. (Cf. Fig. 5.) 3.5.2 Caractéristiques • Affiche une image au choix (format JPEG ou BMP). • Affiche un marqueur au point où a été prise la mesure. • Le graphique peut être copié dans le presse-papiers. 3.5.3 Menu contextuel Objet Image Un clic droit sur un objet graphique affiche un menu contextuel, comme illustré dans la Fig. 5. Le Tableau 5 rassemble les commandes affichées dans le menu contextuel de l’objet Image. Fig. 5. Objet Image Tableau 5 : menu contextuel de l’objet Image Commande Copy Item Property 176 Fonction Copie l’objet graphique dans le presse-papiers. Affiche une boîte de dialogue permettant de spécifier la donnée à afficher. Affiche la boîte de dialogue des propriétés de l’objet graphique. CHAPITRE 3 : PROPRIÉTÉS DES OBJETS GRAPHIQUES 3.5.4 Définition des éléments Cliquez sur Items dans le menu contextuel pour afficher une boîte de dialogue permettant de spécifier le type de donnée à afficher. 1) Onglet Contents Settings 177 Objet Image Data Type Permet de spécifier la donnée à afficher : donnée cible (option Target) ou donnée échantillon (option Sample). CHAPITRE 3 : PROPRIÉTÉS DES OBJETS GRAPHIQUES 3.5.5 Propriétés Cliquez sur Property dans le menu contextuel pour afficher une boîte de dialogue permettant de spécifier les propriétés de l’image. L’onglet suivant permet de définir les propriétés de l’objet Image. 1) Onglet Property Objet Image Measurement spot - Marker Permet de définir le visuel du marqueur, parmi les symboles Measurement spot - Size Permet de spécifier la taille du marqueur. 178 , ou . CHAPITRE 3 : PROPRIÉTÉS DES OBJETS GRAPHIQUES 3.6 Objet Étiquette de données 3.6.1 Présentation L’objet Étiquette de données est utilisée pour afficher des données colorimétriques ou des éléments d’appréciation, tels que « Pass/Fail ». Ainsi, lorsque la donnée à afficher est définie sur Lv, l’objet Étiquette se présente comme illustré dans la Fig. 6. 3.6.2 Caractéristiques • Affiche les données colorimétriques. • Affiche les éléments d’appréciation (tels que « Pass/Fail »). 3.6.3 Menu contextuel Un clic droit sur un objet Étiquette de données affiche un menu contextuel, comme illustré dans la Fig. 6. Le Tableau 6 rassemble les commandes affichées dans le menu contextuel de l’objet Étiquette de données. Objet Étiquette de données Fig. 6. Objet Étiquette de données Tableau 6 : menu contextuel de l’objet Étiquette de données Commande Group Item Property Fonction Affiche une boîte de dialogue permettant de spécifier les attributs des données à représenter. Affiche une boîte de dialogue permettant de spécifier la donnée à afficher. Affiche la boîte de dialogue des propriétés de l’objet. Reportez-vous à la page 193 pour obtenir des informations sur la procédure de paramétrage des attributs de groupe. 179 CHAPITRE 3 : PROPRIÉTÉS DES OBJETS GRAPHIQUES 3.6.4 Définition des éléments Cliquez sur Items dans le menu contextuel pour afficher une boîte de dialogue permettant de spécifier le type et le format de la donnée à afficher. 1) Onglet Contents Settings Objet Étiquette de données Data Type Permet d’afficher une donnée cible ou une donnée échantillon, et de choisir le contenu du type de donnée sélectionné. Format Permet de sélectionner le format des éléments à afficher, lorsqu’une donnée échantillon a été définie comme type de donnée. Options proposées : valeur numérique (option Numerical) ou évaluation (soit le résultat de l’appréciation, option Pass/Fail). 180 CHAPITRE 3 : PROPRIÉTÉS DES OBJETS GRAPHIQUES 3.6.5 Propriétés Cliquez sur Property dans le menu contextuel pour afficher une boîte de dialogue permettant de spécifier les propriétés de l’étiquette. L’onglet suivant permet de définir les propriétés de l’objet Étiquette de données. 1) Onglet Property Caption - Don’t show Permet d’afficher ou de masquer le texte de la légende de l’étiquette. Caption - Color Permet de spécifier la couleur du texte. Caption - Font Permet de spécifier la police à utiliser pour le texte de l’étiquette. Veillez également à spécifier le type lors du choix de la police dans la boîte de dialogue Font. Caption - Alignment Permet de spécifier un alignement gauche, centré ou droit du texte, par rapport au bord de l’étiquette. Background - Transparent Permet de spécifier si l’arrière-plan doit être transparent ou bien opaque. Si la donnée à afficher est la pseudocouleur et que la case Transparent est décochée, l’arrière-plan de l’étiquette va être rempli par la pseudocouleur. Background - Color Permet de spécifier la couleur d’arrière-plan de l’étiquette. Si la donnée à afficher est la pseudocouleur, l’arrière-plan de l’étiquette va être rempli par la pseudocouleur. L’application de la pseudocouleur est forcée, même si vous définissez une autre couleur d’arrière-plan via cette option. Frame - None Permet de spécifier si un cadre doit être dessiné autour de l’étiquette. Frame - Color Permet de spécifier la couleur du cadre entourant l’étiquette. Frame - Width Permet de spécifier l’épaisseur du cadre entourant l’étiquette. Reportez-vous à la page 107 pour obtenir des informations sur la procédure de réglage de la couleur. 181 Objet Étiquette de données Caption - Text [Ce champ ne peut pas être édité.] Le champ affiche le texte descriptif de la donnée. CHAPITRE 3 : PROPRIÉTÉS DES OBJETS GRAPHIQUES 3.7 Objet Étiquette de texte L’objet Étiquette de texte est utilisé pour afficher un texte quelconque. 3.7.1 Propriétés Cliquez sur Property dans le menu contextuel pour afficher une boîte de dialogue permettant de spécifier les propriétés de l’étiquette. L’onglet suivant permet de définir les propriétés de l’objet Étiquette de texte. 1) Onglet Property Objet Étiquette de texte Caption - Text Permet de saisir le texte à afficher. Caption - Color Permet de spécifier la couleur du texte. Caption - Font Permet de spécifier la police à utiliser pour le texte de l’étiquette. Veillez également à spécifier le type lors du choix de la police dans la boîte de dialogue Font. Caption - Alignment Permet de spécifier un alignement gauche, centré ou droit du texte, par rapport au bord de l’étiquette. Background - Transparent Permet de spécifier si l’arrière-plan doit être transparent ou bien opaque. Background - Color Permet de spécifier la couleur d’arrière-plan de l’étiquette. Frame - None Permet de spécifier si un cadre doit être dessiné autour de l’étiquette. Frame - Color Permet de spécifier la couleur du cadre entourant l’étiquette. Frame - Width Permet de spécifier l’épaisseur du cadre entourant l’étiquette. Reportez-vous à la page 107 pour obtenir des informations sur la procédure de réglage de la couleur. 182 CHAPITRE 3 : PROPRIÉTÉS DES OBJETS GRAPHIQUES 3.8 Objet Graphique linéaire 3.8.1 Présentation Le graphique linéaire est utilisé pour apprécier des données selon différents attributs. Les attributs de groupe sont représentés sur l’axe des abscisses et les données colorimétriques sur l’axe des ordonnées. Lorsque le type de document est défini sur une mesure de couleur de source en mode RVB, les données des composantes rouge, verte et bleue sont affichées sous forme de ligne. 3.8.2 Caractéristiques • Affiche les données selon deux attributs ou plus. • Affiche la zone de tolérance pour chaque attribut. 3.8.3 Menu contextuel Un clic droit sur un objet graphique affiche un menu contextuel, comme illustré dans la Fig. 8, contenant les commandes disponibles se rapportant à la zone où l’utilisateur a cliqué. Lv Le Tableau 8 rassemble les commandes affichées dans le menu contextuel de l’objet Graphique linéaire. Zone de tolérance vert Objet Graphique linéaire rouge bleu Fig. 8. Objet Graphique linéaire Tableau 8 : menu contextuel de l’objet Graphique linéaire Commande Show Grid Show Tolerance Copy Item Property Fonction Affiche ou masque le quadrillage. Affiche ou masque les zones de tolérance des attributs. Copie l’objet graphique dans le presse-papiers. Affiche une boîte de dialogue permettant de spécifier la donnée à apprécier. Affiche la boîte de dialogue des propriétés de l’objet. 183 CHAPITRE 3 : PROPRIÉTÉS DES OBJETS GRAPHIQUES 3.8.4 Définition des éléments Cliquez sur Items dans le menu contextuel pour afficher une boîte de dialogue permettant de spécifier le type de donnée à afficher. Item Sélectionnez la donnée colorimétrique à apprécier. Options proposées : les données colorimétriques sélectionnées dans les éléments de la fenêtre Liste. 3.8.5 Propriétés Cliquez sur Property dans le menu contextuel pour afficher une boîte de dialogue permettant de spécifier les propriétés du graphique. Les cinq onglets suivants permettent de définir les propriétés de l’objet Graphique linéaire. 1) Display 2) Axe des données d’appréciation (exemple : Lv) 3) Column Axis 4) Title Objet Graphique linéaire 5) Miscellaneous Les sections suivantes décrivent en détail chacun de ces onglets. 184 CHAPITRE 3 : PROPRIÉTÉS DES OBJETS GRAPHIQUES 1) Onglet Display Show gridline Permet d’afficher ou de masquer le quadrillage. Show Tolerance Permet d’afficher ou de masquer les zones de tolérance. Show all data Permet d’afficher ou de masquer l’ensemble des données. Target Color Permet de spécifier la couleur des données cibles. Sample Color - Selected Permet de spécifier la couleur des données échantillons sélectionnées. Sample Color - Non- Selected Permet de spécifier la couleur des données échantillons non sélectionnées. Objet Graphique linéaire 185 CHAPITRE 3 : PROPRIÉTÉS DES OBJETS GRAPHIQUES 2) Onglet de l’axe des données d’appréciation (exemple : ΔLv) Vous pouvez ici définir les propriétés de l’axe des données colorimétriques, que vous avez sélectionnées via la liste déroulante Item. Le nom de la donnée colorimétrique sélectionnée est repris dans le nom de l’onglet. Scale - Auto [Minimum, Maximum, Major unit, Minor unit] Permet de définir l’utilisation ou non du paramétrage automatique de l’échelle pour l’axe des données colorimétriques (ordonnées), défini via la liste déroulante Item de l’onglet Display Contents. Lorsque Auto est sélectionné, l’échelle est définie automatiquement en fonction des valeurs minimale et maximale des données. Scale - Value [Minimum, Maximum, Major unit, Minor unit] Permet de spécifier les valeurs minimale et maximale, l’unité majeure et l’unité mineure de l’échelle pour l’axe des données colorimétriques, défini via la liste déroulante Item de l’onglet Display Contents. Objet Graphique linéaire Scale - Color Permet de spécifier la couleur de l’échelle de l’axe des données d’appréciation. Title - Font Permet de spécifier la police à utiliser pour l’étiquette apparaissant sur l’axe des données colorimétriques, défini via la liste déroulante Item de l’onglet Display Contents. Veillez également à spécifier le type lors du choix de la police dans la boîte de dialogue Font. Title - Color Permet de spécifier la couleur de l’étiquette de l’axe des données colorimétriques, défini via la liste déroulante Item de l’onglet Display Contents. Reportez-vous à la page 107 pour obtenir des informations sur la procédure de réglage de la couleur. 186 CHAPITRE 3 : PROPRIÉTÉS DES OBJETS GRAPHIQUES 3) Onglet Column Axis (axe des attributs) Label - Font Permet de spécifier la police à utiliser pour le texte de l’étiquette. Veillez également à spécifier le type lors du choix de la police dans la boîte de dialogue Font. Label - Color Permet de spécifier la couleur de l’étiquette. Reportez-vous à la page 107 pour obtenir des informations sur la procédure de réglage de la couleur. Objet Graphique linéaire 187 CHAPITRE 3 : PROPRIÉTÉS DES OBJETS GRAPHIQUES 4) Onglet Title Show title Permet d’afficher ou de masquer le titre du graphique. Title - Text Permet de saisir le texte du titre du graphique. Title - Font Permet de spécifier la police à utiliser pour le titre du graphique. Veillez également à spécifier le type lors du choix de la police dans la boîte de dialogue Font. Title - Color Permet de spécifier la couleur du titre du graphique. Objet Graphique linéaire Reportez-vous à la page 107 pour obtenir des informations sur la procédure de réglage de la couleur. 188 CHAPITRE 3 : PROPRIÉTÉS DES OBJETS GRAPHIQUES 5) Onglet Miscellaneous Colors - Background Permet de spécifier la couleur d’arrière-plan de l’objet graphique. Colors - Background - Transparent Permet de définir un arrière-plan transparent. Colors - Plot area Permet de spécifier la couleur à utiliser pour l’intérieur du graphique. Colors - Plot area - Transparent Permet de définir une zone intérieure transparente. Colors - Border of plot area Permet de spécifier la couleur de la bordure du graphique. Colors - Gridline Permet de spécifier la couleur du quadrillage. Colors - Tolerance Permet de spécifier la couleur de la zone de tolérance. 189 Objet Graphique linéaire Reportez-vous à la page 107 pour obtenir des informations sur la procédure de réglage de la couleur. CHAPITRE 3 : PROPRIÉTÉS DES OBJETS GRAPHIQUES 3.9 Objet Ligne L’objet Ligne est utilisé pour tracer des lignes. 3.9.1 Propriétés Cliquez sur Property dans le menu contextuel pour afficher une boîte de dialogue permettant de spécifier les propriétés de la ligne. L’onglet suivant permet de définir les propriétés de l’objet Ligne. 1) Onglet Property Width Permet de spécifier l’épaisseur de la ligne. Style Permet de sélectionner le style de la ligne entre un trait plein (Solid Line), des tirets (Dashed Line) ou des pointillés (Dotted Line). Color Permet de spécifier la couleur de la ligne. Objet Ligne Reportez-vous à la page 107 pour obtenir des informations sur la procédure de réglage de la couleur. 190 CHAPITRE 3 : PROPRIÉTÉS DES OBJETS GRAPHIQUES 3.10 Objet Rectangle L’objet Rectangle est utilisé pour tracer des rectangles. 3.10.1 Propriétés Cliquez sur Property dans le menu contextuel pour afficher une boîte de dialogue permettant de spécifier les propriétés du rectangle. L’onglet suivant permet de définir les propriétés de l’objet Rectangle. 1) Onglet Property Line - Width Permet de spécifier l’épaisseur du cadre du rectangle. Line - Color Permet de spécifier la couleur du cadre du rectangle. Background - Transparent Permet de spécifier si l’arrière-plan doit être transparent ou bien opaque. Background - Color Permet de spécifier la couleur de l’arrière-plan. Reportez-vous à la page 107 pour obtenir des informations sur la procédure de réglage de la couleur. Objet Rectangle 191 CHAPITRE 3 : PROPRIÉTÉS DES OBJETS GRAPHIQUES 3.11 Utilisation de la fenêtre de composition en mode édition 3.11.1 Menu contextuel Le Tableau 10 présente les options de menu contextuel affichées pour chaque objet graphique, permettant d’éditer la fenêtre de composition (c’est-à-dire de placer des objets graphiques). Tableau 10 : menu contextuel pour l’édition d’objets graphiques Commande Cut* Copy* Paste* Bring Forward* Send Backward* Bring to Front* Send to Back* Group Plot Type Property Fonction Coupe l’objet graphique. Copie l’objet graphique. Colle l’objet graphique. Fait avancer l’objet graphique d’un niveau vers le premier plan. Fait reculer l’objet graphique d’un niveau vers l’arrière-plan. Place l’objet graphique au premier plan. Place l’objet graphique à l’arrière-plan. Affiche une boîte de dialogue permettant de spécifier un groupe. Affiche la boîte de dialogue des types de points. (Uniquement pour le graphique L*a*b*.) Affiche la boîte de dialogue des propriétés de l’objet. Utilisation de la fenêtre de composition en mode édition Les commandes du menu marquées d’un astérisque peuvent également être sélectionnées à partir du menu Edit. 192 CHAPITRE 3 : PROPRIÉTÉS DES OBJETS GRAPHIQUES 3.11.2 Définition de groupes Lorsque le type de document est défini pour une mesure de couleur de source en mode Contraste, RVB ou RVB et Contraste, vous devez spécifier les traits de groupe des données à afficher. Pour l’objet Diagramme de chromaticité xy/Diagramme de chromaticité u'v', ou l’objet Graphique L*a*b* Vous pouvez afficher les données de votre choix sur un objet graphique en choisissant parmi : noir et blanc pour une mesure de couleur de source en mode Contraste ; rouge, vert et bleu pour une mesure de couleur de source en mode RVB ; noir, blanc, rouge, vert et bleu pour une mesure de couleur de source en mode RVB et Contraste. Group Traits - White Permet d’afficher ou de masquer les données de la composante blanche. La forme du point affiché est la suivante : ● Group Traits - Black Permet d’afficher ou de masquer les données de la composante noire. La forme du point affiché est la suivante : × Group Traits - Red Permet d’afficher ou de masquer les données de la composante rouge. La forme du point affiché est la suivante : ▲ Group Traits - Green Permet d’afficher ou de masquer les données de la composante verte. La forme du point affiché est la suivante : ■ Group Traits - Blue Permet d’afficher ou de masquer les données de la composante bleue. La forme du point affiché est la suivante : ◆ Utilisation de la fenêtre de composition en mode édition 193 CHAPITRE 3 : PROPRIÉTÉS DES OBJETS GRAPHIQUES Si les trois conditions suivantes sont remplies, un triangle reliant les données des composantes rouge, verte et bleue est affiché sur le diagramme de chromaticité (ou l’espace couleur a*-b*). • Toutes les cases pour l’activation des traits de groupe des composantes rouge, verte et bleue sont cochées. • Tous les traits de groupe des composantes rouge, verte et bleue contiennent des données. • Les données sont sélectionnées. Pour l’objet Graphique de tendance/Histogramme ou l’objet Étiquette numérique Utilisation de la fenêtre de composition en mode édition Vous pouvez afficher les données pour une composante parmi la blanche, la noire, la rouge, la verte et la bleue. Sélectionnez un trait de groupe à afficher dans la liste déroulante. 194 GLOSSAIRE About CS-S10w ............................................. 21 Affichage d’image ........................................... 4 Affichage en arborescence ............................ 80 Auto Naming ................................................. 42 Average ......................................................... 87 Averaged Measurement ................................. 47 Averaging Measurement .........................41, 45 B Barre d’état ................................................7, 18 Barre d’icônes ...........................................7, 16 Barre d’outils standard ..............................7, 10 Barre de menus ............................................7, 8 C Calibrage ..................................................... 111 Cascade ........................................................ 104 ces .................................................................. 98 Change Target ............................................... 72 Collage de données de la fenêtre Liste .......... 85 Communication Setup ................................... 23 Connect .......................................................... 24 Cont.ctp ......................................................... 99 Contrast Measurement ................................... 55 Contrast Mode ............................................... 22 Copie de données de la fenêtre Liste ............. 85 Copy ........................................................85, 93 Coupage de données de la fenêtre Liste ........ 85 Create Folder ................................................. 71 ctp .................................................................. 99 Cut ...........................................................85, 93 D Data Property ...........................................52, 54 Decimal Places .............................................. 40 Default Tolerance Setting .............................. 73 Delete ......................................................86, 93 Diagramme de chromaticité u'v' .................. 147 Diagramme de chromaticité xy ................... 147 Disconnect ..................................................... 24 Display Settings .....................................90, 104 Display View ................................................. 96 Document Type ............................................. 22 Donnée cible .................................................. 63 Données cibles ................................................. 5 Données spectrales .........................................64 Download Target ........................118, 119, 120 E E/S externes .....................................................5 Edit Mode ............................................... 90, 93 Edit Spectral Data ........................................143 Édition des données de la fenêtre Liste .........85 E-mail ...........................................................110 En copiant les données cibles à partir de données existantes ................................................. 63, 70 En téléchargeant les données cibles à partir de l’instrument ............................................. 63, 69 Enregistrement des données de la fenêtre Liste au format texte ...............................................86 Enregistrement des données en réalisant une mesure ............................................................63 F Fenêtre d’état ......................................7, 17, 18 Fenêtre d’exploitation ......................................7 Fenêtre de composition ............................. 7, 15 Fenêtre Liste .......................................7, 14, 80 Fichier modèle ...................................... 99, 100 Filtre ND ......................................................121 Fonctions de commande de l’instrument .........5 G Graphique .........................................................4 Graphique L*a*b* .......................................161 I Illuminant .................................................. 4, 31 Image .............................................................54 Impression ............................................... 95, 97 Informations de version .................................21 Input Colorimetric Target ..............................67 Input Spectral Target .....................................64 Instrument Settings ........................................26 Interval Measurement ............................. 41, 45 J Judgement Format ..........................................78 195 Glossaire A Glossaire L P Light-source Color ........................................ 22 Liste ............................................................... 81 Liste de données .............................................. 5 Load Template ............................................. 100 Page Setup ......................................................96 Par saisie manuelle des données ....................64 Paste ........................................................ 85, 93 Personnalisation de la barre d’outils standard .......................................................................10 Port COM .......................................................23 Print Preview ..................................................97 Printing View .................................................96 M Measure ............................... 44, 55, 57, 59, 61 Measurement Options .............................41, 45 Measurement with Instrument Key ............... 49 Mesure cadencée ........................................... 43 Mesure de couleur d’objet .........................4, 22 Mesure de couleur de source .....................4, 22 Mesure de la moyenne ................................... 43 Mesure déclenchée sur l’instrument .............. 43 Mesure manuelle de la moyenne ................... 43 Mesure multi-points ................................22, 61 Mesure normale .......................................43, 44 Mode Contraste ............................................. 43 Mode de mesure .............................................. 4 Mode espace couleur ....................................... 4 Mode RVB .................................................... 43 Mode RVB et Contraste ................................ 43 R Réduction de la fenêtre Liste .........................89 Ref.ctp ............................................................99 Réglage de la couleur ...................................107 Re-measure ....................................................88 Restore List Size ............................................89 RGB & Contrast Measurement ......................59 RGB & Contrast Mode ..................................22 RGB Measurement ........................................57 RGB Mode .....................................................22 RGB.ctp .........................................................99 RGBCont.ctp .................................................99 S N New ............................................................... 30 Normal Mode ................................................ 22 Normal.ctp ..................................................... 99 O Object ............................................................ 91 Object Color .................................................. 22 Objet Étiquette de données .......................... 179 Objet Étiquette de texte ............................... 182 Objet Étiquette numérique .......................... 194 Objet graphique ............................................. 91 Objet Graphique de tendance/Histogramme ...............................................................16, 168 Objet Graphique linéaire ............................. 183 Objet Graphique spectral ............................. 153 Objet Image ................................................. 176 Objet Ligne .................................................. 190 Objet Rectangle ........................................... 191 Observateur ...............................................4, 31 Observer and Illuminant ................................ 31 Open ....................................................103, 108 Opération de couper-coller ou de copier-coller sur les données de la fenêtre Liste ................. 86 Option .......................................................... 108 Outil de sélection ........................................... 16 196 Saisie manuelle des données ..........................63 Save As ..........................................................98 Save as Template ...........................................99 Save Selection As Text ..................................86 Sélection de données de la fenêtre Liste ........85 Send Mail .....................................................110 Serial Port Settings ........................................23 Single Calibration ........................................133 Sort .................................................................86 Sound Setting ...............................................108 Standalone Configuration ............................126 Startup Options ............................................101 Suppression de données de la fenêtre Liste ...86 T Target Data to upload ....................................69 Téléchargement de données cibles vers l’instrument ..................................................118 Téléchargement de données échantillons à partir de l’instrument ...............................................50 Template ........................................................99 Tile ...............................................................104 Tolérance .......................................................73 Tolérance par défaut ......................................73 Tolerance Setting ...........................................76 Toolbar setup .......................................... 10, 94 Type de bonnette ......................................... 121 Glossaire U Upload Target ................................................ 69 User Calibration ..112, 114, 115, 116, 121, 122, 130, 133, 135 Utilisation de la fenêtre de composition en mode édition .......................................................... 192 V Valeurs statistiques ........................................ 83 View Settings ........................................90, 104 Vue d’affichage ............................................. 15 Vue d’impression .......................................... 15 W Welcome to CS-S10w ................................... 22 White Calibration ........................................ 142 Z Zoom In List .................................................. 89 Zoom Out List ............................................... 89 197 9222-1892-57 ©2011-2013 KONICA MINOLTA, INC. BDICDA