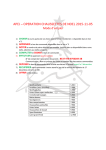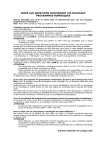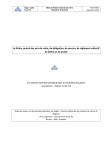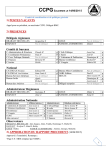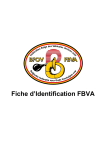Download Manuel PE
Transcript
Juridisch maatschappelijk kenniscentrum voor de gerechtsdeurwaarders Centre d’expertise juridique social pour les huissiers de justice MANUEL D’UTILISATION DE LA PLATEFORME PE-ONLINE POUR LES HUISSIERS DE JUSTICE, CANDIDATS-HUISSIERS DE JUSTICE & STAGIAIR(E)S Centre d’expertise juridique et social pour les huissiers de justice Avril 2015 JURIDISCH MAATSCHAPPELIJK KENNISCENTRUM VOOR GERECHTSDEURWAARDERS VZW CENTRE D’EXPERTISE JURIDIQUE SOCIAL POUR LES HUISSIERS DE JUSTICE ASBL Avenue Henri Jasparlaan 93 1060 SAINT-GILLES – SINT-GILLIS KBO-TVA: 0554.962.536 Tel : 02/533.98.08 [email protected] IBAN: BE37 6300 2507 1428 Table des matières 1. Étape 1: S’inscrire ............................................................................................................................ 3 2. Étape 2: Mon dossier....................................................................................................................... 3 3. Étape 3 : Carte à points ................................................................................................................... 4 4. Étape 4 : Ajouter des activités ......................................................................................................... 5 5. Étape 5 : Aperçu des activités ......................................................................................................... 7 6. Étape 6 : Aperçu formations approuvées........................................................................................ 8 2 1. Étape 1: S’inscrire Inscrivez vous à l’aide de votre carte eID et de votre code pin sur le site web “CIA-Applications”. Cliquez sur le bouton “Xaurum/PE-Online” dans le menu ci-dessous: 2. Étape 2: Mon dossier Vous arrivez ensuite dans « Mon dossier » où vous voyez la période de votre cycle de formation (« Période »), le nombre de points à atteindre (« Objectif »), le nombre de points déjà obtenus (« Obtenu ») et le statut de vos points pour cette période (« Statut »). 3 3. Étape 3 : Carte à points Lorsque vous cliquez sur « Carte à points », vous arrivez sur un écran détaillé. Cet écran vous procure toutes les informations au sujet des formations, de la période de formation, du nombre de points (juridique et non-juridiques), etc. 4 4. Étape 4 : Ajouter des activités Vous pouvez également rajouter des « activités » (formations suivies, publications, etc.), qu’elles soient juridiques ou non-juridiques, en cliquant sur le bouton « Ajouter » : Vous arrivez alors sur l’écran suivant : 5 Il vous suffit ici de suivre les étapes indiquées et d’à chaque fois cliquer sur le bouton « Suivant » : Vous pouvez toujours « interrompre » un ajout en cliquant sur le bouton « Sauvegarder concept ». Votre ajout est alors sauvegardé sur l’écran précédent avec, dans la colonne « Statut » : « Rendre le concept définitif ». Vous arrivez alors à un dernier écran où vous devez cliquer sur le bouton « Prêt » et ensuite sur le bouton « OK » : 6 Le « Statut » de l’activité devient « En attente d’approbation » et celle-ci est alors soumise à la commission d’agrément. 5. Étape 5 : Aperçu des activités Lorsque vous cliquez dans le dessus de l’écran sur le bouton « ACTIVITÉS DE FORMATION CONTINUE », vous arrivez sur un écran reprenant toutes les activités que vous avez rajoutées et toutes les informations les concernant (date, catégorie, description, points & statut). Vous pouvez également obtenir des informations plus détaillées d’une activité en particulier en cliquant sur la date de l’activité concernée. 7 6. Étape 6 : Aperçu formations approuvées Si vous cliquez sur le bouton « FORMATIONS », vous arrivez sur l’aperçu de toutes formations d’ores et déjà approuvées par la commission d’agrément. Cette page vous permet d’effectuer des recherches plus détaillées en cliquant sur le bouton « Recherche avancée ». 8 Lorsque vous cliquez sur le nom d’une formation, vous obtenez toutes les informations nécessaires par rapport à cette formation : 9 En cliquant sur « Recherche avancée », vous arrivez à l’écran suivant où vous pouvez effectuer une recherche plus détaillée : 10