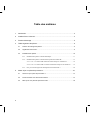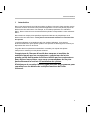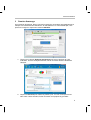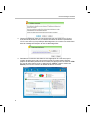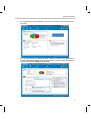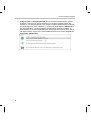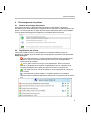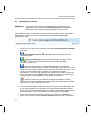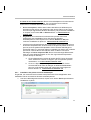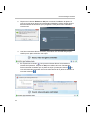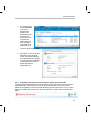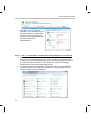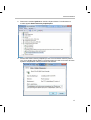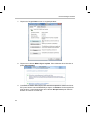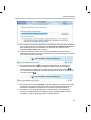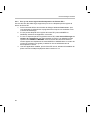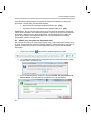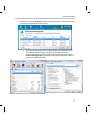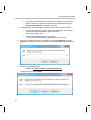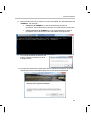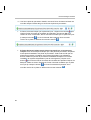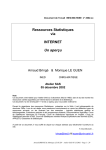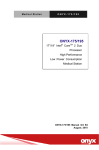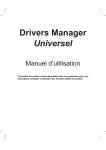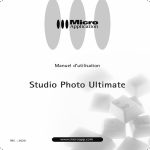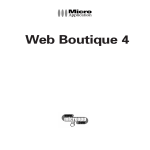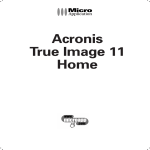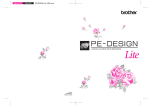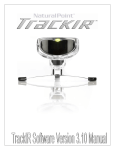Download Drivers Manager Universel
Transcript
Drivers Manager Universel Manuel d’ utilisation Lisez cette documentation attentivement pour procéder à une installation réussie des pilotes sur votre ordinateur. Compte tenu de l'énorme diversité des marques et modèles de matériels fournis par les constructeurs, compte tenu de la très grande variété des formats de fichiers utilisés par les constructeurs pour délivrer leurs pilotes, nous vous recommandons de lire plus particulièrement la section 4.3 Installation des pilotes. Consultez le système d'aide disponible dans le programme pour une description complète et détaillée des fonctionnalités du produit. Table des matières 1 Introduction ............................................................................................................. 3 2 Installer Driver Universel.......................................................................................... 4 3 Premier démarrage.................................................................................................. 5 4 Téléchargement des pilotes..................................................................................... 9 4.1 Dossier de stockage des pilotes .................................................................................9 4.2 Signification des icônes .............................................................................................9 4.3 Installation des pilotes..............................................................................................10 4.3.1 Installation des pilotes en mode automatique............................................................. 11 4.3.2 Installation des pilotes en mode manuel à partir d'un fichier ZIP ................................ 13 4.3.2.1 Cas 1 : Le fichier ZIP contient un fichier Setup.exe ou Install.exe ................. 14 4.3.2.2 Cas 2 : Le fichier ZIP ne contient aucun fichier Setup.exe ou Install.exe........ 16 4.3.3 5 2 Et si je n'ai aucun logiciel de décompression de fichiers ZIP ? ................................... 20 Mettre à jour un pilote de processeur ..................................................................... 21 5.1 Qu'est-ce qu'un pilote de processeur ?.....................................................................21 5.2 Fonctionnement d'un pilote de processeur................................................................21 5.3 Mise à jour d'un pilote de processeur Intel ................................................................22 Manuel d'utilisation 1 Introduction Nous vous remercions d'avoir fait l'acquisition de Driver Universel. Cette dernière version exclusive de Driver Universel est la première application à fournir des pilotes propres au fabricant de votre ordinateur. Par exemple, si vous êtes propriétaire d'un ordinateur Dell™ , Driver Universel vous recommandera les pilotes correspondant à votre ordinateur Dell™ . Nous obtenons chaque pilote spécifique auprès du fabricant du périphérique ou du fabricant de votre ordinateur. Il n'est jamais recommandé d'utiliser les versions bêta des pilotes. L'interface utilisateur a été améliorée afin d'en faciliter l'utilisation. Vous pouvez facilement déterminer quels pilotes système sont périmés et télécharger les mises à jour disponibles d'un seul clic de souris. Ce guide décrit les opérations essentielles à connaître pour ajouter des pilotes manquants ou mettre à jour des pilotes existants. Compte tenu de l'énorme diversité des marques et modèles de matériels fournis par les constructeurs, compte tenu de la très grande variété des formats de fichiers utilisés par les constructeurs pour délivrer leurs pilotes, nous vous recommandons de lire plus particulièrement la section 4.3 Installation des pilotes. N'hésitez pas à consulter l'aide en ligne associée au programme pour connaître tous les détails des multiples fonctions de Driver Universel. 3 Drivers Manager Universel 2 Installer Driver Universel Notez que vous devez disposer obligatoirement d'une connexion Internet active pour installer le produit. Pour installer le logiciel, suivez les étapes décrites ci-après : 1. Démarrez le programme d'installation : • Si vous installez le produit depuis un CD : cliquez sur le bouton Installer le logiciel depuis l'interface d'accueil qui apparaît automatiquement à l'écran dès que vous avez inséré le CD dans son lecteur. Si cette interface n'apparaît pas, ouvrez le contenu du CD dans l'Explorateur de Windows et démarrez le fichier NAVIGMA. • Si vous avez reçu le produit par téléchargement, double-cliquez sur le fichier exécutable téléchargé. Si ce message d'erreur apparaît durant la procédure d'installation, cela signifie que votre ordinateur n'est pas connecté à Internet. Connectez-vous à Internet et redémarrez l'installation. Vous devez disposer obligatoirement d'une connexion Internet active pour installer le produit. 2. Cliquez sur Suivant dans l'écran de bienvenue de l'installation. 3. Lisez la licence, cochez l'option pour l'accepter, puis cliquez sur Suivant. 4. Choisissez le dossier d'installation ou conservez celui proposé par défaut. 5. Cliquez sur Installer pour démarrer le processus de copie des fichiers. Ce processus peut prendre un certain temps pour télécharger la version la plus récente depuis Internet. 6. Cliquez sur Terminer pour achever l'installation. 4 Manuel d'utilisation 3 Premier démarrage A son premier démarrage, Driver Universel va tenter de reconnaître automatiquement la marque et le modèle de votre ordinateur. Si cette détection ne vous satisfait pas, vous pouvez la corriger en cliquant sur le bouton Modifier. 1. Cliquez sur le bouton Analyser maintenant pour lancer l'analyse de votre ordinateur. Une fois l'analyse effectuée, Driver Universel affiche le résultat de l'analyse. 2. Cliquez sur Suivant pour mettre les pilotes à jour. Si vous n'avez pas encore saisi votre numéro de série, Driver Universel vous propose d'y procéder. 5 Drivers Manager Universel 3. Cliquez sur Oui pour entrer le numéro de série qui vous a été fourni. Si vous avez acheté le produit sur CD, ce numéro est inscrit au dos de la pochette du CD. Si vous avez reçu le produit par téléchargement, le numéro vous a été fourni dans le message de réception du lien de téléchargement. 4. Saisissez le numéro de série dans la zone appropriée. Si vous avez reçu le numéro de série par e-mail, vous pouvez copier le numéro dans le Pressepapiers de Windows (sélectionnez le numéro puis appuyez sur les touches CTRL C), puis le coller dans la zone en appuyant sur CTRL V. Cliquez ensuite sur Activer pour revenir à l'écran de résultat de Driver Universel. 6 Manuel d'utilisation 5. En cliquant sur le bouton Accueil, vous revenez à l'interface d'accueil de Driver Universel. 6. Pour revenir à l'écran de résultat de Driver Universel, cliquez tout simplement sur le bouton Dernière analyse. Vous pouvez lancer ainsi de nouvelles analyses en cliquant sur le bouton Analyser à nouveau. 7 Drivers Manager Universel 7. Analyse totale ou Analyse partielle. Driver Universel comprend deux options d'analyse. Vous pouvez choisir d'exécuter une analyse complète (option par défaut) ou une analyse partielle. Une analyse complète détectera tous les pilotes de périphérique sur votre ordinateur, y compris les périphériques "débranchés" de votre ordinateur. L'analyse partielle est identique à l'analyse complète ; la seule différence est que les périphériques débranchés sont ignorés. Pour activer l'analyse partielle, cliquez sur le menu Outils puis décochez l'option Inclure les dispositifs "débranchés". 8 Manuel d'utilisation 4 4.1 Téléchargement des pilotes Dossier de stockage des pilotes Avec Driver Universel, le téléchargement de pilotes est très simple. Les pilotes téléchargés sont automatiquement enregistrés dans le répertoire de téléchargement des pilotes ; ce dernier peut être changé dans les options disponibles dans le menu Outils. Tous les pilotes téléchargés sont également accessibles dans l'historique. 4.2 Signification des icônes L'écran de résultat de Driver Universel affiche les résultats classés par type de périphérique. Chaque ligne de résultat est accompagnée d'une petite icône affichée au début de la ligne. : votre pilote est périmé. Le pilote installé actuellement pour le périphérique est périmé. Driver Universel a détecté qu'une mise à jour est disponible et recommande de l'installer. : aucun pilote n'a été trouvé pour votre périphérique. Driver Universel a détecté un périphérique sans pilote. Ce périphérique est non opérationnel et nécessite l'installation d'un pilote pour pouvoir fonctionner correctement. : votre pilote est à jour. Driver Universel ne recommande pas de mise à jour pour l'instant. : votre pilote est un pilote système. Les pilotes système sont installés nativement par le système d'exploitation Windows et ne requièrent pas de mise à jour. 9 Drivers Manager Universel 4.3 Installation des pilotes REMARQUE Certains pilotes nécessitent le redémarrage de l'ordinateur. Micro Application vous recommande d'installer les pilotes un à un et de redémarrer votre ordinateur après l'installation de chacun d'eux. Pour installer des pilotes manquants ou mettre à jour des pilotes existants, la procédure est très simple. Utilisez pour cela les icônes affichées à la fin de chaque ligne présentant un pilote. 1. Cliquez sur l'une des icônes suivantes pour lancer le téléchargement immédiat d'un pilote. : téléchargement normal. ordinateurs 64 bit. : téléchargement 64 bit normal pour les : le pilote recommandé est celui du fabricant (Dell™ , Compaq™ , HP™ , etc.). : le pilote recommandé est le pilote 64 bit du fabricant (Dell™ , Compaq™ , HP™ , etc.). : le pilote recommandé est un pilote de processeur. Les pilotes de processeur sont assez complexes à gérer. Très souvent, ils sont déjà à jour mais Driver Universel et même Windows ne peuvent pas savoir qu'ils sont à jour. Cela est dû à la caractéristique des ces pilotes. Si vos pilotes fonctionnent correctement, vous n'êtes pas obligé de tenir compte de l'information fournie par Driver Universel. Lisez le chapitre 5 dans cette documentation et l'aide en ligne du logiciel pour plus d'informations sur les pilotes de processeur. : cliquez sur cette icône pour afficher les options d'installation du pilote. Cette icône vous permet également d'informer Driver Universel lorsqu'un pilote a été mis à jour ou qu'un pilote est déjà à jour. 2. L'écran de téléchargement apparaît et le pilote commence à être téléchargé. Cet écran affiche également une estimation de la durée de téléchargement. Notez que le fichier du pilote est téléchargé vers le dossier de stockage indiqué dans la boîte de dialogue. Vous pouvez modifier ce chemin dans le menu Outils. 3. Driver Universel passe maintenant le témoin au programme d'installation du pilote. Celui-ci peut prendre des formes diverses en fonction des constructeurs. 10 Manuel d'utilisation A cause de ces formes diverses, Driver Universel adapte son fonctionnement en fonction de la situation rencontrée. Ces comportements sont décrits brièvement ici et étudiés dans les sections suivantes. • Si rien ne se passe, vérifiez dans la barre des tâches de Windows qu'un programme n'est pas en train d'attendre votre accord. Dans ce cas, cliquez sur l'icône qui clignote dans la barre des tâches, puis poursuivez l'installation en cliquant sur le bouton OK ou Suivant affiché. >> Lisez ensuite la section 4.3.1. • En général, les constructeurs fournissent leurs pilotes sous forme d'application auto-installables. Driver Universel les démarre automatiquement. Vous cliquerez sur le bouton Suivant ou OK pour continuer l'installation du pilote. >> Lisez ensuite la section 4.3.1. • Il arrive que les pilotes livrés par les constructeurs soient fournis sous forme de fichiers compressés ZIP. C'est souvent le cas pour les pilotes anciens ou pour les anciens systèmes d'exploitation. Driver Universel télécharge les fichiers ZIP mais il n'y a aucune règle en la matière pour savoir avec certitude quel fichier contenu dans le ZIP doit être utilisé. Si Driver Universel a téléchargé un fichier compressé ZIP, Driver Universel réagit différemment selon que votre Windows dispose ou non d'un logiciel de décompression (comme WinZip ou WinRar) : a. Si vous disposez d'un logiciel de lecture des ZIP, Driver Universel ouvre et affiche le contenu du Zip pour que vous puissiez prendre une décision. >> Lisez ensuite la section 4.3.2. b. Si vous ne disposez pas de logiciel de lecture des ZIP, Driver Universel affiche la boîte de dialogue de Windows Ouvrir avec... pour que vous puissiez choisir par vous-même votre logiciel de lecture des ZIP. >> Lisez ensuite la section 4.3.3. 4.3.1 Installation des pilotes en mode automatique En général, les constructeurs fournissent leurs pilotes sous forme d'application autoinstallables. Driver Universel les démarre automatiquement. 1. Une fois le téléchargement terminé, cliquez sur le bouton Ouvrir pour démarrer l'installation du pilote. 11 Drivers Manager Universel 2. Cliquez sur le bouton Suivant ou OK pour continuer l'installation du pilote. Si vous ne voyez aucun écran vous demandant d'installer le pilote, vérifiez dans la barre des tâches de Windows qu'un programme n'est pas en train d'attendre votre accord. 3. Une fois revenu dans Driver Universel, procédez à une nouvelle analyse pour vérifier que le pilote a été bien mis à jour. 4. En cliquant sur le bouton , vous pouvez informer Driver Universel de la réussite de l'opération. Cliquez sur Oui pour valider cet écran. Dorénavant, Driver Universel considère que ce pilote est à jour (il masque le bouton ) et vous informera dès la parution d'une nouvelle version de ce pilote en affichant à nouveau le bouton 12 . Manuel d'utilisation 5. En cliquant sur le menu Historique, vous notez également la présence du pilote téléchargé. Vous pouvez aussi cliquer sur le chemin de téléchargement pour accéder à votre dossier du disque dur où le fichier du pilote a été stocké. 6. De même, un clic sur la ligne affichant le nom du pilote ouvre une boîte de dialogue vous permettant de connaître la version du pilote installé sur votre ordinateur et celle du pilote disponible en téléchargement. 4.3.2 Installation des pilotes en mode manuel à partir d'un fichier ZIP Il arrive que les pilotes livrés par les constructeurs soient fournis sous forme de fichiers compressés ZIP. C'est souvent le cas pour les pilotes anciens ou pour les anciens systèmes d'exploitation. Driver Universel télécharge les fichiers ZIP mais il n'y a aucune règle en la matière pour savoir avec certitude quel fichier contenu dans le ZIP doit être utilisé. 13 Drivers Manager Universel 1. Dans ce cas, Driver Universel télécharge le fichier ZIP comme tout autre pilote. 2. Ensuite, Driver Universel ouvre le fichier ZIP et affiche son contenu. Notez que si, à la place d'afficher le contenu, Driver Universel ouvre la boîte de dialogue de Windows Ouvrir avec..., c'est que vous ne disposez pas d'un logiciel de décompression tel que WinZip ou WinRar ; lisez dans ce cas la section 4.3.3. 4.3.2.1 Cas 1 : Le fichier ZIP contient un fichier Setup.exe ou Install.exe 3. Recherchez dans ce contenu un fichier appelé SETUP.EXE ou INSTALL.EXE. Puis double-cliquez sur ce fichier pour démarrer le processus d'installation du pilote. 14 Manuel d'utilisation 4. Une fois revenu dans Driver Universel (peut-être après un redémarrage de l'ordinateur et de Driver Universel), procédez à une nouvelle analyse pour vérifier que le pilote a été bien mis à jour. 5. En cliquant sur le bouton , vous pouvez informer Driver Universel de la réussite de l'opération. Cliquez sur Oui pour valider cet écran. Dorénavant, Driver Universel considère que ce pilote est à jour (il masque le bouton ) et vous informera dès la parution d'une nouvelle version de ce pilote en affichant à nouveau le bouton . 6. En cliquant sur le menu Historique, vous notez également la présence du pilote téléchargé. Vous pouvez aussi cliquer sur le chemin de téléchargement pour accéder à votre dossier du disque dur où le fichier du pilote a été stocké. 15 Drivers Manager Universel 7. De même, un clic sur la ligne affichant le nom du pilote ouvre une boîte de dialogue vous permettant de connaître la version du pilote installé sur votre ordinateur et celle du pilote disponible en téléchargement 4.3.2.2 Cas 2 : Le fichier ZIP ne contient aucun fichier Setup.exe ou Install.exe 3. Le fichier ZIP ne contient malheureusement pas de fichier d'installation Setup.exe ou Install.exe. Dans ce cas, créez un dossier sur votre disque dur (nommez-le par exemple DRIVERS), puis décompressez (extrayez) le contenu du fichier ZIP dans ce dossier de votre disque dur. Il s'agit d'un stockage temporaire que vous pourrez effacer par la suite. 4. Ouvrez le Panneau de configuration de Windows. Celui-ci est généralement accessible depuis le menu Démarrer de Windows. Cet écran peut varier en fonction de votre version de Windows. 16 Manuel d'utilisation 5. Démarrez le module Système en double-cliquant dessus. Puis démarrez le module appelé Gestionnaire de périphériques. 6. Recherchez dans la liste le périphérique dont vous souhaitez mettre le pilote à jour. Puis, double-cliquez dessus. Les écrans peuvent varier en fonction de votre système d'exploitation mais la procédure est similaire. 17 Drivers Manager Universel 7. Cliquez sur l'onglet Pilote ou sur un onglet équivalent. 8. Cliquez sur le bouton Mettre à jour le pilote. Puis choisissez de rechercher ce pilote manuellement. 9. Choisissez le dossier dans lequel vous avez décompressé le contenu du fichier ZIP (nous l'avions nommé DRIVERS) et cliquez sur Suivant. Sur des systèmes plus anciens, il vous faudra cliquer sur le bouton Disque fourni puis choisir le dossier du contenu du fichier zip. 18 Manuel d'utilisation 10. En fonction de votre pilote, Windows vous présentera la liste des pilotes détectés dans ce fichier ZIP puis vous permettra de procéder à l'installation du pilote. Il peut également arriver que Windows vous demande de choisir un fichier d'extension INF ou SYS dans ce dossier. 11. Une fois revenu dans Driver Universel (peut-être après un redémarrage de l'ordinateur et de Driver Universel), procédez à une nouvelle analyse pour vérifier que le pilote a été bien mis à jour. 12. En cliquant sur le bouton , vous pouvez informer Driver Universel de la réussite de l'opération. Cliquez sur Oui pour valider cet écran. Dorénavant, Driver Universel considère que ce pilote est à jour (il masque le bouton ) et vous informera dès la parution d'une nouvelle version de ce pilote en affichant à nouveau le bouton . 13. En cliquant sur le menu Historique, vous notez également la présence du pilote téléchargé. Vous pouvez aussi cliquer sur le chemin de téléchargement pour accéder à votre dossier du disque dur où le fichier du pilote a été stocké. 14. De même, un clic sur la ligne affichant le nom du pilote ouvre une boîte de dialogue vous permettant de connaître la version du pilote installé sur votre ordinateur et celle du pilote disponible en téléchargement 19 Drivers Manager Universel 4.3.3 Et si je n'ai aucun logiciel de décompression de fichiers ZIP ? Une fois le fichier ZIP téléchargé, supposons que vous ne disposez pas de logiciel de lecture de fichier ZIP. 1. Driver Universel affiche alors la boîte de dialogue Windows Ouvrir avec...pour vous permettre de sélectionner le programme avec lequel vous souhaitez ouvrir le fichier ZIP téléchargé. 2. Si vous pensez disposer d'un logiciel de lecture ZIP (comme WINZIP ou WINRAR), sélectionnez l'application concernée. 3. Si vous ne disposez pas d'un logiciel de lecture ZIP, vous devez télécharger un utilitaire de compression pour décompresser le fichier. Les utilitaires les plus répandus sont WINZIP et WINRAR. Vous trouverez des versions d'essai sur Internet (tapez tout simplement les mots WINZIP ou WINRAR dans un moteur de recherche et laissez-vous guider). Installez l'un de ces utilitaires avant de décompresser le fichier. 4. Une fois l'application installée, puis le fichier ZIP ouvert, démarrez l'installation du pilote et suivez les étapes expliquées dans la section 4.3.2. 20 Manuel d'utilisation 5 5.1 Mettre à jour un pilote de processeur Qu'est-ce qu'un pilote de processeur ? Un pilote de processeur est un driver très particulier, son rôle est de faire reconnaître au système d'exploitation les fonctionnalités du processeur en question. Driver Universel affiche l'information concernant les pilotes de processeur de manière particulière avec une icône spéciale. Les informations peuvent indiquer que votre pilote est déjà à jour ou ne l'est pas. Si votre ordinateur fonctionne parfaitement, vous n'avez aucun besoin de mettre à jour les pilotes de processeur. La suite de cette section est destinée aux utilisateurs expérimentés. Ne mettez ces informations en pratique que si vous maîtrisez la technique des ordinateurs. 5.2 Fonctionnement d'un pilote de processeur L'utilitaire d'installation d'un pilote de processeur indique uniquement au système d'exploitation comment identifier les composants ; il n'installe aucun pilote sur votre système. Si Driver Universel détecte que le périphérique n'a pas de pilote, vous devez installer un pilote de processeur. Si votre système nécessite un utilitaire d'installation de pilote de processeur, ce dernier doit être installé immédiatement après l'installation de votre système d'exploitation et de tout service pack du système d'exploitation, mais avant l'installation de tout autre pilote de périphérique. Un utilitaire d'installation de pilote de processeur indique au système d'exploitation comment configurer correctement le processeur pour une fonctionnalité spécifique, comme les services AGP, USB, Core PCI et ISA PnP. Pour pouvoir installer les pilotes relatifs à un processeur (par exemple graphiques, IDE, etc.), votre système d'exploitation doit d'abord pouvoir reconnaître le processeur. Une fois l'utilitaire d'installation du pilote de processeur installé, tous les autres pilotes de périphérique relatifs à votre processeur devraient s'installer correctement. 21 Drivers Manager Universel Pour obtenir plus d'informations concernant les utilitaires d'installation de logiciel de processeur, veuillez visiter les sites Web suivants : • http://www.intel.com/support/chipsets/inf/index.htm [Intel] • http://www.viaarena.com/default.aspx?PageID=3&FCat=8 [VIA] REMARQUE : Driver Universel peut indiquer que votre pilote de processeur est périmé même après l'installation d'un pilote de processeur. Cela est dû au fait que les pilotes de processeur n'installent aucun pilote informatique, les utilisateurs doivent installer les pilotes de processeur immédiatement après une nouvelle installation du système d'exploitation (cas de rechargement). 5.3 Mise à jour d'un pilote de processeur Intel Cet exemple se base sur un pilote de processeur Intel. La procédure reste similaire pour un autre type de pilote de processeur NVIDIA, AMD, etc, seules les options changent. En général, le pilote est fourni avec un fichier README.TXT qui précise les paramètres d'exécution. 1. Cliquez sur le bouton pour démarrer le téléchargement du pilote. 2. Un message d'avertissement vous rappelle que vous allez télécharger un pilote de processeur. Cliquez sur OK. 3. En fin de téléchargement, cliquez sur le bouton Fermer. Ne cliquez pas sur le bouton Ouvrir car il faut exécuter l'installation avec des paramètres. 22 Manuel d'utilisation 4. Cliquez sur le bouton Historique dans la barre de menus. Le fichier du pilote de processeur doit être présent dans la liste. • Si vous avez téléchargé un fichier ZIP (infinst911_autol.zip dans notre cas), décompressez-le dans un dossier de stockage temporaire, pourquoi pas dans le dossier de téléchargement indiqué dans la ligne Pilotes téléchargés sur (vous pouvez vous rendre directement dans ce dossier en cliquant sur le lien). 23 Drivers Manager Universel • Si vous avez téléchargé un fichier EXE (par exemple infinst_autol.exe), rendez-vous dans le dossier de téléchargement indiqué dans la ligne Pilotes téléchargés sur en cliquant sur le lien. 5. Récupérez dans le Presse-papiers ou dans le Bloc-notes le chemin d'accès : • soit du fichier setup.exe contenu dans le ZIP téléchargé - par exemple C:\Users\Test\Downloads\Micro Application\Driver Universel\infinst911_autol • soit du fichier EXE téléchargé - par exemple C:\Users\Test\Downloads\Micro Application\Driver Universel 6. Ouvrez une fenêtre d'exécution, en utilisant la commande Exécuter du menu Démarrer de Windows (celle-ci est dans le groupe Accessoires pour Windows 7). 7. Tapez la commande suivante : cmd /k cd "collez le chemin copié précédemment" et appuyez sur la touche Entrée. 24 Manuel d'utilisation 8. Dans la fenêtre qui s'ouvre, tapez le nom de l'exécutable suivi des paramètres -A -OVERALL. Par exemple : • setup.exe -A -OVERALL si vous aviez téléchargé le pilote de processeur sous la forme d'un fichier ZIP qui contient le fichier setup.exe • infinst_autol.exe -A -OVERALL si vous aviez téléchargé le pilote de processeur sous la forme d'un fichier exécutable infinst_autol.exe. 9. Ceci permet de réussir l'extraction des fichiers. Fermez la fenêtre une fois le message affiché. 10. Vous pouvez maintenant installer les fichiers du pilote de processeur en doublecliquant sur le fichier exécutable setup.exe ou celui qui a été téléchargé. 25 Drivers Manager Universel 11. Une fois le pilote du processeur installé, revenez à Driver Universel et faites une nouvelle analyse. Etudiez la ligne concernant le pilote de processeur. • Si Driver Universel indique que le pilote est à jour, cliquez sur le bouton pour informer Driver Universel de la réussite de l'opération. Cliquez sur Oui pour valider cet écran. Dorénavant, Driver Universel considère que ce pilote est à jour (il masque le bouton ) et vous informera dès la parution d'une nouvelle version de ce pilote en affichant à nouveau le bouton • . Si Driver Universel indique que le pilote n'est pas à jour, n'en tenez pas compte. Driver Universel peut indiquer que votre pilote de processeur est périmé même après l'installation d'un pilote de processeur. Cela est dû au fait que les pilotes de processeur n'installent aucun pilote informatique, les utilisateurs doivent installer les pilotes de processeur immédiatement après une nouvelle installation du système d'exploitation (cas de rechargement). Cliquez sur le bouton pour informer Driver Universel de la réussite de l'opération.Cliquez sur Oui pour valider cet écran. Dorénavant, Driver Universel considère que ce pilote est à jour (il masque le bouton ) et vous informera dès la parution d'une nouvelle version de ce pilote en affichant à nouveau le bouton 26 .