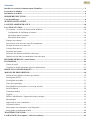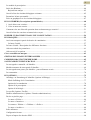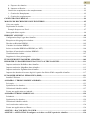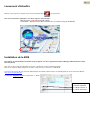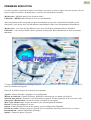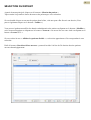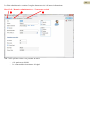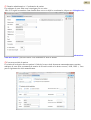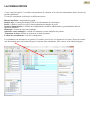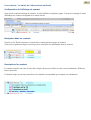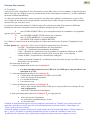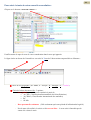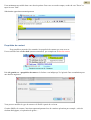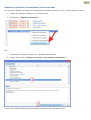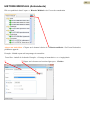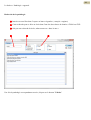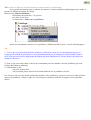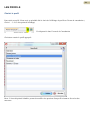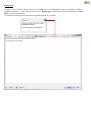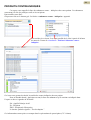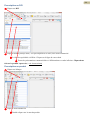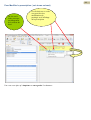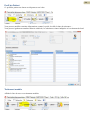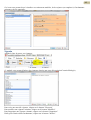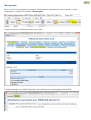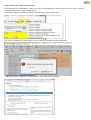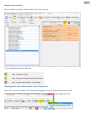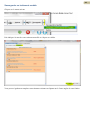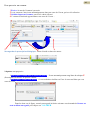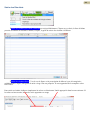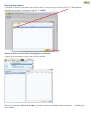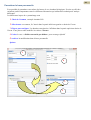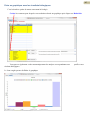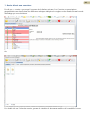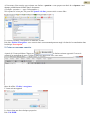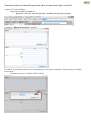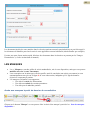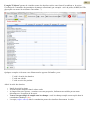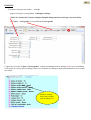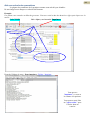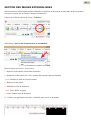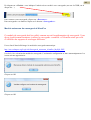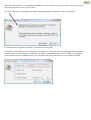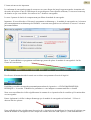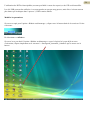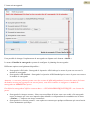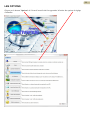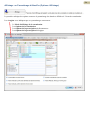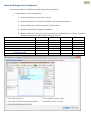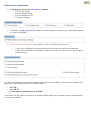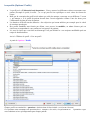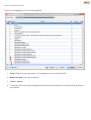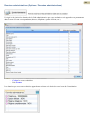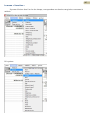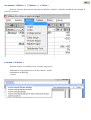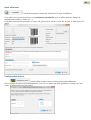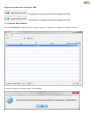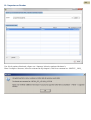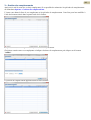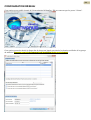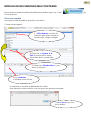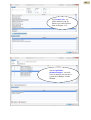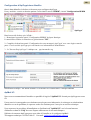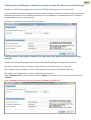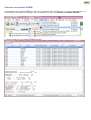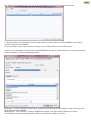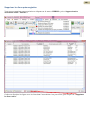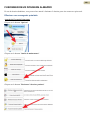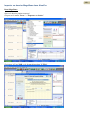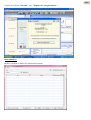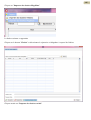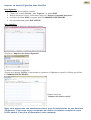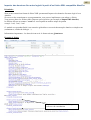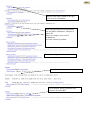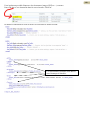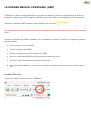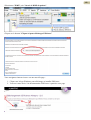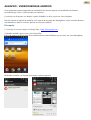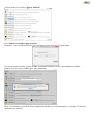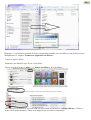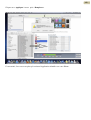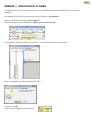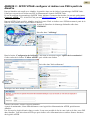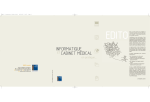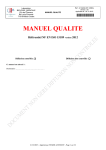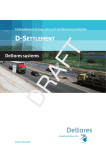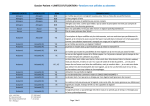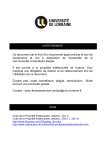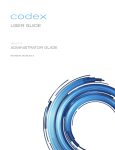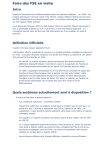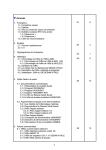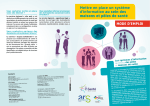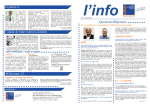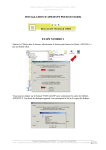Download Manuel Utilisateur AlmaPro
Transcript
1 Manuel Utilisateur AlmaPro Version de Juin 2013 2 Sommaire Installer la version de démonstration d’AlmaPro .......................................................................................... 5 Lancement d’AlmaPro .................................................................................................................................... 6 Installation de la BCB ..................................................................................................................................... 6 PREMIERE EXECUTION ............................................................................................................................. 7 Code de déblocage ........................................................................................................................................... 8 SÉLÉCTION DU PATIENT ........................................................................................................................... 9 LA FICHE ADMINISTRATIVE .................................................................................................................. 10 LA CONSULTATION .................................................................................................................................. 13 Les contacts : La saisie de l’observation médicale ........................................................................................ 14 Configuration de l'affichage de contact .................................................................................................... 14 Navigation dans les contacts .................................................................................................................... 14 Description d'un contact ........................................................................................................................... 14 Principe des contacts.................................................................................................................................... 15 Pour saisir le texte de votre nouvelle consultation : ...................................................................................... 16 Exemple de saisie avec mots clés: ................................................................................................................ 17 Création d'un mot clé : ................................................................................................................................. 17 Propriétés du contact.................................................................................................................................... 19 Propriétés des données médicales (des liens) ................................................................................................ 20 Déplacer un lien dans la consultation à une autre date .................................................................................. 21 HISTOIRE MÉDICALE (Antécédents) ....................................................................................................... 22 LES PROFILS ............................................................................................................................................... 26 Choisir le profil............................................................................................................................................ 26 Visualiser le Profil sélectionné saisir les informations .................................................................................. 27 PRODUITS CONTRE-INDIQUÉS .............................................................................................................. 29 MODULE DE PRESCRIPTION .................................................................................................................. 30 Notion de base globale et de base personnelle .............................................................................................. 30 Prescription en DCI ..................................................................................................................................... 31 Prescription en produit ................................................................................................................................. 31 Choix de la posologie .................................................................................................................................. 32 Pour Modifier la prescription ( voir écran suivant) ....................................................................................... 33 Profil du Patient ........................................................................................................................................... 34 Traitement modèle ....................................................................................................................................... 34 Vignette ....................................................................................................................................................... 35 Edition / Modification / Suppression d'une posologie ................................................................................... 36 Monographie ............................................................................................................................................... 37 Impression de votre ordonnance ................................................................................................................... 38 Gestion des alertes ....................................................................................................................................... 39 Sauvegarder une ordonnance, sans l'imprimer .............................................................................................. 39 Sauvegarder un traitement modèle ............................................................................................................... 40 TRAITEMENT DE FOND ........................................................................................................................... 41 LA BIOLOGIE (Prescription / saisie des résultats) ..................................................................................... 42 3 Le module de prescription ............................................................................................................................ 42 Saisie des Résultats ...................................................................................................................................... 44 Rajout d'une analyse ................................................................................................................................ 45 Ouvrir la liste des résultats biologiques existants.......................................................................................... 45 Paramétrer la base personnelle ..................................................................................................................... 46 Faire un graphique avec les résultats biologiques ......................................................................................... 47 LES COURRIERS (Prescriptions paramédicales)....................................................................................... 48 1 Accès direct aux courriers ........................................................................................................................ 49 2 Créer un nouveau courrier........................................................................................................................ 50 Comment créer une Nouvelle question dans un document type courrier? ..................................................... 51 Ouvrir la liste des courriers existants émis et reçus....................................................................................... 53 INSERER UN DOCUMENT DANS UNE CONSULTATION .................................................................... 54 LES MASQUES............................................................................................................................................. 55 Accès aux masques à partir du dossier de consultation ................................................................................. 55 La barre d’outils ....................................................................................................................................... 57 La barre d’outils : Description des différentes fonctions ............................................................................... 58 Aide aux calculs des paramètres................................................................................................................... 61 Aide au suivi d’un patient ............................................................................................................................ 62 Créer et modifier un masque......................................................................................................................... 63 GESTION DES IMAGES EXTERNALISEES ............................................................................................ 64 CORRESPONDANTS ET REPERTOIRE .................................................................................................. 65 SAUVEGARDE ET RESTAURATION ....................................................................................................... 67 La sauvegarde « manuelle » d’AlmaPro ....................................................................................................... 68 Module autonome de sauvegarde d’AlmaPro ............................................................................................... 69 La sauvegarde sans passer par AlmaPro : pour utilisateurs avertis ................................................................ 74 La restauration ............................................................................................................................................. 74 LES OPTIONS .............................................................................................................................................. 75 Affichage ou Paramétrage d’AlmaPro (Options /Affichage)........................................................................ 76 Mode d'affichage de la Consultation ........................................................................................................ 77 Options de la consultation ........................................................................................................................ 78 Option de la prescription .......................................................................................................................... 80 Option de la biologie ................................................................................................................................ 81 Les profils (Options / Profils)....................................................................................................................... 82 Données administratives (Options / Données administratives)...................................................................... 84 En-tête et pied de page ................................................................................................................................. 85 Le menu « Fichier » ................................................................................................................................. 86 Le menu « Insertion » .............................................................................................................................. 87 Les menus « Edition » / « Tableau » / « Police » ...................................................................................... 88 Le menu « Archiver » .............................................................................................................................. 88 Infos utilisateur ............................................................................................................................................ 89 Configuration lecteur ................................................................................................................................... 89 Export et Import des dossiers XML ............................................................................................................. 90 4 A - Exporter des données ......................................................................................................................... 90 B - Importer un Dossier ........................................................................................................................... 91 Gestion des remplaçants et des remplacements......................................................................................... 92 1 – Gestion des Remplaçants.................................................................................................................... 92 2 – Gestion des remplacements ................................................................................................................ 93 CONFIGURATION RÉSEAU ...................................................................................................................... 94 MODULE DE RECHERCHES MULTICRITERES ................................................................................... 95 Créer une requête ......................................................................................................................................... 95 Exploitation du résultat ................................................................................................................................ 97 Exemple d'export vers Excel .................................................................................................................... 97 Sauvegarde d'une requête ............................................................................................................................. 98 HPRIM ET APICRYPT ................................................................................................................................ 99 Configuration d'ApiCrypt dans AlmaPro.................................................................................................... 100 Réception et décryptage des résultats ......................................................................................................... 102 Décoder un Résultat HPRIM...................................................................................................................... 102 Consulter les résultats HPRIM ................................................................................................................... 103 Insérer un résultat HPRIM ou HPRIM2 (ou .NET)..................................................................................... 104 Procédure d’insertion des résultats HPRIM2 .............................................................................................. 104 Visualisation du résultat ............................................................................................................................. 107 Supprimer les liens préenregistrés .............................................................................................................. 108 FUSIONNER DEUX DOSSIERS ALMAPRO........................................................................................... 109 IMPORTER UN DOSSIER PROVENANT D’UN AUTRE LOGICIEL .................................................. 111 Importer un dossier HelloDoc dans AlmaPro ............................................................................................. 111 Importer un dossier MegaBaze dans AlmaPro ............................................................................................ 113 Importer un dossier Eglantine dans AlmaPro ............................................................................................. 116 Importer des données d'un autre logiciel à partir d'un fichier XML compatible AlmaPro............................ 117 LE DOSSIER MEDICAL PERSONNEL (DMP)....................................................................................... 121 Installer Efficience ..................................................................................................................................... 121 ALMAPRO : VERSION MOBILE ANDROID ......................................................................................... 123 Pré-requis .................................................................................................................................................. 123 Synchroniser les données ........................................................................................................................... 124 Utilisation d'AlmaPro mobile. .................................................................................................................... 127 Fermer une application sur Android ........................................................................................................... 128 ALMAPRO VERSION MOBILE iOS........................................................................................................ 129 Préambule .................................................................................................................................................. 129 Synchroniser les données ........................................................................................................................... 129 Utilisation d'AlmaPro mobile. .................................................................................................................... 133 Accès au dernier rendez-vous .................................................................................................................... 134 Fermer une application sur iPhone ............................................................................................................. 134 ANNEXE 1 : RACCOURCIS CLAVIER ................................................................................................... 135 ANNEXE 2 : AFFID VITALE configurer et réaliser vos FSE à partir de AlmaPro ................................ 136 5 Installer la version de démonstration d’AlmaPro Pour installer la version de démonstration télécharger ce fichier: http://www.almapro.org/MYSQL_V_3_0_4/SetupAlmaProWD.EXE Ou insérer le CD-ROM d'AlmaPro dans votre lecteur. Si la présentation du CD-ROM ne se lance pas automatiquement, double-cliquer sur le fichier «Présentation.exe». 1. Dans l’écran ci-dessous, cliquer sur «Installer AlmaPro 2. L’écran suivant va apparaître : Cliquez sur suivant, pour lancer l'installation. Puis cliquer encore une fois sur suivant. 3. AlmaPro doit être obligatoirement installé à la racine du disque C. 4. Dans l'écran ci-dessous, AlmaPro installera le service MySQL quand vous aurez cliqué sur « Suivant » Après une ou deux minutes un message vous informera que l'installation d'AlmaPro est déjà terminé. Première exécution Cliquer sur le raccourci AlmaProWD sur votre bureau pour lancer AlmaPro Au premier lancement, AlmaPro va construire les bases de données des tables de démonstration Puis il vous demandera de le ré-exécuter. 6 Lancement d’AlmaPro Relancer votre logiciel en cliquant sur le raccourci AlmaProWD sur votre bureau. Pour ouvrir l'interface d'AlmaPro, vous devez taper les codes suivants : Mot de passe : 123 puis la touche entrée Utilisateur : DEMO Jean (dans certains cas, ce nom ne sera pas demandé) Installation de la BCB Pour utiliser les fonctionnalités du module de prescription, vous devez également installer la Banque médicamenteuse Claude Bernard (B.C.B) Pour cela, insérez le CD de la BCB dans le lecteur, l’installation se lancera automatiquement. Dans le cas contraire double-cliquez sur le fichier "setup.exe" qui se trouve sur le CD-ROM. Si vous n’avez pas ce CD, une version de démonstration de la BCB, valable 2 mois, est téléchargeable sur le site internet de RESIP : http://www.resip.fr/demo.asp La BCB doit obligatoirement être installé dans : C:\BCB Il n'est pas utile pour AlmaPro d'installer la "BCB Consult" et la "BCB Autonome" 7 PREMIERE EXECUTION Lors de la première exécution du logiciel, une fenêtre vous invite à saisir un login et un mot de passe. Si vous testez le logiciel en mode « démonstration », saisissez les informations suivantes Mot de passe : 123 puis appuyez sur la touche entrée Utilisateur : DEMO (dans certains cas il ne sera pas demandé) Après restauration d'une sauvegarde ou après réinstallation sur un poste contenant déjà AlmaPro et une sauvegarde, vous devrez saisir les informations communiquées dans votre documentation d'installation. Mot de passe : votre mot de passe habituel (votre code à 4 chiffres permettant d'ouvrir AlmaPro) Utilisateur : Votre nom de famille (sans le prénom) en majuscule. Dans certains cas, ce nom ne sera pas demandé. L’écran qui apparaît (nommé « écran principal » tout au long de cette documentation) permet d’accéder à toutes les fonctions du logiciel. Pour cela, il suffit de cliquer sur le bouton correspondant Agenda : Permet d'accéder à l'agenda et à sa configuration Moteur de recherche : Permet d'effectuer différentes recherches sur les données du logiciel Sélection d'un patient : Permet de créer/sélectionner un patient. Permet également de lire une carte vitale Sauvegarde / Restauration : Permet d’accéder au module de sauvegarde Mise à jour (flèche verte) : Permet de mettre à jour automatiquement AlmaPro Réseau : Permet de configurer le réseau Option : Permet d'accéder à l'écran des options pour la configuration d'AlmaPro Gestion des visites : Permet à un poste client de devenir autonome afin d'être utilisé lors de vos visites Documentation : Manuel d'utilisation d'Almapro Quitter : Permet de quitter le logiciel 8 Code de déblocage Pour désactiver la limitation à 20 patients de la version de démonstration d'AlmaPro, il faut installer votre code de déblocage. Dès que vous aurez adhérez à l’Association ALMA, vous recevez par mail votre code de déblocage avec votre licence d'utilisation d'AlmaPro. Pour saisir votre code de déblocage cliquer sur < Options> à partir de l'interface de démarrage d'AlmaPro. Choisir < Code de déblocage > . Il vous suffit de compléter les trois champs dans la fenêtre ci-dessous, afin de désactiver la limitation à 20 patients de la version de démonstration. Si vous avez plusieurs machines, vous devez saisir un code différent par machine. Il faut recopier très exactement le NOM, le PRÉNOM et le CODE DE DÉBLOCAGE (une longue succession de chiffres et de lettres) tel qu'il vous a été fourni par AlmaPro. Chaque lettre du NOM et du PRÉNOM doit être écrite en MAJUSCULE. 9 SÉLÉCTION DU PATIENT A partir du menu principal, cliquez sur le bouton « Sélection du patient ». Tapez ensuite les premières lettres du nom ou du prénom que vous rechercher Si vous double-cliquez sur un nom de patient dans la liste, cela aura pour effet d'ouvrir son dossier (Vous pouvez également cliquer sur le bouton « Valider ») Vous pouvez également modifier les données administratives du patient en cliquant sur le bouton « Modifier », créer un nouveau patient en cliquant sur le bouton « Nouveau » ou encore lire une carte vitale en cliquant sur le bouton « Lecture C.V. ». Si vous cochez la case « Afficher les patients décédés », ces derniers apparaitront s’ils correspondent à votre recherche. Enfin le bouton « Dernières fiches ouvertes » permet d'accéder à la liste de 50 derniers dossiers patients ouverts chronologiquement. 10 LA FICHE ADMINISTRATIVE La fiche administrative se décompose en plusieurs onglets. C'est à cet endroit que vous noterez les informations administratives relatives à un patient. Pour accéder à ce module, cliquez sur le bouton "Nouveau" ou "Modifier" de l'écran sélection d'un patient. Vous pouvez également y accéder directement à partir de la consultation 11 La fiche administrative contient 3 onglets donnent accès à d’autres informations Etat Civil / Données administratives / Couverture sociale ① ② NB : Sur le premier écran il est possible de noter - si le patient est décédé le contrat médecin traitant a été signé ③ 12 ② Données administratives / Coordonnées du patient Les rubriques de cette fiche sont à renseigner par vos soins. NB : S’il s’agit d’un membre d’une famille dont vous avez déjà les coordonnées, cliquer sur « Récupérer les informations d'un autre dossier» puis une fenêtre vous demandera le nom de famille. ③Couverture sociale du patient La création d’un dossier nouveau patient à l’aide de la carte vitale documente automatiquement certaines rubriques de cette fiche, notamment le numéro de Sécurité sociale et les droits ouverts ( ALD, CMU..). Vous pouvez également les saisir manuellement. 13 LA CONSULTATION C'est le cœur du logiciel. Ce module vous permettra de visionner et de saisir des informations dans le dossier du patient rapidement. L'écran de consultation est découpé en différentes zones : Histoire médicale : Antécédent du patient Plan de soin : Contient les masques TBS et les informations de vaccination Profil : Affiche le profil en cours. Permet également de changer de profil Données administratives : Affiche un récapitulatif des données administratives (paramétrables dans les options d'AlmaPro) Remarque : Permet de saisir une remarque Substance contre-indiquées : Affiche les substances contre-indiquées du patient Traitement de fond : Affiche le traitement de fond du patient La liste des consultations : Liste des consultations. La consultation est décomposée en contact. Un contact est soit créé en cliquant sur le bouton "Nouveau contact" soit directement après une action telle que la création d'une ordonnance, d'un courrier, d'un bilan biologique ... 14 Les contacts : La saisie de l’observation médicale Configuration de l'affichage de contact Si un dossier contient beaucoup de contacts, ils alors affichés sur plusieurs pages. Vous pouvez changer le mode d'affichage des contacts en cliquant sur le menu suivant Navigation dans les contacts Cliquez sur les flèches suivantes si votre dossier contient plusieurs pages de contacts Vous pouvez également cliquer sur la loupe pour rechercher une information dans les contacts Description d'un contact Un contact contient, une zone de texte libre (cliquez dessus pour l'éditer et saisir votre consultation), différents liens et mots clés. Un double-clique sur un lien permet d'ouvrir le module correspondant (par exemple une ordonnance) 15 Principe des contacts A - Le principe : Vous pouvez saisir l’intégralité de votre observation en texte libre, mais si vous le souhaitez, le logiciel repèrera dans le texte que vous frappez le mot clé, permettant une saisie d’informations structurées, ( et donc d’alimenter un dossier médical transmissible) Ces mots clés seront recherchés, suivant votre désir, soit dans la base globale ( contenant tout ce qui est livré avec le logiciel) soit dans votre base personnelle, contenant tous les mots clés que vous aurez utilisés, enrichie des mots clés que vous aurez créés. La saisie de l’observation médicale à l’aide des mots clés se donne pour objectif de classer les différents éléments de cette observation dans l’une des 4 rubriques désignées par les 4 lettres : S pour SIGNES SUBJECTIFS ce qui correspond au motif de consultation, les symptômes apportés par le patient. O pour DONNEES OBJECTIVES retenues par le médecin A pour AVIS DU MEDECIN, c’est votre diagnostic P pour PROJET DE SOINS ou PRESCRIPTION Ces 4 lettres se retrouveront sur la partie gauche de l’observation au-dessous de la lettre T indiquant le texte saisi. La base globale des « mots clés » livrée avec le logiciel comprend les bases suivantes : - La CISP = Classification Internationales des Soins Primaires - La CIM 10 = Classification Internationales des Maladies - Le RC = Résultat de Consultation ( liste de résultats de consultation établis par la SFMG [Société Française de Médecine Générale] Pour en savoir plus : www.sfmg.org - La base ALMA ( récupération de l’ancienne base Ordogest) et - La base personnelle du Médecin : (contenant les nouveaux mots clés que vous allez créer en fonction de votre spécificité) Précisons tout de suite que : 1 – Sont systématiquement insérés sous la rubrique S · Les mots clés appartenant à la base CIM 10 et à la CISP qui ne sont pas affectés aux rubriques O, A ou P 2 – Sont systématiquement affectés à la rubrique O · Certains mots clés appartenant à la CIM10 ou à la CISP · Toutes les réponses à des questions · Les résultats de Biologie · Les courriers reçus 3 – Sont systématiquement affectés à la rubrique A · tous les mots clés des bases CIM et CISP qui ne sont pas affectés à la rubrique O ( ce sont les diagnostics · tous les RC ( Résultats de Consultation) 4- Sont systématiquement affectés à la rubrique P, en règle générale, · tout ce qui sort de l’imprimante Les prescriptions pharmaceutiques ou non · Les courriers émis Au début de l'utilisation du logiciel vous êtes obligés de vous mettre en "Globale" pour voir des mots clés apparaître, mais dans ce cas les mots clés créés personnellement ne sont pas visibles. Il faut cliquer sur « perso » pour pouvoir les utiliser. Au bout de quelques semaines la base perso s'étant enrichie de tous les mots déjà utilisés, il faut se mettre en base « perso » par défaut ce qui allège notablement la saisie et permet de visualiser les mots créés. Il suffit alors de cliquer un coup sur global pour récupérer des mots non encore employés à ce jour. 16 Pour saisir le texte de votre nouvelle consultation : Cliquez sur le bouton « nouveau contact. » Il suffit ensuite de taper le texte de votre consultation dans la zone qui apparait La ligne située au-dessus de l’encadré ou sera saisi le Texte de l’observation comprend divers éléments : ② ① ① Choix de la typographie ( G= Gras ; I = Italique ; S = Souligné ; C = Couleur) ② Choix de la base des mots clés : 3 options : - base globale essentiellement constituée à partir de o la CISP ( Classification Internationale des Soins Primaires) o la CIM10 ( Classification internationale des maladies) o RC o ALMA - Base personnelle seulement ( Utile seulement après une période d’utilisation du logiciel) - Pas de mots clés utilisés, la saisie se fait en texte libre : le texte saisi n’introduit pas de «mots clés » dans le texte 17 Exemple de saisie avec mots clés: En cours de consultation, vous saisissez par exemple le mot « vomissement » dans votre observation. ( Dans le cas ou vous avez fait le choix préalable de travailler avec l’ensemble des bases) Dès la troisième lettre une liste d’items vous est proposée. Ces items appartiennent au dictionnaire, donc à l’une des bases indiquées si dessus. Sélectionner l’item correspondant à la situation rencontrée. Selon l’affectation qu’il aura reçue, il s’affichera ensuite sous la rubrique S, O ou A (utilisation de différentes couleurs). NB : La fenêtre de sélection des mots clés se ferme automatiquement si l’on tape un « espace » ( Il faut donc toujours ajouter un espace aux mots que l’on ne souhaite pas prendre en considération) Il est cependant possible de ne pas tenir compte de ces items et de continuer la saisie. La liste s’efface alors spontanément. Tous les mots clés ainsi utilisés sont automatiquement envoyés dans votre base personnelle. Création d'un mot clé : Lorsque vous travaillerez avec votre base personnelle et que vous souhaiterez introduire un nouveau mot clé, vous devrez passer par la procédure suivante : Exemple : créer le mot clé substitution - Tapez simplement le mot clé "substitution" dans le texte de votre consultation. - Sélectionnez-le - Cliquez avec le bouton droit de la souris sur cette sélection - et choisissez "Mot clé personnalisé" 18 La fenêtre suivante apparait Cherchez ensuite la proposition la plus proche et validez Votre mot clé "Substitution" est crée 19 Il est maintenant accessible dans votre dossier patient. Pour vous en rendre compte, cochez la case "Perso" et tapez le texte "Sub". Substitution apparaitra automatiquement Propriétés du contact Il est possible a posteriori, de connaître les propriétés du contact que vous avez eu. Il vous suffit de faire un clic droit (=menu contextuel) par exemple sur la date du contact Puis clic gauche sur « propriétés du contact » la fenêtre vous indique qu’il s’agissait d’une consultation pour une douleur angineuse Vous pouvez modifier le type de contact et le libellé à partir de cet écran Certains libellés de contact s’inscriront automatiquement lors de certaines opérations par exemple , saisie de résultats biologiques, récupération de grilles … 20 Propriétés des données médicales (des liens) Il est aussi possible de connaître les propriétés attribuées à toutes les données médicales du dossier Pour cela il suffit de cliquer avec le bouton droit de la souris sur un lien Vous pouvez ensuite consulter et modifier ces informations 21 Déplacer un lien dans la consultation à une autre date Si vous désirer déplacer un élément de consultation (ordonnance, biologie, courrier...) d'un contact à un autre : 1. Cliquez sur l'élement à déplacer avec le bouton droit 2. Sélectionnez « Déplacer le marqueur » Puis : 1. Sélectionnez le contact (consultation...) destination de l'élément 2. Cliquez sur le bouton « Déplacer la donnée à la consultation sélectionnée » A noter que le déplacement d'un masque déplace également toutes les données liées. 22 HISTOIRE MÉDICALE (Antécédents) Elle est synthétisée dans l’espace « Histoire Médicale » de l’écran de consultation Ajouter un Antécédent : Cliquez sur le bouton à droite de « Histoire médicale » Un Ecran Gestion des problèmes apparaît Exemple : Malade ayant subi un pontage tri tronculaire Texte libre : intitulé de la donnée Exemple : « Pontage tri tronculaire » ou « Angioplastie 1 2 Cliquer sur le bouton sur la même ligne que « Choisir » 23 La fenêtre « Pathologie » apparaît. Recherche de la pathologie. ① Inscrire en texte libre dans l’espace en haut et à gauche ( exemple « angine») ② Cette recherche peut se faire au choix dans l’une des deux bases de données CIM10 ou CISP ③ Soit par une recherche lexicale, arborescente ou « dans le mot » ① ③ ② Une fois la pathologie correspondante trouvée, cliquez sur le bouton "Valider" 24 L’écran initial est complété de la pathologie Avant de VALIDER, vous pouvez indiquer une date à cet antécédent ou non Puis VALIDER L’Antécédent « Pontage tri tronculaire » apparaît bien dans la rubrique cardiologie NB L’histoire médicale peut être affichée au choix par date ou par chapitre Pour cela cliquez avec le bouton de droite de la souris sur l'onglet "Histoire médicale" 25 NB Fonction de Filtrage des Informations contenues dans les Antécédents. Il est possible de rattacher tout le contenu des contacts à l’un des problèmes pathologiques que connaît le patient, en utilisant la fonction de filtrage. Dans la zone « Histoire Médicale » - Sélectionner un problème ( Clic gauche) - puis faire un clic droit - et sélectionner « Filtrer sur ce problème » Seules les consultations associées à ces problèmes s’afficheront dans la zone « dossier chronologique » NB 1° Tout ce que vous notez dans l'histoire médicale en utilisant les mots clés est automatiquement pris en compte par le module de prescription, et sera automatiquement pris en compte par le futur module "plan de soins" ainsi que tous les développements intelligents que nous imaginerons à l'avenir. Mieux vaut donc bien remplir ses dossiers !. 2° Tout ce que vous rentrez dans le dossier de consultation peut être rattaché à l'un des problèmes (qui sont visibles dans l'histoire médicale). Ce rattachement se fait : - soit par le bouton droit, - soit par simple glisser-associer de la donné médicale sur le problème à l'écran. Une fois que vous avez des données médicales attachées à des problèmes, vous pouvez activer le filtre (bouton droit sur le problème), et donc ne plus voir à l'écran que les données médicales en rapport avec le problème choisis. 26 LES PROFILS Choisir le profil Pour saisir un profil, il faut avoir au préalable fait le choix de l’affichage du profil sur l’écran de consultation ( Choix 1 – 3 ou 5 des options d’affichage) En cliquant ici dans l’écran de la Consultation Choisissez ensuite le profil approprié Rem : L'écran d'option d'AlmaPro permet de modifier les questions d'un profil existant et d'en créer des nouveaux 27 Visualiser le Profil sélectionné saisir les informations Cliquez sur le bouton suivant pour visualiser le profil sélectionné Il ne vous reste plus qu'a saisir les données Les données modifiées dans les profils apparaitront dans la consultation Ces données seront également utilisées dans l'éditeur de masque et le module de graphique biologique. 28 Remarques Lorsque vous avez fait le choix d’un écran de consultation avec l’affichage de toutes les options ( synthèse, grande consultation…) vous disposez d’un cadre « Remarques » dans lequel vous pouvez inscrire en texte libre vos notes personnelles. Le bouton à droite du petit écran permet l’agrandissement de vos notes 29 PRODUITS CONTRE-INDIQUÉS Cet espace vous rappelle la liste des substances contre – indiquées chez votre patient. Ces substances concernent à la fois les principes actifs et les excipients. Pour modifier cette liste : Cliquer une fois sur le bouton gris La fenêtre « substances contre – indiquées » apparaît. Pour accéder à cet écran, il est aussi possible de le faire à partir de la barre de menu de l’écran de consultation : Fenêtres/ Substance contreindiquées Cet écran vous permet de choisir les molécules contre-indiquées chez un patient Pour un Produit donné ( générique ou non) la liste des substances qu’il contient est indiquée dans l’espace en bas et à gauche de la fenêtre. PA : signifie Principe Actif Ex : Excipient ENN : Excipient à effet notoire Le dernier symbole signifie “ Tête de chapitre ” Ces informations seront prises en compte dans les précautions de prescription (C.F. Alertes) 30 MODULE DE PRESCRIPTION Notion de base globale et de base personnelle La base globale contient les médicaments de la banque Claude Bernard® et un certain nombre de posologies par médicament La base personnelle correspond aux habitudes du médecin. Un médicament sera automatiquement rajouté dans la base personnelle lors de son insertion dans l’ordonnance. Les posologies seront également automatiquement rajoutées lors de leur insertion dans l’ordonnance ou lors de leur conception (C.F. posologie structurée) Par défaut la base personnelle est vide Il n’existe pas de base personnelle pour la D.C.I. Pour supprimer un médicament de la base personnelle veuillez cliquer avec le bouton de droite sur la liste de médicament et choisir “ Supprimer un médicament ” 31 Prescription en DCI ① Cliquez sur DCI ② Tapez le nom du principe actif ( si la prescription est en DCI) ou le nom commercial ③ La liste des spécialités s’affiche. Cliquez sur la ligne de votre choix ④ Toutes les présentations commercialisées s’affichent dans ce cadre inférieur. Cliquez deux fois sur le produit à prescrire ( voir écran suivant) Prescription en produit ① Cliquez sur Marque ② Tapez le nom commercial ③ Double-cliquez sur le nom du produit 32 Choix de la posologie ① Choisissez votre posologie et double-cliquez dessus. Cela aura pour effet d'insérer le médicament dans l'ordonnance Vous pouvez également la modifier en cliquant sur le bouton "posologie" ou en cliquant avec le bouton droit de la souris dessus. 33 Pour Modifier la prescription ( voir écran suivant) Un clic sur le cadre provoque un changement ① de la couleur du fond Un clic droit sur ce cadre vert pour faire des modifications de posologie ou d’affichage de la prescription Il ne vous reste plus qu’à imprimer et sauvegarder l’ordonnance 34 Profil du Patient Ce profil du patient est obtenu en cliquant sur cet icône Vous pouvez modifier certaines informations comme le poids, la taille, la date de naissance ... Vous pouvez également consulter l'histoire médicale, les substances contre-indiquées et le traitement de fond. Traitement modèle Affiche la liste de tous vos traitements modèles 35 Cet écran vous permet de pré visualiser vos traitements modèles, de les rajouter (ou remplacer) à l'ordonnance existante et de les supprimer. Vignette Affiche la liste de toutes vos vignettes Ce module vous permet d'insérer des vignettes classées par types (Prescription/Courrier/Biologie) Pour créer une nouvelle vignette, cliquez sur le bouton "Nouveau" Pour modifier une vignette existante, cliquez sur le bouton "Modifier" Pour Supprimer une vignette existante, cliquez sur le bouton "Supprimer" Enfin, pour l'insérer dans l'ordonnance, cliquez sur le bouton "Insérer" 36 Edition / Modification / Suppression d'une posologie Il y a plusieurs façons de modifier/créer une posologie 1/ Sélectionner une posologie dans la liste de gauche, puis cliquer sur le bouton "Posologie" 2/ Sélectionner un produit dans l'ordonnance, puis cliquer sur le bouton "Posologie" Vous pouvez également modifier/supprimer une posologie en cliquant avec le bouton droit de la souris dessus. L'écran suivant vous permet ensuite de modifier votre posologie. Il est conseillé d'utiliser la zone "Données de la posologie" pour modifier cette dernière plutôt que de la modifier en texte libre dans la zone "Texte de la posologie généré". Ainsi les informations structurées pour le calcul des alarmes seront plus précises. Cliquez sur le bouton "Modifier" pour modifier la posologie en cours Cliquez sur le bouton "Créer" pour créer une nouvelle posologie 37 Monographie Pour accéder à la monographie d'un produit, sélectionnez un produit dans la zone de gauche ou dans l'ordonnance et cliquez sur le bouton "Monographie" Cliquez ensuite sur les différents liens pour naviguer L'onglet historique vous affiche l'historique des modifications de monographie dans la BCB 38 Impression de votre ordonnance Pour imprimer votre ordonnance, cliquez soit sur le bouton imprimer, soir sur la flèche qui se trouve à coté de ce bouton pour choisir le type d'impression. Par défaut le bouton imprimer mémorise le dernier type d'impression choisi Si le logiciel identifie des risques graves pour le patient, la fenêtre suivante apparaitra Vous pourrez alors cliquer sur "Voir les alertes" pour identifier le problème 39 Gestion des alertes Pour visualiser les alertes, double-cliquez sur l'icône suivant. Voici les différents niveaux d'alertes Sauvegarder une ordonnance, sans l'imprimer Pour cela vous pouvez cliquer sur le bouton sauvegarder, ou sur la flèche qui se trouve à coté. 40 Sauvegarder un traitement modèle Cliquez sur le menu suivant Puis indiquez le nom de votre traitement modèle et cliquez sur valider Vous pouvez également remplacer un traitement existant en cliquant sur le 2eme onglet de cette fenêtre. 41 TRAITEMENT DE FOND Le traitement de fond peut être rappelé grâce au bouton suivant à partir du module de consultation, ce qui aura pour incidence d'ouvrir le module de prescription Pour indiquer qu'un produit fait partie ou non du traitement de fond, il suffit de cocher la case suivante 42 LA BIOLOGIE (Prescription / saisie des résultats) Le module de prescription Pour ouvrir le menu Biologie deux voies d’accès possibles : 1 Barre d’Outils : Bouton Biologie 2 Barre de menu : Fenêtres/ Biologie L’écran de saisie des prescriptions de biologie apparaît 43 Pour prescrire un examen : 1 Écrivez le nom de l’examen à prescrire 2 Le(s) examens s’inscrivent automatiquement dans cette zone de l’écran, qui sert à la sélection 3 Double cliquez sur l'examen, une fois le choix effectué. 4 L’examen sélectionné apparaît dans cette zone de l’écran … 1 2 3 4 Sauvegarder la prescription biologique : Barre d’outils ou barre de menus 2 Options sont proposées : 1 Sauvegarder le bilan dans le dossier du patient . Il sera automatiquement rangé dans la rubrique P (Prescription) du dossier du patient à la date 2 Sauvegarder comme bilan modèles si vous souhaitez réutiliser en l’état le nouveau bilan que vous venez de créer. Dans les deux cas de figure, avant la sauvegarde la fenêtre suivante vous demande de Donner un nom au bilan sauvegardé puis cliquez sur VALIDER 44 Saisie des Résultats 1 Saisir les résultats provenant d’un bilan prescrit préalablement. Cliquez sur ce choix, la liste de bilans prescrits en attente de résultats s’affiche, Cliquez, la grille de saisie des résultats s’affichera 2 Saisir les résultats libres. C’est le cas de figure ou la prescription du bilan n’a pas été enregistrée préalablement. Cliquez, une grille de saisie vierge vous est proposée. Il vous appartient de la compléter selon votre choix. Pour saisir un résultat, indiquez simplement la valeur et sélectionnez l'unité appropriée dans la zone suivante. Si la valeur est hors norme, la zone de saisie apparaitra en rouge 45 Rajout d'une analyse L’exemple ci dessous vous montre une grille de saisie. Ici les leucocytes seront ajoutés 1 à l’hémoglobine N’oubliez pas de noter 2 la date de l’examen 3 Validez 3 Ouvrir la liste des résultats biologiques existants A partir de la consultation, cliquez sur le bouton suivant Cliquez sur le bouton "Ouvrir le résultat", la grille de saisie des résultats choisie en date du … s’affiche pour être consultée 46 Paramétrer la base personnelle Il est possible de paramétrer vous-même les bornes de vos résultats biologiques. Il existe en effet des variations parfois importantes entre les différents laboratoires qui utilisent des techniques d’analyse différentes. Les différentes étapes de ce paramétrage sont 1 Choix de l’examen, exemple vitamine B12 2 Sélectionner cet examen, il s’inscrit dans la partie inférieure gauche et droite de l’écran 3 Cliquer pour surligner. Les données enregistrées s’affichent dans la partie supérieure droite de l’écran. Vous pouvez alors modifier les valeurs « borne » 4 Cocher la case « définir cette unité par défaut » pour un usage répétitif 5 Archiver la modification dans la base personnelle Quitter 1 4 2 3 5 47 Faire un graphique avec les résultats biologiques C’est la dernière option du menu concernant la biologie Cochez les examens pour lesquels vous souhaitez obtenir un graphique puis cliquez sur Rafraichir Vous pouvez également cocher automatiquement les analyses correspondantes aux résultats biologiques Le 2eme onglet permet d'afficher le graphique profils et aux 48 LES COURRIERS (Prescriptions paramédicales) Il est possible d’accéder aux courriers par deux voies 1 – La barre de menu ->Fenêtres -> courrier de l’écran CONSULTATION ouvre la fenêtre 1 Sélection d’un courrier 2 – L’ICONE COURRIER de la barre d’OUTILS du même écran. Trois possibilités vous sont alors offertes : 1 Accès direct aux courriers = Sélection d’un courrier 2 Créer un nouveau courrier 3 Ouvrir la liste des courriers existants émis et reçus ( voir écran ci dessous) (Double clic sur le courrier à ouvrir) 49 1 Accès direct aux courriers Un clic sur « courrier » provoque l’ouverture de la fenêtre suivante. Les Courriers ou prescriptions paramédicales sont classés dans les différentes rubriques indiquées les onglets ou des nœuds suivant le mode d'affichage que vous choisissez. Ou Un double clic sur l’icône du courrier, permet de visualiser le document modèle et d’en modifier le texte. 50 A l’ouverture d’un courrier type existant une fenêtre « question » vous propose un choix de « réponses » aux champs préalablement définis dans le document. ( Exemple : question = < type d’échographie> ) Si la réponse n’existe pas, elle peut être ajoutée à la liste par une saisie en texte libre. Le courrier s’affiche, vous pouvez en modifier le texte. Puis faire Fichier/ Enregistrer votre courrier émis sera automatiquement rangé à la date de la consultation dans la rubrique Prescription 2 Créer un nouveau courrier A partir de l’écran précédent Cliquer sur la fenêtre suivante apparaît. S’en servir comme d’un traitement de texte. Utiliser la barre de menu pour créer votre texte. Pour sauvegarder le document : Barre de menu : Fichier / enregistrer L’écran suivant apparaît Donner un nom au document Le classer dans une des rubriques proposées Puis VALIDER 51 Comment créer une Nouvelle question dans un document type courrier? A partir de l’écran précédent : - cliquer dans la barre de menu sur : o Question / créer une nouvelle question / modifier une question existante La fenêtre « Editeur de question » apparaît : Cet éditeur de question permet de créer des champs que vous pouvez introduire dans une lettre pré rédigée. Par exemple : - La question peut être : Nombre d’ECG réalisés 52 - Les réponses que vous pouvez préparer peuvent être : o Un ECG par an o Un ECG tous les trimestres … etc. Ces réponses vous seront proposées à l’ouverture du document type. Une fois vos questions créées vous pourrez les insérer dans vos modèles de courriers Pour cela cliquer sur Puis sélectionnez votre question à insérer 53 Ouvrir la liste des courriers existants émis et reçus Il est possible d'ouvrir la liste des courriers existants à partir de l'écran de consultation. Pour cela cliquez sur "Liste des courriers existants" à partir du menu fenêtre ou de la flèche qui se trouve à coté du bouton courrier Un double clic sur le courrier émis ou reçu en permet l’ouverture. 54 INSERER UN DOCUMENT DANS UNE CONSULTATION Voici le moyen le plus rapide d'attacher un document à un contact ou une consultation. Cliquez sur la flèche à droite de l'icone "Courrier" Sélectionnez "Insérer un document dans la consultation" Dans la fenêtre qui s'ouvre : 1. Localiser le document que vous désirez insérer dans votre dossier. 2. Lui donner le nom souhaité. 3. Choisir la date du jour ou choisir une date antérieure. 4. Choisir si vous désirez insérer dans un autre dossier patient que celui en cours 5. Choisir s'il s'agit d'un document reçu (a priori) ou émis 6. Cocher la case si vous désirer conserver l'original du document 7. Puis valider 55 Les documents insérés de cette manière dans les dossiers patients auront la particularité de ne pas faire appel à la visionneuse d'AlmaPro pour être lu mais à votre application externe habituelle (Adobe Reader par exemple). Il existe une autre façon, moins rapide, d'insérer des documents dans les dossiers en passant par les "Images Externalisées" (cf cette section dans le manuel). LES MASQUES · · · Les « Masques » sont des grilles de saisie standardisées, mis à votre disposition, mais que vous pouvez modifier ou créer à votre convenance. Leur conception est la même que celle des profils, mais ils sont datés (une saisie par examen) et sont automatiquement envoyés sur la ligne O de votre observation, indiquant qu’il s’agit de données objectives concernant le patient. Les masques d’AlmaPro vous apportent : o Une aide à la saisie des informations o Une aide aux calculs de certains paramètres o Une aide pour le suivi des patients Accès aux masques à partir du dossier de consultation Cliquez sur le bouton "Masque" et vous pouvez faire le choix d’un masque à partir de la « liste des masques disponibles » 56 Sélectionnez un des masques et cliquez sur valider 57 Le masque apparaît en mode « formulaire de saisie » où sont affichés les items proposés dans le masque. Dans la partie supérieure du masque : La barre d’outils, commune à tous les masques. Elle vous indique le nom du masque utilisé, et les différentes fonctions utilisables. Nous vous présentons dans un premier temps ces différentes fonctions. Dans la partie inférieure de l’écran, la zone de saisie des différents paramètres La barre d’outils * La zone de saisie 58 La barre d’outils : Description des différentes fonctions 1 -"Effacer" : Efface toutes les données saisies sur le masque affiché. "EFFACER" permet la remise à zéro et donc la saisie de nouvelles données. 2 - "Calculer" La fonction « calculer » permet le calcul des champs automatiques à partir des données saisies: Exemple : calcul des dates du calendrier de grossesse, des dérivations standard pour la croissance, du BMI chez le diabétique…. Dans l’exemple ci dessous, la taille et le poids de la patiente ont été saisies Un clic sur « calculer » et sont affichés : · le calcul de la clairance de la créatinine (à partir de l’âge du poids et de la créatinémie) · le calcul du BMI (à partir de la taille et du poids) 3 - "Dernières données" permet de voir ce qui a été noté au cours des dernières consultations pour chaque item. 4 - "Imprimer" permet l’impression des masques. Tous les champs sont imprimés les uns à la suite des autres. Cette fonction recopie dans un cadre du traitement de texte les résultats de tous les champs y compris ceux qui ont été remplis lors de consultations précédentes et ceux résultants de calculs. Utiliser la fonction Imprimer du traitement de texte (Fichier /Imprimer) pour faire démarrer l’imprimante Cette fonction permet de remplir un carnet de santé, un carnet de maternité…. 5 - "Copier sauver" permet de garder dans le logiciel tous les items qui ont été saisis mais aussi de les copier dans la consultation à la rubrique « O ".Les Items renseignés du masque sont intégralement retranscrits et lisibles sur l’écran de consultation. Inutile alors d’ouvrir le masque pour en connaître le contenu. Ceci permet la recopie facile dans le dossier papier ou dans un courrier. 6 - "Sauvegarder et quitter" permet de sauvegarder le masque sans recopier les données dans la zone O de la consultation. Seul le titre du masque apparaît dans la rubrique « O » . Un double clic sur ce titre permet l’obtention du masque dans sa forme « formulaire de saisie » 7 - La fonction « Quitter sans enregistrer » permet de sortir sans sauvegarder. 59 L'onglet "Tableau" permet de visualiser toutes les dernières saisies sous forme d’un tableau et de suivre l’évolution de l’ensemble des paramètres du masque sélectionné (par exemple : suivi du poids, du BMI, de l’Hb glycosyllée ou encore la croissance d’un enfant …) Quelques exemples ci-dessous vous illustreront les apports d’AlmaPro pour : - L’aide à la saisie des données L’aide aux calculs L’aide au suivi des patients Aide à la saisie des données • • • • • Inutile de saisir les items Ils sont toujours disposés dans le même ordre A chaque item, une réponse ; certaines vous sont proposées, facilement accessibles par un menu déroulant avec la roulette de la souris. Vous n’êtes pas obligé de remplir tous les champs : seuls les champs remplis seront copiés dans la consultation (Rubrique ( O ) La copie (copier- sauver) dans la consultation permet de visualiser directement la saisie 60 EXEMPLE …. Un patient vient pour une lombo - sciatique Appeler le masque correspondant : lombalgie sciatique 1 Saisir les données de l’examen clinique (Remplir uniquement les items qui vous sont utiles) 2 – Copier - sauvegarder ou éventuellement sauvegarder L’appui sur la touche "Copier et Sauvegarder" remplit automatiquement la rubrique O de votre consultation Cette touche ne recopie pas les champs vides ni les résultats des champs remplis précédemment ni les résultats des calculs Seuls les champs saisis sont recopiés sous la rubrique O 61 Aide aux calculs des paramètres La plupart des paramètres de la pratique courante sont calculés par AlmaPro. Ils sont intégrés aux masques et calculés directement. Exemple : Une femme vous consulte en début de grossesse. Vous avez saisi la date des dernières règles puis cliquez sur la touche CALCULER Puis cliquez sur la touche Imprimer Ecran de l’éditeur de texte : Pour imprimer : Fichier / Imprimer Vous pouvez "imprimer" ce texte et le remettre à la patiente. Vous pouvez aussi faire un "copier-coller" pour l’insérer dans un courrier 62 Aide au suivi d’un patient En consultation les fonctions "Dernières données" et "Tableau" vous permettent de suivre une pathologie chronique : • Voir rapidement chronique chez un diabétique les examens réalisés et qu’il est inutile de recommencer • Voir rapidement chez un enfant ce n’a pas jamais été contrôlé : la vue a t’elle été vérifiée, y a t’il des adhérences prénuptiales (ce n’est pas forcément la peine de toujours tirer dessus mais il faut être sûr que l’examen a été fait au moins une fois et à quelle date. Exemple Un diabétique vient pour sa visite trimestrielle vous appelez le masque Suivi diabète et vous cliquez sur "Dernières données" AlmaPro affiche les dernières valeurs enregistrées dans le masque tant en ce qui concerne la biologie de la pathologie concernée que les examens cliniques qui ont été réalisés. Ci dessous deux autres exemples, concernant non plus une pathologie chronique mais le suivi du nourrisson avec un affichage du masque en mode tableur 63 Créer et modifier un masque Les masques proposés par AlmaPro ne sont probablement pas adaptés parfaitement à votre pratique quotidienne. Ils sont facilement modifiables car très complets ; ainsi, il est plus facile de supprimer des champs que d’en ajouter La création d’un masque permet de résoudre tous les problèmes spécifiques et de s’adapter à toutes les situations. Pour créer un masque il est indispensable que les trois éléments suivants se trouvent dans le même répertoire: 1 - L’éditeur de masque : Maq_Editeur.exe : • à télécharger sur le site AlmaPro.org dans l’espace adhérent sur le site AlmaPro 2 - Le fichier : masque.mdb • copier celui qui se trouve dans le répertoire …\AlmaPro\base locale 3 - Le fichier : biologie.mdb • copier celui qui se trouve dans le répertoire ….\AlmaPro\base réseau puis : • Exécuter Maq_Editeur.exe 1 - sortir d’AlmaPro. 2 - lancer l’éditeur de masque « Maq_Editeur.exe » dans le répertoire : C:\almapro\masque. (L’éditeur de masques peut être téléchargé à partir du site AlmaPro). 3 - S’assurer aussi que la base masque.mdb soit présente dans ce répertoire, si non la recopier. 4 - Il faut aussi recopier la base de biologie (biologie.mdb) dans le répertoire C:\almapro\masque • Sachez cependant qu’il ne faut pas modifier les fichiers masque.mdb et biologie.mdb. Vos masques ne fonctionneraient plus lors de la mise à jour d’AlmaPro Merci de faire profiter la communauté de vos créations, de vos améliorations, et de vos modifications 64 GESTION DES IMAGES EXTERNALISEES Afin de numériser un document à partir d'AlmaPro ou d'insérer un document existant dans un dossier patient, vous pouvez passer par la fonction "Images Externalisées". Cliquez sur la flèche à droite de l'icone "Courrier" Sélectionnez "Insérer un document dans la consultation" Dans la fenêtre qui s'ouvre, vous pouvez : 1. Importer un document externe dans un dossier. 2. Numériser un document avec votre scanner directement à partir d'AlmaPro. 3. et 4. Modifier la taille de votre document 5. Redresser le document 6. Modifier la taille du document 7. et 8. Faire défiler les pages 9. Lancer l'impression du document 10. Utiliser une application extérieure à AlmaPro pour ouvrir le document 65 Les documents importés de cette manière dans les dossiers patients font appel à la visionneuse d'AlmaPro pour être lus : la fenêtre des "Images Externalisées" s'ouvre alors de nouveau. Afin de visionner les documents ainsi insérés dans les dossiers avec une application dédiée (Adobe Reader par exemple) , il faut cliquer le bouton "Ouvrir avec l'app associée" (10). Il existe une façon plus rapide d'insérer des documents dans les dossiers en passant par "Insérer un document dans la consultation" (cf cette section dans le manuel). A noter que les scanners de numérisation ne supportant pas la norme TWAIN (Fujitsu ScanSnap par exemple) ne peuvent être utiliser pour numériser directement à partir d'AlmaPro. CORRESPONDANTS ET REPERTOIRE Vous pouvez établir la liste de vos correspondants à l’aide du bouton « Correspondant » Il ouvre la fenêtre ci-dessous qui vous permet de saisir les coordonnées de vos correspondants et d’en établir votre répertoire. Cliquez sur le bouton "Nouveau" pour créer un nouveau correspondant 66 Il est également possible de créer des spécialités en cliquant sur le bouton "Créer" Pour un même patient la liste des correspondants peut être établie à partir de votre répertoire de correspondants et lisible à partir de l’onglet « correspondants ». 67 SAUVEGARDE ET RESTAURATION Mise en garde : A lire impérativement · Les sauvegardes sont très importantes : En cas de vol d’un ordinateur ou de crash d’un disque dur, vous pouvez perdre toutes vos données sans aucune possibilité de récupération. · Vous devez avoir plusieurs sauvegardes. Une sauvegarde invalide, l’utilisation d’un DVD réinscriptible rayé ou d’un ZIP endommagé peuvent s’avérer catastrophiques. · Ne faites pas aveuglement confiance à un module de sauvegarde. La sauvegarde de vos données doit être faite quotidiennement et sur plusieurs supports. La sauvegarde ne peut s’effectuer que sur un poste serveur ou un poste seul, mais en aucun cas sur un poste client. Il est préférable de vérifier régulièrement sa sauvegarde en l'important sur un autre ordinateur avec AlmaPro installé. Afin de répondre à un maximum de besoins des utilisateurs, il existe plusieurs façons de réaliser une sauvegarde des données avec AlmaPro : 1. En utilisant la sauvegarde manuelle d’AlmaPro. 2. En installant le module autonome de sauvegarde. 3. Ou, d’une façon bien moins intuitive, en sauvegardant soi-même les fichiers. 68 La sauvegarde « manuelle » d’AlmaPro Pour créer ou restaurer une sauvegarde (ou pour l’importation des données de votre ancien logiciel) cliquez sur « Sauvegarde / Restauration » Il apparaît cette fenêtre Sauvegarde et restauration 69 En cliquant sur « Choisir » vous indiquez l’endroit où sera archivé votre sauvegarde (sur une clef USB, sur le disque dur…). Pour restaurer votre sauvegarde, cliquez sur « Restaurer ». Pour sauvegarder vos données cliquez sur le bouton « Sauvegarder ». Module autonome de sauvegarde d’AlmaPro Ce module de sauvegarde doit être utilisé comme un outil supplémentaire de sauvegarde. Vous devez régulièrement continuer à utiliser la sauvegarde « normale » d’AlmaPro ainsi que celle d’Affid sur des supports de stockages différents. Il vous faut d’abord télécharger le module de sauvegarde automatique : http://www.almapro.org/Logiciels/Sauvegarde_autonome_AlmaPro_MySQL.EXE Lors de la 1ère exécution du module de sauvegarde, l’assistant de configuration se lance automatiquement. Les écrans suivants apparaissent : Cliquez sur OK Cliquez sur OK 70 Attention, pour mémoire, la sauvegarde d’AlmaPro ne peut s’effectuer que sur un poste serveur ou un poste seul, mais en aucun cas sur un poste client. Si vous désirez que ce programme sauvegarde automatiquement vos données cochez cette option. L’écran suivant vous permet de définir vos horaires de sauvegarde. La première zone indique l’heure à laquelle la sauvegarde va s’effectuer (la sauvegarde peut débuter quelques secondes après l’heure indiquée). N’indiquez pas une heure pendant laquelle vous travaillez, ce programme étant capable d’arrêter l’ordinateur nous vous conseillons de choisir une heure ou votre cabinet est fermé. La deuxième zone permet de définir la fréquence de sauvegarde 71 L’écran suivant est très important. Le roulement de sauvegarde permet de conserver sur votre disque dur jusqu'à sept sauvegardes. Attention cela nécessite de la place et une clé USB risque de ne pas disposer d’une capacité suffisante, si vous avez beaucoup de données et que vous décidez de conserver les 7 dernières sauvegardes. La zone 2 permet de choisir le comportement par défaut du module de sauvegarde. Important : Si vous décochez « Exécuter le programme au démarrage », le module de sauvegarde ne s’exécutera plus automatiquement au démarrage de Windows et aucune sauvegarde ne sera effectuée si vous ne l’exécutez pas manuellement. Rem : L’option Réduire ce programme au démarrage permet de placer le module de sauvegarde à côté de l’heure de votre bureau. Un clic avec le bouton droit de la souris sur cet icône vous permettra d’ouvrir le logiciel Par défaut ce module sauvegardera automatiquement dans le répertoire « c:\SVGALMAPROMYSQLPHYSIQUE ». La section « Modifier les paramètres » vous indiquera comment modifier ce chemin Nous vous conseillons de vérifier régulièrement le contenu de ce répertoire afin de contrôler qu’il contient bien vos sauvegardes. Pensez également à vérifier à chaque démarrage que le module de sauvegarde est bien lancé : L’icône cidessous doit être présent Il est préférable de faire régulièrement des copies de ce répertoire ou de configurer le répertoire d’archivage par défaut du module de sauvegarde sur un « disque dur externe amovible USB 2 pouces ½ sans alimentation ». 72 L’utilisation des DVDs réinscriptibles (souvent peu fiable à cause des rayures) et des ZIP est déconseillée. Les clés USB peuvent être utilisées si vos sauvegardes ne sont pas trop grosses, mais elles s’avèrent souvent plus lentes que les disques durs 2 pouces ½ USB et moins fiables. Modifier les paramètres Si vous avez opté pour l’option « Réduire au démarrage », cliquez avec le bouton droit de la souris sur l’icône ci-dessous : Et sélectionnez « Afficher » Si vous n’avez pas choisi l’option « Réduire au démarrage » et que le logiciel n’est pas déjà en cours d’exécution, cliquez simplement sur le raccourci « Sauvegarde_autonome_AlmaPro »qui se trouve sur le bureau 73 L’écran suivant apparaît : Il est possible de changer l’emplacement de sauvegarde en cliquant sur le bouton « choisir ». Le menu « Planifier la sauvegarde » permet de configurer le planning des sauvegardes. Différentes options sont également disponibles : · · Sauvegarder Affid vitale : Sauvegarde le répertoire Affid vitale qui se trouve le poste ou se trouve le module de sauvegarde. Sauvegarder Affid Standard : Sauvegarde le répertoire Affid Standard qui se trouve le poste ou se trouve le module de sauvegarde Attention : si vous avez plusieurs postes avec des versions d’Affid indépendantes les unes des autres (les bases de données ne sont pas regroupées sur un seul poste), vous devez installer et configurer ce module de sauvegarde sur CHACUN des postes. Par défaut la sauvegarde d’Affid se trouvera dans « c:\SVGALMAPROMYSQL-PHYSIQUE » sur chacun des postes. · · Sauvegarder les images externes : Nous vous conseillons de laisser cette case cochée, elle sauvegarde toutes les images que vous avez importées dans AlmaPro en cliquant dans la consultation sur le menu « Fenêtre » -> importer une image externalisée. Sauvegarder les courriers externes : cette option ne concerne que quelques utilisateurs qui ont eu besoin d’une maintenance spécifique. 74 La sauvegarde sans passer par AlmaPro : pour utilisateurs avertis Ce mode de sauvegarde n’est pas destiné à l’utilisateur lambda. Cette procédure peut en revanche être utile dans certaines situations pour la mise en place de procédure de sauvegarde pour des besoins spécifiques par des personnes qualifiées. Afin d’effectuer une sauvegarde totalement manuelle sans utiliser les outils du logiciel AlmaPro, il faut : 1. Quitter AlmaPro sur tous les postes. 2. Démarrer –> Exécuter –> Net stop mysql. 3. Attendre 10 secondes. 4. Puis sauvegarder les dossiers suivant : a. C:\almapro\imageexterne b. C:\almapro\courrierexterne c. C:\almapro\entete d. C:\BCB\BDMED e. C:\Program Files\MySQL\MySQL Server 5.0\data 5. Démarrer –> Exécuter –> Net start mysql. 6. Attendre 10 secondes. La restauration Si vous cliquez sur le bouton « Restaurer », la fenêtre ci-dessous apparaitra Vous devez choisir ce que vous désirez restaurer sur votre poste en cochant les cases appropriées. Bases MySQL AlmaPro : c'est le plus important. Ces bases de données contiennent toutes les informations de vos dossiers patients En-tête : Ce sont les en-têtes des documents imprimés pour chaque médecin Fichiers personnels de la BCB : Ce sont vos habitudes de prescription qui sont mémorisées Images externalisées : Sauvegarde vos images insérées dans les dossiers patients Courriers externalisés : Sauvegarde vos courriers externalisés Après restauration des données, AlmaPro se fermera automatiquement. Il ne vous reste plus alors qu'à ouvrir le logiciel de nouveau. 75 LES OPTIONS Cliquez sur le bouton "Options" de l’écran d’accueil cela fera apparaître la fenêtre des options de réglage d’AlmaPro 76 Affichage ou Paramétrage d’AlmaPro (Options /Affichage) La première rubrique des options concerne le paramétrage des données affichées à l’écran de consultation. Les 4 onglets vous indiquent que ces paramétrages concernent : - Le Mode d'affichage de la consultation Les Options de la consultation Les Options de la prescription médicamenteuse Les Options de la prescription biologique 77 Mode d'affichage de la Consultation - Vous pourrez choisir ici différents modèles d'écran de consultation o 5 présentations vous sont proposées : o 1 Toutes les fenêtres sont ouvertes à l’écran 2 Histoire médicale et profil à droite (fenêtres des traitements fermées) 3 Histoire médicale, profil et traitement de fond à droite 4 Synthèse antécédents et grande consultation 5 Histoire médicale, remarque et profil en grand sur la moitié gauche de l’écran. Les autres rubriques apparaissent dans la moitié droite de l ‘écran Choix 1ou 5 Choix 2 Choix 3 Choix 4 Histoire médicale Plan de soin Profils Données administratives Remarques / bloc note Substances contre indiquées Traitement de fond + + + + + + + + + + + + + + + + + + + + 78 Options de la consultation 1. L’affichage par défaut des antécédents. 2 options : o Trié par date simple o Trié par chapitre et date o Trié par chapitre et nom o Trié par nom simple 2. L’affichage « mode plein écran » comme son nom l’indique vous permet une visualisation optimale de l’écran ALMAPRO. 3. L’Aide à la saisie des mots clés vous propose 3 choix pour la base des mots clés : o 1 choix pour l’affichage des mots clés dans la prise de note au cours de la consultation. o 1 choix pour l’affichage (ou non)dans le cadre du texte (T) de l’observation de la prescription médicamenteuse Les mots clés utilisables par AlmaPro sont disponibles dans une base globale. Cette base est constituée d’un thésaurus de mots contenu dans des bases bien connues : o La CISP o La CIM 10 o Les Résultats de Consultation de la SFMG Vous pouvez de plus garder en mémoire un certains nombre d’items qui vous sont propres, constituant ainsi votre base personnelle 79 Vous retrouverez chacun de ces 3 choix lors de l’ouverture d’un « nouveau contact » (voir chapitre 11-2) · · · Recherche dans la base globale ( CISP +CIM10 + RC + ALMA) Recherche dans la base Médecin ( Base Perso) Pas d’aide à la saisie ( Le texte saisie ne prend pas en compte les mots clés ) ① ② ③ La quatrième option propose : - Case décochée : les mots clés sont masqués, Case cochée : Les mots clés se trouvent en double dans le texte libre et dans la rubrique SOAP Une cinquième option propose : Vous propose de faire apparaître la liste de vos prescriptions médicamenteuses dans le cadre du texte de votre observation. Cependant les posologies n’apparaîtront pas En bas de votre écran à droite, un choix de télétransmission vous est proposé. - Par le logiciel AFFID - Par le logiciel MEDICAWIN Si vous avez souscrit à l’un de ces deux logiciels. Tout autre choix de télétransmission est possible, indépendamment d’AlmaPro. 80 Option de la prescription Ce module permet de choisir le mode de prescription (Produit ou DCI) à l'ouverture de l'éditeur d'ordonnance Il permet également d'autres options : - Forcer la prescription en DCI ou DCI + princeps lors de l'insertion d'un médicament dans l'ordonnance - Demander le poids et la taille s’ils ne sont pas enregistrés lors du calcul des posologies - Choisir les informations à imprimer - Exécuter le module en plein écran ou non - Choisir la base de prescription - Afficher la SMR / ASMR Ce module est également accessible à partir du menu "option" de l'éditeur d'ordonnance 81 Option de la biologie Vous pouvez choisir d'exécuter le module de biologie en plein écran ou non 82 Les profils (Options / Profils) · · · · · Le profil est le « Tableau de bord du patient ». Vous y noterez les différentes valeurs concernant votre patient (Exemple le poids, la taille…) et ce qui peut lui être spécifique et avoir valeur de facteur de risque. Bien que la conception du profil soit la même que celle des masque, son usage en est différent. C’est un « pré-masque », et le profil du patient devrait dans l’avenir apparaître comme l’une des bases pour l’élaboration du plan de soins du patient. Les données du Profil sont des données « O » objectives qui seront utilisées par exemple pour le calcul de certaines posologies. Des profils standards sont fournis par défaut, vous pouvez les modifier, en créer d’autres puis en choisir un correspondant à votre patient ou à un groupe de patients. Ici, aussi le choix que vous faites au démarrage n’est pas définitif et sera toujours modifiable après un temps de familiarisation. Accès à l’Editeur de profil : Créer un profil A partir de Options / Profils Chaque profil est constitué de « questions » choisies dans la liste initiale. (voir écran ci dessus) Ces questions sont communes aux questions des « masques » de saisie, et représentent un « paramètre » que vous souhaitez suivre spécifiquement pour chaque patient. 83 Créer un nouveau profil Cliquer sur « Nouveau» et l’écran suivant apparaît : 1. Cocher Toutes les cases nécessaires à la constitution de votre nouveau profil. 2. Donner un nom à votre nouveau Profil 3. Valider ; Quitter 4. Le nom de votre nouveau profil apparaîtra dans la liste des profils lors de la sélection d’un profil pour votre patient 84 Données administratives (Options / Données administratives) Il s’agit ici de choisir les données de la fiche administrative que vous souhaitez voir apparaître en permanence dans la zone d’écran correspondante(adresse, téléphone, option référent, etc.) - Cochez les cases souhaitées Puis Fermez Les données que vous aurez choisies apparaîtront en haut et à droite de votre écran de Consultation 85 En-tête et pied de page Il est nécessaire de créer les en-têtes utilisés pour : · · · les ordonnances (en-tête différent pour les ordonnances des adultes et des enfants afin de permettre l’impression du poids pour ces derniers) la prescription de biologie les courriers. Des modèles par défaut sont disponibles, testez-les puis modifiez-les à votre gré. Le pied de page est systématiquement imprimé en bas de toutes les impressions. Ces modèles utilisant vos infos utilisateurs, il ne faut pas oublier de les renseigner Pour modifier ou créer, une En tête Utiliser la barre de menu : Fichier -> Insertion –> Edition –> Archiver 86 Le menu « Fichier » Il donne accès aux différents modèles standards d’en-tête et pied de page existants. Exemple du modèle standard : Pour modifier un entête existant : 87 Le menu « Insertion » Il permet d’insérer dans l’en-tête des champs, correspondants aux données enregistrées concernant le médecin Et le patient. 88 Les menus « Edition » / « Tableau » / « Police » Permet d’exécuter des fonctions classiques de Windows, d'insérer / modifier un tableau et de changer la police de caractères Le menu « Archiver » Permet d’archiver les modèles créés, suivant l’usage prévu. Ordonnances de prescription avec le choix adulte / enfant Ordonnances de Biologie Courrier 89 Infos utilisateur Cette option vous permet de préciser vos coordonnées personnelles pour les utiliser dans les champs de remplacement (entêtes, courrier etc …). Il est donc nécessaire de renseigner les zones non grisées dès le départ (c’est à dire le Nom, le Prénom et le N° Adeli) Configuration lecteur Si vous utilisez un logiciel de télétransmission, c'est avec ce dernier qu'il faut paramétrer le lecteur de Carte Vitale. N’utilisez donc pas cette option. 90 Export et Import des dossiers XML A - Exporter des données Choisir « Rechercher »dans la liste le dossier à exporter. Cliquer pour surligner le dossier à exporter. Valider, le dossier est exporté dans C:\ExportAlma 91 B - Importer un Dossier Une fois le patient sélectionné, cliquer sur « Importer le dossier patient sélectionné » Dans l’exemple ci dessous, le dossier existant est déjà importé, celui là est renommé en : MICHU _ OLD_ 92 Gestion des remplaçants et des remplacements. 1 – Gestion des Remplaçants Pour que votre remplaçant puisse s’identifier à l’ouverture du logiciel avec son propre code, que ses initiales soient indiquées à l’ouverture d’une nouvelle consultation, et qu’il puisse éditer des ordonnances personnalisées à son nom, il vous faut créer ce remplaçant. Aller dans Options / Gestion des remplaçants Pour « Créer un remplaçant », ouvrez cette option, la fenêtre suivant s’ouvre S’il s’agit d’un nouveau remplaçant, cliquer sur « Nouveau » et remplir les différents espaces NB : Code Médecin = Numéro ADELI (9 chiffres) Le mot de passe est un nombre à 4 chiffres que vous choisissez et lui indiquez Si votre remplaçant n’a plus l’occasion de revenir vous pouvez supprimer sa fiche en sélectionnant la ligne ou est indiquée son nom, puis cliquer sur « supprimer » 93 2 – Gestion des remplacements Après avoir saisi le nom du ( ou des) remplaçant(s) il est possible de mémoriser les périodes de remplacement en allant dans Options / Gestions des remplacements L’écran vous donne la liste de vos remplaçants et les périodes de remplacement. Cette liste peut être modifiée à l’aide des boutons situés dans la partie basse de la fenêtre. Cliquez sur "Nouveau remplacement" pour créer un remplacement. Choisissez ensuite entre vos remplaçants et indiquez les dates de remplacement puis cliquer sur le bouton "valider" La période de remplacement apparaitra dans la liste suivante 94 CONFIGURATION RÉSEAU Cette option est accessible à partir de l'écran principal d'AlmaPro. Elle ne concerne que les postes "clients". Cette option permet de choisir le disque dur du réseau sur lequel sont situées les données médicales d’un groupe de médecins. Reportez vous à la documentation d’installation livrée avec le logiciel. 95 MODULE DE RECHERCHES MULTICRITERES Pour accéder au module de Recherches Multicritères double cliquer sur l’icône : l’écran d’accueil. Créer une requête Une requête est un ensemble de questions et de critères L’écran suivant apparaît 1 - Sélectionner un critère de recherche dont la liste est dans ce premier cadre Cliquer, surligner 2 Cliquer sur « Ajouter à la liste » pour inscrire le critère sélectionné dans le second cadre 3 Cliquer sur « Rechercher » pour lancer le recherche 4 Les résultats s’affichent en bas d’écran La recherche se construit en additionnant les critères. Pour chacun des critères choisis, vous sera posée une question concernant : - soit les bornes que vous devez définir, de 96 Soit les mots clés : les grilles utilisées sont les mêmes que celles décrites dans le chapitre 11-2 Soit les spécialités pharmaceutiques : une aide vous est fournie pour un choix à partir de la Banque Claude Bernard 97 En effaçant l’un des critères retenus, après l’avoir sélectionné par un clic sur la ligne En effaçant l’ensemble des critères sélectionnés Une fois la recherche terminée vous pouvez lancer une nouvelle recherche Exploitation du résultat Il est possible d'exporter le résultat au format Excel, de l'imprimer ou d'ouvrir un dossier patient (en doublecliquant sur la liste du bas) Exemple d'export vers Excel Cliquer sur Actions/ Exporter le résultat 98 Ouverture d’une fenêtre vous permettant de donner un nom à votre ficher et de donner un chemin s’ouvre Enregistrer le fichier. Une fois l’enregistrement effectué, une fenêtre vous propose de l'ouvrir directement (avec Excel) Cliquez sur « Oui » Si Microsoft Excel est installé sur votre poste, le résultat s'ouvrira automatiquement Sauvegarde d'une requête Vous pouvez sauvegarder et lire une requête (un ensemble de questions et de critères) en cliquant sur le menu suivant 99 HPRIM ET APICRYPT Apicrypt vous permet de recevoir, de manière sécurisée, les résultats de laboratoires ou lettres de confrères. Vous devez préalablement vous abonner à ApiCrypt http://www.apicrypt.org/index.php?page=3 Installation des clefs de décryptage ApiCrypt Les clefs de décryptage sont fournies dans le CD-ROM d'ApiCrypt. Normalement, elles s'installent automatiquement dans le dossier : C:\apicrypt\clefs en plaçant le CDRom dans votre lecteur. Cette fenêtre va apparaître, cliquer sur installer Procédure détaillée pour l'installation des clefs de décryptage : http://www.apicrypt.org/index.php?page=5&sspage=75%23question01#question01 Puis, créer un dossier appelé "hprim", s'il n'existe pas déjà, dans le répertoire "AlmaPro" sur votre disque C (C:\almapro\hprim) 100 Configuration d'ApiCrypt dans AlmaPro Ouvrir dans AlmaPro la fenêtre ci-dessous pour configurer ApiCrypt Pour y accéder : ouvrir un dossier patient > aller dans le menu "HPRIM", choisir "Configuration HPRIM / ApiCrpyt" Dans la nouvelle fenêtre qui s’affiche : 1 - Renseigner la première partie "Configuration HPRIM" de façon identique. L'extension des fichiers à rechercher est généralement "TXT" 2 - Compléter la deuxième partie "Configuration de votre messagerie ApiCrypt" avec votre login et mot de passe. C'est la société ApiCrypt qui vous fournira ces informations d’identification. 3 - Le "Serveur Pop ApiCrypt" à indiquer est : pop.intermedic.org Information technique : Par défaut AlmaPro va rechercher les résultats dans c:\almapro\HPRIM ApiMail V3 Nous vous recommandons d'installer en parallèle le logiciel "ApiMail V3" fournit par ApiCrypt sur votre CD. Il vous servira à sauvegarder vos résultats envoyés par votre laboratoire, à recharger un résultat dans AlmaPro en cas de problème, à exporter un de vos résultats pour l'envoyer au service technique. Vous trouverez la procédure d'installation et d'utilisation d'"ApiMail V3" sur le forum Internet d'AlmaPro et dans le "FAQ" de votre Espace adhérent sur le site web Almapro. N'hésitez à contacter ApiCrypt pour vous aider à l'installer et le configurer ApiMail Tél support technique : 03 28 63 00 65 Par mail : [email protected] 101 Configuration d'ApiCrypt en cabinet de groupe (chaque PS utilise son code ApiCrypt) Installer ses clefs de décryptage fournis dans le CD-ROM d' ApiCrypt sur son PC personnel Pour un cabinet de groupe, si chaque utilisateur utilise son propre code de connexion ApiCrypt, chaque médecin réceptionnera ses résultats personnels sur son ordinateur en paramétrant son PC comme la configuration ci-dessous (monoposte). Idem pour le serveur s'il est utilisé par un médecin. Configuration d'ApiCrypt en réseau (un code ApiCrypt pour tous les médecins du cabinet) Installer les clefs de décryptage fournis dans le CD-ROM d' ApiCrypt sur chaque PC du réseau. Sur le poste serveur réaliser la même configuration qu'en monoposte (voir ci-dessus). Sur les postes client, installer les clefs de décryptage fournis dans le CD-ROM d' ApiCrypt. Puis réaliser sur chaque poste client la configuration ci-dessous. Dans "Chemin actuel", il faut choisir le dossier "hprim" se trouvant sur le serveur à l'aide du bouton "Choisir" Dans l'exemple ci-dessous le poste serveur se nomme "ACCUEIL-PC" 102 Réception et décryptage des résultats Une fois les paramétrages terminés vous pourrez utiliser directement AlmaPro pour recevoir les résultats des laboratoires et les intégrer. Pour cela cliquez sur le menu « HPRIM » puis « Recevoir les messages ApiCrypt » Si AlmaPro a reçu des résultats HPRIM, il vous proposera de les consulter automatiquement. Décoder un Résultat HPRIM Pour décoder un résultat HPRIM, vous devez cliquer sur le menu « HPRIM » -> « Décoder les fichiers HPRIM reçus » Si AlmaPro trouve un (ou plusieurs) résultat HPRIM, la fenêtre suivante apparaîtra Cliquer sur OK pour consulter vos résultats HPRIM. 103 Consulter les résultats HPRIM La consultation des résultats HPRIM se fait soit en répondant OK à la fenêtre qui vous propose de consulter vos résultats après l’opération de décodage, soit en cliquant sur le menu « Consulter les résultats HPRIM » La fenêtre listant tous les résultats HPRIM apparait 104 Insérer un résultat HPRIM ou HPRIM2 (ou .NET) Il existe deux possibilités d’insertion de résultat HPRIM - L’insérer dans le dossier en format courrier (norme HPRIM 1) - L’insérer dans le dossier comme un résultat biologique structuré (norme HPRIM 2 ou + uniquement) Rem : Différence entre HPRIM 1 et HPRIM 2 Un labo correctement équipé peut envoyer des fichiers HPRIM qui sont des fichiers "texte" non normalisés. Les informations qu'ils contiennent ne peuvent pas être traitées car elles ne respectent pas un format normalisé permettant par exemple à AlmaPro de savoir où se trouve le nom, la date de naissance .. Autant de labos autant de textes différents. Mais au moins le médecin reçoit ses résultats le jour même et peut les consulter, les imprimer et les rentrer dans le dossier du patient. La norme HPRIM2 oblige les labos à structurer de façon rigide les fichiers qu'ils envoient : par exemple le nom du fichier doit commencer par "resutext" ce qui permet à AlmaPro de les retrouver. Le nom, la date de naissance sont à des endroits précis, les analyses sont séparées correctement par des séparateurs fixés par la norme. AlmaPro peut donc récupérer les résultats sous forme numérique, il peut les placer dans des tableaux et affecter la valeur du résultat à ses propres données structurées (toujours identiques). Vous pouvez alors construire des tableaux, des graphiques, comparer les chiffres. Si vous cliquez sur le bouton « Insérer comme résultat biologique» alors que votre résultat n’est pas au format HPRIM2, AlmaPro vous indiquera qu’il est impossible de l’insérer. Vous devrez donc l’insérer dans le dossier (format courrier) Procédure d’insertion des résultats HPRIM2 Sélectionner un résultat HPRIM2 dans la liste Cliquer sur le bouton « Insérer comme résultat biologique» 105 Une fenêtre vous permettra alors de créer le dossier patient ou de l'associer à un dossier existant La fenêtre suivante vous proposera d’associer une analyse contenue dans le résultat HPRIM2 à une analyse contenue dans les bases AlmaPro. Cette association a pour critère : Nom de l’analyse, nom du laboratoire et code du laboratoire Ainsi lors de la prochaine réception d’un résultat HPRIM envoyé par le même laboratoire et contenant la même analyse, AlmaPro l’associera automatiquement. Remarque : Lors de l’ouverture d’une fenêtre AlmaPro sélectionne par défaut l’analyse la plus proche de celle notée dans le résultat HPRIM Remarque Bis : Si le résultat de l’analyse HPRIM est exprimé sous deux unités différentes la fenêtre d’association s’ouvrira automatiquement, même si cette dernière a déjà été associée. 106 Association en texte libre Dans certains cas, il est possible qu’aucune analyse AlmaPro ne corresponde à ce qui est noté dans le fichier HPRIM. AlmaPro vous offre la possibilité d’associer cette analyse à du texte libre en cliquant sur l'onglet "Texte libre" Il vous suffira ensuite de saisir le texte libre dans la zone « Nom de l’analyse (ou texte libre) » Une fois l’insertion des résultats terminés vous devez simplement indiquer le nom du lien qui apparaîtra dans la consultation du patient Vous avez également la possibilité d'exclure l'analyse afin qu'AlmaPro ne vous la propose plus lors de la prochaine intégration d'un résultat Une fois l'insertion des résultats terminée, AlmaPro vous demandera de saisir le nom de ce dernier AlmaPro vous demandera alors si vous voulez supprimer le résultat. Ce dernier étant maintenant inséré dans la consultation du patient, répondez OUI 107 Visualisation du résultat La visualisation d’un résultat HPRIM 2 est identique à la visualisation d’un résultat biologique saisie avec AlmaPro Il suffit de cliquer sur le résultat dans votre Contact et il s’ouvrira comme ci-dessous 108 Supprimer les liens préenregistrés Vous pouvez supprimer une association en cliquant sur le menu « HPRIM » puis « Suppression des associations Labo / AlmaPro » Cochez ou décochez les lignes avec les liens dont l’association n’est pas correct, puis cliquer sur "Supprimer les liens cochés" 109 FUSIONNER DEUX DOSSIERS ALMAPRO En cas de dossiers doublons, vous pouvez être amené à fusionner 2 dossiers pour n'en conservez qu'un seul. Effectuer une sauvegarde préalable A partir de l'écran de bienvenue: Cliquez sur le bouton "Options" Cliquez sur le bouton "Outils de maintenance" Cliquez sur le bouton "Fusionner 2 dossiers patients" 110 Puis : 1. Sélectionner votre patient source (données administratives conservées) 2. Sélectionner votre patient destination (données administratives écrasées) 3. Lancer la fusion en cliquant sur le bouton "Fusionner" Il est préférable de vérifier le résultat de la fusion en ouvrant le dossier destination. Si tout est OK, vous pouvez alors effacer le dossier doublon devenu inutile. Eventuellement procéder à une nouvelle sauvegarde. 111 IMPORTER UN DOSSIER PROVENANT D’UN AUTRE LOGICIEL Importer un dossier HelloDoc dans AlmaPro Dans HelloDoc : Ouvrez le dossier patient concerné Cliquez sur le menu "Exporter"->"Exporter des dossiers NEF" Sélectionnez les dossiers à exporter Il est préférable de se limiter à l'export de 10 patients Cliquez sur "OK" et notez le nom du chemin d'export d'HelloDoc dans l'une des 2 fenêtres suivantes Répondez OUI à toutes les questions 112 Dans AlmaPro : Rendez vous dans la fenêtre de sélection d'un patient Cliquez sur « Import » puis « Importer les dossiers HelloDoc » La fenêtre suivante va apparaitre AlmaPro va essayer de détecter automatiquement le chemin où se trouve le fichier d'export HelloDoc Si il n'y arrive pas, cliquez sur le bouton "Choisir" et indiquez le chemin que vous avez noté précédemment (surligné en jaune). Cochez ou décochez les patients que vous désirez importer. Et cliquez sur "Importer les dossiers HelloDoc" Remarque : si AlmaPro est HelloDoc ne sont pas installés sur la même machine, le médecin possédant HelloDoc devra transmettre le répertoire Export_NEF. Le médecin possédant AlmaPro devra copier ce répertoire Export_NEF (sans le renommer) sur sa machine et indiquer le chemin dans cette fenêtre. 113 Importer un dossier MegaBaze dans AlmaPro Dans MegaBaze : Ouvrez le dossier patient concerné Cliquez sur le menu "Presc."->"Exporter ce dossier" Choisissez le Type XML et le format d'encodage "UTF-8" 114 Cliquez sur la flèche "Suivante", puis « Exporter les enregistrements » Dans AlmaPro : Rendez vous dans la fenêtre de sélection d'un patient 115 Cliquez sur "Importer des dossiers MegaBaze" La fenêtre suivante va apparaitre Cliquez sur le bouton "Choisir" et sélectionnez le répertoire ou Megabaze à exporté les fichiers Cliquez ensuite sur "Importer les dossiers cochés" 116 Importer un dossier Eglantine dans AlmaPro Dans Eglantine : · Ouvrez le dossier patient concerné · Cliquez sur le menu "Dossier", puis "Exporter" au format XML · Dans la fenêtre qui s'ouvre, il faut alors cliquer sur "Exporter l'ensemble du dossier" · Le fichier au format XML est exporté dans C:\ei2000\DONNEE\EXPORT · On peut maintenant quitter EGLANTINE. Dans AlmaPro : Rendez vous dans la fenêtre de sélection d'un patient Cliquez sur "Importer des dossiers Eglantine" La fenêtre ci-dessous va apparaitre Cliquez sur le bouton "Choisir" et sélectionnez le répertoire ou Eglantine à exporté les fichiers (par défaut : C:\ei2000\DONNEE\EXPORT) Cliquez ensuite sur "Importer les dossiers cochés" Nous vous proposons une deuxième solution pour la récupération de vos données d'Eglantine. C'est notre service technique qui réalise le transfère complet de votre fichier patient. Pour plus d'information, nous contacter. 117 Importer des données d'un autre logiciel à partir d'un fichier XML compatible AlmaPro Préambule : Nous avons construit un format de ficher XML permettant d'importer des données d'un autre logiciel vers AlmaPro Si vous avez des connaissances en programmation, vous pouvez implémenter vous même ce fichier Vous pouvez placer les fichiers dans n'importe quel répertoire (par exemple c:\ImportXMLAlmaPro) les fichiers doivent se nommer "x.xml" ou x correspond au numéro unique de patient exemple 1.xml, 2.xml, 3.xml Ce module est cependant limité à son caractère généraliste et convertit beaucoup de données en simple texte (ordonnances, résultat de biologie ...) Informations importantes : les dates doivent avoir le format suivant jj/mm/aaaa Exemple de fichier Rem : vous trouverez ce fichier d'exemple dans c:\almapro\exempleImportXML Répétez cette balise autant de fois que vous avez de consultation 118 Répétez cette balise autant de fois que vous avez de consultation Pour regrouper plusieurs médicaments sur une même ordonnance, indiquez-le même ID. Dans cet exemple, nous avons 2 ordonnances. La 2eme contient 2 produits Principe identique aux ordonnances Saisissez directement le texte du courrier Ou le nom du fichier contenant votre courrier au format RTF 119 Il est également possible d'importer des documents (images, PDF etc ...) externes Pour cela placez vos documents dans le sous répertoire "DocExt" Et indiquez simplement le nom du fichier en respectant le format suivant Les informations suivantes iront dans la zone Remarque d'AlmaPro 120 Import dans AlmaPro Dans le module de sélection d'un patient Cliquez sur Puis importez vos dossiers 121 LE DOSSIER MEDICAL PERSONNEL (DMP) Le DMP est un dossier médical informatisé, accessible par internet. Il permet aux professionnels de santé qui prennent en charge le patient de partager les informations de santé utiles à la coordination des soins du patient. Afin d'être compatible DMP, AlmaPro a choisi Efficience de la société Son utilisation nécessite un abonnement chez Icanopée pour 5 Euros/mois après une période d'essai de 60 jours. Efficience fonctionne en parallèle d'AlmaPro et lui communique les actions à effectuer.Les opérations possibles sont par exemple : · Ouvrir, fermer ou créer un DMP · Vérifier l'existence d'un DMP · Déposer un document de votre logiciel sur le DMP · Recevoir un document DMP issu d'efficience directement dans votre · Afficher / cacher des éléments de l'interface d'efficience · En cas de dossiers doublons, vous pouvez être amené à fusionner 2 dossiers pour n'en conservez qu'un seul. Installer Efficience Cliquez sur la flèche à droite de l'icone "Courrier" 122 Sélectionnez "DMP" puis "Ouvrir le DMP du patient" Cliquez sur le bouton "Cliquez ici pour télécharger Efficience" Votre navigateur internet s'ouvre sur une nouvelle page : 1. Cliquez sur le logo Windows pour télécharger et installer Efficience 2. Vous avez aussi accès à la documentation d'Efficience à partir de cette page. 123 ALMAPRO : VERSION MOBILE ANDROID Cette application permet uniquement la consultation des dossiers patients (la modification de données nécessiterait que celles ci soient stockées sur Internet). Le principe est d'exporter vos données à partir d'AlmaPro et de les copier sur votre téléphone. Pour des raisons de rapidité de transfert et de capacité de stockage des Smartphones, seules certaines données sont transférées, ainsi les courriers patients ne sont pas transférés Pré-requis 1/ Vous devez créer un compte sur Google Play : https://play.google.com 2/ Installez AlmaPro qui se trouve sur Google Play. Pour cela cliquez sur l'icone Play Store (anciennement Android Market) qui se trouve sur votre Smartphone Rechercher AlmaPro en cliquant sur la loupe (en haut à gauche) 124 Lors de l'installation d'AlmaPro vous devez autoriser l'application à écrire sur votre système. Pour cela, cliquez sur "Stockage" et autorisez l'application à modifier le contenu du stockage USB Synchroniser les données Lancez AlmaPro (version PC), saisissez votre code de déblocage, puis cliquez sur le bouton "Options" 125 Cliquez ensuite sur le bouton "Export Android" Puis "Exporter vos données pour Android". Remarque : Il est conseillé d'effectuer cette opération sur votre poste serveur (plus rapide) Une fois le transfert terminé, cliquez sur OK. L'explorateur Windows va alors automatiquement afficher l'endroit où se trouvent les fichiers pour votre Smartphone Rem : Il est fortement conseillé de fermer l'application AlmaPro sur votre Smartphone (cf. chapitre "Fermer une application sur Android") 126 Copiez ensuite le contenu de vos données transférées dans le répertoire AlmaPro de votre Smartphone 127 Utilisation d'AlmaPro mobile. Tapez votre mot de passe. En mode démonstration ce mot de passe est 123, après avoir transféré vos bases ce mot de passe est le même que celui que vous utilisez pour ouvrir AlmaPro Cliquez ensuite sur "Liste des patients" pour accéder à tous vos dossiers patients. Ou tapez simplement les premières lettres du nom et/ou du prénom, puis cliquez sur le dossier patient que vous désirez ouvrir. Faites défiler simplement votre dossier en touchant l'écran. Les boutons du bas vous permettent d'accéder aux données administratives, liste des ordonnances, liste des résultats de biologie et problèmes. Cliquez sur le bouton "Menu" de votre Smartphone pour faire apparaitre les options suivantes Vous pourrez ainsi accéder aux remarques, vaccins, traitement de fond et profils 128 Vous pouvez également accéder au détail d'une consultation en tapant dessus. Pour actualiser vos données, il suffit de les réexporter à partir d'AlmaPro puis de copier la base sur votre Smartphone. Fermer une application sur Android Pour fermer une application appuyez longuement sur le bouton d’accueil. Dans la fenêtre qui s’affiche alors il faut ensuite sélectionner "Gestion tâches" puis l’onglet "Applications actives". Vous pouvez alors fermer les applications actives de votre choix. 129 ALMAPRO VERSION MOBILE iOS Préambule Cette application permet uniquement la consultation des dossiers patients (la modification de données nécessiterait que celles ci soient stockées sur Internet). Le principe est d'exporter vos données à partir d'AlmaPro et de les copier sur votre iPhone via iTunes. 1/ Télécharger AlmaPro sur iTunes Synchroniser les données Lancez AlmaPro (version PC), saisissez votre code de déblocage, puis cliquez sur le bouton "Options" Cliquez ensuite sur le bouton "Export iPhone" 130 Puis "Exporter vos données pour iPhone". Remarque : Il est conseillé d'effectuer cette opération sur votre poste serveur (plus rapide) Une fois le transfert terminé, cliquez sur OK. L'explorateur Windows va alors automatiquement afficher l'endroit où se trouvent les fichiers pour votre iPhone. Copiez ensuite le contenu de vos données transférées sur iTunes. Si iTunes ne se trouve pas sur la même machine, vous pouvez utiliser une clé USB. 131 Remarque : il est fortement conseillé de fermer l'application AlmaPro sur votre iPhone avant d'effectuer cette manipulation (cf., chapitre "Fermer une application sur iPhone") Lancez le logiciel iTunes Branchez votre iPhone à votre PC ou à votre MAC Placez-vous sur la section « Apps» --> « Partage de fichiers» de votre iPhone. Puis transférez les fichiers de votre clé USB (ou directement du répertoire C:\almapro\iPhone si iTunes se trouve sur la même machine). iTunes vous indiquera que les fichiers existent déjà. 132 Cliquez sur « Appliquer à tous» puis « Remplacer» C'est terminé, il ne vous reste plus qu'à exécuter l'application AlmaPro sur votre iPhone. 133 Utilisation d'AlmaPro mobile. Tapez votre mot de passe. En mode démonstration ce mot de passe est 123, après avoir transféré vos bases ce mot de passe est le même que celui que vous utilisez pour ouvrir AlmaPro Cliquez ensuite sur "Liste des patients" pour accéder à tous vos dossiers patients. Tapez simplement les premières lettres du nom et/ou du prénom, puis cliquez sur le dossier patient que vous désirez ouvrir. Faites défiler simplement votre dossier en touchant l'écran. Vous pouvez accéder au détail d'une consultation en tapant dessus. Vous pouvez également accéder aux résultats de biologie et aux ordonnances existantes. Vous pouvez également accéder aux résultats de biologie et aux ordonnances existantes. Le dossier principal permet d'accéder à la liste des résultats de biologie, des ordonnances, des vaccins, des données administratives. 134 Accès au dernier rendez-vous Il est également possible d'accéder aux rendez-vous sur les 7 jours à venir en cliquant sur le bouton Rendezvous de la fenêtre ci jointe. Fermer une application sur iPhone Pour fermer une application, déverrouilliez votre iPhone, double-cliquez sur le bouton "Accueil", puis appuyez et maintenez l'icône d'une application jusqu'à ce que son icône dans la barre multitâche commence à trembler. Cliquer ensuite sur le signe - " " pour fermer cette application 135 ANNEXE 1 : RACCOURCIS CLAVIER Il est possible de créer vos propres raccourcis vers les différents boutons de commande de votre logiciel AlmaPro. Par exemple, pour faire un raccourci pour ouvrir la fenêtre « Prescription » Faire un clic droit sur le bouton « Prescription » Sélectionner dans le menu déroulant « Choisir un raccourcis clavier » Valider dans le menu déroulant votre raccourci, ou saisir directement la ou les touches. Dans cet exemple, nous choisissons la lettre « P » Cliquer sur « OK » Votre raccourci apparaitra sur le bouton : 136 ANNEXE 2 : AFFID VITALE configurer et réaliser vos FSE à partir de AlmaPro Pour qu'AlmaPro soit couplé avec AlmaPro, la première étape est de réaliser le paramétrage d'AFFID Vitale. Il faut que vous arriviez à réaliser une FSE et télétransmettre à partir d'AFFID Vitale. En cas de problème de paramétrage d'AFFID Vitale, n'hésitez à contacter leur hotline, ils sont très performants. Contacter AFFID : Tél : 01.46.60.87.40, par mail [email protected] sur leur site web : http://www.affid.com Pour qu'AFFID Vitale soit lié à AlmaPro pour lire la carte Vitale et réaliser votre FSE directement à partir de la fiche de votre patient suivre la procédure ci-dessous : A partir de l'interface de démarrage d'AlmaPro aller dans "OPTIONS" Puis aller dans "'Affichage" Dans la fenêtre "Configuration de l'affichage" aller dans le deuxième onglet "Option de la consultation". Cocher en bas de la fenêtre "Utiliser AFFID", puis valider cette fenêtre Puis aller dans "Infos utilisateurs" Renseigner les deux champs ci-dessous avec les informations se trouvant sur votre carte CPS Valider cette fenêtre, fermer le logiciel AlmaPro. A partir de maintenant, il faut d'abord démarrer votre logiciel de télétransmission AFFID, puis démarrer AlmaPro. Une fois tous les logiciels lancés dans cet ordre, il vous sera possible de lire la carte vitale et de faire votre FSE dans AlmaPro. Vous n'irez dans AFFID que pour réaliser votre télétransmission ou utiliser d'autres fonctions des logiciels AFFID.