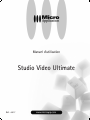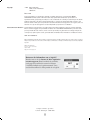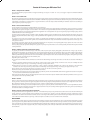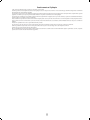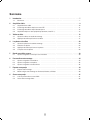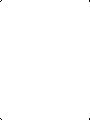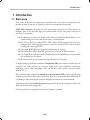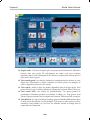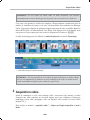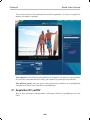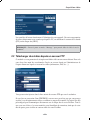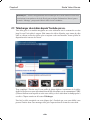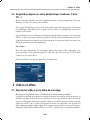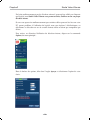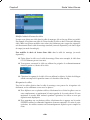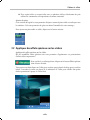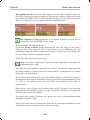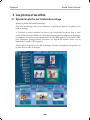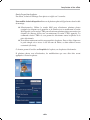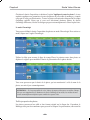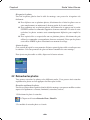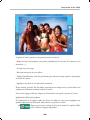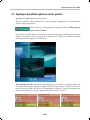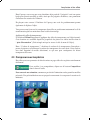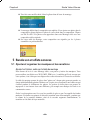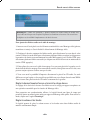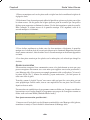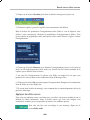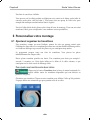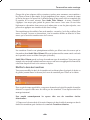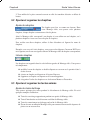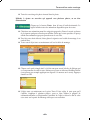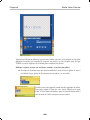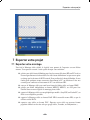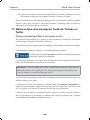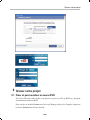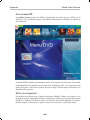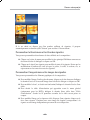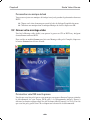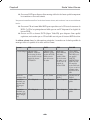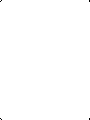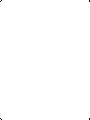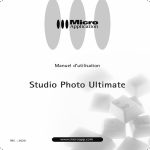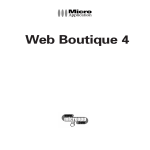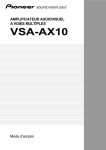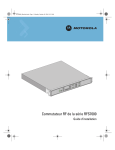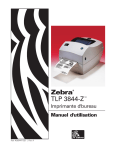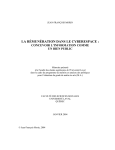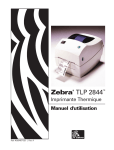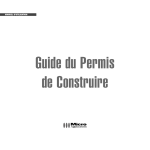Download Studio Video Ultimate Manuel d`utilisation
Transcript
Manuel d’utilisation
Studio Video Ultimate
Réf. : 3017
Copyright
R 2010
Micro Application
20-22, rue des Petits-Hôtels
75010 Paris
Édition 2010
Toute représentation ou reproduction, intégrale ou partielle, faite sans le consentement de MICRO
APPLICATION est illicite (article L122-4 du code de la propriété intellectuelle).Cette représentation ou
reproduction illicite, par quelque procédé que ce soit, constituerait une contrefaçon sanctionnée par les articles
L335-2 et suivants du code de la propriété intellectuelle. Le code de la propriété intellectuelle n’autorise, aux
termes de l’article L122-5, que les reproductions strictement destinées à l’usage privé. Pour le logiciel, seule est
autorisée une copie de sauvegarde si cela est indispensable pour préserver son utilisation.
Avertissement aux utilisateurs Les informations contenues dans ce produit sont données à titre indicatif et n’ont aucun caractère exhaustif.
Elles ne sauraient engager la responsabilité de l’éditeur. La société MICRO APPLICATION ne pourra être tenue
pour responsable de toute omission, erreur ou lacune qui aurait pu se glisser dans cet ouvrage ainsi que des
conséquences, quelles qu’elles soient, qui résulteraient de l’utilisation des informations et indications fournies.
ISBN : 978-2-300-030178
Microsoft, Windows et DirectX sont des marques commerciales déposées de Microsoft Corporation. Les autres noms de société, de
marque ou de produit cités sont reconnus comme marques commerciales ou marques commerciales déposées de leur propriétaire
respectif.
MICRO APPLICATION
20,22 rue des Petits-Hôtels
75010 PARIS
http://www.microapp.com
Retrouvez des informations sur ce logiciel !
Rendez-vous sur le site Internet de Micro Application
www.microapp.com. Dans le module de recherche,
sur la page d’accueil du site entrez la référence
à 4 chiffres indiquée sur le présent manuel. Vous
accédez directement à la fiche produit de ce logiciel.
Composé en France par Jouve
11, bd de Sébastopol - 75001 Paris
3017
Contrat de Licence pour Utilisateur Final
Article 1 : Acceptation des conditions
Par le seul fait d’installer le progiciel contenu sur le support ou téléchargé, vous (ci-après « le client » ou « vous ») vous engagez à respecter les conditions d’utilisation
figurant ci-après.
Article 2 : Licence d’utilisation
En acquérant le support du progiciel ou en téléchargeant le progiciel et après paiement du prix correspondant, le client bénéficie d’une licence d’utilisation du progiciel.
Cette licence donne uniquement le droit d’effectuer une installation et utilisation du progiciel sur un seul ordinateur (utilisation monoposte), et de le faire fonctionner
conformément à sa destination, sur le matériel prévu. Ce progiciel livré dans sa version code-objet est directement lisible par l’ordinateur. Cette licence est valable pour
la durée légale de la protection du progiciel.
Article 3 : Limites du droit d’utilisation
Le client ne détient sur le progiciel que le droit d’utilisation de la version objet.
Il s’engage donc à ne pas le reproduire, en totalité ou en partie. Si le progiciel est fourni sur un support numérique garantissant par nature sa préservation, le support
original tient lieu de copie de sauvegarde au sens de l’article L 122-6-1 du Code de la propriété intellectuelle. Dans le cas d’un progiciel téléchargé, en conformité avec
les dispositions dudit Code de la propriété intellectuelle, Micro Application met à votre disposition une copie de sauvegarde du progiciel sur disque optique, dans les
conditions définies sur le site www.microapp.com.
Le client ne pourra pas modifier, arranger, reproduire, adapter, décompiler, traduire le progiciel. Par ailleurs, dans le cadre des dispositions de l’article L 122.6.1-IV du
Code de la propriété intellectuelle, le client s’engage à avertir préalablement Micro Application par écrit s’il a besoin d’informations nécessaires à l’interopérabilité des
systèmes.
Le progiciel est conçu pour l’usage strictement privé du client, qui s’interdit donc formellement de consentir des sous-licences, de le louer, de le prêter, de le
commercialiser en tout ou partie... De manière générale, il est strictement interdit d’en faire l’objet ou l’instrument d’une utilisation qui bénéficie à un tiers, que ce soit
à titre gratuit ou onéreux.
Ces restrictions concernent le progiciel pris dans son ensemble incluant toutes ses composantes : ainsi, les photographies, images, cliparts, sons, textes et tous autres
éléments contenus dans le progiciel, restent la propriété de leurs créateurs.
Tout usage du progiciel, toute opération technique sur le progiciel, non prévus par la présente licence est une contrefaçon, délit pénal sanctionné de peines d’amende
et d’emprisonnement.
Article 4 : Conditions et directives d’utilisation des Images
Le progiciel peut renfermer de nombreuses images, fonds, motifs, cadres, objets 3D, plans, cliparts, photographies (collectivement les « Images ») qui sont soit la
propriété de Micro Application, soit concédées par un tiers. Si le progiciel contient de telles Images et si l’utilisation des Images par le client est inhérente à la destination
du progiciel (ex : progiciel d’architecture, de banques d’images, progiciel destiné à réaliser des cartes de vœux, de visite, invitation,…), le client est libre d’utiliser,
modifier et publier les Images qu’il souhaite sous réserve des restrictions ci-après indiquées. Dans le cadre de la destination du progiciel, le client peut incorporer toute
Image dans son propre travail original, pour une utilisation privée.
Est prohibé pour le client, le fait de :
■ créer des travaux scandaleux, obscènes, diffamatoires ou immoraux en utilisant l’Image ou les Images ou bien de se servir de celles-ci à toute autre fin interdite par
la loi ;
■ utiliser ou permettre l’utilisation de l’Image ou des Images ou d’une partie de celles-ci comme marque de commerce ou de service, de revendiquer des droits
patrimoniaux de quelque sorte que ce soit sur l’Image ou les Images ou toute partie de celles-ci ;
■ utiliser l’Image ou les Images sous format électronique, en ligne ou dans des applications multimédias sauf si celles-ci sont incorporées à des seuls fins de
visualisation. Le client n’est pas autorisé à permettre à des tiers de télécharger et/ou sauvegarder l’Image ou les Images pour quelque motif que ce soit ;
■ louer, donner à bail, sous-céder ou prêter l’Image ou les Images, ou une copie de celles-ci, à une tierce personne;
■ utiliser toute Image sauf autorisation expresse formulée dans cette Licence.
■ utiliser l’Image ou les Images liée(s) à des personnes physiques, produits ou personnes morales identifiables d’une manière suggérant leur association à tout produit
ou service ou leur cautionnement de tout produit ou service.
D’une façon générale, utiliser les Images à des fins d’exploitation commerciale afin d’en faire l’objet ou l’instrument d’une utilisation qui bénéficie à un tiers, que ce soit
à titre gratuit ou onéreux est expressément prohibé.
Article 5 : Garantie
Dans le cas où le client constaterait une défectuosité du support, il dispose d’un mois à compter de son achat pour en faire retour à Micro Application. Pour bénéficier
de cette garantie, le client devra joindre au support du progiciel, dans son emballage original, un descriptif du défaut constaté ainsi que l’original de la facture d’achat.
Micro Application retournera alors un nouveau support à ses frais, au client, à l’adresse indiquée sur la facture d’achat du client.
Quand un protocole informatique de sécurité est implanté dans le progiciel, ce protocole présente certaines limitations. Aussi, il est de la responsabilité du client de
déterminer si le progiciel correspond à ses besoins réels. Le progiciel étant livré en l’état, il n’est fourni par Micro Application aucune autre garantie et, notamment pour
les relations du client avec son hébergeur internet.
Article 6 : Logiciels en shareware ou logiciels contributifs
Les logiciels commercialisés sous l’appellation de “ shareware ” sont exclusivement prévus pour vous permettre de les évaluer ou de les tester. Ils sont d’ailleurs le plus
souvent constitués de versions incomplètes. Micro Application n’est pas l’auteur de ces logiciels et vous cède exclusivement le support comportant les versions
d’évaluation. Si vous décidez effectivement de les utiliser, vous devez vous enregistrer directement auprès de l’auteur mentionné pour chaque shareware, dans les délais
et les conditions (notamment financières) qu’il exige. A défaut de remplir ces conditions, vous serez considéré comme contrefacteur.
AVERTISSEMENT
Les informations contenues dans ce progiciel sont données à titre indicatif et n’ont aucun caractère exhaustif voire certain. A titre d’exemple non limitatif, ce progiciel
peut vous proposer une ou plusieurs adresses de sites Web qui ne seront plus d’actualité ou dont le contenu aura changé au moment où vous en prendrez connaissance.
Aussi, ces informations ne sauraient engager la responsabilité de Micro Application. Micro Application ne pourra être tenue responsable de toute omission, erreur ou
lacune qui aurait pu se glisser dans ce progiciel ainsi que des conséquences, quelles qu’elles soient, qui résulteraient des informations et indications fournies ainsi que
de leur utilisation.
Avertissement sur l’épilepsie
A lire avant toute utilisation d’un jeu vidéo par vous-même ou votre enfant
Certaines personnes sont susceptibles d’avoir des crises d’épilepsie ou d’avoir des pertes de conscience à la vue de certains types de lumières clignotantes ou d’éléments
fréquents dans notre environnement quotidien.
Ces personnes s’exposent à des crises d’épilepsie lorsqu’elles regardent certaines images télévisées ou lorsqu’elles jouent à certains jeux vidéo. Ces phénomènes peuvent
apparaître alors même que le sujet n’a pas d’antécédent médical ou n’a jamais été confronté à une crise d’épilepsie.
Si vous-même ou un membre de votre famille avez déjà présenté des symptômes liés à l’épilepsie (crise ou perte de conscience) en présence de stimulations lumineuses,
veuillez consulter votre médecin avant toute utilisation.
Nous conseillons aux parents d’être attentifs à leurs enfants lorsqu’ils jouent avec des jeux vidéo. Si vous-même ou votre enfant présentez un des symptômes suivants :
vertige, trouble de la vision, contraction des yeux ou des muscles, mouvements involontaires ou convulsions, veuillez immédiatement cesser de jouer et consulter un
médecin.
Précautions à prendre dans tous les cas pour l’utilisation d’un jeu vidéo :
Ne vous tenez pas trop près de l’écran. Jouez à bonne distance de l’écran de l’ordinateur et aussi loin que le permet le cordon de raccordement.
Utilisez de préférence les jeux vidéo sur un écran de petite taille. Évitez de jouer si vous êtes fatigué ou si vous manquez de sommeil.
Assurez-vous que vous jouez dans une pièce bien éclairée.
En cours d’utilisation, faites des pauses de dix à quinze minutes toutes les heures. Veuillez conserver le CD d’installation original à proximité de votre PC, le système
pouvant vous le réclamer lors d’un lancement du programme.
Sommaire
1
Introduction . . . . . . . . . . . . . . . . . . . . . . . . . . . . . . . . . . . . . . . . . . . . . . . . . . . . . . 7
1.1
2
Acquisition vidéo . . . . . . . . . . . . . . . . . . . . . . . . . . . . . . . . . . . . . . . . . . . . . . . . . . 9
2.1
2.2
2.3
2.4
3
.
.
.
.
.
.
.
.
.
.
.
.
.
.
.
.
.
.
.
.
.
.
.
.
.
.
.
.
.
.
.
.
.
.
.
.
.
.
.
.
.
.
.
.
.
.
.
.
.
.
.
.
.
.
.
.
.
.
.
.
.
.
.
.
.
.
.
.
.
.
.
.
. 10
. 11
. 12
. 13
Ajouter les vidéos sur la table de montage . . . . . . . . . . . . . . . . . . . . . . . . . . . . . . . . . . 13
Appliquer des effets spéciaux sur les vidéos . . . . . . . . . . . . . . . . . . . . . . . . . . . . . . . . . 17
Ajouter les photos sur la table de montage .
Retoucher les photos . . . . . . . . . . . .
Appliquer des effets spéciaux sur les photos
Composer avec les photos . . . . . . . . .
.
.
.
.
.
.
.
.
.
.
.
.
.
.
.
.
.
.
.
.
.
.
.
.
.
.
.
.
.
.
.
.
.
.
.
.
.
.
.
.
.
.
.
.
.
.
.
.
.
.
.
.
.
.
.
.
.
.
.
.
.
.
.
.
.
.
.
.
.
.
.
.
.
.
.
.
.
.
.
.
.
.
.
.
.
.
.
.
.
.
.
.
.
.
.
.
.
.
.
.
.
.
.
.
.
.
.
.
.
.
.
.
.
.
.
.
.
.
.
.
.
.
.
.
.
.
.
.
. 20
. 24
. 27
. 29
Ajouter et organiser les musiques et les narrations . . . . . . . . . . . . . . . . . . . . . . . . . . . . . 30
Ajouter et organiser les transitions . . . . . . . . . . . . . . . . . . . . . . . . . . . . . . . . . . . . . . 34
Ajouter et organiser les chapitres . . . . . . . . . . . . . . . . . . . . . . . . . . . . . . . . . . . . . . . 36
Ajouter et organiser les textes animés . . . . . . . . . . . . . . . . . . . . . . . . . . . . . . . . . . . . 36
Exporter votre projet . . . . . . . . . . . . . . . . . . . . . . . . . . . . . . . . . . . . . . . . . . . . . . . 39
7.1
7.2
8
.
.
.
.
Personnaliser votre montage . . . . . . . . . . . . . . . . . . . . . . . . . . . . . . . . . . . . . . . . . . 34
6.1
6.2
6.3
7
.
.
.
.
Bande son et effets sonores . . . . . . . . . . . . . . . . . . . . . . . . . . . . . . . . . . . . . . . . . . . 30
5.1
6
.
.
.
.
Les photos et les effets . . . . . . . . . . . . . . . . . . . . . . . . . . . . . . . . . . . . . . . . . . . . . . 20
4.1
4.2
4.3
4.4
5
Acquisition DV ou HDV . . . . . . . . . . . . . . . . . . . . . .
Télécharger des vidéos depuis un serveur FTP . . . . . . . . . .
Télécharger des vidéos depuis Youtube par ex. . . . . . . . . .
Acquisition depuis un autre périphérique (webcam, Carte TV....)
Vidéos et effets . . . . . . . . . . . . . . . . . . . . . . . . . . . . . . . . . . . . . . . . . . . . . . . . . . . 13
3.1
3.2
4
Bienvenue . . . . . . . . . . . . . . . . . . . . . . . . . . . . . . . . . . . . . . . . . . . . . . . . . . . . 7
Exporter votre montage . . . . . . . . . . . . . . . . . . . . . . . . . . . . . . . . . . . . . . . . . . . . 39
Mettre en ligne votre montage sur Facebook, Youtube, ou Twitter . . . . . . . . . . . . . . . . . . . . . 40
Graver votre projet . . . . . . . . . . . . . . . . . . . . . . . . . . . . . . . . . . . . . . . . . . . . . . . . . 41
8.1
8.2
Créer et personnaliser un menu DVD . . . . . . . . . . . . . . . . . . . . . . . . . . . . . . . . . . . . . 41
Graver votre montage vidéo . . . . . . . . . . . . . . . . . . . . . . . . . . . . . . . . . . . . . . . . . 44
Introduction
1 Introduction
1.1 Bienvenue
Vous venez de démarrer ce logiciel pour la première fois. Cette aide va vous permettre de
prendre en main le logiciel, et d’explorer toutes les fonctionnalités du produit.
Studio Video Ultimate vous permet de créer un montage à partir de vos vidéos, photos, et
musiques pour créer des films digne des professionnels et que vous pouvez envoyer ou
présenter à vos proches :
■ Par Internet sous forme de fichier vidéo lisible par Windows Media Player, ou au
■
■
■
■
■
format utilisé par des sites tels que Youtube, ou Dailymotion
Sur CD ou DVD au format SVCD, DVD, Image DVD pouvant être gravé avec
n’importe quel autre logiciel de gravure, ou encore au format DiVX Ultra avec prise
en charge de menu type DVD.
Au format WMV HD avec les profils prédéfinis par le logiciel.
Au format DivX HD format HD, pouvant être gravé sur un DVD standard.
Sur Sony PSP, iPod, iPad ou sur un téléphone portable compatible avec les protocoles
pris en charge par le logiciel.
Directement sur des réseaux sociaux type Facebook ou Youtube
Le logiciel intègre par ailleurs un module d’Acquisition vidéo grâce auquel vous allez pouvoir
récupérer une vidéo existante sur un autre support que votre ordinateur (Caméscope
numérique, source vidéo analogique, vidéo sur internet, vidéo stockée sur votre boîtier
modem-TV…).
Est aussi inclus dans ce logiciel, un module de création de menus DVD (ce qu’on appelle aussi
authoring ou système auteur) grâce auquel vous pouvez créer des menus de présentation de
vos Montage vidéos dans lesquels on peut naviguer en utilisant une télécommande.
Vous disposez aussi d’un module de gravure qui permet de graver directement des CD ou des
DVD aux formats vidéo appropriés.
L’écran par défaut est organisé de manière très simple et pratique :
7
Chapitre 1
Studio Video Ultimate
■ Onglets outils : Une barre d’onglets qui vous permet de sélectionner les éléments à
■
■
■
■
intégrer dans votre projet. En sélectionnant un onglet, vous verrez toujours
apparaître dans le volet central gauche de l’interface, un aperçu du contenu que l’on
peut insérer dans le projet.
Volet central gauche : une fenêtre classique de navigation dans les dossiers de votre
disque dur. Sélectionnez le dossier contenant vos vidéos, photos ou musiques et
celles-ci apparaîtront dans le volet central.
Volet central : affiche la liste des médias disponibles dans le dossier choisi. Vous
pouvez filtrer le type de média à afficher en cliquant sur le bouton Filtrer Filtrer.pcx.
Volet central droit : une fenêtre de prévisualisation. Cet aperçu permet de
prévisualiser l’animation produite, la transition à utiliser, etc. Vous pouvez aussi
afficher l’aperçu en plein écran en cliquant sur le bouton "Plein écran"full_screen.pcx.
Volet inférieur : il s’agit de la table de montage qui peut s’afficher différemment selon
le mode choisi (Storyboard, ou Chronologie). Vous pouvez y glisser photos, vidéos,
transitions, textes animés, etc, bref tous les éléments entrant en compte dans la
composition de l’animation.
8
Acquisition vidéo
ATTENTION : - Si vous insérez un fichier audio en mode Storyboard, vous passerez
automatiquement en mode Chronologie, afin de pouvoir caler correctement votre bande son.
Cette zone vous permet la création de chapitres. Chaque chapitre contient une série de
médias, de transitions, de textes, et de sons, afin de produire une animation (ou Montage
vidéo). Vous pouvez disposer de plusieurs chapitres qui pourront être accessibles depuis les
menus DVD grâce à la télécommande. Par défaut, vous disposez d’un seul chapitre, mais
vous pouvez en créer autant que vous voulez en cliquant sur le bouton + [Nouveau]
La table de montage peut être affichée en mode Storyboard ou en mode Chronologie.
▲ Mode Storyboard de la table de montage
▲ Mode Chronologie de la table de montage
ATTENTION : - Il n’est pas possible de créer / laisser des espaces vides entre vos médias. Chaque
fois que vous supprimerez ou diminuerez la durée d’affichage d’un média, les médias suivants
seront automatiquement déplacés pour combler les espaces vides.
2 Acquisition vidéo
Avant de commencer à créer votre montage vidéo, vous pouvez être amenés à vouloir
récupérer une vidéo existante sur un autre support que votre ordinateur (Caméscope
numérique, source vidéo analogique, vidéo sur internet, vidéo stockée sur votre boîtier
modem-TV…).
Pour accéder au module “ acquisition vidéo ” , cliquez sur l’onglet Acquisition e, haut à
droite.
9
Chapitre 2
Studio Video Ultimate
Vous arrivez ainsi sur l’écran principal du module d’acquisition. Cet écran est organisé de
manière très simple et pratique :
Volet supérieur : une fenêtre de prévisualisation de la capture. Cet aperçu va vous permettre
de vous caler correctement dans la vidéo, pour capturer la portion qui vous intéresse.
Volet inférieur gauche : une zone qui va vous permettre de paramétrer votre périphérique
d’acquisition et/ou de lire le contenu de ce périphérique
2.1 Acquisition DV ou HDV
Dans la liste déroulante correspondante, sélectionnez d’abord le périphérique de votre
choix.
10
Acquisition vidéo
Les contrôles de lecture fonctionnent à l’identique de votre appareil : Ils vont vous permettre
de piloter directement votre caméscope depuis le PC, en visualisant le contenu de la bande
(DV) ou du disque dur (HDV).
REMARQUE : - Pensez à passer en mode “ Montage ” pour pouvoir éditer la vidéo si vous le
souhaitez.
2.2 Télécharger des vidéos depuis un serveur FTP
Ce module va vous permettre de récupérer un fichier vidéo sur un serveur distant. Pour cela
vous devez être muni des coordonnées d’accès au serveur fourni par l’administrateur de
l’espace distant sur lequel se trouvent les vidéos (webmasters, FAI, etc….)
Vous pouvez ainsi ajouter dans la liste autant de serveurs FTP que vous le souhaitez.
Si vous êtes en possession d’une FREEBOX, vous ne savez peut être pas que vous pouvez
accéder à vos enregistrements vidéos, en utilisant ce moyen de transfert. Le logiciel est déjà
préconfiguré pour communiquer directement avec le disque dur de votre Freebox. Tout ce
que vous avez à faire, c’est vous munir de votre identifiant de connexion, ainsi que de votre
mot de passe, pour accéder au contenu vidéo de votre FreeBox.
11
Chapitre 2
Studio Video Ultimate
REMARQUE : - Seuls les enregistrements non verrouillés par Free, seront visibles à l’écran. Nous
vous invitons à vous rendre sur le site de Free.fr pour avoir plus d’informations. Pensez à passer
en mode “ Montage ” pour pouvoir éditer la vidéo si vous le souhaitez.
2.3 Télécharger des vidéos depuis Youtube par ex.
Vous allez grâce à ce module enregistrer sur votre ordinateur tout le contenu de ces sites
jusqu’à ce qu’il soit plein à craquer. Huit tonnes de vidéos déjantées, sept tonnes de clips
vidéo et, surtout, toutes les vidéos qu’on a toujours voulu vous interdire. Avant qu’elles ne
disparaissent de nouveau de l’écran.
Trop compliqué ? Pas du tout. Il vous suffit de glisser-déplacer la miniature de la vidéo,
depuis le site que vous aurez sélectionné dans la liste déroulante, ou de communiquer l’URL
(l’adresse Internet sous laquelle se cache votre vidéo), et de le saisir dans le champs prévu à
cet effet : Cliquez ensuite sur le bouton Télécharger.
Une fois la vidéo enregistrée sur votre disque dur à l’endroit que vous aurez défini, vous
pourrez l’insérer dans votre montage vidéo puis l’exporter dans le format de votre choix.
12
Vidéos et effets
2.4 Acquisition depuis un autre périphérique (webcam, Carte
TV....)
Si vous souhaitez effectuer une autre acquisition depuis un autre périphérique vidéo type
Webcam, ou Carte TV, passez par ce module :
Pour ce type d’acquisition, il vous sera nécessaire dans un premier temps de bien sélectionner
le périphérique vidéo utilisé pour la capture du flux vidéo, et le périphérique son pour la
capture du flux audio.
Une fois installé sur votre ordinateur, la plupart des périphériques de capture ont leur propre
"Pilote", et donc leur propre module de propriété. Nous ne pouvons évidemment pas tous les
énumérer, néanmoins en cliquant sur le bouton propriété, vous pourrez saisir et mettre à jour
différents paramètres liés au périphérique :
Par exemple :
Pour une carte d’acquisition TV analogique munie d’une entrée vidéo analogique, vous
devrez spécifier si vous souhaitez capturer le flux vidéo qui vient du tuner TV, de l’entrée
S-Vidéo, ou de l’entrée RCA.
Pour une webcam, vous pourrez paramétrer la luminosité...
3 Vidéos et effets
3.1 Ajouter les vidéos sur la table de montage
Remarque sur les formats vidéos : Utilisation du décodeur interne par défaut
Le logiciel est optimisé pour prendre en charge la majorité des formats vidéos du marché, en
utilisant son propre moteur de lecture, mais il peut arriver que certaines vidéos ne puissent
être pris en charge par défaut par le logiciel. Cela peut être dû à la présence d’autres logiciels
vidéos sur votre PC, que ce soient des logiciels de lecture, de conversion ou de gravure. En
effet, chaque programme utilise la plupart du temps ses propres filtres de lecture, et d’autres,
utilisent le dernier filtre installé/utilisé par votre PC, ce qui peut poser quelques problèmes.
13
Chapitre 3
Studio Video Ultimate
Il n’existe malheureusement pas de décodeur universel, pouvant être utilisé par n’importe
quel logiciel, aussi Studio Video Ultimate vous permet au choix, d’utiliser ou non son propre
décodeur interne.
Si vous vous aperceviez malheureusement que certaines vidéos pouvant être lues sur votre
PC, posent problème à l’utilisation du logiciel, nous vous invitons à désélectionner, ou
sélectionner ce décodeur au cas où certains formats vidéos n’étaient pas compatibles par
défaut.
Pour activer, ou désactiver l’utilisation du décodeur interne, cliquez sur la commande
Options, du menu principal :
Dans la fenêtre des options, allez dans l’onglet Aperçu, et sélectionnez l’option de votre
choix :
14
Vidéos et effets
Utiliser le décodeur vidéo interne : Permet l’activation du décodeur interne optimisé. Quand
il est activé la vidéo est toujours décodée par le décodeur interne. Quand il est désactivé le
logiciel laisse le soin aux filtres DirectShow de Windows de choisir automatiquement les
décodeurs nécessaires.
Ajouter les vidéos sur la table de montage
Avec Studio Video Ultimate, vous pouvez placer des vidéos directement sur la table de
montage et les associer ainsi aux photos pour créer des Montage vidéos encore plus
dynamiques.
Choisissez le dossier contenant les vidéos, puis sélectionnez les vidéos dans le volet central.
Utilisez la touche MAJ pour sélectionner plusieurs vidéos contiguës (en cliquant sur la
première et la dernière tout en maintenant la touche MAJ appuyée) ou la touche CTRL pour
sélectionner plusieurs vidéos successives (en cliquant sur chacune d’elles tout en maintenant
la touche CTRL appuyée).
Faites glisser les vidéos vers la table de montage. Les vidéos sont placées de la gauche vers la
droite dans la table de montage. Vous pouvez placer indifféremment des photos et des vidéos
sur la table de montage.
Lorsque vous placez une vidéo sur la table de montage, le programme n’affiche pas par
défaut la piste audio de cette vidéo :
Pour afficher le flux audio de votre vidéo, cliquez sur l’icône suivant :
Vous allez ainsi voir apparaître la piste audio de la vidéo comme suit :
Si vous souhaitez pouvoir gérer indépendamment le flux audio et le flux vidéo,
glissez-déplacez le flux audio vers une piste audio. Vous pouvez ainsi contrôler directement
le volume sonore de la piste audio indépendamment de la vidéo.
15
Chapitre 3
Studio Video Ultimate
Modifier la durée de lecture des vidéos
Lorsque vous glissez une vidéo dans la table de montage, elle est lue par défaut en totalité.
Par exemple, vous glissez une vidéo de 8" dans la table, la vidéo va durer 8" durant le Montage
vidéo. Mais vous pouvez modifier cette valeur très facilement pour couper des séquences,
soit directement dans la table de montage standard (en mode séquentiel), soit dans la ligne
de temps (en mode chronologie).
Pour modifier la durée de lecture d’une vidéo dans la table de montage (en mode
séquentiel) :
■ Faites glisser la vidéo vers la table de montage. Dans notre exemple, la vidéo dure
01"19 et démarre par un écran noir.
■ Vous pouvez raccourcir la vidéo en utilisant les poignées de redimensionnement
situées à gauche et à droite de la vidéo.
■ Choisissez le segment de la vidéo à lire en utilisant la réglette. La boîte de dialogue
affiche en temps réel la première trame et la dernière trame du clip.
Réorganiser les vidéos
Une fois les vidéos glissées dans la table de montage, vous pouvez les réorganiser très
facilement, en les combinant ou non avec les photos :
■ Pour déplacer une ou plusieurs vidéos, sélectionnez-les et faites-les glisser vers un
autre emplacement, en maintenant le bouton gauche de la souris enfoncé. Si vous
maintenez la touche MAJ enfoncée pendant l’opération, les vidéos ne sont pas
déplacées mais dupliquées.
■ Pour supprimer une ou plusieurs vidéos, sélectionnez-les et appuyez sur la touche
SUPPR ou utilisez la commande Supprimer du menu contextuel. A la suite de cette
opération, les médias restants sont automatiquement déplacées pour remplir les
trous.
16
Vidéos et effets
■ Pour copier/coller ou couper/coller une ou plusieurs vidéos, sélectionnez-les puis
utilisez les commandes correspondantes du menu contextuel.
Ajouter des pistes
Cette version du logiciel va vous permettre d’ajouter autant de pistes vidéo et audio que vous
le souhaitez. Cela vous permettra de gérer au mieux l’ensemble de votre montage...
Pour ajouter un piste audio ou vidéo, cliquez sur le bouton suivant :
3.2 Appliquer des effets spéciaux sur les vidéos
Appliquer des effets spéciaux sur les vidéos
De très nombreux effets spéciaux vont vous permettre d’agrémenter vos présentations
d’effets vidéos surprenants !
Pour accéder à ces effets spéciaux, cliquez sur le bouton Effets spéciaux
dans la barre d’outils.
Vous pouvez au choix cliquer sur l’effet pour avoir un aperçu dans la fenêtre aperçu, ou bien
laisser 2 secondes la souris au dessus de la miniature de l’effet pour afficher une petite
fenêtre permettant l’aperçu de l’effet final.
17
Chapitre 3
Studio Video Ultimate
Pour appliquer un effet, choisissez-le puis déplacez-le sur la vidéo. Le logiciel ajoute une
icône sur la vignette pour signaler la présence d’un effet sur la photo. Cliquez sur cet icône
pour dérouler et afficher la liste des effets appliqués sur la photo. Vous pouvez ajuster leur
durée, et les déplacer les uns par rapport aux autres, comme les filtres :
Pour supprimer un effet, sélectionnez le en cliquant d’abord sur l’icône puis en
appuyant sur la touche SUPPR de votre clavier.
Insérer une vidéo, une image ou du texte
La fonction Picture in Picture permet d’incruster du texte, une image ou une vidéo à
l’intérieur d’une autre image ou vidéo. L’objet ajouté sera aux dimensions que vous
souhaiterez, permettant ainsi de juxtaposer des objets, ou d’insérer un carré d’image dans
une autre image à l’instar des journaux télévisés.
Glissez une vidéo dans la table de montage.
Cliquez sur l’icône à gauche de la piste pour faire apparaître les propriétés de
transformation de la vidéo.
Une "piste" de transformation va apparaître sous la vidéo, avec un point orange positionné
par défaut au début. Ce point est une clef de transformation : il symbolise un état du média
sélectionné à un instant précis.
Si vous ajoutez une deuxième clef, et que vous modifiez l’objet à cet instant-là, le logiciel va
instantanément se charger de transformer l’objet pour qu’il passe automatiquement de l’état
1 à l’état 2. Vous pourrez alors créer des effets de mouvement et des effets de
transformation !
Dans l’aperçu, vous verrez que votre deuxième objet possède 4 "poignées" carré aux quatre
bords pour pouvoir modifier sa taille, ainsi que des poignées circulaires, vous permettant
d’effectuer une rotation de l’élément.
En plaçant votre curseur à l’intérieur de l’aperçu, une croix de positionnement permet
également de déplacer l’objet.
Vous pouvez aussi jouer sur la transparence du média, en positionnant notamment la clé de
transformation plus ou moins haut dans la table de montage.
18
Vidéos et effets
Appliquer des effets de transparence
La fonction Chroma Key permet d’appliquer des effets de transparence sur l’objet incrusté.
Cette fonction est accessible depuis les propriétés des photos ou vidéos insérées dans la
“ piste d’incrustation ” . Pour accéder aux propriétés de la photo ou de la vidéo, vous pouvez
au choix utiliser le menu contextuel (clic droit de la souris sur la photo ou la vidéo), ou le petit
triangle noir qui se trouve à côté du nom de l’objet.
Choisissez ensuite la couleur de la transparence d’une photo : prenez la pipette et
sélectionnez la couleur de transparence de votre choix. Cette couleur, sera donc supprimé du
média sélectionné, ce qui aura pour conséquence de laisser transparent cette zone.
19
Chapitre 4
Studio Video Ultimate
4 Les photos et les effets
4.1 Ajouter les photos sur la table de montage
Ajouter les photos sur la table de montage
Pour créer un Montage vidéo, vous commencez en général par disposer vos photos sur la
table de montage :
1. Choisissez le dossier contenant les photos, puis sélectionnez les photos dans le volet
central. Utilisez la touche MAJ pour sélectionner plusieurs photos contiguës (en cliquant sur
la première et la dernière tout en maintenant la touche MAJ appuyée) ou la touche CTRL
pour sélectionner plusieurs photos successives (en cliquant sur chacune d’elles tout en
maintenant la touche CTRL appuyée).
2. Faites glisser les photos vers la table de montage. Les photos sont placées de la gauche vers
la droite dans la table de montage.
20
Les photos et les effets
Durée d’exposition des photos
Par défaut, la durée d’affichage d’une photo est réglée sur 5 secondes.
Pour modifier la durée d’exposition d’une ou de plusieurs photos déjà présentes dans la table
de montage :
■ Sélectionnez-les. Utilisez la touche MAJ pour sélectionner plusieurs photos
contiguës (en cliquant sur la première et la dernière tout en maintenant la touche
MAJ appuyée) ou la touche CTRL pour sélectionner plusieurs photos successives (en
cliquant sur chacune d’elles tout en maintenant la touche CTRL appuyée). La
commande clavier CTRL+A, vous permet de sélectionner toutes les photos de la
piste sélectionnée.
■ Nous allons maintenant accéder aux propriétés des photos. Pour ce faire, cliquez sur
le petit triangle sui se trouve à côté du nom du fichier, ou bien utilisez le menu
contextuel (clic droit).
Ce bouton permet d’accéder aux Propriétés de la photo, ou des photos sélectionnées.
Si plusieurs photos sont sélectionnées, les modifications que vous allez faire seront
appliquées à toutes les photos.
21
Chapitre 4
Studio Video Ultimate
Choisissez la durée d’exposition et choisissez l’option "Appliquer à toutes les photos", si vous
souhaitez appliquez ces paramètres à toutes les photos de votre table de montage, y compris
celles qui ne sont pas sélectionnées.. Toutes les photos sélectionnées disposeront du temps
d’affichage spécifié. Notez que si vous avez sélectionné plusieurs photos de durées
d’affichage différentes, la boîte de dialogue propose automatiquement la valeur la plus forte.
Le mode Chronologie
Vous pouvez définir la durée d’exposition des photos en mode Chronologie. Pour activer ce
mode, cliquez sur l’onglet Chronologie.
Utilisez le slider pour zoomer la ligne de temps. Placez le pointeur entre deux photos et
déplacez la réglette pour modifier la durée de présentation de la photo choisie.
Vous vous apercevrez que la durée de la photo, qui est mentionnée à côté du nom de la
photo, sera mis à jour automatiquement.
ATTENTION : - Il n’est pas possible de créer / laisser des espaces vides entre vos médias. Chaque
fois que vous supprimerez ou diminuerez la durée d’affichage d’un média, les médias suivants
seront automatiquement déplacés pour combler les espaces vides.
Taille et proportion des photos
Les photos conservent leur taille et leur format original sur le disque dur. Cependant, le
Montage vidéo peut les transformer pour pouvoir les adapter à la présentation, sans toutefois
22
Les photos et les effets
modifier les fichiers originaux. Pour le Montage vidéo, une photo peut conserver son aspect
original ou être étirée pour s’adapter au format d’affichage.
■ Sélectionnez-les. Utilisez la touche [MAJ] pour sélectionner plusieurs photos contiguës
(en cliquant sur la première et la dernière tout en maintenant la touche MAJ
appuyée) ou la touche CTRL pour sélectionner plusieurs photos successives (en
cliquant sur chacune d’elles tout en maintenant la touche CTRL appuyée). La
commande clavier [CTRL]+[A], vous permet de sélectionner toutes les photos de la
piste sélectionnée.
■ Nous allons maintenant accéder aux propriétés des photos. Pour ce faire, cliquez sur
le petit triangle sui se trouve à côté du nom du fichier.
Ce bouton permet d’accéder aux Propriétés de la photo, ou des photos sélectionnées.
Si plusieurs photos sont sélectionnées, les modifications que vous allez faire seront
appliquées à toutes les photos.
Choisissez les proportions et cliquez sur OK. Toutes les photos sélectionnées disposeront du
traitement spécifié.
23
Chapitre 4
Studio Video Ultimate
Réorganiser les photos
Une fois les photos glissées dans la table de montage, vous pouvez les réorganiser très
facilement :
■ Pour déplacer une ou plusieurs photos, sélectionnez-les et faites-les glisser vers un
autre emplacement, en maintenant le bouton gauche de la souris enfoncé.
■ Pour supprimer une ou plusieurs photos, sélectionnez-les et appuyez sur la touche
SUPPR ou utilisez la commande Supprimer du menu contextuel. A la suite de cette
opération, les photos restantes sont automatiquement déplacées pour remplir les
trous.
■ Pour copier/coller ou couper/coller une ou plusieurs photos, sélectionnez-les puis
utilisez les commandes correspondantes du menu contextuel. Notez que les photos
sont collées APRES la photo sélectionnée au moment du collage.
Ajouter des pistes
Cette version du logiciel va vous permettre d’ajouter autant de pistes vidéo et audio que vous
le souhaitez. Cela vous permettra de gérer au mieux l’ensemble de votre montage...
Pour ajouter un piste audio ou vidéo, cliquez sur le bouton suivant :
4.2 Retoucher les photos
Vous pouvez retoucher les photos selon différents modes. Vous pouvez ainsi retoucher
rapidement les photos ou leur appliquer des filtres plus évolués.
Retoucher rapidement les photos
Une fois vos photos bien organisées dans la table de montage, vous pouvez modifier certains
aspects très rapidement : contraste, luminosité, saturation, couleur...
1. Sélectionnez la photo à retoucher.
2. Cliquez sur le bouton Retouche Photo / PhotoFix
3. Le module de retouche photo va s’ouvrir.
24
Les photos et les effets
La palette d’outil à gauche va vous permettre dans l’ordre de :
- Régler de façon automatique votre photo (optimisation des niveaux, du contraste, de la
saturation ....)
- Corriger les yeux rouges
- Découper une partie de votre photo
- Utiliser l’intelliGomme, outil très performant pour effacer de façon rapide et automatique
un détail de la photo
- Appliquer des effets de retouche photo standards.
D’une manière générale, des info bulles apparaîtront sur chaque outil, ces info bulles vous
expliqueront clairement comment utiliser ces outils.
Une fois les réglages effectués, cliquer sur le bouton de sauvegarde à gauche de l’écran.
Appliquer des filtres sur les photos
Si l’optimisation et le réglage rapide des photos ne suffit pas, vous pouvez appliquer une
quantité importante de filtres pour mieux mettre vos photos en valeur.
■
Cliquez sur le bouton suivant de la barre de menus. Le logiciel affiche
tous les effets de réglages disponibles.
25
Chapitre 4
Studio Video Ultimate
■ Faites glisser l’effet vers la photo dans la table de montage. Cliquez sur l’effet pour
avoir un aperçu dans le player, ou laissez 2 secondes la souris au dessus de la
miniature de l’effet, une petite fenêtre va apparaître et va vous permettre d’avoir un
aperçu de l’effet final.
■
Lorsqu’un filtre est appliqué à une photo, un petit icône "F" est ajouté à
la vignette de la photo.
■ Une fois un ou plusieurs effets appliqués sur une photo, vous pouvez accéder aux
propriétés de ceux-ci, gérer leur durée leurs positionnement respectifs, pour en
modifier l’aspect par simple glisser déplacer. Cliquez sur l’icône "F" pour faire
apparaître la liste des effets. Sélectionnez l’effet désiré, et déplacez le au dessus ou en
dessous de la liste. Pour gérer la durée de l’effet, comme pour les photos utilisez les
poignées de redimensionnement situées aux extrémités de l’effet.
Pour fermer la liste des effets, cliquez de nouveau sur l’icône "F"
Pour supprimer un filtre, cliquez sur le filtre puis via le clic droit de la souris, choisissez
"Supprimer".
26
Les photos et les effets
4.3 Appliquer des effets spéciaux sur les photos
Appliquer des effets spéciaux sur les photos
De très nombreux effets spéciaux vont vous permettre d’agrémenter vos présentations
d’effets vidéos surprenants !
Pour accéder à ces effets spéciaux, cliquez sur le bouton Effets spéciaux
dans la barre d’outils.
Vous pouvez au choix cliquer sur l’effet pour avoir un aperçu dans la fenêtre aperçu, ou bien
laisser 2 secondes la souris au dessus de la miniature de l’effet pour afficher une petite
fenêtre permettant l’aperçu de l’effet final.
Pour appliquer un effet, choisissez-le puis déplacez-le sur la photo. Le logiciel ajoute une
icône sur la vignette pour signaler la présence d’un effet sur la photo. Cliquez sur cet icône
pour dérouler et afficher la liste des effets appliqués sur la photo. Vous pouvez ajuster leur
durée, et les déplacer les uns par rapport aux autres, comme les filtres :
27
Chapitre 4
Studio Video Ultimate
Insérer une vidéo, une image ou du texte
La fonction Picture in Picture permet d’incruster du texte, une image ou une vidéo à
l’intérieur d’une autre image ou vidéo. L’objet ajouté sera aux dimensions que vous
souhaiterez, permettant ainsi de juxtaposer des objets, ou d’insérer un carré d’image dans
une autre image à l’instar des journaux télévisés.
Glissez une photo dans la table de montage.
Cliquez sur l’icône à gauche de la piste pour faire apparaître les propriétés de
transformation de la vidéo :
Une "piste" de transformation va apparaître sous la vidéo, avec un point orange positionné
par défaut au début. Ce point est une clef de transformation : il symbolise un état du média
sélectionné à un instant précis.
Si vous ajoutez une deuxième clef, et que vous modifiez l’objet à cet instant-là, le logiciel va
instantanément se charger de transformer l’objet pour qu’il passe automatiquement de l’état
1 à l’état 2. Vous pourrez alors créer des effets de mouvement et des effets de
transformation !
28
Les photos et les effets
Dans l’aperçu, vous verrez que votre deuxième objet possède 4 "poignées" carré aux quatre
bords pour pouvoir modifier sa taille, ainsi que des poignées circulaires, vous permettant
d’effectuer une rotation de l’élément.
En plaçant votre curseur à l’intérieur de l’aperçu, une croix de positionnement permet
également de déplacer l’objet.
Vous pouvez aussi jouer sur la transparence du média, en positionnant notamment la clé de
transformation plus ou moins haut dans la table de montage.
Appliquer des effets de transparence
La fonction Chroma Key permet d’appliquer des effets de transparence sur l’objet incrusté.
Cette fonction est accessible depuis les propriétés des photos ou vidéos insérées dans la
“ piste d’incrustation ” (Petit triangle noir qui se trouve à côté du nom de l’objet).
Dans “ Couleur de transparence ”, choisissez la couleur de la transparence d’une photo :
prenez la pipette et sélectionnez la couleur de transparence de votre choix. Cette couleur,
sera donc supprimé du média sélectionné, ce qui aura pour conséquence de laisser
transparent cette zone.
4.4 Composer avec les photos
Des effets vont vous permettre de faire des mises en page vidéos de vos photos extrêmement
facilement !
Pour accéder à ces compositions, cliquez sur le bouton Compositions
dans la barre d’outils.
Pour concevoir une animation, commencez par choisir l’animation voulue parmi les modèles
présentés. Une prévisualisation vous est proposée au moment où vous passez la souris sur la
miniature.
29
Chapitre 4
Studio Video Ultimate
■ Une fois votre modèle choisi, faîtes-le glisser dans la barre de montage.
■ Le message affiché dans la composition est explicite : Pour ajouter une photo dans la
composition, glissez-déplacez la photo de votre choix dans la composition. Cliquez
sur Ok. Et voilà ! Vos photos vont apparaître dans votre Montage vidéo avec une
composition vidéo originale.
■ Sur votre table de montage, votre composition sera signalée par les 4 photos
assemblées en prévisualisation.
5 Bande son et effets sonores
5.1 Ajouter et organiser les musiques et les narrations
Ajouter les fichiers audio sur la table de montage
Pour donner de la vie à votre Montage vidéo, vous pouvez y insérer des musiques. Vous
pouvez utiliser tout fichier son, WAV, MP3, WMA, etc, à condition qu’il soit reconnu par
votre système, c’est-à-dire que vous disposez des codecs nécessaires à l’écoute de ces fichiers.
La table de montage permet de gérer deux "pistes son", chaque piste pouvant prendre en
charge individuellement plusieurs fichiers son. La piste son correspond à une bande son qui
s’entend pendant le défilement des photos. La gestion de deux pistes son permet de
superposer à tout instant deux sons différents, par exemple une musique de fond et un
commentaire sonore.
Grâce à ces deux pistes sons, il va vous être possible de gérer ce que l’on appelle des fondus
musicaux. Un fondu vous permet de faire une transition entre deux musiques : pendant que
le volume de la première diminue, celui de la seconde augmente simultanément.. la
transition se fait ainsi de façon naturelle..
30
Bande son et effets sonores
REMARQUE : - Ordre des opérations // Ajoutez toujours les fichiers audio en dernier lieu,
c’est-à-dire une fois que vous avez placé les photos, les transitions et les textes. Cela vous évitera
de déplacer et de redéfinir l’emplacement et la durée des sons.
Pour ajouter des fichiers audio sur la table de montage :
1. Assurez-vous d’avoir placé tous les éléments constitutifs de votre Montage vidéo (photos,
transitions et textes) et d’avoir finalisé le déroulement du Montage vidéo.
2. Choisissez le dossier contenant les fichiers audio, puis sélectionnez les sons dans le volet
central. Utilisez la touche MAJ pour sélectionner plusieurs fichiers contigus (en cliquant sur
le premier et le dernier tout en maintenant la touche MAJ appuyée) ou la touche CTRL pour
sélectionner plusieurs fichiers successifs (en cliquant sur chacun d’eux tout en maintenant la
touche CTRL appuyée).
3. Faites glisser les sons vers la table de montage. Les sons sont placés de la gauche vers la
droite dans la table de montage. Pour un meilleur contrôle, faites glisser un son à la fois, vous
pourrez toujours ajouter d’autres sons par la suite.
4. Vous avez aussi la possibilité d’importer directement la piste d’un CD audio. La seule
différence est que la piste va être encodée au préalable sur votre disque dur au format WMA.
Vous n’aurez donc plus besoin du CD audio au moment de la gravure.
Régler la durée d’écoute d’un son et réussir le calage du son
Le réglage de la durée de la lecture d’un fichier son et le calage par rapport aux photos est
une opération essentielle pour la réussite du Montage vidéo.
Pour permettre une synchronisation efficace, le logiciel fournit une ligne de temps qui
permet d’ajuster au mieux la piste audio par rapport au Montage vidéo photo. Pour activer ce
mode, cliquez sur l’onglet Chronologie.
Régler le volume et les fondus
Le logiciel permet de gérer le volume sonore et les fondus entre deux fichiers audio de
manière extrêmement simple.
31
Chapitre 5
Studio Video Ultimate
1. Placez vos musiques sur la ou les pistes audio et réglez leur durée en utilisant la réglette de
réglage de durée.
2. Sélectionnez l’une des musiques puis utilisez la ligne bleue qui traverse la piste pour régler
le volume sonore. Un clic gauche sur la ligne ajoute un point de contrôle que vous pouvez
déplacer pour augmenter ou diminuer le volume. Un clic droit supprime ce point de contrôle.
Dans l’exemple, le volume sonore de la première musique a été augmenté, celui de la
seconde musique a été diminué.
3. Pour réaliser rapidement un fondu entre les deux musiques, sélectionnez la première
musique avec le bouton droit de la souris puis cliquez sur la commande Disparition en fondu
dans le menu contextuel ; faites de même avec la seconde musique en choisissant Apparition
en fondu.
4. Les deux pistes auraient pu être placées sur la même piste, cela n’aurait pas changé les
résultats.
Ajouter une narration
Une narration correspond à un commentaire sonore, très généralement un texte que vous
pouvez enregistrer directement avec votre micro pour apporter une touche personnelle à
votre Montage vidéo. Vous pouvez par exemple commenter telle ou telle photo ("ici on est à
la pointe Sud de l’île.."), chanter une mélodie ("joyeux anniversaire..") ou faire preuve de
toute autre idée de génie.
Toutefois, comme le logiciel "écoute" une source audio qui peut être votre micro ou tout
autre périphérique d’entrée audio, rien ne vous empêche de lire une piste d’un CD audio
depuis un lecteur audio.
Une narration est considérée par le programme comme un fichier son. Lorsque vous débutez
la narration et vous l’arrêtez ensuite, le programme vous propose de l’enregistrer comme un
fichier audio au format WMA (Windows Media Audio).
Pour ajouter une narration, procédez ainsi :
1. Assurez-vous d’avoir placé tous les éléments constitutifs de votre Montage vidéo (photos,
transitions et textes) et d’avoir finalisé le déroulement du Montage vidéo.
32
Bande son et effets sonores
2. Cliquez sur le bouton Narration placé dans la table de montage sur la piste son.
3. Choisissez la photo à partir de laquelle votre commentaire doit débuter.
Dans la fenêtre des paramètres d’enregistrement audio (Libre à vous de déplacer cette
fenêtre à votre convenance), choisissez le périphérique d’enregistrement à utiliser. Vous
pouvez choisir un périphérique audio ainsi qu’une source audio. Pensez à régler le volume
d’enregistrement.
4. Cliquez sur le bouton Démarrer pour démarrer l’enregistrement (votre voix à travers un
micro, un CD audio depuis une source audio, etc). Prenez note de la durée maximale de la
capture qui est affichée dans la fenêtre.
5. Au cours de l’enregistrement, les photos vont défiler en temps réel, ceci pour vous
permettre de caler au mieux votre commentaire dans le Montage vidéo.
6. Cliquez sur le bouton Fin pour interrompre l’enregistrement. Enregistrez le commentaire
dans un fichier sur votre disque dur.
7. De retour dans la table de montage, votre commentaire est automatiquement calé sur la
photo de démarrage.
Appliquer des effets sonores
Pour créer une ambiance sonore en relation avec vos vidéos, vous pouvez moduler le son en
utilisant les filtres instantanés. Ainsi, la bande sonore que vous avez intégrée sera
transformée, remixée, pour correspondre au mieux à une ambiance précise.
Pour cela, une fois votre son intégré à votre montage, cliquez sur le
bouton Effets audio
33
Chapitre 5
Studio Video Ultimate
Une liste de sons divers s’affiche.
Vous pouvez voir les effets produits en déplaçant votre souris sur le thème voulu (salle de
concerts, petite pièce, salle de bains..). Vous aurez alors un aperçu de l’effet avec pour
exemple une musique standard incluse dans le logiciel.
Une fois l’effet désiré choisi, glissez celui-ci dans la barre de montage. Votre son sera ainsi
transformé, filtré, pour correspondre à une ambiance sonore particulière.
6 Personnaliser votre montage
6.1 Ajouter et organiser les transitions
Une transition, comme son nom l’indique, permet de créer un passage animé entre
l’affichage de deux vidéos. Les transitions procurent une certaine fluidité au Montage vidéo,
en évitant un affichage trop saccadé des photos et par conséquent trop austère.
Le programme propose toute une série de transitions. Vous pouvez les placer
individuellement sur chaque vidéo.
Notez qu’une transition possède une durée. Une transition peut durer par exemple 1
seconde, 2 secondes, etc. Cette durée influe sur le début de la vidéo suivante, et par
conséquent sur la durée totale du Montage vidéo.
Pour ajouter une transition entre deux vidéos
Cliquez sur le bouton Transitions dans la barre de menu horizontale. Le
logiciel affiche toutes les transitions disponibles qui sont divisées en
plusieurs catégories.
Choisissez une transition. Cliquez sur une transition pour afficher l’effet qu’elle produira.
L’aperçu affiche une animation type pour prendre note de cet effet.
34
Personnaliser votre montage
Chaque fois qu’une séquence vidéo se termine et qu’une autre commence, une transition a
lieu. Dans sa forme la plus simple, il s’agit simplement d’une coupure : en moins de temps
qu’il n’en faut pour s’en apercevoir, la dernière image d’une source vidéo est remplacée par
la première de la source suivante. Dans Studio Video Ultimate , le terme “transition”
s’applique à un moyen plus graduel de passer d’une source à une autre. Si vous faites
légèrement se chevaucher deux sources sur la même piste ou sur des pistes séparées, vous
pouvez leur appliquer une transition étalée dans le temps.
Une transition peut être utilisée d’une seule manière : en entrée, c’est-à-dire au début d’une
source. Lorsque 2 sources se chevauchent, c’est la transition définie au début de la 2ème
source, qui va servir de transition entre les 2 sources.
Les transitions d’entrée sont principalement utilisées par défaut entre des sources qui se
chevauchent dans Studio Video Ultimate Elle sont également utiles comme entrée en fondu
sur la première source au début d’une piste (ci-dessus).
Studio Video Ultimate prend en charge de nombreux types de transitions. Vous pouvez par
exemple créer un fondu enchaîné entre une source et une autre ou appliquer divers motifs de
volets dans lesquels le bord ou le contour se déplace.
Modifier la durée des transitions
Vous pouvez modifier la durée de la transition soit en faisant glisser la poignée de droite ou
de gauche (comme illustré ci-dessous) de la zone de transition pour l’étirer ou la réduire.
Pour un gain de temps appréciable, vous pouvez demander au logiciel de remplir de manière
aléatoire les espaces vides entre les vidéos par des transitions. Vous disposez ainsi d’un
montage instantané.
Pour remplir automatiquement les espaces vides avec des transitions choisies
aléatoirement :
1. Cliquez avec le bouton droit de la souris n’importe où dans la table de montage ou dans la
fenêtre des transitions, puis choisissez la commande Transitions aléatoires.
35
Chapitre 6
Studio Video Ultimate
2. Tous médias de la piste concernée auront un effet de transition aléatoire en début de
lecture.
6.2 Ajouter et organiser les chapitres
Ajouter des chapitres
Un chapitre peut être vu comme un classeur. Dans
votre Montage vidéo, vous pouvez créer plusieurs
chapitres, chaque chapitre contenant une série de photos.
Ainsi, le Montage vidéo correspond à un chapitre si vous utilisez un seul chapitre, ou à
plusieurs chapitres si vous vous servez de plus de chapitres.
Pour accéder aux divers chapitres, utilisez la liste déroulante où figurent les noms de
chapitres
Exemple, vous avez créé trois chapitres, vous pouvez alors disposer d’un menu DVD avec
trois vignettes, un clic sur une vignette démarre le Montage vidéo du chapitre correspondant.
Liste des chapitres
Les chapitres sont organisés dans le volet inférieur gauche du Montage vidéo. Vous pouvez
très simplement :
■ modifier le nom du chapitre en double-cliquant sur son nom ou le premier icône à
droite du nom
■ ajouter un chapitre en cliquant sur le bouton Nouveau.
■ supprimer un chapitre en cliquant sur le bouton Supprimer.
■ réorganiser l’ordre des chapitres avec les boutons Monter et Descendre.
6.3 Ajouter et organiser les textes animés
Ajouter des textes de titrage
Vous pouvez présenter des textes pendant le déroulement du Montage vidéo. En voici
quelques exemples d’utilisation :
■ Texte de sous-titrage apparaissant pendant une partie du Montage vidéo.
■ Texte d’introduction ou de bienvenue au début du Montage vidéo.
■ Texte de remerciement ou de happy end en fin de Montage vidéo.
■ Écran de texte au milieu du Montage vidéo pour annoncer une nouvelle séquence de
photos ou un nouveau lieu.
36
Personnaliser votre montage
■ Texte de sous-titrage de photo incrusté dans la photo.
Méthode 1: ajouter un sous-titre qui apparaît sous plusieurs photos, ou un titre
d’introduction
Cliquez sur le bouton Textes dans la barre d’outils horizontale. Le
logiciel affiche toutes les animations disponibles pour les textes.
■ Choisissez une animation parmi les catégories proposées. Passez la souris au dessus
de la vignette quelques secondes pour afficher l’effet que le texte produira. L’aperçu
affiche une animation type pour prendre note de cet effet.
■ Une fois votre choix effectué, faites glisser la vignette vers la table de montage, à un
endroit libre.
■ Votre nouvel objet texte est maintenant créé sur la table de montage.
■ Cliquez sur le petit triangle situé à côté du nom pour ouvrir la boîte de dialogue qui
va vous permettre de saisir le texte. Saisissez votre texte et effectuez l’habillage désiré
(vous pouvez par exemple appliquer un dégradé à 4 nuances sur le texte). Appuyez
ensuite sur OK.
■ L’objet texte est maintenant sur la piste Texte. Il faut régler le texte pour qu’il
s’affiche, s’applique à plusieurs photos : pour ce faire, utilisez la poignée de
redimensionnement en sélectionnant l’extrémité de l’objet et étirez-le afin de caler
votre texte sur la partie du Montage vidéo que vous souhaitez.
37
Chapitre 6
Studio Video Ultimate
Vous pouvez librement utilisez ce type de texte comme sous titre, en le plaçant sur une piste
différente des pistes sur lesquelles se trouvent vos photos, ou alors comme texte de type
TITRE, si vous le déplacez sur la même piste contenant vos photos.
Méthode 2: ajouter un texte sur une photo (exemple : sous-titrer une photo)
■ Procédez de la même façon que dans la méthode 1, mais au lieu de glisser le texte à
un endroit vierge, glissez le directement sur une photo, ou une vidéo.
En effet votre texte apparaît comme un effet appliqué au média.
Pour saisir ensuite le texte de votre choix, cliquez sur le petit
icône "A" situé dans la miniature, puis sur la petite flèche situé à
côté du nom de l’effet texte que vous avez inséré.
38
Exporter votre projet
7 Exporter votre projet
7.1 Exporter votre montage
Une fois le Montage vidéo réalisé, le logiciel vous permet de l’exporter vers un fichier
externe. Vous pouvez recourir à cette option lorsque vous souhaitez :
■ générer une vidéo haute définition pour être lue sur un téléviseur HD, un PC local ou
■
■
■
■
■
via une ligne Internet très haut débit. La vidéo haute définition n’est pas encore prise
en charge par les lecteurs de DVD actuels. Pour profiter de la haute définition, il vous
faudra pour quelques temps connecter directement le PC au téléviseur. Lisez nos
conseils pour connecter correctement le PC à un téléviseur HD.
envoyer le Montage vidéo par email sous forme de fichier vidéo au format WMV.
générer un fichier indépendant au format MPEG2, MPEG1, ou AVI pour être
réutilisé dans un autre logiciel de montage photo/vidéo.
exporter le Montage vidéo vers un périphérique mobile : Sony PSP, un Pocket PC, un
iPod ou un téléphone portable.
exporter le Montage vidéo au format DivX HD la nouvelle norme HD, vu par la
célèbre société DivX:
exporter votre vidéo au format FLV : Exporter votre vidéo au nouveau format
populaire diffusé sur les sites tels que google vidéo, Youtube, ou Dailymotion.....
39
Chapitre 7
Studio Video Ultimate
■ exporter votre vidéo sur un réseau social (Facebook, Youtube...): Mettez votre vidéo
directement en ligne sur votre compte Facebook, Youtube ou Twitter.
Si vous souhaitez graver directement le Montage vidéo et ses chapitres, utilisez le module
Gravure, vous n’avez pas dans ce cas besoin d’exporter le Montage vidéo, le logiciel se
chargeant de tout le processus de conversion.
7.2 Mettre en ligne votre montage sur Facebook, Youtube, ou
Twitter
Partager votre montage vidéo sur des réseaux sociaux
Une nouvelle fonctionnalité de ce logiciel va vous permettre de télécharger directement
votre montage sur Facebook, Youtube, ou Twitter.
Si votre Montage vidéo comporte plusieurs chapitres, seul le chapitre actif est pris en compte.
1. Sélectionnez le chapitre à exporter si vous utilisez plusieurs chapitres.
2. Cliquez sur le bouton Exportation de la barre d’outils horizontale puis
cliquez sur l’option correspondante.
3. Une boîte de dialogue s’ouvre pour vous permettre de saisir les paramètres d’envoi de
votre vidéo.Sélectionnez-les en fonction de vos besoins.
REMARQUE : - Pour un transfert sur Youtube, il est absolument nécessaire de saisir toutes les
informations. Celles-ci sont requises par le site, sans quoi un message d’erreur internet au site
vous sera transmis, et le transfert ne pourra pas se faire.
4. Une fois que les paramètres ont été saisis, sélectionnez un ou plusieurs sites sur lequel vous
souhaitez envoyer votre vidéo.
5. Choisissez le dossier de destination et cliquez ensuite sur Démarrer l’exportation. Le
logiciel va dans un premier temps créer votre vidéo sur votre ordinateur. Une fois la vidéo
créée, le logiciel va se charger de transférer la vidéo sur le site sélectionné.
6. Selon le site sur lequel vous souhaitez mettre en ligne votre vidéo, vous serez amener à
saisir vos paramètres de connexion, en utilisant votre login et password, puis à accepter
éventuellement les conditions d’utilisation du site.
40
Graver votre projet
8 Graver votre projet
8.1 Créer et personnaliser un menu DVD
Une fois le Montage vidéo réalisé, vous pouvez le graver sur CD ou DVD en y intégrant
éventuellement un menu DVD.
Pour accéder au module Gravure, une fois votre Montage vidéo prêt à l’emploi, cliquez sur
le bouton Gravure dans la barre d’outils.
41
Chapitre 8
Studio Video Ultimate
Créer un menu DVD
Le module Gravure permet de définir l’organisation du menu qui sera affiché sur le
téléviseur. Votre destinataire pourra sélectionner directement un chapitre en utilisant la
télécommande.
Le menu DVD est affiché en permanence dans le volet supérieur de l’interface. Il reconnaît
automatiquement les chapitres mis au point dans le Montage vidéo et les représente sous
forme de vignette. Vous pouvez agencer les titres, l’image d’arrière-plan, les bordures et la
disposition des vignettes.
Utiliser une composition
Les modèles sont illustrés par de petites miniatures cliquable. Chaque set propose un jeu
homogène de fond, typographie, bordure et disposition. Cliquez sur une présentation pour
dérouler les éléments du modèle choisi. Vous pouvez ainsi utiliser/appliquer au choix le
modèle complet, l’arrière-plan, le type de cadres ou la structure à votre propre menu.
42
Graver votre projet
Si le set choisi ne dispose pas d’un nombre suffisant de vignettes, il propose
automatiquement un bouton stylisé "Suivant" pour accéder à l’écran suivant.
Personnaliser le titre du menu et les titres des vignettes
Vous pouvez personnaliser deux formes de titres affichés sur la composition :
■ Cliquez sur le titre du menu pour modifier le titre principal. Définissez un nouveau
titre dans la boîte de dialogue et cliquez sur OK.
■ Cliquez sur le titre d’une vignette pour modifier le texte de la vignette. Notez que les
modifications d’attributs de texte tels que la police, la taille, la couleur, etc, se
répercutent sur les textes de toutes les vignettes.
Personnaliser l’image du menu et les images des vignettes
Vous pouvez personnaliser les éléments graphiques de la composition :
■ Pour modifier l’image d’arrière-plan du menu, cliquez sur le titre du menu. Indiquez
le chemin d’accès de la nouvelle image dans la boîte de dialogue et cliquez sur OK.
■ Pour modifier le fond , et choisir un fond animé, Indiquez le chemin d’accès d’une
vidéo.
■ Pour choisir la vidéo d’introduction qui apparaîtra avant le menu général
(uniquement pour les DVD), indiquez le chemin d’une vidéo dans "Vidéo
d’introduction" : Seules les 10 premières secondes de la vidéo seront prises en
compte.
■ Pour modifier l’image ou la séquence vidéo d’aperçu d’une vignette, cliquez sur le
titre d’une vignette. Choisissez une autre image du chapitre correspondant à la
vignette ou une image indépendante provenant de votre disque dur.
43
Chapitre 8
Studio Video Ultimate
Personnaliser une musique de fond
Vous pouvez ajouter une musique de fond qui sera jouée pendant la présentation du menu
DVD :
■ Cliquez sur le titre du menu pour ouvrir la boîte de dialogue Propriétés du menu.
■ Choisissez une musique dans la rubrique Musique de fond et cliquez sur OK.
8.2 Graver votre montage vidéo
Une fois le Montage vidéo réalisé, vous pouvez le graver sur CD ou DVD en y intégrant
éventuellement un menu DVD.
Pour accéder au module Gravure, une fois votre Montage vidéo prêt à l’emploi, cliquez sur
le bouton Gravure dans la barre d’outils.
Prévisualiser votre DVD avant la gravure
Une fois que vous êtes prêt à graver votre montage, vous pouvez démarrer l’aperçu et simuler
la télécommande de votre lecteur DVD grâce à la télécommande intégrée. Pensez à
effectuer les derniers réglages afin d’être sûr du format idéal (Format 4:3 ou 16:9). Une fois
que vous êtes prêt, gravez votre CD en cliquant sur le bouton de la télécommande.
44
Graver votre projet
NB : Vous pouvez toujours choisir de voir l’ensemble de votre présentation en mode plein
écran en cliquant sur le bouton de la télécommande
Pour simuler la télécommande de votre lecteur DVD, utilisez les touches numériques de
votre clavier pour accéder au chapitre correspondant.
Si votre DVD comporte plus d’une page, utilisez les flèches directionnelles gauche et droite
pour naviguer entre les pages.
Sélectionner un format de gravure
Selon que vous souhaitez graver un CD ou un DVD, vous disposez de plusieurs formats de
gravure. Choisissez celui qui est le plus approprié à votre projet avant de démarrer la gravure.
Le système PAL est utilisé sur les téléviseurs en Europe, le système NTSC est plus répandu
aux USA.
L’option Ajouter une sauvegarde du projet sur le disque permet d’utiliser le CD/DVD
également comme support de sauvegarde : en plus de la structure dvd-vidéo, le logiciel grave
également le projet du montage vidéo ainsi que tous les médias qui ont servi à le composer.
Nous vous conseillons fortement l’un des trois formats suivants en priorité :
■ Gravez un CD au format VCD (VideoCD) si vous souhaitez créer un montage vidéo
de bonne qualité comportant transitions et textes animés. Le rendu des photos sur le
téléviseur est correct, sans être excellent. Cela est dû aux caractéristiques du format
VCD.
■ Gravez un CD au format VCD Diaporama (appelé aussi VCD still images ou images
fixes) si vous souhaitez créer un montage vidéo de qualité supérieure, avec un
excellent rendu des photos, mais ce format ne prend pas en charge les transitions et
les textes animés que vous avez éventuellement mis au point dans le montage vidéo...
En contrepartie les photos originales sont conservées telles quelles, elles ne sont pas
compressées.
45
Chapitre 8
Studio Video Ultimate
■ Gravez un DVD pour disposer d’un montage vidéo de très haute qualité comportant
les transitions et les textes animés.
Vous pouvez éventuellement utiliser l’un des deux formats suivants, mais vraiment si vous en avez réellement
besoin :
■ Gravez un CD au format Mini-DVD pour reproduire sur le CD toute la structure du
DVD. Ce CD n’est principalement lisible que sur un PC disposant d’un logiciel de
lecture DVD.
■ Gravez un CD au format SVCD (Super VideoCD) pour disposer d’une qualité
supérieure, mais sachez que ce CD est lisible sur très peu de lecteurs DVD de salon.
Le tableau suivant donne les informations principales à connaître sur la durée possible du
montage vidéo et la qualité de la vidéo selon le format.
Format
VCD
SVCD
DVD
DivX HD
Caractéristiques CD avec vidéo
MPEG1, lisible sur
les lecteurs de salon,
et sur les PC avec un
logiciel de lecture
VCD/DVD
CD avec vidéo
MPEG2, qualité
proche du DVD,
lisible sur très
peu de lecteurs
de salon
DVD avec
vidéo MPEG2,
très haute
qualité, lisible
sur les lecteurs
de salon, et sur
les PC avec un
logiciel de
lecture DVD
CD ou DVD
gravé au format
DivX HD, avec
une qualité
HAUTE
DEFINITION,
lisible sur tout
PC muni du
codec DivX mis
à jour, et sur les
platines salon
certifiées DivX
HD
Durée du
montage vidéo
74 min
de 35 à 70 min
2 heures sur un
DVD-5
3 heures sur un
DVD-5
Résolution
maximale sur
système PAL
(25 images/
sec)
352 x 288 pixels
480 x 576 pixels
720 x 576 pixels
1920 x 1080
pixels
Résolution
maximale sur
système NTSC
(29,97 images/
sec)
352 x 240 pixels
480 x 480 pixels
720 x 480 pixels
1920 x 1080
pixels
46