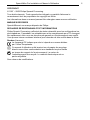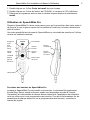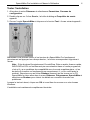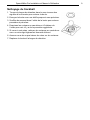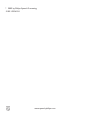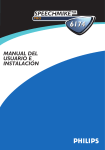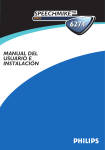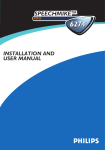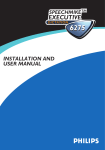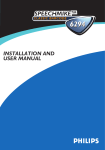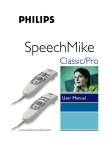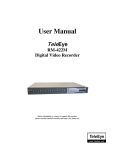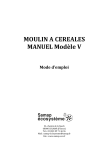Download 6174c HWsv.indd
Transcript
SPEECHMIKETM PRO 6174 INSTALLATION ET MANUEL D’UTILISATION PHI SpeechMike Pro Installation et Manuel d’Utilisation COPYRIGHT © 1997 – 2002 Philips Speech Processing. Tous droits réservés. Toute reproduction intégrale ou partielle faite sans le consentement écrit du propriétaire du copyright est illicite. Les informations dans ce manuel peuvent être changées sans aucune notification. MARQUES DEPOSEES SpeechMike est une marque déposée de Philips. DECHARGE DE RESPONSABILITE ET INFORMATIONS Philips Speech Processing a effectué des tests exhaustifs avec les configurations les plus répandues. Cependant, les périphériques et les compléments pour PC changent très rapidement, donc nous ne pouvons pas garantir un fonctionnement sans conflit. Vous pouvez trouver certaines solutions pour résoudre de tels conflits dans le fichier Readme (lisezmoi). Le marquage CE indique que celui-ci répond aux normes dictées par l’Union Européenne. Ce manuel d’utilisation a été imprimé sur du papier de recyclage blanchi sans chlore conformément aux standards les plus élevés en termes de respect de l’environnement. Le carton de l’emballage peut être recyclé. Le matériel électronique est en partie recyclable. Sous réserve de modifications. 2 SpeechMike Pro Installation et Manuel d’Utilisation 3 Introduction Merci d’avoir acheté un SpeechMike de Philips. Le SpeechMike Pro a été conçu pour vous offrir le plus de confort d’utilisation et le plus d’efficacité dans votre travail de tous les jours. Ce manuel a pour objet l’installation du matériel et du logiciel SpeechMike Pro, l’utilisation du SpeechMike Pro et le test d’installation. Fonctions SpeechMike Pro • Périphérique d’entrée multimédia professionnel qui peut être utilisé d’une main. • LED (diodes) pour un retour d’informations visuel et acoustique se trouvant dans les haut-parleurs. • Tous les boutons peuvent être programmés pour répondre aux préférences et aux besoins des utilisateurs. Contenu du kit • SpeechMike Pro LFH 6174 de Philips avec un support de microphone adhésif. • Pilotes de souris pour Windows 98, Windows ME, NT 4.0, Windows 2000 et Windows XP. • SpeechMike Control Application pour personnaliser les paramètres des boutons pour contrôler vos applications Windows telles que Microsoft Office et les applications pour l’internet. • Module d’enregistrement sonore SpeechMike avec des fonctions étendues d’enregistrement et de lecture. • Ce Manuel d’utilisateur SpeechMike Pro. Support et retour d’information Pour avoir les toutes dernières informations qui ne sont pas contenues dans ce manuel, veuillez vous reporter au fichier Readme (lisezmoi) qui se trouve sur le CD SpeechMike ou bien allez dans le menu Démarrez, Programmes, SpeechMike et sélectionnez Readme. Pour obtenir la dernière version du kit logiciel SpeechMike, veuillez contacter votre vendeur de logiciels. Pour avoir de plus amples informations sur les solutions de reconnaissance vocale et du traitement de la parole professionnelles de Philips Speech Processing, veuillez nous rendre visite à : http://www.speech.philips.com Pour plus d’informations, reportez-vous à la brochure "World-Wide Service Information" également dans ce kit. SpeechMike Pro Installation et Manuel d’Utilisation 4 Installation Système requis • PC compatible IBM • Un minimum de 32 Mo RAM (mémoire vive) est recommandé • Carte son Sound Blaster ou compatible • Connection SPK OUT qui gère les haut-parleurs passifs • Windows 98, Windows Me, Windows 2000, Windows NT 4.0 ou Windows XP Installation du matériel Suivez ces étapes pour installer le matériel SpeechMike Pro : 1. Pour éviter d’éventuels dégâts à votre système, éteignez votre ordinateur et votre système avant l’installation. 2. Branchez la fiche du câble audio de 3.5 mm (gris) dans une prise MIC IN (entrée microphone) Sound Blaster ou compatible et la fiche du câble (noir) dans la prise SPK OUT (sortie haut-parleurs). Si l’un des câbles n’est pas assez long, utilisez un câble de rallongement standard (3.5 mm, isolé, stéréo, mâle - femelle). 3. Branchez le connecteur série du trackball au port série COM1 ou COM2 (situé en général à l’arrière de votre ordinateur). Le port COM2 ne devrait être utilisé que si un autre périphérique est branché sur le port COM1. Spe Noir : Sortie haut-parleur (SPK OUT) – carte son Connecteur série Gris : Entrée microphone (MIC IN) – carte son Support de Microphone Maintenant vous pouvez poursuivre l’installation du logiciel. Installation du logiciel Note : L’utilisateur doit avoir les droits d’administration pour installer le programme sous Windows NT, Windows 2000 ou Windows XP. Contactez votre administrateur du système si vous avez besoin d’aide. Le logiciel SpeechMike Pro est fourni sur un CD. Lorsque vous insérez le CD SpeechMike dans votre lecteur de CD, l’éxécutable autorun.exe démarre. Sélectionnez Install (installer) pour que l’installation démarre. Si l’éxécutable ne démarre pas de luimême lors de l’insertion du CD SpeechMike, démarrez celui-ci en faisant comme suit : SpeechMike Pro Installation et Manuel d’Utilisation 1. Double-cliquez sur l’icône Poste de travail de votre bureau. 2. Double-cliquez sur l’icône du lecteur de CD-ROM ; le contenu du CD s’affichera. 3. Démarrez le programme autorun.exe en double-cliquant dessus et sélectionnez Install. Utilisation du SpeechMike Pro Placez le SpeechMike Pro dans votre paume, pour qu’il repose bien dans votre main et de façon à ce que le pouce repose sur le trackball et l’index sur le bouton déclencheur situé à l’arrière. Une autre possibilité est de poser le SpeechMike sur votre table de travail pour l’utiliser comme un trackball classique. Enregistrement EOL (fin de lettre) Ecoute/Stop Retour rapide Avance rapide Insérer/ Ecraser Trackball Bouton gauche de souris Bouton droit de souris Bouton gauche de souris Haut-parleur Bouton Commande 6174 Fonctions des boutons de SpeechMike Pro Lorsque le SpeechMike Pro est installé correctement, les boutons Enregistrement, Ecoute/Stop, Retour rapide et Avance rapide sont disponibles et prêts à l’emploi. Cependant, la fonctionnalité de chaque bouton dépend de l’application dans laquelle vous les utilisez et si vous programmez ces boutons. Pour plus d’informations sur les paramètres de chaque bouton et sur la programmation des boutons, consultez le manuel du logiciel. 5 SpeechMike Pro Installation et Manuel d’Utilisation 6 Tester l’installation 1. Allez dans le ménu Démarrer et sélectionnez Paramètres, Panneau de configuration. 2. Double-cliquez sur l’icône Souris ; la boîte de dialogue Propriétés de souris apparaît. 3. Ouvrez l’onglet SpeechMike et cliquez sur le bouton Test. L’écran suivant apparaît : Maintenant vous pouvez vérifier si les boutons du SpeechMike Pro fonctionnent correctement en appuyant sur chaque bouton ; le bouton correspondant clignotera à l’écran. Note : Si les boutons Enregistrement, Ecoute/Stop, Retour rapide, Avance rapide, INS/OVWR et EOL ne fonctionnent pas correctement dans un mode programmé, c’est qu’il y a un problème de compatibilité avec la souris supplémentaire ; si les boutons de la souris ne fonctionnent pas correctement, il y a un conflit avec le matériel. Reportez-vous au fichier Readme (lisezmoi) qui se trouve sur le CD SpeechMike ou bien allez dans le menu Démarrer, Programmes, SpeechMike et sélectionnez Readme pour obtenir les détails sur comment résoudre ces problèmes. Lorsque le test est réussi, cliquez sur OK et vous êtes de nouveau sur votre bureau Windows. L’installation est maintenant complètement terminée. SpeechMike Pro Installation et Manuel d’Utilisation 7 Attention Il se peut que les enregistrements faits avec le SpeechMike Pro présentent des distorsions à cause des différences de sensibilité d’entrée de certaines cartes son. Ceci peut affecter la qualité de vos dictées. Si vous avez ce problème, utilisez le bouton de la sensibilité qui se trouve au dos du SpeechMike Pro, et que l’on règle avec un petit tournevis. Le paramètre par défaut est "III" et ne devrait pas être modifié. Cependant, si vos enregistrements sont distordus, placez le paramètre du bouton sur "II" (approximativement – 10 dB) pour réduire le niveau d’entrée. Si vos enregistrements sont toujours distordus, placez-le sur "I" (approximativement -20 dB). Au cas où vous auriez des problèmes avec le haut-parleur si la prise LINE OUT de votre carte son ne gère pas les haut-parleurs passifs, veuillez contacter le Service Clients de Philips. SpeechMike Pro Installation et Manuel d’Utilisation Paramètres du SpeechMike Vous pouvez régler les paramètres du SpeechMike Pro dans la fenêtre Panneau de configuration. 1. Allez dans le menu Démarrez et choisissez Paramètres, Panneau de configuration. 2. Double-cliquez sur l’icône Souris ; la boîte de dialogue Propriétés de souris apparaît. 3. Ouvrez l’onglet SpeechMike et l’écran suivant apparaît : Mouse (Souris) Lorsque vous sélectionnez Disable SpeechMike Trackball (désactiver le trackball SpeechMike), le trackball, les boutons gauche et droit de la souris et le bouton déclencheur seront désactivés. SpeechMike Buttons (Boutons SpeechMike) Lorsque vous choisissez Disable (désactiver), les six boutons configurables seront désactivés. Use Bottom Mike Button as (Utilisez le bouton au dos du Mike comme) Grâce à cette sélection, vous pouvez assigner le bouton déclencheur au dos du SpeechMike pour imiter les fonctions du bouton gauche ou droit. Test (Bouton Test) Lorsque vous cliquez sur ce bouton, la SpeechMike Test Page s’affichera. Reset (Bouton Rétablir) Lorsque vous appuyez sur ce bouton, la configuration originale des boutons de SpeechMike Pro sera rétablie et les pilotes du périphérique seront de nouveau initialisés. Utilisez ce bouton si vous changez votre SpeechMike Pro du COM1 au COM2 ou si votre SpeechMike Pro ne fonctionne plus correctement tout à coup. Tester le trackball du SpeechMike Pro Dès que le pilote PSP6174 est installé, le trackball devrait fonctionner. 8 SpeechMike Pro Installation et Manuel d’Utilisation Nettoyage du trackball 1. Tournez la bague de rétention dans le sens inverse des aiguilles d’une montre pour enlever la boule. 2. Essuyez la boule avec une étoffe propre et sans peluches. 3. Soufflez doucement dans l’orbite de la boule pour enlever poussière et peluches. 4. Examinez les rouleaux en caoutchouc à l’intérieur de l’orbite pour voir s’il y a de la poussière agglutinée. 5. Si ceux-ci sont sales, nettoyez les rouleaux en caoutchouc avec un coton-tige légèrement humecté d’alcool. 6. Assurez-vous de ne pas laisser de coton sur les rouleaux. 7. Replacez la boule et la bague de rétention. 9 © 2002 by Philips Speech Processing 5103 109 9453.1 T www.speech.philips.com