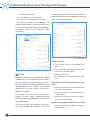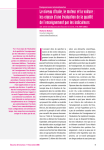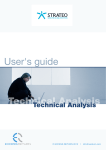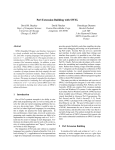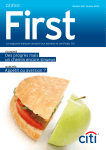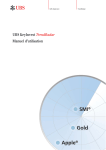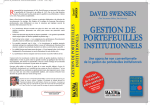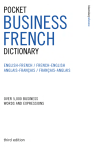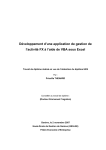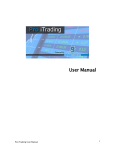Download Analyse Technique Guide d`utilisateur
Transcript
Guide d’utilisateur Analyse Technique Analyse Technique EXCESS RETURN © EXCESS RETURN 2012 | [email protected] Guide d'utilisateur pour l'Analyse Technique 1. LA FONCTION DE RECHERCHE 3 2. LES MODULES 3 Diagnostic 3 Commentaires 3 Stratégies 3 Créer une stratégie Listes 4 Créer une liste 4 Ajouter une action spécifique à une liste 4 Ajouter un groupe d’actions à une liste 4 3. LA FONCTION «COMPARER» 5 4. LES MENUS 5 Indicateurs 5 Modèles 6 Créer un modèle 6 Appeler un de vos modèles 6 Modifier un modèle 6 Effacer un modèle 6 5. PARAMÈTRES Propriétés graphiques 6. LA ZONE DES GRAPHIQUES 2 3 6 6 7 Fenêtre graphique 7 Echelle du temps 7 Les icônes et la barre d’outils 7 Investments tools make all the difference 1. LA FONCTION DE RECHERCHE La recherche se fait soit par nom, par code ISIN, soit par symbole. L’outil de recherche dynamique vous propose les actions qui correspondent à votre demande, au fur et à mesure de la saisie. 2. LES MODULES Diagnostic Commentaires Lorsque vous tracez des indicateurs techniques sur les graphiques, le système vous assiste, et les commente en détail. Il vous donne surtout la clé d’interprétation par le biais d’un commentaire circonstancié. C’est un module d’aide unique en son genre, que vous pouvez appeler à tout moment en cliquant sur l’onglet “Commentaires”. Stratégies Pour chaque action appelée par la fonction de recherche ou par la fonction liste, ce module vous offre un diagnostic technique automatique : • Un avis général, allant de très haussier à très baissier • Un mot sur les tendances de fond • La configuration technique la plus récente • Un argumentaire sur le mouvement le plus probable à attendre • Les objectifs de cours • Les supports et résistances majeurs Vous y trouverez des stratégies de filtrages par défaut, stratégies que vous pouvez lancer à tout moment sur vos listes réelles ou virtuelles. Le système effectue alors un tient celles qui correspondent aux critères du filtre. Vous y trouverez entre autre les thèmes suivants : les volumes d’achat anormaux, les meilleures tendances, les actions survendues, etc. Si vous ne trouviez pas votre bonheur parmi ces stratégies par défaut, vous pouvez toujours créer vos propres stratégies. Créer une stratégie: 1. Cliquez sur l’icône «Editer ou Créer une stratégie» 2. Dans la fenêtre qui apparaît, cliquez sur «Créer une nouvelle stratégie» 3. Donnez-lui un nom et une courte description éventuelle 4. Dans le cadre du bas, appelez les indicateurs désirés. Vous pouvez ajouter autant d’indicateurs que vous le souhaitez grâce au bouton «Ajouter indicateur» 5. Le simple fait de passer la souris sur la famille d’indicateurs ouvre le détail 6. Indiquer l’événement auquel doit obéir Le module Diagnostic 3 Guide d'utilisateur pour l'Analyse Technique cet indicateur (Filtres) 7. «Sauvegardez» votre stratégie 8. Lancez-la sur les listes de votre choix l’ensemble des actions en cliquant sur les petites flèches hautes et basses situées en haut et en bas de la liste. Vous pouvez éditer vos stratégies, les modifier facilement, et même les effacer. Vous ne pouvez pas effacer les stratégies par défaut, donc aucun risque de faire une erreur. Le module Listes Créer une liste : 1. Cliquez sur l’icône «Créer/Editer une liste» Le module Stratégies Listes Les listes reprennent un groupe de valeurs cotées que vous souhaitez suivre. Sélectionnez une liste, et les actions qui la composent s’affichent. Des possibilités de tris alphabétiques sont offertes en cliquant simplement sur les icônes situées audessus de la liste. Un simple clic sur une action composant la liste lance automatiquement l’affichage de son graphique, dans la zone des graphiques. Des qu’une liste est chargée, vous pouvez très rapidement passer en revue 4 2. Dans la fenêtre qui apparaît, cliquez sur «Créer une nouvelle liste» 3. Donnez-lui un nom 4. N’oubliez pas de «Sauvegarder» votre liste Ajouter une action spécifique à une liste : 1. Appelez une action par l’intermédiaire de la fonction de recherche 2. Ouvrez une liste de destination, dans le module Listes 3. Cliquez sur «Ajouter action à la liste», situé en haut de la liste Ajouter un groupe d’actions à une liste : 1. Dans le module Liste, appelez votre liste de destination Investments tools make all the difference 2. Cliquez sur l’icône «Créer/Editer une liste» • Les Indicateurs de volume • Les Oscillateurs 3. Lancez le module de recherche de candidats dans le cadre de droite 4. Ajouter le ou les résultats à votre liste, grâce au bouton + ou en cliquant sur «Ajouter tout» 5. N’oubliez pas de «Sauvegarder» votre liste Vous pouvez éditer vos listes, les modifier facilement, et même les effacer. 3. LA FONCTION «COMPARER» Vous pouvez y comparer la performance (en %) de deux actions ou plus, sur la période de temps qui vous intéresse : 1. Dans la boîte de recherche, appelez votre action de référence (action primaire) et lancez l’affichage 2. Cliquez sur le bouton «Comparer à» 3. Entrez le nom ou le symbole d’une autre action dans la boîte de dialogue qui apparaît 4. Sélectionnez éventuellement le marché (boîte à cocher) 5. Appuyez sur le bouton «Comparer» 4. LES MENUS Indicateurs Les indicateurs les plus utilisés par les analystes techniques sont rubriqués par thèmes : • Les Moyennes mobiles • Les indicateurs de sur-affichage La fenêtre Indicateurs Le simple fait de cliquer sur une rubrique ouvre l’ensemble des indicateurs faisant partie de la famille. Pour ajouter un indicateur, il suffit de cliquer dessus. Les indicateurs ajoutés sont empilés dans le cadre de droite, et il est possible d’en modifier les paramètres de calcul (les arguments) et la couleur de traçage. Le système propose les paramètres par défaut les plus usités pour chaque indicateur, mais chacun peut les modifier à sa guise. Un indicateur ajouté peut être retiré de la liste en cliquant sur la croix qui se trouve en regard de l’indicateur dans le cadre de droite. Par ailleurs, on retrouve dans le cadre du bas un explicatif et une description théorique de l’indicateur. La case à cocher «Sauver en tant que modèle» permet de sauvegarder les indicateurs demandés pour un affichage ultérieur (se rapporter à la section Modèles pour d’avantage d’explications). La visualisation des indicateurs demandés peut se faire en cliquant sur le bouton «Appliquer». Le bouton «Fermer» annule l’action en cours. • Les Indicateurs de tendance 5 Guide d'utilisateur pour l'Analyse Technique Modèles Ceux-ci vous permettent de personnaliser la vision des graphiques. Trois modèles d’affichage sont proposés par défaut dans la rubrique «Modèles par défaut» : Une vision à court terme (SHORT TERM), qui reprend des indicateurs considérés comme des instruments de court terme. Une vision à moyen terme (MID TERM) ainsi que les indicateurs techniques associés à ce modèle. Et enfin, une vision à long terme (LONG TERM), et les indicateurs pertinents. Vous ne pouvez pas effacer les modèles par défaut, donc aucun risque de faire une erreur. Par contre, vous avez la possibilité de créer, de modifier, d’effzacer ainsi que de rappeler vos propres modèles, via la rubrique «Mes Modèles». Créer un modèle : 1. Cliquez sur «Créer un nouveau modèle» ouvre le détail. Vous pouvez ajouter autant d’indicateurs que vous le souhaitez grâce au bouton «Ajouter indicateur» Cliquez sur le bouton «Afficher». Votre modèle est sauvegardé et s’affiche Appeler un de vos modèles : 1. Sélectionnez le modèle voulu dans la liste déroulante du cadre de gauche 2. Cliquez sur «Afficher». Le modèle selectionné s’applique automatiquement. Modifier un modèle : 1. Appelez le modèle en question (voir plus haut) 2. Ajoutez ou supprimez les indicateurs techniques que vous désirez Effacer un modèle : 1. Cliquez sur la croix en regard du modèle, dans la liste déroulante 5. PARAMÈTRES Propriétés graphiques La fenêtre Modèles 2. Nommez votre modèle dans le cadre de droite et ajoutez éventuellement une courte description 3. Dans le cadre du bas, appelez les indicateurs désirés. Le simple fait de passer la souris sur la famille d’indicateurs 6 Les habitudes d’affichage des cours les plus utilisées sont disponibles. Cela va des chandeliers japonais aux cours de clôture, les barres, les pointillés, les courbes dites en «montagne», en «plus haut, plus bas, ouverture, clôture» (OHLC), etc. Le type de courbes peut être modifié par un simple clic de souris, à n’importe quel moment de la session. Trois possibilités de fréquence d’affichage sont offertes. En mode Journalier (le plus utilisé), en mode hebdomadaire (dernier jour coté de la semaine), ainsi qu’en mode mensuel (dernier jour coté du mois). Investments tools make all the difference Les graphiques peuvent s’afficher par défaut sur plusieurs périodes, allant de 1 Mois (1M) à 2 ans (2A). N’oubliez pas de «Sauvegarder» vos mod- 6. LA ZONE DES GRAPHIQUES Fenêtre graphique C’est là qu’apparaissent les graphiques et les indicateurs demandés. Une zone de titre reprend les données signalétiques de l’action. Les indicateurs s’affichent directement sur le graphique des cours, sauf si l’échelle de lecture de l’indicateur ne le permet pas. Dans de tels cas, les indicateurs sont tracés en dessous du graphique des cours. Un ascenseur permet de visualiser l’ensemble des indicateurs, sans perdre de vue l’évolution du cours de l’action, et sans en altérer l’échelle. er/dézoomer sur les dernières données de cours. Les icônes et la barre d’outils Vous trouverez 3 icônes placées audessus de la zone des graphiques : L’icône Réinitialiser, qui permet de supprimer en un clic l’ensemble des indicateurs tracés ne laissant que le graphique de base (nettoyage en profondeur). L’icône Imprimer le graphique, et l’icône permettant de montrer/masquer la Barre d’Outils. La barre d’outils reprend les outils les plus utilisés par les analystes techniques : Les Lignes en mode main-libre, les Lignes Verticales, les Lignes Horizontale, les Retracements de Fibonacci, Les Cercles et Arcs de Fibonacci, ainsi que l’affichage automatique des Supports et Résistances. Le simple fait de passer la souris sur une ligne tracée ouvre une mini boîte à outil qui permet de copier, déplacer, d’effacer ou de changer la couleur d’une ligne. Chaque indicateur peut être facilement effacé en cliquant avec la souris sur sa petite boîte à légende. A ce moment, une croix s’allume dans la boîte., et il vous suffit de cliquer dessus pour supprimer l’indicateur. Echelle du temps Elle se règle très facilement à l’aide des boutons situés en bas à gauche de la zone des graphiques, où vous pouvez directement sélectionner des périodes allant de 1 mois à plusieurs années. Elle peut égale ment être modifiée grâce aux curseurs situés sur la réglette du temps. Cliquez et faites glisser les curseurs pour sélectionner la période qui vous intéresse. Enfin, la fonction «Loupe» vous permet de zoom- 7