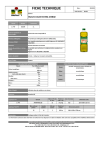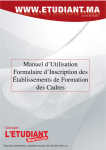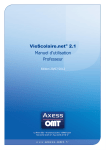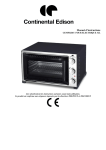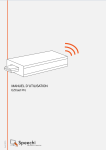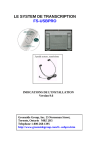Download AspirWeb© Manuel d`utilisation - projetjavag9
Transcript
AspirWeb© - Manuel d'utilisation http://code.google.com/p/projetjavag9/w/list © AspirWeb Manuel d'utilisation Par ALIDOR Mickaël, AVART Paul, BERGE Florent et LENOTTE Luc 1/13 AspirWeb© - Manuel d'utilisation http://code.google.com/p/projetjavag9/w/list Sommaire Chapitre 1 : Introduction 1.1 Présentation des fonctionnalités d'AspirWeb© . . . . . . . . . . . . . . . . . . . . 3 Chapitre 2 : Configurer la capture 2.1 Paramètres principaux . . . . . . . . . . . . . . . . . . . . . . . . . . . . . . . . . . . . . . . . . 4 2.2 Filtres . . . . . . . . . . . . . . . . . . . . . . . . . . . . . . . . . . . . . . . . . . . . . . . . . . . . . . . . 6 Chapitre 3 : Téléchargements 3.1 Informations . . . . . . . . . . . . . . . . . . . . . . . . . . . . . . . . . . . . . . . . . . . . . . . . . . 3.2 Progression . . . . . . . . . . . . . . . . . . . . . . . . . . . . . . . . . . . . . . . . . . . . . . . . . . . 3.3 Arrêter ou fermer un téléchargement . . . . . . . . . . . . . . . . . . . . . . . . . . . 3.4 Téléchargements multiples . . . . . . . . . . . . . . . . . . . . . . . . . . . . . . . . . . . . . 7 7 8 8 Chapitre 4 : Gérer les sites téléchargés 4.1 Parcourir la liste des sites . . . . . . . . . . . . . . . . . . . . . . . . . . . . . . . . . . . . . . 4.2 Trier la liste . . . . . . . . . . . . . . . . . . . . . . . . . . . . . . . . . . . . . . . . . . . . . . . . . . . 4.3 Ouvrir un fichier . . . . . . . . . . . . . . . . . . . . . . . . . . . . . . . . . . . . . . . . . . . . . . . 4.4 Sélectionner un site . . . . . . . . . . . . . . . . . . . . . . . . . . . . . . . . . . . . . . . . . . . . 4.5 Télécharger un site à nouveau . . . . . . . . . . . . . . . . . . . . . . . . . . . . . . . . . . 4.6 Supprimer un site . . . . . . . . . . . . . . . . . . . . . . . . . . . . . . . . . . . . . . . . . . . . . 9 9 9 10 10 10 Chapitre 5 : Consulter les informations d'un site 5.1 Les métaonnées . . . . . . . . . . . . . . . . . . . . . . . . . . . . . . . . . . . . . . . . . . . . . . 5.2 Les E-mail . . . . . . . . . . . . . . . . . . . . . . . . . . . . . . . . . . . . . . . . . . . . . . . . . . . . . 5.3 Les statistiques . . . . . . . . . . . . . . . . . . . . . . . . . . . . . . . . . . . . . . . . . . . . . . . 5.4 Comparer deux sites . . . . . . . . . . . . . . . . . . . . . . . . . . . . . . . . . . . . . . . . . . . 11 11 11 12 Par ALIDOR Mickaël, AVART Paul, BERGE Florent et LENOTTE Luc 2/13 AspirWeb© - Manuel d'utilisation http://code.google.com/p/projetjavag9/w/list 1 - Introduction AspirWeb© vous permet de télécharger vos sites favoris sur votre ordinateur de manière à pouvoir les consulter même lorsque vous n'avez pas internet. Pour garantir un téléchargement optimal, des filtres vous sont proposés. Après le téléchargement, vous pouvez consulter le site quand vous le voulez, comme si vous étiez sur le net en allant de page à page à l'aide des liens. Des fonctionnalités de statistiques ont aussi été ajoutées pour pouvoir analyser les sites et les comparer entre eux. Pour plus d'informations, vous pouvez consulter le site : http://code.google.com/p/projetjavag9/w/list Par ALIDOR Mickaël, AVART Paul, BERGE Florent et LENOTTE Luc 3/13 AspirWeb© - Manuel d'utilisation http://code.google.com/p/projetjavag9/w/list 2 - Configurer la capture 2.1 Paramètres principaux Pour lancer une capture vous devez impérativement remplir les champs suivants : Name : Ce champs représente le nom que vous voulez donner à votre site. Tous les fichiers téléchargés seront placés dans un dossier portant ce nom. De plus vous retrouverez facilement votre site sur le logiciel à l'aide de ce nom. Attention : les espaces seront supprimés. Address : Ce champs concerne l'adresse de la page à partir de laquelle vous voulez commencer le téléchargement. N'importe quelle page est acceptée. Depth : A chaque fois que AspirWeb© trouvera un lien, il téléchargera aussi le fichier ou la page cible. Pour restreindre la profondeur du téléchargement, vous devez spécifier une profondeur maximale dans ce champs. Par ALIDOR Mickaël, AVART Paul, BERGE Florent et LENOTTE Luc 4/13 AspirWeb© - Manuel d'utilisation http://code.google.com/p/projetjavag9/w/list Browse Target : Le dossier de téléchargement par défaut sera le dossier « captures » créé dans le répertoire courant. Vous pouvez changer le répertoire cible à l'aide de ce bouton. Pas de panique, le logiciel se souviendra de l'endroit où le téléchargement aura eu lieu, cependant si vous déplacez les fichiers téléchargés, le logiciel sera incapable de les retrouver ! Launch capture : Une fois tous les champs précédents remplis, vous pouvez enfin lancer la capture à l'aide de ce bouton. Par ALIDOR Mickaël, AVART Paul, BERGE Florent et LENOTTE Luc 5/13 http://code.google.com/p/projetjavag9/w/list AspirWeb© - Manuel d'utilisation 2.2 Filtres Trois types de filtres sont disponibles : File formats : dans cet onglet vous pouvez cocher les différents formats de fichiers que vous voulez interdire. Tout fichier portant une extension interdite ne sera pas téléchargé. Maximum file size : ce champs permet de spécifier la taille maximale des fichiers à télécharger. Tout fichier dont la taille est plus grande que la taille spécifiée n'est pas téléchargé. Maximum site size : ce dernier filtre permet de restreindre la taille totale du téléchargement. Lorsque la taille cumulée des fichiers téléchargés dépassera la taille spécifiée, le téléchargement global s'arrêtera. Par ALIDOR Mickaël, AVART Paul, BERGE Florent et LENOTTE Luc 6/13 AspirWeb© - Manuel d'utilisation http://code.google.com/p/projetjavag9/w/list 3 - Téléchargement 3.1 Informations Après avoir appuyé sur le bouton : Launch Capture, le téléchargement commence. Un nouvel onglet est créé, portant le nom que vous avez donné au site. Dans ce nouvel onglet, vous pouvez surveiller toute l'évolution du téléchargement. 3.2 Progression Vous disposez de deux moyens pour contrôler l'évolution : La barre de progression vous permet de voir l'évolution globale du téléchargement. En bas, vous saurez le nombre de fichiers téléchargés et le nombre total de fichiers. La console centrale, diffuse les informations sur le téléchargement, les pages téléchargées, les fichiers, mais aussi tout ce qui n'est pas téléchargé. Par ALIDOR Mickaël, AVART Paul, BERGE Florent et LENOTTE Luc 7/13 AspirWeb© - Manuel d'utilisation http://code.google.com/p/projetjavag9/w/list Lorsque le téléchargement est fini, la barre de progression devient verte. Si elle est à 100% mais reste bleue, c'est que le téléchargement à rencontré un problème. Il est conseillé de recommencer. 3.3 Arrêter ou fermer un téléchargement Le bouton close vous permet de fermer l'onglet de téléchargement. Attention, si le téléchargement est toujours en cours, une fenêtre apparaitra pour vous demander si vous êtes sur de vous. Si le téléchargement est fini, l'onglet disparaitra instantanément. 3.4 Téléchargements multiples Le logiciel vous permet de lancer plusieurs téléchargements simultanés. Pour chaque téléchargement, un onglet indépendant apparaitra et présentera toutes les informations de téléchargement de chaque site. Par ALIDOR Mickaël, AVART Paul, BERGE Florent et LENOTTE Luc 8/13 AspirWeb© - Manuel d'utilisation http://code.google.com/p/projetjavag9/w/list 4 - Gérer les sites téléchargés 4.1 Parcourir la liste des sites La partie gauche de l'interface est réservée à la liste des sites. Dans cette liste vous pouvez voir tous les sites téléchargés. La liste est représentée sous forme d'arborescence. En développant l'arborescence d'un site, une liste détaillé de chaque fichier et chaque page téléchargés apparaît. 4.2 Trier les sites Les 3 boutons du haut permettent de trier la liste suivant certains critères. Image : pour trier les sites par nom Image : pour trier les sites par taille totale Image : pour trier les sites par date de téléchargement 4.3 Ouvrir un fichier Lors d'un double-clic sur un fichier, celui-ci est ouvert dans le navigateur par défaut de votre système d'exploitation. Si vous ouvrez un site, vous pourrez le parcourir de lien en lien. Par ALIDOR Mickaël, AVART Paul, BERGE Florent et LENOTTE Luc 9/13 AspirWeb© - Manuel d'utilisation http://code.google.com/p/projetjavag9/w/list 4.4 Sélectionner un site En cliquant sur un site, ou sur un de ses fichiers, celui-ci est automatiquement sélectionner. Toutes ses caractéristiques sont chargés dans la partie droite du logiciel. Pour plus d'information sur ces caractéristiques consultez la rubrique « Consulter les informations concernant un site » 4.5 Télécharger un site à nouveau En cliquant sur un site, ou sur un de ses fichiers, les champs des paramètres de son téléchargement sont remplis à nouveau. Ainsi vous pouvez le télécharger une nouvelle avec de nouveaux paramètres ou filtres, ou simplement pour une mise à jour. 4.6 Suppression d'un site Lors de la sélection d'un site, vous pouvez le supprimer à l'aide du bouton « Delete Web Site ». Après confirmation, le site sera supprimé de la liste et de votre ordinateur. Par ALIDOR Mickaël, AVART Paul, BERGE Florent et LENOTTE Luc 10/13 AspirWeb© - Manuel d'utilisation http://code.google.com/p/projetjavag9/w/list 5 - Consulter les informations d'un site 5.1 Les Méta-données Lorsque vous sélectionnez un site vous avez la possibilité de voir les méta-données que vous lui avez attribuées. Ceci vous permettra de retrouver facilement vos sites en fonction des mots clés que vous aurez choisis. Pour ajouter des méta-données, remplissez le formulaire et validez à l'aide du bouton image. 5.2 Les E-mails Lors de l'aspiration du site, toutes adresses E-mails rencontrées seront stockées dans un liste que vous pourrez consulter à l'aide du bouton image. les 5.3 Les Statistiques L'onglet « statistics » affiche plusieurs statistiques : la page de votre site contenant le plus d'images, la balise HTML la plus utilisées, ainsi que la page la plus référencées. Si vous désirez consulter des statistiques plus précis, vous pouvez les choisir avec le menu déroulant et valider avec le Par ALIDOR Mickaël, AVART Paul, BERGE Florent et LENOTTE Luc 11/13 AspirWeb© - Manuel d'utilisation http://code.google.com/p/projetjavag9/w/list bouton image. Une fenêtre apparaitra alors pour afficher un diagramme concernant ces statistiques. 5.4 Comparer deux sites Lorsque vous sélectionnez un site, vous avez la possibilité de le comparer avec un autre site déjà enregistrés à l'aide du menu déroulant et du bouton image. Sur la base des statistiques précédemment cités vous aurez des diagrammes de comparaison entre les deux sites. Par ALIDOR Mickaël, AVART Paul, BERGE Florent et LENOTTE Luc 12/13 AspirWeb© - Manuel d'utilisation http://code.google.com/p/projetjavag9/w/list Par ALIDOR Mickaël, AVART Paul, BERGE Florent et LENOTTE Luc 13/13