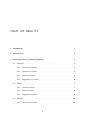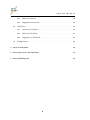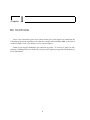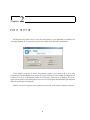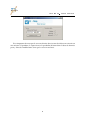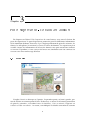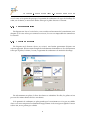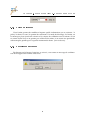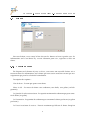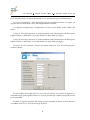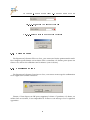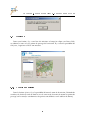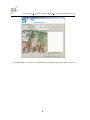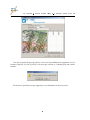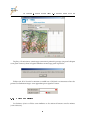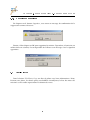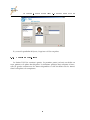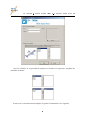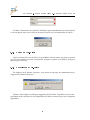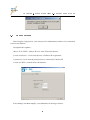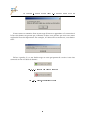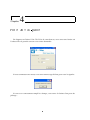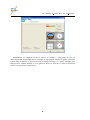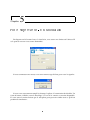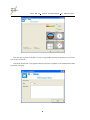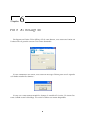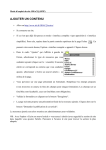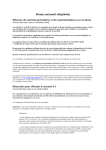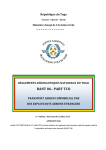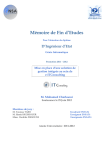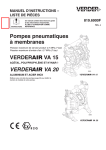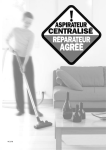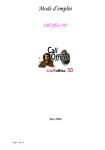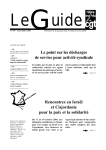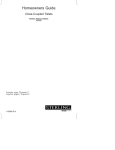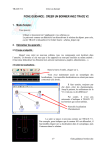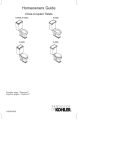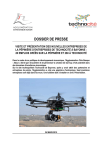Download Manuel d`Utilisation DSim 2005
Transcript
Référence: I2-MU Version: 1.1 Date: 28 octobre 2005 Manuel d'Utilisation DSim 2005 DSoft Corporation Le rédacteur: Laurent Duplaa Le chef de projet: Florent Paillard Le résponsable qualité: Pasquier Henri Table des matières 1 Introduction 1 2 Poste Serveur 2 3 Poste Superviseur - Gestion des données 4 3.1 Scénarios . . . . . . . . . . . . . . . . . . . . . . . . . . . . . . . . . . . . . . 4 3.1.1 Lancer la simulation . . . . . . . . . . . . . . . . . . . . . . . . . . . 5 3.1.2 Ajouter un scénario . . . . . . . . . . . . . . . . . . . . . . . . . . . . 5 3.1.3 Editer un scénario . . . . . . . . . . . . . . . . . . . . . . . . . . . . 6 3.1.4 Supprimer un scénario . . . . . . . . . . . . . . . . . . . . . . . . . . 6 Drones . . . . . . . . . . . . . . . . . . . . . . . . . . . . . . . . . . . . . . . 7 3.2.1 Ajouter un drone . . . . . . . . . . . . . . . . . . . . . . . . . . . . . 7 3.2.2 Editer un drone . . . . . . . . . . . . . . . . . . . . . . . . . . . . . . 9 3.2.3 Supprimer un drone . . . . . . . . . . . . . . . . . . . . . . . . . . . 9 Missions . . . . . . . . . . . . . . . . . . . . . . . . . . . . . . . . . . . . . . 10 3.3.1 10 3.2 3.3 Ajouter une mission . . . . . . . . . . . . . . . . . . . . . . . . . . . i TABLE DES MATIÈRES 3.4 3.5 3.3.2 Editer une mission . . . . . . . . . . . . . . . . . . . . . . . . . . . . 13 3.3.3 Supprimer une mission . . . . . . . . . . . . . . . . . . . . . . . . . 14 Télé-Pilotes . . . . . . . . . . . . . . . . . . . . . . . . . . . . . . . . . . . . . 14 3.4.1 Ajouter un Télé-Pilote . . . . . . . . . . . . . . . . . . . . . . . . . . 15 3.4.2 Editer un Télé-Pilote . . . . . . . . . . . . . . . . . . . . . . . . . . . 17 3.4.3 Supprimer un Télé-Pilote . . . . . . . . . . . . . . . . . . . . . . . . 17 Configurations . . . . . . . . . . . . . . . . . . . . . . . . . . . . . . . . . . . 18 4 Poste du Télé-pilote 20 5 Poste Superviseur - En simulation 22 6 Poste d’Affichage 3D 24 ii Chapitre 1 Introduction Nous vous remercions pour avoir acheté Dsim qui est un logiciel de simulation de télé-pilotage de drone répondant au cahier des charges du 10 Octobre 2004. Le but de ce mode d’emploi est de vous faciliter l’accès à notre logiciel. DSim est un logiciel modulaire qui comporte 4 parties : le serveur, le poste de télépilotage, l’affichage 3D (vue du drone) et le poste du superviseur(gestion des données et de la simulation). 1 Chapitre 2 Poste Serveur En cliquant sur l’icône DSim Serveur de votre bureau, vous obtiendrez la fenêtre suivante qui permet de se connecter au serveur et donc de réaliser les simulations : Cette fenêtre se divise en deux. La première partie avec l’adresse IP et le le port d’écoute qu’il faut remplir pour activer le réseau. Ensuite il faut valider en cliquant sur Démarrer le serveur. La deuxième partie avec Télé-pilote, Superviseur et Affichage 3D sur lequel vous ne pouvez pas interagir car ces cases ne sont là qu’à titre indicatif et permettent donc de savoir qui est connecté. Dans le cas où, les 4 postes sont connectés au réseau, vous aurez la fenêtre suivante : 2 CHAPITRE 2. POSTE SERVEUR Il est important de noter que le serveur doit être lancé avant de réaliser un scénario ou une mission. Cependant, le superviseur a la possibilité d’entrer dans la base de données pour y faire des modifications sans que le serveur soit lancé. 3 Chapitre 3 Poste Superviseur - Gestion des données En cliquant sur l’icône DSim Superviseur de votre bureau, vous aurez la fenêtre du poste de superviseur. Le poste Superviseur permet de gérer les différentes informations de la simulation du drone. Pour cela, il y a 5 onglets permettant de gérer les scénarios, les drones, les télé-pilotes, les missions et l’accès à la base de données. Le superviseur peut accéder à toutes les informations de la base de données sans pour autant être connecté au serveur. Cependant, si vous essayez de lancer une simulation sans être connecté au serveur vous aurez un message d’erreur. 3.1 Scénarios L’onglet Scénario se découpe en 5 parties. La première partie, en haut à gauche, permet de choisir un scénario parmi la liste. En dessous, se trouve les 4 boutons permettant de gérer les scénarios ; c’est-à-dire Lancer la simulation , Créer un scénario, Supprimer un scénario et Editer un scénario . Au centre, sont indiqués les détails concernant le scénario 4 CHAPITRE 3. POSTE SUPERVISEUR - GESTION DES DONNÉES avec la carte et les points de passages, la quantité de carburant et le type de décollage. Et enfin, sur la droite, se trouvent le drone ainsi que le pilote faisant ce scénario. 3.1.1 Lancer la simulation En cliquant sur Lancer la simulation, vous accéder au lancement de la simulation (voir chapitre 5). Si vous n’êtes pas connecté au réseau, il vous sera impossible de commencer le scénario. 3.1.2 Ajouter un scénario En cliquant sur le bouton Ajouter un scénario, une fenêtre permettant d’ajouter un scénario apparait. Il faut ensuite remplir les informations demandées en les sélectionnant telles que le pilote, le drone, la carte, la quantité de carburant et le mode de décollage. En sélectionnant un pilote, la liste des drones se rafraîchit. En effet, les pilotes n’ont pas tous les mêmes droits d’accès aux drones. Si la quantité de carburant est plus grande que le maximum ou n’est pas un chiffre alors vous aurez un point d’exclamation rouge(comme ci-dessous) pour signaler l’erreur et bien sûr, on ne pourra pas valider. 5 CHAPITRE 3. POSTE SUPERVISEUR - GESTION DES DONNÉES 3.1.3 Editer un scénario Cette fenêtre permet de modifier n’importe quelle information sur un scénario : le pilote, le drone, la carte, la quantité de carburant et le mode de décollage. La fenêtre est la même que pour ajouter un scénario et les critères de validation sont les mêmes. Si on ne rentre aucun Nom, on ne pourra pas valider. Et de même, si on rentre une quantité de carburant plus grande que la capacité maximum du drone. (voir ci-dessus). 3.1.4 Supprimer un scénario En cliquant sur le bouton Supprimer un scénario, vous aurez un message de confirmation de la suppression comme ci-dessous : 6 CHAPITRE 3. POSTE SUPERVISEUR - GESTION DES DONNÉES 3.2 Drones Sur cette fenêtre, vous verrez la liste de tous les drones en haut à gauche avec les informations sur le coté droit. Il y a aussi 3 boutons pour créer, supprimer et éditer un drone. 3.2.1 Ajouter un drone En cliquant sur la bouton Ajouter un drone, vous aurez une nouvelle fenêtre où se trouvent toutes les informations sur le drone qui vont servir aussi bien en tant que renseignement que pour les calculs de la simulation. Description des options : Nom du drone : Le nom que porte votre drone. Masse à vide : La masse du drone sans carburant, sans huile, sans pilote (en kilogramme). La Quantité de carburant maximum : La capacité maximum de carburant que peut contenir le drone (en galon). La Consomation : La quantité de carburant que consomme le drone par heure (en galon par heure). La Poussée maximum du moteur : Poussée maximum qu’effectue le drone lorsqu’on 7 CHAPITRE 3. POSTE SUPERVISEUR - GESTION DES DONNÉES passe du point mort à la vitesse maximale avec le manette des gaz (en kilogramme). La Surface aérodynamique : Elle dépend beacoup de la forme du drone et est prise en compte lors du calcul de la vitesse, des déplacements du drone. Le Coéfficient aérodynamique : Il dépend de la vitesse, de la forme et des artifices du drone. L’Angle de décrochage minimum : L’angle minimum entre l’horizontal et le drone pour lequel le drone va décrocher c’est à dire tomber en chute libre (en degré). L’Angle de décrochage maximum : L’angle maximum entre l’horizontal et le drone pour lequel le drone va décrocher c’est à dire tomber en chute libre (en degré). La Vitesse de rouli maximum : Vitesse maximum autour de l’axe de roulis que peut réaliser le drone. Si vous oubliez de remplir une case ou si elle est erronée, vous aurez un point d’exclamation rouge pour signaler l’erreur et vous ne pourrez pas valider tant qu’elle n’aura pas été modifiée. Et enfin, le logiciel demande une image pour reconnaître le drone. Si cette dernière est oubliée alors il va y avoir un message d’erreur : 8 CHAPITRE 3. POSTE SUPERVISEUR - GESTION DES DONNÉES Fig. Fig. 3.2.2 3.1 Ici, la case Nom n'a pas été remplie 3.2 Il faut mettre un nombre et pas du texte ! Editer un drone En cliquant sur le bouton Editer un drone, vous aurez une fenêtre permettant de modifier n’importe quelle donnée sur un drone. Elle est similaire à la fenêtre pour ajouter un drone et les critères de validation sont les mêmes (voir ci-dessus). 3.2.3 Supprimer un drone En cliquant sur le bouton Supprimer un drone, vous aurez un message de confirmation de la suppression comme ci-dessous : Ensuite, il faut cliquer sur OK pour supprimer le drone. Cependant, si le drone est utilisé dans un scénario, il sera impossible de l’effacer et un message vous le signalant apparaîtra : 9 CHAPITRE 3. POSTE SUPERVISEUR - GESTION DES DONNÉES 3.3 Missions Dans cette fenêtre, il y a une liste de missions et lorsqu’on clique sur l’une d’elle, on obtient la carte avec les points de passage de la mission. Il y a aussi la possibilité de d’Ajouter, Supprimer et Editer une mission. 3.3.1 Ajouter une mission Dans la fenêtre Ajouter, il y a la possibilité d’entrer le nom de la mission, l’altitude de croisière, de choisir la carte de fond et avec le curseur de la souris de mettre les points de passage sur la carte(les coordonnées des points sont affichées sur le tableau de droite). 10 CHAPITRE 3. POSTE SUPERVISEUR - GESTION DES DONNÉES En cliquant donc sur la carte, vous obtiendrez des points de passage comme ci-dessous : 11 CHAPITRE 3. POSTE SUPERVISEUR - GESTION DES DONNÉES Une fois les points de passage placés, vous avez la possibilité d’en supprimer avec le bouton Supprimer le point de passage et le message suivant va s’afficher pour une confirmation : Et une fois le point de passage supprimé, vous obtiendrez le nouveau tracé : 12 CHAPITRE 3. POSTE SUPERVISEUR - GESTION DES DONNÉES De plus, si la mission ne contient pas au moins 2 points de passage (un pour le départ et un pour l’arrivée) alors le logiciel affichera un message pour le préciser : Et bien sûr, Si le Nom de la mission est oublié ou si l’Altitude est incorrecte alors des points d’exclamation rouges vont apparaître pour signaler l’erreur : 3.3.2 Editer une mission Les fenêtres Ajouter et Editer sont similaires et les critères d’erreurs sont les mêmes (voir ci-dessus). 13 CHAPITRE 3. POSTE SUPERVISEUR - GESTION DES DONNÉES 3.3.3 Supprimer une mission En cliquant sur le bouton Supprimer, vous aurez un message de confirmation de la suppression comme ci-dessous : Ensuite, il faut cliquer sur OK pour supprimer la mission. Cependant, si la mission est utilisée dans un scénario, il sera impossible de l’effacer et un message vous le signalant apparaîtra : 3.4 Télé-Pilotes Dans la fenêtre Télé-Pilotes, il y a une liste de pilotes avec leurs informations : Nom, Prénom, une photo, les drones qu’ils sont habilités à manIJuvrer, la liste des notes des missions et une courbe représentant l’évolution des notes. 14 CHAPITRE 3. POSTE SUPERVISEUR - GESTION DES DONNÉES Il y a aussi la possibilité d’Ajouter, Supprimer et Editer un pilote. 3.4.1 Ajouter un Télé-Pilote La fenêtre Télé-Pilote contient 2 parties. La première partie (en haut) est dédiée au nom, prénom et la photo du télé-pilote. La deuxième partie(en bas) comporte 2 listes ; celle de gauche contient tous les drones disponibles et celle de droite tous les drones dont le télé-pilote à la compétence. 15 CHAPITRE 3. POSTE SUPERVISEUR - GESTION DES DONNÉES Avec les 2 flèches, il est possible de rajouter ou d’enlever la capacité à un pilote de contrôler un drone. Si une case est incorrectement remplie, un point d’exclamation va le signaler : 16 CHAPITRE 3. POSTE SUPERVISEUR - GESTION DES DONNÉES Et enfin, il faut rentrer une photo du Télé-Pilote pour l’identification. Si aucune photo n’est enregistrée alors vous aurez un message d’erreur et il sera impossible de valiser : 3.4.2 Editer un Télé-Pilote Dans la fenêtre Editer un télé-pilote, les possibilités sont les même que pour en ajouter un. On peut rectifier son nom, son prénom, changer sa photo et les drones qu’il peut piloter (voir ci-dessus). 3.4.3 Supprimer un Télé-Pilote En cliquant sur le bouton Supprimer, vous aurez un message de confirmation de la suppression comme ci-dessous : Ensuite, il faut cliquer sur OK pour supprimer le Télé-Pilote. Cependant, si il est enregistré dans un des scénarios, il sera impossible de l’effacer et un message vous le signalant apparaîtra : 17 CHAPITRE 3. POSTE SUPERVISEUR - GESTION DES DONNÉES 3.5 Congurations Dans l’onglet Configuration, vous trouverez les informations relatives à la connexion à la base de données. Description des options : Adresse IP de la BDD : adresse IP où se situe la base de donnée. Le nom d’utilisateur : c’est le nom d’accès à l’adresse IP en question. Le password : c’est le mot-clé pour pouvoir se connecter à l’adresse IP. Le nom de la BDD : nom de la base de donnée. Si les champs sont bien remplis, vous obtiendrez le message suivant : 18 CHAPITRE 3. POSTE SUPERVISEUR - GESTION DES DONNÉES Si une erreur est commise alors un message d’erreur va apparaître et la connexion à la base de données ne pourra pas s’effectuer et donc vous n’aurez pas accès aux autres onglets du Poste de Supervision. Par exemple, si l’adresse IP est incorrecte, vous obtiendrez : En bas à gauche, il y a une boule rouge ou verte qui permet de savoir si vous êtes connecté ou non à la base de donnée. Fig. 3.3 Connecté à la base de données Fig. 3.4 Erreur, connection échouée 19 Chapitre 4 Poste du Télé-pilote En cliquant sur l’icône DSim Télé-Pilote de votre bureau, vous aurez une fenêtre où l’adresse IP et le port du serveur vous serons demandés : Si vous commettez une erreur, vous aurez un message d’alerte pour vous le signaler : Si vous avez correctement rempli les champs, vous aurez la fenêtre d’un poste de pilotage : 20 CHAPITRE 4. POSTE DU TÉLÉ-PILOTE Initialement, les 2 boutons Arrêter la mission et Décollage ! ! ! sont grisés. Il vous est donc impossible d’interagir dessus. Lorsque le superviseur autorise le pilote à décoller (Autorisation de décoller va passer au vert), le bouton Décollage ! ! ! s’active. Lorsque vous cliquer sur ce dernier bouton, il va se griser et Arrêter la mission va s’activer aussi bien pour vous que pour le superviseur. 21 Chapitre 5 Poste Superviseur - En simulation En cliquant sur le bouton Lancer la simulation, vous aurez une fenêtre où l’adresse IP et le port du serveur vous serons demandés : Si vous commettez une erreur, vous aurez un message d’alerte pour vous le signaler : Si vous avez correctement rempli les champs, le pilote a l’autorisation de décoller. Un écran d’attente s’affiche avant le décollage. La vue de la caméra est ensuite disponible. Et vous aurez la même fenêtre que le télé-pilote pour pouvoir vérifier tout ce qu’il fait pendant la simulation : 22 CHAPITRE 5. POSTE SUPERVISEUR - EN SIMULATION Une fois que le pilote a décollé, il vous sera possible d’arrêter la mission avec le bouton Arrêter la mission. A la fin de la mission, vous pourrez mettre une note au pilote et un commentaire dans la fenêtre suivante : 23 Chapitre 6 Poste d'Achage 3D En cliquant sur l’icône DSim Affichage 3D de votre bureau, vous aurez une fenêtre où l’adresse IP et le port du serveur vous serons demandés : Si vous commettez une erreur, vous aurez un message d’alerte pour vous le signaler et il faudra réctifier les données : Si vous avez correctement rempli les champs, le module 3D s’active. Un écran d’attente s’affiche avant le décollage. La vue de la caméra est ensuite disponible. 24