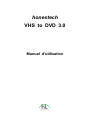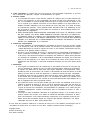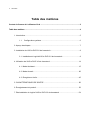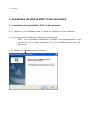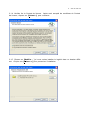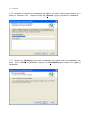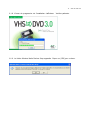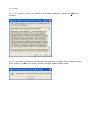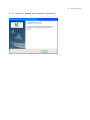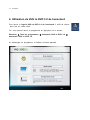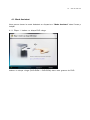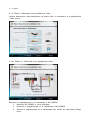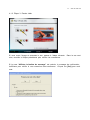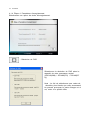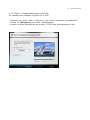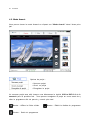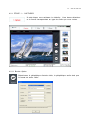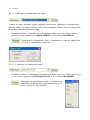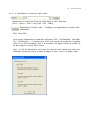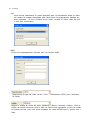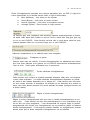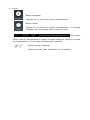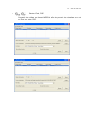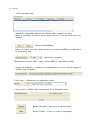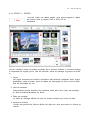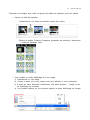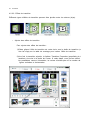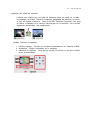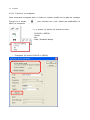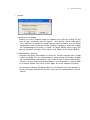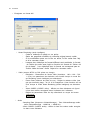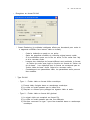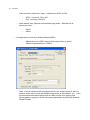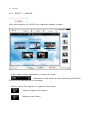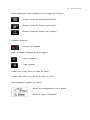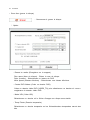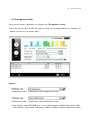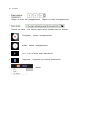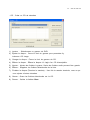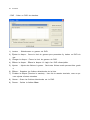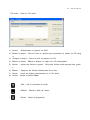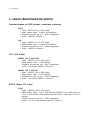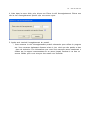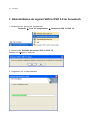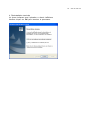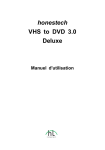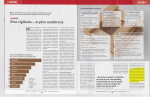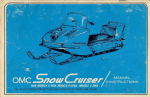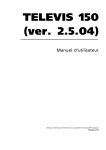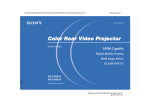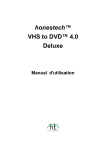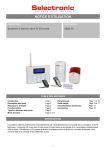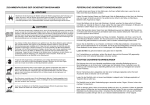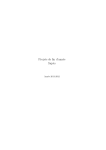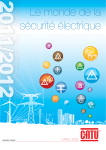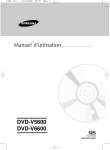Download honestech VHS to DVD 3.0
Transcript
honestech VHS to DVD 3.0 Manuel d'utilisation 2. honestech Contrat de licence de l’utilisateur final IMPORTANT : VEUILLEZ LIRE ATTENTIVEMENT LES CONDITIONS GÉNÉRALES SUIVANTES AVA NT DE POURSUIVRE L’INSTALLATION. SI VOUS N’ACCEPTEZ PAS LES CONDITIONS GÉNÉRALES, VEUILLEZ DÉSINSTALLER CE LOGI CIEL DE VOTRE ORDINATEUR DÈS MAINTENANT ET LE RETOURNER AVEC LA DOCUMENTATIO N À VOTRE FOURNISSEUR POUR UN REMBOURSEMENT. SI VOUS AVEZ TÉLÉCHARGÉ LE LO GICIEL, VEUILLEZ LE DÉSINSTALLER DE VOTRE ORDINATEUR ET COMMUNIQUER AVEC VOTR E FOURNISSEUR POUR DEMANDER UN REMBOURSEMENT. Dans le présent contrat de licence (le “Contrat de licence”), vous (soit la personne ou l’entité), l’acqué reur des droits conférés par ce Contrat de licence, êtes désigné par les termes “titulaire” ou “vous”. On y fait référence à Honest Technology sous les termes “concédant de licence”. On fait collective ment référence à la version courante du logiciel d’accompagnement (“Logiciel”) et à la documentation (“Documentation”) par “Produit autorisé”. Le Concédant de licence peut fournir le logiciel avec le Produ it autorisé (“Logiciel”). 1. Licence Conformément aux conditions générales du présent Contrat de licence, le Logiciel est la proprié té du Concédant de licence et il est protégé par la loi sur le droit d’auteur. Bien que le logiciel demeure la propriété du Concédant de licence, ce dernier accorde au Titulaire, après que celui -ci en ait accepté les termes, une Licence non exclusive limitée qui autorise la copie de la versi on courante du Produit autorisé tel qu’il est stipulé ci-dessous. Le logiciel est considéré comme étant “utilisé” sur un ordinateur lorsqu’il est téléchargé dans la mémoire vive (c.-à-d., RAM) ou installé dans la mémoire permanente (c.-à-d., disque dur, CD ROM, ou autre dispositif de stock age) de cet ordinateur, excepté dans le cas où une copie du logiciel est installée sur un serveu r de réseau dans le seul but de le rendre accessible à d’autres ordinateurs, ce qui n’est pas co nsidéré comme “en usage”. Sauf en cas de modifications stipulées dans un addenda annexé a u Contrat de licence, les droits et obligations du Titulaire relatifs à l’utilisation du logiciel sont le s suivants: Vous pouvez… 1. utiliser le logiciel dans un but commercial ou d’affaires conformément aux directives fig urant dans la Documentation; 2. utiliser le logiciel dans le but de partager une connexion Internet, pour transférer des d onnées, des fichiers ou des images au sein de l’ordinateur de la manière décrite dans la Documentation. Vous ne pouvez pas… I. copier la documentation qui accompagne le Logiciel; II. accorder une sous-licence ou louer une partie quelconque du Logiciel; III. faire des copies illégales du logiciel. 2. Droit d’auteur et secrets commerciaux. Tous les droits associés au Produit autorisé, y comp ris, mais sans s'y limiter, les droits d’auteur et les secrets commerciaux appartiennent au Conc édant de licence, et le Concédant de licence détient le titre sur chaque copie du Logiciel. Le Produit autorisé est protégé par la loi sur le droit d’auteur en vigueur aux États-Unis et les dis positions du droit international en cette matière. 3. Période. Ce Contrat de licence est en vigueur jusqu’à sa résiliation. Le Concédant de licence peut résilier le présent Contrat de licence si l’une ou l’autre des conditions générales des prés entes est violée par le Titulaire. En cas de résiliation du Contrat de licence pour quelque raiso n que ce soit, le Titulaire devra retourner au Concédant de licence ou détruire le Produit autor isé ainsi que toutes les copies du Produit autorisé. À la demande du Concédant de licence, le Titulaire s’engage à confirmer par écrit que toutes les copies du Logiciel ont été détruites ou retournées au Concédant de licence. Toutes les dispositions de la présente entente portant sur les exonérations de garanties, la limitation de responsabilité, les recours ou les dommages ai nsi que les droits patrimoniaux du Concédant de licence resteront en vigueur après la résiliatio n. 3. VHS to DVD 3.0 4. Code exécutable. Le Logiciel est livré sous forme de code exécutable uniquement. Il est inter dit au Titulaire de désosser, compiler ou désassembler le Logiciel. 5. Garantie limitée a. Le Concédant de licence n’offre aucune garantie au Titulaire que le Produit autorisé rép ondra à ses exigences ou que l’exploitation du logiciel se fera sans interruptions ni erre urs. Le Concédant de licence garantit néanmoins que le support média sur lequel se tro uve le Logiciel et le matériel sont libres de tout défaut matériel et de main-d’œuvre en situation normale d’utilisation pour une période de trente (30) jours de la date de livrais on (“Période de garantie”). Cette garantie limitée deviendra nulle si la défaillance du mé dia sur lequel le Logiciel est fourni résulte d’un accident ou d’une utilisation abusive ou inappropriée de l’application. b. SAUF DISPOSITIONS PARTICULIÈRES STIPULÉES PLUS HAUT, LE PRODUIT AUTOR ISÉ EST VENDU “TEL QUEL” SANS GARANTIE AUCUNE, EXPLICITE OU IMPLICITE, Y COMPRIS, SANS S'Y LIMITER, LES GARANTIES IMPLICITES DE QUALITÉ MARCH ANDE ET D'APTITUDE À UN EMPLOI PARTICULIER, ET LA TOTALITÉ DES RISQUES QUANT À LA QUALITÉ ET LA PERFORMANCE DU PRODUIT AUTORISÉ ET DU MA TÉRIEL EST INHÉRENTE À LA LICENCE. 6. Limites de responsabilité a. La seule obligation ou responsabilité du Concédant de licence et le seul recours possibl e du Titulaire en vertu de la présente entente se résument au remplacement du support média défectueux sur lequel le logiciel est fourni ou du matériel conformément aux dis positions de la garantie limitée ci-dessus. b. En aucun cas le Concédant de licence ne saurait être tenu responsable de dommages sp éciaux consécutifs ou indirects y compris, mais sans s’y limiter, des pertes de données o u de revenu, des pertes d’économies, l’interruption des affaires ou autres pertes pécuniair es, découlant de l’utilisation ou de la responsabilité d’utilisation du logiciel, de la documen tation ou de tout matériel, et ce, même si le Concédant de licence a été informé de la p ossibilité de tels dommages, ni d’aucune réclamation déposée par une tierce partie quelco nque. 7. Généralités a. Tout Logiciel ou Matériel fourni au Titulaire par le Concédant de licence ne peut être exp orté ou réexporté en violation de l’une ou l’autre des dispositions relatives à l’exportation en vigueur aux États-Unis ou dans toute autre région assujettie à ces dispositions. Toute tentative d’octroi de sous-licence, de cession ou de transfert de droits de devoirs ou d’obli gations est sans effet en vertu des présentes. La présente entente est régie, interprétée et appliquée selon les lois en vigueur dans l’état du New Jersey (États-Unis) sans égard à ses conflits avec les dispositions de la loi. Le Concédant de licence et le Titulaire convi ennent que la Convention sur les contrats de vente internationale de marchandises de l’O NU ne s’applique pas dans la présente entente. b. Ce Contrat de licence ne peut être modifié que par la voie d’un addenda écrit qui acco mpagne le Contrat de licence ou par la voie d’un document écrit signé par les deux pa rties, le Titulaire et le Concédant de licence. Des licences d’utilisation sur site ou d’autre s types de licences aux entreprises sont disponibles sur demande. Pour obtenir de plus amples renseignements, veuillez communiquer avec le Concédant de licence ou votre f ournisseur. c. Tout litige ou toute réclamation découlant de la présente entente, ou la violation de la p résente entente sera soumis à un arbitre de l’American Arbitration Association et sera r ésolu conformément à ses règles d’arbitrage commercial, et le jugement prononcé par l’ arbitre pourra être enregistré auprès de n’importe quel tribunal compétent à cet égard. L’arbitrage aura lieu au New Jersey (États-Unis). Si vous avez des questions relatives à ce Contrat de licence ou si vous désirez communiquer avec le Concédant de licence pour une raison ou une autre, veuillez contacter Honest Technology. Copyright 2007 Honest Technology Inc. Tous droits réservés. 4. honestech Table des matières Contrat de licence de l’utilisateur final .................................................................................. 2 Table des matières ................................................................................................................... 4 1. Introduction .................................................................................................................. 5 1.1. Configuration système ................................................................................ 6 2. Aperçu des étapes ...................................................................................................... 7 3. Installation de VHS to DVD 3.0 de honestech ............................................................. 8 3.1. Installation du logicielVHS to DVD 3.0 de honestech .................................... 8 4. Utilisation de VHS to DVD 3.0 de honestech ............................................................ 14 4.1. Mode Assistant ............................................................................................ 15 4.2. Mode Avancé ............................................................................................... 20 4.3. Enregistreur Audio ....................................................................................... 45 5. CARACTÉRISTIQUES DE SORTIE ......................................................................... 50 6. Enregistrement du produit ......................................................................................... 52 7. Désinstallation du logiciel VHS to DVD 3.0 de honestech ........................................ 54 5. VHS to DVD 3.0 1. Introduction Les bandes vidéo peuvent se détériorer avec le temps. Les bandes endommagées pré senteront un phénomène d’engrainement, des taches blanches et certaines distorsions. Ne laissez pas vos précieux souvenirs se détériorer, archivez votre collection de vidéoca ssettes sur DVD/CD. Le logiciel VHS to DVD 3.0 de honestech vous offre le moyen le plus rapide et le plus facile pour y arriver. Enregistrez une vidéo du magnétoscope, du caméscope numérique, de la ca méra commandée par ordinateur, du téléviseur ou du lecteur de DVD et conv ertissez-la en DVD vidéo. Une solution intégrée : elle offre tout ce dont vous avez besoin pour transfére r le contenu de vos bandes vidéo sur CD vidéo, SCD-V ou DVD vidéo. Outils d’édition d’image avancés : enlevez les images indésirables et ajoutez des effets de transition. Effets de transition : nombreux effets d’écran et filtres pour créer des vidéos de qualité professionnelle. Regardez les vidéoclips au moyen de nouveaux gadgets : convertissez vos cli ps vidéo enregistrés en format PSP ou iPod. Entrée vidéo : Périphérique de saisie (magnétoscope, caméscope numérique, téléviseur, lecteur de DVD, etc.) Sortie vidéo : CD-V, SCD-V, DVD, long DVD, AVI, WMV, MPEG-4 (PSP et iPod) Le VHS to DVD 3.0 de honestechest un logiciel révolutionnaire doté de toutes les car actéristiques nécessaires à l’utilisateur pour convertir facilement le contenu de ses band es vidéo en CD-V, SCD-V ou DVD vidéo. Vous pouvez désormais enregistrer toutes vo s anciennes vidéos domestiques et les graver sur un DVD et ainsi, conserver vos préci eux souvenirs à jamais. Vous pouvez également convertir vos vidéos en format MPEG-4 ou WMV et les regarder sur votre PSP, iPod ou votre dispositif ANP (assistant numéri que personnel) sous Windows. Le logiciel VHS to DVD 3.0 de honestech se présente en trois modes : 1) Assistant, 2) Avancé et 3) Enregistrement audio. Le mode Assistant offre une solution étape par étape destinée à faciliter le processus pour l’utilisateur. Le mode Avancé facilite l’enregi strement, l’édition et la gravure des vidéoclips sur DVD/CD grâce à un processus simpl e en trois étapes. 1. Enregistrer : Enregistrer vos vidéos à partir d’un caméscope, d’un mag nétoscope ou d’un lecteur de DVD. 2. Retoucher : enlevez les images indésirables et ajoutez des effets de tr ansition. 6. honestech 3. Graver : gravez vos films sur DVD, CD-V ou SCD-V, ou convertissez v os vidéos en format MPEG-4 ou WMV que vous pouvez regarder sur votre PSP, iPod ou votre dispositif ANP sous Windows. L’enregistreur audio enregistre les sons provenant de vos cassettes, disques 33 tours et bandes vidéo dans des fichiers MP3. Utilisez ensuite vos fichiers MP3 pour créer vos CD audio. Que vous soyez un débutant ou un professionnel, le logiciel VHS to DVD 3.0 de hones techest l’outil idéal lorsqu’il s’agit de créer et d’éditer des vidéos domestiques sur CD-V, SCD-V ou DVD. Le VHS to DVD 3.0 de honestech comporte toutes les fonctions néce ssaires à la création de vidéos sur DVD. Le VHS to DVD 3.0 de honestech détecte aut omatiquement les périphériques de saisie raccordés à votre ordinateur et enregistre les vidéos provenant d’une vaste gamme de dispositifs : téléviseur, caméra raccordée à un ordinateur, lecteur de DVD, magnétoscope, caméscope, etc. Que ce soit pour enregistrer vos vidéos domestiques sur un CD vidéo, un super CD vi déo, un DVD ou un mini-DVD, vous en retirerez une qualité numérique extraordinaire. Il vous suffit de charger le disque que vous avez réalisé et de le lire au moyen de votr e lecteur de DVD ou votre ordinateur. Assoyez-vous, relaxez et profitez du spectacle! 1.1. Configuration système • • • • • • • • Système d'exploitation : o Windows Paquet de Service de XP 2 o Prêt pour Windows Vista (http://www.honestech.com/vista) USB 2.0 Contrôleur/Port d'Hôte Unité centrale o Pentium IV 2.0 GHz ou équivalent. Mémoire : o 256 Mo de RAM Production Vidéo: le DVD, VCD, SVCD, AVI, WMV, MPEG-4 Autres: Câble composite (RCA) 1. Le câble audio (3.5 millimètres au composite) 2. Le câble audio (3.5 millimètres à 3.5 millimètres) DirectX 9.0 ou version supérieure Windows Media Player 6.4 (ou version supérieure) Graveur de CD pour VCD, SVCD Graveur de DVD pour DVD 7. VHS to DVD 3.0 2. Aperçu des étapes Le logiciel VHS to DVD 3.0 de honestech vous permet de graver vos vidéocassettes an alogiques sur un CD ou un DVD. Vous pouvez enregistrer en temps réel sur CD-V/DVD des émissions de télévision, des films ou des vidéos. La fonction Edit (modifier) vous permet de personnaliser vos titres à l’aide d’effets de transition et de couper-coller des segments. La fonction Burning (gravure) vous permet d’enregistrer vos clips vidéo sur D VD ou sur CD-V afin que vous puissiez les visionner plus tard. Vous pouvez désormai s créer vos propres CD-V/DVD à l’aide de VHS to DVD 3.0 de honestech. Le logiciel VHS to DVD 3.0 de honestech se présente en trois modes : 1) Assistant, 2) Avancé et 3) Enregistrement audio. - Mode Assistant Il s’agit d’un mode autodescriptif très facile à utiliser. Il suffit de suivre le gui de étape par étape pour commencer. - Mode Avancé Ce mode regroupe les phases du processus de création des vidéos en trois étapes simples. • Première étape – Enregistrer Enregistrez vos vidéos de votre magnétoscope, caméscope ou le cteur de DVD. Sélectionnez le format approprié entre DVD, CDV ou SCD-V. • Deuxième étape – Retoucher Coupez les images non désirées de vos vidéos et ajoutez des ef fets de transition pour des résultats de qualité professionnelle. • Troisième étape - Gravure Créez des DVD, des CD-V ou des SCD-V à l’aide des vidéoclips que vous avez enregistrés et modifiés. Vous pouvez également convertir vos vidéos en format MPEG-4 ou WMV et les regarder sur votre PSP, iPod ou votre dispositif ANP sous Windows. - Enregistreur audio Créez des fichiers MP3 et des CD audio à même vos enregistrements sur cas sette, sur disque 33 tours et sur bande vidéo. 8. honestech 3. Installation de VHS to DVD 3.0 de honestech 3.1. Installation du logicielVHS to DVD 3.0 de honestech 3.1.1. Insérez le CD d’installation dans le lecteur de CD/DVD de votre ordinateur. 3.1.2. Le programme d'installation démarre automatiquement. Note : Si le programme d'installation ne démarre pas automatiquement, cliqu ez deux fois sur le fichier “Setup.exe” sur le CD d’installation pour lancer le processus. 3.1.3. Cliquez sur [Suivant >] pour continuer. 9. VHS to DVD 3.0 3.1.4. Veuillez lire le Contrat de licence. Après avoir accepté les conditions du Contrat de licence, cliquez sur [Suivant >] pour continuer. 3.1.5. Cliquez sur [Modifier… ] si vous voulez installer le logiciel dans un dossier différ ent. Cliquez sur [Suivant >] pour poursuivre l’installation. 10. honestech 3.1.6. Acceptez le dossier de programme par défaut ou créez votre propre dossier en e ntrant un nouveau nom. Cliquez ensuite sur [Suivant >] pour poursuivre l’installation. 3.1.7. Cliquez sur [Installer] pour lancer l’installation du logiciel avec les paramètres cou rants. Pour modifier un paramètre, cliquez sur [<Précédente] pour revenir aux pages p récédentes. 11. VHS to DVD 3.0 3.1.8. L’écran de progression de l’installation s’affichera. Veuillez patienter. 3.1.10. La fenêtre Windows Media Runtime Setup apparaîtra. Cliquez sur [YES] pour continuer. 12. honestech 3.1.11. Le Contrat de licence de l’utilisateur de Windows apparaîtra. Cliquez sur [YES] pour continuer. 3.1.12. Les fichiers s’installeront automatiquement après quoi la fenêtre Setup Completed appa raîtra. Cliquez sur [OK] pour fermer la fenêtre Windows Media Runtime Setup. 13. 3.1.13. Cliquez sur [Finish] pour compléter le processus. VHS to DVD 3.0 14. honestech 4. Utilisation de VHS to DVD 3.0 de honestech Pour lancer le logiciel VHS to DVD 3.0 de honestech, il suffit de cliquer deux fois sur cette icône. Ou, vous pouvez lancer le programme en appuyant sur le bouton Démarrer Æ Tous les programmes Æ honestech VHS to DVD 3.0 Æ honestech VHS to DVD 3.0 Au démarrage du programme, la fenêtre suivante apparaît. 15. VHS to DVD 3.0 4.1. Mode Assistant Vous pouvez lancer le mode Assistant en cliquant sur “Mode Assistant” dans l’écran p rincipal. 4.1.1. Étape 1. Insérez un disque DVD vierge. Insérez un disque vierge (DVD+R/RW / DVD-R/RW) dans votre graveur de DVD. 16. honestech 4.1.2. Étape 2. Raccordez votre périphérique vidéo. Veuillez sélectionner votre périphérique de saisie vidéo, le connecteur et le périphérique vidéo source. 4.1.2.1 Étape 2-1. Raccordez votre périphérique vidéo. Branchez le magnétoscope ou le caméscope à MY-VIDBOX. 1. Branchez MY-VIDBOX à votre ordinateur. 2. Branchez le magnétoscope ou le caméscope à MY-VIDBOX. 3. Allumez le magnétoscope ou le caméscope pour vérifier les connexions (obliga toire). 17. VHS to DVD 3.0 4.1.3. Étape 3. Essais vidéo Si vous voyez l’image et entendez le son, passez à l’étape suivante. raire, revenez à l’étape précédente puis vérifiez les connexions. Dans le cas cont Si la case “Afficher la fenêtre de message” est cochée, le message de confirmation s’affichera pour vérifier si vos connexions sont conformes. Cliquez sur [Oui] pour conti nuer. 18. honestech 4.1.4. Étape 4. Paramètres d’enregistrement Sélectionnez une option de durée d’enregistrement. : Résolution du DVD Sélectionnez la résolution du DVD selon la capacité de votre processeur central (352*240(288) / 352*480(576) / 720*480(57 6)). Note : Le fait de sélectionner une valeur de résolution plus élevée que celle recommand ée pourrait provoquer la perte d’images et ai nsi, nuire à la qualité vidéo. 19. VHS to DVD 3.0 4.1.5. Étape 5. Enregistrement et gravure du DVD Le vidéoclip sera enregistré et gravé sur le DVD. • Positionnez la source vidéo à l’endroit où vous voulez commencer l’enregistrement. • Cliquez sur [Enregistrer] pour lancer l’enregistrement. • Lorsque la durée sélectionnée est écoulée, le DVD sera automatiquement créé. 20. honestech 4.2. Mode Avancé Vous pouvez lancer le mode Avancé en cliquant sur “Mode Avancé” dans l’écran princ ipal. Options de projet : • Nouveau projet • Ouvrir un projet • Enregistrer le projet Un nouveau projet sera créé lorsque vous démarrerez le logiciel VHS to DVD 3.0 de h onestech pour la première fois. Vous pouvez enregistrer le projet en cours avant de q uitter le programme afin de pouvoir y revenir plus tard. Bouton : Affiche le fichier d’aide. Bouton : Sortie du programme. Bouton : Réduit la fenêtre du programme 21. VHS to DVD 3.0 4.2.1. ÉTAPE 1 – CAPTURER À cette étape, vous saisissez le vidéoclip. Vous devez sélectionn er le format correspondant au type de sortie que vous voulez. 4.2.1.1 Bouton Option Sélectionnez le périphérique d'entrée vidéo, le périphérique audio ainsi que le format de sortie vidéo. 22. honestech 4.2.1.1.1. Sélection du périphérique de saisie À partir du menu déroulant illustré ci-dessus, vous pouvez sélectionner le périphérique d'entrée vidéo. Le logiciel VHS to DVD 3.0 de honestech détecte tous les périphérique s d'entrée vidéo et en dresse la liste. • • Périphérique vidéo – Sélectionnez le périphérique vidéo que vous voulez utiliser à partir de la liste (sélectionnez USB2.0 VIDBOX si vous utilisez MY-VIDBOX). Paramètres du périphérique vidéo – Sélectionnez le type de câble d’entr ée pour le périphérique vidéo choisi. 4.2.1.1.2. Sélection du périphérique audio • • Périphérique audio – Sélectionnez le périphérique audio que vous voulez utiliser à pa rtir de la liste (sélectionnez USB Audio Device si vous utilisez MY-VIDBOX). Paramètres du périphérique audio – Configurez les paramètres du périphérique audio sélectionné et ré glez le volume (le cas échéant). 23. VHS to DVD 3.0 4.2.1.1.3. Paramètres du format de sortie vidéo • Sélectionnez le format de fichier de sortie dans le menu déroulant. (CD-V / SCD-V / DVD / Long DVD / AVI / WMV) • Paramètres du format vidéo – Configurez les paramètres du format vidéo sélectionné. - DVD, Long DVD Vous pouvez sélectionner la résolution DVD/Long DVD ( 352*240(288) / 352*480(5 76) / 720*480(576) ). Le format Long DVD vous permet de condenser l’enregistre ment sur un DVD inscriptible, mais il en résultera une légère baisse de qualité vid éo par rapport en format DVD normal. Note : Le fait de sélectionner une valeur de résolution plus élevée que celle reco mmandée pourrait provoquer la perte d’images et ainsi, nuire à la qualité vidéo. 24. honestech - AVI Vous pouvez sélectionner le codec approprié pour la compression audio et vidéo. Le nombre de codecs disponibles peut varier selon les programmes installés sur votre ordinateur. Si vous n’utilisez aucun codec, la taille du fichier vidéo de sorti e sera très volumineuse. - WMV Entrez les renseignements d’en-tête pour les fichiers WMV. • Sélectionnez le type de vidéo (NTSC / PAL; * Sélectionnez NTSC pour l’Amérique du Nord). • Réglez la qualité du fichier de sortie (Meilleure / Bonne / Normale / faible). Plus le niveau de qualité est élevé, plus la taille du fichier sera importante, et plus le niveau de qualité est bas, plus vous aurez d’espace sur votre DVD/CD pour y graver une v idéo. 25. VHS to DVD 3.0 Durée d’enregistrement maximale sous chaque paramètre pour un DVD (il s’agit d’un calcul approximatif et le résultat variera selon le type d’audio/vidéo). • Best (Meilleure) : Une heure et dix minutes • Good (Bonne) : Une heure et trente minutes • Normal (Normale) : Une heure et cinquante minutes • Average (Faible) : Deux heures et vingt minutes • La fonction Split Size (répartition des données) répartira automatiquement le fichier de saisie vidéo dans deux fichiers ou plus si celui-ci devait être trop gros pour log er sur un seul DVD/CD. Cette fonction est très utile si vous devez traiter de nom breuses bandes vidéo qui ne peuvent loger sur un seul DVD/CD. • Indiquez l’emplacement où le vidéoclip saisi sera enregistré. • Enregistrer et graver Lorsque cette case est cochée, la durée d’enregistrement ne dépassera pas l’heure que vous avez indiquée et la gravure sur le DVD/CD commencera automatiquemen t par la suite. Cette option automatise tout le processus. • Durée maximale d’enregistrement Cette fonction vous indique la quantité maximale d’espace vidéo dont vous dispose z dans votre ordinateur. La durée maximale d’enregistrement dépendra du format de sortie et de l’espace disponible sur le disque dur. Cette fonction est utile lorsq ue vous voulez surveiller et enregistrer les activités qui se déroulent à la maison lo rsque vous êtes absent pendant une courte période de temps (quelques heures est la durée idéale). • Régler la durée d’enregistrement Réglez la durée d’enregistrement afin que celui-ci s’arrête automatiquement au mo ment voulu. Cette fonction est très utile particulièrement si vous connaissez la du rée du film que vous enregistrez. Il est recommandé de toujours régler la duréed’ enregistrement afin d’éviter que l’enregistrement ne se poursuive jusqu’à la limitema ximale d’enregistrement. Il est toujours possible d’arrêter un enregistrement manuel lement avant que la durée maximale d’enregistrement ne soit atteinte. 26. honestech • Bouton Enregistrer Appuyez sur ce bouton pour lancer l’enregistrement. • Bouton Arrêter Appuyez sur ce bouton pour arrêter l’enregistrement. enregistré sera sauvegardé dans le fichier de sortie. • Le vidéoclip État courant Affiche l’état de l’enregistrement et indique le temps restant par rapport à la durée de l’enregistrement ou à la durée d’enregistrement maximale. • Boutons Ajouter, Supprimer Ajoute les fichiers vidéo sélectionnés ou les supprime. 27. • VHS to DVD 3.0 Bouton iPod, PSP Convertit les vidéos en format MPEG-4 afin de pouvoir les visualiser sur vot re iPod ou votre PSP. 28. honestech * Liste de fichiers vidéo - Affiche les informations relatives aux fichiers vidéo importés ou saisis. - Après la conversion du fichier, cliquez deux fois sur le nom du fichier pour l’enr egistrer. * Bouton Ajouter/Effacer Ajouter un fichier que vous voulez convertir en format iPod/PSP, ou supprimer u ne vidéo de la liste. * Options de Sélectionnez le format vidéo * l'encodeur (mp4 : format MPEG-4, avec: format H264) Dossier de destination – Indiquez un emplacement où le clip converti (format iP od/PSP) sera enregistré. * Profil vidéo – Sélectionner les paramètres vidéo. * État courant – Affiche l’état d’avancement de la conversion vidéo. * Bouton Démarrer – Lancer la conversion vidéo. Bouton Fermer – Ferme et quitte le programme. 29. VHS to DVD 3.0 4.2.2. ÉTAPE 2 – ÉDITER Une fois toutes vos vidéos saisies, vous pouvez passer à l’étape de l’édition dans le logiciel VHS to DVD 3.0 de honestech. 1 3 2 4 L’écran ci-dessus illustre la fenêtre principale de la fonction d’édition. La fenêtre principa le comprend les onglets joueur, liste de transition, table de montage et groupe de fichie rs. 1. Joueur Cet onglet comprend les boutons d’activation des fonctions lire/pause, arrêt, image précédente, image suivante, point de départ de découpage du clip et point d’extré mité de découpage du clip. 2. Liste de transition Cette fonction permet d’insérer une transition vidéo entre deux clips, par exemple, un effet d’ouverture/fermeture en fondu. 3. Table de montage La table de montage affiche les clips en format miniature par ordre de date. 4. Groupe de fichiers L’écran des groupes de fichiers affiche les clips que vous avez saisis en format mi niature. 30. honestech La fonction ÉDITER vous permet de supprimer les scènes indésirables de vos vidéos e nregistrées ou de diviser un clip vidéo en plusieurs. Vous pouvez ajouter des effets de transition entre les clips ou en fusionner plusieurs en un seul clip vidéo. 4.2.2.1. Édition sur la table de montage Montage de clips vidéo (ou suppression de scènes non voulues). 1. Faites tourner le clip dans l’écran Jouer en cliquant deux fois sur celui-ci. 2. Placez la barre de défilement ( ) au début du segment que vous vo ulez conserver. Vous pouvez également faire tourner le vidéoclip et cliquer sur le bouton Premiére trame au début du segment que vous voulez co nserver. 3. Placez la barre de défilement ( ) à la fin du segment que vous voul ez conserver. Vous pouvez également faire tourner le vidéoclip et cliquer sur le bouton Derniére trame à la fin du segment que vous voulez con server. 4. Cliquez sur pour découper le clip. sur la table de montage. 5. Cliquez sur le bouton Enregistrer ( ) pour valider les modifications et enregistrer le nouveau fichier sur la table de montage. Le segment sélectionné sera placé NOTE : Lorsque vous modifiez et enregistrez un vidéoclip, un nouveau clip e st créé. Votre fichier original reste inchangé. 31. VHS to DVD 3.0 Fusionner de multiples clips vidéo et ajouter des effets de transition entre les scènes. • Ajouter un effet de transition : 1) Sélectionnez une boîte de transition (entre deux clips). 2) Dans la fenêtre Transition Properties (propriétés de transition), sélectionne z l’effet de transition voulu. • Pour modifier la durée d’affichage d’un clip image : 1) Sélectionnez un clip image. 2) Cliquez à droite sur le clip image voulu pour afficher un menu déroulant. 3) À partir du menu déroulant, sélectionnez “Set photo duration…” (régler la dur ée d’affichage de la photo) 4) Une fenêtre s’affiche où vous pouvez indiquer la durée d’affichage de l’image. 32. honestech 4.2.2.2. Effets de transition Différents types d’effets de transition peuvent être ajoutés entre les scènes (clips). • Ajouter des effets de transition Pour ajouter des effets de transition : 1) Faites glisser l’effet de transition de votre choix vers la boîte de transition (e ntre les clips) sur la table de montage pour insérer l’effet de transition. 2) Une fois la transition ajoutée, la fenêtre Transition Properties (propriétés de t ransition) s’ouvrira à la droite de l’écran. À cette étape, vous pouvez définir les paramètres comme l'orientation, la couleur d’arrière-plan et le nombre de lignes verticales et horizontales. 33. • VHS to DVD 3.0 Appliquer des effets de transition Lorsque vous cliquez sur une boîte de transition (entre les clips) sur la table de montage, la fenêtre Transition Properties (propriétés de transition) s’ouvre t el qu’il est illustré ci-dessous. Dans la fenêtre Transition Properties vous pouv ez définir l’orientation et la couleur d’arrière-plan de la transition. Vous pouvez également prévisualiser vos modifications. [fenêtre Transition Properties] 1. Fenêtre d'aperçu : Permet de visualiser immédiatement le vidéoclip modifié. 2. Orientation : Réglez l’orientation de la transition. 3. Définition du segment : Vous pouvez ajuster la section où les deux vidéocli ps se chevaucheront. 34. honestech 4.2.2.3. Fusionner et enregistrer Cette commande enregistre dans un fichier le contenu modifié sur la table de montage. Cliquez sur le bouton dition) et enregistrer. pour fusionner les c`-lips, valider les modifications (é Il y a quatre (4) options de format de sortie. - • DVD/CD-V (MPEG) VN-AVI AVI WMV (Windows Media) Enregistrer en format DVD/CD-V (MPEG) 35. * VHS to DVD 3.0 Fusion rapide MPEG (coupe à la limite GOP) 1) Rendering Method (méthode de rendu) : Fusion rapide MPEG - Tous les formats des clips vidéo doivent être identiques. - Facilite et accélère l’insertion et la suppression d’images. - Le format de sortie du vidéoclip correspondra en format MPEG initi al. - Il est impossible de personnaliser les paramètres audio et vidéo; le s paramètres de propriété des fonctions sont inactifs. 2) Type : Indique le format MPEG du fichier à afficher. 3) Vidéo - Résolution : Résolution vidéo (taille de l’écran). Frame Rate (cadence de prise de vue) : Frames per second (imag es par seconde). - Bitrate (débit binaire) : Nombre de bits d’information utilisés par sec onde (bps). 4) Audio - Sampling Rate (fréquence d’échantillonnage) : Sampling Frequency (taux d’échantillonnage), exprimé en KHz. - Bitrate (débit binaire) : Nombre de bits d’information utilisés par sec onde (bps). * Smart Rendering (rendu intelligent) 1) Rendering Method (méthode de rendu) : Smart Rendering (rendu intelligent) - Code le vidéoclip en partie ou en entier. - Seuls les segments modifiés du vidéoclip original seront codés. - Si la modification porte sur le film en entier, le film entier fera l’obj - Lorsque des vidéoclips de format différent sont combinés, le format et d’un nouveau rendu. du fichier de sortie sera réglé en fonction du format du “fichier vid éo de base”. Les vidéoclips dont le format ne correspond pas au “fichier vidéo de base” feront l’objet d’un nouveau rendu. - Sélectionnez le “fichier vidéo de base” à l’aide du bouton . 36. honestech - Contrairement aux paramètres vidéo, les paramètres audio peuvent être modifiés. 2) Type : Type d’affichage MPEG 3) Vidéo - Résolution : Résolution vidéo (taille de l’écran). Frame Rate (cadence de prise de vue) : Frames per second (imag es par seconde). - Bitrate (débit binaire) : Nombre de bits d’information utilisés par sec onde (bps). 4) Audio - Sampling Rate (fréquence d’échantillonnage) : Sampling Frequency (taux d’échantillonnage), exprimé en KHz. - Bitrate (débit binaire) : Nombre de bits d’information utilisés par sec onde (bps). * Full Rendering (rendu complet) 1) Rendering Method (méthode de rendu) : Full Rendering (rendu complet) - Produit le rendu du film en entier. Cette option de rendu prendra plus de temps que les autres options de rendu. 2) Type : Sélectionnez le type MPEG - Prend en charge les formats MPEG-1 (CD-V) et MPEG-2 (SCD-V e t DVD). Les deux normes NTSC et PAL standard sont prises en c harge. 3) Vidéo - Résolution : Résolution vidéo (taille de l’écran). Frame Rate (cadence de prise de vue) : Frames per second (imag es par seconde). Bitrate (débit binaire) : Nombre de bits d’information utilisés par sec onde (bps). 4) Audio - Sampling Rate (fréquence d’échantillonnage) : Sampling Frequency (taux d’échantillonnage), exprimé en KHz. Bitrate (débit binaire) : Nombre de bits d’information utilisés par sec onde (bps). 37. VHS to DVD 3.0 * Avancé 1) Entrelacer l'encodage : Attribue un code à chaque image en séparant les unités de champ en cha mps de ligne numérotés pairs et impairs. Vous pouvez utiliser cette option pour améliorer la qualité de l’image lorsque vous constatez que des lignes apparaissent dans l’écran de source d’entrée. Lorsque le mode de codage de l’entrelacement est activé, un fichier en format MPEG dont le type d’im age est entrelacé est créé. Cette option n’est offerte qu’en format MPEG2. 2) Désentrelacer (source) : Supprime les lignes horizontales à l’écran qui ont été insérées dans l’image avant le codage. Si vous sélectionnez le mode Interlace Encoding (codage de l’entrelacement) susmentionné, vous n’aurez pas à utiliser cette option. De plus, si vous sélectionnez De-interlace, vous obtiendrez un fichier MPE G de bonne qualité sans avoir à faire appel au mode Interlace Encoding. Les fonctions Interlace Encoding Mode et De-Interlace sont très efficaces p our la conversion des fichiers VN-AVI créés par les caméscopes en format MPEG. 38. honestech • Enregistrer en format AVI * Smart Rendering (rendu intelligent) - - * * Code le vidéoclip en partie ou en entier. Seuls les segments modifiés du vidéoclip original seront codés. Si la modification porte sur le film en entier, le film entier fera l’obj et d’un nouveau rendu. Lorsque des vidéoclips de format différent sont combinés, le format du fichier de sortie sera réglé en fonction du format du “fichier vid éo de base”. Les vidéoclips dont le format ne correspond pas au “fichier vidéo de base” feront l’objet d’un nouveau rendu. Vidéo (normes NTSC et PAL prises en charge) - Résolution : Dimensions de l’écran vidéo (résolution : 160 x 120 ~ 720 x 576). Les paramètres de résolution sont inactifs lorsque le mode Sm art Rendering (rendu intelligent) est sélectionné. - Frame Rate (cadence de prise de vue) : Réglez la cadence vidéo (ima ges par seconde) plage : de 10 à 30 images/sec. Cette fonction est ina ctive lorsque le mode Smart Rendering (rendu intelligent) est sélectionn é. - Video CODEC (CODEC vidéo) : Affiche une liste déroulante où figure l a liste des codecs enregistrés dans l’ordinateur de l’utilisateur. Réglez les paramètres vidéo du clip sélectionné au moyen du bouton . Audio - Sampling Rate (fréquence d’échantillonnage) : Taux d’échantillonnage audio (taux d’échantillonnage : 16000 Hz ~ 48000 Hz) - Audio CODEC (CODEC audio) : Affiche la liste des codecs audio enregistr és dans votre ordinateur. 39. • VHS to DVD 3.0 Enregistrer en format DV-AVI * Smart Rendering (la méthode intelligente offerte par honestech pour coder le s segments modifiés d’une lecture vidéo en transit). - - - * Code le vidéoclip en partie ou en entier. Seuls les segments modifiés du vidéoclip original seront codés. Si la modification porte sur le film en entier, le film entier fera l’obj et d’un nouveau rendu. Lorsque des vidéoclips de format différent sont combinés, le format du fichier de sortie sera réglé en fonction du format du “fichier vid éo de base”. Les vidéoclips dont le format ne correspond pas au “fichier vidéo de base” feront l’objet d’un nouveau rendu. Contrairement aux paramètres vidéo, les paramètres audio peuvent être modifiés. Type DV-AVI - Type 1 : Fichier vidéo en format Vidéo numérique. 1) Format vidéo d’origine dans un caméscope numérique. 2) La vidéo et l’audio passent par le même flux. 3) Requiert un diviseur pour partager les signaux vidéo et audio. - Type 2 : Fichier vidéo en format AVI général. 1) Le signal vidéo est comprimé en format DV. 2) La vidéo et l’audio passent par des flux différents. 3) Doit être reconverti au type 1 pour être transféré dans un caméscope numérique. 40. honestech * Video resolution (résolution vidéo) : Sélectionnez NTSC ou PAL. * Audio sample rate (fréquence d’échantillonnage audio : Sélectionnez la fréquence audio. - • NTSC : résolution 720 x 480 PAL : résolution 720x 576 32kHz 48kHz Enregistrement d’un fichier Windows Media (WMV) - * Sélectionnez un CODEC dans Profile Index (index de profil). Affiche les paramètres du CODEC. Profil : Le profil renferme des renseignements sur les codecs audio et vidéo, la taille de sortie vidéo, le taux d’échantillonnage audio, le débit binaire, etc. Vous pouvez sélectionner des codecs audio et vidéo et créer votre propre profil personnalisé au moyen du Profile Generator (générateur de profil) de Windows Media Encoder. 41. VHS to DVD 3.0 Pour générer une sortie en utilisant votre profil personnalisé, 1) Cochez la case [Use Custom Profile]. 2) Cliquez sur le bouton [Import], puis importez votre profil personnalisé. 3) Vous pouvez modifier le débit binaire, le codec audio et le format audio (toutefois, cette valeur ne peut être enregistrée dans le profil importé). 4) Cliquez sur le bouton [OK] pour créer une sortie en format WMV. Pour de plus amples renseignements relativement à la création d’un profil personnalisé, veuillez vous reporter au manuel fourni avec Windows Media Encoder. * Vidéo : Prend en charge les deux normes NTSC et PAL (NTSC en Amérique du Nord, et PAL en Europe). Résolution : Résolution vidéo (taille de l’écran). Frame Rate (cadence de prise de vue) : Frames per second (ima ges par seconde). Bitrate (débit binaire) : Nombre de bits d’information utilisés par se conde (bps). Audio - Sampling Rate (fréquence d’échantillonnage) : Sampling Frequency (taux d’échantillonnage), exprimé en KHz. Bitrate (débit binaire) : Nombre de bits d’information utilisés par se conde (bps). Stéréo : Type de présentation audio (stéréo ou mono) Pour de plus amples renseignements relativement aux paramètres et au fonctionnement du format Windows Media (codec vidéo/audio), veuillez MC communiquer avec Microsoft . Tous les droits des CODECS Microsoft appartiennent MC à Microsoft . 42. honestech 4.2.3. ÉTAPE 3 – GRAVER Vous pouvez graver sur DVD/CD des vidéoclips modifiés et saisis. • Select output format (sélectionnez un format de sortie) : Sélectionnez votre format de sortie (DVD/Long DVD/CD-V/ SCD-V/CD de données/DVD de données). • Add or remove files (ajouter ou supprimer des fichiers) : Ajouter (importer) des fichiers. : Supprimer des fichiers. 43. • Select background image (sélectionnez une image d’arrière-plan) : Dresser la liste des thèmes d’arrière-plan. : Dresser la liste des images d’arrière-plan. : Dresser la liste des boutons de navigation. • Chapters (chapitres) : • • Ajouter des chapitres Page navigation (navigation entre les pages) : Page précédente : Page suivante. Create menu page (créer une page de menu) Cochez cette option pour ajouter un menu au DVD. • Disc management (gestion de disque) : Affiche des renseignements sur le disque. : Effacer le disque réinscriptible. VHS to DVD 3.0 44. • honestech Burn disc (graver le disque) : Commencer à graver le disque. * Option - Record to media (Enregistrer sur le support) Disc name (Nom du disque) : Entrez le nom du disque Drive (Lecteur) : Sélectionnez un lecteur de DVD Write speed (Vitesse d'écriture) : Sélectionnez une vitesse d'écriture. - Create DVD folders (Créer un dossier DVD) Créez un dossier vidéo DVD (VIDEO_TS) puis sélectionnez un dossier où vous e nregistrerez le dossier vidéo DVD. - Make UDI (Créer UDI) Sélectionnez un dossier où le fichier d’images sur disque sera stocké. - Temp Folder (Dossier temporaire) Sélectionnez un dossier temporaire ou les fichiers/dossiers temporaires seront stoc kés. 45. VHS to DVD 3.0 4.3. Enregistreur Audio Vous pouvez lancer l’application en cliquant sur "Enregistreur Audio" Créez des fichiers MP3 et des CD audio à même vos enregistrements sur cassette, sur disque 33 tours et sur bande vidéo. Options : • Périphérique audio : Sélectionnez votre périphérique audio • Périphérique vidéo : Sélectionnez votre périphérique vidéo. **Cette fonction n’est REQUISE que si vous sélectionnez le périphérique audio “USB Audio Device”. Vous devez sélectionner USB2.0 VIDBOX comme périphérique vidéo 46. honestech • Régler la durée de l’enregistrement : Réglez la durée d’enregistrement. • Dossier de sortie : Les fichiers audio seront stockés dans ce dossier. • • Enregistrer : Lancer l’enregistrement. Arrêter : Arrêter l’enregistrement. • Lire : Lire le fichier audio sélectionné. • Supprimer : Supprimer les fichiers sélectionnés. • Graver 47. VHS to DVD 3.0 - CD : Créer un CD de données 1) Lecteur : Sélectionnez un graveur de DVD. 2) Éjecter le disque : Ouvre le tiroir du graveur pour permettre d’y insérerun CD vierge. 3) Charger le disque : Ferme le tiroir du graveur de CD. 4) Effacer le disque : Efface le disque s’il s’agit d’un CD réinscriptible. 5) Ajouter : Ajoute des fichiers à graver. Seuls des fichiers audio peuvent être gravés. 6) Effacer : Supprime les fichiers sélectionnés de la liste. 7) Finaliser le disque (Terminer la session) : Une fois la session terminée, vous ne po uvez ajouter d’autres données. 8) Graver : Grave les fichiers sélectionnés sur le CD. 9) Fermer : Quitter la fenêtre Burn. 48. honestech - DVD : Créer un DVD de données. 1) Lecteur : Sélectionnez un graveur de DVD. 2) Éjecter le disque : Ouvre le tiroir du graveur pour permettre d’y insérer un DVD vie rge. 3) Charger le disque : Ferme le tiroir du graveur de DVD. 4) Effacer le disque : Efface le disque s’il s’agit d’un DVD réinscriptible. 5) Ajouter : Ajoute des fichiers à graver. Seuls des fichiers audio peuvent être gravé s. 6) Effacer : Supprime les fichiers sélectionnés de la liste. 7) Finaliser le disque (Terminer la session) : Une fois la session terminée, vous ne po 8) Graver : Grave les fichiers sélectionnés sur le DVD. 9) Fermer : Quitter la fenêtre Burn. uvez ajouter d’autres données. 49. VHS to DVD 3.0 - CD audio : Créer un CD audio. 1) Lecteur : Sélectionnez un graveur de DVD. 2) Éjecter le disque : Ouvre le tiroir du graveur pour permettre d’y insérer un CD vierg e. 3) Charger le disque : Ferme le tiroir du graveur de CD. 4) Effacer le disque : Efface le disque s’il s’agit d’un CD réinscriptible. 5) Ajouter : Ajoute des fichiers à graver. Seuls des fichiers audio peuvent être gravé s. 6) Effacer : Supprime les fichiers sélectionnés de la liste. 7) Graver : Grave les fichiers sélectionnés sur le CD audio. 8) Fermer : Quitter la fenêtre Burn. • Aide : Voir le sommaire de l'aide. • Réduire : Réduit la taille de l’écran. • Quitter : Quitte le programme. 50. honestech 5. CARACTÉRISTIQUES DE SORTIE Caractéristiques du DVD (disque numérique universel) NTSC • Taille : MPEG-2 720 X 480 pixels • Débit binaire vidéo : Jusqu’à 9,8 Mbits/sec • Cadence de prise de vue : 29,97 images/sec • Audio : MPEG-1 Couche 2 PAL • Taille : MPEG-2 720 X 576 pixels • Débit binaire vidéo : Jusqu’à 9,8 Mbits/sec • Cadence de prise de vue : 25,00 images/sec • Audio : MPEG-1 Couche 2 CD-V (CD vidéo) MPEG1 352 X 240 NTSC • Taille : MPEG-1 352 X 240 pixels • Débit binaire vidéo : 1150 kbits/sec • Cadence de prise de vue : 29,97 images/sec • Audio : 224 ko/sec MPEG-1 Couche 2 MPEG1 352 X 288 PAL • Taille : MPEG-1 352 X 288 pixels • Débit binaire vidéo : 1150 kbits/sec • Cadence de prise de vue : 25,00 images/sec • Audio : 224 ko/sec MPEG-1 Couche 2 SCD-V (Super CD vidéo) NTSC • Taille : MPEG-2 480 X 480 pixels • Débit binaire vidéo : max 2 524 kbits/sec MPEG-2 (si le débit audio se situe à 224 ko/sec), débit binaire maximal audio + vidéo est à 2 748 k bits/sec. • Cadence de prise de vue : 29,97 images/sec • Audio : de 32 à 224 kbits/sec MPEG-1 Couche 2 51. VHS to DVD 3.0 PAL • Taille : MPEG-2 480 X 576 pixels • Débit binaire vidéo : max 2 524 kbits/sec MPEG-2 (si le débit audio se situe à 224 ko/sec), débit binaire maximal audio + vidéo est à 2 748 k bits/sec. • Cadence de prise de vue : 25,00 images/sec • Audio : de 32 à 224 ko/sec MPEG-1 Couche 2 Long DVD NTSC • Taille : MPEG2 720 X 480 pixels • Débit binaire vidéo : Jusqu’à 2,5 Mbits/sec • Cadence de prise de vue : 29,97 images/sec • Audio : MPEG-1 Couche 2 PAL • Taille : MPEG2 720 X 576 pixels • Débit binaire vidéo : Jusqu’à 2,5 Mbits/sec • Cadence de prise de vue : 25,00 images/sec • Audio : MPEG-1 Couche 2 WMV NTSC • Taille : Vidéo Windows Media 9 352 X 240 pixels • Débit binaire vidéo : 240 ~760 kbits/sec • Cadence de prise de vue : 29,97 images/sec • Audio : Audio Windows Media 9 (44,1 KHz, stéréo) PAL • Taille : Vidéo Windows Media 9 352 X 288 pixels • Débit binaire vidéo : 240 ~760 kbits/sec • Cadence de prise de vue : 25,00 images/sec • Audio : Audio Windows Media 9 (44,1 KHz, stéréo) AVI • La sortie variera selon le type de Codec AVI 52. honestech 6. Enregistrement du produit 1. Allez dans le menu Aide. puis cliquez sur Enregistrement du produit. 2. Cliquez sur Enregistrement sur internet pour enregistrer votre produit. Si vous souhait ez nous envoyer le formulaire d’enregistrement du produit par courrier ou par fax, veuill ez cliquer sur [Format PDF] ou [Format Word] afin de télécharger le formulaire d enre gistrement du produit. 3. Une fois la clef produit entrée, vous recevrez la clef d’enregistrement produit. La clef d’enregistrement produit sera affichée et vous recevrez également un courrier électroniq ue de confirmation. 53. VHS to DVD 3.0 4. Allez dans le menu Aide, puis cliquez sur Entrer la clef d’enregistrement. Entrez ens uite la clef d’enregistrement produit que vous avez reçue. 5. Après avoir terminé l’enregistrement du produit : * Vous recevrez la clef d’enregistrement produit nécessaire pour utiliser le program me. Vous recevrez également diverses mises à jour, ainsi que des patchs et des bons de réduction. Les informations que vous nous envoyez seront seulement u tilisées par le support consommateur et ne seront jamais vendues à un tiers ou encore utilisés pour vous envoyer des emails non sollicités. 54. honestech 7. Désinstallation du logiciel VHS to DVD 3.0 de honestech 1. Recherche son groupe de programmes Démarrer Æ Tous les programmes Æ honestech VHS to DVD 3.0 2. Sélectionnez Uninstall honestech VHS to DVD 3.0 Cliquez sur [Oui] pour continuer. 3. Progression de la désinstallation. 55. 4. Désinstallation terminée Un écran indiquant que l’opération a réussi s’affichera. Veuillez cliquer sur OK pour terminer le processus. VHS to DVD 3.0 56. honestech Honestech, Inc. North and Latin America P.O. Box 26365 Austin, TX 78755 Phone : 1-877-484-6246 or 512-514-6222 Fax : 512-248-2215 eMail :[email protected] France: [email protected] http://www.honestech.com Honest Technology Taiwan Address : Room 6E08, No. 5, Sec. 5, Hsin-Yi Road., Taipei, Taiwan, R.O.C < Taipei World Trade Center > Tel : +886 2 8780 8023 Fax : +886 2 8780 4582 eMail : [email protected] Honest Technology Japan Address : MS Bldg 6F, 2-25-4, Taitou, Taitou-Ku, Tokyo, 110-0016 JAPAN eMail : [email protected] Honest Technology Korea Address : Kyung-Dong Bldg, 5F, 906-5 Jijok-Dong, Yuseong-Gu, Daejeon, Korea 305-330 Tel : +82-42-477-0717~8 Fax : +82-42-477-0719 eMail : [email protected]