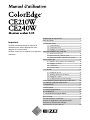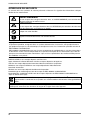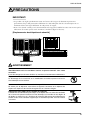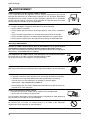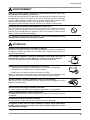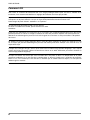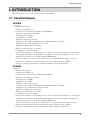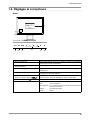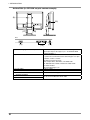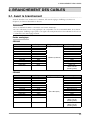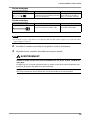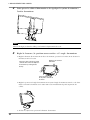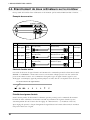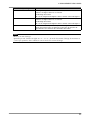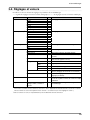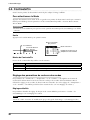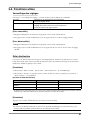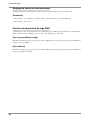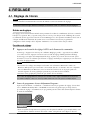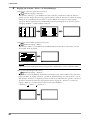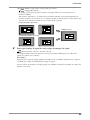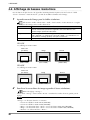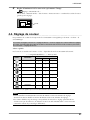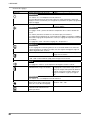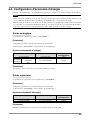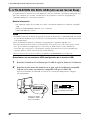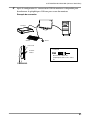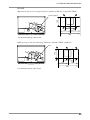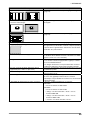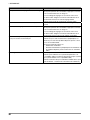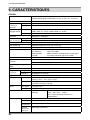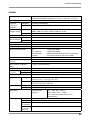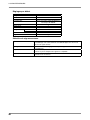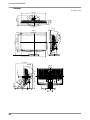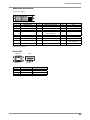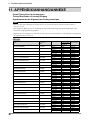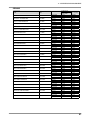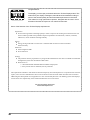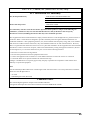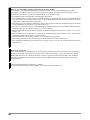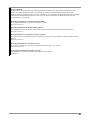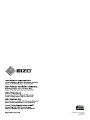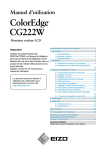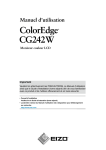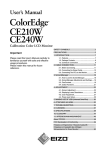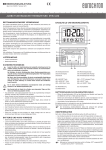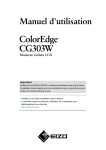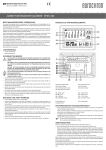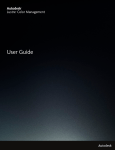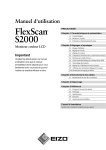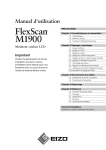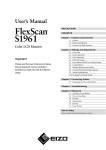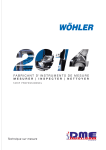Download ColorEdge CE210W/CE240W Manuel d`utilisation
Transcript
SYMBOLES DE SECURITE............................................ 2 Important PRECAUTIONS ............................................................... 3 1. INTRODUCTION ......................................................... 7 Veuillez lire attentivement ce manuel d’ 1-1. Caractéristiques ...................................................... 7 1-2. Contenu du carton .................................................. 8 utilisation pour utiliser pleinement votre 1-3. Réglages et connecteurs ....................................... 9 appareil en toute sécurité. 2. BRANCHEMENT DES CABLES ............................... 11 Veuillez conserver ce manuel pour reference 2-1. Avant le branchement ........................................... 11 ultérieure. 2-2. Branchement du câble de signal ........................... 12 2-3. Branchement de deux ordinateurs sur le moniteur ......... 16 3. ScreenManager ......................................................... 18 3-1. Utilisation du programme ScreenManager ............ 18 3-2. Réglages et valeurs .............................................. 19 3-3. ContrasteFin .......................................................... 20 3-4. Fonctions utiles ..................................................... 21 4. REGLAGE ................................................................. 23 4-1. Réglage de l'écran ................................................ 23 4-2. Affichage de basses résolutions ........................... 26 4-3. Réglage de couleur ............................................... 27 4-4. Configuration d'économie d'énergie ...................... 29 5. UTILISATION DU BUS USB (Universal Serial Bus)......... 30 6. FIXATION D'UN BRAS SUPPORT ............................ 32 7. DEPANNAGE ............................................................. 34 8. NETTOYAGE ............................................................. 37 9. CARACTERISTIQUES .............................................. 38 10. GLOSSAIRE ............................................................ 44 11. APPENDIX/ANHANG/ANNEXE .............................. 46 About TCO'03 ................................................................ 48 FCC Declaration of Conformity...................................... 49 Hinweis zur Ergonomie / Recycle Auskunft / Hinweise zur Auswahl des richtigen Schwenkarms für Ihren Monitor .................................... 50 SYMBOLES DE SECURITE SYMBOLES DE SECURITE Ce manuel utilise les symboles de sécurité présentés ci-dessous. Ils signalent des informations critiques. Veuillez les lire attentivement. AVERTISSEMENT Le non respect des consignes données dans un AVERTISSEMENT peut entraîner des blessures sérieuses ou même la mort. ATTENTION Le non respect des consignes données dans un ATTENTION peut entraîner des blessures et/ou des dommages au matériel ou au produit. Indique une action interdite. Signale la nécessité d'une mise à la terre de sécurité Copyright© 2006-2007 EIZO NANAO CORPORATION Tous droits réservés. Aucune partie de ce manuel ne peut être reproduite, enregistrée dans un système documentaire, ni transmise, sous quelque forme et par quelque moyen que ce soit, électronique, mécanique ou autre, sans l'autorisation préalable et écrite de EIZO NANAO CORPORATION. EIZO NANAO CORPORATION n'est tenu à aucun engagement de confidentialité vis-à-vis des informations ou documents soumis sauf accord préalable de sa part avant réception de ces informations. Tout a été fait pour que ce manuel fournisse des informations à jour, mais les spécifications des moniteurs EIZO peuvent être modifiées sans préavis. ENERGY STAR est une marque déposée aux Etats-Unis. Apple, Macintosh et Power Macintosh sont des marques déposées de Apple Inc. VGA est une marque déposée de International Business Machines Corporation. DPMS est une marque et VESA est une marque déposée de Video Electronics Standards Association. Windows est une marque déposée de Microsoft Corporation. PowerManager et ColorNavigator sont des marque de EIZO NANAO CORPORATION. ScreenManager, ColorEdge et EIZO sont des marques déposées de EIZO NANAO CORPORATION au Japon et dans d’autres pays. EIZO NANAO CORPORATION est partenaire du programme ENERGY STAR®, et assure sous sa responsabilité la conformité de ce produit aux recommandations d'économie d'énergie ENERGY STAR. Les spécifications du produit varient en fonction des régions de commercialisation. Vérifiez que le manuel est bien écrit dans la langue de la région d’achat de l’appareil. 2 PRECAUTIONS PRECAUTIONS IMPORTANT! • Ce produit a été réglé spécialement en usine en fonction de la région de destination prévue. Les performances du produit peuvent être différentes de celles indiquées dans les caractéristiques en cas d'utilisation dans une région différente de celle prévue à l'origine. • Pour votre sécurité comme pour la bonne utilisation de l'appareil, veuillez lire cette section ainsi que les indications de sécurité portées sur le moniteur (consultez la figure ci-dessous). [Emplacements des étiquettes de sécurité] AVERTISSEMENT Si le moniteur fume, sent le brûlé ou émet des bruits anormaux, débranchez immédiatement tous les cordons secteur et prenez contact avec votre revendeur. Il peut être dangereux de tenter d'utiliser un moniteur au fonctionnement défectueux. Ne pas démonter la carrosserie ni modifier le moniteur. Le démontage de la carrosserie ou la modification du moniteur peuvent causer un choc électrique ou une brûlure. Confiez toute intervention à un technicien qualifié. Ne tentez pas de dépanner vous-même cet appareil, l'ouverture ou la dépose des capots vous expose à des tensions dangereuses ou à d'autres dangers. Eloignez les petits objets ou les liquides de l'appareil. L'introduction accidentelle de petits objets ou de liquide dans les fentes de ventilation de la carrosserie peuvent entraîner un choc électrique, un incendie ou des dégâts. Si du liquide se répand sur ou à l'intérieur de l'appareil, débranchez immédiatement le cordon secteur. Faire contrôler l'appareil par un technicien qualifié avant de l'utiliser à nouveau. 3 PRECAUTIONS AVERTISSEMENT Placez le moniteur sur une surface stable et robuste. Il y a risque de chute de l'appareil sur une surface inappropriée, qui pourrait entraîner des blessures ou endommager l'appareil. En cas de chute, débranchez immédiatement le cordon secteur et faites contrôler l'appareil par un technicien qualifié avant de l'utiliser à nouveau. Toute utilisation de l'appareil après une chute peut entraîner un incendie ou un choc électrique. OK Choisissez bien l'emplacement du moniteur. Il y a risques de dégâts à l'appareil, d'incendie ou de choc électrique. • Ne pas utiliser à l'extérieur. • Ne pas utiliser dans des moyens de transport (bateau, avion, trains, automobiles, etc). • Ne pas installer l'appareil dans un environnement poussiéreux ou humide. • Ne pas installer l'appareil à un endroit exposé directement à la vapeur d'eau. • Ne pas placer l'appareil prés des appareils de chauffage ou d'humidification. Gardez les sacs plastique d'emballage hors de portée des enfants pour éviter tout risque d'étouffement. Utilisez le cordon secteur fourni pour le branchement sur la prise secteur standard dans votre pays. Vérifiez la tension d'épreuve du cordon secteur. Tout autre branchement peut présenter des risques d'incendie ou de choc électrique. Alimentation : 100-120/200-240 Vca 50/60 Hz Pour débrancher le cordon secteur, tirez fermement sur la fiche exclusivement. Ne jamais tirer sur le câble, au risque d'endommager le cordon ce qui pourrait causer un incendie ou un choc électrique. L'appareil doit être relié à une prise avec terre. Tout autre branchement peut présenter des risques d'incendie ou de choc électrique. Utilisez la tension correcte. • L'appareil a été conçu pour utilisation avec une tension de secteur particulière. L'utilisation sur une tension différente de celle spécifiée dans ce manuel pourrait causer un choc électrique, un incendie ou d'autres dégâts. Alimentation : 100-120/200-240 Vca 50/60 Hz • Ne surchargez pas les circuits d'alimentation électrique au risque de causer un incendie ou un choc électrique. Traitez correctement le cordon secteur. • Ne faites pas passer le cordon sous le moniteur ou autre objet lourd. • Ne pas tirer sur le câble et ne pas le fixer. Cessez d'utiliser tout cordon secteur endommagé. L'utilisation d'un câble défectueux peut entraîner un incendie ou un choc électrique. Ne touchez pas au cordon secteur ni à la fiche s'ils émettent des étincelles. Ne touchez pas à la fiche, au cordon secteur ni au câble si des étincelles apparaissent. Vous risqueriez un choc électrique. 4 OK PRECAUTIONS AVERTISSEMENT Pour fixer un bras support, consultez la documentation du bras pour fixer correctement le moniteur et serrez les vis. Un mauvais montage pourrait se traduire par une séparation de l'appareil qui pourrait l'endommager ou causer une blessure. En cas de chute de l'appareil, demandez conseil à votre revendeur. N'utilisez pas un appareil endommagé. L'utilisation d'un appareil endommagé peut entraîner un incendie ou un choc électrique. Pour refixer le socle inclinable, utilisez les mêmes vis et serrez-les correctement. Ne touchez pas un panneau LCD endommagé à mains nues. Les cristaux liquides qui peuvent s'écouler du panneau sont toxiques par contact avec les yeux ou la bouche. En cas de contact de la peau ou du corps avec le panneau, lavez immédiatement à grande eau. En cas de symptôme anormal ou de malaise, veuillez consulter votre médecin. Les voyants contiennent du mercure . Jetez-les conformément aux réglementations locales ou nationales en vigueur. ATTENTION Procédez avec précaution pour transporter l'appareil. Débranchez les câbles secteur et de signal puis l'appareil en option. Il est dangereux de déplacer l'appareil ses options ou ses câbles. Vous risquez de vous blesser ou d'endommager l'appareil. Pour manipuler l'appareil, saisissez-le fermement à deux mains par le bas et vérifiez que le panneau LCD est dirigé vers l'extérieur avant de le soulever. Une chute de l'appareil pourrait l'endommager ou causer des blessures. OK N'obstruez pas les fentes de ventilation de la carrosserie. • Ne placez jamais de livres ni autres papiers sur les fentes de ventilation. • N'installez pas le moniteur dans un espace confiné. • N'utilisez pas le moniteur couché sur le côté ni à l'envers. Toutes ces utilisations risquent d'obstruer les fentes de ventilation et d'empêcher une circulation d'air normale, et vous font risquer un incendie ou d'autres dégâts. Ne jamais toucher aux fiches électriques avec les mains humides. Tout contact avec la fiche électrique les mains humides peut être dangereux et peut causer un choc électrique. Utilisez une prise électrique facilement accessible. Ceci vous permettra de débrancher rapidement l'appareil en cas de problème. Nettoyez régulièrement les alentours de la prise. L'accumulation de poussière, d'eau ou d'huile sur la fiche ou la prise peut entraîner un incendie. Débranchez le moniteur avant de le nettoyer. Le nettoyage du moniteur sous tension peut causer un choc électrique. Si l'appareil ne doit plus être utilisé pendant un certain temps, débranchez le câble secteur de la prise murale par sécurité comme pour éviter toute consommation électrique. 5 PRECAUTIONS Panneau LCD Pour éviter la variation de luminosité due à un usage prolongé comme pour assurer la stabilité de la luminosité, il est recommandé d'utiliser un réglage de luminosité aussi bas que possible. Le panneau LCD est fabriqué à l’aide d’une technologie de haute précision. Cependant, l’apparition de pixels manquants ou de pixels allumés n’est pas un signe de dysfonctionnement du moniteur LCD. Pourcentage de pixels effectifs : 99,9994 % ou supérieur. Le rétro-éclairage du moniteur LCD n'est pas éternel. Si l'écran s'assombrit ou scintille, prenez contact avec votre revendeur. N’appuyez pas violemment sur le panneau ou sur ses bords, vous risquez d’endommager l’écran. Des traces peuvent persister sur l’écran si l’image est sombre ou noire. Des pressions répétées sur l’écran peuvent le détériorer ou endommager le panneau LCD. L’affi chage d’un écran blanc ou noir peut faciliter la disparition des traces. Ne frottez pas l'écran et évitez d'appuyez dessus avec des objets coupants ou pointus, par exemple un stylo ou un crayon, qui peuvent endommager le panneau. Ne tentez jamais de le nettoyer à sec avec du tissu, au risque de le rayer. Lorsque vous changez l'image à l'écran après avoir laissé la même image pendant longtemps, vous risquez d'avoir une image rémanente. Utilisez l'économiseur d'écran ou le délai d'extinction pour éviter d'afficher la même image pendant longtemps. Lorsque le moniteur est froid et que vous l'installez dans une pièce ou bien si la température de la pièce augmente rapidement, il se peut que de la condensation se forme à l'intérieur ou à l'extérieur du moniteur. Dans ce cas, ne le mettez pas sous tension et attendez que la condensation ait disparu, car elle pourrait endommager le moniteur. 6 1. INTRODUCTION 1. INTRODUCTION Merci beaucoup pour votre choix d'un moniteur couleur EIZO. 1-1. Caractéristiques CE210W • LCD format large 21" • Double entrée (DVI-I x 2) • Conforme à la norme d'entrée numérique DVI (TMDS) • [Fréquence de balayage horizontal] Analogique: 24 à 82 kHz Numérique: 31 à 65 kHz [Fréquence de balayage vertical] Analogique: 49 à 86 Hz (1280x1024: 49à 76 Hz/1680x1050: 49 à 61 Hz) Numérique: 59 à 61 Hz (texte VGA: 69 à 71 Hz) [Résolution] 1680 points x 1050 lignes • Mode à trame synchrone: 59 à 61 Hz • Compatible avec la norme sRGB • Le logiciel de calibrage « ColorNavigator CE » inclus vous permet de calibrer les caractéristiques du moniteur et de générer des profils ICC (pour Windows) et des profils Apple ColorSync (pour Macintosh) (reportez-vous au disque d'utilitaires EIZO LCD) • Fonction de lissage incorporée pour l'adaptation en cas d'agrandissement d'image. « Lissage » • Modes de ContrasteFin pour sélectionner le mode le plus adapté à l'image à afficher • Le support articulé permet de régler facilement la hauteur et l'angle du moniteur CE240W • LCD format large 24" • Double entrée (DVI-I x 2) • Conforme à la norme d'entrée numérique DVI (TMDS) • [Fréquence de balayage horizontal] Analogique: 24 à 94 kHz Numérique: 31 à 76 kHz [Fréquence de balayage vertical] Analogique: 49 à 86 Hz (1600x1200: 49à 76 Hz/1920x1200: 49 à 61 Hz) Numérique: 59 à 61 Hz (texte VGA: 69 à 71 Hz) [Résolution] 1920 points x 1200 lignes • Mode à trame synchrone: 59 à 61 Hz • Compatible avec la norme sRGB • Le logiciel de calibrage « ColorNavigator CE » inclus vous permet de calibrer les caractéristiques du moniteur et de générer des profils ICC (pour Windows) et des profils Apple ColorSync (pour Macintosh) (reportez-vous au disque d'utilitaires EIZO LCD) • Fonction de lissage incorporée pour l'adaptation en cas d'agrandissement d'image. « Lissage » • Modes de ContrasteFin pour sélectionner le mode le plus adapté à l'image à afficher • Le support articulé permet de régler facilement la hauteur et l'angle du moniteur 7 1. INTRODUCTION 1-2. Contenu du carton Veuillez prendre contact avec votre revendeur si l'un ou l'autre des éléments ci-dessous est manquant ou endommagé. • Moniteur LCD • Cordon secteur • Câble de signal analogique (FD-C16) • Câble de signal numérique (FD-C39) • Câble USB EIZO (MD-C93) • « EIZO LCD Utility Disk » CD-ROM • Logiciel d'étalonnage « ColorNavigator CE » (sur le CD-ROM) • Référence rapide de « ColorNavigator CE » • Manuel d'utilisation (sur le CD-ROM ) • Manuel d'installation • GARANTIE LIMITÉE • Certification du réglage • Vis de fixation: M4 x 12 (mm) CE210W: 4piéces , CE240W: 6piéces NOTE • Veuillez conserver les matériaux d'emballage pour tout déplacement ultérieur. 8 1. INTRODUCTION 1-3. Réglages et connecteurs Avant (1) SIGNAL AUTO ENTER (2) Panneau de commandes (3) (4) (6) (5) (7) (1) ScreenManager® (2) Menu Contraste Fin Menu de reglage du moniteur Appuyer directement sur la touche gauche ou droite vous permet de sélectionner un mode ContrasteFin. Active les signaux d'entree lorsque vous connectez deux PC. (3) Touche de sélection de signal d'entrée(SIGNAL) (4) Touche de réglage AUTO (AUTO) (5) Touche Entrée (ENTER) (6) Touche de direction (haut, bas, gauche, droit) ( (7) Touche d'alimentation ( (8) Témoin de fonctionnment ) (8) ) Regle correctement l'ecran automatiquement (entree analogique uniquement). Affiche ScreenManager.Confirme la valeur / la fonction de reglage. Enregistre les valeurs de reglage. Selectionne la fonction desiree. Selectionne une valeur de reglage plus elevee ou plus faible. Met le moniteur sous tension ou hors tension. Indique l'etat de fonctionnement du moniteur. Bleu : Fonctionnement Bleu clignotant : Les 15 dernieres minutes de fonctionnement avant la mise hors tension. Orange : Economie d'énergie Eteint : Eteint 9 1. INTRODUCTION Arrière/Côté (Le CE210W est pris comme example) (9) (15) (11) (10) Bas (12) (13) (9) Socle avec réglage en hauteur (détachable) (10) Fente du verrou de sécurité (14) Le moniteur LCD peut être utilisé avec un bras support en option après depose du support (voir « 6. FIXATION D'UN BRAS SUPPORT »). Pour fixation d'un câble antivol. Ce verrou est compatible avec le système de sécurité MicroSaver de Kensington. Pour plus de détails, veuillez consulter: Kensington Technology Group 2855 Campus Drive, San Mateo, CA 94403 USA Tel.: 800-650-4242, x3348, Intl: 650-572-2700, x3348 Fax: 650-572-9675 (11) Porte-câbles (12) Connecteur d'alimentation (13) Connecteur d'entrée DVI-I x 2 (SIGNAL1/SGNAL2) (14) Ports USB amont x 1 (15) Ports USB aval x 2 10 http://www.kensington.com Loge les câbles. Raccorde le cordon d'alimentation. Raccorde le câble de signal. Voir la section 5.Utilisation du bus USB. 2. BRANCHEMENT DES CABLES 2. BRANCHEMENT DES CABLES 2-1. Avant le branchement Avant de brancher votre moniteur à l'ordinateur, effectuez les réglages d'affichage (résolution et fréquence) en fonction du tableau ci-dessous. REMARQUE • Il est recommandé d’utiliser ce moniteur avec l’entrée numérique. • Si votre ordinateur et votre carte graphique sont compatibles avec la norme VESA DDC, la résolution et la fréquence d'affichage appropriées sont réglées automatiquement dès le branchement de l'écran sur l'ordinateur, sans autre réglage manuel. Entrée analogique CE210W Résolution Fréquenc 640×480 640×480 720×400 800×600 832×624 1024×768 1152×864 1152×870 1280×960 1280×960 1280×1024 1680×1050 67Hz ~85Hz 70Hz ~85Hz 75Hz ~85Hz 75Hz 75Hz 60Hz 75Hz ~75Hz 60Hz Fréquence de point Remarques 150 MHz (maximale) Apple Macintosh VGA, VESA VGA TEXT VESA Apple Macintosh VESA VESA Apple Macintosh VESA Apple Macintosh VESA VESA CVT, VESA CVT RB (Blanking réduit) CE240W Résolution Fréquenc 640×480 640×480 720×400 800×600 832×624 1024×768 1152×864 1152×870 1280×960 1280×960 1280×1024 1600×1200 1680×1050 67Hz ~85Hz 70Hz ~85Hz 75Hz ~85Hz 75Hz 75Hz 60Hz 75Hz ~85Hz ~75Hz 60Hz 1920×1200 60Hz Fréquence de point Remarques 202.5 MHz (Max.) Apple Macintosh VGA, VESA VGA TEXT VESA Apple Macintosh VESA VESA Apple Macintosh VESA Apple Macintosh VESA VESA VESA CVT, VESA CVT RB (Blanking réduit) VESA CVT, VESA CVT RB (Blanking réduit) 11 2. BRANCHEMENT DES CABLES Entrée numérique Le moniteur ne peut utiliser que les résolutions suivantes. CE210W Résolution Fréquencey 640×480 720×400 800×600 1024×768 1280×960 1280×1024 1680×1050 60Hz 70Hz 60Hz 60Hz 60Hz 60Hz 60Hz Fréquence de point Remarques 120 MHz (maximale) VGA VGA TEXT VESA VESA VESA VESA VESA CVT RB (Blanking réduit) Fréquence de point Remarques 162 MHz (maximale) VGA VGA TEXT VESA VESA VESA VESA VESA VESA CVT, VESA CVT RB (Blanking réduit) VESA CVT RB (Blanking réduit) CE240W Résolution Fréquencey 640×480 720×400 800×600 1024×768 1280×960 1280×1024 1600×1200 1680×1050 60Hz 70Hz 60Hz 60Hz 60Hz 60Hz 60Hz 60Hz 1920×1200 60Hz 2-2. Branchement du câble de signal NOTE • Vérifiez que les touches d'alimentation de l'ordinateur et du moniteur sont toutes les deux hors tension. 1 Branchez le câble de signal sur le connecteur à l'arrière du moniteur et l'autre extrémité du câble sur le connecteur vidéo de l'ordinateur. Fixez les prises en serrant les vis. Cordon secteur 12 2. BRANCHEMENT DES CABLES Entrée analogique Câble de signal Câble de signal (FD-C16 fourni) Connecteur Connecteur de sortie vidéo / 15 broches PC • Carte graphique standard D-Sub miniConnecteur d'entrée (moniteur) • Power Macintosh G3 (Bleu et blanc) / Power Mac G4 (VGA) / 15 broches D-Sub mini Entrée numérique Câble de signal Câble de signal (FD-C39 fourni) Connecteur PC Connecteur de sortie vidéo / DVI • Carte graphique numérique Connecteur d'entrée (moniteur) / DVI • Power Mac G4/G5 (DVI) NOTE • Le moniteur n'est pas compatible avec les Macintosh Power Mac G4/G5 équipés d'un connecteur ADC (Apple Display Connector). 2 Branchez le cordon secteur dans le réceptacle à l'arrière du moniteur. 3 Branchez l'autre extrémité du cordon sur une prise murale. AVERTISSEMENT Utilisez le cordon secteur livré pour branchement sur les prises secteur standard de votre pays. Ne dépassez pas la tension préconisée pour le cordon secteur.Tout autre branchement peut présenter des risques d'incendie ou de choc électrique. L'appareil doit être relié à une prise avec terre. Tout autre branchement peut présenter des risques d'incendie ou de choc électrique. 13 2. BRANCHEMENT DES CABLES 4 Faites passer les câbles d'alimentation et de signal par le système de maintien à l'arrière du moniteur. NOTE • Prévoir un léger jeu dans les câbles pour faciliter le déplacement du socle. 5 Réglez la «hauteur», la «position avant et arrière» et l' «angle» du moniteur. 1. Réglez la hauteur du moniteur. Pour élever le moniteur, poussez-le à l'arrière. Pour abaisser le moniteur, tirez-le à l'avant. Tenez les deux côtés de la partie centrale du moniteur et déplacezle lentement (voir la figure de droite). Déplacez le moniteur lentement Tenez les deux cotes de la partie centrale du moniteur 2. Réglez la position et l'angle du moniteur. Pour ajuster l'angle du moniteur, tenez le socle d'une main et orientez le moniteur avec l'autre main tout en maintenant la partie supérieure du coffret. 3. Au besoin, ajustez avec précision la hauteur du moniteur. 14 2. BRANCHEMENT DES CABLES 6 Allumez le moniteur par la touche d'alimentation puis allumez l'ordinateur. Le témoin de fonctionnment du moniteur doit s'allumer (en bleu). Si une image n'apparaît pas, consultez la sectio « 7. DEPANNAGE» fpour savoir comment procéder. REMARQUE • Réglez la luminosité de l'écran en fonction de la luminosité environnante. Un écran trop lumineux ou trop sombre peut causer une fatigue visuelle. • Prévoir des pauses si nécessaire. Nous suggérons une pause de 10 minutes par heure. La fonction de « régulation de luminosité » permet de régler automatiquement la luminosité de l'écran en fonction de la luminosité environnante. • A l'allumage du moniteur, le type de signal d'entrée (Signal 1 ou 2/Analogique ou numérique) apparaît quelques secondes en haut à droite de l'écran. 7 Pour utiliser le logiciel du disque d'utilitaires EIZO LCD: branchez le port amont du moniteur sur le port aval de l'ordinateur compatible USB ou sur un autre concentrateur compatible USB par le câble USB. Après le branchement du câble USB, la fonction de concentrateur USB peut être configurée automatiquement. Pour en savoir plus sur le programme « ColorNavigator CE », consultez le fichier readmefr.txt sur le CD-ROM. USB Cable 15 2. BRANCHEMENT DES CABLES 2-3. Branchement de deux ordinateurs sur le moniteur Il est possible de brancher deux ordinateurs sur le moniteur par les entrées DVI-I et D-Sub à l'arriére. Exemple de connexion SIGNAL1 SIGNAL2 SIGNAL1 D-Sub (Ex.1) Analogique mini 15 broches Câble de signal (FD-C16 fourni) Câble de signal D-Sub (FD-C16 fourni) (Ex.2) Analogique mini 15 broches (Ex.3) Numérique DVI Câble de signal (FD-C39 fourni) SIGNAL2 Câble de signal (FD-C39 fourni) Câble de signal (FD-C16 fourni en option) Câble de signal (FD-C39 en option) DVI Numérique D-Sub mini 15 Analogique broches DVI Numérique Choix de l'entrée active La touche de sélection de signal d'entrée sur le Panneau de commandes permet de sélectionner l'entrée SIGNAL 1 ou SIGNAL 2 comme entrée active à tout moment. Chaque pression sur cette touche fait passer d'une entrée à l'autre. A la commutation du signal, le type de signal d'entrée (signal 1 ou 2/ Analogique ou numérique) apparaît pendant quelques secondes dans le coin supérieur droit de l'écran. Touche de selection de signal d'entree Priorité des signaux d'entrée Cette fonction permet de sélectionner l'ordinateur qui aura priorité pour la commande du moniteur branché sur deux ordinateurs. Le moniteur surveille en permanence les signaux d'entrée et passe automatiquement de l'un à l'autre selon le réglage de « Entrée Priorit. » (voir tableau ci-dessous). Après réglage de priorité, à chaque changement de signal détecté sur l'entrée sélectionnée, le moniteur fait passer l'entrée sur ce signal. 16 2. BRANCHEMENT DES CABLES Priority setting 1 Performance Si des signaux apparaissent sur les deux entrées, le moniteur donne la préférence au Signal 1 dans les cas suivants. • A l'allumage du moniteur 2 • En cas de changement de Signal 1 même si l'entrée active était Signal 2. Si des signaux apparaissent sur les deux entrées, le moniteur donne la préférence au Signal 2 dans les cas suivants. • A l'allumage du moniteur Manuel • En cas de changement de Signal 2 même si l'entrée active était Signal 1. Le moniteur ne détecte pas automatiquement les signaux dans ce mode. Sélectionnez l'entrée active en appuyant sur le bouton de sélection de signal d'entrée sur la Panneau de commandes du moniteur. NOTE • Mode économie d'énergie Quand la priorité d'entrée est réglée sur « 1 » ou « 2 », le mode d'économie d'énergie du moniteur ne s'active que quand les deux ordinateurs sont en mode d'économie d'énergie. 17 3. ScreenManager 3. ScreenManager 3-1. Utilisation du programme ScreenManager ScreenManager permet de modifier facilement les réglages du moniteur par le menu principal ou de sélectionner un mode de ContrasteFin. ScreenManager Menu principal Touche de direction gauche, bas,haut, droit Menu ContraseFin SIGNAL AUTO ENTER Touche de réglages automatique (Auto) Touche Entée (Enter) NOTE • Le Menu pincipal et le menu ContrasteFin ne peuvent pas être actifs en même temps. 1 Entrée dans le programme ScreenManager Appuyez une fois sur la touche Entrée pour afficher le menu principal de ScreenManager. 2 Modification des réglages 1. Sélectionnez l'icône de sous-menu voulue à l'aide des touches de direction et appuyez sur la touche Entrée. Le sous-menu apparaît. 2. Utilisez les touches de direction pour sélectionner l'icône de réglage voulue et appuyez sur la touche Entrée. Le menu de réglage apparaît. 3. Utilisez les touches de direction pour effectuer tous les réglages, appuyez ensuite sur la touche Entrée pour les enregistrer. 3 Sortie de ScreenManager 1. Pour revenir au menu Principal, sélectionnez l'icône « Retour » ou appuyez deux fois sur la touche bas, puis sur la touche Entrée. 2. Pour quitter le menu Principal de ScreenManager, sélectionnez l'icône « Retour » ou appuyez deux fois sur la touche bas, puis sur la touche Entrée. REMARQUE • Un double-clic sur la touche Entrée permet de quitter le menu de ScreenManager à tout moment. Menu ContrasteFin Le bouton Mode permet permet de sélectionner directement le mode de contraste fin le plus approprié parmi les 3 disponibles, sRGB, Custom, et CAL. Pour quitter le menu, appuyez sur le touche Entrée. 18 3. ScreenManager 3-2. Réglages et valeurs Le tableau ci-dessous résume les réglages et paramètres de ScreenManager. « * » signale les réglages réservés à l'entrée analogique et « ** » les réglages réservés à l'entrée numérique. Main menu Ecran Couleur (Custom) *1 PowerManager Autres Fonctions Sub menu Horloge Phase Position Résolution Niveau Lissage Filtre du Signal Luminosité Température Gamma Saturation Nuance Gain 6 Couleurs Restaurer DVI DMPM VESA DPMS Arrét Taille Intensité Bords Entrée Priorit. Mise en veille Bip Configurer OSD Taille Position du Menu Veille Menu Translucide Voyant Tension Restaurer Information Information Langue Anglais, allemand, français, espagnol, italien, suédois et japonais. *1 Reference * * * * * 4-1. Réglage de l'écran. * 4-3.Réglage de couleur. ** * 4-4. Configuration d'économie d'énergie. 4-2. Affichage de basses résolutions. Selectionne la priorite du signal d'entrée. Active ou non la mise en veille du moniteur apres inactivite. Active ou desactive le signal sonore du moniteur. (Sélection de signaux sonores) Modifier la tille du menu. Règle la position du menu. Fixe le temps d'affichage du menu. Définit la transparence du menu. Fait éteindre le témoin bleu quand l'image est affichée. (Réglage du témoin de fonctionnment.) Revient aux réglages d'usine. (Réglages par défaut) Pour consulter les paramètres de ScreenManager, le nom du modèle, le numéro de série et le temps d'utilisation. *2 Pour sélectionner la langue d'affichage de ScreenManager. Les fonctions accessibles et icônes affichées sur le menu « Color » dépendent du modeContrasteFin sélectionné. Le tableau ci-dessous affiche les sous-menus quand le mode « Custom » est sélectionné (voir «4-3. Réglage de couleur»). *2 Suite aux contrôles en usine, le temps d'utilisation peut être différent de 0 lors de la livraison. 19 3. ScreenManager 3-3. ContrasteFin Cette fonction permet de sélectionner le mode le plus adapté à l'image à afficher. Pour sélectionner le Mode Appuyer directement sur la touche droite ou gauche vous permet de sélectionner le mode qui convient le mieux pour l'affichage d'écran parmi les 5 modes ContrasteFin disponibles : Custom, Movie, Picture, Text et sRGB. REMARQUE • Le menu de ContrasteFin ne peut pas être activé quand le menu Principal de ScreenManager est affiché à l'écran. Sortie Appuyez sur la touche Entrée pour quitter le menu. Touch Entreée Menu ContrasteFin [Ex.] Custom Mode sélectionné Touche de direction Droit, Gauche Réglage de Luminosité, de Température et de Gamma Modes de ContrasteFin Les modes de contraste fins disponibles sont les suivants. Mode sRGB Custom CAL Fonction Pour afficher les images en fonction de couleurs d'origine (par exemple sur l'Internet) Pour régler les paramètres de couleur en fonction de vos préférences personnelles Mode réservé au logiciel d'étalonnage Réglage des paramètres de couleurs des modes Les paramètres de « Luminosité », « Température » et de « Gamma » sont réglables sur le menu de Contraste fin. Sélectionnez l'icône de la fonction voulue par les touches de direction Haut et Bas et effectuez le réglage par les touches de direction Droite et Gauche. (Le ou les réglages de « Température » ou de « Gamma » sont définis par défaut dans certains modes. voir 4-3. Réglage de couleur.") Réglages détaillés Les paramètres détaillés de réglage de chaque mode sont modifiables par le menu « Couleur » de ScreenManager. voir 4-3. Réglage de couleur. NOTE • Le mode «CAL» n'autorise de modification que par le logiciel d'étalonnage « ColorNavigator CE ». 20 3. ScreenManager 3-4. Fonctions utiles Verrouillage des réglages La fonction « verrouillage des réglages » permet d'éviter toute modification accidentelle. Verrouillé • Réglages par les paramètres de ScreenManager Déverrouillé • Touche de réglage AUTO • Réglages de Modes de ContrasteFin par les touches de direction • Réglage de la luminosité par les touches de direction • Touche de sélection de signal d'entrée [Pour verrouiller] 1. Eteignez l'alimentation du moniteur en appuyant sur la touche d'alimentation. 2. Et appuyez sur la touche d'alimentation tout en appuyant sur la touche de réglage AUTO. [Pour déverrouiller] 1. Eteignez l'alimentation du moniteur en appuyant sur la touche d'alimentation. 2. Et appuyez sur la touche d'alimentation tout en appuyant une fois encore sur la touche de réglage AUTO. Délai d'extinction La fonction de délai d'extinction fait passer automatiquement le moniteur en veille après un certain temps d'inactivité. Cette fonction permet de réduire les effets de rémanence d'image sur les moniteurs LCD laissés allumés longtemps sans activité. [Procédure] 1. Sélectionnez « Mise en veille » dans le menu « Autres Fonctions » de ScreenManager. 2. Sélectionnez « Activer » et appuyez sur les touches de direction droite et gauche pour ajuster la « durée d’activité » (1 à 23 heures). [Système du délai d’extinction] Ordinateur Durée d'activité (1H - 23H) 15 dernière minute de la « durée d'activité » « Durée d'activité » expirée *1 Moniteur Témoin de fonctionnement Fonctionnement Avertissement préalable *1 Vert Clignotement vert Eteint Lent clignotement orange En appuyant sur la touche d’alimentation sur le panneau de commande pendant la durée d’avertissement préalable, la durée d’ activité peut être redémarrée à 90 minutes. Vous pouvez redémarrer un nombre de fois illimité. [Procédure] Appuyez sur la touche d'alimentation pour revenir à l'écran normal. NOTE • La fonction de délai d'extinction est aussi active quand PowerManager est actif, mais il n'y a pas d'avertissement préalable avant l'extinction automatique du moniteur. 21 3. ScreenManager Réglage du témoin de fonctionnment Allume le témoin de fonctionnment. Cette fonction est disponible pour le mode multi-écran. [Procédure] 1. Sélectionnez « Voyant Tension » dans le menu « Autres Fonctions » de ScreenManager. 2. Sélectionnez « Desactiver ». Fonction de disparition du logo EIZO A l'allumage par le bouton en Panneau de commandes, le logo EIZO apparaît pendant un certain temps. Cette fonction permet d'afficher ou non ce logo. (Par défaut le logo apparaît). [Pour ne pas afficher le logo] Eteignez le moniteur, puis appuyez sur la touche d'alimentation tout en appuyant sur la touche Entrée et le logo ne sera pas affiché. [Pour afficher] Eteignez le moniteur, puis appuyez sur la touche d'alimentation tout en appuyant sur la touche Entrée et le logo sera affiché à nouveau. 22 4. REGLAGE 4. REGLAGE 4-1. Réglage de l'écran NOTE • Laissez chauffer le moniteur LCD au moins 30 minutes avant toute tentative de réglage. Le moniteur affiche l'image d'entrée numérique correctement selon ses données de pré-réglages. Entrée analogique Les réglages d'écran du moniteur LCD doivent permettre de réduire le scintillement de l'écran comme de l'adapter à sa position. Il n'y a qu'une seule position correcte pour chaque mode d'affichage. Il est aussi recommandé de faire appel aux fonctions de ScreenManager lors de la première installation de l'écran ou à chaque modification matérielle du système. Pour vous faciliter le travail, un programme de configuration facile d'emploi de la disquette d'utilitaires vous assistera dans cette procédure. Procédure de réglage 1 Appuyez sur la touche de réglage AUTO sur le Panneau de commandes. Le message « Appuyez à nouveau pour confirmer. (Réglages perdus) » apparaît, il reste affiché 5 secondes à l'écran. Appuyez à nouveau sur la touche de réglage AUTO pendant l'affichage du message pour régler automatiquement l'horloge, la phase, la position de l'écran ainsi que la résolution. Si vous ne souhaitez pas effectuer ce réglage automatique, n'appuyez pas à nouveau sur la touche de réglage AUTO. NOTE • La fonction de cadrage automatique est destinée aux ordinateurs Macintosh ou PC sous Windows. Elle peut ne pas fonctionner correctement dans les cas suivants. Avec un compatible PC sous MS-DOS (sans Windows). Avec un motif de fond d'écran ou de papier peint noir. Certains signaux de cartes graphiques peuvent ne pas donner de bons résultats. • Certaines cartes graphiques peuvent ne pas donner de bons résultats. . Si la touche de réglage AUTO ne donne pas les résultats voulus, réglez manuellement l'écran par les procédures indiquées ci-dessous. S'il est possible d'obtenir l'écran voulu, passez à l'étape étape 4. 2 Lancez le programme «Screen Adjustment Program». Après lecture du fichier « readmef.txt », installez et lancez le programme de réglage d'écran livré sur la « EIZO LCD Utility Disk » CD-ROM. L'assistant vous guide étape par étape dans la procédure de réglage. (Sous Windows, le programme peut être lancé directement depuis la fenêtre de menu du CD-ROM.) REMARQUE • Pour un système d'exploitation non prévu par la disquette d'utilitaires (par exemple OS/2), nous recommandons d'utiliser un motif de bureau comme celui présenté sur la figure ci-dessous. 23 4. REGLAGE 3 Réglage par le menu « Ecran » de ScreenManager. (1)Des barres verticales apparaissent à l'écran Utilisez le réglage « Horloge ». Sélectionnez « Horloge » pour éliminer les barres verticales à l'aide des touches de direction gauche et droite. Ne gardez pas le doigt appuyé sur les touches de direction, la valeur de réglage changerait trop rapidement, il peut dans ce cas être difficile de trouver le point de réglage approprié. En cas d'apparition de scintillement horizontal, d'image floue ou de barres, passez au réglage de Phase » comme indiqué ci-dessous. (2)Des barres horizontales apparaissent à l'écran. Utilisez le réglage « Phase ». Sélectionnez « Phase » pour éliminer le scintillement horizontal, le flou ou les barres, à l'aide des touches droite et gauche. NOTE • Les barres horizontales peuvent ne pas disparaître complètement, selon l'ordinateur utilisé. (3)La position de l'image est incorrecte. Utilisez le réglage « Position ». La position correcte d'affichage du moniteur est unique, parce que le nombre et la position des pixels sont fixes. Le réglage «Position » permet de déplacer l'image vers cette position correcte. Sélectionnez « Position » et réglez la position à l'aide des touches haut, bas, gauche et droite. Si des barres verticales de distorsion apparaissent après le réglage de « Position », revenez au réglage « Horloge » et répétez la procédure décrite précédemment. (« Horloge » « Phase » « Position ») 24 4. REGLAGE (4)L'image affichée est plus petite ou plus grande que l'écran. « Réglage Résolution ». Ce réglage est nécessaire quand la résolution du signal d'entrée ne correspond pas à la résolution affichée. Sélectionnez « Résolution » et vérifiez que la résolution affichée correspond maintenant à la résolution d'entrée. Si ce n'est pas le cas, réglez la résolution verticale par les touches haut et bas ainsi que la résolution horizontale par les touches droite et gauche. Images plus petites que l'écran. Adapté à récran Images plus grandes que l'écran. 4 Pour régler la plage de signal de sortie (plage dynamique) du signal. Utilisez le menu « Niveau » du menu « Ecran ». Ce réglage modifie le niveau du signal de sortie pour permettre l'affichage de la totalité de la palette de couleurs (256 couleurs). [Procédure] Appuyez sur la touche de réglage AUTO sur le Panneau de commandes quand le menu « Niveau » est affiché pour régler automatiquement la plage de signal. L'écran s'efface un moment, suis régle la plage pour afficher la totalité de la palette de couleurs du signal de sortie actif. 25 4. REGLAGE 4-2. Affichage de basses résolutions Les résolutions les plus basses sont agrandies automatiquement en plein écran. La fonction « Taille d'écran » du menu « Autres Fonction » permet de modifier la dimension de l'image. 1 Agrandissement de l'image pour les faibles résolutions. Sélectionnez « Taille »Sélectionnez « Taille » dans le menu « Autres Fonction » et réglez la dimension de l'image par les touches haut et bas. Menu Fonction Plein Ecran Elargi Normal Affiche l'image en plein écran, quelle que soit la résolution. Les résolutions verticale et horizontale peuvent être agrandies d'un facteur différent, donc certaines images peuvent être déformées. Certaines lignes de texte ou d'image peuvent apparaître de différentes tailles en mode « Agrandi » ou « Plein Ecran ».En mode « Elargi » ou « Plein Ecran », la zone extérieure à l'image (bordure) est le plus souvent noire. Displays the picture at the actual Screen resolution. CE210W ex.) affichage en 1280 x 1024 Plein écran (par défaut) Elargi (1680 x 1050) (1312 x 1050) (1280 x 1024) Elargi Normal (1500 x 1200) (1280 x 1024) Normal CE240W ex.) affichage en 1280 x 1024 Plein écran (par défaut) (1920 x 1200) 2 Pour lisser les textes flous des images agrandies à basses résolutions. Utilisez le réglage « Lissage ». Sélectionnez « Lissage » dans le menu « Ecran » et utilisez les touches droite et gauche pour le réglage. NOTE • Lissage » est désactivé dans les cas suivants. - L'écran est affiché en 1680 x1050 (CE210W). - L'écran est affiché en 1920 x1200.(CE240W) - Elargi » est sélectionné dans « Ecran » avec la résolution 800x 600 (CE240W). - Elargi » est sélectionné dans « Ecran » avec la résolution 1600x 1200 (CE240W). - Normal » est sélectionné dans « Ecran ». 26 4. REGLAGE 3 Réglez la luminosité de la zone noire qui entoure l'image. Réglage « Intensité Bords ». Sélectionnez « Intensité Bordes » dans le menu « Autres Fonction » et utilisez les touches droite et gauche pour le réglage. Bords 4-3. Réglage de couleur Les paramètres de couleur de chaque mode de ContrasteFin sont réglables par le menu « Couleur » de ScreenManager. Pour l'entrée analogique, effectuez le « Réglage de Niveau » avant les réglages de couleur.Pendant les réglages de couleur, il est impossible de modifier le mode de ContrasteFin. Sélectionnez le mode à l'avance par le menu de ContrasteFin. « Réglage de Niveau » Valaurs réglables Les fonctions accessibles sur le menu « Color » dépendent du mode ContrasteFin sélectionné. Icônes « √ » : Réglable/Modifiable « - » : Fixé en usine Modes de ContrasteFin Fonctions sRGB Custom CAL Luminosité* Température* Gamma* Saturation Nuance Gain 6 Couleurs Restaurer * Ces √ √ - - √ - - √ - - √ - - √ - - √ - - √ - - √ - valeurs ne sont réglables que sur le menu de ContrasteFin.(See ContrasteFint.) NOTE • Laissez chauffer le moniteur LCD au moins 30 minutes avant toute tentative de réglage. (Laissez le moniteur chauffer au moins 30 minutes avant toute tentative de réglage). • Les valeurs affichées en pourcentage correspondent au niveau de ce réglage particulier. Ils ne doivent servir que de référence. (L'obtention d'un écran uniformément blanc ou noir nécessite souvent des valeurs de pourcentages différentes). 27 4. REGLAGE Contenu des réglages Menu Luminosité Description de la fonction Réglage de la luminosité de l'écran Plage de réglage 0~100% REMARQUE • Les valeurs en % sont indiquées à titre de référence. Température • Touchez directement les boutons haut et Bas pour régler également la luminosité. Appuyez sur le Touche Entrée pour enregistrer les paramètres et quitter le programme après le réglage. Pour régler la temperature de couleur 4000 ~ 10000 Kpar incréments de 500 K (y compris 9300 K). REMARQUE • Le réglage « Arrêt » permet de restituer la température de la couleur naturelle de l’ écran. • Les valeurs présentées en Kelvin ne sont données que pour référence. • Le réglage d'une température de couleur inférieure à 4000K ou supérieure à 10000 K désactive le réglage de température de couleur. (Le réglage de température n'est plus accessible). Gamma • Le réglage de « Gain » désactive le réglage de « Température ». Pour régler la valeur de gamma 1.8~2.6 REMARQUE Saturation • Pour le réglage de la valeur de gamma, il est recommandé d'utiliser une entrée de signal numérique. Pour utiliser le moniteur avec des signaux analogiques, réglez la valeur de gamma entre 1,8 et 2,2. Pour modifier la saturation -100 ~ 100La valeur minimale (-100) passe l'image en monochrome. NOTE Nuance • -100 ~ 100La valeur minimale (-100) passe l'image en monochrome. Pour modifier la couleur de la peau, etc. -100~100 NOTE Gain • Le réglage de « Nuance » peut empêcher l'affichage de certaines couleurs. Pour modifier chaque couleur 0 ~ 100% individuellement (rouge, vert et bleu) Le réglage des composantes rouge, verte et bleue pour chaque mode permet de définir un mode de couleur personnalisé. Affichez une image sur fond blanc ou gris pour régler le gain. REMARQUE 6 Couleurs Restaurer 28 • Les valeurs en % sont indiquées à titre de référence. Pour régler la «Saturation» et la « Nuance: -100 ~ 100 Nuance» de chaque couleur (Rouge, Saturation: -100 ~ 100 Jaune, Vert, Cyan, Bleu et Magenta) Pour ramener les paramètres de couleur du mode sélectionné aux valeurs par défaut. Sélectionnez «Restaurer». 4. REGLAGE 4-4. Configuration d'économie d'énergie Le menu « PowerManager » de ScreenManager permet de configurer l'économie d'énergie du moniteur. NOTE • Pour contribuer activement à l'économie d'énergie, éteignez le moniteur quand vous ne l'utilisez pas. Il est recommandé de débrancher le moniteur pour éliminer toute consommation électrique. • Même quand le moniteur est en mode d'économie d'énergie, les périphériques USB fonctionnent quand ils sont reliés au concentrateur USB du moniteur (ports amont et aval). La consommation du moniteur peut donc varier en fonction des périphériques reliés, même en mode économie d'énergie. Entrée analogique Ce moniteur est conforme à la norme « VESA DPMS ». [Procédure] 1. Réglez les paramètres d'économie d'énergie de l'ordinateur. 2. Sélectionnez « VESA DPMS » dans le menu « PowerManager ». [Système d'économie d' énergie] Ordinateur Fonctionnement STAND-BY Economie SUSPEND d'énergie OFF Moniteur Témoin de fonctionnment Fonctionnement Bleu Economie d'énergie Orange [Procédure] Actionnez la souris ou le clavier pour rétablir l'affichage normal. Entrée numérique Ce moniteur est compatible avec la spécification « DVI DMPM ». [Procédure] 1. Réglez les paramètres d'économie d'énergie de l'ordinateur. 2. Sélectionnez « DVI DMPM » dans le menu « PowerManager ». [Système d'économie d'énergie] Ordinateur Monitor Témoin de fonctionnment Fonctionnement Economie d'énergie Fonctionnement Economie d'énergie Bleu Orange [Procédure] Allumez l'ordinateur pour revenir à un écran normal depuis le mode veille. 29 5. UTILISATION DU BUS USB (Universal Serial Bus) 5. UTILISATION DU BUS USB (Universal Serial Bus) Ce moniteur dispose d'un bus à la norme USB. Il se comporte comme un concentrateur USB quand il est relié à un ordinateur ou à un autre concentrateur, pour permettre la connexion de périphériques compatibles USB par les connecteurs normalisés. Matériel nécessaire • Un ordinateur équipé de ports USB ou un autre concentrateur USB relié à l'ordinateur compatible USB • Windows 98/Me/2000/XP // Mac OS 8.5.1 ou ultérieur • Câble USB (MD-C93, fourni) NOTE • Consultez le fabricant de chacun des appareils pour plus de détails sur la compatibilité USB, la fonction de concentrateur USB peut ne pas fonctionner correctement selon l'ordinateur, le système d'exploitation ou les périphériques. • Il est recommandé d'utiliser des ordinateurs et périphériques compatibles USB Rev. 2.0. • Lorsque le moniteur est en mode économie d’énergie ou lorsqu’il est raccordé à une prise de courant alors qu’il est éteint, les périphériques raccordés aux ports USB (amont et aval) continuent de fonctionner. Par conséquent, la consommation d’énergie du moniteur varie selon les périphériques connectés, même si celui-ci est en mode d’économie d’énergie. • Vous trouverez ci-dessous les procédures pour Windows 98/Me/2000/XP et pour Mac OS. Branchement au concentrateur USB (configuration de la fonction USB) 1 2 Branchez le moniteur à l'ordinateur par le câble de signal et démarrez l'ordinateur. Branchez le port amont du moniteur sur le port aval de l'ordinateur compatible USB ou sur un autre concentrateur compatible USB par le câble USB. Après le branchement du câble USB, la fonction de concentrateur USB peut être configurée automatiquement. Port amont: Port amont Vers le port aval de l'ordinateur ou d'un autre concenrateur. 30 Branchez l'ordinateur USB ou un autre concentrateur par le câble USB. 5. UTILISATION DU BUS USB (Universal Serial Bus) 3 Après la configuration. Le concentrateur USB du moniteur est disponible pour branchement de périphériques USB aux ports avant du moniteur. Exemple de connexion Scanner Ordinateur Clavier Souris Ports aval: Ports aval: Scanner Clavier Branchez les câbles des périphériques USB: souris, clavier, etc. 31 6. FIXATION D'UN BRAS SUPPORT 6. FIXATION D'UN BRAS SUPPORT Le moniteur LCD est utilisable avec un bras support après dépose du socle inclinable et fixation du bras sur le moniteur. NOTE • Si vous souhaitez utiliser le bras support d'une autre marque, veuillez vérifier auparavant les points suivants. -Espacement des trous sur le patin du bras CE210W : 100 mm x 100 mm (compatible VESA) CE240W : 100 mm x 100 mm (compatible VESA) ou 200 mm x 100 mm (compatible VESA) -Poids maximal supportable: poids total du moniteur (sans support) et du matériel de branchement, par exemple câble -Le bras doit être approuvé TÜV/GS • Branchez les câbles après la fixation du bras support. • L'affichage portrait n'est pas recommandé car il peut ne pas exploiter toutes les possibilités du moniteur. • Ce moniteur ne soutient pas l'affichage de portrait. Installation 1 Couchez le moniteur LCD Scomme indiqué ci-dessous. Prendre garde à ne pas rayer l'écran. 2 Déposez le socle inclinable en retirant les vis. 3 Fixez correctement un bras support sur le moniteur LCD. CE210W Le bras support 4 vis de fixation (livrees) : M4 x 12 mm 32 6. FIXATION D'UN BRAS SUPPORT CE240W • Espacement des trous sur le patin du bras: 100 mm x 100 mm (compatible VESA) 100 Le bras support 100 100 100 200 4 vis de fixation (livrees) : M4 x 12 mm • Hole spacing on the arm mounting: 200 mm x 100 mm (VESA compliant) 100 Arm: 100 100 100 6 vis de fixation (livrees) : M4 x 12 mm 200 33 7. DEPANNAGE 7. DEPANNAGE Si un problème persiste après application des corrections proposées, veuillez prendre contact avec un revendeur EIZO. • Pas d'image: Voir n° 1 ~ n° 2 • Problèmes d' image: Voir n° 3 ~ n° 14 • Autres problèmes: Voir n° 15~ n° 18 • Problèmes USB: Voir n° 19~ n° 20 Problèmesqt 1. Pas d'image •Etat du témoin: Eteint •Etat du témoin: Bleu •Etat du témoin: Orange Points à vérifier et solutions possibles • Vérifiez que le cordon secteur est branché correctement. Si le problème persiste, éteignez le moniteur quelques minutes avant de le rallumer. • Essayez d'appuyer sur la touche d'alimentation. • Vérifiez les réglages « Gain » (page 28). • Commutez l'entrée de signal en appuyant sur la touche de sélection de signal d'entrée sur le Panneau de commandes du moniteur. • Essayez d'appuyer sur une touche du clavier ou de cliquer avec la souris. 2. Les messages d'erreur ci-dessous restent à l'écran 40 Ce message apparaît quand le signal d'entrée n'est pas correct, même si le moniteur fonctionne correctement. secondes. • Ce message s’affiche si aucun signal n’est entré. • Si l'image s'affiche correctement après quelques instants, le moniteur n'est pas en cause. (Certains ordinateurs ne fournissent pas de signal de sortie quelque temps après le démarrage). • Vérifiez que l'ordinateur est allumé. • Vérifiez que le câble de signal est branché correctement sur la carte graphique ou l'ordinateur. • A chaque apparition d'un message indiquant une erreur de signal, la fréquence du signal apparaît en rouge. (Exemple) 3. Position d'image incorrecte. • Commutez l'entrée de signal en appuyant sur la touche de sélection de signal d'entrée sur le Panneau de commandes du moniteur. • Utilisez le logiciel de la carte graphique pour modifier la fréquence d'affichage. (Consultez le manuel de la carte graphique). • Réglez la position de l'image par le menu «Position» (page 24). • Si le problème persiste, utilisez le logiciel livré avec la carte graphique pour modifier la position de l'image, si possible.. 4. L'image affichée est plus petite ou plus grande que l'écran. 34 • Ajustez la résolution à l’aide de la fonction <Résolution> de sorte que la résolution du signal d’entrée soit équivalente à celle réglée dans le menu de réglage de la résolution (page 25). 7. DEPANNAGE Problèmesqt 5.Barres de distorsion verticales. Points à vérifier et solutions possibles • · Réduisez les barres verticales par le réglage «Horloge» (page 24). 6.Des barres verticales apparaissent sur le côté droit des • Réglez l'affichage des caractères et des images par le «Filtre de Signal». caractères et des images. 7.Barres de distorsion horizontales. • Réduisez les barres horizontales par le réglage «Phase» (page 24). 8.Lettres ou lignes floues. 9.Distorsion comme sur la figure ci-dessous. • Désactivez la fonction de «Lissage» (page 26). • Ce problème peut apparaître en cas d'apparition simultanée de signaux de synchronisation verticale composite (X-OR) et séparés dans le signal d'entrée. Sélectionnez une des deux méthodes de synchronisation. 10.Luminosité trop faible ou trop grande. • Réglez le «Luminosité» (Le rétroéclairage du moniteur LCD a une durée de vie limitée. Si l'écran s'assombrit ou scintille, prenez contact avec votre revendeur.) • Utilisez-vous l'économiseur ou le délai d'extinction lorsque vous affichez la même image pendant longtemps ? Utilisez la fonction Délai d'extinction. 11.Image rémanente. 14.Du bruit apparaît à l'écran. • Les images rémanentes sont la particularité des moniteurs LCD. Evitez d'afficher la même image pendant longtemps. • C'est une caractéristique du panneau d'affichage, et non pas un défaut du produit. • Affi chez un écran blanc ou noir sur le moniteur. Le problème peut être ainsi résolu.. • Changez le mode «Filtre de signal» du menu «Ecran». 15. Impossible de sélectionner la fonction <Lissage>. • Si votre carte graphique est dotée d’une connexion numérique, essayez d’utiliser le moniteur avec une entrée de signal numérique. • «Lissage» est désactivé dans les cas suivants. 12.L'écran comporte des pixels défectueux (points légèrement plus sombres ou plus clairs). 13.Traces de doigts sur l'écran. <CE210W> • L'écran est affiché en 1680 x1050. <CE240W> • L'écran est affiché en 1920 x1200. • « Elargi » est sélectionné dans « Ecran » avec la résolution 800x 600. • « Elargi » est sélectionné dans « Ecran » avec la résolution 1600x 1200. • « Normal » est sélectionné dans «Ecran». 35 7. DEPANNAGE Problèmesqt 16.Impossible d’activer le programme ScreenManager. Points à vérifier et solutions possibles • Vérifiez qu'il n'y a rien sur la surface de la touche Entrée. Essuyez le panneau de commandes et appuyez à nouveau sur la touche Entrée avec un doigt sec. • Le verrouillage des réglages est sans doute activé. Pour le déverrouiller: éteignez le moniteur LCD. Rallumez-le en maintenant enfoncée la touche de réglage AUTO. 17.Le mode de Contraste fin ne fonctionne pas. 18.Le touche de réglage AUTO ne fonctionne pas. 19.Le PC est bloqué. / Les périphériques branchés sur les ports aval ne fonctionnent pas. 20. Configuration de la fonction USB impossible. • Vérifiez que le mode de Contraste fin n'est pas activé. • Vérifiez que le mneu Principal de ScreenManager n'est pas activé. • Vérifiez qu'il n'y a rien sur la surface de la touche Entrée. Essuyez le panneau de commandes et appuyez à nouveau sur la touche Entrée avec un doigt sec. • Le verrouillage des réglages est sans doute activé. Pour le déverrouiller: éteignez le moniteur LCD. Rallumez-le en maintenant enfoncé le bouton de réglage automatique. • Vérifiez que le câble USB est branché correctement. • Vérifiez les ports aval en branchant les périphériques sur d'autres ports aval. Si le problème disparaît, prenez contact avec un revendeur EIZO. • Essayez la méthode ci-dessous. · Redémarrez l'ordinateur. · Branchez directement les périphériques sur l'ordinateur. Si le problème disparaît, prenez contact avec un revendeur EIZO. • Vérifiez que le câble USB est branché correctement. • Vérifiez que l'ordinateur et le système d'exploitation sont compatibles USB. (Consultez le fabricant de chaque système pour plus de détails sur la compatibilité USB). • Vérifiez l'activation des ports USB dans le BIOS du PC. (Pour plus de détails, consultez la documentation de l'ordinateur). 36 8. NETTOYAGE 8. NETTOYAGE Un nettoyage périodique est recommandé pour conserver son aspect neuf au moniteur et prolonger sa durée de vie. NOTE • N'utilisez jamais de diluant, de benzine, d'alcool (éthanol, méthanol ou alcool isopropylique), de poudre abrasive ou solvant fort qui pourraient endommager la carrosserie ou l'écran LCD. Carrosserie Pour enlever les taches, utilisez un chiffon doux légèrement humide et un détergent doux. Ne pulvérisez jamais le produit de nettoyage directement vers la carrosserie. (Pour plus de détails, consultez la documentation de l'ordinateur). Panneau LCD • Vous pouvez nettoyer la surface de l'écran avec un chiffon doux, par exemple de la gaze, du coton ou du papier optique. • Vous pouvez nettoyer la surface de l'écran avec un chiffon doux, par exemple de la gaze, du coton ou du papier optique. REMARQUE • „ScreenCleaner“ wird zur Reinigung der Displayoberfläche empfohlen. 37 9. CARACTERISTIQUES 9. CARACTERISTIQUES CE210W Panneau LCD 53 cm (21,1 pouces), panneau LCD couleur TFT avec revêtement antireflet durciAngle de visualisation: H: 178°, V: 178° (CR : 10 ou plus) Pas de masque 0,270mm Fréquence de balayage horizontal Analogique 24~82kHz (automatique) Numérique 31~65kHz Fréquence de Analogique balayage vertical Numérique 49~86Hz (automatique) (1280 x 1024: 49 ~ 76 Hz / 1680 x 1050: 49 ~ 61 Hz) 59 ~ 61 Hz (texte VGA: 69 ~ 71 Hz) Résolution 1680 points x 1050 lignes Analogique Fréquence de point (maximale) Numérique 150 MHz Couleurs affichées 16,77 millions de couleurs (maximum) Zone d'affichage 453,6 mm x 283,5 mm (17,9" (H) x 11,2" (V)) Alimentation 100-120/200-240 Vca ±10 %, 50/60 Hz, 0,8/0,45 A Consommation électrique Max. Max. (Normal) Mode économie d'énergie Connecteur d'entrée DVI-I × 2 Signal d'entrée analogique (synchro) a)Séparée, TTL, positif/négatif 120 MHz : 80 W (avec USB) : 70 W (sans USB) : Mode économie d'énergie: moins de 2 W (pour une simple entrée de signal sans USB) b)Composite, TTL, positif/négatif Signal d'entrée analogique (vidéo) 0,7 Vp-p / 75 ohms Positive Signal d'entrée (numérique) Liaison unique TMDS Enregistrement Analogique de signaux Numérique 45 (prédéfinis en usine: 24) Plug & Play VESA DDC 2B / EDID structure 1.3 Dimensions avec upport 10 (prédéfinis en usine: 0) 501 mm (L) x 341,1 mm~ 459,5 mm (H) x 230 mm (P) (19,7"(L) x 13.4" ~ 18,1" (H) x 9,1"(P)) without stand 501mm (W) x 355 mm (H) x 85 mm (P) (19,7"(W) x 14,0"(H) x 3,35"(P)) Masse avec upport 8,2 kg (18,1 lbs.) sans support 5,8 kg (12,8 lbs.) Température USB 38 Fonctionnement Stockage : 0°C ~ 35°C (32°F ~ 95°F) : -20°C ~ 60°C (-4°F ~ 140°F) : 30 % à 80 % d'humidité relative sans condensation Norme USB Spécification USB Revision 2.0 Port USB 1 port amont 2 port aval Vitesse de transmission 480 Mbps (haute), 12 Mbps (maxi), 1,5 Mbps (mini) Intensité fournie aux ports aval 500 mA/port (maximum) 9. CARACTERISTIQUES CE240W Panneau LCD 61 cm (21,1 pouces), panneau LCD couleur TFT avec revêtement antireflet durciAngle de visualisation: H: 178°, V: 178° (CR : 10 ou plus) Pas de masque 0,270mm Fréquence de balayage horizontal Analogique 24~94kHz (automatique) Numérique 31~76kHz Fréquence de Analogique balayage vertical Numérique 49~86Hz (automatique) (1600 x 1200: 49 ~ 76 Hz / 1920 x 1200: 49 ~ 61 Hz) 59 ~ 61 Hz (texte VGA: 69 ~ 71 Hz) Résolution 1920 points x 1200 lignes Analogique Fréquence de point (maximale) Numérique 202,5 MHz Couleurs affichées 16,77 millions de couleurs (maximum) Zone d'affichage 518,4 mm x 324,0 mm (20,4" (H) x 12,8" (V)) Alimentation 100-120/200-240 Vca ±10 %, 50/60 Hz, 1,1/0,55 A Consommation électrique Max. Max. (Normal) Mode économie d'énergie Connecteur d'entrée DVI-I × 2 Signal d'entrée analogique (synchro) a)Séparée, TTL, positif/négatif 162 MHz : 110 W (avec USB) : 100 W (sans USB) : Mode économie d'énergie: moins de 2 W (pour une simple entrée de signal sans USB) b)Composite, TTL, positif/négatif Signal d'entrée analogique (vidéo) 0,7 Vp-p / 75 ohms Positive Signal d'entrée (numérique) Liaison unique TMDS Enregistrement Analogique de signaux Numérique 45 (prédéfinis en usine: 30) Plug & Play VESA DDC 2B / EDID structure 1.3 Dimensions avec upport 10 (prédéfinis en usine: 0) 566 mm (L) x 358,7 mm ~ 480 mm (H) x 230 mm (P) (22,3" (L) x 14,1" ~ 18,9" (H) x 9,1" (P)) without stand 566 mm (L) x 396 mm (H) x 85 mm (P) (22,3" (L) x 15,6" (H) x 3,35" (P)) Masse avec upport 10,2 kg (22,5 lbs.) sans support 7,8 kg (17,2 lbs.) Température USB Fonctionnement Stockage : 0°C ~ 35°C (32°F ~ 95°F) : -20°C ~ 60°C (-4°F ~ 140°F) : 30 % à 80 % d'humidité relative sans condensation Norme USB Spécification USB Revision 2.0 Port USB 1 port amont 2 port aval Vitesse de transmission 480 Mbps (haute), 12 Mbps (maxi), 1,5 Mbps (mini) Intensité fournie aux ports aval 500 mA/port (maximum) 39 9. CARACTERISTIQUES Réglages par défaut Luminosité Lissage Modes de Contraste fin PowerManager PowerManager Taille Entreé Priorit. Mise en Veille Configurer OSD Bip Langue Taille Veille Menu 30% 3 6500K Custom Entrée analogique: VESA DPMSEntrée numérique: DVI DMPM Plein Ecran 1 Désactivé Normal 45 sec. Marche English Sélection de signaux sonores Bip court Bip long 4 bips courts 2 bips courts 40 Sélection d'une option de ScreenManager.Réglage d'un paramètre de ScreenManager à la valeur minimale ou maximale.Appui sur le bouton de sélection de signal d'entrée. Appui sur le bouton de réglage automatique.Enregistrement de données de ScreenManager. Le moniteur n'est pas branché correctement.L'ordinateur est éteint.Le moniteur reçoit une fréquence de signal non compatible. Avertissement préalable de délai d'extinction. L'écran toutes les 15 secondes s'éteindra avant 15 minutes. 9. CARACTERISTIQUES Dimensions <CE210W> en mm (pouces) 41 9. CARACTERISTIQUES <CE240W> en mm (pouces) 172 ° 172 60(2.36) 85(3.35) ° φ230(9.1) 39.7(1.56) 530(20.9) SWIVEL 5° TILT 566(22.3) 520.4(20.5) 24(0.94) 294(11.6) 480(18.9) 372(14.6) 326(12.8) 22.8(0.9) 25° 25(0.98) 522(20.6) 361.9(14.2) ARCSWING 60° 14.5(0.57) 60.5(2.38) 7.3(0.29) 357.2(14.1) 23.5(0.93) 80(3.15) 116(4.6) 42 9. CARACTERISTIQUES Affectation des Broches Connecteur DVI-I 1 2 3 4 5 6 7 8 9 10 11 12 13 14 15 16 17 18 19 20 21 22 23 24 C1 C2 C3 C4 C5 No.Br. Signal No.Br. Signal No.Br. Signal 1 2 3 4 5 TMDS Data 2TMDS Data 2+ TMDS Data2/4 Shield NC* NC* 11 12 13 14 15 21 22 23 24 C1 NC* TMDS Clock shield TMDS Clock+ TMDS ClockAnalog Red 6 7 8 9 DDC Clock (SCL) DDC Data (SDA) Analog Vertical Sync TMDSData1- 16 17 18 19 TMDS Data1/3 Shield NC* NC* +5V Power Ground (return for +5V, Hsync and Vsync) Hot Plug Detect TMDS Data0TMDS Data0+ TMDS Data0/5 Shield C2 C3 C4 C5 Analog Green Analog Blue Analog Horizontal Sync Analog Ground(analog R,G,&B return) 10 TMDS Data1+ 20 NC* (*NC: No Connection) Ports USB Amount Aval Series B Series A No. Signal Remarques 1 2 3 4 VCC - Data + Data Ground Cable power Serial Data Serial Data Cable Ground 43 10. GLOSSAIRE 10. GLOSSAIRE DVI (Digital Visual Interface) Interface numérique pour écran plat. L'interface DVI peut transmettre directement les signaux numériques de l'ordinateur sans les pertes de la méthode « TMDS ». Il existe deux types de connecteurs DVI. Le premier est le connecteur DVI-D réservé à l'entrée de signaux numériques. L'autre est le connecteur DVI-I qui accepte des signaux numériques ou analogiques. DVI DMPM(DVI Digital Monitor Power Management) Système d'économie d'énergie adapté à l'interface numérique. L'état « moniteur allumé » (mode de fonctionnement normal) et « actif éteint » (Mode économie d'énergie) sont indispensables pour le mode d'alimentation DVI-DMPM du moniteur. Gamma La relation non linéaire entre la luminosité d'un écran et la valeur du signal d'entrée est appelée « caractérstique Gamma ». Les valeurs de gamma les plus faibles affichent les images les plus délavées et les valeurs les plus élevées donnent les images à plus haut contraste. Horloge L'électronique du moniteur LCD doit convertir le signal d'entrée analogique en signaux numériques. Pour convertir correctement ce signal, le moniteur LCD doit produire les mêmes fréquences de points que la carte graphique. Tout décalage de cette fréquence d'horloge se traduit par l'apparition de barres de distorsion verticales sur l'écran. Niveau Ce réglage modifie le niveau du signal de sortie pour permettre l'affichage de la totalité de la palette de couleurs (256 couleurs). Phase Le réglage de phase détermine le point d'échantillonnage de la conversion du signal analogique d'entrée en signal numérique. Le réglage de phase après le réglage d'horloge permet d'obtenir une image nette. Réglage de gain Réglage de chaque composante de couleur rouge, verte et bleue. La couleur du moniteur LCD est obtenue par le filtre du panneau. Les trois couleurs primaires sont le rouge, le vert et le bleu. Les couleurs affichées par le moniteur sont obtenues par combinaison de ces trois composantes. Il est possible de modifier la tonalité des couleurs en réglant la quantité de lumière qui passe par chacun des filtres de couleur. 44 10. GLOSSAIRE Résolution Le panneau LCD est constitué d'un nombre fixe d'éléments d'image ou pixels qui s'allument pour former l'image affichée à l'écran. L'écran EIZO CE210W est constitué de 1680 pixels horizontaux et 1050 pixels verticaux, le CE240W est constitué de 1920 pixels horizontaux et 1200 pixels verticaux. A la résolution de 1680 x 1050 (CE210W) / 1920 x 1200 (CE210W) tous les pixels sont affichés en plein écran. sRGB(Standard RGB) « Norme internationale pour l'espace de couleurs rouge, vert et bleu » Espace de couleurs défini dans le but d'assurer la correspondance des couleurs entre applications et périphériques matériels: moniteur, scanners, imprimantes et appareils photo numériques. L'espace de couleurs normalisé sRGB permet aux internautes d'assurer une synchronisation précise des couleurs. Température de couleur La température de couleur est une méthode de mesure de la tonalité du blanc, indiquée généralement en degrés Kelvin. Aux hautes températures de couleur le blanc apparaît légèrement bleuté, aux températures les plus basses il apparaît rougeâtre. Les moniteurs d'ordinateurs donnent généralement leurs meilleures performances avec des températures de couleur élevées. 5000 K: Blanc légèrement rosé. 6500 K: Blanc chaud, comparable à la lumière du jour ou à du papier blanc. 9300 K: Blanc lègèrement bleutè. TMDS(Transition Minimized Differential Signaling) Méthode de transition de signal pour l'interface numérique. VESA DPMS (Video Electronics Standards Association - Display Power Management Signaling) Acronyme VESA signifie « Video Electronics Standards Association », et DPMS « Display Power Management Signaling ». DPMS est une norme de communication permettant aux cartes graphiques et aux ordinateurs de piloter les économies d' énergie du moniteur. 45 11. APPENDIX/ANHANG/ANNEXE 11. APPENDIX/ANHANG/ANNEXE Preset Timing Chart for Analog input Timing-Übersichten für Analog Eingang Synchronisation des Signaux pour Analog numerique NOTE • Based on the signal diagram shown below factory presets have been registered in the monitor's microprocessor. • Der integrierte Mikroprozessor des Monitors unterstützt werkseitige Standardeinstellungen (siehe hierzu die nachfolgenden Diagramme). • Signaux ont été enregistrés en usine dans le microprocesseur du moniteur, conformément au diagramme de synchronisation ci-dessous. CE210W 46 Mode Dot Clock MHz VGA 640×480@60Hz 25.2 MHz VGA TEXT 720×400@70Hz 28.3 MHz Macintosh 640×480@67Hz 30.2 MHz Macintosh 832×624@75Hz 57.3 MHz Macintosh 1152×870@75Hz 100.0 MHz Macintosh 1280×960@75Hz 126.2 MHz VESA 640×480@72Hz 31.5 MHz VESA 640×480@75Hz 31.5 MHz VESA 640×480@85Hz 36.0 MHz VESA 800×600@56Hz 36.0 MHz VESA 800×600@60Hz 40.0 MHz VESA 800×600@72Hz 50.0 MHz VESA 800×600@75Hz 49.5 MHz VESA 800×600@85Hz 56.3 MHz VESA 1024×768@60Hz 65.0 MHz VESA 1024×768@70Hz 75.0 MHz VESA 1024×768@75Hz 78.8 MHz VESA 1024×768@85Hz 94.5 MHz VESA 1152×864@75Hz 108.0 MHz VESA 1280×960@60Hz 108.0 MHz VESA 1280×1024@60Hz 108.0 MHz VESA 1280×1024@75Hz 135.0 MHz VESA CVT 1680×1050�60Hz 146.3 MHz VESA CVT RB 1680×1050�60Hz 119.0 MHz Horizontal Vertical Horizontal Vertical Horizontal Vertical Horizontal Vertical Horizontal Vertical Horizontal Vertical Horizontal Vertical Horizontal Vertical Horizontal Vertical Horizontal Vertical Horizontal Vertical Horizontal Vertical Horizontal Vertical Horizontal Vertical Horizontal Vertical Horizontal Vertical Horizontal Vertical Horizontal Vertical Horizontal Vertical Horizontal Vertical Horizontal Vertical Horizontal Vertical Horizontal Vertical Horizontal Vertical Frequencies Horizontal:kHz Vertical:Hz 31.47 59.94 31.47 70.09 35.00 66.67 49.73 74.55 68.68 75.06 74.76 74.76 37.86 72.81 37.50 75.00 43.27 85.01 35.16 56.25 37.88 60.32 48.08 72.19 46.88 75.00 53.67 85.06 48.36 60.00 56.48 70.07 60.02 75.03 68.68 85.00 67.50 75.00 60.00 60.00 63.98 60.02 79.98 75.03 65.29 59.95 64.67 59.88 Sync Polarity Negative Negative Negative Positive Negative Negative Negative Negative Negative Negative Positive Positive Negative Negative Negative Negative Negative Negative Positive Positive Positive Positive Positive Positive Positive Positive Positive Positive Negative Negative Negative Negative Positive Positive Positive Positive Positive Positive Positive Positive Positive Positive Positive Positive Negative Positive Positive Negative 11. APPENDIX/ANHANG/ANNEXE CE240W Mode Dot Clock MHz VGA 640×480@60Hz 25.2 MHz VGA TEXT 720×400@70Hz 28.3 MHz Macintosh 640×480@67Hz 30.2 MHz Macintosh 832×624@75Hz 57.3 MHz Macintosh 1152×870@75Hz 100.0 MHz Macintosh 1280×960@75Hz 126.2 MHz VESA 640×480@72Hz 31.5 MHz VESA 640×480@75Hz 31.5 MHz VESA 640×480@85Hz 36.0 MHz VESA 800×600@56Hz 36.0 MHz VESA 800×600@60Hz 40.0 MHz VESA 800×600@72Hz 50.0 MHz VESA 800×600@75Hz 49.5 MHz VESA 800×600@85Hz 56.3 MHz VESA 1024×768@60Hz 65.0 MHz VESA 1024×768@70Hz 75.0 MHz VESA 1024×768@75Hz 78.8 MHz VESA 1024×768@85Hz 94.5 MHz VESA 1152×864@75Hz 108.0 MHz VESA 1280×960@60Hz 108.0 MHz VESA 1280×1024@60Hz 108.0 MHz VESA 1280×1024@75Hz 135.0 MHz VESA 1280×1024@85Hz 157.5 MHz VESA 1600×1200@60Hz 162.0 MHz VESA 1600×1200@65Hz 175.0 MHz VESA 1600×1200@70Hz 189.0 MHz VESA 1600×1200@75Hz 202.5 MHz VESA CVT 1680×1050 60Hz 146.3 MHz VESA CVT 1920×1200 60Hz 193.3 MHz VESA CVT RB 1920×1200 60Hz 154.0 MHz Horizontal Vertical Horizontal Vertical Horizontal Vertical Horizontal Vertical Horizontal Vertical Horizontal Vertical Horizontal Vertical Horizontal Vertical Horizontal Vertical Horizontal Vertical Horizontal Vertical Horizontal Vertical Horizontal Vertical Horizontal Vertical Horizontal Vertical Horizontal Vertical Horizontal Vertical Horizontal Vertical Horizontal Vertical Horizontal Vertical Horizontal Vertical Horizontal Vertical Horizontal Vertical Horizontal Vertical Horizontal Vertical Horizontal Vertical Horizontal Vertical Horizontal Vertical Horizontal Vertical Horizontal Vertical Frequencies Horizontal:kHz Vertical:Hz 31.47 59.94 31.47 70.09 35.00 66.67 49.73 74.55 68.68 75.06 74.76 74.76 37.86 72.81 37.50 75.00 43.27 85.01 35.16 56.25 37.88 60.32 48.08 72.19 46.88 75.00 53.67 85.06 48.36 60.00 56.48 70.07 60.02 75.03 68.68 85.00 67.50 75.00 60.00 60.00 63.98 60.02 79.98 75.03 91.15 85.03 75.00 60.00 81.30 65.00 87.50 70.00 93.75 75.00 65.29 59.95 74.56 59.89 74.04 59.95 Sync Polarity Negative Negative Negative Positive Negative Negative Negative Negative Negative Negative Positive Positive Negative Negative Negative Negative Negative Negative Positive Positive Positive Positive Positive Positive Positive Positive Positive Positive Negative Negative Negative Negative Positive Positive Positive Positive Positive Positive Positive Positive Positive Positive Positive Positive Positive Positive Positive Positive Positive Positive Positive Positive Positive Positive Negative Positive Negative Positive Positive Negative 47 Congratulations! The display you have just purchased carries the TCO’03 Displays label. This means that your display is designed, manufactured and tested according to some of the strictest quality and environmental requirements in the world. This makes for a high performance product, designed with the user in focus that also minimizes the Impact on our natural environment. Some of the features of the TCO’03 Display requirements: Ergonomics ● Good visual ergonomics and image quality in order to improve the working environment for the user and to reduce sight and strain problems. Important parameters are luminance, contrast, resolution, reflectance, colour rendition and image stability. Energy ● Energy-saving mode after a certain time - beneficial both for the user and environment ● Electrical safety Emissions ● Electromagnetic fields ● Noise emissions Ecology ● The products must be prepared for recycling and the manufacturer must have a certified environmental management system such as EMAS or ISO 14000 ● Restrictions on ● chlorinated and brominated flame retardants and polymers ● heavy metals such as cadmium, mercury and lead. The requirements includes in this label have been developed by TCO Development in co-operation with scientists, experts, users as well as manufacturers all over the world. Since the end of the 1980s TCO has been involved in influencing the development of IT equipment in a more user-friendly direction. Our labeling system with displays in 1992 and is now requested by users and IT-manufacturers all over the world. For more information, please visit www.tcodevelopment.com 48 For U.S.A. , Canada, etc. (rated 100-120 Vac) Only FCC Declaration of Conformity We, the Responsible Party EIZO NANAO TECHNOLOGIES INC. 5710 Warland Drive, Cypress, CA 90630 Phone: (562) 431-5011 declare that the product Trade name: EIZO Model: ColorEdge CE210W/CE240W is in conformity with Part 15 of the FCC Rules. Operation of this product is subject to the following two conditions: (1) this device may not cause harmful interference, and (2) this device must accept any interference received, including interference that may cause undesired operation. This equipment has been tested and found to comply with the limits for a Class B digital device, pursuant to Part 15 of the FCC Rules. These limits are designed to provide reasonable protection against harmful interference in a residential installation. This equipment generates, uses, and can radiate radio frequency energy and, if not installed and used in accordance with the instructions, may cause harmful interference to radio communications. However, there is no guarantee that interference will not occur in a particular installation. If this equipment does cause harmful interference to radio or television reception, which can be determined by turning the equipment off and on, the user is encouraged to try to correct the interference by one or more of the following measures. * * * * Reorient or relocate the receiving antenna. Increase the separation between the equipment and receiver. Connect the equipment into an outlet on a circuit different from that to which the receiver is connected. Consult the dealer or an experienced radio/TV technician for help. Changes or modifications not expressly approved by the party responsible for compliance could void the user’s authority to operate the equipment. Note Use the attached specified cable below or EIZO signal cable with this monitor so as to keep interference within the limits of a Class B digital device. - AC Cord - Shielded Signal Cable (Enclosed) Canadian Notice This Class B digital apparatus complies with Canadian ICES-003. Cet appareil numérique de le classe B est comforme à la norme NMB-003 du Canada. 49 Hinweise zur Auswahl des richtigen Schwenkarms für Ihren Monitor Dieser Monitor ist für Bildschirmarbeitsplätze vorgesehen. Wenn nicht der zum Standardzubehör gehörige Schwenkarm verwendet wird, muss statt dessen ein geeigneter anderer Schwenkarm installiert werden. Bei der Auswahl des Schwenkarms sind die nachstehenden Hinweise zu berücksichtigen: Der Standfuß muß den nachfolgenden Anforderungen entsprechen: a) Der Standfuß muß eine ausreichende mechanische Stabilität zur Aufnahme des Gewichtes vom Bildschirmgerät und des spezifizierten Zubehörs besitzen. Das Gewicht des Bildschirmgerätes und des Zubehörs sind in der zugehörenden Bedienungsanleitung angegeben. b)Die Befestigung des Standfusses muß derart erfolgen, daß die oberste Zeile der Bildschirmanzeige nicht höher als die Augenhöhe eines Benutzers in sitzender Position ist. c) Im Fall eines stehenden Benutzers muß die Befestigung des Bildschirmgerätes derart erfolgen, daß die Höhe der Bildschirmmitte über dem Boden zwischen 135 – 150 cm beträgt. d)Der Standfuß muß die Möglichkeit zur Neigung des Bildschirmgerätes besitzen (max. vorwärts: 5°, min. nach hinten ≥ 5°). e) Der Standfuß muß die Möglichkeit zur Drehung des Bildschirmgerätes besitzen (max. ±180°). Der maximale Kraftaufwand dafür muß weniger als 100 N betragen. f) Der Standfuß muß in der Stellung verharren, in die er manuell bewegt wurde. g)Der Glanzgrad des Standfusses muß weniger als 20 Glanzeinheiten betragen (seidenmatt). h)Der Standfuß mit Bildschirmgerät muß bei einer Neigung von bis zu 10° aus der normalen aufrechten Position kippsicher sein. Hinweis zur Ergonomie : Dieser Monitor erfüllt die Anforderungen an die Ergonomie nach ISO13406-2 mit dem Videosignal, 1920 Punkte x 1200 Zeilen (CE240W)/1680 Punkte x 1050 Zeilen (CE210W), RGB analog, 0,7 Vp-p und mindestens 60,0 Hz Bildwiederholfrequenz, non interlaced. Weiterhin wird aus ergonomischen Gründen empfohlen, die Grundfarbe Blau nicht auf dunklem Untergrund zu verwenden (schlechte Erkennbarkeit, Augenbelastung bei zu geringem Zeichenkontrast.) „Maschinenlärminformations-Verordnung 3. GPSGV: Der höchste Schalldruckpegel beträgt 70 dB(A) oder weniger gemäss EN ISO 7779“ 50 Recycle Auskunft Die Rücknahme dieses Produktes nach Nutzungsende übernimmt EIZO in Deutschland zusammen mit dem Partner eds-r gmbh rucknahmesysteme. Dort werden die Geräte in ihre Bestandteile zerlegt, die dann der Wiederverwertung zugeführt werden. Um einen Abholtermin zu vereinbaren und die aktuellen Kosten zu erfahren, benutzen Sie bitte folgende Rufnummer: 02153-73 35 00. Weitere Informationen finden Sie auch unter der Internet-Adresse: www.eizo.de. Recycling Information for customers in Switzerland: All recycling information is placed in the SWICO’s website. http://www.swico.ch Recycling-Information für Kunden in der Schweiz: Alle Informationen zum Thema Recycling finden Sie auf der Homepage des Brancheverbandes SWICO. http://www.swico.ch Renseignements de recyclage pour les clients en Suisse: Vous trouvez tous les renseignements pour le sujet de recyclage sur la page WEB de I’UNION DE BRAN CHE SWICO. http://www.swico.ch Recycling Information for customers in USA: All recycling information is placed in the EIZO Nanao Technologies, Inc’s website. http://www.eizo.com Återvinnings information för kunder i Sverige: All information om återvinning finns på Eizo Europe AB:s hemsida: www.eizo.se 51 ��������������������� ���������� ��������������