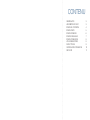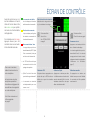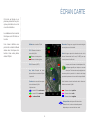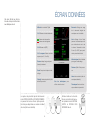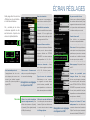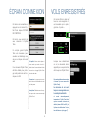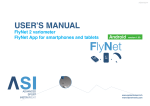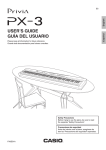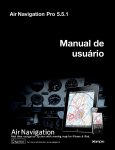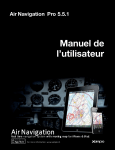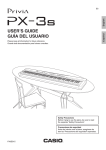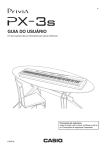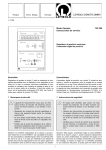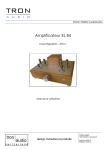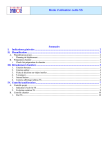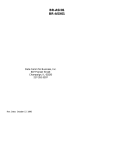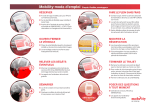Download MANUEL D`UTILISATION du variomètre FlyNet2 et de l`application
Transcript
ASI01/03/14 MANUEL D’UTILISATION du variomètre FlyNet2 et de l’application FlyNet pour smartphone et tablette Android version 1.21 www.asinstrument.ch CONTENU GÉNÉRALITÉS VARIOMÈTRE FLYNET ÉCRAN DE CONTRÔLE ÉCRAN CARTE ÉCRAN DONNÉES ÉCRANS RÉGLAGES ÉCRAN CONNEXION VOLS ENREGISTRÉS FLYNET TRACK CARTES HORS CONNEXION SÉCURITÉ 3 3 4 5 6 7 8 8 9 10 11 GÉNÉRALITÉS Ce document présente les différents éléments de la solution FlyNet: :: le variomètre FlyNet :: l’application Android FlyNet :: le réseau FlyNet Track. Des informations complémentaires sont également disponibles sur notre site Web: www.asinstrument.ch VARIOMÈTRE FlyNet Variomètre FlyNet: :: Résolution: :: Altitude max: :: Échantillonnage: :: Autonomie: :: Bluetooth 2.1 Pour enclencher le variomètre FlyNet2, appuyez 1-2 secondes sur le bouton ON/OFF. Utilisé seul (sans connexion Bluetooth), il est un vrai vario sonore. Pour établir une connexion Bluetooth avec un smartphone ou une tablette Android, téléchargez l’application gratuite FlyNet sur Google Play. Une fois l’application installée, lancez-la puis appuyez sur le bouton «Variomètre FlyNet» qui est en rouge tant que la connexion n’est pas établie. 10 cm 9’000 m 50 mesures / s 30 heures Bouton ON/OFF (appuyer pendant 1-2 secondes). Il clignote quand le variomètre est enclenché et reste allumé pendant la recharge de la batterie. Lors de la première connexion, vous devez scanner les dispositifs pour jumeler le variomètre FlyNet lorsqu’il apparaît dans la liste. Le code pin Bluetooth est «0000». Par la suite, l’application va automatiquement se connecter à votre variomètre FlyNet. 3 Connecteur Mini USB permet de recharger la batterie. Lorsque la batterie est rechargée, la LED clignote à nouveau. ÉCRAN DE CONTRÔLE Avant de commencer un vol, les trois indicateurs en haut à droite de l’écran doivent être de couleur verte pour profiter de toutes les fonctionnalités de l’application. La connexion est établie État de la batterie du variomètre nalité associée est connectée. rie, plus indicateur de recharge Si un indicateur est en rouge, appuyez dessus pour voir comment activer ou connecter la fonctionnalité associée. Le vert indique que la fonction- En attente de connexion Indication de la charge de la batte- Le jaune indique que l’applica- Ce bouton affiche Ce bouton affiche tion tente de se connecter à la l’écran Carte. l’Écran Données en page 6 fonctionnalité associée. Voir «ÉCRAN CARTE» en page 5 Commencer le vol: Appuyez sur ce bouton qui affiche Non connecté dans / hors Le rouge indique que la fonc- alors «Attente de décollage». tionnalité associée (GPS, FlyNet Le vol est enregistré dès que la vi- Track ou variomètre) n’est pas tesse atteint 8 km/h. Il se termine activée ou est déconnectée. en appuyant sur le bouton ou automatiquement selon le réglage dans :: Le GPS doit être activé pour Pour revenir à cet écran, utilisez la touche retour de votre smartphone. Le bouton menu de votre smartphone permettant d’accéder aux réglages et de consulter les vols enregistrés sur votre smartphone. «Préférences commencer le suivi d’un vol. et du variomètre» (page 7). partager votre position. :: FlyNet Track doit être activé pour tout échange de données1. :: La connexion au variomètre Calibration GPS Calibration FlyNet Elle peut se faire en appuyant sur ce Appuyez sur ce bouton pour obte- Calibration manuelle En appuyant sur ce bouton, une bouton dès que le GPS fournit une nir l’altitude exacte en fonction de la fenêtre s’ouvre pour entrer l’altitude. altitude et en ayant le variomètre base de données FlyNet. Les trois Un variomètre doit être préalable- connecté. ment connecté. indicateurs doivent être verts pour est indispensable pour com- utiliser cette fonctionnalité. mencer un vol. Voir «Écran connexion» et «Vols enregistrés» en page 8. 4 ÉCRAN CARTE Cet écran est divisé en un panneau présentant les principaux paramètres de vol et une carte interactive. Les utilisateurs et les courants thermiques sont affichés sur la carte. Une couleur distincte vous permet de connaître l’altitude relative des thermiques détectés et des autres pilotes utilisant FlyNet. Altitude du variomètre FlyNet Boussole affichage en rouge de la boussole intégrée au smartphone ou à la tablette. Vit. V. Vitesse verticale du variomètre FlyNet. Vent affichage en jaune de la direction du vent + de la Vitesse verticale positive vitesse. Nécessite de faire 2 tours (2 x 360°) pour que Vitesse verticale négative le calcul puisse être effectué. Vit. H Vitesse sol (GPS) John Joe, John Exemple de deux Joe pilotes utilisant une solution FlyNet Lorsque que la vitesse verticale dépasse 1m/s, un disque apparaît pour indiquer un courant thermique. Ces données sont partagées avec les autres pilotes à proximité. Le diamètre du disque à proximité. représente la puissance du courant thermique détecté. Couleurs des courants thermiques Votre itinéraire est coloré en fonction de la vitesse ver- et des utilisateurs FlyNet. ticale du variomètre FlyNet: L’objet se situe: au moins 500 m au dessous Vitesse verticale positive à la même altitude Vitesse verticale négative au moins 500 m au dessus Vitesse verticale nulle Votre position est toujours affichée en bleu. Pendant le vol, la carte est automatiquement déplacée pour vous maintenir au centre. 5 Cet écran affiche les informations de vol et permet d’accéder aux statistiques de vol. ÉCRAN DONNÉES Altitude du variomètre FlyNet Boussole affichage en rouge Vit. V Vitesse verticale instantanée smartphone ou à la tablette. de la boussole intégrée au Vitesse verticale positive Vent affichage d’u’ne flèche Vitesse verticale négative jaune sur la boussole pour indiquer la direction du vent + de Vit. H Vitesse sol (GPS) la vitesse. Nécessite de faire Vit. V moyenne Vitesse verticale calcul puisse être effectué. 2 tours (2 x 360°) pour que le moyenne (sur 6, 12 ou 18 s) Altitude départ Gain d’altitude Finesse indique l’angle de plané par rapport au décollage. (finesse) instantané Distance FlyNet Track parcou- Durée Temps écoulé depuis le dé- rue collage Pilote(s) Nombre de pilotes FlyNet détecté à proximité. Heure Heure actuelle (celle du smartphone/tablette) Voir les statistiques afficher les infos du vol. pour Thermiques Nombre de thermiques détectés à proximité. Le capteur de proximité permet de basculer entre l’ÉCRAN CARTE et l’ÉCRAN DONNÉES en passant la main sur l’écran (cette possibilité n’est pas disponible sur certains modèles de smartphone ou tablette) Surface tactile sur le haut de l’écran permettant de basculer rapidement entre l’ÉCRAN CARTE et l’ÉCRAN DES DONNÉES de vol. 6 ÉCRAN RÉGLAGES Cette page décrit les écrans «Préférences du variomètre» et «Interface utilisateur». Nom du variomètre Ne pas verrouiller l’écran nom de votre variomètre FlyNEt tion continue de fonctionner) ce qui On y accède par le menu ci-dessous apparaît en utilisant le bouton «3 points» de votre smartphone/tablette. Sensibilité du variomètre Vous pouvez ici personaliser le Votre écran va s’éteindre (l’applicaaugmente l’autonomie de la batterie. Il pourra être réactivé sans avoir Définit la sensibilité du variomètre. à le déverrouiller par un code. Exemple: «30 cm» signifie que des bips sont émis dès que l’alti- Garder l’écran actif tude augmente de 30 cm. Pour afficher en permanence l’écran du smartphone/tablette. Moyenne Vitesse verticale: Permet de sélectionner différentes Plein écran Affiche l’application en durées pour la vitesse verticale moyenne affichée sur l’ÉCRAN DONNÉES. Les valeurs suivantes mode plein écran (cela peut poser Nouveau sont disponibles: 6 s, 12 s, 18 s. Alarme en descente Mode paysage Fait pivoter l’écran pour vitesse négative supérieure Silence avant « Commencer le à -2.5, -3.5, -4.5 m/s ou jamais. mine lorsque plus aucun mou- le son avant le décollage. Type de son du variomètre L’enregistrement du vol se ter- vol» pour ne pas être dérangé par vement n’est détecté pendant environ 30 s (selon la qualité du signal GPS). de 90°. Capteur de proximité pour changer d’écran Pour changer Sélectionnez un son «normal» Enregistrez vos réglages en cliquant sur OK ! variomètre car la fenêtre de saisie du code pin n’est plus visible). Alarme Arrêt automatique du vol problème pour jumeler un nouveau d’écran avec des gants, le capteur ou «agressif» ou encore vibreur de proximité permet de basculer (cette dernière possibilité n’est entre L’ÉCRAN CARTE et L’ÉCRAN pas disponible sur certains mo- DONNÉES en passant la main sur dèles de smartphone ou tablette). l’écran (cette possibilité n’est pas disponible sur certains modèles de Nouveau smartphone ou tablette). Utiliser les unités impériales Afficher le nom des utilisateurs afficher les mesures en ft (pieds), lisateurs FlyNet sont affichés sur kt (noeuds), ft/min (pieds/minute) la carte selon la valeur de zone (mesure anglo-saxonnes) Pour et NM (mille nautique). Avec ette option, les noms des uti- d’affichage pilotes. 7 Envoyer les fichiers IGC auto- matiquement Les vols faits sans Enregistrez vos réglages en cliquant sur OK ! connexion internet sont transmis à FlyNet Track dès qu’une connexion internet est établie (GSM ou Wifi). ÉCRAN CONNEXION VOLS ENREGISTRÉS Cet écran affiche la liste de tous les vols enregistrés. Il est accessible par le pictogramme « 3 points ». Cet écran est accessible en appuyant sur le bouton FlyNet Track depuis l’ÉCRAN DE CONTRÔLE. Cet écran vous permet de vous connecter à FlyNet Track. Un compte gratuit FlyNet Track est nécessaire pour visualiser ou télécharger vos vols sur et depuis notre site web. Une connexion FlyNet Track doit être établie pour partager votre position et vos thermiques en LIVE. Lorsque vous sélectionnez un vol, ce deuxième écran apparaît pour vous permettre de l’envoyer sur FlyNet Track. Vol public Activer cette option si vous voulez que votre vol soit vi- sible de tout le monde dans la liste des vols sur la page FlyNet Track de notre site web. Connecter à presser après avoir En cas de problème de connexion mot de passe. FlyNet Track), entré votre nom d’utilisateur et votre à internet (ou non connecté à les données de vol sont toujours sauvegardées sur le smartphone/tablette Inscription Sélectionnez cette option pour créer un nouveau compte FlyNet Track. et seront automatiquement transmises à FlyNet Track dès qu’une connexion internet est établie (réseau GSM ou Wifi), si l’option est validée dans l’»interface utilisateurs» (voir page 7) 8 En vol FLYNET TRACK Le réseau FlyNet donne la possibilité aux pilotes d’échanger en direct et donc pendant leurs vols! des données telles que: Liste des vols :: La position, l’intensité et l’altitude des courants thermiques. Mes vols :: La position, l’altitude et le nom des pilotes utilisant FlyNet. der à cet onglet. Onglet affichant tous les vols publics de tous les utilisateurs. Onglet affichant uniquement vos vols. Il est nécessaire d’être connecté à son compte FlyNet Track pour accé- Détail du vol Onglet accessible Il donne un depuis aperçu la liste des du vol. Nous Une connexion internet est requise pour le partage vols. d’infos LIVE (pendant le vol). recommandons d’utiliser le lien Google Earth (format KML) pour visualiser votre vol avec une précision éle- En l’absence de connexion internet, les vols sont sau- vée. Le fichier est également disponible au format IGC. vegardés dans le smartphone/ tablette. LES VOLS DE VOS AMIS Les vols faits sans connexion internet sont auto- EN LIVE matiquement transmis à FlyNet Track dès qu’une connexion internet est établie (réseau GSM ou ! Lorsque le logo LIVE clignote, vous pouvez utiliser Wifi), si l’option est validée dans l’»interface utili- le fichier Google Earth pour suivre le pilote en direct. sateurs» (voir page 7) Cliquez sur l’icone du fichier pour l’ouvrir avec le pro- Après votre vol gramme Google Earth (gratuit!) que vous devez avoir préalablement installé sur votre ordinateur. La page FlyNet Track donne la possibilité d’examiner et d’analyser ses propres vols et tous les vols publics : ATTENTION www.asinstrument.ch/track Un compte gratuit FlyNet Track est nécessaire pour visualiser ou télécharger vos vols sur et de- Formats disponibles pour les vols enregistrés sur FlyNet Track: IGC ou KML. puis notre site web. 9 Nouveau CARTES HORS CONNEXION Achat de l’option « cartes hors Accédez aux options par le pictogramme « 3 points » connexion » A la première validation du « Oui », une fenêtre vous propose l’achat de l’option « cartes hors-connexion ». Sélectionnez «Config. cartes » C’est un achat unique valable pour des téléchargements illimités en nombre et en taille ! Sélectionnez le type de carte Puis sélectionnez hors connexion» «Cartes Choisir le pays « Oui » signifie que seules les cartes préalablement téléchar- gées sont affichées, sans utilisation d’internet. Remarque : seules les cartes MapQuest sont disponibles pour une utilisation hors-connexion. 10 Régler le niveau de zoom En fonction de la mémoire disponible sur votre smartphone/tablette. Le nombre de «tuiles» (portions de carte) et la taille de la carte sélectionnée sont indiqués. Lancer le téléchargement. Il se fait en tâche de fond : vous pouvez utiliser une autre application pendant le téléchargement, mais ne quittez pas FlyNet!. SÉCURITÉ ATTENTION Le variomètre FlyNet est un instrument pour l’aide au vol libre et non un outil de référence. Par conséquent, les paramètres et les valeurs indiquées doivent être considérées comme une représentation qui peut être incorrecte et non comme des valeurs de référence pour pour la navigation. Il est de votre propre responsabilité d’évaluer les conditions et les paramètres de vol. Advanced Sport Instrument (ASI) décline toute responsabilité en cas d’accident ou d’incident lors de l’utilisation du variomètre ou/et de l’application FlyNet. :: Ne pas exposer directement au vent pendant l’utilisation. Les valeurs mesurées peuvent être perturbées. :: Ne pas exposer à l’eau. :: Ne pas démonter ou ouvrir l’appareil. Si c’est le cas, la garantie n’est plus valable. :: Ne mettez pas l’appareil dans des endroits soumis à des températures extrêmes. :: Ne placez pas d’objets lourds sur l’appareil. :: Ne pas mettre l’appareil dans la graisse, poussière, huile, solvants ou autres aérosols. :: Ne pas exposer l’appareil à de fortes vibrations ou des chocs violents. Voir aussi: www.asinstrument.ch/disclosure Advanced Sport Instrument Sàrl Route du Lac 18 CH - 1094 Paudex www.asinstrument.ch [email protected] 11