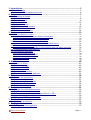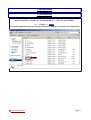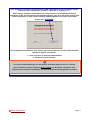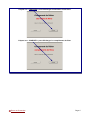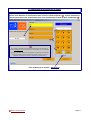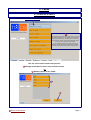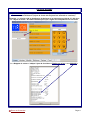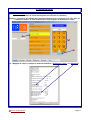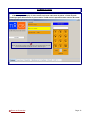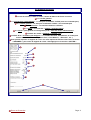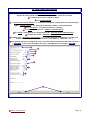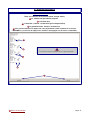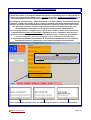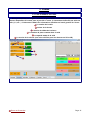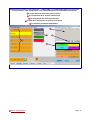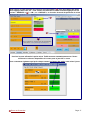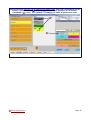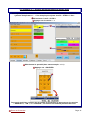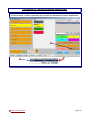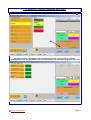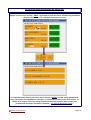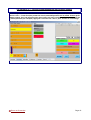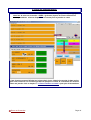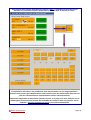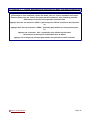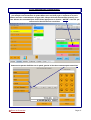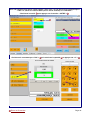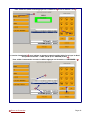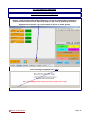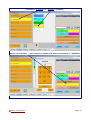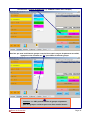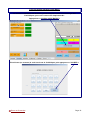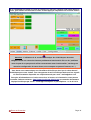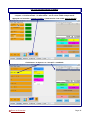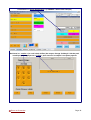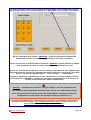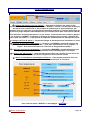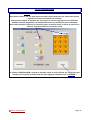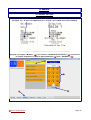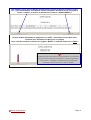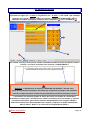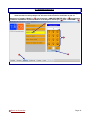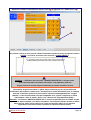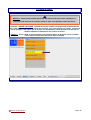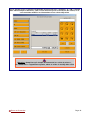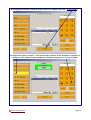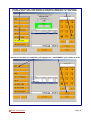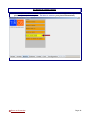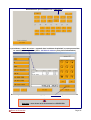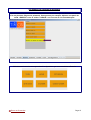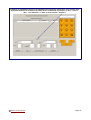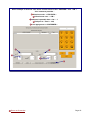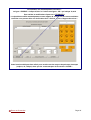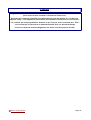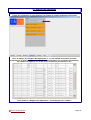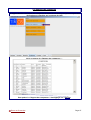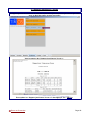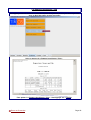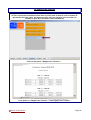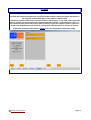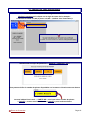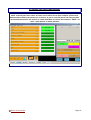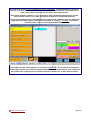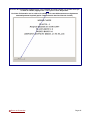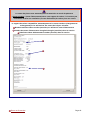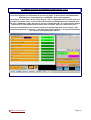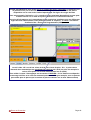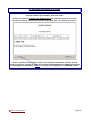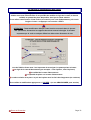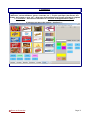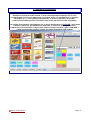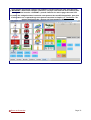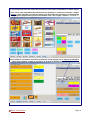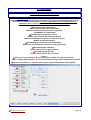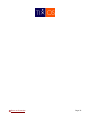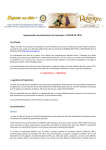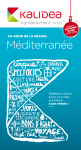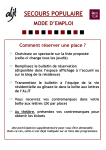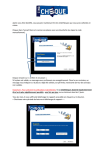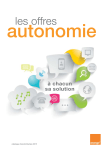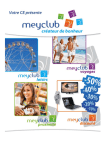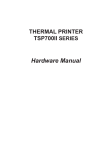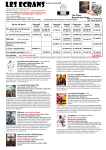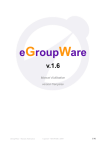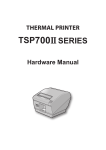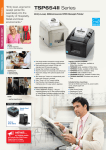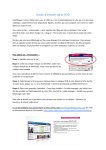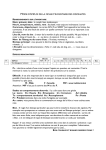Download Le Point Caisse Billetterie (POS) TixOS i
Transcript
Le Point Caisse Billetterie (POS) TixOS Bienvenue au système de billetterie cinéma TixOS. Ce manuel est un guide détaillé des différents menus et fonctions disponibles du point caisse billetterie (POS). Ce programme vous permet de gérer la vente de vos tickets cinémas, de la confiserie, et des *cartes d'abonnement (*en option). Il intègre également de nombreux rapports directement consultables sur le point caisse billetterie (rapport de caisse, rapport des entrées, rapport des séances, etc....) Nous avons conçu l'interface utilisateur de TixOS pour assurer au nouveau personnel un cycle d'apprentissage très court et leur permettre ainsi d'utiliser l'application avec un minimum de formation. Nous nous sommes efforcés de rendre l'application aussi intuitive que possible tout en permettant des différences ergonomiques qui peuvent exister d'un utilisateur à l'autre Le programme d'évaluation TixOS facilite d'avantage le processus d'apprentissage en permettant à votre personnel de se familiariser avec le programme et à leurs propres rythmes L'application de billetterie TixOS (POS) est spécialement conçu pour un fonctionnement avec les dernières versions des systèmes d'exploitations « Windows » et « Linux ». L'ensemble des touches à l'écran peuvent être appuyées (ou cliquées) à l'aide d'un écran tactile (ou une souris) Pour vous aider et faciliter la lecture du manuel, nous avons inclus différents icônes telles que : i ! Information / Conseil Avertissement important 1 2 3 Numérotation d'étape Notice d'utilisation spécifique disponible sur simple demande par e-mail : [email protected] Vous pouvez également revenir à tout moment au sommaire en utilisant ↑ Retour au Sommaire ↑ Retour au Sommaire Page 1 1- Introduction..........................................................................................................3 1-1 Le démarrage..............................................................................................................3 1-2 Lancement d'une session de vente.............................................................................6 2- Caisse...................................................................................................................7 2-1 Fermeture de caisse....................................................................................................7 2-2 Ajout de fonds..............................................................................................................8 2-3 Retrait de fonds...........................................................................................................9 2-4 Mise en veille.............................................................................................................10 2-5 Rapport de caisse......................................................................................................11 2-6 Total Caisse de la journée.........................................................................................12 2-7 Rapport des entrées..................................................................................................13 2-8 Tenter une reconnexion.............................................................................................14 3- Ventes.................................................................................................................15 3-1 Pour la séance en cours............................................................................................15 3-1-a Astuce n°1 : Ajouter plusieurs billets du même tarifs............................................................19 3-1-b Astuce n°2 : Annuler la dernière saisie de tarif.....................................................................20 3-1-c Astuce n°3 : Annuler l'ensemble de la saisie.........................................................................21 3-2 Pour les séances suivantes du même jour...............................................................22 3-2-a Astuce n°1 : Revenir automatiquement sur la même séance...............................................23 3-3 Pour les séances futures...........................................................................................24 3-3-a Astuce n°1 : Vendre des billets sur deux séances dans une même transaction..................26 3-4 Le paiement par contremarques...............................................................................27 3-5 Les fonctions spéciales.............................................................................................30 3-5-a La touche billet de groupe.....................................................................................................30 3-5-b La touche coupon code barre...............................................................................................33 3-5-c La touche Orange Cinéday...................................................................................................35 3-5-d La touche Divers...................................................................................................................38 3-5-e La touche Rendu...................................................................................................................39 4- Modifs..................................................................................................................40 4-1 Annuler un ticket........................................................................................................40 4-2 Annuler un groupe.....................................................................................................42 4-3 Annuler entre OPs.....................................................................................................43 4-4 Saisir la caisse...........................................................................................................45 4-5 Saisir la caisse passée..............................................................................................49 4-6 Répartir les moyens de paiement..............................................................................51 5- Éditions...............................................................................................................55 5-1 Rapport des opérations.............................................................................................56 5-2 Rapport des compteurs.............................................................................................57 5-3 Rapport jour/séance / écran......................................................................................58 5-4 Rapport jour/séance / film.........................................................................................59 5-5 Rapport des séances.................................................................................................60 6- Cartes..................................................................................................................61 6-1 Charger une carte d'abonnement..............................................................................62 6-2 Débiter une carte d'abonnement...............................................................................63 6-3 Débiter une carte d'abonnement pour film en « 3D »...............................................67 6-4 Annulation de places et ré-crédit...............................................................................69 6-5 Édition et modifications des cartes............................................................................70 7- Confiserie...........................................................................................................71 7-1 Vendre de la confiserie..............................................................................................72 8- Configuration.....................................................................................................75 8-1 Configuration du programme.....................................................................................75 ↑ Retour au Sommaire Page 2 1- Introduction 1-1 Le démarrage Pour lancer le point caisse TixOS (POS) vous devez cliquer sur le fichier POS.jar qui se trouve dans le répertoire « TixOS » de votre disque dur (« C: » ou « D: » par exemple) C: → TixOS → POS.jar Vous pouvez également créer un raccourci du fichier « POS.jar » et le placer sur votre bureau ↑ Retour au Sommaire Page 3 Lors du premier lancement du point caisse TixOS l'application à besoin d'installer certain fichiers (pilotes d'imprimante de billets, certificats de cryptage, etc...) Dans certains systèmes d'exploitation ou configurations, il faut impérativement que l'utilisateur du PC soit connecté en tant qu'administrateur pour avoir les droits d'écrire dans certains répertoires et ainsi pouvoir installer automatiquement les fichiers nécessaires Cliquez sur « CHARGER » Si le programme d'installation vous informe que vous n'avez pas les droits suffisants pour installer le logiciel, vous devez : 1- Vous connecter en tant que Administrateur 2- Relancez le fichier POS.jar i En cas de problème/blocage lors du premier lancement du point caisse, n'hésitez pas à contacter la hotline TixOS au 04 42 71 05 44 et à demander l'assistance d'un technicien pour finaliser l'installation et le paramétrage de votre programme de caisse ↑ Retour au Sommaire Page 4 Cliquez sur « CHARGER » pour télécharger les dernières fiches films Cliquez sur « CHARGER » pour télécharger les compléments de films ↑ Retour au Sommaire Page 5 1-2 Lancement d'une session de vente Avant de pouvoir accéder aux nombreuses fonctionnalités du point caisse TixOS, vous allez devoir vous identifier en choisissant votre nom sur la liste proposée ( 1 ), ensuite saisissez le mot de passe que votre responsable vous aura communiqué à l'aide du pavé numérique ( 2 ) 1 2 i Pour ajouter un utilisateur dans votre liste, merci de formuler une demande par courriel : [email protected] en précisant le nom de l'utilisateur et son mot de passe. Procédez de la même manière pour une demande de suppression d'un utilisateur Vous pouvez changer votre mot de passe dans l'onglet « Ventes » puis menu « DIVERS » et appuyez sur la touche « Changer mon code de passe » Puis validez avec la touche « VALID (F2) » ↑ Retour au Sommaire Page 6 2- Caisse 2-1 Fermeture de caisse La touche « Fermeture de caisse » permet de fermer votre session de caisse i Cette opération est à réaliser de préférence en fin de service de caisse de l'utilisateur, car les ventes, remboursements, retraits et ajouts de fonds, sont attribués à un service de caisse donnée. Chaque ouverture et fermeture de caisse donne lieu à une session de caisse unique. Si vous souhaitez uniquement prendre une pause et empêcher la sortie de billets en votre absence (exemple : pendant votre déjeuner) utiliser plutôt « Mise en veille » Une fois votre caisse fermée vous pouvez : a Changer d'utilisateur et ouvrir une nouvelle session ou b Quitter le point caisse TixOS a b ↑ Retour au Sommaire Page 7 2-2 Ajout de fonds « Ajout de fonds » permet d'ajouter une somme d'espèces sur votre session de caisse pour des ventes non-billetterie (l'ajout de fonds doit toujours être effectué en centimes) Exemple : Le caissier vide le distributeur de boisson et se retrouve avec 120,00 €, il fait donc un « Ajout de fonds » de 12000 centimes pour que l'argent soit comptabilisé sur sa caisse 1 2 3 Le « Rapport de caisse » indique l'ajout de fond dans « Dépôts en caisse » et « ESPECE » ↑ Retour au Sommaire Page 8 2-3 Retrait de fonds « Retrait de fonds » permet de retirer une somme d'espèces sur votre session de caisse (le retrait de fonds doit toujours être effectué en centimes) Exemple : Le caissier doit acheter des fournitures de bureau il a besoin de 10 €, il fait donc un « Retrait de fonds » de 1000 centimes pour que l'argent soit déduit de sa caisse 1 2 3 Le « Rapport de caisse » indique le retrait de fond dans « Retraits de caisse » et « ESPECE » ↑ Retour au Sommaire Page 9 2-4 Mise en veille La « Mise en veille » doit être utilisée pour verrouiller votre session de caisse (en cas d'absence par exemple). A votre retour, saisissez votre mot de passe à l'aide du pavé numérique pour déverrouiller le point caisse TixOS et ainsi reprendre votre session de vente i Une fois votre caisse en veille il est possible d'ouvrir une nouvelle session de vente avec un autre utilisateur en utilisant la touche « Nouveau Login » ↑ Retour au Sommaire Page 10 2-5 Rapport de caisse La touche « Rapport de caisse » indique les informations suivantes : a Le nom du caissier, la date et l'heure, l'heure de début et de fin de la session b La « recette globale » c Le « guichet hors contremarque » : Le total pour la billetterie cinéma (sans les contremarques) d La « recette guichet » : Le total pour la billetterie cinéma + les contremarques e La « confiserie » : Le total des ventes en confiserie f Le « détail » et le total des « dépôts / retrait de caisse » g Le « détail » (chargement et rechargement) et le « total des cartes d'abonnement » h Le détail des soldes « ESPECE / CHEQUE / CB » i Le détail de la « ventilation par catégorie » : Le nombre de vente, d'annulation, et le total pour chacun de vos différents tarifs (« Plein Tarif, « Tarif Réduit », « Exonéré », etc...) j Vous pouvez imprimer ce rapport de caisse sur votre imprimante à billet cinéma avec la touche « IMPRIMER », pour sortir du rapport de caisse il faut appuyer sur la touche « QUITTER » a b c d e f g h i j ↑ Retour au Sommaire Page 11 2-6 Total Caisse de la journée Comme son nom l'indique la touche « Total Caisse de la journée » vous permet de consulter un rapport de caisse global contenant toute les sessions de caisse de la journée a Le numéro de la caisse, la date et l'heure b La « recette globale » c Le « guichet hors contremarque » : Le total pour la billetterie cinéma (sans les contremarques) d La « recette guichet » : Le total pour la billetterie cinéma + les contremarques e La « confiserie » : Le total des ventes en confiserie f Le « détail » et le total des « dépôts / retrait de caisse » g Le « détail » (chargement et rechargement) et le « total des cartes d'abonnement » h Le détail des soldes « ESPECE / CHEQUE / CB » i Le détail de la « ventilation par catégorie » : Le nombre de vente, d'annulation, et le total pour chacun de vos différents tarifs (« Plein Tarif, « Tarif Réduit », « Exonéré », etc...) j Vous pouvez imprimer ce rapport de caisse sur votre imprimante à billet cinéma avec la touche « IMPRIMER », pour sortir du rapport de caisse il faut appuyer sur la touche « QUITTER » a b c d e f g h i j ↑ Retour au Sommaire Page 12 2-7 Rapport des entrées Le « Rapport des entrées » vous affiche : Toute vos séances de la journée (dans chaque salles) a Le *nombre de spectateurs payants b La recette brut c Le total des *entrées / recette brut (pour chaque salles) d Le grand total des *entrées / recette brut e Vous pouvez imprimer ce rapport sur votre imprimante à billet cinéma avec la touche « IMPRIMER », pour sortir du rapport des entrées il faut appuyer sur la touche « QUITTER » a b ! *Les exonérés ne sont pas comptabilisés dans le « Rapport des entrées » c d e ↑ Retour au Sommaire Page 13 2-8 Tenter une reconnexion En cas de coupure de votre connexion internet votre caisse passe automatiquement en « mode déconnecté ». Si vous êtes attentif vous pouvez le remarquer avec le changement de couleur des onglets (Ventes, Modifs, etc...) en rose. La touche « Tenter une reconnexion » est une fonctionnalité qui permet de forcer une reconnexion de votre point caisse à internet Le passage de votre caisse en « mode déconnecté » ne vous empêche en aucune manière de continuer à vendre des tickets ou de la confiserie, pendant cette phase de déconnexion les données de ventes sont automatiquement stockées en interne sur votre point caisse TixOS. Dès que votre connexion internet est de nouveau active, les données de ventes sont automatiquement remontées sur les serveurs TixOS (comme habituellement) En « mode déconnecté » (onglets roses) le point caisse TixOS va tenter de se reconnecter automatiquement toutes les 15 minutes, cependant si vous constatez le retour de votre connexion internet vous pouvez *forcer une reconnexion avec « Tenter une reconnexion » (*vous pouvez également laisser faire le point caisse qui se reconnectera automatiquement) Il est possible que pendant les tentatives de reconnexion automatique (et avec certaines connexions internet) le point caisse caisse subisse quelques ralentissements ! Le passage de votre caisse en « mode déconnecté » ne vous empêche en aucune manière de continuer à vendre des tickets ou de la confiserie, cependant les fonctionnalités utilisant le réseau internet ne pourront pas fonctionner, comme par exemple « Orange Cineday », les « CinéChèques électroniques », ou les cartes « UGC Illimités »... Les trois messages possibles lors de l'utilisation de la fonction « Tenter une reconnexion » ↑ Retour au Sommaire Page 14 3- Ventes 3-1 Pour la séance en cours En se positionnant sur l'onglet « Ventes », le point caisse TixOS affiche les prochaines séances disponibles à la vente pour la journée en cours, le classement s'effectue par ordre de salle (1, 2, etc...). Ci-dessous le détail des informations affichées en haut à gauche de l'écran : a Le numéro de la salle b Le titre de la séance c L'horaire de début de la séance d Le nombre de place restante dans la salle e La capacité totale de la salle f La version de la séance (une icône s'affiche pour les séances en VO et 3D) a b c d e f ↑ Retour au Sommaire Page 15 Sélectionnez la séance votre choix (ex : « HIJACKING ») en appuyant/cliquant sur la touche correspondante, cette manipulation vous permet d'afficher les informations suivantes : a La liste des tarifs autorisés pour la séance b Le récapitulatif de la séance sélectionnée c Le récapitulatif des tarifs sélectionnés d Le total de la transaction en places et en Euros e La liste des paiements disponibles c a d b e ↑ Retour au Sommaire Page 16 Pour choisir un tarif appuyez sur la touche correspondante ( 1 ), pour deux billets du même tarifs appuyez deux fois, etc... Pour valider la transaction et sortir les billets appuyez sur les touches « ESPECES »( 2 ), « CB », ou « CHEQUE », en fonction du mode de paiement du client 1 2 i Pour un paiement en « AUTRE » (avec des contremarques), voir la section « 3-4 Le paiement par contremarques » Une fois la vente effectuée le point caisse TixOS retourne automatiquement sur l'écran affichant les séances disponibles à la vente pour la journée en cours Vous constaterez également qu'après chaque ventes les jauges des salles sont mises à jours ↑ Retour au Sommaire Page 17 Vous pouvez sortir plusieurs tarifs différents en même temps, pour cela il faut appuyer sur les touches correspondantes ( 1 ), puis valider la transaction en appuyant sur les touches « ESPECES »( 2 ), « CB », ou « CHEQUE », en fonction du mode de paiement du client 1 2 ↑ Retour au Sommaire Page 18 3-1-a Astuce n°1 : Ajouter plusieurs billets du même tarifs Pour ajouter plusieurs billets du même tarif à votre commande, vous pouvez utiliser le symbole multiplicateur « * ». Par exemple pour ajouter 6 tarifs « PLEIN » il faut : 1 Sélectionner le tarif « PLEIN » 2 Appuyer sur la touche « * » 1 2 3 Sélectionner la quantité (dans notre exemple : « 6 ») 4 Appuyer sur « VALIDER » 3 4 Pour sortir les billets n'oubliez pas de valider la transaction en appuyant sur les touches « ESPECES », « CB », ou « CHEQUE », en fonction du mode de paiement du client ↑ Retour au Sommaire Page 19 3-1-b Astuce n°2 : Annuler la dernière saisie de tarif Pour annuler la dernière saisie (dans notre exemple : le choix du tarif « REDUIT »), il faut utiliser la touche « COR » (correction) qui se trouve en dessous des moyens de paiement 1 2 ↑ Retour au Sommaire Page 20 3-1-c Astuce n°3 : Annuler l'ensemble de la saisie Pour annuler l'ensemble de la transaction en cours il faut utiliser la touche « NUL » a a En plus d'annuler l'ensemble de la transaction en cours, le point caisse retourne automatiquement sur les prochaines séances disponibles à la vente pour la journée en cours ↑ Retour au Sommaire Page 21 3-2 Pour les séances suivantes du même jour Pour effectuer des ventes de billets sur les prochaines séances de la journée, vous devez appuyer une fois sur la touche « PREV » (prévente) à partir de l'écran affichant les prochaines séances disponibles à la vente pour la journée en cours Le classement des séances affichées avec la touche « PREV » est par ordre alphabétique Vous y trouverez les informations suivantes : le numéro de la salle, le titre de la séance, et l'heure de la séance. Pour faire une prévente sélectionnez la séance dans la liste puis procédez de la manière que dans le chapitre « 3-1 Pour la séance en cours » ↑ Retour au Sommaire Page 22 3-2-a Astuce n°1 : Revenir automatiquement sur la même séance Une fois que vous avez sélectionnée la séance souhaitée vous pouvez la verrouiller avec la touche « Ver. ». Cette fonction permet de revenir automatiquement sur la même séance après chaque ventes. Ceci est utile pour des mono salles ou pour la prévente d'une séance spéciale (avant-première par exemple). Appuyez à nouveau sur « Ver. » pour annuler le verrouillage ↑ Retour au Sommaire Page 23 3-3 Pour les séances futures Pour effectuer des ventes de billets sur les séances d'un autre jour, vous devez appuyer deux fois de suite sur la touche « PREV » (prévente) à partir de l'écran affichant les prochaines séances disponibles à la vente pour la journée en cours x2 Cette fonction permet d'afficher les huit prochain jours. Choisissiez ensuite la date voulue pour vous retrouver sur le même type d'écran que pour la vente de l'ensemble des séances dans une journée. Voir le chapitre « 3-1 Pour la séance en cours » pour plus d'informations ↑ Retour au Sommaire Page 24 Vous pouvez aussi utiliser directement la touche « CAL » (calendrier) à partir de l'écran affichant les prochaines séances disponibles à la vente pour la journée en cours En utilisant le calendrier il est possible de faire des préventes sur une longue période à l'avance. Vous pouvez par exemple utiliser cette fonction pour des événements spéciaux tels que des retransmissions d'opéras/ballets ou des avants-premières Choisissez simplement la date voulue (l'année, le mois, et le jour) pour vous retrouver sur le même type d'écran que pour la vente de l'ensemble des séances dans une journée. Voir le chapitre « 3-1 Pour la séance en cours » pour plus d'informations ↑ Retour au Sommaire Page 25 3-3-a Astuce n°1 : Vendre des billets sur deux séances dans une même transaction Il est possible de vendre des billets pour des séances différentes dans une même transaction (par exemple si vous souhaitez vendre des billets pour une séance immédiate mais aussi d'autres billets pour une séance d'un autre jour de la semaine). Voici comment procéder : Sélectionnez la séance puis la première série de billets Appuyer une fois sur la touche « PREV » (prévente) pour afficher les séances de la journée ou Appuyer deux fois sur la touche « PREV » (prévente) pour afficher les huit prochain jours ou Appuyer sur la touche « CAL » (calendrier) pour afficher un calendrier Sélectionnez la séance puis la deuxième série de billets Appuyer sur le moyen de paiement pour valider la transaction et sortir les billets ↑ Retour au Sommaire Page 26 3-4 Le paiement par contremarques Le POS permet de gérer le paiement d'une transaction avec plusieurs moyens de paiement, par exemple une transaction de quatre billets avec un billet payé en espèces et les trois autres avec des contremarques de type OSC, Chèque Cinéma, Abonnement (manuel), etc... Pour affecter des contremarques à des billets appuyez sur la touche « AUTRE » une fois que vous avez fini de sélectionner vos billets Cette touche permet d'afficher sur la partie gauche la liste des contremarques autorisées ↑ Retour au Sommaire Page 27 Dans cet exemple nous allons valider quatre « Plein Tarif » à 6,00 € avec trois contremarques « OSC » à 6,00 € et le dernier billet (les six euros restants) en « ESPECE » Choisissez les tarifs a puis appuyer sur la touche « AUTRE » b a b Choisissez la contremarque « OSC » a puis saisissez la quantité b et appuyer sur « V » c a b c ↑ Retour au Sommaire Page 28 Pour solder les 6,00 € restant appuyez sur « ESPECE » a et sur la touche « V » b a b La section récapitulatif a vous indique le montant restant à solder (0,00 €) ainsi que le détail des paiement utilisés : 3 OSC (18,00 €) et 1 ESPECE (6,00 €) b Pour valider la transaction et sortir les billets appuyez sur la touche « CONFIRMER » c a b ↑ Retour au Sommaire c Page 29 3-5 Les fonctions spéciales 3-5-a La touche billet de groupe Il est possible d'éditer un billet de groupe pour une séance scolaire que vous allez ensuite facturer. Cette fonctionnalité permet d'imprimer un seul et unique ticket résumant les différents tarifs utilisés pour le billet de groupe (ce qui évite le gaspillage de ticket) Appuyez sur la touche « Gr » pour mettre la caisse en mode groupe Lire le message et appuyez sur « OK » ↑ Retour au Sommaire Page 30 Choisissez « la séance » et « les tarifs » souhaités Appuyer sur la touche « * » puis indiquez la quantité (150 dans notre exemple) et « VALIDER » ↑ Retour au Sommaire Page 31 Choisissez le « moyen de paiement » (« CHEQUE » dans notre exemple) Une fois que tous les billets du groupe sont choisis et que le moyen de paiement est validé, appuyez sur de nouveau sur "Gr" pour éditer le billet de groupe ! Attention : Le CNC permet le billet de groupe uniquement pour des groupes scolaires que vous allez ensuite facturer ↑ Retour au Sommaire Page 32 3-5-b La touche coupon code barre La touche « COUPON CODE BARRE » permet d'utiliser la version électronique des CinéChèques, pour cela il vous suffit simplement de : Appuyez sur « COUPON CODE BARRE » Et saisissez (ou scannez) le code inscrit sur le CinéChèque, puis appuyez sur « VALIDER » ↑ Retour au Sommaire Page 33 Si le CinéChèque est valide un liseré de couleur vert clair doit s'afficher tout autour du point caisse, pour valider la transaction et sortir le ticket appuyez simplement sur la bonne séance ! Attention : L'utilisation de la version électronique des CinéChèques nécessite obligatoirement une connexion internet parfaitement fonctionnelle. En cas de *problème vous risquez de ne pas pouvoir utiliser correctement cette fonctionnalité (*surcharge ou mauvaise configuration de votre réseau, micro-coupure ou panne d'internet, etc...) Vous devez nous communiquer vos identifiants CinéChèque ainsi que la valeur du tarif CinéChèque pour votre cinéma. Tout changement de tarif CinéChèque doit nous être signalé via notre formulaire disponible sur simple demande par e-mail : [email protected] Pour plus d'informations sur la mise en service, la lecture, et la facturation, vous pouvez consulter l'adresse suivante : http://www.cinecheque.fr/tixos.htm ou contacter directement l'équipe CinéChèque par e-mail : [email protected] et par téléphone : 01 30 87 14 72 ↑ Retour au Sommaire Page 34 3-5-c La touche Orange Cinéday Les cinémas adhérents à la promotion « Orange Cinéday » ont la possibilité de valider des coupons « Un billet acheté - Un billet offert » sur la caisse TixOS chaque mardi Appuyez sur la touche « Orange Cinéday » (cette touche n'est visible que les mardis) Choisissez « la séance » et « les tarifs » souhaités ↑ Retour au Sommaire Page 35 Choisissez le « moyen de paiement » (« ESPECE » dans notre exemple) Saisissez le « numéro » (le code à huit chiffres) du coupon Orange Cinéday à l'aide du pavé numérique, puis appuyez sur « le film » pour associer le coupon à une place payante ↑ Retour au Sommaire Page 36 Si vous souhaitez associer un autre coupon Orange Cinéday il faut recommencer la même manipulation, dans le cas contraire appuyez sur « VALIDER » pour confirmer la transaction En cas d'utilisation de la touche « ABANDON », toute la transaction est entièrement abandonnée/annulée : les tickets Orange Cinéday et les tickets « normaux » En cas d'erreur dans le film sélectionnée la touche « RESAISIR » permet d’effacer le tableau et de recommencer à saisir les codes sans annuler la transaction en cours Dans le cas d’un film 3D, la majoration reste à la charge du spectateur. Si vous appliquez des majorations pour les séances 3D il faut obligatoirement renseigner la case prévue à cet effet dans le « Serveur de programmation » → menu « Divers » → « Paramètres » Indiquez le montant (en centimes) dans la case « Majoration en cents 3D Cinéday si utilisé » puis cliquez sur « VALIDER », n'oubliez pas d'envoyer la programmation et de relancer les caisses (et les bornes) pour valider la modification ! Attention : L'utilisation de la fonction « Orange Cinéday » nécessite obligatoirement une connexion internet parfaitement fonctionnelle. En cas de *problème vous risquez de ne pas pouvoir utiliser correctement cette fonctionnalité (*surcharge ou mauvaise configuration de votre réseau, micro-coupure ou panne d'internet, etc...) Pour plus d'informations sur la mise en service, la lecture, et la facturation, vous pouvez consulter l'adresse suivante : http://cineday.exploitants.orange.fr et vous inscrire sur : http://cineday.exploitants.orange.fr/admin/inscription ↑ Retour au Sommaire Page 37 3-5-d La touche Divers La touche « DIVERS » permet l'utilisation de fonctionnalités spécifiques tels que : a « Bloquer des places pour une séance » : Pour pouvoir bloquer des places il faut sélectionner la séance et appuyer sur la touche « DIVERS », ensuite il est possible de bloquer des places avec cette touche. Il faut indiquer la quantité avec le pavé numérique, par exemple, pour une salle avec une capacité de 100 places (100/100), si j'indique un blocage de 20 places la jauge indiquera automatiquement qu'il reste 80 places pour cette séance (80/100) Pour désactiver le blocage des places sur une séance, il faut sélectionner la séance, appuyer sur la touche « DIVERS » et indiquer un blocage de 0 places avec la touche « Bloquer des places pour une séance », ce qui permet de supprimer immédiatement le blocage des places b « Changer son mot de passe » : Permet de changer le mot de passe de l'utilisateur en cours c « Charger un logo dans l'imprimante » : La touche « CHARGER » permet de charger des logos dans l'imprimante « STAR TSP700II » , pour plus d'informations voir le chapitre « 4Logos » du manuel d'utilisation du « Serveur de Programmation (SRV) » d « Imprimer les logos de l'imprimante » : La touche « IMPRIMER » permet d'imprimer tous les logos qui sont chargés dans l'imprimante STAR TSP700II (jusqu’à huit logos) e « Délivrer des places web » : Cette fonction permet saisir (ou scanner) le code inscrit sur la place web, ce qui permet l'impression d'un ticket de cinéma f « Saisir un distributeur automatique confiserie » : Cette touche permet de saisir les ventes d'un ou plusieurs distributeurs automatiques de confiserie a b c d e f Pour sortir du menu « DIVERS » il faut appuyer « QUITTER » ↑ Retour au Sommaire Page 38 3-5-e La touche Rendu La touche « RENDU » permet d'utiliser la fonction de calcul du rendu monnaie Vous devez l'utiliser une fois que vous avez validé votre transaction (les tickets doivent être imprimés et le total doit afficher un montant) Vous pouvez indiquer le montant que vous donne le client en appuyant sur les différents modèles de billets disponibles (ou manuellement avec les touches du pavé numérique) Dans notre exemple ci-dessous le client doit payer un total de 6,40 €, il donne au caissier un billet de 10,00 € qui doit donc lui rendre 3,60 € La touche « REINITIALISER » permet de remettre à zéro le calcul effectué (en cas d'erreur par exemple). Pour quitter le mode rendu monnaie appuyez simplement sur « VALIDER » ↑ Retour au Sommaire Page 39 4- Modifs 4-1 Annuler un ticket Pour procéder à l'annulation d'un billet, il faut tout d'abord connaître son numéro d'opération qui figure sur « le talon » et également sur « le billet » (le n°12492 dans notre exemple) Appuyez sur l'onglet « Modifs » ( 1 ), sur la touche « ANNULER UN TICKET » ( 2 ) et saisissez le numéro d'opération à l'aide du pavé numérique ( 3 ) puis « VALIDER » ( 4 ) 2 3 1 ↑ Retour au Sommaire 4 Page 40 Une fenêtre s'ouvre avec les détails du billet (le titre du film, la date de la séance, le tarif, etc....) pour confirmation. Vous pouvez valider l'annulation affichée à l'écran en tapant la touche « OK/F2 » ou revenir en arrière avec la touche « ANNULER/ESC » Si vous validez l'annulation en appuyant sur « OK/F2 » une fenêtre s'ouvre pour vous confirmer que l'annulation est bien prise en compte Pour sortir de la fenêtre et revenir sur l'onglet « Modifs » il suffit de cliquer sur « OK/F2 » i Il est également possible d'activer l'émission d'un ticket d'annulation sur votre imprimante à ticket, pour cela cochez la case prévue à cet effet dans le « Serveur de programmation » → menu « Divers » → « Paramètres », n'oubliez pas d'envoyer la programmation et de relancer les caisses et les bornes pour valider la modification ↑ Retour au Sommaire Page 41 4-2 Annuler un groupe Pour procéder à l'annulation d'un billet de groupe, il faut tout d'abord connaître son numéro d'opération qui figure sur « le talon » et également sur « le billet » (« OP-12345 » par exemple) Appuyez sur l'onglet « Modifs » ( 1 ), sur la touche « ANNULER UN GROUPE » ( 2 ) et saisissez le numéro d'opération à l'aide du pavé numérique ( 3 ) puis « VALIDER » ( 4 ) 2 3 4 1 Une fenêtre s'ouvre et vous pouvez valider l'annulation affichée à l'écran en tapant la touche « OK/F2 » ou revenir en arrière avec la touche « ANNULER/ESC » ! Attention : L'utilisation de la fonction « ANNULER UN GROUPE » bloque votre point caisse pendant l'annulation des billets qui composent le groupe, cette opération peut être longue (environ 2 minutes 30 pour 150 billets) et ralentir les autres caisses L'annulation d'un billet de groupe ne donne pas lieu à une fenêtre de confirmation d'annulation comme pour l’annulation d'un ticket (« annulation prise en compte »). Une fois l'annulation terminée le point caisse retourne automatiquement sur l'onglet « Modifs » Cette fonctionnalité n'est pas compatible avec l'option « Imprimer un ticket d'annulation » dans le menu « Divers » du « Serveur de Programmation (SRV) » ↑ Retour au Sommaire Page 42 4-3 Annuler entre OPs La fonction « ANNULER ENTRE OPs » permet d'annuler plusieurs billets en même temps, cette fonction est très pratique car elle vous évite d'annuler les billets un par un Appuyez sur l'onglet « Modifs » ( 1 ), sur la touche « ANNULER ENTRE OPs » ( 2 ) et saisissez le numéro d'opération du premier billet à l'aide du pavé numérique ( 3 ) puis « VALIDER » ( 4 ) 2 3 1 ↑ Retour au Sommaire 4 Page 43 Saisissez le numéro d'opération du dernier billet ( 1 ) et appuyez sur « VALID (F2) » ( 2 ) 1 2 Une fenêtre s'ouvre et vous pouvez valider l'annulation affichée à l'écran en tapant la touche « OK/F2 » ou revenir en arrière avec la touche « ANNULER/ESC » ! Attention : L'utilisation de la fonction « ANNULER ENTRE OP's » bloque votre point caisse pendant l'annulation des billets, cette opération peut être longue (environ 2 minutes 30 pour 150 billets) et ralentir les autres caisses L'annulation de plusieurs billets en même temps ne donne pas lieu à une fenêtre de confirmation d'annulation comme pour l’annulation d'un ticket (annulation prise en compte) Une fois l'annulation terminée le point caisse retourne automatiquement sur l'onglet « Modifs ». Cette fonctionnalité n'est pas compatible avec l'option « Imprimer un ticket d'annulation » dans le menu « Divers » du « Serveur de Programmation (SRV) » Attention : La fonction "ANNULER ENTRE OP's" annule uniquement tous les tickets vendus sur la caisse depuis laquelle vous faites l'annulation. Les éventuels tickets vendus en même temps par les autres points caisses ne seront pas annulés (même si les numéros d'opérations se trouvent entre le premier et le dernier tickets annulés) ↑ Retour au Sommaire Page 44 4-4 Saisir la caisse ! Attention : Cette fonctionnalité spécifique doit être activée pour votre cinéma par la hotline TixOS, merci de la contacter avant de faire votre première saisie de caisse La touche « SAISIR LA CAISSE » permet de ne plus ventiler les moyens de paiement de l'un vers l'autre, mais de saisir votre caisse une fois que vous avez terminé vos ventes. La saisie à lieu en aveugle, c'est à dire que le caissier ne connaît pas le solde attendu, elle doit être la dernière opération effectuée sur un service de caisse Attention : Si une vente ou une annulation est effectuée après la saisie de caisse, il faudra refaire une nouvelle saisie de caisse dans sa totalité ↑ Retour au Sommaire Page 45 Voici le premier écran, le tableau récapitulatif doit être vide hors « Chèque » et « CB » (comme dans notre exemple ci-dessous), sauf si vous avez saisi au fur et à mesure des ventes, ou si vous souhaitez modifier les informations d’une caisse déjà saisie ! Attention : Notez bien qu'à chaque lancement de la « saisie de caisse », les « ESPECES » n’apparaissent jamais, même si celles-ci ont déjà étés saisie ↑ Retour au Sommaire Page 46 Si une ligne est erronée, il suffit de cliquer dessus (ici chèque), puis sur « OTER LIGNE » Cela supprime la ligne « Chèque », vous pouvez donc ressaisir le bon montant en cliquant sur « Chèque » et en utilisant le pavé numérique, n'oubliez d'appuyer sur « V » pour valider ↑ Retour au Sommaire Page 47 Ensuite il faut saisir les contremarques (si nécessaire), appuyez sur la contremarque (« Coup de pouce » dans notre exemple) et indiquez la quantité puis « V » pour valider N'oubliez pas de saisir les « ESPECE » puis appuyez sur « CONFIRMER » pour valider la saisie ↑ Retour au Sommaire Page 48 4-5 Saisir la caisse passée La touche « SAISIR LA CAISSE PASSE » permet de modifier une caisse déjà saisie il y a un ou plusieurs jours (voir le chapitre « 4-4 Saisir la caisse » pour plus d'informations) ↑ Retour au Sommaire Page 49 Sélectionnez le jour souhaité via le « calendrier » La précédente « saisie de caisse » apparaît dans le tableau récapitulatif, et vous pouvez faire les modifications souhaitées (voir « 4-4 Saisir la caisse » pour plus d'informations) Une fois que vous avez terminé il faut appuyer sur « CONFIRMER » pour valider la saisie ! Attention : vous devez saisir à nouveau les « ESPECES » ↑ Retour au Sommaire Page 50 4-6 Répartir les moyens de paiement Cette fonctionnalité permet de modifier la ventilation de la caisse (en cas de mauvaise saisie d'un ou plusieurs moyens de paiement). Vous pouvez, par exemple, déplacer une partie du solde « ESPECE » vers le solde « CHEQUE » ou vers une de vos contremarques Sélectionnez la touche correspondant à la répartition que vous souhaitez effectuée ↑ Retour au Sommaire Page 51 Le tableau de ventilation affiche le récapitulatif des opérations effectuées, vous pouvez donc facilement modifier la ventilation de votre caisse en utilisant les touches (« De », « Vers », « Qt », « PU indicatif », « Total ») de la section « Ventiler » ↑ Retour au Sommaire Page 52 Dans l'exemple ci-dessous nous allons ventiler 30 euros de « ESPECES » vers « CB » Voici comment procéder : 1 Sélectionnez de : « ESPECES » 2 Sélectionnez vers : « CB » 3 Indiquez la quantité dans « Qt » : 1 4 Indiquez le « Total » : 30,0 5 Puis appuyez sur « CONFIRMER » 1 2 3 4 5 ↑ Retour au Sommaire Page 53 La ventilation est automatiquement modifiée : La ligne « ESPECE » indique 67,00 € et il existe une ligne « CB » qui indique 30,00 € Pour valider la modification cliquez sur « TERMINER » La répartition modifie automatiquement votre rapport de caisse, une fois votre ventilation terminée vous pouvez faire une vérification dans « Caisse », puis « Rapport de caisse » Cette fonctionnalité peut être utilisé pour ventiler tout les moyens de paiement classique (espèce, cb, chèque) ainsi que les contremarques de la touche « AUTRE » ↑ Retour au Sommaire Page 54 5- Éditions L'onglet « Éditions » permet de lancer un certain nombre de rapports directement à partir du point caisse et d'en visualiser le résultat sur votre écran Des états plus complets et détaillés sont disponibles à partir du module de « L'éditeur de Rapports (TDO) ». Les rapports du point caisse sont néanmoins utiles pour les cas suivants : - Les cinémas qui sont programmés à distance et qui n'ont pas accès au module du « TDO » - Les cinémas qui se retrouvent en mode déconnecté pour une période prolongé - Fournir les états de contrôle obligatoires lors d'une visite d'inspection du CNC ↑ Retour au Sommaire Page 55 5-1 Rapport des opérations Ce rapport détaille l'ensemble des opérations du point caisse, il peut être utilisé pour vérifier la liste des opérations ou pour retrouver un numéro le numéro d'opération d'un ticket Voici un aperçu du « Rapport des Opérations » : il y est indiqué les entrées et sorties d'utilisateurs, le détail des ventes et des annulations de tickets, les incidents d'imprimante, les éditions de rapports, les ventes et les annulations de confiserie, etc... Pour quitter le « Rapport des Opérations » il faut appuyer sur « OK/F2 » ↑ Retour au Sommaire Page 56 5-2 Rapport des compteurs Ce rapport détaille l'état actuel des compteurs de billets et est utilisé principalement pour des vérifications et contrôles par les agents du CNC Voici un aperçu du « Rapport des compteurs » : Pour quitter le « Rapport des compteurs» il faut appuyer sur « OK/F2 » ↑ Retour au Sommaire Page 57 5-3 Rapport jour/séance / écran Ce rapport permet de visualiser le total des ventes de la journée séance par séance par salle avec le détail des tarifs vendus et annulés Voici un aperçu du « Rapport jour/séance / écran » : Pour quitter le « Rapport jour/séance / écran » il faut appuyer sur « OK/F2 » ↑ Retour au Sommaire Page 58 5-4 Rapport jour/séance / film Ce rapport permet de visualiser le total des ventes de la journée séance par séance par film avec le détail des tarifs vendus et annulés Voici un aperçu du « Rapport jour/séance / film » : Pour quitter le « Rapport jour/séance / film » il faut appuyer sur « OK/F2 » ↑ Retour au Sommaire Page 59 5-5 Rapport des séances Ce rapport donne une vue rapide des entrées totales par séance à un moment donné (ventes du jour et préventes éventuelles faites dans le passé pour la séance), soit le nombre de spectateurs dans les salles. Ce rapport est très utile, par exemple, pour consulter les résultats et pour les transmettre à des distributeurs Voici un aperçu du « Rapport des séances » : Pour quitter le « Rapport des séances » il faut appuyer sur « OK/F2 » ↑ Retour au Sommaire Page 60 6- Cartes L'onglet « Carte » permet de charger ou de recharger une carte d'abonnement La vente des cartes d'abonnement et l'utilisation des mêmes cartes pour payer des places à été simplifié au maximum dans le programme caisse TixOS L'interaction évite au maximum les actions inutiles, par exemple, si une carte vide est passée dans le lecteur l'écran se positionne automatiquement en mode « chargement de carte », si une carte avec des places est passée dans le lecteur, l'écran de l'onglet « Ventes » passe en mode carte d'abonnement (un liseré de couleur noir s'affiche autour de l'écran de caisse) Ci-dessous un aperçu du module « Cartes » lors du chargement d'une carte vierge : ↑ Retour au Sommaire Page 61 6-1 Charger une carte d'abonnement Insérez (ou scannez) une carte vierge dans le lecteur Vérifiez le montant, puis cliquez sur la règle de votre choix, exemple : « CARTE 5 PLACES / 21,00€ (5 places à 4,00€ + 1,00€ de frais d'activation) » i Pour plus d'informations sur la création/gestion de vos différentes règles de carte d'abonnement, vous pouvez consulter le chapitre « 2- Cartes » du manuel d'utilisation du « Serveur de Programmation (SRV) » Sélectionnez le moyen de paiement : « ESPECE - CHEQUES - CB » Vous pouvez vérifier le nombre de places disponibles sur la carte en sélectionnant une séance La carte indique bien le tarif : « CARTE AB », ainsi que le bon nombre de places : « 5 places », et avec une limitation de « 2 places » pour la même séance ↑ Retour au Sommaire Page 62 6-2 Débiter une carte d'abonnement Lorsque vous utilisez une carte d'abonnement l'écran de caisse passe automatiquement en mode vente de place avec carte. Un liseré noir entoure l'écran pour indiquer qu'une carte d'abonnement valide a été passée (ou scannée), et que la vente de places est ainsi possible Il faut maintenant choisir une séance en vente immédiate ou utiliser les boutons « PREV » ou « CAL » pour passer en mode prévente ↑ Retour au Sommaire Page 63 Ensuite vous devez choisir le nombre de places souhaitées en appuyant (une ou plusieurs fois) sur le tarif de la carte d'abonnement, et cela en fonction des places disponibles sur la carte et des limites imposées par les règles de ce type de carte Dans notre exemple l'indication « 3/5 » veut dire 3 places maximum disponibles à la vente pour la même séance sur un total de 5 places restante sur la carte d'abonnement Pour plus d'informations sur le paramétrage et les restrictions possibles pour vos différentes règles de carte d'abonnement, vous pouvez consulter le chapitre « 2- Cartes » du manuel d'utilisation du « Serveur de Programmation (SRV) » Pour valider la vente il faut appuyer sur la touche « ESPECES ». Si les limites sont dépassés un message s'affiche et la vente est automatiquement annulée (par exemple, vous ne pouvez pas vendre plus de places que le nombre de places restantes sur la carte d'abonnement) ↑ Retour au Sommaire Page 64 Un écran de confirmation apparaît pour vous informer du solde restant sur la carte ainsi que sa date de validité, appuyez sur « OK » pour le faire disparaître. Un ticket d'information sur le solde et la validité de la carte d'abonnement est également automatiquement imprimé (après l'impression du dernier ticket de cinéma) ↑ Retour au Sommaire Page 65 ! La vente des places sera automatiquement rattachées au mode de paiement « Carte privative » (carte d'abonnement) dans votre rapport de caisse, il n'est donc pas nécessaire de faire une ventilation (ou une déclaration) de caisse pour ces ventes Le rapport de caisse comptabilise automatiquement les cartes vendues (chargement et rechargement) et les utilisations des cartes de la façon suivante : a Nombre total des tickets vendus (annulées) en utilisant la carte d'abonnement b Nombre de cartes d'abonnement chargés/rechargés (annulées) dans la session c Détail des tickets d'abonnement vendus (annulés) dans la session a b c ↑ Retour au Sommaire Page 66 6-3 Débiter une carte d'abonnement pour film en « 3D » Il est possible de débiter une carte d'abonnement pour film en version « Numérique 3D », si vous avez appliqué une majoration de prix sur vos tarifs, le point caisse TixoS demandera automatique un complément en « ESPECES » pour cette majoration Par exemple, si vous avez créé un niveau de prix « 3D » et augmenté tous vos tarifs de 2,00 € y compris vos tarifs cartes, le point caisse demandera automatiquement un complément de 2,00 € (en « ESPECES ») pour les films en version « Numérique 3D » et ce pour chaque places utilisées sur la carte d'abonnement (2,00 € pour une place, 4,00 pour deux places, etc...) Pour plus d'informations sur la mise en place et le paramétrage d'un niveau de prix « 3D », vous pouvez consulter le chapitre « 1-4-b Créer des niveaux de tarifs » du manuel d'utilisation du « Serveur de Programmation (SRV) » ↑ Retour au Sommaire Page 67 Comme précédemment vous devez choisir le nombre de places souhaitées en appuyant (une ou plusieurs fois) sur le tarif de la carte d'abonnement, et cela en fonction des places disponibles sur la carte et des limites imposées par les règles de ce type de carte Dans notre exemple l'indication « 1/3 » veut dire 1 place maximum disponible à la vente pour la même séance sur un total de 3 places restante sur la carte d'abonnement Pour plus d'informations sur le paramétrage et les restrictions possibles pour vos différentes règles de carte d'abonnement, vous pouvez consulter le chapitre « 2- Cartes » du manuel d'utilisation du « Serveur de Programmation (SRV) » Le tarif « Abo 10P » est d'une valeur de 6,00 € en niveau de prix « 3D », le point caisse demande donc automatique un complément à encaisser de 2,00 € (car pour cet exemple la valeur d'une place sur la carte d'abonnement est de 4,00 €) Pour valider la vente il faut appuyer sur la touche « ESPECES ». Si les limites sont dépassés un message s'affiche et la vente est automatiquement annulée (par exemple, vous ne pouvez pas vendre plus de places que le nombre de places restantes sur la carte d'abonnement) ↑ Retour au Sommaire Page 68 6-4 Annulation de places et ré-crédit Il est possible de ré-créditer une place sur une carte d'abonnement (en cas d'erreur dans le choix de la séance par exemple), pour cela il faut : Insérez (ou scannez) la même carte d'abonnement qui a été utilisé pour faire la vente Annulez le ticket en indiquant son numéro d'opération (voir « 4-1 Annuler un ticket ») L'écran ci-dessus vous permet de vérifier et de confirmer l'annulation du ticket, la carte insérée est celle qui a permis la vente, elle sera donc automatiquement recréditée d'une place si vous appuyez sur la touche « OK/F2 » (en cas d'erreur appuyez sur « ANNULER / ESC ») ↑ Retour au Sommaire Page 69 6-5 Édition et modifications des cartes Cette fonction est protégée par un mot de passe et donne accès à un écran permettant d'éditer une carte d'abonnement. Il est possible de modifier la règle de la carte, la date de validité, la quantité de place disponible, ainsi que la valeur unitaire Pour utiliser cette fonction il faut insérer (ou scanner) une carte d'abonnement, puis ouvrir l'onglet « Cartes » et appuyer sur la touche « EDIT » ! ATTENTION : Toute modification faite par cette fonction est tracée dans le journal des opérations, néanmoins les rapports de caisse restent inchangés. Il est donc important que le code ne soit pas diffusé en dehors des directeurs de site 3 1 2 4 Lors de l'édition d'une carte il est important de renseigner les quatre points suivants : 1 La règle de la carte d'abonnement (par exemple : carte 5 places, carte 10 places) 2 La validité de la carte d'abonnement 3 La quantité de place sur la carte d'abonnement 4 La valeur unitaire de la place : le prix de la place sans les frais de chargement (en centimes) Pour valider la modification appuyez sur « VALIDER » (ou sur ABANDONNER pour annuler) ↑ Retour au Sommaire Page 70 7- Confiserie L'onglet « Confiserie » permet d'effectuer des ventes de produits confiseries du plus basique (boissons, sachets bonbons, glaces, chocolats, etc...) au plus spécifique (des menus, des recettes, de la vente en vrac, etc...). Pour plus d'information vous pouvez consulter le chapitre « 3- Confiserie » du manuel d'utilisation du « Serveur de Programmation (SRV) » Ci-dessous un aperçu du module « Confiserie » : ↑ Retour au Sommaire Page 71 7-1 Vendre de la confiserie Le module confiserie permet une vente rapide et intuitive de vos produits. Le principe est identique à la vente de ticket cinéma, il vous suffit simplement d'appuyer sur la case correspondante (1 fois sur la même case = 1 produit, 2 fois sur la même case = 2 produits identiques, etc...). Il est également possible de *scanner le code barre du produit (*cette fonctionnalité nécessite l'utilisation d'un lecteur de code barre 2D compatible) Pour valider la transaction il faut appuyer sur le moyen de paiement (« ESPECES » dans notre exemple ci-dessous). Par défaut une transaction en confiserie ne donne pas lieu à l'impression d'un ticket mais il est possible d'activer l'impression d'un *reçu « CINE BAR » (*cette fonctionnalité peut être activée sur simple demande à notre hotline) ↑ Retour au Sommaire Page 72 Vous pouvez changer de catégorie de produit en sélectionnant une autre zone de vente (« BOISSONS » dans notre exemple ci-dessous). Lorsque votre zone de vente contient plus de 20 produits la touche « SUIVANT » permet d'afficher les autres pages de votre liste Les noms des catégories dans la zone de vente peuvent être modifiés/supprimés, pour plus d'information sur ce paramétrage vous pouvez consulter le chapitre « 3- Confiserie » du manuel d'utilisation du « Serveur de Programmation (SRV) » ↑ Retour au Sommaire Page 73 Il est possible de faire des ventes de confiserie et des ventes de billetterie en même temps Pour cela il suffit simplement de sélectionner les produits en confiserie et d'ouvrir l'onglet « Ventes » pour effectuer la vente des billets, puis de valider la transaction en sélectionnant le(s) moyen(s) de paiement (l'inverse fonctionne aussi : de l'onglet « Ventes » à « Conf. ») Pour valider la transaction confiserie et billetterie il faut appuyer sur le moyen de paiement (dans notre exemple 13,00 € en confiserie et 34,00 € en billetterie = un total de 47,00 €) ↑ Retour au Sommaire Page 74 8- Configuration 8-1 Configuration du programme L'onglet « Configuration » permet d'effectuer des réglages avancés en fonction des différents périphériques qui sont connectés au point caisse. Cet onglet n'est disponible que pour les utilisateurs en mode administrateur, il est très important de ne rien changer dans les paramètres sans en avoir l'autorisation et les compétences requises a Paramétrage de l'impression : Numéro du port utilisé par l'imprimante Mode de communication utilisé par l'imprimante Type/Modèle de l'imprimante b Paramétrage de l'afficheur de prix : Numéro du port utilisé par l'afficheur de prix Mode de communication utilisé par l'afficheur de prix Modèle de l'afficheur de prix c Paramétrage du lecteur de carte magnétique : Numéro du port utilisé par le lecteur de carte magnétique d Paramétrage de la balance : Numéro du port utilisé par la balance e Paramétrage du TPE CB : Numéro du port utilisé par le TPE CB Divers : f Préventes 7 jours glissant : Si coché permet de vendre sur sept jours glissant Cutter à chaque billet imprimé : Si coché demande une coupe après chaque ticket imprimé g Sauver les paramètres : Doit être utilisé après chaque modification la sauvegarder a b c d e f g ↑ Retour au Sommaire Page 75 ©TixOS 2014 ↑ Retour au Sommaire Page 76