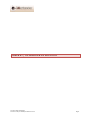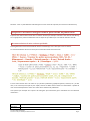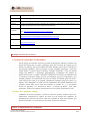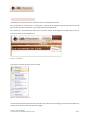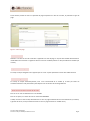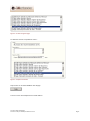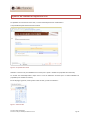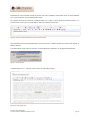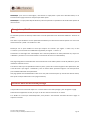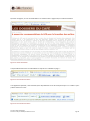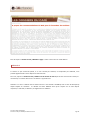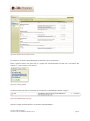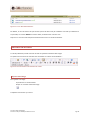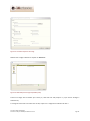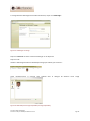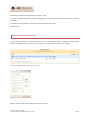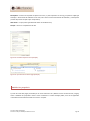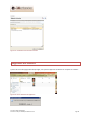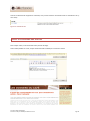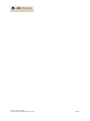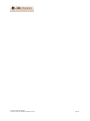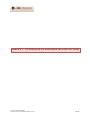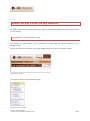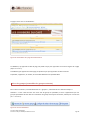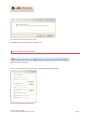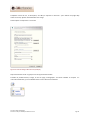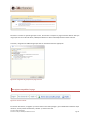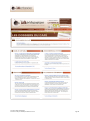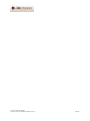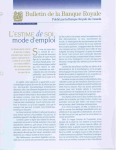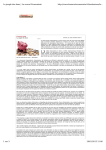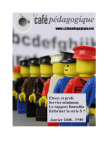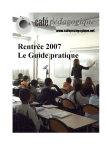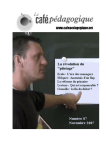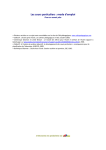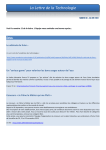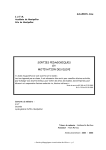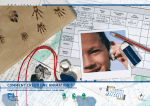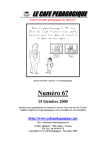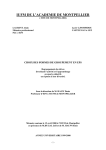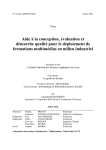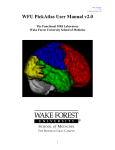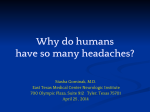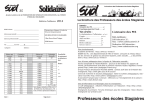Download Manuel d`utilisation
Transcript
M anueld’utilisation … Plate-forme de publication du Café pédagogique Document créé par Websters France pour le Café pédagogique Sommaire CREER ET / OU MODIFIER UN ARTICULE ........................................................................................................... 4 Préparer l’articulet à intégrer dans la plate-forme de publication ............................................................... 5 Recommandations de mise en forme préalable .......................................................................................... 5 Exem ple d’article m is en form e.................................................................................................................... 6 Créer le squelette de l’articulet ........................................................................................................................ 6 Ajouter du contenu au squelette créé ............................................................................................................ 10 Enregistrer / Publier....................................................................................................................................... 12 Archiver dans un brouillon partagé ............................................................................................................... 12 Retrouver un articulet .................................................................................................................................... 15 Méthode 1 .................................................................................................................................................... 15 Méthode 2 .................................................................................................................................................... 16 Enrichir un articulet ........................................................................................................................................ 18 Ajouter une image ....................................................................................................................................... 18 Ajouter des liens de bas de page .................................................................................................................. 21 Modifier les propriétés.................................................................................................................................. 22 Supprimer des éléments ................................................................................................................................. 24 Gérer les réactions aux articles ...................................................................................................................... 25 CREER ET / OU MODIFIER UN SOMMAIRE (ou PAGE ACCUEIL) .................................................................... 28 M odifier une page d’accueil(ou page som m aire)......................................................................................... 29 Se positionner pour modifier la page ........................................................................................................... 29 Créer des groupes (ou modifier les groupes existants)................................................................................. 30 Créer les liens vers les articles....................................................................................................................... 31 Enregistrer ou publier la page ....................................................................................................................... 33 Formation Café pédagogique Document créé pour le Café par Websters France Page 2 Formation Café pédagogique Document créé pour le Café par Websters France Page 3 CREER ET / OU MODIFIER UN ARTICULET Formation Café pédagogique Document créé pour le Café par Websters France Page 4 Situation :créer un petit élém ent individuel(que ce soit au cœ ur de l’expresso,du m ensuelou des dossiers) Préparer l’articulet à intégrer dans la plate-forme de publication Préparez tout d’abord votre article dans un éditeur de texte (les exemples ci-dessous sont donnés avec Word), en lui appliquant le protocole rédactionnel et les styles tels que définis par le comité de rédaction du Café. Recommandations de mise en forme préalable Le titre généralde l’article est form até de m anière autom atique,vous n’avez pas à vous en soucier. Les recommandations de mise en forme pour le texte des articles est comme suit : Si vous voulez insérer dans cet article un (ou plusieurs) éléments graphiques (photos, schémas, etc.) ou des liens, il est souvent plus simple et plus rapide, surtout au début d’avoir toutes ces inform ations à portée de m ain avant d’entreprendre la saisie d’un article dans l’interface de publication. Vous pouvez par exemple vous inspirer de cette grille (non exhaustive) pour rassembler tous les éléments nécessaires : Titre A propos des recommandations du HCE pour la formation des maîtres : Pierre Frackowiak Description Formation Café pédagogique Document créé pour le Café par Websters France Page 5 URL (base) HCEformationmaitres_Frackowiak URL (longue) lesdossiers/Pages/HCEformationmaitres_Frackowiak.aspx Type Article Dossiers Accroche "Si l'on veut réellement changer la formation des enseignants, il faut avoir le courage d'affirmer que le modèle dit applicationniste a vécu" affirme Pierre Frackowiak. Fichiers images à uploader Frackowiak.jpg Liens Café La formation des enseignants (voir http://www.cafepedagogique.net/im_dos/frack.jpg) http://http://www.cafepedagogique.net/lesdossiers/formation.aspx Liens Web Site de Philippe Mérieu http://www.merieu.com Date 3/01/2007 Exem ple d’article m is en form e Créer le squelette de l’articulet Formation Café pédagogique Document créé pour le Café par Websters France Page 6 Se positionner dans la plate-forme Il faut toujours se positionner dans la partie du site où l’articulet doit être créé. Pour cet exemple, on a choisi la zone « Les dossiers »,m ais ilpourrait s’agir de n’im porte quelautre lieu du site. Bien vérifier,deux fois sinécessaire,que la page créée l’est au bon endroit. En cas d’erreur, ilest souvent plus simple, dans un premier temps, est de supprimer la page créée par erreur, puis de la recréer au bon emplacement. Figure 1 : les dossiers puis cliquer sur Actions du site / Créer une page. Figure 2 : le menu "Actions du site" Un formulaire de création apparaît alors (notez que le fild’Ariane,en haut de page,vous perm et de vérifier une dernière fois la zone où vous allez créer votre page). Formation Café pédagogique Document créé pour le Café par Websters France Page 7 Ce formulaire permet de créer un squelette de page comportant un titre et une URL, et précisant le type de page. Figure 3 : créer une page Choisir un Titre Attention ! Le titre est celuide l’articulet. Il apparaîtra en haut de page. Il ne peut être modifié directement en m ode édition de l’articulet.Ils’agit donc de bien le choisir d’em blée (m êm e s’ilreste possible de le modifier par la suite). Compléter la Description Ce cham p n’est pas obligatoire et n’apparaît pas sur le site.Il peut cependant s’avérer utile éditorialem ent. Créer ou corriger l’U RL Ce champ se remplit automatiquement, mais il est recommandé de le vérifier (il ne doit pas rester de caractères étendus ou de ponctuation) et d’adopter une convention de nom m age efficace. Choisir le type de mise en page de la page Dans ce cas on crée un ARTICLE et non un ACCUEIL. Dans ce cas précis, on choisit de créer un article des DOSSIERS. Il suffit, une fois le choix arrêté, de sélectionner la mise en page souhaitée dans le menu déroulant (un schéma, à gauche de l’écran,vous perm et de visualiser la m ise en page associée au m odèle choisi). Formation Café pédagogique Document créé pour le Café par Websters France Page 8 Figure 4 : le choix du type de page Les éléments une fois complétés et choisis : Figure 5 : remplir le formulaire Cliquer enfin sur le bouton Créer en bas de page : L’article s’ouvre autom atiquem ent en m ode édition. Formation Café pédagogique Document créé pour le Café par Websters France Page 9 Ajouter du contenu au squelette créé Le squelette d’un articulet une fois créé, il s’ouvre autom atiquem ent en m ode édition. Ilest possible d’ajouter directem ent du contenu. Figure 6 : le squelette de l'article Attention ! Le titre n’est pas m odifiable à ce niveau (voir la partie :m odifier les propriétés d’un articulet). Le contact est automatiquement rempli avec le nom du rédacteur connecté (voir la section Modifier les propriétés pour modifier le contact) En bas de page, à gauche, il faut ajouter la date voulue, à partir du calendrier : Figure 7 : choisir la date Formation Café pédagogique Document créé pour le Café par Websters France Page 10 Cette date est celle à laquelle l’article est associé, pas celle à laquelle ilserait publié. C’est un cham p éditorial quin’a pas d’incidence sur la publication de l’article. Pour ajouter du contenu à l’articulet, il suffit de cliquer sur « cliquer ici pour ajouter du nouveau contenu ». La partie centrale s’ouvre alors en m ode édition,avec une nouvelle barre d’outil: Figure 8 : la barre d'outil permettant la mise en forme du texte Deux méthodes peuvent être adoptées pour insérer du contenu : l'édition directe ou le copier-coller depuis un éditeur de texte. Si la méthode par copier-coller est retenue,ilest possible de voir apparaître un m essage d’avertissem ent : Figure 9 : avertissement Il suffit de cliquer sur : « autoriser l’accès » pour voir apparaître le texte. Figure 10 : texte copié-collé Formation Café pédagogique Document créé pour le Café par Websters France Page 11 REMARQUE : pour avoir un texte aligné, il faut utiliser le copier/coller à partir d’un docum ent W ord, car la barre de mise en page avancée ne comprend pas cette option. REMARQUE 2 : le copier/coller depuis Word est puissant et permet la reproduction de nombreuses options de mise en forme. Enregistrer / Publier Les articulets (com m e les dossiers) existent dans l’outilde publication selon deux états différents : brouillon et publié. Leur date n’a pas d’influence sur leur publication éventuelle (un article dont la date est passée ou à venir m ais dont le statut est « publié » est visible sur le site. Remarque : On ne peut modifier un article que lorsqu’il est « extrait » (en anglais : « check out »). Il faut « l’archiver » pour visualiser les modifications apportées (en anglais : « check in »). L’extraction et l’archivage sont autom atiques dans l’outil de publication du Café (autrem ent dit, cliquer sur « Modifier » perm et en un seulclic d’extraire un articulet et de l’ouvrir en m ode édition). U ne page enregistrée en m ode brouillon est conservée m ais n’est visible que dans l’outilde publication, par les utilisateurs autorisés à la voir. C’est dans ce cadre qu’ilest possible de m ettre en place,à partir de la console de gestion de la plate-forme, des « flux de travail » (en anglais : « workflow »). Ainsi un article donné peut être assigné à une autre personne pour validation éditoriale avant publication. Une page publiée est immédiatement visible sur le site (mais seulement pour qui connaît son adresse exacte, tant qu’elle n’est pas référencée sur une page som m aire). Archiver dans un brouillon partagé Il est possible à tout moment de cliquer sur « Archiver dans un brouillon partagé » pour enregistrer la page. Cette action fait apparaître un état, mis à jour au fur et à mesure du travail sur un article. Si la fenêtre ne s’ouvre pas autom atiquem ent, vous pouvez à tout m om ent connaître l’état de la page en cliquant sur version. Formation Café pédagogique Document créé pour le Café par Websters France Page 12 Figure 11 : mode édition Figure 12 : barre d'état et de menu Figure 13 : informations d'état de la page Formation Café pédagogique Document créé pour le Café par Websters France Page 13 Quand on enregistre, on sort du mode édition. On visualise alors la page créée, en mode visualisation. Figure 14 : mode visualisation Il est possible de retourner en mode édition en cliquant sur « Modifier la page » : Figure 15 : barre d'état et de menu Il est également possible, à tout moment (mais de préférence en fin de travail) de cliquer sur « Publier » pour publier l’article sur le site : Figure 16 : barre d'état et de menu Formation Café pédagogique Document créé pour le Café par Websters France Page 14 Quand on publie, on sort également du mode édition. On visualise alors la page créée, en mode lecture. Figure 17 : mode lecture Retrouver un articulet Adm ettons qu’on ait créé et enrichiun squelette avec un peu de contenu,puis qu’on l’ait enregistré (en mode brouillon, ou même en mode publié), et que, quelques heures ou jours plus tard, on veuille poursuivre le travail. Pour modifier un articulet déjà créé, il faut d’abord le retrouver et l’afficher. Plusieurs m éthodes sont possibles : Méthode 1 Si l’articulet a été publié et qu’on en connaît l’adresse (de type http://coffeeasso/lexpresso/Pages/Expressodu5janvier.aspx), il est possible de l’afficher directem ent dans Internet Explorer : Formation Café pédagogique Document créé pour le Café par Websters France Page 15 Puis de cliquer sur Actions du site / Modifier la page.L’article s’ouvre alors en m ode édition. Méthode 2 Si l’article n’a pas encore été publié, si on n’en connaît pas l’adresse, ou sim plem ent par habitude, il est possible également de l’ouvrir depuis la structure du site. Pour cela, cliquer sur Actions du site / Afficher tout le contenu du site depuis la zone où se trouve l’article (ici: les dossiers). Le contenu de la zone « les dossiers » apparaît alors. Attention ! Le menu « afficher tout le contenu du site » est sensible à la zone (le site au sens de Sharepoint) depuis laquelle on l’actionne. Le résultat sera donc différent selon qu’on cliquera sur ce m enu depuis l’expresso,le m ensuel,les dossiers,les régionales ou la cafétéria. Formation Café pédagogique Document créé pour le Café par Websters France Page 16 Figure 18 : afficher tout le contenu du site On visualise ici le contenu des bibliothèques constituant la zone « les dossiers ». N oter à gauche l’article tout juste créé (« à propos des recommandation du HCE pour la formation des maîtres ») :c’est un raccourcivers l’article. Figure 19 : la marge gauche Les articles créés (articulets et sommaires) se trouvent dans la bibliothèque intitulée « Pages ». Figure 20 : la bibliothèque des pages Cliquer sur Pages perm et d’afficher le contenu de cette bibliothèque : Formation Café pédagogique Document créé pour le Café par Websters France Page 17 Figure 21 : la vue "Mes Articles Récents" Par défaut, ce sont les articles les plus récents (moins de deux mois) du rédacteur connecté qui s’affichent. Il est possible, via le menu Afficher en haut à droite, de sélectionner une autre vue. Cliquer sur le nom de l’articulet perm et finalem ent de l’ouvrir en m ode visualisation. Enrichir un articulet L’outilde publication perm et d’enrichir le texte en ajoutant notamment des images. Les options de m ise en form e avancée sont accessibles via la barre d’outild’édition : Figure 22 : barre d'outil de la zone d'édition des articles Ajouter une image Pour ajouter une image : Se positionner à l’endroit désiré Cliquer sur l’icône d’insertion d’im age Com pléter le form ulaire quis’ouvre : Formation Café pédagogique Document créé pour le Café par Websters France Page 18 Figure 23 : formulaire d'ajout d'une image Sélectionner l’im age à afficher en cliquant sur Parcourir : Figure 24 : bibliothèque des images disponibles (vide) Choisir une im age dans la fenêtre qui s’ouvre (ici, cette liste est vide puisqu’il n’y a pas encore d’im age à sélectionner) Sil’im age se trouve dans une autre zone du site,cliquer sur « Images de la collection de sites » Formation Café pédagogique Document créé pour le Café par Websters France Page 19 Sil’im age doit être téléchargée avant d’être sélectionnée,cliquer sur Télécharger : Figure 25 : télécharger une image Cliquer sur Parcourir et choisir le fichier à télécharger sur le disque dur Cliquer sur OK Vérifier le téléchargem ent dans la bibliothèque d’im age quis’affiche,puis la ferm er : Après rafraîchissem ent, la nouvelle im age s’affiche dans le dialogue de sélection d’une im age Figure 26 : bibliothèque des images disponibles (une image disponible) Formation Café pédagogique Document créé pour le Café par Websters France Page 20 Finalem ent,sélectionner l’im age choisie et cliquer sur O K Le champ « image sélectionnée » com prend désorm ais un lien vers l’em placem ent de l’im age sur le site de publication. Compléter les autres champs (en fonction du protocole éditorial du Café) Cliquer sur OK Ajouter des liens de bas de page A partir de la visualisation en m ode édition de l’article, les liens s’affichent dans la Webpart en bas de page. Cliquer sur Nouveau lien pour insérer un lien (interne, sur le site du Café, ou externe, sur le web) : Figure 27 : webpart d'ajout de liens en bas de page Figure 28 : formulaire d'ajout de liens Titre :ils’agit du texte actifquiune fois cliqué ouvrira le lien Formation Café pédagogique Document créé pour le Café par Websters France Page 21 Description : ce texte non cliquable est placé sous le lien ;ilpeut reprendre l’urlen long,ou préciser l’objet (par exemple, si deux articles de Libération sont cités, avec chacun comme titre Article de Libération,, la description permet de préciser de quel sujet il est question) URL du lien : à copier/coller (possibilité de tester la validité du lien) Groupe : choisir icil’em placem ent du lien Figure 29 : formulaire d'ajout de liens (exemple) Figure 30 : ajout des liens de bas de page (exemple) Modifier les propriétés A partir de la liste des pages (accessible par le menu Actions du site / Afficher tout le contenu du site / Pages), choisir « Modifier les propriétés » dans le menu contextuel. Si l’article est déjà publié, vous verrez apparaître une fenêtre vous dem andant d’extraire l’article : acceptez. Formation Café pédagogique Document créé pour le Café par Websters France Page 22 Figure 31 : menu contextuel, pour modifier les propriétés d'un article Vous pouvez ainsi m odifier le type de contenu, le titre, ajouter une vignette ou une photo dans l’article luimême, changer la date, modifier le contact... ou bien supprimer la page. Figure 32 : formulaire de modification des propriétés Pour modifier le contact, vous pouvez rentrer un nom, puis cliquer sur le bouton Vérifier les Noms. Vous pouvez égalem ent parcourir l’annuaire,et rechercher la personne adéquate. Formation Café pédagogique Document créé pour le Café par Websters France Page 23 Figure 33 : vérification d'un nom dans l'annuaire Supprimer des éléments A partir de la liste des pages/documents/images, vous pouvez supprimer un élément en cliquant sur la flèche : Figure 34 : menu contextuel de suppression Formation Café pédagogique Document créé pour le Café par Websters France Page 24 Une fois la demande de suppression confirmée, vous pouvez retrouver cet élément dans la corbeille du site (= de la zone) Figure 35 : corbeille du site Gérer les réactions aux articles Sous chaque article, un forum de discussion permet de réagir. Avant d’être publiée sur le site, chaque réaction doit être validée par l’auteur de l’article. Formation Café pédagogique Document créé pour le Café par Websters France Page 25 Formation Café pédagogique Document créé pour le Café par Websters France Page 26 Formation Café pédagogique Document créé pour le Café par Websters France Page 27 CREER ET / OU MODIFIER UN SOMMAIRE (ou PAGE ACCUEIL) Formation Café pédagogique Document créé pour le Café par Websters France Page 28 Modifier une page d’accueil (ou page sommaire) On appelle page d’accueil (ou page sommaire) les pages qui constituent les pages d’accueil de chaque rubrique et sous-rubrique. Se positionner pour modifier la page Pour modifier une page d’accueil, il faut se positionner sur cette page, puis cliquer sur Actions du site / Modifier la page. Bien vérifier, deux fois si nécessaire, que la page modifiée est bien celle que l’on souhaitait modifier. Figure 36 : les dossiers puis cliquer sur Actions du site / Modifier la page Figure 37 : modifier la page Formation Café pédagogique Document créé pour le Café par Websters France Page 29 La page s’ouvre alors en mode édition : Figure 38 : mode édition de la page Accueil des dossiers La WebPart1, qui apparaît en tête de page, est plutôt conçue pour apparaître sur toute la largeur de la page (style « à la une »). La WebPart2, qui apparaît en bas de page, est plutôt conçue pour apparaître en deux colonnes. Cependant,l’apparence,le nom bre,et l’ordre des W ebParts sont param étrables. Créer des groupes (ou modifier les groupes existants) Pour créer un sommaire, il faut d’abord créer les « groupes », autrement dit les « têtes de rubrique ». Attention : si vous créez des liens sans avoir créé de groupe au préalable, les liens n’apparaîtront pas. Les groupes permettent de créer des sous-ensembles. Un groupe est toujours nécessaire, même pour un seul titre (ex : « à la une »). Figure 39 : menu de la WebPart Formation Café pédagogique Document créé pour le Café par Websters France Page 30 Figure 40 : boîte de dialogue Nouveau groupe Compléter la boîte de dialogue, puis cliquer sur OK. Créer les liens vers les articles Figure 41 : menu de la WebPart Créer un lien en cliquant sur « Nouveau lien ». Une boîte de dialogue apparaît. Figure 42 : boîte de dialogue Nouveau lien Formation Café pédagogique Document créé pour le Café par Websters France Page 31 Com pléter le titre du lien, sa description, son U RL (en cliquant sur Parcourir… pour afficher les pages déjà créées sur le site). Ajouter éventuellement une image. La description correspond icià l’accroche. Figure 43 : boîte de dialogue Nouveau lien (exemple) Cliquer finalement sur OK. Le groupe et le lien apparaissent aussitôt. Contrôler le positionnem ent, l’im age, la m ise en page, l’orthographe… Au besoin modifier en cliquant sur l’icône de m odification,puis sur Modifier dans le menu déroulant contextuel. Formation Café pédagogique Document créé pour le Café par Websters France Page 32 Poursuivre le travail en ajoutant groupes et liens, de manière à composer la page sommaire désirée. Dès que les groupes sont au nombre de deux, la Webpart inférieure se divise automatiquement en deux colonnes. Au besoin, réorganiser les différents groupes créés en utilisant les boutons appropriés. Figure 44 : réorganiser les groupes d'une page d'accueil Enregistrer ou publier la page Figure 45 : menu de l'article En fonction des besoins, enregistrer (« Archiver dans un brouillon partagé ») pour modification ultérieure et/ou relecture, ou bien publier directement (« Publier »)l’article ainsicréé. Formation Café pédagogique Document créé pour le Café par Websters France Page 33 Formation Café pédagogique Document créé pour le Café par Websters France Page 34 Formation Café pédagogique Document créé pour le Café par Websters France Page 35