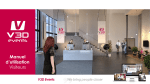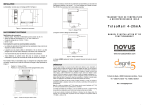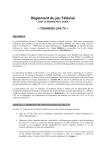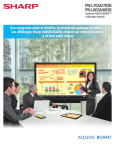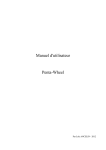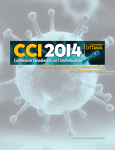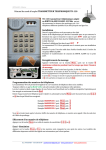Download SPOT Manuel Exposant - Le Salon Professionnel Online du Tourisme
Transcript
Manuel d’utilisation 6327- Exposants SPOT EXPOSANTS En tant qu’exposant, vous êtes partie prenante de l’évènement virtuel. Ce manuel a été conçu pour vous. Il vous guidera à travers les différentes démarches à connaitre pour faciliter vos échanges au sein du salon et de votre stand et optimiser votre présence sur la plateforme. Légende : Note à retenir 2 Sommaire Le but de ce manuel est de vous expliquer comment gérer votre participation à cet évènement virtuel tout en optimisant votre temps sur votre stand. Les différents étapes présentées ont été ordonnées afin que vous puissiez apprivoiser rapidement le concept SPOT. 1. Accès à la plateforme ……………………………………………. p4 2. Contrôle de votre équipement ……………………………….. p5 3. Connexion à la plateforme …….………………………………. p6 4. Stand …………………………………………………………. 5. Outils d’administration …………………………………………. p9 6. Lounge……………………………………………………………….. p13 7. Statistiques ………………………………………………………… p14 8. Déconnexion……………………………………………………….. p15 p8 3 1. Accès à la plateforme Pour entrer sur la plateforme en ligne vous donnant accès à l’évènement virtuel, il vous suffit de renseigner dans un navigateur (Internet Explorer, Chrome, Firefox, Safari ou autre) l’adresse URL de l’évènement Cette adresse est la suivante : − www.lesalonvirtueldutourisme.com 4 2. Contrôle de votre équipement Avant de vous connecter sur la plateforme, nous vous invitons à vérifier votre équipement (microphone et webcam). Pour être sûr qu'ils fonctionnent correctement veuillez utiliser le système de vérification « system check » en cliquant en bas de la page de votre salon. Une importance particulière est à apporter à l'ouverture des ports 80 et 1935 Votre micro Votre webcam Pour une utilisation optimale de votre webcam et micro , nous vous conseillons de vous connecter à la plateforme via un navigateur Mozilla Firefox. 5 3. Connexion à la plateforme Le badge s’affiche - Définissez avec quel compte vous souhaitez vous identifier : Réseau social Utilisateur (login et votre mot de passe que l’organisateur vous a transmis) - Demandez au système de se souvenir de votre identifiant - Une fois connecté, vous pouvez remplir votre profil via l’outil d’édition Il est question ici de renseigner ou de créer vos identifiants de connexion, afin d’accéder à l’évènement et plus précisément aux stands. Aucun badge ne s’affiche - Cliquez sur le bouton “connexion” en haut de la page - Définissez avec quel compte vous souhaitez vous identifier : Réseau social Utilisateur (login et votre mot de passe que l’organisateur vous a transmis) - Demandez au système de se souvenir de votre identifiant - Remplissez votre profil (optionnel) 6 3. Connexion à la plateforme En tant qu’exposant… Cette étape correspond à un paramétrage d’utilisation du plugin Flash, pour un PC équipé d'une webcam et d'un micro Autoriser le système à utiliser votre webcam et votre microphone est nécessaire pour pouvoir échanger avec les visiteurs au sein du salon. - Une étape supplémentaire vous sera demandée lors de votre connexion. - Le système vous demandera si vous souhaitez l’autoriser à utiliser votre webcam et microphone : cliquez alors sur « Autoriser » si vous souhaitez les utiliser. 7 4. Stand Messagerie instantanée du stand : plusieurs actions possibles - Utiliser le chat public Après vous être identifié, vous allez pouvoir accéder à l’ensemble de l’évènement virtuel. - Ouvrir une conversation privée (en cliquant sur le nom de la personne concernée, vous disposerez de différentes fenêtres si vous avez plusieurs conversations privées en simultané) - Supprimer le contenu d'un chat public ou privé Toutefois, en tant qu’exposant, vous pouvez accéder à votre stand sans parcourir le hall d’exposition. Pour cela il vous suffit de cliquer sur ce bouton … - Autoriser ou refuser l’activation de votre caméra et microphone … Situé en bas à gauche de votre écran. Vous allez pouvoir ainsi administrer votre stand, échanger avec vos visiteurs et gérer vos conversations. Par ailleurs, dès qu’un visiteur se présente sur votre stand, un signal sonore vous avertira de sa présence. Si en plus d’être exposant sur un stand, vous allez faire une conférence ou animer un workshop, vous trouverez la présentation de ces fonctionnalités dans “Manuel d’utilisation d’un évènement virtuel pour les conférenciers et leaders de workshops” 8 5. Outils d’administration 1 : Ouvrez votre outil d’administration en cliquant sur ce bouton. 2 : Accédez au stand sur lequel vous êtes exposant. 3 : Sélectionnez le Chat public du stand . Vous pouvez voir quelles sont les personnes présentes sur votre stand dans la liste. 4 : Visualisez le nombre de personnes actuellement présentes sur votre stand. 5 : Utilisez le balai pour effacer le contenu du chat public de votre stand. 9 5. Outils d’administration 6 : Déclenchez une discussion privée avec la personne concernée. 7 : Visualisez la liste des discussions privées actuellement en cours sur votre stand. Vous pouvez voir quelle est la personne en contact avec vous. 8 : Utilisez le balai pour effacer le contenu du chat privé sélectionné. 9 : Accédez à la discussion publique de votre stand via cet onglet. 10 : Accédez à une discussion Privée via cet onglet. Un onglet se créera à chaque nouvelle demande de chat privé. 10 5. Outils d’administration Dans le cadre d’une discussion privée, l’exposant comme le visiteur peuvent tout deux allumer leur webcam et échanger en audio/vidéo. Toutefois, ceci est optionnel. Ils peuvent tout aussi bien n’utiliser que le chat écrit. 11 5. Outils d’administration Ajustement de votre équipement En tant qu’exposant, vous allez avoir la possibilité de vous entretenir avec vos visiteurs par le biais d’un chat écrit, d’une webcam et/ou d’un micro. Effectuez un clic droit depuis la plateforme virtuelle et allez dans Paramètres Vous pouvez cependant, pour diverses raisons, avoir besoin de les désactiver. Afin de désactiver votre micro ET votre webcam cliquez sur le bouton Refuser Si vous souhaitez désactiver seulement votre micro, toujours dans Paramètres, rendez-vous dans l’onglet micro et baissez le volume jusqu’au minimum 12 6. Lounge Le Lounge est un espace d’échanges et de discussions auquel tout le monde peut accéder (visiteurs, organisateurs, exposants, conférenciers, …). Dans cet espace, une page de discussion commune est proposée. Toutefois, les participants qui souhaitent échanger à part, des discussions semi privées sont possibles. Il suffit de cliquer sur le nom de l’interlocuteur intéressé pour qu’un second onglet apparaisse avec la discussion semiprivée. Le Lounge étant un espace public, aucune information des conversations ne pourra être supprimée. 13 7. Statistiques Pour chaque évènement virtuel, l plateforme recensent et gèrent de nombreuses données telles que : − Nombre de visiteurs − Quels documents ont été téléchargés − Quels stands ont-ils visités − Etc. Ces données sont retransmises dès la fin de l’évènement virtuel à l’organisateur. 16 8. Déconnexion Pour vous déconnecter de la plateforme, il vous suffit : 1. D’accéder à votre compte. Une fenêtre déroulante concernant vos données personnelles apparaitra. 2. Un simple clic sur Déconnexion vous déconnectera automatiquement de la plateforme. 16 Profitez pleinement de votre évènement virtuel