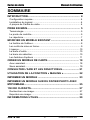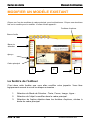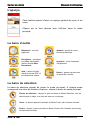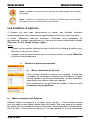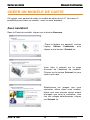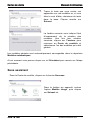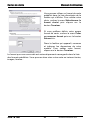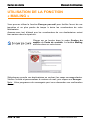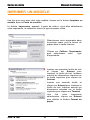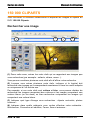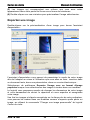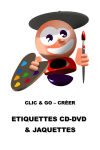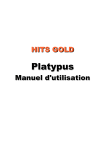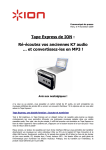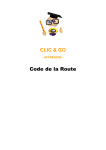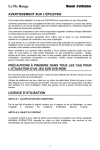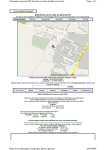Download CARTES DE VISITE - Anuman Interactive
Transcript
CLIC & GO – CRÉER
CARTES DE VISITE
Cartes de visite
Manuel d’utilisation
AVERTISSEMENT SUR L’EPILEPSIE
A lire avant toute utilisation d’un jeu sur CD-ROM par vous-même ou par votre enfant.
Certaines personnes sont susceptibles de faire des crises d’épilepsie ou d’avoir des pertes de conscience
à la vue de certains types de lumières clignotantes ou d’éléments fréquents dans notre environnement
quotidien.
Ces personnes s’exposent à des crises lorsqu’elles regardent certaines images télévisées ou lorsqu’elles
jouent à certains jeux sur CD-ROM.
Ces phénomènes peuvent apparaître alors même que le sujet n’a pas d’antécédent médical ou n’a jamais
été confronté à une crise d’épilepsie.
Si vous-même ou un membre de votre famille avez déjà présenté des symptômes liés à l’épilepsie (crise
ou perte de conscience) en présence de stimulations lumineuses, veuillez consulter votre médecin avant
toute utilisation.
Nous conseillons aux parents d’être attentifs à leurs enfants lorsqu’ils jouent aux jeux vidéo. Si vousmême ou votre enfant présentez un des symptômes suivants : vertige, trouble de la vision, contraction
des yeux ou des muscles, perte de conscience, trouble de l’orientation, mouvement involontaire ou
convulsion, veuillez cesser immédiatement de jouer et consultez votre médecin.
PRECAUTIONS A PRENDRE DANS TOUS LES CAS
POUR L’UTILISATION D’UN JEU SUR CD-ROM
Ne vous tenez pas trop près de l’écran. Jouez à bonne distance de l’écran et aussi loin que le permet le
cordon de raccordement.
Utilisez de préférence les jeux vidéo sur un écran de petite taille. Evitez de jouer si vous êtes fatigué ou si
vous manquez de sommeil. Assurez vous que vous jouez dans une pièce bien éclairée. En cours
d’utilisation, faites des pauses de dix à quinze minutes toutes les heures.
LICENCE D'UTILISATION DES FORMATS AUDIO
© 2004, Xiph.Org Foundation
Redistribution and use in source and binary forms, with or without modification, are permitted provided
that the following conditions are met:
•Redistributions of source code must retain the above copyright notice, this list of conditions and the
following disclaimer.
•Redistributions in binary form must reproduce the above copyright notice, this list of conditions and the
following disclaimer in the documentation and/or other materials provided with the distribution.
•Neither the name of the Xiph.org Foundation nor the names of its contributors may be used to endorse or
promote products derived from this software without specific prior written permission.
This software is provided by the copyright holders and contributors “as is” and any express or implied
warranties, including, but not limited to, the implied warranties of merchantability and fitness for a
particular purpose are disclaimed. In no event shall the foundation or contributors be liable for any direct,
indirect, incidental, special, exemplary, or consequential damages (including, but not limited to,
procurement of substitute goods or services; loss of use, data, or profits; or business interruption)
however caused and on any theory of liability, whether in contract, strict liability, or tort (including
negligence or otherwise) arising in any way out of the use of this software, even if advised of the
possibility of such damage.
Clic & Go
1
© Anuman Interactive 2005
Cartes de visite
Manuel d’utilisation
LICENCE D’UTILISATION
En utilisant ce CD-ROM, vous acceptez la licence dont les termes suivent. Si vous n’acceptez pas les
termes de cette licence, veuillez retourner le produit dans son emballage d’origine au détaillant qui vous
l’a vendu.
Ces dispositions applicables à la licence et à la garantie constituent un contrat légal (''Contrat de
licence'') entre vous (personne physique ou personne morale) et ANUMAN Interactive concernant le
produit ainsi que tout support, logiciel et documentation en ligne ou imprimée qui l'accompagnent.
La licence porte sur tous les fichiers enregistrés sur le CD-ROM ainsi que sur la présente documentation.
L’ensemble ainsi défini sera appelé par la suite “ le produit ”.
1.
La reproduction par quelque moyen que ce soit de tout ou partie du produit est interdite (loi du 11
mars 1957, article 40, 1er alinéa). Toute reproduction illicite constituerait une contrefaçon
sanctionnée par les articles 425 et suivants du Code Pénal.
2.
Le produit ne doit être utilisé que sur un seul ordinateur dans le cadre d’un usage privé.
3.
Il est interdit de vendre (et même de donner) la licence d’utilisation de ce produit à quiconque.
4.
ANUMAN Interactive est seul propriétaire des droits du produit et il est interdit de céder ceux-ci à
quiconque.
5.
Il est interdit de louer, prêter (même à titre gratuit) ou distribuer ce produit.
6.
Il est interdit de transférer le produit d’un ordinateur à un autre ou de l’utiliser sur un réseau
télématique sauf autorisation explicite de l’éditeur.
7.
Il est interdit d’utiliser commercialement les éléments composant le produit ainsi que les éventuels
documents produits par l’acheteur à l’aide de ces éléments.
8.
Le produit est fourni “ en l’état ”. ANUMAN Interactive garantit à l’acheteur que le support de ce
produit est exempt de défaut connu pour une période de quatre-vingt-dix (90) jours à compter de la
date d’achat. La garantie exclut tout dysfonctionnement résultant d’une mauvaise utilisation du
produit. En aucun cas, la responsabilité de l’éditeur ne pourra être engagée au-delà du prix d’achat
du produit.
9.
Les informations contenues dans ce produit sont données à titre indicatif et ne sauraient engager la
responsabilité de ANUMAN Interactive qui ne pourra être tenu pour responsable de toute omission,
erreur ou lacune qui aurait pu se glisser dans le produit ainsi que des conséquences, quelles
qu’elles soient, qui résulteraient de l’utilisation des informations fournies.
10. Les fichiers enregistrés sur le CD-ROM et le titre du produit sont la propriété de ANUMAN
Interactive. Ce produit est protégé par les lois françaises et par la législation internationale sur les
droits de propriété.
11. L’acheteur peut bénéficier du support technique dès lors qu’il a fait parvenir à ANUMAN Interactive
sa carte d’enregistrement dûment complétée. Le support technique du produit est assuré
gratuitement par ANUMAN Interactive, que vous pouvez contacter par télécopie ou par téléphone
aux heures de bureaux.
Clic & Go
2
© Anuman Interactive 2005
Cartes de visite
Manuel d’utilisation
SOMMAIRE
INTRODUCTION....................................................................... 4
Configuration requise......................................................................... 4
Installation du logiciel......................................................................... 4
A propos de Cartes de visite.............................................................. 4
PRISE EN MAIN........................................................................ 5
Terminologie....................................................................................... 5
Le poste de contrôle........................................................................... 5
Le répertoire....................................................................................... 7
MODIFIER UN MODÈLE EXISTANT........................................ 8
La fenêtre de l’éditeur.........................................................................8
Les outils de mise en forme............................................................... 9
L’aperçu............................................................................................ 10
La barre d’outils................................................................................ 10
La barre de sélection........................................................................ 10
Les fenêtres d’options ..................................................................... 11
CRÉER UN MODÈLE DE CARTE........................................... 18
Avec assistant.................................................................................. 18
Sans assistant.................................................................................. 19
CONSULTER L'AIDE ET LES DIDACTICIELS....................... 21
UTILISATION DE LA FONCTION « MAILING »..................... 22
IMPRIMER UN MODÈLE ....................................................... 23
IMPRIMER UN MODÈLE SUR DU PAPIER PHOTO AVEC
MYPIXMANIA.......................................................................... 25
150 000 CLIPARTS................................................................. 27
Rechercher une image..................................................................... 27
Exportez une image..........................................................................28
INFORMATIONS UTILES........................................................ 29
Clic & Go
3
© Anuman Interactive 2005
Cartes de visite
Manuel d’utilisation
INTRODUCTION
Configuration requise
- Win98/Me/NT/2000/XP
- Processeur 400 Mhz mini
- 64 Mo de RAM
- 400 Mo d’espace disque
- Imprimante
- Lecteur CD-ROM et/ou DVD-ROM
Installation du logiciel
Placez le CD-ROM original de Cartes de visite dans le lecteur.
Attendez quelques instants que le programme démarre.
Si le démarrage automatique n’a pas lieu :
1.
Cliquez sur Démarrer (le bouton en bas à gauche de votre bureau
Windows).
2.
Cliquez sur Exécuter.
3.
Saisissez la commande D:Clic et cliquez sur OK. Si cela ne
fonctionne pas, remplacez D par la lettre associée à votre lecteur de
CD-ROM.
Vous voici devant l’écran d’accueil de Cartes de visite.
N’hésitez pas à consulter les différentes rubriques de cet écran. Cliquez sur
Installation pour accéder aux multiples fonctions du logiciel.
A propos de Cartes de visite
Cartes de visite est un logiciel qui vous permet de créer en toute simplicité vos
cartes de visite personnelles ou professionnelles. Il contient des modèles prêts
à l’emploi et personnalisables à volonté (photos, images, cliparts, textes…) et
un répertoire qui conserve toutes vos coordonnées personnelles et privées.
Clic & Go
4
© Anuman Interactive 2005
Cartes de visite
Manuel d’utilisation
PRISE EN MAIN
Terminologie
Poste de contrôle : fenêtre principale du logiciel, qui s'ouvre au lancement de
l'application. Le poste de contrôle comporte la liste des modèles et une
prévisualisation de ceux ci.
Editeur : fenêtre qui s'ouvre lorsque l'on crée un nouveau modèle ou que l'on
modifie un modèle existant.
Champ : correspond à une zone du répertoire (exemple : Nom, Société) ou à
un texte prédéfini (début, fin)
Code de champ : expression telle que <société> ou <adresse> que l'on peut
inclure dans un texte du modèle et qui sera remplacée automatiquement par
son équivalent dans le répertoire.
Le poste de contrôle
Au démarrage du logiciel, vous accédez au Poste de contrôle.
Vous pouvez accéder à toutes
les fonctions de Cartes de visite
grâce aux boutons de la barre
d'outil, en haut de cette fenêtre :
Permet de créer un nouveau
modèle.
Vous connecte directement au
site d'Anuman Interactive.
Gestion du répertoire.
Lance le fichier d'aide au
format PDF et les didacticiels
vidéos.
Affiche
les
informations
légales sur le logiciel.
Permet de quitter le logiciel.
Clic & Go
5
© Anuman Interactive 2005
Cartes de visite
Manuel d’utilisation
Depuis la fenêtre principale, vous pouvez sélectionner, créer, modifier les
documents.
A gauche de la fenêtre, le menu arborescent Choix du modèle permet de
choisir un modèle parmi les répertoires de modèles fournis sur le CD-ROM ou
les documents que vous avez créés ou modifiés (dossier Mes Documents).
L’écran central de visualisation affiche les miniatures des différents modèles
(mosaïque). Vous pouvez cliquer sur l’une d’elles pour en avoir un plus grand
aperçu.
Les menus Gestion du modèle et Variantes du modèle apparaissent dans la
partie gauche. Ils vous permettent de gérer les modèles et d'afficher les
différentes variantes de formats ou d'images pour le modèle affiché dans la
fenêtre centrale.
Cliquez sur Retour aux miniatures pour afficher tous les modèles du
répertoire en cours.
Pour modifier un modèle dans l’éditeur de modèles, double-cliquez sur sa
miniature dans le poste de travail.
Clic & Go
6
© Anuman Interactive 2005
Cartes de visite
Manuel d’utilisation
Le répertoire
Cliquez sur ce bouton pour ouvrir une fenêtre d'assistant vous permettant de
gérer votre carnet d'adresse et vos albums. Sélectionnez Répertoire et cliquez
sur OK.
Assistant répertoire
Sur la partie gauche de la fenêtre, vous
trouverez la liste des contacts que vous
avez saisis. Chaque contact possède 2
onglets : Personnel et Professionnel.
L'intérêt du répertoire est de permettre le
remplissage automatique des modèles
avec les coordonnées de la personne
choisie grâce à un système de codes de
champ.
Les modèles prédéfinis utilisent
ce
système de code mais vous pouvez
également insérer vous-même vos codes
de champ.
Clic & Go
7
© Anuman Interactive 2005
Cartes de visite
Manuel d’utilisation
MODIFIER UN MODÈLE EXISTANT
Cliquez sur l’un des modèles du cadre principal, pour le sélectionner. Cliquez une deuxième
fois sur le modèle pour le modifier. L’écran suivant apparaît :
Fenêtres d’options
Barre d'outils
Barre de
sélection
Aperçu
Cadre principal
1
2
3
La fenêtre de l’éditeur
C’est dans cette fenêtre que vous allez modifier votre jaquette. Vous êtes
logiquement amené à suivre les étapes suivantes :
1.
Sélection du Mode de Création : Texte, Forme, Image, Ligne…
2.
Sélection de l’objet à modifier dans le cadre principal.
3.
Sélection de l’option désirée dans les fenêtres d’options, situées à
droite du cadre principal.
Clic & Go
8
© Anuman Interactive 2005
Cartes de visite
Manuel d’utilisation
Les outils de mise en forme
Lorsque vous cliquez dans un espace texte, image, forme ou ligne, vous le
sélectionnez. Vous pouvez alors modifier la taille, faire une rotation et déplacer
l’objet sélectionné.
Déplacer un objet
Si vous voulez déplacer un objet, il suffit de
le sélectionner en cliquant dessus, avec le
bouton gauche de votre souris, puis de le
faire glisser en maintenant enfoncé le bouton
de la souris le temps du déplacement.
Redimensionner un objet
Les poignées désignent les petits carrés aux
bordures de l’objet.
On peut étirer un objet très facilement :
Cliquez dessus pour faire apparaître les
poignées
Placez la souris sur l’une des poignées et
maintenez enfoncé le bouton gauche de la
souris lors de votre étirement.
Notez que vous pouvez redimensionner votre objet en conservant le ratio
longueur x largeur : il vous suffit de maintenir enfoncés la touche Shift de votre
clavier (symbolisée par une flèche au-dessus de la touche Ctrl) et le bouton
gauche de votre souris lors de votre étirement.
Attention : Cette action n’est possible qu’avec la poignée située à l’angle
inférieur droit de votre objet.
Faire pivoter un objet
Sélectionnez l’objet en cliquant dessus avec le bouton gauche de votre souris
pour faire apparaître ses poignées.
Placez le curseur de votre souris sur la poignée située à l’angle supérieur droit
de l’objet.
Maintenez enfoncé le bouton gauche de la souris sur la poignée lors de votre
pivotement.
Note : La rotation de votre objet n’est possible que pour les images, les textes
et les formes et ne concerne pas les cliparts.
Clic & Go
9
© Anuman Interactive 2005
Cartes de visite
Manuel d’utilisation
L’aperçu
Cette fenêtre permet d’avoir un aperçu général du recto et du
verso.
Cliquez sur la face désirée pour l’afficher dans le cadre
principal.
La barre d’outils
Répertoire : ouvre le
répertoire.
Annuler : annule la ou les
actions antérieures.
Enregistrer : enregistre
le modèle sélectionné
dans le dossier Mes
Documents.
Imprimer : ouvre l’assistant
d’impression.
Aide : Lance le fichier
d'aide au format PDF et
les didacticiels vidéos.
Retour : permet de retourner
au poste de contrôle.
La barre de sélection
La barre de sélection permet de choisir le mode de travail. A chaque mode
correspond une série de fenêtres d’options, situées à droite du cadre principal.
Flèche de sélection : cliquez ici pour accéder au Mode Sélection, afin de
sélectionner un objet, une zone de texte ou une image.
Texte : ce bouton permet d’accéder au Mode Texte, afin d’insérer du texte
Forme : cliquez ici pour accéder au Mode Forme, afin d’insérer des formes
incluses dans la base.
Clic & Go
10
© Anuman Interactive 2005
Cartes de visite
Manuel d’utilisation
Image : cliquez sur ce bouton pour accéder au Mode Image, afin d’insérer
une image.
Ligne : cliquez sur ce bouton pour accéder au Mode Ligne, afin d’insérer
une ligne ou créer une forme dans votre modèle.
Les fenêtres d’options
A chaque fois que vous sélectionnez un mode, des fenêtres d’options
correspondant au mode sélectionné apparaissent à droite du cadre principal.
Il existe différentes fenêtres d’options. Certaines sont présentes en
permanence, d’autres apparaissent en fonction du mode sélectionné (modes
Sélection, Texte, Forme, Image, Ligne).
Notes :
–
Cliquez sur les petites flèches en haut à droite de la fenêtre d'options pour
dérouler ou fermer son menu.
–
Lorsque vous ne sélectionnez aucun mode particulier, le mode Sélection
s’affiche automatiquement.
✔
Fenêtres d’option permanente
a)
Menu contextuel du Format
Vous pouvez modifier le format d’un modèle, c’est-à-dire
sa largeur et sa hauteur, données en millimètres. Cliquez
sur les flèches à droite des dimensions, ou bien saisissez
vous-même les valeurs dans les champs.
Pour conserver les proportions du modèle, cochez la case
Conserver les proportions.
b)
Menu contextuel des Calques
Chaque calque correspond à un objet (ligne, forme...). Cette fenêtre affiche
tous les calques des objets utilisés dans le modèle. Elle vous permet de mettre
les objets les uns devant ou derrière les autres, en premier plan ou arrière-plan.
Pour ce faire, il vous suffit de cliquer sur l’un des calques et, tout en maintenant
Clic & Go
11
© Anuman Interactive 2005
Cartes de visite
Manuel d’utilisation
appuyé le bouton gauche de la souris, de le faire glisser vers le haut ou vers le
bas dans la liste des calques.
Notez que vous pouvez verrouiller ou déverrouiller un calque en cliquant
respectivement sur la puce noire ou le verrou. Lorsqu’un calque est verrouillé,
vous ne pouvez pas le sélectionner pour le modifier. Cliquez à l’endroit du
verrou pour (dé)verrouiller le calque.
c)
Menu contextuel de la Gestion du modèle
Cette fenêtre affiche des fonctions à appliquer à l’objet sélectionné. Celles-ci
varient suivant la nature de l’objet (image, texte, ligne, forme...).
Tout copier sur l’autre face : copie l’ensemble de la face sélectionnée et le
colle sur l’autre face. Cette option ne fonctionne que si aucun des éléments de
la carte n’est sélectionné.
Effacer toute cette face : rend la page vierge de tout objet.
Dupliquer : copie l’objet sélectionné.
Copier : copie l'objet sélectionné.
Coller : colle l'objet précédemment copier.
Supprimer : supprime l’objet sélectionné.
Mettre en image de fond : affiche l’image sélectionnée en fond de carte.
Redresser : réinitialise la position de l’objet lorsqu’il a subi une rotation.
Importer depuis un scanner ou un appareil photo : importe l’image depuis
un scanner ou un appareil photo.
Choisir une image d’un thème : importe l’image depuis votre ordinateur
Choisir un texte dans la base : importe un modèle de texte depuis la base de
textes incluse dans le logiciel.
Charger une image personnelle : vous permet d’insérer une image issue de
votre disque dur dans le modèle en cours. Il permet également de charger une
image des 150 000 cliparts. (voir partie Cliparts)
Appliquer des effets graphiques : ouvre la fenêtre Effets graphiques, à
partir de laquelle vous pourrez appliquer des effets sur l’image sélectionnée.
Choisir la couleur transparente : ouvre la fenêtre Couleur transparente,
dans laquelle vous pourrez rendre transparente une ou plusieurs couleur(s) de
l’image. Cette fonction est très utile lorsque plusieurs images se chevauchent.
Notes :
- Toutes les options ci-dessus varient suivant l’objet sélectionné.
- Vous pouvez annuler votre opération à tout moment grâce au bouton Annuler
de votre barre d’outils.
Clic & Go
12
© Anuman Interactive 2005
Cartes de visite
Manuel d’utilisation
Fenêtres d’options du mode Sélection
Les menus contextuels du mode Sélection reprennent ceux proposés cidessous, en fonction de la nature de l’objet (image, texte, forme, ligne...).
Fenêtres d’options de Texte
1/ Importer un texte
Cliquez sur Texte dans la barre d’outils verticale, pour sélectionner le mode
Texte.
Cliquez sur le modèle, à l’endroit où vous désirez insérer votre zone de texte.
Le cadre du futur objet apparaît alors. Dimensionnez-le à votre guise avec votre
souris, puis cliquez avec le bouton gauche de votre souris pour valider la
dimension de l’objet.
Tapez ensuite votre texte dans la fenêtre Texte, au bas à droite du cadre
principal.
2/ Modifier un texte
- Sélectionnez une zone de texte.
- Modifiez les caractéristiques de la police à l'aide du menu texte en bas à
droite de l'écran.
- Cliquez sur <x> pour insérer les codes de champ. Cette fonction est utile pour
la fonction Mailing, car chaque code de champ sélectionné sera
automatiquement remplacé par l’information qui lui correspond dans la fiche du
destinataire choisi dans le répertoire.
- Cliquez sur
pour sélectionner l’ancrage du texte. La fonction Ancrage
permet de fixer un angle de départ dans le cadre de texte pour le défilement du
texte : centré, haut gauche / droit, bas gauche / droit.
–
sont les boutons d’alignement du texte : à gauche, centré, à droite.
Clic & Go
13
© Anuman Interactive 2005
Cartes de visite
Manuel d’utilisation
Fenêtres d’options de Forme
Cliquez sur Forme dans la barre d’outils verticale, pour
sélectionner le mode Forme.
Cliquez sur le modèle, à l’endroit où vous désirez insérer
votre forme. Le cadre du futur objet apparaît alors.
Dimensionnez-le à votre guise avec votre souris, puis cliquez
avec le bouton gauche de votre souris pour valider la
dimension de l’objet.
Sélectionnez ensuite votre objet parmi les nombreuses
formes qui vous sont proposées dans la fenêtre Forme, à
droite du cadre principal.
Modifiez la couleur, les contours et le style de l’objet
sélectionné grâce à la fenêtre Couleurs, à droite du cadre
principal, et activez l’Effet miroir pour afficher la forme
inverse symétrique de l’objet.
Fenêtres d’options du mode Image
1/ Insérer une image
Cliquez sur Image dans la barre d’outils verticale pour sélectionner le mode
Image.
Cliquez sur le modèle à l’endroit où vous désirez insérer une image. Le cadre
du futur objet apparaît alors. Dimensionnez-le à votre guise grâce à votre
souris, puis cliquez avec le bouton gauche de votre souris pour valider les
dimensions de l’objet.
Sélectionnez ensuite votre image soit dans la fenêtre Mes images préférées,
en bas à droite du cadre principal.
A partir du menu Gestion du modèle, vous pouvez importer votre image
depuis votre scanner, votre appareil photo, votre ordinateur et la base d’images
incluse dans le logiciel. Sélectionnez l’une des options : une fenêtre s’ouvre, à
partir de laquelle vous pouvez choisir l’image à insérer.
Vos images favorites et celles insérées lors des travaux précédents sont
placées dans la fenêtre dossier Mes images préférées. Pour ajouter l’une des
images utilisées dans cette fenêtre, sélectionnez-la puis cliquez sur Ajouter à
Mes images préférées dans la fenêtre Gestion du modèle.
Clic & Go
14
© Anuman Interactive 2005
Cartes de visite
Manuel d’utilisation
Notez que vous pouvez supprimer une de vos images favorites du dossier Mes
images préférées, en la sélectionnant puis en cliquant sur Supprimer de mes
images dans la fenêtre Gestion du modèle.
2/ Modifier une image
Dans le menu Gestion du modèle, l’option Appliquer des effets graphiques
ouvre une fenêtre vous permettant de modifier graphiquement votre image.
Onglets : modèle initial et
modèle modifié
Cadre de visualisation
Menus contextuels
-
Liste des effets graphiques : Cliquez sur les croix à gauche des
titres des effets graphiques pour afficher leur contenu et sélectionner
un effet.
-
Liste des effets appliqués : Affiche la liste des effets que vous avez
utilisés
Vous pouvez ajouter ou supprimer un effet grâce aux boutons au bas de ce
menu.
Vous pouvez isoler ou accumuler des effets en les cochant.
-
Réglage de l’effet : Réduit ou augmente l’intensité de l’effet
sélectionné grâce à la barre de défilement horizontale.
Pour certains effets, vous avez la possibilité de changer de couleur de fond en
cliquant sur l’échantillon de couleur.
Notez que, pour les effets relatifs aux couleurs une deuxième barre de
défilement s’ajoute à la première pour agir séparément sur la couleur du
premier et du deuxième plan.
Clic & Go
15
© Anuman Interactive 2005
Cartes de visite
Manuel d’utilisation
Fenêtres d’options de Ligne
Cliquez sur Ligne dans la barre d’outils verticale, pour sélectionner le mode
Ligne.
Cliquez sur le modèle, à l’endroit où vous désirez insérer votre ligne.
Dimensionnez-la à votre guise avec votre souris, puis cliquez avec le bouton
gauche de votre souris pour valider la dimension de l’objet.
Modifiez la couleur, l’épaisseur et le style du trait grâce à la fenêtre Ligne.
Le mode Ligne vous propose un nombre infini de possibilités :
Tracer un trait
Tracer une figure
composée de plusieurs
points
Ne déplacer qu’un seul
point d’une figure
Arrondir une ligne
Cliquez avec le bouton gauche de votre
souris une 1ère fois pour définir le 1er point,
une 2e fois pour définir le 2e point, etc.
1 clic gauche pour marquer le 1er point,
1 clic droit pour insérer le point suivant,
1 clic gauche pour marquer le dernier point.
Touche Shift (symbolisée par une flèche
au-dessus de la touche Ctrl de votre
clavier) + clic gauche sur le point lors du
déplacement
Touche Ctrl + clic gauche sur un point.
Par la suite, lorsque ce point est
sélectionné, des puces supplémentaires
apparaissent pour modifier l’arrondi.
Note : Plus vous éloignez les puces du
point sélectionné, plus l’arrondi augmente.
Sélectionnez un point en cliquant dessus et
laissez le curseur de votre souris sur celuici pour qu’il reste jaune.
Insérer un point dans une
figure
Supprimer une figure
Appuyez sur la touche Inser de votre
clavier, au-dessus de la touche Suppr : un
nouveau point est inséré dans la forme, à la
suite du point sélectionné, suivant l’ordre de
création des points.
Sélectionnez toute la forme en cliquant sur
un des ses points. Tous les points de la
forme doivent être rouges. La touche Suppr
du clavier (à droite de la touche Entrée)
supprime toute la forme.
Vous pouvez également supprimer la forme
sélectionnée en cliquant sur Supprimer
dans la fenêtre Gestion du modèle, à
droite du cadre principal.
Clic & Go
16
© Anuman Interactive 2005
Cartes de visite
Manuel d’utilisation
Sélectionnez un point en cliquant dessus et
laissez le curseur de votre souris sur celuici pour qu’il reste jaune.
Supprimer un point d’une
figure
Appuyez sur la touche Suppr de votre
clavier, à droite de la touche Entrée pour
supprimer le point ainsi que les 2 droites
créées par l’intersection de ce point. Une
nouvelle forme est alors créée.
Notez qu’avec la fonction Motif de la fenêtre Couleurs, vous pouvez insérer un
motif (lignes, diagonales, croix) à l’intérieur de votre forme. En augmentant
l’épaisseur de votre trait, vous pouvez également appliquer cette fonction à une
ligne.
N’oubliez pas que votre trait n’est sélectionnable qu’en cliquant sur l’une de ses
deux extrémités.
Clic & Go
17
© Anuman Interactive 2005
Cartes de visite
Manuel d’utilisation
CRÉER UN MODÈLE DE CARTE
Ce logiciel vous permet de créer un modèle de carte de A à Z. Vous avez 2
possibilités pour créer un modèle : avec ou sans assistant.
Avec assistant
Dans le Poste de contrôle, cliquez sur le bouton Nouveau.
Dans la fenêtre qui apparaît, cochez
l’option Utiliser l'assistant, puis
cliquez sur le bouton Suivant >>.
Vous êtes à présent sur la page
d’accueil de l’assistant de création.
Cliquez sur le bouton Suivant >> pour
créer votre carte.
Sélectionnez les images que vous
souhaitez utiliser dans votre modèle.
Notez que vous pouvez choisir autant
d’images que vous le souhaitez. Une
fois vos images sélectionnées, cliquez
sur Suivant >>.
Clic & Go
18
© Anuman Interactive 2005
Cartes de visite
Manuel d’utilisation
Tapez le texte que vous voulez voir
apparaître sur vos modèles ou, si vous
êtes à court d'idée, choisissez du texte
dans la base. Cliquez ensuite sur
Suivant.
La fenêtre suivante vous indique l’état
d’avancement de la création des
modèles. Une fois leur création
terminée, cliquez sur Terminer pour
retourner au Poste de contrôle et
sélectionner l’un des modèles qui a été
généré.
Les modèles générés sont automatiquement sauvegardés dans le répertoire
Modèles automatiques.
A tout moment vous pouvez cliquer sur << Précédent pour revenir sur l'étape
précédente.
Sans assistant
Dans le Poste de contrôle, cliquez sur le bouton Nouveau.
Dans la fenêtre qui apparaît, cochez
l’option Modèle vierge, puis cliquez
sur Suivant >>.
Clic & Go
19
© Anuman Interactive 2005
Cartes de visite
Manuel d’utilisation
Vous pouvez utiliser un format de carte
prédéfini dans la liste déroulante de la
fenêtre qui s’affiche. Pour valider votre
choix, cochez la case Sélectionnez le
format choisi puis cliquez sur le
bouton Terminer.
Si vous préférez définir votre propre
format de carte, cochez la case Créer
un nouveau format puis sur le bouton
Suivant >>.
Dans la fenêtre qui apparaît, nommez
et indiquez les dimensions de votre
modèle. Pour valider votre format,
cliquez sur le bouton Terminer.
Le format que vous avez créé est automatiquement sauvegardé dans la liste
des formats prédéfinis. Vous pouvez alors créer votre carte en insérant textes,
images, formes...
Clic & Go
20
© Anuman Interactive 2005
Cartes de visite
Manuel d’utilisation
CONSULTER L'AIDE ET LES
DIDACTICIELS
L'aide se lance à partir de ce bouton dans la barre
d'outils.
La fenêtre qui s'affiche vous laisse le
choix entre le manuel d'utilisation au
format PDF ou les didacticiels vidéos.
Cliquez sur Manuel d'utilisation ou
Pas à pas vidéos et confirmez avec
OK.
Si vous lancez les Pas à pas
vidéos, cette fenêtre s'affiche.
Vous avez alors le choix entre
20 didacticiels couvrant les
fonctionnalités principales du
logiciel.
Cliquez sur la fonctionnalité qui
vous intéresse pour lancer la
vidéo correspondante.
Clic & Go
21
© Anuman Interactive 2005
Cartes de visite
Manuel d’utilisation
UTILISATION DE LA FONCTION
« MAILING »
Vous pouvez utiliser la fonction Envoyer par mail pour faciliter l'envoi de vos
jaquettes et ne plus perdre de temps à écrire les coordonnées de votre
destinataire.
Assurez-vous tout d'abord que les coordonnées de vos destinataires soient
bien saisies dans le répertoire.
Cliquez sur ce bouton dans le cadre Gestion du
modèle du Poste de contrôle. La fenêtre Mailing
s'affiche alors sur votre écran.
Sélectionnez ensuite vos destinataires en cochant les cases correspondantes.
Vérifiez l’intitulé et personnalisez le contenu du mail, puis cliquez sur Envoyer.
Note : Votre programme de messagerie peut vous demander une confirmation
d'envoi.
Clic & Go
22
© Anuman Interactive 2005
Cartes de visite
Manuel d’utilisation
IMPRIMER UN MODÈLE
Une fois que vous avez créé votre modèle, cliquez sur le bouton Imprimer ce
modèle, dans le Poste de contrôle.
La fenêtre Impression apparaît. A partir de celle-ci, vous allez sélectionner
votre imprimante, la calibrer et choisir le type de papier utilisé.
Sélectionnez votre imprimante dans
le premier cadre, puis le format du
papier dans le cadre inférieur.
Cliquez sur Calibrer l'imprimante
pour sélectionner votre
type
d’imprimante.
Insérez une première feuille de test
et cliquez sur Suivant pour
imprimer la feuille de test. Indiquez
ensuite les dimensions relevées sur
la feuille imprimée puis cliquez sur
Suivant.
Insérez une seconde feuille et
cliquez sur Suivant pour imprimer la
feuille de test. Indiquez ensuite les
dimensions relevées sur la feuille
imprimée puis cliquez sur Terminé.
Une
fois
votre
imprimante
sélectionnée, cliquez sur Suivant
pour afficher la fenêtre Format du
papier.
Clic & Go
23
© Anuman Interactive 2005
Cartes de visite
Manuel d’utilisation
Sur la gauche se trouve un aperçu
de l'impression en fonction du
papier choisi.
Vous pouvez déterminer le nombre
de modèles à imprimer. Cliquez sur
un modèle, dans la fenêtre de
visualisation, pour le supprimer.
Cliquez à nouveau pour le faire
réapparaître.
Un menu déroulant sur la droite vous permet de choisir votre marque de papier.
Sélectionnez ensuite le format de votre papier.
Vous avez la possibilité d'imprimer les gabarits afin de vérifier l'alignement de
votre imprimante, d'étirer les modèles dans le gabarit et d'imprimer le cadre du
modèle afin d'avoir les lignes de découpe.
Cliquez sur Imprimer pour lancer l'impression.
Voilà votre création est prête !
Clic & Go
24
© Anuman Interactive 2005
Cartes de visite
Manuel d’utilisation
IMPRIMER UN MODÈLE SUR DU PAPIER
PHOTO AVEC MYPIXMANIA
Cette fonction vous permet de transformer vos cartes en images et de les
télécharger sur le site MyPIXmania.com afin de les recevoir sur du papier
photo.
Attention : pour pouvoir envoyer vos cartes sur le site MyPIXmania.com, vous
devez disposer d’une connexion Internet.
Dans le menu déroulant Gestion du modèle du poste de travail, cliquez sur
Imprimer avec Pixmania pour afficher la fenêtre Pixmania suivante.
Cette fenêtre vous permet de visualiser les images qui seront téléchargées sur
le site MyPIXmania.com.
Les images prêtes à être envoyées se trouvent sur la partie gauche de la
fenêtre.
Cliquez sur Retourner au logiciel afin d’ajouter d’autres modèles pour
pouvoir ajouter de nouvelles images.
Si vous souhaitez en supprimer, cliquez sur une image pour la sélectionner
puis sur le bouton Effacer l’image sélectionnée.
Clic & Go
25
© Anuman Interactive 2005
Cartes de visite
Manuel d’utilisation
Pour ouvrir le dossier contenant les images à télécharger, cliquez sur Ouvrir le
dossier ˝Mes images Pixmania˝. Vous pouvez ajouter manuellement vos
images au format JPG dans ce dossier ; celles-ci sont automatiquement
affichées dans la partie gauche de la fenêtre Pixmania.
Lorsque vos images sont prêtes, cliquez sur Aller sur Pixmania pour envoyer
les images et les imprimer pour vous rendre sur le site MyPIXmania.com.
Une fois sur le site, rendez-vous dans l’ESPACE MEMBRE (vous devrez vous
inscrire si vous ne l’êtes pas encore) et suivez les indications pour recevoir vos
tirages photos chez vous.
Clic & Go
26
© Anuman Interactive 2005
Cartes de visite
Manuel d’utilisation
150 000 CLIPARTS
Vous trouverez ici comment sélectionner et exporter les images et cliparts du
DVD 150 000 Cliparts.
Rechercher une image
1
2
5
6
3
4
(1) Dans cette zone, entrez les mots clefs qui se rapportent aux images que
vous recherchez (par exemple : enfants, chiens, roses...).
Vous pouvez combiner plusieurs mots clefs afin d'affiner votre recherche.
(2) Lorsque vous entrez plusieurs mots clefs, indiquez si le logiciel doit
rechercher des images qui correspondent exactement à tous les mots indiqués
ou uniquement à l'un d'entre eux.
Par exemple, si vos mots clefs sont voiture et bleu, vous pouvez décider de
rechercher les images comportant des voitures et les images comportant une
couleur bleue (ou les deux) ou bien rechercher uniquement les images qui
comportent une voiture bleue.
(3) Indiquez quel type d'image vous recherchez : cliparts vectoriels, photos
couleurs...
(4) Indiquez dans quelle catégorie vous voulez effectuer votre recherche :
Architecture, Commerce et industrie, Faune, flore et animaux...
Clic & Go
27
© Anuman Interactive 2005
Cartes de visite
Manuel d’utilisation
(5) Les images qui correspondent aux critères que vous avez entés
apparaissent dans cette partie de l'écran sous forme de miniatures.
(6) Double-cliquez sur une miniature pour prévisualiser l'image sélectionnée.
Exportez une image
Double-cliquez sur la prévisualisation d'une image pour lancer l'assistant
d'exportation :
L'assistant d'exportation vous permet de paramétrer le rendu de votre image
afin de l'adapter au mieux à l'utilisation que vous allez en faire : insertion dans
un document texte, dans une présentation, dans un courrier électronique...
Sélectionnez de préférence Exporter l'image vers un format d'image
populaire lorsque vous sélectionnez des images à insérer dans vos modèles.
Le logiciel vous proposera ensuite de changer les dimensions de votre image
et vous demandera de choisir le répertoire où sera exportée et enregistrée
votre image.
Une fois les images et cliparts enregistrés sur le disque dur de votre ordinateur,
vous pourrez les insérer dans vos modèles comme n'importe quelle photo ou
image, en utilisant la commande ''Charger une image personnelle'' du logiciel
Cartes de visite.
Clic & Go
28
© Anuman Interactive 2005
Cartes de visite
Manuel d’utilisation
INFORMATIONS UTILES
Service technique
Si vous avez une difficulté avec un de nos logiciels ou si vous avez besoin
d’une aide technique, contactez-nous :
Tél. : 0825.15.00.30 (0,15 euro/min TTC - 0,98 F/min TTC quelle que soit
l’origine de l’appel, France métropolitaine).
Du lundi au vendredi de 10h à 19h et le samedi de 10h à 18h.
Service consommateurs
Si vous avez besoin de renseignements sur nos produits, notre entreprise, ou
si vous voulez nous transmettre vos opinions et remarques, contactez-nous :
Par courrier :
ANUMAN Interactive – Clic & Go
Service consommateurs
28, rue Ligner
75020 PARIS
Par Internet : 7j/7j
[email protected]
ANUMAN Interactive www.anuman-interactive.com
Clic & Go
29
© Anuman Interactive 2005