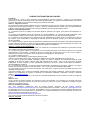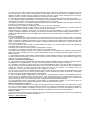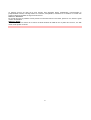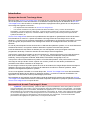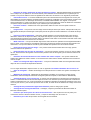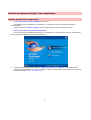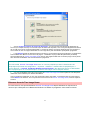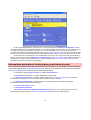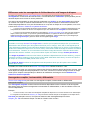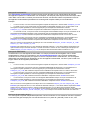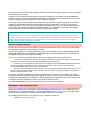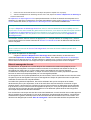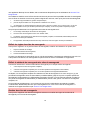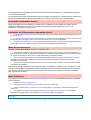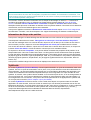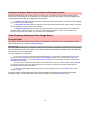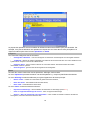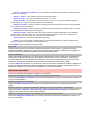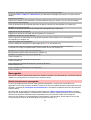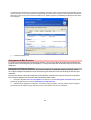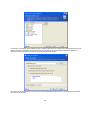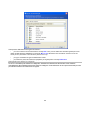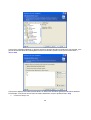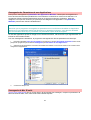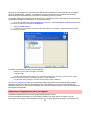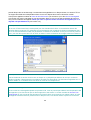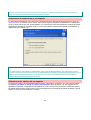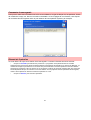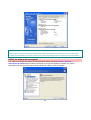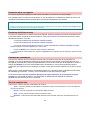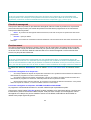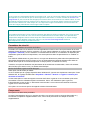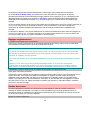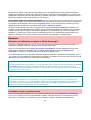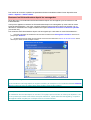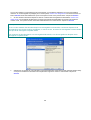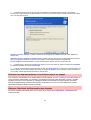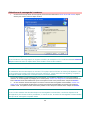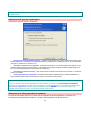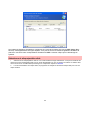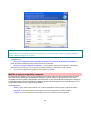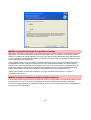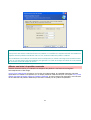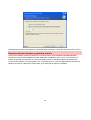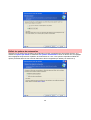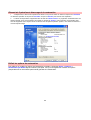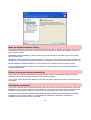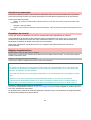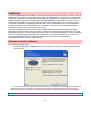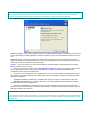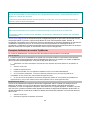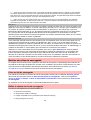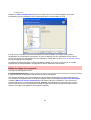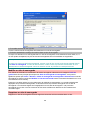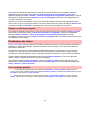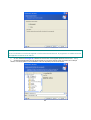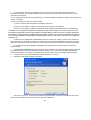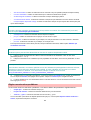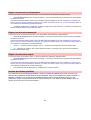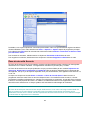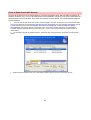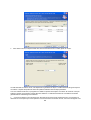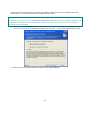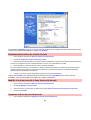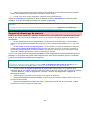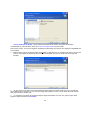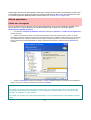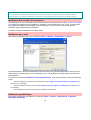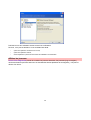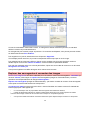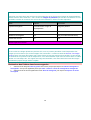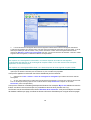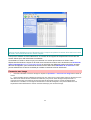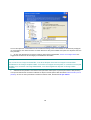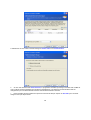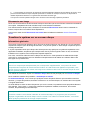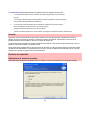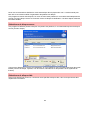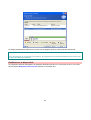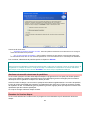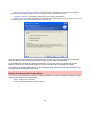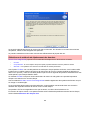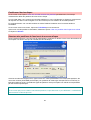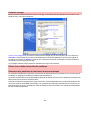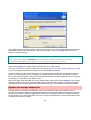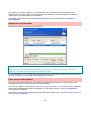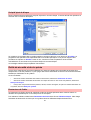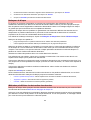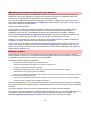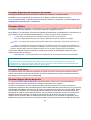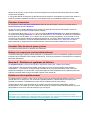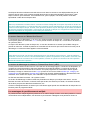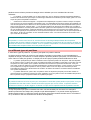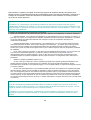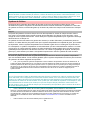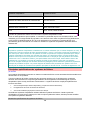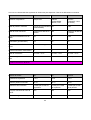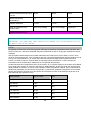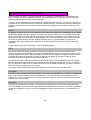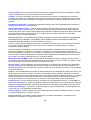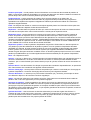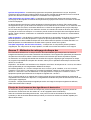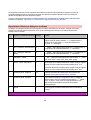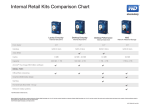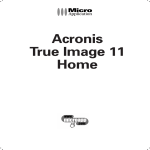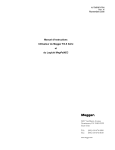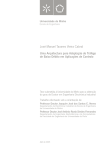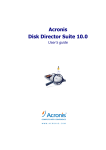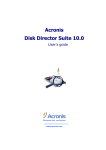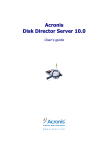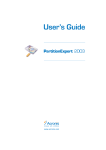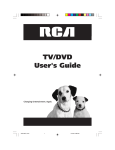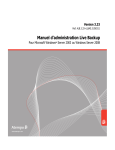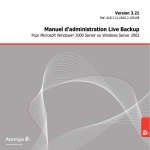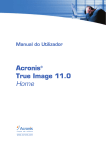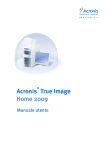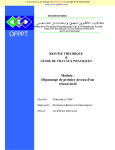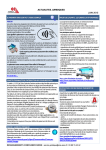Download Acronis True Image 11 Home
Transcript
Acronis True Image 11 Home Guide de l’utilisateur 1 Copyright © Acronis SAS 15-19 rue des Mathurins 75009 Paris "Acronis", "Acronis Compute with Confidence", "Secure Zone", "Recovery Manager" et le logo Acronis sont des marques déposées de Acronis, Inc. Windows est une marque déposée de Microsoft Corp. Linux est une marque déposée de Linus Torvalds. Tous les autres noms mentionnés sont des marques déposées ou des services déposés de leur propriétaire respectif. 2 LICENCE D’UTILISATION DU LOGICIEL Préambule Vous (ci-après le “ Client ”) venez d’acquérir un logiciel édité par Acronis (ci-après le “ Logiciel ”) pour vos besoins personnels ou pour les besoins internes de votre activité professionnelle. Le Logiciel ne saurait être utilisé à d’autres fins et ne peut être utilisé que sous réserve du respect des conditions suivantes. Article 1 – Objet de la Licence En acquérant le Logiciel et après paiement du prix correspondant, le Client se voit concéder une licence d’utilisation du Logiciel inclus dans le support (ci-après la “ Licence ”), dans les conditions décrites ci-après. Par le seul fait d’installer le Logiciel, le Client s’engage à respecter les conditions d’utilisation figurant dans la présente Licence Article 2 – Propriété Intellectuelle 2.1. La présente Licence est valable pour la durée légale de protection du Logiciel, sous réserve des dispositions cidessous. 2.2. Acronis est propriétaire exclusif du Logiciel et du manuel d’utilisation, ou a acquis les droits nécessaires à leur commercialisation auprès de tiers, titulaires de ces droits, conformément au Code de la Propriété Intellectuelle. 2.3. Le Client ne se voit concéder sur le Logiciel que le droit d’utilisation de la version objet. Il n’acquiert aucun droit sur les marques, noms commerciaux ou autres signes distinctifs, secrets de fabriques, brevets, que ce soit de Acronis et/ou de ses concédants. 2.4. Le Client s’engage à prendre toutes les précautions nécessaires pour assurer la protection des droits de propriété de Acronis et de ses concédants. Le Client s’engage par ailleurs à prendre toutes les mesures nécessaires pour que, le cas échéant, l’ensemble de ses employés et/ou collaborateurs respecte ces stipulations. Article 3 – Limites du droit d’utilisation 3.1. Acronis concède au Client, à titre personnel, non cessible et non exclusif le droit d'utiliser le Logiciel, dans la limite des conditions énoncées dans la présente Licence. 3.2. Le Client s'engage à n'utiliser ce Logiciel que pour ses besoins personnels ou les besoins internes de son activité professionnelle, le cas échéant. Il s'interdit de fournir le Logiciel sous quelque forme que ce soit ou de le mettre à disposition de quiconque à l'exception de ses employés et/ou collaborateurs, aux même fins. 3.3. Le Client s'engage à ne pas : développer ni commercialiser le Logiciel objet du présent contrat utiliser le Logiciel dans le but de créer, développer ou distribuer des produits susceptibles de le concurrencer. 3.4. Le Client ne pourra pas modifier, reproduire, traduire le Logiciel, ni l'adapter sauf autorisation expresse écrite préalable de Acronis. Par ailleurs, dans le cadre des dispositions de l’article L 122.6.1-IV du Code de la propriété intellectuelle, le Client s’engage à avertir préalablement Acronis par écrit s’il a besoin d’informations nécessaires à l’intéropérabilité des systèmes. 3.5. Le Logiciel étant fourni sur un support numérique garantissant sa préservation (ci-après le "Support"), le Support tient lieu de copie de sauvegarde au sens de l’article L. 122.6.1-II du Code de la Propriété Intellectuelle. 3.6. La présente Licence est une licence monoposte, c’est à dire que le Logiciel ne pourra être utilisé que par un seul utilisateur en même temps. Si le Client souhaite que le Logiciel soit utilisable simultanément par plusieurs utilisateurs, il devra acquérir autant de Supports que d’utilisateurs du Logiciel ou demander une autorisation d’utilisation multipostes à Acronis à l’adresse suivante : [email protected]. 3.7. En application de l'article L 122-6-1 du Code de la propriété intellectuelle, Acronis se réserve le droit de corriger les erreurs. Article 4 – Prix Le prix d’achat du Support constitue une redevance unique correspondant à la concession non exclusive des droits d’utilisation du Logiciel (à l’exclusion de toutes les mises à jour), ainsi qu’à l’accès à l’assistance technique, tels que définis dans la présente Licence. Article 5 – Assistance technique Pour vous enregistrer, rendez-vous dans la rubrique Support Technique du site Internet d’Acronis, http://www.acronis.fr/homecomputing/support/ Le Support Technique est accessible: - Par email : [email protected] En application de la loi n°78-17 du 6 janvier 1978 modifiée, nous vous informons du caractère obligatoire des réponses sans lesquelles nous ne pourrons traiter vos demandes. Les conditions d'utilisations de vos données par Acronis et vos droits à cet égard sont disponibles sur notre site http://www.acronis.fr/enterprise/company/privacy.html Vous pouvez exercer ces droits directement via la page Contacts. Article 6 – Garantie 3 6.1. Dans le cas où le Client constaterait une défectuosité du Support, il dispose de 3 (trois) mois à compter de son achat pour en faire retour à Acronis. Dans cette hypothèse, le Client devra joindre au Support dans son emballage original, un descriptif du défaut constaté ainsi que l’original de la facture d’achat du Logiciel. Acronis retournera alors un nouveau Support à ses frais, au Client, à l’adresse indiquée sur la facture d’achat du Client. 6.2. En raison de la technicité particulière du domaine informatique, aucune garantie absolue ne peut être accordée. 6.3. Sauf disposition légale, réglementaire, communautaire ou jurisprudentielle contraire, toute autre garantie que celles mentionnées aux articles 6.1 et 7 est exclue, et en particulier dans les cas suivants : non-respect, par le Client, des conditions d’utilisation précisées dans le manuel d’utilisation et/ou si le Client est intervenu lui-même ou a fait intervenir un tiers sur le Logiciel ; toute modification du Logiciel non réalisée par Acronis, avec ou sans son autorisation ; défaut de notification écrite par le Client, dans les 3 (trois) mois suivant la mise à disposition du Logiciel au Client, de l’existence d’un défaut considéré comme un cas de mise en jeu de la garantie ; d’endommagement, d’altération accidentelle, de négligence, de mauvaise utilisation ou autre abus d’utilisation du Logiciel, en particulier l’utilisation du Logiciel non conforme à sa destination telle que définie dans la présente Licence ; présence du défaut résultant de la non installation par le Client d’une version mise à jour ou modifiée du Logiciel, fournie par Acronis. Article 7 – Contrefaçon 7.1. Acronis garantit le Client contre toute action en contrefaçon d’un brevet ou d’un droit d’auteur français, concernant le Logiciel, sous réserve que le Client ait averti Acronis de l’existence d’une telle action, par écrit et dans les meilleurs délais. Le Client devra également permettre à Acronis d’assurer la défense ou de réaliser une transaction relative à cette action et collaborer à ladite défense ou transaction en fournissant tout élément, information ou assistance utiles pour mener à bien une telle action. 7.2. Si une décision de justice interdit au Client d’utiliser le Logiciel, ou si Acronis estime qu’une telle décision est susceptible d’être prononcée, Acronis pourra : soit obtenir pour le Client le droit de continuer à utilkatyduiser le Logiciel ; soit remplacer ou modifier le Logiciel de manière à le rendre non contrefaisant ; soit résilier le droit d’utilisation portant sur le Logiciel contrefaisant, en contrepartie de la redevance correspondante payée par le Client, déduction faite d’un montant raisonnable dû au titre de la période pendant laquelle le Client a pu utiliser le logiciel. 7.3. Sauf disposition légale, réglementaire, communautaire ou jurisprudentielle contraire, si une condamnation pécuniaire du Client devait être prononcée, le montant dû par Acronis ne pourra excéder le montant de la redevance payée par le Client pour le Logiciel contrefaisant. Article 8 – Limitation de responsabilité 8.1. Sauf dispositions légale, réglementaire, communautaire ou jurisprudentielle contraire, hormis les stipulations figurant aux articles 6 et 7, le Logiciel est livré “ en l’état ” sans autre garantie ou condition expresse ou implicite. 8.2. L’utilisation et la gestion du Logiciel sont sous la seule responsabilité du Client. A cet effet, le Client reconnaît avoir reçu de Acronis toutes les informations nécessaires pour lui permettre de prendre les précautions utiles à l’utilisation du Logiciel. En particulier, le Client reconnaît s’être assuré qu'il, et/ou le cas échéant, son personnel et/ou ses collaborateurs, a/ont le niveau de formation requis pour l’utilisation du Logiciel. 8.3. Acronis ne sera tenue pour responsable d’aucun préjudice indirect pouvant être subi par le Client utilisant le Logiciel pour les besoins internes de son activité professionnelle, à raison notamment de pertes de bénéfices, d’interruption d’activité ou de tout préjudice résultant de pertes d’exploitation. 8.4. Sauf dispositions légales, réglementaire, communautaire ou jurisprudentielle contraires, la responsabilité de Acronis au titre de tout autre préjudice causé au Client, dans le cadre de la présente Licence, quelque soit le fondement de l’action intentée, est limitée au montant de la redevance de droit d’utilisation acquittée par le Client pour le Logiciel ayant causé le dommage ; et ce, que Acronis ait été ou non informée de l’éventualité de tels dommages. 8.5. Sauf dispositions légale, réglementaire, communautaire ou jurisprudentielle contraire, en tout état de cause, la responsabilité de Acronis ne pourra être engagée qu’en cas de faute prouvée par le Client. Article 9 – Résiliation de la Licence En cas de manquement du Client à l’une quelconque des stipulations de la présente Licence, non réparé dans un délai de 15 jours, Acronis se réserve le droit de résilier la présente sans préavis et/ou d'engager des poursuites judiciaires à son encontre. Cette résiliation interviendra de plein droit et sans préjudice de tous les dommages et intérêts qui pourraient être réclamés par Acronis au Client en réparation du préjudice subi du fait de tels manquements. Article 10 – Audit Le Client accorde à Acronis le droit de vérifier (à tout instant, dans la limite du raisonnable) le respect des conditions de cette Licence, et notamment le respect de l’article 3.6. Article 11 – Droit applicable 4 La présente Licence est régie par le droit français. Sauf disposition légale, réglementaire, communautaire ou jurisprudentielle contraire, tout litige relatif à la conclusion, l’interprétation, l’exécution ou la cessation du Contrat sera soumis au tribunal compétent du siège social de Acronis. Article 12 – Hiérarchie En tout état de cause, la présente Licence prévaut sur toute autre licence ou document, présent ou non, dans le Logiciel ou dans ses rééditions. Article 13 – Divers L’éventuelle nullité d’une clause de la Licence ne saurait entraîner la nullité de tout ou partie de la Licence ; une telle clause serait réputée non écrite. 5 Introduction A propos de Acronis True Image Home Bienvenue dans Acronis True Image Home, le logiciel le plus complet pour le clonage moderne des disques durs et des partitions. Cette documentation va au-delà de la simple description de l'utilisation de Acronis True Image Home, elle constitue un véritable guide d'accompagnement de la gestion de vos disques durs. Cet ouvrage est organisé comme suit : * Les chapitres décrivent l'utilisation de Acronis True Image Home. * Les annexes constituent une partie importante de la documentation. Vous y trouvez des informations essentielles : comment fonctionne le disque dur, comment choisir un disque dur, comment monter un disque dur, comment paramétrer un disque dur, comment installer un disque externe, quels sont les points importants des systèmes de fichiers, etc. Acronis True Image Home résout tous les problèmes de sauvegarde en garantissant la sécurité de toutes les informations sur votre PC. Il permet de réaliser une image exacte de votre disque dur ou de ses partitions, y compris tous les systèmes d'exploitation, les applications, les fichiers de configuration, les mises à jour de logiciels, les paramètres et les messages des clients de messagerie Microsoft, et toutes vos données. En cas de panne bloquant l'accès aux données ou affectant les opérations système, ou en cas d'effacement accidentel de fichiers, vous pouvez restaurer aisément le système et les données perdues. Inutile de sélectionner des fichiers et dossiers pour vos sauvegardes, ainsi que l'exigent nombre de programmes de backup. Toutes les données de votre disque seront enregistrées. Vous pouvez conserver les images sur tous les supports PC : disques durs locaux, tous types de lecteurs IDE, SCSI, FireWire (IEEE-1394), USB (1.0, 1.1 et 2.0), lecteurs amovibles PC Card (anciennement PCMCIA), ainsi que supports CD-R/RW, DVD-R/RW, DVD+R/RW, Iomega Zip et Jaz, etc. Vous pouvez à tout moment restaurer la partition ou les données perdues. Vous pouvez aussi connecter une image en tant que lecteur virtuel, explorer son contenu (s'il est d'un seul tenant) et sélectionner précisément les fichiers à extraire sur le disque dur. La technologie innovante du produit permet de créer et de restaurer les images disque directement depuis Windows, sans que vous ayez à vous soucier de redémarrer sous DOS ou d'autres systèmes, même pendant la sauvegarde des partitions système. Si vous vous apprêtez à installer un nouveau disque dur, Acronis True Image Home vous aide à transférer les informations depuis l'ancien disque en quelques minutes, y compris les systèmes d'exploitation, les applications, les documents et autres paramétrages personnels. Des assistants et une interface conviviale dans le style de Windows XP rendent votre travail avec Acronis True Image Home extrêmement facile et confortable. Répondez simplement à quelques questions et laissez Acronis True Image Home s'occuper de tout ! Nouveautés de Acronis True Image 11 Home * Try&Decide - (Tester et Décider) - permet de définir un 'point de restauration' dans votre système. Une fois ce 'point de restauration' mis en place, vous pouvez effectuer toutes les modifications sur votre ordinateur - par exemple installer des logiciels plus ou moins fiables, désinstaller des applications, etc. Toutes ces modifications sont stockées temporairement par True Image dans une copie virtuelle de votre système. Si, ensuite, votre système devient instable ou ne fonctionne plus du tout, ou si les changements ne vous conviennent pas, vous pouvez redémarrer le système qui retournera alors dans son état antérieur. Si les changements vous conviennent, vous pouvez les rendre permanents en les appliquant au système réel, ou vous pouvez les annuler. 6 * Nettoyeur de disque, Destructeur de fichier et Nettoyeur système - détruisez définitivement les données de tout un disque dur, une partition ou de certains fichiers précis. Eliminez les traces laissées sur le système par vos activités. Vous pouvez utiliser l'un des huit algorithmes de destruction de données ou un algorithme personnalisé. * Planificateur avancé – le nouveau Planificateur permet de créer des tâches de sauvegarde avec encore plus de flexibilité. De nouveaux réglages permettent d'affiner fortement les possibilités. Vous pouvez définir une action à la connexion/déconnexion, au démarrage de Windows, à l'installation/désinstallation d'un logiciel, ou lorsque les données dépassent un certain quota disque ou temporel. Vous pouvez également choisir de démarrer la sauvegarde uniquement lorsque l'ordinateur est inactif, ce qui n'affectera pas votre productivité. * Plus facile à utiliser – l'interface est encore plus facile à utiliser et fournit un accès rapide à toutes les fonctionnalités. * Images brutes – vous pouvez créer une image exacte du disque secteur-par-secteur. Cela peut être utile pour sauvegarder des disques endommagés. Cette option permet de copier les secteurs utilisés ET non utilisés du disque dur. * Ignorer les secteurs défectueux - cette option permet d'effectuer une sauvegarde même si des secteurs défectueux existent sur le disque dur. Même si la plupart des disques n'ont pas de secteurs défectueux, le risque qu'ils apparaissent augmente avec l'âge des disques. En utilisant cette option, la sauvegarde continuera même si des erreurs de lecture/écriture surviennent sur ces secteurs. * Mode silencieux – vous pouvez décider d'ignorer les erreurs durant les opérations de sauvegarde/restauration. Dans ce mode, aucun message ne sera affiché si des erreurs surviennent pendant une tâche de sauvegarde ou de restauration. Vous pouvez toutefois consulter le journal détaillé des opérations une fois la tâche terminée. * Recherche de fichier dans une image – vous pouvez rechercher des fichiers dans une image, puis les restaurer facilement et rapidement. * Recherche dans tous les sites de sauvegarde – vous pouvez chercher un fichier, par nom ou par une partie de nom, dans toutes les sauvegardes contenues dans plusieurs sites de sauvegarde, puis le restaurer facilement et rapidement. * Restaurer des fichiers/des dossiers sans restaurer leur chemin complet – vous pouvez restaurer des fichiers sans utiliser leur chemin complet, ce qui permet de les stocker dans le dossier destination sans recréer leur chemin complet. * Valider une sauvegarde depuis l'Explorateur – vous pouvez facilement valider une sauvegarde directement depuis le menu contextuel de l'Explorateur Windows. Si vous migrez directement depuis la version 9, voici un rappel des nouveautés introduites dans la version 10 : * Sites de sauvegarde – dossiers de stockage sur les disques locaux ou réseau avec gestion automatique des archives. * Méthodes de sauvegarde - planification de sauvegardes complètes ou ne prenant en compte que les modifications intervenues depuis la dernière sauvegarde (méthode complète, incrémentielle ou différentielle). * Sauvegarde directe sur un serveur FTP - le serveur FTP doit autoriser le mode passif pour les transferts de fichiers. La restauration directe des données depuis le serveur FTP nécessite que la sauvegarde soit constituée de fichiers ne dépassant pas 2 Go. Il est recommandé de modifier les paramètres du firewall de l'ordinateur source pour ouvrir les ports 20 et 21, pour les deux protocoles TCP et UDP, et arrêter le service Windows de routage et d'accès à distance. * Sauvegarde des paramètres des applications Windows prises en charge par le produit. * Sauvegarde des messageries Microsoft – messages, comptes et paramètres de Microsoft Outlook et Microsoft Outlook Express. * Protection par mot de passe de la Zone de sécurité Acronis - mise en place d'un mot de passe pour contrôler les accès à la Zone de sécurité Acronis, y compris au démarrage avec la touche F11. * Notification par e-mail des processus de sauvegarde et leurs résultats. 7 Installer et démarrer Acronis True Image Home Installer Acronis True Image Home 1 Si vous avez acquis la version CD-ROM du programme : * Introduisez le CD-Rom d'installation dans le lecteur. Le navigateur Acronis True Image Home démarre automatiquement. * Cliquez sur le bouton Installer le logiciel. Suivez les instructions qui vous sont données à l'écran. 2 Si vous avez acquis la version par téléchargement : * Une fois le programme d'installation téléchargé sur votre disque dur, par exemple sur le Bureau, double-cliquez sur le programme d'installation pour démarrer l'installation. 3 Vous disposez de trois modes d'installation : typique, personnalisée et complète. Le mode personnalisé permet de choisir l'installation du module de création du support de démarrage et du plug-in Bart PE, en plus du programme principal Acronis True Image Home. 8 * Avec le module de création du support de démarrage, vous pouvez créer des disques de démarrage de secours (voir chapitre suivant). Si vous avez acquis la version CD du produit, vous n'avez pas obligatoirement besoin de cet outil car le CD du produit est démarrable. Le module de création du support de démarrage vous permettra à tout moment de créer un support démarrable ou une image ISO à partir de l'interface principale du programme. * L'outil Bart PE permet de démarrer depuis le CD dans un environnement analogue à Windows. Les applications sont installées dans Bart PE sous la forme de plug-ins. L'installation du plug-in Bart PE (désactivée par défaut) permet de disposer de Acronis True Image Home dans un des onglets de Bart PE. Les fichiers plug-in seront placés dans le dossier d'installation avec les autres fichiers programme. Remarque Une fois installé, Acronis True Image Home crée un nouveau périphérique dans le Gestionnaire de périphériques (Panneau de configuration -> Système -> Matériel -> Gestionnaire de périphériques -> Acronis Devices -> Acronis TrueImage Backup Archive Explorer). Ne désactivez pas et ne désinstallez pas ce périphérique, car il nécessaire pour connecter des images comme disques virtuels. 4 Vos choix d'installation étant faits et les fichiers de Acronis True Image Home étant copiés sur votre disque dur, redémarrez votre ordinateur pour finaliser l'installation. Une fois l'ordinateur redémarré, si vous avez accepté les options proposées, vous disposez des raccourcis dans le menu Démarrer de Windows. Pour comprendre le fonctionnement de Acronis True Image Home, lisez les chapitres suivants. Démarrer Acronis True Image Home En mode normal, vous pouvez démarrer Acronis True Image Home depuis Windows en cliquant sur le raccourci qui a été ajouté sur le Bureau de Windows. La fenêtre du programme s'ouvre alors à l'écran. 9 * Si votre système d'exploitation ne démarre pas, vous pouvez exécuter le Dépanneur au démarrage. Celui-ci doit cependant être activé au préalable. Reportez-vous au chapitre traitant de cette fonction pour plus d'informations à ce sujet. Pour activer le programme, appuyez sur F11 lors du démarrage du PC, au moment où s'affiche un message vous indiquant la possibilité d'actionner cette touche. Acronis True Image Home est alors exécuté en mode autonome pour vous permettre de restaurer les images précédemment créées ou une image de la Zone de sécurité. * Si les données sur votre disque dur sont endommagées au point que vous ne pouvez même plus démarrer le PC (ou si vous n'aviez pas activé le Dépanneur au démarrage de Acronis True Image Home), utilisez le support de démarrage de secours évoqué précédemment. Il charge automatiquement Acronis True Image Home pour vous permettre de restaurer les partitions endommagées. Informations générales et technologies propriétaires Acronis Avant d'aborder la création des images des partitions et des disques durs, nous détaillons les technologies et les outils, intégrés dans Acronis True Image Home, destinés à vous assister en cas de graves problèmes. Acronis True Image Home contient plusieurs outils et technologies : * La sauvegarde orientée Image de disque ou orientée fichiers/dossiers. * Les méthodes de sauvegarde : complète, différentielle, incrémentielle. * La Zone de sécurité Acronis, qui est une partition sécurisée par Acronis True Image Home et destinée à accueillir des sauvegardes, si vous ne souhaitez pas les graver sur CD par exemple. * Le Dépanneur au démarrage, qui peut être activé au démarrage du PC pour restaurer les images précédemment stockées dans la Zone de sécurité. * Les sites de sauvegarde Acronis. * La Restauration instantanée. * L'Assistant de création de support de démarrage de secours, pour créer des disquettes ou un CD de démarrage permettant d'accéder à Acronis True Image Home même si Windows ne démarre plus. 10 Différences entre les sauvegardes de fichiers/dossiers et d'images de disques Lorsque vous utilisez Acronis True Image Home, vous effectuez deux traitements essentiels : la sauvegarde de vos données dans des archives, et éventuellement la restauration (la récupération) de ces données depuis ces archives en cas de problèmes. Une archive de sauvegarde (on peut dire plus simplement une archive ou une sauvegarde) est un fichier qui contient une copie de certains fichiers/dossiers ou une copie de toutes les informations stockées sur certains disques/partitions. Pour plus d'informations sur ce qu'est un disque dur ou une partition, nous vous invitons à lire l'Annexe : Partitions et systèmes de fichiers. * Lorsque vous sauvegardez des fichiers et des dossiers, seules les données y compris les arborescences, sont compressées et stockées. On dit donc tout simplement que vous effectuez une sauvegarde de fichiers/dossiers. * Lorsque vous sauvegardez des disques et des partitions, Acronis True Image Home crée une copie exacte du disque, secteur par secteur, ce qui inclut le système d'exploitation, le registre, les drivers, les applications et les fichiers de données, et aussi les zones système invisibles à l'utilisateur. Cette procédure qu'on peut désigner par "Créer une image du disque" génère un fichier de sauvegarde appelé image. Remarque Par défaut, une image Acronis True Image Home ne stocke que les parties du disque dur qui contiennent effectivement des données (pour les systèmes de fichier pris en charge). Ainsi, elle ne sauvegarde pas le fichier d'échange (pagefile.sys sous Windows 2000/XP) et le fichier hiberfil.sys (un fichier qui sauvegarde le contenu de la mémoire lorsque le PC se met en veille). Cela réduit la taille de l'image et accélère sa création et sa restauration. Toutefois, si vous souhaitez inclure dans l'image les secteurs contenant des données mais aussi les secteurs inutilisés, vous pouvez utiliser l'option de création d'image secteur-par-secteur. Une image de partition contient tous les fichiers et dossiers indépendamment de leurs attributs (y compris les fichiers cachés et système, le boot record, la FAT (table d'allocation des fichiers), la racine et la piste 0 du disque dur contenant le MBR (master boot record). Une image de disque contient les images de toutes les partitions ainsi que de la piste 0 avec le MBR (master boot record). Par défaut, les fichiers archives de Acronis True Image Home utilisent l'extension ".TIB". Il est important de noter que vous pouvez restaurer des fichiers et dossiers depuis les fichiers archives, mais aussi depuis les images des disques/partitions. Pour cela, vous devez connecter l'image comme un disque virtuel (voir le chapitre correspondant) ou démarrer la restauration de l'image et choisir Restaurer les fichiers ou dossiers spécifiés. Sauvegardes complète, incrémentielle, différentielle Acronis True Image Home peut créer une sauvegarde complète, incrémentielle ou différentielle. Sauvegarde complète Une sauvegarde complète contient toutes les données disponibles lors de la création de la sauvegarde. Elle sert de socle aux futures sauvegardes incrémentielles ou différentielles, ou elle est utilisée comme une archive indépendante. Exemple : * Le lundi 13 mars, vous créez une sauvegarde complète du disque dur C et vous la stockez sur un autre disque D. Le logiciel va créer le fichier DisqueC_SC.TIB (nous l'avons nommé ainsi) et va l'enregistrer sur le disque dur D. Plus tard, par exemple le 20 mai, vous pourrez restaurer cette sauvegarde depuis le fichier DisqueC_SC.TIB et remettre le disque C à l'état où il était le lundi 13 mars. 11 Sauvegarde incrémentielle Une sauvegarde incrémentielle contient uniquement les données qui ont changé depuis la dernière sauvegarde complète ou incrémentielle. Par conséquent, elle est plus petite et prend moins de temps à être créée. Mais comme elle ne contient pas toutes les données, elle doit être utilisée conjointement avec les sauvegardes incrémentielles précédentes et la sauvegarde complète initiale pour la restauration. Exemple : * Le lundi 13 mars, vous avez créé la sauvegarde complète du disque dur C dans le fichier D:\DisqueC_SC.TIB. * Le mardi 14 mars, vous pouvez créer une sauvegarde incrémentielle du disque dur C qui sera basée sur la sauvegarde complète précédente. Cette sauvegarde peut par exemple être stockée dans le fichier D:\DisqueC_SI_1.TIB, elle contiendra uniquement les modifications entreprises entre le 13 mars et le 14 mars. * Le mercredi 15 mars, vous pouvez créer une sauvegarde incrémentielle du disque dur C qui sera basée sur la sauvegarde incrémentielle précédente. Cette sauvegarde peut par exemple être stockée dans le fichier D:\DisqueC_SI_2.TIB, elle contiendra uniquement les modifications entreprises entre le 14 mars et le 15 mars. * Le jeudi 16 mars, vous pouvez créer une sauvegarde incrémentielle du disque dur C qui sera basée sur la sauvegarde incrémentielle précédente. Cette sauvegarde peut par exemple être stockée dans le fichier D:\DisqueC_SI_3.TIB, elle contiendra uniquement les modifications entreprises entre le 15 mars et le 16 mars. Ainsi, au 16 mars, la sauvegarde de votre disque dur C est constituée de DisqueC_SC.TIB + DisqueC_SI_1.TIB + DisqueC_SI_2.TIB + DisqueC_SI_3.TIB. Plus tard, par exemple le 20 mai, si vous décidez de restaurer le disque C, vous devrez utiliser conjointement ces quatre fichiers TIB pour restaurer le disque C à l'état où il était au 16 mars. Si vous n'utilisez par exemple que les fichiers DisqueC_SC.TIB + DisqueC_SI_1.TIB, le disque C sera restauré dans l'état où il était le 14 mars. Sauvegarde différentielle Contrairement à une sauvegarde incrémentielle, où chaque procédure de sauvegarde crée un fichier supplémentaire "chaîné" aux précédents, une sauvegarde différentielle crée un fichier indépendant, contenant tous les changements par rapport à l'archive complète initiale. Généralement, une sauvegarde différentielle est restaurée plus rapidement qu'une sauvegarde incrémentielle, car elle n'a pas à traiter une longue chaîne de sauvegardes précédentes. Exemple : * Le lundi 13 mars, vous avez créé la sauvegarde complète du disque dur C dans le fichier D:\DisqueC_SC.TIB. * Le lundi 20 mars, vous pouvez créer une sauvegarde différentielle du disque dur C qui sera basée sur la sauvegarde complète précédente. Cette sauvegarde peut par exemple être stockée dans le fichier D:\DisqueC_SD_1.TIB, elle contiendra uniquement les modifications entreprises entre le 13 mars et le 20 mars. * Le lundi 27 mars, vous pouvez créer une sauvegarde différentielle du disque dur C qui sera basée sur la sauvegarde complète précédente. Cette sauvegarde peut par exemple être stockée dans le fichier D:\DisqueC_SD_2.TIB, elle contiendra toutes les modifications entreprises entre le 13 mars et le 27 mars. * Le lundi 03 avril, vous pouvez créer une sauvegarde différentielle du disque dur C qui sera basée sur la sauvegarde complète précédente. Cette sauvegarde peut par exemple être stockée dans le fichier D:\DisqueC_SD_3.TIB, elle contiendra toutes les modifications entreprises entre le 13 mars et le 03 avril. Ainsi, au 03 avril, la sauvegarde de votre disque dur C est constituée de DisqueC_SC.TIB + DisqueC_SD_3.TIB. Plus tard, par exemple le 20 mai, si vous décidez de restaurer le disque C, vous devrez utiliser conjointement deux fichiers TIB pour restaurer le disque C à l'état où il était auparavant. Si vous utilisez par exemple les fichiers DisqueC_SC.TIB + DisqueC_SD_3.TIB, le disque C sera restauré dans l'état où il était le 03 avril. Si vous utilisez par exemple les fichiers DisqueC_SC.TIB + DisqueC_SD_1.TIB, le disque C sera restauré dans l'état où il était le 20 mars. Quel type de sauvegarde choisir ? Une sauvegarde complète indépendante peut être une bonne solution si vous restaurez souvent le système à son état initial (par exemple pour une machine de test ou un poste de cybercafé). Dans ce cas, vous 12 n'avez pas besoin de recréer l'image complète initiale, le temps de sauvegarde n'est pas crucial, et le temps de restauration sera minimal. Toutefois, si vous voulez toujours disposer de l'état le plus récent pour le restaurer en cas de défaillance système, prenez en compte la sauvegarde différentielle. C'est particulièrement adapté dans les cas où les données changent peu en proportion du volume complet de données. C'est aussi vrai pour la sauvegarde incrémentielle, sauf que cela est encore plus approprié si vous devez disposer de sauvegardes fréquentes et de nombreux points de restauration. Une fois une sauvegarde complète réalisée, si vous créez une sauvegarde incrémentielle chaque jour, vous aurez le même résultat que si vous aviez créé des sauvegardes complètes chaque jour. A la différence près que la sauvegarde incrémentielle vous aurait fait économiser du temps et de l'espace disque. Remarque Une sauvegarde incrémentielle ou différentielle créée après la défragmentation d'un disque peut grossir fortement. La raison est que le programme de défragmentation modifie les emplacements des fichiers sur le disque et les sauvegardes reflètent ces changements. Il est recommandé de recréer une sauvegarde complète après une défragmentation de disque. Zone de sécurité Acronis La Zone de sécurité Acronis est une partition système cachée spéciale servant à stocker les sauvegardes. Les applications ordinaires ne peuvent pas y accéder. La Zone de sécurité Acronis est principalement conçue pour être utilisée par les modules Dépanneur au démarrage, Restauration instantanée et Try&Decide. Elle est toujours disponible pour le stockage des sauvegardes, tant qu'il y a de l'espace disponible. Acronis True Image Home utilise le schéma suivant pour nettoyer la Zone de sécurité Acronis : * Si l'espace est insuffisant pour créer une sauvegarde, le programme supprime la sauvegarde complète la plus ancienne ainsi que ses sauvegardes incrémentielles/différentielles subordonnées. * S'il reste une seule sauvegarde complète (avec ses sauvegardes incrémentielles/différentielles subordonnées) et qu'une sauvegarde complète est en cours, l'ancienne sauvegarde complète ainsi que ses sauvegardes incrémentielles/différentielles subordonnées sont supprimées. * Sinon (une seule sauvegarde complète restante, et une sauvegarde incrémentielle/différentielle en cours), vous recevez un message d'erreur. Dans ce cas, vous devez créer à nouveau la sauvegarde complète ou augmenter la taille de la Zone de sécurité Acronis. Vous pouvez cependant planifier la sauvegarde automatique des données (voir le chapitre 9) et ne plus vous préoccuper ainsi des dépassements de capacité. Toutefois, si vous conservez de longues chaînes de sauvegardes incrémentielles, il est prudent de vérifier régulièrement l'espace libre de la zone, indiqué dans le deuxième écran de l'Assistant de gestion de la Zone de sécurité Acronis. Pour plus d'informations sur la Zone de sécurité Acronis, consultez le chapitre 10. Dépanneur au démarrage Acronis Acronis True Image Home est fourni avec l'outil Dépanneur au démarrage Acronis, un utilitaire permettant d'exécuter le programme sans charger le système d'exploitation. Cette fonction est utile si Windows ne se charge pas pour une raison quelconque. Il vous permet d'exécuter Acronis True Image Home de manière autonome afin de restaurer des partitions endommagées à partir de leurs images. Pour utiliser l'outil Dépanneur au démarrage Acronis, procédez comme suit : 1 Installez Acronis True Image Home. 13 2 Créez une Zone de sécurité Acronis sur le disque dur (lisez le chapitre 10 à ce propos). 3 Activez l'outil Dépanneur au démarrage Acronis. Pour cela, cliquez sur Activer le Dépanneur au démarrage et suivez les instructions. Le Dépanneur au démarrage Acronis ne peut pas être activé si la Zone de sécurité est manquante sur le disque dur. Si cette Zone n'existe pas, il vous sera demandé de la créer, puis le Dépanneur au démarrage Acronis sera activé. Sinon, le Dépanneur au démarrage Acronis sera activé immédiatement. Remarque Lorsque le Dépanneur au démarrage Acronis est activé, il réécrit le Master Boot Record (MBR) avec son propre code. Si vous avez installé des gestionnaires de boot tiers, vous devrez les réactiver après activation du Dépanneur au démarrage Acronis. Pour les chargeurs Linux (comme LiLo et GRUB), vous pouvez envisager leur installation sur une partition root Linux au lieu du MBR avant d'activer le Dépanneur au démarrage Acronis. Si une erreur survient, allumez votre PC et appuyez sur F11 lorsque s'affiche un message vous y invitant. Vous exécutez ainsi une version autonome de Acronis True Image Home qui ne diffère que très peu de la version complète. Remarque Dans la version autonome de Acronis True Image Home, les lettres de lecteurs diffèrent parfois de la notation Windows. Pour activer le Dépanneur au démarrage : * Cliquez sur Activer le Dépanneur au démarrage dans la barre d'outils, ou sélectionnez la commande Dépanneur au démarrage depuis le menu Outils. Pour utiliser le Dépanneur au démarrage, allumez le PC et appuyez sur F11, lorsque s'affiche un message vous y invitant. Vous exécutez ainsi une version autonome de Acronis True Image Home qui ne diffère que très peu de la version complète. Sites de sauvegarde Acronis La performance, la capacité et le coût des disques durs modernes les rendent très pratiques pour le stockage des sauvegardes. Les disques externes et réseau sont maintenant très utilisés à cette fin. La sauvegarde d'un disque dur sur un autre disque interne est également une solution fréquente. Contrairement aux disques amovibles, un disque dur interne, externe ou réseau propose des capacités énormes et reste tout le temps disponible pour une sauvegarde planifiée. La sauvegarde sur CD-R paraît probablement plus sécurisante, mais il vous faudra souvent chercher le bon CD parmi la pile de sauvegardes. Alors que la sauvegarde sur disque dur permet de mettre en place des méthodes de recherche très compréhensibles. Les tailles des systèmes d'exploitation, des fichiers utilisateur tels que les musiques et les vidéos, deviennent de plus en plus importants, et de ce fait les fichiers archives tendent à consommer de gros espaces disque. Il devient dès lors important de pouvoir faire le ménage, se débarrasser de sauvegardes trop anciennes, tout en conservant les sauvegardes les plus à jour. Vous pouvez passer des heures pour rechercher les bons fichiers dans des sauvegardes et vous demander quelles archives faut-il supprimer sans risquer de perdre des données sensibles. Pour économiser votre temps et éviter des recherches fastidieuses, Acronis introduit une nouvelle approche dans la stratégie de la sauvegarde. En plus de la planification de sauvegarde automatique, vous disposez maintenant de la gestion automatique de vos archives stockées dans dossiers locaux ou du réseau. Ces derniers sont désignés par le terme Sites de sauvegarde. Une fonctionnalité similaire est présente dans 14 une application Backup Server dédiée, elle est maintenant disponible pour les utilisateurs de Acronis True Image Home. Les utilisateurs familiers avec la Zone de sécurité Acronis peuvent faire le parallèle des sites de sauvegarde avec la Zone de sécurité Acronis et sa gestion intégrée des archives, sauf qu'en plus le site de sauvegarde : 1 est beaucoup plus flexible en gestion d'espace disque, 2 permet de personnaliser son comportement et d'afficher son contenu, 3 est situé dans un dossier partagé d'un disque interne, externe ou réseau, sur un serveur FTP, ou sur tout support inscriptible reconnu par le BIOS (carte flash par exemple), au lieu d'une partition séparée protégée. Les principes fondamentaux de l'organisation des sites de sauvegarde sont : 1 le nommage automatique des fichiers de sauvegarde, 2 l'accès au site de sauvegarde comme à un dossier entier, 3 la sélection automatique d'une méthode de sauvegarde (complète, incrémentielle, différentielle) selon les convenances choisies par l'utilisateur, 4 la suppression automatique des données trop anciennes, selon les règles choisies par l'utilisateur. Définir les règles des sites de sauvegarde Vous pouvez organiser un ou plusieurs sites de sauvegarde, et définir des limitations et quotas, dont : 1 l'espace maximal de stockage, 2 le nombre maximal de sauvegardes, 3 la durée maximale de stockage. Lorsque vous démarrez la sauvegarde vers un site de sauvegarde, l'emplacement sélectionné est coché, et si les quotas sont atteints, les sauvegardes les plus anciennes seront consolidées ou supprimées. Définir la méthode de sauvegarde des sites de sauvegarde Vous devez sélectionner une des méthodes de sauvegarde pour chaque site de sauvegarde : 1 créer uniquement des sauvegardes complètes, 2 créer des sauvegardes complètes plus un nombre spécifié de sauvegardes incrémentielles, 3 créer des sauvegardes complètes plus un nombre spécifié de sauvegardes différentielles. Au départ, une sauvegarde complète est créée dans le site de sauvegarde. Si le choix est (2) ou (3), les prochaines sauvegardes seront incrémentielles (ou différentielles) jusqu'à ce que le compteur spécifié de sauvegardes incrémentielles (ou différentielles) soit atteint. Ensuite, une nouvelle sauvegarde complète et son jeu de sauvegardes incrémentielles (ou différentielles) seront créés, puis à nouveau une sauvegarde complète, etc. Comme indiqué précédemment, vous ne pourrez pas choisir la méthode de sauvegarde (complète, incrémentielle, différentielle) dès lors que la sauvegarde est en cours vers le site de sauvegarde. La méthode sera réglée directement par Acronis True Image Home. Gestion des sites de sauvegarde Vous pouvez supprimer des sites de sauvegarde existants ou modifier les règles et la méthode de sauvegarde pour tout site de sauvegarde. 15 Le changement de la méthode prendra effet lors de la prochaine sauvegarde. Les sauvegardes existantes n'en seront pas affectées. Le changement des règles prendra effet lors de la prochaine sauvegarde. En conséquence, les contenus du site de sauvegarde seront examinés pour vérifier leur cohérence par rapport aux nouvelles règles. Restauration instantanée Acronis Cette technologie permet de démarrer le système sur un ordinateur endommagé avant même que son image soit entièrement restaurée, ce qui permet de reprendre le travail rapidement sur le PC. La restauration va continuer en arrière-plan. Limitations de la Restauration instantanée Acronis 1 La Restauration instantanée Acronis n'est disponible que pour les images devant être restaurées depuis la Zone de sécurité Acronis. 2 La Restauration instantanée Acronis ne prend pas en charge les images de Windows Vista. Si une version Vista est détectée dans une image, l'option Restauration instantanée Acronis ne sera pas affichée. 3 La Restauration instantanée Acronis ne peut pas fonctionner si l'image ne contient aucun système d'exploitation (ce peut être le cas d'une partition logique) ou s'il s'agit d'une sauvegarde de fichiers/dossiers. Mode de fonctionnement Lorsque la restauration démarre, Acronis True Image Home : 1 recherche dans l'image les secteurs abritant les fichiers système, et les restaure en priorité. Par conséquent, l'OS est restauré en premier et peut démarrer rapidement. Une fois l'OS chargé, l'utilisateur voit un catalogue complet de dossiers et de fichiers, mais ils sont tous vides. Néanmoins, le travail peut continuer. 2 écrit sur le disque ses propres drivers, capables d'intercepter les requêtes système vers les fichiers. Lorsque l'utilisateur ouvre des fichiers ou démarre des applications, les drivers anticipent et restaurent les secteurs nécessaires à ces activités. 3 procède à la restauration de l'image secteur par secteur en arrière-plan. Toutefois, les secteurs demandés par le système sont prioritaires. Bien entendu, l'image sera entièrement restaurée même si l'utilisateur n'exécute aucune opération. Si vous avez choisi de travailler immédiatement suite à une panne système, vous pouvez gagner plusieurs minutes, sachant que la restauration d'une image de 10-20 Go prend environ 10 minutes. Plus l'image est grande, plus vous sauvez du temps. Mode d'utilisation Pour être en mesure d'utiliser la Restauration instantanée Acronis en cas de défaillance système, préparezvous comme suit : 1 Installez Acronis True Image Home. 2 Créez une Zone de sécurité Acronis sur le disque dur (voir le chapitre 10). 3 Activez l'outil Dépanneur au démarrage Acronis (voir la section 3.4) et créez un support de démarrage (voir chapitre 11). 4 Sauvegardez une image du disque système dans la Zone de sécurité Acronis (voir 5.2.1). Vous pouvez également sauvegarder d'autres disques/partitions, mais l'image système est obligatoire. Remarque 16 Si vous souhaitez créer des sauvegardes pour être utilisées ensuite avec la Restauration instantanée, nous vous recommandons de créer des sauvegardes complètes de DISQUE. En Restauration instantanée, True Image restaure toujours le disque système ENTIER. Si une archive contient par exemple deux partitions sur trois, la troisième partition sera perdue. Si une erreur survient, démarrez l'ordinateur avec le disque de démarrage ou utilisant F11. Démarrez la procédure de restauration (voir 6.3), sélectionnez l'image disque système depuis la Zone de sécurité Acronis, choisissez Utiliser la Restauration instantanée et cliquez sur Procéder dans l'écran suivant. Quelques instants plus tard, l'ordinateur va démarrer avec le système restauré. Connectez-vous et démarrez votre activité, aucun autre redémarrage ne sera nécessaire. Vous pouvez également exécuter la Restauration instantanée Acronis depuis Acronis True Image Home sous Windows. Toutefois, vous devez disposer d'un support de démarrage si Windows ne démarre plus. Informations de disque et de partition Vous pouvez changer le mode d'affichage des données dans tous les schémas de la plupart des assistants. Vous disposez à droite de trois icônes : Réorganiser les icônes par, Choix des détails et Propriétés. Pour trier les messages selon une colonne donnée, cliquez sur son en-tête (un clic suivant va trier dans le sens contraire). Ou bien, cliquez sur le bouton Réorganiser les icônes par et sélectionnez la colonne. Pour choisir les colonnes à afficher, cliquez sur les en-têtes avec le bouton droit de la souris, ou cliquez sur le bouton Choix des détails. Cochez ensuite les colonnes que vous souhaitez afficher. En cliquant sur le bouton I-Propriétés, vous pouvez afficher la fenêtre des propriétés de la partition ou du disque sélectionné. Cet écran contient deux volets. Le volet gauche contient l'arborescence des propriétés, le volet droit affiche les détails de la propriété sélectionnée. L'information disque comprend ses paramètres physiques (type de connexion, type de périphérique, taille, etc), L'information sur une partition comprend les données physiques (secteurs, emplacement, etc) et logiques (système de fichiers, espace libre, lettre de lecteur, etc). Vous pouvez modifier la largeur d'une colonne en déplaçant ses bords avec la souris. Try&Decide Le module Try&Decide (Tester et Décider) d'Acronis permet de définir un 'point de restauration' dans votre système. Une fois ce 'point de restauration' mis en place, vous pouvez effectuer toutes les modifications sur votre ordinateur - par exemple installer des logiciels plus ou moins fiables, désinstaller des applications, etc. Toutes ces modifications sont stockées temporairement par True Image dans une copie virtuelle de votre système. Si, ensuite, votre système devient instable ou ne fonctionne plus du tout, ou si les changements ne vous conviennent pas, vous pouvez redémarrer le système qui retournera alors dans son état antérieur. Si les changements vous conviennent, vous pouvez les rendre permanents en les appliquant au système réel, ou vous pouvez les annuler (lisez le chapitre 7 pour plus détails). Le module Try&Decide fonctionne comme un bac à sable, dans lequel vous pouvez tester de nouvelles applications en toute sécurité, surfer sur le Web en sachant que vos données personnelles sont en lieu sûr, télécharger des fichiers, ouvrir les pièces jointes des e-mails, sans aucune conséquence. Ce bac à sable est en fait un environnement virtuel isolé de votre système réel, et toutes les applications qui y tournent, y compris les téléchargements et les modifications effectuées dans les fichiers, disparaissent automatiquement lorsque le bac à sable est fermé. 17 Nettoyeur de disque, Destructeur de fichier et Nettoyeur système Détruisez définitivement les données de tout un disque dur, une partition ou des certains fichiers précis. Eliminez les traces laissées sur le système par vos activités. Vous pouvez utiliser l'un des huit algorithmes de destruction de données ou un algorithme personnalisé. * Le Nettoyeur de disque permet de supprimer toutes les données présentes dans un disque dur sans possibilité pour un tiers de pouvoir les récupérer. * Le Destructeur de fichier permet de supprimer toutes les données présentes dans certains fichiers ou dossiers sans possibilité pour un tiers de pouvoir les récupérer. * Le Nettoyeur système permet de nettoyer les composants liés à vos tâches habituelles sur votre ordinateur (dossiers, fichiers, registre, sections, etc). Ces composants Windows gardent une trace de vos activités, c'est pourquoi il est prudent de les effacer pour conserver votre confidentialité. Tour d'horizon de Acronis True Image Home Ecran principal La première chose qui saute aux yeux lorsque vous démarrez le programme est une large bande colorée dans l'écran principal. Il s'agit de la barre système. Barre système La barre système affiche en un coup d'oeil l'état de votre système eu égard à sa protection par sauvegardes. Elle affiche également des informations sur la date et l'heure de la dernière sauvegarde et son résultat, ainsi que les tâches en cours d'exécution. La barre système se modifie ainsi : * Si vous n'avez encore exécuté aucune sauvegarde planifiée, ou si la dernière sauvegarde date de plus d'une semaine, la barre est orange et le système affiche un avertissement. Dans ce cas, la barre affiche Créer une sauvegarde maintenant… qui ouvre l'Assistant Créer une tâche pour vous permettre de planifier une tâche de sauvegarde dans la foulée. * Lorsque vous avez planifié une sauvegarde qui s'est déroulée avec succès, l'état du système indique "Normal". La barre est en vert et reste dans cette couleur durant une semaine, puis passe à l'orange si aucune tâche de sauvegarde n'a été exécutée entre-temps. * Si une sauvegarde planifiée échoue pour toute raison, l'état système passe en mode "Alerte" et la couleur change en rouge. L'écran principal contient la barre de menus, la barre d'outils, la barre des tâches et la zone de travail principale. Celle-ci contient les boutons d'accès aux opérations avec la barre Outils et Aide. 18 La plupart des opérations sont accessibles de différents endroits de l'interface pour plus de facilité. Par exemple, vous pouvez démarrer une opération en cliquant sur son icône dans la zone principale ou en cliquant la même option dans le menu Opérations ou Outils. Catégories Les icônes des catégories sont les suivantes : * Sauvegarder et Restaurer - crée une sauvegarde et restaure les données depuis une sauvegarde existante. * Try&Decide - démarre le module Try&Decide pour effectuer des changements dans une copie virtuelle de votre système et les accepter ou les annuler ultérieurement. * Utilitaires disque - clone et ajoute un disque dur, purge des disques, détruit des fichiers de manière irrémédiable, nettoie le système. * Outils de gestion - gère les sites de sauvegarde et les sauvegardes Menus La barre des menus contient les menus Opérations, Affichage, Outils et Aide. Le menu Opérations permet d'accéder à une série d'opérations, y compris la planification des tâches. Le menu Affichage contient les éléments pour gérer l'apparence de l'écran principal : * Barres d'outils - contient les commandes de gestion des barres d'icônes, * Barre des tâches - active/désactive la barre des tâches, * Barre d'état - active/désactive la barre d'état, Le menu Outils contient les éléments suivants : * Dépanneur au démarrage - activer l'utilitaire de restauration au démarrage (touche F11), * Créer un support de démarrage de secours - créer un support de démarrage, * Gestion -> Sites de sauvegarde et les sauvegardes - créer, modifier, supprimer et explorer des sites de sauvegarde ; rechercher des fichiers dans les sites, 19 * Gestion -> Zone de sécurité Acronis - créer, supprimer et redimensionner une partition spéciale cachée pour y stocker des sauvegardes, * Gestion -> Tâches - créer, modifier et supprimer des tâches planifiées, * Cloner un disque - pour copier les partitions d'un disque sur un autre. * Ajouter un disque - permet d'ajouter un nouveau disque au système. Vous pourrez également préparer ce nouveau disque en y créant de nouvelles partitions et en les formatant. * Nettoyeur de disque - permet de supprimer toutes les données présentes dans un disque dur sans possibilité pour un tiers de pouvoir les récupérer. * Destructeur de fichier - permet de supprimer toutes les données présentes dans certains fichiers ou dossiers sans possibilité pour un tiers de pouvoir les récupérer. * Nettoyeur système - permet de nettoyer les composants liés à vos tâches habituelles sur votre ordinateur (dossiers, fichiers, registre, sections, etc). Ces composants Windows gardent une trace de vos activités, c'est pourquoi il est prudent de les effacer pour conserver votre confidentialité. * Afficher le journal - ouvre l'écran d'affichage des journaux, * Options : ouvre un écran pour modifier les options de sauvegarde/restauration par défaut, l'apparence des textes, la configuration des notifications e-mail/WinPopup, etc. Le menu Aide permet d'accéder à l'aide du produit. Barre d'état Située tout en bas de l'écran principal, cette barre est divisée en deux parties. La partie gauche décrit brièvement l'opération sélectionnée, la partie droite indique la progression de l'opération et les résultats. Un double-clic sur les résultats d'une opération ouvre la fenêtre des journaux. Zone de notification Durant la plupart des opérations, une icône spéciale apparaît dans la zone de notification de Windows (en bas à gauche du Bureau de Windows). En plaçant le curseur de la souris sur cette icône, une info-bulle fournit des précisions sur la progression de l'opération. Cette icône ne dépend pas de l'écran principal du programme. Elle apparaît également lors de l'exécution en arrière-plan d'une tâche planifée. Lorsque le mode Test est activé, un clic droit sur l'icône ouvre le menu contextuel du module Try&Decide et permet d'accéder à l'interface principale du programme. Cete icône est cependant indépendante, elle est présente pour signaler une exécution en arrière-plan et et tes tâches planifiées. Opérations disponibles Vous pouvez effectuer les opérations suivantes sur l'ordinateur. Sauvegarder et restaurer des données, incluant des disques/partitions système. Cliquez sur Sauvegarder ou Restaurer, puis suivez les instructions fournies par l'Assistant (voir chapitres 5 et 6 pour tous les détails). Planifier les opérations de sauvegarde Cliquez sur Gestion des tâches, puis cliquez sur les différents boutons (voir chapitre 9 pour tous les détails). Définir les options de sauvegarde/restauration, telles que la priorité ou le mode de remplacement Cliquez sur Outils -> Options -> Sauvegarde par défaut ou Restauration par défaut, puis effectuez les réglages (voir sections 5.3 et 6.4 pour tous les détails). Valider une sauvegarde quelque soit son emplacement, local, réseau ou amovible Cliquez sur Valider une sauvegarde, puis suivez les instructions fournies par l'Assistant (voir section 12.1 pour tous les détails). 20 Définir les notifications des opérations effectuées par Acronis True Image Home Choisissez Outils -> Options -> Notifications, puis effectuez les réglages (voir section 12.2 pour tous les détails). Parcourir les journaux Cliquez sur le bouton le plus à droite du volet des Tâches actives (voir section 12.3 pour tous les détails). Créer des sites de sauvegarde Créez un dossier doté de propriétés spéciales et destiné à stocker les sauvegardes (voir chapitre 8). Modifier un site de sauvegarde Modifiez les propriétés du dossier de stockage des sauvegardes (voir chapitre 8). Supprimer un site de sauvegarde Supprimez le dossier de stockage des sauvegardes (voir chapitre 8). Administrer la Zone de sécurité Acronis Créez, supprimez et redimensionnez une partition spéciale cachée utilisée pour le stockage des sauvegardes (voir chapitre 10). Activer le Dépanneur au démarrage Activez l'utilitaire de restauration au démarrage (touche F11) (voir section 3.4). Connecter une image pour explorer et modifier son contenu, ou restaurer des fichiers individuels Connectez une image de disque/partition comme lecteur virtuel (voir chapitre 13). Déconnecter une image connectée précédemment Déconnectez le lecteur virtuel connecté (voir chapitre 13). Transférer le système sur un nouveau disque dur Lisez le chapitre 14. Formater les partitions d'un nouveau disque dur Lisez le chapitre 15. Activer/désactiver l'outil de Restauration système de Windows Lisez la section 12.4. Créer un support de démarrage ou son image ISO Lisez le chapitre 11. Sauvegarder Pour pouvoir restaurer des données perdues ou rétablir le système à son état antérieur, vous devez d'abord réaliser une sauvegarde de vos fichiers ou du disque dur entier. Choisir les données à sauvegarder Si vous n'envisagez pas de restaurer votre système d'exploitation y compris tous vos profils et vos applications, mais vous souhaitez seulement conserver en lieu sûr certaines données (votre projet actuel par exemple), choisissez la sauvegarde de fichiers/dossiers. Cela réduira la taille de l'archive et économisera l'espace disque. De l'autre côté, la sauvegarde d'un disque système entier (la création d'une image de disque) nécessite beaucoup plus d'espace disque, mais permet de restaurer le système rapidement dans le cas de dommages sévères ou d'une panne matérielle. Notez cependant que le processus de création d'une image est beaucoup plus rapide que la sauvegarde de fichiers/dossiers correspondants, surtout dans le cas où cela concerne de gros volumes de données (lisez à ce propos la section 3.1). 21 Acronis True Image Home propose la sauvegarde des catégories suivantes : * Mon Ordinateur (sauvegarde sous forme d'image de toute combinaison de disques/partitions), * Mes Données (sauvegarde sous forme de fichier de toute combinaison de fichiers et dossiers, ou d'une catégorie entière de types de fichiers), * Paramètres de mes Applications (sauvegarde sous forme de fichier des paramètres des applications Windows prises en charge par le programme), * Mes E-mails (sauvegarde sous forme de fichier des paramètres et des messages de Microsoft Outlook/Microsoft Outlook Express). La sauvegarde Sauvegarde de Mon Ordinateur Créez une image de toute combinaison des disques/partitions de votre ordinateur. Avec la sauvegarde de disques/partitions, vous créez une image qui est une copie exacte d'un disque dur, incluant tous les systèmes d'exploitation, les applications, les profils, les mises à jour des logiciels, et toutes les données. 1 Démarrez l'Assistant Créer une sauvegarde en cliquant sur le bouton Sauvegarder et Restaurer dans l'écran principal du programme puis choisissez Sauvegarder puis Mon Ordinateur. Vous pouvez également sauvegarder directement depuis l'Explorateur de Windows en utilisant le menu contextuel d'un lecteur de disque. 2 Choisissez les disques et les partitions à sauvegarder. Vous pouvez également sauvegarder uniquement le Noyau système, mais dans ce cas seuls les éléments systèmes seront sauvegardés. Pour sélectionner une partition, cochez la case correspondante. Pour sélectionner toutes les partitions d'un disque, cochez la case du disque. Vous pouvez aussi sélectionner un ou plusieurs disques ou une combinaison de disques/partitions. Pour effectuer une sauvegarde secteur-par-secteur, cochez l'option Créer une image en mode secteur-parsecteur. Par défaut, lorsque vous effectuez une sauvegarde, le programme copie uniquement les secteurs du disque qui contiennent des données. Mais, il peut s'avérer quelquefois utile de faire une sauvegarde de tous les secteurs. Par exemple : imaginez que vous avez supprimé des fichiers par erreur, vous pouvez créer une sauvegarde de tous 22 les secteurs avant de démarrer un logiciel de récupération de fichiers ; ainsi si cette opération de récupération rend le système instable, vous pourrez restaurer votre disque dans son état initial et essayer un autre logiciel de récupération de fichiers. Notez que la copie de secteurs utilisés ET non utilisés augmente considérablement la durée du processus de sauvegarde. 3 Continuez à l'étape 5.2.5. Sauvegarde de Mes Données Lorsque vous sauvegardez des fichiers et des dossiers, vous pouvez utiliser des catégories prédéfinies de types de fichiers, des catégories personnalisées, ou vous pouvez effectuer la sélection sans vous servir des catégories. Sauvegarder en utilisant les catégories Sauvegardez des catégories de fichiers : documents, fichiers de comptabilité, images, musiques, vidéos, etc. Chaque catégorie représente tous les fichiers de types associés trouvés sur les disques durs de votre ordinateur. Vous pouvez ajouter à loisir des catégories personnalisées contenant tous types de fichiers et de dossiers. Les nouvelles catégories seront mémorisées et affichées dans la liste. 1 Démarrez l'Assistant Créer une sauvegarde en cliquant sur le bouton Sauvegarder et Restaurer dans l'écran principal du programme puis choisissez Sauvegarder puis Mes Données. 2 Sélectionnez la catégorie à sauvegarder : documents, finances, images, musiques, vidéos. Chaque catégorie représente tous les fichiers de types associés trouvés sur les disques durs de votre ordinateur. 23 Pour ajouter une catégorie personnalisée, cliquez sur Créer, sélectionnez le dossier source (Emplacement source) et donnez un nom à la catégorie. Vous pouvez inclure tous les fichiers du dossier sélectionné dans la catégorie, ou appliquer des filtres pour choisir ou ignorer des types spécifiques de fichiers. Pour définir un filtre, sélectionnez son type. Puis, cliquez sur Ajouter et sélectionnez les types de fichiers souhaités dans l'écran qui apparaît 24 Vous pouvez sélectionner les types de fichiers : * par nom. Entrez le nom de fichier dans le champ Nom. Vous pouvez utiliser des caractères génériques et les règles de filtre Windows habituelles. Par exemple, My???.exe sélectionne tous les fichiers .exe dont le nom est formé par cinq caractères et dont les deux premiers sont "my". * par type. Choisissez les types souhaités dans la liste. * par extension. Entrez les extensions (séparées par virgules) dans le champ Extensions. Sauvegarder sans utiliser les catégories Si vous ne souhaitez pas utiliser les catégories, sélectionnez directement les fichiers et les dossiers manuellement dans l'arborescence sans créer de catégorie. Votre sélection ne sera pas mémorisée pour de prochaines sessions de travail avec le logiciel. 25 Vous pouvez cependant appliquer un filtre aux fichiers et dossiers ajoutés manuellement. Par exemple, vous pouvez décider d'écarter de la sauvegarde les fichiers et dossiers système, ainsi que tous les fichiers .~, .tmp et .bak. Vous pouvez appliquer des filtres personnalisés, en utilisant les caractères génériques Windows habituels. Par exemple, vous pouvez exclure tous les fichiers d'extension .tmp en ajoutant le filtre *.tmp. 3 Continuez à l'étape 5.2.5. 26 Sauvegarde des Paramètres de mes Applications Vous pouvez sauvegarder les paramètres des applications Windows. Cette option sauvegarde sous forme de fichier des dossiers prédéfinis de votre ordinateur et nécessite un minimum de sélections. Le programme affiche la liste des applications prises en charge et trouvées sur l'ordinateur, triées par catégories. Vous pouvez choisir un jeu quelconque de catégories et d'applications. Les paramètres Windows peuvent être choisis individuellement. Remarque Notez bien que le programme sauvegarde vos paramètres et non les fichiers exécutables de l'application elle-même. Si une application semble mal fonctionner ou arrête de fonctionner, vous devez la réinstaller avec ses dernières mises à jour, puis rétablir vos paramètres à partir de la sauvegarde. La liste des applications prises en charge est en constante évolution, elle sera mise à jour régulièrement via Internet ou de nouveaux builds. Pour les messageries instantanées, le programme sauvegarde à la fois les paramètres et l'historique. 1 Démarrez l'Assistant Créer une sauvegarde en cliquant sur le bouton Sauvegarder et Restaurer dans l'écran principal du programme puis choisissez Sauvegarder puis Paramètres de mes Applications. 2 Sélectionnez les applications dont il faut sauvegarder les réglages. Vous pouvez choisir un jeu quelconque de catégories et d'applications. 3 Continuez à l'étape 5.2.5. Sauvegarde de Mes E-mails Acronis True Image Home offre un accès direct à la sauvegarde des messages, comptes et paramètres de Microsoft Outlook 2000, 2002, 2003 et Microsoft Outlook Express. 27 Cette option sauvegarde sous forme de fichier des dossiers prédéfinis de votre ordinateur et nécessite un minimum de sélections. Toutefois, si nécessaire, vous pouvez choisir les composants et les dossiers Microsoft Outlook individuellement, et spécifier la période à prendre en compte. La liste des clients de messagerie pris en charge est en constante évolution, des mises à jour seront mises à disposition régulièrement via Internet ou de nouveaux builds. 1 Démarrez l'Assistant Créer une sauvegarde en cliquant sur le bouton Sauvegarder et Restaurer dans l'écran principal du programme puis choisissez Sauvegarder. 2 Sélectionnez Mes E-mails. 3 Choisissez les composants et les dossiers Microsoft Outlook à sauvegarder. Indiquez également la période concernée si nécessaire. Par défaut, les éléments suivants sont sauvegardés : * Messages contenus dans les fichiers .PST/.DBX, * Comptes E-mail, * Pour Microsoft Outlook 2000, 2002, 2003 : dossiers de messagerie, Calendrier, Contacts, Tâches, Notes, Signatures; dossiers des News, Paramètres utilisateur, Carnet d'adresses, * Pour Microsoft Outlook Express : dossiers de messagerie, Carnet d'adresses. Acronis True Image Home prend en charge la sauvegarde de dossiers de messagerie IMAP (Internet Messages Access Protocol) pour Microsoft Outlook. Cela signifie que vous pouvez sauvegarder des dossiers stockés sur un serveur de messagerie. Pour Microsoft Outlook Express, seuls les dossiers locaux peuvent être sauvegardés. Sélectionner l'emplacement de la sauvegarde Choisissez l'emplacement où le fichier de sauvegarde doit être stocké. Plus la sauvegarde est stockée "loin" des dossiers originaux, plus elle sera en sécurité en cas de dommages. Par exemple, la sauvegarde de l'archive sur un autre disque dur protégera vos données si le 28 premier disque dur est endommagé. Les données sauvegardées sur un disque réseau, un serveur FTP ou un support amovible seront disponibles même si tous vos disques durs locaux viennent à crasher. Vous pouvez également utiliser la Zone de sécurité Acronis (voir section 3.3) ou des sites de sauvegarde (voir section 3.5) pour le stockage de vos sauvegardes. Dans ce cas, il n'est pas nécessaire de fournir un nom pour le fichier de sauvegarde. Notez que vous ne pouvez utiliser un site de sauvegarde que s'il a déjà été créé précédemment (voir section 3.5). Remarque Serveur FTP Le serveur FTP doit autoriser le mode passif pour les transferts de fichiers. La restauration directe des données depuis le serveur FTP nécessite que la sauvegarde soit constituée de fichiers ne dépassant pas 2 Go. Il est recommandé de modifier les paramètres du firewall de l'ordinateur source pour ouvrir les ports 20 et 21, pour les deux protocoles TCP et UDP, et arrêter le service Windows de routage et d'accès à distance. Remarque Prenez l'habitude de stocker l'archive sur un disque ou un périphérique différent de celui qui contient la partition originale. Cela apportera une meilleure sécurité à la sauvegarde. Les données enregistrées sur un lecteur réseau ou un CD/DVD survivront ainsi au crash de vos disques durs ! Attention Images fractionnées sur CD Si vous créez une sauvegarde répartie sur plusieurs CD, vous ne pourrez pas utiliser l'outil d'exploration des sauvegardes qui ne fonctionne que sur des images d'un seul tenant. La version actuelle de Acronis True Image Home ne peut connecter des images que si leurs fichiers se trouvent tous au même endroit. Si votre sauvegarde est fractionnée sur plusieurs CD ou disques durs, vous devez d'abord copier tous les fichiers 29 dans un même dossier sur votre disque dur. S'il s'agit d'une image incrémentielle, vous avez besoin de toutes les images précédentes et de l'image initiale complète. Sélectionner la méthode de la sauvegarde Si, dans l'étape précédente, votre choix pour l'emplacement de la sauvegarde était autre que la Zone de sécurité Acronis, choisissez si vous voulez créer une sauvegarde complète, incrémentielle ou différentielle. Si vous n'avez pas encore créé de sauvegarde, ou s'il s'avère que votre sauvegarde est vraiment obsolète, choisissez la sauvegarde complète. Sinon, il est recommandé de créer une sauvegarde incrémentielle ou différentielle (voir section 3.2). Remarque Une sauvegarde incrémentielle ou différentielle créée après la défragmentation d'un disque peut grossir fortement. La raison est que le programme de défragmentation modifie les emplacements des fichiers sur le disque et les sauvegardes reflètent ces changements. Il est recommandé de recréer une sauvegarde complète après une défragmentation de disque. Sélectionner les options de sauvegarde Choisissez les options de sauvegarde (fractionnement, compression, protection, etc). Vous pouvez utiliser les options par défaut ou définir les options manuellement. Dans le dernier cas, les réglages seront appliqués uniquement à l'opération de sauvegarde en cours. Vous pouvez par ailleurs modifier les options par défaut depuis l'écran actuel. Dans ce cas, les réglages seront enregistrés et utilisés par défaut. Lisez la section 5.3 pour plus d'informations à ce sujet. 30 Commenter la sauvegarde Vous pouvez saisir des informations sur le PC et son utilisateur, le type de disque dur, les partitions, l'heure de création de l'image, etc. Donnez le maximum de détails. Si vous négligez le commentaire, vous risquez de confondre des sauvegardes et de ne pas restaurer la bonne partition système, par exemple. Résumé de l'opération Un écran affiche le script de la création de la sauvegarde. Il contient la liste des actions à exécuter. * Cliquez sur Procéder pour démarrer le processus. La progression est représentée dans une fenêtre spécifique.Vous pouvez aussi fermer la fenêtre indiquant l'avancement des opérations en cliquant sur Masquer. La création de l'image se poursuit dans ce cas mais vous pouvez démarrer une autre opération ou fermer la fenêtre principale du programme. Dans ce dernier cas, le programme continue de s'exécuter à l'arrière-plan et il se fermera automatiquement dès que son travail en cours sera achevé. Si vous préparez d'autres opérations de sauvegarde, celles-ci seront placées en attente à la suite de l'opération en cours. * Cliquez sur Annuler pour annuler la procédure. 31 Remarque Numéroter les disques Si vous gravez l'image sur plusieurs supports amovibles, pensez à les numéroter au fur et à mesure que vous les introduisez dans le graveur, afin de pouvoir les remettre dans le bon ordre lors de la restauration. Définir les options de sauvegarde Pour afficher ou modifier les options de sauvegarde par défaut, choisissez Outils -> Options -> Sauvegarde par défaut depuis l'interface principale. Vous pouvez également modifier ces options (temporairement ou de manière permanente) pendant la création d'une sauvegarde. 32 Protection de la sauvegarde Une archive peut être protégée par mot de passe. Par défaut, une archive n'est pas protégée. Pour protéger l'archive, entrez le mot de passe. Un mot de passe bien constitué doit contenir au moins huit caractères combinant des lettres (majuscules et minuscules mélangées) et des chiffres. Remarque Lorsque vous essayez de restaurer une sauvegarde protégée par mot de passe, Acronis True Image Home vous demande de décliner le mot de passe approprié. Exclusion de fichiers source Lorsque vous sélectionnez un dossier pour la sauvegarde, tout son contenu est marqué automatiquement, incluant les fichiers cachés et les fichiers système. Vous pouvez enlever ces fichiers de l'archive en créant des filtres d'exclusion. Pour cela : * Cochez l'option Exclure tous les fichiers et dossiers cachés. * Cochez l'option Exclure tous les fichiers et dossiers système. * Pour enlever des fichiers spécifiques de l'archive, cochez l'option Exclure les fichiers répondant au critère suivant et cliquez sur le bouton Ajouter pour créer un filtre. * Cliquez sur Modifier pour changer le critère d'exclusion sélectionné. * Pour supprimer un filtre sélectionné, cliquez sur Supprimer. Pour supprimer tous les masques, cliquez sur Tout supprimer. Commandes avant/après Vous pouvez spécifier des commandes à exécuter avant et après le processus de sauvegarde. Par exemple, vous pouvez décider de supprimer les fichiers TMP de votre disque dur avant de démarrer une sauvegarde, ou demander à démarrer systématiquement un anti-virus avant que la sauvegarde ne se lance. Cliquez sur Modifier pour ouvrir l'écran d'édition des commandes où vous pourrez facilement saisir la commande, ses arguments et son répertoire de travail, ou bien parcourez les dossiers pour choisir un fichier batch. Notre conseil : évitez d'exécuter des commandes interactives, c'est-à-dire celles qui attendent l'intervention de l'utilisateur (par exemple : "pause"). Ces commandes ne sont pas prises en charge. En décochant l'option Ne pas exécuter d'opérations tant que l'exécution de la commande n'est pas achevée (qui est cochée par défaut), vous permettez à l'opération de sauvegarde de s'effectuer parallèlement à l'exécution de votre commande. Taux de compression Vous pouvez choisir le taux de compression de l'archive : * Aucun - toutes les données sont transférées en l'état dans l'archive, et la sauvegarde n'en sera naturellement que plus volumineuse. * Normal - le taux de compression recommandé et défini par défaut. * Elevé - un taux plus fort mais des archives plus lentes à créer. * Maximum - si elle donne la plus petite taille de fichier archive possible, elle risque de prendre beaucoup de temps. 33 Remarque Le taux de compression optimal dépend des types de fichiers sur le disque et ne peut être déterminé qu'empiriquement. Par exemple, la compression maximale ne réduit pas la taille de l'archive de manière significative, si l'archive contient essentiellement des fichiers compressés ( .jpg, .pdf ou .mp3). Priorité de sauvegarde Vous pouvez définir la priorité du processus de sauvegarde. Dans le niveau de priorité haut, le processus prend moins de temps mais il peut ralentir les performances des autres programmes en fonctionnement. Vous pouvez définir la priorité : * Basse - le processus de sauvegarde s'effectue lentement, mais cela ne nuit pas à la performance des autres programmes. * Normale - option par défaut. * Haute - le processus de sauvegarde s'effectue rapidement, mais les performances des autres programmes sont affectées. Fractionnement Une archive peut être fractionnée en plusieurs fichiers, dont la combinaison reconstitue l'archive originale. Un fichier archive unique peut ainsi être fractionné pour pouvoir être gravé sur CD/DVD ou être stocké sur un serveur FTP. Une archive, destinée à être stockée sur un site de sauvegarde ou la Zone de Sécurité Acronis, ne peut pas être fractionnée. Remarque Serveur FTP Le serveur FTP doit autoriser le mode passif pour les transferts de fichiers. La restauration directe des données depuis le serveur FTP nécessite que la sauvegarde soit constituée de fichiers ne dépassant pas 2 Go. Il est recommandé de modifier les paramètres du firewall de l'ordinateur source pour ouvrir les ports 20 et 21, pour les deux protocoles TCP et UDP, et arrêter le service Windows de routage et d'accès à distance. Le réglage par défaut est Automatique. Avec ce réglage, Acronis True Image Home se comporte comme suit. Lors d'une sauvegarde sur le disque dur : * Si le disque sélectionné dispose de l'espace libre nécessaire et si le système de fichier autorise les fichiers de la taille estimée, le programme va créer un fichier archive unique. * Si le disque ne dispose pas d'assez d'espace libre, mais que son système de fichier autorise les fichiers de la taille estimée, le programme va fractionner automatiquement l'archive en plusieurs fichiers. * Quand l'espace disque viendra à manquer, le programme vous avertira et attendra votre décision. Vous pourrez libérer de l'espace et continuer, ou revenir en arrière et choisir un autre disque. Lors d'une sauvegarde sur disquette, CD-R/RW, DVD-RW ou DVD+R/RW : Le programme vous demande d'insérer un nouveau média lorsque le précédent est plein. Vous pouvez choisir l'option Taille fixe et saisir la valeur souhaitée ou la choisir dans la liste. L'archive sera fractionnée en plusieurs fichiers de la taille indiquée. Cela peut servir lorsque vous envisagez de créer la sauvegarde sur le disque dur pour la transférer ensuite sur CD-R/RW, DVD-R/RW ou DVD+R/RW en utilisant votre propre logiciel de gravure. 34 Attention Images fractionnées sur CD Si vous créez une sauvegarde répartie sur plusieurs CD, vous ne pourrez pas utiliser l'outil d'exploration des sauvegardes qui ne fonctionne que sur des images d'un seul tenant. La version actuelle de Acronis True Image Home ne peut connecter des images que si leurs fichiers se trouvent tous au même endroit. Si votre sauvegarde est fractionnée sur plusieurs CD ou disques durs, vous devez d'abord copier tous les fichiers dans un même dossier sur votre disque dur. S'il s'agit d'une image incrémentielle, vous avez besoin de toutes les images précédentes et de l'image initiale complète. Remarque Limites des tailles de fichiers Les systèmes de fichiers FAT16 et FAT32 imposent des tailles de fichiers maximales. En FAT16, la limite est de 2 Go et en FAT32 de 4 Go. FAT32 est un système de fichier souvent utilisé. Les capacités des disques durs atteignent dans le même temps des valeurs de 500 Go ou davantage. Un fichier d'image risque donc fort de dépasser cette limite. Dans ce cas, Acronis True Image Home fractionne automatiquement l'image en plusieurs fichiers. Paramètres de sécurité Préserver les paramètres de sécurité des fichiers Par défaut, les fichiers et les dossiers sont sauvegardés dans l'archive avec leurs paramètres de sécurité Windows (droits de lecture, écriture, exécution, etc, pour chaque utilisateur ou groupe, tels que définis dans Propriétés -> Sécurité). Si vous restaurez un fichier/dossier sécurisé sur un ordinateur ne disposant pas d'utilisateur ayant les droits correspondants, vous serez peut-être dans l'incapacité de lire ou modifier ce fichier. Pour éliminer définitivement ce genre d'ennui, vous pouvez désactiver la préservation des paramètres de sécurité des fichiers dans l'archive. Dans ce cas, les fichiers/dossiers restaurés hériteront des droits du dossier dans lequel ils sont restaurés (dossier ou disque parent, si restaurés en racine). Toutefois, vous pourrez désactiver les paramètres de sécurité durant la restauration, même s'ils existent dans l'archive (voir section 6.4.5). Le résultat sera identique. Stocker les fichiers cryptés en mode décrypté Cette option est décochée par défaut. Si vous n'utilisez pas le cryptage disponible dans Windows XP, ignorez tout simplement cette option. Dans Windows XP, le cryptage est défini dans Propriétés > Général -> Avancé -> Crypter le contenu pour sécuriser les données. Cochez cette option si votre sauvegarde concerne des fichiers cryptés et si vous souhaitez qu'ils soient accessibles à tous les utilisateurs après la restauration. Sinon, seul l'utilisateur ayant crypté ces fichiers/dossiers pourra les lire. Le décryptage est aussi utile si vous prévoyez de restaurer les fichiers cryptés sur un autre ordinateur. Ces options ne concernent que la sauvegarde orientée fichiers/dossiers. Composants Les options sont décochées par défaut. Lorsque la sauvegarde a lieu sur un support amovible, vous pouvez rendre ce support démarrable en y écrivant des composants supplémentaires. Ainsi, vous n'aurez pas besoin d'un disque de secours supplémentaire. 35 Choisissez les composants de base nécessaires au démarrage et à la restauration des données. Le module Acronis Restauration en 1 Clic doit au moins être placé sur votre support de secours, permettant de restaurer les données depuis l'image présente sur le support en un clic. Cela signifie qu'au démarrage depuis le support et en cliquant sur Restaurer, toutes les données seront automatiquement restaurées à leur emplacement d'origine, il n'y aura pas d'option pour redimensionner les partitions par exemple. Si vous souhaitez disposer de plus de fonctionnalités durant la restauration, placer une version autonome de Acronis True Image Home sur le disque de secours. Vous pourrez dans ce cas mieux configurer la restauration en utilisant l'Assistant de Restauration des données ou la Restauration instantanée par exemple. En cliquant sur Avancé, vous pouvez sélectionner les versions Complète et/ou Sans échec du chargeur de Acronis True Image Home. La version Sans échec ne contient pas les drivers US, PC Card ou SCSI, elle n'est utile que dans le cas où la version complète ne fonctionne pas. Réglages supplémentaires 1. Valider la sauvegarde après sa réalisation Vous pouvez activer la vérification de la sauvegarde (désactivée par défaut). Dans ce cas, la vérification sera exécutée immédiatement à la suite de la création de l'archive. Remarque Pour vérifier les données d'une sauvegarde incrémentielle, vous devez disposer de tous les fichiers des sauvegardes incrémentielles précédentes et de la sauvegarde complète initiale. Si l'un des chaînons est manquant, la validation n'est pas possible. Pour vérifier les données d'une sauvegarde différentielle, vous devez disposer de la sauvegarde complète initiale. Toutefois, si vous avez créé plusieurs sauvegardes différentielles, ou à la fois des sauvegardes incrémentielles et différentielles basées sur la même sauvegarde complète (et par conséquent dans le même dossier), vous devez disposer de TOUTES ces sauvegardes successives pour valider l'archive. 2. Demander le premier média lors de la création de sauvegardes sur support amovible Cette option est activée par défaut. Vous pouvez choisir d'afficher l'écran d'alerte "Insérez le premier média" lorsque vous sauvegardez vers un support amovible. Avec l'option par défaut, la sauvegarde sur support amovible risque de bloquer si l'utilisateur n'est pas disponible, car dans ce cas le programme va attendre l'appui sur OK dans l'écran d'alerte. C'est pourquoi vous pouvez désactiver cette option si vous planifiez une sauvegarde sur support amovible. Dans ce cas, si le support amovible est présent (par exemple un CD-R/RW inséré), l'opération pourra avoir lieu sans blocage. Gestion des erreurs Lorsque le programme rencontre une erreur durant la sauvegarde, il arrête le processus, affiche un message et attend votre décision. Par contre, si vous avez défini un protocole de gestion d'erreurs, le programme affiche un message mais n'arrête pas le déroulement de la sauvegarde et continue son travail en fonction des règles que vous avez édictées. Ignorer les secteurs défectueux 36 Désactivée par défaut, cette option permet d'effectuer une sauvegarde même si des secteurs défectueux existent sur le disque dur. Même si la plupart des disques n'ont pas de secteurs défectueux, le risque qu'ils apparaissent augmente avec l'âge des disques. En utilisant cette option, la sauvegarde continuera même si des erreurs de lecture/écriture surviennent sur ces secteurs. Ne pas afficher les messages pendant le traitement Désactivée par défaut, vous pouvez activer cette option pour ignorer les erreurs qui peuvent survenir durant le processus de sauvegarde. Une fois la sauvegarde terminée, vous pouvez toujours consulter le journal détaillé de toutes les opérations en sélectionnant Outils -> Afficher le journal. Lorsque le mode silencieux est activé, le programme n'affiche pas les boîtes de dialogue interactives. Au contraire, il gère automatiquement les situations qui nécessitent l'intervention de l'utilisateur, par exemple si le disque est plein (sauf la gestion des secteurs défectueux qui est définie à part). Aucun message ne va apparaître, y compris ceux qui annoncent le changement de CD ou le remplacement des données d'une bande. Si l'opération ne peut pas continuer sans l'intervention de l'utilisateur, elle sera arrêtée. Restaurer Restaurer sous Windows ou depuis le CD de démarrage ? Vous avez vu précédemment que Acronis True Image Home peut être exécuté de diverses manières. La restauration de disque s'effectue cependant toujours de la même façon. Nous vous recommandons de restaurer les disques sous Windows car cette méthode fournit plus de fonctionnalités. Démarrez l'ordinateur avec le support de démarrage ou utilisez le Dépanneur au démarrage (voir section 3.4) que dans le cas où Windows ne démarre pas. Le CD de démarrage ne vous empêche nullement d'utiliser d'autres CD contenant les sauvegardes. Acronis True Image Home est entièrement chargé dans la mémoire vive (RAM) et vous pouvez donc retirer le CD de démarrage pour introduire les CD contenant les sauvegardes. Attention Les lettres d'identification des lecteurs (C:, D, etc) affichées dans la version autonome (bootable) de Acronis True Image Home peuvent différer des lettres utilisées par Windows. Par exemple, le lecteur D: de la version bootable peut correspondre au lecteur E: sous Windows. Vérifiez bien les lecteurs en analysant leur contenu ou leur nom de volume. Attention Si une image est placée sur un CD bootable, vous pouvez éventuellement avoir le choix d'accéder à la Restauration Acronis en 1 Clic. Cette opération restaure toujours l'intégralité du disque dur physique. De ce fait, si votre disque contient plusieurs partitions, elles doivent toutes être incluses dans l'image. Si une partition est manquante dans l'image, elle sera alors perdue. Paramètres réseau en mode secours Si vous avez démarré l'ordinateur avec le support de démarrage ou avec le Dépanneur au démarrage, Acronis True Image Home peut ne pas détecter le réseau. Cela peut survenir s'il n'existe aucun serveur DHCP dans votre réseau ou si l'adresse de votre ordinateur n'est pas identifiée automatiquement. 37 Pour activer la connexion, spécifiez les paramètres réseau manuellement dans l'écran disponible sous Outils -> Options -> Cartes réseau. Restaurer les fichiers/dossiers depuis les sauvegardes Nous décrivons ici la restauration de fichiers/dossiers depuis une sauvegarde qui a été créée en mode fichiers/dossiers. Vous pouvez également restaurer les fichiers/dossiers depuis une sauvegarde qui a été créée en mode image de disque/partition : pour cela, connectez l'image en tant que lecteur virtuel (voir chapitre 13), ou démarrez la restauration de l'image et sélectionnez l'option Restaurer les fichiers et dossiers spécifiés (voir section 6.3). Pour restaurer des fichiers/dossiers depuis une sauvegarde qui a été créée en mode fichiers/dossiers : 1 Démarrez l'Assistant de Restauration des données en sélectionnant Sauvegarder et Restaurer dans l'écran principal puis Restaurer. 2 Choisissez l'archive (le fichier de sauvegarde). Si l'archive est située dans la Zone de sécurité Acronis, cliquez dessus pour choisir l'archive à l'étape suivante. Remarque Support amovible Si vous restaurez une image depuis un support amovible, par exemple un CD, introduisez d'abord le dernier CD puis insérez-les tous l'un après l'autre, dans l'ordre inverse de leur création. Remarque Serveur FTP La restauration des données depuis un serveur FTP implique que les fichiers ne doivent pas dépasser 2 Go. Si vous pensez que certains des fichiers sont plus volumineux, copiez d'abord la sauvegarde (y compris la sauvegarde initiale complète) sur un disque local ou un lecteur réseau. 38 Si vous aviez rédigé un commentaire lors de la sauvegarde, il vous aidera à sélectionner la bonne sauvegarde à restaurer. Si une sauvegarde est protégée par un mot de passe, Acronis True Image Home vous invite à le saisir. Le bouton Suivant restera inaccessible tant que le mot de passe correct n'aura pas été donné. Cliquez sur Suivant. 3 Si vous restaurez des fichiers depuis une archive contenant des sauvegardes incrémentielles, Acronis True Image Home vous suggérera de sélectionner l'une des sauvegardes incrémentielles successives par sa date de création. Ainsi, vous pourrez revenir à l'état des fichiers/dossiers à un instant donné. Cliquez sur Suivant. Remarque Si vous voulez restaurer des données depuis une sauvegarde incrémentielle, vous devez disposer de la sauvegarde la plus récente et de la précédente, ou mieux encore, de toutes les sauvegardes incrémentielles ainsi que de la sauvegarde complète initiale. Pour restaurer les données depuis une sauvegarde différentielle, vous devez également disposer de la sauvegarde complète initiale. 4 Sélectionnez un dossier de votre ordinateur où les fichiers/dossiers choisis doivent être restaurés (dossier cible). Vous pouvez restaurer les données à leur emplacement original ou choisir un autre dossier. Cliquez sur Suivant. 39 5 Choisissez les fichiers/dossiers à restaurer. Vous pouvez décider de restaurer toutes les données, ou parcourir le contenu de l'archive et sélectionner les fichiers/dossiers souhaités. Cliquez sur Suivant. 6 Sélectionnez les options de l'opération de restauration (priorité, paramètres de sécurité des fichiers, etc). Utilisez les options par défaut ou définissez les options manuellement. Dans ce dernier cas, les réglages seront appliqués uniquement à l'opération de restauration en cours. Vous pouvez cependant modifier les options par défaut dans l'écran actuel et elles seront alors enregistrées par défaut (voir section 6.4). Cliquez sur Suivant. 40 7 La sélection suivante permet de conserver les modifications effectuées depuis la dernière sauvegarde. Choisissez le comportement du programme dans le cas où il trouve un fichier dans le dossier cible portant le même nom que celui dans l'archive. Remplacer le fichier existant - le fichier provenant de la sauvegarde va remplacer celui qui existe déjà dans le dossier cible. Remplacer le fichier existant s'il est plus ancien - le fichier qui est le plus récent sera disponible dans le dossier cible, qu'il s'agisse du fichier provenant de la sauvegarde ou celui existant déjà dans le dossier cible. Ne pas remplacer le fichier existant - le fichier existant dans le dossier cible est conservé tel quel. 8 A l'étape finale, le résumé de l'opération est affiché. Vous pouvez revenir en arrière en cliquant sur Précédent ou démarrer l'opération en cliquant sur Procéder. 9 La tâche correspondante va apparaître dans le volet des Tâches actives. La progression est affichée dans une fenêtre spéciale. Vous pouvez arrêter la procédure en cliquant sur Annuler, mais notez bien que des modifications ont peut-être entre-temps été effectuées dans le dossier cible. Restaurer les disques/partitions ou les fichiers depuis les images Pour restaurer une partition ou un disque depuis une sauvegarde, Acronis TrueImage Home doit obtenir un accès exclusif à cette partition ou ce disque. Cela signifie qu'aucune autre application ne peut y accéder pendant ce temps. Si vous obtenez un message indiquant que la partition ne peut pas être verrouillée, fermez les applications qui utilisent cette partition et réessayez. Si vous ne pouvez déterminer quelles applications utilisent le disque, fermez-les toutes. Démarrer l'Assistant de Restauration des données Démarrez l'Assistant de Restauration des données enen sélectionnant Opérations -> Restaurer dans l'écran principal. 41 Sélectionner la sauvegarde à restaurer 1 Choisissez l'archive (le fichier de sauvegarde). Si l'archive est située dans la Zone de sécurité Acronis, cliquez dessus pour choisir l'archive à l'étape suivante. Remarque Support amovible Si vous restaurez une image depuis un support amovible, par exemple un CD, introduisez d'abord le dernier CD puis insérez-les tous l'un après l'autre, dans l'ordre inverse de leur création. Remarque Serveur FTP La restauration des données depuis un serveur FTP implique que les fichiers ne doivent pas dépasser 2 Go. Si vous pensez que certains des fichiers sont plus volumineux, copiez d'abord la sauvegarde (y compris la sauvegarde initiale complète) sur un disque local ou un lecteur réseau. Si vous aviez rédigé un commentaire lors de la sauvegarde, il vous aidera à sélectionner la bonne sauvegarde à restaurer. Si une sauvegarde est protégée par un mot de passe, Acronis True Image Home vous invite à le saisir. Le bouton Suivant restera inaccessible tant que le mot de passe correct n'aura pas été donné. Cliquez sur Suivant. 2 Si vous restaurez des données depuis une archive contenant des sauvegardes incrémentielles, Acronis True Image Home vous suggérera de sélectionner l'une des sauvegardes incrémentielles successives par sa date de création. Ainsi, vous pourrez revenir à l'état d'une partition ou d'un disque à un instant donné. Cliquez sur Suivant. Remarque Si vous voulez restaurer des données depuis une sauvegarde incrémentielle, vous devez disposer de la sauvegarde la plus récente et de la précédente, ou mieux encore, de toutes les sauvegardes incrémentielles ainsi que de la sauvegarde complète initiale. 42 Pour restaurer des données depuis une sauvegarde différentielle, vous devez disposer de la sauvegarde complète initiale. Sélectionner le type de restauration Vous pouvez choisir le type de restauration : * Restaurer des fichiers/dossiers spécifiés - choisissez cette option si vous voulez restaurer des fichiers et des dossiers individuels. La restauration des fichiers/dossiers ne nécessite pas le redémarrage du PC. Si vous choisissez cette option, poursuivez à la section 6.3.12. * Restaurer les disques ou les partitions - choisissez cette option si vous voulez restaurer des disques ou des partitions depuis les disques de sauvegarde. La restauration d'une partition système nécessite le redémarrage et le PC ne sera pas disponible pendant le processus de restauration. * Restauration secteur-par-secteur - cette option permet de restaurer tous les secteurs du disque, y compris les secteurs non utilisés. * Utiliser la Restauration instantanée - choisissez la Restauration instantanée pour restaurer rapidement un disque système depuis la Zone de sécurité (voir section 3.6 pour plus d'informations). Remarque Si vous souhaitez créer des sauvegardes pour être utilisées ensuite avec la Restauration instantanée, nous vous recommandons de créer des sauvegardes complètes de DISQUE. En Restauration instantanée, Acronis True Image Home restaure toujours le disque système ENTIER. Si une archive contient par exemple deux partitions sur trois, la troisième partition sera perdue. Sélectionner le disque/partition à restaurer Le fichier archive sélectionné peut contenir des sauvegardes de plusieurs partitions ou disques durs. Choisissez le disque/partition à restaurer. Cochez le disque/partition pour le sélectionner. 43 Les images de disques et de partitions contiennent une copie de la piste 0 ainsi que le MBR (Master Boot Record). Cela apparaît dans une ligne séparée. Vous pouvez choisir de restaurer également le MBR et la piste 0 en cochant la case correspondante. Restaurez le MBR si cela est critique pour le démarrage du système. Sélectionner le disque/partition cible 1 Sélectionnez un disque/partition cible où vous voulez restaurer l'image sélectionnée. Vous pouvez restaurer les données vers leur emplacement initial, vers un autre disque/partition ou vers un espace non alloué. La partition cible doit au moins avoir une taille identique à l'image non compressée. Cliquez sur Suivant. 2 Lors de la restauration d'un disque entier, le programme va analyser la structure du disque cible pour voir si le disque est libre. 44 Remarque Vous ne pouvez pas restaurer le disque dur si l'archive y est stockée. Pour restaurer l'archive, déplacez l'archive depuis ce disque sur un autre. Si des partitions existent sur le disque cible, un message indiquant que le disque dur cible n'est pas vide sera affiché. Choisissez entre : * Oui, je veux supprimer toutes les partitions du disque dur cible avant de démarrer la restauration toutes les partitions existantes ainsi que leurs données seront détruites. * Non, je ne veux pas supprimer les partitions - Aucune partition existante sera supprimée, l'opération de restauration sera suspendue. Vous ne pourrez qu'annuler l'opération et sélectionner un autre disque. 3 Pour continuer, sélectionnez le premier choix et cliquez sur Suivant. Modifier le type de la partition restaurée En restaurant une partition, vous pouvez modifier son type mais cela n'est pas nécessaire dans la plupart des cas. Pourquoi peut-il être nécessaire de changer un type de partition ? Imaginons que vous aviez enregistré à la fois le système d'exploitation et les données sur une même partition primaire d'un disque qui a été endommagé. Vous devez restaurer la partition depuis une sauvegarde sur un autre disque dur, avec ses propres partitions et son système d'exploitation. Choisissez entre : * Active. L'option Active doit être activée si un système d'exploitation doit être chargé à partir de la partition. * Principale. Vous devez sélectionner cette option si vous devez restaurer une partition système. * Logique. Vous pouvez sélectionner cette option pour avoir uniquement accès aux données. 45 Modifier le système de fichier de la partition restaurée Bien que ce soit rarement nécessaire, vous pouvez changer le système de fichier d'une partition lors de sa restauration. FAT16 ne serait pas très efficace et dans certains cas, ce système est même impossible à utiliser sur un disque de grande capacité. FAT16 ne prend pas en charge les fichiers d'une taille supérieure à 2 Go. Il serait donc impossible de restaurer une partition FAT16 de 2 Go sur un disque excédant ce seuil, sans changer de système de fichiers. Il serait judicieux dans ce cas de changer le système de fichier FAT16 en FAT32 en sélectionnant l'option correspondante. Soyez cependant conscient que tous les systèmes d'exploitation ne prennent pas en charge FAT32. MS-DOS, Windows 95 et Windows NT 3.x et 4.x ne prennent pas en charge FAT32 et ne seraient pas opérationnels après la restauration d'une partition dont vous auriez changé le système de fichiers. Ces systèmes ne peuvent normalement être restaurés que sur une partition FAT16. Vous pouvez toutefois convertir sans problème en FAT32 une partition FAT16 avec un système d'exploitation plus récent. Modifier la taille et l'emplacement de la partition restaurée Il arrive dans certains cas que vous soyez obligé de modifier la configuration et la taille de la partition lors de sa restauration. Acronis True Image Home fait preuve de beaucoup de souplesse dans ce domaine. Vous pouvez redimensionner une partition à l'aide de la souris ou en saisissant les valeurs souhaitées dans les zones de saisie appropriées. 46 Remarque Redimensionner une partition Vous pouvez être amené à redimensionner une partition ou à modifier son emplacement afin de redistribuer l'espace entre les partitions existantes. Dans ce cas, restaurez d'abord la partition à réduire. Ces modifications sont utiles si vous devez cloner un disque dur en créant une image et en restaurant celleci sur un nouveau disque avec des partitions plus grandes. Ce mode de clonage est utilisé s'il est impossible de connecter le second disque dur au PC. Affecter une lettre à la partition restaurée Windows utilise des lettres pour identifier les disques et les partitions. Ces lettres sont assignées automatiquement au démarrage. Acronis True Image Home vous donne, en fonction du système utilisé, la possibilité d'assigner n'importe quelle lettre non utilisée à une partition (ou un disque) restaurée. Sélectionnez pour cela l'option Oui, je veux affecter une lettre de lecteur logique à la partition restaurée. Si vous n'activez pas cette option, aucune lettre ne sera affectée à la partition restaurée qui sera donc invisible pour le système d'exploitation. 47 N'assignez pas de lettre à des partitions inaccessibles pour Windows, c'est-à-dire autres que FAT ou NTFS. Restaurer plusieurs disques ou partitions à la fois Vous pouvez restaurer plusieurs partitions en une seule session. Pour restaurer une autre partition, sélectionnez Oui, je veux restaurer un autre disque dur ou partition. Dans ce cas, vous revenez à la fenêtre de sélection d'une partition et vous devez répéter toutes les opérations décrites précédemment. Si vous voulez restaurer une seule partition (ou un seul disque) ou si vous avez déjà sélectionné toutes les partitions à restaurer, sélectionnez l'option Non, je ne veux pas et cliquez sur Suivant. 48 Définir les options de restauration Sélectionnez les options de l'opération de restauration (priorité, paramètres de sécurité des fichiers, etc). Utilisez les options par défaut ou définissez les options manuellement. Dans ce dernier cas, les réglages seront appliqués uniquement à l'opération de restauration en cours. Vous pouvez cependant modifier les options par défaut dans l'écran actuel et elles seront alors enregistrées par défaut (voir section 6.4). 49 Résumé de l'opération et démarrage de la restauration 1 A l'étape finale, le résumé de l'opération est affiché. Vous pouvez revenir en arrière en cliquant sur Précédent ou démarrer l'opération en cliquant sur Procéder. Cliquez sur Annuler pour annuler toute l'opération. 2 La tâche correspondante va apparaître dans le volet des Tâches actives. La progression est affichée dans une fenêtre spéciale. Vous pouvez arrêter la procédure en cliquant sur Annuler, mais notez bien que la partition cible aura été supprimée et son espace rendu non alloué. Pour récupérer la partition "perdue", vous devrez la restaurer à nouveau depuis l'image. Définir les options de restauration Pour afficher ou modifier les options de restauration par défaut, choisissez Outils -> Options -> Restauration par défaut depuis l'interface principale. Vous pouvez également modifier ces options (temporairement ou de manière permanente) pendant une restauration. 50 Mode de remplacement des fichiers Cette option permet de conserver les modifications effectuées depuis la dernière sauvegarde. Choisissez le comportement du programme dans le cas où il trouve un fichier dans le dossier cible portant le même nom que celui dans l'archive. Remplacer le fichier existant - le fichier provenant de la sauvegarde va remplacer celui qui existe déjà dans le dossier cible. Remplacer le fichier existant s'il est plus ancien - le fichier qui est le plus récent sera disponible dans le dossier cible, qu'il s'agisse du fichier provenant de la sauvegarde ou celui existant déjà dans le dossier cible. Ne pas remplacer le fichier existant - le fichier existant dans le dossier cible est conservé tel quel. Si vous souhaitez préserver certains fichiers et dossiers, utilisez l'option suivante Fichiers à préserver durant la restauration. Fichiers à préserver durant la restauration Cette option est uniquement applicable à la restauration de disques et de partitions depuis des images. Par défaut, tous les fichiers seront restaurés à partir de la sauvegarde. Vous pouvez utiliser des filtres par défaut pour spécifier les fichiers à préserver durant la restauration de la sauvegarde. Commandes avant/après Vous pouvez spécifier des commandes à exécuter avant et après le processus de restauration. Cliquez sur Modifier pour ouvrir l'écran d'édition des commandes où vous pourrez facilement saisir la commande, ses arguments et son répertoire de travail, ou bien parcourez les dossiers pour choisir un fichier batch. En décochant l'option Ne pas exécuter d'opérations tant que l'exécution de la commande n'est pas achevée (qui est cochée par défaut), vous permettez à l'opération de restauration de s'effectuer parallèlement à l'exécution de votre commande. 51 Priorité de la restauration Vous pouvez définir la priorité du processus de restauration. Dans le niveau de priorité haut, le processus prend moins de temps mais il peut ralentir les performances des autres programmes en fonctionnement. Vous pouvez définir la priorité : * Basse - le processus de restauration s'effectue lentement, mais cela ne nuit pas à la performance des autres programmes * Normale - option par défaut * Haute - le processus de restauration s'effectue rapidement, mais les performances des autres programmes sont affectées Paramètres de sécurité L'option par défaut est Restaurer les fichiers en préservant leurs paramètres de sécurité. Si les paramètres de sécurité ont été préservés durant la sauvegarde (voir section 5.3.7), vous pouvez choisir s'il faut restaurer les fichiers avec leurs paramètres natifs, ou si ces fichiers doivent hériter des paramètres de sécurité du dossier dans lequel ils sont restaurés. Cette option est effective uniquement lorsque vous restaurez des fichiers depuis des archives de fichiers/dossiers. Réglages supplémentaires Définir la date et l'heure des fichiers restaurés Vous pouvez choisir s'il faut restaurer les fichiers avec leurs date et heure natives, ou s'il faut leur assigner la date et l"heure en cours. Valider la sauvegarde avant la restauration Vous pouvez vérifier l'intégrité d'une archive avant de la restaurer. Remarque Pour vérifier les données d'une sauvegarde incrémentielle, vous devez disposer de tous les fichiers des sauvegardes incrémentielles précédentes et de la sauvegarde complète initiale. Si l'un des chaînons est manquant, la validation n'est pas possible. Pour vérifier les données d'une sauvegarde différentielle, vous devez disposer de la sauvegarde complète initiale. Toutefois, si vous avez créé plusieurs sauvegardes différentielles, ou à la fois des sauvegardes incrémentielles et différentielles basées sur la même sauvegarde complète (et par conséquent dans le même dossier), vous devez disposer de TOUTES ces sauvegardes successives pour valider l'archive. Vérifier le système de fichier après la restauration Une fois un disque/partition restauré, Acronis True Image Home peut vérifier l'intégrité du système de fichier. Pour cela, sélectionnez cette option. La vérification d'un système de fichier est disponible uniquement pour une restauration de disques/partitions en utilisant les systèmes FAT16/32 et NTFS. 52 Try&Decide Le module Try&Decide permet de définir un 'point de restauration' dans votre système. Une fois ce 'point de restauration' mis en place, vous pouvez effectuer toutes les modifications sur votre ordinateur - par exemple installer des logiciels plus ou moins fiables, désinstaller des applications, etc. Toutes ces modifications sont stockées temporairement par True Image dans une copie virtuelle de votre système. Si, ensuite, votre système devient instable ou ne fonctionne plus du tout, ou si les changements ne vous conviennent pas, vous pouvez redémarrer le système qui retournera alors dans son état antérieur (là où vous aviez défini le point de restauration). Si les changements vous conviennent, vous pouvez les rendre permanents en les appliquant au système réel, ou vous pouvez les annuler. Le module Try&Decide fonctionne comme un bac à sable, dans lequel vous pouvez tester de nouvelles applications en toute sécurité, surfer sur le Web en sachant que vos données personnelles sont en lieu sûr, télécharger des fichiers, ouvrir les pièces jointes des e-mails, sans aucune conséquence. Ce bac à sable est en fait un environnement virtuel isolé de votre système réel, et toutes les applications qui y tournent, y compris les téléchargements et les modifications effectuées dans les fichiers, disparaissent automatiquement lorsque le bac à sable est fermé. Utilisation du module Try&Decide Pour démarrer le mode Test : 5 Sélectionnez Opérations -> Try&Decide dans le menu principal ou cliquez sur la catégorie Try&Decide dans l'écran d'accueil. 2 Si la Zone de sécurité Acronis n'existe pas sur le disque dur, le programme vous propose de créer cette Zone et redémarrer l'Assistant (voir le chapitre 10). Il peut arriver également que l'espace libre dans cette Zone vienne à manquer. Dans ce cas, le programme vous informe qu'il ne peut pas démarrer le mode Test par manque d'espace. Remarque Mode Test 53 En mode Test, le programme va utiliser fortement l'espace libre de la Zone de sécurité Acronis. Nous vous recommandons de créer cette Zone avec une taille d'au moins 20 % de l'espace utilisé de votre disque système, ou d'augmenter la taille de cette Zone en prenant en compte cette recommandation. 3 Réglez les options du module Try&Decide. Rétablir le système - Vous pouvez choisir le moment où le système doit être rétabli à son état initial, celui qu'il avait avant le démarrage du module Try&Decide : à l'arrêt du système ou après une certaine durée d'exécution du mode Test. Régler les alertes - Vous pouvez décider de la manière dont le programme doit vous avertir quand il n'est plus capable de mémoriser les changements dans le mode virtuel. Cela peut être du à une saturation disque de la Zone de sécurité Acronis ou à l'expiration de la durée de test. Autorun - vous pouvez choisir si le mode Test doit démarrer automatiquement à chaque démarrage du système. Réglez ce mode sur Oui ou sur Non. 4 Activez le mode Test en cliquant sur le bouton Démarrer le mode Test. Dès lors, le programme prend note de tous les changements opérés sur le système d'exploitation et les fichiers, en stockant temporairement les modifications dans la Zone de sécurité Acronis. 5 Une fois que vous avez effectué tous vos traitements, ouvrez à nouveau l'Assistant Try&Decide pour prendre votre décision. Vous pouvez utiliser l'icône présente dans la zone de notification de Windows ou passer par l'écran principal du programme. * Continuer à travailler en mode Test - choisissez cette option pour continuer votre session en mode Test. * Appliquer les changements - choisissez cette option, si vous êtes satisfait des effets produits et souhaitez conserver définitivement ces changements. * Annuler les changements - choisissez cette option, si les changements opérés ne répondent pas à votre attente et si vous voulez les annuler sans affecter votre ordinateur. Le système va redémarrer et revenir à l'état où il était avant l'activation du mode Test. Attention Il est important de savoir que le programme va annuler les changements automatiquement au redémarrage de l'ordinateur, aussi ne redémarrez pas votre ordinateur si vous voulez appliquer les changements à votre système réel. 54 Le module Try&Decide ne peut pas gérer les changements opérés dans les partitions des disques, vous ne pouvez donc pas utiliser le mode Test pour des changements de bas niveau, comme redimensionner les partitions ou changer leur structure. Il n'est pas recommandé d'exécuter des sauvegardes en mode Test. Vous ne pourrez pas restaurer les données à partir de telles sauvegardes. Remarque Notez que les performances du système vont diminuer lorsque vous fonctionnez en mode Test. Si une erreur système survient et votre ordinateur ne répond plus, redémarrez le système et il reviendra à son état actuel. Acronis True Image Home va mémoriser tous les changements jusqu'à ce que la Zone de sécurité Acronis soit presque pleine ou jusqu'à ce que le temps alloué au mode Test ait presque expiré. Ensuite, le programme vous alertera qu'il ne peut plus tracer les changements et proposera d'appliquer ou d'annuler les modifications entreprises jusqu'ici. Si vous avez choisi de ne pas afficher les messages d'alerte, le programme va redémarrer le système automatiquement lorsque la Zone de sécurité sera pleine ou le temps alloué au mode Test aura expiré, en annulant du même coup les changements. Exemples d'utilisation du module Try&Decide Le module Try&Decide peut vous être très utile dans beaucoup de situations. Par exemple : Test de logiciel Il y a beaucoup de cas où l'installation d'un logiciel anti-virus peut modifier le comportement de certaines applications qui refusent de démarrer après l'installation de l'anti-virus en question. Le module Try&Decide peut vous éviter ces désagréments. Vous pouvez agir ainsi dans ce cas : 1 Téléchargez une version d'évaluation du logiciel anti-virus depuis le site web de l'éditeur ou du diffuseur du produit. 2 Activez le mode Test. 3 Installez le logiciel anti-virus. 4 Essayez de travailler avec vos applications installées comme vous le faites habituellement. 5 Si tout fonctionne parfaitement, vous pouvez présumer fortement qu'il n'y aura pas de problème de compatibilité, et vous pouvez sans crainte acheter le logiciel anti-virus. 6 Si vous rencontrez des problèmes, annulez les changements opérés sur votre système par l'installation du logiciel anti-virus. Vous pouvez ensuite tenter la même opération avec un autre logiciel anti-virus. Récupération de fichier Vous avez accidentellement supprimé des fichiers et également vidé la Corbeille, par exemple avec le Nettoyeur de disque. Puis vous vous apercevez que les fichiers effacés contenaient des données importantes, et vous vous apprêtez à récupérer ces fichiers avec un logiciel approprié. Toutefois, il se peut que vous vous y preniez mal durant cette opération en utilisant ce logiciel de récupération de données, en rendant finalement les choses pires qu'elles ne l'étaient avant de tenter l'opération. Vous pouvez agir ainsi dans ce cas : 1 Activez le mode Test. 2 Démarrez le logiciel de récupération de données 55 3 Après avoir scanné votre disque pour y rechercher les fichiers et dossiers effacés, le logiciel va vous présenter les entrées effacées (s'il en trouve), et vous offre l'opportunité de sauvegarder tout ce qu'il pourra restaurer. Mais il peut arriver que vous vous trompiez de fichier et qu'en restaurant ce dernier, le logiciel réécrit par-dessus le véritable fichier que vous vouliez récupérer, et qui sera donc définitivement perdu. 4 Mais, comme vous avez activé le mode Test, vous pouvez annuler tous ces changements, puis réessayer l'opération de récupération en réactivant le mode Test. Vous pouvez répéter cette technique autant de fois que nécessaire jusqu'à ce que vous ayez restauré le bon fichier. Web privé Supposons que vous souhaitiez que personne ne puisse connaître les sites web que vous avez visités ni les pages que vous avez consultées - ce qui est votre droit le plus total. Le hic, c'est que, pour accélérer le surf sur Internet, le système enregistre toutes ces informations, et plus encore : les cookies que vous avez téléchargés intentionnellement ou non, les listes de recherche, les adresses Internet que vous avez saisies, etc. Tout cela est noté et sauvegardé dans des fichiers cachés spéciaux. Et ces données ne sont pas effacées lorsque vous nettoyez les fichiers temporaires, les cookies, la liste des sites visités, etc. Pour éviter cela, vous pouvez utiliser le module Try&Decide. Protection système Vous voulez par exemple autoriser votre enfant à jouer sur l'ordinateur pour une heure maxi. Mais vous ne voulez pas qu'il endommage le système accidentellement. Dans ce cas, vous pouvez régler l'option de rétablissement système du module Try&Decide pour une heure, et lorsque l'heure va expirer, le système va redémarrer automatiquement et annuler tout ce qui a pu se passer pendant cette heure. Au redémarrage, le système va demander un mot de passe que votre enfant ne connaît pas, bien entendu… Justement, si votre enfant utilise souvent l'ordinateur pour jouer, l'option Autorun peut s'avérer pratique. Pour réduire les chances que votre enfant endommage le système par inadvertance, (ou qu'il efface des fichiers importants), activez le mode Autorun avant d'activer le mode Test. Grâce à cela, l'ordinateur va démarrer en mode Test à chaque fois votre enfant voudra jouer, et l'ordinateur continuera à fonctionner en mode Test même si votre enfant appuie sur le bouton Reset pour redémarrer l'ordinateur. Gestion des sites de sauvegarde Ce chapitre décrit la création et la suppression des sites de sauvegarde, le paramétrage des méthodes de sauvegarde et des règles de gestion de ces sites, et la consultation des archives contenues dans ces sites. Avant de démarrer l'administration des sites de sauvegarde, lisez attentivement la section 3.5 Sites de sauvegarde Acronis qui explique les principes de base des sites de sauvegarde. Créer un site de sauvegarde Pour démarrer l'Assistant de création de site de sauvegarde, sélectionnez la catégorie Outils de gestion dans l'écran principal puis cliquez sur Sites de sauvegarde et sauvegardes. Vous pouvez également passer par Outils -> Gestion -> Sites de sauvegarde et sauvegardes. Cliquez ensuite sur Créer un site de sauvegarde. La création d'un site de sauvegarde comprend les étapes décrites ci-après. Définir le chemin du site de sauvegarde Les sites de sauvegarde peuvent être localisés sur : * un disque dur local (interne), * un disque externe (USB ou analogue), * un support inscriptible reconnu par le BIOS (carte flash par exemple), * un disque partagé sur le réseau, 56 * un serveur FTP. Indiquez le chemin complet du dossier qui sera traité comme un site de sauvegarde, fournissez éventuellement le nom d'utilisateur et le mot de passe pour un accès réseau ou FTP. Il va de soi que vous devez éviter de sauvegarder sur le même disque qui contient votre système d'exploitation et vos données à sauvegarder. Si vous ne disposez que d'un seul disque et que vous ne pouvez pas stocker vos sauvegardes hors de l'ordinateur, utilisez dans ce cas la Zone de sécurité Acronis pour le stockage des sauvegardes. En utilisant un support amovible, un disque partagé du réseau ou un serveur FTP, prenez en compte l'espace libre et la disponibilité de ces supports en cas de restauration des données. Définir les règles de sauvegarde Les règles de sauvegarde incluent : 1. La taille maximale du site Il s'agit de l'espace de stockage maximal alloué au site de sauvegarde. Pour estimer cette taille, vous pouvez démarrer une sauvegarde et sélectionner toutes les données que vous souhaitez sauvegarder dans le site de sauvegarde. Dans l'écran Définir les options de sauvegarde, choisissez Définir les options manuellement, puis réglez le taux de compression. Vous verrez alors l'espace estimé pour une sauvegarde complète. Multipliez approximativement cette valeur par 1,5 pour pouvoir créer des archives incrémentielles ou différentielles. Prenez aussi compte de la règle suivante, surtout si vous allez créer plusieurs sauvegardes complètes. 57 2. Le nombre maximal de sauvegardes C'est le nombre total de sauvegardes autorisées dans un site de sauvegarde. 3. La durée maximale de stockage des archives dans un site de sauvegarde Lorsque vous démarrez une sauvegarde dans un site de sauvegarde, le site sélectionné sera vérifié, et, si un des quotas est dépassé, les plus anciennes sauvegardes seront consolidées ou supprimées. Remarque Lorsque vous créez une tâche de sauvegarde, assurez-vous de bien choisir le site de sauvegarde dans la liste Sites de sauvegarde, en haut de l'arborescence. Grâce à cela, le processus fonctionnera. Si vous sélectionnez un site de sauvegarde comme un dossier normal, le processus ne sera pas exécuté. Modifier un site de sauvegarde Pour démarrer l'Assistant de modification de site de sauvegarde, sélectionnez la catégorie Outils de gestion dans l'écran principal puis cliquez sur Sites de sauvegarde et sauvegardes. Vous pouvez également passer par Outils -> Gestion ->Sites de sauvegarde et sauvegardes. Sélectionnez un site de sauvegarde et cliquez ensuite sur Modifier un site de sauvegarde (cette commande n'apparaît que si vous avez sélectionné une entrée). Entrez les nouvelles valeurs pour les règles et/ou la méthode de sauvegarde. La nouvelle méthode sera appliquée aux prochaines sauvegardes, en démarrant avec la prochaine sauvegarde vers le site de sauvegarde. Les nouvelles règles seront appliquées à tout le site de sauvegarde : à la prochaine sauvegarde vers ce site, tous les contenus du site seront vérifiés pour déterminer s'ils respectent les nouvelles règles. Supprimer un site de sauvegarde Supprimer un site de sauvegarde revient à supprimer toutes les archives stockées dans ce site. 58 Pour démarrer l'Assistant de suppression de site de sauvegarde, sélectionnez la catégorie Outils de gestion dans l'écran principal puis cliquez sur Sites de sauvegarde et sauvegardes. Vous pouvez également passer par Outils -> Gestion -> Sites de sauvegarde et sauvegardes. Sélectionnez un site de sauvegarde et cliquez ensuite sur Supprimer un site de sauvegarde (cette commande n'apparaît que si vous avez sélectionné une entrée). Sélectionnez le site de sauvegarde. Un clic sur + permet de visualiser la liste des sauvegardes stockées dans ce site, ce qui vous permet de vérifier si vous avez choisi le bon site. Cliquez ensuite sur Suivant, lisez le résumé et cliquez sur Procéder. L'opération sera exécutée sans demande de confirmation. Explorer un site de sauvegarde Pour démarrer l'Assistant d'exploration de site de sauvegarde, sélectionnez la catégorie Outils de gestion dans l'écran principal puis cliquez sur Sites de sauvegarde et sauvegardes. Vous pouvez également passer par Outils -> Gestion -> Sites de sauvegarde et sauvegardes. Sélectionnez un site de sauvegarde et cliquez ensuite sur Explorer un site de sauvegarde (cette commande n'apparaît que si vous avez sélectionné une entrée). Planification des tâches Acronis True Image Home vous permet de planifier des tâches, ainsi vous n'aurez pas besoin de réfléchir à la date de la création de la dernière image de vos disques. Il s'en chargera à votre place pour garantir la sécurité de vos données. Vous pouvez créer plusieurs tâches planifiées indépendamment les unes des autres. Vous pouvez par exemple créer une image de votre travail chaque jour et sauvegarder vos applications chaque semaine. Cela réduit le nombre d'opérations et procure quasiment la même sécurité en ce qui concerne les données. Toutes les tâches planifiées apparaissent dans l'écran des Tâches planifiées. Vous pouvez démarrer, arrêter, modifier, supprimer et renommer les tâches planifiées. Pour atteindre l'écran des tâches planifiées, cliquez sur Outils de gestion dans l'écran principal, puis sélectionnez la catégorie Gérer les tâches dans le groupe Principal. Vous pouvez également passer par Outils -> Gestion -> Gérer les tâches. Créer une tâche planifiée 1 Pour démarrer le Planificateur de tâche, sélectionnez Opérations -> Créer une tâche depuis la barre de menus. Vous pouvez également passer par la catégorie Outils de gestion, puis sélectionner Tâches dans le groupe Principal, et enfin cliquer sur Créer une tâche. 2 Sélectionnez le type de tâche que vous souhaitez planifier : Sauvegarder ou Valider. Si vous choisissez Valider, sélectionnez la sauvegarde à valider dans l'écran Sélection de la sauvegarde, puis passez à l'étape 7. 59 Remarque Si vous choisissez un site de sauvegarde ou la Zone de sécurité Acronis, le programme va valider toutes les sauvegardes contenues à cet endroit. 3 Si vous choisissez Sauvegarder, sélectionnez les données à sauvegarder (lisez les sections 5.2.1 - 5.2.4). 4 Choisissez l'emplacement cible de la sauvegarde. Si vous avez choisi de créer une archive sur un disque réseau, vous devez saisir un nom d'utilisateur et un mot de passe pour l'accès au réseau. 60 5 Si l'emplacement cible de la sauvegarde n'est pas un site de sauvegarde, sélectionnez la méthode de sauvegarde (complète, incrémentielle, différentielle). Lisez la section 5.2.6 pour plus d'informations sur ces trois méthodes de sauvegarde. Si vous choisissez de stocker les sauvegardes dans un site de sauvegarde, définissez les règles de sauvegarde pour la tâche en question. Acronis True Image Home offre trois types de règles : - (1) Créer uniquement des sauvegardes complètes à chaque fois. - (2) Créer une sauvegarde complète accompagnée de sauvegardes incrémentielles. - (3) Créer une sauvegarde complète accompagnée de sauvegardes différentielles (solution recommandée). Au départ, une sauvegarde complète est créée dans le site de sauvegarde. Si le choix est (2) ou (3), les prochaines sauvegardes seront incrémentielles (ou différentielles) jusqu'à ce que le compteur spécifié de sauvegardes incrémentielles (ou différentielles) soit atteint. Ensuite, une nouvelle sauvegarde complète et son jeu de sauvegardes incrémentielles (ou différentielles) seront créés, puis à nouveau une sauvegarde complète, etc. * L'utilisation d'une sauvegarde incrémentielle permet de maximiser le nombre d'instantanés de données au regard de l'espace de stockage. Toutefois, les archives avec des chaînes incrémentielles trop longues sont moins sûres car il suffit que l'un des chaînons devienne endommagé pour rendre la restauration des données impossible. * Le stockage exclusif de sauvegardes complètes est la méthode la plus sûre mais très consommatrice d'espace disque. * Les sauvegardes différentielles sont aussi sûres que les complètes, car elles sont indépendantes entre elles et ne dépendent que d'une seule sauvegarde complète. Quelque soit le nombre de sauvegardes différentielles créées, la restauration des données ne nécessite que l'une d'entre elles, plus la sauvegarde complète de base. 6 Configurez la tâche de manière habituelle (voir les chapitres 5.2.7 et 5.2.8). 7 Définissez la périodicité d'exécution de la tâche. * Manuellement plus tard : la tâche est mémorisée mais pas démarrée. Vous pouvez la démarrer plus tard en cliquant sur l'icône Démarrer la tâche dans l'écran des tâches planifiées. 61 * Une fois seulement : la tâche est exécutée une fois à l'heure et au jour spécifiés (indiqués à l'étape suivante) * Lors d'un événément : la tâche est exécutée lorsqu'un événement déterminé se produit. : - Au démarrage de l'ordinateur : la tâche est exécutée à chaque démarrage système. - A l'ouverture d'une session : la tâche est exécutée à chaque fois que l'utilisateur ouvre une session de travail. Lorsque l'espace disque libre change : la tâche est exécutée à chaque fois que l'espace libre devient plus petit que la valeur indiquée. Remarque Si la tâche doit être exécutée uniquement lors de la première occurrence d'un événement le jour actuel, cochez l'option Une fois par jour seulement. * Périodiquement : la tâche est exécutée selon la fréquence indiquée. * par jour - la tâche est exécutée une fois par jour ou une fois tous x jours. * par semaine - la tâche est exécutée au jour indiqué, une fois par semaine ou une fois toutes les x semaines. * par mois - la tâche est exécutée au jour indiqué, une fois par mois. Pour repousser l'exécution d'une tâche plus tard, lorsque l'ordinateur sera inactif, utilisez l'option Attendre que l'ordinateur soit inactif. Remarque Certaines options peuvent être désactivées en fonction du système d'exploitation utilisé. 8 Indiquez l'heure de démarrage de la tâche et d'autres paramètres de planification, selon le choix de la périodicité (voir 8.1.1 - 8.1.4). 9 Indiquez maintenant le nom d'utilisateur qui est propriétaire de cette tâche, sinon aucune planification ne sera possible. Remarque Réseau Sous Windows 2000/XP, vous devez spécifier le nom de l’utilisateur auquel appartient la tâche à exécuter, faute de quoi aucune exécution planifiée n'est possible. Si votre ordinateur est connecté à un réseau d'entreprise utilisant un domaine, vous devez aussi indiquer ce dernier sous la forme Nom_Domaine\Nom_Utilisateur ou Nom_Domaine/Nom_Utilisateur. 10 A l'étape finale, la configuration est affichée. Vous pouvez cliquer sur Précédent pour modifier les paramètres. Si vous cliquez sur Annuler, les réglages seront perdus. Cliquez sur Terminer pour enregistrer la tâche. 11 La tâche planifiée et son nom apparaissent dans le volet des tâches. Il vous est proposé de renommer la tâche, sinon appuyez sur Echap. Régler une exécution quotidienne Si vous avez choisi une exécution quotidienne, vous devrez définir des paramètres supplémentaires : * chaque jour - la tâche est exécutée chaque jour * les jours de semaine - la tâche est exécutée seulement les jours de semaine * Tous les (...) jours - la tâche est exécutée une fois tous les (...) jours Si vous souhaitez que la tâche soit répétée plusieurs fois par jour, cochez l'option Répéter la tâche toutes les x heures, et précisez la fréquence en heures. 62 Régler une exécution hebdomadaire Si vous avez choisi une exécution hebdomadaire, vous devrez définir des paramètres supplémentaires. * Heure de démarrage (heures, minutes et AM/PM) - vous pouvez saisir les heures et les minutes manuellement, ou grâce aux boutons. Vous pouvez exécuter la tâche même si le PC est éteint à l'heure spécifiée. Pour cela, choisissez Si l'ordinateur est éteint à l'heure où la tâche planifiée doit démarrer, le système exécutera la tâche à son prochain démarrage. Dans ce cas, la tâche sera effectuée au prochain démarrage. * Périodicité - Toutes les (...) semaines - la tâche est exécutée une fois toutes les (...) semaines. Et sélectionnez les jours de la semaine pour l'exécution de la tâche. Régler une exécution mensuelle Si vous avez choisi une exécution mensuelle, vous devrez définir des paramètres supplémentaires. * Heure de démarrage (heures, minutes et AM/PM) - vous pouvez saisir les heures et les minutes manuellement, ou grâce aux boutons. Vous pouvez exécuter la tâche même si le PC est éteint à l'heure spécifiée. Pour cela, choisissez Si l'ordinateur est éteint à l'heure où la tâche planifiée doit démarrer, le système exécutera la tâche à son prochain démarrage. Dans ce cas, la tâche sera effectuée au prochain démarrage. * Jour (...) - Choisissez la date (exemple : Jour 15 - la tâche sera exécutée le 15e jour de chaque mois) * Le - Choisissez le nombre et le jour de la semaine (exemple : Le Premier Lundi - la tâche sera exécutée le premier lundi de chaque mois) Régler une exécution unique Si vous avez choisi une exécution unique, vous devrez définir des paramètres supplémentaires. * Heure de démarrage (heures, minutes et AM/PM) - vous pouvez saisir les heures et les minutes manuellement, ou grâce aux boutons. Vous pouvez exécuter la tâche même si le PC est éteint à l'heure spécifiée. Pour cela, choisissez Si l'ordinateur est éteint à l'heure où la tâche planifiée doit démarrer, le système exécutera la tâche à son prochain démarrage. Dans ce cas, la tâche sera effectuée au prochain démarrage. * Puis indiquez la date de démarrage en précisant le jour, le mois et l'année. Gestion des tâches planifiées Pour atteindre l'écran des tâches planifiées, cliquez sur Outils de gestion dans l'écran principal, puis sélectionnez la catégorie Tâches dans le groupe Principal. Vous pouvez également passer par Outils -> Gestion -> Tâches. L'écran des tâches planifiées affiche toutes les tâches planifiées avec leur état, planification, heure de la dernière exécution, dernier résultat, etc. Pour afficher d'autres détails, placez le curseur de la souris sur les noms des tâches. 63 Par défaut, vous voyez uniquement vos tâches personnelles, mais vous pouvez afficher et gérer les tâches d'autres utilisateurs. Pour cela, sélectionnez Outils -> Options -> Options depuis le programme principal. Puis, sélectionnez Filtre dans le volet gauche et décochez l'option Afficher uniquement les tâches créées par l'utilisateur actuel. Pour renommer une tâche, sélectionnez-la et cliquez sur Renommer la tâche dans le volet. Pour supprimer une tâche, sélectionnez-la et cliquez sur le bouton Supprimer la tâche dans le volet. Zone de sécurité Acronis La Zone de sécurité Acronis est une partition système cachée spéciale servant à stocker les sauvegardes directement sur le même ordinateur. Les applications ordinaires ne peuvent pas y accéder. La Zone de sécurité Acronis est principalement conçue pour être utilisée par les modules Dépanneur au démarrage, Restauration instantanée et Try&Decide. Elle est toujours disponible pour le stockage des sauvegardes, tant qu'il y a de l'espace disponible. Pour plus d'informations, lisez également les sections 3.3, 3.4 et 3.8. Lorsque vous cliquez sur l'entrée Outils -> Gestion -> Zone de sécurité Acronis dans le menu, le programme recherche cette Zone sur tous les disques locaux. Si une telle Zone est trouvée, il vous est proposé de la modifier (redimensionner, changer le mot de passe ou supprimer). Si une telle Zone n'est pas trouvée, il vous est proposé de la créer. La création, le redimensionnement ou la suppression d'une Zone de sécurité Acronis existante sur un disque système actif nécessite le redémarrage de l'ordinateur. Attention Image incrémentielle La Zone de sécurité peut néanmoins être remplie entièrement si vous créez une image incrémentielle. En effet, le programme ne peut effacer la première image (complète) puisqu'elle est nécessaire pour la restauration. Pensez donc à vérifier souvent l'espace libre de la Zone de sécurité si vous créez des images incrémentielles et augmentez-le si nécessaire. 64 Créer la Zone de sécurité Acronis La Zone de sécurité Acronis peut être située sur n'importe quel disque local. Elle est créée aux dépens de l'espace non alloué, s'il y en a, ou de l'espace libre sur une partition. Il ne peut y avoir qu'une seule Zone de sécurité Acronis sur un ordinateur. Pour créer une zone sur un autre disque, vous devez d'abord supprimer la zone existante. 1 Avant de créer la Zone de sécurité Acronis, estimez l'espace dont vous aurez besoin. Pour estimer cette taille, vous pouvez démarrer une sauvegarde et sélectionner toutes les données que vous souhaitez sauvegarder dans la Zone de sécurité Acronis. Dans l'écran Définir les options de sauvegarde, choisissez Définir les options manuellement, puis réglez le taux de compression. Vous verrez alors l'espace estimé pour une sauvegarde complète. Multipliez approximativement cette valeur par 1,5 pour pouvoir créer des archives incrémentielles ou différentielles. 2 Si l'ordinateur dispose de plusieurs disques, choisissez celui sur lequel la Zone de sécurité Acronis doit être créée. 3 Sélectionnez les partitions dont vous voulez utiliser l'espace libre pour la Zone de sécurité Acronis. 65 4 Dans l'écran suivant, Indiquez la taille de la Zone de sécurité Acronis ou faites glisser le curseur. La taille minimale est environ 35 Mo, cela dépend de la géométrie du disque. La taille maximale est égal à l'espace non alloué + l'espace disque libre de toutes les partitions sélectionnées à l'étape précédente. Lors de la création de la Zone, le programme va utiliser en premier lieu l'espace non alloué. Si ce dernier n'est pas suffisant, l'espace sera pris dans la partie libre des partitions. Le redimensionnement de ces partitions nécessite généralement le redémarrage de l'ordinateur. 5 Vous pouvez définir un mot de passe pour sécuriser l'accès à la Zone de sécurité Acronis. Le programme va demander le mot de passe pour toute opération concernant la Zone de sécurité Acronis, comme la sauvegarde ou la 66 restauration des données, la connexion d'images ou la validation d'archives de la Zone, le démarrage de secours avec la touche F11, le redimensionnement ou la suppression de la Zone. Remarque La réparation ou la mise à jour de Acronis True Image Home n'affectera pas le mot de passe. Toutefois, si le programme est désinstallé puis réinstallé tout en conservant la Zone de sécurité Acronis sur le disque, le mot de passe sera réinitialisé. 6 Ensuite, il vous sera demandé d'activer le Dépanneur au démarrage Acronis, ce qui vous permettra de charger Acronis True Image Home au démarrage en appuyant sur la touche F11. Vous pouvez aussi l'activer plus tard. 7 Ensuite, vous verrez une liste d'opérations à effectuer sur les partitions/disques. 67 En cliquant sur Procéder, Acronis True Image Home va démarrer la création de la Zone de sécurité Acronis. Vous pouvez arrêter la procédure en cliquant sur Annuler. Redimensionner la Zone de sécurité Acronis 1 Dans l'Assistant, sélectionnez Gérer la Zone de sécurité Acronis. 2 Choisissez Augmenter la taille ou Diminuer la taille. 3 Sélectionnez ensuite les partitions dont l'espace libre sera utilisé pour augmenter la taille de la Zone de sécurité Acronis ou qui disposera de plus d'espace libre dans le cas où vous voulez diminuer la taille. 4 Entrez la taille de la Zone de sécurité Acronis ou utilisez la réglette. Lors de la création de la Zone, le programme va utiliser en premier lieu l'espace non alloué. Si ce dernier n'est pas suffisant, l'espace sera pris dans la partie libre des partitions. Le redimensionnement de ces partitions nécessite généralement le redémarrage de l'ordinateur. 5 Ensuite, vous verrez une liste d'opérations à effectuer sur les partitions/disques. Cliquez sur Procéder pour redimensionner la Zone de sécurité ou Précédent pour revenir à l'écran précédent. Vous pouvez arrêter la procédure en cliquant sur Annuler. Modifier le mot de passe de la Zone de sécurité Acronis 1 Dans l'Assistant, sélectionnez Gérer la Zone de sécurité Acronis. 2 Choisissez Modifier le mot de passe. 3 Entrez le nouveau mot de passe ou sélectionnez l'option Ne pas utiliser la protection par mot de passe. 4 Cliquez sur Procéder. Supprimer la Zone de sécurité Acronis 1 Dans l'Assistant, sélectionnez Supprimer la Zone de sécurité Acronis. 68 2 Sélectionnez les partitions à qui l'espace libéré doit être redistribué. Si vous sélectionnez plusieurs partitions, l'espace sera redistribué proportionnellement à la taille de chaque partition. 3 Ensuite, vous verrez une liste d'opérations à effectuer sur les partitions/disques. Cliquez sur Procéder pour supprimer la Zone de sécurité Acronis ou Précédent pour revenir à l'écran précédent. Vous pouvez arrêter la procédure en cliquant sur Annuler. Remarque La suppression de la Zone de sécurité va désactiver automatiquement le Dépanneur au démarrage si ce dernier était activé, et détruire toutes les sauvegardes stockées dans cette Zone. Support de démarrage de secours Imaginez le scénario catastrophe : Windows ne démarre plus, votre système est entièrement endommagé. Dans ce cas, vous ne pouvez plus démarrer Acronis True Image Home depuis Windows et restaurer vos sauvegardes. * Si vous avez acquis la version CD du produit, vous disposez du CD de démarrage. Le CD d'installation contient, en plus des fichiers d'installation du programme, la version autonome démarrable de Acronis True Image Home. * Si vous acquis la version par téléchargement, vous pouvez créer un support de démarrage en utilisant le module Créer un Support de démarrage de secours. Pour cela, il faut vous munir au choix d'un CD-R/RW, un DVD+R/RW, plusieurs disquettes formatées (l'Assistant vous précisera le nombre), ou tout autre support à partir duquel votre ordinateur peut démarrer comme un lecteur Zip par exemple. Acronis True Image Home fournit aussi la possibilité de créer l'image ISO d'un disque de démarrage sur le disque dur. Vous pouvez ainsi graver cette image ISO avec votre propre logiciel de gravure, si ce dernier prend en charge la gravure à partir d'une image ISO. Remarque Si vous avez choisi de ne pas installer le module Créer un Support de démarrage de secours durant l'installation de Acronis True Image Home, vous ne pourrez pas utiliser cette fonctionnalité. 1 Cliquez sur Créer un support de démarrage de secours dans la barre d'outils, ou choisissez la même commande dans le menu Outils. Vous pouvez également utiliser le raccourci à partir du menu Démarrer de Windows : choisissez Démarrer -> Tous les programmes -> Acronis -> Acronis True Image Home -> Support de démarrage de secours. 2 Sélectionnez les composants Acronis à placer sur le support de démarrage : Acronis True Image Home version complète : inclut le support des interfaces USB, PC Card et SCSI, ce qui est fortement recommandé. Acronis True Image Home version sans échec : n'inclut pas les drivers USB, PC Card et SCSI, à utiliser uniquement si la version complète ne démarre pas. 69 Acronis Nettoyeur de disque : permet faciliement de détruire de manière irréversible les données confidentielles de votre ordinateur, même si Acronis True Image Home n'est pas installé. Dans l'écran suivant,, vous pouvez régler les paramètres de démarrage pour assurer une meilleure compatibilité avec votre matériel. 3 Sélectionnez le type de média (CD-R/RW, DVD+R/RW ou disquettes 3.5). Si votre BIOS le permet, vous pouvez créer un autre support de démarrage tel qu'un lecteur flash USB. Vous pouvez aussi créer une image ISO bootable. 4 Si vous créez un CD, DVD ou tout autre média amovible, insérez le premier média pour que le programme puisse déterminer sa capacité. Si vous créez une image ISO bootable, entrez le nom du fichier ISO et du dossier dans lequel le fichier doit être écrit. 5 Le programme va calculer le nombre de disques vierges nécessaires pour que vous ayez le temps de les préparer. Cliquez finalement sur Procéder. 70 Veuillez bien noter que les sauvegardes créées avec la version la plus récente du programme peuvent être incompatibles avec des versions anciennes du support de démarrage. Nous vous recommandons de créer un nouveau support de démarrage après chaque mise à jour de Acronis True Image Home. Autres opérations Valider une sauvegarde Pour vous assurer que vos archives ne sont pas endommagées, vous pouvez vérifier leur intégrité. Vous pouvez exécuter ce type d'opération via une tâche planifiée (voir chapitre 9) ou en faisant appel à l'Assistant de Validation d'archive. 1 Pour démarrer l'Assistant de Validation d'archive, sélectionnez Opérations -> Valider une sauvegarde dans la barre de menus. 2 Sélectionnez l'archive à valider. Si l'archive est située dans la Zone de sécurité Acronis ou dans un site de sauvegarde, toutes les archives contenues dans ces emplacements sont validées en même temps car le contenu de ces emplacements est considéré comme une seule archive. Toutefois, dans le cas d'un site de sauvegarde, vous pouvez valider des archives individuelles en utilisant l'Explorateur de Windows. Cliquez ensuite sur Suivant pour continuer. 3 Cliquez sur Procéder pour démarrer l'opération. Une fois la validation achevée, les résultats seront affichés à l'écran. Vous pouvez annuler la vérification en cliquant sur Annuler. Remarque Pour vérifier les données d'une sauvegarde incrémentielle, vous devez disposer de tous les fichiers des sauvegardes incrémentielles précédentes et de la sauvegarde complète initiale. Si l'un des chaînons est manquant, la validation n'est pas possible. Pour vérifier les données d'une sauvegarde différentielle, vous devez disposer de la sauvegarde complète initiale. 71 Toutefois, si vous avez créé plusieurs sauvegardes différentielles, ou à la fois des sauvegardes incrémentielles et différentielles basées sur la même sauvegarde complète (et par conséquent dans le même dossier), vous devez disposer de TOUTES ces sauvegardes successives pour valider l'archive. Notification des résultats des opérations Une sauvegarde ou une restauration peut souvent durer plus de trente minutes ou plus. Acronis True Image Home peut vous notifier la fin de l'opération en utilisant un service WinPopup ou par e-mail. Le programme peut également dupliquer les messages issus de l'opération ou vous envoyer le journal complet de l'opération après l'achèvement de l'opération. Par défaut, toutes les notifications sont désactivées. Notification par e-mail Pour définir la notification par e-mail, choisissez Outils -> Options -> Notifications -> E-mail. Précisez l'adresse e-mail où les notifications doivent être envoyées, précisez également le nom du serveur SMTP sortant. Il faudra décliner un nom d'utilisateur et un mot de passe si le serveur SMTP nécessite une authentification. En cliquant sur le bouton Paramètres e-mail supplémentaires, vous pouvez décider si vous souhaitez être alerté : * quand une opération s'achève avec succès (cochez l'option Ajouter le journal complet à la notification pour ajouter le log au message), * quand une opération échoue (cochez l'option Ajouter le journal complet à la notification pour ajouter le log au message), * durant l'opération quand une intervention de l'utilisateur est nécessaire. Notification par WinPopup Pour définir la notification par WinPopup, choisissez Outils -> Options -> Notifications -> Windows Messenger (WinPopup). 72 Précisez le nom de l'ordinateur devant recevoir les notifications. Plus loin, vous pouvez décider si vous souhaitez être alerté : * quand une opération s'achève avec succès, * quand une opération échoue, * durant l'opération quand une intervention de l'utilisateur est nécessaire. Afficher les journaux Acronis True Image Home permet de consulter les journaux d'activité. Ces journaiux (logs en anglais) renferment beaucoup d'informations sur les résultats des tâches planifiées de sauvegarde, y compris les raisons d'un échec. 73 L'écran de consultation contient deux volets : le volet gauche affiche la liste des journaux, le volet droit affiche le contenu du journal sélectionné. Le volet gauche peut contenir jusque 50 journaux. Si ce nombre est dépassé, vous pouvez parcourir la liste en utilisant les boutons Plus et Moins. Pour supprimer un journal, sélectionnez-le et cliquez sur Supprimer. Si une étape produit une erreur, le journal correspondant sera marqué par un cercle rouge. Pour sélectionner les colonnes à afficher, cliquez sur les en-têtes avec le bouton droit de la souris ou double-cliquez sur le bouton Choisir les détails. Cochez ensuite les paramètres désirés. Pour trier les messages selon une colonne particulière, cliquez sur son en-tête de colonne ou sur le bouton Réorganiser les icônes par. Vous pouvez également modifier la largeur de la colonne avec la souris. Explorer des sauvegardes et connecter des images Acronis True Image Home offre deux méthodes pour consulter le contenu des sauvegardes : connecter (on dit aussi "monter") des images ou explorer des sauvegardes (images ou fichiers/dossiers). Les deux opérations sont disponibles dans la catégorie Sauvegardes : Explorer une sauvegarde (images et fichiers/dossiers) - permet de consulter le contenu d'une sauvegarde et de copier les fichiers sélectionnés sur le disque dur. Connecter une image en tant que lecteur virtuel - permet d'accéder aux images comme s'il s'agissait de lecteurs physiques. Cela signifie que : * un nouveau disque avec sa propre lettre de lecteur figurera dans la liste des lecteurs, * à l'aide de l'Explorateur Windows ou d'autres gestionnaires de fichiers vous pouvez explorer les fichiers contenus dans l'image comme s'ils se trouvaient sur un disque ou une partition physique, * vous pouvez localiser des fichiers ou dossiers afin de les copier depuis le disque virtuel sur un disque réel. 74 Remarque Notez bien que les fichiers des archives de fichiers/dossiers et les fichiers des images de disques/partitions utilisent tous les deux l'extension ".TIB". Seules les images de partitions peuvent être connectées. Si vous souhaitez consulter le contenu d'une archive de fichiers/dossiers, utilisez le mode exploration. Mode Explorer Connecter Type de sauvegarde fichiers/dossiers, image de disque/partition image de partition Affecter une lettre de lecteur Non Oui Modifier la sauvegarde Non Oui (en mode lecture/écriture) Extraire des fichiers Oui Oui Modes Explorer/Connecter Attention Images fractionnées sur CD Si vous créez une image répartie sur plusieurs CD, vous ne pourrez pas utiliser l'outil d'exploration des images qui ne fonctionne que sur des images d'un seul tenant. La version actuelle de Acronis True Image Home ne peut connecter des images que si leurs fichiers se trouvent tous au même endroit. Si votre image est fractionnée sur plusieurs CD ou disques durs, vous devez d'abord copier tous les fichiers dans un même dossier sur votre disque dur. S'il s'agit d'une image incrémentielle, vous avez besoin de toutes les images précédentes jusqu'à l'image initiale complète. Rechercher des fichiers dans les sauvegardes 1 Sélectionnez la catégorie Outils de gestion dans l'écran principal puis cliquez sur Sites de sauvegarde et sauvegardes. Vous pouvez également passer par Outils -> Gestion -> Sites de sauvegarde et sauvegardes. 2 Sélectionnez le site de sauvegarde dans l'écran Sites de sauvegarde, puis cliquez sur Explorer un site de sauvegarde. 75 3 L'écran des sites de sauvegarde affiche les sauvegardes stockées dans le site de sauvegarde sélectionné. Toutes les sauvegardes sont classées selon qu'il s'agit d'une sauvegarde de type image ou de type fichier. Le tri est effectué par défaut par date de création. Vous pouvez consulter le contenu d'une sauvegarde sélectionnée en cliquant sur Afficher le contenu de la sauvegarde. De plus, vous pouvez gérer les sauvegardes : restaurer, valider, supprimer des sauvegardes, ou afficher les tâches correspondantes. Remarque Pour explorer une sauvegarde incrémentielle, vous devez disposer de toutes les sauvegardes incrémentielles précédentes et de la sauvegarde complète initiale. Si l'un des chaînons est manquant, l'exploration ne fonctionnera pas. Pour explorer une sauvegarde différentielle, vous devez disposer de la sauvegarde complète initiale. 4 Le programme le contenu de la sauvegarde sélectionnée. Vous pouvez sélectionner une combinaison quelconque de fichiers et dossiers pour les restaurer ou pour consulter leurs propriétés. Vous pouvez également rechercher des fichiers individuels pour les restaurer : 1 Sélectionnez Outils -> Gestion -> Sites de sauvegarde et sauvegardes pour afficher l'écran des sites de sauvegarde. 2 Si vous voulez rechercher un fichier dans tous les sites de sauvegarde (y compris ceux créés sur des serveurs FTP ou des disques réseau), tapez le nom du fichier dans le champ Rechercher et cliquez sur le bouton Rechercher (icône correspondante). Vous pouvez utiliser les caractères génériques de Windows. Par exemple, My???.exe sélectionne tous les fichiers .exe dont le nom est formé par cinq caractères et dont les deux premiers sont "my". Les fichiers trouvés sont affichés dans l'écran Résultats de la recherche. Vous pouvez indiquer le nombre de résultats à afficher par page, et utiliser les boutons Suivant et Précédent pour naviguer entre les pages. 76 Remarque Vous ne pouvez sélectionner qu'un élément à la fois. Lorsque vous placez le curseur de la souris sur le nom du fichier, une info-bulle fournit son chemin complet. Vous pouvez restaurer le fichier sélectionné, et consulter la sauvegarde et l'emplacement où le fichier est stocké. Utilisez pour cela la barre des commandes. Si nécessaire, il existe un autre moyen pour restaurer une version plus ancienne du fichier. Dans l'Explorateur de Windows, cliquez sur le fichier avec le bouton droit de la souris et sélectionnez Rechercher dans la sauvegarde. Acronis True Image Home va rechercher les différentes versions du fichier stockées dans les sauvegardes, puis va afficher les fichiers trouvés dans l'écran Résultats de la recherche. Vous pourrez sélectionner la version souhaitée par sa date et restaurer le fichier sélectionné. Connecter une image 1 Démarrez l'Assistant Connexion d'image en cliquant sur Opérations -> Connecter une image dans la barre de menus. 2 Dans la fenêtre suivante, sélectionnez l'image que vous voulez ouvrir comme disque virtuel. Si l'image se trouve dans la Zone de sécurité Acronis, sélectionnez cette zone pour pouvoir choisir l'image à l'étape suivante. La connexion d'une image ne fonctionne pas avec les sites de sauvegarde, aussi ne sont-ils pas affichés dans l'arborescence. Toutefois, si une image est stockée dans un site de sauvegarde, vous pouvez sélectionner cet emplacement dans l'arborescence comme un dossier classique, puis connecter l'image. 77 Si vous aviez ajouté un commentaire lors de la création de l'image, celui-ci sera affichée. Si le fichier est protégé par un mot de passe, vous devrez le saisir. Le bouton Suivant ne sera pas accessible tant que le mot de passe correct ne sera pas entré. 3 Si vous avez sélectionné une archive contenant des images incrémentielles, Acronis True Image Home vous suggèrera de choisir l'une de ces images par sa date/heure de création. Remarque Pour connecter une image incrémentielle, vous devez disposer de toutes les images incrémentielles précédentes et de l'image complète initiale. Si l'une de ces images est manquante, la connexion ne sera pas possible. Pour connecter une image différentielle, vous devez également disposer de l'image initiale complète. 4 Sélectionnez une partition à connecter en tant que lecteur virtuel (vous ne pouvez pas monter le disque entier). Vous pouvez sélectionner une lettre et l'affecter au disque connecté (dans la liste déroulante Lettre de lecteur pour la partition). Si vous ne voulez pas affecter une lettre au lecteur virtuel, sélectionnez Ne pas affecter. 78 5 Sélectionnez si vous voulez connecter l'image en lecture seule ou en lecture/écriture. 6 Si vous avez choisi le mode lecture/écriture, le programme considère que l'image connectée sera modifiée et crée un fichier archive incrémentiel pour stocker les modifications. Il est fortement recommandé de noter les changements que vous allez effectuer dans les commentaires associés à l'archive. 7 Dans la fenêtre suivante s'affiche le script de la connexion de disque. Cliquez sur Procéder pour connecter l'image en tant que disque virtuel. 79 8 Lorsque l'image est connectée, le programme exécute l'Explorateur Windows afin d'en afficher le contenu. Vous pouvez alors très facilement copier n'importe quel fichier ou dossier de ce disque virtuel vers un disque réel en utilisant l'Explorateur Windows ou un gestionnaire de fichiers du même type. Vous pouvez connecter plusieurs images. Pour connecter une autre image, répétez la procédure. Déconnecter une image Nous vous recommandons de déconnecter le disque virtuel dès que tous les fichiers et dossiers nécessaires sont copiés. Il disparaîtra de toute manière lorsque vous éteindrez l'ordinateur. Pour déconnecter le disque virtuel, choisissez la commande Déconnecter dans le menu contextuel du lecteur, lorsque celui-ci est affiché dans l'Explorateur. Vous pouvez aussi choisir Déconnecter une image dans la fenêtre principale de Acronis True Image Home. Transférer le système sur un nouveau disque Informations générales Tôt ou tard, n'importe quel utilisateur de PC finit par se sentir à l'étroit sur son disque dur. Si vous manquez simplement d'espace pour davantage de données, vous pouvez ajouter un autre disque uniquement pour le stockage de données. Il se peut cependant aussi que le disque dur finisse par être trop petit pour le système d'exploitation et les applications installées, empêchant par exemple toute mise à jour des logiciels. Dans ce cas, vous devez transférer tout le système vers un disque de capacité supérieure. Pour cela, vous devez d'abord monter le disque dur dans le PC. Cette opération est relativement simple mais nous ne recommandons pas aux utilisateurs inexpérimentés de la réaliser eux-mêmes. Mieux vaut faire appel à un professionnel. Remarque Problème d'emplacement du disque dur Si le PC ne comporte pas d'emplacement pour un disque dur supplémentaire, vous pouvez le monter temporairement à la place de votre lecteur de CD-Rom. Si cette solution est également impossible, vous pouvez cloner un disque dur en créant son image et en restaurant celle-ci sur le nouveau disque dur avec de plus grandes partitions. Pour démarrer le transfert, cliquez sur Utilitaires disque dans l'écran principal puis sur Cloner un disque. Deux modes de transfert dont possibles : automatique et manuel. En mode automatique, vous n'aurez que quelques actions simples à effectuer pour transférer toutes les données, y compris les partitions, dossiers et fichiers sur un nouveau disque, en rendant celui-ci amorçable si l'original l'était aussi. La seule différence entre les deux disques est que sur le nouveau, les partitions seront proportionnellement plus grandes. Tout le reste, y compris les systèmes d'exploitation installés, les données, les noms de volumes, les paramétrages, sera identique. Remarque Pas de variantes C'est bien entendu le seul résultat à attendre du mode automatique. Le programme peut uniquement dupliquer l'organisation de l'ancien disque vers le nouveau. Pour obtenir un résultat différent, vous devez définir quelques paramètres de clonage complémentaires. 80 Le mode manuel apporte davantage de souplesse dans le transfert des données. 1 Il vous permet de sélectionner la méthode de transfert des partitions et des données : - tel quel, - nouvel espace disque réparti proportionnellement entre les partitions de l'ancien disque, - nouvel espace disque distribué manuellement. 2 Il vous permet aussi de sélectionner les opérations à effectuer sur l'ancien disque : - laisser les partitions (et les données !) sur l'ancien disque, - supprimer toutes les informations sur l'ancien disque, - créer de nouvelles partitions sur l'ancien disque (et supprimer toutes les anciennes informations). Sécurité Notez bien que s'il se produit une coupure de courant ou si vous appuyez par mégarde sur le bouton RESET de votre PC durant le transfert, la procédure sera incomplète et vous devrez recommencer le partitionnement et le formatage ou cloner à nouveau le disque dur. Les données de l'ancien disque ne seront toutefois pas perdues ; elles auront seulement été lues, aucune partition n'aura été modifiée ni redimensionnée. Nous préconisons toutefois de ne pas supprimer de données sur l'ancien disque avant de vous être assuré qu'elles ont été transférées correctement sur le nouveau, que le PC démarre correctement de ce nouveau disque et que toutes les applications fonctionnent bien. Exécuter les transferts Sélectionner le mode de transfert Dès la deuxième fenêtre de l'assistant Cloner un disque, vous devez sélectionner le mode de clonage. 81 Nous vous recommandons d'utiliser le mode automatique dans la plupart des cas. Le mode manuel peut être utile si vous devez modifier l'organisation des partitions du disque. Si le programme trouve deux disques, l'un avec et l'autre sans partitions, il reconnaîtra automatiquement le premier comme le disque source et le second comme de disque de destination. Les deux étapes suivantes sont alors sautées. Sélectionner le disque source Si le programme détecte plusieurs disques comportant des partitions, il vous demande lequel est le disque source (l'ancien disque). Vous pouvez déterminer la source et la destination en vous basant sur les informations données dans cette fenêtre (numéro de disque, capacité, nom de volume, informations sur les partitions et les systèmes de fichiers). Sélectionner le disque cible Après avoir sélectionné la source, vous devez aussi spécifier le disque cible, celui sur lequel doivent être copiées les informations. 82 Le disque précédemment sélectionné comme source apparaît grisé et ne peut plus être sélectionné. Remarque Détection automatique Si l'un des disques ne comporte aucune partition, le programme le reconnaît automatiquement comme cible et saute cette étape de l'assistant. Partitions sur le disque cible Le programme vérifie à cette étape si le disque de destination est libre. Si ce n'est pas le cas, il vous invite, dans la fenêtre Disque dur cible non vide à définir la conduite à tenir. 83 Vous avez le choix entre : * Supprimer les partitions du disque dur cible : toutes les partitions existantes seront effacées lors du clonage et toutes leurs données seront perdues. * Non, ne pas supprimer les partitions : aucune partition existante ne sera effacée, le clonage étant interrompu. La seule solution sera, dans ce cas, d'annuler l'opération en cours et de sélectionner un autre disque de destination. Pour continuer, sélectionnez la première option et cliquez sur Suivant. Remarque Pas de panique Notez qu'aucune modification ni destruction de données n'a lieu pour le moment ! Dans un premier temps, le programme se contente de créer un script de clonage. Les différentes modifications ne seront effectuées que lorsque vous cliquerez sur le bouton Procéder, une fois le script complètement élaboré. Ancienne et nouvelle structures de partitions Si vous aviez opté pour le mode automatique au départ, le programme ne vous pose pas d'autre question. Vous verrez s'afficher la fenêtre représentant sous forme graphique (par des rectangles) les informations des disques source (partitions et espace non alloué) et cible. Outre le numéro de disque, vous trouvez ici quelques informations supplémentaires : le numéro de partition, le nom de volume (SYSTEME par exemple), le système de fichier (FAT16 ou FAT32 par exemple), la taille de la partition en Mo. Les différents types de partitions (primaire, logique) ainsi que l'espace non alloué sont représentés par des couleurs spécifiques. Le script de clonage s'affiche à l'étape suivante. Données de l'ancien disque Si vous avez sélectionné le mode manuel, le programme vous demande ce qu'il doit advenir de l'ancien disque : 84 * Créer une nouvelle structure des partitions : toutes les partitions existantes et leurs données seront effacées (mais elles seront également clonées sur le nouveau disque, vous ne les perdrez donc pas). * Conserver les données : les partitions et données de l'ancien disque restent intactes. * Détruire les données : détruit les partitions (et les données) de l'ancien disque de sorte que personne ne pourra les récupérer pour le cas où vous souhaitez retirer le disque du PC. Si vous projetez de vous séparer de l'ancien disque pour le céder, nous vous recommandons la troisième option qui détruit à coup sûr toutes les données du disque en les rendant irrécupérables. Si vous préférez le conserver pour stocker des données, vous pouvez créer une nouvelle structure de partitions. Dans ce cas, il sera prêt à remplir son nouveau rôle dès la fin de l'opération de clonage. Pour prévenir tout incident malencontreux, mieux vaut laisser les données de l'ancien disque intactes. Vous aurez tout loisir de les supprimer par la suite. Détruire les données de l'ancien disque Si vous avez choisi de détruire les données à l'étape précédente, vous devez maintenant indiquer par quelle méthode cette destruction doit être opérée : * Rapide : destruction en une passe. * Normale : destruction garantie en plusieurs passes. 85 La seconde méthode prend plus de temps mais elle est plus sûre, les données ne pouvant alors plus être récupérées, même à l'aide d'équipements spéciaux. La première méthode est moins sûre mais elle est suffisante dans la plupart des cas. Sélectionner la méthode de déplacement des données Acronis True Image Home propose les trois méthodes de déplacement des données suivantes : * En l'état * Proportionnelle : le nouvel espace disque est réparti proportionnellement entre les partitions clonées * Manuelle : vous spécifiez vous-même la nouvelle taille et d'autres paramètres. Avec l'option En l'état, une nouvelle partition est créée pour chaque partition ancienne, avec la même taille, le même type, le même système de fichier et le même nom de volume. L'espace résiduel est déclaré non alloué. Vour pourrez y créer de nouvelles partitions par la suite ou agrandir les partitions existantes avec des outils spéciaux, par exemple Partition Suite. La méthode En l'état n'est pas à recommander dans la mesure où elle génère une quantité importante d'espace non alloué sur le nouveau disque. Avec la méthode En l'état, Acronis True Image Home transfère également des systèmes de fichiers non pris en charge ou endommagés. Si vous transférez les données proportionnellement, chaque partition est agrandie dans une proportion résultant des capacités relatives de l'ancien et du nouveau disque. Les partitions FAT16 sont agrandies moins que les autres, en raison de la limite des 2 Go. En fonction de l'option choisie, vous passez ensuite soit à la fenêtre de partitionnement de l'ancien disque, soit à la fenêtre Structure des disques durs. 86 Partitionner l'ancien disque Si vous aviez choisi l'option Créer une nouvelle structure des partitions précédemment, il est temps maintenant de définir les partitions de votre ancien disque. Lors de cette étape, vous voyez la structure des partitions en cours. Initialement, le disque ne comporte que de l'espace non alloué. Cela changera au fur et à mesure que vous créerez de nouvelles partitions. En quelques étapes, une nouvelle partition est créée. Répétez l'opération pour les autres partitions souhaitées. Si vous avez commis une erreur, cliquez sur Précédent pour recommencer. Après avoir créé les partitions nécessaires, désactivez l'option Créer une partition dans l'espace non alloué et cliquez sur Suivant. Structure des partitions de l'ancien et du nouveau disque Dans la fenêtre suivante, vous retrouvez la représentation graphique du disque source avec des partitions et son espace non alloué, ainsi que la nouvelle structure de disque. Outre les numéros des disques durs, figurent aussi sur cette représentation les numéros des partitions, les noms des volumes (SYSTEME par exemple), les systèmes de fichiers (par exemple FAT16 ou FAT32), la taille des partitions en Mo. Les différents types de partitions ainsi que l'espace non alloué sont représentés par des couleurs spécifiques. Remarque Partitionnement manuel Si vous avez opté pour la création manuelle de partitions, la procédure est un peu différente. La méthode de restructuration est décrite plus loin. 87 Script de clonage Dans la fenêtre suivante s'affiche le script de clonage. Il contient la liste des opérations à exécuter sur les partitions avec une brève description. Acronis True Image Home commence à cloner l'ancien disque vers le nouveau dès que vous cliquez sur Procéder. L'avancement du processus est indiqué dans une fenêtre spécifique. Vous pouvez stopper la procédure en cliquant sur Annuler. Dans ce cas, vous devez structurer et formater le nouveau disque ou recommencer la procédure de clonage. Un message s'affiche lorsque toutes les opérations du script sont achevées. Cloner avec création manuelle des partitions Structures des partitions de l'ancien et du nouveau disque La méthode de déplacement manuelle vous permet de redimensionner les partitions sur le nouveau disque. Par défaut, le programme redéfinit leur taille proportionnellement. La fenêtre suivante affiche la représentation graphique du disque source avec ses partitions et l'espace non alloué, ainsi que la structure du disque cible. Outre les numéros des disques durs, figurent aussi sur cette représentation les numéros des partitions, les noms des volumes (SYSTEME par exemple), les systèmes de fichiers (par exemple FAT16 ou FAT32), la taille des partitions en Mo. Les différents types de partitions ainsi que l'espace non alloué sont représentés par des couleurs spécifiques. 88 Pour redimensionner l'une des partitions, cochez l'option Restructurer. Si vous êtes satisfait de la structure des partitions telle qu'elle est présentée, désactivez cette option. Cliquez sur Suivant pour passer à la fenêtre du script de clonage. Attention Bouton Précédent Si vous cliquez sur le bouton Précédent dans cette fenêtre, toutes les modifications de taille et d'emplacement de partition sont oubliées et vous devrez donc les spécifier à nouveau. Sélectionnez d'abord la partition à redimensionner. Elle est soulignée en rouge. Cliquez sur Suivant pour modifier la taille et l'emplacement de cette partition. Pour cela, vous pouvez entrer des valeurs dans les champs Espace non alloué avant et Espace non alloué après ou faire glisser les bords de la partition sur la représentation graphique. Lorsque le pointeur de la souris se transforme en une double ligne verticale avec des flèches à droite et à gauche, vous pouvez faire glisser la bordure pour modifier la taille de la partition. Si le pointeur prend la forme d'une quadruple flèche, vous pouvez faire glisser la partition à un autre emplacement, vers la gauche ou la droite s'il y a de l'espace non alloué à côté. Après avoir défini la nouvelle taille et le nouvel emplacement, cliquez sur le bouton Suivant. Vous revenez alors deux étapes en arrière, à la représentation de la structure des deux disques. Il se peut que d'autres modifications au niveau des partitions soit nécessaires avant que vous n'obteniez la structure souhaitée. Ajouter un nouveau disque dur Si l'espace pour vos données est insuffisant, vous pouvez remplacer votre ancien disque dur par un nouveau, de capacité supérieure (le transfert des données sur le nouveau disque est expliqué au chapitre précédent) ou ajouter un disque supplémentaire destiné au stockage des données, le système restant sur l'ancien disque. S'il y a de la place dans le PC pour un disque supplémentaire, il est plus facile d'en ajouter un plutôt que de cloner un disque. 89 Pour ajouter un nouveau disque dur, vous devez d'abord le monter dans le PC. Cette opération est relativement simple mais nous ne recommandons pas aux utilisateurs inexpérimentés de la réaliser euxmêmes. Mieux vaut faire appel à un professionnel. Pour démarrer le transfert, cliquez sur Utilitaires disque dans l'écran principal puis sur Ajouter un nouveau disque. Sélectionner un disque dur Sélectionnez le disque que vous avez ajouté au PC. Remarque Détection automatique Cette étape est sautée si le programme détecte de lui-même le nouveau disque. Dans ce cas, vous aboutissez immédiatement à la création d'une nouvelle partition. S'il y a des partitions sur le nouveau disque, elles doivent d'abord être effacées. Sélectionnez Supprimer les partitions du disque dur cible et cliquez sur Suivant pour continuer. Créer une nouvelle partition La structure des partitions s'affiche. Tout l'espace est déclaré non alloué dans un premier temps. Cela changera après que vous aurez ajouté de nouvelles partitions. Pour créer une partition, cochez l'option Créer une partition dans l'espace non alloué et cliquez sur Suivant. Suivez ensuite les différentes étapes de l'assistant. Si vous faites une erreur, cliquez sur Précédent et recommencez le processus. Après avoir créé la structure de partition souhaitée, désactivez l'option Créer une partition dans l'espace non alloué et cliquez sur Suivant. 90 Script d'ajout de disque Dans la fenêtre suivante s'affiche le script de l'ajout d'un nouveau disque. Il contient la liste des opérations à exécuter avec une brève description. La création et le formatage des nouvelles partitions commence dès que vous cliquez sur Procéder. La progression des opérations est représentée dans une fenêtre spécifique. Vous pouvez stopper cette procédure en cliquant sur Annuler. Dans ce cas, vous devez créer les partitions et les formater manuellement ou recommencer la procédure d'ajout de nouveau disque. Un message s'affiche lorsque l'opération est achevée. Outils de sécurité et de vie privée Acronis True Image Home fournit des utilitaires pour assurer la destruction irréversible de données d'un disque entier ou de ses partitions, ou pour purger des fichiers individuels ou éliminer les traces des activités laissées par l'utilisateur sur le système. Si vous souhaitez : * détruire de manière irréversible des fichiers et des dossiers, démarrez le Destructeur de fichier. * détruire de manière irréversible les données d'un disque dur entier ou de l'une de ses partitions, démarrez le Nettoyeur de disque. * nettoyer des composants Windows (dossiers, fichiers, sections de registre, etc) liés aux activités effectuées sur le système, démarrez Nettoyeur système. Destructeur de fichier Le Destructeur de fichier permet de supprimer toutes les données présentes dans certains fichiers ou dossiers sans possibilité pour un tiers de pouvoir les récupérer. Pour démarrer l'utilitaire, sélectionnez Destructeur de fichier dans l'écran Utilitaires disque. Cela charge l'Assistant de destruction de fichier qui vous guidera dans les différentes étapes de destruction. 91 1 Choisissez les fichiers et dossiers à supprimer dans l'arborescence, puis cliquez sur Suivant. 2 Choisissez une méthode de destruction puis cliquez sur Suivant. 3 Cliquez sur Procéder pour détruire les éléments sélectionnés. Nettoyeur de disque En général, les systèmes d'exploitation ne mettent pas à la disposition des utilisateurs des outils suffisamment efficaces pour détruire les données de manière fiable. Celles-ci peuvent la plupart du temps être récupérées à l'aide d'applications relativement élémentaires. Même un formatage intégral d'un disque ne garantit pas que les données seront complètement détruites. Nettoyeur de disque résout ce problème en garantissant une destruction définitive des données sur les disques durs ou partitions sélectionnés. Il permet de choisir la méthode de destruction en fonction de l'importance et du niveau de confidentialité des données à traiter. Pour démarrer le Nettoyeur de disque, cliquez sur Nettoyeur de disque dans l'écran Utilitaires disque. Nettoyeur de disque est capable de : * purger les disques durs ou partitions sélectionnés en utilisant des méthodes prédéfinies. * créer et appliquer des méthodes définies par l’utilisateur pour la purge des disques durs. Nettoyeur de disque est basé sur un assistant qui consigne dans un script toutes les opérations à effectuer sur le disque dur. Aucune destruction de données n'a lieu avant que vous ne décidiez d'exécuter le script complet. A tout moment, vous pouvez retourner à l'étape précédente et sélectionner d'autres disques ou partitions et choisir d'autres méthodes de destruction. Sélectionnez d'abord les partitions dont vous voulez détruire les données. Pour sélectionner une partition, cliquez sur le rectangle correspondant. Une marque rouge dans le coin supérieur droit indique que la partition est sélectionnée. Vous pouvez sélectionner un disque dur entier ou plusieurs disques durs pour en détruire les données. Pour cela, cliquez sur le carré représentant le disque (il contient une icône de lecteur, un numéro et la capacité du disque). Vous pouvez sélectionner plusieurs partitions simultanément, même si elles sont situées sur plusieurs disques durs différents. Cliquez sur Suivant pour continuer. Dans la fenêtre suivante, sélectionnez les actions à exécuter sur les partitions sélectionnées, en vue de la destruction des données. Nettoyeur de disque propose les variantes suivantes : * Laisser la partition telle qu'elle est : détruit simplement les données en utilisant la méthode sélectionnée, * Supprimer la partition : détruit les données et supprime la partition, * Formater : détruit les données et formate la partition (par défaut). Méthodes prédéfinies de destruction des données Nettoyeur de disque utilise quelques-unes des méthodes de destruction de données les plus connues. Elles sont décrites dans l'annexe Méthodes de nettoyage de disque dur. Après que vous avez sélectionné un algorithme, Nettoyeur de disque exécute toutes les actions nécessaires pour détruire le contenu de la partition ou du disque sélectionné. A la fin de l'opération, un message s'affiche pour vous annoncer que la destruction a bien été opérée. 92 Méthodes personnalisées de destruction des données Nettoyeur de disque vous donne la possibilité de mettre au point vos propres méthodes pour purger des disques durs. Bien que le programme contienne dès l'origine des algorithmes de différents niveaux de sécurité, rien ne vous empêche de travailler avec vos propres méthodes. Pour créer une méthode personnalisée de nettoyage d'un disque dur, sélectionnez l'option Personnalisé dans la liste déroulante à l'étape Sélection de l'algorithme. Notez l'existence de l'option Charger depuis le fichier dans cette même liste déroulante. Cliquez sur le bouton Suivant. La fenêtre avec le script de nettoyage d'une partition de disque dur (la partition et/ou le disque ont été sélectionnés lors d'une étape précédente) s'affiche si vous aviez sélectionné l'une des méthodes prédéfinies. Dans notre cas, c'est l'assistant de définition d'un algorithme personnalisé qui démarre. Dans la fenêtre Enregistrement de l'algorithme personnalisé, vous pouvez enregistrer la méthode que vous venez de mettre au point. C'est utile si vous voulez pouvoir la réemployer par la suite. Indiquez un nom de fichier et un chemin ou cliquez sur le bouton Parcourir pour localiser l'emplacement souhaité sur le disque. Pensez aussi à décrire brièvement l'algorithme. Si vous avez créé et enregistré un algorithme personnalisé de destruction de données avec Nettoyeur de Disque, vous pouvez le réutiliser. Dans la fenêtre Sélection de l'algorithme, choisissez l'option Charger depuis le fichier, dans la liste déroulante, puis sélectionnez le fichier contenant l'algorithme. Par défaut, ces fichiers portent l'extension *.alg. Nettoyeur système Cet outil permet de nettoyer les composants liés à vos tâches habituelles sur votre ordinateur (dossiers, fichiers, registre, sections, etc). Ces composants Windows gardent une trace de vos activités, c'est pourquoi il est prudent de les effacer pour conserver votre confidentialité. Le Nettoyeur système réalise ces opérations : * Supprime les fichiers temporaires des dossiers Windows. * Enlève les dossiers/fichiers partagés de tout support connecté au PC. * Purge les données présentes dans la Corbeille. * Purge l'espace disque libre pour n'y laisser aucune trace des données précédement stockées. * Efface la liste mots de passe système de l'utilisateur. * Purge le dossier Prefetch de Windows, là où Windows conserve des informations sur les programmes que vous avez démarrés ou utilisés précédemment. * Efface les traces laissées lors d'une recherche de fichier sur les disques connectés et les disques du réseau. * Détruit les copies du registre (Windows 98/Me uniquement). Une fois l'Assistant démarré, il va rechercher toute trace de vos actions stockée par Windows. Les résultats de la recherche sont ensuite affichés dans le volet droit de l'écran. Vous pouvez ensuite choisir les éléments à nettoyer. Pour régler l'Assistant, cliquez sur le lien correspondant dans le premier écran de l'Assistant. Pour chaque composant (espace libre, corbeille, fichiers temporaires, etc), vous pouvez décider d'activer ou de désactiver son mode opératoire, et ainsi personnaliser le nettoyage effectué avec l'Assistant. Les propriétés Algorithme de destruction et Fichiers sont communes aux composants système. 93 Paramètre Algorithme de destruction de données Ce réglage définit la méthode de destruction à utiliser pour nettoyer un composant donné. Par défaut, tous les composants qui se servent de ce réglage, utilisent la méthode commune. Si vous souhaitez utiliser un algorithme personnalisé pour nettoyer un composant, choisissez Utiliser une méthode personnalisée pour ce composant. Paramètre Fichiers Le paramètre Fichiers spécifie les noms de fichiers à purger avec Nettoyeur de Disque (dans la Corbeille et les dossiers système et utilisateur). Vous pouvez utiliser un masque de recherche. Dans Windows, un masque de recherche peut représenter entièrement ou partiellement un nom de fichier. Il peut contenir tous les caractères alphanumériques, y compris la virgule et les caractères * et ? : * *.* : pour effacer tous les fichiers de la Corbeille, quels que soient le nom et l'extension. * *.doc : pour effacer des fichiers ayant une extension spécifique, l'extension .doc dans cet exemple. * read*.* : pour effacer par exemple tous les fichiers, quelle qu'en soit l'extension, dont le nom commence par read. * read?.* : pour effacer tous les fichiers, quelle qu'en soit l'extension, dont le nom compte cinq caractères, les quatre premiers étant read et le cinquième étant aléatoire. Avec un tel masque, par exemple, les fichiers read1.txt et ready.doc seraient effacés mais pas ready26.txt puisque ce nom de fichier compte plus de cinq caractères. Vous pouvez spécifier plusieurs masques de recherche successifs, en les séparant à l'aide d'un pointvirgule comme dans cet exemple : * *.bak;*.tmp;*.txt : tous les fichiers dont le nom correspond à un des masques de recherche seront effacés. Attention La longueur de la suite de masques de recherche avec des noms de fichiers partiels ou entiers est quasiment infinie. Vous pouvez saisir autant de noms de fichiers ou des parties de noms de fichiers que vous voulez, en les séparant chaque fois par un point-virgule. Paramètre Ordinateurs Ce paramètre nettoie les chaînes de recherche du registre qui servent à trouver des ordinateurs dans le réseau. Ces chaînes conservent une trace de vos centres d'intérêt dans le réseau. Ces éléments doivent être nettoyés pour conserver votre confidentialité. Paramètre Espace libre du disque dur Le composant Espace libre du disque dur permet de détruire toutes les données éventuellement présentes dans les secteurs du disque dur signalés comme libres par le système. Lorsque vous supprimez un fichier, Windows n'efface pas grand-chose en fait : le nom du fichier est simplement remplacé par des caractères spéciaux dans la table d'allocation des fichiers (la FAT) qui est une sorte de table des matières d'un livre dont le contenu correspondrait au disque dur. Le fichier effacé devient ainsi invisible à l'utilisateur, et les clusters (groupes de secteurs) occupés par les données du fichier sont signalés par le système comme étant libres, bien que ces clusters contiennent encore toutes les données. Windows utilise cette méthode, consistant à juste effacer le nom du fichier dans la FAT et notifier au système que les zones du disque occupées par le fichier sont libres, pour accélérer la suppression. Ainsi, Windows se dit que le prochain fichier créé pourra utiliser ces zones et réécrire les nouvelles données par94 dessus les anciennes, et qu'il est donc inutile de supprimer les anciennes données puisque de nouvelles viendront les remplacer. Il n'est guère difficile de récupérer les données du fichier effacé en reconstituant les chaînes des clusters. Il existe de nombreux utilitaires sous DOS ou sous Windows qui sont capables de réaliser ce travail. Paramètre Commandes Le composant Liste d'exécution de Windows efface la liste des fichiers ouverts ou exécutés dans la fenêtre Exécuter du menu Démarrer. La liste Ouvrir de la fenêtre Exécuter peut contenir une série de programmes exécutables, fichiers ou dossiers ouverts (y compris les pages Internet visitées). La combinaison de touches Windows+R (ou la commande Démarrer/Exécuter sous Windows 95/98/ME) ouvre la boîte de dialogue Exécuter. Vous pouvez alors taper un nom de fichier, de dossier ou une adresse Internet dans la zone de saisie Ouvrir. Cliquez sur OK pour exécuter l'application, ouvrir le fichier ou vous connecter au site spécifié. Windows enregistre l'historique de vos actions dans cette fenêtre. Vous pouvez vous en rendre compte en ouvrant la liste déroulante de la zone de saisie Ouvrir. Nettoyeur de Disque efface cette liste en supprimant les noms des fichiers et dossiers auxquels l’utilisateur a eu recours. Paramètre Filtre de mots de passe système Ce module permet d'effacer les identités des utilisateurs. Nettoyer les composants système individuellement L'Assistant Nettoyage système permet d'effectuer un nettoyage de tous les composants système en fonction la manière dont l'Assistant a été configuré. Néanmoins, vous pouvez démarrer le nettoyage d'un composant particulier directement. Annexe A : Partitions et systèmes de fichiers par Stéphane Payan, extrait du Dossier Micro Application Disque Dur, ISBN 2-7429-2980-0. Votre disque dur est physiquement installé, et pourtant vous ne le voyez pas depuis votre système d’exploitation… C’est normal. Un disque restera invisible et ne pourra pas être utilisé avant d’avoir été préparé à la réception de vos données. La première étape de cette préparation est le partitionnement dont l’objectif consiste à définir la façon dont sera organisé votre disque dur. Définition et rôle du partitionnement Le partitionnement consiste à créer une ou plusieurs zones de stockage indépendantes et de plus ou moins grande taille sur un disque dur. Ces zones sont appelées partitions. Chaque disque dur doit au moins posséder une partition. Celle dernière occupe alors la capacité totale de votre disque. Chaque partition ainsi créée est gérée par le système comme un disque dur indépendant, même si physiquement, il n'en existe qu'un seul. Notez qu'un disque dur ne peut recevoir de données tant qu'il n'est pas partitionné car aucune zone de stockage n'y a été conçue. Remarque Comprendre ce qu'est une partition Si le disque dur était une maison, un disque non partitionné serait une maison n'ayant aucune pièce aménagée, donc inutilisable. Un disque partitionné représente une maison dans laquelle a été aménagée au moins une pièce. Chaque pièce aménagée correspond alors à une partition. 95 Les disques durs des ordinateurs achetés clés en main dans le commerce sont déjà partitionnés pour la simple et bonne raison qu'ils contiennent déjà des données (système d'exploitation entre autres). Cette étape n'est donc pas nécessaire. Ces ordinateurs ont, pour la plupart, une seule partition d'une taille équivalente à celle de leurs disques durs. Remarque Manque d'optimisation des ordinateurs vendus dans le commerce Beaucoup d'ordinateurs achetés dans le commerce utilisent l'intégralité de l'espace disponible du lecteur au sein d'une même partition. Ce n'est pourtant pas la solution la plus avantageuse en termes de performances et d'économie d'espace disque. En effet, créer plusieurs partitions a pour avantage de permettre l'installation de plusieurs systèmes d'exploitation, d'économiser la capacité du disque dur, d'augmenter la sécurité de vos données importantes et d'organiser vos données plus facilement. Les différentes zones d'une partition Le secteur d'amorce ou "Master Boot Record" Il n'existe pas sur les disquettes. Il y en a un pour chaque partition du disque dur. Le secteur d'amorce est mis en place grâce à la commande FDISK sur le premier secteur du disque dur, c’est-à-dire sur le secteur 1 du cylindre 0, tête 0. Lorsque le PC démarre à partir du disque dur, ce sont les données de ce secteur que le BIOS charge en premier en mémoire : la table de partition est consultée afin de savoir à quel volume donner la main pour le démarrage. Ce volume est alors appelé le volume bootable. Définition Table de partition Cette table fournit toute une série de renseignements sur les partitions et les volumes : types de partitions existantes, nombre de volumes, volumes démarrables, système d'exploitation de la partition concernée, tête de lecture/écriture où commence et où finit la partition, secteur et cylindre où commence et finit la partition, nombre de secteurs de la partition… Le secteur de démarrage du volume ou "Volume Boot Sector" (VBS) C'est le premier secteur de tout volume. Il est créé lors du formatage logique. Il existe sur les disquettes, au contraire du secteur de partition. Grâce aux indications de la table de partition, la routine du secteur de partition lance et donne le contrôle de la machine à un petit programme du Volume Boot Sector appelé bootstrap. Il charge en mémoire le fichier io.sys qui lance à son tour les fichiers msdos.sys, config.sys et command.com (qui exécutera l'autoexec.bat), fichiers bien entendu indispensables au démarrage de votre ordinateur. Si la chaîne est rompue, votre ordinateur ne pourra démarrer correctement. Le VBS est situé dans le secteur 1 du cylindre 0, tête 1. Le secteur de démarrage contient la table des paramètres du disque qui indique entre autres : nom du fabricant et numéro de version, nombre d'octets par secteur, de secteurs par cluster, de secteurs réservés, de secteurs par piste, de têtes de lecture/écriture, etc. C'est aux renseignements de ce secteur que nous faisons appel quand une autodétection du disque dur est lancée à partir du programme BIOS. Les avantages du partitionnement multiple Le partitionnement multiple signifie la présence sur un même disque dur d'au moins deux partitions. Comme ces dernières sont indépendantes, les données ne peuvent être mélangées d'une partition à l'autre. Le 96 partitionnement renferme plusieurs avantages selon l'utilisation que vous souhaitez faire de votre ordinateur : * Le multiboot : il s'agit d'installer, sur un même disque dur, deux ou plusieurs systèmes d'exploitation différents : Windows 98 et Windows XP par exemple. Au démarrage, l'utilisateur de l'ordinateur pourra indiquer grâce à un menu simple le système d'exploitation à démarrer. * Création d'une unité de sauvegarde : une partition est interprétée par le système comme un disque dur séparé. C'est pourquoi il est courant d'appeler cette partition unité, nom habituellement donné aux disques durs. Réaliser une unité de sauvegarde revient à réserver une de ces partitions afin d'y stocker des données importantes telles que des photos, films personnels, rapports divers… L'une des autres partitions du disque est alors utilisée pour y installer le système d'exploitation. Données personnelles et données système sont ainsi séparées. En cas de dysfonctionnement de votre système d'exploitation, il suffira de remettre à neuf sa partition sans avoir à toucher à la partition servant d'unité de sauvegarde qui sera préservée. Si nous reprenons l'exemple de notre maison, elle est par exemple faite de deux pièces : le salon et la chambre. Si vous souhaitez refaire le salon, vous n'aurez pas besoin de toucher à quoi que ce soit dans la chambre. Remarque Ne pas confondre partitions indépendantes et données indépendantes Les partitions, comme nous l'avons dit, sont des zones de stockage indépendantes dans lesquelles s'installent des données. Malgré la séparation entre les partitions, les données de l'une peuvent accéder aux données de l'autre et vice versa. De même, sous un système d'exploitation, les données des deux partitions sont visibles sauf exceptions dont nous vous parlerons plus loin. Les différents types de partitions Il existe deux types de partitions : la partition principale et la partition étendue. Un disque dur doit contenir au minimum une partition principale (couvrant dans ce cas l'intégralité de la capacité du disque). S'il existe sur un même disque dur plusieurs partitions principales, une seule alors sera active. Dans un cadre plus général, un disque peut inclure jusqu'à quatre partitions différentes au total. * La partition principale est par défaut considérée comme la première partition du disque dur. Elle est interprétée par le système comme un disque dur. Seule une partition principale est bootable ou amorçable. C’est-à-dire que c'est uniquement sur cette partition que le système viendra lire les informations lui permettant de démarrer. C'est pour cette raison qu'elle est utilisée pour accueillir généralement le système d'exploitation. Lorsqu'un disque dur n'est pas encore partitionné, il s'agit de la partition à créer en premier. Dans le cas d'un disque dur secondaire qui serait éventuellement utilisé comme simple disque de stockage, sa partition principale ne nécessite nullement l'installation d'un système d'exploitation. * La partition étendue est, quant à elle, une partition voisine de la partition principale pouvant être scindée en lecteurs logiques (ou partitions logiques) qui seront également vus par le système comme de véritables disques durs. Elle ne peut être conçue qu'après la création de la partition principale. Remarque Utilisation de la partition étendue La partition étendue a été mise au point pour outrepasser la limite des quatre partitions principales, en ayant la possibilité de créer dans celle-ci autant de lecteurs logiques que vous le voulez. La partition étendue contient au minimum un lecteur logique. Ce dernier occupe alors la capacité totale de la partition étendue. Identification des partitions Lorsqu'une partition principale ou étendue est créée, elle est identifiée par une lettre. Par exemple la partition primaire de votre disque dur principal est par défaut baptisée C. Le premier lecteur logique de la partition étendue sera D, le deuxième lecteur logique de cette même partition étendue sera E, le troisième F, etc. (Les lettres A et B sont réservées aux lecteurs de disquettes.) 97 Sous Windows, la partition principale et les lecteurs logiques de la partition étendue d'un disque sont affichés comme s'il s'agissait de disques durs indépendants. Dans l’exemple de l’illustration, le disque C et le disque D sont affichés comme des disques durs indépendants. Notre ordinateur ne contient pourtant qu'un seul et unique disque dur. Remarque Ne pas confondre lettre d'identification et nom de volume Les lettres C, D, E associées à une partition principale ou à des lecteurs logiques sont des moyens d'identification attribués par le système. Le nom de volume correspond au nom donné par l'utilisateur à ces unités. Exemple : C peut avoir comme nom de volume "Disque Principal", "Disque de Marc", "Toto", ou tout autre nom choisi librement. Exemples de partitionnement en fonction de l’utilisation Il n'existe pas véritablement de partitionnement type mais différents cas adaptables à certaines utilisations : * Utilisation familiale : votre ordinateur est utilisé dans un cadre familial pour le jeu, la navigation sur Internet, ou pour faire vos courriers. Il ne s'agit pas d'une utilisation nécessitant forcément de grosses sauvegardes. La création d'une seule partition principale sera suffisante. Elle correspond en fait à la configuration adoptée par les constructeurs d'ordinateurs. * Utilisation professionnelle : il serait dommage, voire catastrophique, pour vous de perdre certaines données importantes (adresses de clients, devis, travaux d'image ou de bureautique…), la création d'un lecteur logique de sauvegarde s'impose. Installez votre système d'exploitation dans la partition principale et utilisez une partition étendue pour y créer une unité de sauvegarde. Dans ce cas, la taille occupée par chacune des partitions est définie par l'utilisateur. * Photo, vidéo numérique et musique : si vous êtes accro au téléchargement de musique .mp3 sur Internet ou si vous montez vous-même les vidéos de vos vacances, préférez mettre le fruit de votre travail ou de vos téléchargements dans une partition étendue. Il s'agit, en effet, bien souvent de données volumineuses qu'il est conseillé de séparer du système d'exploitation afin de ne pas l'encombrer. La configuration sera la même que la précédente. * Multiboot : plusieurs possibilités s'offrent à vous : Si vous n'avez qu'un disque dur, créez une partition principale pour le premier système d'exploitation et une partition étendue contenant un lecteur logique qui contiendra votre second système d'exploitation. Ajoutez éventuellement à l'ensemble un second lecteur logique, si vous souhaitez allouer un espace de sauvegarde commun à vos deux systèmes. Si vous avez deux disques durs, il est conseillé d'installer chacun des deux systèmes sur la partition principale des deux disques. Libre à vous de compléter ce dispositif en créant une partition étendue sur chacun des disques pour vos sauvegardes (utiles lors d'un multiboot entre deux systèmes ayant un noyau différent comme Windows et Linux par exemple. Chacune des partitions étendues sera utilisée pour l'archivage et la sauvegarde des données de chaque système). Si votre objectif est de créer un multiboot avec Windows 98, notez que ce système d'exploitation ne supporte pas les partitions de plus de 64 Go. La partition hébergeant ce système devra donc avoir une taille égale ou inférieure. Définition Master Boot Record Le secteur de démarrage (appelé Master Boot Record ou MBR en anglais) est le premier secteur d'un disque dur (cylindre 0, tête 0 et secteur 1), il contient la table de partition principale et le code qui, une fois chargé en mémoire, va permettre d'amorcer le système (booter). Ce programme, une fois en mémoire, va déterminer sur quelle partition le système va s'amorcer, et il va démarrer le programme (appelé bootstrap) qui va démarrer le système d'exploitation présent sur cette partition. 98 D'autre part, c'est ce secteur du disque qui contient toutes les informations relatives au disque dur (fabricant, numéro de série, nombre d'octets par secteur, nombre de secteurs par cluster, nombre de secteurs...). Ce secteur est donc le plus important du disque dur, il sert au setup du BIOS à reconnaître le disque dur. Ainsi, sans celui-ci, votre disque dur serait inutilisable, il est donc une des cibles préférées des virus. Système de fichiers Les disques durs contenant des milliers de données sous forme de plusieurs millions de bits, il est nécessaire au système d'organiser ces données afin de les retrouver facilement et rapidement. C'est le but du système de fichiers, sorte d'index géant qui inventorie la position de chaque bit de données sur le disque dur. Rappels Les pistes des plateaux formant le disque dur sont décomposées en secteur et chaque secteur mesure 512 octets. Le formatage logique, étape suivante de la préparation d'un disque dur aux données, a pour charge de créer le système de fichiers. Il sera utilisé par le système d'exploitation pour organiser le stockage des données sur le disque dur. Le système de fichier est basé sur la gestion des clusters (ou unités d’allocation), ensemble de plusieurs secteurs. Le cluster étant la plus petite unité que le système d’exploitation est capable de gérer, plus sa taille est importante, moins le système d’exploitation aura d’entités à gérer d'où un certain gain de performance. En contrepartie, un système d’exploitation ne sait administrer que des unités d’allocation entières. Un fichier occupe donc un nombre entier de clusters. La taille cumulée des clusters utilisés pour ce fichier sera donc systématiquement supérieure à la taille de ce dernier. Il en résulte un gaspillage de capacité, d’autant plus grand qu’il y a de secteurs par cluster. Cela justifie l'importance du choix du système de fichier à utiliser. Quel système de fichiers pour quel système d'exploitation ? Le choix du système de fichier est en général automatiquement fait en fonction du système d'exploitation que vous souhaitez utiliser. D’une manière générale, plus le système d’exploitation est récent plus le nombre de systèmes de fichiers supportés est important : * FAT : pour les premiers systèmes d'exploitation comme le DOS et les premières versions de Windows 95, le système de fichier utilisé était FAT16, concurrencé à partir de Windows 95 OSR2 et jusqu'aux versions actuelles de Windows (Windows 98, Me et XP) par le système FAT32. Le système FAT16 ne prenant pas en charge les disques de plus de 2 Go, le système FAT32 s'est donc naturellement imposé. Malgré tout, certains ordinateurs équipés du système d'exploitation Windows NT4 continuent à fonctionner en FAT16 car ce dernier ne supporte pas le système FAT32. Définition FAT La FAT (File Allocation Table ou table d'allocation des fichiers) correspond au cœur du système de fichiers. Dans cette table, sont enregistrés les numéros des clusters utilisés, et où sont situés les fichiers dans les clusters. Le système de fichier FAT16 supporte des disques ou des partitions d'une taille allant jusqu'à 2 Go, mais autorise au maximum 65 525 clusters. Ainsi, quelle que soit la taille de la partition ou du disque, il doit y avoir suffisamment de secteurs par cluster pour que tout l'espace disque puisse être contenu dans ces 65 525 clusters. Ainsi, plus la taille du disque (ou de la partition) est importante, plus le nombre de secteurs par cluster doit être important. * NTFS : Windows NT, 2000 et XP sont des systèmes d'exploitation souvent utilisés sur des serveurs de données. Il est primordial de pouvoir gérer de façon efficace et rapide des unités de disques importantes et permettre un accès sécurisé et simultané de nombreux utilisateurs. NTFS est le système de fichier étudié à cet effet. À noter que Windows NT, 2000 et XP peuvent également fonctionner sur des systèmes FAT16 et FAT32. Le système de fichier NTFS est sensible à la casse. Des fichiers nommés TOTO.EXE et toto.exe seront considérés comme différents. * EXT2 et HPFS :sont des formats utilisés pour les systèmes Linux. 99 Systèmes d'exploitation Formats reconnus Windows 95 première édition FAT16 Windows 95 OSR2, Windows 98, Windows Me FAT16 et FAT32 Windows NT4 NTFS et FAT16 Windows 2000, Windows XP NTFS, FAT16 et FAT32 Linux EXT2, FAT16, HPFS et FAT32 Formats de systèmes de fichiers reconnus selon le système d'exploitation utilisé Dans un cadre général et pour simplifier, si vous êtes un particulier et que vous souhaitez utiliser votre ordinateur pour un usage familial et polyvalent, vous aurez le choix entre le système FAT32 (Windows 98 et XP) et NTFS (Windows 2000 et XP). Si vous représentez une entreprise, le système NTFS vous permettra de gérer la sécurité de vos fichiers en utilisant les systèmes d'exploitation Windows 2000 ou Windows XP. Remarque Plusieurs systèmes de fichiers sur un même ordinateur Si plusieurs systèmes d’exploitation cohabitent sur un même ordinateur (sur un même disque dur ou non), le problème du choix du système de fichier peut être difficile. Lorsqu’il y a plusieurs systèmes d’exploitation, il faut choisir pour chacun d’entre eux le système de fichier en prenant en compte la possibilité pour chaque système d'exploitation d'accéder aux données des autres. Une première solution consiste à utiliser des partitions FAT16 pour tous les systèmes, en faisant attention à n’employer que des partitions d’une taille inférieure à 2 Go. La deuxième solution, plus performante mais moins souple, est d'installer chacun des systèmes sur une partition au format de système de fichier le plus adapté, et de créer une partition en FAT16 chargée d'héberger les données devant être partagées par les différents systèmes d’exploitation. Exemple de problème fréquent : les postes équipés de Windows XP possédant une partition NTFS ne verront pas un disque dur contenant une partition principale au format FAT32. L'inverse est également vrai. Principales spécifications des systèmes de fichiers par Acronis. Les systèmes d'exploitation prennent en charge un système de fichier et vous permettent ainsi de travailler avec des données sur une partition. Tous les systèmes de fichiers contiennent les structures requises pour le stockage et le contrôle de données. Ces structures se composent généralement de l'enregistrement de démarrage du système d'exploitation (boot record), de fichiers et de dossiers. Le système de fichier remplit principalement les fonctions suivantes : 1 Suivi de l'espace disque utilisé et disponible (y compris les secteurs défectueux). 2 Enregistrement des noms de dossiers et de fichiers. 3 Suivi de la localisation physique d'un fichier sur le disque. Les différents systèmes d'exploitation utilisent différents systèmes de fichiers. Certains systèmes d'exploitation ne prennent en charge qu'un seul et unique système de fichiers, d'autres peuvent travailler avec plusieurs systèmes différents. Résumé des spécifications des systèmes de fichiers 100 Voici une vue d'ensemble des systèmes de fichiers les plus répandus. Chacun est brièvement commenté. Système de fichiers FAT16 FAT32 NTFS Systèmes d'exploitation Presque tous Windows 95OSR2/98/Me, 2000/XP, Linux Windows NT/2000/XP, Linux (en lecture) Taille de partition maximale 4 Go (2 Go pour Windows 2 To 95OSR2/98/Me) 16 Eo Taille de fichier maximale Limitée par la taille de la 4 Go partition Limitée par la taille de la partition Longueur maximale du nom de fichier 255 255 32767 Restauration (journalisation) Non Non Oui Nombre maximal de fichiers dans la Défini au formatage racine Illimité Illimité Nombre maximal de clusters/blocs ~216 ~228 ~248 512 octets – 64 Ko 512 octets – 64 Ko Non Dynamique Ext3 ReiserFS Taille de cluster/bloc 512 octets – 64 Ko Table d'enregistrement de fichiers/I- Non node Systèmes de fichiers Windows Système de fichiers Ext2 Systèmes d'exploitation Linux Linux Linux Taille de partition maximale 16 To 16 To 16 To Taille de fichier maximale Limitée par la taille de la partition Limitée par la taille de la partition Limitée par la taille de la partition Longueur maximale du nom de fichier 255 255 255 Restauration (journalisation) Non Oui Oui 101 Nombre maximal de fichiers dans la racine Illimité Illimité Illimité Nombre maximal de clusters/blocs ~232 ~232 ~232 Taille de cluster/bloc 1–4 Ko 1–4 Ko 4 Ko Table d'enregistrement de fichiers/I-node Défini au formatage Défini au formatage Dynamique Systèmes de fichiers Linux Remarque Définitions Pour mémoire : 1 Ko = 1024 octets, 1 Mo = 1024 Ko, 1 Go = 1024 Mo, 1 To = 210 Go= 1024 Go, 1 Po = 210 To= 1024 To, 1 Eo = 210 Po= 1024 Po. FAT16 Le système de fichier FAT16 est très largement utilisé par les systèmes d'exploitation DOS (DR-DOS, MSDOS, PC-DOS, etc.), Windows 95/98/ME, Windows NT/2000/XP et pris en charge par la plupart des autres systèmes. Ses principales caractéristiques sont la table d'allocation des fichiers (FAT) et les clusters. La FAT est le noyau du système de fichiers. Pour accroître la sécurité, il est possible d'aménager plusieurs instances de la FAT (il y en a généralement 2). Un cluster est l'unité minimale de stockage dans le système de fichier FAT16. Un cluster contient un nombre défini (une puissance de 2) de secteurs. La FAT consigne les informations sur les clusters libres, défectueux ou occupés par des données. La taille maximale d'un système de fichier FAT16 est de 4 Go, le nombre maximum de clusters est de 65525 et un cluster peut compter au maximum 128 secteurs. Habituellement, la taille de cluster est choisie la plus petite possible de manière à ce que le nombre total de clusters soit inférieur à 65526. Plus la capacité de la partition est importante, plus les clusters sont grands. La plupart des systèmes d'exploitation ne fournissent pas de performances correctes avec des clusters de 128 secteurs si bien qu'ils réduisent de fait à 2 Go la taille maximale d'une partition FAT16. Taille de partition Taille de cluster Pertes <127 Mo 2 Ko 2% 128–255 Mo 4 Ko 4% 256–511 Mo 8 Ko 10% 512–1023 Mo 16 Ko 25% 1024–2047 Mo 32 Ko 40% 2048–4096 Mo 64 Ko 50% 102 Perte d'espace disque en fonction de la taille de cluster Comme beaucoup d'autres, le système de fichier FAT16 comporte un dossier racine. Contrairement aux autres, toutefois, ce dossier système est localisé à un endroit spécial et sa taille est limitée (le formatage standard produit un dossier racine de 512 éléments). À l'origine, FAT16 était soumis à des contraintes en matière de noms de fichiers. Ces derniers ne pouvaient compter plus de 8 caractères suivis d'un point et d'une extension de 3 caractères au maximum. Néanmoins, la prise en charge de noms de fichiers longs par Windows 95 et Windows NT permet de contourner cette limitation. FAT32 Le système de fichier FAT32 a fait son apparition dans Windows 95 OSR2 et il est également pris en charge par Windows 98/ME et Windows 2000/XP. FAT32 est une évolution de FAT16. Les principales différences entre FAT32 et FAT16 sont les numéros de clusters sur 28 bits et une implantation plus souple du dossier racine dont la taille n'est plus limitée. Le développement de FAT32 était motivé par la nécessité d'une prise en charge de grands disques durs (de capacité supérieure à 8 Go) et l'impossibilité de construire un système de fichier plus complexe dans MS-DOS qui constituait encore et toujours le noyau de Windows 95/98/ME. La taille maximale du système de fichier FAT32 est de 2 téraoctets. NTFS NTFS est le système de fichier principal pour Windows NT/2000/XP. Sa structure est fermée si bien qu'aucun autre système d'exploitation ne le prend intégralement en charge. La structure principale de NTFS est la MFT (Master File Table = table principale de fichiers). NTFS enregistre une copie de la partie la plus importante de la MFT afin de limiter les risque de défauts et de pertes de données. Toutes les autres structures de données de NTFS sont des fichiers spéciaux. À l'instar de FAT, NTFS utilise des clusters pour stocker des fichiers mais la taille des clusters ne dépend pas de la taille de la partition. NTFS est un système de fichier de 64 bits utilisant Unicode pour enregistrer les noms de fichiers. C'est aussi un système de fichier avec journalisation (protection contre les erreurs) qui prend en charge la compression et le cryptage. Les fichiers contenus dans les dossiers sont indexés afin d'accélérer la recherche de fichiers. Linux Ext2 Ext2 est un des principaux systèmes de fichiers pour le système d'exploitation Linux. Ext2 est un système de fichier 32 bits. Sa taille maximale est de 16 téraoctets. La structure de données principale décrivant un fichier est un i-node. Un emplacement permettant de stocker la table de tous les i-nodes doit être alloué au préalable (lors du formatage). Linux Ext3 Officiellement introduit dans la version 7.2 du système d'exploitation Linux, Ext3 est le système de fichier avec journalisation de Red Hat Linux. Il est pleinement compatible avec Linux Ext2. Il comporte de multiples modes de journalisation et offre une large compatibilité avec d'autres plates-formes, en architecture 32 ou 64 bits. 103 Linux ReiserFS ReiserFS a été présenté officiellement dans Linux en 2001. ReiserFS gomme la majeure partie des inconvénients de Linux Ext2. C'est un système de fichier de 64 bits avec journalisation qui alloue de manière dynamique l'espace nécessaire pour les sous-structures de données. Annexe B : Glossaire Amorçage : procédure exécutée chaque fois qu'un ordinateur est allumé, qu'un système d'exploitation termine son travail ou que le bouton Reset est pressé. Le démarrage comprend les phases suivantes : Diagnostics matériels ; Contrôle de la mémoire ; Initialisation du BIOS intégré ; Initialisation des composants matériels et de leurs BIOS (vidéo, SCSI, etc.) ; Démarrage d'un système d'exploitation. Si un gestionnaire de démarrage est installé sur une machine, il est démarré en lieu et place d'un système d'exploitation. C'est lui, ensuite, qui démarre le système d'exploitation choisi par l’utilisateur. Cluster défectueux : un cluster qui contient des secteurs défectueux. De tels clusters ne peuvent pas contenir d'informations exploitables. Cylindre : ensemble de toutes les pistes, sur tous les disques magnétiques, accessibles sans déplacement de la tête de lecture/écriture. L'accès aux données à l'intérieur d'un cylindre est beaucoup plus rapide que lorsqu'il est nécessaire de déplacer la tête de lecture/écriture d'un cylindre à un autre. Démarrage du système d'exploitation : ce démarrage est initié par le chargement de son secteur d'amorçage en mémoire, à l'adresse 0:7C00h. Il prend alors le contrôle du système. Chaque système d'exploitation ayant son propre secteur d'amorçage, il est en mesure de procéder à toutes les actions nécessaires pour charger et initialiser le système et les fichiers de configuration. Un gestionnaire de démarrage prend en charge plusieurs systèmes d'exploitation sur un ordinateur, voire sur une partition. Il est par conséquent obligé de procéder à quelques actions préliminaires (création du contexte d'amorçage) avant de démarrer un système d'exploitation. Disque / partition système : disque ou partition depuis lequel un système d'exploitation peut être démarré. Ce disque contient habituellement le secteur de démarrage et les fichiers système du système d'exploitation. Disque : support de stockage magnétique (disquette, disque dur) ou non magnétique (disque compact, CDRW, DVD). Disque de démarrage : disque à partir duquel un système d'exploitation peut être démarré. Un disque de démarrage doit contenir un secteur d'amorçage d'un système d'exploitation ainsi que les fichiers système et de configuration requis. Le terme "disque de démarrage" s'applique aussi aux disquettes et aux CD-Rom. Disque dur : support de stockage fixe comprenant des circuits intégrés et composé de plusieurs plateaux magnétiques en rotation synchronisée autour d'un axe commun. Les disques durs ont généralement des capacités relativement importantes et une vitesse de lecture/écriture élevée. Disque logique : c'est une partition dont le système de fichier est reconnu par le système d'exploitation. Habituellement, chaque disque logique se voit affecter une lettre qui l'identifie. Disque physique : un disque qui est en même temps un périphérique physique en tant que tel. Les disquettes, disques durs et CD-Rom sont des disques physiques. Enregistrement d'amorçage : sur une partition, c'est la toute première partie qui contient du code et des données nécessaires pour démarrer un système d'exploitation. Le premier secteur d'un enregistrement d'amorçage doit se terminer par la signature de secteur d'amorçage (0AA55h). Fichier : un fichier est une information stockée dans le système de fichier et identifiée par un nom. Selon le système de fichier employé, les fichiers peuvent être stockés de différentes manières, avec différents noms de fichiers et différentes façons d'écrire le chemin d'accès au fichier dans l'arborescence des répertoires. 104 Fichier système : fichier contenant le code et les données constantes d'un système d'exploitation. Chaque système d'exploitation a son propre ensemble de fichiers système. Formater : processus de création de la structure de service sur le disque. On distingue trois niveaux de formatage d'un disque dur : formatage de bas niveau (marquage de la surface magnétique afin de la diviser en pistes et secteurs), partitionnement et formatage de haut niveau (création du système de fichier sur une partition). Géométrie du disque dur : ensemble de paramètres du disque dur incluant habituellement le nombre de cylindres, de têtes et de secteurs par piste. Cluster (groupe de secteurs) : unité de stockage d'information dans des systèmes de fichiers tels que FAT et NTFS. Chaque fichier occupe un certain nombre de groupes de secteurs entiers. Plus la taille des clusters est grande, plus la perte d'espace disque est importante, le dernier groupe de secteurs pouvant être en grande partie ou presque totalement vide. À l'inverse, plus les clusters sont petits, plus leur table d'allocation occupe une place importante. Interface utilisateur : un ensemble de principes, concepts et moyens par lesquels les programmes interagissent avec l’utilisateur. Par exemple, dans Windows toutes les entrées et sorties sont effectuées dans des fenêtres, souvent à l'aide de la souris. Lecteur : terme générique désignant aussi bien un périphérique donnant accès aux informations stockées sur un disque (lecteur de disquette ou de CD-Rom) qu'une partition accessible depuis un système d'exploitation (lecteur logique). Lettre (de lecteur, de partition) : tous les systèmes d'exploitation compatibles avec DOS utilisent des lettres pour identifier les lecteurs et les partitions. Les lettres A: et B: sont généralement réservées aux lecteurs de disquettes. Les lettres C: et suivantes sont affectées aux partitions de disques durs pouvant être reconnues par le système d'exploitation. Des lettres peuvent également être affectées aux lecteurs de CDRom et DVD, aux autres lecteurs de disque ou au lecteurs réseau. Master Boot Record (MBR) : c'est un endroit spécial du tout premier secteur du disque dur dans lequel sont stockées les informations sur le partitionnement du disque dur et le code à charger par le BIOS. Toutes les actions suivantes sont conditionnées par le contenu de ce code. Nom de volume : nom facultatif que vous pouvez assigner à une partition afin de faciliter son identification. Les noms de volumes sont habituellement soumis aux mêmes contraintes que les noms de fichiers. Par exemple, les partitions FAT acceptent des noms de volumes de 11 caractères au maximum mais ils peuvent contenir des espaces. Partition : zone indépendante d'un disque dur dans laquelle peut être aménagé un système de fichiers. Une partition peut être primaire ou logique, en fonction de sa position dans la structure des partitions. Une des partitions primaires d'un disque dur peut être active. Une partition possède les attributs suivants : type, début et taille. Certains logiciels de gestion de partitions et certains gestionnaires de démarrage permettent de cacher des partitions. Les informations sur les partitions sont stockées dans la table des partitions. Partition active : une des partitions primaires d'un disque dur est habituellement active. Le code MBR par défaut tente de démarrer un système d'exploitation depuis la partition active du premier disque dur. Dans les systèmes d'exploitation Microsoft, l'affectation des lettres de lecteurs dépend des partitions qui sont actives. Partition de démarrage : une partition qui peut héberger un système d'exploitation. Une telle partition doit commencer par un enregistrement de démarrage. Partition logique : partition localisée non dans le MBR mais dans la table de partition étendue. Le nombre de partitions logiques sur un disque est illimité. Partition masquée : une partition rendue invisible pour le système d'exploitation. Les partitions sont généralement masquées en changeant leur type. 105 Partition principale : c'est la partition dont les informations sont contenues dans la table de partition du MBR. La plupart des systèmes d'exploitation ne peuvent être démarrés que depuis la partition principale du premier disque dur mais le nombre de partitions principales est limité. Partitionnement : c'est le processus de création d'une structure logique sur un disque dur. Le partitionnement est généralement effectué à l'aide de programmes tels que FDISK. Des programmes spécialisés sont capables de remplacer intégralement FDISK et permettent de réaliser de nombreuses opérations supplémentaires. Piste : les disques sont divisés en cercles concentriques appelés pistes. Les informations d'une piste sont toutes accessibles sans déplacer la tête de lecture/écriture. Répertoire : une table dans le système de fichier qui contient la description de fichiers et d'autres dossiers. Une telle structure permet de créer une arborescence commençant au répertoire racine. Répertoire racine : c'est le répertoire où commence (où prend racine !) l'arborescence du système de fichiers. En partant du répertoire racine, il est possible de décrire de façon claire et sans équivoque la position de n'importe quel fichier dans l'arborescence des répertoires, en nommant successivement tous les dossiers intermédiaires imbriqués. Exemple : \WINDOWS\SYSTEM\VMM32.VXD où le dossier WINDOWS est un sous-dossier du répertoire racine, le dossier SYSTEM un sous-dossier du dossier WINDOWS et le fichier VMM32.VXD un fichier stocké dans le dossier SYSTEM. Répertoire système : certains systèmes d'exploitation rangent leurs fichiers dans un dossier spécial sur une partition qui peut être différente de la partition système. Pour les systèmes d'exploitation Windows 95/98/ME, par exemple, le fichier système IO.SYS se trouve sur la partition système tandis que d'autres fichiers système sont conservés dans le dossier système qui s'appelle habituellement WINDOWS. Le dossier Program files peut aussi être considéré comme un dossier système puisqu'il se trouve sur la même partition que WINDOWS et qu'il contient également des fichiers essentiels pour le système d'exploitation. Root : voir "Répertoire racine". Secteur : c'est, sur un disque dur, l'unité d'information minimale transférée dans une opération de lecture ou d'écriture. Habituellement, un secteur a une taille de 512 octets. Un secteur peut être adressé de deux manières : par un nombre absolu (voir secteur absolu) ou par le cylindre, la tête et le numéro de secteur sur la piste. Secteur absolu : tous les secteurs d'un disque dur peuvent être numérotés séquentiellement, en partant de zéro. Des secteurs ainsi numérotés sont appelés "secteurs absolus". Secteur d'amorçage : c'est le premier secteur d'une partition qui contient le code initial pour l'amorçage du système d'exploitation. Le secteur d'amorçage doit se terminer par la signature 0AA55h. Secteur défectueux : un secteur qui ne peut stocker l'information qui y est écrite, par exemple en raison d'un défaut du disque ou de l'usure de la surface magnétique. Statut : une marque indiquant si une partition est active. Cette marque est enregistrée dans la table de partition. Elle n'a aucune signification pour les partitions logiques. Structure de partition : toutes les partitions d'un disque dur forment une arborescence dont la racine se situe dans la table de partition du MBR. De nombreux systèmes d'exploitation et programmes partent du principe que n'importe quelle table de partition, à l'exception du MBR ne peut contenir qu'une seule entrée de partition et qu'une seule table de partition, ce qui simplifie grandement la structure de partition, toutes les partitions logiques formant une chaîne. Système de fichier : c'est la structure de données nécessaire pour stocker et gérer des fichiers. Le système de fichier remplit les fonctions suivantes : il détermine l'espace libre et occupé, il prend en charge les noms de dossiers et de fichiers, détermine la position physique des fichiers sur le disque. Chaque partition peut être formatée avec son propre système de fichiers. 106 Système d'exploitation : ensemble de programmes comprenant généralement le noyau, les pilotes, l'interface et les programmes système utilisés pour la gestion centrale des périphériques et pour rendre la gestion des éléments matériels transparente à l’utilisateur et aux applications. Table d'allocation des fichiers (FAT) : il s'agit de la zone du disque dur située juste après le secteur d'amorçage et dans laquelle sont décrits les emplacements physiques des fichiers. Par mesure de sécurité, la FAT est dupliquée. La table d'allocation des fichiers contient également la liste des clusters du disque. Elle contient autant d'enregistrements qu'il y a de clusters sur le disque. Si une cellule de la FAT contient "O", le cluster est vide. Le dernier cluster d'un fichier, les clusters défectueux ou réservés ont également leur propre marquage. La FAT décrit chaque fichier par une chaîne de nombres, à la manière de numéros de série, des clusters occupés par le fichier sur le disque. Le numéro du premier cluster de chaque fichier est enregistré dans le dossier. Chaque écriture, suppression ou modification de fichier entraîne une mise à jour correspondante dans la FAT. Table de partition : c'est la table qui contient les informations sur les partitions et les liens vers les autres tables de partitions. Une table de partition ne peut avoir plus de quatre entrées. La table de partition principale se trouve dans le MBR du disque dur et les autres tables de partition sont dites étendues. Les tables de partition sont habituellement stockées dans le premier secteur d'un cylindre. Tête (tête magnétique, tête de lecture/écriture) : un disque dur se compose de plusieurs plateaux magnétiques. Sur chaque face de chaque plateau, une tête lit et écrit des informations sur le support. Annexe C - Méthodes de nettoyage de disque dur Les informations effacées sur un disque dur avec les outils habituels (par exemple avec les fonctions intégrées de Windows) peuvent être restaurées très facilement. Des équipements spécialisés permettent de récupérer des informations même si d'autres données ont été écrites par-dessus à plusieurs reprises. La destruction ou le broyage irréversible des données d'un support magnétique (par exemple d'un disque dur) signifie l'impossibilité de récupérer les données, même par un spécialiste informatique muni des outils dernier cri du marché. Explication : les données sont stockées sur le disque dur sous forme de séquences de 1 et de 0, ces valeurs étant représentées par une magnétisation différente du disque. De manière générale, un 1 écrit sur le disque dur est lu comme 1 par le contrôleur, et un 0 lu comme 0. Toutefois, si vous écrivez 1 par-dessus 0, le résultat "magnétique" serait 0.95, et de même écrire un 1 pardessus un 1 donnerait 1.05. Ces différences ne sont pas prises en compte par le contrôleur, mais un équipement spécial peut facilement lire la séquence originale des 1 et des 0. Ainsi, un logiciel spécial ou un matériel peu coûteux permet de lire les données effacées en analysant la magnétisation des secteurs du disque dur, la magnétisation résiduelle des pistes de données et/ou avec des microscopes magnétiques. Conclusion : chaque piste du disque magnétique stocke une image de chaque enregistrement effectué, l'effet s'amenuisant avec le temps. Principe de fonctionnement des algorithmes de destruction La destruction physique des données d'un disque dur passe nécessairement par plusieurs passes de réécriture de ces données avec des séries de 1 et de 0 (appelées aussi échantillons). Grâce aux méthodes d'encodage de données, vous pouvez choisir les échantillons de séquences de symboles (ou bits de données élémentaires) à utiliser pour écrire les secteurs de manière répétée pour détruire les données. 107 Les algorithmes fournis par les standards internationaux proposent des échantillons (simple ou triple) de symboles aléatoires dont la composition relève d'une décision forcément arbitraire, mais qui restent en général acceptables dans les situations simples. Vous trouverez plus d'informations en langue anglaise sur les destructions garanties dans l'article de Peter Gutmann, à l'adresse : http://www.cs.auckland.ac.nz/~pgut001/pubs/secure_del.html. Algorithmes utilisés par Nettoyeur de disque Le tableau suivant décrit brièvement les algorithmes utilisés par Nettoyeur de disque. Chaque description précise le nombre de passes effectuées sur le secteur du disque dur ainsi que les valeurs écrites dans chaque octet du secteur. N° Algorithme (méthode d'écriture) Passes Actions 1 USA : DoD 5220.22-M 1ère passe – symboles choisis aléatoirement écrits dans chaque octet de chaque secteur, 2 – complémentaire à l'écriture de la 1ère passe, 3 – symboles aléatoires à nouveau; 4 – vérification. 2 USA : NAVSO P-5239-26 (RLL) 4 1ère passe – 0x01 dans tous les secteurs, 2 - 0x27FFFFFF, 3 – séquences de symboles aléatoires, 4 – vérification. 3 USA : NAVSO P-5239-26 (MFM) 4 1ère passe – 0x01 dans tous les secteurs, 2 - 0x7FFFFFFF, 3 – séquences de symboles aléatoires, 4 – vérification. 4 Allemagne : VSITR 7 1ère à 6e – séquences alternatives de 0x00 et 0xFF, 7e - 0xAA; resp. 0x00, 0xFF, 0x00, 0xFF, 0x00, 0xFF, 0xAA. 5 Russie : GOST P50739-95 1 Zéros logiques (nombres 0x00) dans chaque octet de chaque secteur pour les niveaux de sécurité système du 6e au 4e. 4 Symboles aléatoires (nombres) dans chaque octet de chaque secteur pour les niveaux de sécurité système du 3e au 1er. 6 Algorithme de P. Gutmann 35 Basé sur la théorie de la destruction des données de Gutmann (voir~pgut001/pubs/secure_del.html). 7 Algorithme de B. Schneier 7 Bruce Schneier propose un algorithme avec 7 passes de réécriture dans son livre "Applied Cryptography". 1ère passe – 0xFF, 2e passe – 0x00, puis cinq fois de suite avec une séquence pseudo-aléatoire sécurisée de manière cryptographique. 8 Rapide 1 Zéros logiques (nombres 0x00) dans tous les secteurs à nettoyer. Les algorithmes prédéfinis utilisés dans Nettoyeur de disque 108