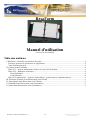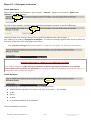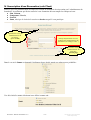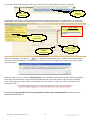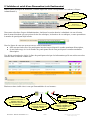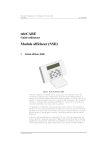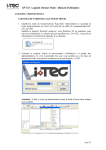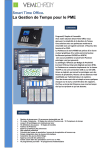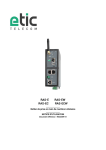Download ResaForm - Manuel d`installation v1.0
Transcript
ResaForm Manuel d'utilisation (version 1.0 du 21/04/08) Table des matières I. ResaForm : Généralité sur l'interface de saisie...............................................................................................2 Principes généraux et architecture de l'application........................................................................................2 Vues du menu principal:................................................................................................................................2 II. Création d'une Formation...............................................................................................................................2 Étape N°1 – Nom et informations relatives à la nouvelle Formation............................................................3 Étape N°2 – Rubriques et Horaires................................................................................................................4 Partie Rubriques:.......................................................................................................................................4 Partie Horaires:..........................................................................................................................................4 Étape N°3 (optionnelle) : Ajout de responsable(s) / gestionnaire(s) complémentaire(s)..............................5 III. Procédure Générale de de Réservation (coté Clients)..................................................................................5 IV. Souscription d'une Réservation (coté Clients)..............................................................................................5 V. Validation d'une Réservation (coté Gestionnaire)..........................................................................................5 VI. Suivit d'une Réservation (coté Gestionnaire)...............................................................................................5 ResaForm - Manuel d'installation v1.0 1/8 Université Paul Cézanne Aix-Marseille III Michel Ubéda (21/04/08) I. ResaForm : Généralité sur l'interface de saisie Principes généraux et architecture de l'application L'application 'ResaForm' (Formulaire de Réservations de Formations...) est une application web 3 tiers. Cette application se repose sur : 1. un serveur Apache + PHP (coté serveur) génère les différentes pages/formulaires de l'application. 2. L'affichage de ces pages (coté client), est réalisé par un navigateur Web/HTML , 3. Toutes les informations liées à l'application sont stockées à l'intérieur d'une base de donnée MySQL. Vues du menu principal: Partie sélecteur de canal E.N.T. Retour au site Université/ENT Retour à l'accueil de l'application Création d'un formulaire de réservation Déconexion de l'accueil de l'application Dans ce cadre apparaissent vos Formulaires, ceux dont vous êtes l'administrateur (créateur/propriétaire) Dans ce cadre apparaissent les Formulaires externes que vous pouvez gérer. Formulaire auxquels l'administrateur (créateur/propriétaire) vous a accorder les droits de gestion Adresse mail de correspondant local de l'application de gestion de Réservations Copyright et Auteurs Aide : Manuel d'utilisation II. Création d'une Formation La création d'un formulaire de réservation de formation se déroule en 3 étapes : 1. création de la formation (description de la formation), 2. création des rubriques (lieux) et des horaires, 3. ajout d'éventuels gestionnaires complémentaires (agents habilités à gérer/modifier les réservations). ResaForm - Manuel d'installation v1.0 2/8 Université Paul Cézanne Aix-Marseille III Michel Ubéda (21/04/08) Description de la formation (éléments de formatage riche) Sélection des champs qui serons demandés à la personne qui souscrira à cette formation (seul les champs cochés seront affichés et demandés) Ici des pré requis, ou remarques éventuelles peuvent être saisies... (éléments de formatage riche) Si cette case est cochée, les personnes qui serons en cours de souscription à une formation aurons la possibilité de visualiser les autres participants et leurs états (inscrit/validation confirmé ou non) Étape N°1 – Nom et informations relatives à la nouvelle Formation Remarque bug#001 : lors de la saisie des informations dans cette grille, tout est enregistré sauf l'état de la case Statut et Autorisation; Pour pouvoir cocher l'une ou les deux cases.., il faut d'abord avoir créer la fiche de formation (appuyer sur le bouton « Créer », on revient ensuite, et la modification (appui sur le bouton « Modifier ») fonctionne.... ResaForm - Manuel d'installation v1.0 3/8 Université Paul Cézanne Aix-Marseille III Michel Ubéda (21/04/08) Étape N°2 – Rubriques et Horaires Partie Rubriques: Dans la partie centrale du formulaire, après la partie « Identité », appuyer sur le bouton « Ajouter une rubrique » comme ci-dessous : appuyez ici La page est alors modifiée, mettant à votre disposition un champ pour saisir le nom de la Rubrique : appuyez ici Saisissez le nom de la nouvelle rubrique (Excel pour les débutants dans notre exemple...) puis valider via le bouton « Enregistrer la rubrique ». Le nom de la rubrique apparaît alors inscrit en blanc sur fond noir, il faut alors saisir la/les plage(s) horaire(s) ... Note: plusieurs rubriques peuvent être définies, il suffit alors de répéter les opérations précédentes... Remarque importante en rapport avec la visibilité du Formulaire Pour chaque rubriques, il faut aussi saisir au moins un horaire, pour que la formation, et sa rubrique associée puisse être accessible aux utilisateurs (le lien d'accès externe au formulaire n'est initialisé que si, et seulement si cette condition est remplie...). Partie Horaires: cliquez ici Une nouvelle page vous propose alors de saisir les champs suivants: ● nom de l'horaire (spécifier ici le lieux, ou le nom de la session.... par exemple), ● la date, ● l'heure, ● la durée, ● et le nombre maximum de participants... Soit les informations suivantes : ResaForm - Manuel d'installation v1.0 4/8 Université Paul Cézanne Aix-Marseille III Michel Ubéda (21/04/08) Pour retourner au menu général du Formulaire cliquez ici Pour valider l'horaire en cours appuyez ici Étape N°3 (optionnelle) : Ajout de responsable(s) / gestionnaire(s) complémentaire(s) Une fois de retour dans la page principale de paramétrage de votre formulaire, dans le dernier champ tout en bas, vous pouvez saisir le/les noms de personnes auxquelles vous autorisez la gestion (modification et suivi) de votre formulaire : (il suffit de saisir au moins les 3 premières lettres du nom de famille usuel qui est enregistré dans le LDAP, apparaîtra alors une liste de personnes dont le nom commence par ces 3 lettres... ● Cliquez alors sur la coche rouge pour insérer un responsable. ● Cliquez sur la croix rouge, pour en supprimer un. Commencez par saisir ici, le début du nom du responsable à ajouter... Cliquez ici pour ajouter un responsable... Cliquez ici pour supprimer un responsable... III. Procédure Générale de Réservation (coté Client) Schéma séquences à faire... ResaForm - Manuel d'installation v1.0 5/8 Université Paul Cézanne Aix-Marseille III Michel Ubéda (21/04/08) IV. Souscription d'une Réservation (coté Client) Selon ce qui a été prédéfinit dans les étapes de création du formulaire de réservation par l 'administrateur du formulaire, les utilisateur qui désire souscrire à une formation doivent remplir les champs suivant : ● Nom, Prénom, ● Composante / Service, ● Courriel, ● Statut, ainsi que le choix de la session ou horaire auquel il veut participer. Informations saisie par l'administrateur du formulaire (partie en tête) champs d'informations à saisir, prédéfini par l'administrateur du formulaire (les champs cochés...) Informations saisie par l'administrateur du formulaire (pied de page) Dans le cas où le Statuts est demandé, l'utilisateur devra choisir parmi une arborescence prédéfinit : Une fois choisi le statuts sélectionné sera affiché comme suit : ResaForm - Manuel d'installation v1.0 6/8 Université Paul Cézanne Aix-Marseille III Michel Ubéda (21/04/08) La sélection de l'horaire peut être réalisé par le choix dans le menu déroulant comme ci-dessous : Liste des Horaires prédéfinis Nom de la Rubrique Les utilisateur qui désire visualiser les participants aux session/horaire peuvent le faire dans le cas à la case Autorisation a été coché (par l'administrateur ou le responsable/gestionnaire complémentaire, du formulaire) : Possible UNIQUEMENT si la case Autorisation a été coché (en mode administration)... Liste des Participants Cliquez ici pour Valider l'inscription Cliquez ici pour afficher la fenêtre des participants Après avoir appuyer sur le bouton « », un message d'information vous est affiché vous informant que vous allez recevoir un mail de confirmation dans lequel vous devrez cliquez sur le liens fourni pour valider votre réservation : Attention, dans le cas où vous êtes déjà enregistrer à cette formation (pour un des horaire/session prédéfinit), un message d'avertissement vous préviendra comme suit que votre réservation n'a pas été pris en compte (ce message apparaitra dans l'entête du formulaire de réservation en rouge, sur retour du formulaire de réservation vide...) : En effet, il n'est pas possible de s'inscrire à plusieurs session d'une même formation (l'adresse mail est l'identifiant unique choisi..). ResaForm - Manuel d'installation v1.0 7/8 Université Paul Cézanne Aix-Marseille III Michel Ubéda (21/04/08) V. Validation et suivit d'une Réservation (coté Gestionnaire) Dans la partie principale du formulaire, veuillez cliquer sur l'icône correspondant à un cadenas (« Espace Administration ») Cliquer ici (sur l'un des cadenas...) Ou bien ici (sur l'un des cadenas...) Vous entrez alors dans l'espace d'administration, choisissez la session horaire à administré via une sélection dans le menu déroulant qui vous présent le titre des rubriques, les horaires de ces rubriques, et entre parenthèses le nombre de participants déjà inscrits. Note les lignes de cette liste peuvent être de couleurs différentes : ● elles sont sur fonds vert si les participants inscrit n'ont pas dépassé le nombre maximum d'inscription, ● où sur fonds rouge si c'est le nombre des participants inscrit n'ont pas dépassé le nombre maximum d'inscription. Une fois la session horaire choisi, la liste des participants ainsi que les informations qu'ils ont saisies sont alors visualisé dans un tableau comme suit: Plusieurs actions s'offre alors à vous par l'intermédiaire de ces boutons : Cliquez ici pour annuler la réservation et détruire toutes les informations concernant cet utilisateur ResaForm - Manuel d'installation v1.0 Cliquez ici pour annuler la validation coté cliente pour cette réservation Cliquez ici pour envoyer de nouveau un courriel de demande de validation cliente 8/8 Cliquez ici pour réaliser la validation coté cliente à la place de l'utilisateur Université Paul Cézanne Aix-Marseille III Michel Ubéda (21/04/08)