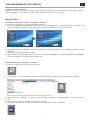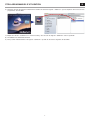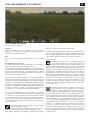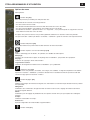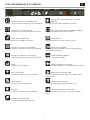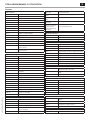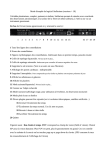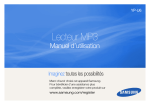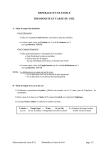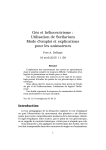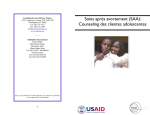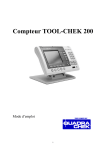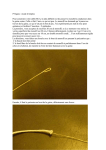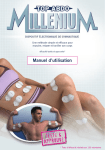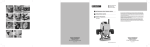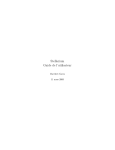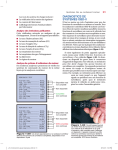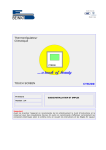Download STELLARIUM MANUEL D`UTILISATION FR
Transcript
FR STELLARIUM MANUEL D’UTILISATION Conditions minimales requises : Windows (XP, Vista, 7) avec DirectX 9.x et plus tard ServicePack ou MacOS X 10.3.x (ou supérieur), carte graphique 3D avec support d’OpenGL, au moins 512 Mo de RAM, 1 Go de mémoire disponible sur le disque dur. INSTALLATION Installation sur un PC avec système d’exploitation « Windows » : 1.) Insérez le CD du logiciel dans le lecteur CD/DVD de votre PC. 2.) Le menu d’installation est automatiquement lancé. Si vous avez désactivé la fonction « AutoPlay » dans les les réglages, allez sur le bureau et lancez le logiciel à partir d’une CD en effectuant un double clic sur l’icône « autorun.exe ». 3.) Pour installer le logiciel « Stellarium », déplacez le pointeur de la souris sur l’option de menu « Stellarium Software » > « Install Stellarium ». 4.) Suivez les instructions du logiciel d’installation. 5.) Après l’installation, vous trouverez le logiciel « Stellarium » dans le menu « Démarrer » > « Tous les programmes » > « Stellarium » et vous pourrez le lancer à partir de là en cliquant dessus. Installation du logiciel « Stellarium » sur un Mac : 1.) Insérez le CR du logiciel dans le lecteur de votre Mac. 2.) Sur le bureau, vous voyez apparaître le symbole CD « BRESSER ASTRO». Ouvrez le CD en effectuant un double clic. 3.) Passez au dossier « Stellarium » > « Mac » et copiez le fichier « Stellarium-0.11.2-Universal.dmg » sur le bureau de votre Mac. 4.) Décompressez le fichier en effectuant un double clic sur l’icône. 5.) Le fichier est décompressé et un dossier est créé sur le bureau pour de logiciel « Stellarium“ ». 1 FR STELLARIUM MANUEL D’UTILISATION 6.) Ouvrez le dossier du logiciel en effectuant un double clic et tirez le logiciel « Stellarium » pour le déplacer dans le dossier des programmes de votre Mac. 7.) Déplacez le fichier « stellarium-0.11.2-Universal.dmg » et le dossier du logiciel « Stellarium » dans la poubelle. 8.) L’installation est maintenant terminée. 9.) Vous pouvez maintenant lancer le logiciel « Stellarium » à partir du dossier des logiciels de votre Mac. 2 FR STELLARIUM MANUEL D’UTILISATION STELLARIUM SOFTWARE Lancez le logiciel « Stellarium » : Général », vous pouvez sélectionner votre langue. Windows: Lors de l’installation, une icône « Stellarium » est ajoutée dans « Démarrer », « Programmes ». Sélectionnez cette icône et lancez le programme en cliquant sur la souris. Pour que le logiciel Stellarium puisse afficher correctement les positions des étoiles et des planètes, certains paramétrages sont nécessaires. Le logiel « Stellarium » vous indique les positions des étoiles et des planètes visibles sur le site que vous avez sélectionné. Mac: Lancez le logiciel en effectuant un double-clic sur l’icône « Stellarium ». Réglez votre site : Appuyez sur la touche « F6 » ou cliquez avec la souris sur le symbole Fenêtre site dans le menu gauche. La fenêtre « Site » s’affiche. Dans le champ de saisie, en bas à droite à côté de la mappe-monde, vous pouvez saisir le nom de la ville où vous vous trouvez ou de la ville la plus proche. Commencez par entrer le nom de la ville. Le logiciel recherche les villes qui correspondent à la combinaison de lettres saisies. Plus vous saisissez de lettres dans ce champ, plus la sélection s’affine. Si le nom de la ville où vous êtes n’apparaît pas dans la liste, essayez avec le nom d’une autre ville la plus proche posible de votre position. Confirmez la sélection de votre position en cliquant avec la souris sur le nom de la ville. Si vous souhaitez conserver ce site sélectionné pour la prochain lancement du logiciel, déplacez le pointeur de la souris sur le bouton « Utiliser par défaut » et effectuez un clic sur le bouton gauche de la souris. Configuration et premiers pas : Les positions des étoiles et des planètes dans le ciel dépend du piont d’observation ainsi que de la date et de l’heure. Lorsque vous lancez le logiciel « Stellarium » pour la première fois, celui-ci utilise les paramètres par défaut. Cela peut être par exemple être le site de la ville de Paris et, pour la date et l’heure, la date et l’heure actuelles de votre ordinateur. La direction dans laquelle vous observez le ciel est réglée sur le Sud. Les touches directionnelles du clavier vous permettent de déplacer la direction d’observation vers la gauche ou la droite ainsi que vers le haut ou le bas. Pour modifier la direction d’observation à l’aide du pointeur de la souris, effetuez un clic gauche et maintenez le bouton de la souris enfoncé avant de déplacer le pointeur dans la direction souhaitée. Pour agrandir ou réduire l’image affichée, appuyez sur les touches « Pg AR » ou « Pg AV », ou tournez la roulette de la souris. La touche « \ » permet de revenir au fragment d’image. Par défaut, la date et l’heure sont réglés en fonction de la date et de l’heure de votre ordinateur. Si vous souhaitez modifier ce réglage, appuyez sur la touche « F5 » ou cliquez sur le symbole « Fenêtre datum/heure » dans le menu gauche. La fenêtre « Date et heure » s’affiche. Pour modifier les valeurs, vous pouvez cliquer avec la souris sur les les touches à flèches. Lorsque vous souhaitez retourner à la date et à l’heure actuelle, quittez la « Fenêtre date/heure » en la fermant avant d’appuyer sur la touche « 8 ». Si vous souhaitez faire faire avancer ou reculer l’heure plus rapidement, appuyez sur les touches « l » ou « j ». En appuyant sur la touche « k », le défilement du temps revient à sa vitesse normale. La touche « k » permet, lorsque la vitesse est normale, d’arrêter le temps (pause). En appuyant alors à nouveau sur la touche « k », le temps se remet à défiler à la vitesse normale. Si vous souhaitez retourner à la date et à l’heure actuelle, vous pouvez appuyer ensuite sur la touche « 8 ». Lorsque vous souhaitez sélectionner un objet dans le ciel, amenez le pointeur de la souris sur l’objet et cliquez sur le bouton gauche de la souris. Vous pouvez déselctionner l’obet à novueau en cliquant sur le bouton droit de la souris. La touche espace permet de placer l’objet sélectionné au centre de la fenêtre du logiciel. La touche « / » permet d’agrandir ensuite la représentation de l’objet que vous avez sélectionné. Pour vous faciliter la prise en main du logciel, réglez d’abord la langue des menus. Réglez votre langue : Appuyez sur la touche « F2 » ou cliquez avec la souris sur le symbole Fenêtre réglages dans le menu gauche. La fenêtre « Configuration » s’affiche. Dans l’onglet « 3 FR STELLARIUM MANUEL D’UTILISATION Options de menu Menu gauche: Fenêtre Site [F6] Vous avez plusieurs possiblités pour indiquer votre site : •En effectuant un clic droit sur la mappe-monde. •En saisissant le nom d’une ville. •En sélectionnant directement le nom de la ville dans la liste des noms dess villes •En saisissant une latitude, une longitude, une hauteur et le nom de la ville. •En utilisant les fonctions « Ajouter à la liste » ou « Supprimer », vous pouvez ajouter ou supprimer le nom de votre ville dans la liste des noms des villes. A la place d’un point sur la terre, vous pouvez également séletionner un site dans la liste des planètes. Lorsque la fonction « Utiliser par défaut » est activée, « Stellarium » garde vos données à chaque lancement. Fenêtre Date/heure [F5] Dans cette fenêtre vous pouvez entrer la date et l’heure de votre observation. Fenêtre d’options du ciel et de l’affichage [F4] Ciel: Options d’affichage pour les étoiles, les planètes, les satellites et l’atmosphère. Marquage: Systèmes de coordonnées et lignes de repérage des constellations, perspective de la projection. Paysage: Sélection des paysages du lieu d’observation. Légendes des étoiles: Sélection de la légende de l’étoile et des constellations qui s’y rattachent. Champ de saisie [F3] Saisie des noms des planètes, des étoiles, des nuages, des satellites. Le logiciel complète le nom automatiquement. La touche « Tabulateur » permet de sélectionner un résultat de recherche qui doit ensuite être confirmé en appuyant sur la touche « Entrée ». Fenêtre Réglages [F2] Général : Réglage de la langue de l’interface du logiciel, des informations concernant l’objet sélectionné et les paramètres par défaut. Navigation: Paramètres des commandes du logiciel à l’aide du clavier et de la souris, réglage de la date et de l’heure lorsque le logiciel démarre. Outils : Paramètres pour le réglage du planétarium et des captures d’écran ainsi que pour ajouter des catalogues d’étoiles. Scripts : Sélection et exéctution de scripts. Extensions : Ajout et configuration de fonctionnalités supplémentaires Fenêtre d’aide [F1] 4 FR STELLARIUM MANUEL D’UTILISATION Menu en bas: Basculer entre système équatorial / en azimut [Ctrl+m] Basculement entre système équatorial / en azimut. Lignes de repérage des constellations [c] Afficher / masquer les lignes de repérage des constellations. Désignation des constellations [v] Afficher / masquer les inscriptions indiquant les constellations. Centrage de l’objet sélectionné [Touche espace] Place l’objet sélectionné au centre de l’écran. Figures des constellations [r] Représentation des constellations en images. Mode nocturne Basculement entre les modes nocturne et diurne. Système de coordonnées équatorial [e] Afficher / masquer le système de coordonnées équatorial. Mode plein écran [F11] Basculement entre l’affichage en plein écran et l’affichage dans la fenêtre du logiciel. Système de coordonnées en azimut [z] Afficher / masquer le système de coordonnées en azimut. Affichage satellites [Ctrl+z] Afficher / masquer les satellites. Sol [g] Afficher / masquer le sol du paysage. Ralentir le défilement du temps [j] Ralentit le défilement du temps, ou inverse la flèche du temps. Points cardinaux [q] Afficher / masquer l’inscription des points cardinaux. Défilement normal du temps [k] Revient au défilement normal du temps, ou arrête le défilement du temps. Atmosphère [a] Afficher / masquer la vue de l’atmosphère. Utiliser l’heure actuelle [8] Le logiciel utilise la date et l’heure actuelles du PC. Nuage [n] Afficher / masquer l’inscription des nuages d’étloiles. Accélerer le défilement du temps [l] Accélère le défilement du temps, ou inverse la flèche du temps. Désignation des planètes [p] Afficher / masquer la désignation des planètes. 5 FR STELLARIUM MANUEL D’UTILISATION Touches Date et heure : Annuler la sélection Défilement vers le haut Agrandissement de l’image Défilement vers le bas Réduiction de l’image Crtl + Flècnhe haut/bas Agrandir / réduire Ctrl + - Soustraire 1 heure solaire Ctrl + = Ajouter 1 heure solaire - Soustraire 1 jour solaire = Ajouter 1 jour solaire [ Soustraire 1 semaine solaire ] Ajouter 1 semaine solaire Alt + = Ajouter 1 heure stellaire Alt + - Soustraire 1 jour stellaire Alt + [ Soustraire 1 semaine stellaire Alt + ] Ajouter 1 semaine stellaire Plugin Key Bindings: 7 Arrêter le temps Ctrl +z Afficher les satellites 8 Utiliser l’heure actuelle Z Afficher les noms des satellites j Ralentir le défilement du temps Ctrl +Z Configuration des satellites k Défilement normal du temps l Accélerer le défilement du temps J Réduit très légèrement la vitesse de défilement du temps L Accélère très légèrement la vitesse de défilement du temps Options d’affichage : ANLSTELLARIUMFR0512BRESSER Clic droit Touches à flèches / Tirer avec la touche gauche de la souris Vue panoramique du ciel Commande des téléscopes : Ctrl +0 Dirige le téléscope #0 sur l’objet sélectionné Ctrl +1 Dirige le téléscope #1 sur l’objet sélectionné Ctrl +2 Dirige le téléscope #2 sur l’objet sélectionné Ctrl +3 Dirige le téléscope #3 sur l’objet sélectionné Ctrl +4 Dirige le téléscope #4 sur l’objet sélectionné Ctrl +5 Dirige le téléscope #5 sur l’objet sélectionné Ctrl +6 Dirige le téléscope #6 sur l’objet sélectionné Ctrl +7 Dirige le téléscope #7 sur l’objet sélectionné Ctrl +8 Dirige le téléscope #8 sur l’objet sélectionné Ctrl +9 Dirige le téléscope #9 sur l’objet sélectionné . Ligne équatoriale , Ligne écliptique ; Méridien a Atmosphère b Limites des constellations c Lignes de repère des constellations Lorsqu’un script est en cours d’exécution : e Système de coordonnées équatoriales J Ralentit l’exécution du script f Brouillard K g Boden Règle la vitesse normale d’exécution du script n Nuage L Accélère l’exéctution du script p Désignation des planètes q Points carindaux r Figures des constellations s Etoiles v Désignations des constellations z Système de coordonnées en azimut F11 Mode plein écran Ctrl +H Réflexion horizontale Ctrl +V Réflexion verticale Déplacement et sélection : Fenêtres : F1 Fenêtre d’aide F2 Fenêtre Réglages F3, Ctrl +f Champ de Recherche F4 Fenêtre d’Options du ciel et de l’affichage F5 Fenêtre Date/heure F6 Fenêtre Site F12 Fenêtre console de scripts Divers : Ctrl +m Basculer entre les systèmes équatorial et en azimut Suivre l’objet Ctrl +q Quiter Zoomer Ctrl +s Enregistrer la capture d’écran Espace Centrer sur l’objet sélectionné Ctrl +t Afficher le menu Ctrl +g Définir la planète sélectionnée comme planète de départ Dépannage : Sélectionner l’objet Ctrl +r / Agrandir l’objet sélectionné T \ Clic gauche Réinitialisation